Пакетная обработка фотографий в FastStone Image Viewer
Нам откроется новое окно, содержащее два раздела с файлами и несколько команд:
В правом столбце с файлами указаны все файлы в текущей папке, в левом — выбранные для пакетной обработки. Вы можете добавить или удалить выбранные файлы с помощью кнопок «Добавить», «Добавить всё», «Удалить», «Очистить»
Слева внизу находятся инструменты для массового переименования и изменения даты создания картинок, работа с ними интуитивно понятна.
В строке «Выходная папка» Вы можете выбрать или создать новую папку для сохранения преобразованных фото.
Для выполнения большинства массовых операций следует поставит галку в чекбоксе «Изменить настройки (размеры…) и нажать на кнопку «Дополнительно»:
Нажатие на кнопку открывает новое окно:
C помощью этого окна мы можем задать один или несколько видов редактирования изображений:
- Изменение размера
- Поворот
- Обрезка
- Изменение размера холста
- Коррекция глубины цвета
- Изменение контрастности, яркости, насыщенности, цветовой гаммы, размытие изображения, конвертирование в негатив, чёрно-белое и сепию
- Разрешение изображение
- Наложение текста
- Наложение водяного знака
- Добавление рамки к фотографиям
Повторяюсь, значимым преимуществом массового редактирования фотографий с помощью FastStone Image Viewer является то, что мы можем применить сразу как один так и несколько видов редактирования.
К примеру, я хочу изменить яркость выбранных фото. Для этого я нажимаю на вкладку «Настройки изображения», ставлю галку в чекбоксе «Изменить яркость, контрастность, гамму, насыщенность» и в окне появляются следующие параметры:
Изменять какие-либо параметры в таком окне не удобно, т.к. мы не видим самого изображения. Поэтому жмём на кнопку «Дизайн и предпросмотр», и нам открывается новое окно, где есть все эти настройки, и самое главное, отображается сама фотография:
Интерфейс этого окна удобен и интуитивно понятен.
Справа, в разделе «Входной список», Вы можете выбрать фото для предварительного просмотра.
Справа вверху находятся кнопки масштабирования: C их помощью Вы можете посмотреть фото в реальном размере, подогнать под размер окна, увеличить или уменьшить масштаб отображения.
Для того, чтобы посмотреть на результат изменений, нажмите кнопку «Предварительный просмотр».
После того, как Вы задали необходимые настройки, нажимаем кнопку «Закрыть», окно закрывается, мы попадаем в предыдущее окно и можем приступить непосредственно к конвертации, нажав ОК либо добавить ещё настройки, выбрав нужную вкладку вверху.
После нажатия ОК окно закрывается, и мы возвращаемся к основному диалоговому окну пакетной конвертации. Нажимаем кнопку «Старт» Запускается процесс пакетного преобразования, при этом отображается состояние процесса:
По завершению, нажмите кнопку ОК. Готово! Обработанные изображения сохранены под старыми именами в указанной папке сохранения, либо, если папка не была указана, то изображения сохранены в исходной папке под старыми именами с добавленными, в зависимости от Ваших настроек, номерами и/или префиксами и/или суффиксами.
Массовое и групповое изменение размера изображения онлайн
Верить «на слово» сегодня не принято. Любые слова должны подкрепляться делами. Это касается любых ситуаций, а особенно при работе с онлайн ресурсами по обработке фото, когда заказчику предлагается выполнить изменение размера изображения. В этой ситуации полагаться только на рекламные слова неразумно. Правильнее будет сделать пробный заказ, и на практике убедиться, что изменение размера изображения в нашей компании соответствует заявленной рекламе.
Изменение размера картинки требуется в разных случаях:
- Компания занимается постоянной рассылкой картинок партнерам и заказчикам;
- Организация производит продажу товара по глянцевым каталогам и буклетам;
- Магазин продает товары клиентам через Интернет;
- Фотограф любитель желает сделать свой снимок более оригинальным, запоминающимся.
Во всех этих ситуациях, а также во многих других моментах, изменение размера картинки может быть выполнено на нашем онлайн ресурсе. Для представителей бизнеса особенно выгодным является массовое изменение размера картинок. Такую работу можно выполнить и самостоятельно, но для этого необходимы финансовые вложения, поскольку качественную программу невозможно найти на бесплатных сервисах. А если от качества картинок зависит успех бизнеса, то лучше доверить выполнение работы профессионалам, т.е. нам.
Мы же со своей стороны предлагаем своим клиентам выгодные условия сотрудничества, и преимущества эти сложно недооценить:
- Если необходимо пакетное изменение размера изображения, то по завершении этапа работы, оператор проводит тщательную проверку всей папки с картинками, чтобы исключить небольшие дефекты, которые могут заключаться в изменении фона, контраста и яркости.
 Такие дефекты, даже при массовом изменении размеров изображений, нашими специалистами устраняются до завершения работы над заказом.
Такие дефекты, даже при массовом изменении размеров изображений, нашими специалистами устраняются до завершения работы над заказом. - В каждом конкретном случае выполнение заказа осуществляется опытным оператором. Мы не работаем на «автоматах», наша работа ручная, качественная. Поэтому на готовых изображениях нет ни малых, ни больших дефектов.
- Еще один приятный момент сотрудничества с нашим онлайн ресурсом – взаимовыгодные условия при формировании ценовой политики. Стоимость предлагаемых услуг настолько выгодна и демократична, что такие цены в стационарных фотосалонах сложно найти.
Если клиенту сложно сориентироваться в выборе конечного размера изображения, наши квалифицированные консультанты подскажут, в каком процентном соотношении провести корректировку изображения, что лучше выбрать – определенные размеры каждого изображения или пропорциональные изменения всех картинок.
Прежде чем оператор приступит к выполнению заказа, вам необходимо сделать несколько несложных действий.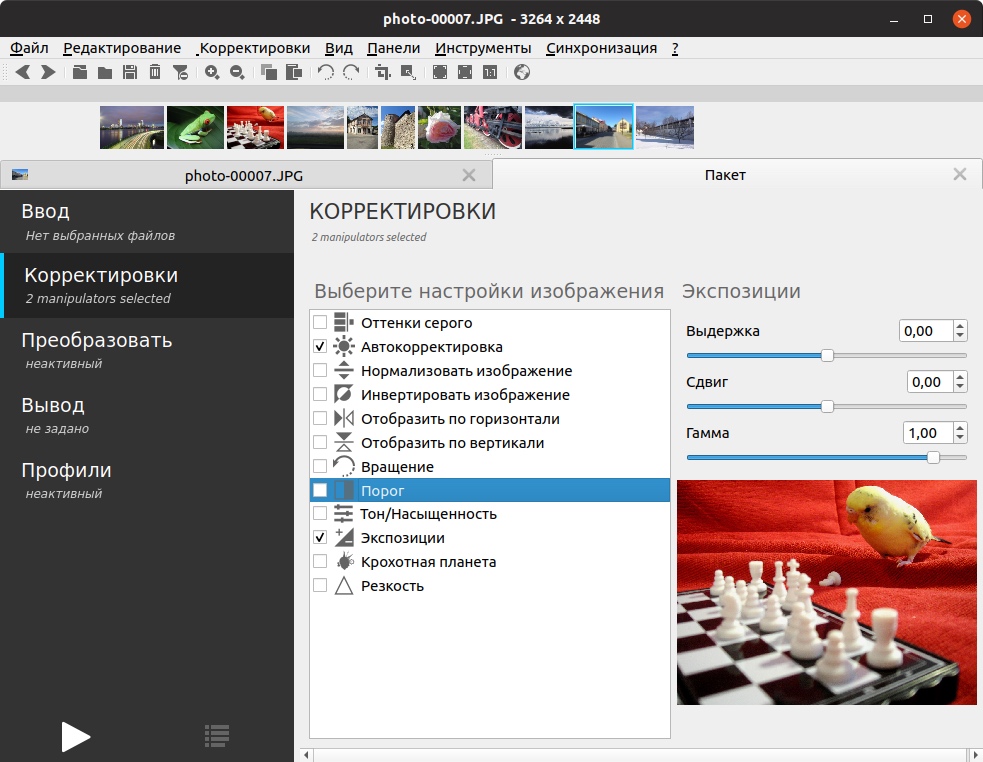 Наше взаимовыгодное сотрудничество будет строиться по следующей схеме:
Наше взаимовыгодное сотрудничество будет строиться по следующей схеме:
- Вы регистрируетесь на нашем ресурсе. Для вас это будет несложно, а преимущества от этого ожидаются большие – каждый ваш заказ фиксируется, и вы набираете бонусы и получаете скидки.
- Загружаете пакет фотографий, которые необходимо подвергнуть обработке.
- Оплатив заказ, в установленное время получаете новые, качественные изображения, на которых нет места дефектам и браку. Работа на высоком профессиональном уровне – вот наш каждодневный принцип работы.
Вас еще не покидают сомнения? Тогда, чтобы расставить все точки, мы предлагаем вам сделать пробный заказ, и тогда, имея практические доказательства уровня нашей работы, вы сможете принять верное решение.
Так же обратите внимание что для личных фото, у нас имеется услуга изменения размера фотографии.
Как постить фото в 2020 – 5 твердых «нет» + лучшие приложения для обработки
Согласно последним данным, среднестатистический житель России проводит в социальных сетях примерно два с половиной часа в день. При этом большая часть трафика приходится на мессенджеры и ориентированные на фото платформы вроде Instagram.
При этом большая часть трафика приходится на мессенджеры и ориентированные на фото платформы вроде Instagram.

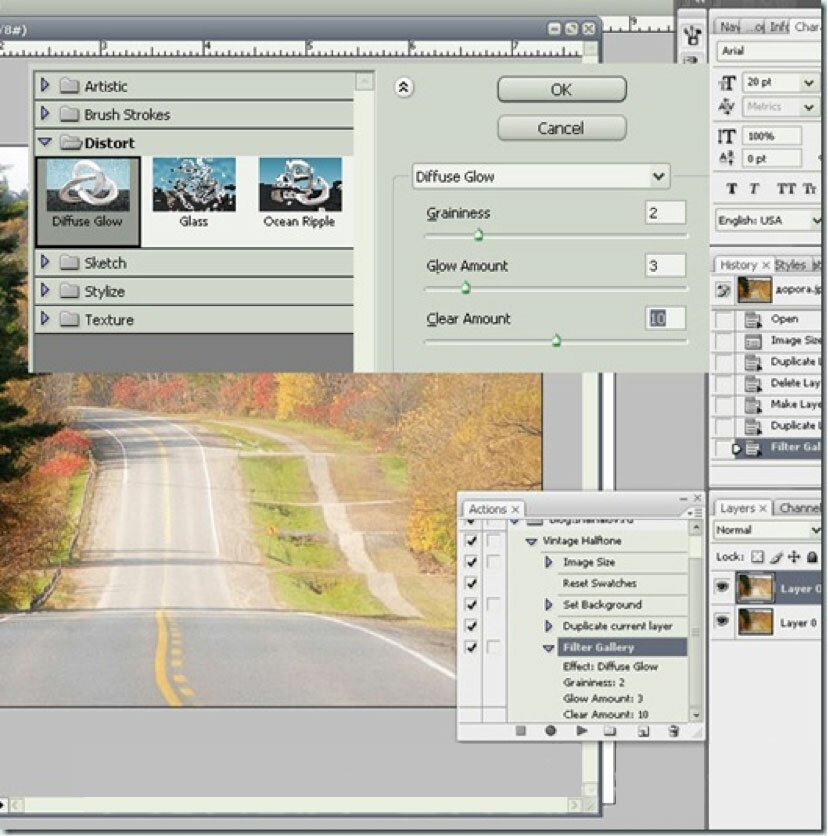 ru\/social\/134947-kak-postit-foto-v-2020-5-tverdyh-net-luchshie-prilozheniya-dlya-obrabotki&text=\u041a\u0430\u043a \u043f\u043e\u0441\u0442\u0438\u0442\u044c \u0444\u043e\u0442\u043e \u0432 2020 \u2013 5 \u0442\u0432\u0435\u0440\u0434\u044b\u0445 \u00ab\u043d\u0435\u0442\u00bb + \u043b\u0443\u0447\u0448\u0438\u0435 \u043f\u0440\u0438\u043b\u043e\u0436\u0435\u043d\u0438\u044f \u0434\u043b\u044f \u043e\u0431\u0440\u0430\u0431\u043e\u0442\u043a\u0438″,»short_name»:»TG»,»title»:»Telegram»,»width»:600,»height»:450},»odnoklassniki»:{«url»:»http:\/\/connect.ok.ru\/dk?st.cmd=WidgetSharePreview&service=odnoklassniki&st.shareUrl=https:\/\/vc.ru\/social\/134947-kak-postit-foto-v-2020-5-tverdyh-net-luchshie-prilozheniya-dlya-obrabotki»,»short_name»:»OK»,»title»:»\u041e\u0434\u043d\u043e\u043a\u043b\u0430\u0441\u0441\u043d\u0438\u043a\u0438″,»width»:600,»height»:450},»email»:{«url»:»mailto:?subject=\u041a\u0430\u043a \u043f\u043e\u0441\u0442\u0438\u0442\u044c \u0444\u043e\u0442\u043e \u0432 2020 \u2013 5 \u0442\u0432\u0435\u0440\u0434\u044b\u0445 \u00ab\u043d\u0435\u0442\u00bb + \u043b\u0443\u0447\u0448\u0438\u0435 \u043f\u0440\u0438\u043b\u043e\u0436\u0435\u043d\u0438\u044f \u0434\u043b\u044f \u043e\u0431\u0440\u0430\u0431\u043e\u0442\u043a\u0438&body=https:\/\/vc.
ru\/social\/134947-kak-postit-foto-v-2020-5-tverdyh-net-luchshie-prilozheniya-dlya-obrabotki&text=\u041a\u0430\u043a \u043f\u043e\u0441\u0442\u0438\u0442\u044c \u0444\u043e\u0442\u043e \u0432 2020 \u2013 5 \u0442\u0432\u0435\u0440\u0434\u044b\u0445 \u00ab\u043d\u0435\u0442\u00bb + \u043b\u0443\u0447\u0448\u0438\u0435 \u043f\u0440\u0438\u043b\u043e\u0436\u0435\u043d\u0438\u044f \u0434\u043b\u044f \u043e\u0431\u0440\u0430\u0431\u043e\u0442\u043a\u0438″,»short_name»:»TG»,»title»:»Telegram»,»width»:600,»height»:450},»odnoklassniki»:{«url»:»http:\/\/connect.ok.ru\/dk?st.cmd=WidgetSharePreview&service=odnoklassniki&st.shareUrl=https:\/\/vc.ru\/social\/134947-kak-postit-foto-v-2020-5-tverdyh-net-luchshie-prilozheniya-dlya-obrabotki»,»short_name»:»OK»,»title»:»\u041e\u0434\u043d\u043e\u043a\u043b\u0430\u0441\u0441\u043d\u0438\u043a\u0438″,»width»:600,»height»:450},»email»:{«url»:»mailto:?subject=\u041a\u0430\u043a \u043f\u043e\u0441\u0442\u0438\u0442\u044c \u0444\u043e\u0442\u043e \u0432 2020 \u2013 5 \u0442\u0432\u0435\u0440\u0434\u044b\u0445 \u00ab\u043d\u0435\u0442\u00bb + \u043b\u0443\u0447\u0448\u0438\u0435 \u043f\u0440\u0438\u043b\u043e\u0436\u0435\u043d\u0438\u044f \u0434\u043b\u044f \u043e\u0431\u0440\u0430\u0431\u043e\u0442\u043a\u0438&body=https:\/\/vc.
6972 просмотров
Фотография, которая первоначально была доступна исключительно элитам, стала частью повседневной жизни. За пару веков, прошедших с момента изготовления первого автопортрета, культура селфи настолько впиталась в нашу жизнь, что кажется чем-то совершенно естественным, хотя еще наши родители успели застать фотостудии, куда приходили всей семьей, чтобы сделать памятный черно-белый портрет.
Сегодня же фото сопровождает нас практически ежедневно – мы постим еду и котиков, природу и, конечно, себя любимых. Однако, несмотря на отсутствие в этой сфере каких-либо четких законов, в эпоху соцсетей также действуют негласные правила, тренды и табу. Именно о последних пойдет речь.
Однако, несмотря на отсутствие в этой сфере каких-либо четких законов, в эпоху соцсетей также действуют негласные правила, тренды и табу. Именно о последних пойдет речь.
Дисклеймер: подборка является субъективным суждением автора на основе анализа профилей и мнений трендсеттеров. Подборка не имеет цели кого-то обидеть: если вам нравятся подобные фотографии – на здоровье! На вкус, как говорится, и цвет.
В 2013-2014 годах выстрелило приложение, которое делало фото сразу с наложенным фильтром – Retrica. Многие из вас наверняка вспомнят эти желто-голубые размытые фото с неизбежным логотипом приложения в углу. Казавшаяся когда-то революционной, программа и ее многочисленные последователи бесконечно устарели, и профиль любителя «ретро» ничего, кроме ностальгии, не вызывает.
Казавшаяся когда-то революционной, программа и ее многочисленные последователи бесконечно устарели, и профиль любителя «ретро» ничего, кроме ностальгии, не вызывает.
«Крутые» ракурсы и позы
Вдохновленные головокружительными ракурсами талантливых фотографов, пользователи зачастую начинают копировать эти приемы, и выглядит это не всегда так круто, как хотелось бы.
То же касается и незабвенных свадебных клише «невеста на ладошке», «прыжок в бездну» и проч. Это было модно в нулевые, сейчас же действует правило: чем проще и непринуждённей поза и ракурс, тем лучше.
Это было модно в нулевые, сейчас же действует правило: чем проще и непринуждённей поза и ракурс, тем лучше.
{«url»:»https:\/\/booster.osnova.io\/a\/relevant?site=vc»,»place»:»between_entry_blocks»,»site»:»vc»,»settings»:{«modes»:{«externalLink»:{«buttonLabels»:[«\u0423\u0437\u043d\u0430\u0442\u044c»,»\u0427\u0438\u0442\u0430\u0442\u044c»,»\u041d\u0430\u0447\u0430\u0442\u044c»,»\u0417\u0430\u043a\u0430\u0437\u0430\u0442\u044c»,»\u041a\u0443\u043f\u0438\u0442\u044c»,»\u041f\u043e\u043b\u0443\u0447\u0438\u0442\u044c»,»\u0421\u043a\u0430\u0447\u0430\u0442\u044c»,»\u041f\u0435\u0440\u0435\u0439\u0442\u0438″]}},»deviceList»:{«desktop»:»\u0414\u0435\u0441\u043a\u0442\u043e\u043f»,»smartphone»:»\u0421\u043c\u0430\u0440\u0442\u0444\u043e\u043d\u044b»,»tablet»:»\u041f\u043b\u0430\u043d\u0448\u0435\u0442\u044b»}},»isModerator»:false}
«Вылизанные» фото
Изобретение и массовое распространение Фотошопа совершило культурную революцию в мире фото. Сейчас же фото все больше обрабатывают на смартфоне с помощью приложений. Более того, во многие смартфоны (особенно китайских брендов) функция автоматической ретуши встроена по умолчанию.
Сейчас же фото все больше обрабатывают на смартфоне с помощью приложений. Более того, во многие смартфоны (особенно китайских брендов) функция автоматической ретуши встроена по умолчанию.
Наверняка вы видели все эти фото с «замыленными» лицами, где из-за обработки сложно даже различить черты лица. Отбеленные до цвета туалетного фаянса зубы, бесконечно удлиненные в Facetuneноги, «плывущие» стены вокруг фигуры модели…Кому-то такая нарочитость по душе, но мы все же склоняемся к тренду на естественность и принятие себя – в противном случае, возникает ситуация, когда на фото человека просто невозможно узнать.
Невероятные приключения конечностей
Еще один набивший оскомину тренд – фото ног или рук на фоне всего. Помните эту моду на «сосиски» на фоне бассейна? Сюда же отправляются фото рук на фоне моря, гор, пальм, чипсов из «Пятерочки» и иже с ними. Нет, такие фото имеют право на существование, но всего должно быть в меру. Поверьте, ваши подписчики, скорее всего, скроют ваш профиль уже после второго подряд «портрета ног» в ленте.
Помните эту моду на «сосиски» на фоне бассейна? Сюда же отправляются фото рук на фоне моря, гор, пальм, чипсов из «Пятерочки» и иже с ними. Нет, такие фото имеют право на существование, но всего должно быть в меру. Поверьте, ваши подписчики, скорее всего, скроют ваш профиль уже после второго подряд «портрета ног» в ленте.
Палата №6, или «белый профиль»
Тренд, который взорвал Instagramв 2015-206 годы – «белый профиль». Идея состояла в том, чтобы выкладывать фото с преобладающим белым цветом – надписи на белых стенах, портреты в белых нарядах и проч. Казалось бы, эстетично, если бы не одно «но» — с помощью функции «отбеливания» в приложениях фотографии доводились до какого-то совершенно ненатурального вида. Апофеозом этого становились уже упомянутые нами кипельно-белые зубы, которые в совокупности с белыми стенами создавали эффект стерильного стоматологического кабинета.
Апофеозом этого становились уже упомянутые нами кипельно-белые зубы, которые в совокупности с белыми стенами создавали эффект стерильного стоматологического кабинета.
Что же тогда актуально?
В 2020 году продолжает быть актуальным тренд на естественность. Все больше популярных фотографов и блогеров или совсем отказываются от обработки, или используют ее крайне аккуратно.
Все большую популярность, благодаря TikTok, набирают короткие смешные или атмосферные видео, забавные фото в домашней обстановке (привет, самоизоляция). Обработка фото не исчезает совсем – просто все больше сводится к легкой цветокоррекции, добавлению «теплоты», удалению лишних предметов на фото, без перекраивания фигуры и черт лица.
Источник: Instagram @yana_leventseva
Источник: Instagram@melnikovadash
Концепция «профиля в одном стиле», когда все фото на странице в Instagramобработаны в едином цветовом решении, все еще актуальна, однако и событийный профиль с совершенно разными по обработке фото имеет место, если фото в целом гармонично сочетаются.
Источник: Instagram @kumakurkuma
Обещанный список отличных приложений для обработки на смартфоне, каждое из которых было опробовано лично:
VSCOcam– один из самых популярных редакторов для цветокоррекции.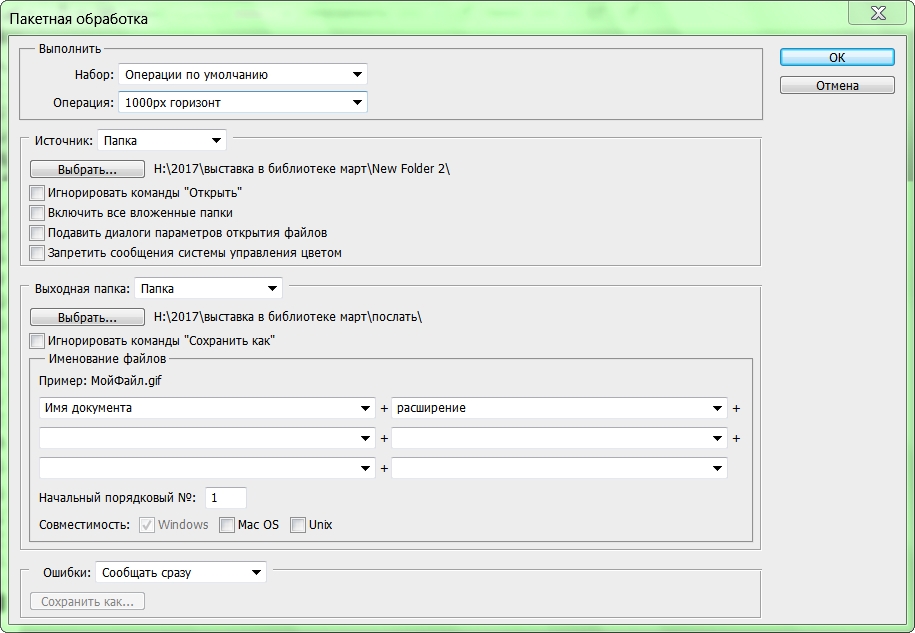 Есть множество красивых фильтров, хотя большинство, увы, платные.
Есть множество красивых фильтров, хотя большинство, увы, платные.
Snapseed– «умный» редактор, с помощью которого можно не только настроить яркость, контрастность и прочие параметры, но и удалить с фото ненужные объекты с помощью «точечной коррекции», поработать над конкретной областью фото и поменять фон.
Foodie– менее известный, чем VSCO, цветокорректор, который содержит в себе десятки бесплатных фильтров. Из минусов – некоторые из них могут показаться вам чересчур интенсивными.
Afterlight– заслуженный «король» работы со светом и тенью. С помощью приложения можно не только подсветить или затемнить нужные участки, но и поиграть с двойной экспозицией или добавить немного винтажной «пыли» на фото.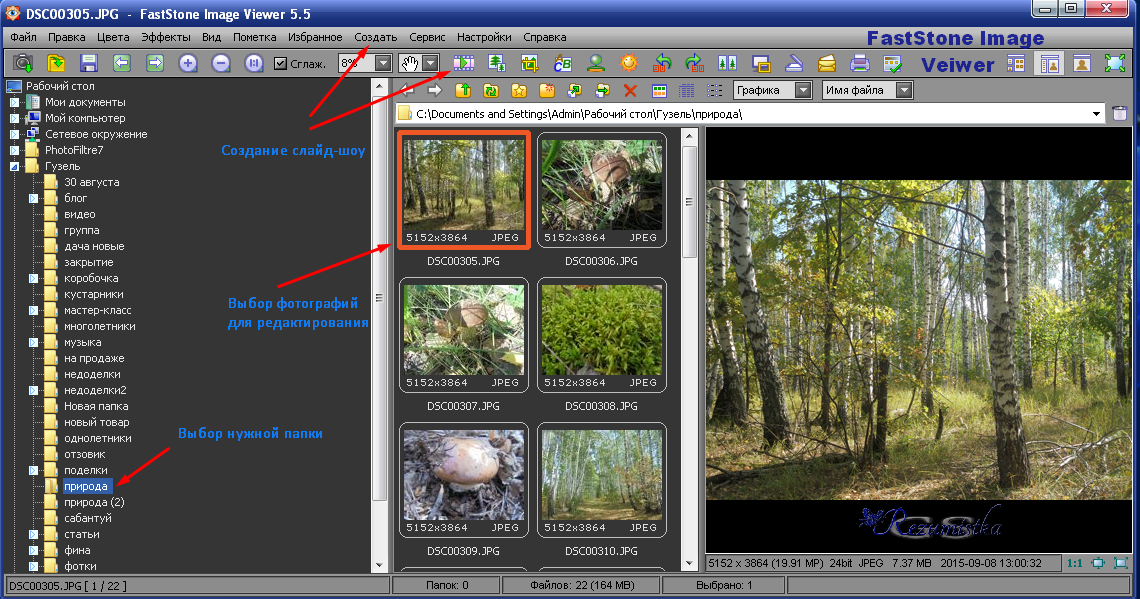
Nebi– к вопросу о винтаже: этот инструмент создает эффект пленочного фото с помощью «засветов» и боке.
Union– еще одно приложение для работы с двойной экспозицией, заменой фона и работой с коллажами.
Unfold– прекрасное приложение для создания минималистичных stories и не только. Можно выбрать рамки самых разных цветов и размеров, интересные шрифты для подписи и фильтры, а главное – приложение гармонично собирает коллажи.
Ставьте +1, если статья была полезна, и сохраняйте подборку, чтобы была под рукой!
Пакетное редактирование фотографий для WordPress
В данной статье мы познакомимся с инструментами для ускорения процесса обработки фотографий для WordPress- сайта.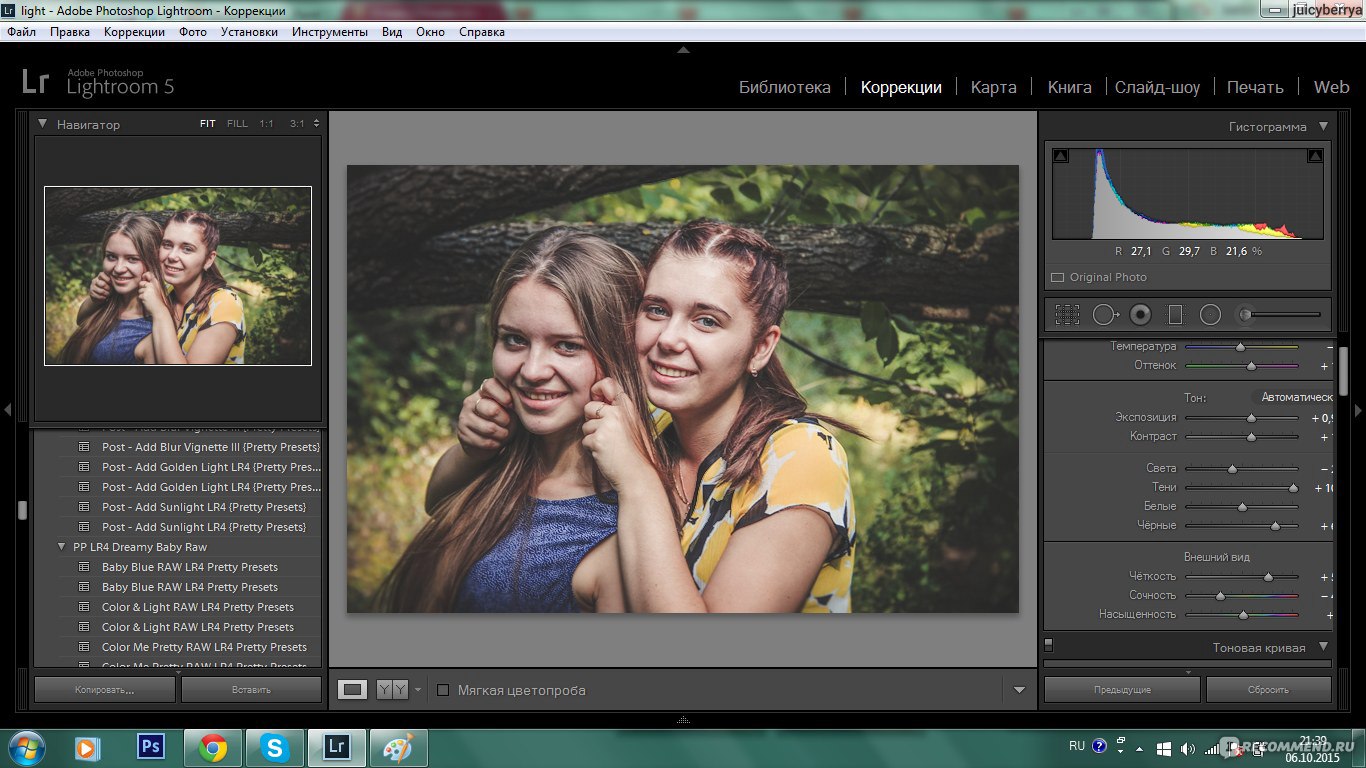
Выберите наиболее подходящий инструмент для массового редактирования изображений для сайта.
Для фотографий, сделанных цифровой фотокамерой, нет лучшего инструмента для пакетной обработки, чем программа Lightroom Classic. Она поставляется вместе с облачной подпиской Adobe Creative Cloud.
У программы Lightroom есть два преимущества, по сравнению с Photoshop:
- Lightroom создан для работы с изображениями именно в пакетном режиме. В то время как Photoshop предназначен для редактирования отдельных файлов.
- Lightroom представляет собой инструмент неразрушающего редактирования. Приложение создает временную шкалу правок. Поэтому можно легко отменить совершенные действия, вернувшись к предыдущему отрезку времени.
В Lightroom размер изображения указывается при экспорте. Вы можете предварительно установить размеры изображений для сайта, а затем загрузить их в пакетном режиме.
Чтобы осуществить пакетное кадрирование фотографий в Lightroom, заходим в «Библиотеку» (Library) и выбираем изображение. Для выбора еще одного или нескольких изображений нажимаем Shift и кликаем по необходимым фото.
Для выбора еще одного или нескольких изображений нажимаем Shift и кликаем по необходимым фото.
Затем открываем модуль «Быстрая обработка» (Quick Develop), раздел «Сохраненные наборы» (Saved Preset). После чего используем параметр «Пропорция кадрирования» (Crop Ratio).
Изменяем формат 4×3 до квадратного и обратно без внесения изменений в исходные изображения
Выбираем из выпадающего меню нужное значение, используя параметр «Пользовательские настройки» (Custom).
По умолчанию, Lightroom центрует изображения. Но при этом распознает вертикальную и горизонтальную ориентацию рисунка. Если вы выбираете формат 5×7, то вертикальные изображения будут в пропорции 5×7, а горизонтальные – 7×5.
Когда изображения имеют нужный формат, можно провести их масштабирование. Для этого необходимо выбрать изображения. Затем идем в меню Файл > Экспортировать (File > Export).
Можно выбрать функцию экспортирования с помощью правого клика мышкой.
Далее выбираем, куда мы хотим экспортировать изображение и при необходимости переименовываем его. Тут нас больше всего интересует параметр «Изменение размера в соответствии» (Image Sizing). Выбираем «Ширину и Высоту» (Width & Height) из выпадающего меню и вводим нужные размеры.
Тут нас больше всего интересует параметр «Изменение размера в соответствии» (Image Sizing). Выбираем «Ширину и Высоту» (Width & Height) из выпадающего меню и вводим нужные размеры.
Для сохранения настроек экспортирования, кликните по кнопке «Добавить» (Add).
Перед тем, как нажмем кнопку «Экспортировать», кликаем на кнопке «Добавить», для сохранения нового шаблона.
Lightroom не поддерживает файлы формата PNG. Поэтому для пакетного редактирования скриншотов будем использовать Adobe Photoshop.
Переходим в меню «Файл» — «Сценарии» — «Обработчик изображений» (File > Scripts > Image Processor)
Далее выполняем следующие действия в диалоговом окне.
- Выбираем место, в котором располагаются необходимые изображения.
- Папку для сохранения обработанных файлов.
- Выбираем тип файла и масштабирование.
- Выполняем «Операции» (Actions).
Выбираем параметр «Изменить размер» (Resize to Fit) и вводим размеры для конвертации изображений
В меню «Тип файла» (File Type) выбираем пункт «Сохранить как JPEG» (Save as JPEG). Затем ставим флажок в «Изменить размер» (Resize to Fit). После этого вы сможете ввести размеры изображений.
Затем ставим флажок в «Изменить размер» (Resize to Fit). После этого вы сможете ввести размеры изображений.
Также можно осуществлять пакетное сжатие изображений, выставляя значения в меню «Качество» (Quality).
При нажатии кнопки «Выполнить» (Run) все изображения в выбранной папке будут масштабированы в соответствии с новыми размерами.
Операции в Photoshop – это способ сохранить последовательность шагов редактирования, чтобы в дальнейшем применить их к другому изображению. Для этого нужно нажать на кнопку записи и Photoshop будет запоминать все действия. Затем их можно будет автоматически применить к другому изображению.
Чтобы изменить размер файлов формата PNG, можно создать операцию и использовать ее вместо опции «Сохранить как JPEG». Это намного быстрее.
Для открытия панели «Операции» (Actions) перейдите в меню «Окно» > «Операции» (Windows > Actions). Затем создаем новый набор, кликнув по иконке папки. Присваиваем имя новому набору и кликаем по кнопке «ОК».
Создание нового набора.
Затем создаем новую «операцию» (Actions), присвоив ей имя. Для этого кликаем по квадратной иконке, расположенной рядом с иконкой папки. При нажатии кнопки записи Photoshop начнет фиксировать ваши действия.
Можно записывать даже сложные действия.
После выполнения всех необходимых действий нажмите кнопку остановки записи.
Используйте кнопку «Стоп» для остановки записи, кнопку «Запись» для добавления новых шагов и кнопку «Play» для применения операций к изображению.
Все шаги можно посмотреть во вкладе «Операции».
Изменим размер изображения и затем сохраним его
Теперь можно открыть изображение, выбрать необходимую операцию и нажать кнопку Play. А также добавить новое действие к обработчику изображений.
Как только изображение будет загружено в WordPress, потребуется другой набор инструментов для управления ими.
WordPress умеет автоматически масштабировать изображения при загрузке.
Размеры изображений, используемые в WordPress по умолчанию.
По умолчанию, WordPress создает дополнительные изображения различных размеров для каждого загружаемого изображения. Вы можете изменить размеры, которые создает WordPress или добавить свои.
Для WordPress разработано множество плагинов для работы с изображениями. С их помощью можно решить проблемы, возникающие при работе с большим количеством фотографий.
NextGEN Gallery –популярный плагин, с почти миллионом активных установок. Плагин позволяет осуществлять пакетную загрузку изображений, импортировать метаданные. А также добавлять, удалять, сортировать изображения и многое другое.
У плагина Smush есть множество функций для пакетной обработки изображений и множество сопутствующих средств. Например, отложенная загрузка всех изображений.
Плагин также позволяет выполнять пакетное сжатие 50 изображений. Оно происходит на нашем сервере, не снижая при этом производительность вашего сайта.
Плагин Enhanced Media Library упрощает процесс добавления пользовательских размеров изображений, а также добавляет фильтры для быстрого поиска нужных рисунков на сайте.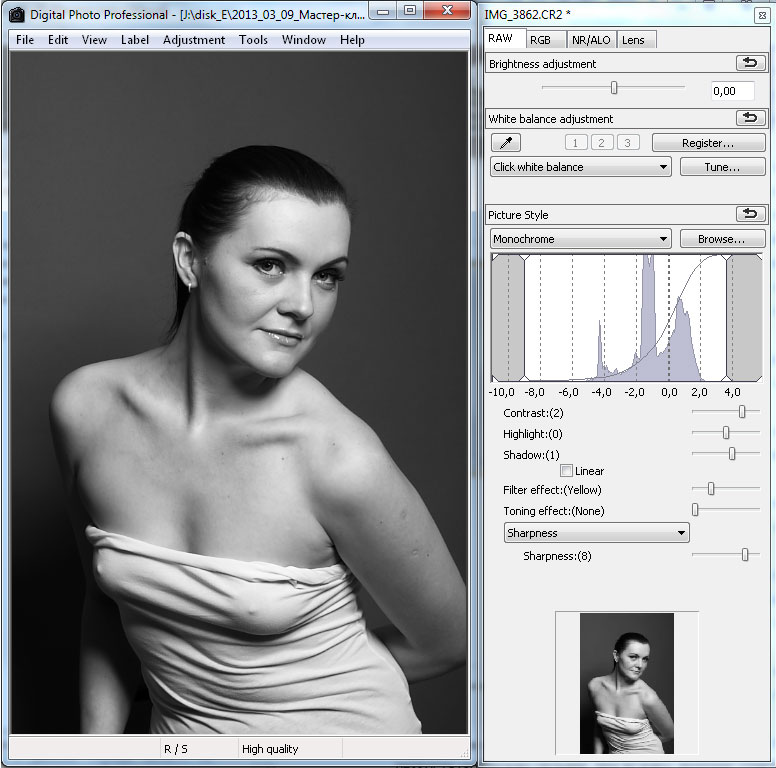
Одним из самых важных шагов при изменении размеров по умолчанию в WordPress является повторное создание миниатюр. С этим легко справится плагин Regenerate Thumbnails. Он конвертирует существующие изображения под новые размеры, указанные в настройках Media.
После установки плагин можно найти в разделе «Инструменты» (Tools)
Плагин Enable Media Replace позволит легко поменять изображения на сайте без необходимости удалять, переименовывать и заново загружать файлы.
Обновляете ли вы свой сайт, переключаетесь на новую тему оформления или обновляете все изображения для Retina, управление графическим контентом в WordPress не должно приводить вас в ужас. Для этого просто необходимы правильные инструменты.
Данная публикация является переводом статьи «Bulk Photo Editing for WordPress» , подготовленная редакцией проекта.
Массовая обработка фотографий. Пакетная обработка фотографий: пошаговая инструкция
Больше никаких надоедливых поисков подходящего софта в Интернете! Эти программы для обработки фото на ПК, бесплатные и коммерческие, простые и сложные, позволят вам улучшать качество снимков и оформлять их по своему вкусу. Подведём итоги – пройдёмся по самым интересным представителям списка.
Подведём итоги – пройдёмся по самым интересным представителям списка.
Многие профессионалы до сих пор отдают предпочтение неизменной классике – Adobe Photoshop . Неудивительно – ведь софт включает полный набор функций, необходимый для комплексной обработки фото – базовой и художественной. Однако, ежемесячное перечисление немалой суммы за подписку может сильно ударить по кошельку.
Не зря возглавляет наш «топ фотошопов». Эта программа – выгодный компромисс между функциональностью и стоимостью. Софт позволяет детально обрабатывать фото и получать результат высочайшего качества. Все действия максимально автоматизированы и упрощены, так что, в отличие от фотошопа, ФотоМАСТЕР подойдёт и для начинающих пользователей тоже.
Выберите редактор, который больше подходит вашим запросам, умениям и финансам, и погрузитесь в увлекательный мир фотографии!
Иногда возникает потребность массовой, пакетной обработки графических изображений. Вставить на цифровые изображения водяной знак , разместить текст , изменить размер , выполнить коррекцию изображений — контраст, выравнивание гистограммы, осветление или затемнение, наложить фильтры на изображения, добавление маски на фотографии, наложение эффектов мозаики, живописи или деформации, удаление и сохранение метаданных. Со всем этим и многим другим справляется замечательная и бесплатная программа XnConvert. Утилита проста в использовании и результат поточной обработки графических изображений достигается в несколько кликов мыши. XnConvert поддерживает работу с более чем 500 графическими форматами файлов, включая PSD, PS, PPM, IFF, ICO, GIF, EMF, BMP, JPG, JPEG2000, PNG, TIFF, WebP, OpenEXR и Camera RAW.
Со всем этим и многим другим справляется замечательная и бесплатная программа XnConvert. Утилита проста в использовании и результат поточной обработки графических изображений достигается в несколько кликов мыши. XnConvert поддерживает работу с более чем 500 графическими форматами файлов, включая PSD, PS, PPM, IFF, ICO, GIF, EMF, BMP, JPG, JPEG2000, PNG, TIFF, WebP, OpenEXR и Camera RAW.
Изменить много изображений
Программа поддерживает многие языки включая русский. Легко и быстро фотограф легко сможет наложить авторский водяной знак на все фотографии и рисунки перед тем как разместить их в сети интернет. Веб дизайнеру программа поможет массово изменить размер изображений и конвертировать их в другой формат, наложить фильтр и интересный эффект (к примеру сепия или старая камера) для гармоничного сочетания с оформлением сайта. Если Вам нужно обработать группу изображений быстро и максимально функционально, возьмите в помощники XnConvert.
Пакетная обработка файлов незаменима при работе с большим количеством изображений, требующих однотипного редактирования.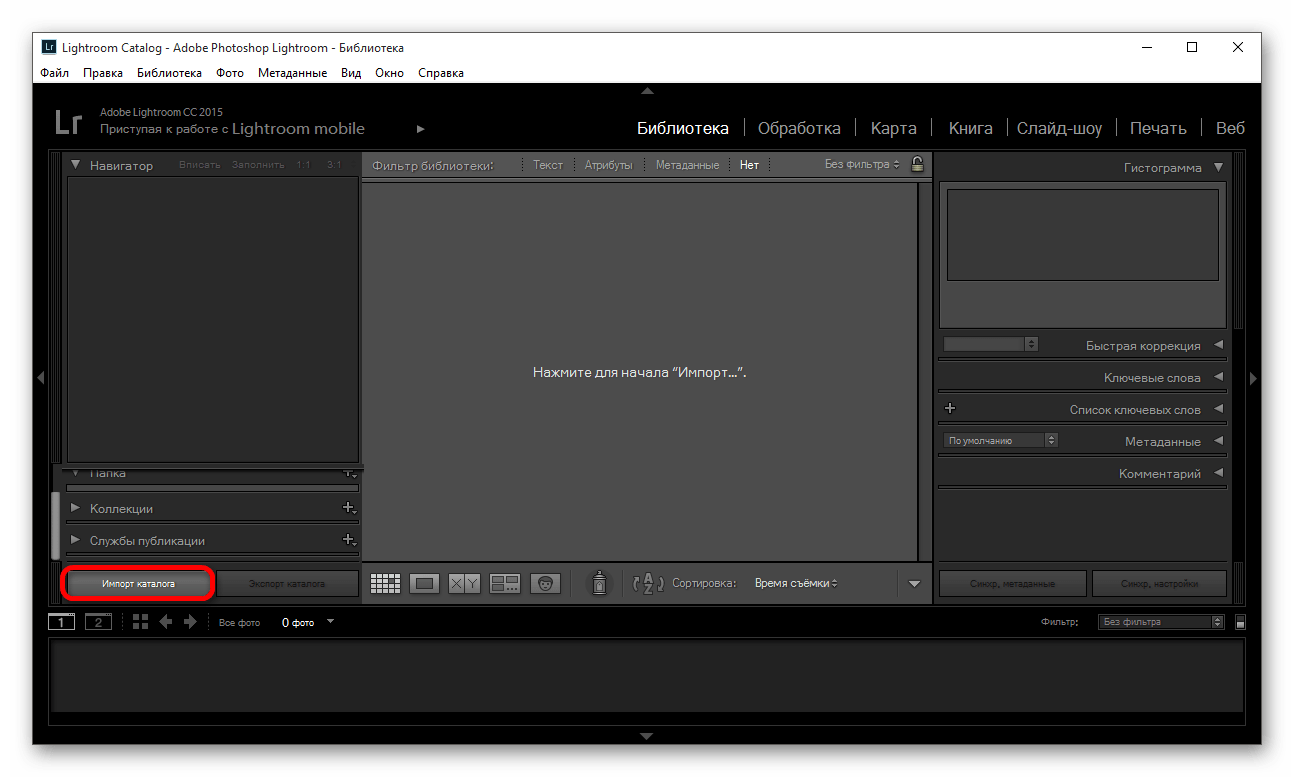 Практически любую рутинную операцию, связанную с обработкой (англ. batch mode), таким образом можно выполнить гораздо быстрее.
Практически любую рутинную операцию, связанную с обработкой (англ. batch mode), таким образом можно выполнить гораздо быстрее.
Для графических форматов возможны различные варианты преобразований: от изменения размера и формата изображения, добавления водяного знака и текста до наложения эффектов и фильтров. Примечательно, что во многие программы для просмотра изображений уже встроены подобные функции. Кроме того, как альтернатива существуют отдельные программы для обработки — конвертеры.
Далее будут рассмотрены способы пакетной обработки изображений по уровню сложности от самого простого до использования функций таких пакетов, как Adobe Photoshop и Adobe Lightroom. В конце обзора — сравнительная таблица (Таблица 1) и тест выполнения преобразования (Диаграмма 1).
Image Tuner
Простая программа, работающая по принципу «одного окна» и не слишком усложненная настройками. В левой части окна добавляются файлы для обработки, справа — указываются параметры конвертации. Доступен предосмотр по клику на эскиз изображения.
Доступен предосмотр по клику на эскиз изображения.
Среди возможностей преобразования — изменение оттенка, размера, ориентации изображения, добавление водяного знака. В наличии есть фильтры, но они настолько простые, что даже не имеют настроек и почему-то спрятаны в секции «Изменить размер». Половина настроек — на английском, оставшаяся часть переведена на русский.
Количество форматов для сохранения невелико — всего 5. На входе Image Tuner поддерживает такие популярные форматы, как JPEG, BMP, PNG, GIF, TIFF, а также RAW, NEF и другие.
Таким образом, очень простой конвертер для самой базовой обработки изображений.
Просмотрщик IrfanView, при своей бесплатности и небольшом размере, поддерживает и включает в себя функции конвертера, доступные через меню «Batch Conversion/Rename…». На выбор — один из трех режимов: пакетное переименование, преобразование и смешанный.
Для сохранения доступно около 20 форматов (меню «Output format»), при этом параметры доступны не для каждого из них.
Выбор других преобразований возможен только при активации «Use advanced options…», по нажатию кнопки «Advanced». Настройки позволяют изменить размеры, кадрировать изображение, отразить по горизонтали или вертикали, добавить водяной знак — стандартный набор для просмотрщика графики.
Однако на практике становится понятно, что «продвинутые» опции совершенно не интуитивны: все дело в том, что окна предосмотра не предполагается (предосмотр в главном окне относится к исходному изображению). Конечно, кадрировать фото или изменить его размер можно попиксельно. А как обойтись с фильтрами настройки яркости, баланса и других цветовых параметров, когда нужно указывать цифры? Исходя из вышесказанного, после применения преобразований и выхода из «Advanced» изменения можно будет увидеть только по окончанию конвертации. А вот для пакетного переименования файлов доступен тестовый режим.
Таким образом, назвать IrfanView удобным конвертером изображений нельзя. Его можно использовать лишь для базовых преобразований, не требующих предосмотра: изменение ориентации изображения, размера и формата сохранения.
AVS Image Converter является частью набора программ для работы с изображениями AVS4You. Видимо, поэтому в дистрибутив размером в 27 МБ (что не так и мало для конвертера), входят вспомогательные утилиты Software Navigator и Update Manager.
Поддерживаемых форматов изображений для записи — 8, для чтения — чуть больше 20. Для обработки можно импортировать фото из аккаунтов Flickr или Facebook (после предварительной авторизации).
Графический интерфейс дружелюбно расположен к неопытному пользователю: некоторые функции упрощены или заменены предустановками. При изменения размера изображения доступны преднастройки для разных мониторов и стандартных пропорций фотоснимков, что особенно полезно при публикации в Интернете.
Настроек преобразования (вкладка «Коррекция») немного: изменение яркости, контраста, цветовой температуры; эффекты размытия/резкости, добавление текстуры. Крайняя вкладка — «Водяной знак», позволяющий наложить изображение или текст на фото.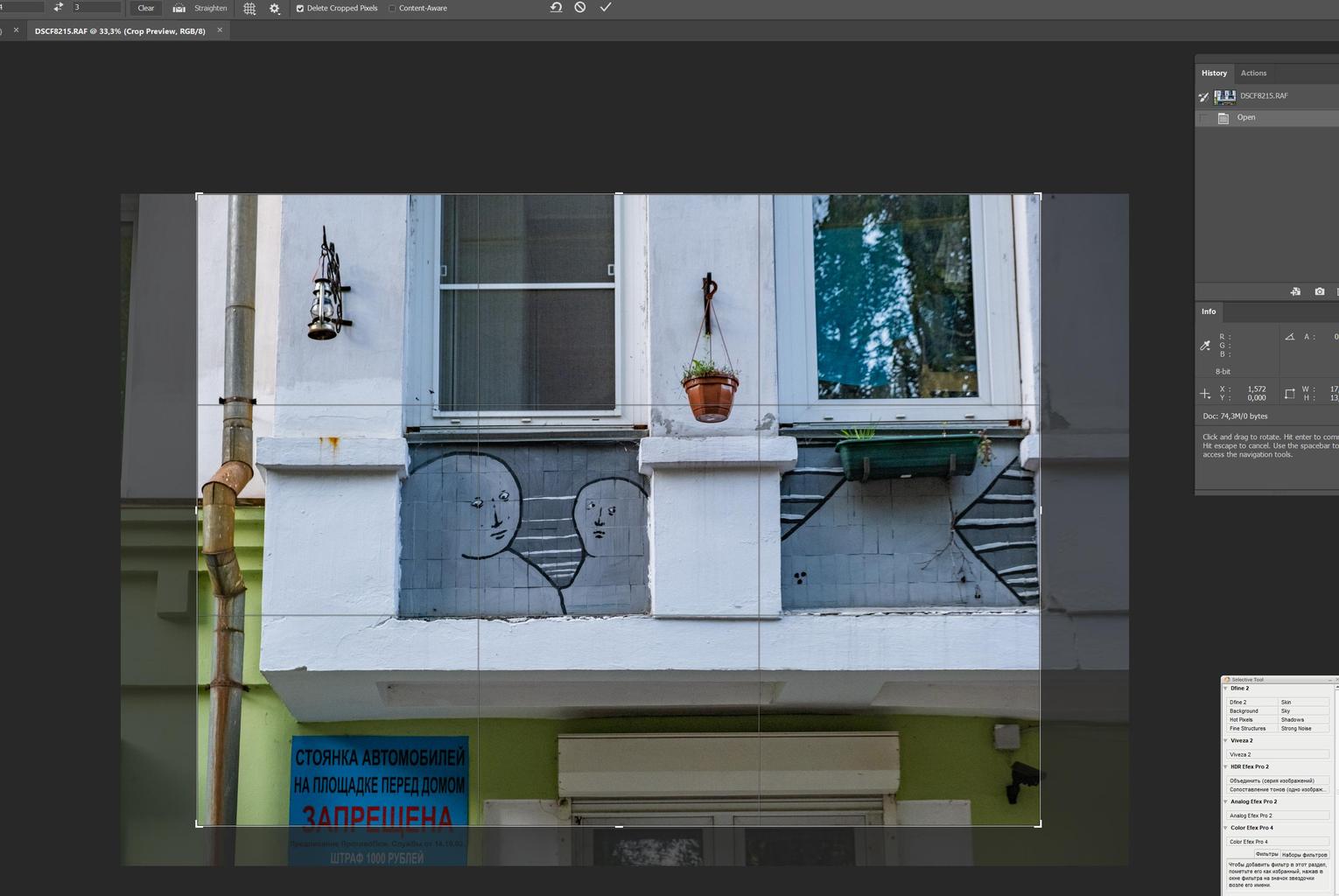
FastStone Photo Resizer
Больше всего здешнее пакетное преобразование напоминает IrfanView. Но, в отличие от последнего, FastStone Photo Resizer не так «враждебно» настроен по отношению к пользователю и предоставляет удобные расширенные параметры.
Интерфейс разделен на две части — что не очень рационально, поскольку область для выбора файлов занимает большую часть рабочего пространства.
Добавив изображения в очередь конвертации, можно указать формат выходного изображения («Output Format») и папку сохранения («Output Folder») .
Для доступа к инструментам преобразований активируется опция «Use Advanced Options (Resize…)». Набор преобразований сугубо базовый: изменение размеров, перспективы, добавление текста, водяного изображения, рамки. Настройки можно сохранить или загрузить из файла конфигурации, равно как в большинстве обозреваемых программ. Окна предосмотра нет.
В отдельную вкладку «Batch Rename» вынесен инструмент для пакетного переименования файлов. Помимо стандартной смены имени по маске, интересна функция «Search and Replace», с ее помощью легко подкорректировать название файлов без полной смены имени.
Помимо стандартной смены имени по маске, интересна функция «Search and Replace», с ее помощью легко подкорректировать название файлов без полной смены имени.
XnConvert — «отпочкование» от популярного просмотрщика изображений XnView. По сути, все те же самые действия, производимые в среде XnConvert, можно произвести и в XNView (о чем ниже), однако автономный конвертер имеет ряд отличий. Прежде всего, он не предназначен для просмотра. С одной стороны, ничего не отвлекает от функционала. С другой — если нужно узнать самую базовую информацию об исходном файле, приходится обращаться к другой программе-просмотрщику.
Вначале работы с программой нужно указать файлы для обработки (поддерживается перетаскивание, можно также указать с помощью кнопок). Следует обратить внимание, что сверху находятся столбцы для сортировки. При клике но любому из них в контекстном меню можно выбрать из множества других вариантов — список огромен. Впрочем, было бы удобней, если бы файлы отображались в виде таблицы, а не эскизов — тогда было бы удобно просматривать информацию об исходных файлов, а так ее попросту нет, и сортировка носит несколько «условный» характер — непонятно, для чего она.
Основная вкладка, где собран список преобразований — «Действия». Для бесплатной программы количество настроек приятно удивляет. Делятся преобразования на 4 группы:
- Изображение — по большей части, работа с трансформацией и свойствами файла.
- Коррекция — работа с уровнями, цветом.
- Фильтр — применение эффектов размытия, усиления резкости, изменения фокуса.
- Разное — по большей части, все те же эффекты.
Во вкладке выходные данные указываются опции сохранения обработанных файлов: маска наименования, расположение и графический формат. Для популярных форматов (JPG, GIF, PNG и т. п.) есть возможность указать дополнительные параметры сохранения. Имеется малоприметная, но весьма полезная опция по экспорту — можно загрузить обработанные фото на Picasa- или Flickr-аккаунт, упаковать или отправить по FTP или на email.
Импорт/экспорт сценариев (настроек преобразований) доступны в нижней части окна, кнопка «Загрузить сценарий».
Для чтения также доступно огромное количество форматов — более 500 (из тех, которые поддерживаются просмотрщиком XNView), с тем нюансом, что специфические требуют установки GhostScript либо плагина CAD.
Вкратце — о возможностях пакетной обработки фото в XnView. Окно настроек можно вызвать через меню «Инструменты — Пакетная обработка…».
Прежде всего, интерфейс отличается от XNConvert. Состоит всего из двух вкладок, в первой указывается формат и параметры сохранения. Во второй вкладке — список преобразований, которые, для активации и настройки, нужно добавить в правую часть окна. Возможность сохранения сценариев также предусмотрена, но формат не совместим с XnConvert: здесь XBS, в XNConvert — BAT.
Настройка преобразований в «Фотоконвертере»
Adobe Photoshop
Страница загрузкиБезусловно, в графический пакет Adobe Photoshop встроены необходимые инструменты по пакетному преобразованию фото. Актуальная на данный момент версия — CS6, в обзоре рассматривается CS5. Обработку можно производить с помощью экшенов (англ. «actions» — действия), операции Batch («File — Automate — Batch…») или скрипта Image Processor («File — Scripts — Image Processor…»).
Первый способ
Вначале, через палитру Actions записывается действие, которое будет применяться к каждому изображению. Лучше всего для этой цели взять «тестовый образец». На данном шаге список возможных преобразований ограничен лишь средствами Photoshop. Далее Action сохраняется в определенный набор (Set). По окончанию, экшен можно отредактировать в любом месте: например, оптимизировать, удалив лишние действия.
Для массового применения экшена, после его записи и редактирования нужно зайти в меню «File — Automate — Batch…». В группе настроек «Play» выбирается нужный экшен, определяются источник и папка назначения. Дополнительно можно указать маску для наименования файлов.
Второй способ
Чаще всего более приемлемым будет второй метод обработки с использованием скрипта Image Processor. Он удобен для выполнения таких простых действий, как смена формата или изменение размера изображения. Вызвать настройки можно через меню «File — Scripts — Image Processor…». Удобство подхода состоит в том, что не нужно записывать экшен. Все остальные настройки практически аналогичны вышеуказанному способу. Сохранение возможно только в JPEG/PSD/TIFF.
Удобство подхода состоит в том, что не нужно записывать экшен. Все остальные настройки практически аналогичны вышеуказанному способу. Сохранение возможно только в JPEG/PSD/TIFF.
| Программа | Условия распространения | Функциональность | Форматы | ||
| Фильтры / эффекты | Предосмотр | Чтение | Запись | ||
| Image Tuner | Freeware | Да | Да | 30+ | 5 |
| IrfanView | Freeware | Да | Нет | 80+ | 20+ |
| AVS Image Converter | Shareware | Да | Да | 20+ | 8 |
| FastStone Photo Resizer | Freeware | Нет | Да | 30+ | 500+ |
| XnConvert | Freeware | Да | Да | 500+ | 30+ |
| XnView | Freeware | Да | Нет | 500+ | 30+ |
| Фотоконвертер (Pro) | trial | Да | Да | 400+ | 30+ |
| Adobe Photoshop | trial | Да | Нет | JPG | |
| Adobe Lightroom | trial | Да | Нет | 3 | |
Конвертирование изображений 4288×2848 → 1024×680, формат JPG 100% (все настройки установлены по умолчанию, качество 100%), алгоритм преобразования и прогрессивный метод отключены.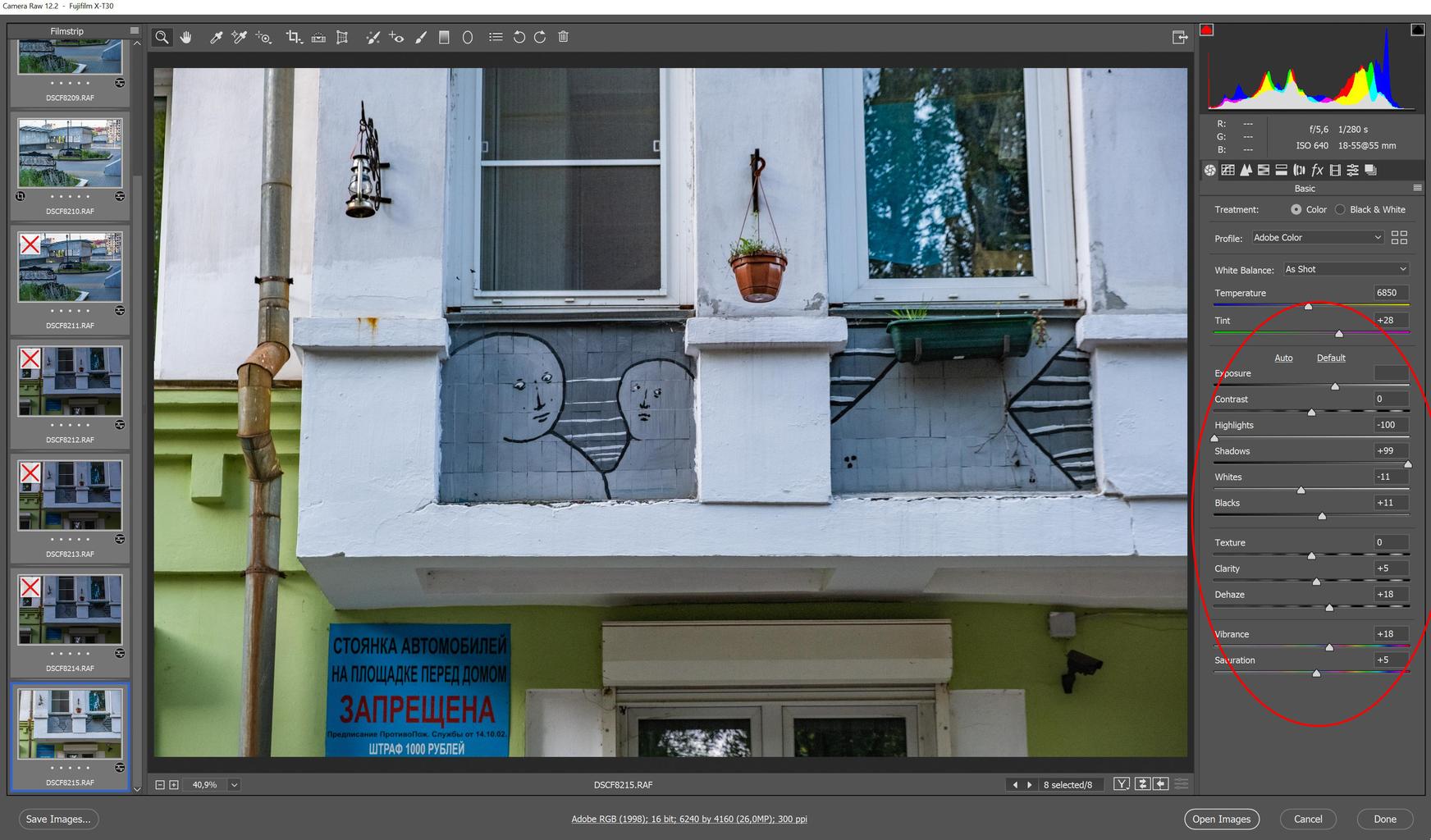
Диаграмма 1. Сравнение скорости обработки в режиме изменения размера изображений
В программе «Фотоконвертер» не удалось выяснить скорость работы, поскольку в shareware-версии доступна обработка только 5 изображений.
Применяется для обработки сразу несколько фотографий, т.е. на нескольких фото применяется одно и тоже действие и сохраняются сразу все эти фотографии за один клик.
Первое что необходимо это создаем папку где вам угодно в моем случаи я создал папку на рабочем столе. Дальше выделяем все фотографии и переместим их в ту папку в которую вы создали.
Теперь открываем фотошоп. Желательно чтобы фотошоп был версии с CS. 5 и выше. Загружаем в фотошоп любую фотографию для обработки. Здесь самый важный нюанс, необходимо создать операцию которая является самой важной частью данного приема. На верхнем панели меню выбираем пункт «окна»
Выпадающей списке меню нужно выбрать раздел «операция»
откроется вот такое окно
Теперь приступаем создание операции. На нижней вкладке открывшейся окна нажимаем на пиктограмму «создать новый набор». Пишем имя «мой набор» и нажимаем «ок»
На нижней вкладке открывшейся окна нажимаем на пиктограмму «создать новый набор». Пишем имя «мой набор» и нажимаем «ок»
Вы можете написать любое имя. Как вы видите в списке наборов появился ваш набор. Нажимаем на наш набор так, чтобы стрелка была направлена вниз.
Теперь переходим в нижнюю панель и нажимаем на пиктограмму «создать новую операцию»
Откроется вот такое окно
Можно также назначить горячие клавиши которые помогут выполнить пакетную обработку фотографий за один клик также по желании выбираем цвет, но это не важно я оставляю.
Осталось только начать запись, прежде чем нажать на запись у вас уже должно быть загружено фотографий и все готово.
В моем случаи я буду использовать пакетная обработка фотографий для приготовление фото чтобы опубликовать на своем блоге. Я буду применять свои стили, эффекты, фильтры и т.д. а вы применяете те действие которые вам необходимо. И так начнем процесс пакетная обработка фотографий, нажимаем «записать»
Для начала переходим раздел слои. Открываем меню «окно» выбираем раздел «слои»
Открываем меню «окно» выбираем раздел «слои»
я добавлю «уровни» и увеличу резкость. вы можете добавлять любые эффекты и фильтры, а также изменять размер изображение. После того как вы закончите обработку фотографии необходимо нажать на пиктограмму «стоп» в нижней панели у окна «операции»
теперь проверим работает ли прием пакетная обработка фотографий . Для этого на верхней панели открываем меню «файл» наводим курсор мыши на пункт «сценарий» и выбираем раздел «обработчик изображений»
открывшейся окно разделена на 4 части:
- Указываем путь пакетной обработки фотографий
- Указываем место сохранение результата
- Выбираем параметры изображений. Указываем формат фотографий и у каждого формата указываем длину и ширину. Также определяемся качеством фотографий
- Применяем нужную операцию
В нашем случаи я создал папку на рабочем столе. В первом пункте нажимаем «выбрать папку» и выбираем нужную папку
в третьем пункте я укажу следующие настройки.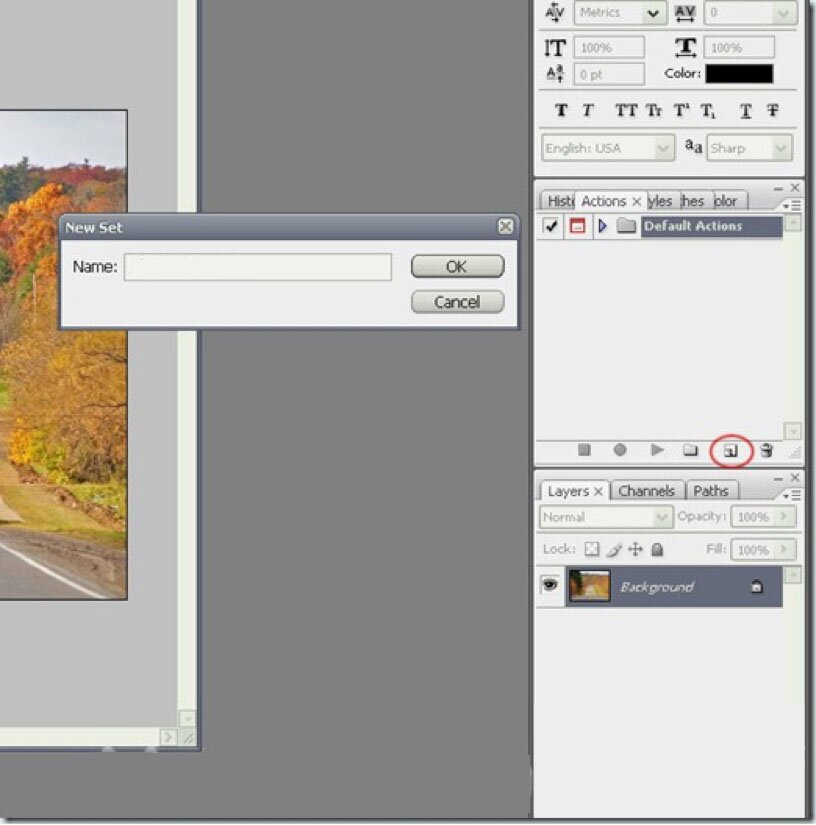 Сохраню фотографий формате jpeg и укажу качество 5 или 6 так как для публикация в интернету это нормально.
Сохраню фотографий формате jpeg и укажу качество 5 или 6 так как для публикация в интернету это нормально.
И последнем пункте просто выбираем ту операцию которую мы создали
После того как вы указали все параметры нажимаем «выполнить». На ваших глазах начнется процесс пакетная обработка фотографий.
Скажу честно люблю наблюдать за этим процессом. Как только закончиться пакетная обработка фотографий. на рабочем столе заходим папку которую мы создали и указали при обработке,
там же фотошоп создал еще одну папку jpeg и сохранил все фотографий которые были обработаны.
В моем практике пакетная обработка фотографий пригодилось, когда нужны было обработать куча фотографии для публикации на моем блоге.
Так как фото было очень много, а обработать каждую картинку по отдельности это было просто наказание. И я нашел выход из ситуация с помощью данного метода.
Надеюсь это информация вам пригодится.
Вам будет интересно
Добрый день, друзья.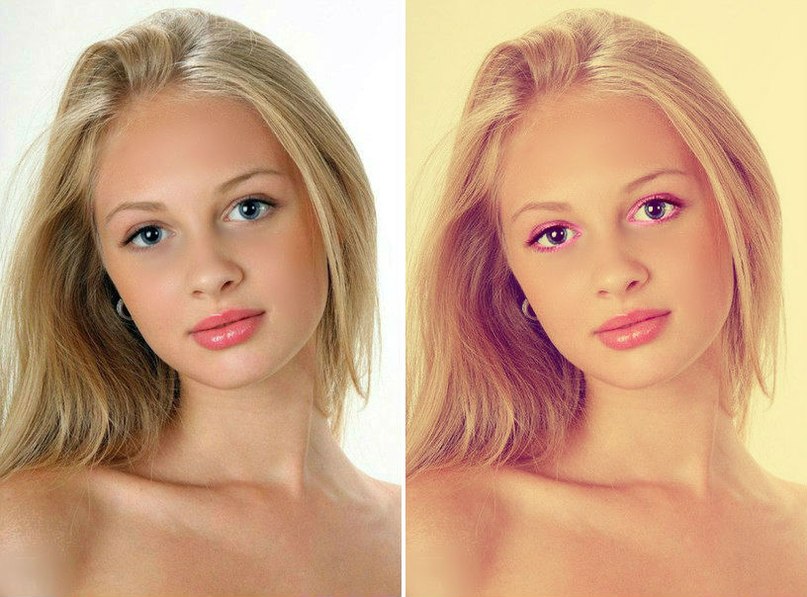 В наше время люди часто путешествуют во время отпуска в разные страны. Также, нередко людей отправляют за границу в командировку. Там люди часто делают различные фото снимки.
В наше время люди часто путешествуют во время отпуска в разные страны. Также, нередко людей отправляют за границу в командировку. Там люди часто делают различные фото снимки.
Особенно люди часто снимают, если место было довольно красивым и загадочным. Согласитесь, довольно приятно посмотреть на себя, к примеру, на фоне Мексиканских пирамид. Или на фоне Великой Китайской стены. Подобных фото может быть тысячи.
Но, а если у человека просто такая работа. К примеру – фото корреспондент? Подумайте, сколько такой человек сделает снимков. Притом, снимки могут оказаться очень красивыми. Интересные снимки с хорошего ракурса могут стоить сотни долларов.
Другими словами, их можно выгодно продать. В этом случае, на них просто необходимо поставить ваш водяной знак, или знак вашей фирмы. Иначе, ваши снимки могут банально украсть. Как потом доказать, что снимки были сделаны именно вами?
Также, по заданию заказчика, все данные изображения, помимо водяного знака, могут требовать множество других однотипных изменений. Представьте, сколько потребуется времени, чтобы внести такие изменения на несколько сот изображений?
Представьте, сколько потребуется времени, чтобы внести такие изменения на несколько сот изображений?
А если фото несколько тысяч? В этом случае, человеку может помочь программа для пакетной обработки изображений. Для пакетной обработки изображений я вам могу посоветовать программу ImBatch.
ImBatch бесплатная программа для пакетной обработки
Программа ImBatch имеет довольно много возможностей. У неё приятный интерфейс и она имеет множество языков. Отсюда, проблем с её использованием у вас не возникнет. Она может вращать изображения, ставить водяные знаки, менять размер, создавать эффект движения и прочее. И всё это программа будет проделывать над приличным числом картинок.
Чем ещё ImBatch отличается от прочих подобных программ? Пакетная обработка изображений с применением ImBatch может создавать большие списки специальных заданий. Данные задания софт выполнит за один проход.
К примеру, различные вращения картинок, вставка водяного знака, изменения размера. Также, ImBatch имеет возможность на автомате сохранять картинку в различных форматах. К примеру, в популярных PNG и JPEG.
Также, ImBatch имеет возможность на автомате сохранять картинку в различных форматах. К примеру, в популярных PNG и JPEG.
Что интересно, задания можно комбинировать под ваши нужны. Например, менять их порядок, фильтровать фото, над которыми стоит произвести другую обработку и прочее. Данный софт можно сравнить со швейцарским ножом, в среде похожих программ. Давайте вкратце рассмотрим некоторые возможности данной программы для пакетной обработки изображений.
ImBatch возможности программы
- Может сохранить картинку, над которой проводится работа, в файл. Если прошлое задание не несет в себе изменение параметра «Тип файла» в «Исходный», то картинку можно просто скопировать в нужную папочку, не изменив формат.
- Картинку можно повернуть на любой угол, от нуля до 360 градусов. Можно поменять фон, применить «Сглаживание».
- Картинкам можно задать любой размер. Я имею в ввиду, как в прямом смысле, так и в смысле того, что размер можно поставить в пикселях, дюймах, сантиметрах, миллиметрах.

- Картинку можно отразить в любых направлениях (вертикально и горизонтально).
- К фото можно добавить тень — ярко выраженную, насыщенную, можно мягкую. Также, при желании, вы можете выбрать любой цвет тени.
- Можно увеличить или уменьшить число цветов в картинке. При желании, можно использовать стандартные цвета или создать их вручную.
- Можно сделать округлые края. Довольно полезная вещь. Прямые углы как бы режут глаза. Округлость над прямоугольным изображением всего в 5 пикселей зрительно мало заметно, но приятнее для глаз. Данный метод довольно часто применяют дизайнеры.
- ImBatch позволяет работать с тегами, вставлять их в изображение и менять разные группы тегов (теги используют в основном верстальщики и дизайнеры и блоггеры).
- Может сделать картинку из цветной, в черно-белую с различными оттенками серого.
- ImBatch имеет возможность сохранить картинку в формате PDF (книжный формат). Это даёт возможность сжимать картинку, ставить название для PDF, менять размеры страничек и прочее.

- Менять тег даты и времени. Иногда это необходимо.
- Можно подгонять размеры картинки к нужному. Например, просто обрезав края. Или, наоборот, растянуть изображение.
- Есть возможность вставить водяной знак. При этом, есть возможность менять прозрачность водяного знака, расположение на картинке, размер и прочее.
- Можно произвести «Размытие по Гауссу» (я использую терминологию из фотошопа и похожих программ).
- Можно поменять насыщенность картинки, отрегулировать яркость или различные оттенки.
- ImBatch даёт возможность создать внутреннюю тень. Выглядит довольно оригинально, особенно, при правильной настройке.
- Пакетная обработка в данной программе позволяет создавать 3D картинки. Довольно красиво смотрится, особенно, если подойти к созданию подобного изображения с душой!
- Произвести публикацию ваших обработанных картинок в Facebook. При этом, не вручную каждую картинку, а весь пакет сразу!
- Вернуть обработанную картинку к оригинальному состоянию.
 Функция удобная, особенно для новичков. Если вам не понравился ваш шедевр, и вы решили его вернуть в исходное состояние.
Функция удобная, особенно для новичков. Если вам не понравился ваш шедевр, и вы решили его вернуть в исходное состояние. - Есть возможность провести размытие в движении. Также, отлично смотрится, если, к примеру, обработать стоящую машину таким образом, что возникнет ощущение, что она движется!
Я привел только двадцать возможностей программы ImBatch, хотя их намного больше. Об остальных, можно узнать на сайте производителе.
ImBatch как работать с данной программой обработки изображений
Первым делом нужно скачать ImBatch с сайта производителя. Далее, проводим установку программы. У нас появляется окно программы сразу на русском языке. Если по каким-то причинам у вас установлен язык английский, поменять его довольно просто в «Настройках» (шестерёнка).
Для добавления изображений, нажмите на зеленый крестик в меню. Если вы нажмёте на соседний крестик, можно добавить целую папочку с изображениями. У нас появляются изображения с описанием из нашей папки.
Если вы кликните по любому из изображений в левом окне, то увидите более детальное описание картинки.
Нажмём на меню, «Добавить задание». У нас будет добавлено задание для наших картинок. К примеру, я выберу «водяной знак». Жмём Ок.
Таким образом, вы можете выбрать любой задание из данного меню, и провести его настройку. Что-бы сохранить задание, нужно нажать в главном меню на ярлык, похожий на дискету.
В общем, программа имеет много различных настроек. Чтобы их все описать, понадобится не одна статья. Поэтому, я вам приготовил видео, как работать с ImBatch. Например, изменить размер изображения.
ImBatch меняем размер изображения
Пакетная обработка изображений с ImBatch, дело простое. Нужно просто немного разобраться с настройками и поучиться работе с программой. Желаю успеха!
Фильтрация и техническая ретушь. Обработка фотографий после сканирования
Сканирование — это просто: Фильтрация и техническая ретушь
Для обработки растровых изображений создано огромное количество программных фильтров.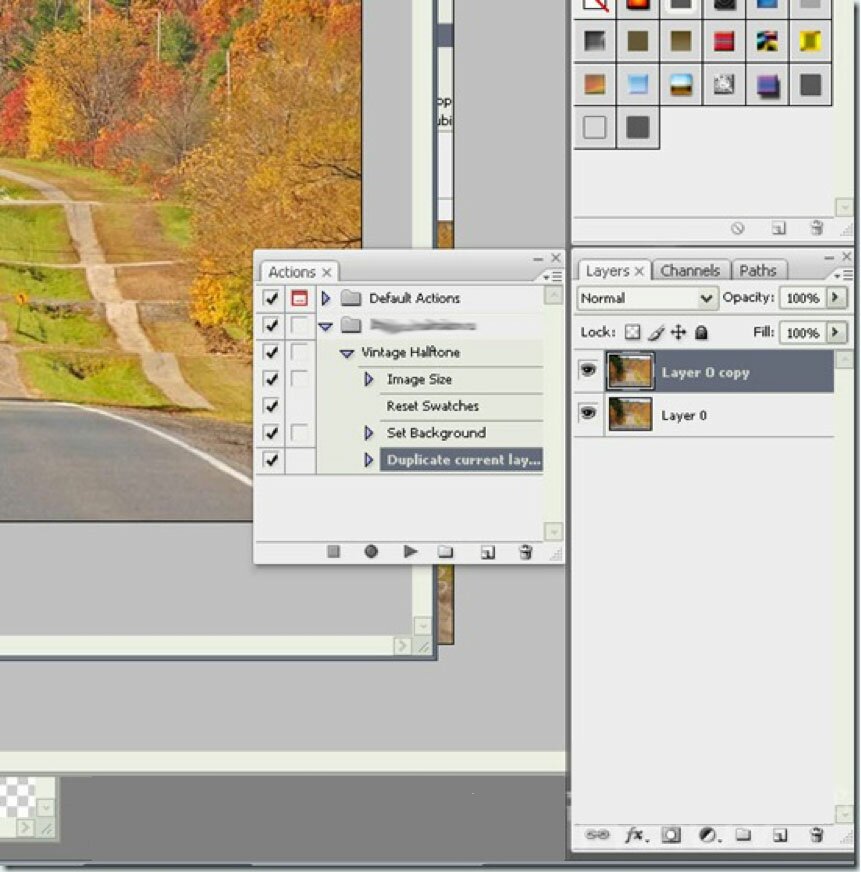 В этой статье мы рассмотрим только те из них, что используются для улучшения резкости и удаления технических дефектов.
В этой статье мы рассмотрим только те из них, что используются для улучшения резкости и удаления технических дефектов.
Ни один сканер, сколь бы хороши его параметры ни были, не дает необходимой степени резкости. Основная причина заложена в самом принципе сканирования — в дискретизации. Кроме того, детали изображения размываются из-за погрешностей оптики сканера и шума, вносимого его электронным трактом. При большом увеличении слайдов и фотографий начинает проявляться их зернистая структура, и это также приводит к потере резкости. У печатных оригиналов приходится бороться с муаром, что тоже не проходит бесследно для резкости изображения.
Во многих сканерах, особенно профессионального класса, встроены аппаратные модули для повышения резкости и подавления полиграфического растра. Их, конечно, надо использовать в процессе сканирования — они не требуют дополнительного времени и часто работают лучше, чем фильтры, включенные в PhotoShop.
Фильтр нерезкого маскирования (Unsharp Mask)
Практически единственным способом увеличения резкости после сканирования является применение фильтра Unsharp Mask. Действие его основано на особенностях зрения человека, воспринимающего местное повышение контраста на границах областей с различными яркостями как субъективное увеличение резкости. Иначе говоря, этот фильтр подчеркивает контуры предметов.
Действие его основано на особенностях зрения человека, воспринимающего местное повышение контраста на границах областей с различными яркостями как субъективное увеличение резкости. Иначе говоря, этот фильтр подчеркивает контуры предметов.
| 1 — исходный профиль яркости 2 — сглаженный профиль (Blur) 3 — после фильтра Unsharp Mask |
В PhotoShope этот фильтр управляется тремя параметрами:
A — (Amount) коэффициент усиления яркости на границе (в процентах к исходной величине C),
B — (Radius) ширина границы, на которую распространяется действие фильтра в пикселах,
C — (Threshold) величина скачка яркости, выше которой фильтр начинает действовать (порог).
В развитых программах сканирования количество управляющих параметров 5 и более. В действительности этот фильтр включает в себя не один, а два — на первом этапе действует фильтр Blur. Он сглаживает контуры на ширину радиуса B. Это необходимо для того, чтобы определить разницу между начальным профилем яркости и сглаженным, а затем эту разницу увеличить на параметр A.
В действительности этот фильтр включает в себя не один, а два — на первом этапе действует фильтр Blur. Он сглаживает контуры на ширину радиуса B. Это необходимо для того, чтобы определить разницу между начальным профилем яркости и сглаженным, а затем эту разницу увеличить на параметр A.
Как подобрать оптимальные значения этих параметров в каждом конкретном случае?
Фильтр Unsharp Mask
Я бы предложил следующую методику:
— установите масштаб просмотра изображения равным натуральному, т. е. чтобы сантиметр на линейках вокруг картинки в PhotoShop был равен действительно сантиметру. При таком масштабе легче оценить степень эффекта. Параметр А установите равным 150% в качестве начального значения, порог C — в значение 0, а радиус B подбирается так, чтобы хорошо проработались мелкие детали и при этом не возникло бы заметных ореолов вокруг крупных предметов (особенно на гладком фоне). Обычно предлагается в качестве начального значения задать радиус равным коэффициенту качества сканирования 1. 5-2 (см. Алгоритм сканирования), т. е. чтобы радиус действия фильтра был примерно равен ячейке растра. Если на изображении много мелких деталей (например фактурная ткань), то, возможно, придется уменьшать параметры А и B, чтобы на изображении не появилось «терки».
5-2 (см. Алгоритм сканирования), т. е. чтобы радиус действия фильтра был примерно равен ячейке растра. Если на изображении много мелких деталей (например фактурная ткань), то, возможно, придется уменьшать параметры А и B, чтобы на изображении не появилось «терки».
Напротив, если резкость оригинала невысока, а радиус B уже на пределе (ореолы становятся заметны), то для усиления действия фильтра увеличивают параметр A. Порог С надо стараться выбирать минимальным. Если на скане не видно шума (зерна), то С можно устанавливать в значение 0. Если зерно присутствует, то значение порога увеличивают на 4-8 единиц, чтобы избежать усиления шумовой составляющей. Избавляться полностью от шума не стоит, ведь в этом проявляется зернистая (мозаичная) структура любого фотослоя, будь то слайд или фотография, более того, именно умеренное проявление зерна говорит о том, что уровень порога фильтрации C выбран правильно. Надо учитывать также, что в процессе печати изображение «разбивается» растром, каждая ячейка которого осредняет данные примерно 4 пикселей электронного изображения.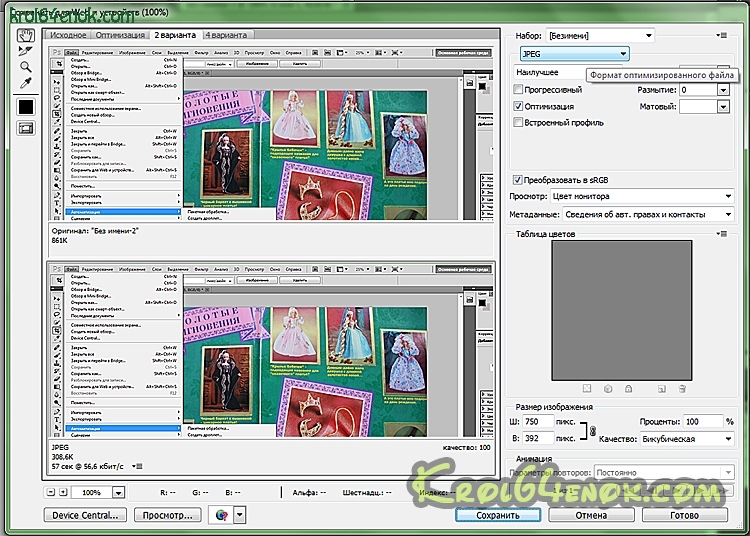 Это приводит к сглаживанию шума и его маскировке регулярной структурой растра.
Это приводит к сглаживанию шума и его маскировке регулярной структурой растра.
Для изображений, используемых только для просмотра на мониторе, например в окне интернет-броузера, следует полностью избавляться от шума, а радиус фильтрации выбирать не более одного пикселя. Дело в том, что шум и ореолы в процессе JPG компрессии могут значительно усилиться.
Фильтр сглаживания (Blur)
Иногда приходится решать обратную задачу: вместо увеличения резкости надо изображение немного «размыть». Это случается при неправильно выбранных параметрах сканирования. Часто размытие применяют и по художественным соображениям. Например, с помощью селекции и фильтра Gaussian Blur отделяют главный объект изображения от фона.
Фильтр Gaussian Blur
Этот фильтр управляется одним параметром — радиусом. Чтобы сгладить излишнее действие фильтра Sharp, достаточно радиус установить в значение 0.3-0.5 пиксела. Большие значения могут сильно размыть мелкие детали. Для творческих задач радиус фильтрации можно выбирать от 0 до 250 пикселей, но при больших значениях сильно увеличивается время фильтрации, ведь для каждой точки изображения компьютеру придется рассчитывать матрицу с десятками тысяч элементов (250 х 250=62500). Фильтр Blur может помочь и в борьбе с дефектами оригиналов и пылью, которая ухудшает результаты сканирования.
Для творческих задач радиус фильтрации можно выбирать от 0 до 250 пикселей, но при больших значениях сильно увеличивается время фильтрации, ведь для каждой точки изображения компьютеру придется рассчитывать матрицу с десятками тысяч элементов (250 х 250=62500). Фильтр Blur может помочь и в борьбе с дефектами оригиналов и пылью, которая ухудшает результаты сканирования.
Фильтр ретуширования пыли и царапин (Dust & Stratches)
Неотъемлемым этапом подготовки электронных изображений является очистка их от царапин, пылинок, пятен, засветок и т. д. Это очень трудоемкая операция, особенно, когда размеры изображения велики. Очень часто этот этап приходится делать вручную с помощью клонирующего штампика, так как не создано пока универсальных «умных» процедур, которые бы эффективно распознавали дефекты на фоне мелких деталей изображения.*
Фильтр Dust & Stratches
Но если фон довольно гладкий или детали велики относительно дефектов, то на этих участках можно с успехом применить фильтр Dust & Stratches. Он так же, как фильтр Unsharp Mask, ищет скачки яркости на границе дефектов и затем закрашивает их цветом окружающего фона на глубину радиуса. Чтобы отличить дефекты от зерна пленки, нужен параметр Threshold (порог).
Он так же, как фильтр Unsharp Mask, ищет скачки яркости на границе дефектов и затем закрашивает их цветом окружающего фона на глубину радиуса. Чтобы отличить дефекты от зерна пленки, нужен параметр Threshold (порог).
Фильтр добавления шума (Add Noise)
Ретуширующим инструментом может служить фильтр Noise. Он добавляет в изображение шум, т. е. небольшие случайные отклонения яркости и цвета для каждого пиксела изображения и тем самым маскирует дефекты. Этот фильтр бывает полезен для сглаживания «ступеней» в градиентах — это известная проблема растрирования, — а также для ретуширования пятен, бликов или «дырок», возникающих при неправильной установке белой точки. (см. Оригиналы для сканирования).
Изображения с очень узким тоновым тоновым диапазоном невозможно улучшить без появления шума и ступенчатости в гладком фоне.
Изображение до и после применения фильтра Noise
Применением фильтра Noise можно улучшить изображение, пострадавшее от чрезмерного расширения тонового диапазона.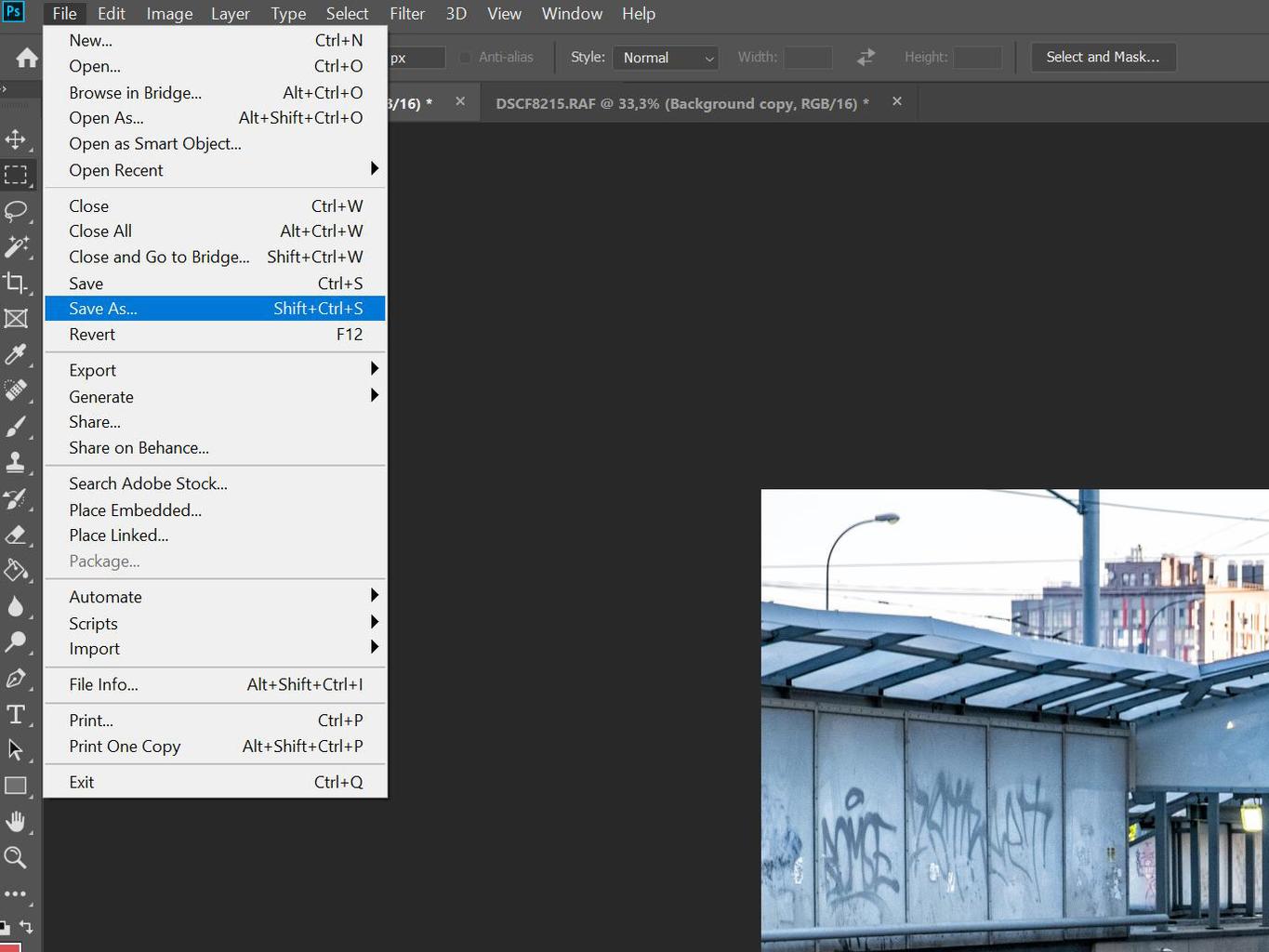 Это хорошо видно по гистограмме: из «расчески» она становится вполне приемлемой.
Это хорошо видно по гистограмме: из «расчески» она становится вполне приемлемой.
Гистограмма до и после применения фильтра Noise
В этом фильтре можно задать два типа генератора шума: uniform — равномерный, или «белый», — так его называют в математике и Gaussian — распределенный по закону Гаусса, а также указать, чтобы изменялась только яркость, а не цвет — monocromatic.
Современные методы послойного ретуширования
Если дефекты относительно малочисленны и локальны, то с ними легко справиться просто с помощью клонирующего штампа. Что делать, когда слайд основательно поцарапан? Наилучшим решением, конечно, будет применение масляного слоя между слайдом и стеклом сканера. Масло заполняет дефекты слайда и как бы восстанавливает его поверхность. Это происходит из-за того, что слайд и масло имеют одинаковые коэффициенты преломления.
Вот несколько интересных способов ретуширования массовых дефектов. Смысл одного из них заключается в выделении дефектных областей в режиме Quick Mask.
Смысл одного из них заключается в выделении дефектных областей в режиме Quick Mask.
Изображение с дефектами до и после после выделения в режиме Quick Mask
Надо выбрать подходящую кисть и скрупулезно закрасить все дефекты. Чем точнее выделенная область будет соответствовать поврежденным областям, тем лучше. Сохраните эту маску в отдельном канале. Затем надо дублировать исходный (дефектный) слой и применить к нему ретуширующий фильтр: например Blur или Dust & Stratches. Причем подбирать величину эффекта надо так, чтобы полностью удалить дефекты, несмотря на потерю деталей изображения. Теперь осталось взять из отфильтрованного слоя только те области, которые закроют дефекты, это поможет сделать ранее сохраненная маска.
Выделение дефектов в режиме Quick Mask
А вот результат смешения дефектного и ретуширующего слоя:
Результат смешения дефектного и ретуширующего слоя
Этот способ, несмотря на кажущуюся сложность*, имеет ряд неоспоримых преимуществ:
- не надо подбирать смещения клонирующего штампа для каждой царапины;
- можно плавно регулировать наложение двух слоев с помощью регулируемой прозрачности.

Недавно появилась новая модификация этого метода с использованием снимка (SnapShot) и ревертирующей кисти (History Brush Tool).
Использование снимка и ревертирующей кисти
Сначала ко всему изображению применяют ретуширующий фильтр и делают снимок. Не забудьте установить для него в палитре History значок источника . Затем надо вернуться к исходному изображению командой отмены Undo. Таким образом, мы получили два варианта изображения: исходное и отфильтрованное. Теперь с помощью ревертирующей кисти можно закрасить все дефекты, используя в качестве источника ранее сделанный снимок.
В особо сложных случаях, когда дефекты поражают мелко детализированные изображения, удобно применять ретушь в отдельном слое. Для этого надо включить в настройках для клонирующего штампа возможность работать на всех слоях (All Layers).
Убираем ненужные объекты (провода) с помощью клонирующего штампа
Отдельный слой дает возможность многократно исправлять неудачную ретушь.
Здесь показаны способы подбора ретуширующих смещений для инструмента «Клонирующий штамп».
Подбор ретуширующих смещений
Иногда полезно проводить ретушь при 200% увеличении. Это, конечно, требует значительных затрат времени, но зато позволяет применять очень мелкие кисти (1-4 пикселя). Например, так можно справиться с ретушированием царапин на градиентном фоне. При исправлении больших области старайтесь действовать не длинными мазками, а отдельными пятнами. Еще лучше копировать подобные по цвету и фактуре участки.
Для ретуширования дефектов на темном фоне удобно отключать видимость отдельных каналов.
Отключение видимости каналов помогает не только при ретуши, но и при построении обтравочного контура в глубоких тенях.
Отключение отдельных каналов для ретуширования дефектов на темном фоне
В CMYK это обычно канал Cyan. Изображение становится значительно светлее и дефекты более заметными. При этом отключение видимости канала не мешает действовать на нем клонирующему штампу.
При этом отключение видимости канала не мешает действовать на нем клонирующему штампу.
* Со времени написания статьи развитие технологий подарило миру много полезных инструментов. Мы можем порекомендовать в качестве «ретушировщиков» AKVIS Retoucher, а также инструменты последних версий редактора AliveColors.
Вконтакте
8 лучших фоторедакторов для iPhone
Создана: 27.02.2019 Обновлено: 04.02.2021 16:51:03*Обзор лучших по мнению редакции expertology.ru. О критериях отбора. Данный материал носит субъективный характер, не является рекламой и не служит руководством к покупке. Перед покупкой необходима консультация со специалистом.
Фоторедакторы были необходимы и актуальны всегда, начиная еще с самых ранних этапов развития компьютерной техники, как только мощности устройств стали позволять полноценную обработку фотографий в принципе.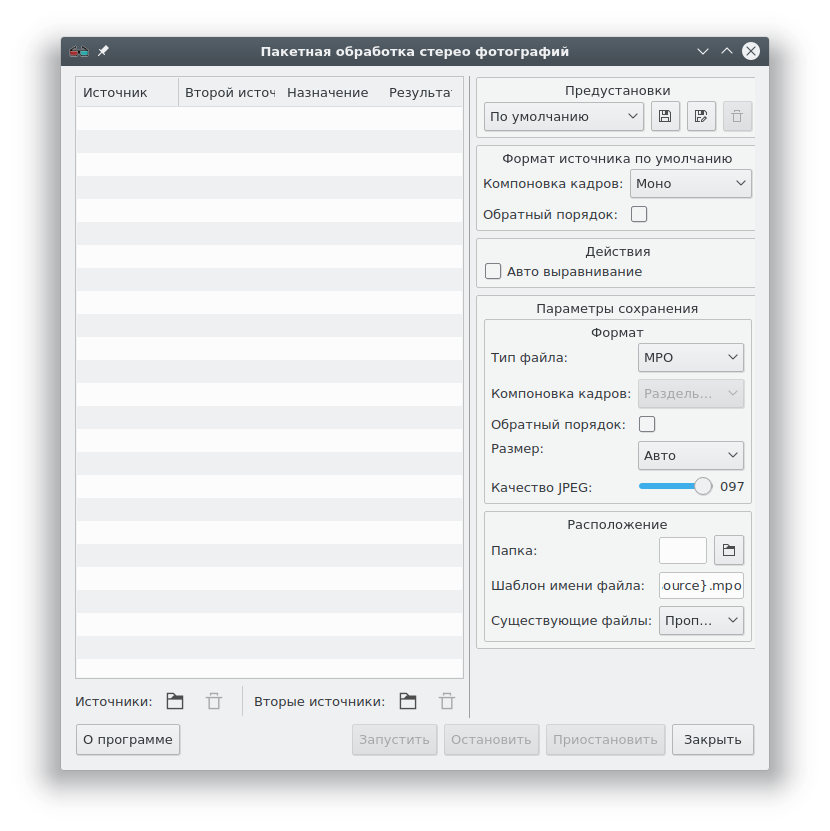 Но по-настоящему массовым этот сегмент программного обеспечения стал с появлением современных носимых гаджетов, неоспоримые стандарты которых установили, конечно же, первые смартфоны iPhone от Apple. Объёмы контента таких сервисов как Instagram и ему подобных на сегодняшний день поистине гигантские. Естественным образом это вызвало массовое производство мобильных приложений для обработки фото на iPhone.
Но по-настоящему массовым этот сегмент программного обеспечения стал с появлением современных носимых гаджетов, неоспоримые стандарты которых установили, конечно же, первые смартфоны iPhone от Apple. Объёмы контента таких сервисов как Instagram и ему подобных на сегодняшний день поистине гигантские. Естественным образом это вызвало массовое производство мобильных приложений для обработки фото на iPhone.
Сегодняшний обзор редакция Expertology посвятила лучшим, по мнению наших профильных специалистов, приложениям для съёмки и обработки фото-контента. Составляя рейтинг, наши эксперты руководствовались соображениями простоты и интуитивности приложения, многофункциональности, наличия примечательных индивидуальных особенностей, отзывами реальных пользователей и общей популярностью/востребованностью приложения.
Рейтинг лучших фоторедакторов для iPhone
| Номинация | место | фоторедактор | рейтинг |
| Лучшие бесплатные фоторедакторы для iPhone | 1 | VSCO Cam |
4. 9 9
|
| 2 | Snapseed | 4.8 | |
| 3 | Moldiv | 4.7 | |
| 4 | Phonto | 4.6 | |
| 5 | Squaready | 4.5 | |
| Лучшие платные и условно платные фоторедакторы для iPhone | 1 | Enlight | 4.9 |
| 2 | PicsArt Photo & Collage Maker | 4.8 | |
| 3 | Adobe Photoshop Express |
4. 7 7
|
Лучшие бесплатные фоторедакторы для iPhone
Самая обширная номинация нашего рейтинга – это наиболее доступные приложения, распространяемые бесплатно, и которые ценны сами по себе даже со стандартным бесплатным инструментарием. Почти каждая представленная программа подразумевает возможность платной доустановки инструментов и фильтров, но на строго добровольной основе.
VSCO Cam
Рейтинг фоторедактора для iPhone: 4.9
Начнём с одного из самых простых и удобных в использовании, но при этом многофункциональных приложений — VSCO Cam. Производит его компания Visual Supply Company, костяк команды которой составляют выходцы из таких знаменитых корпораций как Sony, Adobe, MTV, других громких имён и, что немаловажно, самой Apple.
Программа VSCO Cam – это не один лишь только фоторедактор. Это также удобное приложение для съёмки с множеством тонких инструментов для настройки, прекрасными визуальными фильтрами, регулярно публикуемыми дайджестами лучших фоторабот и ещё целым рядом признаков серьёзного программного комплекса.
Инструментарий программы рассортирован по тематическим вкладкам: Camera – средства для съёмки, Library – библиотека фотографий, с которыми пользователем велась хоть какая-то работа прежде, Store – набор фильтров в формате магазина, Discover – информационная часть с новостями компании и подборками лучших работ, Profile – профиль пользователя, Settings – комплекс настроек самой программы.
Фоторедактор позволяет применять уже готовые встроенные фильтры (их имеется довольно значительное количество, среди которых есть очень и очень впечатляющие) или же обрабатывать снимки в полностью индивидуальном порядке в несколько этапов.
Одно из самых заметных преимуществ этого фоторедактора состоит в том, что разработчики изначально подошли в индивидуальном порядке к созданию фильтров. В отличие от многих других стартапов, команда VSCO не копировала с минимальными изменениями, а создавала большую часть фильтров полностью «с нуля».
Достоинства
- одна из самых оригинальных и нетривиальных подборок фильтров, созданных «с нуля»;
- многофункциональность;
- широкий инструментарий для индивидуальной обработки снимков;
- гибкие и тонкие настройки;
- доступность и понятность как для новичков, так и для профи;
-
большое комьюнити — доступное общение с профессионалами.

Недостатки
- явных, выраженных недостатков не отмечено.
Snapseed
Рейтинг фоторедактора для iPhone: 4.8
Продолжает рейтинг мощный программный комплекс для профессиональной обработки растровой графики на носимых гаджетах — Snapseed. Разработан фоторедактор компанией Nik Software, которую после яркого успеха детища стартапа молниеносно поглотил гигант Google.
Этот фоторедактор для iPhone может если не всё, то почти всё, и позиционирует себя именно таким образом почти официально. Инструментарий содержит удобные и доступные в освоении средства для произведения автокоррекции, повышения контурной резкости фото, кадрирования, поворота и выравнивания, наклона и обрезки, выборочной коррекции отдельных участков снимка, точечной коррекции самых мелких погрешностей, наложения виньеток. При помощи набора кистей можно легко применять нужные фильтры лишь к выбранным участкам снимка.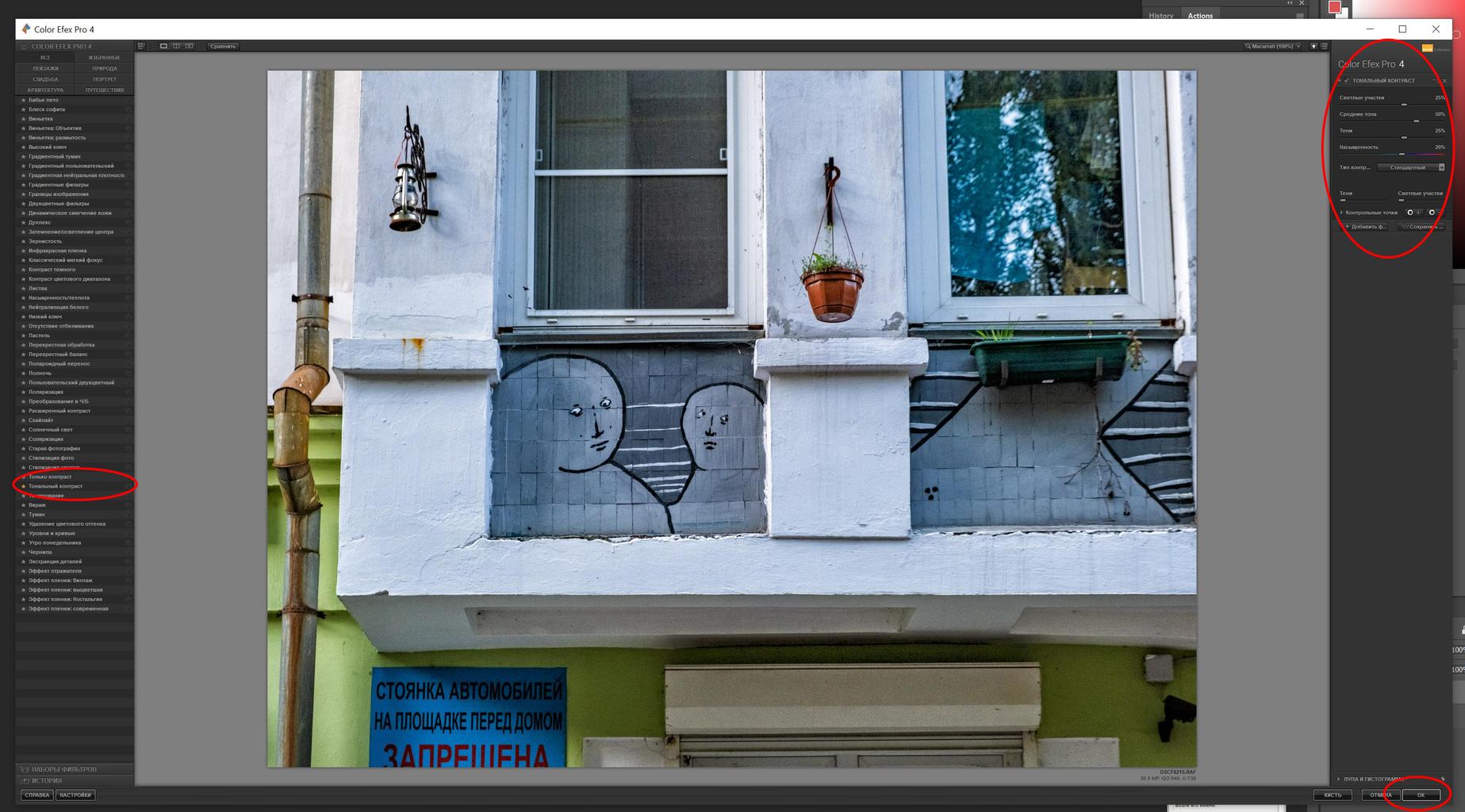
Отдельного внимания заслуживает набор фильтров, предоставляемых программой. С их помощью можно размыть фон, добавить эффект блеска софитов, добавить тональный контраст, применить эффект мультиэкспозиции (HDR), добавить зернистость, искусственно состарить фотографию, создать эффект черно-белого кино, оформить края изображения при помощи рамок, произвести ещё достаточно много разнообразных действий по созданию эффектов. Каждый фильтр содержит дополнительные функции – для перехода между ними достаточно просто провести пальцем по экрану по вертикали. Интенсивность «фильтра в фильтре» можно менять движением пальца по горизонтали.
Фоторедактор позволяет пошагово просмотреть все этапы изменения изображения, а также отменить любое воздействие вне зависимости от общей последовательности действий.
Достоинства
- удобство пользования;
- широкий набор фильтров с дополнительными настройками;
- богатый инструментарий;
-
удобство работы с последовательностью действий, откат изменений.

Недостатки
- новый интерфейс вызвал частично негативную реакцию у пользователей.
Moldiv
Рейтинг фоторедактора для iPhone: 4.7
Еще одно крайне интересное и многофункциональное бесплатное приложение в нашем рейтинге – это Moldiv. Здесь содержится огромное число специальных шаблонов для создания изображений в стиле глянцевых журналов, широчайший набор рамок для коллажей, инструментов для обработки фотографий.
Отдельный набор «функций красоты» направлен на обработку селфи живыми фильтрами, придания гладкости коже, выведения правильного овала лица, увеличения глаз. Также данный набор содержит интересные эффекты утечки света и живые текстуры. Почти 200 готовых фильтров, разделённых на 13 тематических разделов, позволяют совершить удивительные преобразования с исходной фотографией.
Для создания коллажей и изображений в журнальном стиле служат 310 рамок в самых различных стилях, 135 готовых журнальных макетов.
Профессиональные инструменты редактирования содержат более 300 различных гарнитур шрифтов для добавления текста на изображение, 92 фоновых узора, 560 наклеек.
Отдельный набор инструментов позволяет разносторонне редактировать видео, добавлять живые видеофильтры, создавать впечатляющий анимационный дизайн, добавлять эффекты частиц, бокэ, винтажные утечки света. Есть целый набор забавных анимированных стикеров.
Прямо из приложения обработанные фото можно загружать в популярные сервисы — Instagram, Snapchat, Facebook, Twitter, Flickr и другие. Также можно сохранять обработанные фото с данными EXIF в максимально допустимом для используемого устройства разрешении.
Достоинства
- удобные и эффективные средства для обработки селфи;
- широкий инструментарий для наложения эффектов;
- сотни готовых фильтров, рамок, эффектов, наклеек, фоновых узоров;
-
отдельный набор средств для обработки видео и создания анимации.

Недостатки
- объективных недостатков не отмечено.
Phonto
Рейтинг фоторедактора для iPhone: 4.6
Далее в рейтинге рассмотрим предельно простенькое и ненавязчивое, но совершенно незаменимое приложение, когда возникает необходимость наложения текста на картинку и применения всевозможных эффектов. Все это – Phonto, бесплатная программа, доступная в App Store.
Предыдущие версии содержали около 200 разных гарнитур шрифтов, а самая свежая версия, актуальная на начало 2019 года содержит уже целых 400 шрифтов.
Инструментарий приложения позволяет наложить текст на фотографию, применить любую из сотен гарнитур, «поиграть» размером текста и цветом, добавить обводку разной толщины, фон и тени.
Фоторедактор имеет предельно простой, понятный и ненавязчивый интерфейс. Любое изменение свойств текста тут же, без лагов отражается на фото с возможностью отката.
Данное приложение для iPhone характеризуется одним из самых высокий пользовательских фидбеков, который выражается в тысячах самых высоких оценок и положительных отзывов.
Достоинства
- около 400 разных гарнитур шрифтов;
- простота в использовании;
- удобство, доступность, понятность;
- приятный, ненавязчивый интерфейс.
Недостатки
- не отмечено, самый положительный пользовательский фидбек.
Squaready
Рейтинг фоторедактора для iPhone: 4.5
Завершает эту подборку рейтинга приложение для убеждённых «инстаграмеров» — Squaready. Особенно полезной данная программа оказывается при необходимости обработки панорамных фото. С её помощью можно легко добавить рамку любой формы, стиля или цвета вокруг всего изображения или только с одной стороны.
Фоторедактор делает большую часть работы за вас. Для обработки снимка исходник в ландшафтной или портретной ориентации нужно подгрузить из источника (библиотека камеры или Twin Collage), после чего программа автоматически отцентрирует кадр, поможет подогнать его под самые разные форматы с сохранением размера.
Пользуясь специальными инструментами, можно самостоятельно внести изменения в исходник, провернуть его в разные стороны, расположить под удачным ракурсом. Можно выбрать цвет фона из очень обширной палитры. В самом конце программа поинтересуется, в каком именно качестве вы хотите сохранить результат.
Фоторедактором Squaready пользуются многие известные афонографы, а соответствующий хэштег можно обнаружить в инстаграм-альбомах многих знаменитостей.
Достоинства
- удобные средства для обработки панорамных фото;
- широкая палитра для установки цвета фона;
- гибкие инструменты добавления рамок;
-
сохранение в разных вариантах качества.

Недостатки
- только английская версия.
Лучшие платные и условно платные фоторедакторы для iPhone
В этой номинации рейтинга мы уделим внимание нескольким приложениям, которые либо являются платными сами по себе, либо бесплатны, но требуют докупки инструментов или фильтров для полноценной и всесторонней работы.
Enlight
Рейтинг фоторедактора для iPhone: 4.9
Первой рассмотрим популярную многофункциональную программу с огромным объёмом положительного фидбека от пользователей – Enlight. Это платное приложение, но его цена символическая — доступно в App Store за 1.99 долларов США.
Программа представляет собой удобный многофункциональный комплекс для фоторедактирования в формате «все-в-одном». Пользуясь встроенным набором художественных и творческих инструментов, можно выборочно контролировать экспозицию, оттенки и отдельные детали; обрезать, поворачивать, выравнивать изображение, выбирать правильную перспективу; пользоваться готовыми фильтрами, градиентами, световыми утечками, устанавливать виньетки; накладывать эскизные и живописные эффекты; осуществлять интеллектуальную коррекцию снимков; накладывать двойную экспозицию, сдвигать наклон, делать разносторонние монтажи.
В каждом инструменте приложения имеется интегрированная опция маскирования, которая помогает плавно накладывать эффекты. Для ручного устранения всевозможных дефектов служит специальный инструмент клонирования. Имеются удобные инструменты для рисования, добавления текста, наложения рамок и границ.
Enlight позволяет произвести как простое редактирование с помощью базовых инструментов, так и осуществить глубокое «вдумчивое» ретуширование или создать коллаж, применяя расширенный набор функций и инструментов. Сочетание тех или иных средств позволяет в буквально пару шагов создать по-настоящему причудливые визуальные художественные эффекты, никак не повторяющие стили типовых фильтров или шаблонов.
Фоторедактор легко поддаётся освоению благодаря интуитивному интерфейсу и превосходному логическому построению выбора инструментария. Кроме того, отдельным важным преимуществом программы является функция справки – одна из наиболее информативных среди программ такого класса.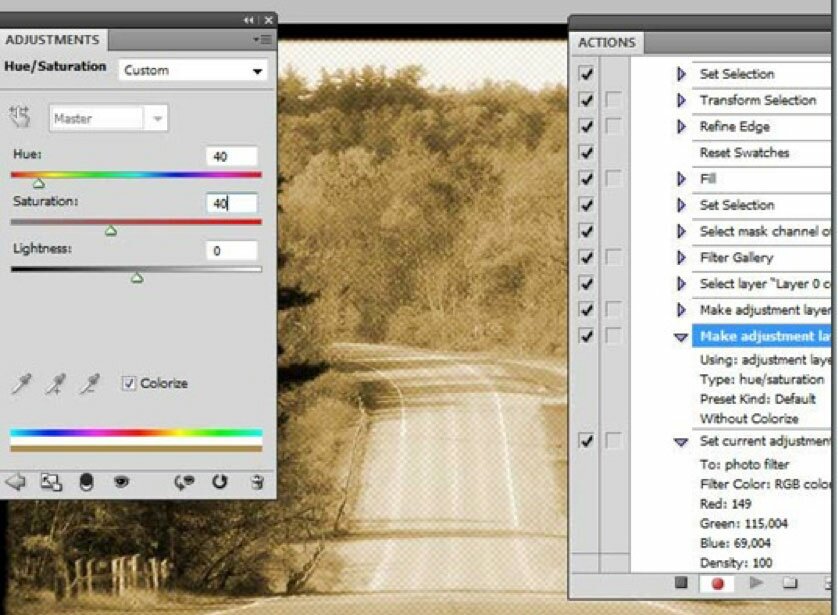
Достоинства
- формат «всё-в-одном»;
- широкий набор инструментов;
- интуитивность, понятность и простота в освоении;
- одна из лучших функций справки.
Недостатки
- выраженных недостатков не отмечено.
PicsArt Photo & Collage Maker
Рейтинг фоторедактора для iPhone: 4.8
Продолжает данную номинацию рейтинга мощный мобильный программный комплекс для редактирования фотографий, рисования и работы с профессиональной камерой. Фоторедактор предлагает широчайший инструментарий, позволяющий покрыть практически любые потребности в обработке фото и взаимодействии с сообществами.
В стандартный инструментарий входит множество удобных и впечатляющих средств – различные эффекты, инструменты для рисования, фильтры, наклейки, наборы фонов, инструменты для создания коллажей и т.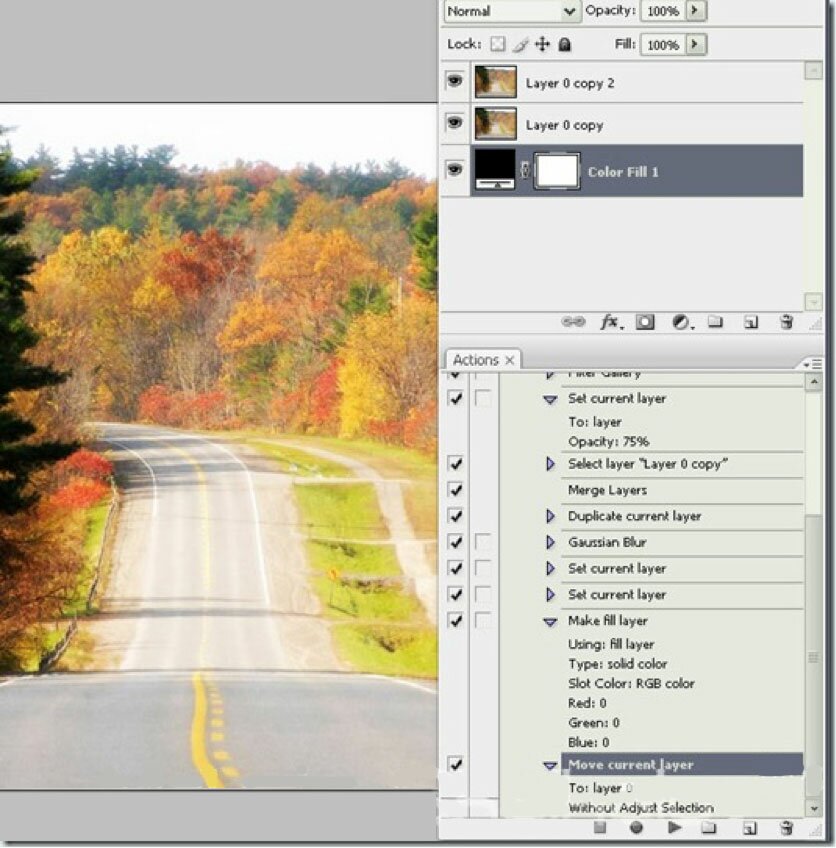 д. Фоторедактор глубоко интегрирован с Facebook, позволяет легко находить единомышленников и фолловеров, смотреть последние новости, легко общаться и делиться опытом.
д. Фоторедактор глубоко интегрирован с Facebook, позволяет легко находить единомышленников и фолловеров, смотреть последние новости, легко общаться и делиться опытом.
Чуть подробнее опишем функционал приложения. Стандартный набор включает средства для растяжения, вырезания, кадрирования, клонирования, работы с кривыми, добавления текста, создания двойной экспозиции. Имеется большой набор стикеров и клипартов, а также средства для создания собственных стикеров и возможность поделиться ими с другими пользователями. Средства создания коллажей позволяют использовать готовые шаблоны или работать в полностью свободном режиме компоновки изображений.
Отдельное преимущество данного комплексного приложения – предоставление специальных обучающих видео, которые подбираются в индивидуальном порядке с учётом имеющихся пользовательских навыков.
Фоторедактор доступен бесплатно в App Store и базовый набор функций предоставляет довольно широкий набор возможностей. Но для полноценной работы без ограничений необходимо будет докупить значительную часть необходимых средств – шрифтов, фильтров, кистей и прочего.
Но для полноценной работы без ограничений необходимо будет докупить значительную часть необходимых средств – шрифтов, фильтров, кистей и прочего.
Достоинства
- широкий инструментарий;
- много готовых эффективных инструментов;
- обучающие видео с учётом индивидуальных навыков;
- большое сообщество и всесторонняя работа с соцсетями.
Adobe Photoshop Express
Рейтинг фоторедактора для iPhone: 4.7
Завершает эту подборку рейтинга и весь обзор фоторедактор с едва ли не самым «говорящим» названием. Да, это «тот самый» фотошоп, а вернее, его компактная версия, созданная специально для работы с фото на iPhone и других носимых гаджетах. Раньше программа носила название Photoshop.com Mobile.
Сама по себе программа бесплатная, и обладает довольно широким набором встроенных по умолчанию инструментов, но для пользования некоторыми крайне полезными, а часто необходимыми инструментами и фильтрами, необходим премиум-доступ, который можно получить, активировав аккаунт Adobe Creative Cloud.
Бесплатная часть программы содержит десятки полноценных фильтров, среди которых самые интересные, по мнениям пользователей, — «погодный» Autumn, придающий спокойные тона Vibrant, насыщенный Contrastpunch, черно-белый характерный Silvered. Для доступа к специальным инструментам вроде удаления дымки или добавления текста необходим премиум-доступ.
Одно из важнейших преимуществ программы – функция автокоррекции снимков, «правильность» и эффективность работы которой разработчики довели практически до совершенства. По мнению пользователей именно автокоррекция в этом приложении реализована едва ли не лучше всех других мобильных программ фоторедактирования.
Фоторедактор мультиязычный, но даже в английской версии разобраться легко сможет даже самый неискушенный пользователь – интерфейс предельно интуитивен и понятен.
Достоинства
- одна из лучших автокоррекций;
- интуитивность и простота использования;
- широкий инструментарий;
Недостатки
-
глубокое ретуширование и доступ к сообществу вынесены в отдельные приложения — Photoshop Fix и Photoshop Mix.

| Оцените статью | |
Всего голосов: 0, рейтинг: 0 |
Узрите: пакетная обработка для более быстрого редактирования фотографий!
Мы всегда стремимся сделать процесс редактирования фотографий максимально удобным и эффективным. Обдумывая способы упростить процесс редактирования фотографий, мы наткнулись на идею, настолько блестящую, что вы сильно испугаетесь. Доступно уже сейчас в нашем фоторедакторе, теперь вы можете ПАКЕТНАЯ ОБРАБОТКА фотографий! Это означает, что вы можете редактировать сотни фотографий одновременно.Вот небольшое видео, чтобы показать, насколько эффективна пакетная обработка:
youtube.com/embed/481TvC2vWSI» src=»» allow=»accelerometer; autoplay; encrypted-media; gyroscope; picture-in-picture; fullscreen»>
Если вы хотите добавить один и тот же фотофильтр к нескольким фотографиям из семейного отпуска или вам нужно сделать двадцать фотографий для своего блога одинакового размера и формы, мы поможем вам.И что самое крутое, вы можете создать свою собственную панель пакетной обработки, добавив свои любимые инструменты для редактирования фотографий для быстрого доступа. Все, что вам нужно, это членство в BeFunky Plus, чтобы начать серьезно экономить время. и почувствуют себя мастером редактирования фотографий со всей этой мощью.
Добавьте все нужные фотографии
Когда вы нажмете новую кнопку Batch в верхней части фоторедактора, вы сможете загрузить несколько изображений для редактирования в виде пакета.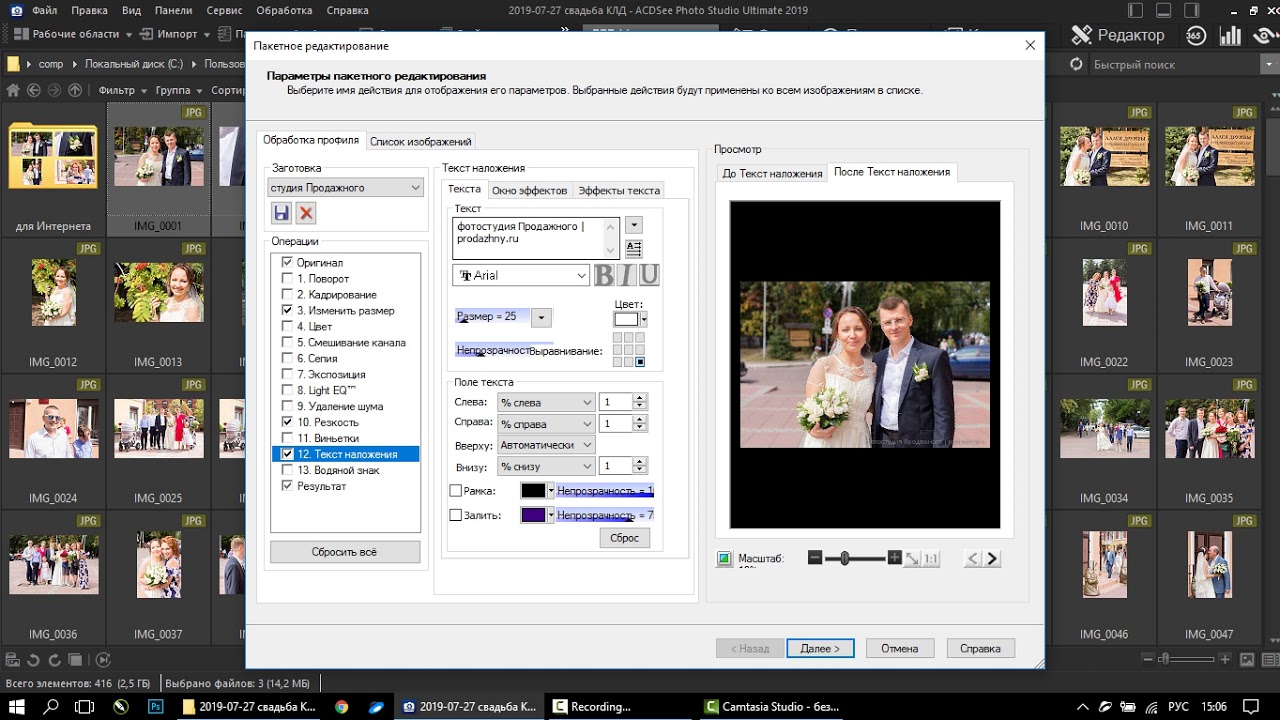 Просто нажмите кнопку « Добавить изображения» в меню «Пакетная обработка» и выберите все изображения, которые вы хотите добавить, со своего компьютера.
Просто нажмите кнопку « Добавить изображения» в меню «Пакетная обработка» и выберите все изображения, которые вы хотите добавить, со своего компьютера.
Пакетный процесс особенно удобен, если у вас есть большая папка с фотографиями из последнего отпуска, фотосессии или изображения, которые вы готовы отредактировать для публикации в блоге. Если вы хотите обрезать их в той же ориентации, изменить их размер до определенного размера, повысить резкость с той же скоростью или добавить тот же фотофильтр. Нет предела возможности пакетной обработки!
Если вы хотите обрезать их в той же ориентации, изменить их размер до определенного размера, повысить резкость с той же скоростью или добавить тот же фотофильтр. Нет предела возможности пакетной обработки!
Доступ ко всем необходимым инструментам для редактирования фотографий
Сразу после загрузки фотографий в виде пакета вы увидите определенные инструменты из нашего Фоторедактора, перечисленные слева. Это варианты быстрого доступа. Вы можете нажимать на них одну за другой, чтобы редактировать фотографии с помощью каждого инструмента, или нажимать «x» рядом с любым инструментом, чтобы удалить его из быстрого меню.
Это варианты быстрого доступа. Вы можете нажимать на них одну за другой, чтобы редактировать фотографии с помощью каждого инструмента, или нажимать «x» рядом с любым инструментом, чтобы удалить его из быстрого меню.
Если у вас есть определенный фотоэффект или инструмент, который вы хотели бы видеть в списке, кнопка Manage Tools в верхней части меню пакетной обработки позволит вам найти инструменты в редакторе фотографий BeFunky и добавить их. прямо в ваше быстрое меню.Таким образом, вы всегда будете иметь под рукой любимые инструменты для редактирования фотографий при пакетной обработке изображений.
прямо в ваше быстрое меню.Таким образом, вы всегда будете иметь под рукой любимые инструменты для редактирования фотографий при пакетной обработке изображений.
Обрезать все сразу
Обрезать сразу все фотографии легко с помощью пакетной обработки! После того, как вы нажмете Crop , вы сможете использовать раскрывающееся меню, чтобы выбрать предварительно измеренные параметры кадрирования, такие как фото 4 x 6, квадрат, золотое сечение и другие.
Если вы предпочитаете кадрировать фотографии в режиме произвольной формы, вы можете выбрать вариант Freeform в раскрывающемся меню «Обрезка».Таким образом, вы можете обрезать каждую фотографию в пакете до выбранных вами размеров.
Самая крутая вещь в кадрировании фотографий в пакетном режиме — это то, что инструмент «Кадрирование» настолько умен, что он автоматически определяет точку фокусировки вашей фотографии и соответствующим образом размещает цель кадрирования, когда вы нажимаете кнопку Auto под точкой фокусировки!
Вы также можете перемещать целевые объекты кадрирования по отдельности для пользовательского размещения или выбирать из заданного меню точки фокусировки, щелкнув опцию Align в меню Crop. Когда все будет выглядеть так, как вы хотите, нажмите синюю галочку. Слишком легко!
Когда все будет выглядеть так, как вы хотите, нажмите синюю галочку. Слишком легко!
Измените размер всех изображений одним щелчком мыши
Даже если в вашем пакете фотографии с альбомной и книжной ориентацией, щелкнув по Изменить размер в меню пакетной обработки, вы сможете изменить размер изображений по шкале, максимальному размеру, ширине, высоте и точному размеру. Например, если вам нужно, чтобы каждое из ваших изображений было 1280 пикселей в ширину, вы должны выбрать параметр «Ширина» и ввести 1280 в поле пикселей.
Например, если вам нужно, чтобы каждое из ваших изображений было 1280 пикселей в ширину, вы должны выбрать параметр «Ширина» и ввести 1280 в поле пикселей.
Исходный размер фотографии и новый размер фотографии будут отображаться в нижней части ваших пакетных изображений.Щелкните синюю галочку, чтобы подтвердить свой выбор, и посмотрите, как они изменят размер за секунды!
Совместное редактирование фотографий с помощью сотен инструментов
В меню «Пакетная обработка» список инструментов слева обеспечивает быстрый доступ для редактирования фотографий.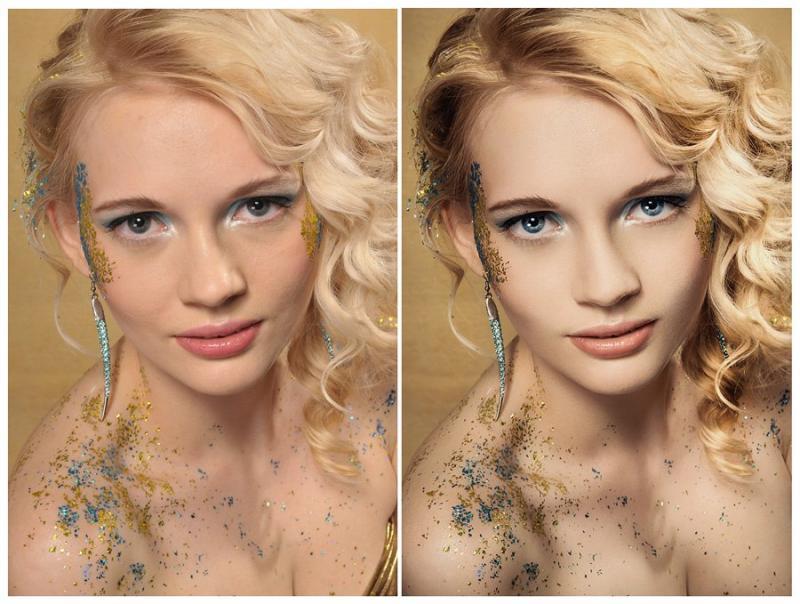 Если вы не видите в списке вашего любимого инструмента или эффекта, не бойтесь! Нажав кнопку «Управление инструментами» вверху списка, вы можете выбрать один из сотен инструментов и эффектов из библиотеки BeFunky. Вот несколько наших любимых возможностей редактирования пакетных фотографий:
Если вы не видите в списке вашего любимого инструмента или эффекта, не бойтесь! Нажав кнопку «Управление инструментами» вверху списка, вы можете выбрать один из сотен инструментов и эффектов из библиотеки BeFunky. Вот несколько наших любимых возможностей редактирования пакетных фотографий:
Настроить экспозицию
Это особенно удобно, если у вас есть партия фотографий с одной и той же фотосессии или времени суток. Если все они нуждаются в некоторой корректировке в отделе экспозиции, вы можете щелкнуть Exposure и использовать ползунки для улучшения яркости, контрастности, светлых участков и теней.
Если все они нуждаются в некоторой корректировке в отделе экспозиции, вы можете щелкнуть Exposure и использовать ползунки для улучшения яркости, контрастности, светлых участков и теней.
Вы сможете увидеть и увидеть, как тонкие изменения в панели «Экспозиция» улучшают все ваши изображения сразу!
Улучшение цвета
Инструмент Color в меню пакетной обработки позволяет настраивать цвет ваших фотографий. Это удобно, когда вы хотите увеличить или уменьшить насыщенность, изменить температуру изображений или внести единообразные корректировки в оттенок.
Это удобно, когда вы хотите увеличить или уменьшить насыщенность, изменить температуру изображений или внести единообразные корректировки в оттенок.
Вы также можете использовать инструмент Vibrance , чтобы выделить идеальное количество цвета на каждой из ваших фотографий, не перенасыщая ни одного пикселя.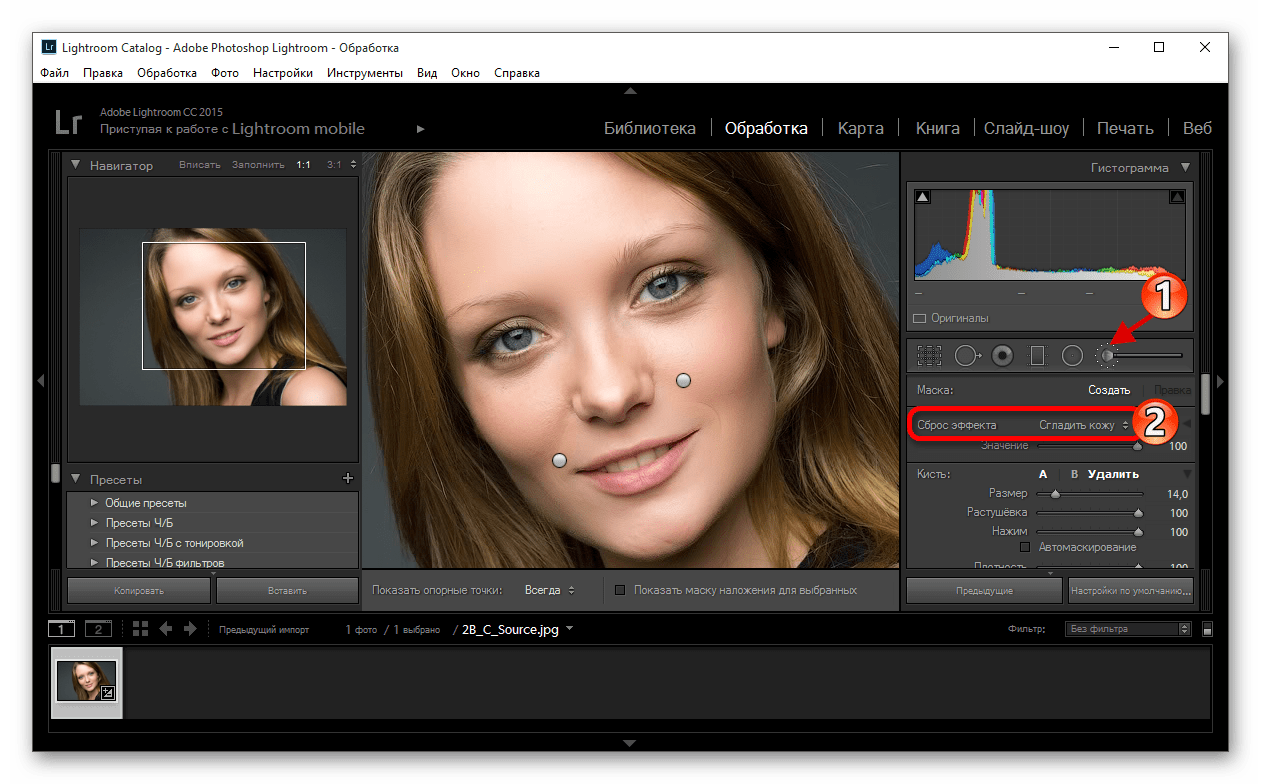 Наш инструмент Vibrance настолько умен, что он сканирует каждую фотографию по отдельности и ищет области изображения, требующие усиления цвета, при этом оставляя хорошо насыщенные области в покое.
Наш инструмент Vibrance настолько умен, что он сканирует каждую фотографию по отдельности и ищет области изображения, требующие усиления цвета, при этом оставляя хорошо насыщенные области в покое.
Резкость фотографий
Используйте инструмент «Резкость» для быстрого увеличения резкости изображений.После нажатия на «Резкость» просто используйте ползунок для увеличения или уменьшения резкости и получения кристально чистых изображений за секунды.
Еще один отличный инструмент для повышения резкости изображений — это инструмент Clarity .Он улучшает ваши изображения, добавляя контраст к полутонам каждого отдельного изображения, создавая сверхчистую фотографию без чрезмерной резкости!
Сделайте интеллектуальные улучшения
Инструмент Auto Enhance идеален, когда дело доходит до определения правильной экспозиции и цветового баланса для ваших изображений.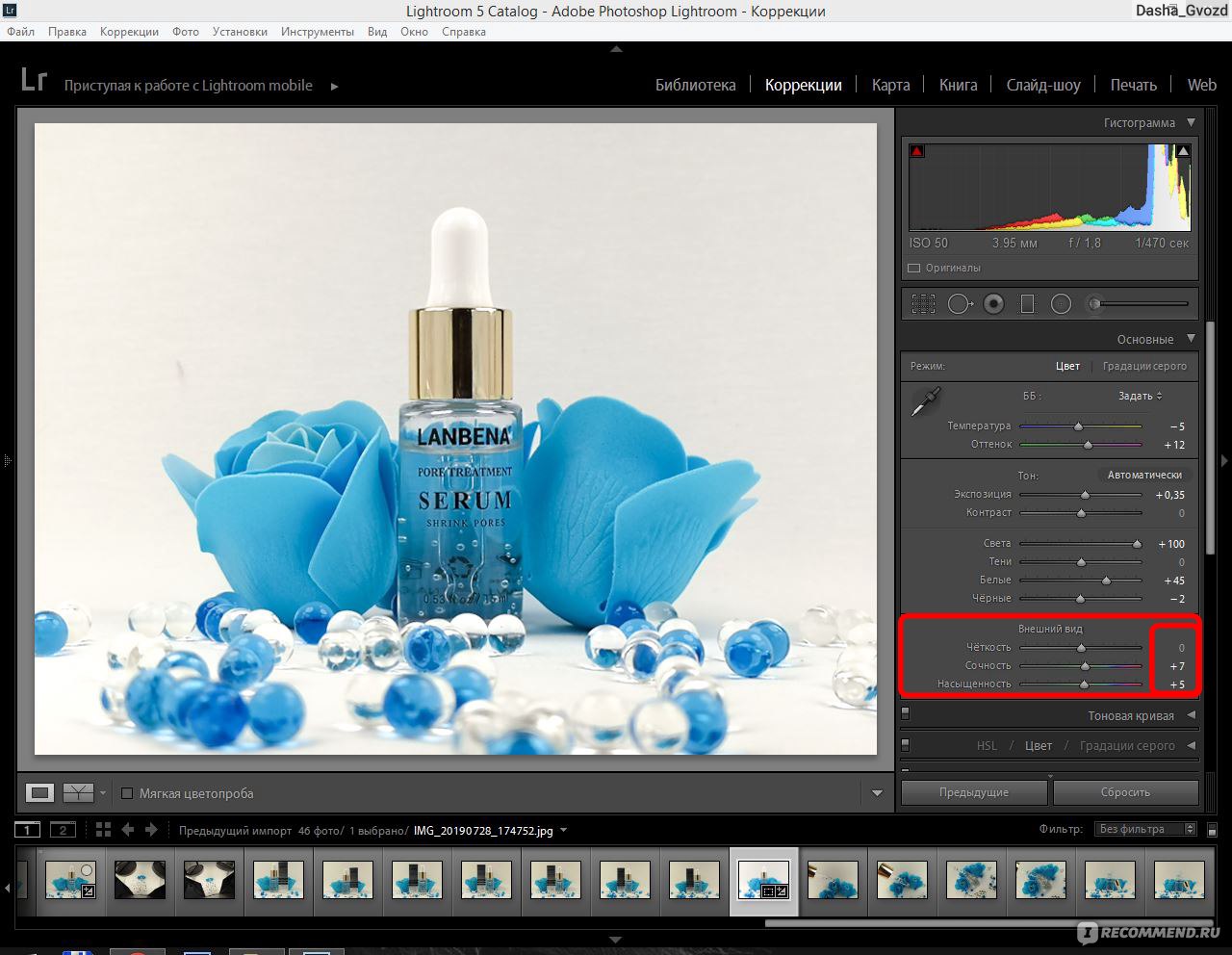 Он настолько умный, что улавливает потребности каждой фотографии в отдельности, чтобы улучшить цвет, сбалансировать экспозицию и придать вашим изображениям профессиональный вид всего за один клик.
Он настолько умный, что улавливает потребности каждой фотографии в отдельности, чтобы улучшить цвет, сбалансировать экспозицию и придать вашим изображениям профессиональный вид всего за один клик.
После того, как вы нажмете кнопку «Автокоррекция», вы можете использовать ползунок для регулировки количества, если вы хотите сделать улучшения более тонкими или яркими.
Добавьте ваши любимые фотофильтры
Теперь у вас есть доступ к огромной библиотеке фотофильтров из вкладки «Эффекты» для использования в сеансах пакетной обработки! Выберите свои избранные и добавьте их в быстрое меню, чтобы создать целую серию черно-белых фотографий, добавить хроматический эффект или наложить несколько ваших любимых образов, чтобы создать полностью настраиваемый фильтр для каждого отдельного изображения. Это так быстро, ты себя ущипнешь.
Это так быстро, ты себя ущипнешь.
Существует так много инструментов для редактирования фотографий, которые вы можете использовать в сеансе пакетной обработки, поэтому не стесняйтесь вносить изменения в свое быстрое меню, нажав кнопку Управление инструментами в верхней части экрана пакетной обработки.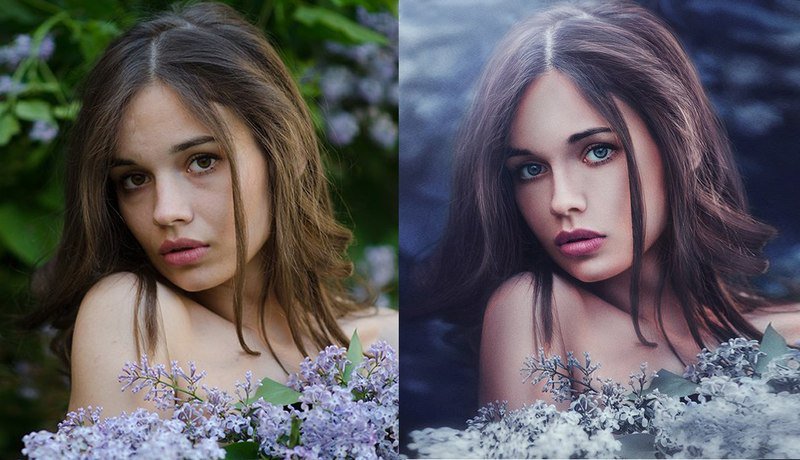 Вам понравится быстрый доступ к избранным и то, как легко редактировать сразу все эти фотографии!
Вам понравится быстрый доступ к избранным и то, как легко редактировать сразу все эти фотографии!
Сохраните пакетные изображения в виде компактного ZIP-файла
Когда вы внесли все улучшения в пакет и готовы к сохранению, нажмите кнопку Сохранить в верхней части меню пакетной обработки.У вас будут варианты сохранения в формате .JPEG или .PNG, а также варианты именования для организации каждого файла изображения в пакете. Введите дескриптор в поле Обновление имени файла , а затем выберите, хотите ли вы, что вы ввели перед именем или после имени файла, используя раскрывающийся список. Вы можете увидеть пример имени файла, которое вы настроили в желтом поле под разделом «Обновить имя файла», и когда вы закончите делать свой выбор, нажмите кнопку Сохранить изображения , чтобы выбрать место назначения на вашем компьютере для вашего пакета.
Введите дескриптор в поле Обновление имени файла , а затем выберите, хотите ли вы, что вы ввели перед именем или после имени файла, используя раскрывающийся список. Вы можете увидеть пример имени файла, которое вы настроили в желтом поле под разделом «Обновить имя файла», и когда вы закончите делать свой выбор, нажмите кнопку Сохранить изображения , чтобы выбрать место назначения на вашем компьютере для вашего пакета.
После того, как вы нажали кнопку «Сохранить изображения», все изображения в пакете будут заключены в zip-файл.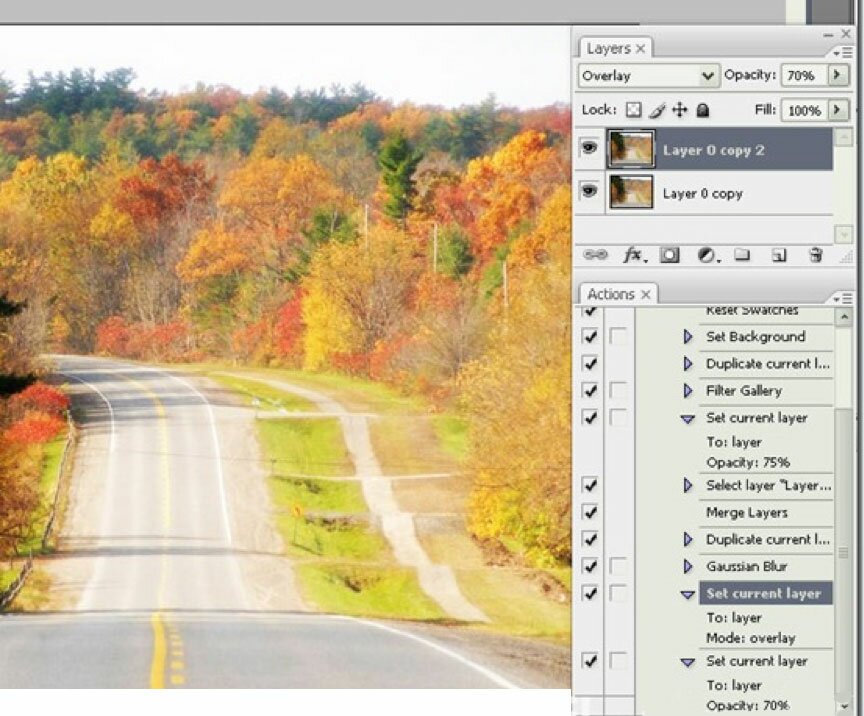 Дважды щелкните по нему, чтобы распаковать его, и полюбуйтесь всеми своими красивыми фотографиями со всеми улучшениями!
Дважды щелкните по нему, чтобы распаковать его, и полюбуйтесь всеми своими красивыми фотографиями со всеми улучшениями!
Благодаря пакетной обработке вы сэкономите больше времени, чем когда-либо, когда дело доходит до редактирования фотографий.Мы очень рады, что эта мощная новая функция у вас под рукой! Если вы являетесь участником BeFunky Plus, у вас есть совершенно новый мир редактирования фотографий. И если вам еще предстоит стать участником BeFunky Plus, вы всего лишь на шаг от величия. Обновитесь сегодня, чтобы получить доступ к пакетной обработке и всем мощным инструментам для редактирования и дизайна фотографий на всей нашей платформе Creative Platform!
Упрощенное редактирование фотографий.

10 лучших приложений для пакетного редактирования фотографий для Windows — BatchPhoto
Когда вы имеете дело с множеством изображений, требующих одинаковых настроек, вы не можете позволить себе просматривать их одно за другим. Это потребует как времени, так и энергии. В этом случае лучший вариант — прибегнуть к инструменту с возможностями пакетной обработки, который сделает всю тяжелую работу за вас.
Может быть, вам нужно переименовать все фотографии с соответствующими именами, изменить их размер до определенных размеров, добавить логотип вашего бренда для защиты или из маркетинговых соображений или настроить экспозицию и насыщенность.Независимо от типа редактирования и количества фотографий, с помощью инструментов пакетного редактирования вы можете автоматизировать процесс редактирования и использовать время, чтобы сосредоточиться на других задачах.
В этой статье мы создали список из 10 приложений для Windows, которые позволяют применять нужные изменения к большому количеству изображений одновременно.
Партия Фото
BatchPhoto — это приложение для пакетного редактирования фотографий для Windows, разработанное, чтобы помочь вам повысить производительность труда. Приложение было создано как трехэтапный мастер, поэтому пользоваться им довольно легко.Все, что вам нужно сделать, это добавить изображения, отредактировать их и выбрать выходной формат и папку назначения. Затем программа автоматически применит внесенные вами изменения ко всем вашим изображениям.
BatchPhoto довольно богат функциями. Инструмент позволяет выполнять многочисленные операции по оптимизации изображений, такие как изменение размера, поворот, обрезка, преобразование (обширная поддержка форматов RAW), добавление водяных знаков или штамп даты. В то же время вы можете увеличивать объем изображений, регулируя контрастность, яркость или насыщенность, повышая их резкость или применяя широкий спектр специальных эффектов, таких как черно-белый и сепия.Вы также можете украсить свои изображения различными бордюрами и рамками.
Поскольку программа BatchPhoto была создана для повышения производительности, она дает вам возможность сохранять текущие настройки в виде профилей и легко загружать их позже, в том числе непосредственно из контекстного меню Windows Explorer. Таким образом, вы сможете щелкнуть правой кнопкой мыши любое изображение и автоматически применить предопределенные изменения, не открывая программу. Что касается экспорта, инструмент дает вам возможность сохранить ваши недавно отредактированные фотографии на вашем компьютере, загрузить их на FTP или поделиться ими по электронной почте.
ACDSee Photo Studio
ACDsee Photo Studio Ultimate — это сложная программа для управления и редактирования фотографий. Поскольку он был разработан для профессионального использования, в нем есть все необходимое для правильной организации фотографий, оптимизации изображений и создания визуально привлекательного контента. С другой стороны, поскольку он объединяет множество опций и инструментов для управления изображениями и создания графики, может потребоваться некоторое время, чтобы привыкнуть к тому, как это работает.
Естественно, ACDSee Photo Studio Ultimate поставляется с функциями пакетной обработки, которые вы можете найти в режиме управления.В программе предусмотрены вкладки «до» и «после», чтобы вы могли понять внесенные изменения и позволять увеличивать конкретную область фотографии. Что касается редактирования, вам не о чем беспокоиться. Эта программа для Windows дает вам возможность применять широкий спектр операций к нескольким изображениям одновременно.
С Photo Studio Ultimate вы можете изменять размер, обрезать, вращать, добавлять водяные знаки, настраивать экспозицию, корректировать цвет или применять различные художественные эффекты. Одним из конкретных типов редактирования является Light EQ, который позволяет настраивать определенные области изображения, которые являются слишком светлыми или слишком темными, без изменения остальной части изображения.Чтобы улучшить рабочий процесс, вы можете сохранить свои настройки как предустановленные и использовать их в другом сеансе.
Двигатель
Fotor для Windows — это набор инструментов для редактирования с функцией пакетной обработки. Приложение имеет современный и интуитивно понятный дизайн, который позволяет легко ознакомиться с тем, как все работает. После того, как вы загрузили свои изображения, вы можете приступить к их редактированию, и да … когда дело доходит до настройки фотографий, существует множество возможностей.
Fotor позволяет обрезать, вращать, изменять размер или точно настраивать такие параметры, как контраст, экспозиция, тени или светлые участки.Программа содержит впечатляющее количество художественных эффектов и предлагает функцию, специально разработанную для ретуширования портретов: вы можете исправить пятна на коже, удалить морщины и эффект красных глаз, отбелить зубы и многое другое. Вы также можете добавлять к своим фотографиям наклейки, границы и различный текст.
Помимо редактирования изображений, Fotor широко известен своими возможностями создания коллажей. Приложение предлагает на выбор более сотни шаблонов, а когда вы закончите, вы можете сохранить свои фотографии на свой компьютер или напрямую поделиться ими в популярных социальных сетях.
Приложение предлагает на выбор более сотни шаблонов, а когда вы закончите, вы можете сохранить свои фотографии на свой компьютер или напрямую поделиться ими в популярных социальных сетях.
Fotophire
Fotophire — это набор инструментов для редактирования изображений, который позволяет обрабатывать изображения в большом количестве. Программа состоит из трех основных инструментов: Photo Editor для оптимизации формата ваших изображений, Photo Cutter для изменения фона и Photo Eraser для удаления нежелательных объектов с ваших фотографий.
Photo Editor дает вам несколько возможностей для улучшения ваших изображений. В зависимости от ваших потребностей вы можете обрезать, выпрямлять или переворачивать изображения, настраивать баланс белого, температуру или четкость, добавлять творческий эффект виньетки или применять более двухсот художественных фильтров, таких как винтажные и кинематографические.Fotophire не только впечатляюще богат функциями, но и набирает очки благодаря своей простоте в использовании.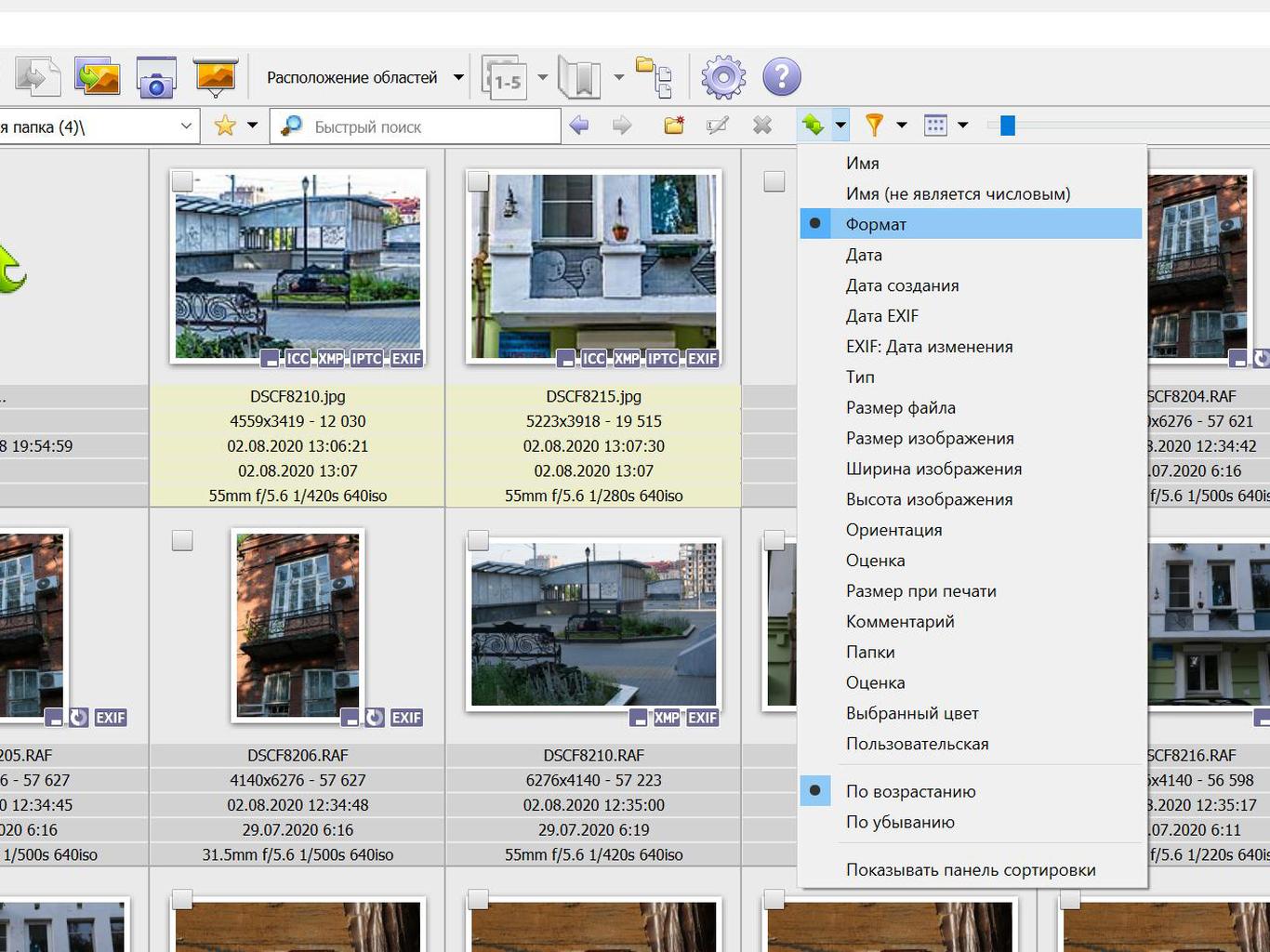
Довольно полезным является тот факт, что у вас есть возможность сохранить ваши настройки как предварительные настройки и использовать их в другом сеансе редактирования. Инструмент обеспечивает поддержку распространенных форматов изображений, таких как JPEG, PNG или TIFF, но не может читать файлы RAW. Вы можете сохранить новый набор изображений на своем ПК или поделиться ими на Facebook.
Polarr
Polarr — подходящий инструмент, если вы хотите придать своим изображениям профессиональный вид.Разработанный с возможностью пакетного экспорта, Polarr имеет свежий интерфейс и дает вам возможность оптимизировать и ретушировать ваши изображения множеством способов.
Процесс редактирования начинается с основных операций, таких как изменение размера, кадрирование или поворот, и продолжается множеством настроек для улучшения экспозиции, контраста или насыщенности, балансировки тона, устранения дымки и снижения шума на фотографиях и многого другого. Приложение предоставляет в ваше распоряжение специальные инструменты для лица, чтобы очистить кожу, удалить эффект красных глаз или настроить размер подбородка и лба, а также десятки эффектов и фильтров для улучшения ваших фотографий.
Фотосайзер
Fotosizer — это простая и эффективная программа для массового редактирования для Windows. Программа поставляется с чистым интерфейсом и предоставляет в ваше распоряжение все необходимое на главной панели инструментов (без меню для навигации). Процесс редактирования довольно прост: добавьте изображения в левую часть панели инструментов, примените желаемые изменения в правой части и просто нажмите кнопку «Пуск».
Fotosizer обладает приличным набором функций. Вы можете изменять размер, обрезать или вращать изображения, защищать их текстовым водяным знаком или логотипом, балансировать насыщенность, яркость или контрастность или применять специальные эффекты, такие как поляроид, ломо или виньетка.Чтобы упростить выполнение задач, вы можете сохранить свои настройки как профили и легко загрузить их в другом сеансе.
Конвертер изображений Pixillion
Pixillion Image Converter — это программное обеспечение для пакетного редактирования для Windows, в котором особое внимание уделяется преобразованию изображений из различных форматов и в них. Инструмент имеет удобный интерфейс и упрощает обработку ваших фотографий: просто добавьте изображения, выберите выходной формат и папку, и программа автоматически конвертирует их.
Инструмент имеет удобный интерфейс и упрощает обработку ваших фотографий: просто добавьте изображения, выберите выходной формат и папку, и программа автоматически конвертирует их.
Конечно, помимо преобразования, этот инструмент дает вам возможность применять к изображениям другие типы редактирования, чтобы оптимизировать их для использования в Интернете, например изменение размера, переворачивание, поворот или добавление водяных знаков. Если вы хотите дополнительно ретушировать изображения, вам необходимо установить родственное приложение PhotoPad.
FastStone Photo Resizer
Фоторедактор Несмотря на свое ограничительное название, FastStone Photo Resizer позволяет выполнять множество других полезных операций, помимо уменьшения размера файла.Этот инструмент пакетной обработки предназначен для переименования, кадрирования, поворота или преобразования изображений, а также для изменения глубины цвета, настройки яркости, контрастности или насыщенности. Кроме того, вы можете вставить водяной знак с текстом или логотипом или добавить границы к изображениям.
Для экономии времени и энергии инструмент позволяет сохранить настройки и применить их позже к другой папке изображений. Если функций достаточно для базового редактирования изображений, то разочаровывающая часть FastStone Photo Resizer — это дизайн.Интерфейс довольно устарел и требует немного времени на настройку по сравнению с другими аналогичными приложениями.
ImBatch
ImBatch — это инструмент для пакетного редактирования изображений для ПК, созданный для автоматизации широкого круга задач. У программы не самый изящный интерфейс и она кажется устаревшей, но она компенсирует это разнообразием функций и быстрой обработкой.
С ImBatch вы можете оптимизировать ваши изображения, изменяя размер, обрезая, вращая, переворачивая или конвертируя их сразу.Вы также можете улучшить их общий вид, включив фильтры автоматического улучшения или вручную установив контраст, яркость и насыщенность, отрегулировав цветовой баланс и многое другое.
Инструмент позволяет сохранять часто используемые операции и применять их прямо из контекстного меню Проводника Windows, чтобы быть еще более эффективным. По завершении вы можете загрузить новые изображения на FTP или напрямую опубликовать их на Facebook.
По завершении вы можете загрузить новые изображения на FTP или напрямую опубликовать их на Facebook.
Light Image Resizer
Light Image Resizer — наш последний вариант для одновременного редактирования нескольких изображений на ПК.Этот пакетный редактор изображений относительно прост в использовании и, несмотря на его ограничивающее название, предлагает приличное количество функций для оптимизации и улучшения общего вида ваших фотографий
С помощью этого инструмента вы можете не только изменять размер, но и переименовывать, конвертировать или добавлять водяные знаки на несколько изображений одновременно. Light Image Resizer также имеет функции для регулировки яркости и контрастности ваших фотографий, а также для изменения глубины цвета. Более того, вы можете создать коллаж из нескольких фотографий и распечатать его или напрямую поделиться им в популярных социальных сетях.
5 шагов для начала пакетной обработки с использованием Adobe Bridge
Постобработка может быть минным полем. Новички особенно могут быть ошеломлены, столкнувшись с удивительным программным обеспечением, которое может делать почти все, например, Photoshop. Однако все откуда-то начинают, и не все ужасно сбивает с толку. Я лично фанат простоты, когда дело касается технологий. Позвольте мне поделиться с вами несколькими простыми шагами о том, как начать пакетную обработку с помощью Adobe Bridge.
Новички особенно могут быть ошеломлены, столкнувшись с удивительным программным обеспечением, которое может делать почти все, например, Photoshop. Однако все откуда-то начинают, и не все ужасно сбивает с толку. Я лично фанат простоты, когда дело касается технологий. Позвольте мне поделиться с вами несколькими простыми шагами о том, как начать пакетную обработку с помощью Adobe Bridge.
Редактировать в Bridge очень просто, и так же просто, как раз-два-три. Откройте файл, отредактируйте фотографию, сохраните файл. Я проведу вас через это и попытаюсь демистифицировать первый шаг постобработки, не касаясь Photoshop.
Что такое Adobe Bridge?
Bridge является частью Adobe Creative Suite и представляет собой приложение для просмотра мультимедиа. Это приложение, которое позволяет вам просматривать все содержимое вашего компьютера, управлять цифровыми файлами и систематизировать их, а также редактировать фотографии без необходимости их импорта и хранения в различных каталогах в другом месте. В частности, для фотографов Bridge упрощает первый шаг в процессе редактирования, потому что в Bridge вы можете легко сделать следующее, и это лишь некоторые из них:
В частности, для фотографов Bridge упрощает первый шаг в процессе редактирования, потому что в Bridge вы можете легко сделать следующее, и это лишь некоторые из них:
- Просмотреть фотографии
- Оцените фото
- Удалить фото
- Переименование, перемещение или копирование нескольких файлов одним нажатием кнопки
- Организуйте файлы с помощью различных фильтров, чтобы вы могли выполнять желаемую функцию партиями
- Водяной знак, информация об авторских правах и управление метаданными
Adobe Camera Raw
Для редактирования фотографий в Bridge вам понадобится Adobe Camera Raw, мощный плагин, который позволяет редактировать и улучшать любую фотографию, включая JPGS.Однако файлы RAW можно открывать и читать только в Adobe Camera Raw.
Я бы посоветовал вам снимать в RAW. Вот хорошая статья о RAW и JPGS, в которой объясняются преимущества съемки в формате RAW. Я снимаю в RAW и всегда редактирую из этого формата в Bridge, как отправную точку.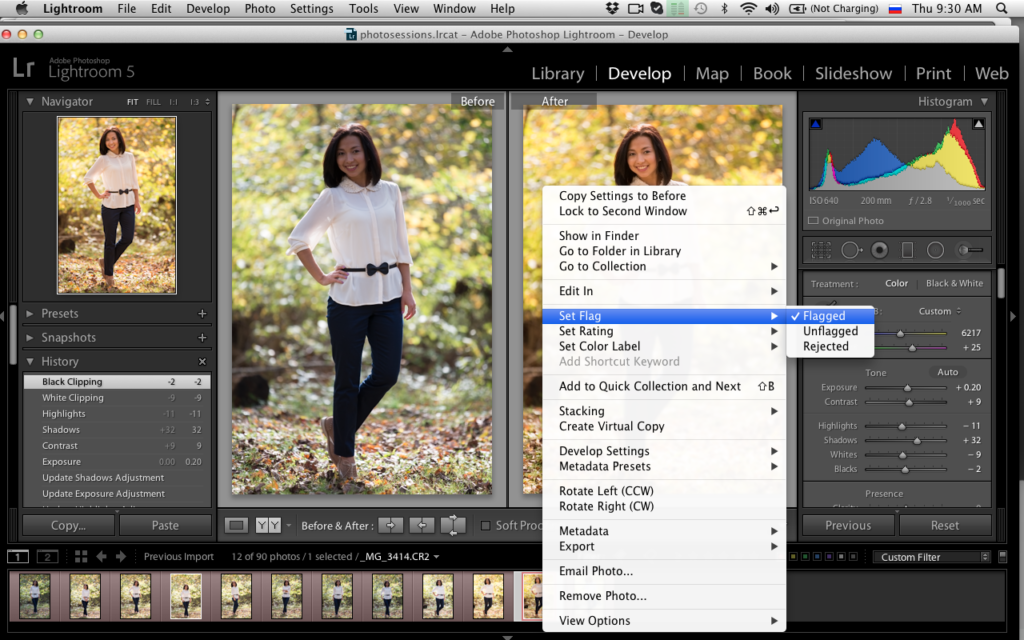 Если вы фотографируете в формате RAW, убедитесь, что вы загрузили на свой компьютер Adobe Camera Raw, желательно последнюю версию, прежде чем вы сможете редактировать файлы в Bridge.
Если вы фотографируете в формате RAW, убедитесь, что вы загрузили на свой компьютер Adobe Camera Raw, желательно последнюю версию, прежде чем вы сможете редактировать файлы в Bridge.
Первое слово
Это руководство представляет собой очень простой предлагаемый процесс редактирования в Bridge, предназначенный для облегчения понимания, если вы никогда раньше не использовали Bridge.Я не утверждаю, что это лучший способ редактирования или идеальный способ; это один из множества доступных вариантов. Мост — это мое личное предпочтение перед Lightroom, и я решаю использовать столько или меньше функций в Bridge, сколько считаю нужным для каждого изображения или пакета изображений, которые я редактирую. Мне нравится Bridge, потому что вместе с Adobe Camera Raw он прост, удобен и предлагает неразрушающий способ редактирования.
Загрузка изображений
Перед тем, как начать пакетную обработку, вам необходимо загрузить изображения в новую папку на вашем компьютере.
Я бы посоветовал загружать изображения с карты памяти прямо на компьютер. На мой взгляд, это самый безопасный и самый прямой способ скопировать изображения с карты памяти на компьютер без необходимости использовать различное программное обеспечение, которое потенциально может усложнить процесс копирования. Сделайте это как можно проще, чтобы с самого начала попытаться устранить любые неисправности или ошибки. Используйте внешний USB-кардридер для загрузки изображений в компьютер, если он не имеет встроенного.
Поместите изображения в новую папку с четкими обозначениями, чтобы вы точно знали, где их найти. В качестве дополнительного шага, когда я копирую новый набор изображений с карты памяти на свой компьютер, я также немедленно копирую тот же набор на различные внешние жесткие диски и облачное хранилище для резервного копирования и хранения. Всегда копируйте с одной и той же карты памяти, чтобы сохранить прямую передачу и минимизировать возможные ошибки. Например, если вы копируете изображения с карты памяти в папку с названием Set A, не копируйте изображения из Set A в другую папку внешнего жесткого диска; не создавайте этот ненужный шаг. Вставьте тот же набор изображений с карты памяти прямо в то место, где вы хотите, чтобы они были сохранены на внешнем жестком диске или в облаке.
Вставьте тот же набор изображений с карты памяти прямо в то место, где вы хотите, чтобы они были сохранены на внешнем жестком диске или в облаке.
После безопасного копирования изображений откройте Bridge. Вам нужно будет подписаться на Adobe CC, чтобы иметь к нему доступ. Подписки теперь очень доступны по сравнению с предыдущими годами, когда вам приходилось покупать лицензию на очень дорогой полный Adobe Suite только для того, чтобы использовать одно программное обеспечение.
Вы увидите содержимое вашего компьютера в левом меню навигации.Найдите свою папку, щелкните по ней, и ваши изображения будут отображаться в главном окне. Файлы RAW будут отображаться как файлы CR2 или CRW для камер Canon, файлы NEF для камер Nikon и DNG для некоторых других камер (у каждого производителя есть собственный формат файлов RAW).
Выберите файлы RAW и откройте их, щелкнув значок подключаемого модуля Camera Raw с выбранными изображениями.
Файл RAW представляет собой необработанное изображение, содержащее всю информацию, которую видит датчик камеры. Оно может казаться очень плоским и темнее, чем то, что вы могли видеть на ЖК-экране камеры, на котором отображается предварительный просмотр изображения в формате JPG, и поэтому оно уже было обработано камерой для предварительного просмотра.
Оно может казаться очень плоским и темнее, чем то, что вы могли видеть на ЖК-экране камеры, на котором отображается предварительный просмотр изображения в формате JPG, и поэтому оно уже было обработано камерой для предварительного просмотра.
Важное замечание, которое следует учитывать при пакетной обработке, заключается в том, что она наиболее эффективна при использовании на изображениях, снятых с использованием аналогичного освещения и настроек. Главное помнить, что вы можете применить глобальные изменения к нескольким изображениям за несколько шагов, но на самом деле вам все равно, возможно, придется настроить каждое изображение соответствующим образом, прежде чем сохранять его.
Пакетная обработка
Есть два способа применения редактирования в пакетном режиме. Ниже я ссылаюсь на выбор всех изображений с помощью cmd / ctrl + a и внесение изменений, применяя их к изображениям одновременно — это один из способов. Второй способ — синхронизировать правки. Для этого используйте одно изображение со всеми внесенными корректировками, затем выберите все другие изображения и нажмите кнопку синхронизации, чтобы применить те же корректировки к остальным из них.
Для этого используйте одно изображение со всеми внесенными корректировками, затем выберите все другие изображения и нажмите кнопку синхронизации, чтобы применить те же корректировки к остальным из них.
Идея пакетного редактирования заключается в том, что вы можете применить набор изменений к нескольким изображениям, выполнив корректировку только один раз.Для этого вы можете выбрать все изображения, которые хотите отредактировать, и внести изменения, пока все изображения выбраны, или вы можете сначала отредактировать одно изображение, а затем выбрать все изображения (убедитесь, что отредактированное изображение выделено синюю рамку вокруг него), а затем синхронизируйте редактирование всех изображений. Откроется новое окно с рядом полей, в котором вы можете проверить настройки, которые хотите синхронизировать в пакете. Я обычно не отмечаю обрезку и локальные настройки, так как эти настройки обычно нужно применять специально к каждому отдельному изображению.
Вот ключевой момент, который следует учитывать при синхронизации ваших настроек в пакетах: важно отметить, что вы хотите делать это только с глобальными настройками, которые вы хотите применить ко всему пакету, и делать это на ранней стадии редактирование. Если вы используете функцию синхронизации в конце редактирования, когда вы, возможно, внесли различные локальные корректировки для каждого отдельного изображения, любое выполненное действие синхронизации перезапишет предыдущие настройки (в зависимости от того, что вы выбрали во всплывающем окне настроек синхронизации).
Если вы используете функцию синхронизации в конце редактирования, когда вы, возможно, внесли различные локальные корректировки для каждого отдельного изображения, любое выполненное действие синхронизации перезапишет предыдущие настройки (в зависимости от того, что вы выбрали во всплывающем окне настроек синхронизации).
Шаг 1. Устранение искажения объектива и хроматической аберрации
В левом навигационном фильтре выберите «Объектив». Появится раскрывающееся меню используемых линз. Я исправляю искажение на всех изображениях, сфотографированных с фокусным расстоянием 50 мм и меньше. Нажимая на конкретный объектив, вы фильтруете набор, чтобы в окне эскизов отображались только изображения, снятые этим объективом. Выберите все изображения, нажав cmd / ctrl + a. Выделив изображения, щелкните значок объектива камеры, чтобы открыть модуль и окно Camera Raw.Снова выберите изображения, нажав cmd / ctrl + a, и перейдите на вкладку Lens Correction на правой панели навигации. На вкладке Профиль щелкните поле, которое включает коррекцию объектива, и выберите сведения о камере и объективе из раскрывающихся меню. Если вашего объектива нет в списке, вы также можете сделать это вручную, используя ползунки на вкладке «Ручной». Нажмите «Готово», и ваши изменения будут автоматически сохранены.
На вкладке Профиль щелкните поле, которое включает коррекцию объектива, и выберите сведения о камере и объективе из раскрывающихся меню. Если вашего объектива нет в списке, вы также можете сделать это вручную, используя ползунки на вкладке «Ручной». Нажмите «Готово», и ваши изменения будут автоматически сохранены.
Часто в сочетании с сильными искажениями объектива и настройками выпрямления вам необходимо кадрировать изображения.Введите c (сочетание клавиш), и поле кадрирования вверху будет выделено. Удерживайте значок обрезки, чтобы отобразить коэффициенты обрезки. При этом ваше изображение будет ограничено соотношением, которое вы выбрали при кадрировании. Не забудьте нажать «Готово», чтобы сохранить изменения.
Сделайте это для всех объективов, для которых вы хотите исправить искажения. Если вы редактируете только серию фотографий, сделанных с использованием одного профиля объектива, вам пока не нужно нажимать кнопку «Готово». Вы можете продолжить редактирование, прежде чем нажать кнопку «Готово».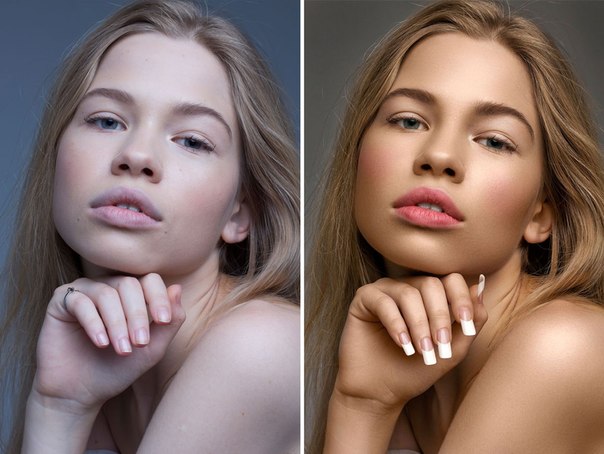
Затем исправьте любую хроматическую аберрацию. Я делаю этот шаг только в том случае, если знаю, что снимал изображения при ярком свете с очень широкой диафрагмой, например, f / 2 или шире. Метод фильтрации и пакетного редактирования такой же, как указано выше. Однако я делаю это для каждого изображения индивидуально при 100% просмотре, поскольку каждое изображение будет иметь различное количество хроматических аберраций и разную цветовую окантовку.
Шаг 2. Исправьте баланс белого
После того, как все искажения на различных объективах и фокусных расстояниях будут исправлены, снова откройте изображения таким же образом.Теперь вы готовы к пакетному редактированию.
В Camera Raw выберите набор изображений, снятых в том же или подобном свете. Выбрав изображения, исправьте баланс белого с помощью пипетки. Вам нужно найти нейтральную область (серую или белую), чтобы щелкнуть пипеткой и стремиться к тому, чтобы числа RGB читались одинаково, насколько это возможно. Таким образом вы будете знать, что получаете наиболее нейтральный цвет изображения. Вы также можете скорректировать баланс белого на глаз, если вы достаточно уверены в том, чтобы различать цветовую температуру, хотя это будет менее точно, чем при использовании значений RGB.
Таким образом вы будете знать, что получаете наиболее нейтральный цвет изображения. Вы также можете скорректировать баланс белого на глаз, если вы достаточно уверены в том, чтобы различать цветовую температуру, хотя это будет менее точно, чем при использовании значений RGB.
Вы заметите, что баланс белого изменяется на всех выбранных изображениях, просто установив его для одного изображения. Изображения, снятые при разном освещении или в разное время, будут регистрировать другой баланс белого. Таким образом, пакетное редактирование всего набора изображений, сфотографированных таким образом в различных местах, приведет к получению нерегулярных цветовых результатов.
Решение этой проблемы — использовать серую карту и установить ее при фотографировании или установить цветовую температуру в камере. Таким образом, баланс белого будет одинаковым для всех ваших изображений для данного времени и настроек.Вот полезная статья о том, как установить баланс белого в камере с помощью серой карты.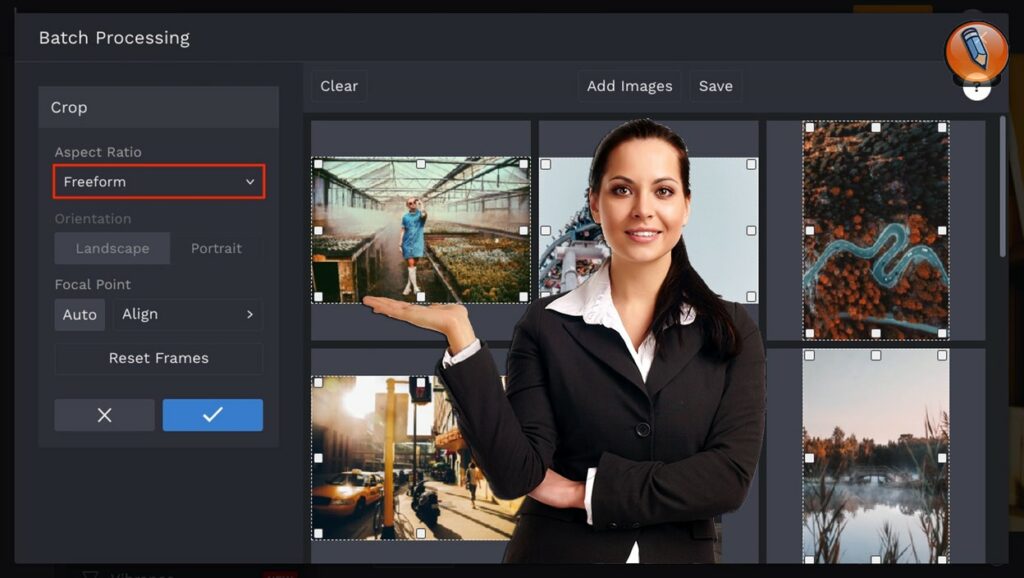 Для получения дополнительной информации о балансе белого и цветовой температуре щелкните здесь.
Для получения дополнительной информации о балансе белого и цветовой температуре щелкните здесь.
Шаг 3. Откорректируйте экспозицию и внесите локальные корректировки
Вы можете сначала нажать «Авто», чтобы увидеть, какие изменения предлагаются в Camera Raw, а затем уже с этого момента приступить к корректировке. Для пакетной обработки важно выбрать наборы изображений, снятых с одинаковыми настройками и освещением, чтобы максимально использовать эту функцию редактирования.Пакетное редактирование изображений с противоположными настройками, скорее всего, увеличит ваше время редактирования, так как вам нужно будет вернуться и исправить все другие изображения, тем самым удвоив процесс редактирования. Это лишь одно из преимуществ съемки в ручном режиме, когда вы полностью контролируете настройки камеры, а не камера, которая принимает решения за вас. Если вы подумываете о переключении в ручной режим, если вы все еще снимаете в любом из других режимов, см . : Как изучить экспонометр вашей камеры и управлять ручным режимом.
: Как изучить экспонометр вашей камеры и управлять ручным режимом.
При корректировке важно следить за гистограммой, которая представляет собой цветной график, отображаемый в верхнем правом углу Camera Raw. Гистограмма показывает, есть ли обрезки в темных и светлых областях изображения. Отсечение просто означает, что в этой области не осталось деталей, поскольку значения тона вышли за границы минимальной и максимальной яркости, где детали могут быть представлены в цифровом изображении.
Введите U и O вместе, и в окне отобразятся все обрезанные яркие области красным цветом.Снова введите U и O вместе, чтобы отобразить обрезанные темные области, и еще раз, чтобы отключить предупреждения об обрезке. Затем вы можете внести изменения, перемещая ползунки, чтобы удалить обрезанные области. Не забывайте постоянно проверять гистограмму. Вы не хотите обрезать ни черные, ни белые, вы увидите это на гистограмме, когда цвета начнут подниматься вверх на левой и правой стенах. В идеале вы хотите, чтобы цвета были равномерно распределены по средней части, пока они не касались стен.Вот ссылка, объясняющая: Как читать и использовать гистограммы.
В идеале вы хотите, чтобы цвета были равномерно распределены по средней части, пока они не касались стен.Вот ссылка, объясняющая: Как читать и использовать гистограммы.
Местные корректировки
Есть полезные инструменты, которые вы можете использовать в Camera Raw, но которые не будут полезны при пакетном редактировании, например: удаление пятен и лечение, добавление градиентов, выпрямление и кадрирование. Однако вы можете редактировать меньшие наборы в открытом большом пакете, используя тот же процесс. Независимо от количества изображений, вы можете выбрать последовательные изображения, которые хотите редактировать в меньших группах, и применить определенные пакетные изменения только к этим изображениям, такие как обрезка и другие локальные настройки.
Хотя я считаю очень полезными локальные корректировки, например, осветление или затемнение выбранных областей, нагрев и охлаждение определенных частей изображения, а также все инструменты, доступные на панели корректирующих кистей, эти инструменты необходимо применять к каждому изображению индивидуально, как нужно. Bridge и Adobe Raw могут только зайти так далеко. Если требуется более точная настройка и сложные правки, вам нужно будет перенести изображение в Photoshop или аналогичное программное обеспечение для этого.
Bridge и Adobe Raw могут только зайти так далеко. Если требуется более точная настройка и сложные правки, вам нужно будет перенести изображение в Photoshop или аналогичное программное обеспечение для этого.
Шаг 4. Устранение шума и повышение резкости
Регулировка ползунков для удаления шума на изображении важна для всех изображений, особенно если вы снимаете с высоким ISO. Шум в цифровом изображении состоит из зернистости, которую вы видите, и красных, зеленых и синих пятен, которые видны на изображении, особенно в темных областях. Ползунок яркости устраняет проблему зернистости, а ползунок цвета удаляет точки, поэтому перемещайте оба ползунка, пока не удалите шум.
Изображение, снятое при очень высоком ISO, например ISO 8000, потребует другого значения шумоподавления, чем изображение, снятое при ISO 400.Если это так с вашим набором изображений, вы можете вернуться и снова отфильтровать изображения, как в шаге 1, но на этот раз используя рейтинги чувствительности ISO, а затем продолжить пакетное редактирование. Этот процесс может быть сложным, но стоит сделать дополнительный шаг, особенно при работе с более высокими ISO. При удалении шума важно просматривать изображения на 100%, чтобы эффекты ползунков были видны. Предупреждение: не переусердствуйте с настройками шумоподавления и повышения резкости при глобальном пакетном редактировании.Опасность в том, что вы можете в конечном итоге удалить детали и цвет. Лучший способ определить настройки удаления шума, подходящие для изображения, — это сделать это для каждого отдельного изображения из-за переменных ISO и экспозиции, которые в значительной степени определяют количество шума в изображении. Но нет причин, по которым вы не можете применить мягкую настройку глобального шумоподавления к вашему пакету изображений и при необходимости отрегулировать оттуда индивидуально.
Этот процесс может быть сложным, но стоит сделать дополнительный шаг, особенно при работе с более высокими ISO. При удалении шума важно просматривать изображения на 100%, чтобы эффекты ползунков были видны. Предупреждение: не переусердствуйте с настройками шумоподавления и повышения резкости при глобальном пакетном редактировании.Опасность в том, что вы можете в конечном итоге удалить детали и цвет. Лучший способ определить настройки удаления шума, подходящие для изображения, — это сделать это для каждого отдельного изображения из-за переменных ISO и экспозиции, которые в значительной степени определяют количество шума в изображении. Но нет причин, по которым вы не можете применить мягкую настройку глобального шумоподавления к вашему пакету изображений и при необходимости отрегулировать оттуда индивидуально.
Всегда рекомендуется повышать резкость всех изображений, готовых к выводу.Значения резкости различаются в зависимости от деталей и информации на изображении. Вы можете применить выбранные вами значения резкости глобально, если уверены, что значения мягкие и достаточно общие для всех изображений в пакете. Лучше немного заточки, чем ничего. Однако для некоторых изображений могут потребоваться определенные, более агрессивные значения резкости, и именно здесь вам нужно применить соответствующее значение к каждому отдельному изображению. Как и при удалении шума, лучше всего настраивать резкость каждого изображения одно за другим.
Лучше немного заточки, чем ничего. Однако для некоторых изображений могут потребоваться определенные, более агрессивные значения резкости, и именно здесь вам нужно применить соответствующее значение к каждому отдельному изображению. Как и при удалении шума, лучше всего настраивать резкость каждого изображения одно за другим.
Шаг 5. Сохраните изображения
После того, как вы внесли глобальные пакетные изменения в свои изображения, я предлагаю вам просмотреть их по одному в одном и том же окне Camera Raw и внести окончательные локальные корректировки для каждого из них. Введите cmd + alt + p для переключения между предварительным просмотром до и после. Существует множество форматов предварительного просмотра, поэтому поиграйте с указанными параметрами, чтобы выбрать предпочтительный формат.
Пришло время сохранить ваши изображения. Это одна из особенностей использования Bridge с Camera Raw, которая для меня превосходит все остальные.Снова выберите все изображения и нажмите кнопку «Сохранить изображение». Откроется окно, в котором вы можете указать, где вы хотите сохранить изображения, или создать для них новую папку. Вы указываете формат, в котором хотите их сохранить, а также качество. Вы называете файлы только один раз, и вуаля они сохраняются. Не забудьте нажать кнопку «Готово», чтобы сохранить все свои настройки. Если вы закроете окно, не сделав этого, все ваши настройки не будут сохранены. Всегда следите за тем, чтобы ваши изображения были в формате sRGB и сохранены в цветовом профиле sRGB.
Откроется окно, в котором вы можете указать, где вы хотите сохранить изображения, или создать для них новую папку. Вы указываете формат, в котором хотите их сохранить, а также качество. Вы называете файлы только один раз, и вуаля они сохраняются. Не забудьте нажать кнопку «Готово», чтобы сохранить все свои настройки. Если вы закроете окно, не сделав этого, все ваши настройки не будут сохранены. Всегда следите за тем, чтобы ваши изображения были в формате sRGB и сохранены в цветовом профиле sRGB.
Резюме
Это только самые простые шаги для начала работы, Bridge и Adobe Camera Raw могут предложить гораздо больше. Поиграйте, поэкспериментируйте и узнайте, как можно еще больше упростить рабочий процесс. Редактирование в Bridge и Camera Raw имеет свои ограничения, особенно когда речь идет о точном редактировании кожи, удалении пятен и волос, но с их функциями пакетного редактирования вы можете попасть в то место, где вы готовы к более тонким изменениям в Photoshop, намного быстрее, чем открывать каждое изображение в Photoshop в качестве отправной точки и применять одни и те же правки по одному.
Вот и все — несколько простых советов по пакетной обработке. Сохраняя изображения в другом формате, вы получите новый набор отредактированных изображений, в то время как ваши файлы RAW будут в безопасности в исходной папке. Когда вы снова откроете эти файлы RAW, они покажут внесенные вами настройки, но вы можете сбросить их в любое время, если хотите отредактировать заново с нуля. Ваши отредактированные изображения теперь готовы к дальнейшему редактированию в Photoshop, если вы хотите сделать более творческие и художественные правки или если есть дополнительные правки, такие как смена головы, пятна на коже и удаление волос, как упомянуто выше.Bridge и Camera Raw — это только начало, они дают вам хорошее чистое отредактированное изображение, на которое можно опираться.
Последнее слово
Пакетное редактирование подходит не каждому фотографу и не каждой фотографии. Пакетная обработка также не требуется для каждой фотографической работы, которая встречается у вас на пути. Но это вариант, который можно легко изучить, и он может просто спасти вас в один прекрасный день, когда вам нужно отредактировать тысячи изображений за короткий промежуток времени.
Но это вариант, который можно легко изучить, и он может просто спасти вас в один прекрасный день, когда вам нужно отредактировать тысячи изображений за короткий промежуток времени.
Вот два изображения до и после редактирования в Bridge и Camera Raw.
Есть ли у вас другие полезные советы при пакетной обработке в Adobe Bridge?
Пакетное редактирование с помощью Automator — Учебные пособия по Pixelmator Pro
С Pixelmator Pro вы можете обрабатывать изображения в пакетном режиме с помощью девяти эффективных действий для приложения Automator. Эти действия позволяют легко автоматизировать повторяющиеся задачи, создавая сложные рабочие процессы, значительно ускоряя редактирование изображений.
Одним из наиболее эффективных способов использования пакетной обработки является применение одинаковых корректировок к серии фотографий. Скажем, если вы сделали несколько снимков в одном и том же месте, вы нашли один из снимков, который отлично смотрится, и хотите придать остальным такой же вид. Ниже мы узнаем, как это сделать с помощью новых действий Pixelmator Pro для Automator.
Ниже мы узнаем, как это сделать с помощью новых действий Pixelmator Pro для Automator.
-
изображений с автоматическим балансом белого
Автоматически корректирует баланс белого фотографий с помощью функции баланса белого ML в Pixelmator Pro.
-
Автоматическое улучшение изображений
Автоматически улучшает фотографии, балансируя цвета и улучшая экспозицию, используя функцию ML Enhance в Pixelmator Pro.
-
Применить корректировку цвета к изображениям
Применяет выбранную предустановку настройки цвета Pixelmator Pro к изображениям.
-
Применение эффектов к изображениям
Применяет выбранную предустановку эффекта Pixelmator Pro к изображениям.
-
Изменить тип изображений
Преобразует тип файла изображения из одного формата в другой.
-
Изображения Denoise
Автоматически удаляет шум камеры с изображений с помощью алгоритма ML Denoise.

-
Увеличить разрешение изображений
Увеличивает разрешение изображений в 3 раза с помощью алгоритма ML Super Resolution.
-
Масштаб изображений
Изменяет размер передаваемых изображений пропорционально или свободно.
-
Обрезать изображения
Удаляет прозрачные или сплошные области по краям изображений.
Шаг 1
Выберите тип рабочего процесса
Первым шагом является выбор типа рабочего процесса — с действиями Pixelmator Pro вы в основном будете использовать типы рабочего процесса «Рабочий процесс», «Приложение», «Быстрое действие» и «Действия с папкой». В этом разделе мы создадим быстрое действие, которое вы сможете запустить из Finder. Итак, когда вы открываете Automator, вы можете продолжить и дважды щелкнуть тип рабочего процесса Quick Action.
Типы рабочих процессов
Рабочий процесс Рабочий процесс, который вы запускаете из приложения Automator. Вы указываете изображения, которые хотите обработать, с помощью специального действия в Automator.
Вы указываете изображения, которые хотите обработать, с помощью специального действия в Automator.
Приложение Рабочий процесс, который запускается, когда вы открываете его или перетаскиваете в него файлы или папки. С помощью этого действия вы обычно настраиваете его для обработки изображений, которые вы добавляете в приложение, или изображений в определенном месте.
Quick Action Рабочий процесс, который вы можете добавить в окна Finder, Touch Bar и меню Services, который обрабатывает изображения, выбранные в Finder.
Действие с папкой Рабочий процесс, прикрепленный к папке в Finder.Когда элементы добавляются в папку, рабочий процесс запускается, и файлы используются в качестве входных данных для рабочего процесса.
Другие рабочие процессыAutomator имеет и другие типы рабочих процессов, но мы сосредоточимся на четырех перечисленных выше.
Подсказка
Различные типы рабочих процессов в Automator работают одинаково, они просто дают вам гибкость в том, как запускать рабочие процессы.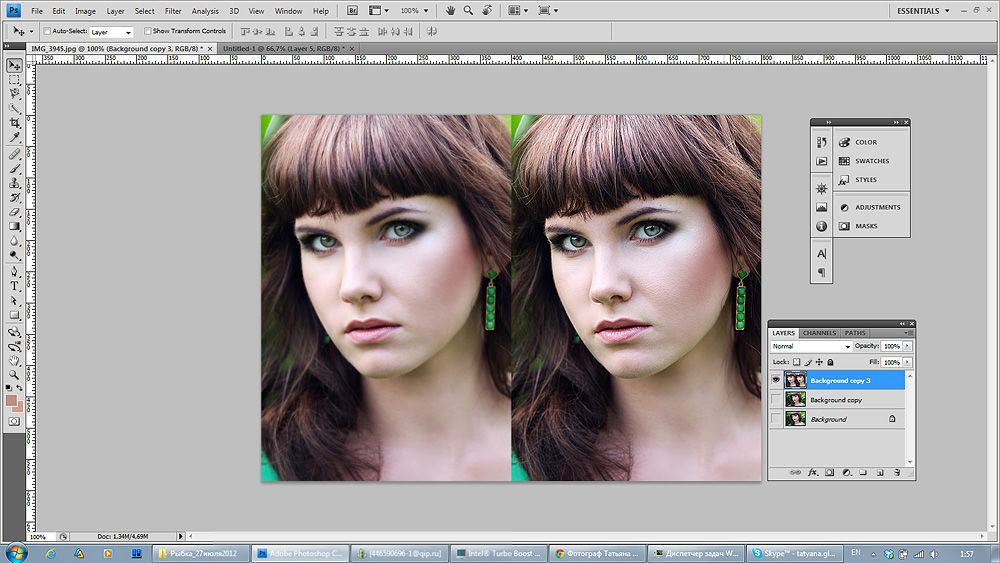 Например, быстрые действия всегда доступны в контекстном меню при щелчке изображения в Finder, удерживая клавишу Control. С помощью приложений вы можете указать конкретное место для размещения изображений для обработки и запускать рабочий процесс только при открытии приложения.Или вы можете перетащить изображения в приложение для их обработки. Действия с папками позволяют перетаскивать изображения в папку, запуская рабочий процесс, как только изображения появляются в папке. А тип Workflow запускается из самого приложения Automator.
Например, быстрые действия всегда доступны в контекстном меню при щелчке изображения в Finder, удерживая клавишу Control. С помощью приложений вы можете указать конкретное место для размещения изображений для обработки и запускать рабочий процесс только при открытии приложения.Или вы можете перетащить изображения в приложение для их обработки. Действия с папками позволяют перетаскивать изображения в папку, запуская рабочий процесс, как только изображения появляются в папке. А тип Workflow запускается из самого приложения Automator.
Шаг 2
Добавить действие Pixelmator Pro в рабочий процесс
Следующим шагом является добавление действия Pixelmator Pro в рабочий процесс — в этом случае у нас есть целая группа фотографий, к которым нам нужно применить ту же предустановку настройки цвета.Найдите действие «Применить настройки цвета к изображениям» и дважды щелкните его, чтобы добавить в рабочий процесс.
Поскольку эти действия изменяют передаваемые ему изображения, вас спросят, хотите ли вы сначала скопировать элементы в другое место и поработать с копиями.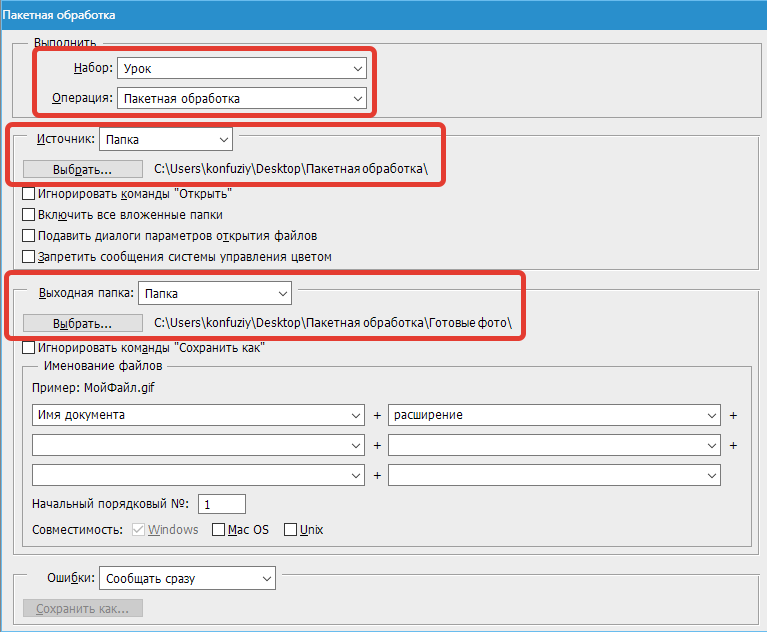 Хотя вы также можете изменить оригиналы, лучше всего нажать «Добавить здесь» и работать с копиями. По умолчанию действие «Копировать элементы поиска» создает копии изображений на вашем рабочем столе, так что именно там вы найдете обработанные изображения.
Хотя вы также можете изменить оригиналы, лучше всего нажать «Добавить здесь» и работать с копиями. По умолчанию действие «Копировать элементы поиска» создает копии изображений на вашем рабочем столе, так что именно там вы найдете обработанные изображения.
После добавления действия «Копировать элементы в Finder» щелкните, чтобы выбрать, какой набор настроек цветовой коррекции вы хотите применить. Мы будем использовать пресет под названием «Vibrant», который поставляется с Pixelmator Pro.
Шаг 3
Сохраните действие и проверьте его
Вы почти у цели! Сначала выберите «Файл»> «Сохранить» и дайте действию имя. Назовем это «Применить« яркий »пресет». Теперь вы можете протестировать это на нескольких изображениях на своем Mac.
Откройте Finder, выберите несколько фотографий и выберите «Быстрые действия»> «Применить настройку« Яркость »».И вуаля! Вы найдете обработанные изображения на своем рабочем столе.
Некоторые примеры рабочих процессов Automator, которые вы можете попробовать
В заключение, вот еще несколько примеров рабочих процессов Pixelmator Pro, а также ссылки для их загрузки и тестирования.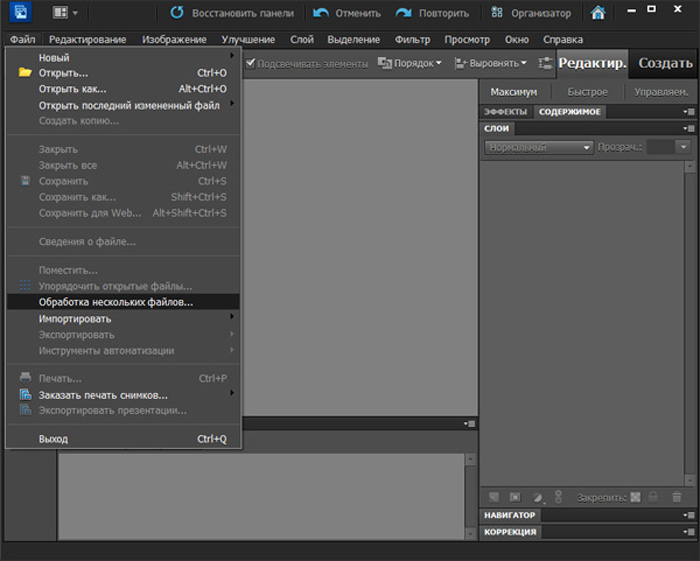 В самом начале рабочего процесса есть действие Получить указанные элементы поиска. Вы можете перетащить изображения, которые хотите обработать, в это действие, а затем нажать кнопку «Выполнить» в правом верхнем углу, чтобы запустить рабочий процесс.
В самом начале рабочего процесса есть действие Получить указанные элементы поиска. Вы можете перетащить изображения, которые хотите обработать, в это действие, а затем нажать кнопку «Выполнить» в правом верхнем углу, чтобы запустить рабочий процесс.
Копирование элементов Finder> Изменить тип изображений (на PXD)> Автоматическое улучшение изображений
Это действие копирует ваши изображения, преобразует их в формат файла Pixelmator Pro, а затем применяет ряд различных настроек цвета с помощью функции ML Enhance.Это позволяет подготовить серию фотографий для редактирования, автоматически улучшая их с помощью ML Enhance. Более того, каждая корректировка будет видна и доступна для редактирования после того, как вы откроете обработанные изображения в виде файлов PXD в Pixelmator Pro. Аккуратный!
Рабочий процесс загрузки
Копирование элементов поиска> Изменить тип изображений (JPEG)
Это очень простое, но очень полезное действие, которое позволяет вам пакетно экспортировать серию изображений в формат файла JPEG, готовые для использования в Интернете.
Рабочий процесс загрузки
Копирование элементов Finder> Применение эффектов к изображениям
Действие «Применить эффекты к изображениям» делает всю коллекцию эффектов в Pixelmator Pro доступной для пакетной обработки. Одним из очень удобных способов использования является нанесение водяных знаков на серию изображений. Если вы создадите предустановленный эффект в Pixelmator Pro с эффектом заливки узором, содержащим ваш водяной знак, вы легко сможете группировать водяные знаки на свои изображения.
Чтобы это действие сработало, вам сначала нужно загрузить и добавить пресет в Pixelmator Pro, а затем открыть действие в Automator.
Загрузить предустановку водяного знака
Рабочий процесс загрузки
Как массово редактировать изображения в PaintShop Pro
- Обучение
- Практические руководства
- Массовое редактирование изображений
Иногда худшая часть фотографии — это редактирование изображений, которое может складываться из-за импорта большого количества изображений. К счастью, с PaintShop Pro вы можете пропустить утомительное редактирование изображений и применить массовое редактирование сразу к нескольким изображениям.Работа с массовым редактированием позволяет вам сэкономить невероятное количество времени, применяя отдельные изменения к сотням или даже тысячам изображений. Продолжайте читать, чтобы узнать, как массово редактировать изображения самостоятельно.
К счастью, с PaintShop Pro вы можете пропустить утомительное редактирование изображений и применить массовое редактирование сразу к нескольким изображениям.Работа с массовым редактированием позволяет вам сэкономить невероятное количество времени, применяя отдельные изменения к сотням или даже тысячам изображений. Продолжайте читать, чтобы узнать, как массово редактировать изображения самостоятельно.
1. Установите PaintShop Pro
Чтобы установить программу для редактирования фотографий PaintShop Pro на свой компьютер, загрузите и запустите установочный файл, указанный выше. Продолжайте следовать инструкциям на экране, чтобы завершить процесс установки.
2.Выберите пакетный процесс
Щелкните Файл> Пакетная обработка .
3.
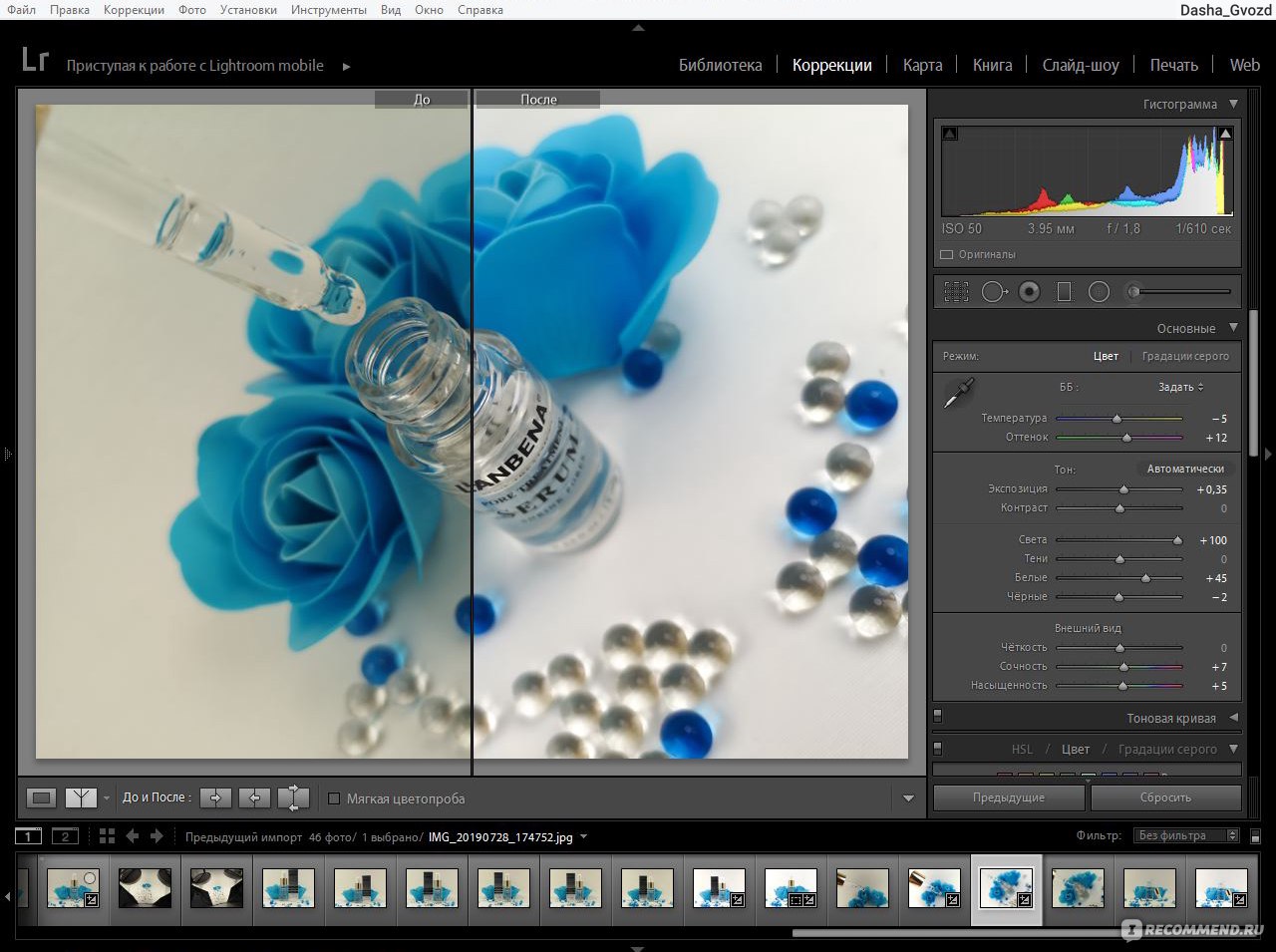 Добавить фото
Добавить фотоВ диалоговом окне Batch Process на странице Add Photos щелкните Add и выберите файлы, которые нужно обработать.
Щелкните Далее .
4.Выберите действия
На странице Пакетные действия выберите любое из следующих действий:
- Добавить
- Водяной знак
- Изменить размер
- Сценарий — Установите флажки для одного или нескольких сценариев. Включите беззвучный режим, чтобы не отображать диалоговые окна, связанные со сценариями (пакет прерывается для запроса ввода данных пользователем).
- Рамка для фотографий
- Smart Photo Fix
Примечание: Чтобы изменить параметры действия (сценарии — единственные действия, которые нельзя редактировать со страницы), наведите указатель мыши на элемент, который вы добавили в список Добавить пакетные действия , и щелкните значок Отредактируйте это действие.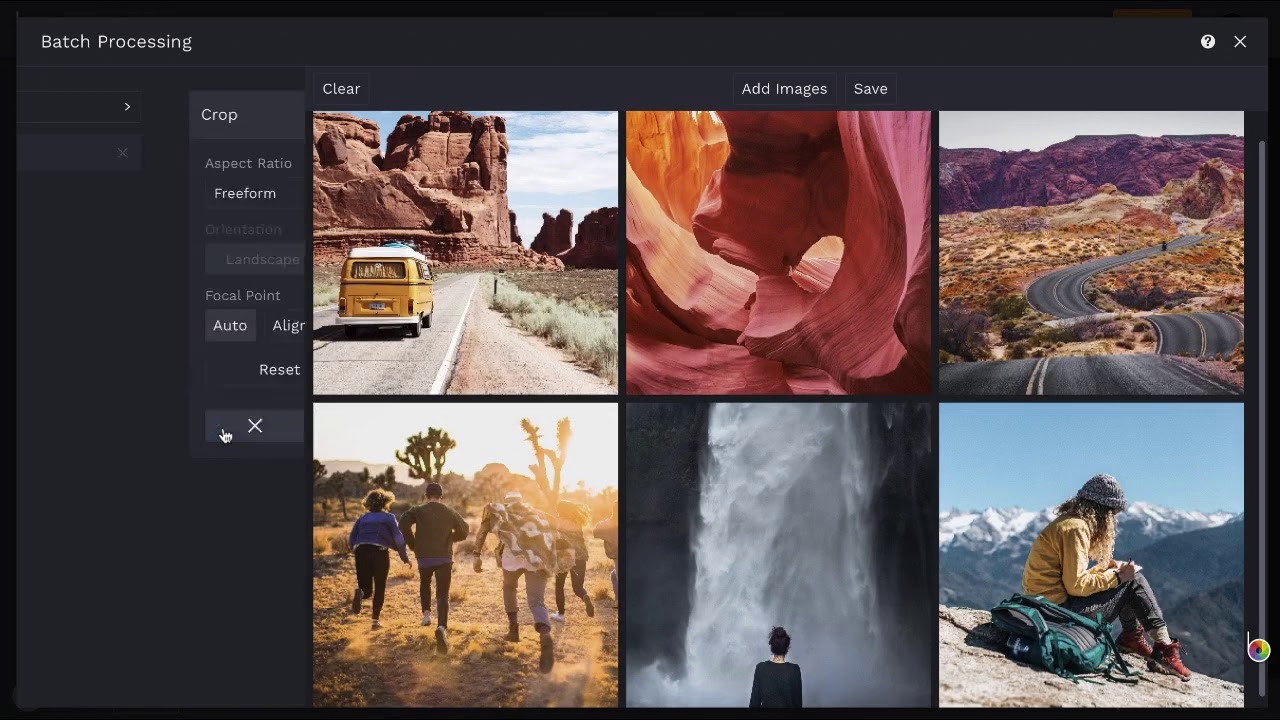 Появившаяся кнопка .
Появившаяся кнопка .
Щелкните Далее .
5.Изменить настройки
На странице Параметры вывода измените любой из следующих параметров:
- Целевая папка — Включите Новый и перейдите к местоположению папки или включите Исходный , чтобы сохранить обратно в исходную папку
- Имя файла — Чтобы переименовать файлы, включите Переименовать , щелкните Изменить , выберите параметр из списка Параметры переименования и щелкните Добавить .Вы можете переименовать файл с такой информацией, как текущая дата или произвольный текст. Примечание: Если вы переименовываете файлы, добавление опции Sequence гарантирует, что каждый файл будет иметь уникальное имя, и у вас не будет конфликтов имен.

- Конфликты имен — Включите параметр, который вы хотите применить в случае, если два файла имеют одинаковое имя.
- Формат файла — Выберите формат файла. Щелкните Параметры , если вы хотите изменить настройки для формата файла.
- Функции безопасности — Включить Удалить информацию EXIF , чтобы удалить все метаданные EXIF из обработанных файлов или включить Удалить информацию о местоположении , чтобы удалить любые координаты GPS. Чтобы добавить водяной знак Digimarc, включите Встроить водяной знак .
Щелкните Запустить , чтобы запустить пакетный процесс.
Загрузите бесплатную пробную версию и начните пакетную обработку сегодня
Инструменты редактирования изображений PaintShop Pro позволяют быстро и легко выполнять пакетную обработку изображений для ускорения постобработки.
PaintShop Pro делает больше, чем просто пакетную обработку изображений
Ознакомьтесь с некоторыми другими функциями редактирования фотографий в Paintshop Pro, например изменение размера массового изображения, изменить цвет изображения, тональное отображение, и больше! Создавайте высококачественные фотографии в веселом и простом в использовании фоторедакторе, чтобы ваши фотографии выделялись больше, чем когда-либо.
Пакетное изменение размера изображений Правильная перспектива изображения Удалить объекты с фотографии Восстановить фотографииЗагрузите лучшее решение для массового редактирования фотографий, которое есть
Если вам нужно отредактировать много фотографий, но вы не хотите делать каждую из них по отдельности, то вам повезло. Мы обещаем, что вам понравятся простые в использовании функции пакетной обработки в PaintShop Pro. Нажмите ниже, чтобы загрузить бесплатную 30-дневную пробную версию и бесплатно редактировать изображения перед покупкой!
Мы обещаем, что вам понравятся простые в использовании функции пакетной обработки в PaintShop Pro. Нажмите ниже, чтобы загрузить бесплатную 30-дневную пробную версию и бесплатно редактировать изображения перед покупкой!
фотографий пакетной обработки — Luminar
Если у вас есть несколько изображений с одной фотосессии, вы часто можете сэкономить время, применив одни и те же настройки проявки к нескольким фотографиям. Это особенно полезно для тех, кто снимает мероприятия, спортивные состязания и другие виды фотосъемки, когда многие изображения снимаются в одинаковых условиях.Функция пакетной обработки очень универсальна и содержит множество параметров, которые можно удобно применить к большому набору изображений.Начало работы с пакетной обработкой
Приступим к пакетному процессу. Для этого необходимо определить, какие изображения нужно обрабатывать, и выбрать их настройки.
- Первый шаг — загрузить фотографии, которые вы хотите проявить.
 Это можно сделать двумя способами:
Это можно сделать двумя способами:- Выберите «Файл»> «Пакетный процесс».
- Нажмите Cmd + B (macOS) или Ctrl + B (Windows)
- Теперь вы должны загрузить изображения, которые хотите обработать в пакетном режиме.Для этого вы можете:
- Перетащите файлы или папки в окно пакетной обработки
- Нажмите кнопку «Обзор». Если установлен флажок «Включить подпапки» и вы добавили папки, Luminar 4 будет искать все изображения в каждой подпапке добавленных папок. Дайте приложению немного времени, чтобы проанализировать изображения.
- После выбора изображений, которые вы хотите обработать, нажмите кнопку «Продолжить», чтобы открыть параметры и настройки для пакетной обработки.
Настройки пакетной обработки
Функция пакетной обработки очень универсальна и содержит множество параметров, которые можно удобно применить к большому набору изображений.
Вот варианты, которые у вас есть:
Настройки по умолчанию
В верхнем левом углу диалогового окна находятся полезные предустановки для настройки того, как будет выполняться пакетный процесс. Это изменяет все параметры для типа создаваемых файлов (однако вы все равно должны указать место назначения).В комплект входят следующие предустановки:
Это изменяет все параметры для типа создаваемых файлов (однако вы все равно должны указать место назначения).В комплект входят следующие предустановки:
- Web JPEG. Создает файлы, готовые к публикации на веб-сайтах.
- Для электронной почты. Создает файлы меньшего размера, оптимизированные для электронной почты.
- Последнее использование. Настройки из предыдущего раза с помощью команды Batch Process.
Настройки пользователя
В этом разделе содержатся все созданные вами пользовательские рабочие процессы. Это можно сделать с помощью настроек справа. Чтобы сохранить настройки пакетной обработки для последующего использования, нажмите кнопку Сохранить настройки внизу окна.Обязательно дайте предустановке описательное имя.
Пакетные настройки
Когда вы будете готовы настроить пакетный процесс, есть несколько полезных настроек на выбор.
- Luminar Look. Предустановленные элементы управления позволяют вам выбирать любой вид Luminar Look. Сюда входят все входящие в комплект Luminar Looks, установленные Luminar Looks и созданные пользователем. Сначала выберите категорию, а затем индивидуальный стиль Luminar Look. Вы можете использовать ползунок Amount, чтобы улучшить силу Luminar Look.
- Сохранить в. * Этот параметр позволяет выбрать место для сохранения обработанных файлов. Вы можете сохранить их в их текущем расположении или выбрать другую папку. Когда вы сделаете выбор, отобразится «путь» к файлу. Примечание. Поскольку исходные файлы можно перезаписать, рекомендуется сохранять файлы с пакетной обработкой в новую папку, отдельную от исходных файлов.
- Именование. Luminar 3 имеет очень гибкие параметры именования файлов.Вы можете добавить префикс и суффикс, выбрать из множества базовых имен и даже выбрать регистр букв. Это дает вам огромную гибкость при организации файлов в рамках операции пакетной обработки.

- Формат. Выберите, какой тип файла нужно создать. Вы можете создать файл JPEG, PNG, TIFF или PSD во время пакетной обработки.
- Цветовой профиль. Управляет интерпретацией цветов. Доступны следующие варианты: sRGB, Adobe RGB и ProPhoto RGB .
- Изменить размер. Легко выбирайте размер для новых файлов.
* Совет:
Вы можете нажать кнопку «Сохранить настройки», чтобы сохранить настройки для удобного повторного использования.
Запуск партии
После выбора желаемых параметров пакетной обработки нажмите кнопку «Обработка» в правом нижнем углу окна, чтобы начать операцию. Откроется окно обработки, показывающее прогресс.
- Чтобы вернуться в окно выбора изображения и выбрать другие изображения перед началом операции пакетной обработки, нажмите кнопку «Назад» в нижнем левом углу окна.
- Чтобы полностью отменить пакетную обработку, щелкните «X» в верхнем левом углу окна.

Массовое изменение размера фотографий и редактирование изображений в Интернете
Ваши фотографии редактируются в вашем браузере и никогда не отправляются на сервер.
Узнайте, почему EdiKer Free Photo Editor?
1
Пакетное редактирование
Абсолютно никакой закачки в EdiKer нет. Он полностью работает в вашем веб-браузере, используя многие возможности, которые теперь встроены в современные браузеры. Выбирайте сотни или даже тысячи фотографий или сразу через любой веб-браузер, а затем редактируйте их напрямую, не устанавливая дополнительное программное обеспечение. Вы испытаете более быструю обработку. (Реальная производительность в значительной степени зависит от производительности процессора и памяти вашего компьютера.) С помощью инструментов редактирования фотографий EdiKer вы можете редактировать столько фотографий, сколько захотите, до 100 МБ на файл, бесплатно.
 Ваши файлы не загружаются на наши серверы, а загружаются напрямую на ваш локальный компьютер.
Ваши файлы не загружаются на наши серверы, а загружаются напрямую на ваш локальный компьютер.2
Ускорение редактирования фотографий
EdiKer может выполнять несколько пакетных операций за один раз! На самом деле EdiKer не является прямым конкурентом Photoshop, но он предлагает достаточно возможностей, чтобы удовлетворить потребности как любителей, так и профессиональных авторов, которым нужен простой инструмент для редактирования фотографий. EdiKer может изменять размер изображений и фотографий, добавлять водяной знак к пакетным изображениям и даже обрезать несколько фотографий за раз, а также изменять яркость и контрастность, а также преобразовывать несколько файлов из PNG в JPEG (или наоборот).Применять эти базовые правки к одному изображению или к сотням изображений довольно просто. Простое перетаскивание, нажмите и готово.
3
БЕСПЛАТНО и регистрация не требуется
Вам не нужно регистрироваться, но вы можете использовать функции этого бесплатного онлайн-редактора фотографий.
 Большинство онлайн-фоторедакторов требуют, чтобы вы зарегистрировались для доступа к дополнительным функциям, в противном случае они добавляют свой брендинг к фотографиям бесплатных пользователей. Но нам это не нравится.Мы любим Интернет. Особенно нам нравится БЕСПЛАТНЫЙ веб-сервис, который позволяет не устанавливать ничего для запуска. Мы уверены, что у EdiKer никогда не было таких узких мест. EdiKer предоставляет несколько вариантов для работы с изображениями, что упрощает процесс и совершенно бесплатно. Единственное ограничение — это ваше сетевое соединение!
Большинство онлайн-фоторедакторов требуют, чтобы вы зарегистрировались для доступа к дополнительным функциям, в противном случае они добавляют свой брендинг к фотографиям бесплатных пользователей. Но нам это не нравится.Мы любим Интернет. Особенно нам нравится БЕСПЛАТНЫЙ веб-сервис, который позволяет не устанавливать ничего для запуска. Мы уверены, что у EdiKer никогда не было таких узких мест. EdiKer предоставляет несколько вариантов для работы с изображениями, что упрощает процесс и совершенно бесплатно. Единственное ограничение — это ваше сетевое соединение!4
Защитите все
Будьте уверены в безопасности ваших данных. Если вы любитель приватности, вам больше не о чем беспокоиться в EdiKer. Мы сдержали свое обещание о 100% анонимности всем, кто использует онлайн-инструменты редактирования фотографий EdiKer. Более того, EdiKer — это онлайн-редактор фотографий на основе браузера, который означает, что для приложений не нужно ничего устанавливать, обновлять или исправлять.
 Кроме того, прямая загрузка защищает ваши фотографии с помощью локального шифрования. Многие современные жесткие диски используют самошифрование, а многие поставщики ОС используют программное шифрование дисков. Ваши фото всегда будут на вашей стороне.
Кроме того, прямая загрузка защищает ваши фотографии с помощью локального шифрования. Многие современные жесткие диски используют самошифрование, а многие поставщики ОС используют программное шифрование дисков. Ваши фото всегда будут на вашей стороне.Часто задаваемые вопросы
& rtrif; Как изменить размер изображений и фотографий?
1. На сайте EdiKer перетащите или выберите изображения, размер которых нужно изменить. Вы можете выбрать одно изображение или сотни сразу.
2. Щелкните Изменить размер в левой части редактора.
3. Выберите способ изменения размера изображения — Ширина, Высота или Точный размер.
4. Выберите вариант, введите нужный размер и нажмите кнопку ОК.Предварительный просмотр покажет первое изображение того, как это выглядит.
5. Нажмите кнопку «Начать обработку» (нижний левый угол), чтобы применить ко всем изображениям.
& rtrif; Как обрезать фотографии и картинки?
1. На сайте EdiKer перетащите или выберите изображения, которые хотите обрезать. Вы можете выбрать одно изображение или сотни сразу.
На сайте EdiKer перетащите или выберите изображения, которые хотите обрезать. Вы можете выбрать одно изображение или сотни сразу.
2. Щелкните «Обрезка» в левой части редактора.
3. Введите любой конкретный размер, который вы хотите, а затем выберите положение кадрирования, из которого будут обрезаны изображения.Затем нажмите кнопку ОК. Предварительный просмотр покажет первое изображение
4. Нажмите кнопку «Начать обработку» (нижний левый угол), чтобы применить ко всем изображениям.
& rtrif; Как перевернуть или повернуть несколько изображений или фотографий?
1. На сайте EdiKer перетащите или выберите изображения, которые хотите обрезать. Вы можете выбрать одно изображение или сотни сразу.
2. Нажмите «Повернуть» в левой части редактора.
3. Выберите «Повернуть изображение на 90 градусов вправо» или «Повернуть изображение на 180 градусов вверх ногами» или «Повернуть изображение на 270 градусов влево». Выберите либо вертикальное отражение, либо горизонтальное отражение. Затем нажмите ОК. Предварительный просмотр покажет первое изображение
Выберите либо вертикальное отражение, либо горизонтальное отражение. Затем нажмите ОК. Предварительный просмотр покажет первое изображение
4. Нажмите кнопку «Начать обработку» (нижний левый угол), чтобы применить ко всем изображениям.
& rtrif; Как добавить водяной знак к вашему логотипу поверх изображения?
1. На сайте EdiKer перетащите или выберите изображения, на которые вы хотите добавить логотип водяного знака. Вы можете выбрать одно изображение или сотни сразу.
2. Щелкните водяной знак / логотип в левой части редактора
3.Выберите файл с логотипом, который хотите разместить поверх изображения. И установите размещение логотипа или размер изображения логотипа или прозрачное или добавьте отступы по желанию. После этого нажмите кнопку ОК. Предварительный просмотр покажет первое изображение
4. Нажмите кнопку «Начать обработку» (нижний левый угол), чтобы применить ко всем изображениям.
& rtrif; Как изменить яркость и контраст?
1.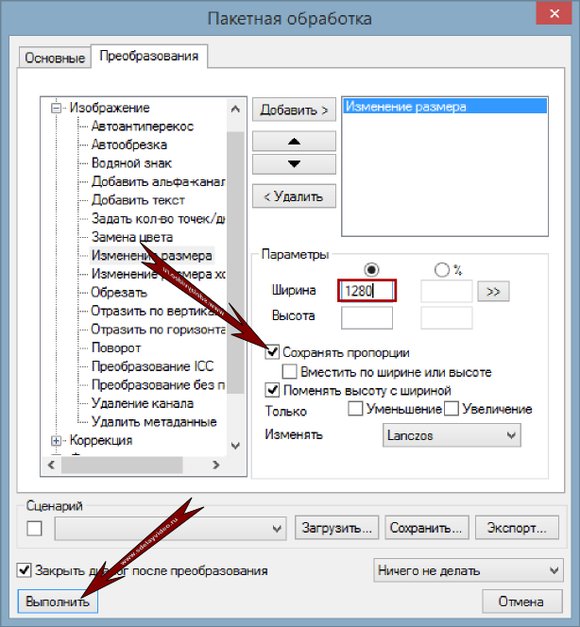 На сайте EdiKer перетащите или выберите изображения, которые нужно настроить.Вы можете выбрать одно изображение или сотни сразу.
На сайте EdiKer перетащите или выберите изображения, которые нужно настроить.Вы можете выбрать одно изображение или сотни сразу.
2. Щелкните Яркость / Контраст в левой части редактора.
3. Отрегулируйте Яркость или Контрастность, затем щелкните кнопку ОК. Предварительный просмотр покажет первое изображение
4. Нажмите кнопку «Начать обработку» (нижний левый угол), чтобы применить ко всем изображениям.
& rtrif; Как применить эффект размытия или резкости?
1. На сайте EdiKer перетащите или выберите изображения, которые нужно настроить.Вы можете выбрать одно изображение или сотни сразу.
2. Щелкните Blur / Sharpen в левой части редактора.
3. Настройте эффект Blur или Sharpen, затем нажмите кнопку OK. Предварительный просмотр покажет первое изображение
4. Нажмите кнопку «Начать обработку» (нижний левый угол), чтобы применить ко всем изображениям.
& rtrif; Могу ли я отменить изменения после редактирования фотографий?
Когда ваши фотографии редактируются и сохраняются, изменения НЕ МОГУТ быть отменены.

 Такие дефекты, даже при массовом изменении размеров изображений, нашими специалистами устраняются до завершения работы над заказом.
Такие дефекты, даже при массовом изменении размеров изображений, нашими специалистами устраняются до завершения работы над заказом.
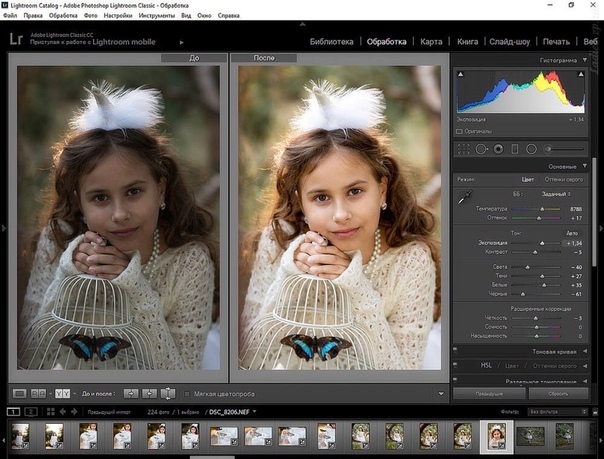
 Функция удобная, особенно для новичков. Если вам не понравился ваш шедевр, и вы решили его вернуть в исходное состояние.
Функция удобная, особенно для новичков. Если вам не понравился ваш шедевр, и вы решили его вернуть в исходное состояние.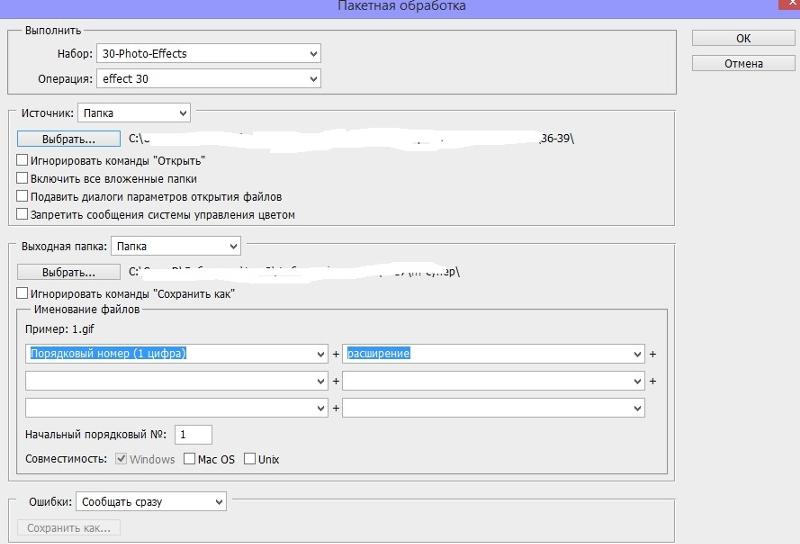

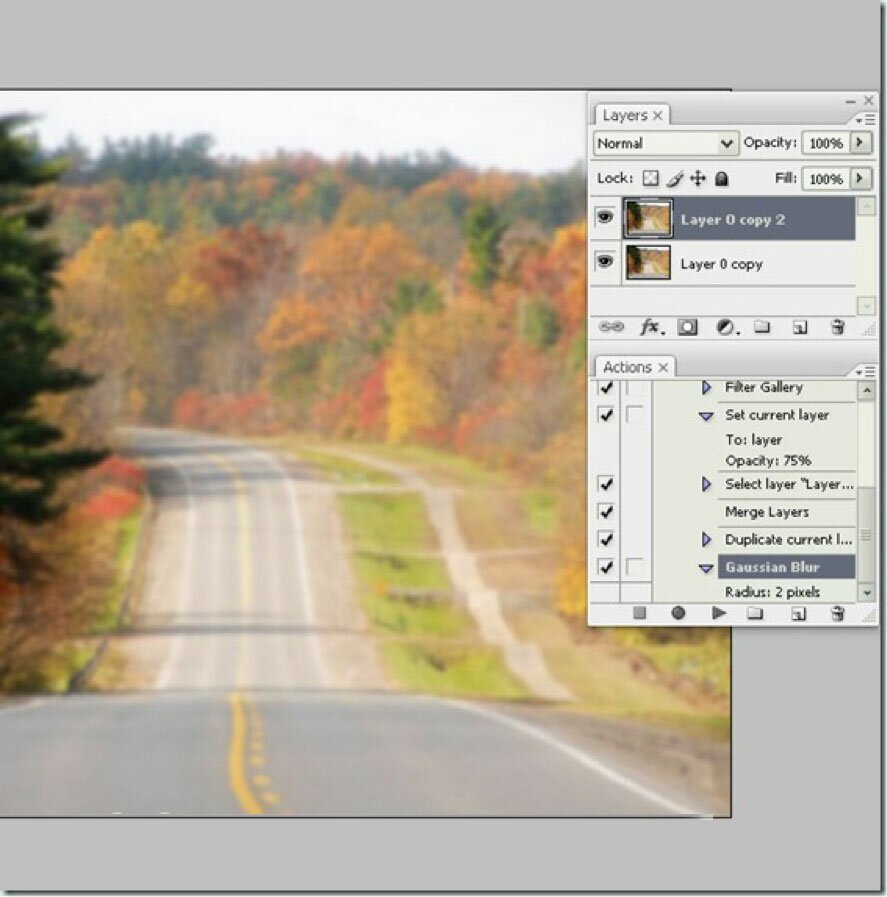
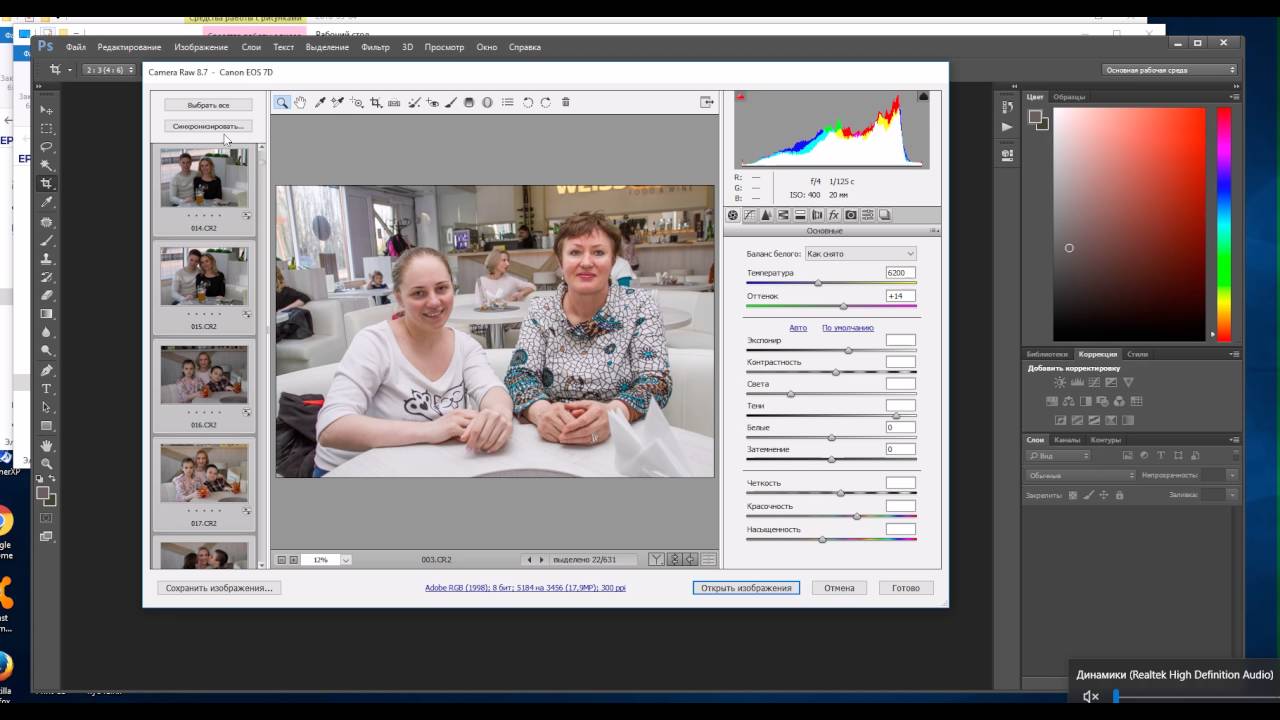



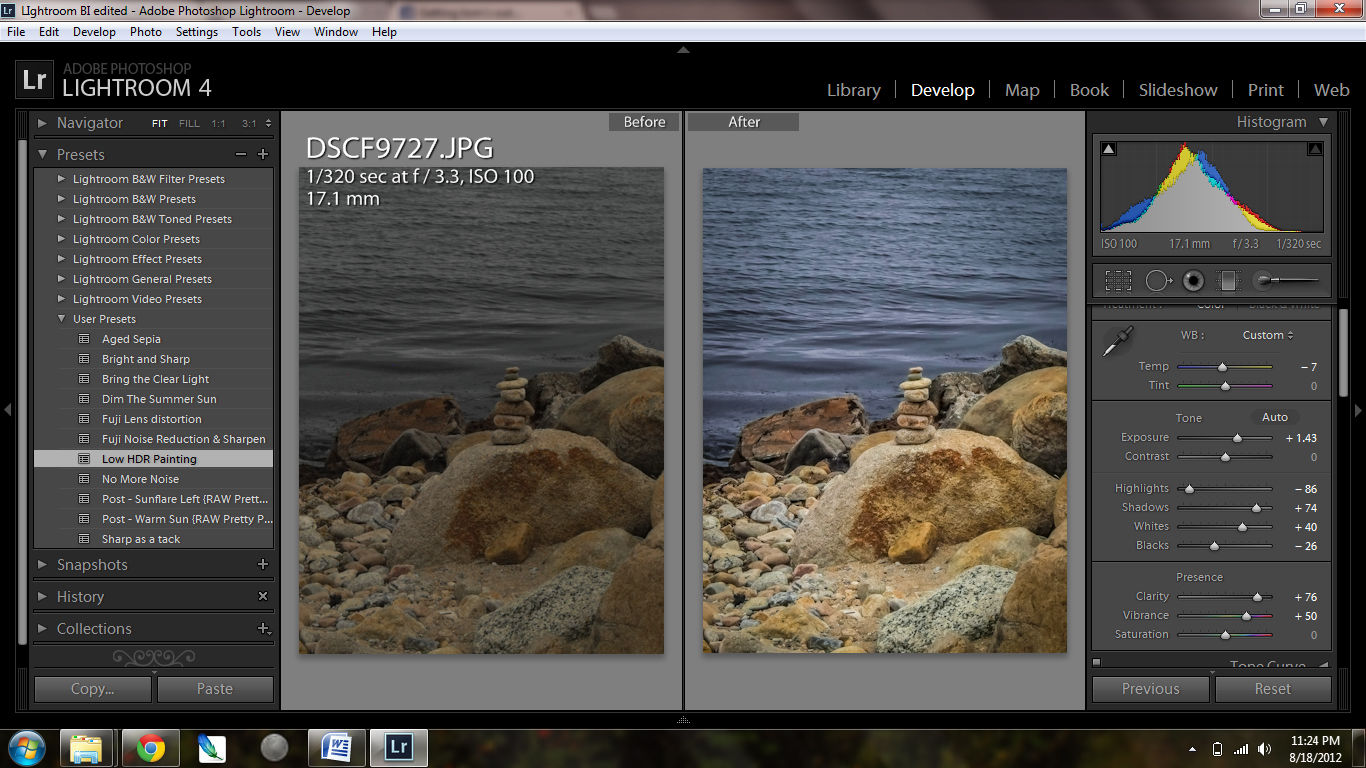
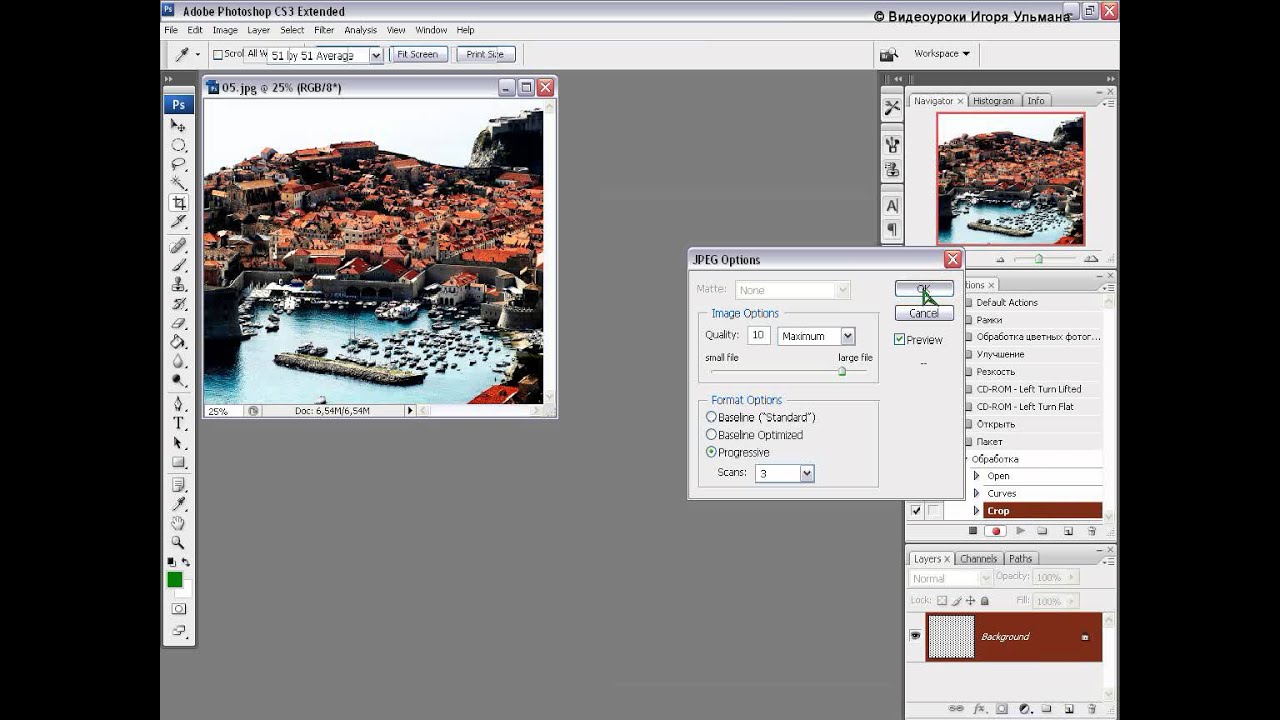 Это можно сделать двумя способами:
Это можно сделать двумя способами:
