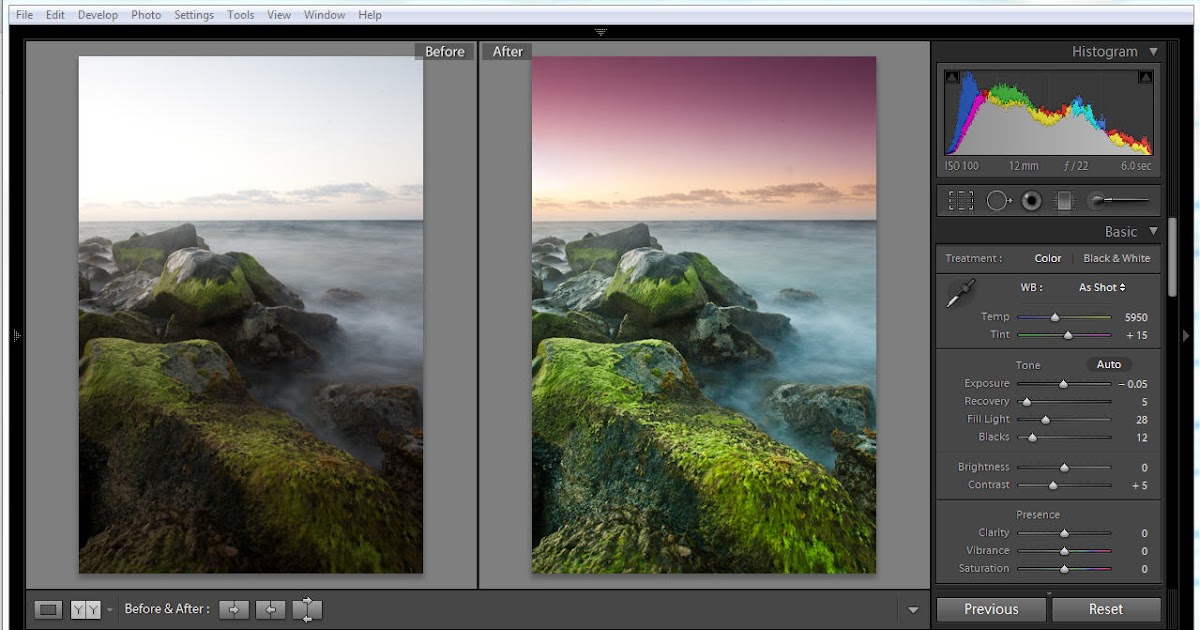Как работать в lightroom: самое полное руководство для новичков. часть 4
Назначение Adobe Lightroom
Lightroom – переводится как «световая комната» или «проявочная». Изначально программа была разработана в 2006 году как раз для упрощения процесса проявки, а также дальнейшей печати. Но с этого времени разработчики расширили функционал и на данный момент Adobe Lightroom является профессиональным приложением, в котором можно осуществлять всестороннюю обработку фотоматериала.
Облачный сервис для обработки цифрового контента, позволяющий достичь превосходных результатов при работе с любым количеством фотографий. Даёт возможность бесконечно экспериментировать с помощью современных инструментов.
Сначала главное — ПРО ЖЕЛЕЗО!
Конечно весь комп должен быть мощный и т.д
Но конкретно в случае с lightroom особенно важны 2 параметра это ваш ДИСК и ОПЕРАТИВНАЯ ПАМЯТЬ! С оперативкой важно,чтобы ее было достаточно, и хорошо если это 16GB, но главное чтобы не меньше 8GB!. Но важнее всего для lightroom — ваш ДИСК! Именно от него очень сильно зависит как быстро вы сможете делать измеенния в фотографии, переключаться от одной фотографии к другой и т.д
Но важнее всего для lightroom — ваш ДИСК! Именно от него очень сильно зависит как быстро вы сможете делать измеенния в фотографии, переключаться от одной фотографии к другой и т.д
Каждое изменение lightroom записывает в файл КАТАЛОГА, и так же важен кэш временных файлов, все это требует быстрой скорости записи/чтения вашего диска!
Но важнее всего для lightroom — ваш ДИСК! Именно от него очень сильно зависит как быстро вы сможете делать измеенния в фотографии, переключаться от одной фотографии к другой и т.д. Каждое изменение lightroom записывает в файл КАТАЛОГА, и так же важен кэш временных файлов, все это требует быстрой скорости записи/чтения вашего диска!
На яндекс-маркете можно найти дешевле! Смотрите чтобы гарантия была не меньше чем 3 года.
Поэтому если у вас обычный жесткий диск HDD, lightroom будет тормозить! Замените его на SSD и сразу увидите разницу!
Adobe Super Resolution vs Topaz Gigapixel AI
Another company that’s using artificial intelligence upsampling algorithms is Topaz, with their Topaz Gigapixel AI software. I figured it would be helpful to add a Super Resolution vs Gigapixel AI comparison so you can see what the state-of-the-art is from more than just Adobe.
I figured it would be helpful to add a Super Resolution vs Gigapixel AI comparison so you can see what the state-of-the-art is from more than just Adobe.
Here’s Topaz’s attempt at the same image:
Topaz Gigapixel AI
For comparison, here’s a slider between the Adobe Super Resolution image (on the left, “before”) and the Topaz Gigapixel image (on the right, “after”):
(There’s a framing difference because Adobe applied a non-removable lens profile, while Topaz didn’t.)
To me, each image has its pros and cons. The Adobe Super Resolution version on the left doesn’t have as many strange color artifacts or waxy-looking areas. The Topaz image on the right has smaller, finer details overall, as well as less noise and crunchiness. Between the two, I lean toward the Topaz image, but they’re pretty close. As with the other samples in this review, I leave it to you to judge which one you like better and by how much. Personally, given that Topaz Gigapixel AI costs $80, and I already have the Adobe bundle, I’m sticking with Super Resolution.
Как все устроено
Хочу сказать, что на данный момент, мне хватает целиком и полностью программы Лайтрум для обработки свадебных фотографий. Конечно, бывают моменты, когда надо что-то подправить в фотошопе, но это бывает не часто, и 90% работы я делаю именно тут.
Итак, когда вы открываете первый раз лайтрум, то вы видите несколько панелей и вкладок, которые вам позволяют легче и проще справиться с вашими задачами. Самые главные разделы находятся справа сверху: библиотека, коррекция, карта, книга, слайд-шоу, печать, web.
Мне для своей работы хватает первых двух вкладок — это Библиотека, и Коррекция. О них и расскажу подробнее.
Какая видеокарта для Фотошопа
В большинстве ситуаций выбор видеокарты для Photoshop имеет гораздо меньшее значение, чем выбор процессора, так что любой новой видеокарты среднего класса будет достаточно. Для особо бережливых, если вы не работаете над большими проектами, требующими большого объема памяти видеокарты, и не используете последнюю версию Lightroom Classic для импорта файлов RAW, то вы можете… остаться со встроенным графическим процессором и сэкономить деньги, потратив их на больший объем ОЗУ или более быстрый SSD.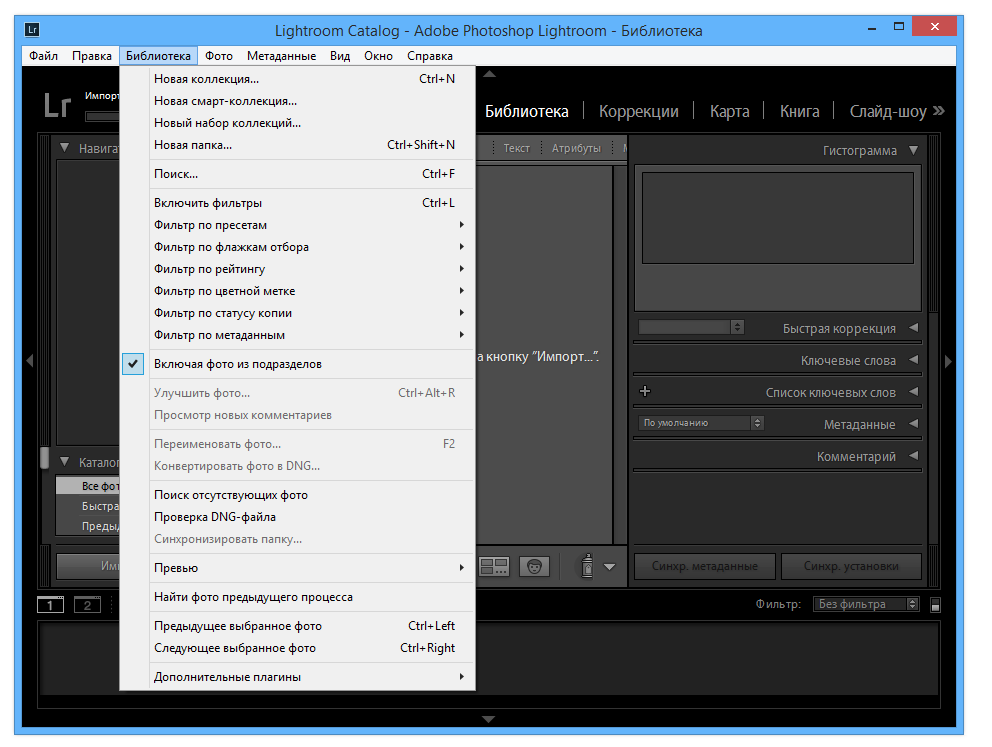
Людям с более высокими требованиями, которые, например, часто используют функцию Enchance Detail в Lightroom и/или хотят отображать изображение в Photoshop на мониторе, поддерживающем 10-битные цвета, мы рекомендуем одну из видеокарт GeForce, основанную на архитектуре Nvidia Turing, из-за хорошей производительности этой архитектуры при использовании Enchance Details. Если у вас ограниченный бюджет, GeForce GTX 1660 Super станет хорошей отправной точкой из-за привлекательного соотношения цены и качества.
Если вы хотите иметь более высокую производительность и хотите быть готовы к тому случаю, если Adobe фактически начнёт использовать специализированное аппаратное обеспечение, используемое для ускорения алгоритмов искусственного интеллекта, которое можно найти в картах Nvidi-i (теоретически такие планы есть), хорошей «золотой серединой» станет GeForce RTX 2060 Super.
Что важно, с 29.07.2019 года для работы в 10 битах на канал в Фотошопе не нужны карты семейства Quadro. Достаточно обычной GeForce и драйвера Nvidia Studio версии 431.70 или более поздней
Достаточно обычной GeForce и драйвера Nvidia Studio версии 431.70 или более поздней
Благодаря этому самым требовательным пользователям Photoshop не нужно тратить огромные деньги на специальные видеокарты.
В заключении
Вот, собственно, и весь мой опыт в использовании этой программы. Не скажу, что он большой, но этого опыта мне хватает, чтобы с минимальными усилиями получать максимальные результаты. Не этого ли мы все хотим? Здесь много еще зависит от настроек самой камеры.
У меня тоже есть свои секреты в этом, о которых я расскажу в других статьях. А на этом, думаю, я закончу с лайтрумом. Пишите в комментарии что вам было не понятно, или может быть у вас нет рабочей программы?
С радостью, поделюсь. Не забывайте повышать знания в разных вопросах фотографии, в теории, практике. Исследуйте лайтрум, я думаю, он вас не разочарует, как не разочаровал меня.
До скорого, Иван.
Как сохранить фото
Функция, которая отвечает в Lightroom за сохранение фотографии называется экспорт.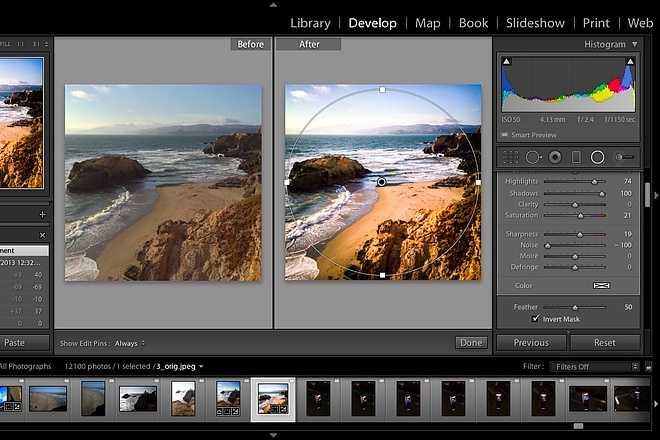 Ее можно найти в меню «Файл». После того как вы завершили обработку снимка сохранить фотографию в Лайтруме можно проделав следующие шаги:
Ее можно найти в меню «Файл». После того как вы завершили обработку снимка сохранить фотографию в Лайтруме можно проделав следующие шаги:
- Нажмите на «Файл» и выберите «Экспорт» (File — Export)
- У вас откроется окно с настройками сохранения.
- Выберите нужные параметры и папку, в которой будет сохранен файл. Нажмите Экспорт (Export).
Процесс сохранения фотографии вы увидите в левом верхнем углу программы в виде узкой строки. Когда процесс будет закончен этот значок исчезнет — обработка сохранена. Все так просто? Да. При условии, что вы разобрались в настройках и правильно их выставили. Давайте поговорим о настройках подробнее.
Слайдеры модуля “Обработка”
Сердце модуля “Обработка” составляет правая боковая панель со слайдерами для постобработки.
С их помощью можно изменить яркость, контраст, насыщенность, тональность и другие глобальные параметры изображения. Помните, что слайдеры модуля “Обработка” влияют на всю фотографию целиком, а не на её определённые части.
Функционал большинства слайдеров интуитивно понятен, так что, думаю, нет смысла детально описывать то, как «Тени» (Shadows) влияют на яркость теней на фотографии, а «Контраст» (Contrast) увеличивает общий контраст отснятой сцены. Попробуйте поперемещать эти слайдеры, и вы поймёте принцип их работы быстрее, чем если прочтёте об этом 100 статей в Интернете.
Однако, если вы хотите детальнее разобраться в работе вкладки сплит-тонирования, то можете прочесть наши статьи:
- Сплит-тонирование в Lightroom. Часть 1
- Сплит-тонирование в Lightroom: Часть 2
Как удалить учетную запись Adobe?
Удаление вашей учетной записи Adobe само по себе хлопотно. Нет единой кнопки для деактивации вашей учетной записи.
По какой-либо причине вы, возможно, захотите удалить свою учетную запись, вы можете выполнить следующие действия:
- открыто Adobe Creative Cloud и подписать в на ваш счет.
- Нажмите на Меню профиля. Выбрать Учетная запись Adobe.

3. Нажмите на Контактная поддержка. Это приведет вас к Помогите сайт для Creative cloud.
4. На Обзорная страница, нажмите на Получить помощь.
5. Под заголовком ‘Скажите нам, что вам нужно помочь…’ нажмите на Управление вашей учетной записью
6. Нажмите на кнопку Все еще нужна помощь? Связаться с нами
7. Теперь у контактов выбрать чат. Это приведет вас к специалисту по поддержке Adobe в конкретной стране.
8. В окне чата сообщите эксперту, в чем заключается ваша проблема, и сообщите ему / ей, что вы хотите деактивировать свой аккаунт.
9. После подтверждения они удалят ваш аккаунт. Следуйте инструкциям на экране, если они просят вас сделать это.
Вероятно, это единственный способ удалить вашу учетную запись Adobe. Используя чат-клиент, вы можете удалить свою учетную запись Adobe навсегда.
Вывод
У Adobe одни из лучших дизайнерских приложений с функциональными возможностями и возможностями редактирования.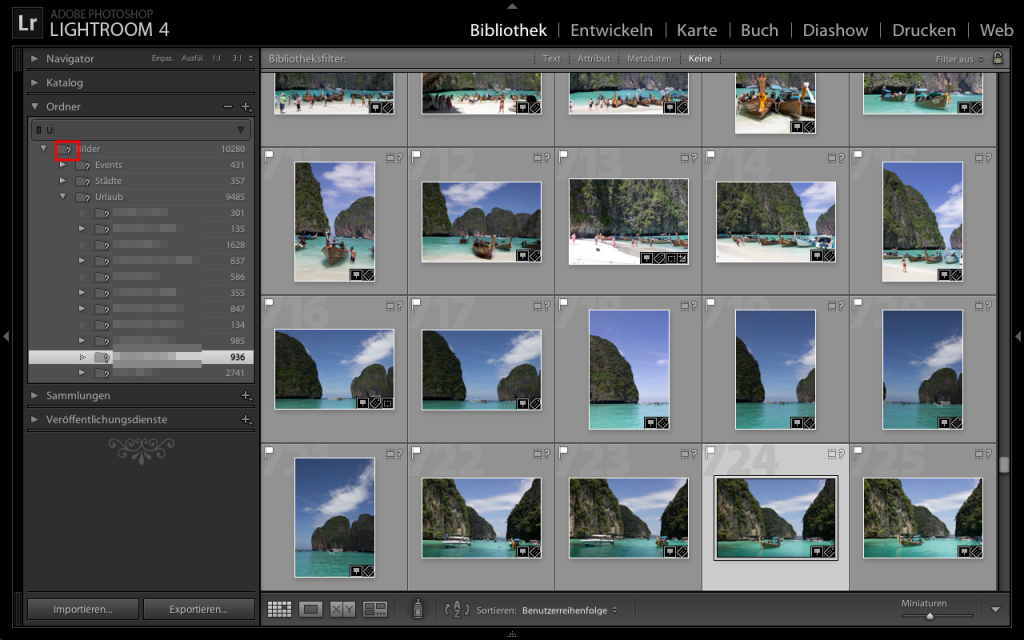 Однако они очень постоянны и их трудно удалить из-за того, что остаточные файлы вмешиваются в процесс удаления. Теперь вы знаете, как удалить Adobe Creative Cloud с вашего ПК с Windows 10. Комментарий ниже, если вы нашли это полезным или у вас есть другие вопросы.
Однако они очень постоянны и их трудно удалить из-за того, что остаточные файлы вмешиваются в процесс удаления. Теперь вы знаете, как удалить Adobe Creative Cloud с вашего ПК с Windows 10. Комментарий ниже, если вы нашли это полезным или у вас есть другие вопросы.
What Is Adobe Super Resolution?
In the 13.2 version of Camera Raw, Adobe added a new option called Super Resolution that can upsample any image to 4× the original number of megapixels – in other words, doubling the width and height of the original image. A 12-megapixel original image would become 48 megapixels; a 48-megapixel original image would become 192.
Rather than using a traditional upsampling algorithm such as Preserve Details or Bicubic Smoother, Super Resolution uses an artificial intelligence upsampling algorithm that Adobe says was trained on “millions of photos” in order to give better results than usual.
Аналоги After Effects
1. DaVinci Resolve Fusion Studio
Это неплохой аналог After Effects для Linux.
Отдельное внимание разработчики уделили 3D-объектам и ротоскопированию. Программа доступна отдельно, но предполагается, что она будет использоваться вместе с DaVinci Resolve
2. Natron
Natron – это бесплатная программа для композитинга. По сравнению с профессиональными решениями она предоставляет лишь малую часть функций. И всё же с её помощью можно создать несложную заставку или подставить фон вместо зелёного экрана.
Для установки Natron используйте команду:
Немного о Creative Cloud
Адобовцы, видимо, очень спешили выпустить подписку. Пожалуй, кому-кому, а она им крайне выгодна. Даже в самой программулине для контроля над приложениями допустили ну очень забавную опечатку:
Ну и что говорить, сервисы не все доступны пока. То же обещанное хранилище в облаках, судя по названию, одно из ключевых их новшеств.
По программам потестила пока только чуть-чуть Illustrator и новенький их продукт Adobe Muse. Люстра – один из моих любимых инструментов: понятно, что он больше создан для создания векторной графики, но и для того же web дизайна очень удобная штука. Fireworks – не в счет. Но зачем адобовцы сделали там генерацию css кода, для меня остается загадкой. Неужели они считают, что это необходимо там? Для кого это вообще может быть полезным..ума не приложу. Для экономии времени при написании кода front-end разработчики давно уже используют CSS фрэймворки, а дизайнерам css код вообще не нужен. Да и не позиционировалась раньше люстра как инструмент для web дизайнеров.
Ладно, это полбеды. Моему негодаванию нет предела, когда я увидела Adobe Muse. Теперь ведь каждый будет думать, что он крутой разработчик и сам себе сделает сайт. И ничего, что для подключения одного слайдшоу там задействуются 8 скриптов и несколько ненужных обертывающих дивов с кучей классов. Зато можно сделать парралакс эффект, не зная код! Дримвивера им мало.
Хотя, возможно, этот инструмент будет неплох в прототипировании…Там есть иерархия страниц, состояния вроде бы тоже можно указывать для элементов…Хотя fireworks это тоже умеет, к нему написано куча плагинов и туториалов. А для Mude пока нет ничего.
Мой личный вывод таков: подписка Creative Cloud – хорошо и покупать, если вы часто пользуетесь Adobe продукцией, можно. Но все еще сыровато и не факт, что в дальнейшем цены не поднимутся. В целом политика Adobe печальна и не понятна. Они, будто бы не очень понимают, кто именно пользуется этими инструментами чаще всего.
Курсы по работе с Adobe Lightroom
Самый лучший способ освоить новую программу – это обратиться к профессионалам. В отличии самостоятельного изучения методом «тыка» – это более быстрый и эффективный способ. Вот лучшие курсы для изучения данной программы:
- Сайт Udemy – является площадкой, на которой постоянно размещается большое количество разнообразных курсов по работе с Adobe Lightroom на русском и английском языке.
 Здесь есть уроки для новичков, краткое введение в основы работы с ПО, подробный разбор процесса редактирования фотографий. Список курсов размещен по рейтингу зависимо от отзывов пользователей, также присутствует фильтр сортировки и информация о стоимости.
Здесь есть уроки для новичков, краткое введение в основы работы с ПО, подробный разбор процесса редактирования фотографий. Список курсов размещен по рейтингу зависимо от отзывов пользователей, также присутствует фильтр сортировки и информация о стоимости. - Всем известная площадка SkillBox, которая уже давно признана обучающимися, как одна из самых лучших. Её особенностью является то, что упор здесь идёт не на сухую теорию, а на практику, которую потом можно смело применить при выполнении работы. Также, после прохождения курса всем участникам выдаётся диплом, который является гарантом для заказчиков.
Виртуальная школа Profile с курсом «Lightroom для фотографа». Это узконаправленное обучение, ориентированное исключительно на фотографов, со всеми вытекающими. С его помощью можно получить практические навыки обработки фото, научиться правильно использовать инструменты программы, а самое главное, понять логику построения кадров.
Вопросы и ответы по продукции компании Adobe
По версии следствия, непосредственно кражей занималась сотрудница компании Елена Канунникова, которую вместе с подельника.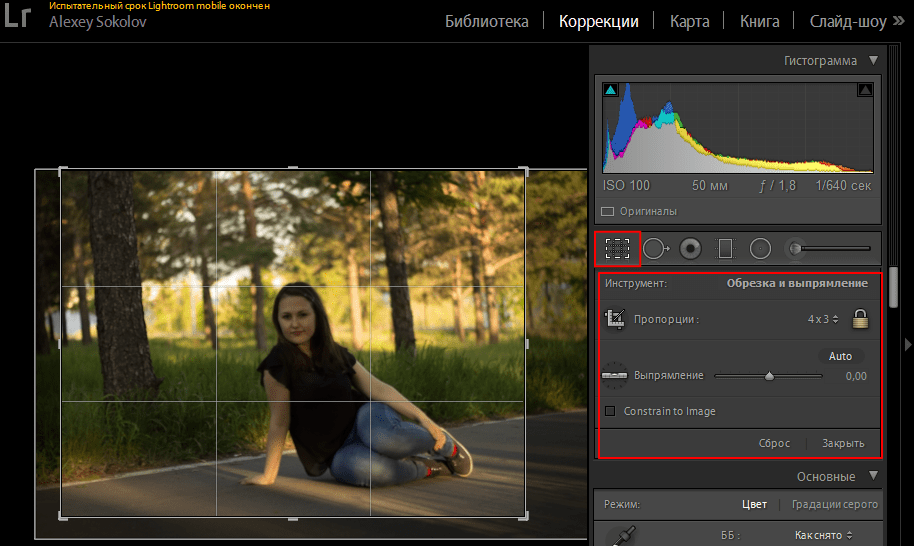 Стоимость камней искусственного происхождения превышает 350 тыс.
Стоимость камней искусственного происхождения превышает 350 тыс.
Закон и его соблюдение является основным лейтмотивом развития современного общества. Отличную помощь в понимании нормативных документов оказывают специалисты в области различных отраслей права. Используя наш интернет — ресурс бизнесмены и обыватели смогут улучшить свои законодательные знания и навыки, получить достойную помощь в решении возникающих проблем.
Это касается и права недвижимости. В комфортабельном офисе вас встретит профессионал с многолетним опытом успешной работы, который предложит максимально эффективный план достижения поставленной вами цели. Платные консультации не ограничены по времени.
Мы уверены в своих знаниях и опыте. Это дает нам возможность предложить уникальные условия сотрудничества.
Что с остальным оборудованием компьютера для Photoshop
Процессор, видеокарту, хранилище и оперативную память нужно к чему-то подключить, так что ни один компьютер не обойдётся без материнской платы.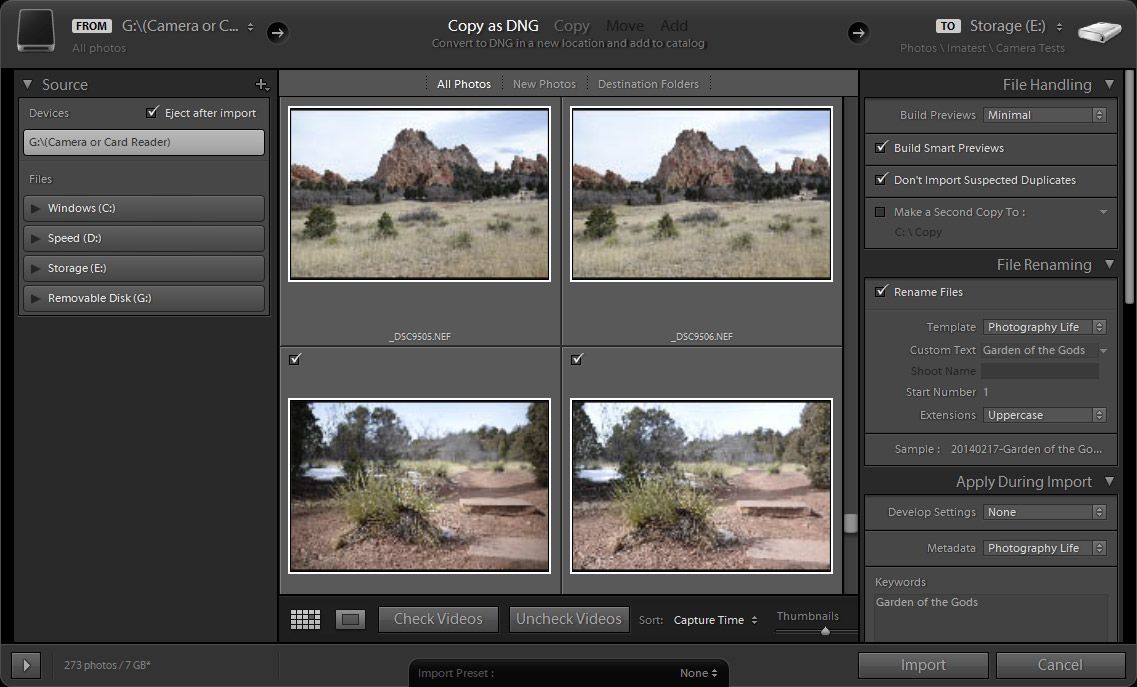 Процессоры Ryzen серии 3000 совместимы с очень широким диапазоном материнских плат, и лица, не имеющие специальных требований к их функциональности (например, поддержки PCI Express 4.0, количество слотов M. 2, дополнительные разъемы) спокойно могут сэкономить и купить одну из многих старых платах с чипсетом B450. Нужно только убедиться, что плата оснащена BIOS с поддержкой новейших процессоров! Покупка дорогих платах с чипсетом X570 имеет смысл только тогда, когда вы знаете, что вам нужен PCI Express 4.0 и дополнительная функциональность, предлагаемая конструкциями более высокого класса (например, 10-гигабитный LAN).
Процессоры Ryzen серии 3000 совместимы с очень широким диапазоном материнских плат, и лица, не имеющие специальных требований к их функциональности (например, поддержки PCI Express 4.0, количество слотов M. 2, дополнительные разъемы) спокойно могут сэкономить и купить одну из многих старых платах с чипсетом B450. Нужно только убедиться, что плата оснащена BIOS с поддержкой новейших процессоров! Покупка дорогих платах с чипсетом X570 имеет смысл только тогда, когда вы знаете, что вам нужен PCI Express 4.0 и дополнительная функциональность, предлагаемая конструкциями более высокого класса (например, 10-гигабитный LAN).
Вопреки расхожему мнению, некоторое внимание стоит уделить вопросу подбора мыши. Нужно знать, что дешевые мыши с плохим сенсором делают невозможным рисование круга (или просто дуги)
Из-за функции предсказания, которой оснащаются мыши с сенсорами низкого качества, мышь пытается принудительно выпрямить все дуги, превращая круги в многоугольники. Вот почему стоит покупать качественную офисную мышь или приличную игровую мышь, оснащенную хорошим сенсором.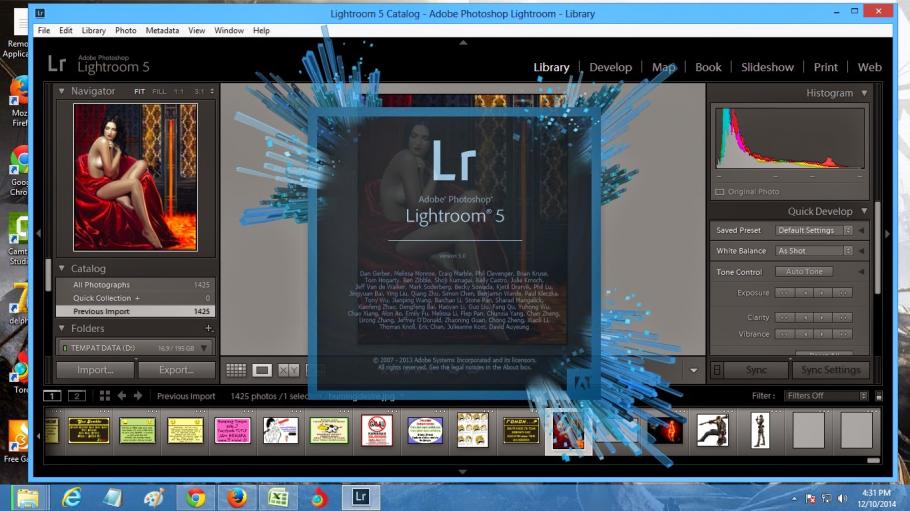
Интересным вариантом могут стать мыши, созданные для MMO-игроков. У них обычно есть набор дополнительных кнопок под большим пальцем, которым вы можете назначать любые действия не только в играх, но и в приложениях, что очень полезно, например, для быстрой смены используемых инструментов.
Игровые мыши игровые, как правило, также оснащены кнопкой, позволяющей изменять чувствительность сенсора «на лету», что удобно тогда, когда вам нужно сделать что-то очень точно
Конечно, профессиональный дизайнер/фотограф должен иметь в своём наборе инструментов для работы графический планшет, однако время от времени каждый должен что-то быстро сделать с помощью мыши и тогда важно, чтобы она выполняла свою работу качественно
Так же и с клавиатурой. Многие покупают клавиатуру по-дешевле и по-красивее. Однако, хорошая клавиатура в руках человека, который потратит некоторое время на её настройку, может стать действительно полезным инструментом для ускорения работы. В этом отношении особенно выделяются механические клавиатуры Corsair.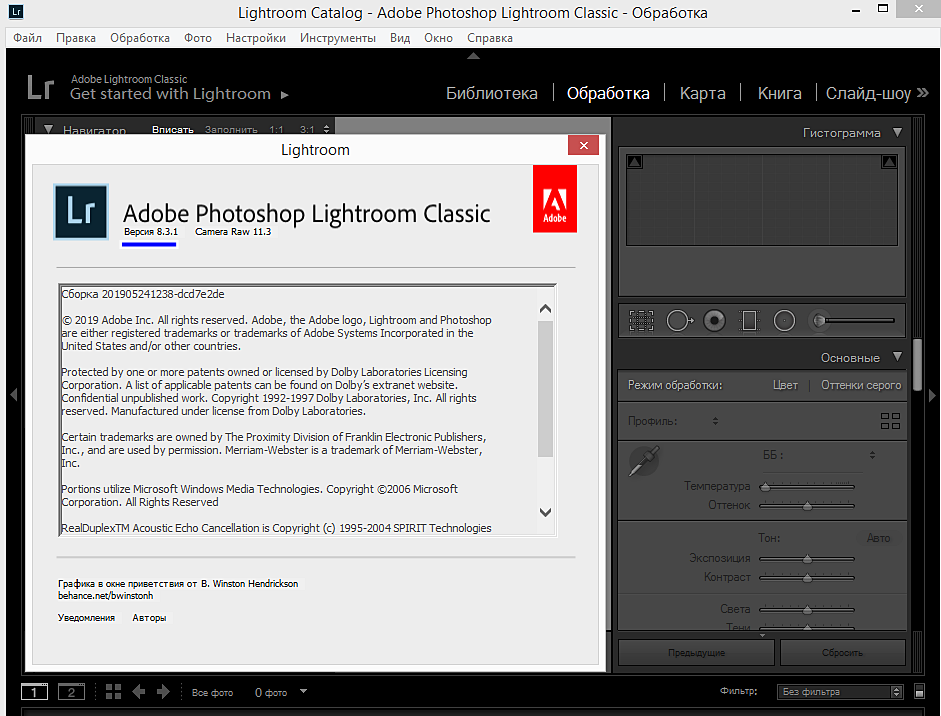 Прилагаемое к ним программное обеспечение позволяет назначать практически любые действия и макросы любой клавише на клавиатуре, а созданные таким образом профили можно назначать конкретному приложению. Не у всех есть потребность так сильно настраивать свое рабочее место, но для тех, кто хочет максимизировать свою эффективность, мы настоятельно рекомендуем уделить немного больше внимания теме выбора клавиатуры.
Прилагаемое к ним программное обеспечение позволяет назначать практически любые действия и макросы любой клавише на клавиатуре, а созданные таким образом профили можно назначать конкретному приложению. Не у всех есть потребность так сильно настраивать свое рабочее место, но для тех, кто хочет максимизировать свою эффективность, мы настоятельно рекомендуем уделить немного больше внимания теме выбора клавиатуры.
Альтернативы Premiere Pro
Shotcut
shotcut.org Shotcut обладает впечатляющим списком функций. По заявлениям разработчиков, он поддерживает сотни аудио- и видеоформатов. Удобный интерфейс включает в себя настраиваемые панели и плейлист с предпросмотром. Опробуйте Shotcut, и вы увидите, что это вполне подходящее профессионалам решение.
Работа над Shotcut продолжается, и приложение обновляется с периодичностью от одного до трёх месяцев. Так что если это и не лучшая замена Premiere Pro, то скоро таковой станет.
Платформы: Windows, macOS, Linux.
Загрузить Shotcut →
OpenShot
howtoforge. com OpenShot обновляется не так активно, как Shotcut, но он стабильнее и работает так же хорошо. Здесь есть все необходимые возможности и функции для обработки и монтажа видео.
com OpenShot обновляется не так активно, как Shotcut, но он стабильнее и работает так же хорошо. Здесь есть все необходимые возможности и функции для обработки и монтажа видео.
Платформы: Windows, macOS, Linux.
Загрузить OpenShot →
Lightworks
youtube.com Lightworks — профессиональный видеоредактор, в котором монтировались такие фильмы, как «Волк с Уолл-стрит», «Король говорит!» и «Криминальное чтиво». Он умеет всё то же, что и Premiere Pro. Но Lightworks всё-таки немного лучше хотя бы тем, что имеет полностью бесплатную версию. Да, в ней нельзя монтировать видео чётче 720p, но, если для вас это не критично, можно попробовать Lightworks. Версия Pro стоит 450 долларов.
Платформы: Windows, macOS, Linux.
Загрузить Lightworks →
HitFilm Express
https://hitfilm.com HitFilm Express — мощный бесплатный инструмент для видеомонтажа. Заплатить придётся только за некоторые плагины к видеоредактору.
Платформы: Windows, macOS.
Загрузить HitFilm Express →
Как сохранить в Лайтрум на телефоне
Чтобы правильно сохранить фотографию в мобильном приложении Лайтрум на телефоне, необходимо нажать на уголок в правом верхнем углу и выбрать «Экспорт как». Далее вы увидите окно настроек, параметров здесь намного меньше, чем в десктопной версии программы Lightroom. Всего три графы:
Далее вы увидите окно настроек, параметров здесь намного меньше, чем в десктопной версии программы Lightroom. Всего три графы:
- Тип файла (jpeg, tif, dng, исходное)
- Размеры (самый большой, маленький)
- Качество (10-100%)
Чтобы сохранить обработку в Lightroom с максимальным качеством выбирайте самый большой размер и 100%. Но это лишь основные параметры. Нажав «Другие параметры» вы увидите расширенные опции, которые включают:
- Метаданные (подпись, сведения о камере и местоположении)
- Имя файла (исходное или настраиваемое)
- Резкость (экран, глянцевая или матовая)
- Цветовое пространство (sRGB, Adobe RGB, ProPhoto RGB)
Однако, ими редко кто пользуется. Фотография обычно экспортируется из Lightroom в галерею на Андроиде и на айфоне, если не выбрано иное. Также в мобильном приложении присутствует функция «водяной знак».
Как загрузить Adobe Premiere Pro без Creative Cloud?
1 Получите прямую ссылку для скачивания в службе поддержки Adobe
- Перейдите на страницу справки Adobe и щелкните значок чата в нижнем левом углу.

- Убедитесь, что у вас есть активная подписка Adobe XD.
- Войдите в систему, используя свои учетные данные Adobe.
- При подключении к агенту Adobe попросите его предоставить вам прямую загрузку установщика Adobe XD.
- Агент Adobe предоставит временную ссылку для загрузки Adobe Premiere Pro.
- После загрузки распакуйте zip-файл и запустите файл Setup.exe внутри папки.
- Следуйте инструкциям на экране, чтобы установить Adobe Premiere Pro без Creative Cloud.
Перед установкой приложения убедитесь, что вы полностью удалили приложение Creative Cloud для настольных ПК с помощью программы удаления Creative Cloud. Вот как это сделать.
2 Удалите приложение Adobe Creative Cloud для настольных ПК
- Загрузите последнюю версию программы удаления настольных приложений Creative Cloud .
- После завершения загрузки разархивируйте файл и запустите установщик.
- Когда программа удаления предложит, нажмите «Удалить».
- Нажмите OK после того, как увидите сообщение об успешном завершении.

Перезагрузите компьютер. После перезапуска запустите автономный установщик Adobe Premier Pro, чтобы установить приложение без настольного приложения Creative Cloud.
Creative Cloud необходим для стабильной работы программного обеспечения Adobe
В отличие от Adobe Lightroom, который предлагается как отдельное приложение в Microsoft Store, другие приложения Adobe, такие как Adobe Premiere Pro, по-прежнему требуют, чтобы пользователи загружали его через приложение Creative Cloud.
Запустите сканирование системы, чтобы обнаружить потенциальные ошибки
Нажмите Начать сканирование, чтобы найти проблемы с Windows.
Нажмите «Восстановить все», чтобы исправить проблемы с запатентованными технологиями.
Запустите сканирование ПК с помощью Restoro Repair Tool, чтобы найти ошибки, вызывающие проблемы с безопасностью и замедление. После завершения сканирования в процессе восстановления поврежденные файлы заменяются новыми файлами и компонентами Windows.
Creative Cloud – это настольный клиент Adobe, который позволяет управлять более чем 20 приложениями Adobe.
Вы можете запускать и обновлять свои настольные приложения, управлять своими ресурсами, хранящимися в Creative Cloud, и делиться ими, синхронизировать файлы с вашей облачной учетной записью Adobe и многое другое.
Удаление или удаление Adobe Creative Cloud лишит вас возможности обновлять Adobe Premiere Pro и другие приложения, управлять шрифтами Adobe и т.д.
Однако, если вы по-прежнему предпочитаете устанавливать Adobe Premiere Pro без Creative Cloud, вы можете использовать обходной путь, указанный выше, чтобы получить прямую ссылку для загрузки, обратившись в службу поддержки Adobe.
3 Остановите фоновый процесс Creative Cloud
- Щелкните правой кнопкой мыши на панели задач и выберите Диспетчер задач.
- В окне диспетчера задач откройте вкладку Автозагрузка .
- Прокрутите вниз и выберите Creative Cloud.
- Щелкните приложение правой кнопкой мыши и выберите «Отключить».
- Закройте диспетчер задач и перезагрузите компьютер.

- После перезапуска откройте диспетчер задач, чтобы узнать, работает ли приложение в фоновом режиме.
Creative Cloud по умолчанию запускается автоматически после каждого перезапуска. В некоторых случаях фоновый процесс CC может занимать больше системных ресурсов, чем требуется.
Чтобы решить эту проблему, вы можете отключить приложение на вкладке «Автозагрузка приложений».
Если приложение по-прежнему запускается после перезапуска, ознакомьтесь с дополнительными шагами, чтобы остановить запуск Creative Cloud при запуске.
Настольное приложение Adobe Creative Cloud требуется практически для всего программного обеспечения Adobe, включая Adobe Premiere Pro.
Однако, если настольный клиент CC вызывает проблемы с использованием системных ресурсов, вы можете отключить его на вкладке запускаемых приложений.
Хотя вы по-прежнему можете удалить Creative Cloud с помощью Adobe Creative Cloud Cleaner Tool, после удаления другие приложения Adobe, связанные с этим инструментом, перестанут отвечать.
Итак, лучший способ установить Adobe Premiere Pro без Creative Cloud – это обратиться в службу поддержки Adobe и получить прямую ссылку для загрузки для установки приложения.
Источник записи: windowsreport.com
Лайтрум 4 против 6 | ПФРЕ
Как партнер Amazon, мы зарабатываем на соответствующих покупках.
Adobe Lightroom — это высококачественное программное обеспечение для постобработки и организации изображений, которое вы можете использовать для улучшения управления фотографиями недвижимости и повышения их качества. Углубленное изучение функций Lightroom 4 и 6 поможет вам определить, какая версия лучше всего соответствует характеристикам вашего компьютера и потребностям в фотографии.
Быстрая Навигация
- Общий обзор Lightroom 4 и 6
- Обзор Lightroom 4
- Обзор Lightroom 6 (СС)
- Сравнение Lightroom 4 и Lightroom CC
- сходства
- Различия
- Основной отличительный фактор
- Когда использовать Lightroom 4
- Когда использовать Lightroom 6
- Какая версия Lightroom лучше?
- Вердикт
Общий обзор Lightroom 4 и 6
Adobe Lightroom — это универсальное приложение для обработки изображений, которое значительно изменилось с момента его первого выпуска в 2007 году.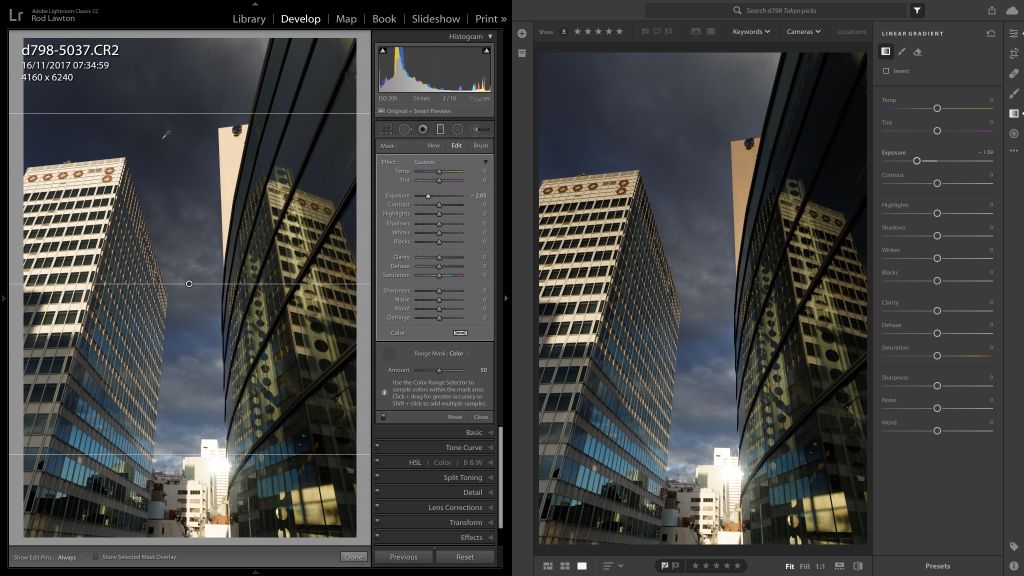 Независимо от версии, Lightroom стал одним из лучших приложений для редактирования фотографий для управления и обработки больших коллекций фотографий на разных устройствах.
Независимо от версии, Lightroom стал одним из лучших приложений для редактирования фотографий для управления и обработки больших коллекций фотографий на разных устройствах.
Обзор Lightroom 4
Официальное название Lightroom 4 — Adobe Photoshop Lightroom 4.0, выпущенный в 2012 году. Как правило, Lightroom 4 является усовершенствованием предыдущей версии Lightroom 3.0. Некоторые из улучшений в Lightroom 4 включают создание фотокниги с использованием шаблонов и локальные элементы управления редактированием для уменьшения шума.
Он также включает восстановление теней и светлых участков, чтобы выявить детали в ярких светлых участках и темных тенях. Однако, в отличие от предыдущих версий, Lightroom версии 4.0 не поддерживает операционную систему Windows XP.
Обзор Lightroom 6 (СС)
Популярное название Lightroom 6 — Adobe Photoshop Lightroom CC 2015, выпущенное в 2015 году. Имейте в виду, что некоторые люди называют Lightroom 6 Lightroom CC. Как правило, Lightroom CC относится к версии Creative Cloud, а Lightroom 6 — к автономному приложению.
Хотя версия Creative Cloud может иметь некоторые дополнительные функции, эти две версии почти одинаковы. Lightroom 6 и Lightroom CC являются усовершенствованием предыдущей версии Lightroom 5.0. Кроме того, Lightroom версии 6.0 — это первый выпуск, который не поддерживает 32-разрядные операционные системы.
Сравнение Lightroom 4 и Lightroom CC
Учитывая, что Lightroom 4 и 6 — это разные версии одного и того же приложения для редактирования фотографий, они имеют некоторые сходства в дизайне, удобстве использования и совместимости. С другой стороны, варианты версий означают различия в функциях, тарифных планах и гибкости.
сходства
Хотя Lightroom 6 является более поздней версией и имеет дополнительные функции и улучшения, Lightroom 4 и 6 по-прежнему имеют много общего в своих функциях. манипулирование изображениями и функции организации фотографий.
- Хотя тарифный план отличается, Lightroom 4 и 6 принадлежат и продаются Adobe.
- И Lightroom 4, и 6 универсальны и совместимы с операционными системами Windows и Mac.

- В обоих приложениях вы можете импортировать, обрабатывать и экспортировать файлы RAW
- Несмотря на то, что совместимость камер может различаться, можно снимать с привязкой как в Lightroom 4, так и в 6.
- И Lightroom 4, и 6 поставляются со встроенным управлением перспективой и коррекцией объектива.
Различия
Хотя Lightroom 4 и 6 являются версиями одного и того же приложения, следующие различия в их функциях организации и обработки фотографий могут значительно повлиять на качество ваших фотографий недвижимости.
Скорость
Хотя многие фотографы считают, что скорость работы приложения Lightroom зависит от технических характеристик устройства, функций и кодирование программного обеспечения играет важную роль в его общей скорости. Даже если Lightroom 6 является более новой версией и в ней есть улучшения кода, дополнительные функции делают ее медленнее.
Например, импорт и предварительный просмотр изображений в Lightroom 4 занимает меньше времени, чем в Lightroom 6.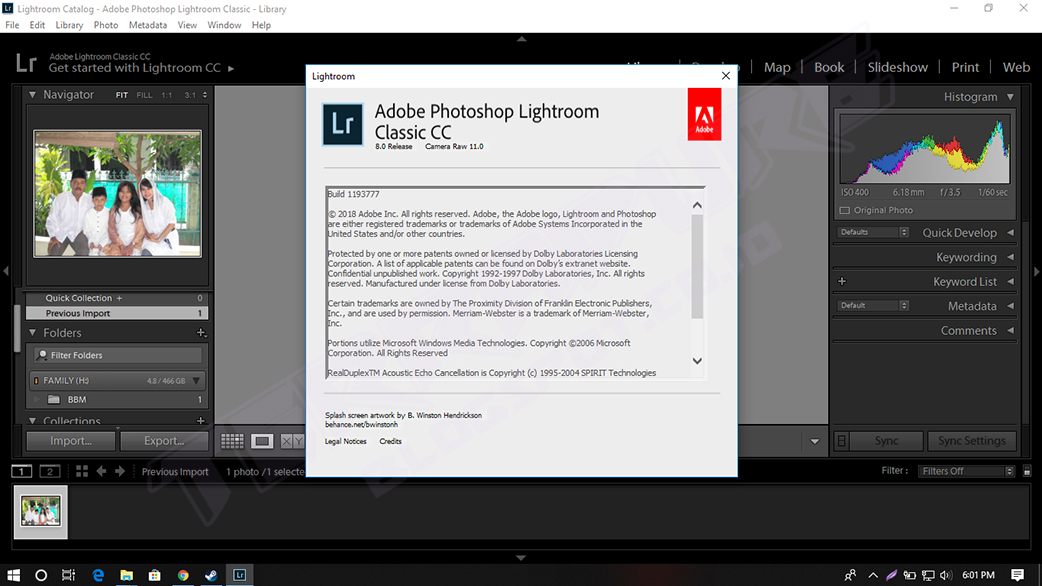 Как правило, более низкая скорость может быть связана с дополнительными функциями структуры каталога Lightroom 6, которые могут увеличить время загрузки и отставание во время операций.
Как правило, более низкая скорость может быть связана с дополнительными функциями структуры каталога Lightroom 6, которые могут увеличить время загрузки и отставание во время операций.
С другой стороны, Lightroom 6 имеет лучшую скорость экспорта изображений, чем Lightroom 4. Имейте в виду, что вы можете увеличить скорость экспорта, запустив несколько заданий экспорта одновременно.
Использование памяти
Оперативная память компьютера — это временная память, в которой Lightroom может хранить данные для быстрого и удобного доступа во время работы. Хотя использование оперативной памяти в первую очередь зависит от выполняемой вами задачи, дополнительные функции Lightroom 6 заставляют использовать больше памяти, чем Lightroom 4, для той же работы.
Панорама слияния
Панорамное слияние — это особая техника фотографии, которая включает в себя объединение нескольких изображений с одной и той же камеры в одно широкое изображение. Обычно панорамное изображение будет широким по горизонтали или по вертикали.
Lightroom 6 позволяет объединять фотографии со стандартной экспозицией в панораму. У вас будет возможность использовать либо перспективный, цилиндрический, либо сферический режимы слияния. Он автоматически сопоставляет экспозицию разных фотографий, обрезает их и формирует панораму.
С другой стороны, Lightroom 4 не поддерживает слияние панорам. Хотя вы можете записать панораму в виде видео, если используете Lightroom 4, это означает, что вы не можете распечатать панорамное изображение.
Совместимость с камерами
Предложения Lightroom привязанная съемка, позволяющая импортировать и просматривать фотографии во время съемки. Привязанная съемка — отличная функция для фотографов, занимающихся недвижимостью, которые хотели бы просматривать фотографии на большом экране во время съемки.
Однако привязная съемка зависит от того, поддерживает ли версия Lightroom используемую вами камеру. Обычно последние версии, такие как Lightroom 6, могут поддерживать более новые модели камер, чем более старые версии, такие как Lightroom 4.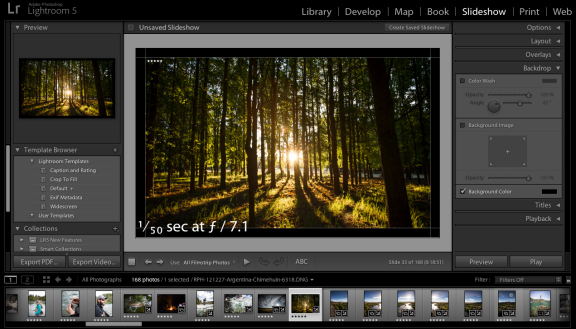
Например, если выпуск модели вашей камеры более поздний, чем выпуск Lightroom версии 5.0 от 9 июня 2013 г., камера несовместима с Lightroom 4. С другой стороны, если выпуск модели вашей камеры выпущен позднее ноября 2017 г., Lightroom 6 автономная версия не может его поддерживать.
Признание лица
Распознавание лиц — это расширенный алгоритм в Lightroom 6, который помогает идентифицировать фотографию с лицом, анализировать лицо и сортировать фотографии на основе лиц.
Он позволяет присваивать имена разным лицам. Он автоматически сортирует весь каталог и упорядочивает людей на основе этих лиц, даже если они появляются на нескольких фотографиях.
С другой стороны, в Lightroom 4 нет функций распознавания лиц и тегов. Как правило, это усложняет работу с большой коллекцией фотографий, например свадебных фотографий с несколькими изображениями с одинаковыми лицами.
Слияние HDR
HDR — это аббревиатура для расширенного динамического диапазона, который относится к разнице между самым темным и самым светлым светом, который вы можете запечатлеть на изображении. Если объект, который вы снимаете, выходит за пределы этого диапазона, темные участки превращаются в большие черные пятна, а светлые участки становятся белыми.
Если объект, который вы снимаете, выходит за пределы этого диапазона, темные участки превращаются в большие черные пятна, а светлые участки становятся белыми.
HDR может помочь выявить самые яркие блики и самые глубокие тени на ваших фотографиях интерьера недвижимости. Хотя может быть сложно снять изображение, которое захватывает оба конца этого спектра, Lightroom 6 поставляется с функцией слияния HDR, которая может помочь вам склеить несколько фотографий.
С другой стороны, в Lightroom 4 нет функции слияния HDR. Если вы используете Lightroom 4, рекомендуется делать фотографии, используя среднюю экспозицию так как вы не можете объединить разные экспозиции во время постобработки.
Системные требования
Хотя Lightroom 4 и 6 являются универсальными и хорошо совместимыми приложениями для редактирования фотографий, различия в функциях и технологических различиях в соответствующие годы их выпуска приводят к тому, что они различаются по системным требованиям.
Windows
Если ваш компьютер работает под управлением операционной системы Windows, для запуска Lightroom 4 он должен соответствовать следующим системным требованиям:
- Система должна работать на 64-разрядном процессоре AMD Athlon или Intel Pentium.

- ПК должен работать под управлением Windows 7 с пакетом обновления 1 или Windows Vista с пакетом обновления 2.
- Монитор должен быть откалиброван с разрешением экрана 1024 x 768.
- В системе должно быть не менее 1 ГБ свободного места на SSD или на жестком диске.
- У вас должно быть установлено не менее 2 ГБ оперативной памяти
- Система должна иметь подключение к Интернету во время установки для интернет-сервисов, таких как активация программного обеспечения и другие онлайн-сервисы.
С другой стороны, ваш ПК с Windows должен соответствовать следующим системным требованиям для запуска Lightroom 6:
- В системе должно быть не менее 2 ГБ свободного места на SSD или на жестком диске.
- У вас должно быть установлено не менее 4 ГБ оперативной памяти
- Монитор должен быть откалиброван с разрешением экрана 1024 x 768.
- Компьютер должен работать на процессоре AMD или Intel с поддержкой 64-бит.
- ПК должен работать под управлением 64-разрядной версии Windows 7 с пакетом обновления 1, 64-разрядной версии Windows 8.
 1, 64-разрядной версии Windows 10, начиная со сборки 1511 или более поздней версии.
1, 64-разрядной версии Windows 10, начиная со сборки 1511 или более поздней версии. - Во время установки система должна иметь стабильное подключение к Интернету для регистрации программного обеспечения, активации, подписки и других онлайн-сервисов.
Mac OS
Если ваш компьютер работает под управлением Mac OS, он должен соответствовать следующим системным требованиям для запуска Lightroom 4.
- Не менее 1 ГБ свободного места на SSD или жестком диске
- Монитор должен быть откалиброван с разрешением экрана 1024 x 768.
- Компьютер должен работать под управлением Mac OS X версии 10.6.8 (Snow Leopard) или версии 10.7 (Lion).
- Система должна работать на 64-битном многоядерном процессоре Intel.
- Установлено не менее 2 Гб оперативной памяти
- Интернет-соединение для активации или других онлайн-сервисов во время установки
С другой стороны, ваш компьютер должен соответствовать следующим системным требованиям для запуска Lightroom 6:
- Монитор должен быть откалиброван с разрешением экрана 1024 x 768.

- Установлено не менее 4 ГБ оперативной памяти
- Он должен работать на Mac OS X версии 10.11, MacOS версии 10.12 или MacOS версии 10.13.
- Система должна работать на 64-битном многоядерном процессоре Intel.
- Не менее 2 ГБ свободного места на SSD или на жестком диске
- Интернет-соединение для интернет-услуг, таких как активация
Основной отличительный фактор
Основным отличительным фактором между Lightroom 4 и 6 является поддержка Adobe. Adobe больше не поддерживает Lightroom 4, и нет общедоступных ссылок для загрузки установок или обновлений Lightroom 4. Тем не менее, вы можете войти в свою учетную запись и загрузить Lightroom 4, если вы приобрели ее непосредственно у Adobe посредством загрузки.
С другой стороны, есть полная поддержка версии Lightroom 6 Creative Cloud. Однако вы можете только купить его как план подписки. Это будет стоить вам $ 9.99 / месяц, чтобы подписаться на лайтрум 1 ТБ, 9.99 долларов США в месяц за подписку на план «Фото» 20 ГБ и 19. 99 долларов США в месяц за подписку на план «Фото» 1 ТБ.
99 долларов США в месяц за подписку на план «Фото» 1 ТБ.
Имейте в виду, что отдельная версия Lightroom 6 стоит 149 долларов. Однако Adobe больше не поддерживает его, и найти ссылки для скачивания становится все труднее.
Когда использовать Lightroom 4
Хотя Lightroom 4 является более старой версией, чем Lightroom 6, вам может понадобиться использовать ее в следующих ситуациях:
- При использовании старого компьютера, который может не соответствовать системным требованиям для запуска Lightroom 6.
- Если вы не хотите связывать себя ежемесячной подпиской на Lightroom 6 CC, вам подойдет отдельная версия Lightroom 4.
- Учитывая, что Lightroom 4 легче, это лучший вариант по скорости при использовании слабого компьютера.
Когда использовать Lightroom 6
Учитывая, что Lightroom 6 является более новой версией, дополнительные функции и тарифные планы делают ее пригодной для использования при следующих обстоятельствах:
- Ежемесячный план подписки делает Lightroom 6 подходящим для разовых задач, когда вам не нужно покупать полную версию.

- Если вы не знакомы с приложением Lightroom, рекомендуется выбрать Lightroom 6 CC из-за активной поддержки клиентов.
- Lightroom 6 — лучший вариант, если вы используете последние модели камер, которые могут не поддерживаться Lightroom 4.
- Дополнительные функции Lightroom 6 делают его идеальным для использования при выполнении расширенных манипуляций с изображениями, таких как панорама и слияние HDR.
Какая версия Lightroom лучше?
Lightroom 6 лучше из-за дополнительных функций, которые могут помочь вам выполнять сложные манипуляции с изображениями. Он имеет более широкую поддержку камер, и вы по-прежнему можете получать обновления по мере выпуска новых камер.
Учитывая, что Lightroom CC является последней версией, вы получите активную поддержку клиентов. Однако, если вы используете старый или недорогой компьютер, Lightroom 4 может быть лучшим вариантом.
Вердикт
И Lightroom 4, и Lightroom 6 — это универсальные версии Lightroom, которые можно использовать для съемки в режиме привязки с широким спектром моделей камер.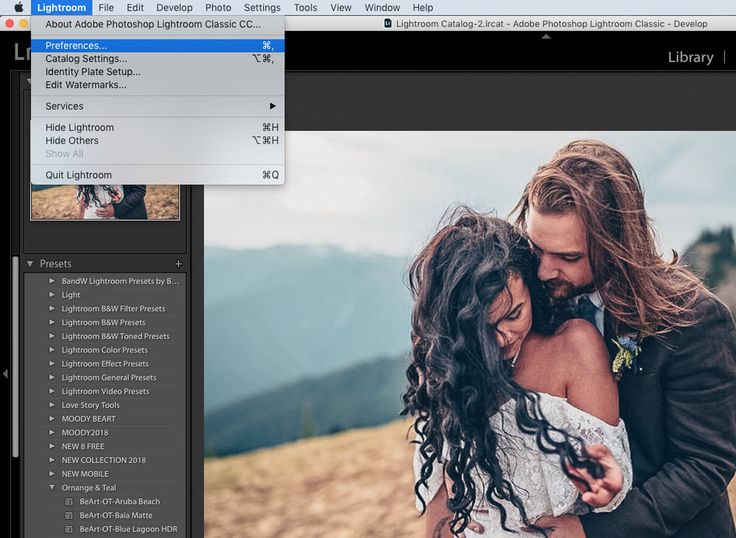 Сравнение Lightroom 4 и 6 показывает, какая версия Lightroom может работать на вашем компьютере и соответствовать вашим ожиданиям по работе с фотографиями.
Сравнение Lightroom 4 и 6 показывает, какая версия Lightroom может работать на вашем компьютере и соответствовать вашим ожиданиям по работе с фотографиями.
Lightroom или Lightroom Classic — что мне нужно?
Независимо от того, используете ли вы Lightroom уже много лет или только начинаете, вы, вероятно, сталкивались с тем, что существуют две совершенно разные программы, каждая из которых называется Lightroom. Если вы немного запутались, вы не одиноки. Так в чем разница? Какой из них подходит именно вам? Что подойдет вашему стилю жизни и рабочему процессу фотографии? Или можно использовать их вместе? Давайте узнаем…
Что есть что?
Начнем с определения текущих версий Lightroom и их основных отличий.
Lightroom Classic — это традиционная версия Lightroom, которая существует уже много лет, отсюда и название Classic. Он работает на Windows и macOS и хранит ваши фотографии в папках на локальных жестких дисках.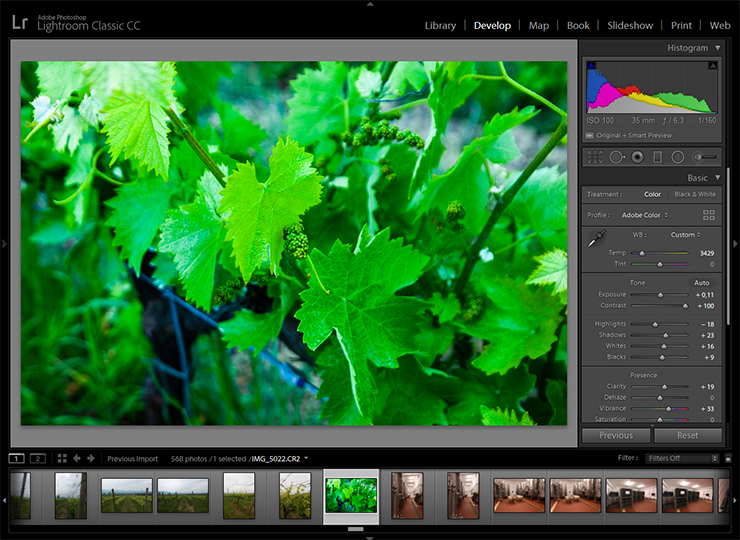 Вы отвечаете за управление файлами, организацией, резервными копиями и т. д. Это идеально подходит для фотографов с ТБ изображений, но требует разумной компьютерной грамотности.
Вы отвечаете за управление файлами, организацией, резервными копиями и т. д. Это идеально подходит для фотографов с ТБ изображений, но требует разумной компьютерной грамотности.
Поскольку Lightroom Classic существует уже много лет, он имеет множество функций. Это может быть преимуществом или недостатком. Если вы опытный пользователь, возможности и контроль, которые он предлагает, огромны, но если вы новичок в Lightroom, кривая обучения может быть немного сложной. Мы подробно рассмотрели Lightroom Classic в Adobe Lightroom Classic — отсутствующий FAQ .
Некоторые фотографы были обеспокоены тем, что запуск облачного Lightroom может означать конец пути для Lightroom Classic, но он все еще развивается и совершенствуется.
Lightroom (ранее Lightroom CC) — это семейство приложений, которое начиналось как простое мобильное приложение и превратилось в полноценную экосистему, работающую на Windows, macOS, iPadOS, iOS, Android, ChromeOS, tvOS и Интернет.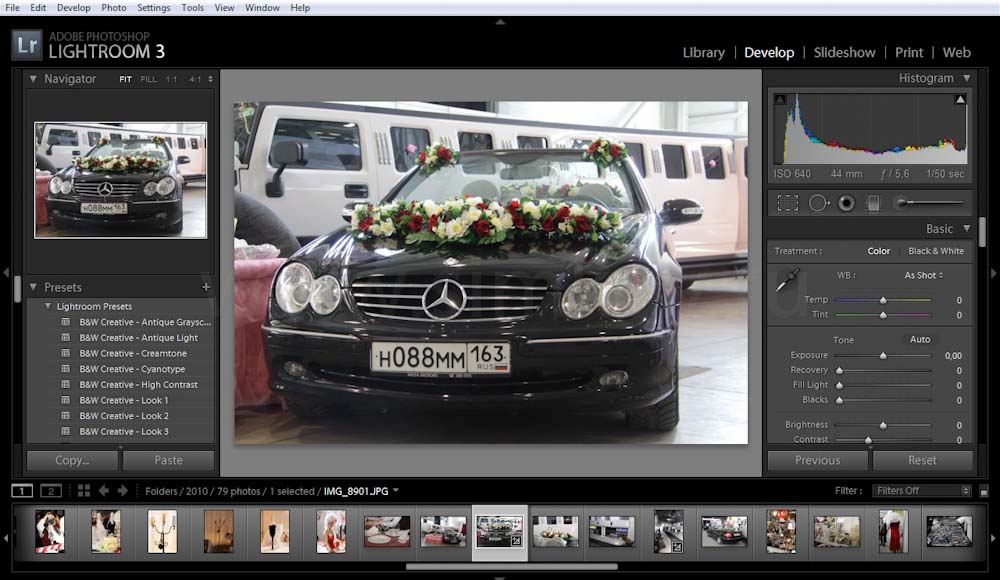 Для ясности мы будем называть эти приложения Lightroom (облачная экосистема) , чтобы отличать их от Lightroom Classic.
Для ясности мы будем называть эти приложения Lightroom (облачная экосистема) , чтобы отличать их от Lightroom Classic.
Приложения Lightroom (облачная экосистема) предназначены для современной жизни, поэтому вы можете делать фотографии на свой телефон или загружать их с камеры, сортировать их на планшете, когда у вас есть несколько свободных минут, редактировать их на рабочем столе , а затем поделиться ими в Интернете.
Ваши фотографии хранятся в облаке Adobe, а это значит, что они доступны на всех ваших устройствах. Это не означает, что вам всегда нужно быть в сети, так как вы также можете сохранить локальную кешированную копию некоторых/всех изображений для использования в автономном режиме. Тем не менее, вам нужен достаточно быстрый доступ в Интернет и достаточная пропускная способность, чтобы в первую очередь загрузить фотографии в облако.
В приложениях Lightroom (облачная экосистема) пока не так много функций, поскольку они намного моложе, а значит, ими проще научиться пользоваться. Хотя вы можете организовать фотографии в альбомы, вам не нужно беспокоиться об управлении файлами, что делает его идеальным для тех, у кого меньше опыта работы с компьютером. Режим редактирования является мощным, но многие ползунки по умолчанию скрыты, поэтому он не пугает начинающих фотографов. Средства поиска искусственного интеллекта Adobe Sensei упрощают поиск фотографий, даже не тратя время на добавление ключевых слов вручную. Поскольку большая часть его возможностей скрыта, мы подробно рассмотрели Lightroom (облачную экосистему) в главе 9.0015 Adobe Lightroom — редактируйте как профессионал .
Хотя вы можете организовать фотографии в альбомы, вам не нужно беспокоиться об управлении файлами, что делает его идеальным для тех, у кого меньше опыта работы с компьютером. Режим редактирования является мощным, но многие ползунки по умолчанию скрыты, поэтому он не пугает начинающих фотографов. Средства поиска искусственного интеллекта Adobe Sensei упрощают поиск фотографий, даже не тратя время на добавление ключевых слов вручную. Поскольку большая часть его возможностей скрыта, мы подробно рассмотрели Lightroom (облачную экосистему) в главе 9.0015 Adobe Lightroom — редактируйте как профессионал .
Почему два разных приложения?
Но почему Adobe не может сделать одно приложение Lightroom для всего этого? Проще говоря, несмотря на сходство, концепции и основы очень разные. Лодка и автомобиль используются для транспортировки, но они не взаимозаменяемы!
Аналогично, Lightroom Classic и Lightroom (облачная экосистема) используются для организации и редактирования фотографий, но они не думают одинаково. Classic предназначен для каталогизации фотографий, хранящихся на жестком диске, с широкими возможностями управления пользователем, тогда как Lightroom (облачная экосистема) предназначена для управления фотографиями в облаке за вас. И локальная файловая система, и облако хотят управлять вашими фотографиями, что может привести к множеству конфликтов.
Classic предназначен для каталогизации фотографий, хранящихся на жестком диске, с широкими возможностями управления пользователем, тогда как Lightroom (облачная экосистема) предназначена для управления фотографиями в облаке за вас. И локальная файловая система, и облако хотят управлять вашими фотографиями, что может привести к множеству конфликтов.
Нельзя ли просто синхронизировать их обоих?
Lightroom Classic может синхронизироваться с облаком, так что вы можете использовать их вместе, чтобы получить лучшее из обоих миров? Да и нет. Lightroom Classic не является членом облачной экосистемы — это скорее дальний родственник. Он имеет базовое понимание языка синхронизации Lightroom (облачной экосистемы) с первых дней существования мобильного приложения, но не понимает, как синхронизировать новые облачные дополнения, такие как ключевые слова или папки альбомов, и время от времени запутывается. .
Для простой жизни выберите одно или другое. Если вы готовы играть в качестве арбитра в случае конфликтов, вы можете синхронизировать Lightroom Classic с облаком, но вам нужно будет решить, какой из них вы считаете своим основным архивом (папки или облако), а какой вы предпочитаете. готовы стереть и начать заново в случае неустранимого конфликта.
готовы стереть и начать заново в случае неустранимого конфликта.
В самых надежных рабочих процессах Classic/Lightroom (облачная экосистема), «лучших из двух миров», Classic является основным архивом. Интеллектуальные предварительные просмотры можно синхронизировать с облаком для просмотра и редактирования в приложениях Lightroom (облачная экосистема), а фотографии, добавленные в приложения Lightroom (облачная экосистема), автоматически загружаются в архив Classic.
Как принять решение?
Итак, следующий вопрос должен заключаться в том, как вы решаете, какая версия Lightroom должна заботиться о вашем основном фотоархиве? Подходит ли вам Lightroom (облачная экосистема) или лучше использовать Lightroom Classic?
Некоторые решения довольно просты, например:
- Если вы свадебный или портретный фотограф, снимающий тысячи фотографий каждую неделю, это довольно простое решение, поскольку облачное хранилище по-прежнему дороже, чем локальное хранилище.
 Классический путь.
Классический путь. - Если вы начинающий фотограф, ваша основная камера — это мобильный телефон, и у вас есть быстрый интернет, Lightroom (облачная экосистема) будет отличным выбором.
- Если вы начали с Lightroom 1 и теперь являетесь опытным пользователем, вам, вероятно, лучше всего придерживаться Classic (по крайней мере, на данный момент), так как более ограниченный набор функций вас, вероятно, разочарует.
- Если вам нравится фотографировать, но кажется, что ваш компьютер ломается каждый раз, когда вы смотрите на него, Lightroom (облачная экосистема) — лучший выбор.
- Если у вас медленный интернет или ограниченная пропускная способность, выбрать Classic довольно просто, так как синхронизация Lightroom (облачная экосистема) будет болезненной.
- Если вы пытаетесь вписать фотографию в напряженный образ жизни, используя телефоны, планшеты, ноутбуки и настольные компьютеры, доступность ваших фотографий на каждом устройстве является огромным преимуществом, что делает Lightroom (облачная экосистема) очевидным выбором.

- Если вы часто печатаете на локальный принтер или пользуетесь сторонними редакторами, такими как Nik или Topaz, лучше выбрать Classic.
Но что, если ваша ситуация немного менее ясна? В таком случае пора взвесить приоритеты:
- У вас есть быстрый безлимитный интернет, хотя бы дома?
- Вы выполняете большую часть работы по систематизации и редактированию на одном настольном/портативном компьютере? Или вы пытаетесь переключаться между несколькими устройствами, будь то настольный компьютер и ноутбук или мобильные устройства?
- Сколько у тебя фотографий? Вам просто нужно быть немного более безжалостным при удалении фотографий, или у вас просто слишком много фотографий, чтобы сделать облачное хранилище экономически выгодным?
- Какие функции наиболее важны для вас? Classic имеет множество организационных инструментов и традиционных инструментов вывода (печать, книга, слайд-шоу), которые еще не доступны в приложениях Lightroom (облачная экосистема), но приложения Lightroom (облачная экосистема) намного лучше подходят для рабочих процессов на нескольких устройствах и совместного использования в Интернете.
 . Ниже приведена таблица с основными сходствами и различиями, которая поможет вам начать работу.
. Ниже приведена таблица с основными сходствами и различиями, которая поможет вам начать работу.
Одно предупреждение: взвешивая свои приоритеты, не принимайте решения исключительно на основе функций. Хотя иметь доступ ко всем инструментам в сарае может быть приятно, подумайте, нужны ли они вам на самом деле. Если для вас важен легкий доступ к нескольким устройствам, вы можете быть удивлены, как мало вы пропускаете некоторые инструменты.
И напоследок предложение. Решение, которое вы примете сегодня, может отличаться от того, которое вы примете через год, но передумать — это нормально. Lightroom (облачная экосистема) еще молода, поэтому продолжает развиваться. Это изменения, внесенные с момента его выпуска. Так что, если вы находитесь на грани, стоит время от времени пересматривать решение.
Сравнение характеристик
| Классический | Облачная экосистема | |
| Хранение фотографий | ||
| Оригиналы хранятся локально | Да | Дополнительно |
| Разделение оригиналов на несколько разных жестких дисков | Да | № |
| Оригиналы загружены в облако | № | Да |
| Оригиналы загружаются по запросу | н/д | Да |
| Автоматически управлять используемым пространством на жестком диске | № | Да |
| Разделить на несколько каталогов | Да | № |
| Импорт | ||
| Импорт RAW, JPEG, PSD, TIFF, DNG, HEIF, PNG и некоторых видеоформатов | Да | Да |
| Добавить в коллекцию/альбом | Да | Да |
| Изменить порядок сортировки/фильтровать фотографии в диалоговом окне импорта | Да | № |
| Добавить метаданные во время импорта | Да | Только авторские права (добавлено в феврале 2018 г. ) ) |
| Применить настройки камеры по умолчанию во время импорта | Да, на камеру | Да, один по умолчанию |
| Применение предустановок разработки во время импорта | Да | Только в качестве настройки по умолчанию |
| Переименование фотографий во время импорта | Да | № |
| Импорт из iPhoto/Aperture/Photos | Только iPhoto/Aperture | Да, из Фото (и iPhoto/Aperture путем обновления библиотек до формата Фото) в macOS, добавлено в октябре 2018 г. |
| Импорт из Photoshop Elements | Да | Да |
| Привязанные папки для съемки и просмотра | Да | № |
| Просмотр фотографий | ||
| Просмотр фотографий в виде сетки | Да | Да |
| Просмотр фотографий в лупе/детальный вид | Да | Да |
| Увеличить фото | 1:16 – 11:1 | Посадка – 2:1 |
| Просмотр фотографий в режиме обзора | Да | № |
| Просмотреть фото в разделе Сравнить | Да | Да |
| Дополнительный экран | Да | № |
| Систематизация фотографий | ||
| Организация с помощью папок на жестком диске | Да | № |
| Организация с помощью коллекций/альбомов | Да | Да |
| Быстрый сбор/целевой сбор | Да | Да, добавлено в октябре 2018 г.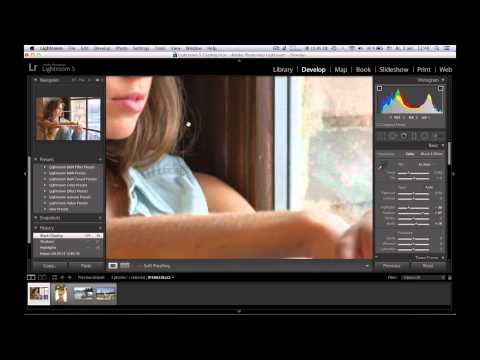 |
| Фото стопки | Да | Да, только настольный компьютер |
| Переименовать фотографии | Да | № |
| Удалить фото | Да, но без восстановления | Да, 60 дней на отмену |
| Просмотр и добавление метаданных | ||
| Просмотр метаданных EXIF/IPTC | Да | Да, ограничено |
| Звездный рейтинг | Да | Да |
| Флаги | Да | Да |
| Цветные этикетки | Да | № |
| Название, подпись | Да | Да |
| Авторское право | Да | Да |
| Редактировать время захвата | Да | Да, добавлено в декабре 2017 г. |
| Добавить другие метаданные IPTC | Да | № |
| Ключевые слова | Да, вкл. иерархический иерархический | Да, только плоский |
| Просмотр GPS | Да | Да, только настольный компьютер |
| Добавить GPS | Да, используя карту или координаты | Да, с использованием координат или почтового индекса, добавлено в октябре 2021 г. |
| Распознавание лиц | Да | Да, добавлено в октябре 2018 г. |
| Запись метаданных в файлы | Да | Только при сохранении копии |
| Поиск и фильтрация фотографий | ||
| Изменить порядок сортировки | Да (13 вариантов) | Да (6 вариантов) |
| Установить пользовательский порядок сортировки | Да | Да |
| Текстовый поиск на основе ИИ без тегов | № | Да |
| Фильтр по рейтингу, флажку, фото и видео | Да | Да |
| Фильтр по ключевым словам, местоположению или модели камеры | Да | Да |
| Фильтр по другим метаданным | Да, с использованием столбцов метаданных | Да, с использованием фасетного поиска, добавлено в августе 2018 г.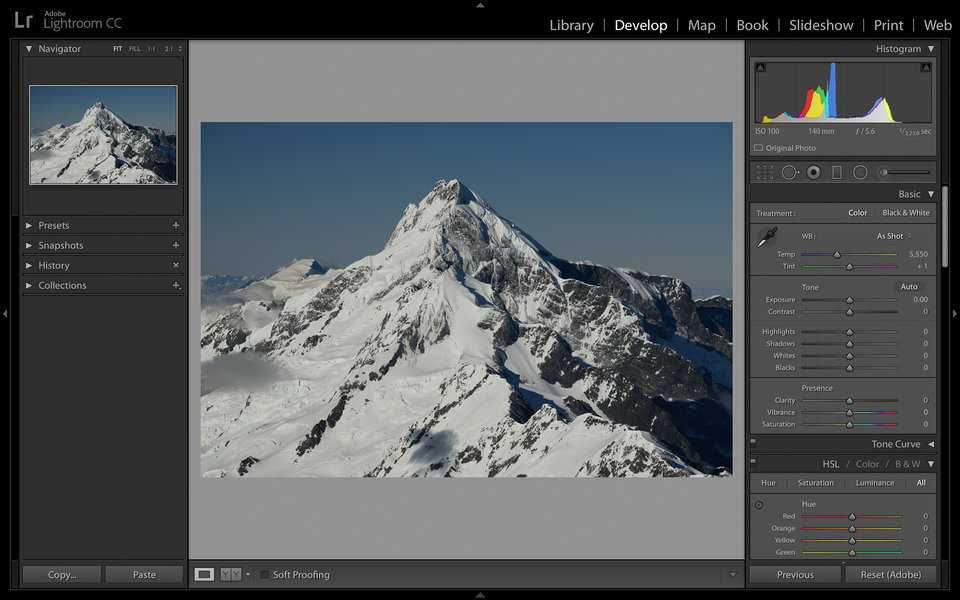 |
| Сохранение часто используемых комбинаций фильтров | Да | № |
| Умные коллекции | Да | № |
| Редактирование фото и видео | ||
| Экспозиция, контраст, блики, тени, белые, черные | Да | Да |
| Кривые тонов | Да | Да, добавлено в декабре 2017 г. |
| Прозрачность, удаление дымки и текстура | Да | Да |
| Настройка цвета (WB, HSL, Vibrance, Saturation) | Да | Да |
| Раздельное тонирование | Да | Да, добавлено в декабре 2017 г. |
| Заточка, шумоподавление, зерно | Да | Да |
| Средства коррекции объектива | Да | Да |
| Хроматическая аберрация/удаление краев | Да | Да |
| Геометрические поправки (вертикальные) | Да | Да |
| Ползунки для калибровки камеры (предыдущие модели) | Да | № |
| Инструменты локального/выборочного редактирования | ||
| Обрезка и выпрямление | Да | Да |
| Удаление пятен — инструменты клонирования и восстановления | Да | Да |
| Инструменты для коррекции красных глаз и глаз домашних животных | Да | Да (только функция «Красный глаз») |
| Маскирование — градиенты и кисти | Да | Да |
| Маскирование — маска диапазона | Да | Да, добавлено в октябре 2021 г. |
| Предустановки кистей локальной настройки | Да | № |
| Виньетка после обрезки | Да | Да |
| Объединение фотографий | ||
| Сшить панораму | Да | Да, только для ПК, добавлено в феврале 2019 г. |
| Создать файл HDR | Да | Да, только для ПК, добавлено в феврале 2019 г. |
| Инструменты редактирования | ||
| Копирование/вставка настроек на несколько фотографий | Да | Да |
| Применение профилей | Да | Да |
| Применить предустановки | Да | Да |
| Создать пресеты | Да | Да (обновлено в июне 2018 г.) |
| Рекомендованные предустановки AI | № | Да |
| Синхронизация профилей и предустановок в облаке | № | Да |
| Создать пользовательские значения по умолчанию | Да | Да (добавлено в июне 2020 г.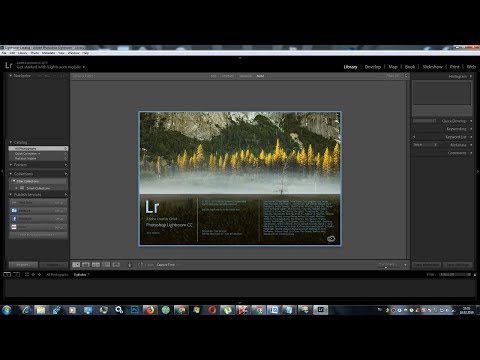 ) ) |
| История | Да | № |
| До/После предварительного просмотра | Да | Да |
| Справочный вид | Да | № |
| Снимки | Да | Да, с использованием версий (июнь 2020 г.) |
| Создание копий | Да, виртуальный | Да, настоящий (только настольный компьютер) |
| Мягкая цветопроба | Да | № |
| Просмотр/редактирование видео | ||
| Воспроизведение видеоклипов | Да | Да |
| Зажим начало/конец | Да | Да (июнь 2022 г.) |
| Настройка цвета/тона | Да | Да (июнь 2022 г.) |
| Расширяемость | ||
| Отправить в Photoshop | Да | Да |
| Отправить в Photoshop Elements | Да | № |
| Отправить другим внешним редакторам | Да | Настольный, нет Мобильный, да |
| Сторонние подключаемые модули | Да | № |
| Экспорт | ||
| Экспортировать как новое имя файла | Да | Да |
| Форматы файлов экспорта | Оригинал, JPEG, TIFF, PSD, DNG | Оригинал, JPEG, TIFF, PSD, DNG |
| Экспорт цветового пространства | ProPhoto, Adobe RGB, sRGB, дисплей P3 | ProPhoto, Adobe RGB, sRGB, дисплей P3 |
| Экспорт с изменением размера | Да | Да |
| Экспорт с повышением резкости | Да | Да |
| Экспорт с водяным знаком | Да, текст или графика | Да, текст или графика |
| Экспорт с определенными метаданными | Да | Да |
| Электронная почта Фотографии прямо из Lightroom | Да | Да, но только на мобильном телефоне |
| Услуги публикации | Да | № |
| Отправить на Facebook | Нет (удалено в августе 2018 г. в связи с изменением API) в связи с изменением API) | Да, но только на мобильном телефоне |
| Отправить на Flickr | Да, как службы публикации | № |
| Модули вывода | ||
| Книга | Да | Синхронизация фотографий с Blurb Bookwright |
| Слайд-шоу | Да | Рабочий стол, №. Mobile и Apple TV, простое слайд-шоу. |
| Печать | Да | № |
| Сеть | Да | № |
| Несколько компьютеров/устройств | ||
| Использование на дополнительном рабочем столе | Использование каталогов импорта/экспорта | Да, все фото |
| Использование на мобильном устройстве | Синхронизируйте интеллектуальные предварительные просмотры с LR Облачно, синхронизируются не все метаданные (например, ключевые слова, люди) | Да, доступны полноразмерные оригиналы |
| Доступ к фотографиям в веб-браузере | Синхронизируйте интеллектуальные предварительные просмотры с LR Cloudy | Да |
| Поделиться веб-галереями Lightroom | Синхронизируйте интеллектуальные предварительные просмотры с LR Cloudy | Да, с дополнительными опциями |
Какой план выбрать?
Если у вас еще нет подписки, вот нужная вам ссылка.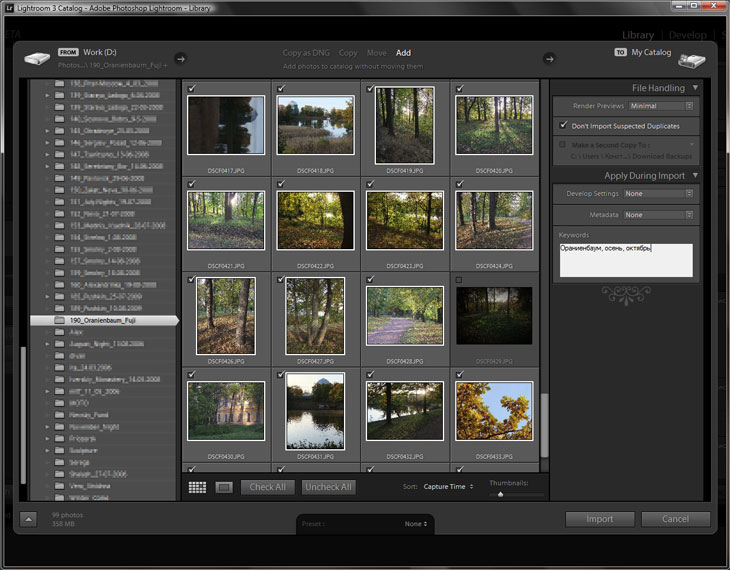 Существует два основных плана:
Существует два основных плана:
- Lightroom 1 ТБ. включает доступ к приложениям Lightroom (облачная экосистема) для Windows и Mac (активируется на 5 настольных/ноутбуках одновременно), а также к вашим различным мобильным устройствам и 1 ТБ облачного хранилища. пространство для хранения ваших фотографий.
- План для фотографов 20 ГБ или 1 ТБ включает доступ к Lightroom Classic, Photoshop и Lightroom (облачная экосистема) (активируется на 2 компьютерах одновременно), а также к Lightroom Mobile на различных мобильных устройствах. Он включает 20 ГБ или 1 ТБ облачного пространства, в зависимости от выбранного вами плана.
Но какой план подойдет вам лучше всего? Выберите комбинацию приложений, которые вы хотите использовать:
- Только классическая версия = План фотографии 20 ГБ
- Только Lightroom (облачная экосистема) = Lightroom 1 ТБ
- Classic + Photoshop = План фотографии, 20 ГБ
- Lightroom (облачная экосистема) + Photoshop = план Photography 1 ТБ (или план Lightroom 1 ТБ плюс план Photography 20 ГБ для гибкости, поскольку это та же цена и вы получаете 5 активированных настольных компьютеров/ноутбуков для Cloudy вместо 2)
- Classic + Lightroom (облачная экосистема) (например, синхронизация Classic с мобильными приложениями) = План фотографии с 20 ГБ, если вы в основном будете синхронизировать фотографии из Classic, или 1 ТБ, если вы часто добавляете фотографии на свой телефон/планшет.

- Только для мобильных устройств Cloud = Lightroom 1 ТБ. (В магазинах мобильных приложений также доступны покупки Premium на 100 ГБ. Они немного дешевле, но имеют только 100 ГБ пространства Lightroom Cloud и ограничены этой конкретной операционной системой.)
Дополнительную информацию о Lightroom Classic см. в разделе Adobe Lightroom Classic — Отсутствующие вопросы и ответы .
Если у вас есть план «Фото», то, помимо классического, у вас есть доступ к облачной экосистеме Lightroom, включая мобильные приложения и веб-интерфейс. Дополнительные сведения об этих приложениях см. в разделе 9.0015 Adobe Lightroom — редактируйте как профессионал .
Примечание: покупка этих книг включает классическую или облачную подписку Premium на первый год (в зависимости от приобретенной книги), доступ к загрузке последней электронной книги (каждый раз, когда Adobe обновляет программное обеспечение), поддержку по электронной почте для применимая версия Lightroom, если вы столкнулись с проблемой, и другие бонусы.
У нас также есть специальное предложение для двух книг. Сюда входит Премиум-членство на первый год, как описано выше, для всего семейства Lightroom!
Первоначально опубликовано 18 октября 2017 г., обновлено для всех изменений в октябре 2021 г. Таблица функций продолжает обновляться новыми функциями по мере их выпуска.
Lightroom CC Review 2022 (вам это нужно?)
Adobe Lightroom CC является важной частью рабочего процесса для многих фотографов. Он имеет долгую историю как практичное, многофункциональное приложение для обработки изображений и управления файлами.
Однако многим фотографам, в том числе и мне, не нравится Lightroom Classic. Справедливо сказать, что, добавляя все больше и больше функций на протяжении многих лет, Adobe не хотела оптимизировать программу. Нынешняя версия не очень нравится (по крайней мере, мне). У него загроможденный и неотзывчивый интерфейс и часто слишком много ненужных функций.
Это одна из причин, по которой Adobe представила Lightroom CC несколько лет назад. Эта часть программного обеспечения предназначена для облачной эпохи, в первую очередь для энтузиастов. Он предлагает все базовые функции Lightroom Classic в более оптимизированном, легком и быстром приложении. Посмотрим, стоит ли вам попробовать.
Эта часть программного обеспечения предназначена для облачной эпохи, в первую очередь для энтузиастов. Он предлагает все базовые функции Lightroom Classic в более оптимизированном, легком и быстром приложении. Посмотрим, стоит ли вам попробовать.
Adobe Lightroom CC
Это наиболее полное программное обеспечение для редактирования и управления фотографиями. Инструменты настройки и предустановленные параметры оправдывают давнюю популярность программы.
Цена от 9,99 долл. США
Купить у Adobe
×
Adobe Lightroom CC
[ExpertPhotography поддерживается читателями. Ссылки на продукты на ExpertPhotography являются реферальными ссылками. Если вы воспользуетесь одним из них и купите что-нибудь, мы немного заработаем. Нужна дополнительная информация? Посмотрите, как это все работает здесь.]
Обзор
Lightroom CC был представлен в 2017 году, когда Adobe решила разделить Lightroom на два отдельных приложения.
Lightroom Classic используется как рабочая станция для обработки и управления фотографиями на настольных компьютерах. Lightroom CC предлагает обширную поддержку мобильных устройств и планшетов (помимо настольных компьютеров). Он также имеет облачную синхронизацию и совершенно новый интерфейс с немного ограниченной функциональностью.
Важно отметить, что вам не нужно выбирать между ними. Оба доступны в Adobe Photography Plan, и вы можете использовать их одновременно.
Как намек на вердикт, я нахожу это отличным инструментом для управления и редактирования моих фотографий вне работы, а также для небольших работ. Но у него есть ограничения, которые затрудняют его профессиональное использование.
Для кого Lightroom CC?
Целевая аудитория Lightroom CC довольно четко определена. Любой, кому не нужны обширные инструменты импорта/экспорта и совместимость с плагинами, имеет высокие шансы на успех с Lightroom CC.
Это особенно полезно для фотографов, которые много снимают на ходу, например, для уличных фотографов или фотографов-документалистов. Облачная синхронизация — это функция, о которой я не знал, что она мне нужна до того, как начал использовать CC, но с тех пор она мне нравится.
Облачная синхронизация — это функция, о которой я не знал, что она мне нужна до того, как начал использовать CC, но с тех пор она мне нравится.
Цена
Lightroom CC доступен как часть различных пакетов подписки Adobe. Самым дешевым из них является план фотографии. Это стоит 10 долларов в месяц в США и 13 евро в ЕС.
В план фотографии включено 20 ГБ облачного хранилища, а также доступ к Photoshop. За дополнительные 10 долларов в месяц вы получаете 1 ТБ хранилища, которого будет достаточно, если вы правильно отфильтруете свои изображения.
Совместимость
Lightroom CC доступен на всех платформах. У него есть настольные приложения для Windows и Mac, а также приложения для мобильных устройств и планшетов на Android и iOS. Кроме того, он также доступен из вашего браузера, хотя он там довольно медленный.
Это не аппаратно-емкая программа, не говоря уже о самой Lightroom Classic. Это потому, что он был заново разработан с нуля несколько лет назад.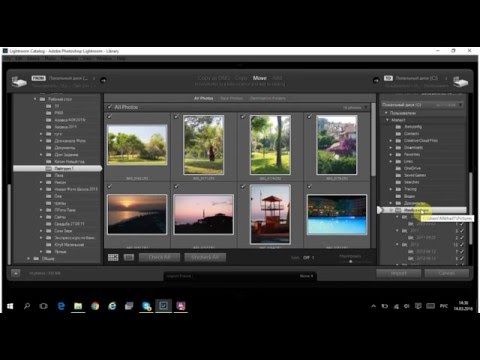 Классический, с другой стороны, существует уже более двух десятилетий, и он никогда полностью не перерабатывался.
Классический, с другой стороны, существует уже более двух десятилетий, и он никогда полностью не перерабатывался.
Основные характеристики
Неразрушающий рабочий процесс
Как и большинство современных программ редактирования, Lightroom CC также неразрушающий. Это означает, что исходные файлы изображений остаются неизменными на протяжении всего процесса редактирования. Изменения, внесенные в изображения, сохраняются отдельно, в случае Lightroom CC — в облаке.
Вы можете вернуться к исходному изображению или внести новое редактирование в любой момент во время редактирования.
Интерфейс
Пользовательский интерфейс Lightroom CC четкий и отзывчивый, что резко отличается от классической версии.
Он состоит из трех основных сегментов: Домашняя страница, Библиотека и Общий доступ.
Из них я не нашел особого применения для Домашней панели. Это просто краткое изложение того, что вы недавно редактировали, а также обучающие видеоролики и экскурсии по программному обеспечению. К сожалению, я не нашел способа отключить их.
К сожалению, я не нашел способа отключить их.
Похоже, что Lightroom CC в настоящее время больше ориентирован на новичков, хотя его функциональные возможности позволяют иное. Это также заметно в версии для смартфона, где три четверти нижней панели заняты функциями, не связанными с редактированием.
Все действия происходят на панели «Библиотека». Здесь вы найдете импортированные изображения, а также параметры редактирования. Вы можете создавать альбомы и фильтры для лучшего управления.
Панель общего доступа содержит все альбомы и изображения, которыми вы поделились.
С точки зрения ярлыков Lightroom CC почти идентичен Lightroom Classic.
Инструменты редактирования
Если вы знакомы с Lightroom Classic, базовый набор инструментов редактирования будет вам знаком.
У вас есть те же инструменты в аналогичной группе, а именно:
- Свет (Экспозиция, Контраст, Блики, Тени, Белые, Черные, Кривая).
- Цвет (температура, оттенок, яркость, насыщенность, микшер HSL с выбором цвета).

- Эффекты (текстура, четкость, устранение дымки, виньетка, зернистость, раздельное тонирование без выбора цвета).
- Деталь (Резкость + параметры, Шумоподавление + параметры, Цветовое шумоподавление + параметры)
- Оптика (хроматическая аберрация + параметры удаления краев, коррекция объектива, геометрия).
Вы можете обрезать и поворачивать изображения с помощью инструмента обрезки. Этот инструмент позволяет вам устанавливать определенные соотношения сторон, но вы не можете устанавливать пользовательские соотношения.
Также доступны хорошо известные локальные корректировки (радиальная, постепенная и кисть), а также инструменты восстановления и клонирования.
Меню калибровки отсутствует, но вы можете выбирать и импортировать профили. По умолчанию выбраны собственные стандартизированные цветовые профили Adobe. Если у вас есть поддерживаемая камера (практически любая цифровая зеркальная, беззеркальная и продвинутая модель «наведи и снимай»), вы также можете выбрать профиль, соответствующий камере. Это то же самое, как если бы вы выбрали профиль в камере.
Это то же самое, как если бы вы выбрали профиль в камере.
Мощная функция обеих версий Lightroom — пресеты. Вы можете создавать свои собственные или импортировать пресеты (как и любой из наших). Это действительно может ускорить процесс редактирования. Доминирующее положение Lightroom на рынке программного обеспечения для редактирования гарантирует, что доступны тысячи пресетов и наборов пресетов, бесплатных или платных.
Средства управления
Здесь Lightroom CC начинает значительно отличаться от классической версии. В то время как Classic позволяет создавать каталоги и стопки, в CC таких вещей нет.
Вместо этого все хранится в облаке с автономным кэшем и возможностью импорта только в автономном режиме. Вы можете создавать альбомы и фильтровать изображения по дате, модели камеры, рейтингу и другим параметрам.
Lightroom CC также имеет функцию распознавания лиц (вам необходимо включить ее вручную из соображений конфиденциальности), и вы также можете фильтровать лица.
Приложение для смартфона
Одна из причин, по которой мне действительно нравится Lightroom CC для личного использования, заключается в том, что у него есть полноценное приложение для смартфона. Все вышеупомянутые инструменты и опции доступны с моего телефона.
Я часто использую его для уличной съемки и фотосъемки мероприятий, в основном с Ricoh GR III, но иногда и с зеркалками. Я копирую изображения с камеры на свой смартфон либо через WiFi, либо через картридер. Затем я импортирую фотографии в Lightroom CC и начинаю редактировать. Через некоторое время у меня есть готовая редакция, которой я могу поделиться, если захочу. И в следующий раз, когда я открою Lightroom на своем рабочем столе, изображение и его изменения будут там в исходном качестве.
Интерфейс смартфона немного загроможден, но это необходимо, чтобы сохранить доступными все функции десктопной версии.
Доступ через браузер и совместное использование
Впервые в истории расширенного программного обеспечения для редактирования Lightroom CC также доступен из вашего браузера.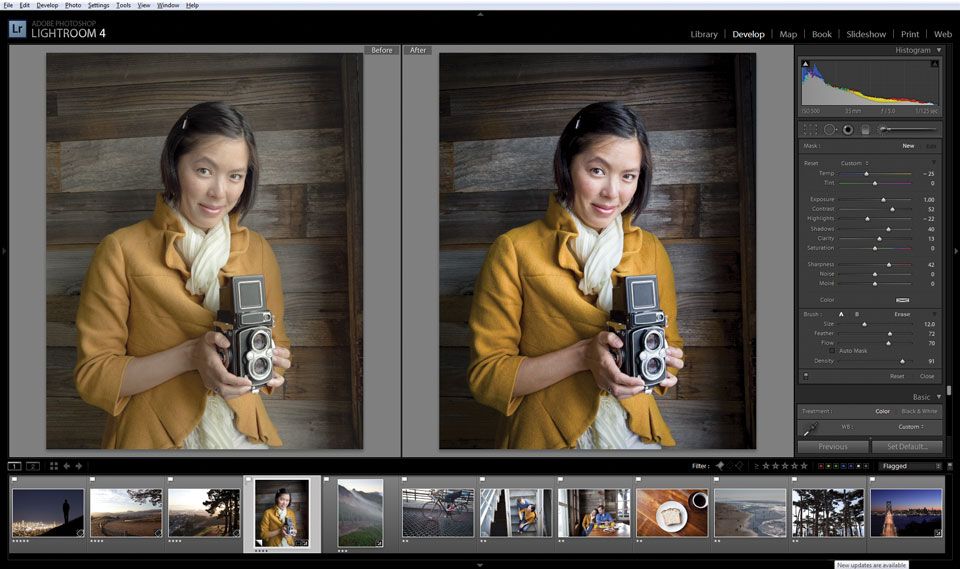 Честно говоря, он медленный (из-за необработанных файлов) и совершенно не отвечает, но, по крайней мере, он существует.
Честно говоря, он медленный (из-за необработанных файлов) и совершенно не отвечает, но, по крайней мере, он существует.
Это очень полезно. Даже если у меня нет под рукой никаких собственных устройств, я все равно могу получить доступ к своей библиотеке, вносить изменения и экспортировать.
Кроме того, вы можете обмениваться изображениями напрямую через веб-приложение Lightroom CC. Вы можете создать веб-галерею из любого альбома, который есть в вашей библиотеке, и готовый к совместному использованию. Вам не нужно экспортировать и повторно загружать на другой сайт обмена.
Альтернативы
Как многоплатформенный пакет для редактирования и управления фотографиями, Lightroom CC в настоящее время не имеет прямых конкурентов.
Lightroom Classic CC, исходная версия, вероятно, лучше для вас, если вы работаете с огромными каталогами и нуждаетесь в более широких возможностях пакетной обработки, фильтрации и импорта.
Наш вердикт
Lightroom CC — отличное приложение с несколькими некритическими недостатками.

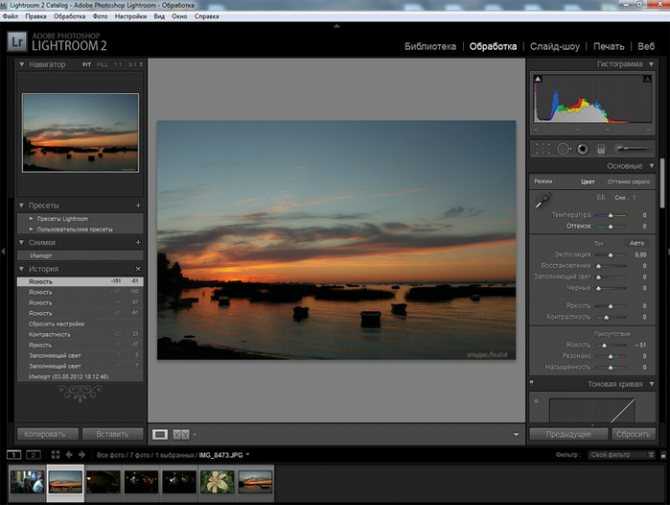
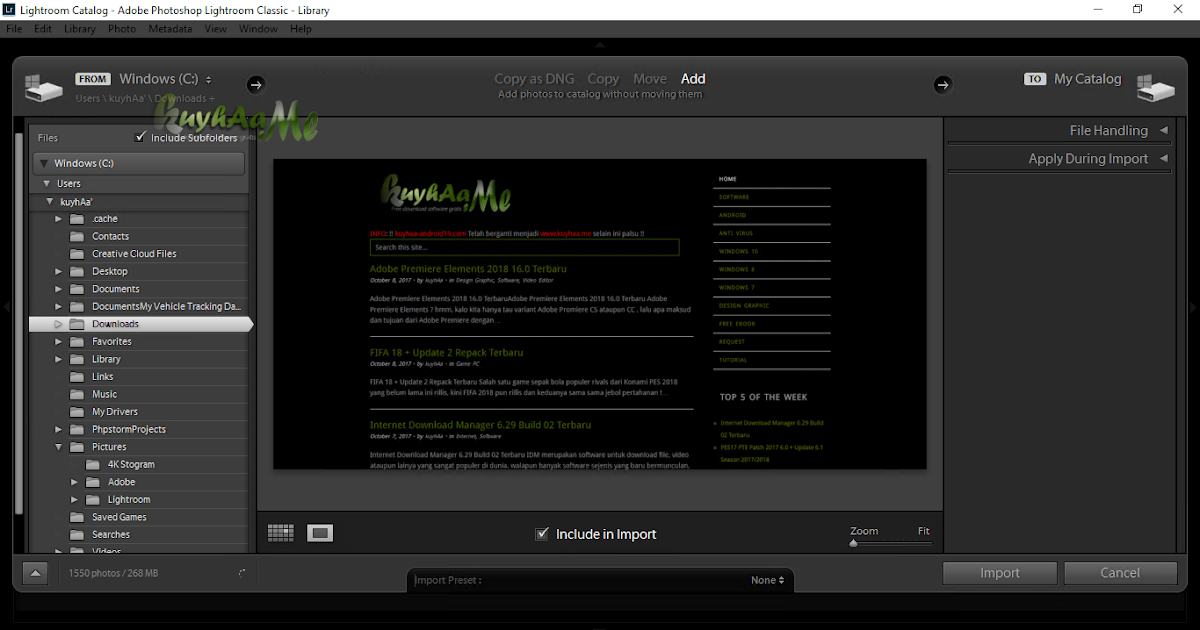 Здесь есть уроки для новичков, краткое введение в основы работы с ПО, подробный разбор процесса редактирования фотографий. Список курсов размещен по рейтингу зависимо от отзывов пользователей, также присутствует фильтр сортировки и информация о стоимости.
Здесь есть уроки для новичков, краткое введение в основы работы с ПО, подробный разбор процесса редактирования фотографий. Список курсов размещен по рейтингу зависимо от отзывов пользователей, также присутствует фильтр сортировки и информация о стоимости.




 1, 64-разрядной версии Windows 10, начиная со сборки 1511 или более поздней версии.
1, 64-разрядной версии Windows 10, начиная со сборки 1511 или более поздней версии.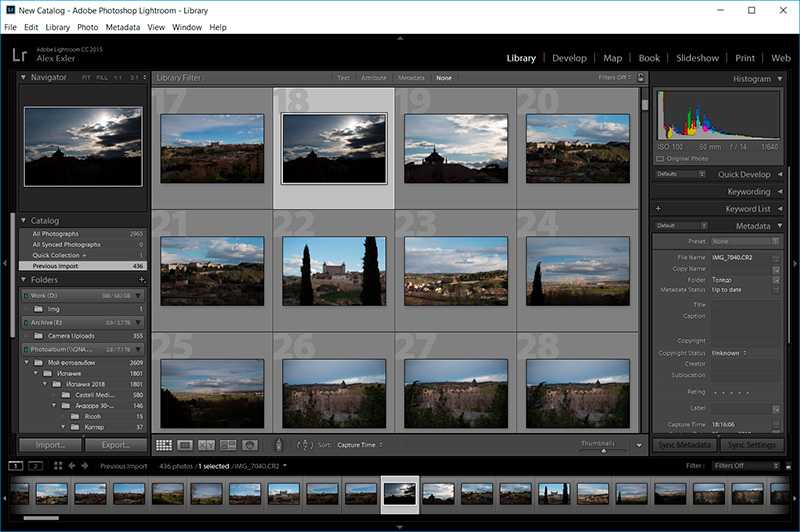

 Классический путь.
Классический путь.
 . Ниже приведена таблица с основными сходствами и различиями, которая поможет вам начать работу.
. Ниже приведена таблица с основными сходствами и различиями, которая поможет вам начать работу.