Как работать в лаутрум на компьютере в программе пошагово
Автор Иван Чистяков На чтение 5 мин Просмотров 1.2к. Опубликовано Обновлено
Привет, друзья! Одной из прошлых моих статей был список приложений для мобильной обработки изображений. В одном из пунктов был всеми любимый Lightroom.
Поскольку эта программа одна из самых лидирующих и запрашиваемых на фоторынке, я, дорогие читатели, хотел бы рассказать вам о том, как работать в лайтруме на компьютере! Подробно, пошагово, чтобы все было понятно. Итак, начнем.
Содержание
- Установка
- Первый запуск
- Импорт фото
- Обработка фото
- Пресеты
- Сохранить фотографии
Установка
Lightroom представляет собой программу из линейки компании Adobe для работы с цифровыми фотографиями. В эту линейку также входит и всем известный Photoshop.
В эту линейку также входит и всем известный Photoshop.
Установка программы достаточно проста, и в ней все наглядно видно что делать. Думаю, эта часть не нуждается в подробном объяснении.
Первый запуск
После установки приложения, вы радостные и счастливые, вдохновленные будущими хорошими работами, ждете запуска программы, дождались и видите, что ничего не понятно. Без паники!
Открывая программу, вы видите интерфейс со всевозможными кнопочками и разделами. Библиотека, Коррекция, Карта, Книга (Library, Develop, Map, Book) и другие — находятся в правом верхнем углу (стрелка 1). А самые важные кнопки (импорт, экспорт изображения) — в левом верхнем, (стрелка 2).
То, что вы будете видеть слева посередине зависит от раздела, в котором вы находитесь. Раздел выбирается справа вверху (стрелка 1).
Если вы находитесь в разделе Коррекция, то слева вы увидите опции Пресеты (Presets, с различными готовыми пресетами и инструментами для их создания), Snapshots, History, Collections и другие.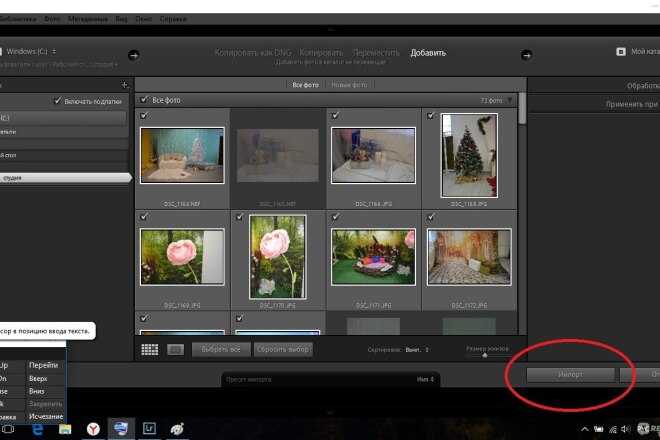 Если вы установили программу по моей ссылке, то у вас будет программа на русском языке.
Если вы установили программу по моей ссылке, то у вас будет программа на русском языке.
Импорт фото
Для того, чтобы загрузить свою фотографию, вам потребуется нажать на «Файл» и «Импорт фото и видео». После этих действий вам откроются все ваши файлы и папки, где вы можете выбрать нужное фото.
Следующим окном будет маленький список всех ваших загружаемых фотографий, где вы уже выбираете конкретно ту, с которой будете работать.
Поскольку, Лайтрум является программой для пакетной обработки, то загружать в него очень удобно целую папку. Допустим, когда я отснял свадьбу или юбилей, или это может быть детский праздник, то я копирую все raw файлы в одну папку, которую и загружаю в лайтрум.
Кстати, какие программы я использую в какой последовательности, как профессиональный фотограф, я уже рассказывал вот в этой статье. И лайтрум я использую именно как программу для обработки всей серии фотографий, что я снял на мероприятии.
Для того, чтобы добавить папку с вашими фотографиями для обработки в программе, нужно перейти во вкладку Библиотека (правая верхняя часть программы). Затем нажимаем «Плюс» в разделе «Папки» (левая часть середина).
Затем нажимаем «Плюс» в разделе «Папки» (левая часть середина).
После этого вам останется выбрать папку, в которой хранятся ваши raw файлы, и затем нажать импорт в правом нижнем углу. Справились?
Обработка фото
После успешной выгрузки, вы находитесь все еще во вкладке «Библиотека». Вы видите перед собой все фотографии из вашей папке в программе. Снизу вы видите полосу со всеми вашими фото.
Для того, чтобы начать редактировать ваши файлы, вам нужно перейти во вкладку «Коррекция» (справа сверху). И вы попадаете в основное окно программы работы с изображениями.
Слева наблюдается всеми любимая опция «Пресеты», в которую входят также различные подгруппы со стилями и цветами шаблонов.
Справа более интересная картина — подробная работа со цветокоррекцией. На этом «поле» вы можете подправить все цветовые недостатки — экспозицию, светотень, выделить в зависимости и надобности задумки определенные цвета и оттенки.
Пресеты
Мы подошли к самому интересному, на что я хотел бы выделить отдельное внимание — пресеты в лайтруме.
Пресеты — это сохраненная комбинация настроек — баланс белого, экспозиция, кривые и т.д. То есть готовый цветовой шаблон, который вы можете использовать, допустим, в коллекции фотографий, экономя время.
Почему же классно использовать пресеты?
- Экономия времени. Как я сказал выше — если вы накладываете готовые настройки на фото, ваша производительность увеличивается, и вы выполняете больший объем работ. Поэтому не стоит отказываться от использования из-за каких-то принципов и предрассудков.
- Простота и легкость. Если вы любите искать легкие пути — это для вас. Всего лишь попотев несколько минут над созданием шаблона, вы увеличиваете скорость работы, ведь достаточно всего одного клика, чтобы применить эффект.
- Разнообразие. Дайте разгуляться вашей фантазии, ведь возможности инструментов — безграничны! Экспериментируйте с видом и стилями изображений, придумывайте новое.
- Гибкость.
 Если вы взяли готовый пресет, но вам не нравится в нем баланс белого, вы можете с легкостью устранить эту проблему, используя опции настроек. Так любой готовый шаблон можно подогнать под себя.
Если вы взяли готовый пресет, но вам не нравится в нем баланс белого, вы можете с легкостью устранить эту проблему, используя опции настроек. Так любой готовый шаблон можно подогнать под себя.
Также, если вы редактируете каждую фотографию индивидуально, есть огромный шанс потерять цветовую и смысловую нагрузку между фото. Особенно если у вас фотосессия в историческом стиле и нужны тютелька в тютельку точные по цвету фотки.
Сохранить фотографии
Когда вы достаточно обработали свои фотографии, то нужно их сохранить. Для этого вам нужно пройти путь Файл (левый верхний угол) — Экспорт. Перед вами откроется окно, где нужно выбрать папку и параметры, а затем нажать «Экспорт». Об этом я подробно еще расскажу в другом уроке.
Я надеюсь, что эта статья была для вас полезной и вдохновляющей. Желаю никогда не останавливаться на достигнутом и всегда идти только вперед, преодолевая трудности и преграды. Не унывайте, если что-то не получается с первого раза — упорство и труд все перетрут.
Я буду еще рассказывать более подробно о работе в этой программе, а для начала, я думаю, этого вполне достаточно, чтобы вдохновить вас попробовать свои силы, и вы поняли как работать в лайтрум. Пишите в комменты что не понятно, отвечу.
С вами был Иван, до новых встреч!
Чем Lightroom отличается от Photoshop
Автор Admin На чтение 5 мин Просмотров 32 Опубликовано Обновлено
Пользователям, которые только начинают свою карьеру в фотографии, рано или поздно придется столкнуться с их обработкой в графических редакторах. Сейчас их великое множество на любой вкус и цвет, но практически всегда люди приходят к программам Adobe, а именно – к Photoshop и LightRoom. И в сегодняшней статье мы постараемся рассказать вам, в чем заключаются основные схожести и различия в этих программах и какую из них лучше выбрать именно вам.
И Photoshop, и Lightroom – это программы производства Adobe, выполненные на одном движке, поэтому не удивительно их визуальное сходство. По факту – обе программы являются фоторедакторами, предназначенными для корректировки фотографий. Правда делают они это по-разному, но суть их остается неизменной.
Обе программы работают с самыми разными форматами фотографий. Например, помехой для них не являются JPEG, PNG, TIFF и RAW. Что касается последнего, то обе программы используют один и тот же движок для его обработки – Adobe Camera Raw. Это проявляется и в схожести функционала и инструментов, когда вы работаете в режиме RAW, в обоих программах.
У программ схож и функционал. Так, например, они обладают достаточно большим количеством инструментов и функций, которые позволят вам делать с фотографией что угодно, начиная от манипуляций с ее размерами, заканчивая глубинными фильтрами, работе с кривыми, накладыванию эффектов и т. д. При этом, без преувеличения можно сказать, что обе они являются взаимозаменяемыми, т.е. не обязательно пользоваться и тем, и другим редактором. Photoshop вполне может заменить Lightroom, и наоборот.
д. При этом, без преувеличения можно сказать, что обе они являются взаимозаменяемыми, т.е. не обязательно пользоваться и тем, и другим редактором. Photoshop вполне может заменить Lightroom, и наоборот.
Собственно говоря, главное отличие этих программ заключается в способах их работы. Так, например, всю работу с фотографией Lightroom производит в отдельном файле, который называется «каталог». Т.е., по итогу у вас останется исходная фотография и новая картинка, сделанная на базе исходника. Все процессы, все изменения ведутся в каталоге и не влияют на исходное изображение. Такой метод в профессиональной среде называется неразрушающим редактированием.
Таким образом, Lightroom позволяет вам обработать одну и ту же фотографию несколько раз. Вы можете постоянно возвращаться к ней и работать, работать и работать с исходником.
Работа Photoshop в корне отличается от работы Lightroom. С какими бы вы форматами не работали, чтобы вы не делали, но вы всегда будете работать на оригинальном файле в Photoshop. Единственный способ – это сохранять копию PSD-файла, но такой способ требует настолько много памяти, что даже высокопроизводительные ПК не всегда вывозят такую нагрузку. Говоря другими словами – Photoshop все изменения будет проводить на фотографии-источнике, и в дальнейшем вы будете работать уже с ранее обработанной фотографией.
Единственный способ – это сохранять копию PSD-файла, но такой способ требует настолько много памяти, что даже высокопроизводительные ПК не всегда вывозят такую нагрузку. Говоря другими словами – Photoshop все изменения будет проводить на фотографии-источнике, и в дальнейшем вы будете работать уже с ранее обработанной фотографией.
В этом плане Lightroom менее требователен, т.к. элементарно требует меньше памяти на жестком диске и меньше оперативки.
Инструменты Photoshop и LightroomВторое, чем кардинально отличаются Lightroom и Photoshop – это инструменты, предназначенные для работы. Безусловно, Photoshop является куда более продвинутым и функциональным графическим редактором, чем Lightroom. Но Photoshop, по большей части, предназначен для работы с какой-то одной фотографией. В этом плане Lightroom намного функциональнее, т.к. данный редактор позволяет редактировать фотографии пачками.
Adobe уже давно поняли, что современные фотоаппараты, с лучшими моделями которых вы можете познакомиться здесь, делают настолько крутые и качественные снимки, что те практически не требуют редактирования и улучшения. Но какую-никакую обработку они все равно должны проходить. И если обработка сотни фотографий в Photoshop займет уйму времени, то в Lightroom вы сможете все сделать быстро и четко.
Но какую-никакую обработку они все равно должны проходить. И если обработка сотни фотографий в Photoshop займет уйму времени, то в Lightroom вы сможете все сделать быстро и четко.
Естественно, мы можем очень долго перечислять то, какие функции есть в одной программе, и которых нет в другой. Но это действительно бесполезное занятие. Просто знайте, что для быстрого поверхностного редактирования лучше подойдет LightRoom, а для глубокой профессиональной многослойной обработки – Photoshop.
Работа Photoshop и LightroomИ последнее, чем мы хотим закончить нашу статью – это описанием типа работы Photoshop и Lightroom. Учитывая тот факт, насколько разнятся их инструменты, настолько же разнятся и способы работы обоих этих редакторов. Но главным плюсом Lightroom является то, что вы сможете создавать с ними слайды, фото-книги, выполнять другие различные функции.
С другой стороны – «тяжелый и неповоротливый» Photoshop, который максимум, на что способен – это использовать Adobe Bridge, чтобы хоть как-то автоматизировать рабочий процесс.
На этом наша статья подходит к концу. Надеемся, что она оказалась для вас полезной и вы сумеете выбрать, каким графическим редактором пользоваться. Мы же рекомендуем попробовать оба, а наши уроки позволят вам быстрее с ними разобраться. Не забывайте поставить статье оценку, а также пишите в комментариях, если мы что-то упустили. Всем удачи и до новых встреч.
( 2 оценки, среднее 3 из 5 )
Поделиться с друзьями
Как использовать Lightroom Classic: сэкономьте часы редактирования с помощью быстрых пресетов
Посмотреть видео: ускорьте редактирование с помощью пресетов в Lightroom Classic CC
Редактирование — это либо ваша любимая часть фотографического процесса, либо проклятие вашей жизни.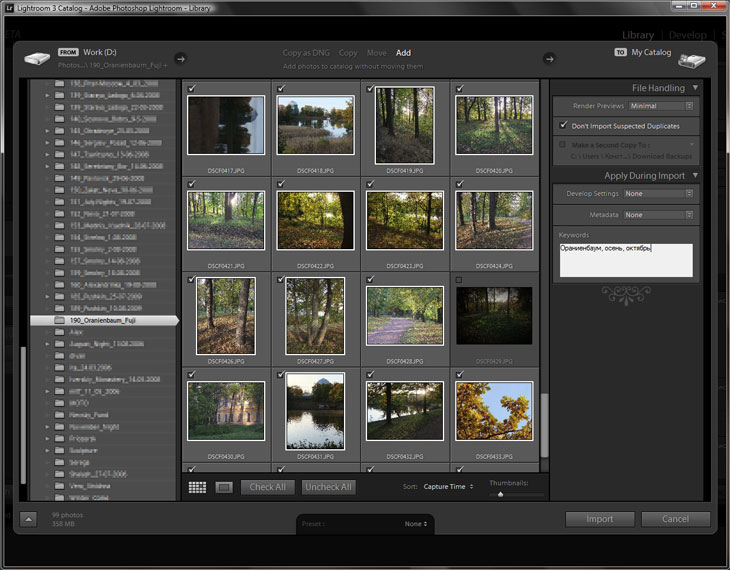 В любом случае, почему бы не облегчить себе жизнь, создав пресеты для Lightroom Classic CC (откроется в новой вкладке)?
В любом случае, почему бы не облегчить себе жизнь, создав пресеты для Lightroom Classic CC (откроется в новой вкладке)?
Предустановки — это, по сути, набор предварительно запрограммированных настроек, которые могут заранее заданным образом повлиять на аспекты вашего изображения, включая экспозицию, резкость и цвет. Это означает, что вы можете быстро преобразовать изображение одним щелчком мыши, потенциально сэкономив часы редактирования.
• Подробнее: Бесплатные пресеты Lightroom (открывается в новой вкладке)
Создать пресет для любой ситуации съемки, о которой вы только можете подумать, невероятно просто — все, что вам нужно сделать, это выполнить ряд настроек и затем сохраните их как набор настроек.
Вы можете загрузить тот же начальный файл Still_Life.jpg (открывается в новой вкладке), который мы используем, или импортировать одно из ваших собственных изображений в Lightroom Classic CC, чтобы следовать инструкциям — и не забудьте посмотреть видео. урок выше, чтобы увидеть, как это делается в режиме реального времени.
урок выше, чтобы увидеть, как это делается в режиме реального времени.
Лучшие на сегодняшний день предложения Adobe Creative Cloud
(открывается в новой вкладке)
Creative Cloud Photography
(открывается в новой вкладке)
9,99 долл. США
/мес.
(открывается в новой вкладке)
в новой вкладке)
в Adobe (открывается в новой вкладке)
(открывается в новой вкладке)
Creative Cloud Single App
(открывается в новой вкладке)
$20,99
/мес.
(открывается в новой вкладке) )
Просмотреть сделку (откроется в новой вкладке)
в Adobe (открывается в новой вкладке)
Цена со скидкой
(открывается в новой вкладке)
Creative Cloud All Apps
(открывается в новой вкладке)
52,99 долл. США
США
/ мес.
(открывается в новой вкладке)
Просмотр сделки (открывается в новой вкладке)
в Adobe (открывается в новой вкладке)
01 Внесите свои коррективы
(Изображение предоставлено Future)(открывается в новой вкладке)
Откройте изображение в Lightroom и перейдите к модулю «Разработка». Основная панель будет включать ползунки, которые будут регулировать параметры, включая температуру, оттенок, экспозицию, контрастность и насыщенность. Установите ползунки в соответствии с вашими предпочтениями.
02 Поэкспериментируйте с кривой тона
(Изображение предоставлено в будущем) Панель «Кривая тона» — это более сложный способ настройки экспозиции вашего изображения. Вы можете использовать либо саму панель, либо ползунки в разделе «Регион» внизу. Перетащите ползунок «Тени» вправо, чтобы придать ему более приглушенный вид.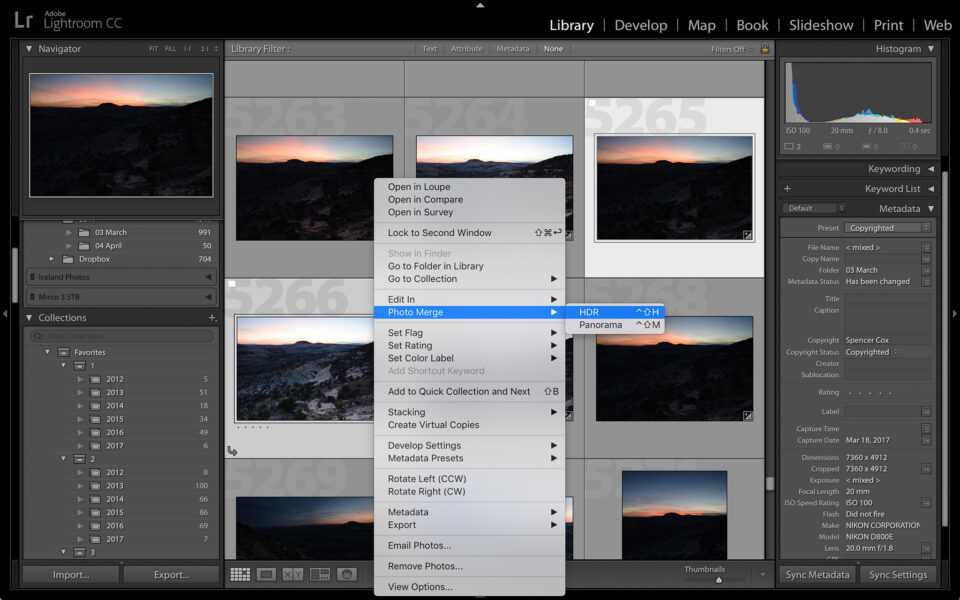
03 Играйте с цветом
(Изображение предоставлено: Future)(открывается в новой вкладке)
Перейдите к панели HSL / Color, чтобы настроить цвета вашего изображения. Выберите цвет, а затем используйте оттенок, чтобы изменить цвет, насыщенность, чтобы настроить интенсивность цветов и ползунок яркости, чтобы настроить, насколько ярким или темным будет этот цвет.
Adobe Lightroom: Сравнение цен. с раздельным тонированием
(Изображение предоставлено: Future)(открывается в новой вкладке)
Раздельное тонирование позволяет выделить один цвет для светлых участков кадра, а другой — для теней, что дает очень приятный результат. Используйте панель «Раздельное тонирование», чтобы применить один и использовать дополнительные цвета, которые хорошо сочетаются друг с другом.
05 Создайте свой пресет
(Изображение предоставлено Future) Когда все будет готово, перейдите в раскрывающееся меню Presets в левой части экрана. Нажмите знак «+» и выберите «Создать пресет». Затем вы можете назвать предустановку и решить, какие настройки вы хотите включить (снимите все флажки, которые вы хотите оставить).
Нажмите знак «+» и выберите «Создать пресет». Затем вы можете назвать предустановку и решить, какие настройки вы хотите включить (снимите все флажки, которые вы хотите оставить).
06 Внесите окончательные корректировки
(Изображение предоставлено в будущем)Пресеты не являются универсальным решением. Время от времени вам нужно будет вносить некоторые изменения. К счастью, это можно легко сделать, щелкнув предустановку и пройдясь по отдельным панелям, создав совершенно новые образы, настроив исходную предустановку.
(открывается в новой вкладке)
PhotoPlus: журнал Canon (открывается в новой вкладке) — это единственный в мире ежемесячный газетный киоск, который на 100 % посвящен Canon, поэтому вы можете быть уверены, что журнал полностью соответствует вашей системе .
Подробнее:
Лучшее программное обеспечение для редактирования фотографий (открывается в новой вкладке): графические редакторы от новичков до профессионалов
Лучшие ноутбуки для редактирования фотографий (открывается в новой вкладке): лучшие ноутбуки для фотографов
Спасибо, что прочитали 5 статей в этом месяце* Присоединяйтесь сейчас, чтобы получить неограниченный доступ
Наслаждайтесь первым месяцем всего за 1 фунт стерлингов / 1 доллар США / 1 евро
У вас уже есть учетная запись? Войдите здесь
*Читайте 5 бесплатных статей в месяц без подписки
Присоединяйтесь и получите неограниченный доступ
Попробуйте первый месяц всего за 1 фунт стерлингов / 1 доллар США / 1 евро
У вас уже есть аккаунт? Войдите здесь
Имея более чем десятилетний опыт работы в области фотографии, Луиза вооружает Digital Camera World богатыми знаниями в области фототехники и ноу-хау — в чем она настолько искусна, что проводила семинары для таких компаний, как ITV и Сью Райдер.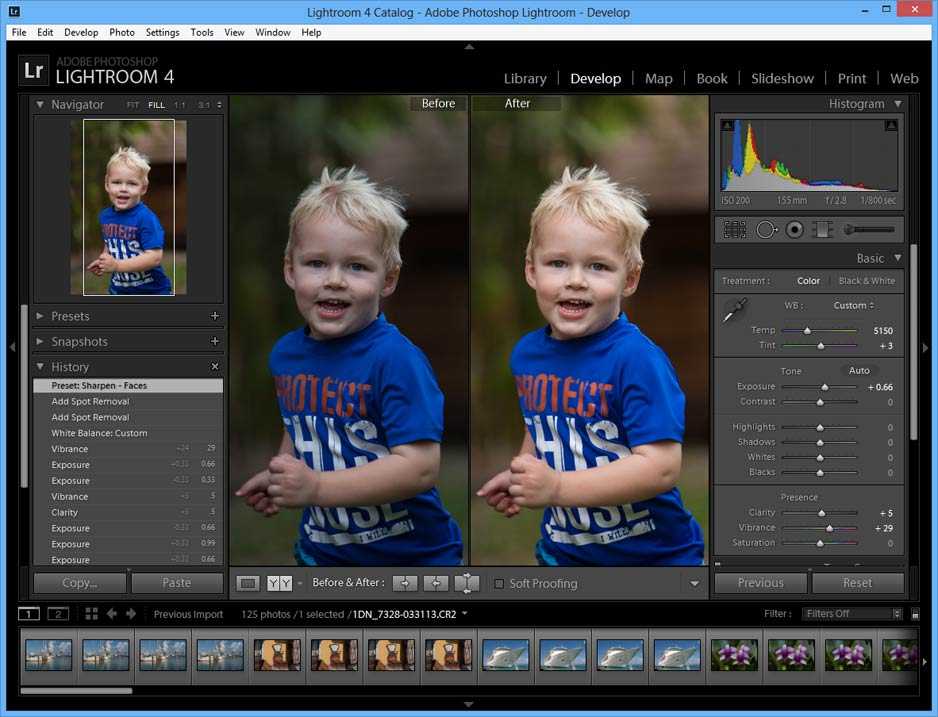
Как использовать Adobe Lightroom: все, что должны знать новички
Чарли Осборн/ZDNETПрограммное обеспечение Adobe является синонимом профессиональных фотографов, маркетологов и редакторов изображений, и для этого есть веская причина.
ZDNET рекомендует
- Зарядные устройства GaN от Ugreen меньше, мощнее и холоднее, чем ваши
- Облачные вычисления переживают бум, но это проблемы, которые ждут нас впереди
- Я сократил свой счет за потоковое видео наполовину, и вы тоже можете
- Игровые предложения Черной пятницы: ноутбуки, консоли и аксессуары уже в продаже
На протяжении многих лет Adobe Photoshop и Lightroom стали излюбленными инструментами в руках фотографов для полировки своих изображений до такой степени, что другие компании, такие как Loupedeck , создали деки, совместимые с программным обеспечением Adobe, для оптимизации рабочих процессов.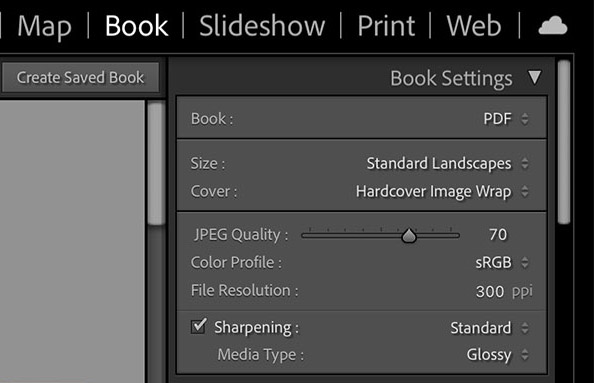
Как профессиональный фотограф я использую и Photoshop, и Lightroom, хотя я больше склоняюсь к Lightroom для работы с событиями, такими как фестивали, свадьбы и портреты, наряду с реставрацией фотографий.
Даже простое изучение основ Lightroom может значительно улучшить ваши фотографии. Итак, приступим.
Также : Как использовать камеру Canon: советы и рекомендации для начинающих
Что такое Adobe Lightroom и что мне нужно для запуска программного обеспечения?
Adobe Lightroom является частью более широкой экосистемы творческих приложений Adobe (Creative Cloud), которая также включает Photoshop, Illustrator, Express, Bridge и Premier Pro.
Lightroom — это пакет для редактирования фотографий, позволяющий выполнять базовые настройки, такие как настройка экспозиции и контраста, обрезка или исправление изображений путем устранения пятен и дефектов. Вы можете вносить небольшие корректировки яркости и исправлять хроматические аберрации в пакетах фотографий или увеличивать отдельные изображения, чтобы исправить мелкие дефекты, например, убрать ворсинки с куртки жениха и все, что между ними.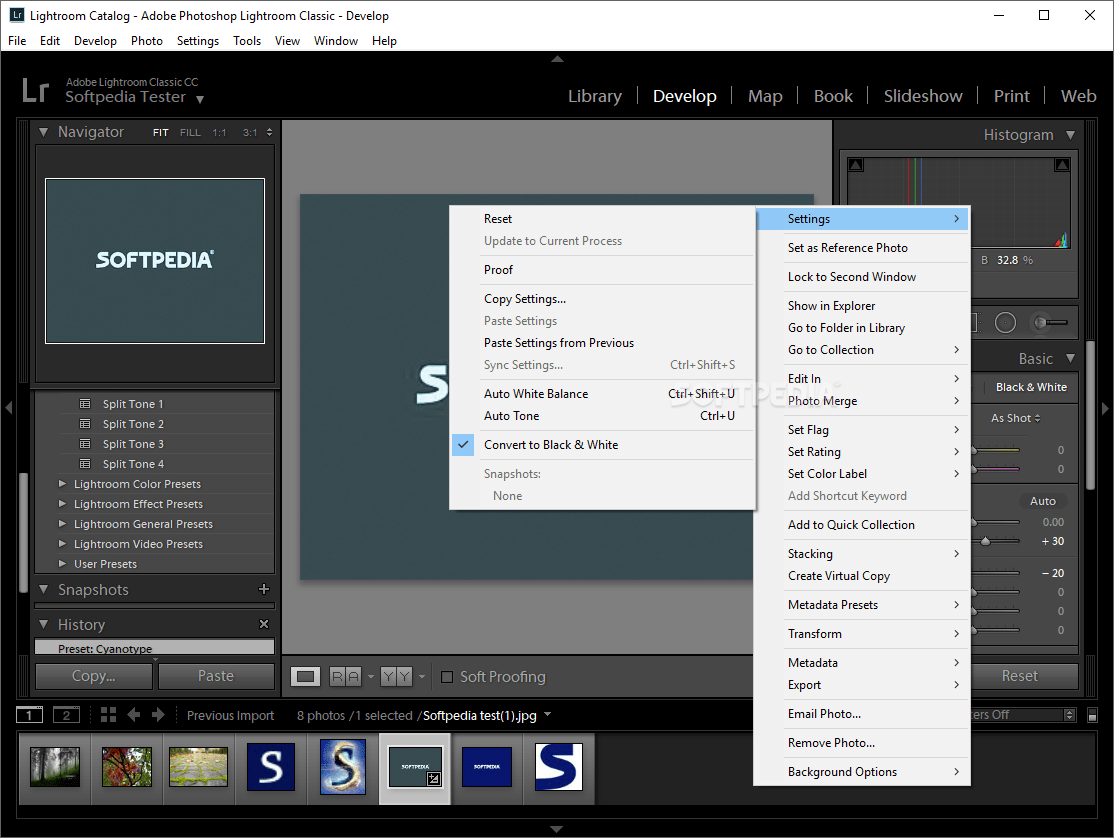
Также: 7 лучших приложений для редактирования фотографий
За прошедшие годы Lightroom превратился из автономного программного обеспечения для настольных компьютеров в гибкую платформу, которая также использует облачные и мобильные технологии. Кривая обучения все еще может быть крутой, но по сравнению с 2015 годом и более ранними версиями программного обеспечения Adobe приложила все усилия для повышения удобства использования.
Вам следует изучить Adobe Lightroom, если вы хотите редактировать и ретушировать свои фотографии на высоком уровне. Я считаю, что программное обеспечение имеет решающее значение в моих собственных рабочих процессах фотографии, особенно когда речь идет о мероприятиях.
Установка
Чарли Осборн/ZDNET Вы можете оформить подписку на Lightroom или воспользоваться семидневной пробной версией. Вам будет предложено настроить Adobe ID и пароль, используя адрес электронной почты, а затем загрузится Creative Cloud, платформа для творческих приложений Adobe. За этим программным центром следует пакет Lightroom, а также любые другие творческие приложения, которые вы решите установить.
За этим программным центром следует пакет Lightroom, а также любые другие творческие приложения, которые вы решите установить.
Установка займет несколько минут или дольше, в зависимости от скорости вашего интернета. Вы также можете разрешить или запретить Adobe Genuine Service (AGS), попытку Adobe подавить пиратское программное обеспечение.
Что касается Lightroom, вы можете выбрать классический режим для настольных компьютеров или облачное приложение Lightroom для мобильного редактирования на ходу.
Лично я предпочитаю Lightroom Classic, но исключительно потому, что все мои инструменты для фотосъемки установлены на ПК с Windows Tower, отдельно от развлечений и работы.
Теперь вы увидите интерфейс Creative Cloud, доступный через Интернет или с рабочего стола. Это покажет вам приложения, к которым у вас есть доступ, и наличие обновлений для вашего программного обеспечения. Я бы обновлял их, так как они могут включать исправления ошибок, улучшения производительности и новые функции.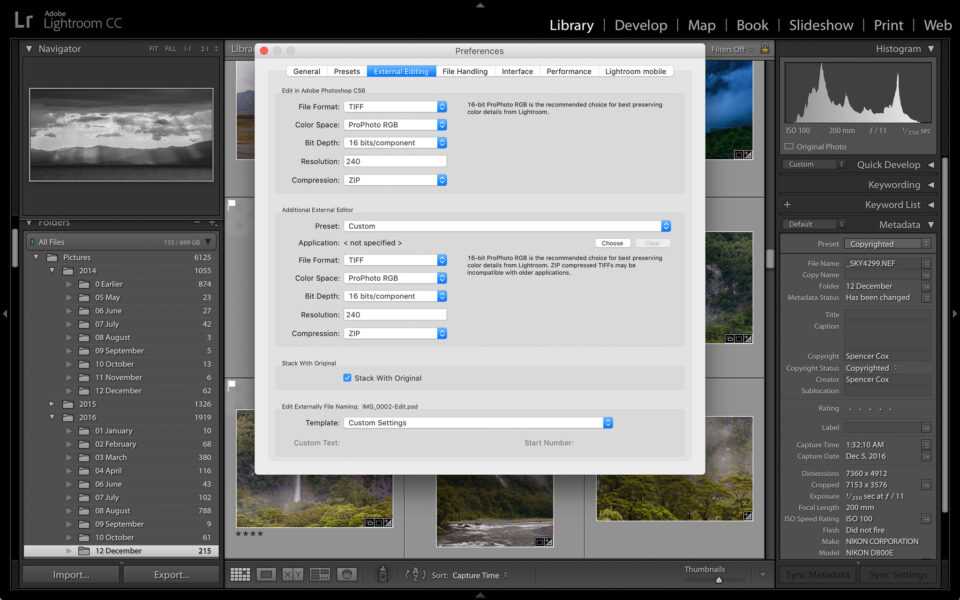
Интерфейс рабочего процесса
Чарли Осборн/ZDNETНовый пользовательский интерфейс Lightroom гораздо менее загроможден, чем в предыдущих версиях Classic, что дает вам больше места для изучения основного изображения. Как вы можете видеть на изображении выше (с моей кошкой в качестве тестового изображения), большинство настроек теперь находятся на вертикальной панели инструментов справа.
Хотя мы не будем изучать все функции Lightroom, есть некоторые, о которых вам следует знать, когда вы начинаете работу.
Импорт фотографий
Для начала перейдите на первую вкладку в левом верхнем меню Файл и выберите Добавить фотографии. Вы можете подключить камеру напрямую, перетаскивать изображения с ПК или синхронизировать изображения в Lightroom и на мобильном устройстве Android или iOS. На ПК с Windows вы можете использовать сочетание клавиш Ctrl+Shift+I для поиска изображений.
Изображения автоматически синхронизируются с Creative Cloud.
Профессиональный совет : всегда следует создавать фотографии в формате RAW . RAW сохраняет гораздо больше информации, чем сжатые форматы файлов, такие как JPG/JPEG, и чем больше информации доступно в исходной фотографии, тем лучше ее редактировать и вносить изменения. Они также будут иметь более высокое разрешение и больше подходят для печати.
По умолчанию изображения отображаются на полосе пленки в нижней части пользовательского интерфейса, что дает вам большую область для отображения изображения, над которым вы работаете. Если дважды щелкнуть изображение или щелкнуть его правой кнопкой мыши, можно выбрать параметры, включая поворот изображения, удаление и автоматическое улучшение.
Вы также можете открыть фотографию в Photoshop, прежде чем импортировать ее обратно в Lightroom. Я нашел эту функцию особенно полезной для наслоения и наложения объектов с одного изображения на другое.
Те же настройки можно найти в разделе Фото на вкладке верхнего меню. Вы также можете выбрать Сбросить , если вы недовольны своим редактированием, или использовать сочетание клавиш Ctrl+R в Windows для того же эффекта.
Вы также можете выбрать Сбросить , если вы недовольны своим редактированием, или использовать сочетание клавиш Ctrl+R в Windows для того же эффекта.
Совет для профессионалов: Функция автоматического улучшения будет использовать машинное обучение (ML), чтобы попытаться улучшить общее качество вашего изображения. Изображения будут сохранены в формате DNG и в более высоком разрешении, если попытка была успешной.
Давайте поговорим о Lightroom Edit
Lightroom Edit — это первая вкладка справа, с которой вы захотите ознакомиться. Здесь у вас есть все основные настройки, необходимые для настройки ваших фотографий, организованные в виде простых ползунков под Профиль , Свет , Цвет , Эффекты , Детали , Оптика и Геометрия4.
Первая вкладка, которую вы видите, это Профиль , где вы можете работать с изображением в цвете или монохроме.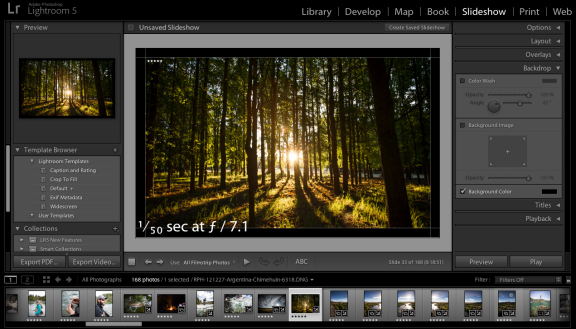 Однако, если вы выберете «Просмотреть все профили», вы также можете начать с множества других фильтров.
Однако, если вы выберете «Просмотреть все профили», вы также можете начать с множества других фильтров.
В разделе Light вы найдете настройки ниже. Вы можете использовать переключатель для уменьшения или увеличения каждой функции:
- Экспозиция : Экспозицию можно использовать для управления светом на захваченном изображении. Если ваша фотография недоэкспонирована, значит света недостаточно, а если переэкспонирована, то света слишком много, и в любом случае это может привести к тому, что будет трудно разглядеть детали, что повлияет на качество фотографии.
- Контрастность : Контрастность позволяет контролировать и определять различия между светлыми и темными тонами изображения. Настройка этого параметра может улучшить общий баланс изображения, но если зайти слишком далеко, объекты могут выглядеть неестественно.
- Блики : Блики — это самые яркие элементы изображения. Вы можете улучшить их или уменьшить, чтобы сбалансировать изображение.

- Тени : Тени — это противоположность и самые темные части изображения. Вы можете либо углубить тени, либо приподнять их, сделав ярче.
- Белые и черные : Ползунки «Белые» и «Черные» устанавливают «наиболее точные» белые и черные тона в изображении.
Вы также можете попробовать Point Curve , который дает вам больший контроль над общим тоном изображения, а также позволяет вносить изменения только в определенных областях. Однако будьте осторожны с этой настройкой, так как слишком легко разрушить баланс изображения, зайдя слишком далеко.
Обратите особое внимание на экспозицию, чтобы правильно сбалансировать изображение, а затем белый и черный. Чаще всего это единственные настройки, которые вам нужно настроить, чтобы значительно улучшить фотографию. Однако, как поясняется ниже, сначала следует откорректировать баланс белого.
Вкладка Цвет позволяет изменить баланс белого , который корректирует изображения, чтобы они выглядели более естественными (и их было легче редактировать!). Один из первых вариантов показывает баланс белого как выстрел , но вы можете изменить это на авто . Вы также можете изменить:
Один из первых вариантов показывает баланс белого как выстрел , но вы можете изменить это на авто . Вы также можете изменить:
- Температура : температура изображения, например, сделать его более холодным или теплым
- Оттенок : Тонирование изображения может придать ему цветовой оттенок, который можно выбрать на цветовом круге
- Насыщенность : вы можете увеличить или уменьшить яркость цвета в изображении
- Насыщенность : вы можете увеличить или уменьшить уровень насыщенности цвета в изображении цвета, оттенок, насыщенность и яркость. Например, вы можете уменьшить желтый оттенок изображения и усилить синеву.
Цветокоррекция — это относительно новый, но очень интересный инструмент, который стоит попробовать. Вы можете добавлять цветовые оттенки к теням, бликам и полутонам.
Другая основная настройка, о которой вы должны знать как новичок, находится в разделе Эффекты , где вы можете найти Четкость .
 Это улучшает текстуру и может повысить качество изображения за счет увеличения резкости изображения. Вы также можете использовать Sharpen или Texture для получения аналогичных эффектов. Я предпочитаю четкость для выделения деталей, улучшающих общий образ, таких как отражение бокала на столе или узор на галстуке жениха.
Это улучшает текстуру и может повысить качество изображения за счет увеличения резкости изображения. Вы также можете использовать Sharpen или Texture для получения аналогичных эффектов. Я предпочитаю четкость для выделения деталей, улучшающих общий образ, таких как отражение бокала на столе или узор на галстуке жениха.Профессиональный наконечник : В разделе Эффекты найдите Виньетки . Виньетка — это рамка вокруг фотографии, которая может быть либо непреднамеренно создана с помощью оборудования камеры, либо преднамеренно реализована для фокусировки на объекте или для создания определенного настроения. Черные виньетки, например, популярны в парной и свадебной фотографии. Вы можете создать черную виньетку, используя ползунок и двигаясь влево, или, альтернативно, создать белую виньетку, двигаясь вправо.
ОбрезкаВторая вкладка Урожай . Здесь вы можете вырезать отвлекающие объекты на изображении, а также повернуть или отразить изображение.
Charlie Osborne/ZDNET либо с помощью ползунка, либо от руки.
либо с помощью ползунка, либо от руки.Восстанавливающая кисть
Третий вариант — восстанавливающая кисть . Вы можете выбрать heal , который удаляет небольшие отвлекающие факторы, выбирая место рядом с ним, или клонировать, который заменяет место, которое нужно исправить, точными пикселями рядом. Например, я могу использовать эти инструменты для удаления царапин и следов с дивана на изображении. Однако ИИ Lightroom не всегда выбирает наиболее подходящее место, поэтому вы можете перетаскивать кисти в места «замены», которые вы предпочитаете.
Рядом с кистью находится инструмент для удаления эффекта красных глаз.
Пресеты
Как новичок, когда вы научитесь базовому редактированию света, цвета и баланса, вы не должны игнорировать пресеты, но в качестве предостережения старайтесь не слишком полагаться на них. много.
На первой вкладке в разделе Редактировать и Предустановки предустановки показывают три варианта: Рекомендуемые , Премиум и Ваши .

Вкладка «Рекомендуемый » представляет собой значительное улучшение того, как Lightroom раньше обрабатывал пресеты. Вам автоматически показываются предварительные просмотры того, как применение предустановки изменит ваше изображение. Вы также можете выбрать одну из категорий эффектов, таких как тонкие, черно-белые (черно-белые) и кинематографические. Наведение курсора на предустановку показывает изменение вашего полного изображения.
Charlie Osborne/ZDNETВ разделе Premium вы можете найти другие пресеты и стили, разделенные на такие категории, как черно-белые, футуристические, стиль жизни и путешествия.
Когда вы освоитесь с Lightroom, вы можете уделить больше внимания следующей вкладке: Yours . Вы можете начать создавать свои собственные пресеты или импортировать понравившиеся бесплатные или платные пресеты.
На изображении ниже вы можете видеть, что я импортировал некоторые пресеты, которые использовал для свадебной фотографии.
Чарли Осборн/ZDNET Как только я выберу один из них, откроется вкладка Сумма , где я могу увеличить или уменьшить влияние предустановки. Кроме того, я могу посетить панель редактирования и внести дополнительные изменения самостоятельно.
Как только я выберу один из них, откроется вкладка Сумма , где я могу увеличить или уменьшить влияние предустановки. Кроме того, я могу посетить панель редактирования и внести дополнительные изменения самостоятельно.Совет профессионала : Не полагайтесь только на предустановки для завершения изображения. Вместо этого считайте их основой для желаемого внешнего вида, а затем отредактируйте изображение самостоятельно. Таким образом вы не только узнаете больше о балансировке и улучшении фотографий, но и значительно улучшите качество конечного продукта. Lightroom — это не Instagram, и пресеты не предназначены для обработки изображений.
Маскирование
Четвертый параметр на вкладке Lightroom — маскирование , который позволяет редактировать определенные части изображения, не затрагивая другие. Например, после того, как вы выбрали объект или фон, вы можете уточнить настройки, включая экспозицию, контрастность, тени и блики, а также резкость изображения.
 Adobe также включает интеллектуальное обнаружение предметов и неба на основе искусственного интеллекта (примерно объектов и фона), а также линейные и радиальные градиенты для постепенных переходов.
Adobe также включает интеллектуальное обнаружение предметов и неба на основе искусственного интеллекта (примерно объектов и фона), а также линейные и радиальные градиенты для постепенных переходов.Ниже я выбрал свою кошку через Select Subject одним щелчком мыши. Вы также можете добавить к маске, нажав + и выбрав объект, небо или инструмент кисти.
Чарли Осборн/ZDNETЯ смог улучшить свой объект, увеличив количество черного и белого и экспозицию. Затем я добавил фиолетовый и зеленый оттенки, поигравшись с полосами Tint и Hue .
Charlie Osborne/ZDNETЕсли вам не нравится, как получилась маска, наведите указатель мыши на область, щелкните правой кнопкой мыши и выберите удалить маску .
Это особенно полезный инструмент для улучшения фона, осветления тусклых областей или усиления резкости людей и растений. Кроме того, вы можете применить маску для боке , практику размытия фона или объектов, чтобы отвлечь внимание или скрыть конфиденциальную информацию.
 Как работать в программе лайтрум: adobe photoshop lightroom ()
Как работать в программе лайтрум: adobe photoshop lightroom ()

 Если вы взяли готовый пресет, но вам не нравится в нем баланс белого, вы можете с легкостью устранить эту проблему, используя опции настроек. Так любой готовый шаблон можно подогнать под себя.
Если вы взяли готовый пресет, но вам не нравится в нем баланс белого, вы можете с легкостью устранить эту проблему, используя опции настроек. Так любой готовый шаблон можно подогнать под себя.
 Это улучшает текстуру и может повысить качество изображения за счет увеличения резкости изображения. Вы также можете использовать Sharpen или Texture для получения аналогичных эффектов. Я предпочитаю четкость для выделения деталей, улучшающих общий образ, таких как отражение бокала на столе или узор на галстуке жениха.
Это улучшает текстуру и может повысить качество изображения за счет увеличения резкости изображения. Вы также можете использовать Sharpen или Texture для получения аналогичных эффектов. Я предпочитаю четкость для выделения деталей, улучшающих общий образ, таких как отражение бокала на столе или узор на галстуке жениха.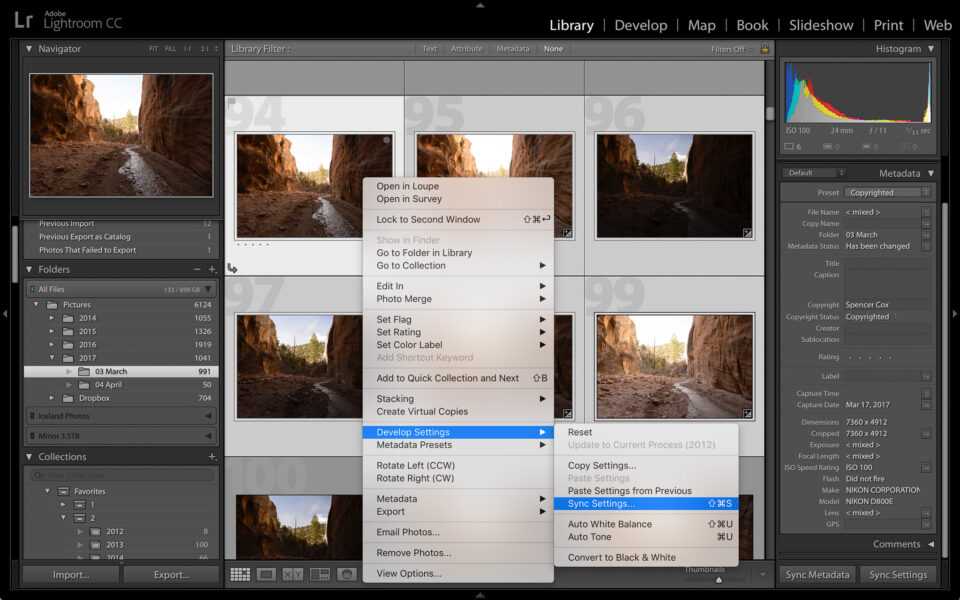 либо с помощью ползунка, либо от руки.
либо с помощью ползунка, либо от руки.
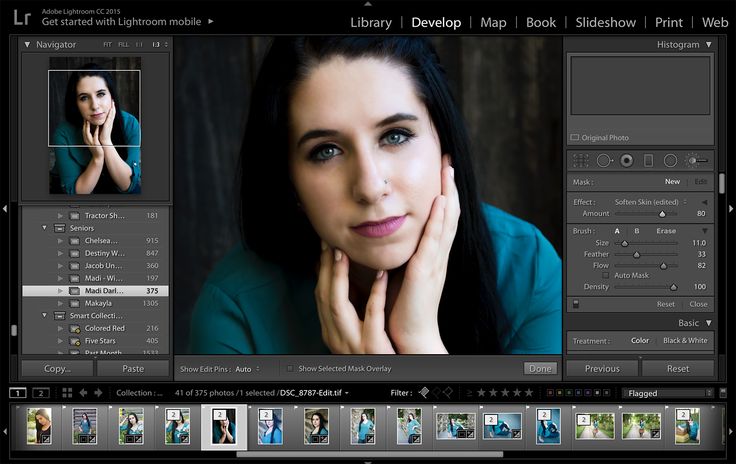 Как только я выберу один из них, откроется вкладка Сумма , где я могу увеличить или уменьшить влияние предустановки. Кроме того, я могу посетить панель редактирования и внести дополнительные изменения самостоятельно.
Как только я выберу один из них, откроется вкладка Сумма , где я могу увеличить или уменьшить влияние предустановки. Кроме того, я могу посетить панель редактирования и внести дополнительные изменения самостоятельно.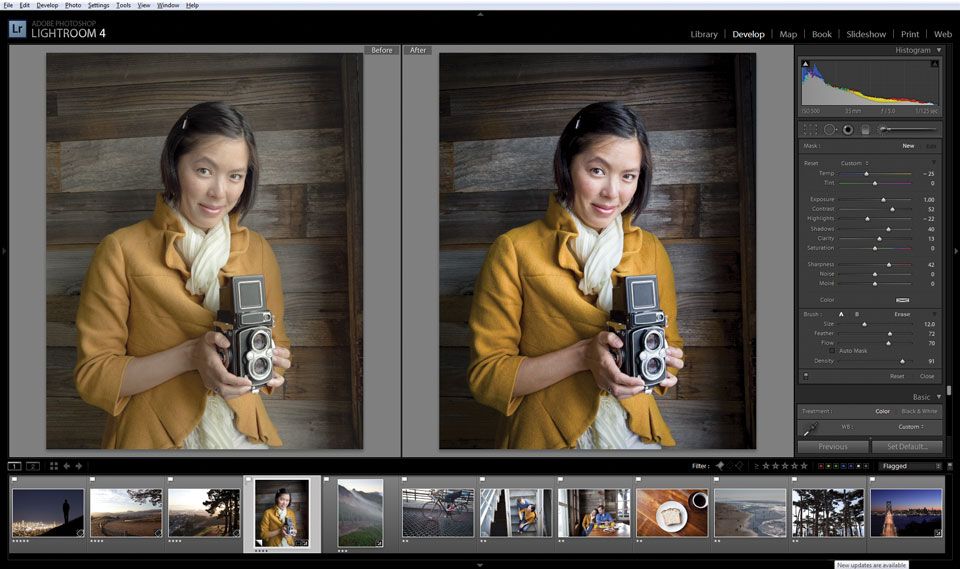 Adobe также включает интеллектуальное обнаружение предметов и неба на основе искусственного интеллекта (примерно объектов и фона), а также линейные и радиальные градиенты для постепенных переходов.
Adobe также включает интеллектуальное обнаружение предметов и неба на основе искусственного интеллекта (примерно объектов и фона), а также линейные и радиальные градиенты для постепенных переходов.