Как раскрашивать аниме Манга в Фотошоп карандашом поэтапно
Шаг 1. Выскочить ваш черно-белом или цветном установить слой смеси опция ‘размножаться’. Это позволяет быть цветными на черно-белом или цветном.
Шаг 2. Создайте новый слой под слоем черно-белом или цветном и называем его «цвет». Откройте настройки кисти и выбираем Размер кисти тринадцать. В данном случае, я закрашиваю большие изображения, но если у вас есть изображение в уменьшенном выбрать кисть меньшего размера. Установите настройки кисти с помощью кистей, окно формы динамика и сглаживания. Убедитесь, что щетка установлена на жесткий. Это позволит сделать его проще для вас цвет.
Шаг 3. Начинайте красить изображения (на цвет слоя) и постарайтесь не выходить из линии. Я использую планшет Wacom для для цвет моих аниме картинка.
Шаг 4. Теперь ваш образ полностью цветные. Это еще не все! Давайте переходить к следующему шагу!
Шаг 5. Сейчас за тонировку! Создайте новый слой поверх цветного слоя и называем его «оттенки». Установить, что слой (используя параметры наложения слоя) в ‘умножить’. Это будет темнее вашего цвета независимо от того, какой цвет вы выбираете. Ярлык создайте новый слой сочетание клавиш сочетание клавиш Ctrl + Н.
Установить, что слой (используя параметры наложения слоя) в ‘умножить’. Это будет темнее вашего цвета независимо от того, какой цвет вы выбираете. Ярлык создайте новый слой сочетание клавиш сочетание клавиш Ctrl + Н.
Шаг 6. Мы должны объединить этот слой, нажав клавиши клавиши Ctrl + г. это остановит вас от затенения из линий. Ура, разве это не ловкий трюк?!
Шаг 7. Открой свои кисти и пресеты снова установите его Размер 13 мягкий круглый. Это сделает ваш затенения мягкого типа. Убедитесь, что вы установите свой пресет кисти для сглаживания формы и динамика.
Шаг 8. Установите непрозрачность кисти до 50% и щетка потока на 12%. Это мягкий стиль раскраски. Так кисть будет цвет приятный и мягкий.
Шаг 9. На ваш оттенок слоя, начинают затенение, что аниме чик! Сначала определите источник света. Это важно потому, что оно поддерживает изображения с реализмом.
Шаг 10. Теперь, доставайте инструмент «растушевка». Мы собираемся сделать некоторые smudgin урон! Это ключевой момент в программе Photoshop раскраска.
Шаг 11. Установить размазать параметры режима: нормальной прочности: 50%, а размер кисти: 47%. Это сделает ваш смазывания намного проще.
Шаг 12. Начала размягчения до затенения. Это сделает ваше аниме лицо девушки нежной и гладкой. Посмотрите, как сливочный ее лицо выглядит?! Убедитесь, что вы оставить немного твердости в этих оттенках.
Шаг 13. Теперь давайте готовиться к изюминки. Помните ваш источник света?! Ну в любом случае, создаем новый слой поверх оттенков слой и установите режим наложения на экран. Группа этот слой, нажав клавиши Ctrl + г. я делаю это так мое мелирование не хочешь выходить из линии.
Шаг 14. Начать затеняя ее лицо, используя непрозрачность до 100% и кисть потока на 12%. Будьте осторожны, когда вы выбираете, потому что Вы не хотите слишком много света на ее лице. Это сделает ее похожей на куклу.
Шаг 15. Повторите шаги затенения и освещения на цвет ее волос и ее цветок. Сейчас она выглядит лихо! Какое милое аниме, да?! Эта раскраска руководство основано на моем черно-белом или цветном из моего аниме черно-белом или цветном учебник. Вы можете использовать черно-белом или цветном но отдать должное мне. Надеюсь, этот урок помог!
Вы можете использовать черно-белом или цветном но отдать должное мне. Надеюсь, этот урок помог!
Простые советы: как раскрасить фрагмент комикса в программе Adobe Photoshop
Skip to content
7352 JuliedRaymond Radet Туториалы Комментарии к записи Простые советы: как раскрасить фрагмент комикса в программе Adobe Photoshop отключены
Превращение наброска для комикса в цифровое искусство можно сделать намного проще, чем вы думаете. В этом быстром и простом уроке, мы покажем, как легко импортировать, обработать и раскрасить ваш рисунок в программе Adobe Photoshop! Начнём.
Шаг 1
Первым шагом будет выразить вашу идею в наброске. Вы можете рисовать как на простом листе бумаге, так и в самой программе Photoshop.
Шаг 2
Как только вы закончили делать набросок, вам нужно обработать его, создав чёткий контур. Используйте тёмный маркер или ручку, если рисовали на бумаге. Сотрите лишние линии, сделанные карандашом. Это необходимый шаг, если вы всё-таки решите закончить и раскрасить работу.
Используйте тёмный маркер или ручку, если рисовали на бумаге. Сотрите лишние линии, сделанные карандашом. Это необходимый шаг, если вы всё-таки решите закончить и раскрасить работу.
Шаг 3
Теперь, переносите рисунок, сканируя его с настройками на ~300 dpi (кол-во точек на дюйм), RGB, TIFF или в JPG формате с оттенками серого, если это возможно.
Шаг 4
Как только вы импортировали ваш рисунок в Photoshop — кадрируйте (Crop) его, если это необходимо, обесцветьте (Desaturate: Image > Adjustments > Desaturatе, на русском: Изображение > Коррекция > Обесцветить) и затем открывайте панель Уровней (Image > Adjustments > Levels, на русском: Изображение > Коррекция > Уровни) изменяя настройки, как показано ниже. Здесь вы должны настроить контраст так, чтобы скрыть ненужные пятна и линии. Возможно потребуется увеличивать рисунок, чтобы уже наверняка очистить его от пыли и других неприятностей, оставленных сканером.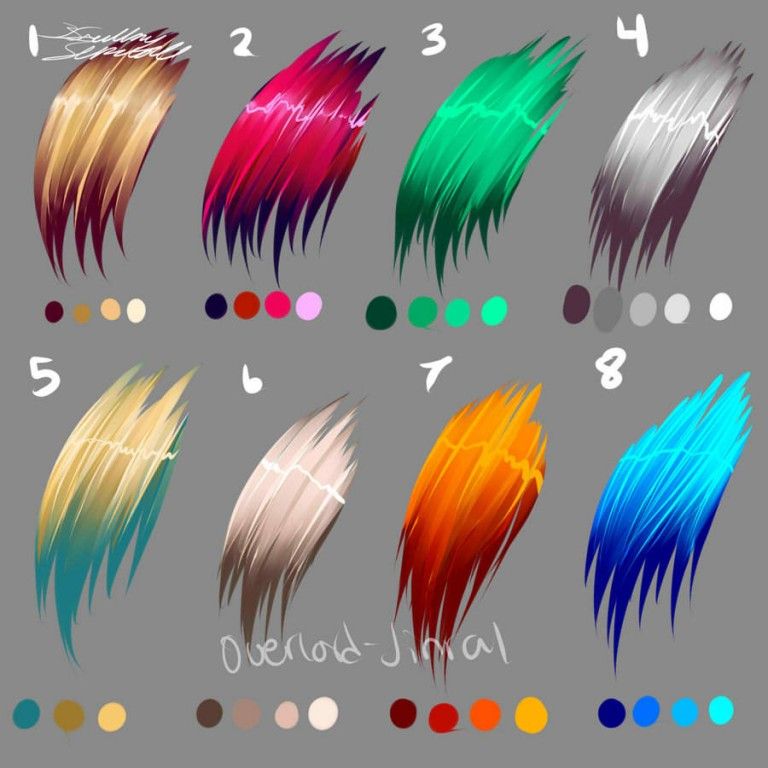
Теперь организуем слои. Ваш обработанный и уже очищенный рисунок ставим поверх всех остальных слоёв. Закрепим его по сохранению цвета пикселов и задаём там же рядом режим наложения – Multiply (Умножение). Это позволит вам красить части рисунка на новых слоях, которые вы будете создавать ниже, без необходимости отделять ваш контурный рисунок от белого фона. Далее, расставляйте все остальные слои на своё усмотрение. Не факт, что система ваших слоёв будет идти одинаково и ровно, поэтому следите, чтобы кто-либо не лишился лица или ботинка в конце!
Шаг 5Можете начинать добавлять цвета. Выбирайте более твёрдую кисть и увеличивайте рисунок на удобное для вас расстояние. Начинайте заполнять цветом необходимые поля, но будьте осторожны, чтобы не залезть на края вашего контура. Держите под рукой клавиатуру, чтобы быстро исправить ошибку, пользуясь быстрыми клавишами перехода с Кисти (B) на Стёрку (E) или Ручной инструмент (Пробел). Графический планшет бы значительно облегчил работу. Не стесняйтесь использовать Волшебную палочку (MagicWandTool (W)), чтобы заполнять сразу большие участки рисунка. Чтобы сделать эту операцию, нужно выбрать инструмент «Волшебной палочки» и встать на слой, где нарисован ваш закреплённый контур рисунка. Используйте инструмент «Волшебной палочки» находясь на этом слое. Как только захватите всю область, которую требуется закрасить, создаёте новый слой и перейдя на него, используйте инструмент «Заливка» (PaintBucketTool), нанося нужный цвет. Вот и всё. Проделывайте эту процедуру со всеми частями, которые нужно залить целиком и сразу. Это намного упростит работу и сохранит ваше время.
Не стесняйтесь использовать Волшебную палочку (MagicWandTool (W)), чтобы заполнять сразу большие участки рисунка. Чтобы сделать эту операцию, нужно выбрать инструмент «Волшебной палочки» и встать на слой, где нарисован ваш закреплённый контур рисунка. Используйте инструмент «Волшебной палочки» находясь на этом слое. Как только захватите всю область, которую требуется закрасить, создаёте новый слой и перейдя на него, используйте инструмент «Заливка» (PaintBucketTool), нанося нужный цвет. Вот и всё. Проделывайте эту процедуру со всеми частями, которые нужно залить целиком и сразу. Это намного упростит работу и сохранит ваше время.
Теперь добавляйте текст, если это необходимо и поместите его в филактеры (рамка, окошко для текста).
Шаг 7На этом шаге можете добавлять тени и другие эффекты. Если хотите более твёрдые и резкие тени, то используйте Инструмент Кисти (В) — более твёрдую, там же найдёте кисть и помягче. Так же, можно найти вам нужные настройки света/тени и в Параметрах наложения (Blending options,
Так же, можно найти вам нужные настройки света/тени и в Параметрах наложения (Blending options,
fx), оставаясь на нужном слое.
Ещё раз осмотрите законченный вариант работы.
Чтобы сохранить немного времени, используйте кнопки быстрого доступа к тем или иным инструментам:
- (B) : Brush (Кисть)
- (E) : Eraser (Ластик)
- (I) : Eyedropper Tool (Пипетка)
- (X) : Обратить цвет фона в цвет первого плана.
- (Q) : Редактирование в режиме «Быстрая маска» (Mask mode).
- (H) : Инструмент «Рука»
- (W) : Инструмент «Волшебная палочка».
- (Ctrl + D) : Отменить выделение
- (Aльт + ПКМ + ЛКМ влево/вправо) : Увеличить или уменьшить жёсткость и размер кисти.
Держать панель палитры (Swatchespalette) открытой пока красите — весьма полезно. Особенно когда вы красите целую серию картинок и хотите сохранить тот же цвет для какой-то одежды или кожи.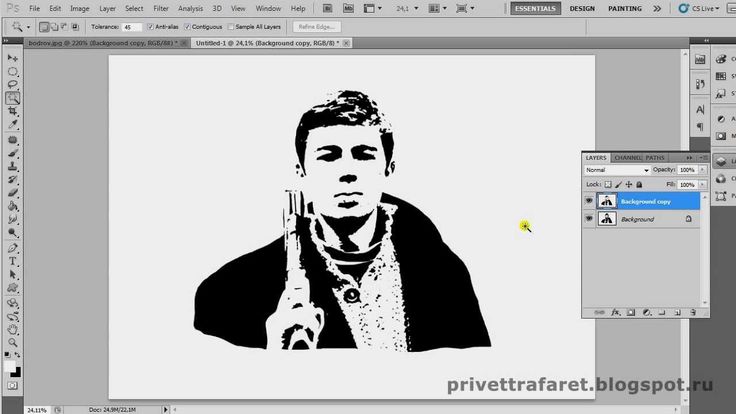 Не закрывайте и Навигационную панель, что находится обычно вверху правого угла. С ней быстро можно найти нужный фрагмент рисунка и приблизить/отдалить его (Ctrl и +, Ctrl и -).
Не закрывайте и Навигационную панель, что находится обычно вверху правого угла. С ней быстро можно найти нужный фрагмент рисунка и приблизить/отдалить его (Ctrl и +, Ctrl и -).
Желаем успехов!
Как изменить цвет в Photoshop
Эффекты Photoshop
Подписка на YouTube:
Как изменить цвет объекта в фотошопе! Изучите эту простую, но мощную технику изменения цвета чего угодно в Photoshop!
Чтобы изменить цвет объекта и получить профессиональные результаты, вы должны научиться контролировать все три основных компонента цвета: оттенок (цвет), насыщенность (интенсивность цвета) и яркость (светлость и темнота цвета).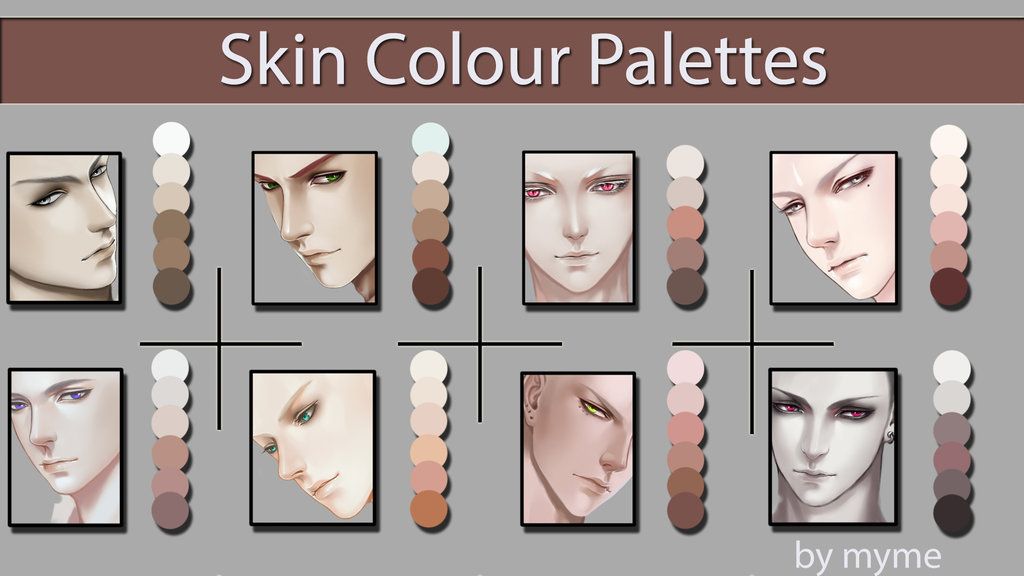 цвет).
цвет).
Методы, описанные в этом руководстве, помогут вам понять и управлять каждым компонентом, чтобы получить наилучшие возможные изменения цвета.
Необходимое время: 3 минуты.
Как изменить цвет в Photoshop
- Выберите объект с помощью инструмента быстрого выбора
Начните с выбора объекта, цвет которого вы хотите изменить. Вы можете включить инструмент быстрого выбора на панели инструментов. Затем перетащите объект, который хотите выделить. Помните, что вы можете удерживать Alt (Windows) или Option (macOS) при перетаскивании, чтобы вычесть из выделения.
- Создать группу
После создания выделения перейдите на панель слоев и нажмите кнопку «Создать новую группу», чтобы создать группу слоев.
- Применение выделения в качестве маски слоя к группе
Когда выделение все еще активно, нажмите кнопку «Добавить маску слоя» на панели «Слои», чтобы создать маску в форме выделения вокруг объекта.
 Добавление маски слоя в группу позволит вам использовать одну маску для воздействия на несколько корректирующих слоев на следующих шагах.
Добавление маски слоя в группу позволит вам использовать одну маску для воздействия на несколько корректирующих слоев на следующих шагах. - Создание слоя-заливки сплошным цветом
Нажмите кнопку «Создать новый слой-заливку» или «Корректирующий слой» на панели «Слои» и выберите «Сплошной цвет». Это добавит слой заливки цветом внутрь группы слоев. Маска в группе слоев ограничивает сплошной цвет объекта.
Выберите новый цвет, который вы хотите применить к объекту, и нажмите OK. Теперь объект кажется заполненным этим сплошным цветом. - Измените режим наложения слоя заливки цветом на цвет
Не снимая выделения со слоя заливки «Цвет», откройте раскрывающееся меню «Режим наложения» на панели «Слои» и выберите режим наложения «Цвет». Режим наложения цветов применяет оттенок и насыщенность нового цвета, но сохраняет яркость исходного цвета объекта. Этот корректирующий слой будет управлять первыми двумя компонентами цвета.
 Оттенок и насыщенность.
Оттенок и насыщенность. - Создайте корректирующий слой «Уровни»
Скачать учебник
Хесус Рамирес
Хесус Рамирес — эксперт по цифровой графике, спикер и преподаватель, специализирующийся на Adobe Photoshop. Хесус наиболее известен как основатель Photoshop Training Channel, одного из самых популярных в мире каналов Photoshop на YouTube. Более.
Подписаться: Instagram / YouTube / Twitter
Похожие посты
Как создать обтекание светом в Photoshop
Видеоруководство, показывающее, как создавать обтекание светом в Photoshop. Light Wraps (или световые пятна) могут помочь вам создать более качественные композиции, лучше сочетая фон и передний план.
Эффект солнечных лучей в Photoshop (быстро и просто!)
В этом уроке вы научитесь создавать солнечные лучи в Photoshop с помощью градиентной заливки! Этот метод использует малоиспользуемый тип Noise Gradient и режим HSL в Gradient Fill. Солнечные лучи останутся…
Эффект отражения от окна в Photoshop
В этом уроке я покажу вам, как создать эффект отражения от окна в Photoshop.
Цель этого урока — создать впечатление, будто эта женщина находится за окном с отражающим стеклом.
Как изменить цвет в Photoshop с помощью цветового диапазона • Руководство Giggster
ретушированиеAdobe Photoshopcolor
Краткое руководство для вас сегодня о том, как изменить цвет изображения в Photoshop с помощью выбора цветового диапазона . Цветовой диапазон — это инструмент выделения, который позволяет вам выделять части изображения на основе его цвета. Это позволяет легко выбрать один определенный цвет, а затем изменить его оттенок, насыщенность и/или яркость. Самое приятное то, что вам не придется возиться с ручным выделением с помощью таких инструментов, как инструмент быстрого выбора или инструмент «Волшебная палочка».
Самое приятное то, что вам не придется возиться с ручным выделением с помощью таких инструментов, как инструмент быстрого выбора или инструмент «Волшебная палочка».
До/После:
Фото Виктора Дуэньяса Тейшейры, бесплатное использование
1- Выбор цветового диапазона
Чтобы выбрать цветовой диапазон, просто перейдите к Select > Color Range . Появится диалоговое окно Color Range :
Диалоговое окно Photoshop Color RangeПри активной радиокнопке выбора щелкните вокруг небольшой области предварительного просмотра или на изображении за диалоговым окном, чтобы выбрать цвет, который вы хотите выбрать. Затем вы можете поиграть с количеством Fuziness , чтобы настроить диапазон количества похожих цветов, которые должны быть выбраны.
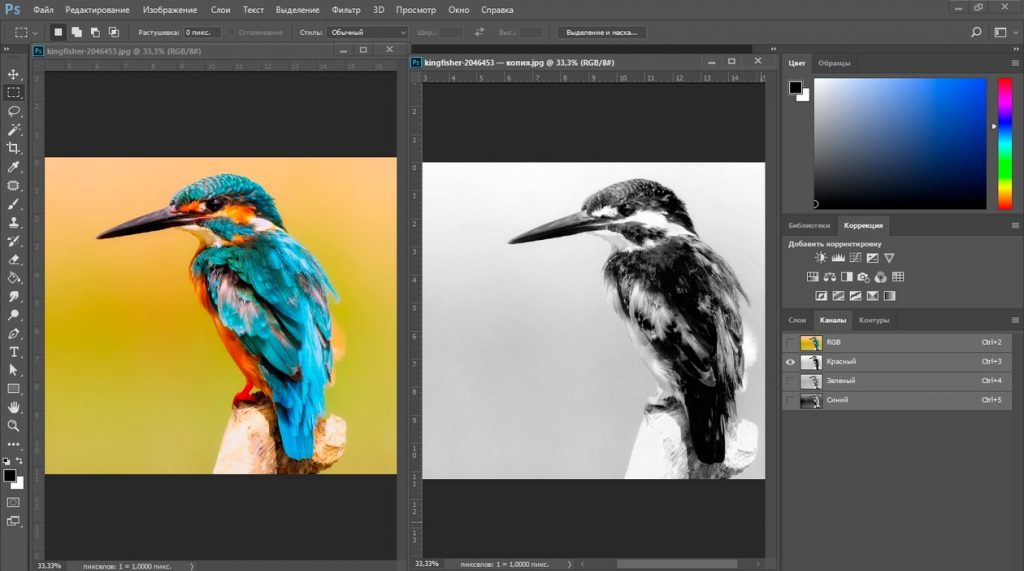 Это действительно полезно, если вы хотите выбрать более одного цвета. С помощью этих дополнительных инструментов выборки вы также можете щелкнуть + перетащить в предварительном просмотре, чтобы добавить или удалить цвета из целой области.
Это действительно полезно, если вы хотите выбрать более одного цвета. С помощью этих дополнительных инструментов выборки вы также можете щелкнуть + перетащить в предварительном просмотре, чтобы добавить или удалить цвета из целой области.Теперь просто нажмите OK и ваш выбор станет активным.
Выбор активного цветового диапазонаВот несколько дополнительных приемов/советов по выбору цветового диапазона:
Уловка 1: Выберите параметры
Выбор цветового диапазона по умолчанию работает с образцами цветов, которые вы выбираете самостоятельно в области предварительного просмотра, но есть также несколько других очень полезных режимов выбора. Просто откройте раскрывающийся список Выберите , и вы увидите, что можете выбрать определенный основной цвет, блики/средние тона/тени или даже тона кожи.
Трюк 2: ограничить область выбора цветового диапазона
Если вы хотите выбрать цвет на изображении, но только в определенной области изображения, просто сначала сделайте грубое выделение, используя что-то вроде инструмента Lasso Tool перед открытием диалогового окна «Цветовой диапазон».

 Добавление маски слоя в группу позволит вам использовать одну маску для воздействия на несколько корректирующих слоев на следующих шагах.
Добавление маски слоя в группу позволит вам использовать одну маску для воздействия на несколько корректирующих слоев на следующих шагах. Оттенок и насыщенность.
Оттенок и насыщенность.