Раскрасить черно-белые фотографии в цвет бесплатно
Раскрасить черно-белые фотографии в цвет бесплатно | PicWishDrop image anywhere(1 file at a time)
Превратите ваши старые фотографии в естественный цвет, придав им новый вид бесплатно.
Загрузить изображение
Или скинь картинку
До
После
Как раскрасить черно-белые фотографии в PicWish
Загрузить
Выберите файл фотографии, загрузив или перетащив его.
Раскрасить
Подождите немного, и ваша фотография будет автоматически раскрашена.
Скачать
Сохраняйте раскрашенные фотографии бесплатно.
Дайте новую жизнь старым фотографиям
Раскрашивайте старые черно-белые фотографии, воссоздавайте и восстанавливайте фотографии своей семьи или исторических личностей и верните прошлое в свои глаза с помощью ярких цветов.
Добавьте естественные и реалистичные цвета
Легко добавить естественные, реалистичные цвета к старым черно-белым фотографиям больше не проблема. В отличие от обычных фильтров, это раскрашиватель изображений, основанный на алгоритмах раскрашивания изображений AI, глубоком обучении и массе данных, которые с легкостью позаботятся обо всем.
В отличие от обычных фильтров, это раскрашиватель изображений, основанный на алгоритмах раскрашивания изображений AI, глубоком обучении и массе данных, которые с легкостью позаботятся обо всем.
Бесплатный и полезный раскрашиватель фотографий
Онлайн-раскрашиватель фотографий PicWish абсолютно бесплатен для использования без каких-либо ограничений, вы можете превратить свои черно-белые фотографии в цветные фотографии за считанные секунды без каких-либо навыков.
Более 100,000 пользователей по всему миру используют PicWish
Продавцы электронной коммерции используют PicWish для повышения производительности.
I just farm the photo background removal work to someone on Upwork before as I do not want to spend too much time on that task, and PicWish does all the work for me now.
Jill Ransom
Marketing consultant
GIMP and Photoshop are OK if you only have to do one or two photos per day, but doing 500 photos this way is not easy. PicWish software handles this well.
Sandram
Etsy Merchant
I have been playing around with PicWish, and it works really well and really fast. The power of AI, no doubt.
Joe Catizone
Poshmark owner
This AI tools can do a much better job in seconds and you only have to make minor adjustments when necessary.
Peters
Agency in Media Production
Background removal can sometimes be very challenging. I did a side-by-side comparison of Photoshop and PicWish, and I’ve got to say, the PicWish was better!
Jonas
Graphic Designer
Usually, I enlarge photos for business purposes. Sometimes clients do not give the best pictures that you need to work with and PicWish really helps a lot. It helps enlarge my client’s social media posts for higher quality and increase trust.
Dalvinder
Sales Professional
I’ve tried several tools to remove unwanted objects from the image, but every time I try the edges are not clear, the eliminated object seems blurry and the photo does not look real at all. PicWish takes these problems away because it’s the best of the few tools I’ve used.
PicWish takes these problems away because it’s the best of the few tools I’ve used.
Frank Cich
Publisher
I have a ton of photos for our new website that require background removal and trimming, and We often need to make website graphics on laptops that don’t have photo editing software and that’s PicWish comes in.
Jay Cristobel
Business Owner
It’s a common problem that photos are cut out too aggressively, but the results of PicWish are fantastic. PicWish is easily accessible through a web browser which is sometimes easier than opening up a huge program. It allows me to be more productive by quickly getting my background removal task done.
Sarah P
User in Retail
Since PicWish provides a web version that makes it a ready-to-go product, so we can enlarge or compress the image and share it with the other resources for work purposes anywhere and anytime.
Edi
Technical Associate
※The users and collaborators displayed are for reference only.
сообщения | Советы и рекомендации по раскрашиванию
One-stop Solution to Save Old Photos Online: PicWish
Convert Black and White Photo to Color Online Free
Must-Have Black and White Photo App on Your PC
фотографий
Готовы раскрасить черно-белые фотографии?
Начинай сейчас
Click below to install
Chat with us, powered by LiveChatЭтот веб-сайт использует файлы cookie, которые необходимы для работы этого веб-сайта и его основных функций. Другие файлы cookie будут размещаться только с вашего согласия. Для более подробной информации посетите наш Политика Cookies.
ОтклонитьПринять все файлы cookie
Раскрашивание черно-белых фотографий
Раскрашивание черно-белых фотографий очень долгое и трудоемкое дело. Нужно отметить, что и очень интересное. Я занимался только этим месяца три-четыре.
Внимание! В уроке каждый шаг нужно делать на новом слое с режимом смешивания «Перекрытие» (каждый раз повторять это не буду). Для технологии раскрашивания черно-белых фотографий режимы смешивания могут быть и другими, но «Перекрытие» более универсален и удобен. А плодить столько слоёв мы будем для того, чтобы в конце можно было изменить интенсивность (непрозрачность) разных цветов.
Для технологии раскрашивания черно-белых фотографий режимы смешивания могут быть и другими, но «Перекрытие» более универсален и удобен. А плодить столько слоёв мы будем для того, чтобы в конце можно было изменить интенсивность (непрозрачность) разных цветов.
И так, возьмем черно-белую фотографию. В меню «Изображение» найдите пункт «Режим» и переключите его с «Градации серого» на «RGB». Я взял фотографию с девушкой специально, чтобы показать как нужно раскрашивать кожу.
Начнем с настроек инструментов. Возьмите кисть и в ее настройках укажите, чтобы она была с мягкими краями, непрозрачность кисти должна быть 5-10%. Все остальные настройки нам во время обучения не нужны.
Будем придавать цвет коже на лице. В панели изменения цвета нужно настроить оранжевый цвет, но сделать его гораздо светлей.
Создайте новый слой и задайте ему режим смешивания «Перекрытие». Возьмите кисть и аккуратно закрасьте лицо. Не спешите стирать лишние мазки если вы немного вылезли кистью за нужные области. Это именно тот случай, когда неаккуратность — хорошо.
Это именно тот случай, когда неаккуратность — хорошо.
Теперь нужно подкрасить губы. Создайте новый. Очень частая ошибка в том, что губы боятся сделать красными и они остаются либо желтыми либо коричневыми (особенно у мужчин). Не стесняйтесь, берите красный цвет и подходящую кисточку и работайте над губами. Тут очень большой секрет в том, что нужно использовать несколько оттенков одного цвета.
Зубы сразу можно сделать чуточку желтей. Желтые зубы — это нормально, а, вот, через чур белые — явный признак фотообработки.
Теперь перейдем к глазам. Обработка глаз — это один из ключевых моментов в обработке фотографий. Если роговица глаза светлая — глаза либо серые, либо зеленые, либо голубые, если роговица темная, то глаза в любом случае должны быть коричневыми. Возьмите нужный цвет и закрасьте роговицу глаз.
В глазах слева и справа всегда есть покраснения. Физиология у людей такая. Если покраснения не нарисовать, то взгляд может получиться безжизненным.
Обычно, когда раскрашивают фильмы, оставляют цвет таким, но все видят, что что-то не так. Это «что-то» — отсутствие «розовости». У живых людей обычно есть розовый нос, подбородок, лоб и щеки. Для того, чтобы придать человеческий вид на нынешнем этапе — всего лишь нужно создать новый слой, задать ему режим смешивания «Перекрытие», выбрать для кисти красный цвет и подкорректировать вышеуказанные области.
Теперь перейдем к волосам. Цвет волос обычно подбирается методом научного тыка, а потом корректируется с помощью инструмента «Тон-Насыщенность» (Цвет — Тон-Насыщенность). С насыщенностью, кстати, лучше не перебарщивать. Я выбрал такой цвет:
Главный цвет задан, теперь маленькой кисточкой надо раскрасить разные пряди разными оттенками главного цвета.
Дальше я раскрасил шарф. Вполне возможно, что шарф может быть не монотонным, а разноцветным. Я сделал шарф одноцветным, но использовал разные оттенки одного цвета для придания ему реалистичности.
Теперь очень интересный момент: у девушки черная кожаная куртка и кожаные перчатки. Если вы думаете, что черные и белые предметы не нужно раскрашивать, то вы ошибаетесь. В природе нет ничего полностью черного или полностью белого, все имеет какие-то оттенки.
Для того, чтобы придать куртке и перчаткам жизни я создал новый слой с режимом смешивания «Перекрытие» и закрасил всё синим цветом.
Теперь раскрасим траву. Нужно рисовать разными оттенками зеленого цвета, только тогда трава станет реалистичной.
Можете слегка подкрасить тропинки коричневым цветом.
Закрасьте насыщенным коричневым цветом стволы и большие ветви деревьев.
Маленькой кистью раскрасим листья. Цвета для листьев должны быть красные, желтые и зеленые в любое время года, но основной цвет выбирать, конечно же, вам.
Создайте новый слой и синим цветом подкрасьте белые кусочки неба на фотографии. Ничего страшного, если вы немного заденете ветви деревьев, это даже нужно.
Когда мы раскрашивали фотографию, яркость и контрастность некоторых деталей могла пропасть. Это можно исправить белым и черным цветом. На новом слое нужно белой кисточкой подкрасить те части, которые должны быть светлыми, а темной — те, которые должны быть темные.
Чтобы уж точно на фотографии не осталось ни одного серого пикселя можно на новом слое применить к фотографии какой-нибудь двухцветный градиент. Я применил красно-синий с непрозрачностью 10%.
В принципе, фотография готова. Теперь самое время подкорректировать слои, которые кажутся неправильными. Еще можно добавить разноцветных деталей. Чем больше разноцветных деталей, тем реалистичней выглядит вся фотография.
Как раскрасить черно-белые фотографии на iPhone с помощью ярлыков
Возможно, мы никогда не узнаем все цвета старых и классических черно-белых фотографий, но благодаря технологиям мы можем получить довольно точную окраску. Хотя Photoshop — популярный способ раскрасить эти изображения, теперь вы можете использовать свой iPhone, вместе с изящным ярлык, преобразить и вдохнуть новую жизнь в винтажные фотографии.
DeepAI API содержит API раскраски изображений который был обучен работе с цветными изображениями и их аналогами в оттенках серого, чтобы построить модель глубокого обучения, которая может точно добавлять цвет к черно-белым фотографиям. Все, что вам нужно сделать, это зарегистрироваться и загрузить ярлык, и вы сможете раскрасить изображения, сохраненные на вашем iPhone, всего за несколько секунд.
Шаг 1. Зарегистрируйтесь в DeepAI
DeepAI.org — это сообщество искусственного интеллекта, где вы можете делиться API, исследованиями, наборами данных, вакансиями и многим другим — все, что связано с ИИ. Так как это связано с этим ярлыком? Что ж, ярлык DeepAI API использует DeepAI API (запутанный, я знаю), поэтому для его использования требуется ключ API.
Чтобы получить ключ API, вы должны зарегистрировать учетную запись на DeepAI.org. Перейти к DeepAI.org и нажмите на меню из трех точек в правом верхнем углу. В появившемся меню нажмите «ПОДПИСАТЬСЯ», затем выберите способ регистрации: электронная почта, Google, GitHub, Twitter или LinkedIn.
После создания учетной записи снова нажмите на трехточечное меню в правом верхнем углу, но на этот раз выберите «Панель управления». Вверху вы увидите длинный набор цифр и букв. Это ключ API — скопируйте его, нажав и удерживая кнопку «Копировать».
Заметка: Зарегистрироваться можно бесплатно, но API имеет ограниченное количество бесплатных запросов. Вы получаете бесплатные запросы API на сумму 5 долларов, что означает, что вы можете раскрасить до 10 000 черно-белых изображений, не тратя ни копейки.
Шаг 2. Загрузите и установите DeepAI API
Откройте ярлык DeepAI API, используя соответствующую ссылку iCloud ниже.
- Ссылка на ярлыки для iOS 13: DeepAI API (свободно)
- Ссылка на ярлыки для iOS 12: DeepAI API (свободно)
В iOS 13, если вы получаете предупреждение о том, что DeepAI API не открывается, значит, у вас не настроены ярлыки, позволяющие использовать ненадежные ярлыки извне галереи. Чтобы изменить его, откройте приложение «Настройки», нажмите «Ярлыки», затем включите «Разрешить ненадежные ярлыки» в разделе Совместное использование безопасности. Нажмите «Разрешить» во всплывающем окне, затем введите свой пароль. После этого попробуйте снова открыть ссылку.
Чтобы изменить его, откройте приложение «Настройки», нажмите «Ярлыки», затем включите «Разрешить ненадежные ярлыки» в разделе Совместное использование безопасности. Нажмите «Разрешить» во всплывающем окне, затем введите свой пароль. После этого попробуйте снова открыть ссылку.
Если вы видите веб-страницу для ярлыка, нажмите «Получить ярлык», чтобы открыть его в ярлыках.
Затем, если вы используете iOS 13, Добавьте ярлык На экране появится сообщение о необходимости просмотреть все действия в качестве меры безопасности, поэтому изучите их и нажмите «Добавить ненадежный ярлык» внизу. В iOS 12 вы можете нажать «Показать действия»чтобы проверить все, что нужно, чтобы убедиться, что все в порядке, затем» Получить ярлык «, чтобы установить его.
Однако, прежде чем его можно будет установить, вам нужно будет ввести свой ключ API (который вы скопировали на предыдущем шаге). Введите его там, где написано Текст (в iOS 13, как показано слева внизу) или API-ключ (в iOS 12, как показано справа внизу) путем длительного нажатия в текстовом поле и нажатия «Вставить». Когда закончите, нажмите «Готово».
Когда закончите, нажмите «Готово».
Шаг 3. Раскрасьте черно-белые изображения
Чтобы раскрасить черно-белое изображение, вы можете (1) сделать это через приложение на основе фотографий или (2) зайти в приложение «Ярлыки». Оба метода работают и используют API раскраски изображений, это просто о том, какой путь вы предпочитаете. Однако прежде чем мы начнем, вам следует знать несколько рекомендаций:
- Максимальный размер загружаемого файла составляет 1200 пикселей по размеру наибольшей стороны.
- Если вы загрузите изображение размером более 1200 пикселей, оно будет автоматически изменено.
Метод №1: Apple Photos (или другое приложение для фотографий)
В приложении Apple Photos найдите черно-белую фотографию, которую хотите раскрасить. Вы также можете сделать это из других приложений, таких как Google Фото, Dropbox, Файлы и т. Д.
Как только вы его нашли, нажмите на значок «Поделиться» на панели навигации. Затем на листе действий прокрутите вниз до места, где расположены ваши ярлыки, и нажмите «DeepAI API». Вам может потребоваться нажать «ОК», если вы увидите всплывающее окно с просьбой предоставить DeepAI API доступ к вашим фотографиям.
Вам может потребоваться нажать «ОК», если вы увидите всплывающее окно с просьбой предоставить DeepAI API доступ к вашим фотографиям.
Выберите «Раскрашивание изображения» из появившихся опций. Если это ваш первый раз, DeepAI API попросит вас предоставить ему доступ к api.deepai.org, где происходит волшебство — нажмите «ОК».
Ярлык DeepAI API начнет работать, поэтому дайте ему несколько секунд, чтобы раскрасить изображение. Процесс раскрашивания не идеальный, но он работает очень хорошо (как вы можете видеть ниже). Если вы нажмете на значок публикации в правом верхнем углу, вы можете поделиться, скопировать и сохранить раскрашенное изображение. Вам нужно сделать одно из них, иначе вы потеряете изменения.
Метод № 2: Приложение ярлыков
Если вы решили использовать ярлыки для процесса раскрашивания, откройте приложение, перейдите в «Мои ярлыки» и нажмите ярлык DeepAI API. Затем нажмите «Раскрашивание изображения» из появившихся опций и либо выберите «Выбрать фото», чтобы захватить фотографию из приложения «Фото», либо «Буфер обмена», чтобы выбрать изображение, которое было скопировано в буфер обмена.
Через несколько секунд черно-белое изображение будет раскрашено. Ниже вы можете увидеть черно-белое изображение (слева) и цветную версию (справа). Нажмите на значок «Поделиться», чтобы сохранить фотографию на свое устройство, скопировать ее или поделиться ею.
Как раскрасить черно-белое фото
Вас никогда не посещало желание раскрасить черно-белую фотографию своих родителей, бабушек, дедушек? Несколько десятков лет назад люди и представить не могли, что на фотопленке можно запечатлеть не только объекты, но и их цвета. Сегодня цветное фото стало настолько обыденным, что многие, наоборот, делают цветные фотографии черно-белыми с целью художественной стилизации. В сегодняшнем уроке мы рассмотрим, как превратить черно-белое фото в цветное средствами моей любимой программы — Photoshop.
Для начала подберите любую черно-белую фотографию. Если Вы решили раскрасить старое фото, то сначала его, конечно же, понадобится отретушировать и убрать следы времени (это уже тема другого урока). Затем можно переходить к процессу «раскрашивания».
Затем можно переходить к процессу «раскрашивания».
Шаг №1. Цветовой режим фотографии
Откройте фотографию в программе Photoshop (в данном случае работа происходит в версии Photoshop CS3) и проверьте цветовой режим изображения. Для этого выполните команду «Image — Mode» («Изображение — Режим») и убедитесь, что выбран пункт «RGB».
ДЛЯ СПРАВКИ: Если вы сканировали фотографию как черно-белое изображение, то она будет представлена в цветовом режиме «Grayscale» («Оттенки серого»). Этот режим поддерживает только черный и белый цвета, а также оттенки серого. Если Вы собираетесь раскрашивать фотографию, то ее обязательно нужно перевести в цветовую модель «RGB».
Перед тем, как раскрашивать фотографию, надо провести ее анализ и приблизительно определить цвета, которые будут использоваться. Если Вы собираетесь раскрашивать портрет, продумайте, какие цвета глаз, кожи и волос должны быть у человека, чтобы все это сочеталось между собой. В качестве примера я возьму фото своей бабушки (рис. 1).
1).
Техника раскрашивания довольно проста. Сначала нужно выделить раскрашиваемую область, а затем с помощью средств цветокоррекции задать для нее цвет.
Шаг №2. Выделение областей
В Photoshop достаточно средств для выделения областей. Мы воспользуемся быстрой маской. Этот способ нравится мне больше всего, потому что с помощью маски можно выделять такие сложные объекты, как пушистые волосы, шесть животного и т.д. Итак, приступим к выделению кожи.
1. Войдите в режим быстрой маски, нажав кнопку «Quick Mask» («Быстрая маска») [pic] на панели инструментов.
2. Возьмите инструмент «Brush» («Кисть») и установите для него параметр «Hardness» («Жесткость») равным 10%. Это значит, что вы будете рисовать кистью с очень мягким краем, что позволит избежать резких переходов между разными областями изображения. Теперь начните
закрашивать кожу по контуру. Постарайтесь сделать это очень аккуратно. Я рекомендую работать в режиме довольно большого увеличения
изображения, чтобы выполнить выделение качественно. После того, как Вы обведете кожу по контуру, можно установить для кисти параметр «Hardness» («Жесткость») равным 100% и закрасить оставшиеся участки.
После того, как Вы обведете кожу по контуру, можно установить для кисти параметр «Hardness» («Жесткость») равным 100% и закрасить оставшиеся участки.
ДЛЯ СПРАВКИ: Кисть по умолчанию будет рисовать розовым цветом — это цвет маски.
1. Закрасив кожу, выйдите из режима быстрой маски, для чего снова нажмите кнопку «Quick Mask» («Быстрая маска»). Вы увидите, что закрашенная область превратилась в выделенную. На самом деле в данный момент выделено все, что не было закрашено (рис. 2), потому что принцип работы маски состоит в том, что области, которые мы закрашиваем, маскируются, или закрываются, а остальные выделяются. Но в данном случае нам проще выделить объект, а затем поменять местами выделенную и невыделенную области. Этот процесс называется инвертированием выделения. Таким образом, выполните команду «Select — Inverse» («Выделение — Инвертировать»). Теперь выделена нужная область.
ДЛЯ СПРАВКИ: Вы можете настроить маску так, чтобы при выходе из ее режима выделенными оказывались закрашенные области. Для этого щелкните два раза на кнопке «Quick Mask» («Быстрая маска») и в появившемся окне установите переключатель в положение «Selected Areas» («Выделенные области»). В этом же окне можно установить другой цвет маски (этот цвет абсолютно ни на что не влияет).
Для этого щелкните два раза на кнопке «Quick Mask» («Быстрая маска») и в появившемся окне установите переключатель в положение «Selected Areas» («Выделенные области»). В этом же окне можно установить другой цвет маски (этот цвет абсолютно ни на что не влияет).
Теперь можно было бы перейти к раскрашиванию кожи, но мы поступим по-другому. Сначала мы выделим все нужные области, а затем будем заниматься раскрашиванием. Сохраните созданное выделение, выполнив команду «Select — Save Selection» («Выделение — Сохранить выделение»). В появившемся окне в поле «Name» («Имя») введите название выделения — например, «Кожа». Теперь снимите выделение командой «Select — Deselect» («Выделение — Снять выделение»). Когда Вам понадобится выделенная кожа, просто загрузите выделение, выполнив команду «Select — Load Selection» («Выделение — Загрузить выделение») и выбрав из списка нужное выделение. Теперь точно таким же образом нужно выделить волосы, глаза, одежду, фон, каждый раз сохраняя каждое выделение.
Шаг №3. Добавление цвета на фотографию
Теперь, когда вы выделили все нужные области, загрузите первое выделение, к примеру, для кожи, выполнив команду «Select — Load Selection» («Выделение — Загрузить выделение») и выбрав из списка «Name» («Имя») название нужного выделения. Для добавления цвета в Photoshop есть несколько средств. Я расскажу о них, а вы сами выберете, каким хотите пользоваться.
«Hue/Saturation» («Оттенок/Насыщенность»). Выполните команду «Image — Adjustments — Hue/Saturation» («Изображение — Настройки — Оттенок/Насыщенность»). На экране появится одноименное окно. С помощью ползунка «Hue» («Оттенок») можно подобрать оттенок изображения, параметр «Saturation» («Насыщенность») влияет на насыщенность выбранного цвета, а «Lightness» («Яркость») определяет, насколько темным или светлым он будет. Так как мы раскрашиваем черно-белое фото, необходимо установить флажок «Colorize» («Тонирование»), после чего перемещать ползунки в поисках подходящего оттенка.
«Photo Filter» («Фотофильтр»). Выполните команду «Image — Adjustments — Photo Filter» («Изображение — Настройки — Фотофильтр»). На экране появится окно, в котором можно выбрать цвет, щелкнув на образце, а с помощью ползунка «Density» («Плотность») подобрать насыщенность выбранного оттенка. В большинстве случаев требуется отключить параметр «Preserve Luminosity» («Сохранить свечение»), чтобы избавиться от неестественного свечения.
Попробуйте поработать с двумя этими средствами, потому что для разных элементов изображения подойдут разные средства. Кроме работы с цветом, вы можете поработать с тоном фотографии. Простейшим средством работы с тоном является «Brighntess/Contrast» («Яркость/Контарст»). Оно запускается командой «Image — Adjustments — Brighntess/Contrast» («Изображение — Настройки — Яркость/Контраст»).
С помощью ползунков, расположенных в появившемся окне, отрегулируйте яркость и контрастность либо всего изображения, либо его отдельных областей.
На этом раскрашивание черно-белого изображения завершено.
Елена Динман
Компьютерная газета. Статья была опубликована в номере 44 за 2008 год в рубрике soft
Как хорошо раскрасить черно-белую фотографию
Как сделать черно-белое фото цветным? Можно ли вернуть фотографии настоящий цвет, как будто она всегда такой и была? Многие считают, что раскрашенная фотография выглядит хуже черно-белой, видя неудачные примеры, и отказываются от колоризации, и напрасно, ведь если превратить черно белое фото в цветное правильно, то оно становится неотличимо от цветного, и даже намного лучше.
Как выглядит хорошее раскрашивание.Реалистичность. Идеально раскрашенная фотография получается как обычная цветная. На ней не заметно следов раскраски и наложенного цвета.
Естественность. Лицо имеет натуральный здоровый оттенок и выглядит живым, а не плоским или нарисованным. Несколько лиц не выглядят однотипно, каждое обладает индивидуальностью.
Объем. Правильно раскрашенная фотография выглядит всегда объемней черно-белой. Если объекты и лица стали более плоскими, чем на черно-белом снимке, значит что-то сделано не так.
Историческая достоверность. Особенно важно попасть в нужный оттенок, когда нужно восстановить цвета военной формы, наград или оружия. На таких фотографиях цвет нужен не только для красоты, он несет информацию.
Цветовая гармония. Основная цель раскрашивания фотографии — не формальное наличие какого-нибудь цвета. Цвет должен делать фотографию выразительней и нравиться. Цвет – это целая наука, а не простое «разукрашивание». Слишком броские цвета и сочетания или наоборот тусклые и унылые, неправильные сочетания – все это создает общее отрицательное впечатление, которое человек без художественных навыков описывает словами «не нравится». Когда цвет подобран правильно, фотография вызывает положительные впечатления и эмоции.
Аккуратность. Цвета находятся на своем месте и не выдают своего искусственного происхождения, границы перехода цветов не выделяются, не резкие и не размытые.
Цвета находятся на своем месте и не выдают своего искусственного происхождения, границы перехода цветов не выделяются, не резкие и не размытые.
Существует миф, что вернуть фотографии цвет можно нажатием одной кнопки «сделать цветным». И это так же просто и доступно любому, как цветную фотографию сделать черно-белой. Но нет, такой кнопки пока не изобрели, вернуть цвета так же легко, как убрать, не получится. При черно-белой съемке информация о цвете и оттенках теряется безвозвратно, поэтому вернуть их обратно непросто.
Фильтры, приложения и программы. Сама по себе ни одна программа не способна вернуть цвета, о чем умалчивают их создатели. Все известные на сегодняшний день программы или фильтры работают по одинаковому принципу — примитивное наложение цвета поверх черно-белого изображения. Цвет, полученный таким способом, получается плоским и заметно отличается от настоящего. Чтобы цвета стали реалистичными, всегда требуется ручная доработка.
Чтобы цвета стали реалистичными, всегда требуется ручная доработка.
Бесплатные удаленные сервисы. Они бывают автоматическими и ручными. Из триады быстро-дешево-качественно последний пункт исключается, и в этом их сходство. В первом случае всю работу делает живой человек. Поскольку он делает работу бесплатно, его способности и время обычно ограничены, а результат бывает неожиданным. Автоматические сервисы, или так называемый искусственный интеллект подбирает цвета на основе единого алгоритма. Результат обработки выглядит усреднено и довольно уныло, зато предсказуемо и без сюрпризов, потому что цвета накладывает программа, а не индивид с дальтонизмом или особым восприятием мира. Вторая отличительная особенность работы искусственного интеллекта – цветовые пятна слишком размытые и не попадают в нужное место, что особенно заметно при увеличении.
Уроки и пошаговые инструкции. Уроки в открытом доступе дают только приемы без фундаментальных знаний о цвете. Держать кисть с красками в руках еще не значит уметь рисовать. Так же и формальное наложение цвета на черно-белую основу не делает ее цветной. Научить реально только тому, что автор урока умеет делать сам. О пользе урока нетрудно узнать, если заглянуть в его конец и посмотреть результат. Выглядит ли фотография как раскрашенная или как будто всегда была цветной?
Держать кисть с красками в руках еще не значит уметь рисовать. Так же и формальное наложение цвета на черно-белую основу не делает ее цветной. Научить реально только тому, что автор урока умеет делать сам. О пользе урока нетрудно узнать, если заглянуть в его конец и посмотреть результат. Выглядит ли фотография как раскрашенная или как будто всегда была цветной?
1- обычное раскрашивание по инструкции, 2- искусственный интеллект, 3 — художественное раскрашивание вручную
Ручное раскрашивание фото на заказ художником. Настоящее восстановление невозможно без художественных навыков, развитого чувства цвета и специальной техники обработки. Восстановление цвета на фотографии – это не механическое наложение цвета поверх серых тонов, а искусство. Именно поэтому автоматические сервисы и плагины так плохо справляются с задачей. Наличие цвета еще не означает, что изображение стало таким же, как в реальности. И уж конечно не делает автоматически лучше черно-белого.
Есть ли разница между цветной и раскрашенной фотографией? Как вернуть настоящие цвета.
Раскрашивание фотографии выходит за рамки реставрации, потому что информация о цвете полностью утрачена, и художник-реставратор воссоздает ее заново, с нуля. Если такой информации нет, значит, ее надо откуда-то взять, чтобы достичь точного попадания в цвета. Чтобы цвет стал настоящим и естественным, а не имитацией, требуется проделать большую работу.
Живые, настоящие лица. Чтобы восстановить цвета одежды, глаз и волос берутся другие цветные фотографии человека. Если таких фотографий нет, то по памяти и по описанию родственника -владельца фотографии.
Если такой информации нет, то цвета подбираются тоже не наугад, а определенным образом. Опытный реставратор, работающий с лицами, способен восстановить цвета без образцов и описаний. Полностью подобранные художником-колористом цветовые сочетания смотрятся даже лучше, более гармонично и выразительно, чем оригинальные.
Как восстановить цвета военной формы. Главное в восстановлении формы – историческая достоверность и точное попадание в цвет. Для этого надо знать воинское звание, время и место службы. После этого находятся цветные образы формы и ее элементов, по ним ведется восстановление и проверка цветов.
Для этого надо знать воинское звание, время и место службы. После этого находятся цветные образы формы и ее элементов, по ним ведется восстановление и проверка цветов.
Интернет заполнен неудачными примерами раскрашивания, и у людей с развитым вкусом складывается впечатление, что колоризация только портит черно-белое изображение. Это верно только для фото, раскрашенных неправильным способом. Если восстановление цвета выполнено правильно, качественно и опытным мастером, то результат получается намного лучше, чем на настоящей цветной.
Способ же раскраски, выбранный по принципу быстро-дешево дает соответствующий результат.
Признаки некачественной работы с цветом:
- лица на фотографии неживые, плоские, однотипные
- оттенок кожи выглядит странным или болезненным
- цвета выглядят ненатурально, и заметно, что фото раскрашено
- пропал объем и выразительность
- цветовые сочетания слишком бросаются в глаза или просто не нравятся
Чтобы цветная фотография стала объемной и выразительной, требуются базовые художественные навыки и знания основ колористики и цветовой гармонии. Чтобы лицо осталось живым и сохранило индивидуальность — знание цветотипов внешности. Ну и наконец, чувство вкуса и цвета, его отсутствие обычно выражается в том, что раскрашенное изображение просто не нравится.
Чтобы лицо осталось живым и сохранило индивидуальность — знание цветотипов внешности. Ну и наконец, чувство вкуса и цвета, его отсутствие обычно выражается в том, что раскрашенное изображение просто не нравится.
Не будем касаться в этой статье отдельной темы, где черно-белый цвет выступает как художественный прием и выражает идею автора, а цвет разрушает особый авторский замысел. Когда для того, чтобы фотография приобрела особый смысл или художественную ценность, требуется изменить или совсем убрать цвета. В остальных случаях цветные фотографии только выигрывают.
1. черно-белый вариант 2. цвета выбраны владельцем фото 3. вариант художника
1. черно-белый вариант 2. цвета выбраны владельцем фото 3. вариант художника
Далее: отправить фото на раскрашивание >>
Как раскрасить черно-белые фотографии в Photoshop
Раскрашивая черно-белую фотографию в Photoshop, она снова кажется новой. Это позволяет вам взглянуть на картину ваших предков, например, с новой точки зрения, которая иначе была бы невозможна.
Это позволяет вам взглянуть на картину ваших предков, например, с новой точки зрения, которая иначе была бы невозможна.
К счастью, со временем раскрашивание фотографии в Photoshop стало менее сложным. В 2021 году Adobe запустила фильтр раскраски. Первоначально он был выпущен как бета-фильтр, а теперь улучшен, предлагая множество вариантов настройки. Несмотря на то, что фильтр Colorize все еще не идеален, он очень помогает при раскрашивании фотографии.
Вот как раскрасить черно-белые фотографии за 9 шагов.
Шаг 1. Установите для изображения режим RGB и удалите пыль и царапины
Прежде чем раскрашивать изображение, необходимо проверить две вещи. Во-первых, проверьте, установлен ли для вашей фотографии режим RGB. Это важно, потому что в противном случае раскрашивание не будет работать правильно или вообще не будет работать.
Для этого перейдите в Изображение > Режим. Затем отметьте Цвет RGB .
Во-вторых, проверьте, нет ли на вашем изображении пыли, царапин или других распространенных проблем со старыми фотографиями. Затем рассмотрите возможность восстановления изображения, прежде чем раскрашивать его. Для этого вы можете использовать инструмент точечного восстановления, инструмент штампа клонирования или любые другие инструменты или методы по вашему выбору для восстановления старых фотографий.
Шаг 2. Выберите фильтр Colorize в рабочей области Neural Filters
Теперь перейдите к Filter > Neural Filters . Нейронные фильтры Adobe используют искусственный интеллект для изменения ваших изображений разными способами.
Вы найдете два списка со всеми нейронными фильтрами, доступными в рабочей области Neural Filters .
Фильтры Рекомендуемые Фильтры протестированы и готовы к использованию. Фильтры Beta находятся в стадии разработки. Чтобы раскрасить фотографию, выберите фильтр Colorize из предложенных фильтров.
Чтобы раскрасить фотографию, выберите фильтр Colorize из предложенных фильтров.
Если вы впервые используете этот фильтр, вы должны щелкнуть значок облака рядом с фильтром, чтобы загрузить его. Прежде чем делать это, убедитесь, что вы подключены к Интернету.
Так как я уже использовал фильтр ранее, мне просто нужно было включить его. Таким образом, я мог использовать его даже в автономном режиме.
После включения фильтра раскрашивание изображения займет несколько секунд.
Результат после применения фильтра ColorizeИскусственный интеллект Adobe анализирует тысячи похожих изображений, чтобы определить, как ваше изображение будет раскрашено.
ИИ точно идентифицирует большинство объектов на ваших фотографиях и заполняет их цветами, соответствующими действительности. Например, яйца на моем изображении приобрели бежевый оттенок, обычный цвет для фермерских яиц.
Фильтр также особенно хорош для окрашивания оттенков кожи, как показано на изображении выше.
Однако инструмент часто допускает ошибки. На моем изображении, например, несмотря на то, что забор был в основном коричневым, подходящим цветом для забора, он также получил некоторые фиолетовые пятна после автоматической раскраски. Кроме того, несмотря на то, что оно в основном розовое, пасхальное яйцо на плече девушки также получило несколько случайных фиолетовых пятен.
Из-за этих ошибок вам может потребоваться настроить цвета изображения после автоматической раскраски. Я покажу вам, как это сделать в следующих шагах. Вы готовы к работе, если ваше изображение уже раскрашено до совершенства.
Шаг 3. Исправление цветов с помощью фокусных точек
В правой части панели нейронных фильтров вы найдете несколько параметров для настройки фильтра Colorize . Первый доступный вариант — фокусных точек.
В рабочей области нейрофильтров отображаются две версии вашего изображения: раскрашенное изображение и миниатюрный предварительный просмотр. Посмотрите на раскрашенное изображение, чтобы увидеть, где цвета не совпадают, а затем поместите фокусные точки в предварительном просмотре.
Посмотрите на раскрашенное изображение, чтобы увидеть, где цвета не совпадают, а затем поместите фокусные точки в предварительном просмотре.
Например, я хотел исправить фиолетовые пятна на заборе.
Итак, я щелкнул забор в окне предварительного просмотра.
Панель выбора цвета появится, когда вы щелкнете по месту в предварительном просмотре. Затем вам нужно будет выбрать цвет, чтобы покрыть желаемую область.
Целевая область будет немедленно покрыта этим цветом.
BeforeAfterВы можете добавить к изображению несколько фокусных точек. Все они появятся в окне предварительного просмотра.
После добавления фокуса к изображению вы можете изменить его цвет в цветовом поле под окном предварительного просмотра.
Чтобы уменьшить интенсивность выбранного цвета, переместите ползунок Сила влево. Чтобы увеличить интенсивность цвета, переместите тот же ползунок вправо.
Минимальная сила Максимальная сила Чтобы удалить фокус, нажмите кнопку Удалить .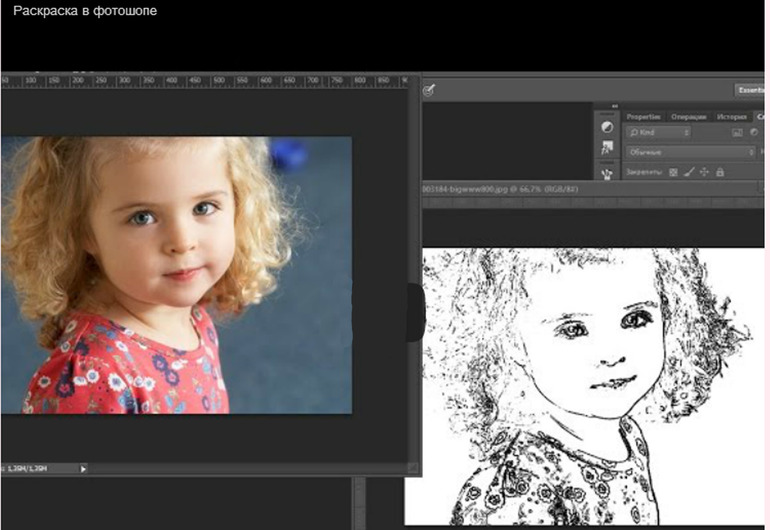 Либо перетащите его из области предварительного просмотра.
Либо перетащите его из области предварительного просмотра.
Чтобы изменить положение точки фокусировки, перетащите ее в нужное место. Вы можете добавить к изображению несколько фокусных точек разных цветов, пока не будете удовлетворены цветами.
Шаг 4. Настройка насыщенности изображения
Часто цветной фильтр заполняет области изображения насыщенными цветами. Если это произойдет с вашей фотографией, вы можете исправить это с помощью ползунка «Насыщенность» . Переместите его влево, чтобы уменьшить насыщенность, или вправо, чтобы увеличить ее, хотя я думаю, что никогда не стоит увеличивать насыщенность раскрашенного изображения.
Шаг 5. Настройка цветового баланса изображения
Перемещаясь вниз по панели, вы найдете ползунки для настройки общих цветов изображения. Если, например, вы чувствуете, что на вашей фотографии слишком много пурпурного, переместите ползунок в зеленую сторону, а если вы считаете, что ваше изображение слишком голубоватое, переместите ползунок в желтую сторону и так далее.
Шаг 6. Уменьшите артефакты цвета и шум У большинства старых фотографий есть эти проблемы, поэтому стоит попытаться исправить их с помощью этих ползунков. Однако есть и другие методы, которые вы можете попробовать в рабочей среде Photoshop или даже в Camera Raw.
Шаг 7. Сохраните раскрашенную фотографию и закройте рабочую область нейронных фильтров
После раскрашивания фотографии ее необходимо сохранить. Вы можете выбрать между сохранением его как Новый слой , Новый маскированный слой , Смарт-фильтр или Новый документ .
Опция Новый слой сохранит раскрашенное изображение как новый слой поверх черно-белого слоя.
Опция New Layer masked будет делать то же самое, но к раскрашенному изображению будет подключена маска слоя.
При сохранении раскрашенного слоя как смарт-фильтра , вы можете щелкнуть нейронный фильтр и отредактировать раскрашивание в любое время.
Наконец, ваш раскрашенный слой изображения появится на отдельной вкладке при выборе Новый документ .
Нажмите OK , когда закончите.
Шаг 8. Тонкая настройка раскрашенной фотографии вручную
Хотя Photoshop AI хорошо справляется с раскрашиванием фотографий, добиться идеального результата с помощью фильтра Colorize может быть непросто. Таким образом, после применения автоматической раскраски вы можете настроить ее вручную. Вот как это сделать.
Сначала создайте новый слой, щелкнув значок с маленьким крестом в нижней части панели слоев .
Затем измените режим наложения на Color .
Изменение режима наложения на Цвет позволяет вам раскрашивать изображение, сохраняя его значения яркости.
После изменения режима наложения увеличьте изображение, чтобы увидеть, какие цвета все еще выглядят нечетко.
Увеличив изображение, я заметил некоторые моменты, требующие исправления. С первого взгляда я заметил, что на пасхальном яйце на плече девушки было фиолетовое пятно, которое не соответствовало остальной части предмета.
С первого взгляда я заметил, что на пасхальном яйце на плече девушки было фиолетовое пятно, которое не соответствовало остальной части предмета.
Возьмите инструмент Brush Tool с панели инструментов (B) , чтобы устранить подобные проблемы.
Затем поместите кисть на нужный объект и щелкните его, удерживая Alt (Win) или Option (Mac). Это берет образец цвета в этой области.
После этого ваша кисть превратится в пипетку.
После выборки нужного цвета он появится в образце цвета в нижней части панели инструментов.
Затем вы можете закрасить целевую область.
Повторяйте этот шаг, пока не будете удовлетворены цветами изображения.
Шаг 9. Исправление теней и света
Вы можете настроить тени и свет после раскрашивания изображения. У вас есть много вариантов сделать это. Используйте корректирующий слой Levels , например, чтобы выделить средние тона. Используйте корректирующий слой Curves , чтобы выделить тени и источники света, которые затемняются высококонтрастным изображением.
Используйте корректирующий слой Curves , чтобы выделить тени и источники света, которые затемняются высококонтрастным изображением.
Это общие решения проблем со старыми фотографиями после раскрашивания. Тем не менее, вы должны проанализировать свое изображение, чтобы обнаружить его проблемные области, если таковые имеются, а затем решить, что делать.
Раскрасить фотографию — непростая задача даже с использованием искусственного интеллекта. Некоторые люди посвящают этому свою жизнь, поэтому для овладения этим навыком требуется время и практика. В общем, этот урок, безусловно, поможет вам улучшить свои знания о раскрашивании фотографий в Photoshop.
BeforeAfterКак раскрасить черно-белые фотографии
Учебник
Бесплатная пробная версия
Загрузить ресурсы
Просмотреть дополнительные руководства
В этом уроке мы рассмотрим 2 метода раскрашивания черно-белых фотографий в PaintShop Pro. Черно-белые изображения, безусловно, имеют свое очарование. Но легко и довольно весело вдохнуть в эти изображения новую жизнь, добавив немного цвета. В первом методе используется инструмент «Кисть» для рисования цветом различных частей фотографий с использованием режима наложения слоя «Цвет» (устаревший), который позволяет просвечивать текстуры и тени исходного изображения. Во втором методе также используется инструмент «Кисть», но в сочетании с инструментом «Выделение от руки», чтобы заполнить область сплошным цветом, а затем настроить непрозрачность слоя и значения оттенка/насыщенности/яркости, чтобы получить именно тот цвет, который вы хотите.
Но легко и довольно весело вдохнуть в эти изображения новую жизнь, добавив немного цвета. В первом методе используется инструмент «Кисть» для рисования цветом различных частей фотографий с использованием режима наложения слоя «Цвет» (устаревший), который позволяет просвечивать текстуры и тени исходного изображения. Во втором методе также используется инструмент «Кисть», но в сочетании с инструментом «Выделение от руки», чтобы заполнить область сплошным цветом, а затем настроить непрозрачность слоя и значения оттенка/насыщенности/яркости, чтобы получить именно тот цвет, который вы хотите.
Спасибо за просмотр! Мы надеемся, что вы нашли это руководство полезным, и мы хотели бы услышать ваши отзывы в разделе «Комментарии» внизу страницы. Вы найдете письменную версию этого руководства ниже, а копию в формате PDF для печати можно загрузить на вкладке «Загрузить ресурсы» выше.
Вы найдете письменную версию этого руководства ниже, а копию в формате PDF для печати можно загрузить на вкладке «Загрузить ресурсы» выше.
Узнайте, что нового в PaintShop Pro 2023!
Загрузите БЕСПЛАТНУЮ 30-дневную пробную версию и сделайте каждый снимок лучшим с помощью PaintShop Pro 2023, универсального программного обеспечения для редактирования фотографий и дизайна.
Загрузите бесплатную пробную версию
Загрузите следующие бесплатные ресурсы:
Письменное руководство и примеры изображений (Zip, 2 МБ)
Ресурсы PaintShop Pro
Сочетания клавиш (PDF, 173 КБ)
Руководство пользователя PaintShop Pro (PDF, 25,4 МБ) Что нового
в PaintShop Pro
Восстановление фотографий
Исправления и улучшения
Инструменты, которые вам нужны
PaintShop Pro 2023 Ultimate
Создайте что-то невероятное с помощью инструментов редактирования и дизайна профессионального уровня, а также бонусного пакета программного обеспечения премиум-класса в PaintShop Pro 2023 Ultimate.
Сценарий осеннего сияния
Сделайте ваши фотографии сияющими теплом солнечного осеннего дня с помощью этого скрипта PaintShop Pro, который усиливает осенние цвета и добавляет мягкое сияние.
PaintShop Pro 2023
Сделайте каждый снимок лучшим с помощью PaintShop Pro 2023, программного обеспечения профессионального уровня для редактирования и дизайна фотографий, которое стало простым и доступным.
Выборочные сценарии сепии
Придайте своим фотографиям винтажный вид с помощью этих 5 сценариев PaintShop Pro, которые сочетают в себе выборочный цветовой эффект с фильтром сепии.
В этом уроке мы рассмотрим несколько инструментов и приемов, которые можно использовать в PaintShop Pro для добавления цвета к черно-белым изображениям. Мы будем использовать слои для управления интенсивностью и смешиванием новых цветов и исследовать рисование вручную, а также рисование внутри выбранных областей.
Откройте PaintShop Pro и откройте рабочее пространство Edit .
Это изображение мы будем использовать для первого примера. Используйте Файл > Открыть , чтобы перенести это изображение в рабочую область Редактировать .
Первый шаг при работе с черно-белыми изображениями — убедиться, что глубина цвета составляет не менее 16 бит RGB. Это можно сделать, выбрав Изображение > Увеличить глубину цвета > RBG 16 бит/канал . В то время как 8-битный RGB поддерживает 256 цветов, 16-битный поддерживает 16,7 миллиона.
По этой же причине при сканировании черно-белых изображений всегда следует выбирать полноцветное сканирование.
Для работы с этим учебным пособием вам понадобятся палитры Слои и Материалы . Это можно сделать в меню Палитры или нажав клавиши F6 и F8 .
В палитре Слои щелкните значок Новый слой и создайте новый растровый слой.
Этот слой будет содержать эффекты раскрашивания лица и рук, поэтому назовите этот слой «Тон кожи». Установите его режим наложения на Цвет (устаревший) . Это означает, что текстуры и тени исходного изображения будут просвечиваться, а примененный цвет будет частично полупрозрачным.
Нажмите OK , чтобы создать этот слой, и теперь он должен быть активен.
Чтобы выбрать цвет тона кожи, щелкните образец переднего плана в палитре Материалы . Получив нужный цвет, нажмите Добавить в палитру . Это потому, что нам нужно будет вернуться к этому цвету позже, когда мы будем рисовать руки.
Получив нужный цвет, нажмите Добавить в палитру . Это потому, что нам нужно будет вернуться к этому цвету позже, когда мы будем рисовать руки.
Выберите уже созданную палитру или создайте новую палитру для этого проекта. Назначьте цвету имя и нажмите OK .
Чтобы начать применять этот цвет, активируйте инструмент Paint Brush .
Перед началом работы вы можете изменить размер кисти, нажав клавишу Alt во время перетаскивания мышью или введя число в параметре Size на панели свойств. Используйте жесткость кисти около 50, чтобы цвет был размытым или блеклым к краям кисти. Увеличьте масштаб и используйте маленькую кисть, чтобы закрасить внешнюю часть лица, стараясь не выходить за края.
Закрасьте остальную часть лица и шеи, уменьшив размер кисти для небольших областей.
Для платья добавьте новый слой, который также использует режим наложения Color (Legacy) . Все слои, которые вы добавляете для этого изображения, должны использовать этот режим наложения.
Все слои, которые вы добавляете для этого изображения, должны использовать этот режим наложения.
Выберите цвет платья и, продолжая использовать кисть, немного увеличьте жесткость кисти. Используйте маленькую кисть, чтобы обвести края. Для таких больших площадей лучше рисовать серией множества коротких мазков, а не несколькими длинными мазками. Это потому, что вы, вероятно, обнаружите, что иногда вам нужно отменить. И лучше отменять понемногу, чем сразу много.
Когда трассировка границы завершена, вы можете увеличить размер кисти, чтобы заполнить остальную часть. Вы можете рисовать прямо над цветком и сумочкой.
Для цветка очень сильно увеличьте масштаб и выберите розовый цвет. Очень маленькой кистью закрасьте цветок.
Сделайте то же самое, чтобы покрасить кошелек в коричневый или серый цвет.
Продолжайте добавлять слои и краску для различных частей этого изображения: стены дома, ступеньки, зелень, губы, глаза, волосы. Для рук вы можете снова сделать слой Skin Tone активным и использовать цвет Skin Tone, который вы добавили в палитру.
Одним из преимуществ хранения эффектов раскрашивания в отдельных слоях является то, что вы можете вернуться и настроить одну конкретную часть. Например, чтобы изменить платье с синего на оранжевое, сделайте активным слой с платьем и выберите нужный цвет. Затем активируйте инструмент Color Changer .
Щелкните любую часть синего платья, и все синее станет оранжевым. Цветок и сумочка остаются нетронутыми, так как они не были синими.
СОВЕТ : при сохранении раскрашенных изображений используйте Файл > Сохранить как и сохранить в формате .pspimage. Это сохранит ваши слои, что упростит настройку цвета позже. Сохранение в других форматах, таких как JPG, объединит все слои в один слой.
Для второй техники мы будем использовать это свадебное фото.
Обязательно увеличьте глубину цвета и добавьте слой для раскрашивания. Режим наложения для этого слоя может быть Нормальный . (Вы можете раскрасить каждую часть изображения в отдельном слое, как в предыдущем примере, или просто поместить все эффекты раскрашивания в один слой.)
(Вы можете раскрасить каждую часть изображения в отдельном слое, как в предыдущем примере, или просто поместить все эффекты раскрашивания в один слой.)
Убедитесь, что новый слой Colorize активен.
Вместо того, чтобы рисовать прямо на холсте, на этот раз мы заранее отметим области для рисования. Активируйте Freehand Selection во всплывающем меню инструментов выделения.
Начнем с лица жениха. Увеличьте масштаб и аккуратно обведите область, которую хотите раскрасить. Это делается одной длинной операцией перетаскивания.
Когда закончите, область должна быть окружена движущейся границей «марширующих муравьев».
Выберите любой цвет и активируйте инструмент Paint Brush . Краска внутри отмеченной области; вы можете использовать большую кисть, так как краска будет наноситься только внутри области, которую вы отметили с помощью инструмента выделения от руки.
В палитре Layers уменьшите непрозрачность слоя, чтобы лицо жениха вернулось в поле зрения.
Чтобы установить цвет, перейдите к Настройка > Оттенок и насыщенность > Оттенок/Насыщенность/Яркость . Проверьте Раскрасить и отрегулируйте все три ползунка, чтобы получить нужный цвет кожи. Нажмите ОК .
Далее займемся униформой жениха. Это большая область для трассировки с помощью Freehand Selection , поэтому мы попробуем другой инструмент. Сначала снова сделайте активным слой Background .
Активируйте кисть Smart Selection Brush , которую также можно найти во всплывающем меню инструментов Selection .
На панели свойств этого инструмента установите для параметра Режим значение 9.0013 Добавить . Это означает, что где бы вы ни щелкнули, выбранная область будет добавлена к тому, что уже выбрано. Вам, вероятно, придется также настроить размер кисти и значения допуска, как только вы начнете щелкать и смотреть, что становится выделенным.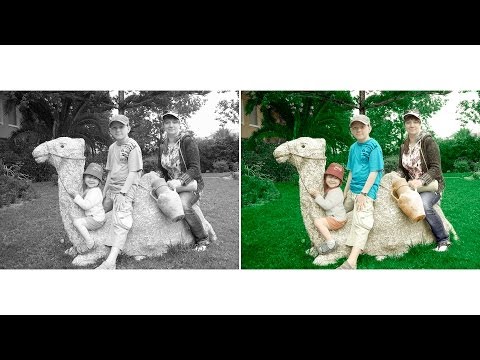
Щелкайте по участкам темной униформы, пока не будет отмечена вся куртка.
Снова сделайте активным новый раскрашивающий слой и выберите цвет, который хотите применить (опять же, это может быть любой цвет). На этот раз вместо Paint Brush , активируйте инструмент Заливка .
Щелкните в любом месте униформы, и вся область будет окрашена.
Снова перейдите к Настройка > Оттенок и насыщенность > Оттенок/Насыщенность/Яркость , чтобы настроить цвет.
Проделайте те же действия для других частей изображения: платье и кожа невесты, волосы и глаза, даже камея и карманная пуговица. И пока вы настраиваете различные цвета, вы можете попробовать как с Colorize 9, так и без него.0014 проверено. В PaintShop Pro есть одна приятная особенность: всегда есть несколько способов выполнить задачу, что делает приложение таким мощным и интересным в использовании.
Прежде чем сохранить новое изображение, добавьте последний штрих: румянец для новой невесты. Используйте малярную кисть с низкой жесткостью и размером, который выходит за ее щеку. Выберите розовый цвет и нажмите один раз, чтобы применить румяна.
Используйте малярную кисть с низкой жесткостью и размером, который выходит за ее щеку. Выберите розовый цвет и нажмите один раз, чтобы применить румяна.
Узнайте, что нового в PaintShop Pro 2023!
Загрузите БЕСПЛАТНУЮ 30-дневную пробную версию и сделайте каждый снимок лучшим с помощью PaintShop Pro 2023, универсального программного обеспечения для редактирования фотографий и дизайна.
Загрузите бесплатную пробную версию
Как раскрасить старые семейные фотографии с помощью приложений для смартфонов или PhotoShop
С помощью этого руководства сделайте идеальный подарок своему родственнику, находящемуся в изоляции
(Изображение: © Future)
Черно-белые фотографии вне времени, но научившись раскрашивать старые семейные снимки, вы сможете вдохнуть в них новую жизнь. Вот почему мы составили это подробное руководство, чтобы помочь вам сделать это, независимо от уровня ваших способностей.
Самое время научиться раскрашивать старые черно-белые семейные фотографии. Поскольку многие из наших близких находятся в изоляции, раскрашенная версия заветных воспоминаний может стать отличным подарком-сюрпризом. И это еще никогда не было так просто благодаря целому ряду приложений для смартфонов, онлайн-сервисов и, конечно же, Photoshop.
Мы рассмотрели целый ряд методов, от быстрого преобразования одной кнопкой на смартфоне до подробного пошагового руководства по работе с PhotoShop.
Если вам просто нужны фотографии для социальных сетей, то новейшие телефонные и веб-приложения — отличное место для начала. Все, что вам нужно сделать, это загрузить свои снимки и дождаться, пока алгоритмы сотворят свое волшебство. Результаты варьируются в зависимости от сложности импортированных изображений, при этом более простые сцены, как правило, более успешны, чем сцены со сложным фоном.
Для тех, у кого есть доступ к таким программам, как Photoshop, мы покажем, как добиться результатов профессионального уровня с помощью углубленной техники ручной окраски. Но этот подход требует времени и определенного опыта редактирования, поэтому он подойдет не всем.
Но этот подход требует времени и определенного опыта редактирования, поэтому он подойдет не всем.
Каким бы ни был ваш уровень мастерства, у нас есть вариант для каждого. Присоединяйтесь к нам, и мы рассмотрим лучшие приложения, веб-сайты и варианты программного обеспечения для настольных компьютеров, включая как полуавтоматическую раскраску, так и ручную раскраску. Но сначала, если вы еще не отсканировали свои фотографии, мы расскажем вам, как оцифровать эти старые отпечатки…
(Изображение предоставлено Future)Первый шаг: как сканировать ваши старые фотографии
Если у вас уже есть цифровые версии ваших черно-белых отпечатков, которыми вы довольны, вы можете пропустить этот шаг. Но если нет, ваш первый шаг — отсканировать их.
Сканирование — это простой процесс. Если вам нужно отсканировать большое количество старых фотографий, стоит инвестировать в специальный сканер, так как вы получите отсканированные изображения наилучшего качества с более высоким разрешением, чем при использовании других методов. Epson FastFoto FF-680W, разработанный специально для быстрого сканирования отпечатков, — наш выбор прямо сейчас.
Epson FastFoto FF-680W, разработанный специально для быстрого сканирования отпечатков, — наш выбор прямо сейчас.
Today’s best Epson FastFoto FF-680W deals
Reduced Price
Epson FastFoto FF-680W
$599.99
(открывается в новой вкладке)
492,92 $
(открывается в новой вкладке)
Посмотреть сделку (открывается в новой вкладке)
Посмотреть все цены
Если у вас нет большого количества отпечатков для сканирования, или бюджет на сканер, не бойтесь — ваш смартфон — мощный инструмент для сканирования небольших партий с использованием PhotoScan by Google Photos , который доступен как для Android, так и для iOS.
Приложение невероятно простое в использовании и проведет вас через простые шаги, необходимые для сканирования фотографий — вы действительно не ошибетесь.
PhotoScan удаляет блики с глянцевых фотографий и использует интеллектуальную автоматическую обрезку с определением краев, поэтому окончательное изображение представляется идеально, хотя при необходимости есть и ручная коррекция.
Этот вариант сканирования отлично подходит, если вы планируете использовать телефонное приложение для раскрашивания или если вы собираетесь импортировать изображения на свой компьютер, чтобы использовать опцию на основе браузера, Photoshop Elements или Photoshop.
Загрузить Google PhotoScan для iOS (откроется в новой вкладке)
Загрузить Google PhotoScan для Android (откроется в новой вкладке)
- Это лучшие фотосканеры, которые вы можете купить прямо сейчас
Как раскрасить свой старый черно-белые фотографии
Теперь у вас есть цифровые копии ваших старых черно-белых фотографий, пора приступить к раскрашиванию. Мы рассмотрели три варианта. Во-первых, это полностью автоматический подход к приложениям для смартфонов — мы выбрали лучшие из них для iOS и Android.
Если вы хотите более активно работать с меньшими ограничениями, есть полуавтоматический подход с веб-приложениями и настольными программами, такими как PhotoShop Elements.
И, наконец, если вы готовы углубиться в детали и максимально качественно раскрасить фотографии, не нанимая профессионала, у нас есть пошаговое руководство по ручному раскрашиванию фотографий в PhotoShop. Давайте взламываем…
Вариант первый: используйте приложение для смартфона
(Изображение предоставлено: Colorize)Colorize (iOS)
Colorize — это платное приложение для iOS, предлагающее бесплатную трехдневную пробную версию премиум-функций, которая позже стоит 4,99 доллара США / 4,99 фунта стерлингов / 7,99 австралийского доллара в месяц. Это дорогое приложение в долгосрочной перспективе по сравнению с приведенным ниже приложением для Android, особенно с учетом того, что доступны бесплатные веб-варианты, но у Colorize есть одна или две хитрости в рукаве.
Одним из решающих факторов для оформления подписки на приложение может быть просто то, что у вас есть большое количество изображений, которые нужно раскрасить, и вы предпочитаете делать это на своем телефоне. Тот факт, что Colorize имеет возможность сканировать фотографии из своего партнерского приложения или загружать из фотопленки, полезен.
Тот факт, что Colorize имеет возможность сканировать фотографии из своего партнерского приложения или загружать из фотопленки, полезен.
Приложение полностью автоматизировано, поэтому достаточно просто выбрать изображение для обработки, а приложение позаботится обо всем остальном. Раскрашивание изображений более эффективно для более простых изображений, чем для более сложных сцен. Одним из недостатков приложения является то, что оно уменьшает размеры выходного изображения, тогда как Colorize Images на Android (ниже) сохраняет исходные размеры.
Скачать Colorize для iOS (открывается в новой вкладке)
(Изображение предоставлено: Colorize Images)Colorize Images (Android)
Colorize Images — это платное приложение, которое предлагает десять автоматических раскрашиваний изображений до того, как вам будет предложено оплатить подписку на приложение. Поскольку приложение использует тот же алгоритм обработки, что и MyHeritage (см. ниже), который является бесплатным вариантом раскрашивания на основе браузера, подписку трудно оправдать, хотя это, безусловно, хорошо, если у вас есть только несколько изображений для раскрашивания.
Если вы предпочитаете простоту использования телефона, а не ноутбука или настольного компьютера, возможно, стоит заплатить за короткую подписку (доступны варианты на восемь часов и один месяц). Несмотря на использование того же алгоритма обработки, что и в MyHeritage, результаты отличаются, и Colorize Images также предлагает небольшой контроль над раскрашиванием изображений.
Два ползунка позволяют управлять процессом. Хотя советы показывают, как они помогут вам получить наилучший результат от фотографий с большей или меньшей контрастностью и разным качеством изображения, результаты этих настроек могут быть немного грубыми. В двух словах, ползунок «Визуализация» дает более насыщенный результат при низких настройках и более мягкие цвета при более высоких настройках, в то время как «Автоматическая отсечка контраста» предназначена для использования с изображениями с низкой контрастностью.
Общее качество результатов аналогично MyHeritage, но раскрашивание элементов в сцене различается между ними.
Загрузить Colorize Images для Android (откроется в новой вкладке)
Второй вариант: раскрасьте свои фотографии с помощью веб-приложения
ColouriseSG
ColouriseSG — это проект, созданный Отделом науки о данных и искусственного интеллекта GovTech Singapore . Команда создала колоризатор с глубоким обучением, который был обучен специально для сингапурских фотографий, но, несмотря на то, что он ориентирован на оттенки кожи Юго-Восточной Азии, автоматическая раскраска хорошо работает для всех типов кожи.
Изображение с самым высоким разрешением, которое мы пробовали с бесплатным сервисом, составляло 3500 пикселей по длинной стороне, которое затем было изменено до 1800 пикселей в выходном изображении. Результаты были лучше с изображением с однотонным фоном, хотя окраска одежды была пятнистой. Для изображения с более сложной сценой цвета были гораздо менее эффективными, хотя телесные тона были достаточно достоверными.
С ColouriseSG тонирование кожи намного лучше, чем с MyHeritage (ниже), но с последним лучше окраска одежды и окружения. Кроме того, с ColouriseSG на выходном изображении не создается водяной знак, поэтому, хотя оно и меньше, чем исходная загрузка, выходное изображение в этом отношении остается нетронутым. Чтобы раскрасить фотографию, просто нажмите на капчу, выберите свое изображение и подождите несколько секунд.
Кроме того, с ColouriseSG на выходном изображении не создается водяной знак, поэтому, хотя оно и меньше, чем исходная загрузка, выходное изображение в этом отношении остается нетронутым. Чтобы раскрасить фотографию, просто нажмите на капчу, выберите свое изображение и подождите несколько секунд.
Перейти на ColouriseSG (откроется в новой вкладке)
MyHeritage
MyHeritage — это в первую очередь генеалогический веб-сайт, но, как вы уже догадались, он также включает в себя автоматический раскрашиватель черно-белых изображений под названием In Color.
Тот факт, что этот веб-сайт предназначен не только для раскрашивания изображений, означает, что вам необходимо зарегистрироваться, чтобы пользоваться бесплатным сервисом. Это займет всего несколько секунд, если вы используете опцию регистрации через Facebook или Google, или немного дольше, если вы зарегистрируетесь по электронной почте.
Отличительной особенностью раскрашивания MyHeritage является то, что выходное изображение остается того же размера, что и исходное загруженное изображение. Опять же, самое большое изображение, которое мы пробовали, составляло 3500 пикселей по длинному краю, что обычно больше, чем отсканированный черно-белый отпечаток. В целом, раскрашивание последовательно применялось ко всему изображению, при этом не оставалось значительных участков оттенков серого.
Опять же, самое большое изображение, которое мы пробовали, составляло 3500 пикселей по длинному краю, что обычно больше, чем отсканированный черно-белый отпечаток. В целом, раскрашивание последовательно применялось ко всему изображению, при этом не оставалось значительных участков оттенков серого.
Цвет одежды и фона превосходит ColouriseSG, но где он проигрывал, так это в оттенках кожи. Ни на одном из протестированных изображений оттенки кожи не были реалистичными, а на портрете на открытом воздухе лица людей в кадре казались выгоревшими. MyHeritage также добавил к раскрашенному изображению водяной знак и значок палитры красок. Тем не менее, это еще один хороший бесплатный вариант для тех, кто не хочет идти по ручному маршруту и хочет сохранить тот же размер изображения.
Перейти к MyHeritage In Color (открывается в новой вкладке)
Вариант третий: полуавтоматический подход с PhotoShop Elements
(Изображение предоставлено: Будущее) белые изображения с использованием автоматического, полуавтоматического и ручного подходов. Этот процесс представляет собой своего рода управляемое редактирование, но доступ к нему осуществляется не в этой части интерфейса Elements, а через главное меню в разделе «Улучшение»> «Раскрасить фото».
Этот процесс представляет собой своего рода управляемое редактирование, но доступ к нему осуществляется не в этой части интерфейса Elements, а через главное меню в разделе «Улучшение»> «Раскрасить фото».Результаты превосходят результаты вышеприведенных вариантов раскраски в телефонном приложении и в Интернете, поскольку Elements предлагает четыре варианта раскраски на выбор после автоматической раскраски. Общее качество может быть как хорошим, так и плохим, как в веб-вариантах, так и в приложениях, но преимущество Elements в том, что вы можете использовать один из этих «пресетов» в качестве отправной точки, а затем настроить эффект в разделе «Вручную» раздела «Раскрасить фото». ‘ для полуавтоматического результата.
(Изображение предоставлено в будущем) Этот подход требует, чтобы вы использовали кисть выделения или волшебную палочку, чтобы выделить определенные части изображения, а затем применить к ним цвет. Кроме того, вы можете нажать кнопку «Сброс», переключиться на «Вручную» и раскрасить все изображение с нуля, используя этот процесс.
Результаты могут быть лучше, чем в Интернете и приложениях, если вы сами берете на себя больше контроля, но общий результат далек от профессионального раскрашивания вручную в Photoshop. Тем не менее, если у вас есть копия Photoshop Elements 2020, вы можете полуавтоматически раскрасить изображение всего за пять минут.
Вариант четвертый: полностью ручной подход с помощью PhotoShop
Для получения наилучших результатов раскрашивания ничто не сравнится с использованием Photoshop и ручным рисованием каждого цвета с использованием высокоточного смешивания слоев.
Результаты фантастические, но в зависимости от раскрашиваемого изображения раскрашивание вручную может занять от 20 минут до часа. Если это похоже на то, что вы хотели бы попробовать, чтобы достичь наилучших возможных результатов, вот все, что вам нужно знать, чтобы начать.
Мы покажем вам процесс применения одного цвета к изображению, а затем этот процесс можно повторить с другими цветами.
Шаг 1: Создайте цветные слои
(Изображение предоставлено в будущем)Щелкните значок «Создать новый слой-заливку или корректирующий слой» в нижней части панели «Слои», это получерный полубелый круг, и выберите «Цветовой баланс».
Для этого цвета мы создадим тон кожи, поэтому красный был установлен на +20, зеленый на -20 и синий на -65. Это создаст цвет по всему изображению, который мы уточним и замаскируем в следующих шагах. Закройте диалоговое окно «Цветовой баланс».
Шаг 2: Примените стиль слоя
(Изображение предоставлено: Будущее)Щелкните правой кнопкой мыши на слое Цветовой баланс 1 и выберите Параметры наложения. Щелкните левой кнопкой мыши черную точку нижнего слоя и перетащите ее на 35. Удерживая нажатой клавишу Alt, перетащите черную точку — она разделится — и перетащите правую половину на 175.
Удерживая Alt, перетащите левую половину белой точки на 235 и нажмите OK. Это позволит более эффективно сочетать цвета с тонами изображения.
Шаг 3: Закрашивание цветом
(Изображение предоставлено Future)Убедитесь, что маска, прикрепленная к слою Color Balance 1, активна, и нажмите Ctrl, чтобы инвертировать в черный цвет и скрыть цвет.
Нажмите D на клавиатуре, чтобы установить цвета палитры на черный и белый, и нажмите X, чтобы переключиться между ними. Используйте мягкую кисть с белым цветом на переднем плане, чтобы закрасить цвет, и, если вы сделаете ошибку, переключитесь на черный цвет и закрасьте ошибку. Измените размер кисти по мере необходимости.
Шаг 4: Аккуратно рисуйте
(Изображение предоставлено Future)Аккуратно рисуйте вокруг небольших областей, таких как детали лица. Старайтесь не закрашивать края, так как это вызовет проблемы с цветом, поэтому, если вы закрасите проблемную область черным цветом.
Закончив рисовать, щелкните правой кнопкой мыши слой и выберите «Копировать стиль слоя», затем создайте новый слой «Цветовой баланс», установите цвета перед щелчком правой кнопкой мыши на новом слое и выберите «Вставить стиль слоя».
Шаг 5: Повторите и завершите
(Изображение предоставлено: Будущее)Для каждого нового цвета, который вы создаете, просто щелкните правой кнопкой мыши на слое после того, как цвет был создан, и выберите «Вставить стиль слоя», чтобы применить смешивание.
Это сэкономит время и сделает процесс менее утомительным, чем применение стиля слоя каждый раз вручную. Когда изображение раскрашено, если вы хотите сделать его более ярким, создайте корректирующий слой Цветовой тон/Насыщенность и установите для параметра Насыщенность значение от +15 до +30.
Вы можете увидеть наш окончательный результат «до» и «после» с помощью этой техники PhotoShop ниже.
После того, как вы сделаете это, ваши изображения станут идеальным материалом для сентиментальной фотокниги или для создания лучших фотоподарков.
Готовы попробовать? Используйте эту шпаргалку цветового баланса
Вот выбор значений корректирующего слоя цветового баланса, которые вы можете использовать для добавления цвета к вашим изображениям.
Это всего лишь отправная точка, и все можно настроить по своему вкусу, или вы можете начать с самого начала, чтобы создать свои собственные цвета. Вы также можете использовать корректирующие слои фотофильтра, которые могут быть более эффективными для создания некоторых цветов.
Азиатская кожа
Красный +65, зеленый -35, желтый -75
Кавказская кожа
Красный +50, зеленый -15 и синий -40
коричневая кожа/глаза
Красный +95, Зеленый +65 и Синий +10
Губы
Красный +40, Зеленый до -15 и Синий до 0 для получения розового результата. Если вы предпочитаете более красные губы, увеличьте ползунок «Красный» выше +40 до желаемого уровня. В качестве альтернативы используйте значения тона кожи в качестве отправной точки и внесите соответствующие коррективы.
Светлые волосы
Красный до +3, зеленый до -20 и синий до -65
Голубые глаза
Красный -10, зеленый 0 и синий +10.
Зеленые глаза
Зеленый +25
Листва
Зеленый +20 и синий +25
Скалы
Red -10, Green +20 и Blue +25
- эти камеры можно купить прямо сейчас
Джеймс Эбботт — профессиональный фотограф-портретист и пейзажист, а также внештатный фотожурналист, создающий тексты и фотографии для лучших фотожурналов Великобритании. Джеймс также является квалифицированным преподавателем колледжа и преподавал фотографию и Photoshop для широкого круга возрастных групп и ситуаций, включая индивидуальное, групповое и дистанционное обучение.
Как раскрасить черно-белые фотографии
В этом руководстве также объясняется, как улучшить раскрашенную фотографию, чтобы получить наилучший результат.
Что такое раскрашивание?Колоризация — это процесс добавления цвета к черно-белым, сепийным или монохромным изображениям.
Можно ли раскрасить старую черно-белую картинку/фото в один клик? Да, можно добавить цвет к старому черно-белому изображению/фотографии автоматически в один клик с помощью Pixbim Color Surprise AI.
Черно-белые фотографии ниже автоматически раскрашиваются в один клик с помощью инструмента Pixbim Color Surprise AI
.
Мари Доро — американская актриса театра и кино эпохи раннего немого кино
Попробуйте : Загрузить исходные настройки фото : Настройки просмотра
Одри Хепберн — британская актриса и гуманист
Попробуйте : Загрузить исходные настройки фото : Настройки просмотра
Джин Элиза Тирни — американская актриса театра и кино
Попробуйте : Загрузить исходные настройки фото : Настройки просмотра
Изображение оленя
Попробуйте : Загрузить исходные настройки фото : Настройки просмотра
Можем ли мы еще больше улучшить раскрашенную фотографию?
Да, мы можем сделать это в Pixbim Color Surprise AI, используя нижеуказанные функции.
Как сохранить полноразмерные качественные фотографии, а не в формате .jpg?
Чтобы сохранить полное изображение в формате PNG или TIFF, нажмите кнопку «НАЧАТЬ ОБРАБОТКУ ПОЛНОГО ИЗОБРАЖЕНИЯ И СОХРАНИТЬ», и появится всплывающее окно. Ниже приведен скриншот.
В приведенном выше окне указано имя файла по умолчанию и формат изображения по умолчанию — JPG. Вы можете изменить формат изображения на PNG или TIFF.
Для получения высококачественных результатов выберите PNG или TIFF при сохранении полученного изображения после нажатия кнопки «НАЧАТЬ ОБРАБОТКУ ПОЛНОГО ИЗОБРАЖЕНИЯ И СОХРАНИТЬ» во всплывающем окне.
Возможности Pixbim Color Surprise AI для улучшения цветных фотографий1. Ползунки, которые включают качество цвета (фактор цвета), температуру, интенсивность цвета, контрастность и гамма-коррекцию
2. Инструмент «Кисть для коррекции цвета» для изменения цветов раскрашенной фотографии на желаемые цвета
Давайте узнаем о функциях один за другим
1. Что такое ползунки качества цвета (фактор цвета), температуры, интенсивности цвета, контрастности и гамма-коррекции в инструменте Pixbim Color Surprise AI?
Что такое ползунки качества цвета (фактор цвета), температуры, интенсивности цвета, контрастности и гамма-коррекции в инструменте Pixbim Color Surprise AI? Ползунки помогают улучшить цветную фотографию.
Слева — черно-белое фото, в центре — раскрашенное фото без изменения ползунков, справа — импровизированное фото после изменения ползунков «Температурная» и «Гамма-коррекция».
Более подробное наблюдение — до и после изменения ползунков, слева цветная фотография одним нажатием без изменения ползунков, а справа улучшенная цветная фотография после изменения ползунков Температурная и Гамма-коррекция. Вы можете увидеть разницу.
Color Quality (Коэффициент цвета) — Предоставляет два варианта: один «Низкий», а другой — «Высокий». Используя эти параметры, вы можете изменить качество цвета раскрашенной AI фотографии/изображения.
Температура — Если раскрашенная фотография красноватая или имеет больше красных оттенков на цветной фотографии, это можно исправить, переместив ползунок температуры вправо, что я обычно делаю, чтобы уменьшить красные тона на коже. Этот ползунок полезен для коррекции цветов кожи вместе с ползунком «Гамма-коррекция».
Этот ползунок полезен для коррекции цветов кожи вместе с ползунком «Гамма-коррекция».
Интенсивность цвета — Увеличивает или уменьшает интенсивность цветов, например — светло-желтый становится более желтоватым, если вы перемещаете ползунок вправо. Я не использую этот слайдер, но он там, если вам это нужно.
Контрастность — Изменяет контраст цветной фотографии. Предположим, что раскрашенная фотография тусклая или имеет проблемы с контрастностью, их можно исправить, переместив ползунок контрастности. Я редко использую этот ползунок, я использую ползунок контрастности вместе с другими ползунками, такими как температурная или гамма-коррекция, чтобы уменьшить влияние других ползунков.
Гамма-коррекция — Это очень полезно, и я часто использую его для улучшения цветных фотографий. Он изменяет общую яркость или темноту фотографии. Это также улучшает внешний вид цветной фотографии, и я обычно увеличиваю ползунок гаммы, перемещая его вправо.
Полезный совет. Я часто использую ползунки «Гамма-коррекция» и «Температура» для улучшения цветной фотографии, в большинстве случаев я перемещаю оба ползунка вправо.
Другой пример. Слева черно-белая фотография, посередине раскрашенная в один клик фотография без изменения ползунков, справа импровизированная фотография после изменения ползунков Температурная и Гамма-коррекция.
Пристальное наблюдение — Слева раскрашенное одним кликом фото без изменения ползунков, справа улучшенное фото после изменения ползунков Температурная и Гамма-коррекция. Вы можете увидеть разницу.
Вы можете перемещать ползунки, такие как Температура, Интенсивность цвета, Контрастность, Гамма-коррекция, чтобы улучшить фотографию и мгновенно увидеть предварительный просмотр. Переместите ползунки соответствующим образом, чтобы цветная фотография выглядела лучше.
2. Что такое инструмент «Кисть для коррекции цвета» в Pixbim Color Surprise AI?Черно-белое фото, Раскрашенное фото без кисти, Цветная коррекция фотографии с помощью кисти в Pixbim Color Surprise AI
На изображении ниже показан инструмент «Кисть коррекции цвета» в Pixbim Color Surprise AI
.
Инструмент «Кисть» — это расширенная функция, которая позволяет изменять цвета раскрашенной AI фотографии на желаемые цвета.
1. «Выбрать исходный цвет из палитры или с экрана» — позволяет выбрать нужный цвет на экране (из раскрашенной фотографии) или ввести значения цвета, введя цветовые коды RGB, HSV или HTML.
2. «Длина кисти» — с помощью этого ползунка измените размер кисти. Это позволяет вам увеличивать или уменьшать размер кисти в соответствии с требованиями.
3. «Твердость» — изменяя этот ползунок, вы можете сделать цвет мазков, которые вы собираетесь наносить, светлее или темнее. Вы получите идею, как только вы ее используете.
Слева — раскрашенное фото без использования инструмента «Кисть», справа — улучшенное фото с использованием инструмента «Кисть для коррекции цвета»
Справа окончательно раскрашенное фото. Вам может не понадобиться инструмент «Кисть для коррекции цвета», но мы упомянули его здесь, если он вам нужен.
Для приведенных выше фотографий Мари Доро, Одри Хепберн, Джин Элизы Тирни и Дир мы не использовали инструмент «Кисть для коррекции цвета».
На изображении ниже показано «Загрузить сохраненную фотографию без автоматического раскрашивания» в Pixbim Color Surprise AI
. Загрузить фото без автоматического раскрашивания — эта функция позволяет улучшить раскрашенное фото даже после его сохранения. Загрузите раскрашенную сохраненную фотографию и улучшите ее, когда захотите. Вы всегда можете сохранить промежуточные фотографии (после нанесения нескольких мазков кистью, нажав кнопку «Сохранить»), после сохранения фотографии вы можете продолжить работу с кистью и сохранить столько промежуточных фотографий, сколько захотите. В верхней строке меню есть опция «Загрузить фотографию без автоматического раскрашивания». Используйте эту функцию для загрузки промежуточных фотографий, чтобы продолжить работу над фотографией с помощью инструмента «Кисть».
Если вы хотите раскрасить сразу много черно-белых фотографий, «Пакетная обработка» облегчит вашу работу, просто выберите папку с несколькими фотографиями и загрузите папку. Он автоматически раскрашивает фотографии и сохраняет их в той же папке. Убедитесь, что вы установили значения ползунков «Качество цвета», «Температура», «Интенсивность цвета» и «Гамма-коррекция», которые вы хотите применить ко всем обработанным фотографиям, поскольку пакетный режим применяет значения ползунка к каждой фотографии в пакете.
Он автоматически раскрашивает фотографии и сохраняет их в той же папке. Убедитесь, что вы установили значения ползунков «Качество цвета», «Температура», «Интенсивность цвета» и «Гамма-коррекция», которые вы хотите применить ко всем обработанным фотографиям, поскольку пакетный режим применяет значения ползунка к каждой фотографии в пакете.
* Входное черно-белое фото, выходное цветное фото будет того же размера (высота и ширина в пикселях)
* Работает на вашей системе/ноутбуке. Мы не загружаем фотографии на серверы, поэтому проблем с конфиденциальностью нет. Сегодня все по-другому. Доступно множество инструментов для раскрашивания. Даже если вы никогда не учились каким-либо навыкам редактирования фотографий, вы все равно можете раскрасить фотографию с помощью колоризаторов изображений, таких как раскрашиватель изображений AI, веб-приложений, плагинов и программного обеспечения.
Однако немного сложно раскрашивать черно-белые изображения, если вы все еще делаете это вручную. Хорошей новостью является то, что техника раскрашивания ИИ упростила задачу. Даже для тех, кто никогда не загружал Photoshop, раскрашиватель изображений с ИИ может помочь вам сделать это одним щелчком мыши и даже позволить раскрашивать фотографии онлайн бесплатно. Интегрируя ИИ с раскрашиванием фотографий, эти раскрашиватели изображений могут помочь нам раскрасить старые черно-белые фотографии. без каких-либо хлопот.
Хорошей новостью является то, что техника раскрашивания ИИ упростила задачу. Даже для тех, кто никогда не загружал Photoshop, раскрашиватель изображений с ИИ может помочь вам сделать это одним щелчком мыши и даже позволить раскрашивать фотографии онлайн бесплатно. Интегрируя ИИ с раскрашиванием фотографий, эти раскрашиватели изображений могут помочь нам раскрасить старые черно-белые фотографии. без каких-либо хлопот.
У вас может возникнуть вопрос, как раскрасить черно-белую фотографию? В этой статье мы познакомим вас с 10 лучшими инструментами для раскрашивания изображений AI и 5 лучшими программами, которые помогут вам автоматически раскрашивать черно-белые фотографии. Они просты в использовании. Вы не утруждаете себя приобретением навыков фотошопа. С их помощью вы можете добавить цвет к черно-белой фотографии, как художник. Мы ранжируем их на основе точности, качества цветных фотографий, цены и простоты использования.
- Что такое раскрашиватель изображений?
- Часть 1: 10 лучших фотоколоризаторов AI для раскрашивания черно-белых фотографий
- 1.
 Раскрашиватель фотографий VanceAI
Раскрашиватель фотографий VanceAI- Как раскрасить фотографию с помощью VanceAI Photo Colorizer?
- 2. Раскрась.com
- Как раскрасить фото с Colourise.com?
- 3. Мое наследие
- 4. Раскрашиватель DeepAI
- Как раскрасить фото с помощью Deepai?
- 5. Раскрась.онлайн
- 6. Воспроизведение FM
- 7. Деостарить
- 8. Колоризатор изображений
- 9. Colorize.digital
- 10. Hotpot.ai
- Как раскрасить фото с помощью Hotpot.ai?
- 1.
- Часть 2: 5 лучших программ для раскрашивания AI
- 1.
 ColorSurprise — раскрашенное программное обеспечение
ColorSurprise — раскрашенное программное обеспечение - 2. Photoshop — лучшая программа для раскрашивания фотографий
- 3. Люминар
- 4. Мовави
- 5. АКВИС Колориаж
- 1.
- Резюме
- Часто задаваемые вопросы
- 1. Какой лучший AI Photo Colorizer?
- 2. Как раскрасить старые исторические фотографии?
- 3. Есть ли какие-либо этические противоречия в раскрашивании черно-белых фотографий?
- 4. Как раскрасить черно-белую фотографию в Photoshop?
- 5. Как раскрасить черно-белое фото без фотошопа?
- 6. Как работает AI Colorization и AI Coloring?
Что такое раскрашиватель изображений?
У каждого из нас есть альбом со старыми черно-белыми фотографиями, которые хранят наши приятные воспоминания. Колоризатор изображений разработан, чтобы помочь вам раскрасить черно-белые фотографии, чтобы удовлетворить ваше любопытство или восполнить ваши сожаления. Сегодня у нас есть много колоризаторов изображений, некоторые из которых требуют привлечения людей к квалифицированной работе, некоторые используют алгоритмы раскрашивания фотографий с помощью ИИ, чтобы тщательно анализировать и раскрашивать ваши фотографии, а некоторые даже позволяют вам бесплатно конвертировать черно-белые фотографии в цветные онлайн. .
Колоризатор изображений разработан, чтобы помочь вам раскрасить черно-белые фотографии, чтобы удовлетворить ваше любопытство или восполнить ваши сожаления. Сегодня у нас есть много колоризаторов изображений, некоторые из которых требуют привлечения людей к квалифицированной работе, некоторые используют алгоритмы раскрашивания фотографий с помощью ИИ, чтобы тщательно анализировать и раскрашивать ваши фотографии, а некоторые даже позволяют вам бесплатно конвертировать черно-белые фотографии в цветные онлайн. .
Часть 1: 10 лучших фотоколоризаторов AI для раскрашивания черно-белых фотографий
1. VanceAI Photo Colorizer
- Цена: 9,90 долл. США в месяц или 59,88 долл. США в год
- Совместимость: Онлайн
VanceAI Photo Colorizer использует алгоритмы искусственного интеллекта для раскрашивания фотографий, которые позволяют автоматически раскрашивать черно-белые фотографии за считанные секунды. Основанный на технологии искусственного интеллекта и глубоком обучении, раскрашиватель фотографий с искусственным интеллектом может добавить реалистичные цвета к вашим черно-белым, желтоватым и оттенкам серого изображениям одним щелчком мыши. Этот раскрашиватель изображений AI предоставляет бесплатную пробную версию, которая позволяет вам раскрашивать фотографии онлайн бесплатно до 5 изображений в месяц. Для пользователей Pro, которые хотят дополнительно редактировать раскрашенные фотографии, VanceAI Photo Colorizer поддерживает формат файлов PSD, что является благом для творческих профессионалов и пользователей Photoshop. Для получения дополнительной информации об этом колоризаторе изображений AI, пожалуйста, ознакомьтесь с разделом Как раскрасить старые фотографии с помощью AI Photo Colorizer.
Этот раскрашиватель изображений AI предоставляет бесплатную пробную версию, которая позволяет вам раскрашивать фотографии онлайн бесплатно до 5 изображений в месяц. Для пользователей Pro, которые хотят дополнительно редактировать раскрашенные фотографии, VanceAI Photo Colorizer поддерживает формат файлов PSD, что является благом для творческих профессионалов и пользователей Photoshop. Для получения дополнительной информации об этом колоризаторе изображений AI, пожалуйста, ознакомьтесь с разделом Как раскрасить старые фотографии с помощью AI Photo Colorizer.
VanceAI Photo Colorizer запущен на Product Hunt. Чтобы помочь ему стать популярным и иметь большее влияние, нажмите здесь, чтобы проголосовать за этот ИИ сейчас>>>
Плюсы:
- Автоматически раскрашивать черно-белые фотографии онлайн
- Используйте глубокие нейронные сети для восстановления красивых цветов изображений
- Предложите 5 бесплатных пробных изображений
- Пользователи Pro могут получить доступ к формату PSD
Минусы:
- Отсутствие инструментов редактирования
- Ограниченные кредиты для бесплатного раскрашивания черно-белых фотографий
Как раскрасить фотографию с помощью VanceAI Photo Colorizer?
Шаг 1: Загрузите изображение, которое вы хотите раскрасить, в этот инструмент для раскрашивания изображений.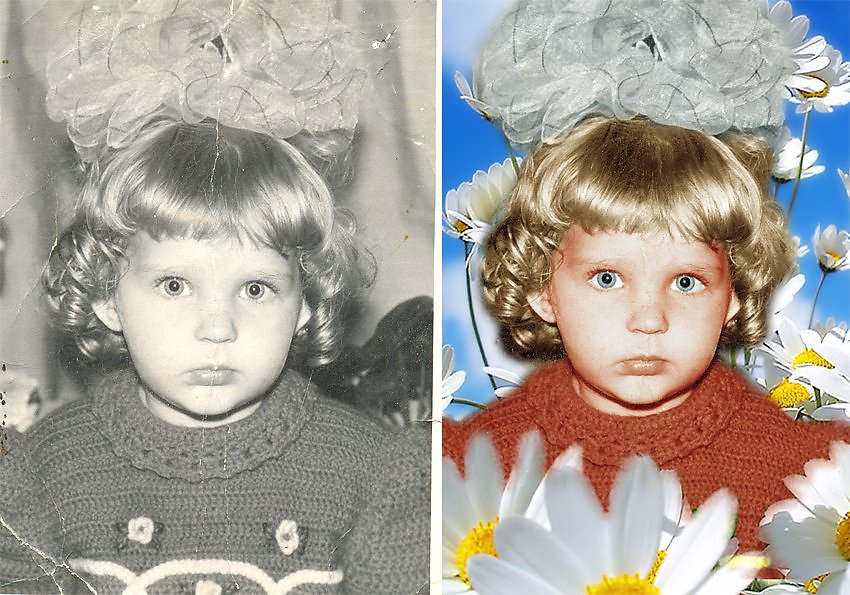
Шаг 3: Загрузите результаты.
Если вы хотите узнать, как лучше использовать этот ИИ-раскрашиватель фотографий, ниже приведено видео, которое может оказаться полезным.
2. Colourise.com
Colourise.com также является мощным инструментом, помогающим бесплатно раскрашивать фотографии онлайн. Он предоставляет новый раскрашиватель изображений AI, который призван помочь вам мгновенно преобразовать черно-белые фотографии в цветные онлайн. Если вы хотите раскрасить некоторые старые черно-белые фотографии онлайн, будь то изображение лица или пейзаж, этот раскрашиватель фотографий с искусственным интеллектом поможет вам сделать это всего одним щелчком мыши. Нет необходимости регистрироваться или скачивать какие-либо программы. Это легко.
Нет необходимости регистрироваться или скачивать какие-либо программы. Это легко.
Профи
- Утверждают, что используют ИИ для раскрашивания изображений одним щелчком мыши
- Быстрый в использовании
- Раскрасить черно-белые фотографии бесплатно
Минусы
- Без пакетной обработки
Для получения дополнительной информации об этом бесплатном инструменте для раскрашивания изображений с искусственным интеллектом ознакомьтесь с разделом Как бесплатно преобразовать черно-белую фотографию в цветную онлайн?
Как раскрасить фотографию с помощью Colourise.com?
Шаг 1. Вставьте свою фотографию в этот раскрашиватель с искусственным интеллектом
Шаг 2. ИИ автоматически раскрасит вашу фотографию
Шаг 3. Подождите несколько секунд и раскрасьте фотографию . MyHeritage действует как мощный фотораскрашиватель, автоматически добавляющий цвет к черно-белым фотографиям. Этот раскрашиватель, основанный на технологии глубокого обучения и AI-алгоритмах раскрашивания фотографий, был обучен на миллионах изображений.
Этот раскрашиватель, основанный на технологии глубокого обучения и AI-алгоритмах раскрашивания фотографий, был обучен на миллионах изображений.
Что еще хорошо в этом онлайн-раскрашивателе, так это то, что он сохраняет качество ваших черно-белых фотографий без потерь. Он выдает более реалистичные и качественные результаты, чем большинство автоматических фотоколоризаторов. Когда вы откроете этот сайт и загрузите изображение на веб-сайт, вам потребуется зарегистрироваться с помощью учетных записей Google или Facebook. Вы можете загрузить фотографию со своего ноутбука или просто перетащить ее в рамку этой паутины. Раскрашивание старой фотографии занимает около 10 секунд, в зависимости от ее размера и уровня детализации.
Дополнительная информация о MyHeritage: Как восстановить старые фотографии с помощью MyHeritage Photo Enhancer?
Профи
- Цветное фото без потерь качества
- Легко и быстро использовать
- Бесплатно раскрасить 10 фотографий после регистрации
- 14-дневная бесплатная пробная версия для неограниченного доступа к раскрашиванию фотографий
- Скачать раскрашенное фото или сравнение
- Поделиться на Facebook или Twitter
Минусы
- Требуется регистрация
- 14-дневная бесплатная пробная версия требует платежной информации
- Добавить водяной знак в результат для неподписчиков
4.
 DeepAI Colorizer
DeepAI ColorizerDeepAI Colorizer на самом деле представляет собой API для раскрашивания изображений, который также позволяет бесплатно раскрашивать фотографии онлайн. Он использует модель глубокого обучения, которая была обучена на цветных изображениях и их черно-белых аналогах. После нескольких часов обучения модель учится возвращать цвет к черно-белым изображениям.
Вам разрешено загружать изображения размером не более 1200 пикселей любого размера. В противном случае этот раскрашиватель изображения AI уменьшит изображение, поэтому размер не будет больше этого. Вы можете раскрасить старые семейные фотографии и исторические изображения. На сайте нет кнопки скачать. Но вы можете бесплатно раскрасить черно-белые фотографии, щелкнув правой кнопкой мыши, чтобы сохранить изображение прямо на свой компьютер.
Pros
- Раскрашивание черно-белых фотографий бесплатно
- Простота использования
- Без водяного знака
Минусы
- Ограничение размера изображения
- Цветное фото имеет более низкое качество
Как раскрасить фото с помощью Deepai?
Шаг 1: Загрузите изображение в этот раскрашиватель фотографий AI или введите URL-адрес изображения
Шаг 2: Всего через 2 секунды ваша фотография будет раскрашена AI
Шаг 3: Сохраните результат
5.
 Раскрасьте. онлайн
Раскрасьте. онлайнColourise.online — это бесплатная программа для раскрашивания черно-белых фотографий на базе искусственного интеллекта. Вы можете мгновенно преобразовать черно-белую фотографию в цветную онлайн бесплатно с помощью этого простого в использовании инструмента. Благодаря простому дизайну пользовательского интерфейса он довольно прост в использовании и не требует каких-либо навыков работы или ретуширования. Вы можете просто загрузить изображение, которое хотите раскрасить, и ИИ завершит работу.
Плюсы:
- Всего бесплатно
- Не требует навыков
Минусы:
- ограниченный размер изображения
- Не позволяет восстановить фото
6. Playback.fm
Playback.fm — это онлайн-раскрашиватель изображений с искусственным интеллектом, который позволяет бесплатно раскрашивать черно-белые фотографии. Вы можете загрузить одно изображение каждый раз. И нет предела. Просто раскрасьте столько старых фотографий, сколько захотите. Этот фото-раскрашиватель прост в использовании. Все, что вам нужно сделать, это загрузить изображение с вашего компьютера.
Этот фото-раскрашиватель прост в использовании. Все, что вам нужно сделать, это загрузить изображение с вашего компьютера.
Основанный на нейронной сети и модели, обученной на множестве фотографий, раскрашиватель фотографий помогает раскрашивать фотографии без ручной работы. Вы можете предварительно просмотреть раскрашенную фотографию, которая появится слева от результата. Вы можете скачать раскрашенное фото.
Профи
- Бесплатно для использования
- Без ограничений
- Быстрый в использовании
Минусы
- Потеря качества
- Показать объявления
7. Deoldify
Deoldify — это инструмент на основе Python, позволяющий раскрашивать черно-белые изображения и оживлять старые фотографии и даже кадры из старых фильмов. Эта модель глубокого обучения с открытым исходным кодом применяется в MyHeritage и Hotpot AI. Отличительной чертой Deoldify, созданного Джейсоном Антиком, является то, что он также использует технологию для раскрашивания черно-белых видео. Взгляните на эту потрясающую раскрашенную версию: Прибытие поезда на вокзал Ла-Сьота .
Взгляните на эту потрясающую раскрашенную версию: Прибытие поезда на вокзал Ла-Сьота .
8. Колоризатор изображений
Этот раскрашиватель изображений на базе искусственного интеллекта позволяет бесплатно конвертировать черно-белые фотографии в цветные онлайн. Вы можете легко вдохнуть новую жизнь в свои черно-белые фотографии, используя этот инструмент перетаскивания. Вы можете получить доступ к бесплатной версии онлайн. Но вы можете загружать только изображения размером менее 5 МБ и размером 3000 пикселей любого размера. Если у вас есть файлы большего размера, вам нужно сначала сжать их и изменить размер перед загрузкой. Этот инструмент не будет сжимать его автоматически.
Программа для раскрашивания изображений Picture Colorizer Pro является более мощной, поскольку позволяет раскрашивать и улучшать старые фотографии за один раз. Например, вы можете настроить насыщенность, экспозицию и оттенок старых черно-белых фотографий. Он совместим с Windows, Mac, Android, iOS.
Профи
- Нет необходимости регистрироваться или входить в систему
- Довольно точно
- Преобразование черно-белых фотографий в цветные онлайн бесплатно
- Простота использования
- Предоставляет как онлайн-инструмент, так и бесплатное программное обеспечение для раскрашивания черно-белых фотографий (бесплатно и платно)
Минусы:
- Установить ограничение размера файла: менее 3000 пикселей для любого размера
9. Colorize.digital
Colorize.digital — еще один лучший инструмент для раскрашивания ИИ, который автоматически раскрашивает ваши черно-белые изображения. Он имеет простой интерфейс. Просто нажмите «Раскрасить», и этот раскрашиватель изображений с искусственным интеллектом поможет вам за считанные секунды, что зависит от размера вашего изображения.
Он имеет простой интерфейс. Просто нажмите «Раскрасить», и этот раскрашиватель изображений с искусственным интеллектом поможет вам за считанные секунды, что зависит от размера вашего изображения.
Плюсы:
- Эффективное раскрашивание черно-белых изображений с помощью передовых алгоритмов
- раскрасить фото онлайн бесплатно
Минусы:
- Нестабильная работа
10. Hotpot.ai
Подобно Myheritage, Hotpot.ai использует ту же технологию от DeOldify для раскрашивания и улучшения старых черно-белых фотографий. Этот раскрашиватель изображений с искусственным интеллектом утверждает, что раскрашивает черно-белые фотографии предков и исторических личностей и автоматически улучшает их. Тем не менее, вы можете только попробовать образцы на веб-сайте. И этот раскрашиватель изображений AI не является бесплатным.
youtube.com/embed/fsVTOorjO7w?feature=oembed» frameborder=»0″ allow=»accelerometer; autoplay; clipboard-write; encrypted-media; gyroscope; picture-in-picture» allowfullscreen=»»>Плюсы:
- Раскрашивание черно-белых фотографий с помощью AI
Минусы:
- Не онлайн-приложение, а API
- Нет бесплатной пробной версии
Как раскрасить фотографию с помощью Hotpot.ai?
Шаг 1: Загрузите изображение в этот раскрашиватель фотографий с искусственным интеллектом
Шаг 2: Выберите коэффициенты раскрашивания в соответствии с вашими требованиями к раскрашиванию фотографии
Шаг 3: Нажмите «Раскрасить», чтобы получить раскрашиваемую фотографию с помощью AI
Часть 2: Лучшие 5 Программы раскраски AI
1. ColorSurprise — программное обеспечение для раскрашивания
- Цена: $39,99
- Совместимость: Windows и Mac
ColorSurprise входит в число лучших средств для раскрашивания фотографий на основе искусственного интеллекта. Он использует искусственный интеллект для обработки, которая действительно превосходно раскрашивает черно-белые фотографии. Что удивительно в этом раскрашивателе изображений AI, так это то, что он может выводить фотографии с качеством без потерь. Кроме того, вы можете выбрать высокий цветовой коэффициент, чтобы увидеть более потрясающие результаты. Но это займет немного больше времени, так как в моделях ИИ будет больше вычислений.
Он использует искусственный интеллект для обработки, которая действительно превосходно раскрашивает черно-белые фотографии. Что удивительно в этом раскрашивателе изображений AI, так это то, что он может выводить фотографии с качеством без потерь. Кроме того, вы можете выбрать высокий цветовой коэффициент, чтобы увидеть более потрясающие результаты. Но это займет немного больше времени, так как в моделях ИИ будет больше вычислений.
Он прост в использовании. После загрузки программного обеспечения просто загрузите старую черно-белую фотографию со своего компьютера. Затем вы автоматически через несколько секунд увидите предварительный просмотр раскрашенных фотографий. Вы можете сохранить на свой компьютер напрямую. Читайте также: Как оживить фотографии — 5 лучших способов.
Плюсы:
- Простота использования
- Быстрый в использовании
- Качество вывода без потерь в исходном размере
- Предлагайте бесплатную пробную версию
Минусы:
- Плата за неограниченную раскраску фото
- Добавьте водяной знак, чтобы получить бесплатную пробную версию
2.
 Photoshop — лучшая программа для раскрашивания фотографий
Photoshop — лучшая программа для раскрашивания фотографий- Цена: $9,99/мес
- Совместимость: Windows и Mac
Photoshop может стать лучшим программным обеспечением для раскрашивания фотографий, если вы уже разобрались с опциями и кнопками. Он позволяет раскрашивать черно-белые фотографии различными способами для настройки эффектов. Например, с помощью настроек цвета вы можете превратить изображение в градациях серого в цветные.
Но есть несколько причин, по которым вы бы отказались от его использования, например, слишком много ручной работы и слишком много времени, потраченного на нее. Вот ключевой вывод: попробуйте раскрашиватели фотографий AI из этого списка, чтобы получить базовый цвет вашей черно-белой фотографии, а затем поиграйте с Photoshop, чтобы внести уточнения.
Плюсы:
- Удалите пыль и царапины в программном обеспечении, прежде чем раскрашивать фотографии
- Нейтрализация цвета слоями
Минусы:
- Может быть сложно для новичков
- Утомительно настраивать эффекты раскрашивания вручную
- Высокие требования к компьютерной системе
3.
 Luminar
Luminar- Цена: $89
- Совместимость: Windows и Mac
Luminar — это профессиональный фотоколоризатор с дополнительными функциями редактирования. Он может работать как отдельное приложение или плагин. Этот фото-раскрашиватель позволяет создавать качественные раскрашенные черно-белые изображения. Для этого вы можете использовать инструменты кисти в Luminar. Этот инструмент, основанный на технологиях искусственного интеллекта, обладает более мощными функциями улучшения фотографий. Это один из лучших вариантов для тех, у кого есть навыки редактирования фотографий.
Профи
- Цветные фотографии высшего качества
- Дополнительные функции редактирования
Минусы
- Раскрашивание фотографий вручную
- Не бесплатно
4. Movavi
- Цена: Бесплатно/пробная версия 10 фото платная/$44,95
- Совместимость: Windows и Mac
Movavi — это мощный инструмент для раскрашивания фотографий с дополнительными функциями редактирования. Этот колоризатор с искусственным интеллектом, интегрированный с нейронными сетями, позволяет раскрашивать черно-белые фотографии одним щелчком мыши.
Этот колоризатор с искусственным интеллектом, интегрированный с нейронными сетями, позволяет раскрашивать черно-белые фотографии одним щелчком мыши.
Вам необходимо установить программное обеспечение, прежде чем двигаться дальше. А искусственный интеллект без проблем раскрасит ваши изображения. Вы можете получить доступ к бесплатному пробному сервису и раскрасить до 10 черно-белых изображений.
Pros
- Автоматический раскрашиватель фотографий
- Удобный и удобный интерфейс
- Дополнительные функции редактирования
- Предлагайте бесплатную пробную версию
Минусы
- Плата за неограниченную раскраску фотографий
- Добавить водяной знак к результату
Полный обзор о Movavi Colorizer читайте здесь: Как раскрасить черно-белые фотографии с помощью Movavi Photo Editor?
5.
 AKVIS Coloriage
AKVIS Coloriage- Цена: 75 $
- Совместимость: Windows и Mac
AKVIS Coloriage — программа для раскрашивания фотографий, которая позволяет добавлять цвет в черно-белые портреты, пейзажи, моду и натюрморты. Вместо использования технологии искусственного интеллекта это программное обеспечение больше похоже на фоторедактор, который позволяет использовать кисти для добавления красивых цветов. Для тех, кто хочет настроить цвета объектов на фотографиях, хорошим вариантом может стать AKVIS Coloriage.
Это программное обеспечение также позволяет устранить эффект красных глаз и исправить цвет. Если вы считаете, что пользоваться программой сложно, AKVIS Coloriage может изменить ваше мнение. Когда вы играете с мазками кисти, программа автоматически определяет края и границы объекта. Нет необходимости в точной работе.
Pros
- Раскрашивайте черно-белые фотографии вручную, но точнее, чем автоматический инструмент
- Работайте независимо как отдельная программа и как плагин
- Предложите 10-дневную бесплатную пробную версию
Минусы
- Цены намного выше среднего
Сводка
Вообще говоря, раскрашиватель изображений AI может быть не таким точным при раскрашивании фотографий. Но технология раскрашивания фотографий с помощью ИИ значительно упрощает задачу для тех, кто просто хочет автоматически раскрашивать черно-белые фотографии.
Но технология раскрашивания фотографий с помощью ИИ значительно упрощает задачу для тех, кто просто хочет автоматически раскрашивать черно-белые фотографии.
Если вы один из наших постоянных читателей, вы могли заметить, что Algorithmia был заменен на Colourse.com, поскольку первый нестабилен в использовании и часто не работает. Кроме того, некогда популярный инструмент Colourise.sg больше не доступен. Но не паникуйте. На рынок выходят новые поставщики услуг раскраски ИИ. Кроме того, стоит попробовать программы для раскрашивания фотографий, потому что они позволяют получить доступ к настроенным цветным фотографиям.
Если вы хотите улучшить раскрашенную фотографию, чтобы она выглядела лучше, ознакомьтесь с обзором «10 лучших фотоулучшителей 2020».
Среди средств для раскрашивания фотографий, описанных в этой статье, Colourise.com лидирует благодаря простоте, более точному результату и бесплатному использованию. Если вы хотите раскрасить фотографии с высоким разрешением, рекомендуем Movavi и MyHeritage. Для результата без водяных знаков вы можете выбрать Deepai.org.
Для результата без водяных знаков вы можете выбрать Deepai.org.
2. Как раскрасить старые исторические фотографии?
Благодаря технологии раскрашивания ИИ нам предоставляется возможность увидеть раскрашенные исторические фотографии. Ниже видео, показывающее 10 лучших исторических фотографий. Просто нажмите, чтобы посмотреть, если вам это интересно.
3. Есть ли какие-либо этические противоречия в раскрашивании черно-белых фотографий?
Некоторые люди считают, что раскрашивание черно-белой фотографии может оживить прошлое и сохранить наши драгоценные воспоминания, в то время как некоторые фотографы считают, что это мало уважает историю, поскольку тот, кто управляет ИИ, не только добавляет цвета к фотографии, но и изменяет ее. выражение лица людей.
выражение лица людей.
4. Как раскрасить черно-белую фотографию в Photoshop?
Если вы хотите получить профессиональную помощь от Photoshop. Возможно, вам придется научиться работать со слоями и кистями. Видео ниже даст вам четкое руководство, которое поможет вам раскрасить фотографии.
5. Как раскрасить черно-белое фото без фотошопа?
Самый простой способ раскрасить черно-белую фотографию без Photoshop — использовать раскрашиватель AI, который основан на алгоритмах раскрашивания AI. Такие колоризаторы на базе искусственного интеллекта могут автоматически раскрашивать черно-белые фотографии на 100% без каких-либо ручных операций. Все, что вам нужно сделать, это найти раскрашиватель изображений, загрузить свое изображение и нажать «Старт».
6. Как работает AI Colorization и AI Coloring?
Со стороны это может показаться простым, но этот процесс раскрашивания ИИ основан на обнаружении и преобразовании миллионов крошечных пикселей, которые соответствующим образом окрашивают старые фотографии. Эта совершенно другая игра с инструментами для раскрашивания построена на алгоритме раскрашивания фотографий ИИ, который использует методы глубокого обучения для достижения такого великолепного результата. Машинное обучение генеративно-состязательных сетей (GAN) — это название метода, используемого инструментами раскраски ИИ
Как раскрасить черно-белое фото без Photoshop
Даже в наше время есть место для черно-белых изображений. Тем не менее, во многих случаях вам может понадобиться вдохнуть красочную жизнь в старую черно-белую фотографию.
Вы можете сделать это с помощью Photoshop, однако это непростая задача. Photoshop делает некоторые задачи редактирования фотографий быстрыми и легкими, а другие, хотя и возможны, требуют много времени.
Привет! Меня зовут Кара, и хотя я люблю Photoshop, некоторые задачи, по моему мнению, можно выполнить быстрее и проще с помощью другого программного обеспечения для экспресс-редактирования фотографий.
Если вы похожи на меня, возможно, вы ищете альтернативу раскрашиванию изображения в Photoshop. Вы находитесь в правильном месте, потому что в этой статье я собираюсь поделиться с вами некоторыми вариантами быстрого редактирования фотографий.
СОДЕРЖАНИЕ
- 1. Изображение Colorizer
- Мобильное приложение Версия
- 2. Softorbits
- 3. Chromatix
- 4. Photomyne
- Конечные мысли
0. 4. Imagene
Приложение также предлагает три других инструмента восстановления, чтобы подправить ваши старые фотографии.
Улучшение ИИ! помогает осветлить размытые или некачественные старые фотографии. ИИ ретушь! похож, но фокусируется на ретушировании старинных фотографий и уточнении деталей на лицах. Наконец, ремонт ИИ! работает, чтобы заполнить трещины или другие поврежденные части изображения.
Компания предлагает своим клиентам три плана. Самый базовый план бесплатный и позволяет неограниченно раскрашивать изображения размером до 3000 x 3000 пикселей. Вы также получаете ограниченные кредиты для использования для трех других услуг.
Два платных плана оплачиваются ежемесячно, и оба предлагают неограниченную раскрашивание изображений размером до 6000 x 6000 пикселей. Они отличаются тем, что предлагают больше кредитов для других услуг.
Версия мобильного приложения
Image Colorizer также имеет мобильную версию, доступную для пользователей iOS и Android. Раскрасить! приложение позволяет вам начать работу бесплатно, но будет включать водяной знак на ваши экспортированные изображения.
Три другие функции восстановления также доступны в мобильном приложении.
2. SoftOrbits
SoftOrbits — это загружаемое программное обеспечение для Windows, которое можно использовать для раскрашивания и улучшения старых фотографий. Фоторедактор поможет вам удалить царапины, шумы и другие дефекты изображения. Когда вы будете готовы к раскрашиванию, вы можете нажать кнопку, и пусть приложение сделает все остальное.
Программа для раскрашивания работает неплохо, но в автоматическом режиме раскрашивание не всегда идеально. Так, SoftOrbits предлагает ручной режим, позволяющий выбирать цвета для разных частей изображения. Конечно, раскрашивание занимает больше времени.
Чтобы воспользоваться преимуществами обоих миров, вы также можете сначала запустить автоматическое программное обеспечение, а затем настроить цвет вручную.
Чтобы ускорить рабочий процесс, это программное обеспечение позволяет раскрашивать изображения в пакетном режиме.
3.
 Chromatix
ChromatixChromatix — это приложение для мобильных телефонов, доступное для пользователей iOS и Android. С помощью камеры на вашем устройстве вы можете быстро отсканировать свои старые фотографии.
Оттуда вы можете легко и довольно реалистично раскрасить свои изображения одним нажатием кнопки. Экспортируйте изображение, и все готово!
4. Photomyne
Photomyne предлагает семейство приложений, некоторые из которых доступны как для пользователей Android, так и для iOS. Некоторые из них доступны только пользователям iOS.
С помощью этих приложений, по словам Photomyne, вы можете сканировать 100 фотографий за 10 минут, а не за час с приложениями конкурентов.
Вы можете не только раскрашивать черно-белые изображения, но также имеете доступ к некоторым фотоэффектам. Вы также можете создавать фотоколлажи и видео слайд-шоу.
Говоря о видео, вы также можете использовать Photomyne для раскрашивания видео, что довольно удивительно.
Заключительные мысли
Есть несколько других вариантов, особенно мобильные приложения.

 Раскрашиватель фотографий VanceAI
Раскрашиватель фотографий VanceAI ColorSurprise — раскрашенное программное обеспечение
ColorSurprise — раскрашенное программное обеспечение