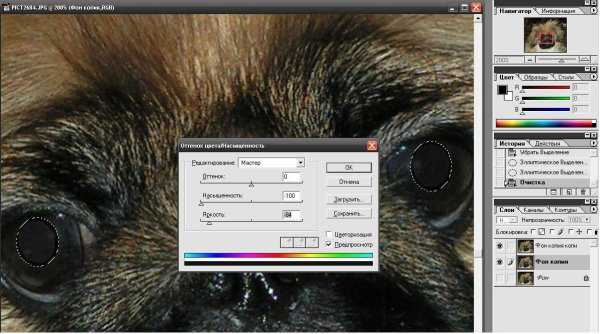Убрать эффект засвеченных глаз онлайн. Удаление блика от вспышки
Всем привет. Сегодня я расскажу вам как можно быстро и просто убрать красные глаза с вашего фото при помощи встроенного приложения в iPhone или iPad. Эффект красных глаз иногда появляется на некоторых фотографиях. Инструментов для удаления красных глаз сделано очень много, но мы воспользуемся встроенным в iPhone и iPad.
Итак, давайте приступим, непосредственно, к самому уроку. Напомню, что скачивать ни чего не нужно, все инструменты уже в вашем мобильном гаджете . Единственное, что вам понадобится – это фото на котором имеется лицо с эффектом красных глаз.
Обработка фотографий
Приступаем к удалению красных глаз с вашей фотографии. Для этого вам нужно выполнить все описанные ниже шаги :
- Запускаем приложение с названием фото на вашем мобильном устройстве iPhone или iPad. Далее вам нужно выбрать фотографий на которой присутствует лицо с эффектом красных глаз.
- Когда откроется фотография с эффектом красных глаз, вам нужно нажать на кнопку “Изменить”, данная кнопка находится в правом верхнем углу экрана.

- Откроется режим редактирования фотографии, для того, чтобы убрать красные глаза на фото нажмите на иконку с перечеркнутым глазом, данная иконка находится в левом верхнем углу.
- Теперь для удаление красных глаз вам нудно тапнуть (нажать) на каждый глаз. После этого краснота будет удалена.
После всех вышеописанных операций вам останется только сохранить фото, для этого нажмите на кнопку “Готово”. Фото будет сохранено в вашей галереи фото на вашем мобильном Apple устройстве iPhone или iPad. Подобным образом вы можете удалить красные глаза со всех ваших фотографий.
На сегодня это все, надеюсь, вам помогла данная небольшая заметка и ы смогли убрать красные глаза с вашей фотографии
. Буду благодарен, если вы оставите свое мнение относительно этой небольшой заметке. Для того чтобы оставить комментарий вы можете воспользоваться формой комментирования расположенной ниже. Перед комментированием вам нужно авторизоваться в социальной сети Вконтакте.
Встроенная вспышка что фотоаппарата, что iPhone — вещь довольно специфичная. Вроде она и нужна и полезна, но результат нередко выходит хуже, чем если бы фотография была просто зернистая или слишком темная. А если снимать со вспышкой людей, то основной проблемой становится эффект красных глаз, превращающий родню, друзей и товарищей в загадочных потусторонних существ. Но с этой напастью можно бороться.
Статьи цикла пишутся для новичков и рассказывают простым языком про полезные приемы и возможности iOS/OS X.
выходят по вторникам и четвергам.
Причина появления эффекта красных глаз в том, что в момент срабатывания вспышки зрачок глаза не успевает сузиться и свет отражается от сетчатки, которая покрыта крошечными кровеносными сосудами. Чем шире зрачок, тем более явным получается эффект. Именно потому встроенные вспышки камер обычно делают серию предварительных вспышек перед основной, чтобы сузить зрачок. Но не вспышка iPhone. Так что нам с «красными глазами» нужно бороться уже после съемки.
Чтобы убрать эффект красных глаз со снимка, нужно открыть приложение Фото, затем требующую коррекции фотографию.
Жмем Изменить и выбираем красноречивый значок с перечеркнутым глазом на панели инструментов.
Теперь только и нужно, что тапнуть по проблемным точкам на фотографии — iOS 7 самостоятельно затемнит зрачки. Нажимаем Применить и Сохранить .
Устранение эффекта красных глаз во встроенном в Фото редакторе далеко не идеальное (как минимум, потому что автоматическое), но для большинства бытовых снимков достаточное. Да и скорость важна — в несколько касаний необременительно «полечить» и десяток фотографий. Сделав из жутковатых вполне даже приличные.
Обработка глаз в фотошопе является популярнейшей темой в интернете среди фотографов. Она является основой портретной ретуши и включает в себя следующие шаги: подавление эффекта красных глаз , изменение цвета глаз , отбеливание глазного яблока, добавление блеска и удаление мешков/синяков под глазами .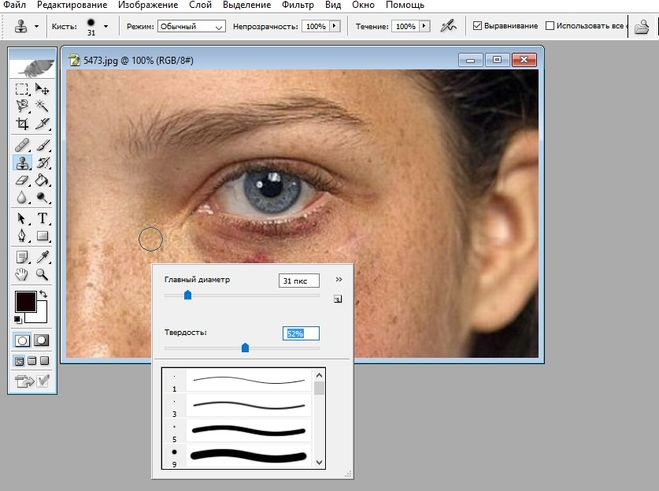
Все эти действия придают выразительности глазам, при условии правильной обработки. Как я уже говорил, поскольку тема обработки глаз достаточно популярная в интернете, существует множество уроков и методик, но все они разбросаны по частям и найти комплексный урок мне так и не удалось, поэтому я решил сделать его для вас, собрать «всё-в-одном» для удобства. Так же, в этой статье будет рассмотрена техника обработки глаз только с помощью стандартных инструментов
Как убрать
красные глазаЭффект красных глаз возникает очень часто при использовании вспышки на фотоаппарате. Всё из-за того, что свет от вспышки отражается от глазного дна глаза человека, которое имеет красный цвет (из-за сосудов). А т.к. вспышку используют при слабом освещении, то обычно зрачки глаза расширены — поэтому эффект красных глаз проявляется максимально заметно.
Современные зеркальные камеры имеют внутреннее подавление эффекта красных глаз, а так же внешние вспышки, у которых есть поворотная головка, либо светорассеиватель. Но что делать, если у вас не дорогая фотокамера и эффект красных глаз появляется очень часто на фото? В этом нам поможет , в котором есть замечательный инструмент под названием Red Eye Tool . Наши действия:
Но что делать, если у вас не дорогая фотокамера и эффект красных глаз появляется очень часто на фото? В этом нам поможет , в котором есть замечательный инструмент под названием Red Eye Tool . Наши действия:
1. Открываем фотографию в Adobe Photoshop и выбираем инструмент Red Eye Tool (кнопка J на клавиатуре)
2. Наведите на красный зрачок и нажмите один раз левой кнопкой мыши . Если эффект всё ещё остался, надо усилить действие инструмента, путём повышения параметров Pupil Size (Величина зрачка) и Darken Amount (Величина затемнения).
3. Готово! Теперь сравниваем полученный результат (наведите мышкой на изображение ниже: )
Это самый простой способ и им пользуются многие для того, чтобы убрать красные глаза . Но бывают случаи, когда инструмент Red Eye Tool просто не справляется со своей задачей, как например на этой фотографии:
В этом случае нам поможет инструмент Clone Stamp Tool (кнопка S на клавиатуре).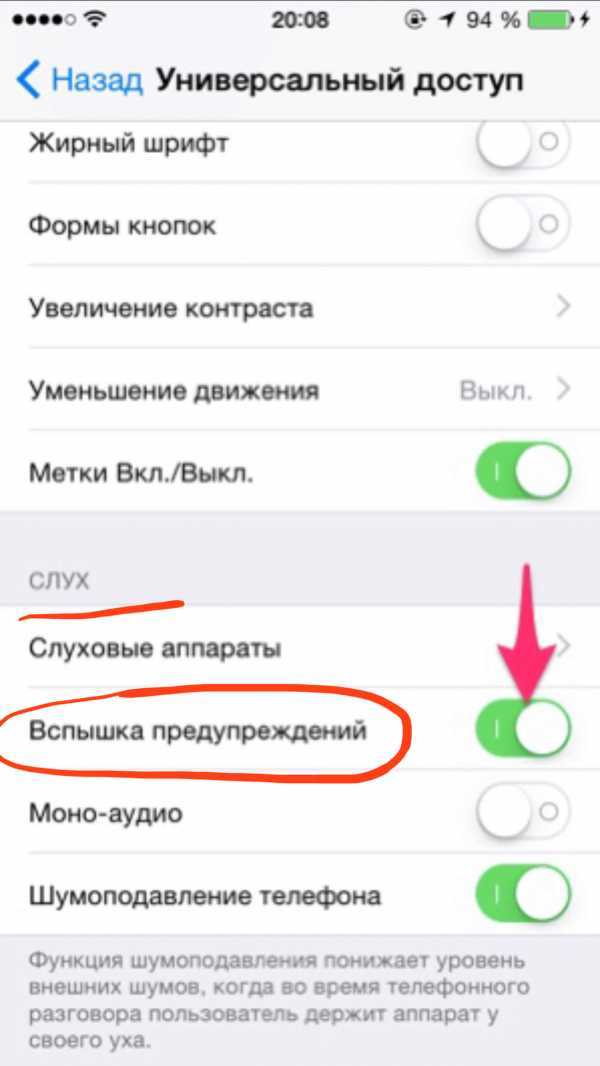 Наши действия:
Наши действия:
1. Открываем фотографию в фотошопе и выбираем инструмент Clone Stamp Tool.
2. Зажимаем клавишу ALT на клавиатуре и не отпускаем её , наводим на зрачок правого глаза и нажимаем один раз левую клавишу мыши, после этого отпускаем клавишу ALT. Теперь, наводим мышкой на красный зрачок и начинаем его «замазывать». После этих действий у нас должно получиться примерно следующее (наведите мышкой на изображение ):
3. Готово! Но иногда бывает, что и второй глаз тоже находится под дефектом «красных глаз «, поэтому мы используем ещё более простой метод. Берём инструмент Lasso Tool (клавиша L на клавиатуре) и выделяем красный зрачок. Заходим в Image -> Adjustments -> Black & White (сочетание клавиш Alt+Shift+Ctrl+B на клавиатуре) и выставляем первое значение Reds по своему вкусу.
Т.к. для каждого изображения оно будет разное, в данном случае я выставил -150% :
Результат получился чуть хуже, чем с применением Clone Stamp’а, но это всё же лучше, чем было:
Все сделанные мной действия вы можете посмотреть на видео ниже:
Как изменить цвет глаз
В фотошопе очень легко, я уверен, что с этим сможет справиться каждый.
ВАЖНО ! Перед началом работы всегда создавайте копию исходного слоя и работайте только с ней.
Для этого открываем ваше фото в Adobe Photoshop и выделяем глаза любым удобным для вас способом. Лично я использовал для выделения режим быстрой маски , для этого надо нажать на клавиатуре клавишу Q и пройтись мягкой кистью по глазам. После того, как вы выделили глаза, нажимаете снова кнопку Q и затем сочетание клавишь Shift+Ctrl+I . Выделение готово, у вас должно получиться примерно следующее:
Теперь заходим в
Жмём OK. Готово ! Наведите мышкой на изображение, чтобы увидеть, как изменился цвет глаз после наших корректировок:
Добавить
блеск в глазахОбязательным атрибутом обработки глаз является добавление блеска и отбеливание глазного яблока, это придает выразительности и необычайной красоты глазам. Нам понадобиться только один инструмент под названием Dodge Tool (кнопка O на клавиатуре).
Нам понадобиться только один инструмент под названием Dodge Tool (кнопка O на клавиатуре).
Откройте фотографию в фотошопе и нажмите кнопку O , в верхнем левом углу в графе Range выставьте Highlights , а в графе Exposure
ставим по вкусу, например я выставил 70%.Теперь пройдитесь мягкой кистью по глазам. Инструмент можно применять ко всему глазу, как к зрачку, так и к глазному яблоку, тем самым отбеливая его. Так же, обычно к глазам добавляют немного резкости, для того, чтобы сделать на них акцент. Возьмите инструмент Sharpen tool и слева вверху, выставьте значение Strenght примерно на 25-40% (можно любое другое, главное не переусердствовать с резкостью), после чего пройдитесь мягкой кистью по глазам. Результат должен получиться следующий:
Внимание! Для достижения эффекта естественности, можно уменьшить прозрачность слоя, на котором мы работали, до 70%, или даже 50%. Все действия по изменению цвета глаз и добавления блеска можно увидеть на видео ниже:
Как убрать
мешки и синяки под глазамиМешки и синяки под глазами являются нашей распространённой проблемой, т.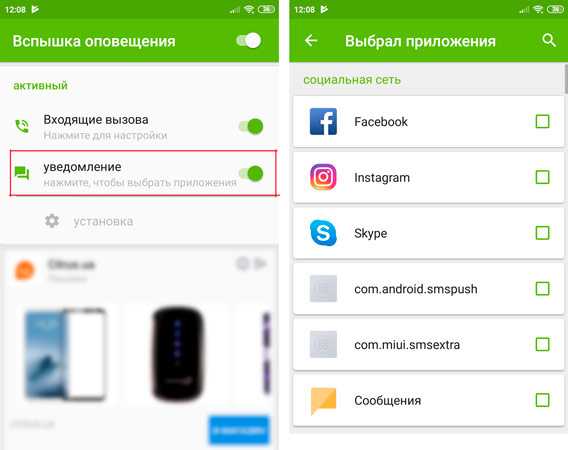
Открываем фотографию в Adobe Photoshop и берём инструмент Patch Tool
Обводим выделением вокруг мешков (синяков ), затем становимся мышкой на само выделение, и перетаскиваем его на похожую по текстуре часть лица:
Тоже самое повторяем со вторым глазом. Эффект должен получится вот такой:
Главное правильно и аккуратно выделить область и перетащить её на аналогичную по текстуре, тогда эффект будет максимально удовлетворителен. Так же, вы можете просмотреть данное действие и на видео:
/ убрать сосуды
Заключительная часть нашей статьи по обработке глаз — чистка глазного яблока от сосудов. Для этого открываем нашу фотографию в Photoshop и берём инструмент под названием Spot Healing Brush (кнопка J на клавиатуре). В левом верхнем углу выставляем следующие параметры для кисти (можете изменять под себя, я лишь настроил её под конкретную фотографию)
В левом верхнем углу выставляем следующие параметры для кисти (можете изменять под себя, я лишь настроил её под конкретную фотографию)
И проходимся кистью по сосудам. Вы увидите, что сосуды исчезают и заменяются текстурой глазного яблока. В результате обработки, можно добиться вот такого эффекта:
Так же, когда фотография маленькая, и этот инструмент не помогает, можно просто «закрасить сосуды «. Возьмите обычную кисть (кнопка B на клавиатуре), зажмите ALT и кликните один раз на глаз, чтобы цвет вашей кисти стал таким же, как и у глазного яблока. После этого, просто закрасьте сосуды. Используйте обязательно кисть с мягкими краями, чтобы смотрелось более правдоподобно. Так же, можно выставить прозрачность кисти на 75% или 50%, чтобы смотрелось правдоподобно.
ЗАКЛЮЧЕНИЕ
Надеюсь, статья была полезна для вас, ведь обработка глаз в фотошопе является неотъемлемой частью ретуши портрета. Все действия были сделаны в Adobe Photoshop CS4 , но эти уроки так же подходят и для версий CS3 , CS5 и выше. Если у вас возникли вопросы по обработке глаз — можете задавать их в комментариях к данной статье.
Если у вас возникли вопросы по обработке глаз — можете задавать их в комментариях к данной статье.
На одних фотографиях блики являются частью задумки и смотрятся красиво. На других — мешают, а иногда и вовсе портят кадр. От них, как и от любого другого дефекта, можно избавиться в . В данной статье мы на конкретных примерах покажем, как убрать блики со снимков в редакторе «ФотоМАСТЕР».
Способ первый: настраиваем засветки
Запустим программу и загрузим фотографию для работы. Попробуем улучшить это изображение:
Фотография «пересвечена», поэтому блик смотрится неестественно. Исправим проблему. В разделе «Улучшения» обратимся к шкале «Засветки». Передвигаем бегунок в сторону минуса до тех пор, пока дефект не будет полностью устранен. Например, мы поставили максимально возможную отметку -100. Блики скорректированы, фотография теперь выглядит более живой и объемной:
Обратите внимание: этот способ поможет вам только в случае, если бликов на фотографии мало.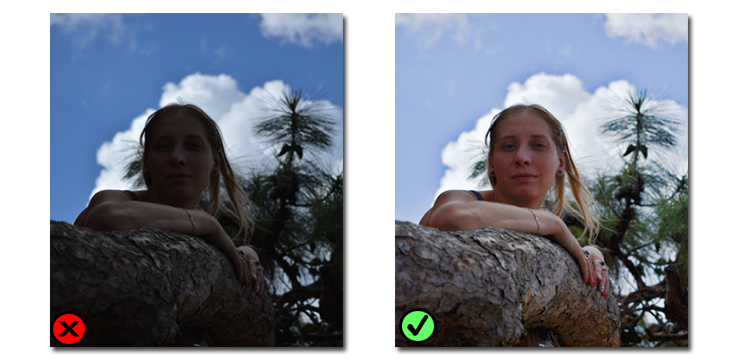 При редактировании портретных снимков с множеством бликов только регулировки засветок будет недостаточно — вам потребуются инструменты «Корректор» и «Штамп». О них речь пойдет далее.
При редактировании портретных снимков с множеством бликов только регулировки засветок будет недостаточно — вам потребуются инструменты «Корректор» и «Штамп». О них речь пойдет далее.
Способ второй: убираем блики с помощью корректора
Откроем портретное фото и перейдем в раздел «Ретушь». Из трех кнопок в правой панели выберем опцию «Корректор». Сначала удалим самый крупный блик, который находится на лбу.
Для этого выставим размер кисти 23. Параметры «Растушевка» и «Прозрачность» оставим по умолчанию. Замажем блик кистью. Настроим параметры выделенной области в меню справа. Бегунок на шкале «Засветки» установим на -3, «Тени» и «Темные» увеличим до 100, «Светлые» убавим до -67. Аналогично обработаем остальные блики: на щеках, носу, переносице, под глазами, на подбородке.
Зафиксируйте изменения кликом по кнопке «Применить». Сравните исходное изображение с улучшенной версией:
Мы приглушили блики, поэтому они уже не бросаются в глаза. Если этого оказалось недостаточно, попробуйте воспользоваться третьим способом.
Способ третий: «Штамп» + «Корректор» = Идеальное фото
Используем ту же фотографию, но на этот раз будем убирать блики с помощью двух функций. Вернемся в раздел «Ретушь» и выберем инструмент «Штамп». Выставим размер кисти 12, «Растушевку» оставим по умолчанию 100, «Прозрачность» снизим до 70. Приступим к редактированию. Проведем кистью по блику и в качестве «донора» возьмем фрагмент с поверхности носа.
Выставим в качестве размера кисти 14,9 и проведем по блику на переносице. В этот раз пиксели будем копировать с поверхности лба, как показано на изображении.
Теперь избавимся от бликов на щеках. Подберем наиболее близкие по тону участки кожи. В данном случае подойдут области со лба и щеки.
Также поступаем с подбородком, носогубной складкой и бликами под глазами.
Теперь перейдем к самому крупному блику — на лбу. Выставим размер кисти 34. Будем поэтапно убирать этот блик. Если границы становятся заметны на коже, снова воспользуйтесь штампом и замаскируйте проявившиеся края. После того как все проблемные участки будут убраны, нажимаем «Применить».
После того как все проблемные участки будут убраны, нажимаем «Применить».
Фотография выглядит значительно лучше. Но изображение всё ещё требует доработки. Воспользуемся опцией «Корректор», которая также представлена в разделе «Ретушь». Размер кисти выставим 56, а ее прозрачность — 100. Замажем участок лба, на котором присутствует блик. Теперь корректируем: значение экспозиции выставляем 3, «Тени» 52, «Светлые» -35, а «Тёмные» 40.
Коррекция красных глаз — 11 лучших методов удаления красных глаз на портретах
Последнее обновление 13 ноября 2021 г. by Питер Вуд
Фото с эффектом красных глаз Для любителей снимать портреты в темных местах — это нормальное явление. Вы найдете это лицо с красными глазами на фотографиях. Это и смешно, и страшно. Более того, смотрели ли вы когда-нибудь видео о животных ночью, таких как кошки или собаки. Глаза будут светить ярким светом на объектив камеры. Однако в большинстве случаев эффект красных глаз не подходит. Вы должны научиться устранять эффект «красных глаз». В этой статье представлены различные способы получения редакторов с эффектом «красных глаз», такие как онлайн-инструменты, приложения для iOS или Android и профессиональное программное обеспечение. Вы можете прочитать статью, чтобы узнать больше.
В этой статье представлены различные способы получения редакторов с эффектом «красных глаз», такие как онлайн-инструменты, приложения для iOS или Android и профессиональное программное обеспечение. Вы можете прочитать статью, чтобы узнать больше.
Часть 1: Причины появления красных глаз на фотографиях
Эффект красных глаз — обычная ситуация в фотографии. Когда вы используете фотографическую вспышку очень близко к объективу камеры при слабом освещении, вы можете увидеть красные точки в глазах людей и животных. Фонарики срабатывают слишком быстро, чтобы ученик мог их закрыть. Свет отражает глазное дно в задней части глазного яблока и выходит через зрачок. Красные глаза на фото странные, они добавят волшебства, как у вампиров. Аналогичный случай Баланс белого.
В результате люди искали методы коррекции эффекта красных глаз, вы можете загрузить приложение для устранения эффекта красных глаз на смартфоны или использовать онлайн-корректоры красных глаз. Существует несколько методов предотвращения появления эффекта «красных глаз» во время съемки. Вы должны делать фотографии без вспышки, чтобы уменьшить эффект красных глаз, или вы можете использовать фонарик вне камеры, чтобы фотографировать. Не выбирайте камеры смартфонов или наводки в темных местах.
Вы должны делать фотографии без вспышки, чтобы уменьшить эффект красных глаз, или вы можете использовать фонарик вне камеры, чтобы фотографировать. Не выбирайте камеры смартфонов или наводки в темных местах.
Часть 2: Лучшее программное обеспечение для коррекции красных глаз для удаления красных глаз
Даже если вы воспользуетесь средствами для устранения эффекта «красных глаз», чтобы удалить красные глаза, портрет все равно может показаться неестественным, так как это просто серая или синяя точка. Как лучше всего исправить эффект красных глаз на портретных изображениях? WidsMob Портрет Pro — отличный выбор для устранения эффекта красных глаз, с легкостью настраивая цветные контакты и цвет глаз.
1. Выберите разноцветные контакты и настройте интенсивность для глаз.
2. Выберите различные режимы цвета глаз и легко выберите цвет глаз.
3. Удалите красные глаза с помощью нескольких параметров и улучшите их.
4. Измените цвет глаз и безупречно совместите глаза с портретом.
Win СкачатьMac Скачать
Как удалить красные глаза естественным образом в Windows 11/10/8/7 и macOS
Шаг 1. Импортируйте портрет с эффектом красных глаз
Загрузите и установите WidsMob Portrait Pro и запустите средство удаления эффекта красных глаз на своем компьютере. После этого вы можете нажать на Выбрать фотографии кнопку, чтобы импортировать фотографии, или нажмите кнопку Выбор папки кнопку, чтобы загрузить в программу всю папку.
Шаг 2. Отредактируйте портретное изображение
Нажмите Редактировать кнопку, чтобы редактировать портретное изображение. Вы можете удалить эффект красных глаз на портрете с помощью Цветные контакты вариант и Цвет глаз из файла Макияж меню. Вы можете включить До после Режим.
Шаг 3. Настройте цветные контактные линзы для глаз.
Чтобы убрать красные глаза естественным путем, вы можете перейти к Редактировать вкладку и выберите Макияж вариант.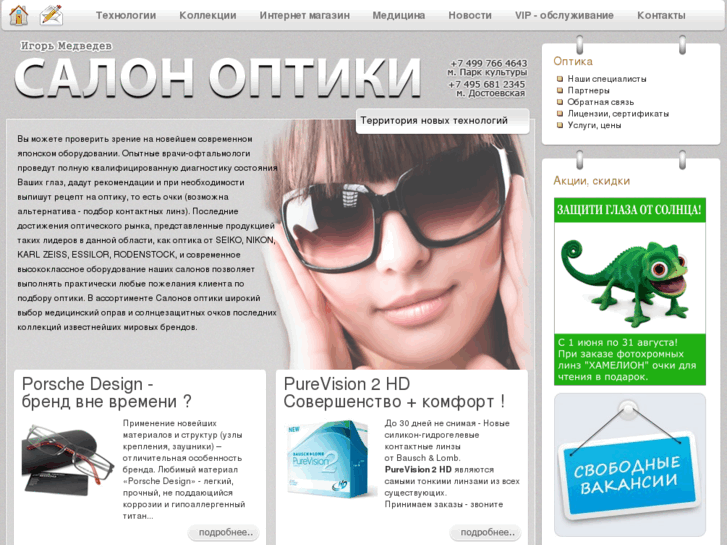 Вместо того, чтобы добавлять черное глазное яблоко для замены эффекта красных глаз, как другие средства удаления эффекта красных глаз, вы можете использовать цветные контакты и цвета глаз для замены красных глаз.
Вместо того, чтобы добавлять черное глазное яблоко для замены эффекта красных глаз, как другие средства удаления эффекта красных глаз, вы можете использовать цветные контакты и цвета глаз для замены красных глаз.
Прокрутите вниз, чтобы включить Цветные контакты вариант. Вы можете найти десятки цветных контактов, чтобы заменить эффект красных глаз. Просто выберите тот, который похож на исходное глазное яблоко. После этого вы можете настроить интенсивность, чтобы удалить красные глаза соответственно.
Шаг 4. Отрегулируйте цвет глаз портрета
Вы также можете выбрать Цвет глаз возможность выбрать желаемую предустановку в соответствии с вашими глазами, настроить цвет с помощью информации RGB и отрегулировать интенсивность, чтобы получить удовлетворительный результат. Он имеет подробные параметры для представления исходного состояния портретного изображения.
Шаг 5. Экспорт портретного изображения с удаленным эффектом красных глаз
Если вы удовлетворены результатом, нажмите Экспортировать кнопку, чтобы ввести желаемое имя файла, выбрать желаемый размер вывода, качество фотографии или даже формат фотографии. После этого вы можете нажать на старт кнопку, чтобы удалить красные глаза соответственно.
После этого вы можете нажать на старт кнопку, чтобы удалить красные глаза соответственно.
Win СкачатьMac Скачать
Часть 3: 8 лучших приложений для устранения эффекта красных глаз для Android и iPhone
Почему краснеют глаза при съемке? Красные глаза возникают в результате использования вспышки при съемке в темноте или ночью. Благодаря развитию технологий вы можете удалить эффект красных глаз и исправить цвет глаз с помощью приложения для удаления эффекта красных глаз в один клик. Если вы сделали несколько фотографий на свой смартфон, вот лучшие программы, которые вам следует знать.
Top 1: Фотографии — Удаление красных глаз на iPhone
Вам не нужно загружать какое-либо другое приложение для редактирования эффекта красных глаз на iPhone или iPad. Фото приложение может решить проблему красных глаз без особых усилий. Поскольку весь процесс удаления эффекта красных глаз короткий, вы можете использовать фильтры в приложении «Фото», чтобы применить функции ретуширования фотографий ниже.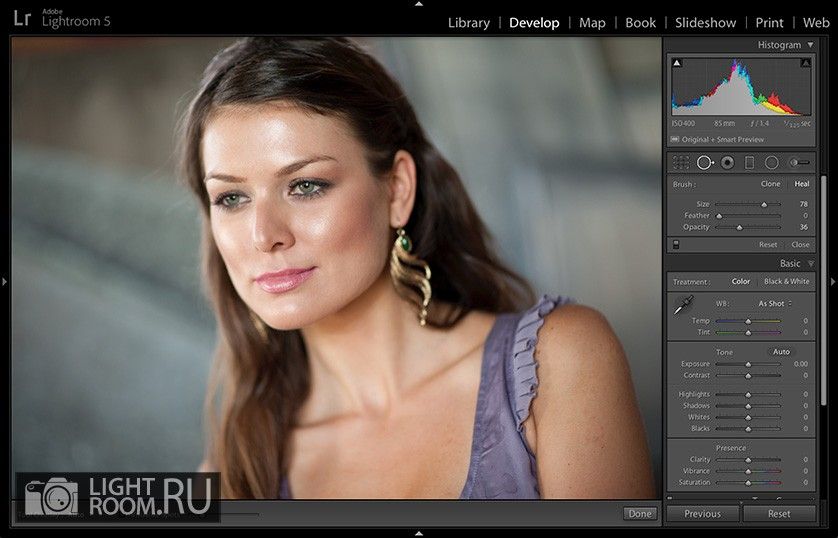
Шаг 1: Откройте приложение «Фото» на устройствах iOS, чтобы получить изображение, которое вы хотите устранить «красные глаза».
Шаг 2: Нажмите Редактировать внизу, чтобы выбрать инструмент контроля красных глаз.
Шаг 3: Коснитесь красных глаз на изображениях на iPhone или iPad.
Шаг 4: Выбрать Готово возможность закончить с приложением для редактирования красных глаз.
Вам нужно только обновить iOS 9 или новее, или вы также можете использовать редактор красных глаз на своем iPhone. Кроме того, вы также можете попробовать приложение Perfect Photo в качестве средства для удаления красных глаз. Вот еще другие обработка фото функции для пользователей iPhone и iPad, чтобы украшения изображения кроме исправления красных глаз.
Top 2: Удаление красных глаз — исправление красных глаз на Android
Что касается пользователей Android, лучший способ исправить красные глаза — это Студия красных глаз APK. Бесплатное средство для исправления красных глаз может удалить красные глаза, зеленые глаза, желтые глаза и любые другие эффекты вспышки с фотографий. Удаление красных глаз сохраняет все Данные EXIF из исходных изображений.
Бесплатное средство для исправления красных глаз может удалить красные глаза, зеленые глаза, желтые глаза и любые другие эффекты вспышки с фотографий. Удаление красных глаз сохраняет все Данные EXIF из исходных изображений.
Шаг 1: Загрузите фотографии красных глаз, а затем нажмите Редактировать значок, чтобы начать удаление эффекта красных глаз.
Шаг 2: Увеличить фото пальцами после щелчка по красным глазам. Вы можете настроить с помощью трех ползунков оттенка, непрозрачности и яркости.
Шаг 3: Нажмите Сохраните возможность закончить исправление красных глаз на Android.
Шаг 4: Вы можете держать высокое качество изображения при удалении красных глаз без изменения разрешения.
Кроме того, приложение Android для устранения эффекта красных глаз имеет удобный интерфейс. Таким образом, вы сможете убрать красные глаза сразу после установки. Кроме того, приложение для редактирования эффекта «красных глаз» позволяет пользователям отменять действия без ограничений. Вы можете действовать свободно, независимо от того, насколько неправильный процесс вы сделали.
Вы можете действовать свободно, независимо от того, насколько неправильный процесс вы сделали.
Топ 3: Visage Lab — приложение для удаления красных глаз
Face Lab это средство для удаления эффекта красных глаз, которое предлагает все функции для ретуши ваших селфи. Это позволяет удалить красные глаза, макияж глаз и даже улучшить цвета при нажатии.
1. Интегрируйте специальную функцию удаления красных глаз, чтобы удалить красные глаза.
2. Ретушируйте глаза на селфи, используя макияж с расширенными фильтрами.
3. Автоматическая ретушь портрета на фотографиях на основе метаданных.
4. Обширные инструменты макияжа лица для устранения недостатков, гладкая кожа, И т.д.
5. Легко обнаруживайте все лица на одной фотографии и ретушируйте их в пакетном режиме.
Top 4: Facetune 2 — приложение для редактирования красных глаз
Facetune 2 это приложение для удаления эффекта красных глаз, которое помогает вам ретушировать ваши селфи и действует как ваша студия макияжа. Вы всегда можете получить естественную красоту за считанные секунды, чтобы поделиться ею с друзьями.
Вы всегда можете получить естественную красоту за считанные секунды, чтобы поделиться ею с друзьями.
1. Удалите красные и белые глаза с ваших портретных фотографий одним щелчком мыши.
2. С легкостью измените цвет глаз и подчеркните глаза с помощью макияжа.
3. Разгладьте кожу и избавьтесь от прыщей и других проблем.
4. Измените свои селфи с помощью ретуши глаз, губ, зубов, лица и т. Д.
5. Позвольте вам получить то, что вы хотите пальцами, даже на старых устройствах.
Топ 5: Adobe Photoshop Express — профессиональное приложение для удаления глаз
Adobe Photoshop Express это приложение для удаления эффекта «красных глаз», разработанное и выпущенное Adobe. Это мощный инструмент для ретуширования портретных фотографий, в том числе для удаления красных глаз с ваших фотографий.
1. Ретушируйте портретные фотографии и удаляйте несовершенные точки, в том числе красные глаза.
2. Правильно контраст, экспозиция, тени, температура и даже вибрации.
3. Предложите инструменты для редактирования фотографий, такие как кадрирование, поворот, отражение и многое другое.
4. Позвольте вам обрабатывать фотографии на iPhone и Android как профессионал.
5. Настройте качество и размер фото в соответствии с вашими требованиями.
Top 6: Cymera Camera — универсальное приложение для удаления красных глаз
Если вы ищете универсальное приложение для удаления эффекта красных глаз, вы можете рассмотреть Кимера Камера. В нем есть фильтры, застежка-наклейка, производитель коллажей, профессиональная студия редактирования фотографий, кадрирование, мгновенное копирование, макет, размытие, зеркало и резервное копирование.
1. Сделайте снимок и мгновенно используйте фильтры для удаления эффекта красных глаз в реальном времени.
2. Предлагайте различные объективы и режимы камеры. Photo Effects.
3. Интегрируйте автоматическое распознавание лиц для ретуши вашего портрета.
4. Сделайте идеальные селфи с макияжем лица и фото-макияжем для глаз.
5. Создавайте коллажи из фотографий, стильные наклейки, плакаты, фоны и т. Д.
Топ 7: PixIr Express — бесплатное средство для удаления красных глаз
Pixlr Express это больше, чем просто средство для удаления эффекта красных глаз, но оно также позволяет вам запечатлеть любой момент и отредактировать его с помощью более 2 миллионов комбинаций бесплатных эффектов, наложений и фильтров с помощью касаний на вашем смартфоне.
1. Установите функцию автоматической корректировки баланса цвета одним нажатием.
2. Удалите эффект красных глаз / пятна, отбелите зубы и улучшите портрет.
3. Добавьте текст, стикеры, смайлики и другие элементы для украшения ваших фотографий.
4. Создайте фотоколлаж из своих селфи и встроенных рамок.
5. Делитесь украшенными фотографиями через Instagram, Facebook, Twitter или по электронной почте.
Top 8: BeautyPlus — Улучшенное средство для удаления красных глаз
BeautyPlus имеет передовую технологию дополненной реальности для удаления красных глаз, применения художественных эффектов, редактирования селфи-фотографий и многого другого, чтобы вывести ваши фотографии на новый уровень в одно касание.
1. Интегрируйте более 30 инструментов для редактирования селфи, включая удаление эффекта красных глаз.
2. Получайте идеальные фотографии с помощью инструментов автоматического украшения или ретушируйте их вручную.
3. Применяйте анимированные стикеры и фильтры к своим портретам одним касанием.
4. Встроенные обширные фильтры, стили макияжа и даже художественные эффекты.
5. Стереть мешки под глазами и темные круги, сделайте глаза ярче и измените цвет глаз.
Часть 4: Редактор красных глаз для исправления красных глаз в Интернете
LunaPic это онлайн-редактор красных глаз для исправления красных глаз. Вы можете сделать больше шагов по украшению фотографий после устранения красных глаз. Вы можете вырезать изображения, добавлять текст, печатать и многие другие функции к фотографиям с исправленным эффектом красных глаз. Он позволяет сохранять отредактированные изображения красных глаз на компьютере или в социальных сетях.
Шаг 1: Нажмите Загрузить значок в верхнем левом углу.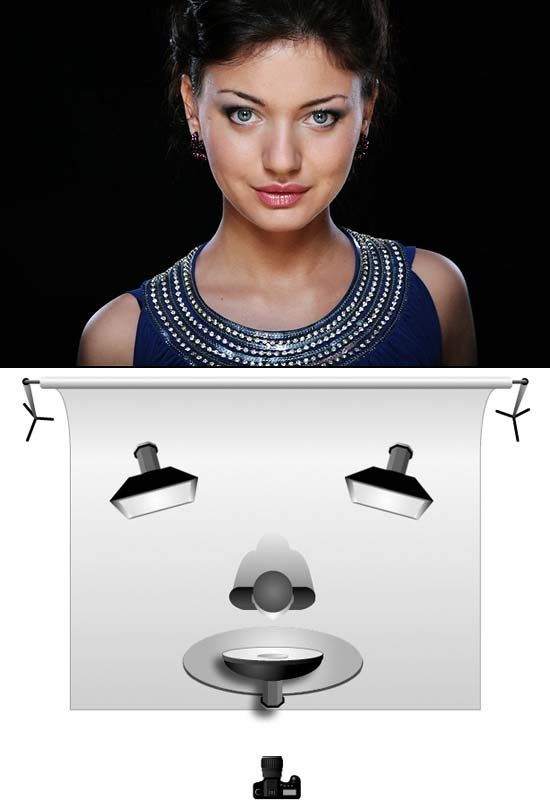 Вы можете нажать Файл рядом с ним, чтобы иметь более высокие стандарты, такие как открытие с URL-адреса.
Вы можете нажать Файл рядом с ним, чтобы иметь более высокие стандарты, такие как открытие с URL-адреса.
Шаг 2: С помощью мыши выберите область красных глаз, которую нужно исправить, нажмите Устранить эффект красных глаз значок, чтобы убрать эффект красных глаз на портрете.
Шаг 3: Если вы хотите отменить, вы можете перейти вниз под Ваша история отмены чтобы выбрать, какой процесс вам нужно вернуть.
Шаг 4: Нажмите Файл раскрывающийся список, а затем выберите Сохранить изображение чтобы выбрать, какой формат изображения вам нужен или куда вы хотите загрузить.
Вы также можете попробовать Устранение красных глаз в Интернете, которое может устранить только эффект красных глаз. Он только перетаскивает черную область в место красных глаз с регулируемым уровнем масштабирования и допуском. Однако этого достаточно для большинства пользователей коррекции красных глаз.
Часть 5: Как удалить красные глаза с помощью Photoshop
Photoshop имеет специальный инструмент для устранения эффекта «красных глаз» для решения проблемы устранения эффекта «красных глаз». Вы можете детально редактировать изображения с эффектом красных глаз с помощью Adobe Photoshop. После того, как вы выберете значок «красных глаз» на ползунке, пятым вариантом будет удаление эффекта «красных глаз». Вы можете осторожно коснуться красных глаз, чтобы исправить это.
Вы можете детально редактировать изображения с эффектом красных глаз с помощью Adobe Photoshop. После того, как вы выберете значок «красных глаз» на ползунке, пятым вариантом будет удаление эффекта «красных глаз». Вы можете осторожно коснуться красных глаз, чтобы исправить это.
Шаг 1: Скопируйте фон на новый слой.
Шаг 2: Выбрать Инструмент красных глаз на боковой панели.
Шаг 3: Оставьте размер зрачка и степень затемнения равными 50% по умолчанию.
Шаг 4: Перетащите красные глаза с помощью инструмента исправления.
Шаг 5: Повторите четвертый шаг несколько раз, чтобы улучшить эффект коррекции красных глаз.
Вы также можете щелкнуть инструмент устранения эффекта красных глаз и автоматически выбрать его с помощью редактора красных глаз Photoshop, чтобы сократить процессы. Photoshop также может помочь вам исправить эффект красных глаз в хорошем состоянии.
Заключение
В этой статье рассказывается о 11 лучших программах для удаления эффекта красных глаз на смартфонах, позволяющих ретушировать некоторые несовершенные фотографии на ваших телефонах. Кроме того, вы также можете получить профессиональный метод изменения цвета глаз с помощью цветных контактов и цвета глаз с помощью WidsMob Portrait Pro.
Кроме того, вы также можете получить профессиональный метод изменения цвета глаз с помощью цветных контактов и цвета глаз с помощью WidsMob Portrait Pro.
Win СкачатьMac Скачать
Как убрать эффект красных глаз на фото
Я расскажу о трех способах как убрать красные глаза в фотошопе.
Бывает так, что глаза на фотографии получаются красными и это портит фотографию. Чтобы исправить этот косяк, нужно использовать фотошоп. Фотошоп легко справляется с задачей как убрать красные глаза.
Возьмем для примера фотографию девушки с засвеченными красными глазами.
Почему глаза красные на фото
Самая распространенная причина — вспышка или другой источник яркого света, направленный прямо в лицо. Расширенный зрачок просто не успевает среагировать и сузиться, поэтому свет отражается от сетчатки, покрытой множеством тонких кровеносных сосудов. Чем шире зрачок, тем краснее получатся глаза на снимке.
Снизить риск появления неудачных фото нетрудно, если следовать этим рекомендациям:
- Модели не стоит смотреть прямо в объектив при съемке;
- Следует как можно больше осветить окружающее пространство — если света достаточно, зрачок не будет расширяться.
- Отлично помогает использование диффузоров для вспышки: они рассеивают свет и помогают смягчить жесткие тени. В качестве подобных приспособлений подойдет обычная тонкая белая бумага — просто прикройте ей вспышку.
- Фотографироваться лучше сериями в несколько кадров — за первые два-три глаза привыкнут, и зрачок начнет сужаться.
Современная техника часто оснащена специальной защитой, однако никто не застрахован от форс-мажора. Не расстраивайтесь, если на фото все-таки появился этот неприятный «вампирский» эффект. Редактор красных глаз PhotoDiva преобразит ваши снимки меньше чем за пару минут и сделает их совершенными!
Коррекция красных глаз с использованием «Кисти»
Крайне обидно увидеть на красивой фотографии, красные глаза детей.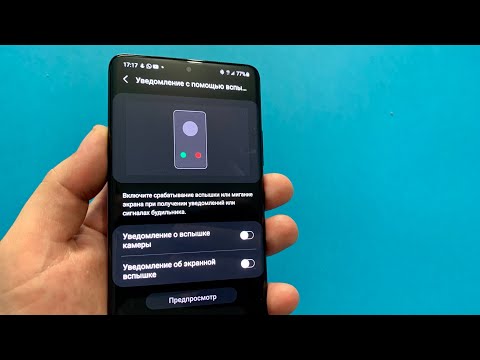 Попробуем подавить эффект еще одним очень легким способом.
Попробуем подавить эффект еще одним очень легким способом.
- Открываем фотографию ребенка и делаем копию слоя.
- Активируем инструмент «Кисть». Уменьшим жесткость и изменим режим на «Цветность». Размер выберите исходя из размера фотографии.
- Закрашиваем красные зрачки кисточкой.
В результате, получаем очень не плохую фотографию, с абсолютно нормальными глазами.
Как убрать красные глаза
Устранение красных глаз в программе PhotoDiva — простая операция, не требующая особых навыков или профильных знаний. Никакого сложного меню, как в Фотошопе или онлайн-сервисах, все просто и интуитивно понятно. Бесплатно скачиваем редактор, устанавливаем его, открываем и загружаем нужный снимок. Чтобы убрать эффект красных глаз на фото, воспользуемся функцией «Коррекция красных глаз» — она находится во вкладке «Ретушь».
Запустите редактор и загрузите фото с эффектом красных глаз
Далее необходимо подобрать размер кисти с помощью соответствующего ползунка — она должна быть чуть больше, чем зрачок. Чтобы вернуть глазам естественный вид, просто кликните мышью по центру каждого зрачка и примените сделанную коррекцию.
Чтобы вернуть глазам естественный вид, просто кликните мышью по центру каждого зрачка и примените сделанную коррекцию.
Отрегулируйте размер кисти и кликните в центре зрачка
Согласитесь, очень удобный способ? Однако это далеко не все, что умеет фоторедактор. Убрать красные глаза — одна из многих возможностей программы по улучшению качества портретов. Обсудим, какие еще инструменты доступны в редакторе и как можно сделать шедевр из обычного, на первый взгляд, снимка.
Инструменты «Затемнитель» и «Губка»
Еще один способ с помощью которого пользователю предоставляется возможность устранить красные глаза у объекта на изображение — использовать «затемнитель» и «губку»:
- Найти в панели инструментов значок в виде кисти руки. Кликнуть по нему. Откроется меню, в котором пользователь найдет нужные ему инструменты.
- Кликнуть на «Затемнитель». Перевести курсор на зрачок, зажать левую кнопку мыши и водить по зрачку до тех пор, пока он не потемнеет.

- Рекомендуется использовать функцию «Экспозиция» перед началом затемнения зрачка. Чем больше значение функции, тем сильнее будет происходить затемнение.
Перед тем, как использовать губку, рекомендуется ее настроить. Для этого необходимо зайти в ее параметры и кликнуть по режиму «Снизить насыщенность», затем:
- Увеличить масштаб глаза.
- Водить по зрачку с зажатой левой кнопкой мыши.
Эффект губки отличается от затемнителя тем, что красные блики обесцвечиваются.
Как изменить цвет глаз
Мечтаете поиграть с образом, но не хотите носить цветные линзы? Коррекция оттенка глаз часто требуется для создания атмосферы фото или реализации какой-то художественной задумки. Например, вам нужна рыжая ведьма с ярко-зелеными глазами. С редактором PhotoDiva легко перекрасить радужную оболочку.
Действуем так:
- Во вкладке «Эффекты» выбираем «Размытие фона».

- В «Обработке» ставим маркер «Внутри» — тогда настройки будут применяться в обозначенной области, а не за ее пределами.
- Кликаем мышью по глазу и определяем размеры и форму области для обработки. Здесь важна точность и аккуратность: старайтесь максимально точно ограничить радужку, не захватив при этом белка.
- Подбираем нужный цвет с помощью сочетания настроек. Перемещайте ползунки насыщенности, цветового тона, оттенка и температуры.
- Повторяем обработку на втором глазе — чтобы не забыть, лучше записать цифровые параметры первоначальной настройки.
Сделайте глаза на фото другого цвета — выберите любой оттенок и закрасьте радужку
Экспериментируйте со своими фото — установите редактор PhotoDiva:
Отлично работает на Windows 10, 8, 7, Vista, XP
Другие способы обработки глаз
PhotoDiva — полноценный и функциональный фоторедактор, в арсенале которого есть множество опций, позволяющих улучшить качество портретов. Например, глаза можно дополнительно отретушировать следующим образом:
- Удалите темные круги.

В этом поможет одноимённая опция в разделе «Автоматическая ретушь». Примените пресет к фото — и редактор автоматически определит и высветлит зону под глазами. - Нанесите макияж.
Не успели воспользоваться косметикой перед съемкой? Не проблема. Накраситься легко и постфактум — во вкладке «Макияж» есть возможность нанести тени любого оттенка. - Добавьте выразительности.
Например, можно воспользоваться готовыми стилями. В разделе «Автоматическая ретушь» вы можете найти пресет «Ясный взгляд». Выберите его, и редактор автоматически акцентируем внимание на глазах. - Экспериментируйте с пропорциями.
Кажется, что глаза находятся слишком далеко или близко друг от друга? Увеличьте или уменьшите расстояние между ними — во вкладке «Пластика» есть нужный ползунок. Кроме того, в этом же модуле вы сможете сделать глаза крупнее (или уменьшить их размер).
При желании увеличьте размер глаз, чтобы сделать взгляд более выразительным
Глаза — зеркало души, подчеркните их красоту с помощью программы PhotoDiva. С редактором можно легко убрать эффект красных глаз, изменить цвет радужной оболочки, сделать пропорции идеальными, а взгляд — выразительным и прекрасным! Экспериментируйте и создавайте удивительные шедевры!
С редактором можно легко убрать эффект красных глаз, изменить цвет радужной оболочки, сделать пропорции идеальными, а взгляд — выразительным и прекрасным! Экспериментируйте и создавайте удивительные шедевры!
Отлично работает на Windows 10, 8, 7, Vista, XP
Способ 2. Работаем с Hue/Saturation (Цветовой тон/Насыщенность)
Для начала с помощью Lasso Tool (Лассо) выделите зрачки на фотографии.
Потом примените функцию Image — Adjustments — Hue/Saturation (Изображение — Коррекция — Цветовой тон/Насыщенность)
Обесцветьте глаза Saturation (Цветовой тон) — 0 и затемните Lightness (Яркость) — 0
Примечание: если на фото глаза другого цвета, например, синего, то необходимо будет применить другие настройки. В частностии Saturation (Цветовой тон) необходимо будет сделать достаточно ярким, Hue (Цвет) выбрать синий, а также настроить Lightness (Яркость).
Получится такой результат. Как видите нам снова удалось победить засвеченные глаза.
Причины покраснения глаз
Основными причинами, которые могут вызывать покраснение глаз, являются:
- Воздействие физических факторов (ветра, пыли, дыма, инородных тел)
- Инфекционно-воспаленые заболевания глаз (конъюнктивит, кератит, увеит, блефарит)
- Высокие зрительные нагрузки, длительная работа за компьютером, хроническое переутомление
- Нарушение режима использования контактных линз
- Индивидуальная реакция организма на всевозможные аллергены (медицинские препараты, пыль, шерсть животных, косметика и пр.)
- Некоторые общие заболевания (ОРВИ, грипп и т.д.)
Что скажет «домашняя» медицина?
Считается, что снять покраснение глаз в домашних условиях можно при помощи подручных средств. Например, картофельных или огуречных компрессов. Самым отважным народные «лекари» рекомендуют закапать глаза водно-медовым раствором или сделать маску из киви. Но, несмотря на простоту этих рецептов, они абсолютно бесполезны против ССГ и переутомления зрительного аппарата, которые чаще всего вызывают воспаление сосудов.
Но, несмотря на простоту этих рецептов, они абсолютно бесполезны против ССГ и переутомления зрительного аппарата, которые чаще всего вызывают воспаление сосудов.
Чтобы снять покраснение, нужно в первую очередь обеспечить глазам достаточное увлажнение. Решить эту задачу помогут капсулы Дельфанто®. В них содержатся особые вещества-антиоксиданты (полифенольные антоцианы), которые восстанавливают клетки слезных желез и нормализуют их работу. Капсулы Дельфанто® обеспечивают достаточное увлажнение глаз нативной слезой.
Важно помнить, что применение домашних рецептов для лечения глазных патологий зачастую имеет негативные последствия: от жуткой аллергии (многие ингредиенты народных средств от воспаленных сосудов являются мощными аллергенами) до перехода глазных патологий в хроническую форму (из-за недостаточного лечения).
Откуда берется эффект “красных глаз”?
Как нетрудно догадаться эффект получил название от видов человеческих глаз приобретающих красный цвет или красный оттенок на фотографиях. Появляется он при использовании вспышки во время съемки, вспышку обычно включают в ночное или вечернее время. Камера фиксирует отражение яркой вспышки на глазном дне. А поскольку там множество кровеносных сосудов и сосудистая оболочка – проявляется красный цвет. Вот и вся мистика. Если не хочется заморачиваться обработкой таких фото вот вам первый совет: включите ночной режим, выберите место для съемки где больше всего освещения и фотографируйте. Но что делать если надо обработать уже готовое фото?
Появляется он при использовании вспышки во время съемки, вспышку обычно включают в ночное или вечернее время. Камера фиксирует отражение яркой вспышки на глазном дне. А поскольку там множество кровеносных сосудов и сосудистая оболочка – проявляется красный цвет. Вот и вся мистика. Если не хочется заморачиваться обработкой таких фото вот вам первый совет: включите ночной режим, выберите место для съемки где больше всего освещения и фотографируйте. Но что делать если надо обработать уже готовое фото?
Когда следует обратиться к врачу
При наличии жалоб, перечисленных ниже, необходимо как можно скорее обратиться к врачу:
- головная боль, боль в глазах или вокруг них
- выделения из глаз, слезотечение, светобоязнь
- тошнота или рвота
- нарушение зрения
Названные симптомы могут указывать на серьезное заболевание, которое требует безотлагательного визита к врачу. Обращаясь в «Московскую Глазную Клинику» Вы можете быть уверены в быстрой и надежной диагностике покраснения глаз и его эффективного лечения. Все интересующие Вас вопросы можно задать специалистам по телефонам 8 и 8 (499) 322-36-36 или онлайн, воспользовавшись соответствующей формой на сайте.
Все интересующие Вас вопросы можно задать специалистам по телефонам 8 и 8 (499) 322-36-36 или онлайн, воспользовавшись соответствующей формой на сайте.
Фоменко Наталия Ивановна
Лечение
В зависимости от причины, которая вызвала покраснение глаз, подход к лечению будет различным. Так, если краснота является следствием переутомления или усталости глаз, лучшим методом лечения будет полноценный отдых и нормализация режима дня для предотвращения появления данной жалобы в будущем. В качестве скорой помощи для уставших глаз подойдет гимнастика для глаз и кратковременный (длительностью 5 – 10 минут) холодный компресс на область глаз.
В том случае, если покраснение глаз вызвано воздействием физических факторов, отличным средством уменьшить раздражение и дискомфорт глаз могут стать глазные капли из группы «искусственные слезы» (систейн, ликонтин комфорт, хило-комод). В состав препаратов этой группы входит гиалуроновая кислота, которая способствует образованию на поверхности слизистой оболочки глаза защитной пленки, предохраняющей глаза от повреждения.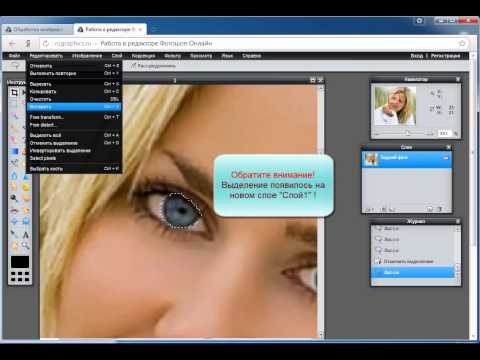
Всем, кто пользуется контактными линзами, не лишне будет напомнить о необходимости строго соблюдать режим их ношения, рекомендованный врачом. Неправильный подбор линз, несоблюдение требований гигиены, использование просроченных или изношенных контактных линз могут стать причиной серьезных повреждений глаз и ухудшения зрения. Смягчить последствия для глаз помогут успокаивающие и увлажняющие капли для глаз, а также временный отказ от использования контактный линз, чтобы дать возможность слизистой оболочке глаз полностью восстановиться.
Воспаление глаз, вызванное болезнетворными микроорганизмами, всегда требует соответствующего лечения. Чем раньше будет начато такое лечение, тем быстрее наступит выздоровление. Для полного излечения необходимо соблюдать все рекомендации лечащего врача (кратность применения лекарственных препаратов, длительность курса терапии). Продолжать назначенное лечение следует даже в том случае, если неприятные симптомы устранены, поскольку не долеченная инфекция склонна к рецидивам. Без адекватного лечения воспаление глаз может приобрести хроническое течение, которое чревато ухудшением зрения.
Без адекватного лечения воспаление глаз может приобрести хроническое течение, которое чревато ухудшением зрения.
Если причиной покраснения глаз стала аллергия, следует по возможности выявить ее источник и стараться избегать контакта с аллергеном в будущем. Устранить симптомы аллергии помогут антигистаминные препараты в форме глазных капель (кромогексал, опатанол) или таблеток (эриус, цетиризин).
Как убрать покраснение с глаз без капель при помощи гимнастики?
Считается, что выполнение специальных упражнений может предотвратить переутомление зрительного аппарата. Но это скорее профилактическая мера, которая направлена на восстановление кровообращения в глазных тканях, снятие усталости и мышечного тонуса, стимуляцию работы слезных каналов.
Капсулы Дельфанто® можно порекомендовать офисным работникам. Активные компоненты, которые входят в их состав, восстанавливают работу слезного аппарата и помогают глазам справляться с нагрузками. Достаточное увлажнение естественной слезой предупреждает воспаление сосудов.
Также важно понимать, что зрительная гимнастика – не панацея от воспаления капилляров и других проблем. Она может облегчить состояние при зрительном переутомлении, но не в состоянии избавить от нарушений зрения, дисфункции слезных желез, а также других серьезных патологий. Как снять покраснение, знает только специалист, поэтому при появлении тревожных симптомов, дискомфорта лучше записаться на прием к офтальмологу.
Убрать блеск на фото в фоторедакторе
- Как избавиться от бликов на фотографиях?
- Как убрать блики на фото с помощью телефона
- Как быстро и просто убрать солнечные блики на фотографии
- Как убрать блики с фотографии?
Как избавиться от бликов на фотографиях?
Представьте ситуацию: у вас есть замечательная фотография, и ваш портрет великолепен, если бы не одно НО! Щеки и лоб пылают, как будто натерты маслом. Даже очень удачный снимок профессиональной камеры может испортить несовершенство кожи, которая иногда имеет свойство блестеть.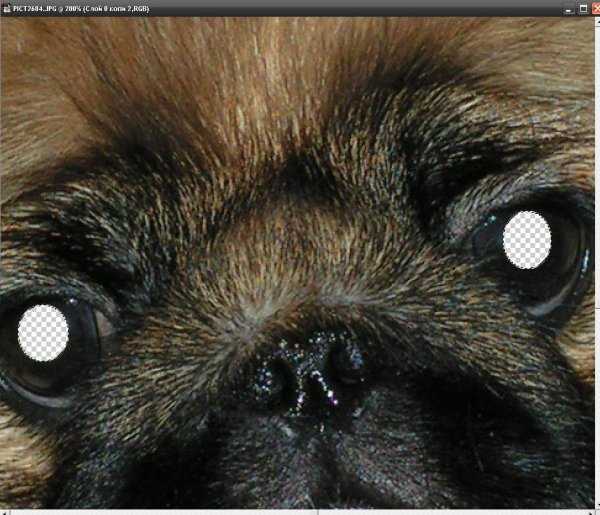 Конечно, мы хотим, чтобы фотографии выглядели идеально, но весь образ можно испортить блестящей лысиной. Ситуацию может спасти переизбыток косметики, но в таком случае вы столкнетесь с еще одной проблемой искусственности и «пластичности». Учтите, что не каждый момент идеального снимка можно улучшить с помощью хорошего макияжа. Например, для отдыха на море или в бассейне плотный макияж не уместен. Так какие же инструменты существуют, чтобы убрать блеск с лица на фото? Если вы не относитесь к числу публичных знаменитостей с обилием помощников, которые заботятся о вашем имидже, то воспользуйтесь хорошим приложением для решения проблемы. Благодаря приложению для удаления бликов вы легко решите такую проблему. Фотографии в наши дни являются самой важной частью вашего имиджа. Сотни и даже тысячи людей могут посмотреть ваши фотографии в социальных сетях. Так почему бы не использовать косметику онлайн или какие-нибудь хитрые инструменты Photoshop, не посещая дополнительные курсы редактирования и не платя огромные суммы денег за профессиональную ретушь.
Конечно, мы хотим, чтобы фотографии выглядели идеально, но весь образ можно испортить блестящей лысиной. Ситуацию может спасти переизбыток косметики, но в таком случае вы столкнетесь с еще одной проблемой искусственности и «пластичности». Учтите, что не каждый момент идеального снимка можно улучшить с помощью хорошего макияжа. Например, для отдыха на море или в бассейне плотный макияж не уместен. Так какие же инструменты существуют, чтобы убрать блеск с лица на фото? Если вы не относитесь к числу публичных знаменитостей с обилием помощников, которые заботятся о вашем имидже, то воспользуйтесь хорошим приложением для решения проблемы. Благодаря приложению для удаления бликов вы легко решите такую проблему. Фотографии в наши дни являются самой важной частью вашего имиджа. Сотни и даже тысячи людей могут посмотреть ваши фотографии в социальных сетях. Так почему бы не использовать косметику онлайн или какие-нибудь хитрые инструменты Photoshop, не посещая дополнительные курсы редактирования и не платя огромные суммы денег за профессиональную ретушь. Благодаря приложению для исправления бликов на фото вам не нужно самостоятельно разбираться в сложностях работы с этой программой, а просто доверить всю работу редакторам по обработке изображений. Наши профессионалы с легкостью помогут убрать солнечные блики на фото.
Благодаря приложению для исправления бликов на фото вам не нужно самостоятельно разбираться в сложностях работы с этой программой, а просто доверить всю работу редакторам по обработке изображений. Наши профессионалы с легкостью помогут убрать солнечные блики на фото.
Как убрать блики на фото с помощью телефона
Любому блогеру или инстаграм фигуре, будет полезно бесплатное приложение Retouchme. Это подходящее программное обеспечение для простой обработки селфи в вашем фотоальбоме, которое поможет вам, где бы вы ни находились. Профессиональные дизайнеры знают, как убрать световые блики с фотографий, уменьшить свечение на лице и лбу, исправить ошибки слишком яркой вспышки или ненужного отражения. Фотографии, обработанные специалистами, выглядят намного привлекательнее и естественнее, но стоит такая услуга дешевле чашки кофе, а иногда и вовсе ничего. Потому что кредиты для оплаты каждого запроса на редактирование можно заработать, играя в онлайн-игры или используя кредитные карты и платя всего девяносто девять центов.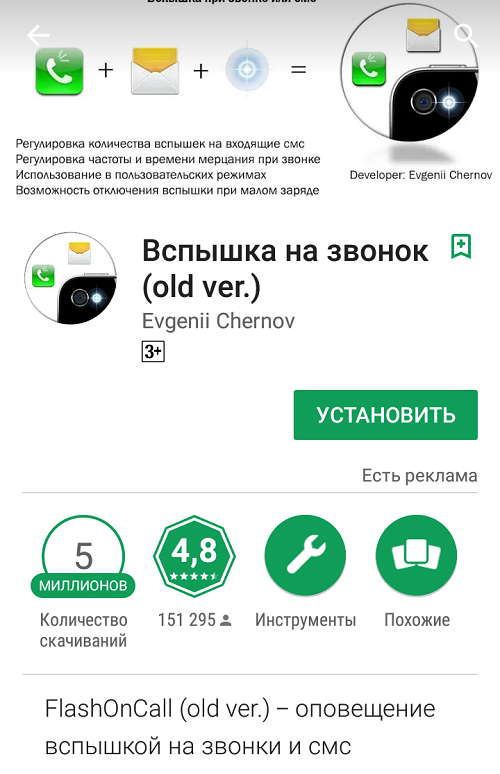 Легкая программа гарантирует отличное качество при выполнении работ, ведь команда Retouchme умеет делать ретушь лица и многие другие услуги, такие как работа со светом и цветом, шумом и резкостью. По сравнению с большинством приложений, доступных на рынке, это приложение для удаления бликов с фотографий выигрывает благодаря своей простоте.
Легкая программа гарантирует отличное качество при выполнении работ, ведь команда Retouchme умеет делать ретушь лица и многие другие услуги, такие как работа со светом и цветом, шумом и резкостью. По сравнению с большинством приложений, доступных на рынке, это приложение для удаления бликов с фотографий выигрывает благодаря своей простоте.
Как быстро и просто убрать солнечные блики на фотографии
Оно может обрабатывать фотографии с телефона низкого качества и света, захватывая ключевые моменты, выделяя лучшие моменты и скрывая дефекты. Обычно автоматические фильтры обеспечивают искусственный эффект. Но приятное и простое приложение для Android умеет удалять жирный блеск, отражение солнечного света, убирать свет фонарика с поверхностей рядом с портретом, и многое другое. Это задача ручной обработки, которую нельзя заменить автоматическими инструментами. Этот эффект достигается с помощью специальных корректирующих кистей и фильтров. Retouchme разработала собственный уникальный алгоритм и использует его для удовлетворения запросов пользователей по всему миру. Выполняйте даже самое сложное редактирование за несколько минут без сожалений, применяя инструменты для работы с изображением, которые можно использовать во благо или во зло. С помощью этого приложения вы сможете легко убрать блики на фото в андроиде. В основную задачу ретуши портретных фотографий входят такие требования, как «сделать тоньше», «убрать морщины
» и устранить блеск и блики, но главная цель – сохранить естественность и индивидуальность каждой модели. Работа по редактированию скина требует больше времени и сил. Это первый момент, который легко может испортить фото. Внешний вид кожи зависит от огромной массы аспектов: возраста модели, размера пор, оттенка кожи, наличия веснушек, родинок, морщин. На разных участках тела кожа отличается толщиной волос, по-разному отражается от нее свет. После неправильной ретуши кожа полностью теряет текстуру, лицо кажется маской. Поры исчезают, волосы расплываются, лицо кажется восковым. Важно поддерживать нормальную текстуру кожи. Доверьте свой образ профессиональным стилистам и мастерам фотошопа.
Выполняйте даже самое сложное редактирование за несколько минут без сожалений, применяя инструменты для работы с изображением, которые можно использовать во благо или во зло. С помощью этого приложения вы сможете легко убрать блики на фото в андроиде. В основную задачу ретуши портретных фотографий входят такие требования, как «сделать тоньше», «убрать морщины
» и устранить блеск и блики, но главная цель – сохранить естественность и индивидуальность каждой модели. Работа по редактированию скина требует больше времени и сил. Это первый момент, который легко может испортить фото. Внешний вид кожи зависит от огромной массы аспектов: возраста модели, размера пор, оттенка кожи, наличия веснушек, родинок, морщин. На разных участках тела кожа отличается толщиной волос, по-разному отражается от нее свет. После неправильной ретуши кожа полностью теряет текстуру, лицо кажется маской. Поры исчезают, волосы расплываются, лицо кажется восковым. Важно поддерживать нормальную текстуру кожи. Доверьте свой образ профессиональным стилистам и мастерам фотошопа.
Как убрать блики с фотографии?
Бесспорно, есть самые разнообразные способы, для того чтобы убрать блики на фото. Но быстрее и проще всего, вам поможет приложение Retouchme. Чтобы начать использовать это волшебное приложение, вам не нужно учиться удалять блики с фотографии. Просто следуйте инструкциям и наслаждайтесь процессом.
Найдите Retouchme в магазине приложений вашего iPhone или Android-устройства.
Загрузите его бесплатно и откройте изображение, которое нужно отредактировать, в программе.
Выберите вариант ретуширования, который вы хотите применить к фотографии, открытой в приложении.
Нажмите верхнюю правую кнопку, чтобы немедленно отправить запрос нашей команде.
Подождите всего пять минут, чтобы получить окончательный результат, чтобы поделиться им в Интернете и повеселиться.
Обработка изображений специализированными приложениями подходит для любых фотографий, профессиональных и любительских, даже не очень высокого качества. Если ваша фотография сделана самым простым телефоном, обычно ее очень сложно обработать, но Retouchme и с этим справится. Используйте инструменты и сервисы из меню смартфона, планшета или компьютера. Попробуйте убрать все блики, которые вы не хотите видеть на идеальном изображении. Потому что жирный блеск на лице больше не проблема. Онлайн-редактор — лучшее бесплатное средство для улучшения изображений. Выбирайте среди огромного количества дополнительных опций обработки, если вам это нужно, и, например, размывайте фон на фотографии или улучшайте прическу
. За такие задачи фото студии могут запросить большую сумму денег и сделать это можно с помощью простого небольшого приложения на телефоне. Профессиональная ретушь лица отличается от любительской тем, что очень часто любители нарушают естественную структуру и красоту. Очень часто автоматические фильтры делают кожу «пластиковой», как у манекена. В таком случае необходим серьезный опыт, который достигается только годами работы в серьезной фото студии.
Если ваша фотография сделана самым простым телефоном, обычно ее очень сложно обработать, но Retouchme и с этим справится. Используйте инструменты и сервисы из меню смартфона, планшета или компьютера. Попробуйте убрать все блики, которые вы не хотите видеть на идеальном изображении. Потому что жирный блеск на лице больше не проблема. Онлайн-редактор — лучшее бесплатное средство для улучшения изображений. Выбирайте среди огромного количества дополнительных опций обработки, если вам это нужно, и, например, размывайте фон на фотографии или улучшайте прическу
. За такие задачи фото студии могут запросить большую сумму денег и сделать это можно с помощью простого небольшого приложения на телефоне. Профессиональная ретушь лица отличается от любительской тем, что очень часто любители нарушают естественную структуру и красоту. Очень часто автоматические фильтры делают кожу «пластиковой», как у манекена. В таком случае необходим серьезный опыт, который достигается только годами работы в серьезной фото студии.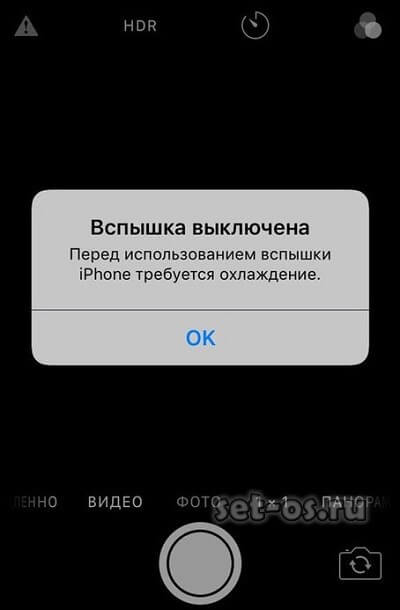 Оперативность и быстрота выполнения работ — одни из основных преимуществ онлайн-сервиса Retouchme по сравнению с конкурентами. Ретушь портрета, а также цветокоррекция лица, формы тела, фона и т. д. делает его более привлекательным на снимках, сохраняя при этом внутреннюю естественную красоту. Только с помощью профессиональной ретуши можно придать коже лица бархатистость, скрыть недостатки, при этом рука опытных дизайнеров даже не будет видна на фото. Профессионально созданные изображения повысят вашу привлекательность.
Оперативность и быстрота выполнения работ — одни из основных преимуществ онлайн-сервиса Retouchme по сравнению с конкурентами. Ретушь портрета, а также цветокоррекция лица, формы тела, фона и т. д. делает его более привлекательным на снимках, сохраняя при этом внутреннюю естественную красоту. Только с помощью профессиональной ретуши можно придать коже лица бархатистость, скрыть недостатки, при этом рука опытных дизайнеров даже не будет видна на фото. Профессионально созданные изображения повысят вашу привлекательность.
Published: 11.02.2017
Updated: 08.07.2022
Видео уроки о фотографии для начинающих
Откуда берется и как возникает нежелательный эффект красных глаз на фотографиях? От чего зависит и как с ним бороться? Алые око на фотоснимках могут все испортить. Это очень раздражает, поскольку многие не знают как это возникает и как эффективно избавиться от этого.
В этой статье мы постараемся объяснить Вам, откуда берется этот спецэффект на кадрах (немного теории), что мы можем сделать, чтобы удалить его с фотокадра, и что делать, чтобы он не проявлялся.
Почему на фотографиях получаются красные глаза?
Чтобы объяснить это явление, мы должны представить Вам немного теории. Это явление возникает чаще всего, когда мы делаем снимок в условиях недостаточного освещения. Оно возникает только при использовании вспышки и чаще всего его можно наблюдать при съемке более дешевыми камерами. Почему так происходит? Это результат отражения лучей от глазного дна – отраженное излучение возвращается в фотоаппарат и принимает бардовый цвет из-за большого количества красного пигмента, который возникает на сетчатке человеческого глаза. Стоит знать, что этот эффект набирает силу особенно тогда, когда человек (выбранный объект) имеет широко открытые зрачки (благодаря чему яркий поток может отразиться от глазного днища) и в тот момент, когда фотовспышка расположена близко к оптической оси объектива (отраженное солнечное излучение может попасть в наш объектив).
Приведенная выше иллюстрация показывает, например, как взблеск отражается от глазного дна и возвращается в объектив, приводя, таким образом, к нежелательному недоразумению на фото.
Как убрать злополучный эффект на снимке?
Огненные глазища с фотографии можно удалить программно, но сначала давайте сосредоточимся на том, как предотвратить их возникновение, потому что, как известно, лучше ликвидировать причины, а не последствия. Способов есть несколько. Один из них, часто используемый производителями, — включение соответствующего режима встроенной вспышки. Этот режим чаще всего заключается в том, что, прежде чем камера сделает снимок на доли секунд раньше срабатывает предварительное вспыхивание, которое вызывают сужение зрачков, благодаря чему световой поток, который попадает в глаз, почти не имеет шанс из него выбраться. Посмотрите в следующей схеме:
Однако есть и другие способы. Простой способ, прим помощи которого можно не только избавиться от эффекта «малинового монстра» на фото, это использование наружной лампы. Благодаря отведению вспышки от оси объектива, ликвидируем риск отражения света от днища ока и его возвращению в объектив, что демонстрирует следующая схема:
Еще лучше рассеивается свет, когда идет отражение светового потока от окружающих нас поверхностей, например, стены, а чаще всего потолка. В итоге не только избавляемся от красноты, но и получаем более мягкое, приятное освещение. Представлено в следующей схеме:
В итоге не только избавляемся от красноты, но и получаем более мягкое, приятное освещение. Представлено в следующей схеме:
Конечно, не для каждой камеры, мы можем использовать внешнюю вспышку, потому что не каждый фотоаппарат имеет соответствующий разъем. Самый популярный разъем — это так называемый „горячий башмак” (hot shoe). Ниже мы представляем вашему вниманию список товаров. Перед покупкой обязательно проверьте, будет ли данная лампа работать с Вашей фотокамерой:
YongNuo YN-560IV (560IVC), Йонгнуо YN-685 для Канон (LAYC685), Yongnuo YN-300III (3200-5500K), Никон SB-700, Quadralite Stroboss 60N, Йонгнуо YN-685 Для Никон I-TTL HSS YN685NIKON, Nissin i60A Sony, Quadralite Stroboss 60S, Канон Speedlite 600 EX-RT (5296B003), Канон 600EX II-RT (1177C006), Никон SB-5000, Quadralite Stroboss 36 (Olympus/Panasonic), Yongnuo YN968N (Nikon), Йонгнуо Speedlite YN-568EX для Nikon, Profoto A1 AirTTL-N Nikon (901202), Сони HVL-F43M, Лампа Quantuum DP-600 (8938), Metz Mecablitz 36 AF-5 Nikon, Meike MK-320 для Sony MIS, Канон Speedlite 430EX III-RT, Quadralite Репортер 200 TTL, Quadralite Stroboss 36 (Sony), Йонгнуо YN-0906-II, Yongnuo LCD YN-660,
Программы для удаления оффлайн и онлайн
Мы сделали фотографию, на которой объект человек имеет красные глаза.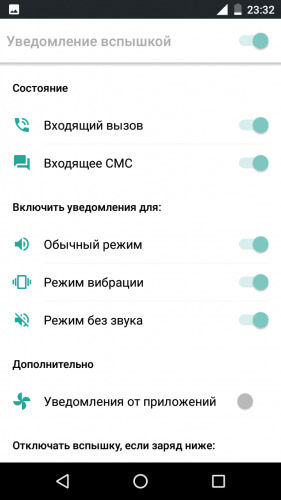 Это уже произошло. Такие фото обязательно ли удалять в корзину? Не обязательно. Можно воспользоваться имеющимися на рынке программами (бесплатными или платными), которые помогут нам убрать красноту. Но это, конечно, не идеальное решение – большинство из них работает по принципу нейтрализации алых „пятен” и заменой их черными или темными пятнами. Вследствие чего изображение выглядит гораздо лучше, но мы не получим, таким образом, реальный цвет зрачков снимаемого человека.
Это уже произошло. Такие фото обязательно ли удалять в корзину? Не обязательно. Можно воспользоваться имеющимися на рынке программами (бесплатными или платными), которые помогут нам убрать красноту. Но это, конечно, не идеальное решение – большинство из них работает по принципу нейтрализации алых „пятен” и заменой их черными или темными пятнами. Вследствие чего изображение выглядит гораздо лучше, но мы не получим, таким образом, реальный цвет зрачков снимаемого человека.
Чтобы исправить это несовершенство, порой не нужно устанавливать никакого дополнительного редактора на вашем компьютере. Существует большое количество ресурсов по удалению онлайн. Вот некоторые из них: http://kras-glaz.haqteam.com/, http://makeup.pho.to/ru/, сервис FixRedEyes. Просто выберите файл с фото с жесткого диска (размером не более 2 МБ) и загрузите на сервер. Затем специальным инструментом отмечаем место, в котором возникает результат » red eye » и нажимаем кнопку для исправления. В итоге остается всего лишь скачать готовые изображения обратно на жесткий диск компьютера.
Вы можете регулировать чувствительность инструмента, который занимается устранением проблемного явления. У вас также есть доступ к функциям масштабирования. Что важно, использование, например, FixRedEyes не требует какой-либо регистрации. На этом зарубежном сайте есть также и краткое руководство о том, как делать кадры, чтобы избежать данного фотоэффекта просто воспользуйтесь переводчиком Гугл или Яндекс.
Варианты
Первый вариант, который у нас есть, — это нивелирование этого недостатка с помощью манипуляций с фотоаппаратом – благодаря этому не нужно устанавливать и использовать софт, и мы получим в меру правильный снимок прямо с оборудования. Многие современные фотики имеют такую опцию в встроенном в меню. Для того мы просто предлагаем вам прочитать инструкцию по эксплуатации фотокамеры или поискать подходящие варианты непосредственно в меню. К сожалению, мы в этом вопросе помочь каждому не сможем из-за того, что каждый производитель, и даже каждая модель камеры может иметь одни и те же функции в разных местах или действовать они могут немного по-разному, поэтому мы рекомендуем Вам ознакомиться с конкретно вашей инструкцией.
Еще одним вариантом является использование утилит, доступных на компьютерах и в интернете. Такие программы работают аналогичным образом, то есть заменяют алые „пятна” темными точками. Некоторые программки позволяют также на выбор цвет замены, однако такое решение не всегда выглядит естественно. Если речь идет о выборе, то он реально большой. Начиная от специализированных конвертеров, которые служат подавлению «малиновых глазищ», до расширенного и профессионального софта для обработки кадров, которое удаляет нежелательный результат. Так что если вы используете графический конвентор для обработки своих фото, то, вероятно, вы найдете в нем соответствующий пункт. Обратите внимание на многочисленные сервисы онлайн, где не надо даже регистрироваться.
Итог
Подводя итог. Красные глаза на фотографиях — это очень неблагоприятный момент, которого каждый фотограф хочет избежать. Этот недочет мы можем удалить практически любой графической программой или даже с помощью встроенной в камеру функции редактирования фоток, но, безусловно, лучше избежать возникновения эффекта, чем его удалять из готового изображения. Способов решения проблемы в принципе два: смещение источника света от оси объектива (например, путем использования дополнительной вспышки или отражения излучения), или сокращение зрачков человека (например, через использование фотовспышки в режиме подавления явления «red eye», которая предварительно срабатывает).
Способов решения проблемы в принципе два: смещение источника света от оси объектива (например, путем использования дополнительной вспышки или отражения излучения), или сокращение зрачков человека (например, через использование фотовспышки в режиме подавления явления «red eye», которая предварительно срабатывает).
Если у вас есть какие-либо вопросы по этой теме – добро пожаловать в наши группы Вконтакте и Фейсбуке или комментируйте здесь внизу странички!
Эффект красных глаз | это… Что такое Эффект красных глаз?
Результат устранения эффекта в Adobe Photoshop
Эффект красных глаз — ложная окраска зрачков глаз человека и животного на фотопортрете при использовании фотовспышки.
Содержание
|
Эффект красных глаз от вспышки
Причины эффекта красных глаз от фотовспышки у людей
- Эффект красных глаз у людей возникает при фотосъёмке из-за отражения света фотовспышки от глазного дна глаза человека. Сосудистая оболочка глазного дна человека имеет красный цвет.
- Если созданы условия для попадания в объектив фотоаппарата света, отраженного от глазного дна, то на фотопортрете мы увидим характерный дефект — красные зрачки глаз человека.
Условия появления эффекта красных глаз у людей
- Условия появления эффекта красных глаз у людей могут возникать при использовании вспышки, встроенной в фотоаппарат либо закреплённой на нём.
- Если отражается много света, то зрачки имеют красную окраску. Если отражается мало света, то зрачки имеют естественный цвет, а ложный красный цвет имеет малую яркость и насыщенность.

- От глазного дна отражается меньше света, когда зрачки глаз человека сужены.
- Зрачки расширяются в темноте, и вспышкой пользуются при плохом освещении. Когда зрачки глаз расширены, от глазного дна отражается много света и увеличивается вероятность появления на фотопортрете ложной окраски зрачков глаз человека и усиливается дефект передачи цвета зрачков глаз человека.
- Зрачки могут быть расширены при всяком освещении под воздействием алкоголя, наркотиков, лекарств и т. д.
- Слабая и медленная реакция на свет (сужение зрачков глаз человека при возникновении яркого света) наблюдается у маленьких детей, животных и людей, находящихся под воздействием алкоголя, наркотиков, лекарств и т. д.
Дефект цвета глаз у животных
Кот с разноцветными глазами. Жёлтый глаз отсвечивает с жёлтым дефектом цвета, голубой глаз — с красным дефектом цвета. На самом деле оба зрачка тёмного цвета
Когда вы фотографируете животных, дефект цвета глаз может быть совсем другим. Глаза животных имеют отражающий слой, который формируется в сетчатке и называется зеркальцем (лат. tapetum lucidum — «светящийся ковёр»). Это повышает возможности их ночного зрения. На фотографиях животных отражающий слой даёт синий, зелёный, жёлтый или белый цвет глаз.
Глаза животных имеют отражающий слой, который формируется в сетчатке и называется зеркальцем (лат. tapetum lucidum — «светящийся ковёр»). Это повышает возможности их ночного зрения. На фотографиях животных отражающий слой даёт синий, зелёный, жёлтый или белый цвет глаз.
У животных данный эффект может проявляться даже тогда, когда кажется, что окружающего света достаточно. Цвет отражающего слоя может быть разным в зависимости от цвета шерсти животного. Некоторые животные, в том числе несколько пород собак и кошек, не имеют отражающего слоя. У этих животных, как и у людей, проявляется эффект красных глаз.
Цвет глаз животного на фотографии также зависит от ракурса съемки. Фотографируя одно и то же животное с разных позиций, вы можете получить различный цвет глаз животного.
Методы минимизации и устранения дефекта цвета глаз на фотопортрете
- Убрать вспышку с оптической оси объектива, чтобы отражённый красным глазным дном свет не попадал в объектив или на матрицу.
 Например, механизм вспышки «кобра» приподнимает излучатель вспышки над объективом и в объектив попадает меньше красного света от красного глазного дна. Полностью избавиться на фотопортрете от «вспыхнувших кровью глаз» можно с внешней, расположенной не на фотоаппарате, вспышкой, удаленной от объектива на вытянутую руку, или с системой внешних вспышек.
Например, механизм вспышки «кобра» приподнимает излучатель вспышки над объективом и в объектив попадает меньше красного света от красного глазного дна. Полностью избавиться на фотопортрете от «вспыхнувших кровью глаз» можно с внешней, расположенной не на фотоаппарате, вспышкой, удаленной от объектива на вытянутую руку, или с системой внешних вспышек.- Минусы
- Этот метод недоступен для «мыльниц».
- Без дополнительных вспышек удалённость встроенной фотовспышки от оси объектива зависит лишь от производителя фотоаппарата и поправить ничего нельзя.
- Метод лишь снижает вероятность появления эффекта, а не устраняет его полностью.
- Минусы
- Не курить. Употребление препаратов, содержащих 9-delta-THC, JWH и другие каннабиноиды, может вызывать покраснение глаз.
- Перенаправление вспышки. Другим вариантом являются вспышки, которые можно направлять не на объект съемки, а в потолок. Таким образом, свет в кадре будет рассеянным, практически без теней и не вызовет описываемого дефекта.
 Встроенная электроника таких вспышек автоматически корректирует освещённость и выдержку.
Встроенная электроника таких вспышек автоматически корректирует освещённость и выдержку.- Плюсы:
- Гарантированное устранение эффекта красных глаз.
- Жёсткие тени от вспышки станут более мягкими.
- Не ослепляет фотографируемых.
- Минусы
- Для встроенных вспышек этот метод доступен лишь с помощью некоторой доработки фотоаппарата (см. ниже).
- Серьёзно снижается ведущее число вспышки (то есть сокращается максимальная дистанция работы вспышки).
- Возможно лишь при наличии белого потолка (то есть лишь в помещении) на незначительной высоте (например, 12–15 метров — слишком высоко).
- Плюсы:
- Установить на вспышку рассеиватель (особенно подходит для «мыльниц», в которых вспышка неподвижна в корпусе). Суть заключается в прикрытии вспышки полупрозрачным материалом (например, белый полиэтиленовый пакет, белая бумага, тонкая белая ткань). В продаже, хоть и нечасто, попадаются уже готовые решения.
 При самостоятельном изготовлении материал, количество его слоёв и т. п. подбираются на глазок. Важно лишь, чтобы цвет рассеивателя был белым.
При самостоятельном изготовлении материал, количество его слоёв и т. п. подбираются на глазок. Важно лишь, чтобы цвет рассеивателя был белым.- Плюсы:
- Гарантированное устранение эффекта красных глаз.
- Жёсткие тени от вспышки станут более мягкими.
- Меньшая вероятность пересветить снимок, поскольку свет рассеивается более равномерно.
- Простота изготовления и доступные дома материалы (белый тонкий полиэтилен, резинки для крепления и т. п.).
- Минусы:
- Немного снижается ведущее число вспышки (то есть сокращается максимальная дистанция работы вспышки).
- Трудно сделать рассеиватель гармонично вписывающимся в конструкцию фотоаппарата (лучше сделать съёмным).
- Плюсы:
- Установить отражатель. Рассеиватель из предыдущего метода можно заменить отражателем — аналогом «белого потолка». Свет от вспышки перенаправляется в самодельный отражатель (например, из фольги). Плюсы и минусы аналогичны предыдущему методу.

- Плюсы:
- Гарантированное устранение эффекта красных глаз.
- Жёсткие тени от вспышки станут более мягкими.
- Меньшая вероятность пересветить снимок, поскольку свет рассеивается более равномерно.
- Простота изготовления и доступные материалы (фольга или бумага, проволока, резинки для крепления и т. п.).
- Минусы
- Практически невозможно на «мыльницах».
- Трудно сделать отражатель гармонично вписывающимся в конструкцию фотоаппарата (лучше сделать съёмным).
- Снижается ведущее число вспышки (то есть сокращается максимальная дистанция работы вспышки).
- Плюсы:
В студийной портретной съёмке могут применяться стационарные вспышки с рассеивателями и отражателями. Такие вспышки несколько сложнее в работе, чем софиты, но имеют больший ресурс, экономят электроэнергию и не нагревают студию.
- Режим вспышки для снижения эффекта красных глаз. Конструкторы разработали методику ослабления дефекта красных глаз на фотопортрете и при пользовании встроенной в фотоаппарат вспышкой.
 У вспышки есть специальный режим, в котором излучатель непосредственно перед самой съемкой дает предварительную вспышку или серию вспышек. Первый импульс (или серия импульсов) вызывает у фотографируемых людей сужение зрачков глаз от яркого света, а второй импульс непосредственно служит для освещения сцены. Иногда для влияния на зрачки используется не вспышка, а специальная лампа (светодиод), часто выполняющая еще и роль подсветки автофокуса.
У вспышки есть специальный режим, в котором излучатель непосредственно перед самой съемкой дает предварительную вспышку или серию вспышек. Первый импульс (или серия импульсов) вызывает у фотографируемых людей сужение зрачков глаз от яркого света, а второй импульс непосредственно служит для освещения сцены. Иногда для влияния на зрачки используется не вспышка, а специальная лампа (светодиод), часто выполняющая еще и роль подсветки автофокуса.
- Однако, как бы сильно ни был сужен зрачок, он все равно сохраняет способность отражать некоторое количество света от вспышки. Кроме того, не все люди одинаково быстро реагируют на свет сужением зрачка. В частности, замечено, что реакция у детей медленнее, чем у взрослых.
- Минусы
- Этот метод не дает гарантии устранения эффекта красных глаз, а лишь снижает такую вероятность.
- Заметно увеличивается расход источника питания фотоаппарата.
- Сам снимок делается не сразу при нажатии кнопки спуска, а лишь после предварительных импульсов.
 То есть можно не успеть поймать нужный момент для съёмки кадра.
То есть можно не успеть поймать нужный момент для съёмки кадра. - Вспышка заряжается дольше.
- При съёмке людей они часто встают и уходят из кадра уже после 1-й вспышки, полагая, что кадр сделан. Итог: на снимке уходящий человек. Так что, применяя этот режим вспышки, предупредите позирующих людей.
- Минусы
- Минимизировать дефект цвета глаз постфактум на снимке помогают компьютерные программы компенсации дефекта красных глаз.
- Плюсы
- Подходит для любых типов фотоаппаратов.
- Можно исправить уже сделанные снимки.
- Минусы
- Почти, но всё же не всегда возможно удалить красноту глаз в редакторе без последствий.
- Для обработки каждого снимка потребуется дополнительное время.
- Плюсы
Небольшие советы
- Для уменьшения дефекта цвета глаз на фотопортрете необходимо: при съемке в помещении — включить как можно больше внешнего (для фотоаппарата) освещения, при съемке на улице — выбрать наиболее равномерно и ярко освещенные ракурсы.

- Всегда лучше делать серию фотоснимков, чем один. Первый фотоснимок даст возможность глазам привыкнуть к свету. Второй и последующие фотоснимки серии всегда лучше первого. Хорошо, если фотовспышка фотоаппарата позволяет подсветить каждый снимок серии.
- Попросите (если замысел снимка позволяет это) людей не смотреть прямо в объектив фотоаппарата, а домашних животных отвлеките от фотографа.
Устранение эффекта красных глаз на компьютере
Ручная коррекцияРезультат устранения эффекта в Adobe Photoshop у другого изображения
В Adobe Photoshop можно устранить эффект красных глаз, пользуясь следующим пошаговым алгоритмом:
- Выбираем «Эллипс» (М) и выделяем красный глаз.
- Выбираем (Ctrl+U) инструмент «Тон/Насыщенность».
- Заменяем цвет зрачка глаза на требуемый.
Или:
- Выделяем зрачок с помощью «Лассо» или «Эллипса». Во избежание появления красного ободка по краям зрачка стоит захватить на один пиксель больше.
 А края выбранной области размыть с помощью «Quick Mask» (клавиша Q) и фильтра «Gaussian Blur» (значение 2 пикселя).
А края выбранной области размыть с помощью «Quick Mask» (клавиша Q) и фильтра «Gaussian Blur» (значение 2 пикселя). - Смотрим по цветовым каналам, какой цвет слишком интенсивен и какой канал можно использовать (например, для подавления красных глаз у человека можно воспользоваться зелёным каналом (если картинка в режиме RGB), у животных, соответственно, наоборот).
- Копируем интенсивность более подходящего цвета (самый тёмный) на два остальных канала. Зрачок таким образом получается монохроматичным.
- При необходимости можно добавить блики с помощью фильтра «Lens Flare».
Преимущество последнего метода состоит в том, что он оставляет глаз «живым».
Полуавтоматическая коррекция- растровые редакторы: Adobe Photoshop (начиная с версии CS2), Microsoft Picture It! Foto, Corel PHOTO-PAINT, Microsoft Office Picture Manager и др. имеют полуавтоматический инструмент устранения дефекта изображения — эффект красных глаз.
- специализированные системы: Remove Red Eye, PhotoBEST, Red Eye Pilot, ArtEyes и др.

- специализированные сайты, позволяющие убрать эффект красных глаз онлайн: FixredEyes.com, Kras-Glaz.ru.
- специализированные системы: StopRedEye!
Ссылки
- Илья Наумов. «Выбор цифровой камеры — терминология и общие положения» (Часть 4)
- Устранение эффекта красных глаз
- Полностью автоматическое устранение красных глаз
- Эффект красных глаз — люди и животные
6 лучших бесплатных онлайн-сайтов по устранению эффекта красных глаз
Вот список из лучших бесплатных онлайн-сайтов по устранению эффекта красных глаз . Красные глаза — это распространенный эффект, который автоматически добавляется к изображениям, когда фотографии человеческих лиц делаются в слегка или полностью темных условиях. Этот эффект влияет на зрачок глаза и делает его красным на захваченном изображении. Чтобы удалить этот эффект, пользователям обычно требуется громоздкое программное обеспечение и приложения для редактирования изображений.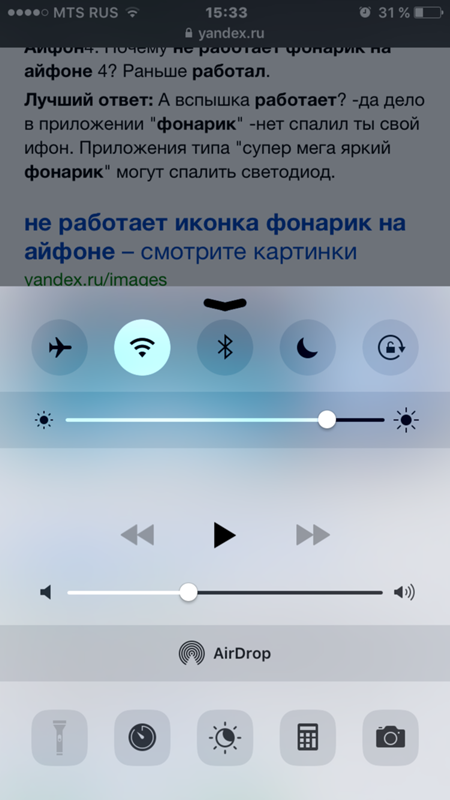 Если вы не хотите использовать громоздкие программы для удаления этого эффекта, посетите эти веб-сайты для удаления эффекта красных глаз.
Если вы не хотите использовать громоздкие программы для удаления этого эффекта, посетите эти веб-сайты для удаления эффекта красных глаз.
На большинстве этих веб-сайтов пользователи могут удалять эффект красных глаз с одного изображения за раз. Хотя один из этих веб-сайтов способен удалять эффект красных глаз одновременно с нескольких изображений. Помимо удаления эффекта красных глаз, пользователи также могут редактировать и улучшать изображения на большинстве этих веб-сайтов. Для этого эти веб-сайты предлагают такие инструменты, как Image Effects, Crop Tool, Teeth Whiner Effect, Layers, и т. д. В дополнение к этому пользователи также могут настроить уровень допуска инструментов удаления эффекта красных глаз и качество выходных изображений. Еще одной хорошей особенностью этих веб-сайтов является их способность поддерживать распространенные форматы изображений, такие как 9.0003 PNG, JPG, BMP, TIFF, и т. д.
Эти веб-сайты также предлагают дополнительные инструменты, с помощью которых пользователи могут сравнивать исходных и отредактированных изображений, изменять форму изображений, создавать анимацию и многое другое. Просмотрите список, чтобы узнать больше об этих веб-сайтах.
Просмотрите список, чтобы узнать больше об этих веб-сайтах.
Мой любимый веб-сайт для удаления эффекта красных глаз:
online-photo-converter.com — мой любимый веб-сайт, потому что он может удалить эффект красных глаз с нескольких изображений одновременно. Кроме того, он также позволяет пользователям настраивать качество выходных изображений.
Вы также можете ознакомиться со списками лучших бесплатных онлайн-сайтов для удаления фона с фотографий, онлайн-удаления PDF-страниц и онлайн-фильтров для лица.
online-photo-converter.com
online-photo-converter.com — это бесплатный онлайн-сайт для удаления красных глаз . На этом веб-сайте пользователи могут удалять эффект красных глаз с нескольких изображений общим максимальным размером до 45 МБ за раз. Кроме того, он также поддерживает изображения нескольких форматов, таких как JPG, JPEG, PNG, и GIF . Перед началом процесса удаления эффекта красных глаз он также позволяет пользователям вручную установить уровень допуска и качество выходных изображений. Теперь выполните следующие шаги, чтобы удалить эффект красных глаз с нескольких изображений одновременно.
Перед началом процесса удаления эффекта красных глаз он также позволяет пользователям вручную установить уровень допуска и качество выходных изображений. Теперь выполните следующие шаги, чтобы удалить эффект красных глаз с нескольких изображений одновременно.
Как удалить эффект красных глаз с изображений с помощью online-photo-converter.com:
- Перейдите на этот веб-сайт, используя ссылку ниже.
- После этого нажмите кнопку Choose Files , чтобы загрузить одно или несколько изображений с эффектом красных глаз.
- Затем установите уровень допуска и качество выходного изображения .
- Наконец, нажмите кнопку OK , чтобы начать процесс удаления эффекта красных глаз.
После завершения обработки изображения пользователи могут загрузить все изображения с удаленным эффектом красных глаз.
Дополнительные функции:
- Этот веб-сайт предлагает несколько дополнительных инструментов, с помощью которых пользователи могут уменьшить шум изображения, добавить эффекты свечения, сделать фотографии для карандашного наброска, и другие.

Заключительные мысли:
Это один из лучших бесплатных онлайн-сайтов по устранению эффекта красных глаз, с помощью которого пользователи могут удалять эффект красных глаз с нескольких изображений одновременно.
Домашняя страница
pho.to
pho.to — еще один бесплатный онлайн-сайт для удаления красных глаз. Используя этот веб-сайт, пользователи могут легко удалить эффект красных глаз с захваченных лиц людей. Помимо этого, он также может отбеливать зубы, удалять морщины, добавлять эффект гламура, 0088 и легко улучшают цвета изображения . Пользователи также могут найти приложения для Android и iOS на этом веб-сайте. Теперь выполните следующие шаги, чтобы удалить эффект красных глаз с помощью этого веб-сайта.
Как удалить эффект красных глаз с изображения с помощью веб-сайта pho.to:
- Перейдите на этот веб-сайт по ссылке ниже.
- После этого загрузите изображение с эффектом красных глаз.

- Как только пользователи загружают изображение, этот веб-сайт начинает обработку и может удалить красные глаза с входного изображения.
Дополнительная функция:
- Сравнить : С помощью этого инструмента пользователи могут сравнить исходное изображение с окончательно отредактированным изображением.
- Эффекты : Он предлагает множество дополнительных инструментов, с помощью которых пользователи могут изменять фон, добавлять световые эффекты, добавлять цветовые эффекты и т. д.
Заключительные мысли:
Это еще один хороший онлайн-сайт для удаления эффекта красных глаз, с помощью которого пользователи могут удалить эффект красных глаз с изображения, а также добавить к нему дополнительные эффекты.
Домашняя страница
fotor
fotor — это онлайн-сайт для редактирования изображений, который также можно использовать в качестве онлайн-устранителя эффекта красных глаз.![]() Чтобы удалить эффект красных глаз, он предлагает специальный инструмент Red-Eye Removal . С помощью этого инструмента пользователи могут вручную удалить эффект красных глаз с любой фотографии. Помимо этого, в нем также присутствует хороший набор инструментов для редактирования изображений, таких как Image Effects, Frames, Text, Stickers, Elements, и многое другое. Теперь выполните следующие действия, чтобы удалить эффект красных глаз с помощью этого веб-сайта.
Чтобы удалить эффект красных глаз, он предлагает специальный инструмент Red-Eye Removal . С помощью этого инструмента пользователи могут вручную удалить эффект красных глаз с любой фотографии. Помимо этого, в нем также присутствует хороший набор инструментов для редактирования изображений, таких как Image Effects, Frames, Text, Stickers, Elements, и многое другое. Теперь выполните следующие действия, чтобы удалить эффект красных глаз с помощью этого веб-сайта.
Как удалить эффект красных глаз с изображения с помощью fotor:
- Откройте этот веб-сайт и нажмите кнопку Remove Red Eyes Now .
- После этого нажмите кнопку Открыть , чтобы загрузить изображение с эффектом красных глаз.
- Теперь используйте инструмент «Удаление эффекта красных глаз» , чтобы вручную удалить эффект красных глаз.
- После этого используйте различные доступные инструменты редактирования, чтобы внести дополнительные изменения в изображение.

- Наконец, нажмите на Кнопка «Экспорт» для загрузки окончательного изображения.
Ограничение:
- Многие функции этого веб-сайта заблокированы, такие как Eye Tint, Eye Pop, Reshape, Blush, и другие. Чтобы снять все ограничения, пользователям необходимо приобрести его премиум-версию.
Заключительные мысли:
Это еще один хороший онлайн-сайт для удаления эффекта красных глаз, с помощью которого пользователи также могут легко редактировать изображения.
Домашняя страница
LunaPic
LunaPic — еще один бесплатный онлайн-сайт для устранения эффекта красных глаз. В основном это онлайн-программное обеспечение для редактирования изображений, которое предлагает все необходимые инструменты для редактирования и улучшения изображений различных форматов, таких как PNG, JPG, BMP, TGA, и других. Хотя одновременно пользователи могут редактировать только одно изображение на этом веб-сайте. Теперь, чтобы удалить эффект красных глаз, он предлагает инструмент «Уменьшение эффекта красных глаз». Теперь выполните следующие действия, чтобы удалить эффект красных глаз с помощью этого веб-сайта.
Теперь, чтобы удалить эффект красных глаз, он предлагает инструмент «Уменьшение эффекта красных глаз». Теперь выполните следующие действия, чтобы удалить эффект красных глаз с помощью этого веб-сайта.
Как убрать эффект красных глаз с помощью LunaPic:
- Перейдите на этот веб-сайт и нажмите кнопку «Загрузить», чтобы загрузить изображение.
- После этого перейдите в раздел «Настройка многих» и выберите инструмент «Уменьшение эффекта красных глаз».
- Нет, вручную укажите область с красными глазами.
- Наконец, нажмите кнопку Fix Redeye .
Дополнительные функции:
- С помощью этого веб-сайта пользователи могут создавать анимацию, редактировать анимацию, создавать собственные рисунки и т. д.
Последние мысли:
Это еще один простой в использовании веб-сайт для устранения эффекта красных глаз, с помощью которого пользователи могут легко удалить эффект красных глаз с изображений.
Домашняя страница
fixredeyes.com
fixredeyes.com — еще один бесплатный онлайн-сайт для удаления красных глаз. На этом веб-сайте пользователи могут удалить эффект красных глаз с изображения размером до 5 МБ. Он также предлагает инструменты для настройки допуска инструмента удаления эффекта красных глаз. На нем также присутствует удобный инструмент масштабирования. Теперь выполните следующие шаги.
Как убрать эффект красных глаз с помощью fixredeyes.com:
- Перейдите на этот веб-сайт и загрузите изображение с помощью кнопки «Обзор файлов».
- После этого просмотрите загруженное изображение и отрегулируйте допуск.
- Теперь поместите инструмент выбора области красных глаз на глаза.
- Наконец, нажмите «исправить»! инструмент для удаления эффекта красных глаз с фотографии.
Заключительные мысли:
Это простой онлайн-сайт для удаления эффекта красных глаз, который любой может использовать для удаления эффекта красных глаз с изображения.
Домашняя страница
iPiccy
iPiccy — следующий бесплатный онлайн-сайт для удаления эффекта красных глаз. Через этот веб-сайт пользователи также могут редактировать фотографии и создавать собственные коллажи. Инструмент для удаления готовых глаз с фотографии присутствует в его разделе «Фоторедактор». Помимо этого, пользователи также могут использовать этот веб-сайт для удаления блеска с лица, добавления солнечного загара, корректировки цвета губ, отбеливания зубов и многого другого. Теперь выполните следующие шаги.
Как удалить эффект красных глаз с изображения с помощью iPiccy:
- Перейдите на этот сайт и выберите раздел Photo Editor.
- После этого перейдите в раздел Face > Eyes и выберите инструмент Red Eye-Fix.
- Затем нажмите в центре обоих глаз, чтобы удалить эффект красных глаз.
- Теперь пользователи могут использовать любой инструмент редактирования для внесения дополнительных изменений и улучшений во входное изображение.

- Наконец, перейдите в меню «Сохранить» и сохраните окончательное изображение в формате JPG или PNG.
Дополнительные характеристики:
- Этот веб-сайт также предлагает расширенные инструменты редактирования, такие как «Слои», «Обрезка изображения», «Фильтры изображений» и т. д.
Заключительные мысли:
Это еще один хороший онлайн-сайт для удаления эффекта красных глаз, с помощью которого пользователи могут легко удалить эффект красных глаз с любого изображения.
Домашняя страница
Похожие сообщения
Написать комментарий
Красные глаза на фотографиях? Нажмите здесь, чтобы решить эту проблему с селфи!
Так часто бывает. У вас есть отличная камера, которую вы используете, чтобы делать потрясающие фотографии. В большинстве случаев вам не терпится показать эти фантастические фотографии своей семье и друзьям.
Однако, изучив изображения, вы обнаружите, что на всех изображениях присутствует эффект красных глаз. Вы не одиноки в этом; красные глаза — распространенная проблема, которую можно решить с помощью правильного инструмента. В этой статье объясняется, как исправить эффект красных глаз на фотографиях, и предлагаются советы по их предотвращению. Теперь, когда вы знаете, чего ожидать, давайте посмотрим.
Вы не одиноки в этом; красные глаза — распространенная проблема, которую можно решить с помощью правильного инструмента. В этой статье объясняется, как исправить эффект красных глаз на фотографиях, и предлагаются советы по их предотвращению. Теперь, когда вы знаете, чего ожидать, давайте посмотрим.
В этой статье
01 Часть 1. Почему на фотографиях возникает эффект красных глаз
02 Часть 2. Как устранить эффект красных глаз на фотографиях
03 Часть 3. Советы по работе с камерой для предотвращения эффекта красных глаз
Часть 1. Почему на фотографиях возникает эффект красных глаз
Существует множество причин появления эффекта красных глаз на фотографиях. Обычно это происходит, когда вы делаете снимок в темноте. В результате вам приходится использовать вспышку, и именно поэтому на фотографиях появляются красные глаза. Это происходит, когда вспышка камеры отражается от красной сетчатки в задней части наших глаз. Это отражение в объектив камеры приводит к тому, что он захватывает человека с красными глазами. Красные глаза возникают в основном ночью, потому что именно тогда наши глаза полностью открыты, чтобы приспособиться к слабому освещению. Поскольку эффект красных глаз возникает только тогда, когда вы пытаетесь сделать снимок ночью со вспышкой, вы можете предсказать, что это произойдет, когда:
Красные глаза возникают в основном ночью, потому что именно тогда наши глаза полностью открыты, чтобы приспособиться к слабому освещению. Поскольку эффект красных глаз возникает только тогда, когда вы пытаетесь сделать снимок ночью со вспышкой, вы можете предсказать, что это произойдет, когда:
-
Объект съемки смотрит прямо в камеру и, следовательно, на вспышку.
-
Когда вокруг мало или совсем нет света для фотосъемки.
-
Когда вы используете вспышку.
Поскольку понятно, почему на фотографиях появляются красные глаза, возникает следующий вопрос, как это исправить. Продолжайте читать, чтобы узнать ответ на этот вопрос.
Часть 2. Как исправить красные глаза на фотографиях
Благодаря технологическим достижениям избавиться от красных глаз на фотографиях очень просто. Ниже приведен список ценных решений для удаления эффекта красных глаз с ваших фотографий. Если вы используете цифровую камеру, эта статья по-прежнему охватывает некоторые из лучших решений для вас. Мы также расскажем о решениях, которые вы можете изучить при использовании смартфона.
Мы также расскажем о решениях, которые вы можете изучить при использовании смартфона.
Решение 1: Используйте встроенный инструмент редактирования iPhone
iPhone постоянно обновляется, чтобы предоставить пользователям больше функций, чтобы сделать смартфон еще более приятным. Одной из его особенностей является устранение эффекта красных глаз на фотографиях. Когда вы используете iPhone для захвата изображения в условиях низкой освещенности, он редко вызывает эффект красных глаз. Однако бывают уникальные случаи, и в этой статье рассказывается, как это исправить. В iPhone есть встроенный инструмент коррекции красных глаз, и ниже приведены инструкции по его использованию.
-
Во-первых, откройте приложение для фотографий и выберите изображение с красными глазами, которые вы хотите исправить.
-
Выбрав эту фотографию из списка изображений, нажмите «Изменить» в верхнем углу экрана.
-
Когда вы закончите устранение красных глаз и это вас удовлетворит, нажмите «Готово» в нижнем углу экрана.
 Сохраните свою фотографию, и вы сможете повторить процесс для любого количества изображений, требующих исправления.
Сохраните свою фотографию, и вы сможете повторить процесс для любого количества изображений, требующих исправления.
Решение 2: Используйте онлайн-инструмент GIMP
Еще один доступный способ устранения эффекта красных глаз на фотографиях — использование онлайн-инструмента GIMP. Использование этого инструмента относительно простое, с простыми шагами, которые может выполнить даже новичок. Если вы готовы узнать, как исправить красные глаза на фотографиях с помощью GIMP, давайте сразу приступим.
-
Во-первых, вам необходимо успешно установить программное обеспечение GIMP на ваше устройство. Он доступен для Windows, Linux и Mac. Поэтому вы можете использовать его на любом компьютере, который у вас есть.
-
После завершения загрузки запустите программное обеспечение, чтобы начать работу.
-
На главной странице нажмите «Файл» и выберите «Открыть». Перейдите к месту с фотографией и выберите его, чтобы начать исправление.

-
Этот параметр вызовет всплывающее окно для удаления эффекта красных глаз.
-
Затем вы будете использовать пороговую полосу прокрутки, чтобы изменить цвет глаз, пока не будете удовлетворены. Когда вы закончите, нажмите «ОК», чтобы продолжить.
Решение 3. Исправление с помощью Photoshop
Одним из самых простых решений, когда речь идет об устранении эффекта красных глаз на фотографиях, является использование Photoshop. Это инструмент для редактирования фотографий с множеством функций, которые позволяют вам исправить многочисленные проблемы с вашими фотографиями. Одним из инструментов, которые предлагает вам Photoshop, также является эффект красных глаз, и инструкции довольно просты. Продолжайте читать, чтобы узнать, как можно успешно использовать Photoshop для устранения эффекта красных глаз на фотографиях.
-
После выбора инструмента «красные глаза» увеличьте один из красных глаз на фотографии.
 Щелкните перекрестие инструмента «красные глаза» на красных глазах. Это действие заставит Photoshop загрузиться на секунду или две, и зрачок станет черным.
Щелкните перекрестие инструмента «красные глаза» на красных глазах. Это действие заставит Photoshop загрузиться на секунду или две, и зрачок станет черным.
Решение 4. Исправление с помощью MS Office Picture Manager
Правильно; вы также можете исправить эффект красных глаз с помощью диспетчера изображений MS Office, который поставляется с вашим ПК. Этот инструмент позволяет относительно легко исправить эффект красных глаз на фотографиях. Чтобы понять процесс, с помощью которого вы можете достичь этого, продолжайте читать.
-
Во-первых, вы должны запустить менеджер изображений MS Office на ПК и выбрать фотографию, с которой вы хотите работать.
-
Затем перейдите на панель «Редактировать изображения» и выберите «Удаление эффекта красных глаз» из списка параметров.
Решение 5: Используйте PicSay на Android
Еще один вариант устранения эффекта красных глаз на фотографиях — использование приложений Android для решения этой проблемы. PicSay — лучший вариант для большинства людей, поскольку он предлагает множество решений ваших проблем с фотографиями. Это дает вам гарантированное решение проблемы и занимает очень мало времени для использования. Однако в этой статье мы сосредоточимся только на функции удаления эффекта красных глаз. Продолжайте читать, чтобы узнать, как это работает.
PicSay — лучший вариант для большинства людей, поскольку он предлагает множество решений ваших проблем с фотографиями. Это дает вам гарантированное решение проблемы и занимает очень мало времени для использования. Однако в этой статье мы сосредоточимся только на функции удаления эффекта красных глаз. Продолжайте читать, чтобы узнать, как это работает.
-
Во-первых, вам необходимо загрузить приложение PicSay на Android. После загрузки установите приложение, чтобы начать им пользоваться.
-
После успешной установки приложения запустите его на своем устройстве и выберите фотографию, которую хотите отредактировать.
-
Затем выберите в меню инструмент для удаления красных глаз и нажмите на красные глаза, чтобы удалить их.
Часть 3. Советы по работе с камерой для предотвращения эффекта красных глаз
Если вы не хотите иметь дело с красными глазами или думать, как их исправить, для вас есть решение. Вы можете узнать советы ниже.
Вы можете узнать советы ниже.
Не смотрите прямо в камеру .
При съемке ночью или в условиях недостаточной освещенности старайтесь смотреть немного в сторону от объектива. Это предотвратит попадание вспышки в глаза под прямым углом. Отведение взгляда от цифровой камеры или камеры смартфона снижает вероятность появления красных глаз на ваших снимках.
Сделайте окружающую среду ярче
Когда окружающая среда темная, вероятность появления эффекта красных глаз выше. Темнота также вызывает расширение зрачков и увеличивает вероятность появления эффекта красных глаз. Таким образом, осветление окружающей среды за счет большего количества света в тусклой комнате предотвратит эффект красных глаз на ваших фотографиях.
Включение функции устранения эффекта красных глаз
Еще одна функция, которую вы можете изучить, — это использование функции устранения эффекта красных глаз. Большинство современных смартфонов сегодня имеют эту функцию и помогают излучать короткие вспышки света, когда делается снимок.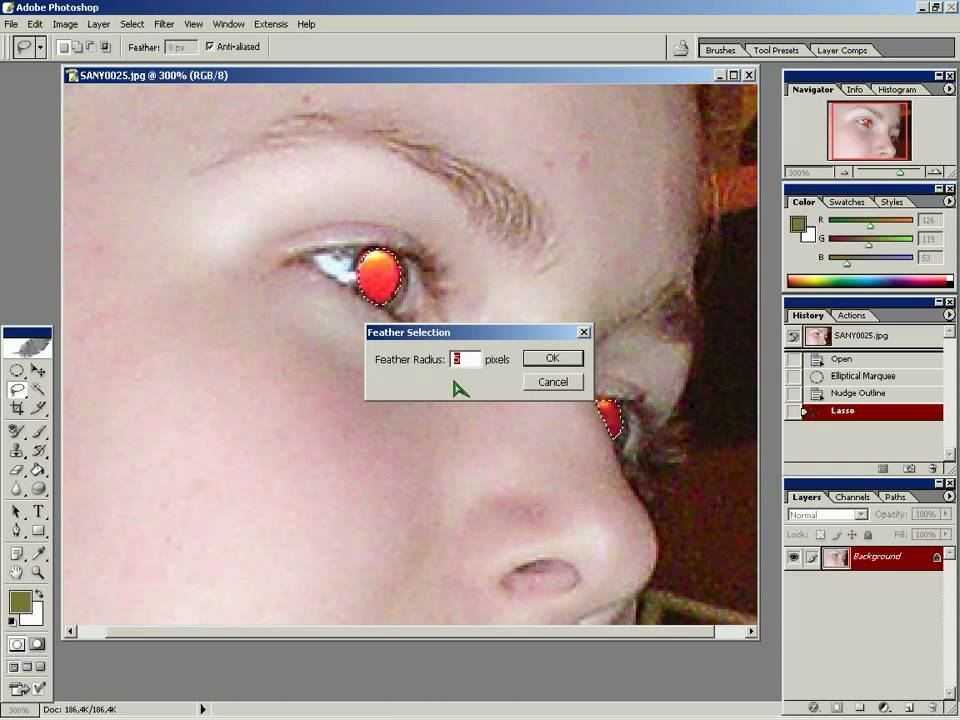 Это действие заставляет ваши глаза сужаться, а затем камера делает снимок до того, как ваши глаза успевают снова расшириться.
Это действие заставляет ваши глаза сужаться, а затем камера делает снимок до того, как ваши глаза успевают снова расшириться.
Исправить с помощью Wondershare Repairit
Если ваши фотографии также повреждены, вы всегда можете исправить их с помощью Wondershare Repairit. Этот онлайн-инструмент позволяет относительно легко избавиться от любых проблем, которые могут возникнуть на ваших фотографиях. Этот онлайн-инструмент относительно прост в использовании и состоит из трех простых шагов, которые вы можете выполнить за пару минут. Если вы хотите узнать, как исправить поврежденные фотографии с помощью Wondershare Repairit, давайте посмотрим.
Попробуйте бесплатно
Попробуйте бесплатно
Шаг 1: Откройте фотографии
Посетите официальный веб-сайт Wondershare Repairit и выберите фотографии, которые вы хотите исправить, нажав «Добавить файлы». Эта опция обычно находится в центре экрана. .
.
Шаг 2. Исправление фотографий
После того, как вы успешно добавите фотографии, вы можете приступить к их исправлению. Главной особенностью Wondershare Repairit является то, что вы можете восстанавливать сразу несколько изображений. Нажмите восстановить в левом углу экрана, чтобы начать процесс восстановления.
Шаг 3: Сохраните отремонтированные фотографии
После ремонта Wondershare Repairit позволяет просмотреть фотографии, чтобы убедиться, что проблема устранена. Если нет, вы всегда можете выбрать расширенный ремонт, чтобы убедиться, что проблема устранена. Однако, если ваши фотографии вернулись к исходному состоянию, нажмите «Сохранить» и выберите место для сохранения.
Заключение
Большинство современных камер автоматически подстраиваются под окружающую среду и предотвращают эффект красных глаз. Однако бывают случаи, когда это все же происходит, и с этим приходится бороться. Вместо того, чтобы удалять изображения или откладывать их на полку, в этой статье объясняется, как исправить красные глаза на фотографиях с помощью различных инструментов.
Вы также узнаете, как предотвратить эффект красных глаз на изображениях, используя приведенные выше советы. Кроме того, если ваши фотографии повреждены или испорчены, возможно, из-за попытки исправить эффект красных глаз, используйте Wondershare Repairit , чтобы снова вернуть ваши фотографии в исходное состояние.
Попробуйте бесплатно
Попробуйте бесплатно
Top 10 AI Red Eye Remover
Независимо от того, какую высококачественную камеру вы используете для съемки, всегда будет свет, который быстро затмит глаза красным цветом . Из-за этого картина выглядит довольно странно. Если вы используете AI средство для удаления эффекта красных глаз , средство для удаления эффекта красных глаз может быстро удалить цвет глаз с помощью инновационного алгоритма искусственного интеллекта. Это сделает ваши фотографии более естественными и профессиональными.
Что такое красный глаз?
Красные глаза на фотографиях — это еще один свет, затмевающий естественный цвет глаз. Это может произойти, если снимок сделан при тусклом или темном свете. Это может показаться неприятным, так как большую часть времени все кажется идеальным, а не глазами.
Эффект красных глаз обычно можно предотвратить, используя рассеиватель вспышки, который смягчает свет от вспышки, снижая вероятность возникновения эффекта красных глаз. В качестве альтернативы, съемка, когда объект находится спиной к яркому источнику света, также поможет уменьшить эффект красных глаз.
Если на фотографии появляется эффект красных глаз, есть несколько способов исправить это. Одним из способов является использование программного обеспечения для редактирования фотографий для удаления эффекта красных глаз .
Исправить Flash с помощью VanceAI
Если вы являетесь поклонником Adobe Flash Player, возможно, вы не знаете его негативного аспекта, заключающегося в том, что это не всегда самое стабильное приложение. Иногда эффект красных глаз может возникать совершенно без всякой причины. К счастью, есть способ исправить эти сбои с помощью надежного ретушера портретов.
Иногда эффект красных глаз может возникать совершенно без всякой причины. К счастью, есть способ исправить эти сбои с помощью надежного ретушера портретов.
VanceAI Portrait Retoucher — это инструмент для коррекции изображений на основе искусственного интеллекта, который может помочь исправить эффект красных глаз. Не только это, но и функция улучшения фотографий, которая также является отличным инструментом для улучшения изображений! Он работает, анализируя ваши изображения и соответствующим образом настраивая цвет, чтобы они с меньшей вероятностью вызывали это.
Одним из способов использования программного обеспечения является автоматическая функция, предназначенная для быстрого и простого устранения наиболее распространенных проблем с эффектом красных глаз. Однако, если вам нужен больший контроль над результатами или если автоматическая функция не работает с вашими фотографиями, вы также можете использовать ручное управление.
Чтобы использовать функцию автоматического исправления вспышки, просто загрузите фотографию, которую хотите отредактировать, и нажмите кнопку «Начать процесс». Затем программа проанализирует фотографию и автоматически отрегулирует параметры вспышки для получения наилучших результатов. Если вас не устраивают результаты, вы всегда можете отменить изменения и попробовать другой процесс с 3 бесплатными кредитами.
Затем программа проанализирует фотографию и автоматически отрегулирует параметры вспышки для получения наилучших результатов. Если вас не устраивают результаты, вы всегда можете отменить изменения и попробовать другой процесс с 3 бесплатными кредитами.
Обзор производительности VanceAI
До VanceAI изображение имело один красный и один естественный цвет глаз.
После VanceAI обработанное фото имело почти одинаковый цвет глаз и не осталось красных глаз. Возможно, это один из бесплатных онлайн-инструментов для удаления красных глаз , который может использовать любой человек, не имеющий опыта работы с онлайн-инструментами.
10 лучших средств для удаления эффекта красных глаз AI
1. Фотор
Самое приятное в Fotor то, что это онлайн-инструмент, а это значит, что вам не нужно загружать какое-либо программное обеспечение, и вы можете сразу же приступить к его использованию. Он также предлагает бесплатную пробную версию, так что вы можете попробовать его, прежде чем купить. Всего за несколько кликов вы можете убрать эффект красных глаз с ваших фотографий и сделать их лучше.
Он также предлагает бесплатную пробную версию, так что вы можете попробовать его, прежде чем купить. Всего за несколько кликов вы можете убрать эффект красных глаз с ваших фотографий и сделать их лучше.
Для начала просто загрузите фотографию, которую хотите отредактировать. Fotor автоматически обнаружит лица на фотографии и предложит вам выбрать глаза, которые вы хотите отредактировать. После того, как вы выбрали глаза, вы можете выбрать один из множества фильтров, чтобы они выглядели наилучшим образом.
Fotor также предлагает широкий спектр инструментов для редактирования фотографий, поэтому вы можете настроить яркость, контрастность, насыщенность и многое другое. Вы также можете добавить текст или наклейки к своим фотографиям или даже создать коллаж.
Плюсы
- Предоставляется бесплатная пробная версия
- Быстрый интерфейс
- Много функций
Минусы
- Все щелчки нужно производить вручную
- Не позволяет скачивать без регистрации
- Сложный интерфейс для понимания
2.
 Быстрое удаление: корректор красных глаз
Быстрое удаление: корректор красных глазСуществует несколько различных способов устранения эффекта красных глаз, но одним из самых быстрых и простых является корректор эффекта красных глаз Quik Remove для iPhone и iPad. Это небольшое устройство, похожее на ручку, которое можно использовать для быстрого и легкого удаления эффекта красных глаз с ваших фотографий. Просто поднесите его к глазу и сделайте снимок, и эффект красных глаз исчезнет.
Quik Remove — отличный инструмент для любого фотографа или видеооператора, который хочет быстро и легко удалить эффект красных глаз со своих фотографий и видео. Это также отличный инструмент для тех, кто хочет улучшить внешний вид своих глаз на фотографиях.
Если вы ищете простой способ убрать эффект красных глаз с фотографий, Quik Remove — это инструмент для вас. Он быстрый, простой в использовании и дает отличные результаты.
Плюсы
- Простота использования
- Бесплатная подписка
- Простой интерфейс
Минусы
- Доступно только для IOS или iPad
3.
 Средство смены цвета глаз PicMonkey
Средство смены цвета глаз PicMonkeyВам интересно, как бы выглядел ваш цвет глаз, если бы он был другим? С Изменителем цвета глаз от PicMonkey вы можете это выяснить. Этот забавный и простой в использовании инструмент позволит вам изменить цвет красных глаз всего за несколько кликов. Все, что вам нужно сделать, это загрузить свою фотографию, а затем вы можете начать экспериментировать с разными цветами.
Этот онлайн-устранитель эффекта красных глаз предлагает различные варианты кистей, а также размер и жесткость кисти. Независимо от того, насколько маленькое или большое изображение, с небольшими усилиями оно может превратить оба глаза в одинаковые цвета.
Плюсы
- Простой интерфейс
- Различные кисти на выбор
- Лучший для новых учеников
Минусы
- Требуется подписка перед загрузкой изображения
- В бесплатной версии доступны только ограниченные функции
4.
 YouCam: лучший редактор селфи
YouCam: лучший редактор селфиYouCam — это лучшее приложение для удаления эффекта красных глаз , которое скачали более 300 миллионов раз по всему миру. Украсьте свои фотографии с помощью камеры для макияжа в реальном времени YouCam Makeup, чтобы добиться идеального образа. Редактируйте селфи с изменением формы лица, отбеливанием зубов, средством для удаления эффекта красных глаз и многим другим.
YouCam — лучший редактор селфи с забавными фильтрами для лица, инструментами для художественного макияжа, эффектами красоты в реальном времени, идеальными фоторамками, которые могут легко выровнять цвет ваших глаз. Благодаря функциям камеры YouCam для макияжа в реальном времени вы можете пробовать новые образы в режиме реального времени и сравнивать свои образы до и после.
Плюсы
- Награды за выдающиеся достижения в области ИИ 2020
- Доступно на Android и IOS
- Быстрый интерфейс
Минусы
- Премиум-функция требует платной подписки
5.
 Pho.to Retouch Visage
Pho.to Retouch VisagePho.to Retouch — это удобное приложение для удаления эффекта красных глаз , которое можно использовать для быстрой и легкой ретуши ваших фотографий. Просто выберите фотографию, которую хотите отретушировать, а затем используйте различные параметры для настройки яркости, контрастности, насыщенности и других параметров в качестве корректора красных глаз. Pho.to Retouch также предлагает ряд предустановленных фильтров, которые можно применять для устранения эффекта красных глаз или придания фотографии винтажного вида. Оно доступно для бесплатной загрузки в App Store.
Плюсы
- Может использоваться для автоматического устранения эффекта красных глаз
- Поделись ссылкой с друзьями
- Загрузить картинку без регистрации
Минусы
- Доступны ограниченные функции
6. Краски Про.
PaintShop Pro — отличная программа для редактирования и ретуши фотографий. Он предлагает широкий спектр функций и инструментов, что делает его универсальным инструментом как для любителей, так и для профессиональных фотографов. Программное обеспечение простое в использовании и поставляется с различными учебными пособиями и справочными файлами для использования функции удаления эффекта красных глаз, поэтому вы можете быстро начать работу и изучить веревки по ходу дела.
Он предлагает широкий спектр функций и инструментов, что делает его универсальным инструментом как для любителей, так и для профессиональных фотографов. Программное обеспечение простое в использовании и поставляется с различными учебными пособиями и справочными файлами для использования функции удаления эффекта красных глаз, поэтому вы можете быстро начать работу и изучить веревки по ходу дела.
PaintShop Pro доступен по цене и доступен для загрузки. Поэтому, если вы ищете простой в использовании фоторедактор с широким набором функций, PaintShop Pro — отличный вариант.
Плюсы
- Широкий набор функций и инструментов
- Простота использования
- Доступный
- Доступно для скачивания
Минусы
- Для использования требуется 1 ГБ свободного места
7. Корректор красных глаз iPiccy
Ключевыми характеристиками продукта являются его портативность, долговечность и простой в использовании дизайн. Это также один из самых доступных продуктов на рынке, что делает его отличным соотношением цены и качества. Удаление эффекта красных глаз с фотографий занимает меньше минуты.
Это также один из самых доступных продуктов на рынке, что делает его отличным соотношением цены и качества. Удаление эффекта красных глаз с фотографий занимает меньше минуты.
Плюсы
- Бесплатное средство для удаления эффекта красных глаз
- Показывает немедленные результаты
- Расширенный ИИ
Минусы
- Сложно использовать в первый раз
8. Приложение Face Tune
Face Tune — это приложение для удаления эффекта красных глаз, которое можно использовать, чтобы ваши фотографии выглядели более безупречными и совершенными. Он доступен как для устройств Android, так и для iOS, и его можно бесплатно загрузить и использовать.
Профи- Можно использовать для улучшения внешнего вида фотографий несколькими простыми нажатиями
- Быстрое время обработки
- Подходит для немедленных изменений
- Некоторые функции требуют встроенных покупок
9.
 Видс Моб
Видс МобWidsMob Portrait Pro позволяет легко и весело удалять эффект красных глаз и редактировать портреты. Он предоставляет художественные стили одним щелчком мыши и улучшает фотографии с помощью предварительных настроек интеллектуального улучшения. Это первый редактор портретов, который позволяет ретушировать портреты с полным контролем. Он поддерживает файлы RAW с более чем 300 цифровых камер и позволяет выполнять пакетную обработку файлов RAW. Вы также можете контролировать оттенки кожи, яркость, контрастность и многое другое, чтобы получить идеальный портрет.
Плюсы
- Простая настройка цветов
- Лучшее для Mac и Windows
- Полный контроль над редактированием портрета
Минусы
- Требуется платная подписка
10. Fix The Photo Red Eye Remover
Один из самых простых способов убрать эффект красных глаз — использовать Fix The Photo: Red Eye Remover. Этот фоторедактор имеет инструмент для удаления эффекта красных глаз, который может легко решить эту проблему. Просто откройте фотографию в редакторе, выберите инструмент для удаления эффекта красных глаз и перетащите его на область с эффектом красных глаз. Инструмент автоматически удалит эффект красных глаз с фотографии.
Этот фоторедактор имеет инструмент для удаления эффекта красных глаз, который может легко решить эту проблему. Просто откройте фотографию в редакторе, выберите инструмент для удаления эффекта красных глаз и перетащите его на область с эффектом красных глаз. Инструмент автоматически удалит эффект красных глаз с фотографии.
Плюсы
- Лучшее средство для устранения эффекта красных глаз
- Доступно на устройствах Android и на веб-сайте
- Интерфейс похож на Photoshop
Минусы
- Сложный интерфейс для новичков
Часто задаваемые вопросы
Почему в моем глазу красная точка?
Есть несколько причин, по которым на фотографиях может появиться красная точка в глазу.
1. Одна из самых частых причин — тусклый или темный фон.
2. Когда ваш зрачок расширен, в глаз попадает недостаточно света, и камера фиксирует красные кровеносные сосуды в задней части глаза. Это чаще встречается на снимках, сделанных со вспышкой.
Это чаще встречается на снимках, сделанных со вспышкой.
3. Другая причина может заключаться в том, что вы смотрите прямо на вспышку камеры, расположенную близко к объективу.
Заключение
Есть много других функций, которые некоторые средство для удаления красных глаз предлагает. Например, вы также можете удалить ошибки баланса белого одним щелчком мыши. Кроме того, любой желающий может использовать эти онлайн-инструменты для улучшения яркости и контрастности фотографий. Итак, если вы ищете мощный, но простой в использовании фоторедактор, для удаления эффекта красных глаз — идеальный выбор. Подробнее: 5 инструментов для селективного удаления пятен
Коррекция красных глаз — 11 лучших методов устранения красных глаз для портретов
Последнее обновление: 13 ноября 2021 г., автор Peter Wood
Фотография с эффектом красных глаз — нормальное состояние для любителей снимать портреты в темных местах.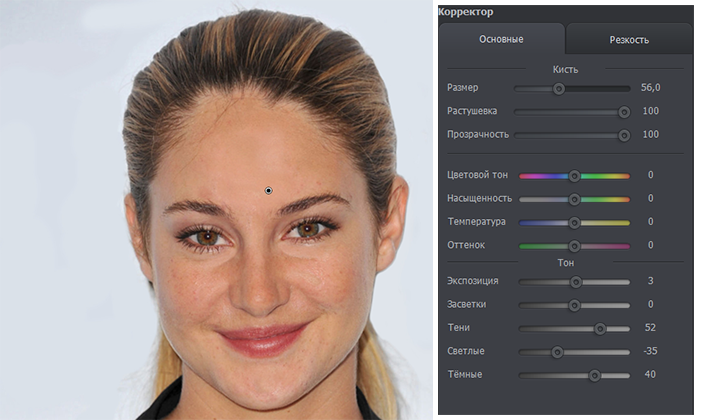 Вы обнаружите, что лицо с красными глазами на картинках. Это как смешно, так и страшно. Кроме того, вы когда-нибудь смотрели видео о животных ночью, таких как кошки или собаки. Глаза будут сиять ярким светом против объектива камеры. Однако в большинстве случаев эффект красных глаз неуместен. Вы должны получить знания о коррекции красных глаз. В этой статье представлены различные способы получения редакторов эффекта красных глаз, такие как онлайн-инструменты, приложения для iOS или Android и профессиональное программное обеспечение. Вы можете прочитать статью, чтобы узнать больше деталей.
Вы обнаружите, что лицо с красными глазами на картинках. Это как смешно, так и страшно. Кроме того, вы когда-нибудь смотрели видео о животных ночью, таких как кошки или собаки. Глаза будут сиять ярким светом против объектива камеры. Однако в большинстве случаев эффект красных глаз неуместен. Вы должны получить знания о коррекции красных глаз. В этой статье представлены различные способы получения редакторов эффекта красных глаз, такие как онлайн-инструменты, приложения для iOS или Android и профессиональное программное обеспечение. Вы можете прочитать статью, чтобы узнать больше деталей.
Часть 1. Что вызывает эффект красных глаз на фотографиях
Эффект красных глаз — обычное явление в фотографии. Когда вы подносите фотографическую вспышку к объективу камеры очень близко при слабом освещении, вы можете увидеть красные точки в глазах людей и животных. Вспышки происходят слишком быстро, чтобы зрачок успел закрыться. Свет отражается от глазного дна в задней части глазного яблока и выходит через зрачок. Красные глаза на фото странные, что добавит волшебных ощущений, совсем как у вампиров. Аналогичный случай с балансом белого.
Красные глаза на фото странные, что добавит волшебных ощущений, совсем как у вампиров. Аналогичный случай с балансом белого.
В результате люди искали способы устранения эффекта красных глаз, вы можете скачать приложение для устранения эффекта красных глаз на смартфоне или использовать онлайн-корректоры эффекта красных глаз. Существует несколько способов предотвратить появление эффекта красных глаз во время съемки. Вы должны делать фотографии без вспышки, чтобы уменьшить эффект красных глаз, или вы можете использовать внешний фонарик для съемки. Не выбирайте камеры смартфонов или камеры типа «наведи и снимай» в темных местах.
Часть 2: Лучшее программное обеспечение для устранения эффекта красных глаз
Даже если вы используете некоторые средства для устранения эффекта красных глаз, вы все равно можете найти портрет неестественным, который представляет собой просто серое или синее пятно. Как лучше всего исправить эффект красных глаз на портретных изображениях? WidsMob Portrait Pro — отличный выбор для устранения эффекта красных глаз путем легкой настройки цветных контактов и цвета глаз.
1. Выберите несколько цветных контактов и настройте интенсивность для глаз.
2. Выберите различные режимы цвета глаз и легко выберите цвет глаз.
3. Удалите красные глаза с несколькими параметрами и улучшите их.
4. Измените цвет глаз и плавно подберите глаза для портрета.
Win Загрузить Mac Загрузить
Как естественным образом убрать эффект красных глаз в Windows 11/10/8/7 и macOS
Шаг 1. Импортируйте портрет с эффектом красных глаз
Загрузите и установите WidsMob Portrait Pro и запустите средство для удаления эффекта красных глаз на вашем компьютере. После этого вы можете нажать кнопку Select Photos , чтобы импортировать фотографии, или нажмите кнопку Select Folder , чтобы загрузить всю папку в программу.
Шаг 2: Редактирование портретного изображения
Нажмите кнопку Редактировать , чтобы отредактировать портретное изображение. Вы можете удалить эффект красных глаз на портрете с помощью параметра Цветные контакты и параметра Цвет глаз в меню Макияж . Вы можете включить режим До/После .
Вы можете удалить эффект красных глаз на портрете с помощью параметра Цветные контакты и параметра Цвет глаз в меню Макияж . Вы можете включить режим До/После .
Шаг 3: Настройте цвет контактных линз
Чтобы естественным образом убрать эффект красных глаз, перейдите на вкладку Изменить и выберите параметр Макияж . Вместо того, чтобы добавлять черные глазные яблоки для замены красных глаз, как другие средства для удаления красных глаз, вы можете использовать цветные контактные линзы и цвета глаз, чтобы заменить красные глаза.
Прокрутите вниз, чтобы включить параметр Colored Contacts . Вы можете найти десятки цветных контактов, чтобы заменить эффект красных глаз. Просто выберите тот, который похож на оригинальное глазное яблоко. После этого вы можете настроить интенсивность, чтобы удалить красные глаза соответственно.
Шаг 4. Отрегулируйте цвет глаз портрета
Вы также можете выбрать параметр Цвет глаз , чтобы выбрать желаемую предустановку в соответствии с вашими глазами, настроить цвет с помощью информации RGB и отрегулировать интенсивность, чтобы получить удовлетворительное изображение. результат. Он имеет подробные параметры для представления исходного состояния портретного изображения.
результат. Он имеет подробные параметры для представления исходного состояния портретного изображения.
Шаг 5. Экспорт портретного изображения с удаленным эффектом красных глаз
Если вас устраивает результат, нажмите кнопку Экспорт , чтобы ввести желаемое имя файла, выбрать желаемый выходной размер, качество фотографии или даже формат фотографии. После этого вы можете нажать кнопку Start , чтобы соответственно убрать красные глаза.
Win Загрузить Mac Загрузить
Часть 3: 8 лучших приложений для устранения эффекта красных глаз для Android и iPhone
Почему глаза краснеют во время съемки? Эффект красных глаз возникает из-за использования вспышки при съемке в темноте или ночью. Благодаря развитию технологий вы можете убрать эффект красных глаз и исправить цвет глаз с помощью приложения для удаления эффекта красных глаз одним щелчком мыши. Если вы сделали несколько фотографий на свой смартфон, вот лучшие программы, которые вы должны знать.
Если вы сделали несколько фотографий на свой смартфон, вот лучшие программы, которые вы должны знать.
Верх 1: Фотографии — удаление эффекта красных глаз на iPhone
Вам не нужно загружать какое-либо другое приложение для устранения эффекта красных глаз на iPhone или iPad. Приложение Photos может решить проблему красных глаз без особых усилий. Поскольку весь процесс удаления эффекта красных глаз непродолжителен, вы можете использовать фильтры в приложении «Фотографии», чтобы применить описанные ниже функции ретуши фотографий.
Шаг 1 : Откройте приложение «Фотографии» на устройствах iOS, чтобы получить изображение, на котором вы хотите исправить эффект красных глаз.
Шаг 2 : Нажмите Отредактируйте значок внизу, чтобы выбрать инструмент управления красными глазами.
Шаг 3 : Коснитесь красных глаз на изображениях на iPhone или iPad.
Шаг 4 : Выберите вариант Готово , чтобы завершить работу с приложением для редактирования красных глаз.
Вам нужно только обновиться до iOS 9 или более поздней версии, или вы также можете использовать редактор красных глаз на своем iPhone. Кроме того, вы также можете попробовать приложение Perfect Photo для устранения эффекта красных глаз. Вот другие дополнительные функции редактирования фотографий для пользователей iPhone и iPad, чтобы улучшить изображения, за исключением исправления красных глаз.
Top 2: Устранение эффекта красных глаз — исправление эффекта красных глаз на Android
Что касается пользователей Android, лучшим выбором для устранения эффекта красных глаз является Red Eye Studio APK. Бесплатный фиксаж красных глаз может удалить красные глаза, зеленые глаза, желтые глаза и любой другой эффект вспышки с фотографий. Удаление красных глаз сохраняет все данные EXIF из исходных изображений.
Шаг 1 : Загрузите фотографии красных глаз, а затем щелкните значок Редактировать , чтобы начать удаление красных глаз.
Шаг 2 : Увеличьте фото пальцами, нажав на красные глаза. Вы можете настроить с помощью трех ползунков оттенок, непрозрачность и яркость.
Шаг 3 : Коснитесь параметра Сохранить , чтобы завершить исправление красных глаз на Android.
Шаг 4 : Вы можете поддерживать высокое качество изображения при удалении эффекта красных глаз без изменения разрешения.
Кроме того, приложение Android для устранения эффекта красных глаз имеет удобный интерфейс. Таким образом, вы сможете убрать красные глаза сразу после установки. Кроме того, приложение для устранения эффекта красных глаз позволяет пользователям без ограничений отменять шаги. Вы можете действовать свободно, независимо от того, насколько неправильный процесс вы совершили.
Top 3: Visage Lab — приложение для удаления эффекта красных глаз
Visage Lab — это приложение для удаления эффекта красных глаз, которое предлагает все функции для ретуши ваших селфи. Это позволяет вам удалить красные глаза, макияж глаз и даже улучшить цвета в кранах.
Это позволяет вам удалить красные глаза, макияж глаз и даже улучшить цвета в кранах.
1. Интеграция специальной функции устранения эффекта красных глаз для устранения эффекта красных глаз.
2. Ретушь глаз на селфи включает в себя макияж глаз с расширенными фильтрами.
3. Автоматическая ретушь портрета на ваших фотографиях на основе метаданных.
4. Обширные инструменты макияжа лица для устранения недостатков, разглаживания кожи и т. д.
5. Легко обнаруживайте все лица на одной фотографии и ретушируйте их в пакетном режиме.
Top 4: Facetune 2 — Редактор красных глаз
Facetune 2 — это приложение для удаления эффекта красных глаз, которое помогает вам ретушировать ваши селфи и действует как ваша студия макияжа. Вы всегда можете получить естественную красоту за считанные секунды, чтобы поделиться с друзьями.
1. Удалите красные и белые глаза с ваших портретных фотографий одним щелчком мыши.
2. С легкостью измените цвет глаз и подчеркните их с помощью макияжа.
3. Разгладьте кожу и избавьтесь от несовершенств и других недостатков.
4. Преображение ваших селфи с помощью ретуши глаз, губ, зубов, лица и т. д.
5. Позволяет получить то, что вы хотите, с помощью пальцев, даже для старых устройств.
Топ-5: Adobe Photoshop Express — профессиональное приложение для удаления эффекта «красных глаз»
Adobe Photoshop Express — это приложение для устранения эффекта «красных глаз», разработанное и выпущенное компанией Adobe. Это мощное средство для ретуши портретных фотографий, в том числе для удаления красных глаз с ваших фотографий.
1. Ретушь портретных фотографий и удаление дефектов, включая красные глаза.
2. Правильный контраст, экспозиция, тени, температура и даже вибрации.
3. Предлагайте инструменты для редактирования фотографий, такие как обрезка, поворот, отражение и т. д.
4. Позвольте вам обрабатывать фотографии на iPhone и Android как профессионал.
5. Настройте качество и размер фотографий в соответствии с вашими требованиями.
Настройте качество и размер фотографий в соответствии с вашими требованиями.
Top 6: Cymera Camera — универсальное приложение для устранения эффекта красных глаз
Если вы ищете универсальное приложение для устранения эффекта красных глаз, обратите внимание на Камера Cymera . Он имеет фильтры, наклейку, средство для создания коллажей, студию профессионального фоторедактора, обрезку, мгновенный снимок, макет, размытие, зеркало и резервное копирование.
1. Сделайте снимок и мгновенно используйте фильтры для устранения эффекта красных глаз в режиме реального времени.
2. Предлагайте различные объективы и режимы камеры для применения фотоэффектов.
3. Интегрируйте автоматическое распознавание лиц для ретуши вашего портрета.
4. Делайте идеальные селфи с помощью макияжа лица и макияжа глаз.
5. Создавайте коллажи из фотографий, стикеры в стиле Snap, плакаты, фоны и т. д.
Top 7: PixIr Express — бесплатное средство для удаления эффекта красных глаз в любой момент и редактируйте с более чем 2 миллионами комбинаций бесплатных эффектов, наложений и фильтров одним касанием на вашем смартфоне.

1. Оснастите функцией автоматического исправления баланса цвета одним касанием.
2. Удалите эффект красных глаз/пятен, отбелите зубы и улучшите портрет.
3. Добавьте текст, наклейки, эмодзи и другие элементы для украшения своих фотографий.
4. Создайте коллаж из своих селфи и встроенных рамок.
5. Делитесь украшенными фотографиями через Instagram, Facebook, Twitter или по электронной почте.
Top 8: BeautyPlus — улучшенное средство для удаления эффекта красных глаз
BeautyPlus имеет усовершенствованную технологию дополненной реальности, позволяющую устранять эффект красных глаз, применять художественные эффекты, редактировать селфи-фотографии и многое другое, чтобы вывести ваши фотографии на новый уровень одним касанием. .
1. Интегрируйте более 30 инструментов для редактирования селфи, включая удаление эффекта красных глаз.
2. Получайте идеальные фотографии с помощью инструментов автоматического улучшения или ретушируйте их вручную.
3. Применяйте анимированные стикеры и фильтры к своим портретам одним касанием.
4. Встроенные обширные фильтры, стили макияжа и даже художественные эффекты.
5. Удалите мешки и темные круги под глазами, осветлите глаза и отредактируйте цвет глаз.
Часть 4: Редактор красных глаз для устранения эффекта красных глаз онлайн
LunaPic — онлайн-редактор для устранения эффекта красных глаз. Вы можете сделать больше шагов по улучшению фотографий после исправления красных глаз. Вы можете вырезать изображения, добавлять тексты, печатать и выполнять многие другие функции на фотографиях с исправленным эффектом красных глаз. Он позволяет сохранять отредактированные изображения эффекта красных глаз на компьютер или на сайты социальных сетей.
Шаг 1 : Щелкните значок Загрузить в верхнем левом углу. Вы можете щелкнуть Файл рядом с ним, чтобы иметь более высокие стандарты, такие как открытие с URL-адреса.
Шаг 2 : С помощью мыши выберите область красных глаз, которую необходимо исправить, щелкните значок Исправить эффект красных глаз , чтобы удалить эффект красных глаз на вашем портрете.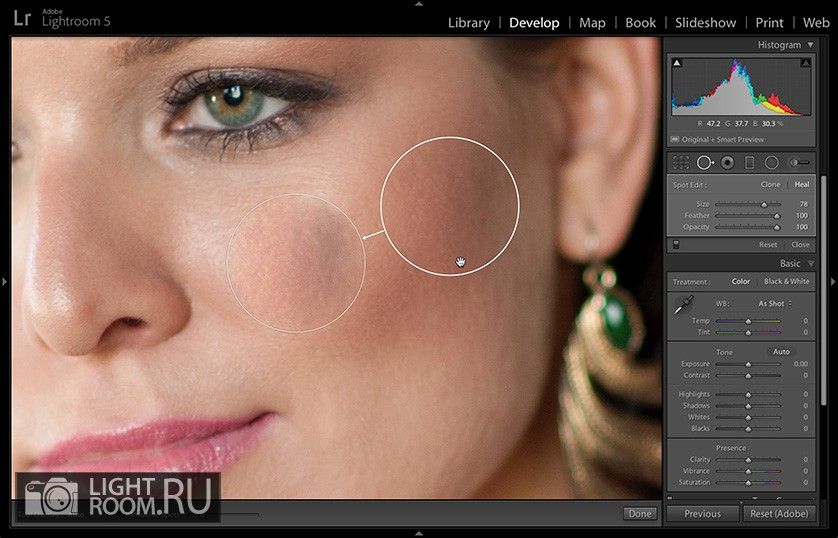
Шаг 3 : Если вы хотите отменить, вы можете перейти к нижней части Истории отмен , чтобы выбрать, какой процесс вам нужно вернуть.
Шаг 4 : Щелкните раскрывающийся список Файл и выберите Сохранить изображение , чтобы выбрать формат изображения, который вам нужен, или куда вы хотите загрузить.
Вы также можете попробовать онлайн-устранение эффекта красных глаз, которое может удалить только эффект красных глаз. Он только перетаскивает черную область в область красных глаз с регулируемым уровнем масштабирования и допуском. Однако этого достаточно для большинства пользователей коррекции красных глаз.
Часть 5. Как убрать эффект красных глаз с помощью Photoshop
В Photoshop есть специальный инструмент для устранения эффекта красных глаз. Вы можете детально редактировать изображения с эффектом красных глаз с помощью Adobe Photoshop. После того, как вы выберете значок «красных глаз» на ползунке, пятый вариант — удаление эффекта «красных глаз». Вы можете осторожно нажать на свои красные глаза, чтобы исправить.
Вы можете осторожно нажать на свои красные глаза, чтобы исправить.
Шаг 1 : Продублируйте фон на новый слой.
Шаг 2 : Выберите инструмент Red Eye Tool на боковой панели.
Шаг 3 : Оставьте размер зрачка и степень затемнения равными 50% от значения по умолчанию.
Шаг 4 : Перетащите вокруг красных глаз с помощью инструмента исправления.
Шаг 5 : Повторите четвертый шаг несколько раз, чтобы улучшить эффект коррекции красных глаз.
Вы также можете щелкнуть инструмент «красные глаза» и автоматически выбрать с помощью редактора красных глаз Photoshop, чтобы сократить процессы. Photoshop также может помочь вам исправить эффект красных глаз в хорошем состоянии.
Заключение
В этой статье рассказывается об 11 лучших программах для удаления эффекта красных глаз на смартфонах, позволяющих ретушировать несовершенные фотографии на ваших телефонах. Кроме того, вы также можете получить профессиональный метод изменения цвета глаз с помощью цветных контактных линз и цветов глаз через WidsMob Portrait Pro.
Win Загрузить Mac Загрузить
Как убрать эффект красных глаз с фотографий — What Photography Gear
Одной из наиболее распространенных проблем, с которыми мы все сталкиваемся при запечатлении драгоценных моментов нашей жизни, особенно фотографами-любителями, является эффект красных глаз. на фотографиях. Это происходит, когда камера фиксирует свет, отражающийся от сетчатки глаза вашего объекта, когда вы включаете вспышку ночью или при съемке фотографий при тусклом освещении.
Хотя этот эффект красных глаз на фотографиях является нормальным явлением, технология позволяет устранить его, чтобы помочь вам добиться идеального изображения. В этом руководстве мы представляем 3 самых простых способа убрать эффект красных глаз с фотографий.
1. Онлайн-устранение эффекта красных глаз-Fotor
Это лучшее и бесплатное онлайн-устранение эффекта красных глаз, которое навсегда устраняет эту распространенную фотографическую ошибку.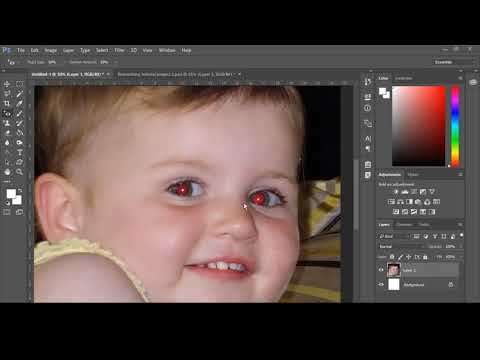 С помощью мощного инструмента для удаления эффекта красных глаз вы можете исправить фотографии всего за несколько кликов. А коррекция красных глаз так же проста, как 123!
С помощью мощного инструмента для удаления эффекта красных глаз вы можете исправить фотографии всего за несколько кликов. А коррекция красных глаз так же проста, как 123!
Выполните следующие действия:
1. Откройте фотографию с эффектом красных глаз, который вы хотите исправить.
2. Используйте инструмент «Удаление эффекта красных глаз» и щелкните, чтобы исправить эффект красных глаз на фотографии.
3. Сохраните фотографию в желаемом формате и качестве.
Fotor не ограничивается только своим инструментом для удаления эффекта красных глаз, он предоставляет широкие возможности для редактирования фотографий, фотоэффектов, наклеек и текстов. Эти функции позволяют пользователям ретушировать фотографии, создавать фотоколлажи и даже заниматься графическим дизайном. С Fotor ваша собственная фотостудия находится на расстоянии одного клика.
Из-за эффекта красных глаз на ваших селфи делать фотографии на телефоны Android совсем не весело. Но только не с NiceEyes: приложение для изменения цвета глаз от Vysion Apps.
Но только не с NiceEyes: приложение для изменения цвета глаз от Vysion Apps.
Замените этот эффект красных глаз на фотографиях другими цветами и эффектами глаз. Голубые глаза, зеленые глаза, серые глаза или даже кошачьи глаза, есть широкий выбор вариантов! Вот еще. Приложение NiceEyes: Изменение цвета глаз бесплатно!
С более чем 9 миллионами загрузок в Google Play это, безусловно, самый крутой и лучший фоторедактор, предназначенный для удаления эффекта красных глаз.
Изменить цвет глаз очень просто! Вот как:
1. Запустите приложение NiceEyes: Изменение цвета глаз на устройстве Android.
2. После открытия щелкните значок Фото в меню. Это приведет вас в вашу галерею, где вы сможете выбрать фотографию, которую хотите исправить.
3. Выбранная фотография откроется в приложении. Найдите круги вокруг глаз и совместите их с глазами на фотографии с эффектом красных глаз.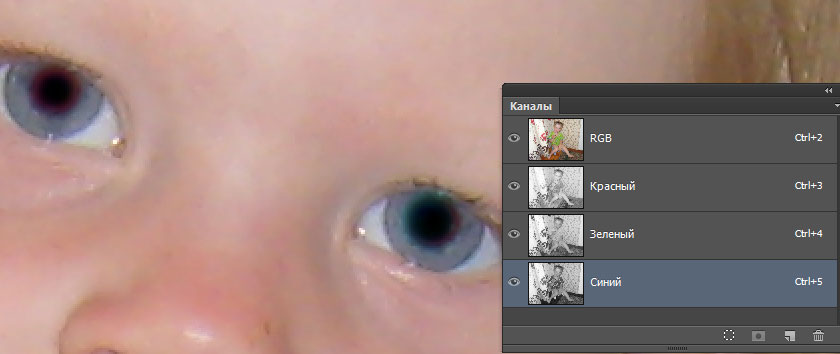
4. После правильной установки нажмите «Далее». Это увеличит фотографию и приблизит ее к местам с эффектом красных глаз. Переместите круги вокруг глаз, чтобы они не перекрывались другими частями глаз. Затем щелкните значок проверки.
5. На отредактированной фотографии появится инструмент коррекции формы глаз. Вы можете настроить левый, правый, верхний и нижний угол, чтобы добиться идеальной формы глаз. Затем щелкните значок проверки.
6. Процедура приводит вас в меню, где находится набор фотоэффектов, настроек и исправлений. Выберите Цвет глаз, чтобы изменить цвет глаз.
7. Это приведет вас в галерею рисунков для глаз, где вы сможете просмотреть обширную категорию рисунков для глаз — от ярких до кошачьих, от особенных до мягких и многих других!
8. Выберите желаемый дизайн или цвет глаз. И вуаля, новая пара идеальных глаз для вас!
9. Для пользователей-любителей процесс будет немного сложным. Но вы можете просто настроить размер и смешивание или, что еще лучше, начать все сначала, пока не освоите весь процесс.
10. Нажмите «Сохранить», чтобы сохранить отредактированную фотографию, или кнопку «Поделиться», чтобы поделиться ею непосредственно со своими учетными записями в социальных сетях.
Вот некоторые из лучших функций, которые нам нравятся в этом приложении:
- Множество реалистичных и естественных цветов глаз на выбор.
- Изменитель цвета глаз, благодаря которому ваши глаза выглядят настоящими.
- Измените размер своих глаз, чтобы сделать их больше и красивее.
- Глаз животного, глаза кошки, глаза флага и другие специальные эффекты для глаз.
- Эффекты Шарингана и Наруто.
- Удаление эффекта красных глаз.
- Примерьте новые цветные контактные линзы и цветные линзы для глаз.
- Простой в использовании фоторедактор.
- Сохранить фотографии в галерее.
- Поделитесь своими фотографиями через Facebook, Instagram и другие социальные сети.
После установки приложение запросит разрешение на доступ к вашей SD-карте для загрузки и сохранения фотографий.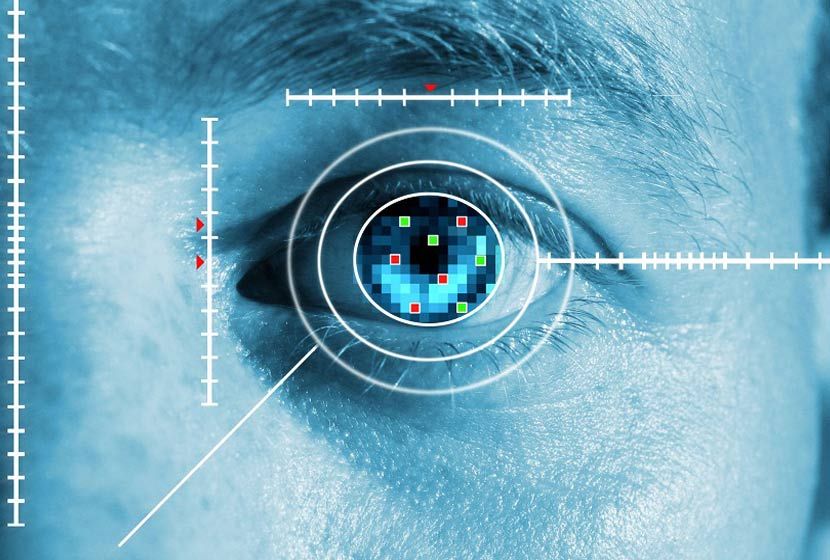 Добейтесь тех глаз, которые вам нравятся, и посмотрите, хорошо ли они смотрятся на вас, с помощью приложения NiceEyes: Eye Color Changer. Это лучшее изменение цвета глаз на кончиках пальцев с помощью телефонов Android!
Добейтесь тех глаз, которые вам нравятся, и посмотрите, хорошо ли они смотрятся на вас, с помощью приложения NiceEyes: Eye Color Changer. Это лучшее изменение цвета глаз на кончиках пальцев с помощью телефонов Android!
3. Устранение эффекта красных глаз в iPhone
Даже самые высокие технологии в iPhone не смогли избежать этих эффектов красных глаз. Но что делает опыт фотосъемки с помощью ваших iPhone лучше, так это то, что в его собственном приложении Photo есть инструменты для редактирования фотографий, чтобы исправить ошибки фотографии на телефоне, которые мы все ненавидим. Отдельное упоминание об эффекте красных глаз на фотографиях! Что еще лучше, инструмент коррекции красных глаз в приложении работает только тогда, когда на фотографиях есть эффект красных глаз. iOS для iPhone позволяет устройству автоматически обнаруживать проблемы с красными глазами и предлагает инструмент, когда есть что-то, что, по его мнению, необходимо исправить.
Вот как это сделать:
youtube.com/embed/EZhBddESzxE?feature=oembed» frameborder=»0″ allowfullscreen=»»>1. Запустите приложение «Фото» на своем устройстве iPhone.
2. Выберите фотографию, которую вы хотите исправить, с эффектом красных глаз.
3. Щелкните значок глаза или инструмент устранения эффекта красных глаз.
4. Увеличьте фотографию, чтобы лучше рассмотреть красные глаза. Нажмите на каждый красный глаз, чтобы исправить.
5. Нажмите кнопку «Готово», чтобы сохранить действие. У вас есть отличная фотография без эффекта красных глаз на них! Хотя устройство iPhone отлично справляется с устранением эффекта красных глаз при слабом освещении, эта функция приложения Photo поможет вам в случае, если ваше устройство не работает должным образом.
Мы предлагаем вам эти простые шаги, которые сделают ваши воспоминания еще более увлекательными, какими бы устройствами вы ни пользовались. Итак, вы готовы сделать лучшие селфи? Улыбка!
Красные глаза на фотографиях? 5 практических способов исправить!
home_iconСоздано с помощью Sketch.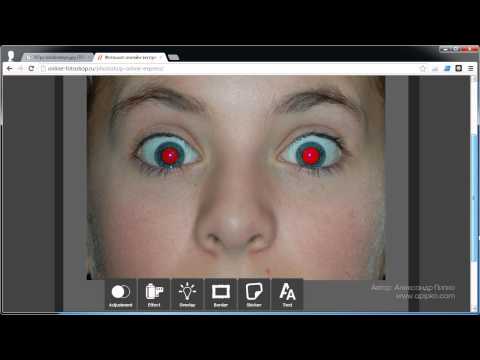
Главная > Восстановить файлы > Как исправить красные глаза на фотографиях? [5 практических методов]
Хизер Марстон
16 марта 2022 г. (обновлено: 22 июня 2022 г.)
2 минуты чтения
0 Количество
Вы расстроены тем, что эффект красных глаз искажает ваши фотографии с ночной функции? Что ж, как мы все знаем, этот эффект довольно часто встречается при съемке на смартфон. Несмотря на использование передовых линз и технологий, мы можем приложить дополнительные усилия, чтобы убрать эффект красных глаз на фотографиях .
В этом посте я покажу вам причину почему возникает эффект красных глаз и как это исправить. Теперь давайте двигаться дальше.
- Часть 1. Причина красных глаз на фотографиях
- Часть 2.
 5 методов исправления красных глаз на фотографиях
5 методов исправления красных глаз на фотографиях- 2.1. Устранение эффекта красных глаз на фотографии с помощью iMyFone UltraRepair
- 2.2. Используйте встроенный инструмент редактирования iPhone
- 2.3. Используйте GIMP, чтобы исправить фотографию с красными глазами
- 2.4. Устранение эффекта красных глаз на фотографии с помощью Photoshop
- 2.5. Устранение эффекта красных глаз на фотографии с помощью MS Office Picture Manager
- Бонусные советы: как избавиться от красных глаз?
Часть 1: Причина красных глаз на фотографиях
Красные глаза вызваны отражением света от ярких источников света в глазах. Вы можете легко заметить красные глаза на фотографиях, сделанных на смартфоны. Это вредно не только для вашего смартфона, но и для процесса редактирования фотографий.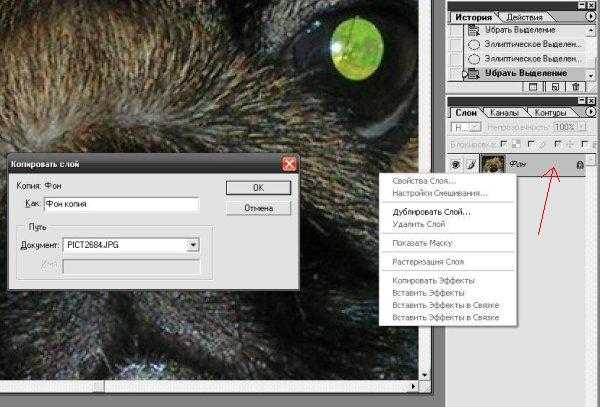 Изображения с таким эффектом заставляют вас выглядеть некрасиво и вульгарно, а не сексуально, красиво и обаятельно.
Изображения с таким эффектом заставляют вас выглядеть некрасиво и вульгарно, а не сексуально, красиво и обаятельно.
Вот несколько распространенных причин, по которым на фотографиях появляются красные глаза:
- Субъект смотрит прямо в камеру.
- Настройки освещения не подходят для выделения объекта.
- Неверные настройки флэш-памяти.
Часть 2. 5 методов устранения эффекта красных глаз на фотографиях
Убрать эффект красных глаз несложно с помощью доступных инструментов и программ для редактирования фотографий. Мы можем удалить красные глаза на фотографиях, используя следующие методы.
01 Ультраремонт iMyFone
Первый инструмент, который мы вам рекомендуем, это UltraRepair! Это профессиональный инструмент для восстановления, который может помочь вам восстановить поврежденные, невоспроизводимые, размытые фотографии, видео и файлы. Посмотрите, что он может сделать для вас ниже:
- Быстрое устранение эффекта красных глаз на фотографиях.

- 3 простых шага для исправления поврежденных файлов.
- Поддержка пакетного восстановления фотографий.
- Поддержка последних версий Windows 11 и macOS 10.15.
Попробуйте бесплатно Попробуйте бесплатно
Теперь узнайте, как исправить эффект красных глаз на фотографиях с помощью UltraRepair за 3 шага:Шаг 1. Установите UltraRepair на свой компьютер и загрузите фотографию эффекта красных глаз.
Шаг 2. Нажмите кнопку Восстановить на экране, программа начнет автоматически восстанавливать поврежденные фотографии.
Шаг 3. После завершения процесса нажмите кнопку Сохранить все и проверьте восстановленные фотографии!
Попробуйте бесплатно Попробуйте бесплатно
02 Использование встроенного инструмента редактирования iPhone
Встроенный в iPhone инструмент для устранения эффекта красных глаз — лучший способ избавиться от эффекта красных глаз на фотографиях. Выполните следующие шаги, чтобы использовать эту замечательную функцию:
Выполните следующие шаги, чтобы использовать эту замечательную функцию:
Шаг 1. Откройте фото с красными глазами.
Шаг 2. Нажмите кнопку Edit и выберите метку в виде глаза в верхнем левом углу.
Шаг 3. Выберите красные пятна на глазах и дайте инструменту исправить красные глаза.
Примечание
Будьте осторожны с выбором области красных глаз для достижения наилучших результатов.
03 Используйте GIMP для исправления
GIMP — это онлайн-инструмент для редактирования фотографий, наиболее известный благодаря удалению эффекта красных глаз. Мы специально поговорим об автоматическом удалении эффекта красных глаз. Давайте посмотрим, как убрать красные глаза с помощью GIMP:
Шаг 1. Загрузите и установите GIMP на свой компьютер, затем откройте его.
Шаг 2. Загрузите изображение, которое вы хотите исправить с красными глазами.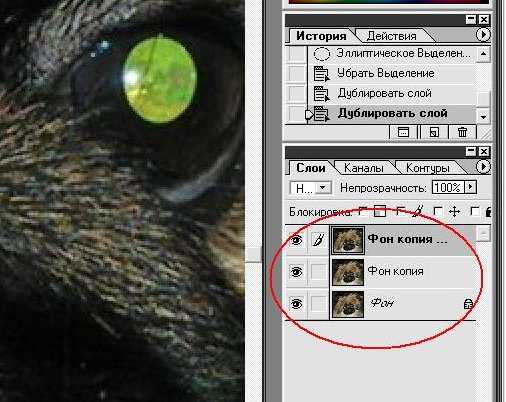
Шаг 3. Выберите инструмент «Прямоугольник» на панели инструментов и нарисуйте прямоугольник вокруг глаз.
Шаг 4. Перейдите к опции «Фильтр» > «Улучшение» > «Удаление эффекта красных глаз» .
Примечание
Вы можете продолжать регулировать цвет глаз, пока не получите желаемый цвет глаз.
04 Исправление с помощью Photoshop
Adobe Photoshop — еще один онлайн-инструмент для редактирования фотографий, предназначенный для удаления красных глаз с изображений. По мнению многих экспертов PTE, это лучший способ исправить красные глаза на фотографиях. Вот как убрать красные глаза на фотографиях с помощью Photoshop:
Шаг 1. Откройте фотографию с красными глазами и используйте функцию масштабирования.
Шаг 2. Выберите инструмент Spot Healing Brush и щелкните на коже, где вы видите красный оттенок.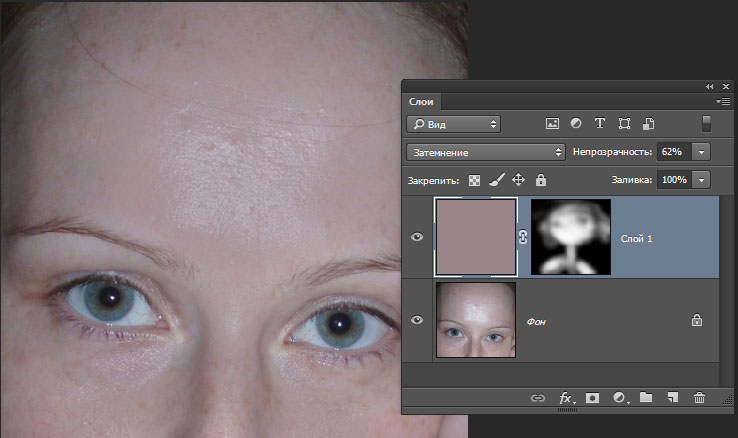
Шаг 3. Повторяйте процесс, пока не избавитесь от пятна красного цвета.
05 Исправление с помощью MS Office Picture Manager
Использование MS Word Picture Manager или MS PowerPoint Picture Manager — еще один лучший способ убрать эффект красных глаз с фотографий. Этот метод особенно эффективен для пользователей, которые не очень хорошо знакомы с другими методами, упомянутыми выше.
Шаг 1. Откройте фотографию с эффектом красных глаз и нажмите кнопку «Редактировать».
Шаг 2. Выберите опцию Red-eye и выберите область с красными глазами.
Шаг 3. Настройте цвет и размер области с красными глазами.
Бонусные советы: как избавиться от эффекта красных глаз?
Несмотря на то, что у нас есть расширенные инструменты для устранения эффекта красных глаз на фотографиях, некоторые люди все еще могут задаться вопросом, есть ли какие-либо решения, позволяющие избежать эффекта красных глаз на фотографиях? Ответ определенно да! Чтобы избавиться от эффекта красных глаз, используйте приведенные ниже методы!
01 Используйте рассеиватель со вспышкой
Эти дополнительные приспособления в системе освещения помогают естественным образом рассеивать свет.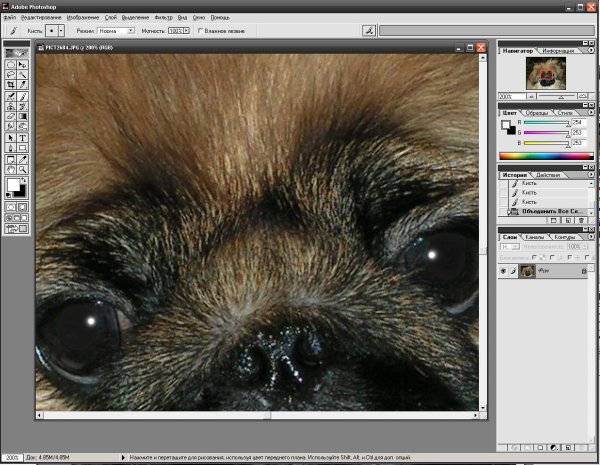





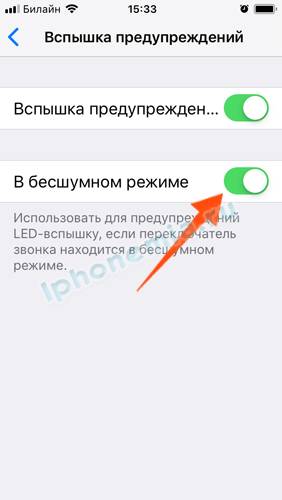 1 Ручная коррекция
1 Ручная коррекция
 Например, механизм вспышки «кобра» приподнимает излучатель вспышки над объективом и в объектив попадает меньше красного света от красного глазного дна. Полностью избавиться на фотопортрете от «вспыхнувших кровью глаз» можно с внешней, расположенной не на фотоаппарате, вспышкой, удаленной от объектива на вытянутую руку, или с системой внешних вспышек.
Например, механизм вспышки «кобра» приподнимает излучатель вспышки над объективом и в объектив попадает меньше красного света от красного глазного дна. Полностью избавиться на фотопортрете от «вспыхнувших кровью глаз» можно с внешней, расположенной не на фотоаппарате, вспышкой, удаленной от объектива на вытянутую руку, или с системой внешних вспышек. Встроенная электроника таких вспышек автоматически корректирует освещённость и выдержку.
Встроенная электроника таких вспышек автоматически корректирует освещённость и выдержку. При самостоятельном изготовлении материал, количество его слоёв и т. п. подбираются на глазок. Важно лишь, чтобы цвет рассеивателя был белым.
При самостоятельном изготовлении материал, количество его слоёв и т. п. подбираются на глазок. Важно лишь, чтобы цвет рассеивателя был белым.
 У вспышки есть специальный режим, в котором излучатель непосредственно перед самой съемкой дает предварительную вспышку или серию вспышек. Первый импульс (или серия импульсов) вызывает у фотографируемых людей сужение зрачков глаз от яркого света, а второй импульс непосредственно служит для освещения сцены. Иногда для влияния на зрачки используется не вспышка, а специальная лампа (светодиод), часто выполняющая еще и роль подсветки автофокуса.
У вспышки есть специальный режим, в котором излучатель непосредственно перед самой съемкой дает предварительную вспышку или серию вспышек. Первый импульс (или серия импульсов) вызывает у фотографируемых людей сужение зрачков глаз от яркого света, а второй импульс непосредственно служит для освещения сцены. Иногда для влияния на зрачки используется не вспышка, а специальная лампа (светодиод), часто выполняющая еще и роль подсветки автофокуса. То есть можно не успеть поймать нужный момент для съёмки кадра.
То есть можно не успеть поймать нужный момент для съёмки кадра.
 А края выбранной области размыть с помощью «Quick Mask» (клавиша Q) и фильтра «Gaussian Blur» (значение 2 пикселя).
А края выбранной области размыть с помощью «Quick Mask» (клавиша Q) и фильтра «Gaussian Blur» (значение 2 пикселя).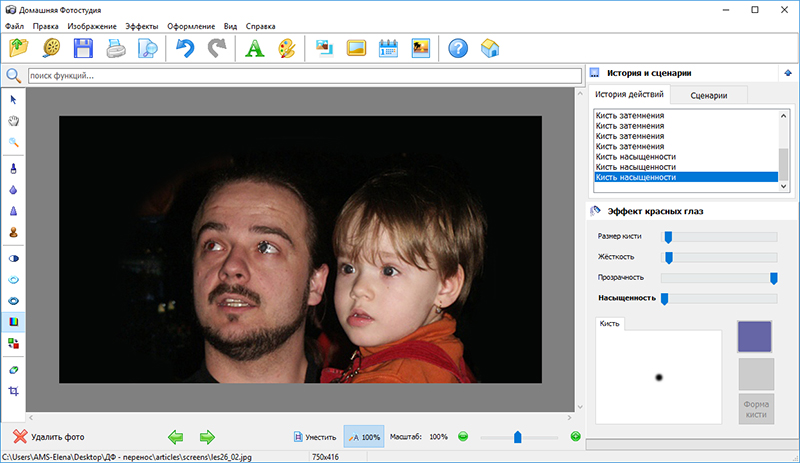




 Сохраните свою фотографию, и вы сможете повторить процесс для любого количества изображений, требующих исправления.
Сохраните свою фотографию, и вы сможете повторить процесс для любого количества изображений, требующих исправления.
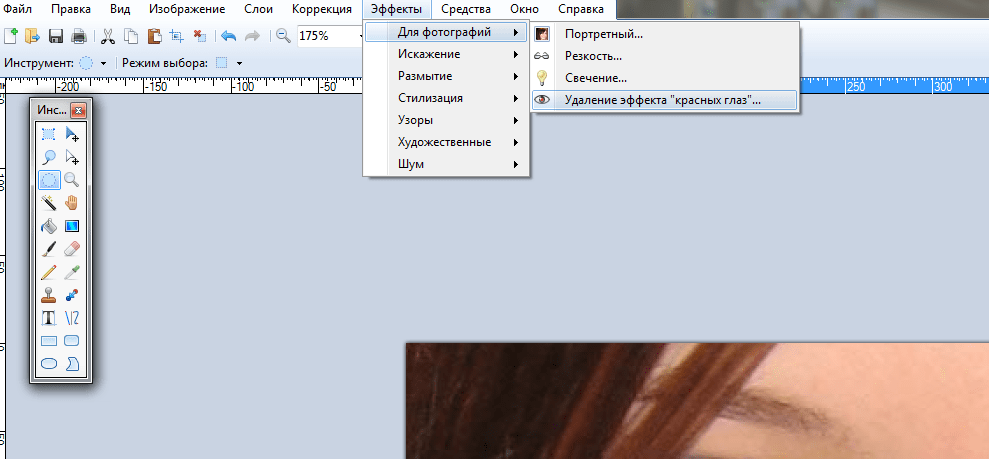 Щелкните перекрестие инструмента «красные глаза» на красных глазах. Это действие заставит Photoshop загрузиться на секунду или две, и зрачок станет черным.
Щелкните перекрестие инструмента «красные глаза» на красных глазах. Это действие заставит Photoshop загрузиться на секунду или две, и зрачок станет черным. 5 методов исправления красных глаз на фотографиях
5 методов исправления красных глаз на фотографиях