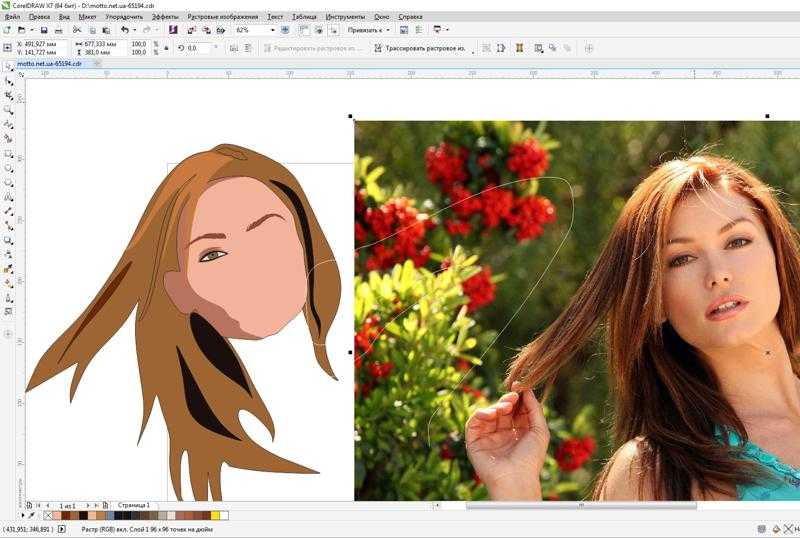Как раскрасить рисунок в фотошопе
В этом уроке я постараюсь объяснить, как разукрашивать рисунок в стиле аниме. Метод раскраски в этом уроке особенно подойдет для новичка, без использования графического планшета.
А также я покажу вам, из чего состоит цифровая иллюстрация.
И так приступим…
Цифровая иллюстрация состоит из объединения различных слоёв (вы должны были уже ознакомиться с ними в предыдущих уроках), с различными эффектами, такими как прозрачность или другими параметрами в соответствии с вашими потребностями.
Необходимо знать, как правильно использовать слои для цвета (например, какой выбрать параметр для слоя “normal” или “multiply” или в каком порядке выставлять слои).
Все это может показаться очень трудным, но не невозможным.
Ниже находиться “визуальное” объяснение того, что мы создадим:
Описание изображения (снизу вверх):
1 – «background», белый фоновый слой, параметры слоя “normal”. В действительности этот слой не нужен, его используют только чтобы не видеть прозрачности сетки.
2 –« lineart», слой с контуром, параметры слоя могут быть установлены на “normal”(в данном случае) или “multiply”.
3 – «base colors», группа слоев которая включает в себя все слои с основными цветами (имейте в виду, что каждый цвет имеет свой слой), параметры слоя “multiply”.
4 –«shadows», группа слоев, которая включает в себя все слои с тенями (каждый цвет тени имеет свой слой), каждый слой с параметром “multiply”.
5 – «lights» последний слой, на котором рисуются блики, как правило, он находиться выше всех других слоев. Параметр слоя “normal” или “multiply”.
Далее идут добавочные слои для различных целей, например слой с фоном или слой с подписью автора (я советую вам всегда подписывать ваши работы, если вы не хотите увидеть их в сети под другими именами …).
Порядок слоев можно менять, однако помните, что слой, на котором рисуются блики, должен всегда быть последним.
ЦВЕТ!
1) Откройте файл, с которого вы срисовывали и поставьте его рядом с созданным контуром. Я предлагаю вам пересохранить свою работу в новый файл с именем, например, “FanartColour1” или как вам нравиться, для этого идем File>Save As (Файл>Сохранить как).
Я предлагаю вам пересохранить свою работу в новый файл с именем, например, “FanartColour1” или как вам нравиться, для этого идем File>Save As (Файл>Сохранить как).
Не забывайте сохранять свою работу часто и в процессе окраски. Если вы сделаете что-то необратимое, то вы всегда сможете загрузить предыдущее сохранение. В конце работы у вас может быть “FanartColour1”, “FanartColour2”, “FanartColour3”, и т.д. … XD. Но главное не испортить свою работу!
2) Я всегда начинаю окраску с кожи. Моя последовательность: кожа, волосы, глаза, одежда, аксессуары, тени, освещение/блики.
Если вы рисуете свой фанарт, то можно выбирать любой необходимый цвет из палитры цветов, но в данном случае мы имеем колорит, используя стиль Gotoh, поэтому выбирать цвета нам необходимо непосредственно из оригинала с использованием инструмента пипетки (Eyedropper Tool).
Выберите светлый оттенок розового, нажав на часть лица Рури.
Создайте новый слой.
Переименуйте его в ” base skin” (основная кожа).
В настройке слоя выставите Multiply.
Существуют два способа окраски: c помощью кисти (мышкой или на графическом планшете) и с помощью лассо.
СПОСОБ 1:
Выберите кисть.
Закрасьте лицо, не выходя за границы контура.
Обратите внимание, насколько важно установить параметр слоя Multiply:
На этом рисунке слой с параметрами “Normal”.
А на этом рисунке слой с параметрами ” Multiply”.
Таким способом, вы можете:
– Точно проходить цветом, не выходя за контур (я заменила светло розовый цвет на более темный тон для того, что бы вы четче видели мои действия):
– Нанести цвет неаккуратно, а затем исправить:
– Нанести цвет неаккуратно, а затем “прикрыть” слоем стоящим выше, с параметрами «Normal».
Например, раскрашивая кожу лица, вы зайдете на границу волос или на одежду. Затем создадите новый слой выше слоя с кожей и с параметрами «Normal», и перекроите свои ошибки цветом волос и одежды.
СПОСОБ 2:
Лассо! Выберите инструмент “Polygonal Lasso”.
Этот способ требует терпения, так как придется обводить много элементов.
Нажмите в точке обозначенной окружностью на скриншоте, потом идите против часовой стрелки каждый раз нажимая мышкой там, где указано стрелкой.
Проще говоря, вы должны создать выделение выбранного элемента с помощью прямых и руководящих точек. Выделение закроется, когда вы подойдете концом к началу выделения и возле инструмента (указатель/лассо) появиться кружок.
Когда это будет сделано, зажмите клавишу Shift, и повторите предыдущий шаг, обводя другие части лица (все части будут объединяться, благодаря зажатой кнопке Shift).
Мы выделили ту часть лица, где будет розовый цвет (не забывайте, что вы должны находиться на слое «base skin» (основная кожа), с параметром Multiply). Теперь с помощью инструмента Paint Bucket (заливка) и цветом, взятым пипеткой с лица оригинальной картинки Рури, щелкните внутри выделенной области. Вы получите:
Вы получите:
Метод, с использованием инструмента лассо, требует придельной точности … Однако если вы допустите, какие ни будь ошибки их можно исправить (если вышли за контур – стереть резинкой, а если где-то не дошли закрасить кистью). Во всяком случае, я считаю, этот способ достаточно “ужасным”, и редко его использую. Но если у вас нет графического планшета, то это самый быстрый способ добавления цвета! Имейте в виду, что отменить неверное действие можно с помощью клавиш ALT + CTRL + Z!
Не важно, какой метод вы используете, важно, получить нужный результат.
Добавляем цвет волосам и одежде.
3) Теперь раскрасьте волосы, используя метод, который вам больше всего понравился.
Помните, что нельзя выходить цветом за границы, если выше не стоит слой, который перекроит ваши ошибки.
Потом платье
Затем рюкзак Рури…
Затем глаза и заколки … и вуаля! Базовые цвета нанесены!
Должен получиться примерно такой результат.
Автор урока: Amano Hikari
Перевод: Prescilla
Данный материал подготовлен для Вас командой сайта https://bakemono.ru
Как быстро раскрасить рисунок в фотошопе
Как раскрасить картинку Photoshop быстро и просто достигая чистейшего результата детский стиль без необходимости вдаваться в технические аспекты в Photoshop но просто оживляя наши иллюстрации очень простой способ.
учиться основные концепции для иллюстрации Photoshop быстрое достижение очень ярких результатов, которые выделят все те иллюстрации, которые вы нарисовали от руки и хотите придать им цвет Photoshop.
В этом после мы научимся раскрасьте наши рисунки легко и простой, имитирующий маленький детский рисунок своей простотой и отсутствие высокотехнологичных технических деталей.
Позволять цвет в Photoshop к нашим чертежам двумя способами:
- Передача цвета без стирания фона ручная роспись
- Придание цвета путем стирания фона и выбор частей
Мы узнаем два способа раскрасить наши рисунки из Photoshop. два стиля они могут быть очень полезны, когда мы работаем с более сложные иллюстрации в Photoshop.
два стиля они могут быть очень полезны, когда мы работаем с более сложные иллюстрации в Photoshop.
Подпишитесь на наш Youtube-канал
Первое, что нам нужно сделать, это создать новый слой en Photoshop и изменить режим слоя от нормального до умножения. Накладываем цветной слой поверх и начинаем рисовать по нему, мы увидим, как даже если на нашем рисунке есть черная линия цвет остается ниже линии.
Продолжаем раскрашивать всю иллюстрацию, создавая разные слои для каждого персонажа (если их больше одного) для tработайте таким образом более удобным и упорядоченным образом.
Мы можем дать тени и свет к нашему рисунку, если мы создадим новые слои и выберем светлые и темные цвета. Для этого нам просто нужно возьмите образец нашего цвета base, нажав клавишу Alt с выбранным инструментом кисти.
Следующий способ раскрасить рисунок — это стереть белый фон чтобы позже выбрать части рисунка отдельно.
Первое, что нам нужно сделать, это выбрать волшебная палочка и начать создавать выделение на чертеже, мы должны выбрать исходный слой рисунка.
- выбираем белый фон с инструментом волшебная палочка
- Стираем фон понемногу
- Подбираем части рисунка и мы начали их раскрашивать
Чтобы раскрасить рисунок, мы должны выбрать детали отдельно а затем с помощью кисти мы дадим раскрасить вручную к нашему рисунку.
Мало-помалу 
Это заканчивается здесь после очень простой о том, как раскрасить наши рисунки Photoshop. Постепенно мы увидим более продвинутые техники чтобы начать изучать и улучшать наши цифровые иллюстрации.
Содержание статьи соответствует нашим принципам редакционная этика. Чтобы сообщить об ошибке, нажмите здесь.
Вы можете быть заинтересованы
Узнайте, как раскрашивать изображения с помощью нейронных фильтров
Поиск
Последнее обновление 14 декабря 2021 г. 03:41:27 GMT
Узнайте, как раскрасить изображения с помощью нейронных фильтров
Выполните следующие 5 простых шагов, чтобы раскрасить фотографию:
Выберите Нейронные фильтры
- Выберите Фильтр > Нейронные фильтры в главном меню Photoshop.
- Выберите Фильтр > Нейронные фильтры в главном меню Photoshop.
Скачать фильтр Colorize из облака
- Щелкните значок бета-фильтров, чтобы открыть список нейронных фильтров, находящихся в настоящее время в бета-версии.

- Перед первым использованием фильтра вам необходимо скачать его из облака. Просто нажмите на значок облака, чтобы загрузить фильтр.
- Щелкните значок бета-фильтров, чтобы открыть список нейронных фильтров, находящихся в настоящее время в бета-версии.
Включите фильтр и настройте цвета
Фильтр Colorize автоматически назначит цвета изображению с помощью AI. Вы можете настроить цветовой баланс после включения фильтра, перемещая ползунки на панели нейронных фильтров.
- Включите фильтр Colorize, щелкнув кружок рядом с фильтром.
- Отрегулируйте ползунки до желаемого цветового баланса.
Изменить автоматический выбор цвета (необязательно)
В случаях, когда вы хотите использовать цвет, отличный от цвета, автоматически выбранного фильтром, например, для изменения цвета одежды на портрете, вы можете прикрепить булавку к нужному цвету. области и выберите другой цвет.
- Нажмите на палитру цветов под предварительным просмотром изображения и выберите цвет.

- Щелкните изображение предварительного просмотра в том месте, где вы хотите изменить выбранный цвет. Это поместит булавку на фокальную точку и заполнит соответствующую область выбранным цветом.
- Вы можете выбрать булавку, чтобы изменить цвет, или перетащить булавку в другое место.
- Продолжайте добавлять контакты и выбирать цвета по мере необходимости.
- Удерживая клавишу Alt/Option, перетащите существующую точку, чтобы дублировать цвет в другом месте изображения.
- Нажмите на палитру цветов под предварительным просмотром изображения и выберите цвет.
Выберите вариант вывода
- Выберите способ вывода результатов: Текущий слой, Дублировать слой, Дублировать слой с маской, Новый слой или Смарт-фильтр.
Советы:
- В главном меню выберите «Изображение» > «Режим» и убедитесь, что для изображения выбран режим «Цвет RGB», а не «Оттенки серого».
- Чтобы переключаться между предварительным просмотром фильтра до и после, нажмите значок режима предварительного просмотра в левом нижнем углу галереи.

Больше похоже на это
- Использование нейронных фильтров
- Корректирующие слои заливки
- Как добавить слои заливки цветом
- Расширенные методы изменения цвета объекта
- Настройка цветового баланса
- Бесплатные фотофильтры онлайн
Войдите в свою учетную запись
Войти
Управление учетной записью
Раскрашивание изображений в Photoshop с помощью нейронных фильтров
Стив Кэплин |
Еще в 2018 году я написал статью для CreativePro о том, как раскрашивать черно-белые изображения в Photoshop. Теперь, с введением нейронных фильтров, Photoshop может автоматически раскрашивать изображения.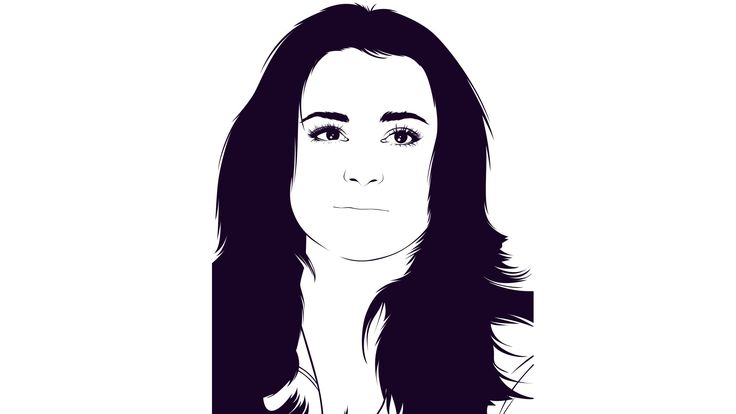
1: Раскрашенное вручную изображение
Это изображение Джона Уэйна, которое я раскрасил в 2018 году, опустив этапы добавления нового фона. Он включает в себя намек на синюю тень бороды, розовые щеки и голубые глаза.
2: Подход с нейронным фильтром
Чтобы использовать новые нейронные фильтры, сначала убедитесь, что для черно-белого изображения выбран цвет RGB, иначе фильтр будет затемнен. Затем выберите «Фильтры» > «Нейронные фильтры». Выберите «Раскрасить» в нижней части раздела «Бета-версия» (по крайней мере, на данный момент). При первом запуске фильтра вам нужно будет его загрузить, что займет несколько секунд.
3: Основной результат
Вот Джон Уэйн после запуска фильтра. Лицо убедительно телесного оттенка, а губы хорошего цвета. Тем не менее, нет намека на бороду, а волосы и глаза не окрашены, как и костюм. Как поясняется в тексте всплывающей подсказки с фильтром, «Colorize помогает перекрашивать черно-белые фотографии»; нет никаких предположений, что он делает всю работу за вас.
Тем не менее, нет намека на бороду, а волосы и глаза не окрашены, как и костюм. Как поясняется в тексте всплывающей подсказки с фильтром, «Colorize помогает перекрашивать черно-белые фотографии»; нет никаких предположений, что он делает всю работу за вас.
4: Изолировать слой
При запуске фильтра Colorize сначала дублируется фоновый слой. Отключите фоновый слой после его запуска, и вы поймете, почему: новый слой, как ни странно, полон дыр. Только пиксели в нужном месте на фоновом слое не позволяют ему выглядеть так. Помните, однако, что это бета-фильтр, и он все еще находится в стадии разработки.
5: Специальные эффекты
В диалоговом окне «Раскрасить» можно применить дополнительные эффекты, которые изменяют внешний вид фильтра. В этом примере слева используется эффект Retro Faded, а справа — эффект Retro Dark. Они дают совсем другой результат, хотя, что любопытно, оба эффекта — фактически все дополнительные эффекты — приводят к тому, что губы становятся неестественно розовыми.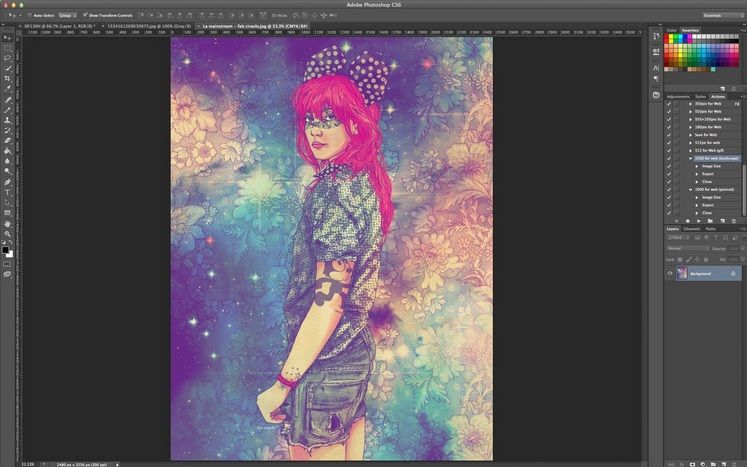
6: Сложные сцены
Когда фильтр был применен к этой более сложной сцене, он дал довольно хорошие результаты. Лица и руки идентифицированы правильно, а волосы мужчины справа даже имеют бледно-русый оттенок. Обратите внимание, как фильтр распознал технические элементы, такие как лампа и телефон, и оставил их неокрашенными, хотя подкрасил и шляпу, и чемоданчик. Ни один из костюмов снова не был тронут.
7: Фокусные точки
Используя черно-белую миниатюру в диалоговом окне фильтра, вы можете выбрать отдельные элементы в сцене и выбрать их цвет. Щелчок по стене, как я сделал здесь, вызывает стандартную палитру цветов, из которой вы можете выбрать цвет, который хотите для этой области. Я выбрал бледно-голубой.
8: Точка фокуса Результат
Как и предполагалось, выбор и изменение цвета точки фокусировки изменили всю стену с коричневого на синий. Но это также имело любопытный эффект в других частях изображения: у костюма мужчины справа необъяснимо выросли коричневые рукава, а технические элементы теперь имеют ярко-пурпурный оттенок. Костюм человека слева также становится синим по мере приближения к столу.
Костюм человека слева также становится синим по мере приближения к столу.
9: Сцена на открытом воздухе
Нейронный фильтр Colorize хорошо работает с лицами, но он также удивительно хорошо работает с уличными сценами. Эта черно-белая пляжная сцена была окрашена с хорошей степенью чувствительности: зеленые листья и кусты четко контрастируют с коричневыми стволами деревьев, а морю и небу придан приятный голубой оттенок. У большинства людей также есть конечности телесного цвета.
10: изменение эффекта
Повышение насыщенности помогает значительно улучшить внешний вид сцены. Это такая сцена, которую было бы очень сложно раскрасить вручную, а фильтр позволяет нам пройти долгий путь к созданию законченного изображения. Есть несколько ошибок — часть моря слева окрашена в зеленый, а не в синий цвет, а трава на переднем плане скорее коричневая, чем зеленая, — но фильтр дал нам хорошее начало.
11: Воспроизведение цветной сцены
Вот фотография вида через реку, сделанная в цвете. Чтобы протестировать фильтр, я обесцветил его, чтобы убрать все цвета, а затем запустил фильтр Colorize, чтобы посмотреть, какой эффект он произведет.
Чтобы протестировать фильтр, я обесцветил его, чтобы убрать все цвета, а затем запустил фильтр Colorize, чтобы посмотреть, какой эффект он произведет.
12: Сцена, перекрашенная
Это результат автоматической операции Colorize. Деревья и трава правильно окрашены в зеленый цвет, а вода на переднем плане приятного голубого цвета (хотя отражения в ней остаются зелеными, как и должно быть). Зеленый, возможно, слишком насыщен, но это легко исправить. Интересным моментом является то, что Photoshop сделал все деревья ярко-зелеными, хотя в оригинале осенние цвета четко проявлялись на деревьях вдалеке. Он даже придал легкий голубой оттенок безликому небу.
Функция Colorize далеко не идеальна. Но, как и многие автоматические функции Photoshop, такие как «Выбор объекта» или «Выбор неба», он значительно продвинет вас к цели.