Как закрепленный слой раскрепить в фотошопе. Как изменить изображение если слой закреплен. Как закрепить слой в фотошопе или защита слоя от редактирования Как открепить слой в фотошопе cs5
Прежде всего нам необходимо открыть требуемую фотографию в Photoshop. В этом уроке используется фото модели, которое будет размещено на ярком полосатом фоне.
Чтобы научится удалять ненужный фон прочитайте
В этом уроке у нас будет всего два слоя, но на деле их количество не ограничено.
Шаг 1
Выбираем слои, которые необходимо закрепить. На панели слоев выберите слой, который хотите закрепить. Закрепляем индивидуальный слой или группу.
Чтобы полностью заблокировать слой кликните по кнопке закрепления, которая находится над слоями (она выполнена в виде замка). Если необходимо закрепить несколько слоев, выберите все необходимые слои, а затем кликните по кнопке закрепления.
После этого вы увидите крошечный значок замка рядом с каждым закрепленным слоем. Для открепления слоя достаточно выбрать его и кликнуть по той же кнопке. Иконка замка исчезнет.
Иконка замка исчезнет.
Шаг 2
Частично закрепляем слой.
Если вы не хотите закреплять весь слой, всегда можно заблокировать лишь его часть (например, только прозрачные пиксели). О том, как это сделать будет рассказано в следующих шагах.
Закрепляем прозрачные пиксели.
Чтобы закрепить прозрачные пиксели слоя (а это позволяет редактировать лишь изображение, не задевая его прозрачный фон), кликните по кнопке Сохраняет прозрачность пикселей (Lock Transparent Pixels).
Шаг 3
Закрепляем пиксели изображения
Чтобы закрепить пиксели изображения (это позволит редактировать только прозрачный фон), кликните по кнопке Сохраняет цвета пикселов (Lock Image Pixels), которая выглядит как кисть для рисования.
Шаг 4
Закрепляем позицию слоя
Если вы хотите, чтобы пиксели слоя было невозможно перемещать, кликните по кнопке Закрепляет положение (Lock Position), которая выглядит как четыре стрелки, направленные в разные стороны.
Если вы частично закрепили слой, иконка замка на панели слоев будет полупрозрачной.
Шаг 5
В качестве альтернативы, можно закрепить слой через меню Слои > Закрепить слои (Layer > Lock Layers). Затем в открывшемся окне можно поставить галочки напротив необходимых параметров.
Переводчик: Шаповал Алексей
Редактирование слоев может оказаться трудным делом, и как только вы организуете их так, как нужно, вы захотите быть уверенным, что они останутся в том же положении. Вы можете подстраховаться, связав свои слои вместе или закрепив их отдельные стороны.
Связывание слоевЕсли вам требуется переместить элемент изображения, состоящий из нескольких слоев, то перемещать их по отдельности, а затем реконструировать изображение — это целая проблема. К счастью, программа фотошоп предлагает вам их связать, прежде чем вызывать .
Чтобы это сделать, выделите, как показано на рисунке, то, что хотите связать, а затем щелкните мышью по крошечному значку в виде цепи в нижней части палитры. Такая же цепь появится справа от имени каждого слоя показывая, что сони связаны между собой. Чтобы отменить связь, проделайте те же действия в такой же последовательности.
Такая же цепь появится справа от имени каждого слоя показывая, что сони связаны между собой. Чтобы отменить связь, проделайте те же действия в такой же последовательности.
Итак, теперь они будут перемещаются вместе, как будто представляют собой одно целое. Связывание может помочь избежать случайного неправильного выравнивания небрежным движением путем перемещения.
Закрепление слоевВы можете добавить более серьезный уровень защиты с помощью закрепления слоев, которое не позволяет редактировать или перемещать их. Взгляните на верхнюю часть палитры и вы заметите расположенные в ряд четыре кнопки. Рассмотрим значение каждой кнопки в отдельности.
Используйте эти кнопки для защиты от случайного редактирования или изменения позиционирования. Клавиша / действует как переключатель: нажмите ее один раз, чтобы разблокировать закрепленный слой. Если нажать эту клавишу, выделив незакрепленный, фотошоп применит закрепление прозрачности. Справа от имени появится значок в виде замка.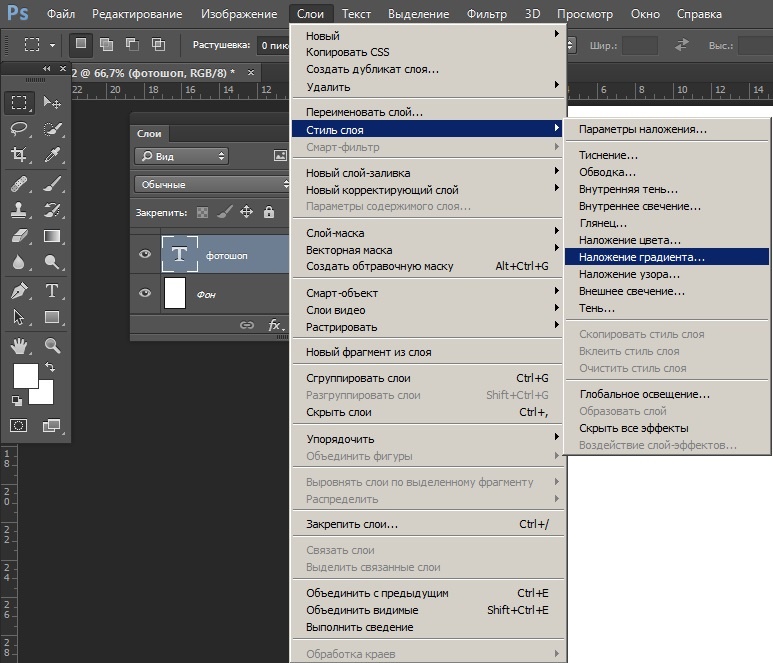
Итак, значение кнопок:
Сохранить прозрачность пикселов . Защищает прозрачные пиксели от изменения, даже если вы рисуете поверх них. Например, при создании эффекта выцветания, можно было бы применить данное закрепление, чтобы изменить цвет эффекта, не затрагивая прозрачные фрагменты. Кнопка выглядит как шахматная доска.
Закрепить положение . Если вы аккуратно расположили слой и хотите быть уверенным что он останется на месте, нажмите кнопку, которая выглядит как стрелка в четыре стороны. Редактировать можно, но перемещать нельзя.
Вопрос знатокам: Занялась фотомонтажом.Не мочу перетащить лицо на другую картинку.Претаскиваю до границы фотографии,далее появляется кружок,где наискось отмечен его диаметр и надпись невозможно выполнить.Слой закреплен.Что делать?
С уважением, светлана самохина
Лучшие ответы
[email protected] ***:
Никогда не работайте с фотографией, не создав дубликат слоя. Таких проблем не будет!
Закреплен, значит закреплен. Если посмотрите на окошко слои, у вас напротив названия слоя должен стоять значок «замок». Создаете копию (правильно уже написали) ctrl+J или Командная строка- Слой-Создать дубликат слоя. И с этим дубликатом уже делайте, что хотите!!
Если посмотрите на окошко слои, у вас напротив названия слоя должен стоять значок «замок». Создаете копию (правильно уже написали) ctrl+J или Командная строка- Слой-Создать дубликат слоя. И с этим дубликатом уже делайте, что хотите!!
Константин Охотник:
Двойной клик на иконке слоя, (в появившемсяч окне можно задать некоторые параметры, в т. ч. режим наложения) и нажмите ОК!
Хм… первый раз слышу про такую ерунду.
нажми ctrl+J(создать копию слоя) попробуй перетащить её.или ctrl+C,перейди на другой документ и нажми cyrl+V (вставить)
оля неважно:
100% правильный ответ это 1!!! просто нужно убрать замочек с изображения
Митрич:
Все, конечно, правы.
Однако именно в Вашем случае ответ прост — всё дело в ненабитой руке и неуверенных движениях!
Для того, чтобы перетащить изображение с одной фоты на другую (т. е. создать на ней новый слой) ничего не нужно.
Просто резко и уверенно перетаскивайте! И всё!
Счастливчик+++:
согласен с Митричем. Можно еще нажать ctrl+c на фото, перейти потом на 2-е фото и нажать ctrl+v.
Можно еще нажать ctrl+c на фото, перейти потом на 2-е фото и нажать ctrl+v.
Удачи.
Инна Рыжова (Иванова):
А что делать, если замочек не помогает нажатие на замочек? Все равно пишет, что невозможно, слой закреплен.
Дима Вашек:
Если ты закрепила фотографию на какой либо фон, а тебе её не обходимо поставить на другой то воспользуйся инструментом быстрое выделение и выдели фотографию которую ты закрепила и хочешь переместить на другой слой. После вырежи её нажатием клавиш Ctrl + Delete или инструментом перемещение после создай новый файл перемести туда новый фон который хочешь поставить и перемести туда фотографию которую ты вырезала. Вот и всё. Если что то не понятно ищи в ютубе видео «Как переместить фотографию на другой слой»
Типография Качество:
Меню «Слои», сверху параметры наложения, ниже «Закрепить». В этой строчке отжать замочек.
Всё остальное — оффтоп.
Виктор:
К сожалению не увидел достойного ответа.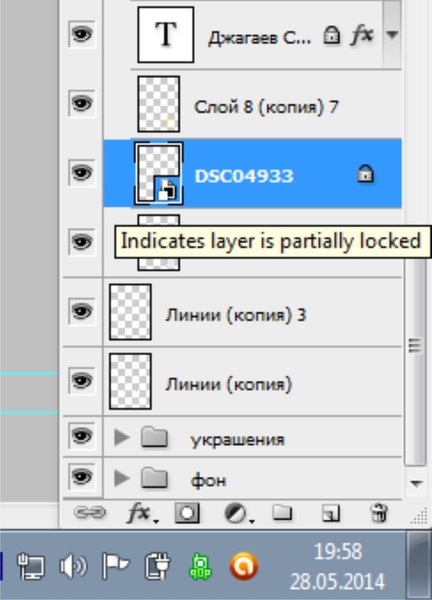 Ни один не работал. Методом тыка получилось открыть замок. На вкладке Слои, Каналы, Контуры есть значок «замок». При выделении слоя, выделяется и значок. Нужно просто на него нажать. Теперь со слоем можно работать.
Ни один не работал. Методом тыка получилось открыть замок. На вкладке Слои, Каналы, Контуры есть значок «замок». При выделении слоя, выделяется и значок. Нужно просто на него нажать. Теперь со слоем можно работать.
MAKSIM ZUBALEVICH:
Над списком слоев есть несколько кнопочек, которые частично закрепляют что то на слоях — необходимо отжать эти кнопки и слой открепится.
Видео-ответ
Это видео поможет разобраться
Ответы знатоков
Con Dios:
На палитре «Слои» дважды щелкните по строке слоя Бекграунд или по изображению замка. Выпадет меню настроек слоя, где нужно просто нажать ОК. Слой открепится.
А как у вас двигается изображение — самопроизвольно что ли?
В этом уроке расскажу как разблокировать слой в фотошопе. Будем рассматривать два момент: когда изображение находится в нормальном режиме и режиме «Индексированные цвета».
Первый — когда у нас обычная фотография и нам нужно просто убрать замок у фонового слоя.
Можно просто щелкнуть два раза левой клавишей мыши по названию слоя, затем в новом окне нажать кнопку «Ок» и слой будет разблокирован.
Интересным способом является возможность зажать иконку замка левой клавишей мыши и перетащить ее в корзину.
Самым долгим является способ через меню «Слой -> Новый -> Слой из заднего плана…» (Layer -> New -> Layer From Background).
Похожим является способ, когда мы щелкаем по слою правой клавишей мыши и из выпадающего меню выбираем «Слой из заднего плана». Но этот способ также требует дополнительного действия в новом окне.
Если вам не нравится всплывающее окно, то вы можете воспользоваться самым легким способом. Для этого необходимо зажать на клавиатуре клавишу Alt и щелкнуть два раза левой клавишей мыши по названию слоя. Слой становиться разблокированным без дополнительных действий.
Если вам понадобилось обратно заблокировать фоновый слой, то заходим в пункт меню «Слой -> Новый -> Задний план из слоя» (Layer -> New -> Background from Layer).
Теперь давайте перейдем ко второму моменту. Рассмотрим что делать, когда изображение находится в режиме — «Индексированные цвета». Здесь так просто замок не снять.
Чтобы перевести изображение в режим работы фотошоп заходим в «Изображение -> Режим» и меняем «Индексированные цвета» на режим «RGB».
При работе в программе Adobe Photoshop иногда возникает необходимость закрепить (заблокировать) слои. Например, если работа над слоем закончена, и вы хотите защитить его от случайных изменений. Чтобы закрепить слои, выполните следующие действия.
Вам понадобится
- — компьютер;
- — программа Adobe Photoshop.
Инструкция


Как открепить слой в фотошоп. Как закрепить слои в фотошопе. Сохранение цветов пикселей
как закрепленный слой раскрепить в фотошопе
- Никогда не работайте с фотографией, не создав дубликат слоя. Таких проблем не будет!
Закреплен, значит закреплен. Если посмотрите на окошко слои, у вас напротив названия слоя должен стоять значок «замок». Создаете копию (правильно уже написали) ctrl+J или Командная строка- Слой-Создать дубликат слоя. И с этим дубликатом уже делайте, что хотите!! - Хм.
 .. первый раз слышу про такую ерунду.
.. первый раз слышу про такую ерунду.
нажми ctrl+J(создать копию слоя) попробуй перетащить е.или ctrl+C,перейди на другой документ и нажми cyrl+V (вставить) - 100% правильный ответ это 1!!! просто нужно убрать замочек с изображения
- Все, конечно, правы.
Однако именно в Вашем случае ответ прост — вс дело в ненабитой руке и неуверенных движениях!
Для того, чтобы перетащить изображение с одной фоты на другую (т. е. создать на ней новый слой) ничего не нужно.
Просто резко и уверенно перетаскивайте! И вс! - А что делать, если замочек не помогает нажатие на замочек? Все равно пишет, что невозможно, слой закреплен.
- Двойной клик на иконке слоя, (в появившемсяч окне можно задать некоторые параметры, в т. ч. режим наложения) и нажмите ОК!
- согласен с Митричем. Можно еще нажать ctrl+c на фото, перейти потом на 2-е фото и нажать ctrl+v.
Удачи.
- Загрузка… Как выровнять цвет кожи лица в ФОТОШОПЕ? Возьми кисть с прозрачностью 30% тыкни на желаемом цвете и закрась неровности в цвете.
 лично я это…
лично я это… - Загрузка… Как сделать очень сильное размытие фона на фото? В Фотошопе много вариантов размытия, некоторые, в зависимосте от параметров смешивают изображение до состояния повидло. КамАЗом…
- Загрузка… КАк вставить фото в шаблон в фотошопе??? Ты просто поставь сам шаблон под свою фотку! Потому что там автоматом фот встат под фотку! открой…
- Загрузка… Цифровой портрет Подскажите прогу для создания цифрового портрета по фотографии, пожалуйста. … образец того, что вы считаете цифровым портретом, Здорово помог бы отвечающим.. Добавить…
- Загрузка… Как сделать улыбку в Фотошопе cs6? Что бы сделать улыбку, нужно воспользоваться инструментом Пластика. Вот ссылка https://www.youtube.com/watch?v=iNHhnHVj8fc . Чертите линию от одного уха до…
- Загрузка… В Photoshop cs3 у меня не работает инструмент «заплатка» это глюк программы или я что то не так делаю? может и глюк а может…
В верхней части палитры слоев присутствует ряд из четырех кнопок — это команды, отвечающие за защиту слоя от перемещения и разного рода действий при редактировании. В фотошопе это называется — Закрепить слой . Каждая кнопка отвечает за свой вид защиты. В этой статье рассмотрим принцип действия каждой команды.
В фотошопе это называется — Закрепить слой . Каждая кнопка отвечает за свой вид защиты. В этой статье рассмотрим принцип действия каждой команды.
Когда на слой накладывается та или иная защита, с правой стороны появляется иконка замочка. Для всех видов закрепления эта иконка одинаковая (исключение — Сохраняет все , там иконка более темная, чем у остальных). Чтобы понять, какие именно наложены ограничения, нужно нажать на этот слой и посмотреть какая иконка вверху палитры отмечена нажатой (отображается рамкой вокруг иконки с тенью, как будто она вдавлена).
Первый элемент а ряду — команда Сохраняет прозрачность пикселов (Lock Transparent Pixels).
Этот вид закрепления применяется для ограничения редактирования прозрачных пикселей. Напомню, что отображается в виде шахматной клетки.
На примере ниже желтый круг защищен от редактирования прозрачных пикселей. Если я возьму кисточку и попытаюсь начать ей рисовать, то кроме как на самом круге пиксели нигде не появятся (потому что круг окружают прозрачные пиксели, а рисовать по ним я запретил).
Примечание
Нужно иметь ввиду, что под прозрачными пикселями подразумеваются 100%-непрозрачность. Если прозрачность слоя понизить на любой другой процент, то такие пиксели не будут защищены от редактирования.
Сохранение цветов пикселей
Второй элемент в списке закрепления — Сохраняет цвета пикселов (Lock Image Pixels).
Данное ограничение запрещает совершать какие-либо действия, направленные на редактирование уже существующих пикселей. То есть вы не сможете пользоваться такими инструментами как: Кисть, Ластик, Заливка, Градиент, Размытие, Штамп, Восстанавливающая кисть и другие — те, что хоть каким-то образом воздействуют на пиксели слоя.
При этом остальные действия совершать возможно, будь то перемещение, трансформация, обрезка и тому подобное.
Если вы попытаетесь совершить запретное действие, например кистью, то увидите ошибку: «Не удается использовать инструмент «Кисть»: слой закреплен. «
Закрепление положения слоя
Третий элемент, иконка в виде пересечения двух двусторонних стрелок, — Закрепляет положение (Lock Position).
Данное ограничение позволяет установить запрет на перемещение слоя и его . Другими словами слой будет как вкопанный и останется на своем месте, чтобы не случилось. Нельзя даже его повернуть.
При попытке его сдвинуть — увидите ошибку:
При этом слой можно продолжить изменять: что-то подрисовывать, добавлять/убирать пиксели, хоть менять его до неузнаваемости.
Запретить любое изменение слоя
Последний элемент в группе закрепления — кнопка Сохраняет все (Lock All).
Эта команда нам запрещает вообще все. С таким слоем мы, как со связанными руками — ничего не можем сделать. Даже удалить с палитры его нельзя, не говоря уж про перемещение и какое-либо редактирование.
Вы уже обратили внимание, что если выделить на палитре два и более слоя, то кнопки закрепления сразу станут неактивными. Выходит, что с каждым слоем нужно работать по отдельности? Нет. Есть обходной маневр.
А теперь перейдем к команде меню Слои — Закрепить слои (Lock All Layers in Group). Появится диалоговое окно, в котором нужно отметить необходимый способ закрепления.
Появится диалоговое окно, в котором нужно отметить необходимый способ закрепления.
Таким образом команда может работать одновременно с несколькими слоями. Но не понятно почему это можно сделать только с палитры…
Заметили ошибку в тексте — выделите ее и нажмите Ctrl + Enter . Спасибо!
При работе в программе Adobe Photoshop иногда возникает необходимость закрепить (заблокировать) слои. Например, если работа над слоем закончена, и вы хотите защитить его от случайных изменений. Чтобы закрепить слои, выполните следующие действия.
Вам понадобится
- — компьютер;
- — программа Adobe Photoshop.
Инструкция


В этом уроке расскажу как разблокировать слой в фотошопе. Будем рассматривать два момент: когда изображение находится в нормальном режиме и режиме «Индексированные цвета».
Первый — когда у нас обычная фотография и нам нужно просто убрать замок у фонового слоя.
Можно просто щелкнуть два раза левой клавишей мыши по названию слоя, затем в новом окне нажать кнопку «Ок» и слой будет разблокирован.
Интересным способом является возможность зажать иконку замка левой клавишей мыши и перетащить ее в корзину.
Самым долгим является способ через меню «Слой -> Новый -> Слой из заднего плана…» (Layer -> New -> Layer From Background).
Похожим является способ, когда мы щелкаем по слою правой клавишей мыши и из выпадающего меню выбираем «Слой из заднего плана». Но этот способ также требует дополнительного действия в новом окне.
Если вам не нравится всплывающее окно, то вы можете воспользоваться самым легким способом. Для этого необходимо зажать на клавиатуре клавишу Alt и щелкнуть два раза левой клавишей мыши по названию слоя. Слой становиться разблокированным без дополнительных действий.
Если вам понадобилось обратно заблокировать фоновый слой, то заходим в пункт меню «Слой -> Новый -> Задний план из слоя» (Layer -> New -> Background from Layer). На слое опять появится иконка замка.
Теперь давайте перейдем ко второму моменту. Рассмотрим что делать, когда изображение находится в режиме — «Индексированные цвета». Здесь так просто замок не снять.
Чтобы перевести изображение в режим работы фотошоп заходим в «Изображение -> Режим» и меняем «Индексированные цвета» на режим «RGB».
Редактирование слоев может оказаться трудным делом, и как только вы организуете их так, как нужно, вы захотите быть уверенным, что они останутся в том же положении. Вы можете подстраховаться, связав свои слои вместе или закрепив их отдельные стороны.
Связывание слоевЕсли вам требуется переместить элемент изображения, состоящий из нескольких слоев, то перемещать их по отдельности, а затем реконструировать изображение — это целая проблема. К счастью, программа фотошоп предлагает вам их связать, прежде чем вызывать .
Чтобы это сделать, выделите, как показано на рисунке, то, что хотите связать, а затем щелкните мышью по крошечному значку в виде цепи в нижней части палитры. Такая же цепь появится справа от имени каждого слоя показывая, что сони связаны между собой. Чтобы отменить связь, проделайте те же действия в такой же последовательности.
Итак, теперь они будут перемещаются вместе, как будто представляют собой одно целое. Связывание может помочь избежать случайного неправильного выравнивания небрежным движением путем перемещения.
Закрепление слоевВы можете добавить более серьезный уровень защиты с помощью закрепления слоев, которое не позволяет редактировать или перемещать их. Взгляните на верхнюю часть палитры и вы заметите расположенные в ряд четыре кнопки. Рассмотрим значение каждой кнопки в отдельности.
Используйте эти кнопки для защиты от случайного редактирования или изменения позиционирования. Клавиша / действует как переключатель: нажмите ее один раз, чтобы разблокировать закрепленный слой. Если нажать эту клавишу, выделив незакрепленный, фотошоп применит закрепление прозрачности. Справа от имени появится значок в виде замка.
Итак, значение кнопок:
Сохранить прозрачность пикселов . Защищает прозрачные пиксели от изменения, даже если вы рисуете поверх них. Например, при создании эффекта выцветания, можно было бы применить данное закрепление, чтобы изменить цвет эффекта, не затрагивая прозрачные фрагменты. Кнопка выглядит как шахматная доска.
Например, при создании эффекта выцветания, можно было бы применить данное закрепление, чтобы изменить цвет эффекта, не затрагивая прозрачные фрагменты. Кнопка выглядит как шахматная доска.
Закрепить положение . Если вы аккуратно расположили слой и хотите быть уверенным что он останется на месте, нажмите кнопку, которая выглядит как стрелка в четыре стороны. Редактировать можно, но перемещать нельзя.
Как обрезать один слой в Photoshop
Вот два способа обрезки одного слоя в Photoshop, чтобы вы могли обрезать содержимое одного слоя, не обрезая каждый слой сразу. Для Photoshop 2023 и более ранних версий.
Загрузить PDF: Как обрезать один слой
Автор сценария Стив Паттерсон.
Мне часто задают вопрос: Как обрезать содержимое одного слоя?
Мы не можем использовать инструмент Crop Tool, потому что он обрезает все слои одновременно. Итак, в этом уроке я покажу вам два способа сделать это. Первый способ — самый простой способ обрезать слой, но простой способ не всегда самый лучший. Так что я также покажу вам лучший способ, который является одновременно гибким (вы можете вернуться и отредактировать обрезку) и неразрушающим.
Итак, в этом уроке я покажу вам два способа сделать это. Первый способ — самый простой способ обрезать слой, но простой способ не всегда самый лучший. Так что я также покажу вам лучший способ, который является одновременно гибким (вы можете вернуться и отредактировать обрезку) и неразрушающим.
Какая версия Photoshop мне нужна?
Я использую Photoshop 2023, но подойдет любая версия.
Настройка документа
Вот у меня есть документ с двумя слоями, как мы видим на панели «Слои».
Панель слоев Photoshop.
Каждый слой содержит отдельное изображение. Вот изображение на верхнем слое (фото пары из Adobe Stock). Я хочу обрезать большую часть этого изображения и оставить только область вокруг двух людей.
Изображение на слое, которое будет обрезано.
Если я отключу верхний слой, щелкнув значок его видимости:
Отключение верхнего слоя.
Видим изображение на нижнем слое (выходит фото из Adobe Stock). Как только я обрежу другое изображение, я перемещу обрезанную версию в центр этого изображения.
Изображение на фоновом слое.
Начнем!
Простой способ кадрирования одного слоя в Photoshop
Вот самый быстрый и простой способ кадрирования одного слоя в Photoshop.
Шаг 1: Выберите слой, который вы хотите обрезать
Убедитесь, что на панели «Слои» выбран слой, который вы хотите обрезать.
Выбор слоя для обрезки.
Шаг 2. Выберите инструмент «Прямоугольное выделение»
Затем на панели инструментов выберите инструмент «Прямоугольное выделение».
Выбор инструмента «Прямоугольное выделение».
Шаг 3: Выберите область для сохранения
Перетащите контур выделения вокруг той части изображения, которую вы хотите сохранить. Все, что находится за пределами выделения, будет обрезано. Здесь я перетаскиваю выделение вокруг двух человек.
Перетаскивание выделенной области для сохранения.
Шаг 4: изменение размера выделения с помощью преобразования выделения
Если вам нужно изменить размер контура выделения перед обрезкой слоя, перейдите в меню «Выбор» в строке меню и выберите «Преобразовать выделение».
Выбор преобразования выделения в меню выбора.
На панели параметров отсоедините поля «Ширина» и «Высота», чтобы разблокировать соотношение сторон выделенного фрагмента.
Отключение ширины и высоты.
Затем перетащите любой из маркеров преобразования, чтобы изменить размер контура выделения.
Перетаскивание маркеров для изменения размера выделения.
Нажмите на галочку на панели параметров, чтобы принять его и закрыть «Трансформировать выделение».
Нажатие галочки.
Шаг 5: инвертировать выделение
На данный момент на слое выделено все, что мы хотим сохранить. Но нам нужно, чтобы все, что мы хотим обрезать, было выделено. Это означает, что нам нужно инвертировать выделение.
Итак, перейдите в меню «Выбор» и выберите «Инверсия».
Выбор Инверсии в меню Выбор.
Шаг 6: Обрежьте слой
Затем, чтобы обрезать слой, нажмите клавишу Delete на клавиатуре. Все, что было за пределами вашего первоначального выбора, будет обрезано.
Нажмите Delete, чтобы обрезать слой.
Шаг 7. Удаление контура выделения
Чтобы удалить контур выделения, вернитесь в меню «Выбор» и выберите «Отменить выбор».
Выбор «Отменить выбор» в меню «Выбор».
И это самый простой способ обрезать слой. Если я отключу фоновый слой:
Щелчок по значку видимости фонового слоя
Мы видим, что все вокруг моего выделения было обрезано и заменено прозрачностью (обозначено шахматной доской).
Ненужные части слоя были обрезаны.
Почему простой способ кадрирования слоя не всегда лучший
Но вот проблема. Теперь мы навсегда удалили пиксели, которые мы обрезали, а это означает, что нет возможности вернуться и отредактировать обрезку, если нам нужно восстановить часть этой недостающей области. По крайней мере, не без отмены обрезки и начала заново.
Как обрезать слой с помощью маски слоя
Итак, позвольте мне показать вам лучший способ обрезки слоя в Photoshop, который является редактируемым и неразрушающим. Вместо того, чтобы удалять ненужные пиксели, мы просто скроем их с помощью маски слоя.
Вместо того, чтобы удалять ненужные пиксели, мы просто скроем их с помощью маски слоя.
Шаг 1. Выберите область, которую хотите сохранить
Если вы еще этого не сделали, используйте первые 4 шага из предыдущего раздела, чтобы нарисовать контур выделения вокруг той части слоя, которую вы хотите сохранить.
В моем случае я просто отменю последние несколько шагов, несколько раз нажав Ctrl+Z на ПК с Windows или Command+Z на Mac, чтобы вернуться к своему первоначальному выбору вокруг двух человек.
Восстановление выделения вокруг области для сохранения.
Шаг 2. Добавьте маску слоя
На панели «Слои» щелкните значок «Добавить маску слоя».
Добавление маски слоя.
Photoshop обрезает на слое все, что находится за пределами выделения. Но на этот раз эти пиксели никуда не делись. Они просто скрыты от глаз.
Слой обрезан, но ничего не удалено.
Обратите внимание, что теперь у нас есть слой-маска на слое, обозначенном миниатюрой маски. Маска слоя скрывает все, что было за пределами нашего выделения. Белая область на маске — это место, где все еще видно содержимое слоя. А черная область — это место, где спрятан контент.
Маска слоя скрывает все, что было за пределами нашего выделения. Белая область на маске — это место, где все еще видно содержимое слоя. А черная область — это место, где спрятан контент.
Миниатюра маски слоя.
Как включать и выключать маску слоя
Вы можете включать и выключать маску слоя, удерживая клавишу Shift на клавиатуре и щелкая миниатюру маски слоя. С отключенной маской весь слой снова виден. Щелкните миниатюру маски еще раз, чтобы снова включить маску слоя.
Отключение маски показывает все содержимое слоя.
Как просмотреть маску слоя на холсте
Чтобы просмотреть маску слоя на холсте, удерживайте клавишу Alt на ПК с Windows или клавишу Option на Mac и щелкните миниатюру маски слоя.
Просмотр маски слоя позволяет легко увидеть, где слой виден (белая область), а где он скрыт (черная область). Удерживая клавишу Alt или Option, снова щелкните миниатюру маски, чтобы вернуться к основному виду изображения.
Просмотр маски слоя на холсте.
Шаг 3. Отсоедините маску от слоя
Поскольку мы просто скрываем пиксели, а не удаляем их, мы можем отредактировать обрезку, просто изменив размер видимой области маски слоя.
На панели «Слои» щелкните значок связи между миниатюрой слоя и миниатюрой маски, чтобы отменить связь маски со слоем. Это позволит нам изменить размер маски без изменения размера содержимого слоя.
Щелкните значок ссылки, чтобы отменить связь маски со слоем.
Шаг 4: Выберите маску слоя
Затем щелкните миниатюру маски, чтобы выбрать ее, если она еще не выбрана. Вы должны увидеть белую рамку вокруг миниатюры.
Выбор маски слоя.
Шаг 5: Измените размер маски слоя с помощью Free Transform
Перейдите в меню «Правка» в строке меню и выберите «Свободное преобразование».
Выбор «Свободное преобразование» в меню «Правка».
На панели параметров снова убедитесь, что значок связи между полями «Ширина» и «Высота» не выбран, чтобы соотношение сторон маски слоя было разблокировано.
Ширина и высота не должны быть связаны.
Затем перетащите любой из маркеров преобразования вокруг видимой области маски слоя, чтобы изменить размер обрезки.
Перетаскивание маркеров для изменения размера маски слоя.
Когда вы закончите, нажмите на галочку на панели параметров, чтобы принять его и закрыть Free Transform.
Нажатие галочки.
Перемещение обрезанного слоя
Теперь, когда я обрезал верхний слой с помощью маски слоя, я хочу переместить обрезанное изображение в центр фонового изображения.
Итак, на панели инструментов я выберу инструмент «Перемещение».
Нажатие галочки.
Но прежде чем я смогу переместить изображение, мне сначала нужно заново связать слой и маску, иначе я переместлю одно, а другое нет. Итак, на панели «Слои» я повторно свяжу их, щелкнув пустое место между миниатюрой слоя и миниатюрой маски. Значок ссылки появится снова.
Повторное связывание слоя и маски.
Теперь я могу перетащить обрезанное изображение в центр.
Перетаскивание обрезанного слоя в центр фонового изображения.
Добавление эффектов слоя к обрезанному слою
Я быстро закончу, добавив обводку и тень к обрезанному изображению, используя эффекты слоя.
На панели «Слои» я нажму значок fx.
Щелкните значок эффектов слоя.
Тогда я выберу Stroke.
Выбор хода.
В диалоговом окне «Стиль слоя» я установлю цвет обводки на белый, положение внутри и размер 29 пикселей.
Параметры обводки.
Затем в диалоговом окне «Стиль слоя» я выберу «Тень» в столбце слева.
Добавление тени.
И я могу легко настроить угол и расстояние тени, просто щелкнув и перетащив само изображение.
Перетаскивание изображения для размещения тени.
Затем я нажму OK, чтобы закрыть диалоговое окно.
Закрытие диалогового окна.
Вот окончательный результат.
Конечный эффект с обрезанным слоем по центру фонового изображения.
И вот оно! Это два способа кадрирования одного слоя в Photoshop.
Учебники по теме:
- Как обрезать изображения с помощью инструмента кадрирования
- Использование инструментов прямоугольного и эллиптического выделения
- Как изменить размер контура выделения с помощью Transform Selection
Не забывайте, что все мои уроки Photoshop теперь доступны для скачивания в формате PDF!
Получите все наши уроки Photoshop в формате PDF! Загрузите их сегодня!
Удаление фона
— Как удалить определенный цвет на изображении в Photoshop?
спросил
Изменено 7 лет, 1 месяц назад
Просмотрено 755 тысяч раз
Я не являюсь экспертом в фотошопе, но стараюсь использовать его больше в том, что я сейчас делаю.
У меня есть черно-белое изображение из который я пытаюсь удалить все белое.
Я не могу использовать волшебную палочку/удалить потому что белый цвет буквально в сотнях мест и в некоторых случаях очень мал.
Есть ли способ убрать белое, оставив только черное?
Заранее спасибо за помощь.
- Adobe-Photoshop
- удаление фона
- редактирование изображений
- монохромный
1
Действительно, вы должны сделать правильный выбор.
Выберите->Цветовой диапазон и нажмите на пятно цвета, который вы хотите выбрать — вы увидите изменение на экране предварительного просмотра.
Также вы можете выбрать цвет из выпадающего меню образцов цветов
Размытость должна быть установлена на 0.
Если вы нажмете SHIFT во время выбора (вы также можете нажать Shift и перетащить изображение), будут выбраны все пятна одного цвета. …
…
После того, как выделение было сделано, вы можете выполнять над ним любые действия…
1
Самый простой способ сделать это — снять непрерывное расположение (отмечено желтым цветом на скриншоте) при выборе белого цвета с помощью волшебная палочка . Это позволит выбрать только те области, которые вы хотите. Чтобы получить точный цвет или цветовой диапазон, вы можете установить допуск в соответствии с вашим изображением.
Вот скриншот с моим воображаемым изображением.
0
Перейдите к инструменту ластика, нажмите и удерживайте, а затем щелкните инструмент волшебного ластика. а затем нажмите на область, которую вы хотите стереть
и ниже — последний штрих, который я сделал к своей картине. Я стираю всю белую область изображения, а затем просто сохраняю в формате png.
Последний элемент в столбце справа.
Также. Метод 2 будет включать смешивание и экспериментирование. если вы хотите увеличить сложность ваших изображений — это отличная отправная точка для виариантов
Самый быстрый вариант, который я бы использовал, если вы удаляете только белый фон, находится на панели слоев, создайте новый слой под вашим изображение с желаемым цветом фона / фото и т. д., затем на слое, из которого вы пытаетесь удалить белый цвет, выберите параметр «умножить» в раскрывающемся списке рядом с непрозрачностью %.
аналогично «экран» будет делать то же самое для черного на изображении.
1
Если вам нужна прозрачность там, где белый, вам не нужен Photoshop. Это очень просто сделать в PowerPoint…
1. Вставьте изображение в PowerPoint
2. Выберите изображение
3. Перейдите на вкладку «Формат».
4. Нажмите Цвет
5. Нажмите «Установить прозрачный цвет».
6. Нажмите на одну из белых областей, которую хотите удалить.

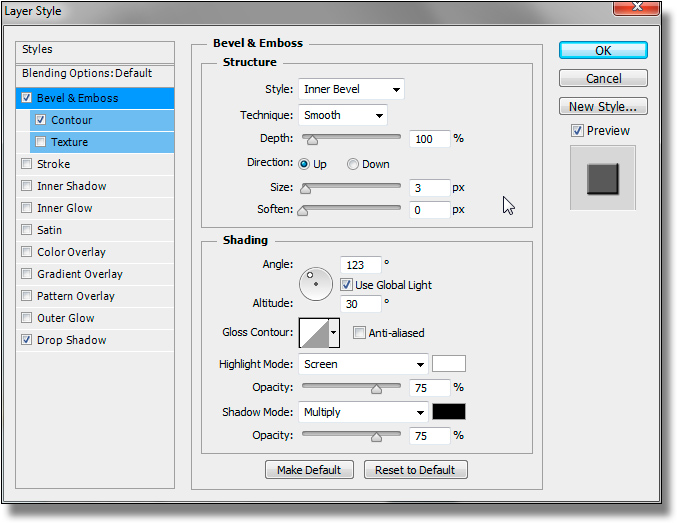 .. первый раз слышу про такую ерунду.
.. первый раз слышу про такую ерунду.