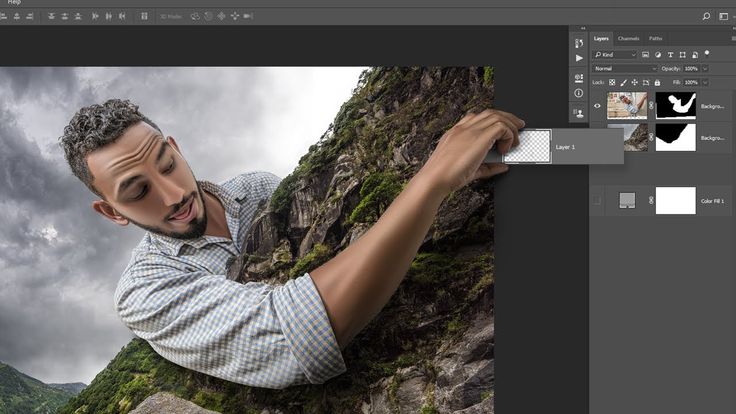Как выровнять фон в фотошопе
Автор: Олег Геннадьевич (kinoLOG). Дата публикации: . Категория: Обработка фотографий в фотошопе.
Здравствуйте, уважаемые коллеги по Фотошопу!
Тему сегодняшнего урока мне навеял недавно проведённый конкурс на лучшую реставрацию военного снимка.
Зачастую, при реставрации старых снимков, да и не только, возникает проблема с неоднородностью фона – различные пятна, неровности, рванность краёв и пр.
Иногда такая проблема возникает при съёмке в помещении или на улице, когда фон вроде бы равномерный, но отвлекает от основного объекта своей неоднородностью.
И даже при съёмке в студии или в домашних условиях, на фоне бумажного фона, можно столкнуться с такой проблемой – фон может оказаться не совсем гладким, освещение не совсем равномерным.
Но всё можно исправить. Достаточно прочитать этот урок и узнать один из способов, как выровнять фон в фотошопе.
Работу я буду проводить на снимке, который представлен ниже.
Это мои родители в молодости, снимок был сделан камерой Смена 8, если ещё кто-то помнит, что это такое.
Как видите, стена на этой фотографии давно не видела ремонта, а может быть, это время сыграло злую шутку с фотографией. В общем, надо подправить.
В первую очередь, как всегда, делаем копию слоя (Ctrl + J).
Я кадрировал фотографию, оставив только значимые для меня фигуры.
Затем необходимо выделить объект съёмки.
Это можно сделать различными инструментами – быстрое выделение, волшебная палочка, лассо и др. Я чаще предпочитаю инструмент «Перо» — это, на мой взгляд, всегда точнее, гибче и не оставляет рваных краёв.Но, в каждом отдельном случае, это могут быть и другие инструменты, и, чаще всего, их комбинация.
После выделения можно применить команду «Уточнить край», где прибавить совсем немного (в зависимости, конечно, от размера снимка) радиус и растушёвку, добиваясь максимального соответствия контура выделения объекту.
Программа автоматически определит край (это хорошо видно в режиме просмотра на контрастном фоне).
Часто бывает, что старые фотографии очень выцветшие, слабоконтрастные, фон и объект практически сливаются по цвету. В таком случае имеет смысл сначала добавить контрастности фотографиям при помощи корректирующих слоёв (Уровни, Кривые), которые впоследствии после выделения можно и удалить или подкорректировать.
После этого это выделение нужно сохранить как альфа канал. Для этого в меню «Выделение» выбираем «Сохранить выделенную область».
В открывшемся окне, ничего не изменяя, нажимаем ОК. При этом в палитре Каналы создастся новый альфа-канал.
Теперь нам надо немного расширить это выделение. Переходим в меню «Выделение > Модификация > Расширить»
В окошке ставим значение расширения от 2 до 6 пикселей, в зависимости от размеров фото.
После этого переходим в меню «Редактирование > Выполнить заливку», где выбираем «С учётом содержимого»
Тем самым, программа, просчитав содержимое окружающего фона, заполнит наше выделение.
Однако, Вас видимо не совсем устроит этот результат, т.к., на картинке остались тени, которые мы не выделяли, розетка на стене, залом на фотографии и другие возможные неприятности. Я их отметил стрелочкам на скриншоте ниже. Будем исправлять.
Снимем выделение (Ctrl + D), и инструментом лассо выделим все наши неприятности, которые мы хотим удалить. При этом настройка инструмента лассо должна стоять в режиме «Добавить к выделенной области», либо выделять области, удерживая клавишу Shift.
Повторяем все действия с заливкой с учётом содержимого и снимаем выделение (Ctrl + D).
Мы получили фон, свободный от объекта, который надо исправить. Можно, конечно этот фон заменить вовсе на какой-нибудь другой. Но иногда бывают случаи, когда этого делать нельзя или не хочется. Поэтому мы поступим самым тривиальным способом – размоем его.
Переходим в меню «Фильтр > Размытие > Размытие по Гауссу».
Размер радиуса выставляем таким, пока не размоются все неровности, пятна и пр.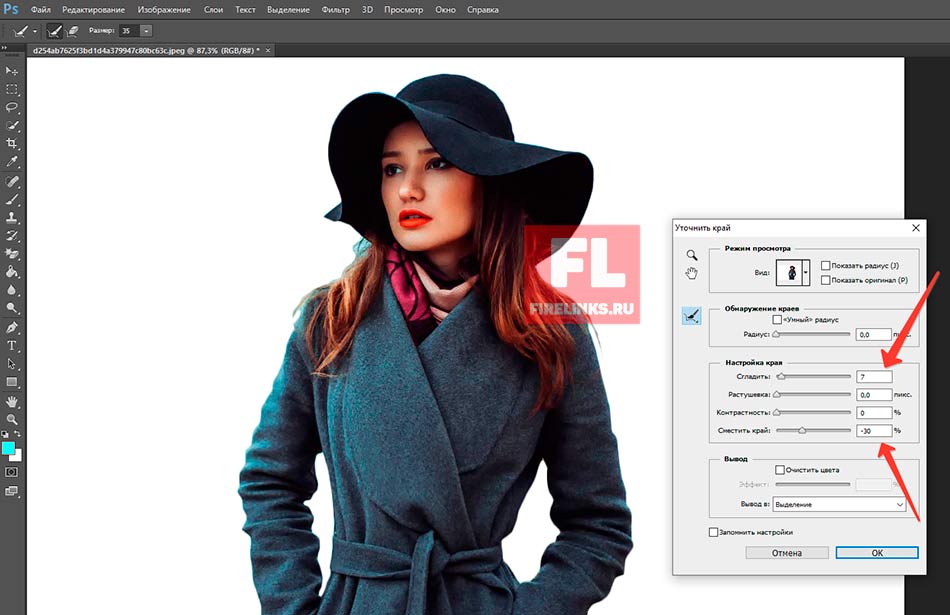 В моём случае это – 90-100 пикс.
В моём случае это – 90-100 пикс.
Можно оставить так. Хотя есть ещё один вариант размытия.
Попробуйте, может к Вашей фотографии подойдёт и этот. Создайте дубликат верхнего слоя (Ctrl + J). Перейдите в меню «Фильтр > Размытие > Среднее». При этом программа просчитывает среднюю яркость, насыщенность, цвет слоя и выводит усреднённую картинку. Можно будет уменьшить непрозрачность слоя.
Кроме этого неплохо-бы добавить к нашему слою небольшое зерно, поскольку при реальной съёмке, каким бы не был-бы хорошим фотоаппарат, небольшой шум будет присутствовать всё равно. Создайте новый слой поверх всех слоёв и залейте его 50% серым цветом – в меню «Редактирование > Выполнить заливку». В открывшемся окошке выбираете «Содержание: 50% серого».
Перейдите в меню «Фильтры > Шум > Добавить шум»
И выставите небольшое значение шума – 3-5 % (см. скриншот ниже). Этому слою также можно понизить при необходимости непрозрачность.
Наложение слоя переведите на «Перекрытие» или «Мягкий свет».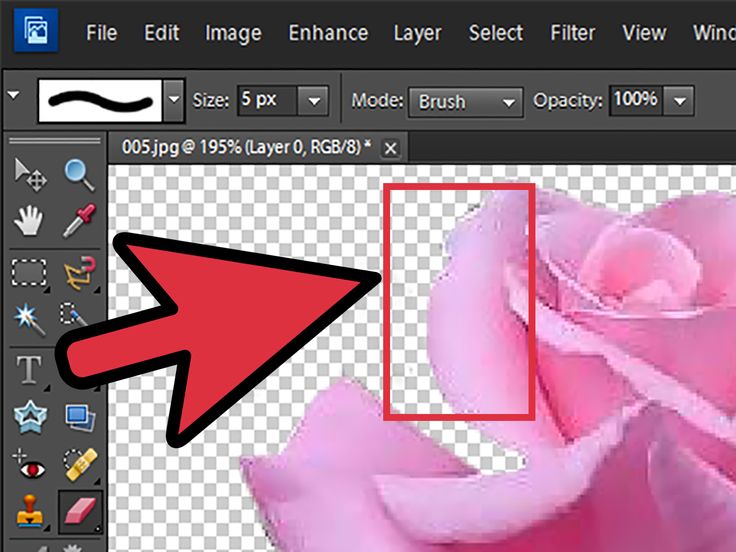 Назовите слой «Шум». Теперь наш фон не будет выглядеть очень уж искусственным.
Назовите слой «Шум». Теперь наш фон не будет выглядеть очень уж искусственным.
Объедините все слои, кроме фонового, в группу (выделяете слои, используя кнопку Ctrl, и нажимаете Ctrl + G). И дайте имя группе, например, «Задник».
Добавьте к группе маску, нажав на соответствующую кнопку внизу палитры слоёв (прямоугольник с кружочком).
На маску необходимо загрузить наше выделение, которое хранится в канале «Альфа 1». Для этого перейдите в меню «Изображение > Внешний канал» и в окошке, в строке Канал выберите наш канал с выделением «Альфа 1». Обязательно поставьте галочку «Инвертировать».
Теперь с данной фотографией гораздо проще работать дальше, можно больше не отвлекаться на фон, а перейти к ретуши непосредственно объекта съёмки.
Этот способ можно использовать, конечно же, в разных ситуациях. К примеру, я иногда дома устраиваю домашнюю фотостудию – вывешиваю экран из бумаги или ткани на стену, устанавливаю имеющийся под рукой свет (бра, настольные лампы и пр.
Применив данный способ, легко ухожу от этой проблемы.
Таким образом, используя эти нехитрые действия, мы сумели решить немаловажную проблему — как выровнять фон в фотошопе. И это действительно немаловажная проблема.
Давайте посмотрим на работы, выложенные на конкурсе. Вроде-бы и ретушь фотографии сделана неплохо, а что-то в ней не цепляет. И другой пример – ретушь, если присмотреться очень скрупулёзно, так себе, но фотография просто западает в душу, потому что фон помогает восприятию именно этого фото.
Вывод из сказанного – фон немаловажная деталь фотографии. Он, во-первых, не должен отвлекать лишними деталями от основного объекта. И, во-вторых, должен привлекать внимание зрителя именно к этому объекту. Вот такое вот противоречие, (т.е. логическая ситуация одновременной истинности двух взаимоисключающих определений об одном и том же).
Это я умничаю…
На этом этот небольшой урок закончен.
Удачных Вам творческих работ!
Автор – Олег Геннадьевич (kinoLOG).
Скачать урок в формате PDF и исходник к нему:
Чтобы получить интересные уроки на свой адрес,
введите свои данные в форму подписки ниже:
Временно закрыто комментирование для гостей, нужна обязательная регистрация, ввиду засилья спамботов.
зарегистрируйтесь на сайте, что бы оставлять комментарии!
Как размыть фон в фотошопе
Трюки глубины резкости, такие как размытый фон, могут сделать фотографию более профессиональной или просто сфокусироваться на тех элементах изображения, на которые вы хотите обратить внимание. Независимо от ваших рассуждений, изучение размытия фона в Photoshop — отличный способ добавить аккуратный вид к вашим фотографиям, чтобы помочь им выделиться из толпы.
Следующее руководство посвящено Adobe Photoshop CC версии 20.0.4. Большинство методов также будут работать со старыми версиями Photoshop, но методология может быть не такой точной.
Что использовать для размытия фона
Фактическое размытие фона — самая захватывающая часть процесса, но вам нужны правильные инструменты. Вот несколько разных способов сделать это.
Волшебная палочка
Волшебная палочка (четвертая сверху в меню «Инструменты») — самый быстрый и простой инструмент для выбора фона, даже если он имеет свои недостатки. Лучше всего работает на снимках с четким фоном, который сильно контрастирует с передним планом. После выбора нажмите или коснитесь фона вашей фотографии, чтобы выбрать его. Вы можете удерживать Shift для продолжения выбора дополнительных элементов, если это необходимо.
Если вы не видите меню «Инструменты», выберите « Окно» > « Инструменты» в верхнем меню.
Лассо
Если ваш фон слишком сложен для Волшебной палочки, инструмент Лассо дает вам больше контроля над тем, как его выбрать.
Стандартный лассо позволяет вам свободно рисовать ваш выбор; Многоугольное лассо позволяет рисовать прямые линии.
Обязательно нарисуйте полностью все, что вы хотите выбрать. Вы всегда можете «закрыть» выделение раньше, нажав Ctrl или CMD , а затем щелкнуть или нажать в любом месте изображения.
Быстрая Маска
Гораздо более практичный метод выбора фона, это второй инструмент в нижней части панели инструментов, похожий на флаг ЕС в оттенках серого .
Выберите инструмент « Быстрая маска» .
Выберите инструмент « Кисть» в меню « Инструменты» , затем используйте осторожные мазки, чтобы закрасить все, что вы хотите выделить. Он станет красным.
Когда закончите, выберите значок Quick Mask еще раз, чтобы взглянуть на ваш полный выбор.

Вы также можете использовать инструмент Erase для точной настройки вашего выбора.
Какой бы метод вы ни использовали, после того, как вы выбрали фон, будьте осторожны, чтобы не щелкнуть или коснуться в любом месте главного окна, так как вы можете сделать выбор недействительным. Если вы это сделаете, нажмите Ctrl (или CMD ) + Z, чтобы отменить действие, или нажмите Ctrl (или CMD ) + Alt + Z, чтобы отменить несколько шагов.
Если вы обнаружите, что вы на самом деле выбрали передний план, а не фон, просто нажмите Ctrl (или CMD ) + Shift + I, чтобы инвертировать ваш выбор.
Как размыть в фотошопе
Теперь, когда вы выбрали свой фон, вы можете начать процесс размытия. Есть несколько разных способов достижения разных эффектов. Попробуйте вышеупомянутые инструменты и посмотрите, что вы думаете о результатах.
Gaussian Blur
Самое основное из всех размытий, но часто самое эффективное, размытие по Гауссу объединяет и перекрывает все пиксели вместе, создавая обобщенный эффект размытия.
Выберите «Размытие по Гауссу», затем с помощью ползунка определите, насколько размытым будет фон.
Вы можете использовать окно предварительного просмотра, чтобы взглянуть на часть вашего изображения, или выбрать окно предварительного просмотра, чтобы увидеть, как оно будет выглядеть по всему изображению.
Peathegee Inc / Getty ImagesКогда вы довольны результатом, выберите OK и дождитесь его применения.
Размытость
Этот эффект создает впечатление движения, как будто фон двигался с высокой скоростью, или фотограф проходил мимо него очень быстро.
Выберите Motion Blur.
Используйте модификатор расстояния, чтобы изменить, насколько сильный эффект размытия вы хотите.

Вы также можете изменить угол движения, введя число в соответствующее поле или щелкнув и перетащив небольшую сетку.
Lens Blur
Для более тонкого размытия, более похожего на то, что достигается при использовании малой глубины резкости при съемке, используйте Lens Blur . Он имеет множество опций для игры, в том числе:
- Радиус : влияет на силу размытия.
- Форма и кривизна лезвия : настройка виртуальной линзы, которая будет формировать размытие.
- Зеркальные блики : используются для увеличения яркости некоторых частей изображения, чтобы имитировать более длительную экспозицию, чем при первоначальном съемке.
Поиграйте с настройками, пока не найдете нужный эффект, затем выберите OK .
Radial Blur
Для уникального внешнего вида попробуйте применить Radial Blur. Это не совсем естественный вид изображения, но на самом деле объект на переднем плане выглядит так, как будто он только что прошел через какой-то портал.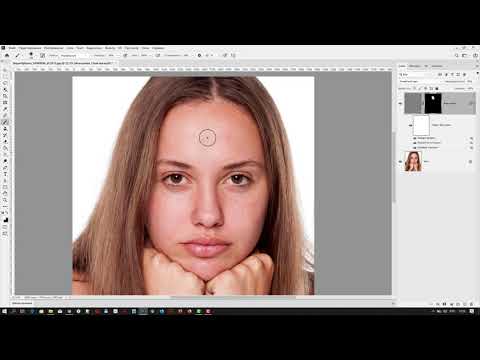
Как убрать морщины на фоне в Photoshop
Если вы только начали снимать портреты в студии, то наверняка сталкивались с тем, что фон не всегда остается плоским. Почти неизбежно, что вы сделаете несколько любимых портретов только для того, чтобы позже понять, что на фоне есть отвлекающая складка или морщина. Или, что еще хуже, нелестные выбившиеся волосы вашего объекта разрушают то, что в противном случае было бы идеальным портретом.
К счастью, если вы знаете несколько приемов работы с Photoshop, вы сможете быстро убрать смятые фоны и избавиться от торчащих волосков на этапе постобработки, поэтому вам не придется переснимать свои портреты. В приведенном ниже видеоуроке профессиональный фотограф Кейли Джун покажет вам, как это сделать.
«Сегодняшний урок будет посвящен тому, как убрать складки фона (т. е. как сгладить мятые фоны) и улучшить выбившиеся волосы в Photoshop», — говорит Джун. «Это действительно распространенная проблема для многих новичков в студии, и у меня часто с этим возникали проблемы с тех пор, как я впервые начал покупать ткань для задников».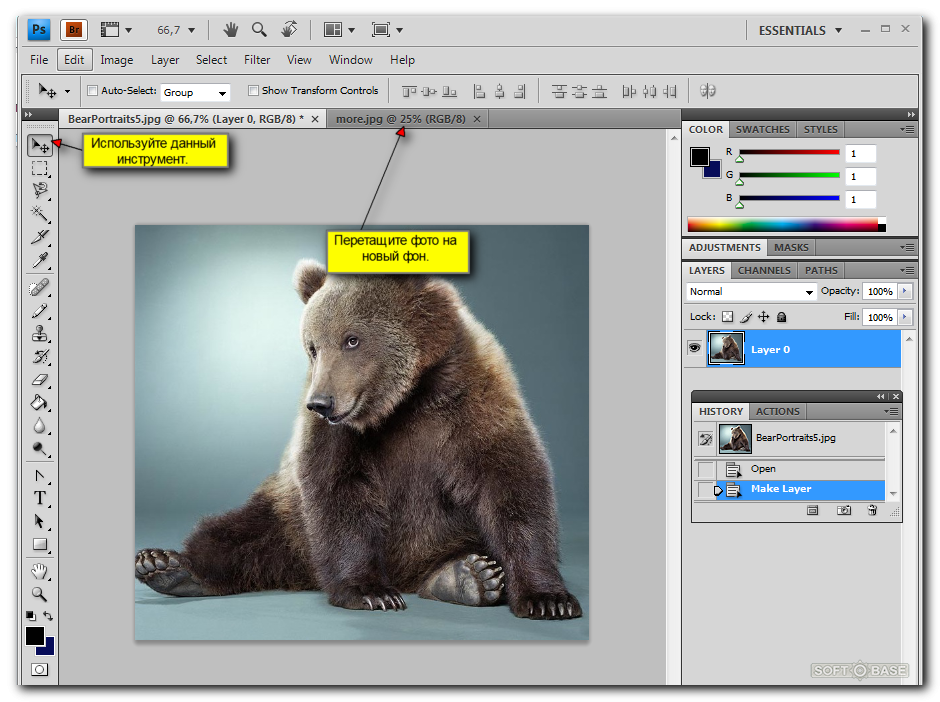
Используя простой пошаговый метод, который она демонстрирует в видео ниже, вы можете решить обе проблемы одновременно.
«Если вы когда-нибудь пытались избавиться от них раньше, они могут быть очень упрямыми даже с помощью множества различных методов, поэтому я хотел показать вам, ребята, действительно простой способ сделать это, который также может действительно помочь с также совершенствуя прическу», — объясняет она. «Это еще одна проблема, которую многие люди находят, в частности, в бьюти-фотографии. Поскольку фотографии сделаны очень крупным планом, волосы очень заметны, и многие из них могут выглядеть немного неряшливо. Итак, я хочу показать вам способ одновременно избавиться от этих морщинистых складок на фоне и в то же время избавиться от этих выбившихся волос».
Вот процедура в Photoshop, которую Джун демонстрирует в видео внизу этого поста. (И мы настоятельно рекомендуем вам следовать видео, чтобы понять все инструкции Джун.)
Шаг 1: Дублируйте фоновый слой и перейдите к кнопке нового слоя
Шаг 2: Выберите инструмент лассо с растушевкой, установленной на ноль пикселей
Шаг 3: Обведите контур портрета, оставив зазор, чтобы захватить все волосы
Шаг 4: Выберите «Правка» > «Заливка» (убедитесь, что в раскрывающемся меню выбран параметр «Учитывание содержимого»)
Шаг 5: Оставьте галочкой адаптацию цвета и непрозрачность до 100%, затем нажмите OK
Шаг 6: Подождите несколько секунд, пока портрет не исчезнет
Шаг 7: Выберите Фильтр > Размытие > Размытие по Гауссу, затем нажмите OK
Шаг 8 : Морщины на фоне теперь должны быть удалены
Шаг 9: Чтобы вернуть портрет, замаскируйте его, щелкнув маску слоя
Шаг 10: Выберите инструмент «Кисть», установите большой размер и установите жесткость на ноль процентов
Шаг 11: Установите непрозрачность и поток на 100%, а фоновый слой копии на 50%
Шаг 12: Выберите черный цвет, чтобы просвечивать фоновый слой
Шаг 13: Теперь, когда портрет виден, начните рисовать на копии фона.
Шаг 15: При детализации краев портрета начните сглаживать и/или удалять лишние волосы
Шаг 16: Уменьшите масштаб и проверьте процесс создания маски, удерживая нажатой клавишу Alt и щелкнув по самой маске
Шаг 17: Исправьте оставшиеся пробелы пропустил
Шаг 18: Удерживая клавишу Alt, щелкните маску еще раз, чтобы увидеть окончательный результат!
Первоначально опубликовано 15 июня 2021 г.
Морщины: как легко сгладить фон в Photoshop
До и после удаления морщин с фона с помощью Photoshop (Изображение предоставлено Ханной Рук)Если бы у вас не было всплывающего фона, вы почти наверняка боролись бы за то, чтобы ваш фон выглядел гладким и без складок. Не имеет значения, снимаете ли вы рулоны бумаги или цветную ткань, морщины практически невозможно полностью удалить, но, к счастью, есть способ сгладить фон в Photoshop.
Я не хочу думать, сколько часов я потратил на отпаривание, глажку или раскатывание новых участков задника, только для того, чтобы они тут же снова мнулись. Если вы не используете один из лучших складных задников для фотографии (откроется в новой вкладке), которому обучают естественным образом, вы обязательно получите странную морщину. Но вместо того, чтобы беспокоиться об этом в течение дня и позволять этому отвлекать от съемки, есть простой и эффективный способ убрать нежелательные морщины на этапе постобработки.
Если вы не используете один из лучших складных задников для фотографии (откроется в новой вкладке), которому обучают естественным образом, вы обязательно получите странную морщину. Но вместо того, чтобы беспокоиться об этом в течение дня и позволять этому отвлекать от съемки, есть простой и эффективный способ убрать нежелательные морщины на этапе постобработки.
• Преобразите свое пространство для съемки с помощью лучшие фоны для фотографии (открывается в новой вкладке)
Здесь применима фраза «есть несколько способов содрать шкуру с кошки» — я уверен, что есть много способов сделать это, просто так случилось это способ, который я считаю самым простым и быстрым. Это особенно полезный трюк, который можно использовать вместе с нашим уроком по расширению фона в Photoshop (открывается в новой вкладке), который вы можете сделать всего за пять кликов.
1. Откройте свое изображение и скопируйте
(Изображение предоставлено Ханной Рук) Начните с открытия изображения и в разделе «Слои» продублируйте изображение, щелкнув правой кнопкой мыши и выбрав «дублировать слой», или нажав ctrl / command + J. Убедитесь, что вы работаете с дублированным слоем.
Убедитесь, что вы работаете с дублированным слоем.
2. Обведите объект с помощью инструмента «Лассо»
(Изображение предоставлено Ханной Рук) особенно точно, просто убедитесь, что выбран весь ваш объект. Выбор автоматически подключится, когда вы вернетесь к исходной точке.3. Щелкните правой кнопкой мыши и выберите заливку
(Изображение предоставлено Ханной Рук)Убедитесь, что выбрана опция «С учетом содержимого», а также выбраны «Цветовая адаптация» и «Сохранить прозрачность». Нажмите «ОК», и ваш объект исчезнет, но не пугайтесь — все обретет смысл…
4. Перейдите в «Фильтры» и выберите «Размытие по Гауссу»
(Изображение предоставлено Ханной Рук)В верхней панели инструментов выберите Фильтр> Размытие> Размытие по Гауссу и установите радиус около 109., или до тех пор, пока морщины не исчезнут. Нажмите «ОК».
5. Замаскируйте свой слой
(Изображение предоставлено Ханной Рук) Убедитесь, что вы все еще работаете с дубликатом слоя, и щелкните значок «Маска» в правом нижнем углу (это белый прямоугольник с серый кружок посередине). Это вызовет белую рамку рядом с вашим слоем; убедитесь, что это выбрано.
Это вызовет белую рамку рядом с вашим слоем; убедитесь, что это выбрано.
6. Уменьшите непрозрачность слоя и снимите маску с выделения
(Изображение предоставлено Ханной Рук)Чтобы убедиться, что вы снимаете маску только с объекта, а не с фона (который вы хотите сохранить гладким), установите непрозрачность слоя примерно на 50%. Затем выберите инструмент «Кисть» либо на боковой панели, либо с помощью сочетания клавиш (у меня установлено значение B) и убедитесь, что вы выбрали черную круглую мягкую кисть и жесткость около 12%. Вам нужно будет увеличить жесткость кисти при демаскировании более определенных областей, таких как края и углы.
7. Закрасьте объект
Начните закрашивать объект, чтобы открыть слой под ним. Когда вы закончите, вы можете снова установить непрозрачность слоя на 100%, и у вас останется гладкий фон, но четко определенный объект.
8. Объедините слои и вуаля
(Изображение предоставлено Ханной Рук) Когда вы довольны своим изображением, а фон выглядит гладким, выберите все слои, щелкните правой кнопкой мыши и прокрутите вниз, чтобы объединить.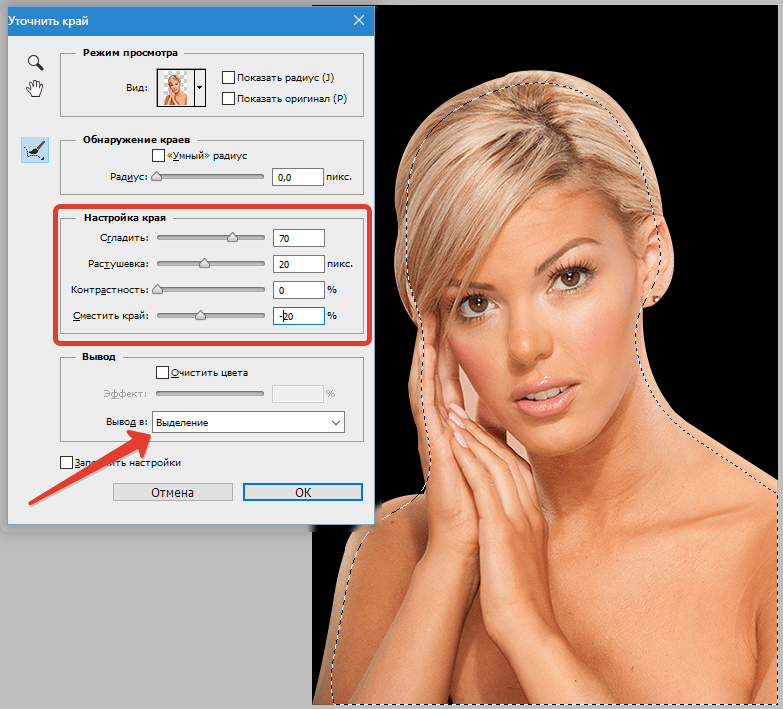 Чтобы сохранить, выберите «Файл» > «Экспорт» > «Экспортировать как». Затем у вас будет возможность сохранить в формате JPEG, PNG или GIF.
Чтобы сохранить, выберите «Файл» > «Экспорт» > «Экспортировать как». Затем у вас будет возможность сохранить в формате JPEG, PNG или GIF.
Лучшие на сегодня предложения Adobe Creative Cloud для фотографов
(открывается в новой вкладке)
План для фотографов (20 ГБ)
(открывается в новой вкладке)
$9,99
/мес
(открывается в новой вкладке)
Посмотреть сделку (открывается в новой вкладке)
в Adobe (открывается в новой вкладке)
(открывается в новой вкладке)
План Lightroom CC )(открывается в новой вкладке)
9,99 $
/ мес. вкладка)
План фотосъемки (1 ТБ)
(открывается в новой вкладке)
$19,99
/мес
(открывается в новой вкладке)
Посмотреть сделку (открывается в новой вкладке)
в Adobe (открывается в новой вкладке)
Если вам понравилась эта статья, взгляните на лучших программное обеспечение для редактирования фотографий (открывается в новой вкладке) и лучшее бесплатное программное обеспечение для редактирования фотографий (открывается в новой вкладке). И почему бы не попробовать лучший монитор для редактирования фотографий (откроется в новой вкладке) и лучшие калибраторы монитора (откроется в новой вкладке), чтобы вы могли быть уверены, что ваши правки всегда выглядят так, как должны.
И почему бы не попробовать лучший монитор для редактирования фотографий (откроется в новой вкладке) и лучшие калибраторы монитора (откроется в новой вкладке), чтобы вы могли быть уверены, что ваши правки всегда выглядят так, как должны.
Спасибо, что прочитали 5 статей в этом месяце* Присоединяйтесь сейчас, чтобы получить неограниченный доступ
Наслаждайтесь первым месяцем всего за 1 фунт стерлингов / 1 доллар США / 1 евро
У вас уже есть аккаунт? Войдите здесь
*Читайте 5 бесплатных статей в месяц без подписки
Присоединяйтесь сейчас, чтобы получить неограниченный доступ
Попробуйте первый месяц всего за 1 фунт стерлингов / 1 доллар США / 1 евро
У вас уже есть аккаунт? Войдите здесь
Получите лучшие предложения по камерам, обзоры, советы по продуктам, конкурсы, новости о фотографии, которые нельзя пропустить, и многое другое!
Свяжитесь со мной, чтобы сообщить о новостях и предложениях других брендов Future.