Придание симметрии чертам лица в Photoshop
Уроки Photoshop для начинающих Январь 14th, 2015
kelbylightroomретушь
Чаще всего черты лица объекта съемки не будут строго симметричны (один глаз может быть выше другого, или ноздри носа или переносица могут быть немного перекошены, или один край улыбающегося рта может приподниматься выше другого и так далее). К счастью, вы можете вернуть симметрию и выровнять все эти невыровненные черты, используя всего несколько инструментов и методы, которые вы уже изучили (но на сей раз мы собираемся также изучить новый полезный инструмент).
ШАГ ОДИН:
Вот изображение, которое мы хотим ретушировать, открытое в Photoshop и имеющее типичные проблемы (по крайней мере, в том, что касается симметрии лица), а именно, глаза объекта съемки разные по высоте (глаз слева немного выше, чем справа. Я поместил горизонтальную направляющую по центру зрачка модели справа, чтобы лучше видеть различие). Имеется удивительно простой способ исправления такого дефекта. Кстати, чтобы получить в Photoshop направляющие, подобные этой, сделайте видимыми линейки с помощью быстрой клавиши Ctrl+R (Mac: Command+R). А затем перетащите направляющие прямо из линеек.
Кстати, чтобы получить в Photoshop направляющие, подобные этой, сделайте видимыми линейки с помощью быстрой клавиши Ctrl+R (Mac: Command+R). А затем перетащите направляющие прямо из линеек.
ШАГ ДВА:
Активируйте инструмент Lasso (Лассо) (L) и сделайте свободное выделение области слева одновременно вокруг глаза и брови (как показано здесь), потому что мы будем перемещать их вместе как целое. Конечно, если бы мы просто перемещали эту выделенную область, то увидели бы очень жесткий край (неопровержимую улику коррекции), поэтому необходимо смягчить выделение, добавляя к его краям растушевку, которая поможет ему смешаться без следа. Итак, зайдите в меню Select (Выделение) и в подменю Modify (Модифицировать) выберите команду Feather (Растушевка). Когда появится диалоговое окно Feather Selection (Растушевка выделенной области), введите 10 пикселов (как показано здесь) и щелкните кнопку ОК, смягчив тем самым края выделения.
ШАГ ТРИ:
Нажмите быструю клавишу Ctrl+J (Mac: Command+J), чтобы скопировать выделенную область с глазом (вместе с ее мягкими краями) на ее собственный отдельный слой. Здесь я скрыл слой Background (Фон), чтобы яснее показать, на что похожа эта область с глазом. В таком представлении видно, что выделенная область имеет не жесткие, четкие, а мягкие края (узор из шахматных клеток показывает, что часть этого слоя прозрачна). Между прочим, чтобы скрыть слой (так, как слой Background (Фон) в данном случае), зайдите в панель Layers (Слои) и щелкните пиктограмму в виде глаза левее миниатюры слоя. Чтобы снова увидеть слой Background (Фон), щелкните там, где должна находиться эта пиктограмма глаза.
Здесь я скрыл слой Background (Фон), чтобы яснее показать, на что похожа эта область с глазом. В таком представлении видно, что выделенная область имеет не жесткие, четкие, а мягкие края (узор из шахматных клеток показывает, что часть этого слоя прозрачна). Между прочим, чтобы скрыть слой (так, как слой Background (Фон) в данном случае), зайдите в панель Layers (Слои) и щелкните пиктограмму в виде глаза левее миниатюры слоя. Чтобы снова увидеть слой Background (Фон), щелкните там, где должна находиться эта пиктограмма глаза.
ШАГ ЧЕТЫРЕ:
Теперь активируйте инструмент Move (Перемещение) (V) и затем нажмите на клавиатуре несколько раз клавишу стрелка вниз, пока оба глаза не выстроятся в линию (как показано здесь). В данном случае я должен был нажать эту клавишу семь раз. Может оказаться полезным удалить горизонтальную направляющую (перетащив ее на верхнюю линейку) и просто следить за результатом. (О, вы уже преуспели. Согласитесь, что метод неплох. Переместили? Оцените результат. Серьезно, вы должен признать, что получились довольно приличные результаты).
Серьезно, вы должен признать, что получились довольно приличные результаты).
Просмотров: 492
Совет Photoshop — ретушь кожи | Мгновения жизни на фото
Одним из наиболее фундаментальных и часто используемых навыков ретуширования портретных изображений в Photoshop является коррекция кожи. Тонкие линии, обесцвечивание и т. Д. Особенно заметны на снимках с близким кадром и могут заставить объект чувствовать себя неуверенно. Дилемма с ретушью кожи заключается в том, что часто конечный продукт выглядит перепроизводственным и поддельным. Цель состоит не в том, чтобы стереть индивидуальность объекта, а в том, чтобы подчеркнуть лучшие черты, сведя к минимуму отвлекающие тени и линии. Если есть определенные области, которые вы хотите скрыть, сначала начните с использования инструмента клонирования или точечной кисти для заживления на этих местах. Затем попробуйте этот трюк, чтобы добиться мягкого, естественного свечения, не превращая объект съемки в пластиковую куклу.
1. Откройте изображение в Photoshop.
2. Нажмите и удерживайте ‘Cmd J’, чтобы создать новый слой из фона или объединить предыдущие слои для создания единого листа, удерживая ‘Shift, Option, Command, E.’
3. Перейдите на вкладку «Фильтр» на главной панели инструментов и перейдите к «Размытие» → «Размытие по Гауссу».
4. Когда появится всплывающее окно, убедитесь, что экран предварительного просмотра уменьшен настолько, чтобы можно было видеть ваше изображение. Увеличивайте процент размытости до тех пор, пока не исчезнут недостатки лица, но не настолько, чтобы исчезли различия в чертах лица. В большинстве случаев я получаю где-то от 18% до 30%.
5. Нажмите кнопку «ОК». Теперь ваше изображение полностью размыто. Не волнуйтесь, мы еще не закончили! В нижней части панели настроек нажмите «добавить маску слоя». Справа от слоя размытия появится прямоугольник. Это ваша маска. Выделив маску, нажмите «Command I», чтобы перевернуть рамку, чтобы она стала черной, а изображение снова стало четким.
6. Выберите инструмент кисть и уменьшите ползунок непрозрачности на панели слоев примерно до 30-40%. Это зависит от вашего усмотрения, в зависимости от желаемого уровня размытости. Я нахожу, что для наиболее естественного эффекта где-то между 30-40% дает наилучшие результаты для разглаживания без чрезмерной ретуши и позволяет показать естественную текстуру кожи.
7. Выберите мягкую круглую кисть с 0% жесткостью и сделайте ее белой. Увеличьте масштаб объектов, которые вы хотите сгладить на изображении (Command +), и с помощью небольшого круглого кончика кисти закрасьте эти объекты. Области, которые вы рисуете белой кистью, раскроют размытие по Гауссу на черной маске под вашим изображением. Только те части, которые вы закрашиваете, покажут более мягкую текстуру, в то время как остальная часть изображения останется четкой.
8. Как только вы будете довольны результатами, уменьшите масштаб (Command -) и запустите новый слой, чтобы продолжить редактирование (Shift, Option, Command, E).
Поделиться в социальных сетях
Вам может понравиться
Обучение работе с программой Lunacore Photoshop. Учебное пособие по украшению лица (часть 1/7)
Страница 1 / 2 / 3 / 4 / 5 / 6 / 7
В этом учебном пособии по программе Photoshop показано, как украсить лицо. Исправления, которые мы собираемся сделать, заставят лицо выглядеть по-другому, но в то же время мы избегаем того, чтобы результаты выглядели неестественно, как мы обычно видим в других уроках Photoshop. Конечно, лицо, над которым мы будем работать, не будет выглядеть так же, когда мы закончим, но мы внесем только необходимые и тонкие изменения. Мы будем использовать Photoshop, чтобы исправить кожу, удалить пятна и морщины, отбелить и исправить зубы, исправить волосы, исправить брови, увеличить четкость глаз, а также обрезать и повысить резкость изображения на последних этапах.
Я не только покажу вам, как украсить лицо, но и дам советы, которые могут быть полезны для других проектов. Я также объясню, как использовать некоторые из задействованных инструментов, и покажу вам, как работать неразрушающим образом (нажмите здесь, чтобы узнать больше о неразрушающем редактировании в нашем уроке Photoshop). Вы также можете прочитать мою статью о цифровой фотолаборатории.
Я также объясню, как использовать некоторые из задействованных инструментов, и покажу вам, как работать неразрушающим образом (нажмите здесь, чтобы узнать больше о неразрушающем редактировании в нашем уроке Photoshop). Вы также можете прочитать мою статью о цифровой фотолаборатории.
Учебник написан для Photoshop 7 и более поздних версий, но некоторые приемы, которые показаны в этом руководстве или даны советы, также могут быть полезны тем, кто использует более старые версии Photoshop.
Мы будем использовать следующее изображение:
Вы можете получить исходную версию большего размера (596 КБ) по праву. нажав на эту ссылку Девушка и выбор (при использовании Windows) Сохранить Целевой как… (Примечание: расчетное время загрузки на модем составляет 2 минуты). Этот больший файл мы будем использовать в этом уроке, а не в предварительном просмотре выше.
На следующем изображении показаны все этапы этого руководства, чтобы у вас было общее представление о том, как мы собираемся отретушировать эту фотографию:
Важно знать: если вы хотите очень быстро перейти к шагу, просто двигайтесь
курсор мыши над описанием конкретного шага, пока курсор не изменится
в руку (при использовании Windows), а затем нажмите левую кнопку мыши.
Есть несколько вещей, о которых вы должны помнить, когда хотите украсить портреты;
- Важно откалибровать монитор
- Избегайте отражений или яркого света на экране монитора.
- Внимательно проанализируйте изображение, прежде чем начать, и выясните, что вы хотите исправить.
- Планируйте заранее; что вы собираетесь исправить в первую очередь, какие методы или инструменты вы собираетесь использовать.
- Работа с большими изображениями (чем больше пикселей, тем лучше)
- Максимально увеличьте масштаб, потому что это позволяет работать очень точно, а это очень важно, потому что мы хотим максимально избежать того, что изображение выглядит отретушированным.

- Постоянно проверяйте свой прогресс, выключая/включая слой с вашими исправлениями, потому что так будет легче увидеть, когда вы зашли слишком далеко. Также регулярно проверяйте изображение в масштабе 100% (1:1).
- Назовите свои слои. Почему это так важно? Это потому, что иногда у нас есть слои, на которых у нас есть только очень маленькие исправления для глаз, рта, зубов и т. д., которые нельзя распознать, просто взглянув на миниатюру слоя. Это может привести к ошибкам, разочарованию и потере времени.
- Заблокируйте каждый законченный слой. Это сделано для того, чтобы мы не исправили неправильный слой и не обнаружили это через несколько дней или недель, когда уже слишком поздно.
- Старайтесь как можно больше работать неразрушающим образом (учебник Photoshop по неразрушающему редактированию)
- Очень важно работать медленно и терпеливо. Будьте критичны и не бойтесь все испортить. Пока вы работаете неразрушающим образом, вам будет легко исправить ошибки, даже спустя несколько дней.

- Изучите наиболее важные методы навигации (учебник Photoshop по общей навигации). Это позволяет не только работать быстрее, но и эффективнее. Вы заметите, что это повысит качество ваших исправлений.
- Всегда начинайте с глобальной коррекции света и цвета и заканчивайте надлежащей обрезкой и повышением резкости, если это необходимо.
Перед ретушированием фотографии важно откалибровать монитор, если мы этого еще не сделали. Существует несколько способов калибровки монитора, и наиболее распространенным является использование Adobe Gamma, утилиты, которая поставляется со всеми последними версиями Photoshop. Я не буду вдаваться в подробности того, как вы можете откалибровать свой монитор, но я хотел бы поделиться с вами некоторыми ссылками, которые объясняют, как использовать этот инструмент:
Adobe: Использование Adobe Gamma в Windows
Adobe: Настройка монитора для управления цветом (файл Acrobat PDF — 1,78 МБ)
Компьютерная фотолаборатория: Калибровка и характеризация монитора ) Точка вашего монитора.
Чего мы пытаемся избежать, устанавливая B&W Point, так это того, что экран нашего монитора будет слишком ярким. или слишком темный. Это очень просто; если у нас есть детали в самых ярких или самых темных областях нашего изображения, мы хотим иметь возможность их видеть. Это также позволяет избежать серьезных сюрпризов, когда мы решим распечатать наши изображения.
Также важно, чтобы мы знали, как быстро увеличивать/уменьшать масштаб, перемещать холст, как довольно быстро сравнивать отретушированную часть изображения с оригиналом и т. д. Поэтому я советую вам прочитать учебник по Photoshop о Общая навигация, в которой подробно объясняется, как наиболее эффективно перемещаться. Поэтому я предполагаю, что вы понимаете, что я имею в виду, когда я пишу, например, в этом уроке: «Увеличить до 200%».
Это очень важно знать; довольно часто я говорю о размерах кистей, будь то Clone Stamp Tool, Patch Tool, Brush tool и т.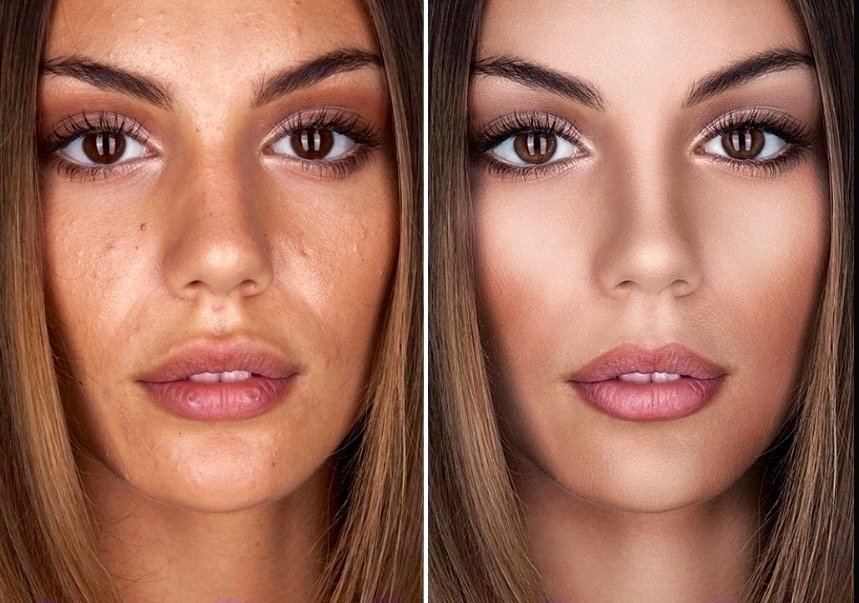 д., и часто я советую конкретный размер кисти. Помните, что вы можете изменить размер или жесткость кисти в любое время, используя следующие сочетания клавиш;
д., и часто я советую конкретный размер кисти. Помните, что вы можете изменить размер или жесткость кисти в любое время, используя следующие сочетания клавиш;
Ярлык | ||
[ | Уменьшить размер кисти | |
] | Увеличить размер кисти | |
Shift + [ | Уменьшить жесткость кисти (более мягкий край) | |
Shift +] | Увеличение жесткости кисти |
Запомните эти ярлыки, они сэкономят вам много времени и заставят чаще менять кисть, а взамен вы добьетесь лучших результатов.
Теперь давайте начнем наш урок и перейдем к следующей странице.
Страница 1 / 2 / 3 / 4 / 5 / 6 / 7
Bodyshop: Руководство по ретушированию лица и тела в Photoshop
Выбранный тип: Мягкая обложка
Продукт недоступен для покупки
Биргит Ницше, Карстен Роуз
ISBN: 978-0-470-62438-8 август 2010 г. 480 страниц
Электронная книга
Всего от 32,99 долл. США
Распечатать
Электронная книга
com, you will access either Wiley Reader or the VitalSource Bookshelf Software.</li> <li>E-books have DRM protection on them, which means only the person who purchases and downloads the e-book can access it.</li> <li>E-books are non-returnable and non-refundable.</li> <li>To learn more about our e-books, please refer to our <a href="https://www.wiley.com/wiley-ebooks" target="_blank">FAQ</a>.</li> </ul> » data-original-title=»» title=»»/>32,99 $
Мягкая обложка
Загрузить рекламный проспект
Загрузить рекламный проспект
Загрузить флаер продукта для загрузки PDF в новой вкладке. Это фиктивное описание.
Загрузить флаер продукта — загрузить PDF в новой вкладке. Это фиктивное описание.
Загрузить флаер продукта — загрузить PDF в новой вкладке. Это фиктивное описание.
Загрузить флаер продукта — загрузить PDF в новой вкладке. Это фиктивное описание.
Это фиктивное описание.
Загрузить флаер продукта — загрузить PDF в новой вкладке. Это фиктивное описание.
Загрузить флаер продукта — загрузить PDF в новой вкладке. Это фиктивное описание.
Загрузить флаер продукта — загрузить PDF в новой вкладке. Это фиктивное описание.
Описание
- Книга, которая нужна пользователям Photoshop, чтобы привести тело в форму.
- Эта полноцветная книга покажет, как новейшие и предыдущие версии Photoshop можно использовать для ретуши и улучшения всего человеческого тела.
- Эта книга станет незаменимым справочником для всех, кто использует Photoshop для исправления изображений людей.
- Сопутствующий DVD-диск содержит изображения всех изображений из книги до и после, дополнительные файлы настроек для отдельных мастер-классов и пробные версии нескольких фильтров Nik Multimedia.
Об авторе
Биргит Ницше работает в сфере фотографии уже 20 лет, занимаясь преимущественно бизнесом и стилем жизни. Ее опыт связан с международными фотопроектами, а также с собственной студией в Мюнхене, Германия. В течение 15 лет она работала с Карстеном Роузом, композитором и преподавателем Photoshop, Macromedia Academy of Media, Photoshop-Convention, который хорошо известен своими семинарами и мастер-классами. Вместе они усовершенствовали взаимодействие между фотосъемкой и цифровым редактированием изображений.
Ее опыт связан с международными фотопроектами, а также с собственной студией в Мюнхене, Германия. В течение 15 лет она работала с Карстеном Роузом, композитором и преподавателем Photoshop, Macromedia Academy of Media, Photoshop-Convention, который хорошо известен своими семинарами и мастер-классами. Вместе они усовершенствовали взаимодействие между фотосъемкой и цифровым редактированием изображений.
Содержание
Учебники по ретушированию.
Глава 1: Контуры кузова.
Тонкие ножки на однотонном фоне.
Уменьшить ягодицы и создать симметрию.
Изменить размер тела.
Уменьшить живот.
Добейтесь идеальных контуров ног.
Более стройные ноги на детальном фоне.
Замена отсутствующих частей корпуса.
Улучшить осанку.
Модуляция тела.
Размять ноги.
Изменение формы тела с помощью света и тени.
Стиль верхней части туловища.
Уточнение контуров верхней части тела.
Нарисуйте светом и подчеркните контуры.
Общий обзор: Рабочий процесс.
Глава 2: Контуры лица.
Изменение пропорций лица.
Изменение формы головы и создание симметрии.
Уменьшить линии смеха.
Удаление двойного подбородка.
Уточнение контуров носа и подбородка.
Создать ведьмин нос.
Уменьшить нос.
Применение коррекции объектива.
Базовый обзор: Слои.
Глава 3: Глаза.
Подчеркните глаза эффектами макияжа.
Открытые моргающие глаза.
Адаптация размера глаз и нависшего века.
Повышение резкости при малой глубине резкости.
Нейтрализует и осветляет белки глаз.
Повышение резкости в случае размытия движения.
Удаление бликов для очков.
Сделать глаза ясными.
Удаление эффекта красных глаз.
Базовый обзор: Пути.
Глава 4: Рот.
Нанесите блеск для губ.
Полные губы.
Коррекция рта.
Улыбнитесь, пожалуйста!
Правильные зубы.
Подчеркнуть губы.
Основной обзор: режимы наложения.
Глава 5: Кожа.
Улучшает текстуру и тон кожи.
Фарфоровая кожа.
Правильный оттенок кожи
Осветление и разглаживание морщин на коже.
Уменьшение бликов на коже.
Выравнивание тона кожи.
Адаптация тона и обесцвечивание кожи.
Тонировочная кожа.
Различные эффекты размытия с использованием каналов и фильтров.
Уменьшение передержки.
Размытие кожи и увеличение контраста.
Белая кожа.
Адаптация контраста кожи.
Омоложение человека.
Базовый обзор: Методы специальных слоев.
Глава 6: Волосы.
Изолируйте волосы от однородного фона.
Изолировать модель от структурированного фона для композиции.


