Как размыть фон в Фотошопе?
Главная › Фотошоп для чайников › Как размыть фон в Фотошопе?
Всем привет. На связи Сергей. Если у вас есть какие-то красивые фотки и вы хотите размыть фон в Фотошопе, чтобы сместить акцент на определённом объекте или человеке, то эта инструкция вам однозначно поможет. Я буду делать фон размытым на одной из своих фотографий. Повторяйте за мной и у вас всё получится! Поехали! Запускаем Фотошоп. Нажимаем меню Файл – Открыть и выбираем на компьютере фотку, фон которой нужно размыть. Вот такой замечательный снимок выбрал я: Следующим шагом выбираем какой-нибудь инструмент выделения. Один из лучших – это Перо. Но выделять им объект сложно, и чтобы ускорить процесс я буду использовать инструмент Магнитное лассо. Выбираем инструмент и начинаем выделять объект, который не нужно будет в дальнейшем размывать. Таким образом нам нужно полностью выделить объект. Мы ведём мышкой вокруг этих людей и инструмент автоматически создаёт точки. Если вдруг где-то он накосячит, то мы вручную можем создать точку кликнув левую кнопку мыши или удалить лишнюю нажав Delete на клавиатуре. После того, как мы выделим объект, я предлагаю сразу его чуток под корректировать. Жмём меню Изображение – Коррекция – Уровни. В новом окне левый ползунок передвигаем на 2 – 15 пунктов в право, а правый передвигаем влево также на 2 -15 пунктов, в зависимости от фотографии. На данный момент у нас выделены вот эти человечки. Но так как мы будем размывать фон, нам нужно выделить именно природу. Поэтому жмём меню Выделение – Инверсия. И всё! Теперь выделен фон. Чтобы в Фотошопе размыть фон нужно воспользоваться фильтрами. Жмём меню Фильтр – Размытие – Размытие по Гауссу. В открывавшемся окне настраиваем радиус. Ставим примерно цифру 7. Главное не переусердствуйте, иначе фото получится не естественным. В общем, увеличивайте радиус и сразу смотрите конечный результат. Смотрите на сколько сильно размывает фон. На данный момент у меня получилось вот так: Но это ещё не всё. Здесь нужно ещё внести некоторые поправки. Давайте возьмём инструмент Лупа и приблизим фотографию. Нужно обратить внимание на границу, где заканчивается человек и начинается размытый фон. Там могут быть не обработанные участки на подобии вот этого: Исправить такие маленькие косяки очень просто. Выбираем инструмент Размытие и несколько раз проводим по тому месту, которое осталось не размытым. Так поступаем со всем со всей фотографией. Теперь смотрим что стало, после того, как получилось размыть задний фон в Фотошопе, и что было до начала работы: Получилось красиво. Конечно, можно было и сильнее размыть фон, но тогда у нас фото было бы менее естественное. Например вот так: Но, в любом случае выбор за вами. Если хотите размыть фон в Фотошопе, как можно сильнее, то экспериментируйте, возможно на вашем фото это получится красиво. Удачи! Интересные статьи по теме: Как обрезать фото в Фотошопе? Сделать прозрачный фон в Фотошопе Сделать фото черно белым. 2 способа! Как изменить цвет глаз в Фотошопе? Инструменты выделения в Фотошопе |
Размытие фона в Фотошопе
Обработка фотографий
При съемке фотографии, если максимально открыть диафрагму, можно достичь интересного эффекта — главный объект, за счет размытия фона, становится как бы отделенным от него. Более подробно об этом написано в моей статье про глубину резкости. Но в некоторых случаях, например если у объектива не была широко открыта диафрагма или и объект и фон находятся близко друг к другу и далеко от фотографа, они получаются одинаково резкими. Чтобы это исправить и сделать снимки более выразительными, мы можем размыть фон в Photoshop. Это относительно несложно сделать, но нужно иметь хотя бы начальное представление о применении слоев и масок в Фотошопе.
Более подробно об этом написано в моей статье про глубину резкости. Но в некоторых случаях, например если у объектива не была широко открыта диафрагма или и объект и фон находятся близко друг к другу и далеко от фотографа, они получаются одинаково резкими. Чтобы это исправить и сделать снимки более выразительными, мы можем размыть фон в Photoshop. Это относительно несложно сделать, но нужно иметь хотя бы начальное представление о применении слоев и масок в Фотошопе.
В качестве примера возьмем фотографию девушки, сделанную на Фотофоруме. Диафрагма объектива была открыта максимально — до F4.0, при фокусном расстоянии 105 мм. Но это значение, при достаточно большом расстоянии до объекта съемки, не позволило сильно размыть фон и фотография получилась не очень интересной т.к. детали фона отвлекают внимание на себя.
Попробуем улучшить ее, размыв для этого фон. Схема действий будет следующей: откроем фотографию в Photohop, затем скопируем слой, после этого применим размытие к копии и «закроем» маской фигуру, чтобы был виден нижний слой, т. к. она должна остаться резкой.
к. она должна остаться резкой.
Итак, начнем. Открываем фотографию в Фотошопе, у нас есть один слой, собственно она. Чтобы скопировать этот слой переходим в меню «Layer» («Слой«), выбираем «New» («Новый«) и «Layer via Copy» («Слой через копирование«) или просто нажимаем Ctrl+J на клавиатуре. У нас появился второй точно такой же, как начальный слой.
Программа автоматически переместила нас на верхний слой. Именно на нем мы и будем делать размытие. Заходим в меню «Filter» («Фильтры«), находим пункт «Blur» («Размытие«) и выбираем «Gaussian Blur» («Гаусово размытие«).
В окошке есть всего один ползунок, который меняет степень размытия. Можно остановиться на любом значении, которое кажется подходящим, при этом мы смотрим только на фон, ведь размытие с основного объекта съемки мы потом полностью уберем. После того, как мы выбрали нужное значение, применяем размытие.
После того, как мы выбрали нужное значение, применяем размытие.
Теперь нам нужно добавить маску к размытому слою, чтобы «проявить» девушку. В меню «Layer» («Слой«), находим «Layer Mask» («Маска слоя«) и выбираем «Reveal All» («Показать все«). Ничего не изменилось, но справа от слоя появился белый прямоугольник.
Выбираем на палитре слева инструмент кисть , наверху в панели инструмента нам нужно изменить параметр «Hardness» («Жесткость«) кисти, это делается для того, чтобы при рисовании по маске у нас не было резких краев при переходе от одного слоя к другому. Значение можно поставить от 20 до 40%, чем больше, тем жесче края и грубее будет переход.
Теперь начинаем закрашивать фигуру девушки на фотографии, при этом она становится резкой, это появляется нижний слой. Если где-то закрасили лишнее, то ничего сташного, нужно просто выбрать слева белый цвет и аккуратно исправить проблемный участок.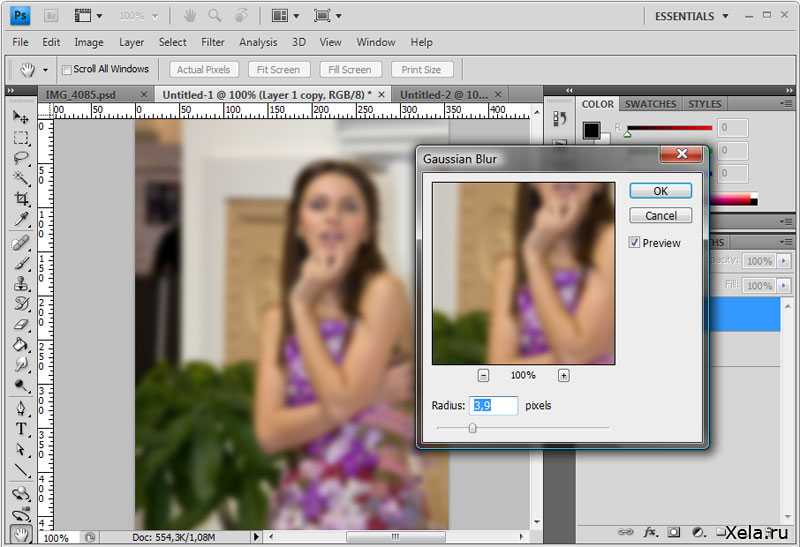
Некоторую сложность будут представлять элементы платья на фотографии справа внизу. Их нужно аккуратно обрисовывать кисточкой небольшого диаметра, работа кропотливая, но иначе эффект получится неестественным.
В результате у нас получится примерно такой результат. На мой взгляд вариант с размытым в Фотошопе фоном смотрить лучше.
Основы Photoshop: МОМЕНТАЛЬНОЕ размытие фона для лучших фотографий путешествий и природы (ВИДЕО)
| ВОЙТИ | ПРИСОЕДИНЯЙТЕСЬ |
Форма поиска
Поиск
Основы Photoshop: МГНОВЕННОЕ размытие фона для улучшения фотографий путешествий и природы (ВИДЕО)
Рон Лич | 23 февраля 2022 г.
Одна из проблем при съемке на открытом воздухе заключается в том, что пейзажные сцены, как правило, сложны, часто сбивают с толку зрителей и отвлекают их взгляд от основного объекта.
Этот подход часто можно использовать в камере, используя соответствующий объектив и правильное сочетание диафрагмы и расстояния от камеры до объекта. Но иногда проще и не менее эффективно создать этот убедительный эффект в процессе редактирования.
Еще в «старые времена» до Photoshop 2022 достижение естественного размытия фона было сложной и громоздкой задачей. Но теперь, благодаря автоматизированным нейронным фильтрам Adobe, вы можете выполнить работу одним нажатием кнопки. И другие нейронные фильтры Photoshop столь же фантастичны и просты в использовании.
В приведенном ниже двухминутном руководстве эксперт по редактированию изображений Колин Смит демонстрирует, как это делается. Эта техника настолько эффективна и смехотворно проста, что вы почти почувствуете себя виноватым, попробовав ее.
Чтобы начать, просто щелкните вкладку «Фильтры» в верхней части рабочего пространства Photoshop и выберите «Нейронные фильтры». Когда откроется галерея, выберите «Размытие глубины» из списка нейронных фильтров. Ты почти сделал!
Когда откроется галерея, выберите «Размытие глубины» из списка нейронных фильтров. Ты почти сделал!
В этот момент искусственный интеллект Photoshop вступает во владение, и вы мгновенно видите эффект малой глубины резкости, примененный к вашему изображению. Результат часто великолепен сам по себе, но вы можете улучшить изображение с помощью нескольких простых ползунков на экране. При желании вы можете изменить фокусное расстояние, увеличить или уменьшить силу размытия, отрегулировать степень дымки и даже добавить немного зернистости.
Как и другие новые нейронные фильтры Photoshop, этот может быть опьяняющим, так что постарайтесь не отставать.
На канале Смита на YouTube есть больше советов и рекомендаций по редактированию, так что не забудьте посетить их. И посмотрите еще одно руководство по редактированию, которое мы недавно опубликовали, объясняющее, как придать дневным фотографиям мягкий розовый вид сумерек.
ПОПУЛЯРНОЕ ВИДЕО
Сегодняшнее фото «Оса и паук» Кэтрин Террони
САМОЕ ПОПУЛЯРНОЕ
- Synology DiskStation 1522+ хранит все ваши изображения, видео и другие файлы данных и многое другое
- Как восстановить светлые участки и цвет в Photoshop (ВИДЕО)
- Основы Lightroom: редактирование в правильном порядке для достижения наилучших результатов (ВИДЕО)
- Как снимать будуарные фотографии в стиле бурлеск (ВИДЕО)
- Упростите фотографии с ДЛИТЕЛЬНОЙ ВЫДЕРЖКОЙ, избегая 5 распространенных ошибок (ВИДЕО)
Пошаговое руководство для начинающих
Фон изображения может дополнить или испортить вашу композицию. Ваша задача — представить зрителям свою композицию с дополнительным фоном. Если ваш фотофон содержит дефекты или портит вашу фотографию, вы должны исправить это, применив необходимые методы редактирования фотографий. Размытие фона изображения — одна из таких техник, которая может дать вам первоклассный результат.
Если ваш фотофон содержит дефекты или портит вашу фотографию, вы должны исправить это, применив необходимые методы редактирования фотографий. Размытие фона изображения — одна из таких техник, которая может дать вам первоклассный результат.
Вы часто будете замечать, что фон изображения выглядит очень загроможденным и отвлекает внимание от объекта. Но это не значит, что мы должны оставить такой образ. В таком изображении мы можем снова сфокусироваться на объекте и выделить его, размывая фон.
Итак, вам не терпится научиться искусству размытия фона? Мы продемонстрируем вам это в этом уроке, используя самую популярную программу для редактирования изображений Adobe Photoshop. Следовательно, оставайтесь приклеенными к учебнику и изучите пошаговый процесс размытия фона фотографии в Photoshop.
Откройте изображение и продублируйте фоновый слой
Сначала откройте изображение, фон которого вы хотите размыть. Дублируйте фоновый слой и переименуйте его. Мы переименовали дублированный слой в «Передний план» для лучшего понимания.
Сделать выбор объекта
Следующим шагом будет выбор объекта и удаление его с фона. Вы можете выбрать объект с помощью инструмента «Быстрое выделение», инструмента «Лассо», инструмента «Перо» и т. д. Но мы выбрали объект с помощью технологии Adobe sensei на основе искусственного интеллекта, доступной в последних версиях Photoshop. Для этого щелкните вкладку «Выбрать» в строке меню и выберите «Тема».
Поскольку это функция искусственного интеллекта, применение выбора может занять некоторое время. Как только вы заметите пунктирную линию над краем объекта, вы должны понять, что объект выбран.
Перейти к расширению выделения
Чтобы удалить объект идеально, мы бы расширили выделение. Чтобы развернуть, снова перейдите на вкладку «Выбор» в строке меню, нажмите «Изменить», а затем выберите «Развернуть». Вы заметите зазор между выделением и краем объекта.
Выберите > Изменить > Расширить
Удалить основной объект с помощью заливки с учетом содержимого
Этот зазор обеспечит плавный переход. Теперь, чтобы удалить объект с фона, перейдите в «Правка» в строке меню и выберите «Заливка с учетом содержимого». Это покажет вам окно предварительного просмотра с удаленным предметом. Прежде чем применять заливку и нажимать «ОК», убедитесь, что вы выводите дубликат слоя.
Теперь, чтобы удалить объект с фона, перейдите в «Правка» в строке меню и выберите «Заливка с учетом содержимого». Это покажет вам окно предварительного просмотра с удаленным предметом. Прежде чем применять заливку и нажимать «ОК», убедитесь, что вы выводите дубликат слоя.
Создать маску слоя
Теперь создайте маску слоя в слое переднего плана, щелкнув значок новой маски слоя в нижней части панели «Слои». Маска будет создана мгновенно.
Перейти к сжатию маски
Ранее мы расширили выделение до 5 пикселей. Следовательно, мы должны сжать маску, чтобы удалить границу маски, появляющуюся на краю объекта. Для этого перейдите в «Фильтр», нажмите «Другое», а затем выберите «Минимум», чтобы установить радиус.
Фильтр > Другое > Минимум
Мы установили Радиус на 6 пикселей для лучшего сжатия. Не забудьте установить Preserve на Roundness, прежде чем нажимать Ok, так как это человек.
Преобразование слоя копирования фона в смарт-объект
Теперь, чтобы размыть фон, выберите слой копирования фона и сначала преобразуйте его в смарт-объект, так как это позволит вам применять редактируемые корректировки, фильтры и преобразования.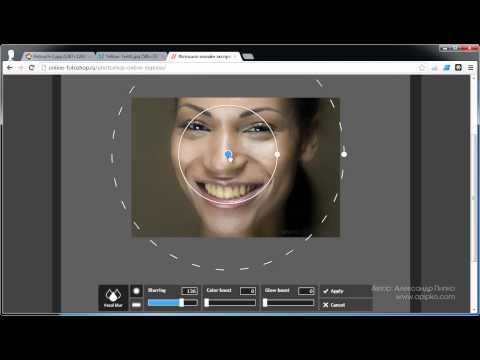 Таким образом, вы можете вносить изменения в любое время.
Таким образом, вы можете вносить изменения в любое время.
Применение фильтра размытия
Теперь снова перейдите в «Фильтр», нажмите «Галерея размытия», а затем выберите «Фильтр с наклоном и сдвигом». Это приведет к тому, что ваше изображение появится на экране с размытым фоном. Но это может быть неудовлетворительно, и поэтому вам придется внести небольшие коррективы.
Фильтр > Галерея размытия > Наклон-шифт
На экране видны две сплошные и две пунктирные линии. Пиксели между двумя сплошными линиями будут в фокусе, а пиксели между сплошной и пунктирной линиями будут показывать постепенный переход к размытию. И пиксели за пунктирными линиями полностью размыты. Вы можете перетаскивать эти линии, а также размывать ползунок, чтобы получить желаемый результат.
Окончательный результат
Наконец, появляется изображение с четким объектом и размытым фоном.
Вы также можете прочитать: Как добавить размытие по Гауссу в Photoshop
Вот оно!!! Мы показали вам самый простой способ размытия фона в Photoshop.



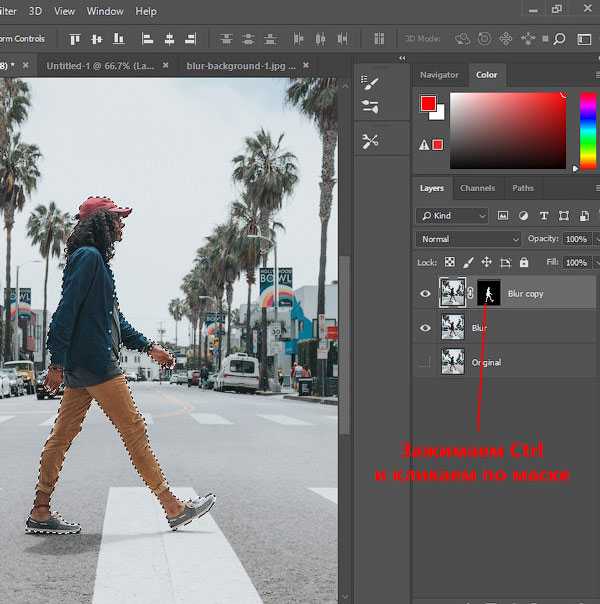 Находим проблемные участки и размываем их вручную.
Находим проблемные участки и размываем их вручную.