Как размыть фон изображения в мобильной версии Adobe Lightroom?
Adobe Lightroom — это приложение, предназначенное для съемка и обработка фотографий. Кроме того, вы можете делиться и систематизировать свои изображения из любого места и в любое время. Вы можете загрузить Adobe Lightroom с тридцатидневной бесплатной пробной версией. С ним вы сможете синхронизировать свои фотографии с другими устройствами через интерфейс, подходящий многим профессионалам.
Как вы можете использовать радиальные фильтры вашего приложения для размытия фона?
Первым делом нужно получить фильтры для Adobe Ligthroom.. Для этого зайдите в «настройки» в приложении. Нажмите на вкладку «Предустановки». Там нажмите «предустановленные папки» и в нем нажмите «пресеты».
Настольная версия имеет невероятное количество ресурсов для редактирования ваших фотографий, возможно, столько же, сколько и другие приложения с аналогичными целями. Тем не менее, вы можете размыть изображения с помощью мобильной версии Adobe Lightroom так же легко, как и с любым другим приложением. Здесь мы покажем вам шаги, которые вы должны выполнить, чтобы эффективно использовать радиальные фильтры.
Здесь мы покажем вам шаги, которые вы должны выполнить, чтобы эффективно использовать радиальные фильтры.
- Загрузите изображение, которое хотите отредактировать.
- Выберите опцию «радиальный фильтр». Появится полупрозрачный красный круг.
- Расположите его поверх фотографии так, чтобы он полностью закрывал объект, который вы хотите отредактировать.
- Измените размер или измените фильтр по своему усмотрению. Для этого используйте одну из четырех точек, чтобы отредактировать или изменить размер фильтра.
- Коснитесь кнопки «Подробнее».
- Вы можете уменьшить резкость до -100 по вашему выбору.
Как вы можете использовать постепенные фильтры для своих изображений?
Еще один интересный ресурс для редактирования ваших изображений и придания им элегантной и инновационной презентации. через постепенные фильтры. С их помощью вы можете размыть фон ваших фотографий. Он сфокусируется на размытой части вашей фотографии, где вам нужно сохранять фокус. Вот шаги, которые вы должны выполнить:
Вот шаги, которые вы должны выполнить:
- В приложении Adobe Lightroom выберите изображение, которое хотите изменить.
- Выберите градуированный фильтр из меню.
- Поместите фильтр на ту часть изображения, которую хотите размыть.
- Нажмите «Подробнее» внизу.
- Уменьшите резкость до -100 по вашему усмотрению.
Как использовать кисть Adobe Lightroom для размытия фона на фотографиях?
Опция кисти в Adobe Lightroom несколько удалена от использования, поскольку в некоторых предыдущих версиях она использовалась по умолчанию. Однако в Версия CS6 достигла высокого уровня качества делая ненужными ретуши в конце издания. С помощью этого инструмента вы сможете выборочно настроить детали ваших изображений. Эти шаги помогут вам сделать это легко:
- Выберите фотографию, которую хотите отредактировать.
- Выберите кисть, которую хотите использовать.
- Начните закрашивать изображение.
- В области, где вы применили кисть, появится красное наложение.

- Вы можете использовать «резиновый» инструмент, чтобы стереть ненужные настройки.
- Достигнув желаемых настроек, нажмите «детализация».
- Уменьшите резкость до -100 или насколько вам нравится.
В версии для iOS
Версия Adobe Lightroom для iPhone и iPad предлагают бесплатную пробную версию в течение тридцати дней, и для его получения не требуется никаких дополнительных лицензий. Однако есть надежда, что с помощью этого теста издатели приложения получат достаточно хороших отзывов от своих пользователей, чтобы затем продвигать коммерческую версию. В платной версии обещают обновления, в которых будет проще и интереснее экспортировать или сохранять фотографии, отредактированные в Adobe Lightroom, а также ряд других новых функций.
С помощью приложения для Android
Есть ряд страниц, которые предлагают вам приложение бесплатно. Рекомендация всегда сделать это с его официальной страницы чтобы у вас всегда была информация из первых рук и последние обновления продукта. Однако есть вопрос. Можно ли загрузить Adobe Lightroom на устройство Android? Ответ положительный. Кроме того, он также предлагает вам бесплатную пробную версию, но только в течение семи дней, после чего вам придется платить 199 долларов в месяц, когда вам предлагают использовать его для компьютеров или мобильных телефонов с 1 ТБ облачного хранилища.
Однако есть вопрос. Можно ли загрузить Adobe Lightroom на устройство Android? Ответ положительный. Кроме того, он также предлагает вам бесплатную пробную версию, но только в течение семи дней, после чего вам придется платить 199 долларов в месяц, когда вам предлагают использовать его для компьютеров или мобильных телефонов с 1 ТБ облачного хранилища.
Какое еще приложение можно использовать для размытия фона ваших изображений?
Существует значительное количество Приложения похожие на Adobe Lightroom. Такие приложения, как Adobe Photoshop, Photo Editor и Pic Monkey, предлагают функции размытия фона изображений. Adobe Photoshop является одним из самых популярных. Его также можно скачать бесплатно в течение семи дней.
Первоначально он был разработан для Windows и iOS, но только недавно стал доступен для Android. Привлекательность этого приложения заключается в его низкой стоимости по сравнению с Adobe Lightroom. Это 14.99 долларов в месяц или 144. 99 долларов в год. Другие варианты, такие как Pic Monkey, также предлагают бесплатную версию, но она не позволяет делиться или загружать созданные вами изображения.
99 долларов в год. Другие варианты, такие как Pic Monkey, также предлагают бесплатную версию, но она не позволяет делиться или загружать созданные вами изображения.
Лучшие Приложения для Обработки Фото (Андроид, Айфон)
С тех пор как смартфоны прочно вошли в нашу жизнь, а Инстаграм стал набирать популярность, появилось множество мобильных приложений для обработки фото на телефоне. За это время пользователи успели оценить их функционал, оставить отзывы и в результате сейчас мы имеем лидеров. Давайте рассмотрим топовые приложения и чтобы проще было выбрать в зависимости от цели обработки.
ТОП-5 лучших приложений
Это самые лучшие приложения для обработки и редактирования фотографий, которые используют чаще всего и рекомендуют своим друзьям:
- Lightroom
- Facetune
- Snapseed
- PicsArt
- VSCO
Именно с них стоит начать, если вы пока ничего не пробовали. Данные приложения доступны для Андроид и для айфонов (iOS). Давайте рассмотрим их подробнее.
Данные приложения доступны для Андроид и для айфонов (iOS). Давайте рассмотрим их подробнее.
Lightroom
Скорее всего вы уже слышали про программу Lightroom от Adobe. Это профессиональный редактор для фотографов, но пугаться не стоит. Программа доступна и в виде мобильного приложения, которое имеет гораздо более простой интерфейс и функционал. То есть, мобильный Лайтрум ориентирован на обычного пользователя и им чаще всего пользуются для обработки фото для Инстаграм.
Самая популярная функция в Лайтрум — наложение пресетов (фильтров)
на фото. Словно по мановению волшебной палочки ваша фотография преображается в один клик. Пресет — это целый набор настроек по коррекции цвета, экспозиции, деталей. Все они применяются одновременно.Готовых фильтров в Лайтруме мало, всего пара десятков: винтажные, современные, черно-белые. Уже с них можно начать пробовать улучшить свой снимок. Но я рекомендую сразу скачать и установить побольше интересных и хороших фильтров. Найти их легко в Интернете, можно приобрести у фотографов или блогеров.
Найти их легко в Интернете, можно приобрести у фотографов или блогеров.
Чтобы применить фильтр нужно:
- Загрузить снимок
- Выбрать раздел «Профили»
- Выбрать понравившийся фильтр
- Сохранить нажав на галочку вверху справа
Всего несколько кликов и готово. Если не хотите устанавливать пресеты, есть
Что еще можно делать в Лайтрум? Кадрировать фото, корректировать цвет и свет, выделять детали и многое другое. Интерфейс интуитивно понятен, он даже проще, чем у конкурентов, которых мы рассмотрим ниже.
Facetune
Одно из самых популярных приложений для ретуши лица, как можно догадаться из названия. Оно не является полностью бесплатным — вам предложат купить месячную подписку или премиум доступ навсегда. Стоит ли платить деньги? Давайте посмотрим на функционал.
- «Форма» — инструмент, который поможет поправить контуры лица, тела и других объектов. Например, можно сделать красивые скулы или более открытый взгляд.
- «Настроение» — поможет поправить улыбку и выражение лица, сделать их более выразительными.
- «Отбелить» — эта функция пользуется особой популярностью. Она позволит вам стать обладателем белоснежной голливудской улыбки. Также ее применяют для белков глаз, что выделяет взгляд.
- «Заплатка» поможет скорректировать кожу и удалить другие несовершенства со снимка.
- «Макияж» — не беда если вы забыли накраситься — Facetune сделает это за вас! Можно «накрасить» губы или глаза в режиме онлайн.
Это самые популярные функции. Еще в Facetune есть эффекты и фильтры, можно сделать наложение текста или элементов на фото.
Snapseed
В этом приложении для улучшения фото есть 3 основных вкладки:
- Стили — здесь вы найдете наборы готовых фильтров, а также создать свой.

- Инструменты — множество функций для коррекции фото.
- Экспорт — настройки для сохранения.
Наиболее интересно разобрать вкладку «Инструменты», в которой имеется: кадрирование, резкость, баланс белого, кисть, ретро, поворот, черно-белый кадр и многое другое. Один из наиболее полезных инструментов называется Выборочная коррекция. Он позволяет изменять отдельные фрагменты на снимке: делать светлее или темнее, выделять детали.
Еще один классный режим «Портрет», где вы сможете:
- Изменить положение головы и ракурс
- Размыть фон, оставив передний план четким
- Исправить оттенок кожи и ее недостатки
В целом, это хорошее приложение для обработки на Андроид, которое подойдет под разные цели. Кстати, Snapseed является бесплатным и это его большой плюс!
PicsArt
PicsArt — незаменимый помощник если нужно создать коллаж, наложить текст или стикеры на фотку. Все продумано до мелочей, вы сможете не только поменять цвет и размер шрифта, но и сделать нужные тени или прозрачность. Если это коллаж, то можно выбрать размер каждого фото.
Все продумано до мелочей, вы сможете не только поменять цвет и размер шрифта, но и сделать нужные тени или прозрачность. Если это коллаж, то можно выбрать размер каждого фото.Что касается ретуши и коррекции, то тут тоже все серьезно: свет и тени, оттенок и температура, яркость и контрастность, изменение перспективы и вращение.. Это лишь малая часть инструментов. Мне кажется, PicsArt можно назвать профессиональным фоторедактором для смартфона.
Что хочется выделить в сравнении с конкурентами:
- Можно рисовать, есть слои как в Фотошопе
- Количество готовых наклеек, шрифтов, рамок и фонов превышает миллион!
- Готовую фотографию можно сразу же отправить в социальную сеть прямо из PicsArt.
- Много интересных плюшек, например раздел «Магия», где можно попробовать изменить цвет волос и т.д.
- Процесс обработки можно записывать на видео и демонстрировать в соц.сетях.
Приложение доступно и для Андроид и для айфонов бесплатно.
VSCO
VSCO — еще один гигант мобильной фотографии. Первое, что отличает его от всех рассмотренных выше программ — режим Камеры. В этом режиме вы можете снимать на свой смартфон с более продвинутыми настройками прямо через VSCO. Конечно, это нужно не всем, а более продвинутым пользователям. Придется разобраться в фокусировке и экспозиции, узнать что такое ISO и выдержка.
Если вас это не интересует, то переходите сразу в режим редактирования. Первое, что вы увидите — это фильтры. Бесплатных немного, но в магазине можно купить сколько угодно пакетов фильтров на все случаи жизни! Фильтры VSCO хорошие, атмосферные. Если пресет не очень лег на фото, то можно подправить стандартными настройками температуры, яркости, света и цветов.
А вот для ретуши программа не годится, нет таких тонких инструментов как в Facetune или Snapseed.
Это были самые лучшие приложения для мобильной обработки. Как вы поняли, не все из них бесплатные, а конкурентов появилось много. Какие аналоги можно использовать?
Какие аналоги можно использовать?
Приложения по целям
Обсудим фоторедакторы более прицельно. Выбор будет зависеть от того, чего именно вы хотите добиться при редактировании? Я перечислю разные варианты и их аналоги, разбив их по целям обработки.
Наложение фильтров
Бывает так, что фото в целом уже неплохое, но немного темновато или наоборот засвечено. Возможно вам хочется подчеркнуть детали или поправить цвета. В этом случае не нужна ретушь, достаточно будет подобрать удачный фильтр. В этом вам и помогут данные приложения с фильтрами для фото:
- Lightroom (но фильтры/пресеты нужно скачать и установить)
- Moldiv
- Artist
- VSCO
- Snapseed
- Suxov
- Pic TapGo
- PicsArt
- PS Express
Ретушь лица
Те, кто любят делать селфи и портреты оценят фоторедакторы для обработки лица. Коррекция лица это уже более сложная задачка, но эти классные приложения справятся. Вы можете поправить форму носа, губ или глаз, улучишь тон и текстуру кожи и сделать многое другое в данных программах для обработки фото на телефоне:
- Snapseed
- Facetune
- TouchRetouch
- Facelab
- AirBrush
- Visage Lab
- YouCam Makeup
- YouCam Perfect
- Air Brush
- Polarr
Ретро эффекты и винтажные снимки
Это популярная нынче тенденция для обработки фото в Инстаграм. Модные потертости, эффект «пленочного снимка», снимки в стиле полароид, красивые засветы, пыль. Вам помогут добиться нужного результата несколько отличных фоторедакторов:
Модные потертости, эффект «пленочного снимка», снимки в стиле полароид, красивые засветы, пыль. Вам помогут добиться нужного результата несколько отличных фоторедакторов:
- HUJI Cam
- Dalgona
- Nebi
- Kuni
- Afterlight
Создание коллажей
Коллаж может пригодиться для социальных сетей, учебы или праздника. Чтобы сделать коллаж из нескольких фотографий не обязательно нужен компьютер, можно осуществить эту задачу на телефоне. Какие приложения для Андроид или айфон выбрать для этого?
- Moldiv
- PicsArt
- Mixoo
- Photo collage maker
- Frame Collage
Подробнее о коллажах: ТОП 10 КОЛЛАЖЕЙ НА МОБИЛЬНОМ ЗА МИНУТУ.
Движущиеся эффекты и замена фона
Для продвинутых пользователей будут интересны более сложные функции и эффекты. Например, летящие облака на заднем плане, наложение дождя или снега, будто бы идущих на фото. Смена заднего фона и другая анимация помогут вам создать шедевр. Поколдовать над фотографиями помогут следующие программы:
Поколдовать над фотографиями помогут следующие программы:
- Nature Photo Effects
- Lens Distortions
- PicsArt
- Automatic background
- Background changer
- Pixaloop
Подробнее о том, как сделать анимацию и живые селфи: ЖИВЫЕ ФОТО.
Пишите в комментариях, чем пользуетесь вы? Какие плюсы и минусы видите при работе с разными программами?
Бесплатные приложения
Многие пользователи прицельно ищут именно бесплатные приложения. Но здесь нужно понимать, что большинство программ имеют как бесплатный (пробный или ограниченный), так и платный функционал. В платную часть могут входить отдельные инструменты, дополнительные функции, пакеты фильтров и т.д. Пользоваться ими не обязательно, можно вполне обойтись и доступной без оплаты частью.
Итак, к бесплатным и условно бесплатным приложениям для редактирования относятся:
- Snapseed
- Lightroom
- Pics art (но есть дополнительные платные функции)
- Focos (только для айфона)
- Facetune (есть встроенные покупки)
- Pixlr (подробнее о нем можно почитать здесь)
- Photoshop Express
- Photo Lab
Все же я рекомендую начать с нашего Топа-5, это действительно самые лучшие программы для улучшения качества, четкости, лица и других параметров вашего снимка.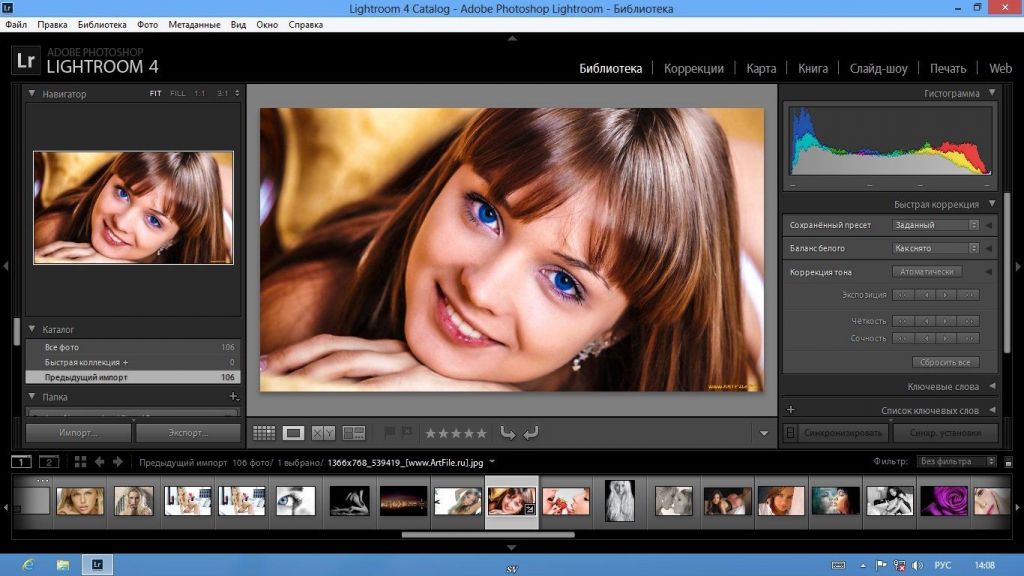 У многих большая часть функций бесплатная, можно попробовать и выбрать то, что вам по душе. Скачать приложения можно в Google play market для Андроид и в App store для айфон.
У многих большая часть функций бесплатная, можно попробовать и выбрать то, что вам по душе. Скачать приложения можно в Google play market для Андроид и в App store для айфон.
Как реалистично размыть фон в Lightroom?
Возможно, у вас нет светосильного объектива с широкой диафрагмой, чтобы получить хорошую мелкую глубину резкости для размытого фона. В противном случае расстояние от объекта и фона будет меньше, и это не даст вам красиво размытого фона. Итак, вам нужно размыть фон вашего изображения. В этом уроке я научу вас, как размыть фон в Lightroom. Это поможет вам добавить реалистичное размытие фотографии.
Содержание
Итак, я разобью всю процедуру на простые шаги для облегчения понимания. В этом уроке я буду использовать Adobe Lightroom Classic.
1. Импорт изображенияОткройте Adobe Lightroom. Импортируйте изображение в Lightroom для редактирования.
Ваше изображение будет в папке библиотеки после импорта.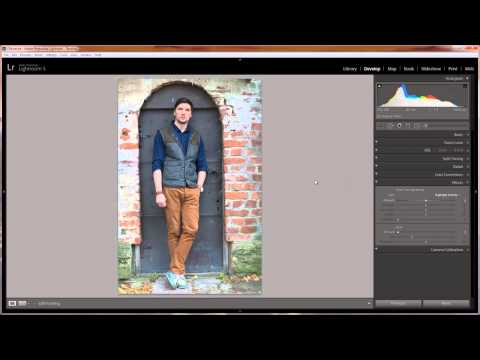 Итак, нажмите «D» или выберите модуль «Разработка» в Lightroom, чтобы сделать снимок для редактирования.
Итак, нажмите «D» или выберите модуль «Разработка» в Lightroom, чтобы сделать снимок для редактирования.
Выберите параметр Кисть . Сначала вы можете использовать большую кисть, чтобы замаскировать больше областей.
Лучше сделать маску видимой, чтобы вы знали, где маскируете. Так. Нажмите кнопку « O » или выберите опцию « Show Selected Mask Overlay » внизу.
Теперь максимально увеличьте фотографию. Начните маскировать рядом с краем объекта. Играйте с Size, Feather и Flow ползунки для достижения наилучших результатов. Вы можете использовать кнопку «[», чтобы увеличить размер, и кнопку «]», чтобы уменьшить размер.
Ваша маска может перекрывать реальный объект. Но оставьте как есть, позже исправим.
После грубой маскировки выберите параметр кисти « Erase ».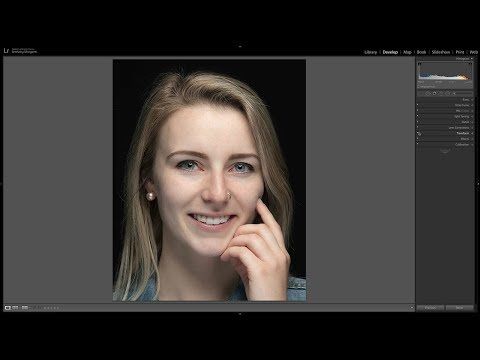 Используйте его, чтобы удалить ненужную маску, нанесенную на край объекта.
Используйте его, чтобы удалить ненужную маску, нанесенную на край объекта.
Варьируйте размер кисти для достижения наилучших результатов. После завершения стирания процесс маскирования завершен.
3. Уменьшение резкости, текстуры и четкостиБолее ранние версии Lightroom предлагали только ползунки Sharpness , которые помогают создать эффект размытия фона.
Но теперь у них также есть ползунки «Текстура» и «Четкость» в Lightroom , чтобы сделать эффект размытия более реалистичным и улучшить управление.
Ползунок «Текстура» поставляется с Adobe Lightroom Classic версии 8.3 в выпуске от мая 2019 года. Если у вас нет этой версии, вы все равно можете поиграть с ползунком «Резкость и четкость» в старой версии Lightroom, чтобы получить аналогичные результаты.
Нажмите кнопку «O» еще раз, чтобы сделать маску невидимой. Переместите ползунки «Резкость», «Текстура» и «Четкость» на -100. Если вы чувствуете, что края не замаскированы должным образом, вы можете использовать кисть и стирание, чтобы скорректировать эти недостатки.
Если вы чувствуете, что края не замаскированы должным образом, вы можете использовать кисть и стирание, чтобы скорректировать эти недостатки.
Теперь вы заметите, что фон изображения стал очень мягким. Выглядит очень неестественно и реалистично.
Итак, я увеличу уровни ползунка. Сначала я увеличу ползунок четкости с -100, а затем ползунок резкости и текстуры для достижения наилучших результатов.
Приведенные выше значения резкости, текстуры и четкости выглядят реалистично для этого изображения. Так что не ставьте все ползунки на -100 для фотографии. Это сделает образ некрасивым и искусственным.
4. Дублирующая маска для большего размытия фонаЕсли вы хотите добавить больше размытия, вы можете щелкнуть правой кнопкой мыши значок круглой кисти на изображении и выбрать опцию « Дублировать ».
Добавит к изображению еще один слой маски с теми же настройками, еще больше размывая фон. Так что используйте его соответственно. Не переусердствуйте.
Не переусердствуйте.
Когда вы закончите, нажмите кнопку Экспорт, чтобы экспортировать окончательное изображение.
Изображение «До/После» после применения эффекта «Размытие фона» в Lightroom показано выше. Посмотрите, как размытие фона помогло выделить объект на фоне остального окружения. Размытие фона в Lightroom — изображения до и после Вы всегда можете увидеть Изображение до и после в Lightroom во время редактирования.
ЗаключениеИтак, теперь вы знаете, как добавить реалистичное размытие фона изображения в Lightroom.
Вы даже можете использовать эту технику, чтобы увеличить уровень размытия фона на картинке. Таким образом, вы можете воссоздать эффект, создаваемый дорогостоящим объективом фотоаппарата.
Итак, попробуйте и не стесняйтесь делиться своими отзывами в разделе комментариев ниже.
3 способа размытия фона в Lightroom (шаг за шагом)
Автор Cara Koch
Обновлено ✓ Факты проверены Джун Эскалада
В какой-то момент вашего фотопутешествия размытие становится вашим другом. Этот враг, с которым вы боролись, когда учились получать четкие изображения, становится инструментом, который вы можете использовать, чтобы сделать ваши фотографии более впечатляющими.
Здравствуйте! Я Кара, и как фотограф я глубоко понимаю эту борьбу. Я также люблю красивое размытие фона, которое заставляет объект выпрыгивать из фотографии на зрителя.
Большую часть времени мы работаем над созданием этого эффекта в камере, выбирая правильное значение диафрагмы. Тем не менее, вы можете легко усилить или имитировать размытие в Lightroom, и есть несколько способов сделать это.
В этой статье вы узнаете о различных способах размытия фона в Lightroom. Давайте продолжим и перейдем к первому методу.
Содержание
- Способ 1. Выбор маски объекта
- Способ 2. Линейный градиент
- Способ 3: Инструмент настройки кисти
Способ 1: Выбор маски объекта
В Lightroom есть довольно мощная функция, которая автоматически выбирает и маскирует объект.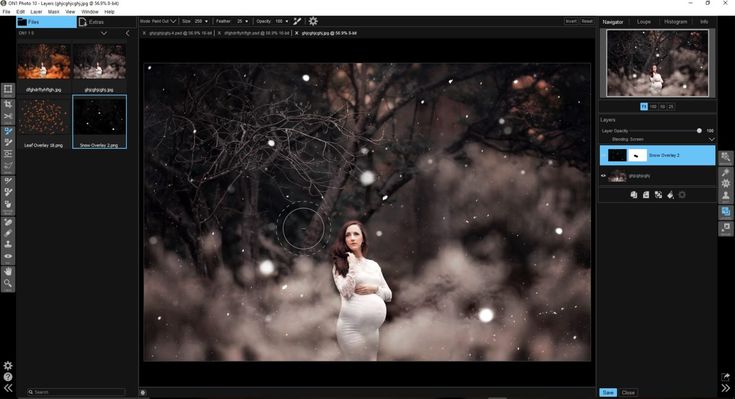 Мы можем использовать это, когда хотим размыть все, кроме объекта. Узнайте больше об инструментах маскирования в Lightroom здесь.
Мы можем использовать это, когда хотим размыть все, кроме объекта. Узнайте больше об инструментах маскирования в Lightroom здесь.
Шаг 1: Щелкните круглый значок в правой части панели инструментов рядом с панелью Basic . Затем выберите Select Subject на открывшейся панели маскирования.
Lightroom проанализирует фотографию и выберет то, что, по ее мнению, является объектом. В данном случае мы хотим воздействовать на все 90 168, кроме 90 169 субъекта, поэтому давайте инвертируем маску.
Шаг 2: Установите флажок Invert справа.
Теперь мы можем применить размытие, опустив ползунок Sharpness . Вам, вероятно, придется прокрутить вниз, так как он находится в нижней части панели настройки маски.
Если эффект недостаточно силен, продублируйте маску.
Шаг 3: Щелкните правой кнопкой мыши на маске на панели масок и выберите в меню Дублировать маску .
Вы также можете поиграть с перемещением ползунка Clarity вниз, чтобы увидеть, как это работает. Это имеет тенденцию немного осветлять изображения, поэтому вы также можете немного уменьшить экспозицию. Просто поиграйте с ползунками, чтобы увидеть, что подходит для вашего изображения.
Метод 2. Линейный градиент
Иногда у вас может быть наклонный фон позади объекта, как на этом изображении. Даже размытие не будет иметь смысла на этом изображении. Размытие становится сильнее по мере удаления.
Изображение предоставлено: Godisable Jacob, Pexels.Шаг 1: Выберите Linear Gradient на панели маскирования, чтобы применить наклонное размытие.
Шаг 2: Щелкните и перетащите изображение в направлении, в котором вы хотите применить размытие.
Шаг 3: При необходимости уменьшите резкость и четкость.
Метод 3: Инструмент настройки кисти
Что делать, если вы хотите применить размытие к определенным областям изображения? Инструмент «Линейный градиент» слишком широкий, и вы хотите, чтобы в фокусе было больше, чем просто объект.


