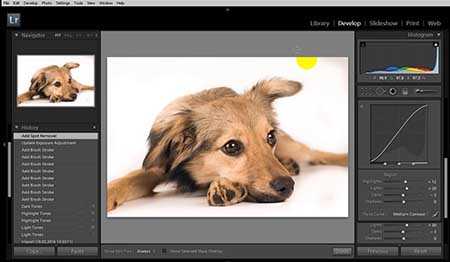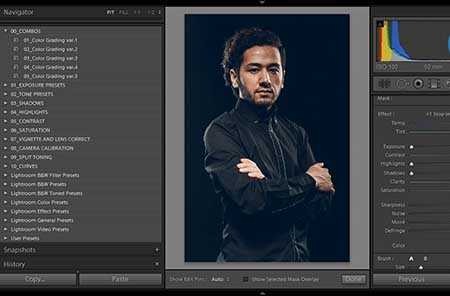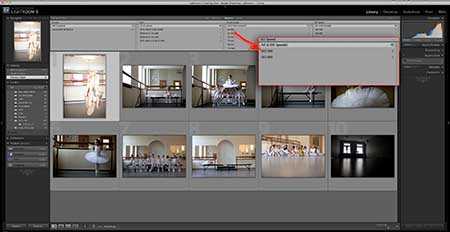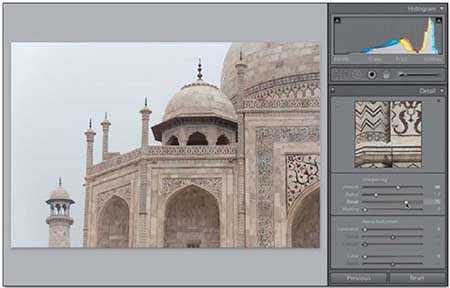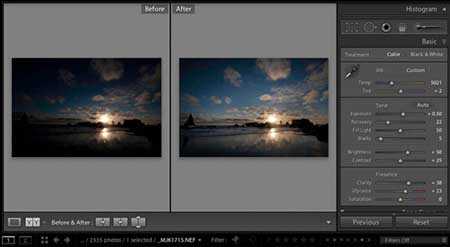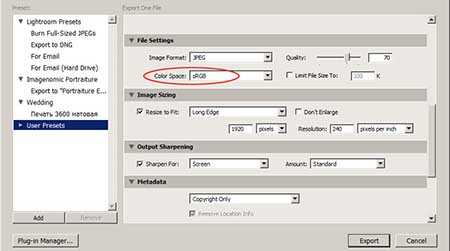|
|
Несмотря на то, что Lightroom позиционируется больше как удобный каталогизатор и RAW-конвертер, в программе можно воспользоваться опциями ретуши изображений. Популярный Фотошоп отлично справляется с тщательной цветокоррекцией и может работать со слоями. Однако Лайтруму вполне под силу уменьшить шум, размыть фон или изменить его цвет. Таким образом, если вам нужно быстро и просто произвести базовую обработку пакета фотографий, Lr с этим отлично справится. Кстати, на Лайтрум цена лицензии у нас будет зависеть от того, где вы будете использовать программу. Так, вы можете приобрести лицензионную версию для образовательных или госучреждений, а также для коммерческих организаций. |
Как размыть фон в LightroomДля того чтобы создать эффект размытого фона совсем необязательно устанавливать Photoshop и в течение нескольких часов осваивать все нюансы работы в фоторедакторе. Благодаря простому интерфейсу Лайтрума и его быстрой работе, вы можете легко сделать изображение с красивым боке. Чтобы добиться эффекта размытия, необходимо открыть вкладку «Develop» и выбрать инструмент «Radial Filter». Для сохранения резкой определенной области нужно перетянуть овальное окно на требуемое место. Отрегулируйте ползунки Четкость и Резкость до нужных вам значений. Чтобы переход между областями был более плавным, воспользуйтесь опцией «Feather». |
|
|
|
Как сделать белый фон в LightroomПри работе в фотостудии может возникнуть ситуация, когда фон на изображении получается не однородно белого цвета. В таком случае, его можно откорректировать в фоторедакторе, импортировав изображение в Лайтрум. Перейдите в модуль «Develop» и выберите инструмент «Adjustment Brush». Чтобы получить идеальный белый фон, необходимо отрегулировать ползунки экспозиции, контраста, теней и света, выставив их на максимальные значения. Установите растушевку на значение «0», и, выбрав кисть, редактируйте все участки, которые отличаются от нужного вам цвета. Чтобы видеть более четко неоднородные области, нужно установить значения кривых и выставить предупреждение цветов. |
Как затемнить фон в LightroomМетодика создания темного фона идентична технологии, описанной в предыдущем шаге. Выберите корректирующую кисть во вкладке «Develop» и настройте ее размер. Чтобы получить более темный фон нужно значения экспозиции, теней и света выставить в положении «-100», оставив контраст максимальным. Далее осуществляйте те же шаги, что и для осветления фона – растушевка крупных участков и более тщательное редактирование области возле объекта. Не забудьте выставить опцию предупреждение цветов, чтобы более наглядно видеть светлые участки. |
|
|
|
Как убрать шумы в LightroomПри съемке на высоких значениях ISO либо длинной выдержке на изображениях может появляться так называемый шум. Легко различимые цветовые пятна/зернистость в значительной степени влияют на качество снимка. Если условия съемки не позволяли убрать шум с помощью настроек, необходимо воспользоваться фоторедактором Лайтрум, для подавления зернистости. Инструменты шумоподавления находятся во вкладке «Develop». Выберите окно «Detali» , в котором находятся настройки резкости, а также ползунки регулирования цветового и яркостного шума. Регулируя данные значения, вы легко сможете убрать шум с фотографий. При редактировании, не забывайте устанавливать 100% размер фото, чтобы наглядно оценить результат. |
Как увеличить резкость в LightroomУвеличение резкости — одна из главных задач фотографа при создании идеального кадра. Даже самый дорогой объектив не всегда может справиться с этой задачей. В таком случае приходится прибегать к помощи профессиональных фоторедакторов. В Lr можно изменить настройки резкости в модуле «Develop», работая со вкладкой «Detali». Под заголовком «Sharpening» находятся четыре ползунка, с помощью которых можно установить требуемое значение резкости. Изменяя положение курсора «Amount» вы можете сделать снимок более резким. Параметр «Detali» позволяет избежать возникновения ореолов по контуру деталей. Его значение по умолчанию составляет 25. |
|
|
|
Как в Lightroom осветлить часть фотоС помощью фоторедактора можно значительно улучшить качество снимка, работая с настройками яркости, контраста и других характеристик. При съемке камера может неправильно сфокусироваться и затемнить и без того темные детали кадра. Для того чтобы осветлить затемненные области, необходимо изменить базовые настройки, такие как экспозиция и контраст. Поработав с данными двумя параметрами можно значительно улучшить качество фото. Если изображению не хватает объема, измените настройки Кривых (Tone Curve ). При ненасыщенных цветах в кадре имеет смысл изменить настройки во вкладке HSL. |
Как поменять цвет в LightroomЧтобы осуществить замену цвета на изображении, можно воспользоваться не только Фотошопом, но и фоторедактором Adobe Lightroom. Инструменты для работы с цветами и их оттенками находятся на панели «HSL». Например, если необходимо заменить оранжевый цвет апельсина на фотографии с фруктами на желтый, нужно сдвинуть ползунок «Orange» вправо до упора. Вы можете любой из цветов на фото сделать более насыщенным и высветлить, в зависимости от поставленных задач. |
|
Как убрать аберрации в LightroomОбрабатывая фото в программе, при увеличении изображения можно заметить четкие цветные кромки вокруг объектов. Данные артефакты называются хроматические аберрации. Такие полосы можно убрать, используя инструменты во вкладке Lens Correction. В современных версиях Лайтрума при обработке можно установить галочку напротив опции «Remove Chromatic Aberration». Программа автоматически исправит искажения цвета. Если при помощи автоматической обработки аберрации не убираются, есть возможность исправить их вручную. Вы можете выставить диапазон зеленых и фиолетовых оттенков, а также их насыщенность при помощи ползунков Purple Hue и Gren Hue. |
|
Как изменить цветовой профиль в LightroomПри редактировании фото на мониторах с широким цветовым охватом или высококачественной печати может понадобиться изменить цветовой профиль Adobe RGB. По умолчанию Lightroom использует профиль sRGB при отображении и сохранении фото. Чтобы изменить цветовой профиль, в настройках экспорта нужно выбрать вкладку с названием «File Settings». В окне Color Space установите необходимый вам диапазон цветов. |
|
www.softmagazin.ru
14 полезных “фишек” Lightroom

Видеоурок с полезными рекомендациями для начинающих осваивать этот графический редактор.
Adobe Lightroom — многофункциональный графический редактор, в котором есть масса полезных “фишек”, упрощающих жизнь. Правда, не все знают их все. Это — 10-минутное видео от фотографа из Атланты с ником Evan 5ps, который рассказывает и показывает 14 различных хитростей и возможностей программы, которыми он пользуется каждый день:
Список всех описываемых полезностей в кратком пересказе:
1. Быстро переключиться на модуль “Обработка” из другого модуля можно, нажав букву D на клавиатуре (при английской раскладке).
2. Чтобы быстро изменить цвет фона, на котором расположено изображение, кликните по нему правой кнопкой мыши и выберите предпочтительный вариант.
3. Чтобы выправить горизонт, нажмите Cmd/Ctrl на клавиатуре — активируется инструмент выравнивания.
4. Выбрать вертикальный или горизонтальный кроп можно с помощью буквы X на клавиатуре (при английской раскладке).
5. Выпрямить линии можно с помощью панели инструмента “Трансформация”.
6. Чтобы отдельно просмотреть фото, нажмите L (при английской раскладке). Однократное нажатие сделает области вокруг изображения серыми, двойное — черным. Чтобы вернуться в исходное состояние, нужно снова нажать L.
7. Чтобы скрыть и снова вернуть отображение бокового меню, нажмите клавишу Tab.
8. Увеличить длину и точность настройки слайдеров можно, просто расширив панель с инструментами.
9. Вносить небольшие изменения в положение бегунков можно с помощью клавиш Вверх и Вниз. Для этого нужно навести курсор на нужный слайдер. Для более значительного сдвига бегунка — клавиши Вверх и Вниз при зажатом Shift.
10. Квадратные скобки — [ и ] (опять-таки, при английской раскладке) — позволяют уменьшить или увеличить размер кисти. Те же скобки, но с зажатой клавишей Shift, уменьшают или увеличивают размер зоны растушевки.
11. Скопировать настройки фото (баланс белого, коррекция объектива, эффекты и т.д.), чтобы применить их к другому фото, можно, кликнув по изображению правой кнопкой мыши и выбрав строку “Настройки”.
12.
13. Изменить резкость на определенных участках изображения можно, зажав alt и перемещая бегунок слайдера “Маскирование” панели “Детализация”.
14. При работе с инструментами “Штамп” и “Ретушь” (“Удаление пятен”) можно использовать не только точки, но и линии. Кликните на нужное место, затем на другое, зажав Shift.
Тем, кто только начинает знакомиться с Lightroom Classic CC, эти полезные советы наверняка помогут усовершенствовать рабочий процесс при постообработке изображений.
Другие видеоуроки от Эвана — на его канале в YouTube.
Ещё пара интересных видеоуроков по Lightroom от fototips.ru: 10 советов по пакетной обработке в Lightroom и 7 приемов для быстрой ретуши портрета в Lightroom.
fototips.ru
Как получить размытый фон в портрете
Вопрос, как получить красиво размытый фон, постоянно задают мои студенты. Существует большое заблуждение среди начинающих фотографов, которые считают, что для получения такого эффекта нужно покупать очень дорогой светосильный объектив. Хотя действительно, более широкая диафрагма даст вам меньшую глубину резкости, есть также и два других фактора, о которых многие люди не слышали либо не придают им большого значения. В этой статье я расскажу вам о трех факторах, влияющих на размытие заднего плана, а также как добиться этого эффекта с теми объективами, которые у вас уже есть.
Три главных фактора:
- Диафрагма
- Фокусное расстояние объектива
- Расстояние между объектом и фоном
Таким образом, чтобы продемонстрировать, как это работает, я создала несколько примеров, фотографируя дочку друга. Первая серия была сделана на расстоянии около 2 метров от парадной двери дома. Фокусные расстояния для всех примеров: 16 мм, 35 мм, 70 мм, 150 мм. Пока я нарочно не пишу, какую диафрагму использовала, скажу лишь то, что она на всех восьми изображениях одна и та же.
***Примечание: имейте ввиду, что я использовала полнокадровую камеру Canon EOS 5D Mark III. Если вы используете неполнокадровую камеру (например, с кроп-фактором 1,5, то эквивалентными фокусными расстояниями для вас будут примерно 11 мм, 24 мм, 50 мм, 100 мм.
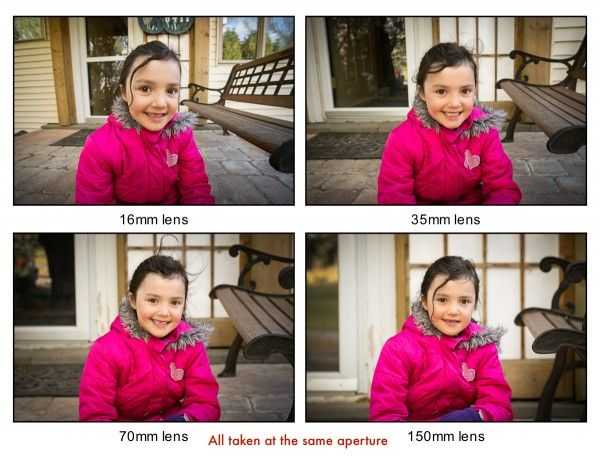
Вторая серия фотографий была сделана в 20 метрах от дома. Каждый раз при смене объектива я отходила дальше от девочки, чтобы сохранить ее относительный размер в кадре.

Обратите внимание, насколько мягче стал фон на второй серии, особенно при использовании большого фокусного расстояния. Видите зависимость? Помните, что все восемь фотографий были сделаны с одной и той же диафрагмой. Единственное, что я меняла в первом случае – это фокусное расстояние объектива. Во втором сете я изменила расстояние до фона, сделав его намного больше.
А как же диафрагма?
Как уже упоминалось, сначала я специально не писала, какую диафрагму использовала. Вы бы удивились, если бы я сказала, что все фотографии сделаны с диафрагмой f/5.6? Но это так и есть! Все изображения сделаны с диафрагмой f/5.6. Разве не о диафрагме вы думаете в первую очередь, когда кто-то говорит про размытый фон? У вас тоже есть китовый объектив с диафрагмой f/5.6?. Если это так, то наверняка вы думаете, что никогда не получите хорошо размытый фон, не купив светосильный объектив стоимостью сотни или тысячи долларов? Подумайте еще раз и читайте дальше!
Еще одно сравнение с диафрагмой f/2.8
Просто, чтобы доказать свою точку зрения, приведу еще две серии, снятые с диафрагмой f/2.8. Точно также, первая серия снята рядом с домом, а вторая подальше. Обратите внимание, насколько влияние фокусного расстояния и дистанции от фона на размытие больше, чем влияние диафрагмы. На самом деле не такая уж большая разница между этими изображениями и первыми, снятыми при диафрагме f/5.6.
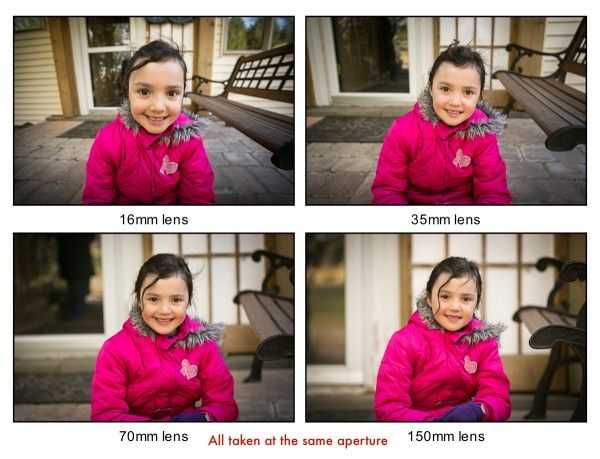

Какие выводы можно сделать
Использование широкой диафрагмы в создании фотографий с размытым фоном – это не единственный фактор и, на мой взгляд, не самый важный. Если я делаю портрет, то ищу место, где могу разместить людей на хорошем расстоянии от фона и использую объектив с фокусным расстоянием 85 мм или больше. Существует также золотая середина в использовании объективов с большим фокусным расстоянием для портретной съемки. Слишком большое фокусное может привести к тому, что для съемки вам придется отходить очень далеко и просто кричать, чтобы снимаемый человек вас услышал. По этой причине объектив с фокусным расстоянием 300 мм – это слишком для съемки портретов. Тем не менее, с помощью таких объективов можно сделать очень красивые фотографии диких животных с красиво размытым задним планом, зная то, что вы знаете сейчас.
Теперь посмотрите на изображение в начале статьи. Оно тоже снято на диафрагме f/5.6! Могу поспорить, что вы об этом даже не догадывались! Я не буду долго об этом рассказывать, а лучше приведу еще несколько фотографий, снятых в том же месте, чтобы вы сделали выводы сами.



Практикуйтесь и больше читайте
Я не призываю вас верить мне на слово. Выйдите на улицу и сделайте это упражнение самостоятельно. Найдите объект для съемки и начните с небольшого расстояния от фона, меняя фокусное расстояние от малого к большому, пробуя различные диафрагмы. Затем переместитесь на несколько метров дальше от фона и повторите все заново. Посмотрите и проанализируйте полученные фотографии. Подумайте о том, как можно использовать эту новую информацию для улучшения ваших фотографий. Почитайте статьи о глубине резкости и выборе объектива.
Автор: Darlene Hildebrandt
photo-monster.ru
Как работать с новым инструментом «радиальный фильтр» в Lightroom 5

Пятая версия графического редактора Adobe PhotoShop Lightroom была выпущена в июне этого года. С тех пор я и изучаю различные нововведения в ней. В данной статье я хочу поделиться несколькими советами, касающимися выборочного редактирования с помощью нового инструмента под названием «Radial Filter» (радиальный фильтр).
Радиальный фильтр позволяет вам выделить определённый участок фотографии в эллипс, и изменять изображение в рамках данного эллипса или за его пределами. Эта технология отлично подходит для того, чтобы осветлять отдельные части снимка.
Настройки радиального фильтра
Инструмент «радиальный фильтр» в редакторе Lightroom 5 обладает тем же набором настроек, что и инструменты «Graduated Filter» (градиентный фильтр) и «Adjustment Brush» (Кисть регулировки). Учтите, что данный скриншот сделан со снимка, который создан с помощью версию процесса обработки от 2012 года.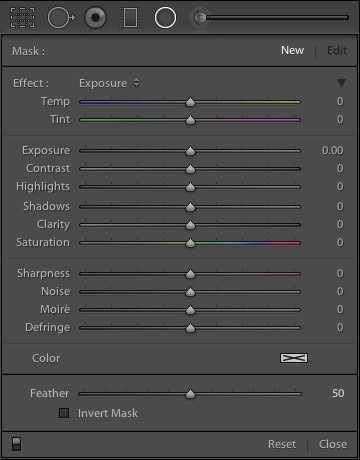
Сочетание клавиш: Shift+M
Если вы читали какие-либо из моих статей о работе в редакторе Lightroom, вы могли заметить, что я очень люблю использовать сочетания клавиш. Для того чтобы вызвать радиальный фильтр, можно воспользоваться сочетанием клавиш Shift+M. Просто помните, что горячей клавишей для инструмента «Graduated Filter» является клавиша M, соответственно сочетание Shift+M вполне логично подходит для нового радиального фильтра. В конце концов, если вы воспользуетесь инструментом «Graduated Filter», и изогнёте его в круг, то как раз получите инструмент «Radial Filter».Использование радиального фильтра
На расположенной выше фотографии, на которой запечатлён мой сын, наслаждающийся летним днём в бассейне, я использовал радиальный фильтр для того, чтобы сделать воду немного более тёмной и немного более синей, не изменяя при этом экспозицию или баланс белого на самом объекте съёмки. Таким способом удалось добиться эффекта «выделения» объекта. Данный эффект был получен благодаря тому, что объект съёмки стал светлее и теплее, чем остальные элементы снимка.1. Выберите инструмент «Radial Filter» и выделите эллипсом нужный объект. Кликните в центре объекта, и тяните мышку по направлению извне.
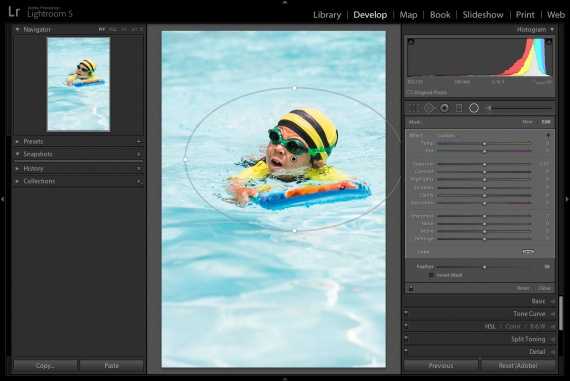
2. Поверните эллипс, если это необходимо. Выведите курсор за пределы созданного эллипса и подождите, пока он не превратится в индикатор вращения, затем нажмите левую кнопку мышки и поверните выделение в нужную сторону.
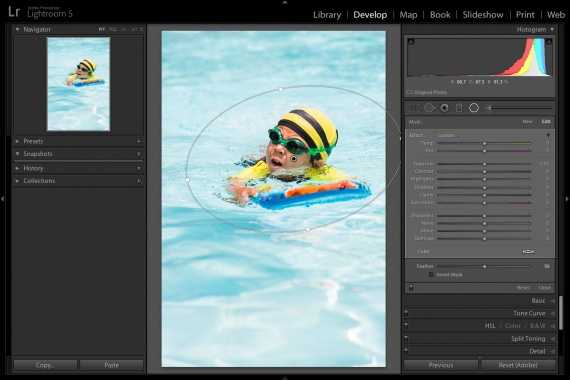
3. Примените к выделенной области желаемые настройки. Например, я «охладил» изображение с помощью баланса белого, уменьшил параметр «exposure» (экспозиция), увеличил такие параметры, как «contrast» (контраст), «highlights» (светлые участки) и «clarity» (чистота). Увеличение значения параметра «clarity» зачастую заставляет воду выглядеть более интересно благодаря тому, что отблески от её поверхности становятся более заметными.
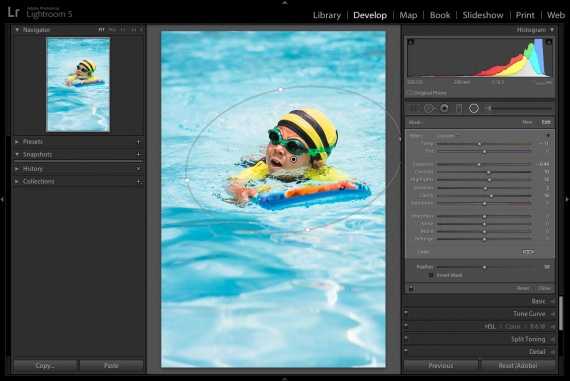
4. Используйте настройку «feather» (размытие) для своих корректировок. Размытие сделанных вами корректировок важно для того, чтобы фотография выглядела естественно. Данная настройка по умолчанию стоит на значении 50. Я пришел к выводу, что для большинства фотографий мне нравится, когда она стоит на значении около 85. Обратите внимание на то, что после увеличения значения настройки «feather», вам, возможно, придётся вернуться назад и увеличить размер фильтра.

Инвертирование маски
Если в поле «Invert Mask» (Инвертировать маску) не стоит галочки, вы будете редактировать зону за пределами эллипса. Если вы поставите галочку в поле «Invert Mask», то вы будете редактировать зону внутри эллипса.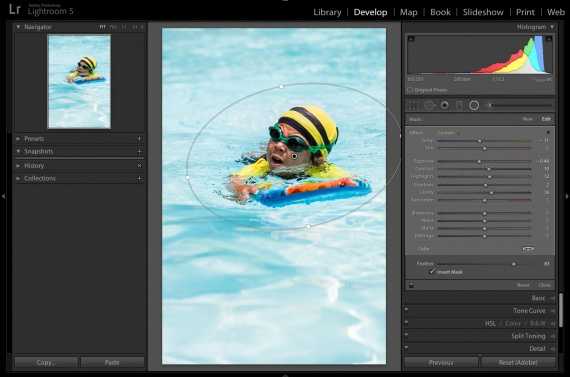
Выводы
Изменяя экспозицию, контрастность и баланс белого объекта съёмки относительно того, что находится вокруг него, вы можете направить взгляд зрителя в нужное место и усилить эффект, который произведёт на него фотография. Надеюсь, что этот простой пример показал вам, как можно использовать инструмент радиальный фильтр при обработке фотографий.Оригинал: How to use the new Radial Filter Tool in Lightroom 5
Автор: Jason Weddington
Перевод подготовил xDimagogx специально для Photomotion.ru
photomotion.ru
Как получить размытый фон в портрете
Вопрос, как получить красиво размытый фон, постоянно задают мои студенты. Существует большое заблуждение среди начинающих фотографов, которые считают, что для получения такого эффекта нужно покупать очень дорогой светосильный объектив. Хотя действительно, более широкая диафрагма даст вам меньшую глубину резкости, есть также и два других фактора, о которых многие люди не слышали либо не придают им большого значения. В этой статье я расскажу вам о трех факторах, влияющих на размытие заднего плана, а также как добиться этого эффекта с теми объективами, которые у вас уже есть.
Три главных фактора:
- Диафрагма
- Фокусное расстояние объектива
- Расстояние между объектом и фоном
Таким образом, чтобы продемонстрировать, как это работает, я создала несколько примеров, фотографируя дочку друга. Первая серия была сделана на расстоянии около 2 метров от парадной двери дома. Фокусные расстояния для всех примеров: 16 мм, 35 мм, 70 мм, 150 мм. Пока я нарочно не пишу, какую диафрагму использовала, скажу лишь то, что она на всех восьми изображениях одна и та же.
***Примечание: имейте ввиду, что я использовала полнокадровую камеру Canon EOS 5D Mark III. Если вы используете неполнокадровую камеру (например, с кроп-фактором 1,5, то эквивалентными фокусными расстояниями для вас будут примерно 11 мм, 24 мм, 50 мм, 100 мм.
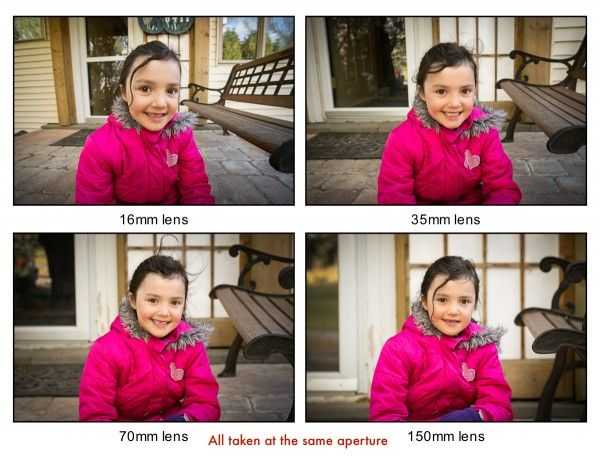
Вторая серия фотографий была сделана в 20 метрах от дома. Каждый раз при смене объектива я отходила дальше от девочки, чтобы сохранить ее относительный размер в кадре.

Обратите внимание, насколько мягче стал фон на второй серии, особенно при использовании большого фокусного расстояния. Видите зависимость? Помните, что все восемь фотографий были сделаны с одной и той же диафрагмой. Единственное, что я меняла в первом случае – это фокусное расстояние объектива. Во втором сете я изменила расстояние до фона, сделав его намного больше.
А как же диафрагма?
Как уже упоминалось, сначала я специально не писала, какую диафрагму использовала. Вы бы удивились, если бы я сказала, что все фотографии сделаны с диафрагмой f/5.6? Но это так и есть! Все изображения сделаны с диафрагмой f/5.6. Разве не о диафрагме вы думаете в первую очередь, когда кто-то говорит про размытый фон? У вас тоже есть китовый объектив с диафрагмой f/5.6?. Если это так, то наверняка вы думаете, что никогда не получите хорошо размытый фон, не купив светосильный объектив стоимостью сотни или тысячи долларов? Подумайте еще раз и читайте дальше!
Еще одно сравнение с диафрагмой f/2.8
Просто, чтобы доказать свою точку зрения, приведу еще две серии, снятые с диафрагмой f/2.8. Точно также, первая серия снята рядом с домом, а вторая подальше. Обратите внимание, насколько влияние фокусного расстояния и дистанции от фона на размытие больше, чем влияние диафрагмы. На самом деле не такая уж большая разница между этими изображениями и первыми, снятыми при диафрагме f/5.6.
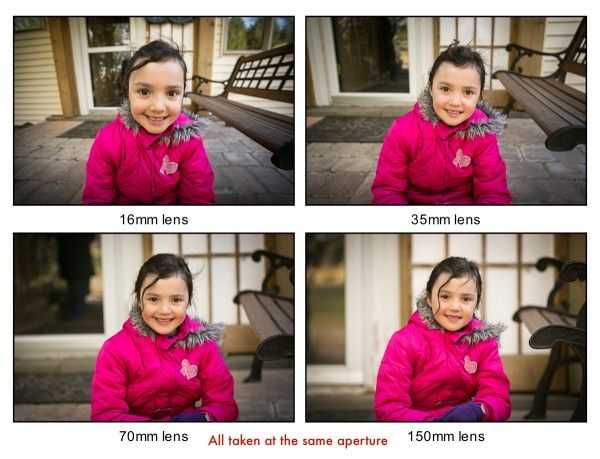

Какие выводы можно сделать
Использование широкой диафрагмы в создании фотографий с размытым фоном – это не единственный фактор и, на мой взгляд, не самый важный. Если я делаю портрет, то ищу место, где могу разместить людей на хорошем расстоянии от фона и использую объектив с фокусным расстоянием 85 мм или больше. Существует также золотая середина в использовании объективов с большим фокусным расстоянием для портретной съемки. Слишком большое фокусное может привести к тому, что для съемки вам придется отходить очень далеко и просто кричать, чтобы снимаемый человек вас услышал. По этой причине объектив с фокусным расстоянием 300 мм – это слишком для съемки портретов. Тем не менее, с помощью таких объективов можно сделать очень красивые фотографии диких животных с красиво размытым задним планом, зная то, что вы знаете сейчас.
Теперь посмотрите на изображение в начале статьи. Оно тоже снято на диафрагме f/5.6! Могу поспорить, что вы об этом даже не догадывались! Я не буду долго об этом рассказывать, а лучше приведу еще несколько фотографий, снятых в том же месте, чтобы вы сделали выводы сами.



Практикуйтесь и больше читайте
Я не призываю вас верить мне на слово. Выйдите на улицу и сделайте это упражнение самостоятельно. Найдите объект для съемки и начните с небольшого расстояния от фона, меняя фокусное расстояние от малого к большому, пробуя различные диафрагмы. Затем переместитесь на несколько метров дальше от фона и повторите все заново. Посмотрите и проанализируйте полученные фотографии. Подумайте о том, как можно использовать эту новую информацию для улучшения ваших фотографий. Почитайте статьи о глубине резкости и выборе объектива.
Автор: Darlene Hildebrandt
photo-monster.ru
Размыть фон в лайтруме — БэбиБлог
Маруся 5 августа 2011, 12:54А давайте вот что…
давайте напишем список наиболее часто задаваемых вопросов в фотосообществе? И ответы на них напишем толковые? Я вот уже один точно знаю: Как размыть фон не в фотошопе? Еще: Где скачать лайтрум-фотошоп-программу для слайдшоу? Читать далее →
www.babyblog.ru
Как размыть задний фон в фотошопе
Если вам нужно размыть фон в фотошопе этот урок для вас. Будь то фотография или любое другое изображение, техника остается неизменной. Я расскажу про действенный способ, а также про подводный камень который возникает и как его победить. Про возникающую проблему никто не пишет в уроках, поэтому я решил поделиться с вами собственным решением.
Откройте фотографию в фотошопе. Я покажу как размыть фон за этой девочкой, причем не весь, а местами, чтобы получился красивый эффект. Вы можете тем же способом размыть свою собственную фотографию. Главное выделить объект который остается при своей резкости. Причем выделить на совесть.

С помощью Прямолинейного Ласса (Polygonal Lasso Tool) выделите объект.

Нажмите CTRL+J — этой действие автоматически вырежет то, что вы выделили и поместит на отдельный новый слой. Это будет девушка.
Вернитесь к слою с фотографией сделайте её копию, нажав CTRL+J.
К этой копии примените Фильтр — Размытие — Наклон Смещение (Filter — Blur — Tilt-Shift).
Здесь вы можете настроить параметры как вам хочется. Там где круг — то место остается резким. Линии указывают на размах размытия фона, вы их можете перемещать как угодно и даже наклонять. Силу размытия вы также можете регулировать — для этого есть полоска-регулятор в круге.

Нажмите ОК когда закончите настройку и фон будет размытым.

Какая проблема тут возникает ? Если вы присмотритесь, то увидите что контур вокруг девочки — есть ничто иное как размытая позади девочка. Понятное дело, что в жизни так не бывает, и отсюда понятно, что на фотографии использовался фотошоп как инструмент обработки. Наша задача избавиться от этого косяка.

Как эта проблема решается одним из возможным способом.
Удалите этот слой с размытым фоном — он нам не понадобится. У вас должно быть два слоя — один с девочкой, другой — целая фотография. Нажмите с зажатым CTRL на слой с девочкой — таким образом вы получите выделение.

Перейдите на слой с фотографией, а слой с девочкой пока выключите из видимости (нажмите на глазик напротив слоя с девочкой).
Выделение при этом останется. Нажмите DEL на клавиатуре чтобы удалить выделенную область на фотографии. Нажмите CTRL+D чтобы снять выделение. Девочку мы удалили поэтому на ее месте будет пустое изображение — белый фон.

Перед нами стоит задача закрасить это место. Для этого я воспользовался инструментом Штамп (Clone Tool). Я постарался нарисовать так, как будто девочки и не было на фото, хотя тут не обязательно сильно стараться, главное чтобы оттенки цветов на закрашиваемом месте совпадали с рядом лежащими — именно в этом весь смысл.

Теперь включите в видимость слой с девочкой, а фон размойте тем же фильтром как мы делали это ранее. Теперь совсем другой результат. В этом случае размыт действительно только фон позади, а не фон вместе с девочкой. Так гораздо приятней смотреть и намного качественнее выглядит работа.

На этой фотографии я покажу пример полностью размытого фона. Просто применим фильтр Размытие по гауссу. Такой эффект тоже нынче в моде, ведь он шикарно смотрится. Техника та же самая, только применяется другой фильтр.

Единственная проблема которая может тут возникнуть — это как выделить такие сложные части изображения как волосы. Для этого у меня есть специальный бесплатный видеокурс — Как выделять в Фотошопе.
Такой размытый фон прекрасно подойдет для надписей.

Автор урока — Александр Акимов
pixelbox.ru