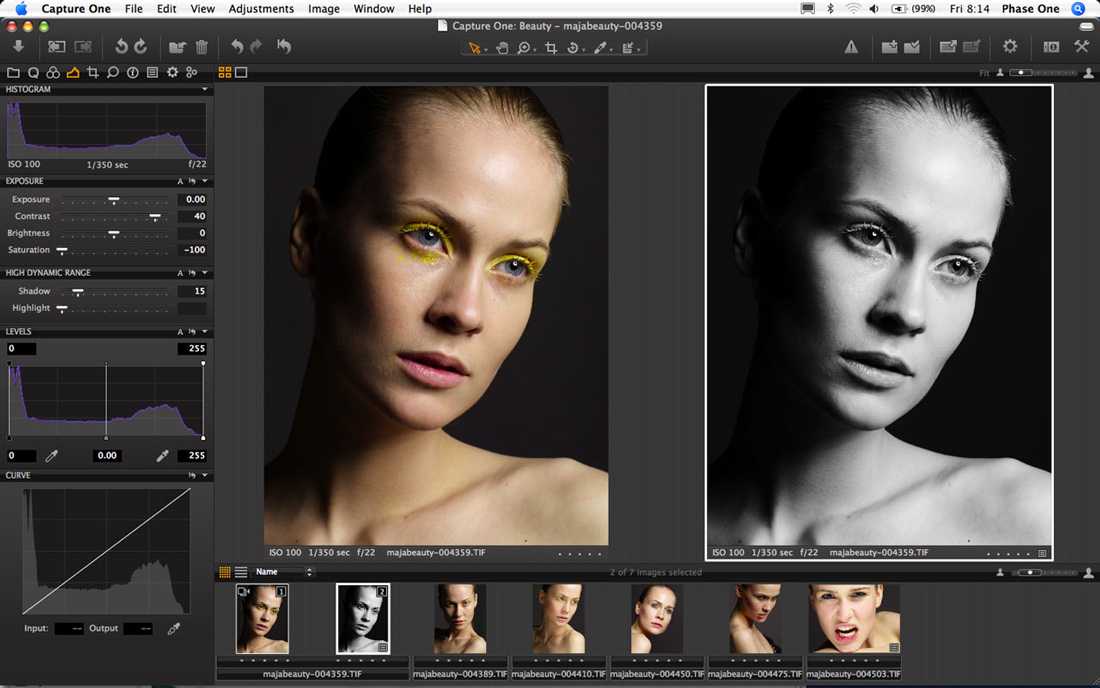Как редактировать фото онлайн. 5 удобных сервисов
Современные программы обработки изображений, как и многие другие рабочие инструменты, необходимые для выполнения самых разных задач, постепенно перемещаются с жесткого диска компьютера в онлайн-пространство. И это удобно. Ведь вместо того, чтобы устанавливать, к примеру, тот же Photoshop, пользователь, который не работает с ним каждый день, может легко редактировать фото онлайн через специальный WEB-сервис.
В интернете можно найти немало онлайн-фоторедаторов разной сложности. Одни могут только обрезать или поворачивать фото, настраивать яркость и контрастность – возможности других вполне сопоставимые с профессиональными фоторедакторами.
Принцип работы большинства онлайн-фоторедакторов основывается на трех простых действиях:
1) Загрузка фото с жесткого диска компьютера или из сети (для этого надо знать URL изображения) или загрузка снимка с веб-камеры;
2) Обработка фотографии с помощью инструментов онлайн-фоторедактора;
3) Сохранение готового обработанного снимка на компьютер или загрузка его в сеть.
Мы выбрали 5 популярных онлайн-фоторедакторов и рассмотрели особенности работы с ними.
Онлайн Фотошоп
Этот фоторедактор является бесплатной онлайн версией графического редактора Adobe Photoshop с поддержкой форматов PSD. Онлайн Фотошоп предназначен как для решения простых задач, таких как изменение размеров изображений или добавление текста, а также для редактирования фото, создания веб-страниц, иллюстраций.
Для глубокой ретуши Вы можете использовать слои, маски, смарт-объекты, стили слоев, фильтры, векторные фигуры и многое другое, что есть в оригинальной версии Adobe Photoshop. Однозначно плюсом является то, что в процессе редактирования Вы можете отключиться от интернета и продолжить работать офлайн.
Pixlr
Этот оналйн-фоторедактор на сегодня является одним из самых мощных и удобных. Пользователь может выбирать уровень сложности сервиса, с которым он хочет работать. Так, Pixlr Editor предлагает очень широкий выбор всевозможных инструментов для редактирования изображения и фильтров.
Есть и облегченная версия редактора, созданная специально для пользователей, которым нужно редактирование, что называется, на лету. В Pixlr Express набор возможностей редактора сведен до необходимого минимума. Это облегчает работу с изображениями для малоподготовленного пользователя.
С Pixlr можно работать через веб-интерфейс либо скачать программу на компьютер или мобильное устройство.
BeFunky
Этот онлайн-фоторедактор также получил частично русифицированный интерфейс. Программу можно использовать для редактирования фото и создания коллажей, а также дополнения изображений самыми разными элементами.
Программу можно использовать для редактирования фото и создания коллажей, а также дополнения изображений самыми разными элементами.
В этом фоторедакторе интересный и удобный интерфейс. Расположенная слева панель инструментов позволяет быстро получить доступ к самым разным возможностям от обычной обрезки или поворота фото, до ретуши. Для редактирования фотопортретов тут поистине широкие возможности: можно увеличить яркость глаз, нанести помаду на губы, подрисовать брови, избавиться от морщин, «подрумянить» лицо.
Как и Pixlr, BeFunky позволяет работать со слоями. Также тут есть большое количество фильтров и интересных эффектов, например, делающих из фото рисунок в выбранном стиле. Причем работают эти фильтры на порядок выше, чем во многих других онлайн-фоторедакторах.
В BeFunky доступны разные графические элементы. Некоторые их них, как и отдельные эффекты, доступны только платно, но и бесплатных эффектов и стикеров тут более чем достаточно.
Photocat
Как и большинство онлайн-сервисов для работы с изображениями, этот редактор дает возможность не только редактировать фото онлайн, но и делать коллажи, ретушировать портретные фотографии. Программа получила очень простой и забавный интерфейс, ориентированный, скорее, на детей или подростков.
Программа получила очень простой и забавный интерфейс, ориентированный, скорее, на детей или подростков.
Помимо поворота, обрезки, настройки яркости и резкости, тоновой коррекции, редактор получил несколько видов эффектов. Тут есть и быстрая ретушь, в том числе коррекция проблемных пятен на коже, добавление макияжа. Подкорректировать в Photocat можно даже фигуру, вот только результаты, скорее всего, вас мало устроят. Не забыли разработчики и про возможность добавлять текст и стикеры. В итоге получился простой и приятный сервис.
Aviary
Этот сервис отличает простой интерфейс, быстрота и удобство работы, а также возможность добавлять смешные картинки на фотографии. Тут есть немало интересных эффектов и все необходимое для несложной коррекции фото: яркость, контрастность, света и тени и прочее. Кроме того, в сервисе можно что-то дорисовывать на фото самостоятельно.
Большинство онлайн-сервисов для коррекции фото, которые сегодня есть в сети, предлагают практически идентичные возможности.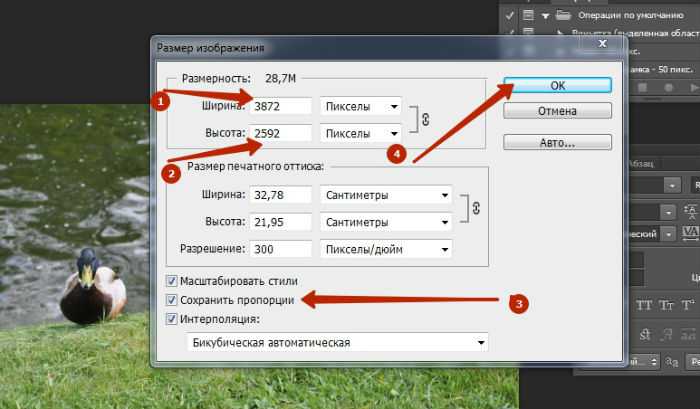 И для тех, кто хочет просто быстро отредактировать фото из отпуска или сделать открытку, дорисовав на снимке веселую рамку, вполне достаточно будет возможностей даже самых простых программ. Для тех же, для кого фотография стала вполне серьезным хобби, рискующим превратиться в профессию, редактировать фото онлайн лучше в Pixlr или BeFunky – набор инструментов этих сервисов позволяет делать даже сложную коррекцию.
И для тех, кто хочет просто быстро отредактировать фото из отпуска или сделать открытку, дорисовав на снимке веселую рамку, вполне достаточно будет возможностей даже самых простых программ. Для тех же, для кого фотография стала вполне серьезным хобби, рискующим превратиться в профессию, редактировать фото онлайн лучше в Pixlr или BeFunky – набор инструментов этих сервисов позволяет делать даже сложную коррекцию.
Надежда Абрамчук
Версия для печати
Рубрики:
Советы и секреты
Теги:
редактировать фото онлайн
сервисы
Оценка публикации
Всего голосов: 0
Опубликовал: Nadya Ab,
Заметили ошибку? Выделите ее мышкой и нажмите Ctrl+Enter!
Как легко отредактировать фотографии ваших произведений искусства
В моем последнем посте я познакомил вас с 5 простыми приемами, позволяющими делать отличные фотографии ваших произведений искусства. Теперь, когда вы знаете все о том, как избежать теней (или принять их), как бороться с искажениями, размытостью и отражениями, позвольте мне показать вам, что делать после того, как вы сделали снимки.
Теперь, когда вы знаете все о том, как избежать теней (или принять их), как бороться с искажениями, размытостью и отражениями, позвольте мне показать вам, что делать после того, как вы сделали снимки.
Эти шаги так же полезны и важны, если у вас есть модный сканер дома, а не использовать телефон или другую камеру для оцифровки вашей работы.
Adobe Photoshop — самый популярный выбор для качественного редактирования изображений, но он также очень дорогой. К счастью, в Интернете есть очень похожие бесплатные версии. Photopea выглядит почти так же, как Photoshop, и обладает многими его функциями. Pixlr X, возможно, немного проще в использовании для новичков.
Я проведу вас по всем трем из них, чтобы вы могли выбрать, что вам больше нравится, или что вы можете (и хотите) себе позволить.
Одна вещь, которую я заметил в Pixlr X, это то, что изображения в программе всегда выглядели довольно размытыми. Тем не менее, сохраненные файлы изображений в порядке и идеально четкие, так что об этом следует помнить.
Для моей работы у меня есть определенный порядок, в котором я выполняю эти этапы ретуширования. Большая часть этого является преднамеренной и необходимой (например, кадрирование перед изменением уровней). Если вы не уверены, просто следуйте моим шагам в том порядке, в котором они указаны.
1 Обрезка
Прежде всего, вам нужно обрезать фотографию. Вырежьте все, что вы не хотите, чтобы было видно, например, подставку для картин или кончик хвоста вашего кота, который только что решил расхаживать по столу.
Во всех трех программах: используйте инструмент обрезки слева и настройте рамку. Затем нажмите Enter, чтобы обрезать.
Посмотреть в полном размере
Обрезка в Photoshop
Посмотреть в полном размере
Обрезка в Photopea
Посмотреть в полном размере
Обрезка в Pixlr X
2 уровня
Далее вы, скорее всего, заметите, что изображение кажется слишком темным.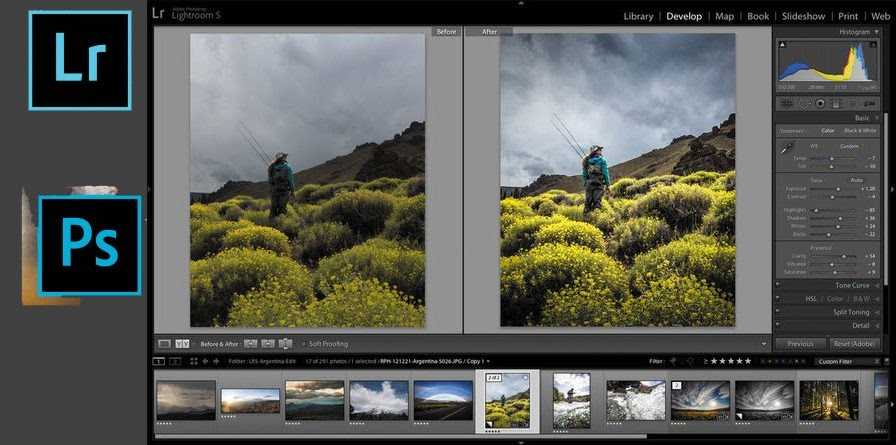
Если ваше произведение представляет собой простой карандашный рисунок, вы можете преобразовать его в оттенки серого перед выполнением этих шагов ( Изображение > Режим в Photoshop и Photopea. Pixlr X, насколько мне известно, не имеет этой функции). Это избавляет от любых нежелательных оттенков, например. голубоватый оттенок.
Если ваше изображение цветное, но вы все еще хотите, чтобы оно было черно-белым для визуальных целей, вариант в градациях серого не идеален. Для этого есть много других вариантов, но они выходят за рамки этого урока. Или, конечно, вы можете просто настроить камеру на черно-белую съемку.
Уровни в Photoshop
Посмотреть в полном размере
Уровни в Photopea
Посмотреть в полном размере
Уровни в Pixlr X
В Photoshop и Photopea: перейдите к Изображение (вверху) > Коррекция > Уровни . Вы получите всплывающее окно с несколькими ползунками разных оттенков.
Вы получите всплывающее окно с несколькими ползунками разных оттенков.
Белый ползунок регулирует более светлые тона; серый — тона посередине, а черный — темные тона. Часто вы заметите, что белые и черные ползунки на самом деле находятся не там, где начинается гистограмма. Переместите их ближе друг к другу, чтобы они соответствовали фактическому началу и концу черного цвета на гистограмме.
В карандашном рисунке я обычно перемещаю белый ползунок еще левее (чтобы бумага стала еще белее). Это то, что очень сильно зависит от рисунка. Если вы переборщите здесь, вы потеряете некоторые из более тонких карандашных пометок.
Необходимый уровень настройки индивидуален для каждой фотографии, поэтому я не могу сказать вам, как далеко двигать ползунки (автоматическая функция обычно не дает идеальных результатов). Лучший вариант — просто немного переместить их, чтобы найти наилучшие настройки для вашей фотографии.
В Pixlr X: В Pixlr X нет такой тонкой настройки, как уровни. Однако вы можете настроить черно-белые тона в настройках настройки, чтобы получить аналогичный результат.
Однако вы можете настроить черно-белые тона в настройках настройки, чтобы получить аналогичный результат.
3 Настройка цветов
Это не требуется для черно-белых рисунков карандашом или углем, но часто необходимо для другой работы. В Photoshop, Photopea и Pixlr X существует множество различных настроек для изменения цветов фотографии. Я проведу вас через два, которые я использую чаще всего.
Предостережение перед тем, как мы начнем: помните, что каждый экран монитора или ноутбука будет отображать цвета немного по-разному. То, что на одном экране изумрудно-зеленое, на другом может казаться мохово-зеленым.
На самом деле вы ничего не можете с этим поделать, кроме как протестировать изображение на разных экранах и найти настройку, которая работает на всех.
Я также рекомендую не переусердствовать с изменением цвета, так как это может негативно сказаться на целостности вашей работы. Вы захотите исправить технические недостатки из-за используемого оборудования или доступного света, а не полностью изменить свою работу (если, конечно, вы не занимаетесь цифровым искусством).
Для начала давайте убедимся, что цвета фотографии похожи на оригинал, начиная с функции Цветовой тон/Насыщенность.
В Photoshop и Photopea: Изображение > Коррекция > Цветовой тон/Насыщенность . Перемещайте ползунки, пока не будете удовлетворены результатом (используйте маленькую галочку предварительного просмотра справа, чтобы увидеть разницу).
В Pixlr X: На вкладке «Коррекция» есть ползунок «Оттенок» и «Насыщенность», но вы также можете поиграть с другими параметрами.
Посмотреть в полном размере
Оттенок/Насыщенность в Photoshop
Посмотреть в полном размере
Оттенок/Насыщенность в Photopea
Посмотреть в полном размере
Оттенок/Насыщенность в Pixlr X
Когда это будет сделано, вы можете обнаружить, что большинство цветов близки к оригинальному изображению, но не все из них. Нет проблем, у нас есть функция «Выборочный цвет» (мне неудобно писать «Цвет» таким образом, но функция так называется). Здесь вы можете выбрать определенные цвета (что лучше) для обновления.
Нет проблем, у нас есть функция «Выборочный цвет» (мне неудобно писать «Цвет» таким образом, но функция так называется). Здесь вы можете выбрать определенные цвета (что лучше) для обновления.
Для правильного использования этой функции требуется небольшое знание теории цвета, так как она позволяет смешивать цвета в цифровом виде, как если бы вы рисовали. Например, добавив больше желтого в зеленые тона, вы получите более моховой зеленый цвет; больше голубого сделает его более изумрудным.
Имейте в виду, что изменения здесь повлияют на всю картинку. Если вы измените зеленые тона, чтобы луг стал ярким, это также повлияет на любые другие биты, которые являются зелеными или смешанными с большим количеством зеленого.
В Photoshop и Photopea: Изображение > Коррекция > Выборочный цвет. Выберите цвет на изображении, который выглядит неправильно, и добавьте или удалите из него смешанные цвета с помощью ползунков.
Если кажется, что цвет не меняется, скорее всего, он не так смешан, как вы думаете. Просто попробуйте другие цвета, чтобы увидеть, какой из них даст вам лучший результат. Вот пример: если облака на вашем изображении имеют неправильный оттенок, скорее всего, вам придется адаптировать синие, серые или желтые тона, а не белые.
Просто попробуйте другие цвета, чтобы увидеть, какой из них даст вам лучший результат. Вот пример: если облака на вашем изображении имеют неправильный оттенок, скорее всего, вам придется адаптировать синие, серые или желтые тона, а не белые.
В Pixlr X: Это немного менее целенаправленно, но на вкладке Adjust под Curves (справа внизу) вы можете попробовать поиграть с красными, желтыми и синими тонами на вашем изображении. Эта функция работает аналогично Кривым в Photoshop.
Дважды щелкните линию определенного цвета, который вы хотите изменить, чтобы добавить контрольную точку. Затем переместите эту точку по сетке, чтобы усилить или ослабить цвет. Нижний левый больше влияет на более темные тона, верхний правый — на более светлые.
Посмотреть в полном размере
Выборочный цвет в Photoshop
Посмотреть в полном размере
Выборочный цвет в Photopea
Посмотреть в полном размере
Selective color в Pixlr X
4 Удаление примесей
Теперь самое интересное.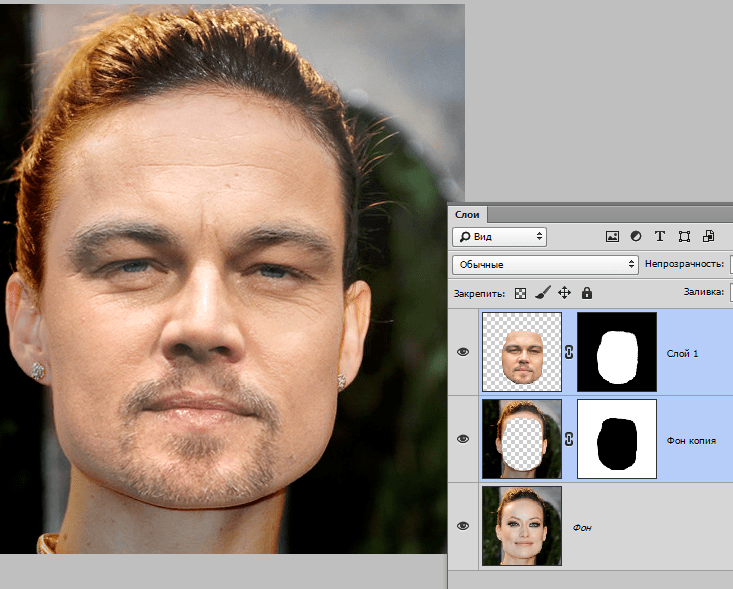 Довольно часто вы обнаружите, что в вашем изображении есть какие-то загрязнения, например, ворсинки, которые приземлились на стеклянную пластину вашего сканера и теперь являются частью изображения.
Довольно часто вы обнаружите, что в вашем изображении есть какие-то загрязнения, например, ворсинки, которые приземлились на стеклянную пластину вашего сканера и теперь являются частью изображения.
Все три программы, которые мы используем сегодня, имеют очень простые опции, чтобы избавиться от них без следа. По сути, вы копируете другую область изображения и штампуете ее на примеси, чтобы скрыть ее.
Обычно вы копируете прямо рядом с загрязнением, чтобы избежать разницы в темноте или тени, но это зависит от изображения. Во всех случаях размер штампа (и, следовательно, ретушируемая область) должен быть как можно меньше.
В Photoshop и Photopea: Используйте Инструмент «Штамп» для копирования области, удерживая клавишу alt на клавиатуре и щелкая мышью по той части, которую нужно скопировать. Затем отпустите Alt и нажмите на свою примесь, чтобы поставить штамп.
В Pixlr X: Инструмент «Штамп» находится на вкладке «Ретушь» и работает так же, но вместо этого вы используете клавишу Shift на клавиатуре.
Посмотреть в полном размере
Удаление примесей в Photoshop
Посмотреть в полном размере
Удаление примесей в Photopea
Посмотреть в полном размере
Удаление примесей в Pixlr X
5 Повышение резкости
Во многих случаях ваши работы также выиграют от быстрого повышения резкости, просто потому, что действительно трудно держать телефон достаточно устойчиво, чтобы сделать идеально четкое изображение рисунка или картины. .
В Photoshop и Photopea: Фильтр > Резкость > Резкость. Вот буквально. Обычно достаточно сделать это один раз, так как вы не хотите, чтобы ваше изображение выглядело излишне пикселизированным.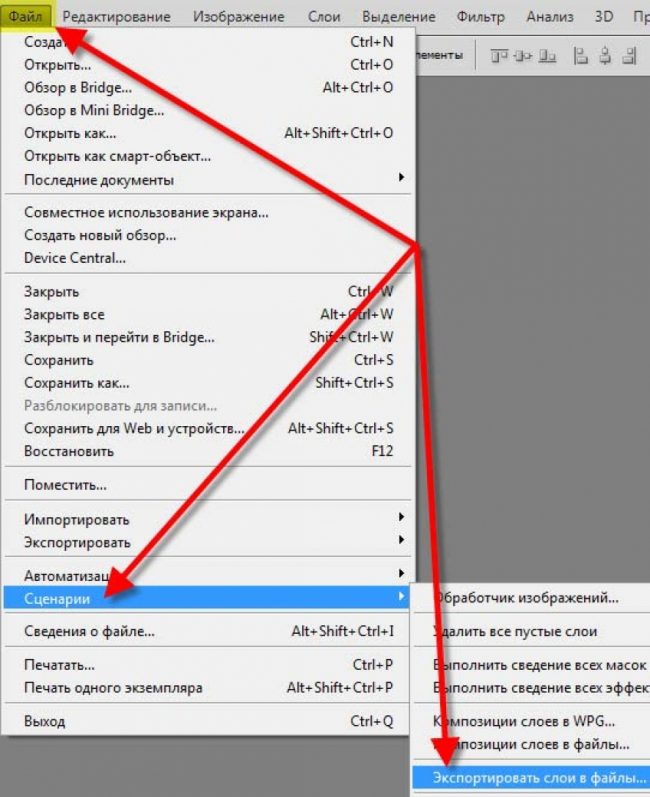
В Pixlr X: На вкладке «Фильтры» есть ползунок «Резкость» , который мне на самом деле нравится больше, чем опция Photoshop и Photopea. Однако, как упоминалось выше, если ваша версия Pixlr X имеет тенденцию отображать изображения немного размытыми для начала, убедитесь, что вы не переусердствуете с этим.
Посмотреть в полном размере
Фильтр резкости в Photoshop
Посмотреть в полном размере
Фильтр резкости в Photopea
Посмотреть в полном размере
Фильтр резкости в Pixlr X
6 Изменить размер
Если вы планируете использовать изображение в социальных сетях или на своем собственном веб-сайте портфолио, хорошим последним шагом будет изменение размеров изображения (ширины и высоты) и уменьшение файла размер.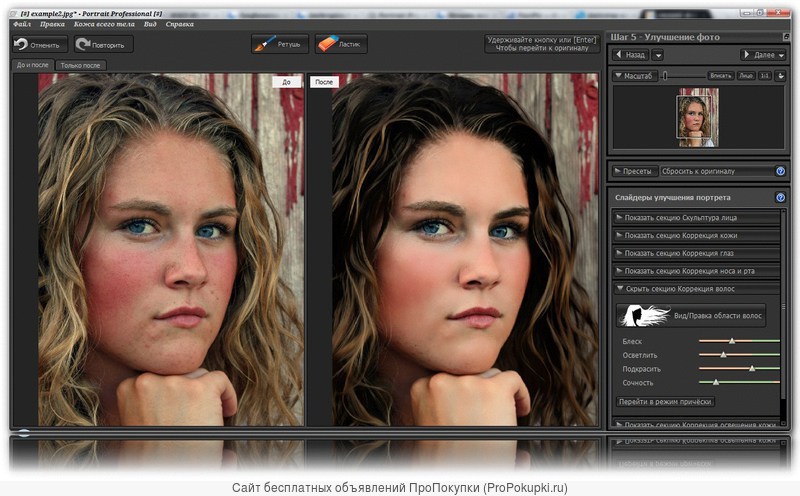 Обязательно сохраните копию в исходном размере на случай, если вы когда-нибудь захотите ее распечатать.
Обязательно сохраните копию в исходном размере на случай, если вы когда-нибудь захотите ее распечатать.
Некоторые платформы социальных сетей автоматически изменяют размер изображения при загрузке, но вы также можете заранее изменить размеры и даже соотношение сторон. Лучшие размеры для Instagram, Pinterest, Facebook и т. д. часто меняются, поэтому лучше время от времени выполнять быстрый поиск в Google, чтобы убедиться, что вы и платформа социальных сетей все еще находитесь на одной странице.
Если вы публикуете свои изображения в нескольких социальных сетях, возможно, вам придется сохранить несколько копий в разных размерах.
На некоторых платформах социальных сетей изображение будет выглядеть лучше в портретной ориентации (высота, чем ширина). Если мое исходное изображение имеет альбомную ориентацию, я обрезаю его (см. пункт 1) вокруг лучшей части фотографии, если это позволяет сцена.
Для большинства онлайн-использований я уменьшаю размеры до 1500 пикселей максимум для самой длинной стороны после окончательной обрезки. Разрешение цифровых изображений принято устанавливать на уровне 72 dpi (то есть точек на дюйм), что вполне достаточно для обычных компьютерных экранов.
Разрешение цифровых изображений принято устанавливать на уровне 72 dpi (то есть точек на дюйм), что вполне достаточно для обычных компьютерных экранов.
В Photoshop и Photopea: Изображение > Размер изображения. Убедитесь, что у вас активирован символ маленькой цепочки, так как он сохраняет пропорции вашего изображения нетронутыми. И, конечно же, вы захотите работать в пикселях в качестве измерения, если только вы не планируете распечатывать их.
В Pixlr X: Вы можете настроить размер (по умолчанию в пикселях) во всплывающем окне справа при загрузке изображения. Позже вы можете нажать либо на инструмент «Упорядочить», либо на инструмент «Кадрирование».
Посмотреть в полном размере
Изменение размера в Photoshop
Посмотреть в полном размере
Изменение размера в Photopea
Посмотреть в полном размере
Изменение размера в Pixlr X
И, наконец, вы можете запустить ваши изображения через компрессор размера файла. Я лично использую Optimizilla (онлайн) или JPEGmini (версия для ПК), но есть много подобных.
Я лично использую Optimizilla (онлайн) или JPEGmini (версия для ПК), но есть много подобных.
Специально для веб-сайта портфолио рекомендуется сохранять небольшой размер файла, в идеале не более 500 МБ (мегабайт) на изображение. Вы можете щелкнуть правой кнопкой мыши файл изображения на вашем компьютере и выбрать Свойства , чтобы увидеть размер файла.
Это важно для сохранения приемлемого времени загрузки при более медленном интернет-соединении. Большинство платформ социальных сетей автоматически уменьшают размер (и качество) загружаемого контента.
И все. Это все, что я делаю со своими художественными фотографиями и сканами на регулярной основе. Если вы не привыкли к программному редактированию, поначалу это может показаться немного сложным, но я уверен, что это небольшое руководство поможет вам быстро освоиться.
Вам понравилась эта статья или вы хотите добавить что-то еще? Не стесняйтесь оставлять мне комментарии ниже!
Если вам понравился этот пост, пожалуйста, поделитесь им, чтобы другим он тоже понравился!
Быстрое редактирование фотографий с помощью Photoshop Express Editor
Редактирование фотографий — одна из самых больших проблем для блогов малого бизнеса.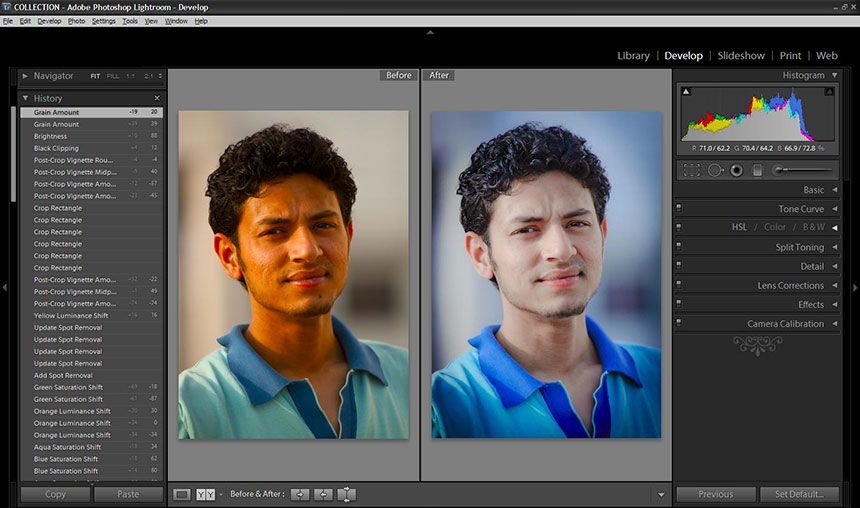 Изображения уже являются неотъемлемой частью онлайн-маркетинга. Я думаю, что изменение их размера станет базовым интернет-навыком, таким же, как печать веб-страницы и прокрутка. Мы всегда рекомендуем нашим клиентам обрезать и изменять размер изображений перед их загрузкой в WordPress. Проблема в том, что не все знакомы со всеми доступными инструментами для этого.
Изображения уже являются неотъемлемой частью онлайн-маркетинга. Я думаю, что изменение их размера станет базовым интернет-навыком, таким же, как печать веб-страницы и прокрутка. Мы всегда рекомендуем нашим клиентам обрезать и изменять размер изображений перед их загрузкой в WordPress. Проблема в том, что не все знакомы со всеми доступными инструментами для этого.
На большинстве компьютеров уже установлена какая-либо программа для редактирования изображений. Для Mac лучше всего подходит программа Preview для быстрого изменения размера и обрезки. Кроме того, кто будет искать что-то под названием Preview, когда они хотят редактировать изображения? А в Microsoft Windows есть Paint. Я уверен, что в Windows есть и другие инструменты, просто они слишком глубоко спрятаны в системе, чтобы их можно было использовать. И вы всегда можете выложить большие деньги за Photoshop. Или нет. К счастью, в Интернете есть несколько бесплатных альтернатив. Лучшее, что я нашел, на самом деле создано создателями Photoshop и называется Photoshop Express Editor.
Это бесплатный инструмент, который работает прямо в вашем веб-браузере. Программное обеспечение не нужно скачивать, и вы можете получить к нему доступ с любого компьютера, имеющего доступ в Интернет.
Обрезка изображения с помощью Photoshop Express Editor
После загрузки изображения оно должно отображаться в большом размере справа. С левой стороны находится ящик с инструментами, основные инструменты находятся вверху.
Вы найдете кнопку «Щелкнуть, обрезать и повернуть» вверху списка. В раскрывающемся меню «Размеры обрезки» можно выбрать соотношение (в основном квадратное или прямоугольное). Редактор использует поле с сеткой, наложенное на ваше изображение, чтобы показать, что будет обрезано. Все, что находится внутри поля, будет сохранено, все, что находится за пределами поля и выделено серым цветом, будет удалено. Когда вы будете удовлетворены своим выбором, выберите другой инструмент в левом ящике, чтобы продолжить. Или нажмите «Готово», чтобы немедленно загрузить новое изображение и закрыть редактор.
Кадрирование действительно полезно для создания модных изображений квадратной формы или выборочного удаления такого-то и такого-то в конце группового изображения с закрытыми глазами. Гуфбол.
Изменение размера изображения с помощью редактора Photoshop Express Editor
Нажмите «Изменить размер» вверху списка, чуть ниже «Обрезать и повернуть». Есть четыре предустановленных размера, которые я считаю совершенно бесполезными. Игнорируй их. Нажмите кнопку «Пользовательский».
Изменение размера изображений для социальных сетей и веб-сайтов требует некоторых знаний о пикселях и типичной «ширине столбцов» веб-сайтов. Photoshop Express Editor измеряет изображения в пикселях, строительных блоках изображений, отображаемых на экранах. Кнопка «Пользовательский» позволяет ввести точные размеры в пикселях, чтобы редактор применил их к изображению. В Интернете ширина является самым важным параметром. Изображения и веб-страницы всегда могут быть выше, но часто существуют ограничения по ширине в пикселях.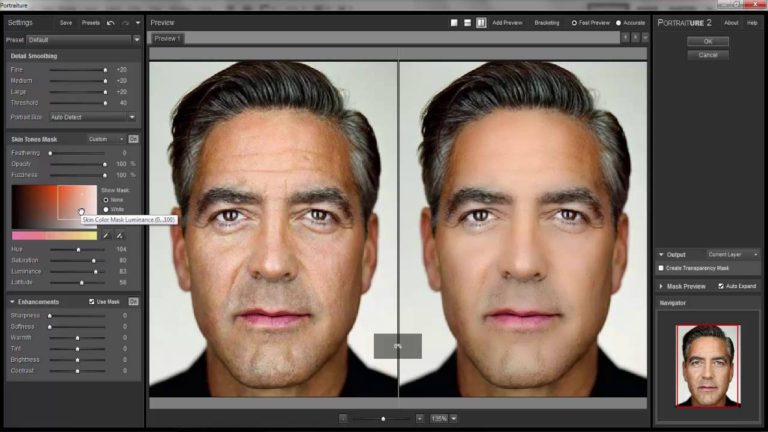
Общая ширина многих веб-сайтов составляет 960 пикселей. Веб-сайты с «боковой панелью» и основным столбцом могут использовать ширину основного столбца от 640 до 800 пикселей и выше. Вы хотите изменить размер изображений, чтобы они соответствовали ширине основного столбца вашего веб-сайта. В противном случае они выйдут за границы столбца. Эти огромные изображения также замедлят время загрузки вашего сайта, отпугивая посетителей.
Когда вы знаете ширину своего веб-сайта, попробуйте определить подходящую малую, среднюю и большую ширину для изображений. Например:
- Small может иметь ширину 150 пикселей.
- Medium может иметь ширину 300 пикселей.
- Большой может быть полной шириной основного столбца или не менее 600 пикселей.
В Photoshop Express Editor введите выбранную ширину в поле «Ширина». Высота будет автоматически регулироваться, чтобы сохранить соотношение сторон, и изображение автоматически изменит размер. Как только вы нашли подходящий размер, выберите другой инструмент в левом ящике, чтобы продолжить. Или нажмите «Готово», чтобы загрузить изображение.
Или нажмите «Готово», чтобы загрузить изображение.
В этом инструменте есть множество других простых в использовании функций. Вы можете играть с яркостью и контрастностью, удалять эффект красных глаз и вносить другие основные изменения. Я позволю вам изучить их самостоятельно. Просто постарайтесь не сойти с ума с эффектом Hue. Однако, если вам нужно превратить свой персонал в зеленокожих инопланетян, в нижней части каждого экрана есть кнопка «Отменить».
Ошибки отмены
Как вы могли догадаться, нажмите «Отменить», чтобы вернуться на один шаг назад. Redo снова приведет вас вперед. А Reset вернет ваше изображение в исходное состояние. Если вы действительно облажались, не стесняйтесь закрывать вкладку в браузере. Поскольку исходный файл все еще находится на вашем компьютере, вы ничего не потеряете, кроме тех изменений, которые вы все равно хотели оставить. Или нажмите «Отмена», чтобы вернуться к начальному экрану, где вы можете повторно загрузить изображение и начать заново.