Обрезка изображений в Photoshop CS6
Одна из замечательных новых функций в Photoshop CS6 — улучшенный и улучшенный инструмент Crop . Если вы использовали более ранние версии Photoshop для обрезки ваших фотографий, вы найдете немало изменений в CS6, все они разработаны для того, чтобы сделать обрезку и выпрямление изображений более легкими и гибкими, чем когда-либо прежде. В этом уроке мы узнаем, как это работает!
Выбор инструмента обрезки
Как и в предыдущих версиях Photoshop, чтобы обрезать изображение, мы начинаем с выбора инструмента обрезки , щелкнув его значок на панели «Инструменты» в левой части экрана или нажав клавишу « С» на клавиатуре. Я выберу его на панели инструментов:
Выбор инструмента обрезки.
Ручки для культур
Если вы использовали более ранние версии Photoshop, первое отличие, которое вы заметите в CS6, заключается в том, что как только вы выбираете инструмент кадрирования , Photoshop автоматически помещает  Вы найдете ручку обрезки в каждом из четырех углов, а также сверху, снизу, слева и справа. Они выглядят немного иначе, чем в предыдущих версиях, но работают точно так же:
Вы найдете ручку обрезки в каждом из четырех углов, а также сверху, снизу, слева и справа. Они выглядят немного иначе, чем в предыдущих версиях, но работают точно так же:
Photoshop CS6 автоматически размещает рамку обрезки и обрабатывает изображение.
Мы можем щелкнуть любой из маркеров и, удерживая нажатой кнопку мыши, перетащить их вокруг, чтобы изменить размер и изменить форму поля обрезки. Область внутри рамки кадрирования — это часть изображения, которую вы сохраните. Все за пределами коробки будет обрезано. Photoshop затемняет область за пределами рамки обрезки, поэтому нам легче увидеть, какую часть изображения мы храним:
Нажмите и перетащите ручки, чтобы изменить размер поля обрезки.
Прежде чем мы продолжим, следует отметить, что вам необязательно использовать начальные маркеры кадрирования, которые Photoshop CS6 размещает вокруг изображения. Они добавлены исключительно для удобства. Как и в предыдущих версиях Photoshop, вы также можете щелкнуть в любом месте изображения с помощью инструмента «Обрезка» и, удерживая нажатой кнопку мыши, вытащить свою собственную рамку обрезки, которую можно затем изменить или изменить, перетаскивая любой из маркеров.
Выбор соотношения сторон
По умолчанию Photoshop CS6 позволяет свободно перетаскивать маркеры в любом направлении, чтобы мы могли изменить рамку обрезки до любого нужного размера. Но чаще всего мы хотим обрезать фотографию в стандартный размер кадра, например 4×6 или 8×10. Если вы посмотрите в крайнем левом углу панели параметров в верхней части экрана, вы найдете параметр « Соотношение сторон», который по умолчанию имеет значение « Без ограничений» . Если вы нажмете слово «Без ограничений», вы откроете меню с различными пропорциями, которые мы можем выбрать. Я выберу соотношение 2х3 (4х6) в качестве примера:
Вы можете выбрать любой из предустановленных форматов изображения.
Photoshop мгновенно привязывает рамку обрезки к выбранному нами соотношению сторон. Затем мы можем изменить размер окна, перетаскивая маркеры, зная, что наше соотношение сторон надежно зафиксировано:
Граница обрезки привязана к соотношению сторон 4х3.
Если вам нужно обрезать изображение до менее распространенного соотношения сторон, которого нет в списке, вы можете легко создать собственное соотношение сторон, введя нужные значения в поля ширины и высоты справа от списка:
Введите ваши собственные значения соотношения сторон, если это необходимо.
Книжная или альбомная ориентация
Чтобы быстро повернуть рамку обрезки из горизонтальной (горизонтальной) ориентации в вертикальную (вертикальную) и наоборот, щелкните значок « Повернуть» на панели параметров:
Нажмите кнопку Повернуть, чтобы переключиться между портретным и ландшафтным режимами.
Я нажму на значок, и теперь моя рамка обрезки переключится с альбомной на портретную ориентацию. Чтобы вернуться в ландшафтный режим, я могу просто снова щелкнуть значок «Повернуть». Также есть сочетание клавиш для переключения между портретным и альбомным режимом. Нажмите букву X на клавиатуре, чтобы переключаться между ними:
Граница обрезки была повернута из альбомной в портретную ориентацию.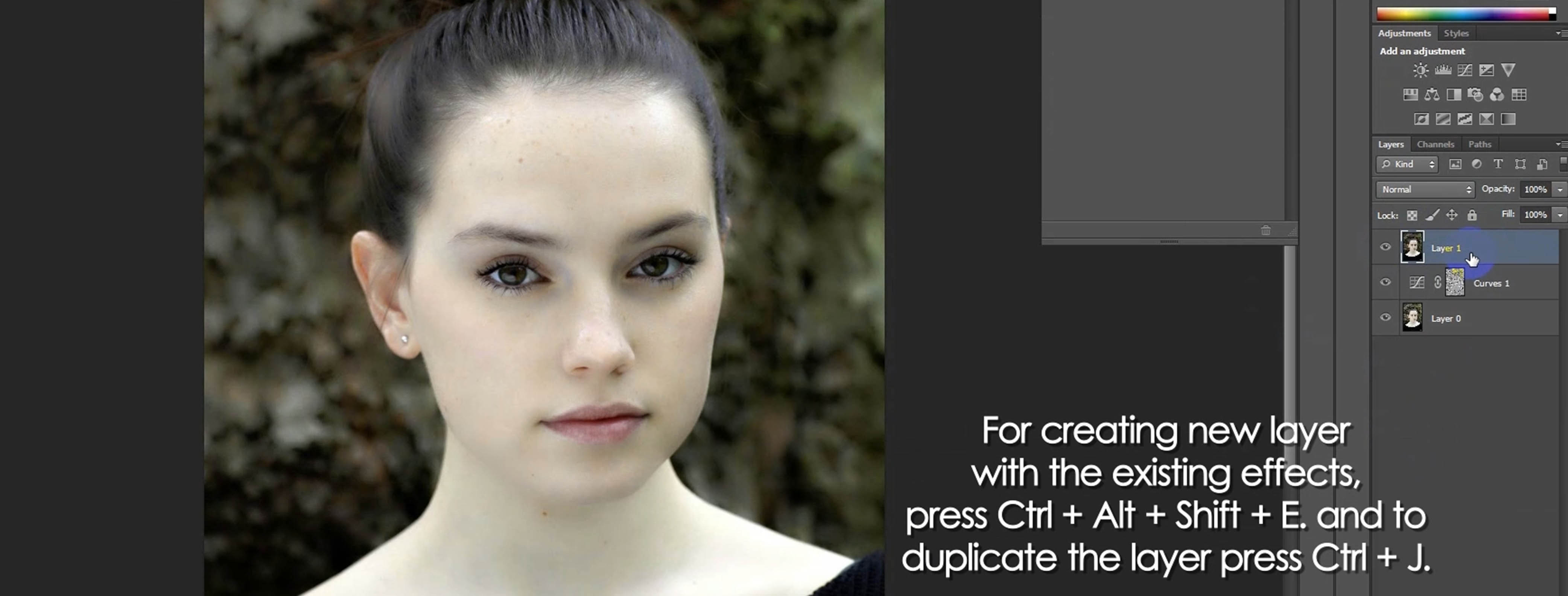
Перемещение изображения внутри поля обрезки
Чтобы переместить и изменить положение изображения внутри рамки обрезки, щелкните в любом месте внутри поля и, удерживая нажатой кнопку мыши, перетащите изображение на место. Если вы использовали более раннюю версию Photoshop, вы заметите большие изменения здесь с CS6. В предыдущих версиях перетаскивание мыши перемещало рамку обрезки перед изображением, а само изображение оставалось на месте. С CS6 мы получаем полную противоположность. Поле кадрирования теперь остается на месте, пока изображение перемещается внутри него! На статичном скриншоте это трудно увидеть, но моя рамка обрезки фактически не сдвинулась. Сама фотография движется, когда я тащу ее мышью:
Нажмите и перетащите фотографию внутри рамки обрезки, чтобы изменить положение.
Наложение
Вы, возможно, заметили на скриншотах, что внутри моего поля обрезки появляется наложение сетки. По умолчанию Photoshop CS6 показывает нам сетку 3х3, известную как Правило третей , в которой говорится, что при кадрировании изображения вы должны поместить основной объект вашей фотографии в одно из мест, где пересекаются горизонтальные и вертикальные линии сетки.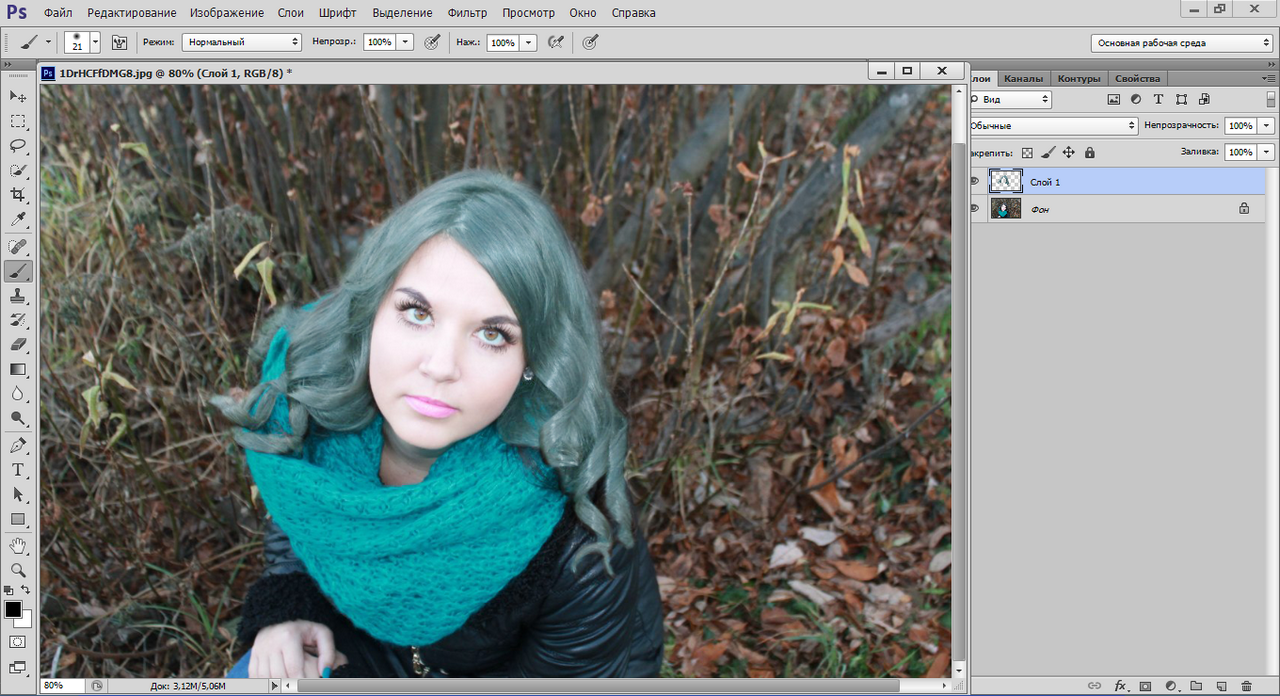.png)
Правило третей — это лишь одно из нескольких различных наложений в CS6, из которых мы можем выбирать, и мы можем выбрать их из параметра « Вид» на панели параметров:
Опция просмотра на панели параметров.
Просто нажмите на слова «Rule of Thirds» (или какой-либо оверлей в данный момент в списке), чтобы открыть меню, затем выберите другой оверлей из списка. Я выберу оверлей Grid:
Выбор другого наложения в меню «Вид».
И теперь мы можем видеть более детальную сетку, появляющуюся внутри моего поля обрезки. Вы также можете переключаться между различными наложениями с клавиатуры. Просто нажмите букву O несколько раз, чтобы просмотреть список:
Photoshop CS6 дает нам несколько оверлеев, чтобы помочь с обрезкой и позиционированием изображения.
Если вы посмотрите под списком наложений в параметре «Просмотр», вы найдете три дополнительных параметра, которые контролируют, когда на самом деле появляется наложение.
Photoshop CS6 позволяет вам выбрать, когда или если вы хотите, чтобы наложение появилось.
Поворот и выпрямление изображения
Photoshop CS6 дает нам несколько различных способов выпрямить изображение с помощью Crop Tool. Первый — это просто повернуть изображение вручную. Чтобы повернуть его, переместите курсор мыши в любое место за пределами рамки обрезки. Вы увидите, как курсор изменится на изогнутую линию со стрелкой на обоих концах.
Нажмите и перетащите в любое место за пределами рамки обрезки, чтобы повернуть изображение.
Другой способ выпрямления изображения с помощью инструмента «Обрезка» — использование параметра « Выпрямить» на панели параметров. Нажмите на него, чтобы выбрать его:
Нажав кнопку «Выпрямить».
Выбрав опцию «Выпрямить», найдите в своем изображении что-то, что должно быть прямым, горизонтально или вертикально. Нажмите на один конец, чтобы установить начальную точку, затем, удерживая нажатой кнопку мыши, перетащите на другой конец:
Нажмите и перетащите то, что должно быть прямо на фотографии.
Отпустите кнопку мыши, и Photoshop мгновенно выправит изображение для вас:
Фотошоп выпрямляет изображение, когда вы отпускаете кнопку мыши.
Отменить, сбросить и отменить
Если вы случайно допустили ошибку при настройке рамки обрезки или изображения, вы можете отменить последний шаг с помощью инструмента «Обрезка», перейдя в меню « Правка» в строке меню в верхней части экрана и выбрав « Отменить» , или нажав сочетание клавиш Ctrl + Z (Победа) / Command + Z (Mac). Или вы можете полностью сбросить все параметры (поле обрезки, соотношение сторон и любое вращение, примененное к изображению), нажав кнопку « Сброс» на панели параметров:
Кнопка «Сброс» сбрасывает поле обрезки, поворот и соотношение сторон.
Если вы передумали и хотите полностью отменить обрезку, нажмите кнопку « Отмена» на панели параметров или нажмите клавишу Esc на клавиатуре:
Нажмите кнопку Отмена, чтобы выйти из обрезки изображения.
Удалить обрезанные пиксели
Последняя и очень важная новая функция в Photoshop CS6, на которую мы должны обратить внимание, — это опция « Удалить обрезанные пиксели» на панели параметров:
Новая опция Удалить обрезанные пиксели в CS6.
Выбор этой опции, нажав внутри ее флажка, навсегда удалит все пиксели, которые вы обрежете. Это может звучать как то, что вы хотели бы, но это известно как
Лучший, более гибкий и неразрушающий способ работы — оставить флажок «Удалить обрезанные пиксели» без отметки. Таким образом, Photoshop будет сохранять обрезанные пиксели и просто скрывать их, что позволит вам вернуться назад и внести изменения в свой урожай в любое время! Мы увидим, что я имею в виду в данный момент.
Применение урожая
Когда вы довольны своим урожаем, вы можете применить его, нажав на галочку на панели параметров или нажав Enter (Win) / Return (Mac) на клавиатуре:
Нажмите на галочку, чтобы применить обрезку, или нажмите Enter (Win) / Return (Mac).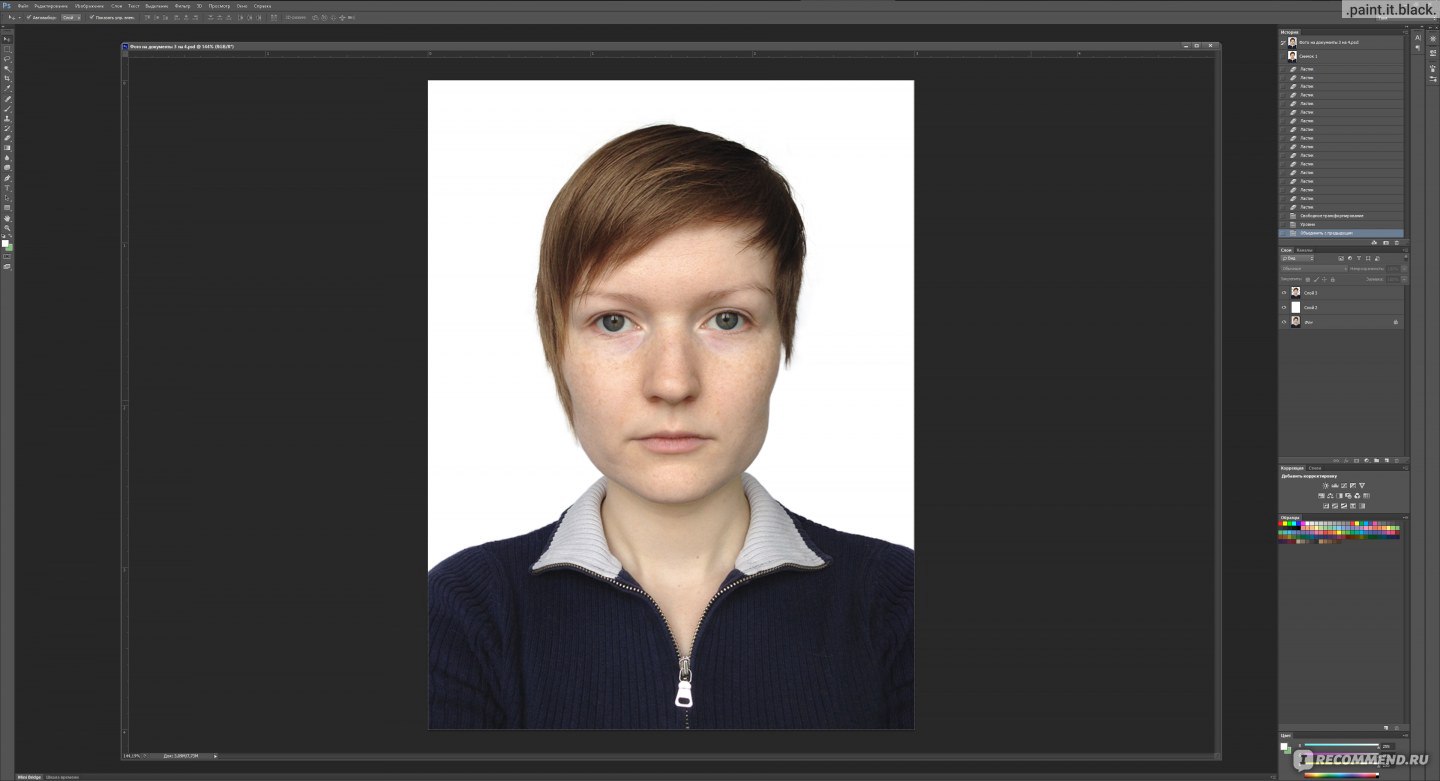
Однако вы заметите, что даже после того, как вы применили обрезку, рамка обрезки и маркеры остаются вокруг изображения:
Фотография обрезана, но поле обрезки и ручки все еще видны.
Чтобы скрыть их и просмотреть изображение самостоятельно, все, что нам нужно сделать, — это выбрать другой инструмент на панели «Инструменты». Самый быстрый способ сделать это — нажать на клавиатуре букву V, которая переключит вас на инструмент перемещения , и теперь поле обрезки и маркеры больше не видны.
Выберите другой инструмент, чтобы скрыть поле обрезки и маркеры.
Редактирование урожая
Я упомянул минуту назад, что, если оставить параметр «Удалить обрезанные пиксели» на панели параметров отключенным (не отмеченным), Photoshop будет просто скрывать обрезанные пиксели, а не удалять их навсегда. Преимущество заключается в том, что вы можете вернуться в любое время и заново отредактировать свой урожай! Чтобы сделать это, просто выберите инструмент Crop снова на панели «Инструменты». Вокруг изображения снова появится рамка обрезки и ручки. Вы можете щелкнуть и перетащить маркеры, чтобы изменить размер поля обрезки, щелкнуть и перетащить в поле обрезки, чтобы изменить положение изображения, выбрать другое соотношение сторон на панели параметров или внести другие необходимые изменения. Когда вы закончите, нажмите галочку на панели параметров или нажмите Enter (Win) / Return (Mac) на клавиатуре, чтобы принять ваши изменения. Если вы сохраните свой файл как документ Photoshop .PSD, вы ‘
Вокруг изображения снова появится рамка обрезки и ручки. Вы можете щелкнуть и перетащить маркеры, чтобы изменить размер поля обрезки, щелкнуть и перетащить в поле обрезки, чтобы изменить положение изображения, выбрать другое соотношение сторон на панели параметров или внести другие необходимые изменения. Когда вы закончите, нажмите галочку на панели параметров или нажмите Enter (Win) / Return (Mac) на клавиатуре, чтобы принять ваши изменения. Если вы сохраните свой файл как документ Photoshop .PSD, вы ‘
Снова выберите инструмент обрезки, чтобы редактировать обрезку в любое время.
И там у нас это есть! Вот как можно обрезать и выпрямлять изображения с помощью нового и улучшенного инструмента обрезки в Photoshop CS6! Посетите наш раздел « Фото-ретуширование », чтобы узнать больше о Photoshop!
Adobe photoshop cs6 x64 как пользоваться
Специалисты в сфере компьютерных технологий стремятся изобрести множество программ. В свою очередь, пользователи ПК идут в ногу с новинками и стараются их изучить.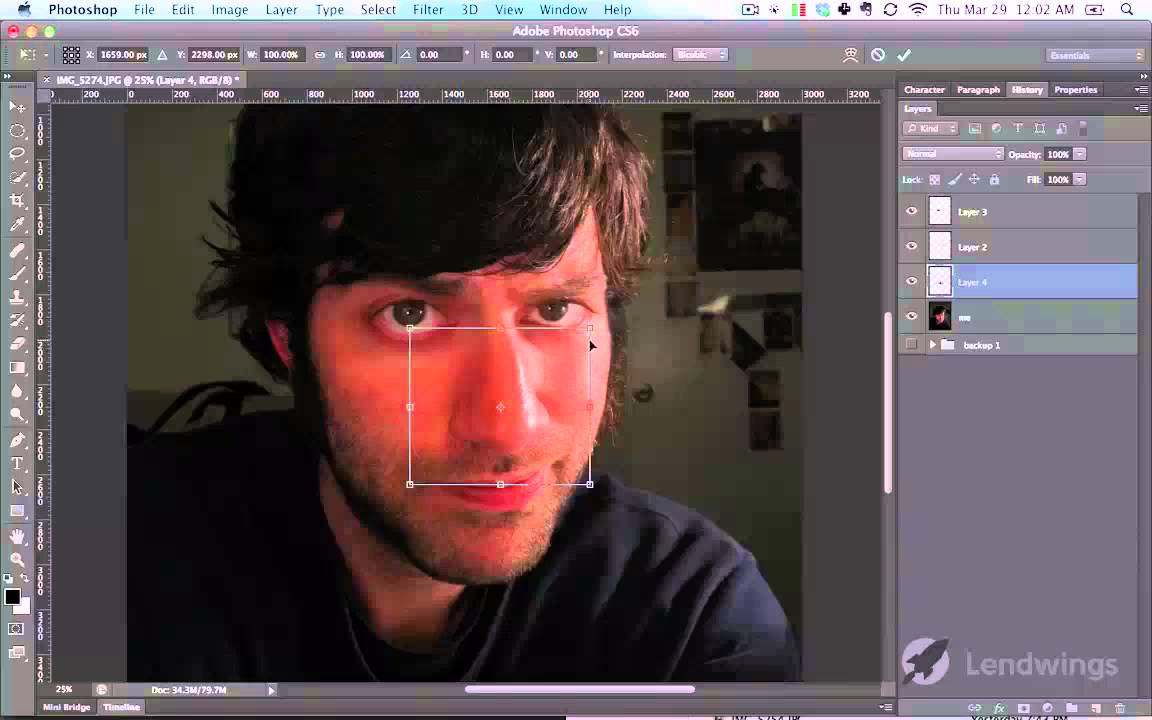 Одним из самых востребованных и знаменитых изобретений является Adobe Photoshop. Мощный графический редактор позволяет создавать самые разнообразные изображения. Но чтобы работать с такой программой, следует знать все возможности и уметь ими пользоваться.
Одним из самых востребованных и знаменитых изобретений является Adobe Photoshop. Мощный графический редактор позволяет создавать самые разнообразные изображения. Но чтобы работать с такой программой, следует знать все возможности и уметь ими пользоваться.
Где применяется фотошоп?
Многие пользователи задаются вопросом: «с чего начать изучение фотошопа?» Это прекрасная программа, позволяющая воплотить фантазию в реальность. Вот, к примеру, на Adobe Photoshop CS6 можно выполнять такие манипуляции:
- Ни один дизайнер не обходится без редактора. Поэтому можно с легкостью создавать различные проекты.
- Для большинства художников фотошоп расширяет пространство для творчества. Многие таланты, которые приспособились к программе, создают красивые шедевры и зарабатывают на этом. Такая категория людей называется графическими художниками.
- Если есть фантазия, то можно делать цепляющие рекламы. На фоторедакторе делаются буклеты, постеры, календари и афиши. Для этого надо знать макетирование, цветопередачу и цветовые профили.

- Все фотографы обрабатывают изображения на фотошопе и предпочитают исключительно цветокоррекцию. Более продвинутые могут устранить лишний жир и ненужные фрагменты на фото.
На редакторе можно создавать комиксы, макеты, коллажи, рисование, ретуширование, делать комиксы и инфографики, оптимизировать изображения и заниматься конвертированием форматов. Теперь становится ясно, для чего нужен фотошоп.
Основные инструменты
Как самостоятельно изучить фотошоп и с чего начать работу? Ответ простой: с базовых инструментов. Изначально запускается установленный фотошоп. После того как откроется программа, следует обратить внимание на верхнюю горизонталь и боковую вертикаль. Здесь располагается панель инструментов. Их надо изучить в первую очередь. Достаточно навести на значок курсором мыши, и всплывет подсказка.
Чтобы привести инструмент, например: кисть, в активное состояние, рекомендуется сделать щелчок левой кнопкой мыши на значок. При выбранном инструменте изменится горизонтальная панель, и появятся множество возможностей именно для кисти — сила нажатия, прозрачность, цвет и многое другое. Специалисты, занимающиеся профессиональным редактированием фотографий, уже знают настройки параметров к определенной манипуляции, например: ретушь.
Специалисты, занимающиеся профессиональным редактированием фотографий, уже знают настройки параметров к определенной манипуляции, например: ретушь.
В самом низу экрана находится дополнительный набор инструментов, поэтому необходимо обратить внимание на расположенный там треугольник. При нажатии правой кнопкой мыши откроются вспомогательные опции.
Меню фотошопа CS6 — это неотъемлемый элемент, без которого невозможно выполнять фотоманипуляцию. Изначально необходимо клацнуть на меню и открыть файл. В нем содержится перечень изображений, которые подлежат обработке. После сделанной работы не стоит забывать о сохранении. Функция также находится в меню.
Все остальные опции предназначены для редактирования фото. Они начинаются после «файла» и заканчиваются «справкой».
Первые шаги фотоманипуляции
Программа осваивается только при помощи выбранного изображения. Делается все просто — надо зайти в меню и нажать на «файл». Затем откроется список картинок и остается выбрать понравившуюся фотографию.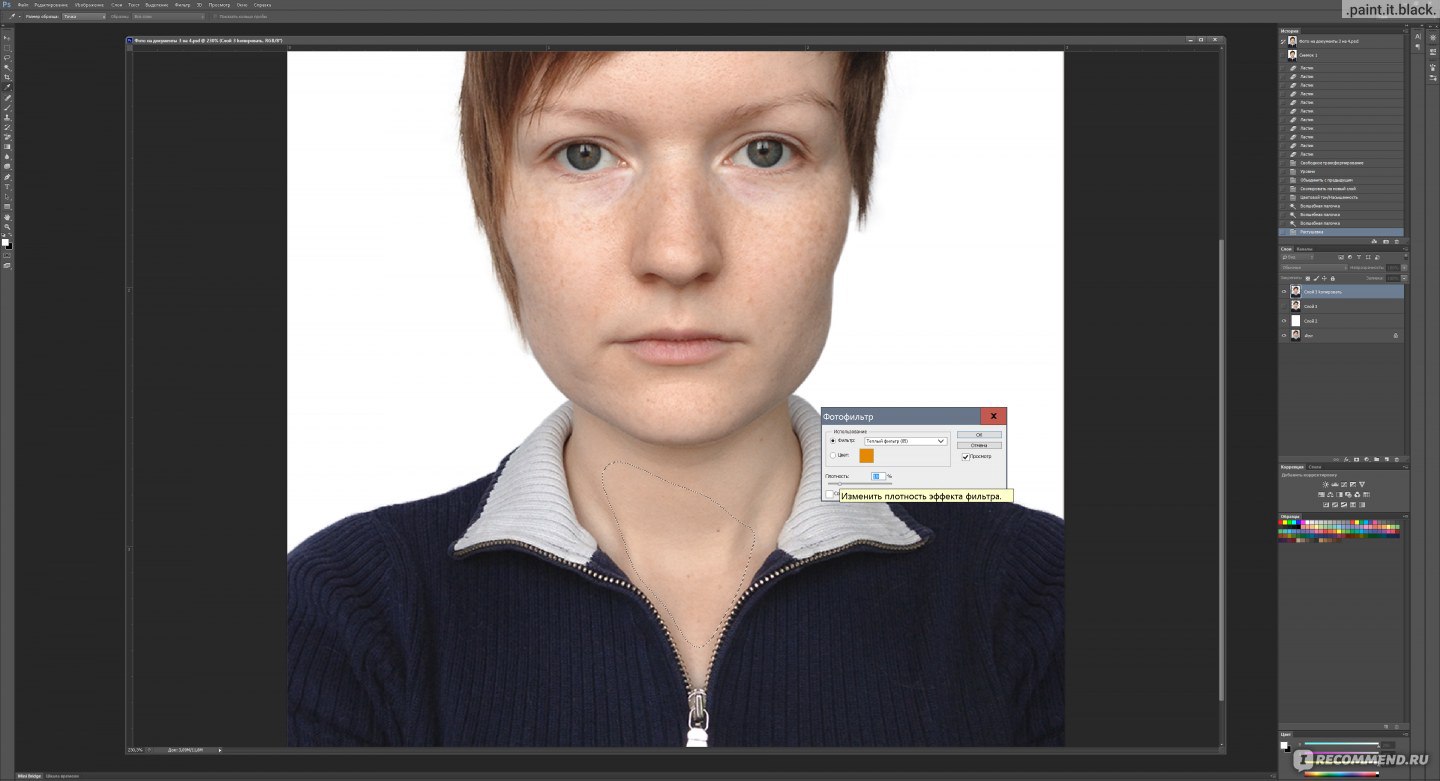 К работе следует приступать после добавления принта в окно редактирования фотошопа.
К работе следует приступать после добавления принта в окно редактирования фотошопа.
С правой стороны от фотографии образуется мелкое окно с вкладками. При каждом новом действии, к примеру: режим наложения, рекомендуется создавать новые слои. Не стоит выполнять редактирование всего лишь на исходном фото.
Сразу не получится выполнять манипуляцию, ведь картинка блокируется по умолчанию программы и находится в фоновом режиме. Чтобы снять блокировку и сделать из фото «слой», рекомендуется дважды клацнуть на «фон», которое находится с правой стороны окна — вкладка «слои». После чего, фото станет активным и можно приступать к работе.
Для чего предназначены слои
В Adobe Photoshop CS6 невозможно редактировать фотографии без использования слоев. Созданный дубликат слоя послужит запасным вариантом картинки. Все фотошоперы сталкиваются с неудачными действиями с изображением, поэтому очень просто сделать повторяющуюся картинку без вреда для исходника.
Слои помогают с нанесением новых эффектов. Вот к примеру, на свадебном фото делается надпись и создаются голуби в полупрозрачном виде. Чтобы выполнить подобную манипуляцию делается новый слой, который располагается поверх главного изображения. Затем последуют два варианта: голубей можно нарисовать при помощи кисти или выбрать из файла фото и вставить на новый слой.
Вот к примеру, на свадебном фото делается надпись и создаются голуби в полупрозрачном виде. Чтобы выполнить подобную манипуляцию делается новый слой, который располагается поверх главного изображения. Затем последуют два варианта: голубей можно нарисовать при помощи кисти или выбрать из файла фото и вставить на новый слой.
Слоям можно придать полупрозрачный и прозрачный тон. Достаточно переместить ползунок и выставить «прозрачность» на 50%. Таким образом, те же голуби не будут броскими. После вставки полупрозрачной картинки следует придать большей детализации, например, сделать светотень и прорисовать перья с помощью кисти.
Отличие фотошопа CS6 от всех версий Adobe Photoshop
Придать рисунку нужный эффект и цвет можно только за счет горизонтальных инструментов и вкладки со слоями, на которые следует нажать правой кнопкой мыши, после чего появятся «свойства». Все программы Adobe Photoshop практически ничем не отличаются друг от друга и новичку, по сути, нет разницы, на которой из них заниматься.
К примеру, фотошоп 5 или CS6 почти идентичны. По этой причине для не разбирающегося человека в фоторедакторе подойдет любая версия. Например, галерея фильтров и режим цвета, одинаковые, это стандартные функции. В новых поколениях программ могут быть дополнения, но незначительные.
Сложный ли в освоении фотошоп
Зачастую многие новички интересуются: трудно ли освоить программу? Не существует точного ответа на этот вопрос. Все зависит от сообразительности. Adobe Photoshop — это инструмент, как и любое другое оборудование, к примеру: «стиральная машина» требует освоения. Поэтому механизм надо изучать, чтобы понимать все возможности. Через некоторое время новичок станет специалистом, если начнет вникать в суть фотошопа. Но есть одно правило — тренироваться надо от легкого к тяжелому. Например, фотографию нужно:
- обесцветить;
- обрезать;
- создать надпись;
- отзеркалить;
- выполнить коррекцию цвета.

Вначале следует поэкспериментировать с такими простейшими функциями, а в дальнейшем учиться обрисовывать изображение, создавать светотень, делать коллажи и творить поистине уникальные рисунки. При помощи графического планшета можно рисовать принты с нуля. На то, чтобы полностью освоить программу, потребуется потратить много времени и быть действительно усидчивым.
Важно! 64-разрядная версия фотошопа более мощная, особенно касается оперативной памяти. Следует знать, что Photoshop CS6 и CC устанавливаются исключительно на x64 Mac O. S. .
Пример обработки фотографии
Важно понимать, как работать с фотографиями в фотошопе, поэтому надо изучить пример обработки изображения. Не всегда удается отыскать определенную идеальную картинку, на которой можно воплотить задуманную манипуляцию. К примеру, есть желание сделать ночной пейзаж, но многие фотографии уже были отредактированы или чересчур темные. Выход есть всегда.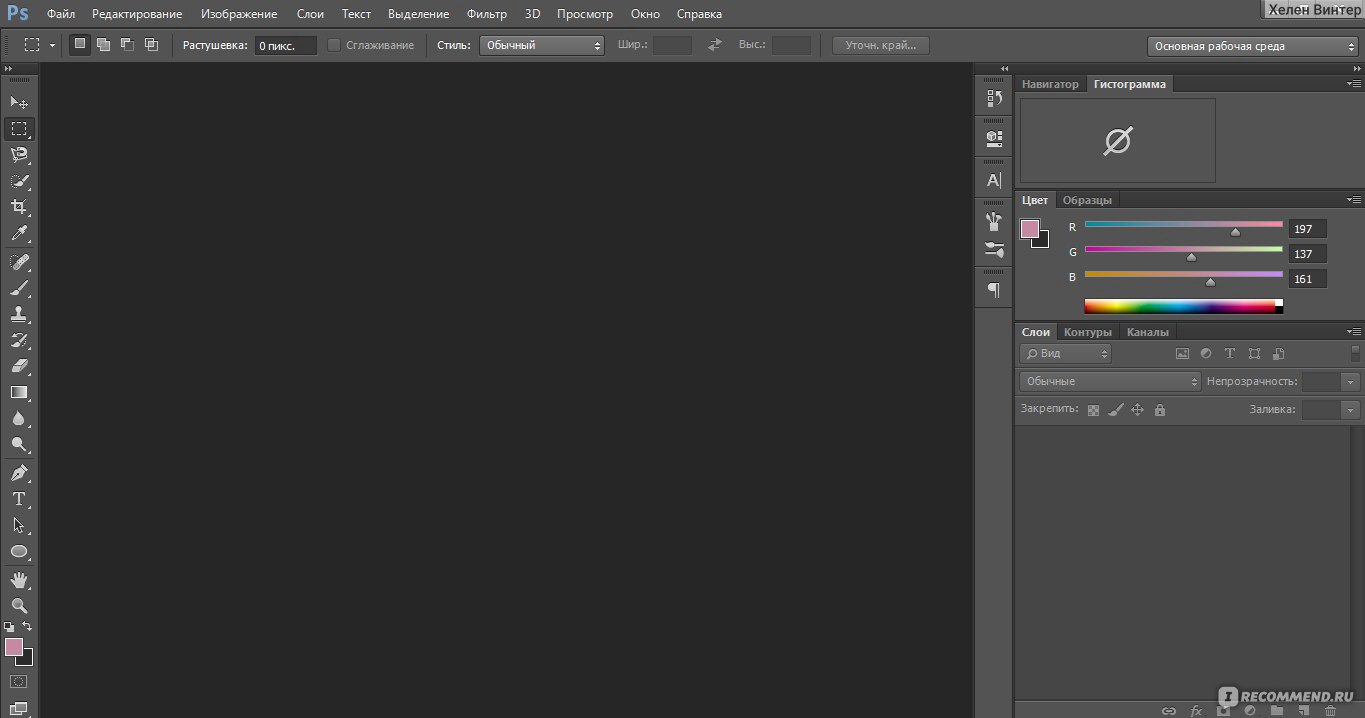 При помощи Photoshop можно легко превратить дневной пейзаж в ночной.
При помощи Photoshop можно легко превратить дневной пейзаж в ночной.
Поэтапный процесс превращения дневного снимка в ночной вариант:
- Необходимо скачать файл и открыть в фоторедакторе. Из инструментов выбирается «волшебная палочка» с допуском: 100. При высоком допуске легко работать с объектами на земле и небом. Необходимо выделить небо.
- Чтобы увидеть выделение, следует выбрать режим «быстрая маска». При помощи кисти закрашиваются только те области, которые не относятся к небу. Основной цвет инструмента — черный, не выделяемые объекты приобретут красный цвет.
- Задний план на фотографии тоже должен быть под цвет неба, к примеру: горы. Их также надо выделить.
- Далее нужно выйти из опции «быстрая маска» и перейти в меню выделения, чтобы уточнить край. Необходимо подобрать нужный эффект и выполнить коррекцию данного участка.
- Затем ставится галка на «умный радиус». Ползунок перетягивается в правую сторону. Важно добиться желаемого результата.

- Теперь осуществляется переход в меню «окно» и «коррекция». Выбирается насыщенность и цветовой тон.
- На этом шаге корректирующий слой отсекается от нижнего слоя, который с небом. Верх фотографии делается темным, но не полностью черного цвета. Для этого выполняется регулировка ползунком яркости.
- Каждый слой содержит свою маску. Необходимо клацнуть на маску и активировать. Непрозрачность регулируется с помощью закрашивания маски: если используются темные цвета, то области станут невидимыми, при белом цвете — видимыми, а для полупрозрачности применяются серые оттенки.
- Слева выбирается «градиент». Цвет — бело-серый.
- Градиент протягивается сверху внизу и накладывается на маску. Верх изображения станет белым, а низ — бледно-серый.
- Фоновый слой нужно затемнить. Поэтому следует перейти на панель коррекции и отыскать кнопку «фотофильтр». Выбираются темно-синие оттенки.
- Затем снимается галка. Необходимо сохранить свечение и усилить эффект с помощью Preserve Luminosity.

- Небо слегка окрашивается в синий оттенок. Добавляется слой «фотофильтр» с более насыщенными и светлыми цветами. Важно отделить слой, где расположено небо.
- Нижний слой затемняется сильнее, чем небо. Потому что здания немного темнее неба. Делается дублирование фотофильтра и уменьшается непрозрачность до нужного уровня.
Звезды
Чтобы небу придать большего эффекта, следует сделать звезды.
Процесс:
- Поверх всех слоев создается новый. Он заполняется черным цветом, а применяется инструмент «заливка». Затем добавляется функция «шум», которая расположена в меню «фильтр». Усиливается черно-белый шум (Amount).
- В галерее фильтров выбирается «эскиз линогравюра». Для желаемого эффекта надо поиграть с настройками.
- Для правильного расположения звезд применяется инструмент «перемещение».
- На слое со звездами нужно настроить режим наложения (Blending Options).
- Далее для этого же слоя добавляется маска.
 Цвет градиента — черно-белый. Низ делается невидимым и, регулируя, выполняется повышение непрозрачности до определенной степени.
Цвет градиента — черно-белый. Низ делается невидимым и, регулируя, выполняется повышение непрозрачности до определенной степени.
Подсветка объектов
Для лучшего эффекта фотографии желательно сделать окна подсвеченными.
Процесс:
- При помощи инструмента «прямолинейное лассо» выбираются окна. Чтобы сделать многократное выделение без сброса предыдущих выделений, рекомендуется удерживать клавишу Shift.
- Далее выполняется дубль выделенных объектов и установить копию поверх слоев.
- Затем выбираются режимы наложения (Blending Options). Ставится галка на цвет (Color Overlay). Объект должен приобрести светло-оранжевый оттенок.
- Чтобы улучшить эффект, рекомендуется полистать в меню пункты цветового наложения и выбрать тон (Hue).
- Напротив (Outer Glow) устанавливается галочка — это внешнее свечение.
- Можно снова поиграть с пунктами наложения и выбрать подходящий оттенок.
Второстепенные источники света
Необходимо отразить падающий свет от окон на землю и стены.
Процесс:
- Надо выбрать «кисть» и сделать непрозрачность 20%. Создается новый слой.
- Далее выбирается цвет окна при помощи инструмента «пипетка».
- Кистью намечаются оттенки на земле и стенах. Свет должен быть рассеивающимся.
- Насыщенность регулируется при помощи непрозрачности слоя.
Для того чтобы правильно распределять светотень, рекомендуется ознакомиться с их рефлексами. Надо понимать, как скользит свет по тому, или иному объекту. Металл гладкий, а дерево шероховатое. Это очень влияет на создание качественного реалистичного изображения.
Привет, коллеги! Мало кто не знает о такой программе, как фотошоп, но мало кто знает, как её пользоваться. А ведь действительно, фотошоп — программа, у которой поистине безграничные возможности. Она содержит в себе немало инструментов, эффектов, различных функций, и на этом список вряд ли заканчивается.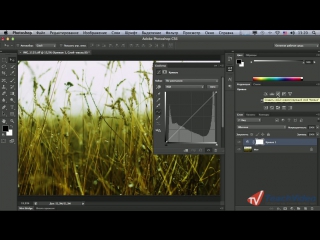 Давайте разберём, какие именно возможности содержит программа фотошоп?
Давайте разберём, какие именно возможности содержит программа фотошоп?
— Изменение того или иного снимка. Можно добавлять резкости, эффекты, применять цветокоррекцию и многие другие возможности для работы с изображениями предоставляет фотошоп. Если снимок старый, чёрно-белый — можно добавить цветов; есть дефекты на фото — от них можно избавиться, используя фотошоп.
Как пользоваться Фотошопом — основная панель
— СлоиПо правде, это очень полезная вещь в фотошопе. Ведь когда, создаёшь, ту или иную работу зачастую используется множество изображений, текстов и прочего, а если разместить их на разных слоях, можно изменять расположение (менять — какое поверх других). Слоям можно также задавать эффекты — обводка, тени и так далее, а если изображения будут на разных слоях, то и подобного рода эффекты везде будут разные.
Можно добавить тексту некую изюминку, при помощи разнообразных стилей фотошоп. Можно добавить необычные обводки, узоры, градиенты, тени — всего в пару кликов.
Можно добавить необычные обводки, узоры, градиенты, тени — всего в пару кликов.
Разнообразие поддерживаемых форматов в фотошопе просто поражает. Будь это графический или 3D-формат — программа откроет, и вы сможете создавать нужный вам проект. Это один из важных плюсов фотошопа.
— Многообразие фильтров фотошопФильтры иногда помогают сделать некоторые моменты работы в один клик. К примеру, можно взять размытие. Размытие — есть такой инструмент в панели, и некоторые используют его и делают размытие всему изображению. Но это надо водить и делать, да и настроить интенсивность и прочее — необходимо. Однако фильтр мог сделать размытие в один миг. Есть разные виды размытия в фотошопе, и по вкусу — уж точно можно найти.
Как пример — фильтр размытие
— Возможность работать с gif файлами, включая их создание, непосредственно в программе фотошоп. Дело хлопотное, тем не менее иногда полезное. Многие задаются вопросом — как сделать gif с картинкой и текстом, или же из какого-то фрагмента видео — в фотошопе можно и это. Конечно, сделать gif — не минутное дело, но добавляя разные эффекты и прочие штучки фотошопа — можно сделать невероятную gif анимацию, которую нигде не найти.
Многие задаются вопросом — как сделать gif с картинкой и текстом, или же из какого-то фрагмента видео — в фотошопе можно и это. Конечно, сделать gif — не минутное дело, но добавляя разные эффекты и прочие штучки фотошопа — можно сделать невероятную gif анимацию, которую нигде не найти.
Мало кто знает, что это и для чего такая услуга есть в фотошопе. И это вовсе не странно, ведь мало кто привык сохранять изображения для интернета таким образом. А ведь тут можно подготовить и сохранить изображение именно для размещения на веб-страничках. Так можно сохранить изображение по большей части без потери качества в фотошоп. Сохраняя, можно выбрать формат, показатель качества сохранения и многое другое.
Боковая панель с инструментами — не раз выручает, да и это основа работы с фотошопом. На этой панели можно найти различные виды выделения (от стандартного прямоугольника до волшебной палочки), кисти, ластики, геометрические фигуры и прочее.
Если быть честными, это минимум возможностей фотошопа. Ведь программа безгранична, а, значит, и её возможности такие же. Если начать максимально изучать фотошоп, можно найти совершенно разные эффекты, функции.
С чем связано обилие возможностей фотошоп? Программа фотошоп создана уже давно и периодически обновляется. Специалисты, работающие над обновлением, стараются улучшить программу, вводя новые элементы, которые также необходимо изучать. Много специалистов, поэтому много и идей.
Чтобы научиться работать в программе фотошоп, необходимо для начала поверхностно понимать, что там есть. Иначе говоря, знать рабочую среду — часть панелей.
Людям, которые не знают, как пользоваться фотошопом, на первый взгляд, действительно может показаться, что работать в этой программе очень сложно и буквально невозможно. Но это не так. Верхняя панель инструментов фотошоп, напоминает стандартные, которые есть в большинстве программ. Пролистав их, можно увидеть множество знакомых, да и понятных вещей.
Нечто непонятное — как углубление в изучении фотошоп. Попробуете — узнаете, что да как. А если желания нет, то этот фрагмент вполне может остаться неизученным. Основы использования фотошоп — объяснены в статье. То, что нужно вам, вы всегда найдёте, ведь фотошоп напоминает другие графические программы, однако, имеет свои особенности и дополнительные возможности.
Фотошоп — полезная программа. Кому-то она нужна по работе, кому-то в учёбе. Существует множество причин изучения фотошоп. Но подобное знание не навредит. Программа универсальная, значит, пригодна частенько. Теперь и вы знаете, как пользоваться фотошопом, ну хотя бы потому, что программа сама по себе очень интересная.
Многие люди хотят выглядеть на своих фото значительно круче, чем они смотрятся в действительности. Фотогеничность, «присутствие в кадре» — качества редкие. Но благодаря современным программам обработки изображений, иметь небольшое личное портфолио, на котором «себя любимого» можно лицезреть в образе голливудской кинозвезды, может практически кто угодно.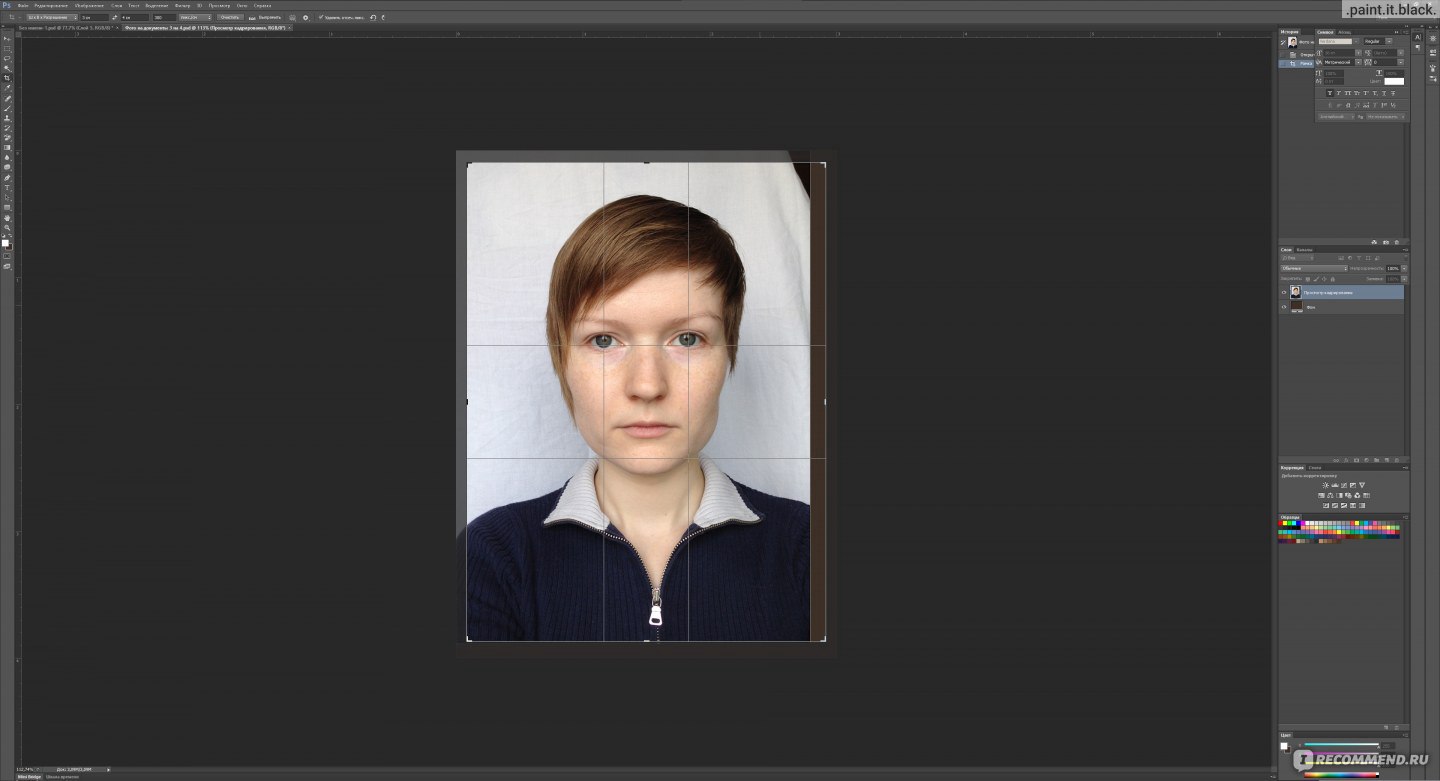 Сегодня лучшим ПО для редактирования изображений является Adobe Photoshop CS6. Как пользоваться фотошопом cs6?
Сегодня лучшим ПО для редактирования изображений является Adobe Photoshop CS6. Как пользоваться фотошопом cs6?
Основные инструменты программы, которыми вам придётся как следует овладеть, если вы решите активно пользоваться фотошопом cs6, можно разделить на следующие группы:
1. Инструменты выделения. Выделение производится различными способами. Например, инструмент «лассо» выделяет сразу целые участки изображения. «Перо» действует точечно и требует аккуратных движений, усидчивости, кропотливости.
2. «Рисующие» инструменты. Нечто подобное можно встречать в самых разнообразных редакторах, в том числе и в стандартном Paint. «Ластик», «Кисть», «Карандаш», «Распылитель» и т.д.
3. Инструменты коррекции. Сюда входят всевозможные эффекты, средства изменения резкости, яркости, контрастности, гаммы и пр.
4. Дополнительные инструменты. Сюда включается всё, что не вошло в предыдущие группы: изменение объёма, набор текста, заливки и многое-многое другое. Несмотря на доступность, данная программа относится к профессиональному ПО и содержит огромное количество функций и широчайший набор инструментария.
Сносно пользоваться фотошопом cs6 научиться можно и самостоятельно, но к делу придётся подойти серьёзно и уделять ему очень много времени. «Метод проб и ошибок» — всегда хорош при освоении практически любой программы. Но глупо пренебрегать советами профессионалов. Изначальный отказ от изучения справочной информации и ленивое нежелание ознакомиться с элементарными общедоступными бесплатными курсами – наиболее распространённая ошибка всех новичков.
Для «плотного» освоения программы можно воспользоваться видео уроками. Здесь вы найдёте прекрасный бесплатный курс, автор (или комментатор) которого доступным языком, с использованием наглядного примера, объясняет, как пользоваться фотошопом cs6 .
Если вам легче воспринимать текстовую информацию, массу полезных советов вы найдёте здесь .
В любом случае, подробной информации о том, как пользоваться фотошопом cs6 в открытом доступе — уйма. Выбирайте!
Рекомендуем к прочтению
Обработка фото в стиле ретро.
 Советы по работе в photoshop CS6 – ФотоКто
Советы по работе в photoshop CS6 – ФотоКтоОбработка фото в стиле ретро в фотошопе, как это сделать? Сегодня я дам вам ответ на этот волнующий многих вопрос, поскольку данный стиль обработки довольно популярен, ведь «ретро» «в моде при любой погоде». Дальше я составлю пошаговую инструкцию, как сделать изображение в стиле «ретро».
Шаг 1. Редактирование файла.
Для начала необходимо полностью обесцветить фото (подразумевается именно потеря цвета, а не чёрно-белый вариант фото). Для этого нажмите кнопку «Изображение», затем «Коррекция», а в самом конце «Обесцветить» (данное действие можно выполнить быстрее, используя сочетания клавиш Shift+Ctrl+U).
Фотография после того, как мы её обесцветили
Следующее действие: нажать кнопку «Изображение», после чего «Коррекция», а далее «Цветовой баланс» (действие можно выполнить быстрее, используя сочетание клавиш Ctrl+B).
Появилось окно «Цветовой баланс»
В открывшемся окне передвигаем указатели, чтобы получить необходимую цветовую гамму, можно двигать так, как вам удобнее, ведь оттенок, на ваш взгляд, может быть не такой, как у меня:
Передвинув указатели, мы получили результат
Шаг 2.
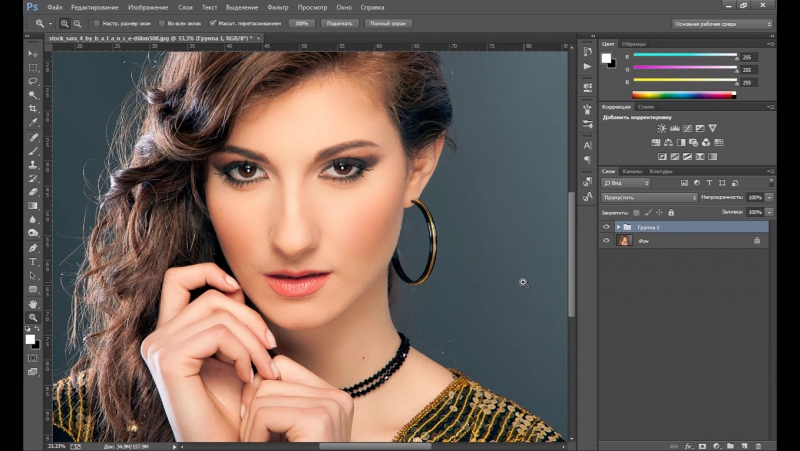 Добавление эффектов.
Добавление эффектов.Теперь надо добавить немного «потёртости» на фотографию, чтобы она ещё больше напоминала нам «ретро». Для этого выберите на панели инструментов «ластик». Обратите внимание, что непрозрачность его должна составлять 25%. Диаметр кисти исключительно на ваше усмотрение. Однако не переборщите, иначе фото потеряет естественность.
Меняем параметры «Ластика»
Данным действием мы должны добавить рамку для нашего изображение, поэтому проводим ластиком по краям фотографии.
Вот, что получилось у меня:
После редактирования «ластиком»
В конце рекомендую добавить немного царапин. В этом нам тоже поможет «Ластик», только в этот раз ставим самое маленькое значение его размера, но чтобы было видно линии, а прозрачность 30%.
Вот что вышло у меня:
После редактирования «ластиком»
Конечно, можно сделать в разы лучше, для этого нужна практика, много практики. Освоив эту технику, можно в совершенстве овладеть навыками того, как в фотошопе сделать фотографию в стиле ретро. Тогда ваши снимки невозможно будет отличить от ретро-картинок.
Тогда ваши снимки невозможно будет отличить от ретро-картинок.
Вот что получилось у меня, после обработки изображения:
Как сделать фото на документы в Фотошопе
В повседневной жизни каждый человек много раз попадал в ситуацию, когда требуется предоставить комплект фотографий для различных документов. Сегодня научимся тому, как сделать фото на паспорт в Фотошопе.
Фото на документы в Photoshop
Создавать заготовку мы будем в целях экономии скорее времени, чем денег, поскольку распечатывать фотки все же придется. Мы создадим заготовку, которую можно будет записать на флешку и отнести в фотосалон, либо распечатать самостоятельно.
Приступим.
Мы нашли для урока вот такой снимок:
Официальные требования к фотографии на паспорт:
- Размер: 35х45 мм.
- Цветное или черно-белое.
- Размер головы – не меньше 80% от общего размера фото.
- Отступ от верхнего края фото до головы 5 мм (4 – 6).

- Фон однотонный чистого белого или светло-серого цвета.
Более подробно о требованиях на сегодняшний день можно почитать, набрав в поисковике запрос вида «фото на документы требования». Для урока нам этого будет достаточно.
Итак, у с фоном все в порядке. Если на вашей фотографии фон не однотонный, то придется человека от фона отделить. Как это сделать, читайте в статье по ссылке ниже.
Подробнее: «Как вырезать объект в Фотошопе».
Этап 1: Подготовка изображения
На нашем снимке имеется один недочет – глаза слишком затемнены.
- Создаем копию исходного слоя (CTRL+J) и применяем корректирующий слой «Кривые».
- Выгибаем кривую влево и вверх до достижения необходимого осветления.
Результат:
Этап 2: Разработка заготовки
- Создаем новый документ.
Размер 35х45 мм,разрешение 300 dpi.

- Затем разлиновываем его направляющими. Включаем линейки сочетанием клавиш CTRL+R, кликаем правой кнопкой мыши по линейке и в качестве единиц измерения выбираем миллиметры.
Теперь нажимаем левой кнопкой мыши на линейку и, не отпуская, тянем направляющую. Первая будет находиться в 4 – 6 мм от верхнего края.
Следующая направляющая, по расчетам (размер головы – 80%) будет находиться примерно в 32-36 мм от первой. Значит, 34+5=39 мм.
- Не лишним будет отметить середину фото по вертикали. Идем в меню «Просмотр» и включаем привязку.
Затем тянем вертикальную направляющую (от левой линейки) до тех пор, пока она не «приклеится» к середине холста.
- Переходим на вкладку со снимком и объединяем слой с кривыми и подлежащий слой. Просто жмем правой кнопкой мыши по слою и выбираем пункт «Объединить с предыдущим».
- Открепляем вкладку со снимком от рабочей области (берем за вкладку и тянем вниз).

- Затем выбираем инструмент «Перемещение» и перетягиваем изображение на наш новый документ. Активированным должен быть верхний слой (на документе со снимком).
- Помещаем вкладку обратно в область вкладок.
- Переходим на вновь созданный документ и продолжаем работу. Нажимаем сочетание клавиш CTRL+T и подгоняем слой под размеры, ограниченные направляющими. Не забываем зажать SHIFT для сохранения пропорций.
- Далее создаем еще один документ с такими параметрами:
- Набор – Международный формат бумаги;
- Размер – А6;
- Разрешение – 300 пикселов на дюйм.
- Переходим на снимок, который только что редактировали и нажимаем CTRL+A.
- Снова открепляем вкладку, берем инструмент «Перемещение» и перетягиваем выделенную область на новый документ (который А6).
- Прикрепляем вкладку обратно, переходим на документ А6 и перемещаем слой со снимком в угол холста, оставляя промежуток для отреза.

- Затем идем в меню «Просмотр» и включаем «Вспомогательные элементы» и «Быстрые направляющие».
- Готовый снимок необходимо продублировать. Находясь на слое с фото, зажимаем ALT и тянем вниз или вправо. При этом должен быть активирован инструмент «Перемещение».
Так делаем несколько раз, разместив шесть копий.
Осталось только сохранить документ в формате JPEG и распечатать на принтере на бумаге плотностью 170 – 230 г/м2.
Подробнее: Как сохранить фото в Фотошопе.
Теперь Вы знаете, как сделать фото 3х4 в Фотошопе. Мы с Вами создали заготовку для создания фотографий на паспорт РФ, которую можно, при необходимости, распечатать самостоятельно, либо отнести в салон. Фотографироваться каждый раз уже не обязательно.
Мы рады, что смогли помочь Вам в решении проблемы.Опишите, что у вас не получилось.
 Наши специалисты постараются ответить максимально быстро.
Наши специалисты постараются ответить максимально быстро.Помогла ли вам эта статья?
ДА НЕТКак автоматизировать рабочий процесс в Adobe Photoshop
Автор Архипов Егор На чтение 11 мин. Просмотров 39 Опубликовано
Adobe Photoshop – это не только мощный инструмент для редактирования изображений, но и очень мощный инструмент для редактирования изображений hands-off . Продолжайте читать, пока мы покажем вам, как автоматизировать повторяющиеся и рутинные задачи, чтобы вы могли более творчески проводить время, а не обрезать, исправлять и иным образом нажимать.
Почему я хочу это сделать?
На раннем этапе каждый любитель и профессиональный фотограф, увлекающийся фотографией и цифровым редактированием, понимает, сколько времени они тратят на изучение приложений для редактирования фотографий.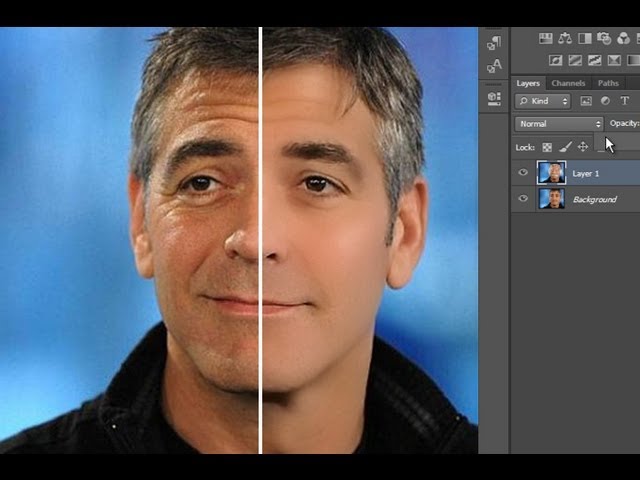 Photoshop и аналогичные инструменты действительно являются темной комнатой цифровой эпохи, где к фотографиям применяются изменения и последние штрихи. Однако, в отличие от темных комнат прошлого, у нас есть возможность автоматизировать части процесса так, о чем фотографы прошлых лет могли только мечтать.
Photoshop и аналогичные инструменты действительно являются темной комнатой цифровой эпохи, где к фотографиям применяются изменения и последние штрихи. Однако, в отличие от темных комнат прошлого, у нас есть возможность автоматизировать части процесса так, о чем фотографы прошлых лет могли только мечтать.
Допустим, например, что вы прочитали наш учебник Как исправить плохой баланс белого на ваших фотографиях с помощью постобработки, чтобы вы теперь знали, как исправить проблемы с цветом на ваших фотографиях с помощью Photoshop. Допустим, у вас есть две сотни фотографий из семьи, которые нуждаются в одинаковом массаже. Это огромный труд, особенно если учесть, что вы просто повторяете одни и те же действия снова и снова на каждом изображении. Автоматизация процесса позволит вам выполнить действия один раз, а затем Photoshop повторить процесс для каждого изображения.
Этот процесс называется созданием Action в языковой версии Photoshop, и, честно говоря, эта функция в Photoshop используется недостаточно.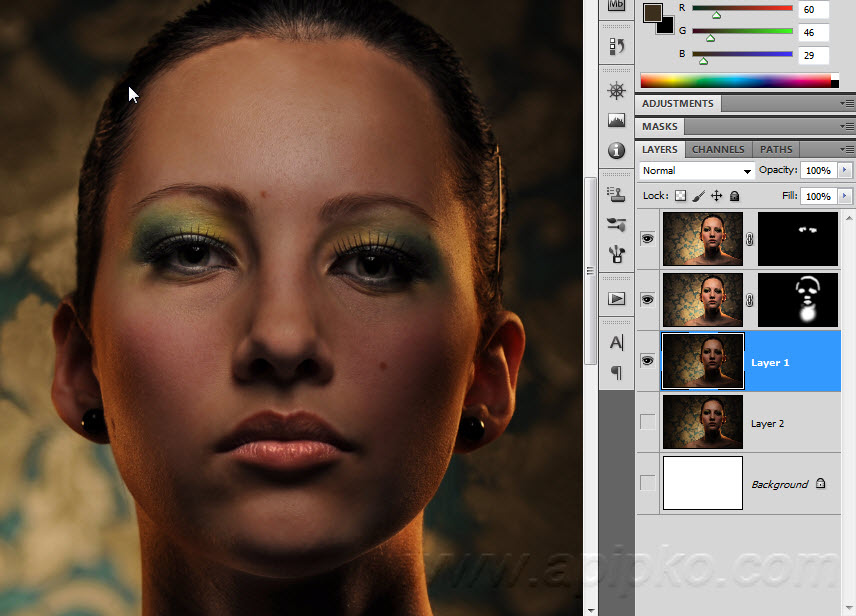 Тратя время на создание действий, которые покрывают многие из ваших часто повторяющихся задач в Photoshop, вы можете сэкономить огромное количество времени как в краткосрочной, так и в долгосрочной перспективе. В нашем предыдущем примере, исправляя цветовую гамму изображений, даже если бы вы могли исправить каждое изображение за 12 секунд, вам все равно пришлось бы сидеть за компьютером, яростно щелкая и печатая, в течение 40 минут (при условии, что вы были машиной с абсолютным фокусом и не отрывался ни минуты от твоей работы). PS Action, напротив, разорвёт кучу фотографий так быстро, как это позволит ваш компьютер. Скорее всего, это займет менее пяти минут для той же работы, и, даже если работа сложная и занимает часы, это не имеет значения, потому что вам не нужно сидеть там.
Тратя время на создание действий, которые покрывают многие из ваших часто повторяющихся задач в Photoshop, вы можете сэкономить огромное количество времени как в краткосрочной, так и в долгосрочной перспективе. В нашем предыдущем примере, исправляя цветовую гамму изображений, даже если бы вы могли исправить каждое изображение за 12 секунд, вам все равно пришлось бы сидеть за компьютером, яростно щелкая и печатая, в течение 40 минут (при условии, что вы были машиной с абсолютным фокусом и не отрывался ни минуты от твоей работы). PS Action, напротив, разорвёт кучу фотографий так быстро, как это позволит ваш компьютер. Скорее всего, это займет менее пяти минут для той же работы, и, даже если работа сложная и занимает часы, это не имеет значения, потому что вам не нужно сидеть там.
Прежде чем мы продолжим, необходимо сделать важное различие, о котором мы хотели бы, чтобы вы помнили, когда вы думаете о том, что вы хотели бы автоматизировать и как вы хотели бы это сделать. В Photoshop есть два ключевых компонента процесса автоматизации: Действия и Пакетирование . Действия – это, по сути, записанные шаги, которые вы хотели бы повторить в Photoshop, и они могут быть выполнены на одном изображении в любое время (например, вы можете выполнить простое действие, чтобы обрезать фотографию и добавить границу тени в один клик). Пакетная обработка – это процесс использования функции Пакетная обработка для повторения выбранного действия на нескольких изображениях (например, для обрезки и отбрасывания теневой границы 1000 изображений за один сеанс).
Действия – это, по сути, записанные шаги, которые вы хотели бы повторить в Photoshop, и они могут быть выполнены на одном изображении в любое время (например, вы можете выполнить простое действие, чтобы обрезать фотографию и добавить границу тени в один клик). Пакетная обработка – это процесс использования функции Пакетная обработка для повторения выбранного действия на нескольких изображениях (например, для обрезки и отбрасывания теневой границы 1000 изображений за один сеанс).
Причина, по которой мы пользуемся моментом, чтобы подчеркнуть разницу, заключается в том, что вы не чувствуете, что должны пропустить этот учебник, потому что на самом деле вы не планируете редактировать 1000 фотографий одновременно. Действия сами по себе, без использования функции Batch, по-прежнему удивительно экономят время. Даже если вы не вносите изменения в тонны фотографий за один раз, создание действий для ваших часто повторяющихся правок по-прежнему чрезвычайно полезно.
Читайте дальше, как мы расскажем, как использовать функциональность Action и Batch в Photoshop.
Что мне нужно?
Для этого урока вам понадобятся всего несколько вещей. Наиболее очевидным из которых является:
Помимо копии Adobe Photoshop (старая или новая не имеет значения, действия были частью Photoshop целую вечность), вам понадобится пустая папка с некоторыми изображениями, которые вы хотите отредактировать (или папка для хранения вновь созданных изображений в если вы автоматизируете рабочий процесс с нуля).
Автоматизация с действиями
Теперь, когда мы выяснили, почему вы хотите это сделать и что вам нужно, пришло время приступить к реальной автоматизации самого рабочего процесса. Лучший способ получить чистый рабочий процесс автоматизации – это пройти процесс один раз, отметив необходимые шаги, чтобы не тратить время на исправление ошибок в процессе автоматизации на фактической стадии записи.
Для нашего рабочего процесса автоматизации сегодня мы немного повеселимся и создадим сценарий Action, который может автоматически генерировать классные обои в стиле боке, – метод, которым мы поделились с вами в нашем уроке Как создать свои собственные обои Bokeh в Photoshop.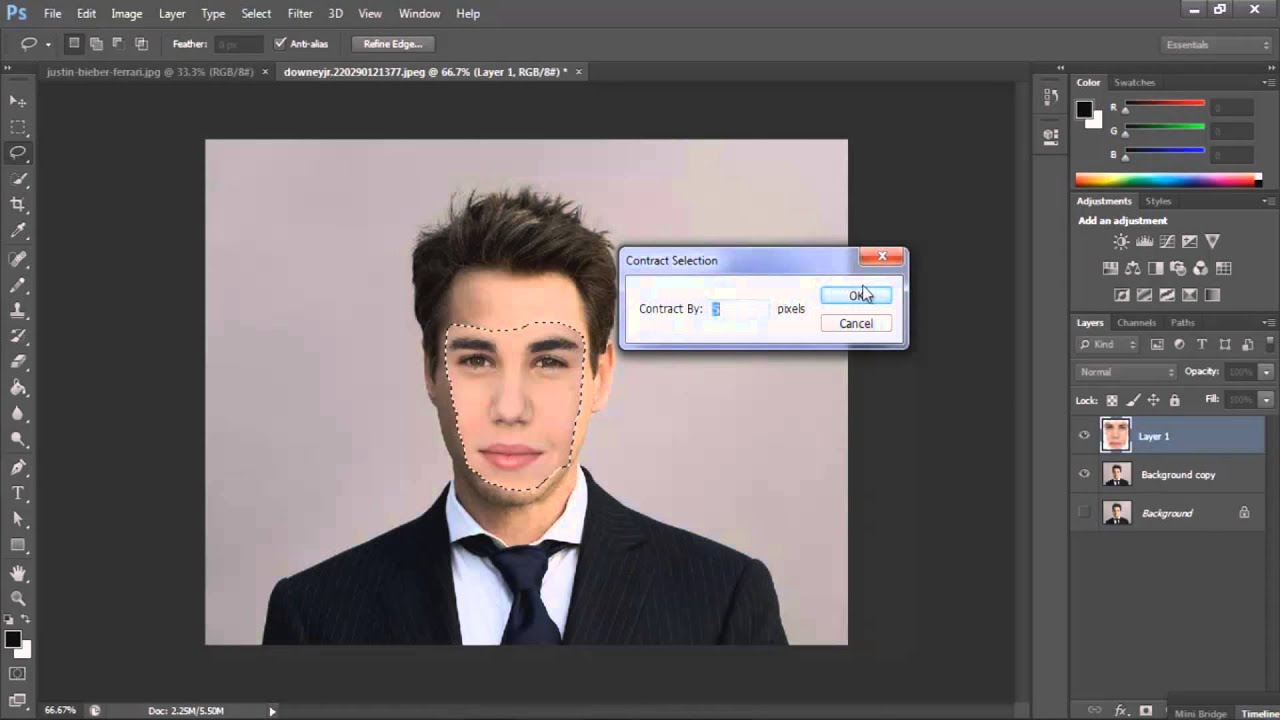 Этот рабочий процесс особенно хорошо подходит для автоматизации, потому что стиль кисти, который мы используем в учебнике для рисования боке, хотя и не совсем случайный, сильно варьируется.Если мы автоматизируем процесс, мы получим целую папку с отличным фоном.
Этот рабочий процесс особенно хорошо подходит для автоматизации, потому что стиль кисти, который мы используем в учебнике для рисования боке, хотя и не совсем случайный, сильно варьируется.Если мы автоматизируем процесс, мы получим целую папку с отличным фоном.
Первое, что нам нужно сделать, это записать процесс создания от начала до конца. Для начала откроем панель «Действия» в Photoshop. Вы можете сделать это, перейдя в Window -> Actions или нажав ALT + F9:
После того, как вы откроете окно «Действия», вы увидите его в правой части экрана с некоторыми уже доступными действиями по умолчанию, например:
Идите вперед, возьмите нижнюю часть окна и потяните его вниз, с действиями легче работать, когда вы видите больше панели. Кроме того, вам, скорее всего, будет полезно создать уникальную папку только для ваших творений, чтобы они не смешивались со значениями по умолчанию. Идите дальше и щелкните по маленькому значку папки в нижней панели навигации и назовите вашу новую папку (известную как «набор» действий).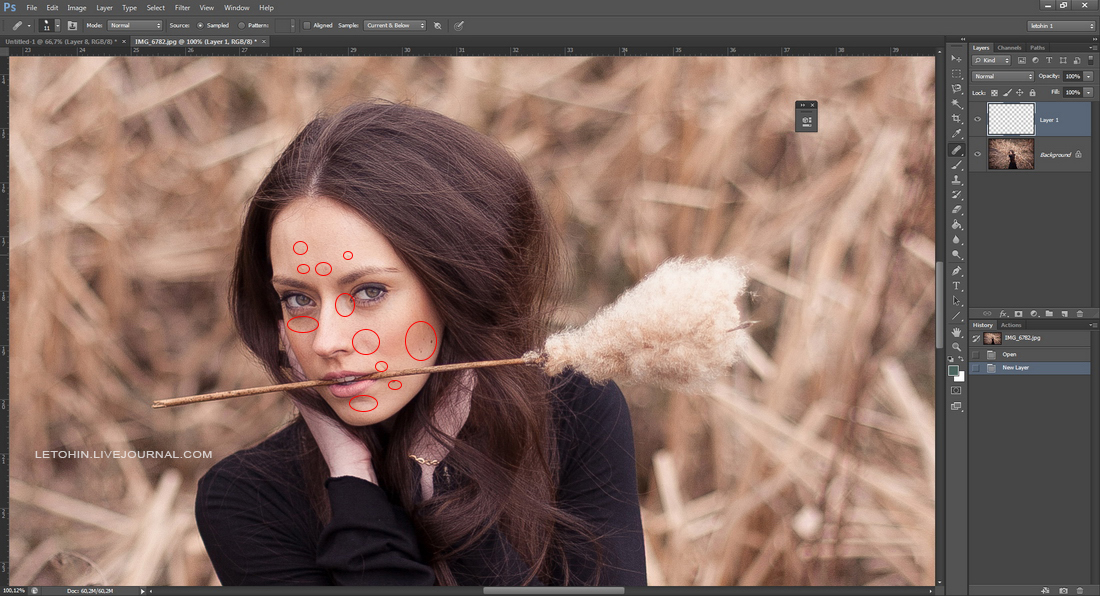
Пока мы говорим о значках на панели навигации, давайте рассмотрим их все. Начиная слева направо, у нас есть кнопки «Остановить запись», «Запись», «Воспроизведение», «Новый набор», «Новое действие» и «Удалить». Кнопки «Стоп», «Запись», «Воспроизведение» работают точно так же, как вы себе представляете (и мы углубимся в них через мгновение). Мы просто использовали кнопку «Новый набор», чтобы создать папку для хранения наших новых действий; Теперь пришло время использовать кнопку «Новое действие» для создания нашего нового действия.
Нажмите его сейчас и назовите действие, которое легко вспомнить (например, если вы выполняете рабочий процесс коррекции баланса белого, назовите его WB Correction).
В дополнение к названию вашего нового действия, вы можете даже назначить ему горячую клавишу для быстрого быстрого доступа или цветовой код, чтобы он выделялся в списке. После того, как вы создали запись Action, самое время начать запись действий редактирования, которые вы хотите повторить. Помните, что для этого урока мы будем использовать Действия, чтобы создать пакетный процесс для пользовательских обоев боке. Вы можете следовать за общим процессом с любыми действиями, которые вы хотите повторить.
Помните, что для этого урока мы будем использовать Действия, чтобы создать пакетный процесс для пользовательских обоев боке. Вы можете следовать за общим процессом с любыми действиями, которые вы хотите повторить.
Примечание. Запись фактических мазков кисти (в отличие от глобальных действий, таких как изменение размера холста), – это новая функция для Adobe Photoshop CS6, которая отсутствует в более ранних версиях. Таким образом, если вы хотите явно следовать нашему автоматизированному процессу окраски обоев, вам понадобится CS6 и , вам нужно будет щелкнуть меню расширенных параметров в окне «Действия» и проверить Выкл. «Разрешить запись инструмента».
Когда все будет настроено так, как вы хотите, нажмите «Запись», чтобы начать процесс:
Кнопка записи в окне действий загорится (вы можете в любой момент нажать кнопку остановки или нажать ESC, чтобы остановить запись). На этом этапе вы хотите начать процесс, который вы хотите записать. В нашем случае мы начнем с создания холста для наших обоев Bokeh. Мы не собираемся рассказывать вам обо всем уроке обоев Bokeh здесь (вы можете подробно ознакомиться с каждым его шагом здесь).
В нашем случае мы начнем с создания холста для наших обоев Bokeh. Мы не собираемся рассказывать вам обо всем уроке обоев Bokeh здесь (вы можете подробно ознакомиться с каждым его шагом здесь).
Важно отметить, что будут записаны только те вещи, которые вы на самом деле делаете . Функция Action не будет записывать, как вы меняете кисти или изменяете их размеры, но когда вы на самом деле кладете кисть на холст и перемещаете ее, она будет записывать, что происходит. Наше учебное пособие по боке вращается вокруг создания четырех слоев (фон, а затем три разных слоя кругов боке переменного размера), и мы собираемся развернуться и повторить это в нашем рабочем процессе Action.
Вы можете увидеть, где мы создали холст, применили градиент, создали новый слой для первого слоя боке, применили кисть и размытие. Если в какой-то момент мы допустили ошибку и добавили элемент, который нам не нужен, удалить его так же просто, как нажать кнопку «Остановить запись», а затем перетащить ненужный элемент Action в корзину.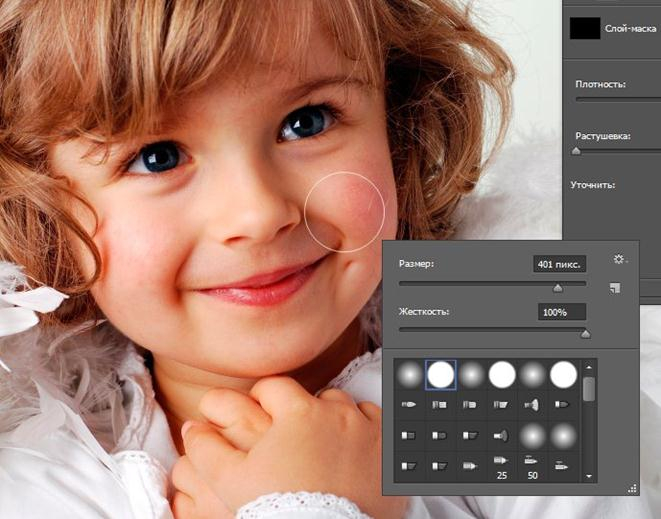 Кроме того, вы можете легко выбрать существующее действие и записать попадание, начиная с середины процесса без проблем.
Кроме того, вы можете легко выбрать существующее действие и записать попадание, начиная с середины процесса без проблем.
Стоит отметить две вещи, если вы создаете сценарий Action, который хотите выполнить позже. Во-первых, не включайте создание холста в сценарий Action (Photoshop пойдет в странный цикл, где он будет создавать пустые холсты без сохранения вашей работы). Во-вторых, обратите внимание на шаг Сохранить в самом низу списка. Для сценариев действий, которые вы собираетесь выполнять в середине рабочего процесса, вам не нужна функция сохранения. Если вы хотите полностью автоматизировать процесс, как мы собираемся сделать в следующем разделе, вам нужно сделать сохранение изображения последним шагом. Это диалоговое окно сохранения может быть переопределено в реальном пакетном режиме, но мы обнаружили, что пакетные сценарии ведут себя более согласованно, когда они присутствуют.
На данный момент мы записали все шаги, начинаем заканчивать, чтобы создать обои боке. Теперь мы можем щелкнуть «Обои Bokeh» в меню «Действия» под набором «Учебник по HTG», который мы создали ранее, и нажать кнопку воспроизведения, чтобы создать совершенно новые обои, не требующие взаимодействия. Это полное действие , о котором мы говорили ранее в руководстве, и форма одноразовой автоматизации.
Теперь мы можем щелкнуть «Обои Bokeh» в меню «Действия» под набором «Учебник по HTG», который мы создали ранее, и нажать кнопку воспроизведения, чтобы создать совершенно новые обои, не требующие взаимодействия. Это полное действие , о котором мы говорили ранее в руководстве, и форма одноразовой автоматизации.
А как насчет повторения процесса на нескольких изображениях (или, в данном случае, на создании нескольких изображений)? Для этого нам нужна партия.
Автоматизация с партиями
Пакеты – это просто расширение функции «Действия» в Photoshop, в которой вы применяете действие ко всей группе файлов. Пакетные функции очень мощны и могут превратить целую кучу ручного редактирования в плавно автоматизированную систему, которая позволяет вам поднимать ноги и читать бумагу, пока она заканчивается.
По сравнению с работой по настройке самого Action, установка Batch настолько проста, насколько это возможно. Тем не менее, есть несколько основных правил, которым вы должны следовать, чтобы не разочароваться и не получить кучу перезаписанных файлов.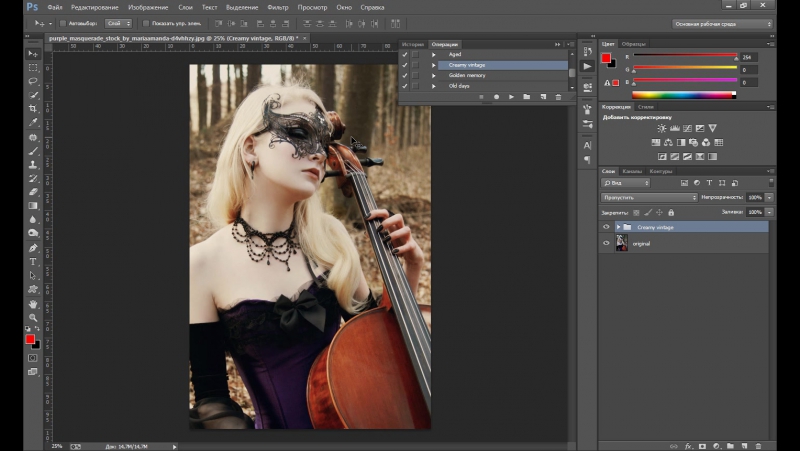
Так как мы можем указать команде Batch переименовать файлы, на самом деле гораздо быстрее просто создать один пустой холст, сохранить его, сделать несколько копий в Windows, а затем позволить Photoshop массировать их и переименовывать. Например, если бы мы исправляли неправильный цветовой оттенок в куче фотографий, мы могли бы пропустить этот этап создания, поскольку у нас уже была папка, заполненная исходным материалом для работы.
Чтобы запустить пакетный процесс, перейдите в Файл -> Автоматизировать -> Пакет:
Когда вы нажмете «Пакет…», вы увидите большое меню, например:
Именно здесь вы принимаете важные решения для вашего пакетного процесса, в том числе: какова ваша исходная папка (или если вы собираетесь применить пакетную обработку к текущим открытым файлам), а также папку назначения (или если вы Пакетная перезапись существующих файлов). Мы настоятельно рекомендуем создать какую-либо папку вывода. Перезапись оригиналов – это всегда рискованное дело, поэтому, если ваша исходная папка на самом деле не является копией оригинальных файлов, а не самих оригиналов, вы должны всегда выбирать вывод во вторичную папку.
Наконец, вы можете назвать свои выходные файлы с различными соглашениями. Мы решили назвать наши обои Bokeh и сериализовать их, начиная с 001.
Время позволить ему порваться и сидеть сложа руки, поскольку Photoshop делает всю работу за нас. Пакет, который мы запускаем, довольно интенсивный, так как включает несколько слоев, отзыв мазка кисти, размытие, а затем сворачивание всего объекта для сохранения.
Даже тогда он разорвал 50 обоев с высоким разрешением для установки трех мониторов за 15 минут и 38 секунд – и все это на машине, где мы оставили еще две дюжины открытых приложений и продолжали работать на другом мониторе. Неплохо!
В общем, все: вы записываете свои действия, запускаете их (одноразово во время работы или в гигантском пакете, когда делаете что-то еще) и экономите огромное количество времени в процессе. Все, от массового кадрирования до изменения размера и коррекции цвета, легко автоматизировать, освобождая вас для более творческой работы.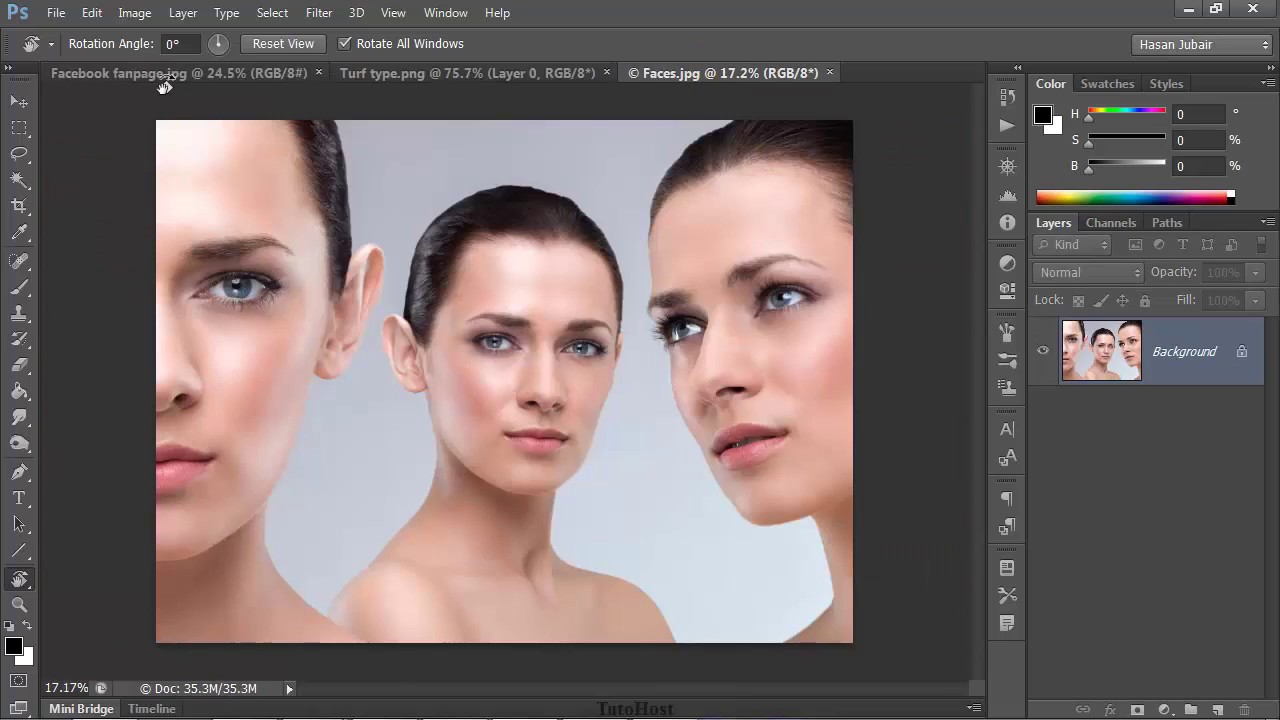
Выборочное редактирование в Adobe Camera Raw — Любить фотографию
Сегодня я поделюсь с вами маленьким секретом от Нила ван Никерка. Связан он будет с обработкой фотографий в Adobe Camera Raw, встроенном RAW-конвертере Photoshop. Тем не менее, с таким же успехом можно применять этот метод и в Lightroom. Речь пойдет о фотографиях со сложным светом, в которых фотографу требуется обработать не всю фотографию сразу, а только ее участок. Например, высветлить лица людей, проваленные в тень.
Для начала несколько слов об оригинале и постановке света. Для освещения этой сцены Нил использовал две вспышки, отраженные в потолок и стену за его спиной. Ему нужен был ровный свет. Однако возникла проблема – света не хватило для ровного освещения заднего плана, и лица мужчин, сидящих выше, получились темными. Тем не менее, после обработки (на фотографии выше) все в порядке. Что сделал Нил?
Он использовал инструмент для местной коррекции изображения, который появился в Photoshop CS4 и CS5 (которые можно скачать на любых сайтах по обработке фотографий, например http://fotoshops. org/) и в последних версиях Lightroom. С помощью такой кисти можно отредактировать (высветлить,сделать контрастнее, изменить цветовой оттенок и т.д.) отдельную часть изображения, не затрагивая всю фотографию.
org/) и в последних версиях Lightroom. С помощью такой кисти можно отредактировать (высветлить,сделать контрастнее, изменить цветовой оттенок и т.д.) отдельную часть изображения, не затрагивая всю фотографию.
Посмотрите на скрин программы:
(кликните по изображению, чтобы его увеличить)
Кисть выполнила простую задачу – высветлила область на заднем плане, которую выделил Нил, на 0,55 шага экспозиции. Этого оказалось достаточно, чтобы все планы были равномерно освещены. Нил просто подвинул ползунок Exposure вправо до нужного значения и слегка увеличил параметр Brightness.
Раньше для таких манипуляций приходилось открывать Photoshop. Но теперь все гораздо проще и быстрее. Благодаря местной коррекции в RAW любой фотограф теперь может значительно сократить процесс обработки.
Автор: Neil van Niekerk, Neilvn.com
Перевод Екатерины Симаченко. Опубликовано с разрешения автора.
Python: хотите отредактировать изображение, как adobe Photoshop
Я хотел бы уменьшить яркость, контрастность и смещение изображения в Python, например photoshop.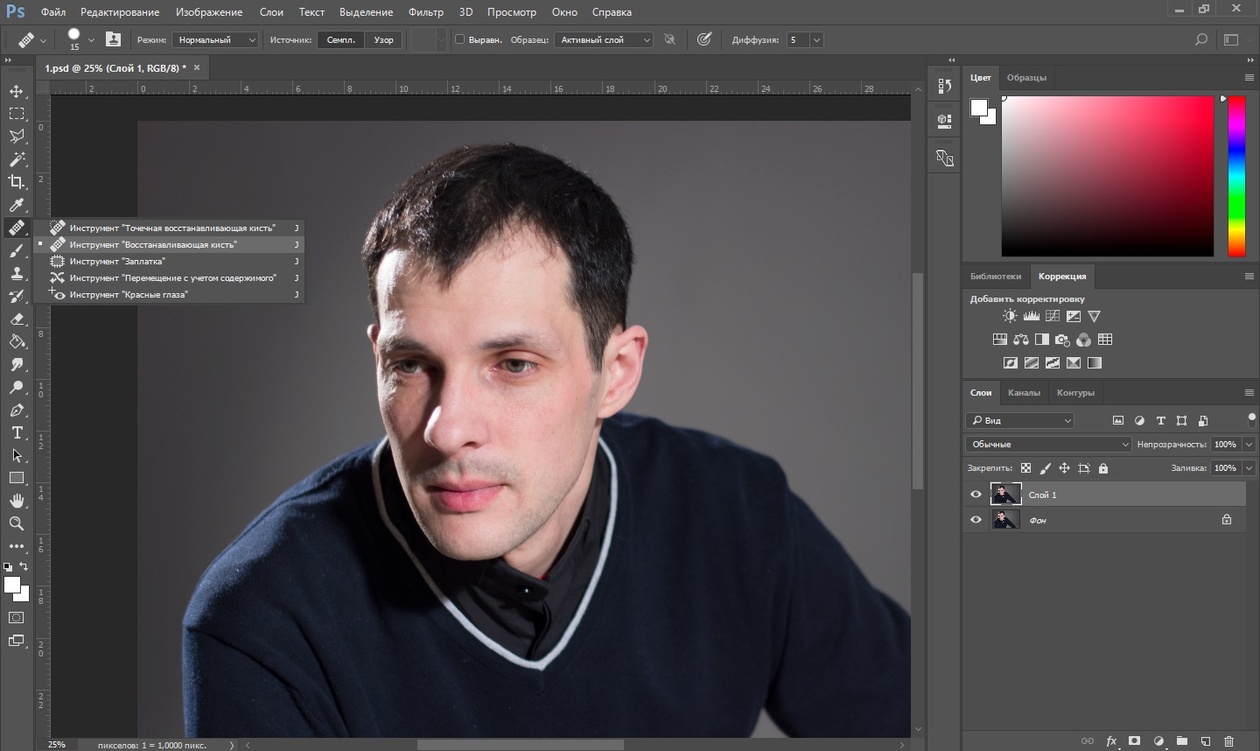 Я увеличиваю штрих — код на этом изображении. Я хочу сделать этот штрих-код видимым, отредактировав это изображение.
Я увеличиваю штрих — код на этом изображении. Я хочу сделать этот штрих-код видимым, отредактировав это изображение.
Поделиться Источник Tony Philip 31 июля 2020 в 09:04
2 ответа
- Невозможно принести прозрачный фон в изображение с помощью adobe photoshop cs5,
Я создаю индикатор выполнения .gif, используя Adobe Photoshop CS5. Мой клиент попросил сохранить индикатор выполнения, как показано ниже. Я попробовал в Adobe и получил ниже .gif изображение. Но проблема в том, что я не могу принести прозрачный фон. Я уменьшил непрозрачность % в Photoshop, он…
- Открыть PDF с Photoshop используя Python
Я хотел бы открыть PDF в Photoshop, используя Python. Я знаю, как открыть файлы photoshop (.psd) с помощью python, но мне интересно, есть ли способ указать программу, используемую для открытия файла.
 До сих пор все, что я делаю, чтобы открыть документ photoshop, это: psd =…
До сих пор все, что я делаю, чтобы открыть документ photoshop, это: psd =…
3
Вы можете использовать выравнивание гистограммы :
import cv2
# Load image as greyscale
im = cv2.imread('XD04u.png', cv2.IMREAD_GRAYSCALE)
# Equalise and save
res = cv2.equalizeHist(im)
cv2.imwrite('result.png', res)
Поделиться Mark Setchell 31 июля 2020 в 09:52
0
import colorsys
def colorize(im, h, s, l_adjust):
h /= 360.0
s /= 100.0
l_adjust /= 100.0
if im.mode != 'L':
im = im.convert('L')
result = Image.new('RGB', im.size)
pixin = im.load()
pixout = result.load()
for y in range(im.size[1]):
for x in range(im.size[0]):
l = pixin[x, y] / 255.99
l += l_adjust
l = min(max(l, 0. 0), 1.0)
r, g, b = colorsys.hls_to_rgb(h, l, s)
r, g, b = int(r * 255.99), int(g * 255.99), int(b * 255.99)
pixout[x, y] = (r, g, b)
return result```
0), 1.0)
r, g, b = colorsys.hls_to_rgb(h, l, s)
r, g, b = int(r * 255.99), int(g * 255.99), int(b * 255.99)
pixout[x, y] = (r, g, b)
return result```
Поделиться Tony Philip 31 июля 2020 в 09:35
Похожие вопросы:
Как Adobe сделал Photoshop кросс-платформенным?
Я просто хочу знать, как Adobe делает Photoshop кросс-платформенным? Я знаю, что Photoshop полностью написан на C++, но как насчет GUI? Использует ли Adobe GUI инструментарий?
Adobe Photoshop-стиль постеризации и OpenCV
Похоже, что Adobe Photoshop делает постеризацию, квантовав каждый цветовой канал отдельно, основываясь на количестве заданных уровней. Так, например, если вы укажете 2 уровня, то он примет значение…
Редактировать изображение в Photoshop
Мне нужно отправить изображение из моего приложения, отредактировать его в Photoshop и вернуть обратно.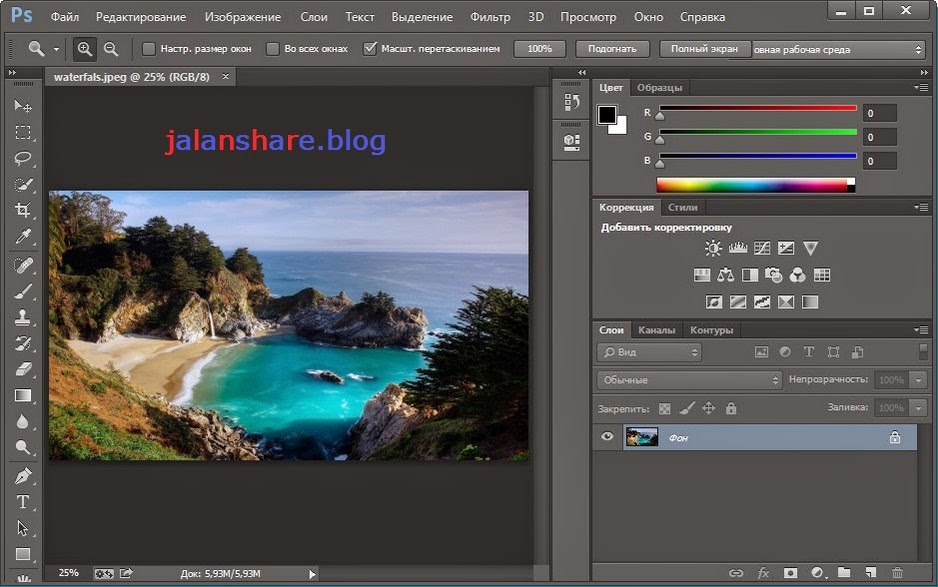 Мое заявление должно подождать, пока документ Photoshop не будет закрыт. Любые идеи,…
Мое заявление должно подождать, пока документ Photoshop не будет закрыт. Любые идеи,…
Невозможно принести прозрачный фон в изображение с помощью adobe photoshop cs5,
Я создаю индикатор выполнения .gif, используя Adobe Photoshop CS5. Мой клиент попросил сохранить индикатор выполнения, как показано ниже. Я попробовал в Adobe и получил ниже .gif изображение. Но…
Открыть PDF с Photoshop используя Python
Я хотел бы открыть PDF в Photoshop, используя Python. Я знаю, как открыть файлы photoshop (.psd) с помощью python, но мне интересно, есть ли способ указать программу, используемую для открытия…
Как именно создается кожа типа adobe photoshop cs6?
Я действительно пытаюсь понять это. Как именно создается кожа типа adobe photoshop cs6? Это просто образ? Или это графически закодировано, чтобы выглядеть так. Строка заголовка работает точно так…
Как уменьшить слишком большую яркость на лице в Adobe Photoshop?
На следующей картинке я пытаюсь уменьшить слишком яркий и световой эффект на лице девушки в Adobe Photoshop.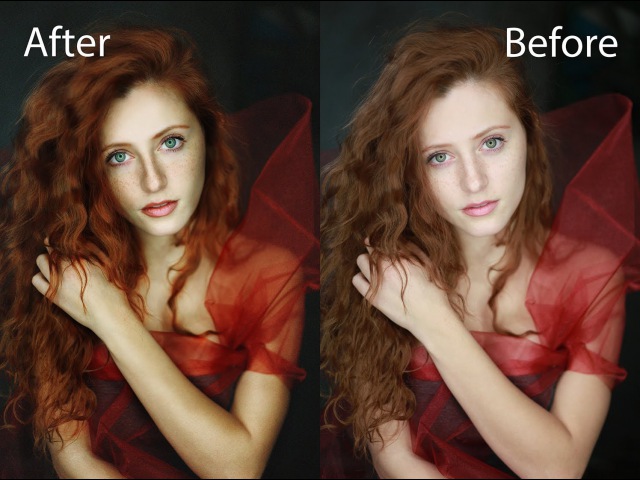 Я перепробовал почти все опции в Photoshop из верхней навигации > изображение >…
Я перепробовал почти все опции в Photoshop из верхней навигации > изображение >…
Как отредактировать и сохранить 8-битный индексированный цветной логотип?
Я купил RE/MAX fransichzing, и мне нужно отредактировать официальный логотип от remax.com в adobe photoshop. Но есть небольшая проблема с редактированием их логотипа в photoshop. Если я открою их…
Adobe Photoshop пикселей до CSS
Как преобразовать Adobe Photoshop точек в пиксели в CSS? Мой размер шрифта-48pt, как он преобразуется в пиксели? Кроме того, существуют ли инструменты, которые помогают конвертировать photoshop PSD…
Adobe Photoshop CS6
Как называется инструмент на фото в Adobe Photoshop CS6 и как я могу найти его на панели инструментов? Введите описание изображения здесь
Начало работы, как редактировать видео в Photoshop CC CS6 Tutorial
Редактировать видео в Photoshop
Photoshop имеет возможность редактировать видео.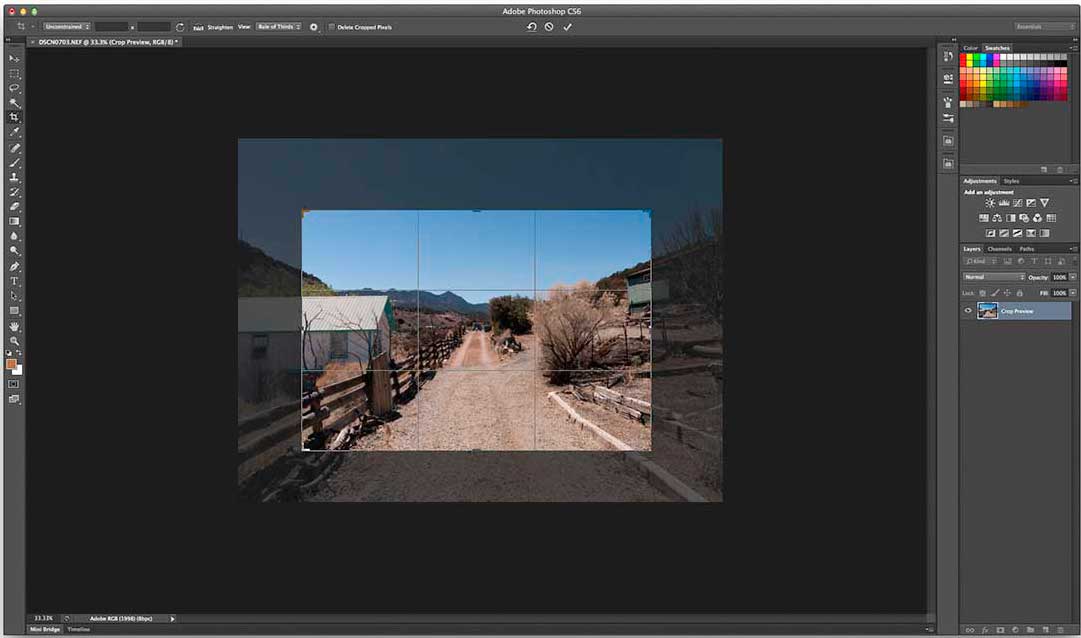 На самом деле … он там довольно давно. Photoshop CS6 претерпел большие изменения в способе работы Photoshop с видео, и это продолжается в Photoshop CC. Это отличный вариант для фотографов, которые снимали видео на свою цифровую зеркальную камеру и нуждаются в редактировании видео без необходимости изучать специальную программу для редактирования видео.Вы можете очень быстро и легко нарезать короткометражные фильмы и промо-ролики прямо в рамках уже знакомой и любимой программы.
На самом деле … он там довольно давно. Photoshop CS6 претерпел большие изменения в способе работы Photoshop с видео, и это продолжается в Photoshop CC. Это отличный вариант для фотографов, которые снимали видео на свою цифровую зеркальную камеру и нуждаются в редактировании видео без необходимости изучать специальную программу для редактирования видео.Вы можете очень быстро и легко нарезать короткометражные фильмы и промо-ролики прямо в рамках уже знакомой и любимой программы.
Многие из знакомых вам функций, таких как стили слоев и корректирующие слои, отлично работают с видео. Даже некоторые фильтры Photoshop работают для видео, просто убедитесь, что вы сначала конвертируете их в смарт-объекты.
Этот видеоурок покажет вам, как начать работу с видео, и даст вам базовые блоки для редактирования ваших собственных видео.
Это видео было снято на GoPro Hero 3 на квадрокоптер DJI Phantom Drone.
Как редактировать видео в Photoshop CC и CS6 — Основы
Привет, это Колин Смит из PhotoshopCAFE, и в этом видео я покажу вам, как выполнить базовое редактирование видео в Photoshop. Итак, прямо сейчас у нас здесь сидит Photoshop, и вы можете видеть, что у меня открыта временная шкала, а документа нет.
Итак, прямо сейчас у нас здесь сидит Photoshop, и вы можете видеть, что у меня открыта временная шкала, а документа нет.
Итак, что я собираюсь сделать, так это то, что я не буду создавать документ, а затем загружать видео. Я просто собираюсь просто открыть видео. Я выбираю «Файл», «Открыть», затем перехожу к видео, затем нажимаю здесь, а затем он откроет видео в Photoshop как документ.Причина, по которой я это сделал, заключается в том, что я не хотел выяснять все настройки и указывать правильный размер, правильный кодек, соотношение сторон и все такое. Перенося видео в Photoshop, он создает новый документ с точно такими же настройками. Итак, вы можете видеть, что прямо сейчас у нас есть временная шкала, и это называется заголовком воспроизведения, и я могу перетащить заголовок воспроизведения, чтобы скрипт через видео, и мы можем видеть разные части видео.
Я отключил здесь звук.Если он у меня включен, вы получите звук; если я его выключу, вы не выключите, поэтому я выключил его прямо сейчас, чтобы вы могли слышать, как я говорю на видеозаписи.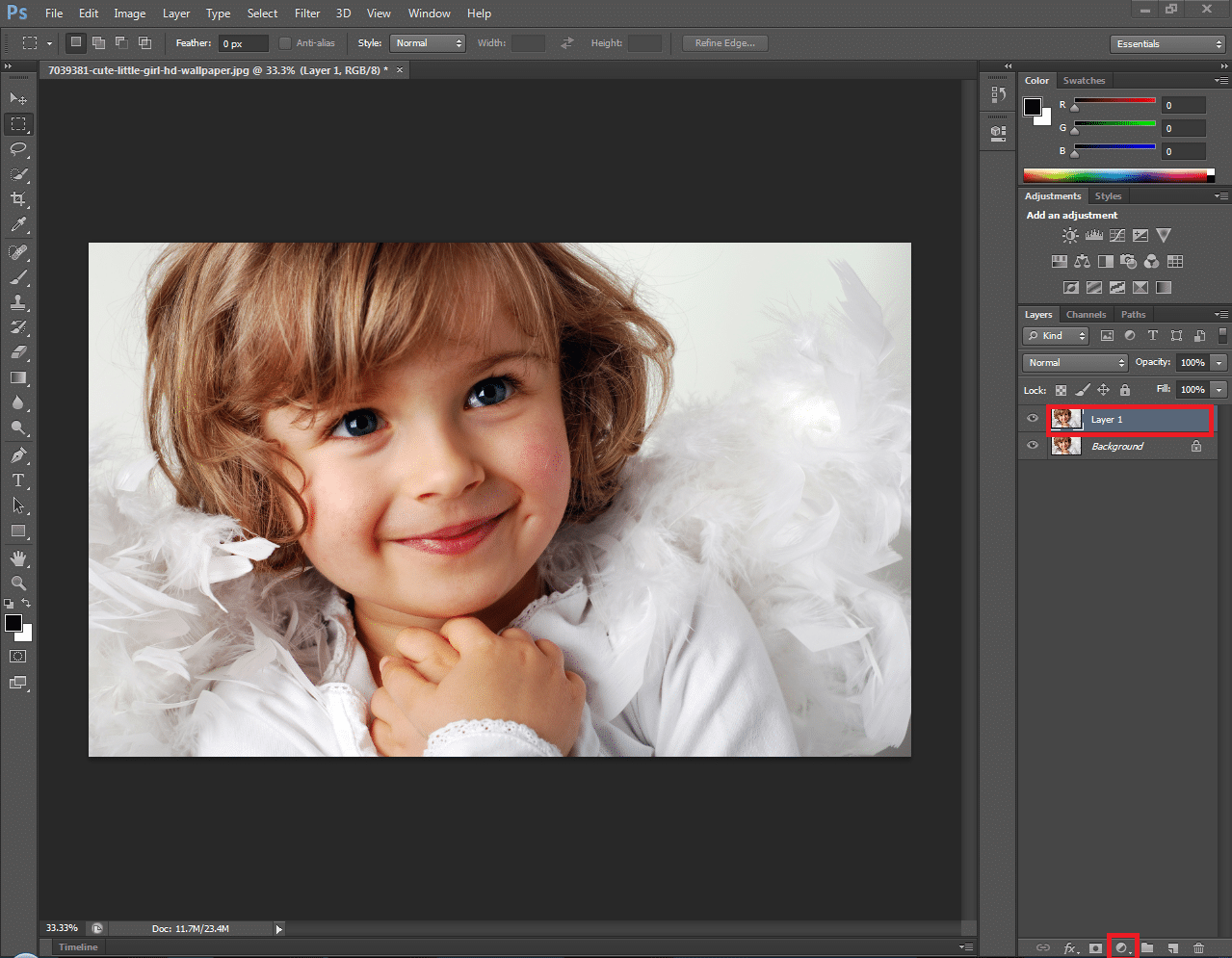 Я собираюсь нажать клавишу пробела прямо сейчас, чтобы сыграть в нее. И что у нас есть прямо сейчас, так это то, что я на самом деле сделал небольшую вещь, похожую на следящую камеру, когда машина проезжает мимо, и я использую коптер DJI Phantom Quad с GoPro Hero 3 Black edition внизу. В других видео я покажу вам, как убрать искажение и избавиться от дрожания камеры.В этом видео мы фактически собираемся соединить часть отснятого материала и создать небольшой эпизод. Итак, с добавлением первого клипа, если мы хотим добавить еще, мы просто спускаемся сюда, можем щелкнуть видео и выбрать «Добавить медиа». Я собираюсь добавить еще два, поэтому я просто нажимаю на первый, затем, удерживая нажатой клавишу Command, нажимаю на второй клип. Это будет Ctrl в Windows и щелчок Open. Теперь, когда я это делаю, он добавляет все три на временную шкалу. Вы не можете увидеть их прямо сейчас, потому что слишком много всего, чтобы показать вам временную шкалу сразу.Итак, мы можем спуститься сюда. Здесь мы можем использовать этот маленький ползунок, который позволяет увеличивать и уменьшать масштаб временной шкалы.
Я собираюсь нажать клавишу пробела прямо сейчас, чтобы сыграть в нее. И что у нас есть прямо сейчас, так это то, что я на самом деле сделал небольшую вещь, похожую на следящую камеру, когда машина проезжает мимо, и я использую коптер DJI Phantom Quad с GoPro Hero 3 Black edition внизу. В других видео я покажу вам, как убрать искажение и избавиться от дрожания камеры.В этом видео мы фактически собираемся соединить часть отснятого материала и создать небольшой эпизод. Итак, с добавлением первого клипа, если мы хотим добавить еще, мы просто спускаемся сюда, можем щелкнуть видео и выбрать «Добавить медиа». Я собираюсь добавить еще два, поэтому я просто нажимаю на первый, затем, удерживая нажатой клавишу Command, нажимаю на второй клип. Это будет Ctrl в Windows и щелчок Open. Теперь, когда я это делаю, он добавляет все три на временную шкалу. Вы не можете увидеть их прямо сейчас, потому что слишком много всего, чтобы показать вам временную шкалу сразу.Итак, мы можем спуститься сюда. Здесь мы можем использовать этот маленький ползунок, который позволяет увеличивать и уменьшать масштаб временной шкалы.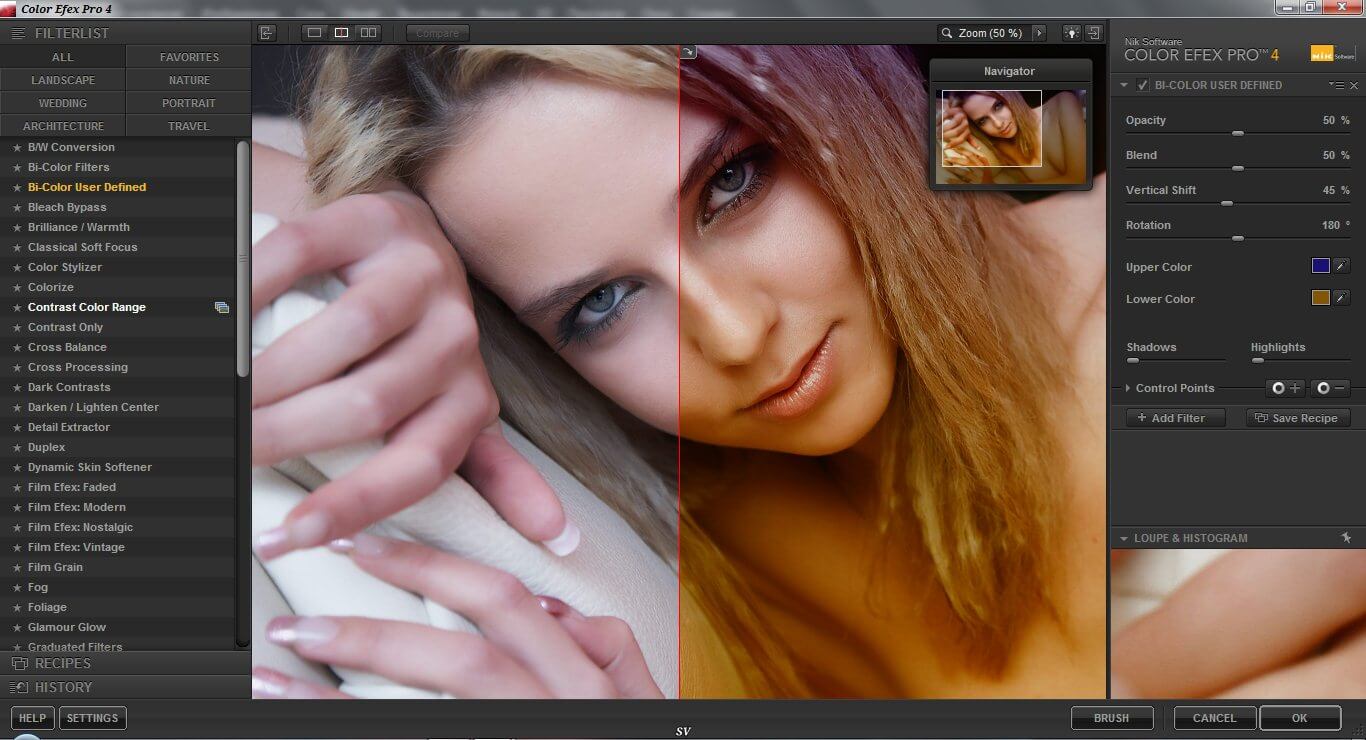 Теперь это не меняет скорость или продолжительность видеоклипов. Все, что он делает, это сокращает временную шкалу, чтобы мы могли это увидеть.
Теперь это не меняет скорость или продолжительность видеоклипов. Все, что он делает, это сокращает временную шкалу, чтобы мы могли это увидеть.
Итак, я просто перейду к следующему клипу, нажму пробел, и мы увидим, что у нас получилось. Вот так; у нас есть еще один снимок, где я пролетаю над автомобилем, и я собираюсь позволить этому продолжаться, вижу, что в конце концов это будет похоже на мертвый воздух.А потом у нас есть еще один здесь, где я парю, и вот идет машина, и теперь я начинаю следовать за машиной на вертолете. Как видите, у нас есть три разных клипа. Так что то, что мы хотим делать, мы не хотим, чтобы они тут же попадали в кадр. [00:03:01] в кадр попадает кое-что. Итак, что мы собираемся сделать, так это взять три зажима и обрезать их до нужной длины.
Итак, мы начнем с этого, поскольку он работает прямо сейчас. Я собираюсь нажать и перетащить.Обратите внимание, как только я нажимаю, вы видите окно, в котором отображается продолжительность этого конкретного клипа, которая сейчас составляет 10 секунд и 21 кадр, а также весь проект, который у нас есть прямо сейчас, который составляет 31 секунду и 22 кадра. Итак, я просто потащу назад, и вы заметите, как я это сделаю, мы можем остановиться прямо там, где все попадает в кадр. Перейдем к началу кадра и будем тянуть его, пока машина не начнет появляться. Сначала вы увидите тень, а затем машину. Так что я собираюсь выпустить его прямо сейчас.Итак, что мы сделали сейчас, мы обрезали этот клип только до того места, где находится действие. Теперь это ничего не выбросило. Он все еще там, и вы можете восстановить его в любое время, щелкнув и перетащив, чтобы вернуть его. Эти скрытые области известны как начало и конец видео. Так что он все еще там, но мы просто работаем неразрушающим образом.
Итак, давайте кликнем по следующему клипу. Мне даже не нужно воспроизводить клип, над которым я работаю. Я могу просто щелкнуть и перетащить назад, пока мы не дойдем до конца, и давайте пойдем прямо туда, где я только что прошел до конца машины, и давайте перейдем к началу, щелкните и перетащите туда, где появляется машина, и вот мы идем .А теперь мы его урезали. Давайте перейдем к первому клипу, и нам нужно просто щелкнуть и перетащить. Обратите внимание, что это прямо там, так что давайте перейдем к концу этого кадра, и на самом деле это очень хорошо. Обрезка этого кадра не требуется. Обратите внимание, что мы уже урезали этот проект до 21 секунды и 18 кадров. Вы можете увидеть это здесь, и это неплохо; мы потеряли почти 10 секунд. Теперь помните, у людей короткая продолжительность концентрации внимания. Лучше меньше, да лучше, поэтому обрезайте видео до очень, очень важных частей действия.Ладно, давайте вернемся, и мы собираемся подвести пьесу к началу. Я собираюсь нажать пробел и дать ему поиграть.
Во время воспроизведения обратите внимание, что он становится зеленым за головкой воспроизведения и становится зеленым внизу, что говорит о воспроизведении в реальном времени с 29:97, что составляет 30 кадров в секунду, ради аргументации. Если бы Photoshop не успевал, он бы стал красным и начал бы рендеринг. То, что я на самом деле сделал, — это клипы, над которыми я работаю прямо сейчас, которые должны уменьшить размер до 720, и если мы действительно пойдем и посмотрим на изображение, и мы перейдем к размеру изображения, я покажу вам, что мы готово.Вы видите, я понял. Если вы не видите пиксели, если они указаны в дюймах, вы хотите изменить их или процентное изменение в пикселях, и прямо сейчас вы увидите, что мы имеем разрешение 1280 на 720. Это размер 720 HD. Так что прямо сейчас я работаю в формате 720 HD, хотя отснятый материал был больше, я мог бы работать над ним больше. Я мог работать на 1080 или 2.7K, на котором он был изначально снят. Но я работаю над 720, потому что у меня гораздо лучшая производительность, просто чтобы продемонстрировать, как это работает. Поэтому, если вы обнаружите, что ваше воспроизведение немного замедлено, дайте ему поиграть, а затем, когда он станет зеленым, как сейчас, мы нажимаем клавишу пробела, чтобы воспроизвести снова.На этот раз он будет воспроизводиться плавно, потому что теперь, когда он зеленый, эта маленькая полоса, видите? Они зеленые. Это означает, что мы находимся в режиме предварительного просмотра RAM, то есть каждый кадр теперь загружен в память, поэтому мы можем воспроизвести его с реальной скоростью, с которой происходит действие. Так что я просто хочу, чтобы вы знали об этом. Итак, у нас есть разные клипы. Что, если мы хотим изменить порядок клипов?
Что ж, первое, что мы хотим сделать, это увидеть, где они живут и живут на панели «Слои».Итак, если мы нажмем здесь на панель «Слои», вы заметите, что у нас есть три клипа. И я просто попадаю в верхнюю и замечаю, что показаны два других. Так что он делает, а не то, как работают слои, где он складывается снизу вверх и загружает изображения друг на друга. Когда мы работаем внутри видеогруппы, что вы получите, создав такую временную шкалу, видеогруппа изменит ее с наложения друг на друга на воспроизведение одно за другим в [ 00:07:24].Итак, в хронологическом порядке начало находится внизу, а конец вверху. Итак, время идет от раннего до позднего, поэтому время летит незаметно. По мере того, как он поднимается, он проходит. Итак, если мы хотим изменить порядок этих клипов, скажем, например, мы начинаем с этого кадра, что, если мы хотим поместить его посередине? Что ж, мы можем щелкнуть по нему, перетащить и отпустить, и теперь он переупорядочен. И обратите внимание, что здесь все встало на свои места. Это потому, что мы находимся в видеогруппе, и тогда она фиксирует все на своих местах и избегает этих небольших пробелов.Это также известно как редактирование пульсации, которое выполняется автоматически в Photoshop.
Итак, теперь у нас есть этот первый клип, который выглядит так, как этот, крупным планом, где мы улетаем, затем у нас есть вот этот, а затем, наконец, этот. Я чувствую, что хочу изменить порядок первого и последнего. Что ж, вместо того, чтобы щелкать и перетаскивать их вот так, мы можем сделать это на панели слоев. Поднимите его на вершину. Отнесите это к основанию. И когда я меняю его там, обратите внимание, что он также меняет его прямо здесь, на временной шкале.Поэтому иногда проще изменить временную шкалу, перемещая их по слоям, чем перемещать их на панели временной шкалы. Итак, давайте посмотрим, как сгладить эти переходы.
Что мы собираемся сделать, так это создать несколько приятных растворений, потому что, если мы посмотрим на это прямо сейчас, мы увидим, где они переходят от одного к другому — очень внезапно. Хотя во многих фильмах эти внезапные сокращения очень распространены и работают очень хорошо. В данном случае мы делаем что-то похожее на автомобильную рекламу, поэтому нам нужно что-то более гладкое, что дало бы нам приятное ощущение просто очень приятного мягкого, нечеткого ощущения.Итак, что мы собираемся сделать, это нажать кнопку «Переход». Мы можем изменить продолжительность этих переходов. Я собираюсь сделать это 2 секунды, и я собираюсь выбрать Cross Fade. Итак, я собираюсь щелкнуть и перетащить этот кроссфейд между клипами, которые я хочу изменить, и я собираюсь сделать то же самое здесь. Итак, теперь, если мы вернемся и проиграем это, мы увидим, что у нас есть этот красивый плавный переход между клипами. А затем мы дадим ему возможность воспроизвести следующий клип и снова перейдем к переходу.И вот мы идем; мы получаем эти красивые переходы.
Теперь, если вы хотите изменить эти переходы постфактум, вы можете щелкнуть правой кнопкой мыши, мы можем изменить тип перехода, или мы можем изменить продолжительность перехода, или мы можем удалить его, ударив по маленькой корзине. Другой вариант — мы можем просто щелкнуть и перетащить сюда, и вы увидите, что продолжительность показывает нам, что мы можем сделать ее короче или мы можем сделать ее длиннее. В данном случае я собираюсь немного сократить его.А теперь, если мы захотим воспроизвести снова, вы заметите, что переход происходит быстрее. Он переходит в это, а затем машина уходит, и он переходит к другому переходу. Что-то, что всегда хорошо выглядит, чтобы закончить эти вещи, — это постепенное превращение в черный и исчезновение из черного.
Итак, что я собираюсь сделать прямо сейчас, я собираюсь выбрать здесь, и я собираюсь выбрать Fade With Black, но на этот раз мы собираемся изменить продолжительность на 1,5 секунды. И теперь, когда я меняю здесь длительность, обратите внимание, что это повлияет на каждый переход.Вот как это работает. Если я установлю его там, это повлияет на каждый переход, прежде чем я его применю. Теперь, когда я применил его, как вы видели раньше, я всегда могу его изменить, поэтому мы собираемся сделать полтора, и мы собираемся перетащить его в начале, а я собираюсь сделать полтора и я собираюсь перетащить его в конце. Я собираюсь вернуться сюда, я собираюсь нажать клавишу пробела и заметить, что он исчезает. И вы будете время от времени видеть небольшой рывок, пока что-то загружается, а прямо сейчас оно загружается в оперативную память.Сейчас он загружен довольно хорошо. Это играет роль этого перехода. Он собирался вернуться, и я собирался выйти из «Fade from Black», и вот мы. Прямо сейчас я просто зациклился, так что он просто движется вперед и назад, и вы можете видеть, что у нас воспроизводится наш видеоклип.
Теперь мы можем сделать еще много вещей. Мы можем добавить звук. Мы можем добавлять различные корректирующие слои. Есть много разных вещей. На самом деле, я просто для удовольствия конвертирую это в черно-белое и покажу вам, как это добавить.Мы нажимаем на верхнюю группу видео, а затем я собираюсь перейти сюда и добавить настройку черного и белого. И эта настройка черного и белого, позвольте мне убедиться, что она включена, чтобы отображать все слои. Если этот клипарт включен, он повлияет только на слой непосредственно под ним, который, как вы заметите, в этом случае будет последним клипом. Итак, что я собираюсь сделать, так это выключить это, чтобы оно повлияло на всех, и теперь у нас есть это черно-белое видео с этой машиной. Ну, мы можем изменить все, что угодно, в корректирующих слоях.Если бы мы хотели добавить корректировку кривых, мы могли бы это сделать. И с помощью этой кривой — позвольте мне немного выдвинуть кривую здесь — вы могли бы немного скрыть эту тень, что часто делается в фильмах. А при желании можно было выделить основные моменты.
Итак, мы действительно немного увеличили контраст, и это может не так хорошо работать в цвете, но в черно-белом, это довольно эффективно. Итак, давайте посмотрим. Еще раз убедитесь, что этот клип выключен.Если это так, удерживайте клавишу Option, а затем просто щелкните слой. И теперь это повлияет на все слои ниже. Так что давай поиграем сейчас. У нас есть корректирующие слои. Теперь у нас есть черно-белое изображение и есть настройка кривых. И вы можете видеть, что у нас получился прекрасный черно-белый эффект. Теперь, если вы хотите пойти еще дальше и добавить оттенок сепии, вы можете это сделать. Фактически, вы можете применить любой корректирующий слой, который у нас есть. Один из способов, которым я люблю применять цвет, здесь кинематографический цвет.Но прежде чем я это сделаю, обратите внимание на одну из вещей, которые у нас были здесь, когда мы применяли эти корректировки, как вы заметили, вот наши корректировки здесь, если мы войдем в наши Свойства здесь, вы увидите, что мы Есть много разных вещей.
Когда мы щелкаем здесь наши настройки, они теперь появляются на панели «Свойства». Итак, другое дело — маска. Если бы мы хотели добавить маску, мы могли бы это сделать, но сейчас мы этого делать не будем. Что мы собираемся сделать, так это просто вернуться назад и нанести сплошной цвет.Теперь выберем цвет. Мы хотим сделать оттенок сепии, поэтому я возьму оранжевый цвет, нажмите OK. А теперь я собираюсь изменить режим наложения этого цвета, потому что мне нужен этот режим наложения. Обратите внимание, прежде чем я это сделаю, теперь, когда я это создал, обратите внимание, что он находится в самом конце. Я хочу, чтобы вы знали об этом. Что нам нужно сделать, так это вытащить его, и мы положим его сверху, а затем, что мы собираемся сделать, мы собираемся взять это и перетащить сюда полностью, так что теперь это длится столько же времени, как наши кадры внизу.Итак, если это то, что происходит, если они у вас появляются здесь, сделайте это.
Я мог бы вытащить и любые из них, но в этом нет необходимости. Но с Цветом 1 мне нужно это сделать. Итак, что я собираюсь сделать, так это изменить режим наложения на Color. И теперь вы можете видеть, как цвет проявляется. И чтобы выбрать количество цвета, которое я хочу здесь, все, что я делаю, это настраиваю Непрозрачность. Итак, я собираюсь уменьшить непрозрачность и немного повлиять на нее, и теперь у нас есть этот крутой видеоклип в тонах сепии.Позвольте мне нажать здесь кнопку «Воспроизвести», и вы увидите, как это происходит. И еще одна приятная вещь в том, чтобы делать это, когда мы делаем такой эффект, это действительно связывает кадры вместе, потому что теперь кадры имеют этот однородный цветовой эффект.
Сейчас, пока я этим занимаюсь, я покажу вам еще кое-что. Если я отключу черный и белый, применив эту настройку цвета, это даст ощущение или вид всей нашей видеозаписи. Итак, теперь вы можете видеть, что у этого кадра есть действительно теплый цветовой тон, потому что он больше не черно-белый.И поэтому иногда, если вам нужен кинематографический вид, все, что вам нужно, это две вещи: во-первых, увеличьте контраст здесь с вашими кривыми, как мы, и добавьте немного цветового оттенка. Вы можете изменить цветовой оттенок. Двойной щелчок, и мы могли бы перейти, скажем, к зеленоватому оттенку, так что мы получим что-то, что выглядит так, как будто это вне матрицы. И теперь мы можем воспроизвести его и заметить, что все кадры теперь имеют этот зеленый оттенок. Таким образом, вы можете увидеть, насколько легко применить эти различные корректирующие слои к видео, чтобы придать видео разные ощущения и просто полностью изменить его настроение.
Итак, когда вы закончите, вы можете просто сохранить этот документ. И что замечательно в сохранении документа, так это то, что все, что мы сделали, останется в нем. Теперь отснятый материал связан, поэтому вам нужно сохранить исходный отснятый материал на жестком диске. На самом деле это довольно надежно, потому что, если вы перемещаете отснятый материал внутри диска, Photoshop все равно будет поддерживать его на связи. Но если вы переместите его с одного диска на другой, он не сработает. Он будет искать эти кадры.Однако все эти изменения и переходы, наши корректировки, все, что мы здесь делаем, будут содержаться в этом одном документе, когда мы сохраним его как psd.
Когда вы будете готовы поделиться им со всем миром, спуститесь сюда, нажмите кнопку «Визуализировать», и мы сможем выбрать параметры. Короче говоря, мы дадим ему имя, мы собираемся выбрать, куда мы хотим, чтобы он переместился. Тогда варианты, которые у вас есть, прямо сейчас мы собираемся работать с Adobe Media Encoder. Прямо сейчас это будет H.264, который является стандартным форматом обмена, который работает на YouTube, iPhone, iPad, Apple TV, Android, даже проигрыватели Blu-ray используют H.264. Сейчас это в значительной степени стандарт, так что вы можете выбрать его или перейти к QuickTime. Но в H.264 давайте посмотрим на некоторые из предустановок. Вы можете выбрать High, Medium или Low, и это будет зависеть от размера и частоты кадров, которые у нас есть, или мы даже можем изменить его для работы на всех этих разных устройствах, даже на YouTube, Vimeo, телефонах Android, Apple TV, и это будет на самом деле размер видео для вас, и все будет хорошо.Вам даже не нужно знать, что означают настройки, поэтому, когда вы закончите, вы можете просто нажать Render, и затем он создаст фильм в выбранном вами месте, а затем вы можете поделиться им с другие люди.
Итак, я надеюсь, что это помогло вам, и вы обнаружите, что когда вы начнете воспроизводить видео в Photoshop, здесь будет доступно множество вариантов. И не забудьте вернуться в PhotoshopCAFE, потому что у меня будет гораздо больше видеоуроков по Photoshop. На самом деле у меня есть книга об этом, которая называется «Видео в Photoshop».И я могу многому вас научить по этой теме. Но пока этого достаточно, чтобы вы начали. Надеюсь, вам понравилось.
Если вы хотите узнать больше, а также научиться создавать анимированные слайд-шоу, просмотрите этот трехчасовой тренинг по Photoshop и видео
CS6 Superguide
Вся информация о CS6 и многое другое доступно в формате PDF журнал назвал CS6 Superguide. Если вы внесены в наш список, вы получите его бесплатно по электронной почте, как только он станет доступен.Если нет, зарегистрируйтесь сейчас и получите CS6 Superguide бесплатно. Или щелкните изображение ниже.
25 лучших руководств по редактированию фотографий для Photoshop
Photoshop — программа номер один для редактирования фотографий, и мы решили перечислить в этой статье некоторые из лучших руководств, которые мы опубликовали за последние годы.
В этой статье мы перечисляем 25 руководств по редактированию фотографий , которые помогут вам решить несколько проблем, которые могут возникнуть при редактировании фотографии.
Создание эффекта HDR с помощью масок яркости в Photoshop
В этом уроке Photoshop мы будем использовать маски яркости, чтобы добиться сильного эффекта HDR и улучшить общий вид нашей фотографии.
Создание эффекта глубины резкости в Photoshop
В этом уроке мы создадим эффект глубины резкости, используя только некоторые стандартные фильтры Photoshop.
Узнайте, как создать эффект акварели
Из этого урока вы узнаете, как создать эффект акварели на фотографии.
Как создать эффект изменения ландшафта
В этом уроке вы узнаете, как создать необычный эффект изменения ландшафта, который вы можете применить к любому изображению, которое захотите.
Как превратить новую фотографию в старую
В этом уроке Adobe Photoshop я покажу вам, как превратить новую фотографию в старую.
Теплые тона на фото
В этом уроке Photoshop мы собираемся добавить теплые цвета к одной фотографии, играя с настройками цвета и режимами наложения слоев.
Удаление человека и воссоздание занятого фона с помощью инструмента клонирования
В этом уроке Photoshop вы узнаете, как удалить человека с изображения и воссоздать фон, чтобы он выглядел очень естественно.
Изменить время дня с помощью Photoshop
В этом уроке Photoshop мы изменим день на ночь на фотографии, используя несколько простых приемов.
Как отретушировать модель в Photoshop
В этом уроке я покажу вам, как отретушировать портрет модели.
Как добавить свет и как затемнить пейзажные изображения
В этом уроке я покажу вам, как изменить атмосферу обычного пейзажа двумя противоположными способами.
Как создать фотоэффект обесцвечивания в стиле ретро в Photoshop CS6
В этом уроке я покажу вам, как создать фотоэффект обесцвечивания в стиле ретро в Photoshop CS6.
Как добавить реалистичный эффект радуги к фотографии в Photoshop
В этом уроке мы создадим реалистичную радугу и добавим ее к нашей фотографии.
Как добавить эффект сетки к любой фотографии в Photoshop
В следующем уроке Photoshop вы узнаете, как добавить эффект сетки к любой фотографии. Мы будем использовать выделения и маски слоя, чтобы добиться эффекта сетки.
Как добавить облака к пустому небу в Photoshop
В этом уроке Photoshop мы узнаем, как добавить настоящие и искусственные облака к пустому небу, используя только мощь режимов наложения и некоторые простые техники выделения.
Узнайте, как сделать ваши фотографии похожими на миниатюры в Photoshop
Мы будем использовать фильтр Lens Blur в этом уроке Photoshop, чтобы создать эффект сдвига наклона, который, в свою очередь, сделает наши фотографии похожими на миниатюры.
Создание эффекта двойной экспозиции в Adobe Photoshop
В этом уроке я покажу вам, как создать эффект двойной экспозиции, используя несколько стандартных изображений, маскирование и режимы слоев.
Как добавить рамку Polaroid к вашим фотографиям в Photoshop
В этом уроке Photoshop я научу вас, как добавить рамку Polaroid к любой фотографии.
Добавление эффекта дождя к фотографии в Photoshop
В этом уроке Photoshop вы узнаете, как добавить к фотографии эффект дождя.
Добавление интенсивного эффекта к фотографии в Photoshop
В этом уроке Photoshop мы добавим интенсивный эффект к фотографии, используя простые и легкие методы.
Создайте дикое цветное лицо в Photoshop
В этом уроке мы сильно изменим цвета, текстуру и настроение, чтобы создать дикое цветное лицо в Photoshop.
Использование режимов наложения Photoshop для достижения интенсивного эффекта
В этом уроке мы узнаем, как использовать возможности режимов наложения Photoshop для достижения интенсивного эффекта.
Создание портрета мечтательной женщины в Adobe Photoshop
В этом уроке я покажу вам, как создать портрет мечтательной женщины, используя корректирующие слои, маску и цвета.
Как применить креативный макияж в Photoshop
В этом уроке Photoshop я покажу вам, как добавить красочный, модный и креативный макияж к женскому портрету.
Добавление лучей света к фотографии в Photoshop
В этом уроке мы добавим несколько лучей света к фотографии в Photoshop.
Как создать эффект взрыва пикселей в Photoshop
В этом уроке Photoshop мы создадим эффект взрыва пикселей.
Как выполнить пакетное редактирование в Photoshop — BatchPhoto
Независимо от того, профессионал вы или нет, весьма вероятно, что время от времени вам придется редактировать группу файлов.Об индивидуальном редактировании не может быть и речи, ведь речь идет о десятках или сотнях фотографий. Таким образом, решение в этом конкретном случае — прибегнуть к функции пакетной обработки Photoshop, предназначенной для автоматизации большого количества операций.
Водяной знак и одновременная обрезка нескольких фотографий
Чтобы редактировать несколько изображений одновременно, вы должны записать действие, сохранить его, а затем применить к вашему пакету файлов. Вот шаги, которые вам нужно выполнить, чтобы вы могли выполнять любые типы редактирования, такие как, например, обрезка или добавление водяного знака:
Шаг 1. Создайте новое действие
После того, как вы открыли одно из изображений в группе, вам нужно создать новое действие.Вы можете сделать это, перейдя в «Окно »> «Действия », а затем щелкнув значок « создать новое действие », расположенный в нижней части панели «Действия». Когда всплывающее окно появится, дайте ему осмысленное имя, например «Водяной знак» или «Обрезать», и нажмите кнопку Record .
Шаг 2. Отредактируйте изображение
С этого момента каждый ваш шаг будет записываться, пока вы не попросите программу остановиться. Итак, теперь вы можете начать выполнять все необходимые изменения, в нашем конкретном случае обрезать изображение или добавлять водяной знак.
Шаг 3 — Остановить запись
После того, как вы внесете все необходимые изменения в изображение, пора остановить запись. Вы можете сделать это, перейдя на панель «Действия» и нажав квадратный значок с надписью « прекратить воспроизведение / запись », расположенный в нижнем левом углу.
Шаг 4 — Примените действие ко всей папке
Теперь вы готовы начать пакетную обработку. Выберите File> Scripts> Image Processor , и вы увидите новое всплывающее окно.Здесь вы выбираете папку, содержащую изображения, к которым вы хотите применить записанное действие, а также выходную папку, в которой вы хотите сохранить только что отредактированные фотографии.
В меню «Настройки» установите флажок «Выполнить действие», , убедитесь, что вы выбрали Действия по умолчанию, , заданные в первом поле, и действие, которое вы создали, во втором поле. Теперь начните пакетную обработку, просто нажав кнопку «Выполнить» .
Пакетное изменение размера и преобразование изображений
Предположим, у вас есть целая папка с фотографиями, которую вы хотите оптимизировать для использования в Интернете.Это может означать преобразование их в популярный формат изображений, а также значительное уменьшение их размера.
Для этого вы, конечно, можете выполнить шаги, о которых мы упоминали ранее: записать действие по изменению размера, выполнить все изменения и затем применить его ко всем изображениям. Это был бы один из способов решения задачи, но есть и другой, доступный и довольно упрощенный, так как не требует создания действия. Вот как:
Шаг 1
Вы можете открывать изображения, которые хотите редактировать, или нет, эта часть не является обязательной.Независимо от того, что вы выберете, перейдите в File> Scripts> Image Processor , и откроется новое окно с 4 разделами, которым вы должны следовать.
Шаг 2
В первом разделе диалогового окна Image Processor выберите пакет фотографий, к которому вы хотите применить изменения. Вы можете сделать это, нажав кнопку Select Folder .
Шаг 3
Во второй части окна выберите место для сохранения новых изображений.Вы можете выбрать Сохранить в том же месте , и в этом случае Photoshop автоматически создаст папку внутри вашей исходной папки или выберет новую выходную папку для сохранения ваших изображений.
Шаг 4
В третьем разделе вы выполняете все необходимые изменения размера и преобразования. Сначала вы можете выбрать нужный формат изображения, сохранив его как JPEG, PSD или TIFF. Качество Качество изображения варьируется от 0 до 12, но желательно установить значение 8 или выше.Установите флажок « Изменить размер по размеру » и введите новые размеры для ширины и высоты в пикселях.
После того, как все настроено правильно и вы убедились, что галочка с действия Run снята в четвертом разделе, просто нажмите кнопку Run в правом верхнем углу окна.
Как редактировать видео в Photoshop
Поскольку почти все наши камеры имеют возможности видео (я смотрю на вас, Nikon Df), большинство из вас, вероятно, подумали о выходе за рамки обычного семейного видео.Однако, как и фотография, видео требует постобработки для получения наилучших результатов, и перспектива покупки After Effects, Premiere Pro и SpeedGrade только для того, чтобы намочить пальцы ног, пугает многих фотографов. Возможно, вы не знаете, что у вас уже есть мощная программа для редактирования видео в Adobe Photoshop CC или CS6 Extended. Для фотографов это простой способ поиграть с пленкой, не приобретая программного обеспечения на сотни долларов, и он удивительно эффективен. Я, конечно, не профессиональный видеооператор, как показывает мой пример видео, но мне понравилось редактировать несколько короткометражек, просто для удовольствия.Двумя наиболее важными аспектами редактирования видео (не включая нарезки / секвенирование) являются цветокоррекция и повышение резкости, которые можно относительно безболезненно выполнить в Photoshop с помощью инструментов, с которыми вы уже знакомы.
Если вы раньше не пробовали редактировать видео в Photoshop, в этом посте я расскажу о моем рабочем процессе, когда я редактирую видео, основанное на том, как я готовил завтрак, показанный на фотографии ниже:
NIKON D5200 + 105mm f / 2.8 @ 105mm, ISO 100, 1/15, f / 8,0Первым шагом будет импорт ваших видеоклипов.Откройте свой первый в Photoshop, и вы увидите окно «Временная шкала» внизу экрана. Вы можете щелкнуть значок «+» в строке «Группа видео 1», чтобы импортировать оставшийся отснятый материал.
Теперь, когда все видео загружены в Photoshop, вы можете перетащить их в нужном вам порядке и обрезать до нужной длины. Вы можете обрезать видео, наведя курсор на начало или конец клипа на шкале времени и перетащив его внутрь, или щелкнув значок ножниц, чтобы разрезать клип пополам и удалить ту часть, которая вам не нужна.
Если вы хотите отрегулировать громкость любого из клипов, вы можете щелкнуть значок в правом верхнем углу видео на временной шкале, чтобы открыть параметры звука. Сделайте это сейчас, прежде чем мы перейдем к цветокоррекции. К сожалению, у Photoshop очень ограниченные возможности для звука, поэтому я обычно использую его для отключения звука клипов, если это необходимо.
Теперь, когда вся последовательность и звук проработаны, щелкните правой кнопкой мыши каждый слой в палитре слоев и преобразуйте их в смарт-объекты. Вам нужно сделать это по отдельности, чтобы не объединить все клипы.
Затем мне нравится выбирать «Группа видео 1» в палитре слоев и дублировать ее. Это добавит еще одну строку на шкалу времени над исходным отснятым материалом, при этом все клипы будут продублированы. Однако вам это пока не нужно, поэтому нажмите на значок глаза в новой группе, чтобы скрыть все эти видео.
Следующий шаг — цветокоррекция. Для этого вы можете использовать практически любой корректирующий слой, я обычно применяю слой кривых к каждому клипу. Мой любимый метод — просмотреть параметры RGB, перетаскивая конечные точки, пока они не коснутся того места, где гистограмма начинает подниматься.Это максимизирует контраст, поскольку отсекает белый и черный, а также обеспечивает довольно точную настройку баланса белого. Дальнейшие настройки выполняются путем размещения трех точек настройки на каждой кривой RGB: точки светов, полутонов и теней. Их небольшая корректировка позволяет превосходно контролировать цвета. Вы также можете сэкономить время, просто настроив основную кривую, но у вас не будет такого же контроля, как с отдельными кривыми для красного, зеленого и синего цветов.
Вы можете увидеть, как я потянул конечные точки кривых, чтобы коснуться гистограммы:
Если кадры, над которыми вы работаете, освещены одинаково и одинаково экспонированы, вы, вероятно, могли бы использовать одну настройку, применяемую поверх всех клипы.Если нет, убедитесь, что каждый корректирующий слой обрезан для видео, на которое вы хотите повлиять. В противном случае ваш первый клип выглядит очень странно после редактирования нескольких слоев…
Теперь, когда цвета удовлетворительны, я перехожу к увеличению резкости. Здесь и вступает в игру скопированная нами видеогруппа. Сделайте его снова видимым и примените слой оттенка / насыщенности к каждому клипу с насыщенностью, установленной на -100. Насколько я могу судить, вам нужно будет выполнять каждый из них индивидуально, иначе следующие шаги не сработают.
Насыщенность кривошипа полностью снизилась, как показано:
С пониженным уровнем насыщенности видео просмотрите их и примените фильтр высоких частот к каждому (Фильтр — Другой — Фильтр высоких частот). Это мой предпочтительный метод повышения резкости, так как вы полностью контролируете его. В меню высоких частот установите радиус, чтобы можно было видеть микроконтраст и мелкие детали без уродливых ореолов по краям. Обычно я нахожусь в диапазоне 0,5–1,5. После применения фильтра вы можете изменить режим наложения слоя на линейный свет и выбрать непрозрачность, которая выглядит хорошо.50% — хорошее начало, плюс-минус. Вы можете переключать видимость слоя или изменять прозрачность, чтобы увидеть эффект увеличения резкости на видео.
Ниже показано окно настройки фильтра верхних частот:
После цветокоррекции и резкости пленки пропустите ее в последний раз, чтобы убедиться, что все слои правильно обрезаны. Вы также можете добавлять новые слои и текстовые эффекты для слайд-шоу / титров / чего угодно, а также добавлять простые переходы между клипами.Новые слои аналогичны обычным слоям фотографии, и переходы можно получить, щелкнув значок с полутеным квадратом рядом с ножницами на временной шкале. Затем вы просто выбираете продолжительность и перетаскиваете в свое видео.
Переходы просты в использовании и довольно просты. Тем не менее, все еще полезно для 90% того, что вам нужно:
Когда видео готово, щелкните Файл — Экспорт — Визуализировать видео, чтобы открыть параметры визуализации. Выберите любой желаемый тип файла, и Photoshop экспортирует ваше видео на жесткий диск.
Поскольку Photoshop в значительной степени бесполезен для звука, если вы хотите поиграть с затуханием звука и музыкальными дорожками еще немного, я рекомендую импортировать видео в iMovie или любую другую программу, поставляемую с вашим компьютером — насколько я обнаружил, это очень лучше, чем фотошоп.
С учетом всего сказанного, вот короткометражка, которую я однажды утром снял и отредактировал с помощью Photoshop, используя описанные выше методы. Я также включил версию, в которой левая половина оставлена без корректировок, чтобы вы могли увидеть разницу, которую сделал Photoshop.Иногда это незаметно, но имеет значение.
Final Video:
Сравнение:
Если вы снимаете видео с целью их редактирования, я рекомендую снизить настройки контрастности в вашей камере и установить баланс белого с помощью серой карты. С необработанной фотографией вы можете сделать гораздо больше в пост-обработке, но вам нужно баловаться видео.
Надеюсь, это помогло вдохновить некоторых из вас попробовать свои силы в видео, и я хотел бы услышать любые другие методы редактирования, которые я, возможно, пропустил!
Этот гостевой пост был отправлен Лаухланом Тоалом, фуд-фотографом из Галифакса, Новая Шотландия.Когда он не снимает еду, ему нравится экспериментировать с другими жанрами фотографии и изучать новые приемы в Photoshop. Некоторые из его работ можно увидеть на www.lauchlantoalphotography.com.
Как редактировать видео в Photoshop CC и CS6
Скриншот Lexy Savvides / CNETЗнаете ли вы, что вы можете редактировать видео в программе редактирования изображений Adobe? Нет необходимости изучать все тонкости Premiere или Final Cut, когда Photoshop отлично справляется с некоторыми простыми изменениями и преобразованиями.
Редактирование видео было неотъемлемой частью Photoshop со времен CS3 Extended. Если вы используете старую версию Photoshop, вот наш учебник о том, как вырезать видео с помощью CS5 Extended.
Photoshop CC и CS6 в основном одинаковы, когда речь идет о функциях видео. Photoshop может читать следующие основные форматы файлов и другие:
.264
AVI
MPEG-4
MOV (QuickTime)
MTS
полный список поддерживаемые форматы файлов доступны на этой странице поддержки Adobe.
Начало работы
Откройте Photoshop и перейдите в меню «Окно». Убедитесь, что выбрана временная шкала, после чего появится панель инструментов видео в нижней части экрана. В качестве альтернативы перейдите в «Окно»> «Рабочая область»> «Движение», чтобы открыть весь набор элементов управления видео.
Теперь пора импортировать видео файл. Либо перетащите поддерживаемое видео в главное окно Photoshop, либо щелкните значок киноленты на шкале времени и выберите «Добавить мультимедиа».
В качестве альтернативы, для более точного управления файлом, когда дело доходит до экспорта, выберите «Файл»> «Создать».В раскрывающемся меню выберите «Кино и видео» и установите соответствующие значения. После создания нового документа импортируйте сам видеофайл, выбрав «Слой»> «Слои видео»> «Новый слой видео из файла».
Скриншот Lexy Savvides / CNETВидео теперь будет доступно для редактирования на шкале времени. Как и любой традиционный видеоредактор, Photoshop позволяет прокручивать отснятый материал и дает вам некоторые базовые элементы управления звуком.Обратите внимание, что при воспроизведении файла в окне редактирования Photoshop может снизить частоту кадров, чтобы отснятый материал продолжал отображаться в реальном времени.
Следующее, что вы можете сделать перед запуском редактирования, — это превратить видеослой в смарт-объект. Это позволит вам применять фильтры ко всему видеоизображению в одном конкретном слое, даже если есть срезы или переходы.
Выберите правильное имя слоя и затем выберите «Слой»> «Смарт-объекты»> «Преобразовать в смарт-объект».
Фиолетовый клип означает, что слой был преобразован в смарт-объект. Скриншот Lexy Savvides / CNETКак только это будет сделано, любые настройки, которые вы сделаете с помощью фильтров, будут отражены во всех кадрах на этом конкретном слое.
Внесение правок
При редактировании видео с помощью Photoshop используются многие из тех же принципов, с которыми вы, возможно, знакомы при работе с неподвижными изображениями.
В зависимости от комбинации камеры и объектива, используемой для съемки видео, вы можете применить фильтр коррекции объектива. Photoshop может автоматически определять, какой камерой было снято видео. Перейдите в Фильтр> Коррекция объектива, и Photoshop должен автоматически определить камеру.
Обратите внимание, что Photoshop может не обнаружить его, если видео было создано с помощью смартфона. В этом случае вы можете применить исправления к видеоизображению, используя вкладку «Пользовательский» в окне «Коррекция объектива».
Элементы управления довольно обширны, включая возможность добавления или удаления виньетки, корректировки хроматических аберраций или настройки перспективы.
Добавьте в это окно некоторые пользовательские корректировки объектива. Скриншот Lexy Savvides / CNETВидео можно разделить, выбрав инструмент «ножницы» на временной шкале. Это разрежет видео на две части в позиции курсора воспроизведения. Как и в любом другом видеоредакторе, в Photoshop вы можете перемещать клипы вперед и назад на другие слои на временной шкале.
Палитра настроек. Скриншот Lexy Savvides / CNETДобавьте любые дополнительные аудиофайлы, используя специальный слой аудиодорожки. Щелкните значок музыкальной ноты, чтобы импортировать музыку или другие звуки. Чтобы отрегулировать звук, записанный с видеофайлом, щелкните правой кнопкой мыши соответствующий клип, а затем выберите значок музыкальной ноты, чтобы отрегулировать громкость или отключить звук.
Некоторые базовые фильтры будут доступны через палитру корректирующих слоев в рабочей области.
Доступные варианты: черно-белый, фотофильтр, кривые, экспозиция и регулировка яркости / контрастности.
Photoshop будет включать эти фильтры в качестве отдельного неразрушающего слоя, который можно включать или выключать с помощью палитры обычных слоев.
Переключайте настройки кривых, экспозиции и т. Д. На палитре слоев (справа), чтобы увидеть эффект «До» и «После». Скриншот Lexy Savvides / CNETПереходы
В Photoshop встроены некоторые общие переходы, такие как затухания и кроссфейды.Их можно найти на панели инструментов временной шкалы, обозначенной значком переходов в виде разделенных квадратов.
Выберите переход в меню, затем перетащите его на соответствующий слой на временной шкале. Переходы можно увеличивать или сокращать, перетаскивая ползунок продолжительности под видеоизображением на временной шкале. Также можно щелкнуть правой кнопкой мыши по самому переходу, чтобы изменить продолжительность с более точным контролем.
Список простых переходов, доступных в Photoshop CC. Скриншот Lexy Savvides / CNETЧтобы изменить скорость клипа, щелкните правой кнопкой мыши соответствующий слой.Выберите «Скорость», чтобы увеличить или уменьшить скорость воспроизведения с помощью ползунка или процентного значения. Чтобы замедлить движение, выберите скорость, например 50 процентов.
Переходы также могут применяться к аудио. Опять же, чтобы работать со звуком, записанным вместе с видео, щелкните правой кнопкой мыши соответствующий клип и перейдите к значку музыкальной ноты. При необходимости примените переходы постепенного появления или исчезновения.
Текст и объекты
Photoshop позволяет добавлять текст к видео, используя тот же метод, что и к неподвижным изображениям. Сначала вам нужно создать новую группу видео, чтобы вы могли настроить положение текста и размещение над клипом.Сделайте это, выбрав значок диафильма на шкале времени и выбрав «Новая группа видео».
Скриншот Lexy Savvides / CNETВыберите инструмент «Текст» на боковой панели инструментов, поместите курсор на изображение и начните вводить текст. Photoshop помещает текст на новый слой, чтобы вы могли переместить его в нужное место на временной шкале.
Чтобы добавить переход к тексту, просто используйте тот же метод, который описан выше для видеоизображения — вместо этого просто перетащите переход по текстовому слою.
Подробная информация о работе с более сложным движением Adobe размещена на своем веб-сайте.
Экспорт
Когда ваш шедевр будет готов к работе, перейдите в меню «Файл»> «Экспорт»> «Визуализировать видео». Внесите любые изменения в Тип выходного файла или выберите одну из множества предустановок Adobe, чтобы создать короткометражный фильм для YouTube или Vimeo. Убедитесь, что выбран «Adobe Media Encoder», а не «Photoshop Image Sequence», иначе вы получите серию неподвижных изображений JPEG, а не видео.
Когда вы будете удовлетворены настройками экспорта, нажмите «Рендеринг» и позвольте Photoshop сделать ваш фильм.
Как редактировать текст в изображении JPEG в Photoshop Учебное пособие по Photoshop
www.psd-dude.comУзнайте, как редактировать текст в изображении JPEG с помощью Photoshop.Обычно текст в изображении нельзя редактировать, но есть несколько хитростей, чтобы заменить текст новым. Я буду использовать выделение текста в технике Photoshop , чтобы добавить новый текст к изображению JPEG.
ТвитнутьЕдинственный способ редактировать текст в JPG — это закрасить его и добавить новый текст.Невозможно редактировать текст в файле JPG.
Вы можете написать свое имя на изображении или написать вдохновляющую цитату.
Посмотрим, как это сделать!
Как редактировать текст на изображении с помощью Photoshop?
В этом уроке я покажу вам быстрый и элегантный способ редактирования текста в изображении JPEG в Photoshop. Я просто добавлю цвет фона для текста с помощью инструмента Rectangle Tool .
Итак, это изображение в формате JPEG с текстом, который нельзя редактировать.
Как видите, текст и изображение объединены, поэтому текст нельзя редактировать.
Чтобы заменить текст, вы можете сделать выделение над текстовой областью и использовать Заливка с учетом содержимого , чтобы скрыть текст. Вы также можете использовать инструмент Clone Stamp Tool .
Затем вы можете добавить еще один текст с помощью инструмента Type Tool .
Цвет фона для текста
Использование Content Aware Fill или Clone Stamp Tool может занять некоторое время.Таким образом, гораздо более простым решением является добавление цвета фона для текста.
Вы можете использовать этот экшен Highlight Text in Photoshop , чтобы добавить цвет фона для текста. Вы получите эффект выделения текста.
Итак, используйте инструмент Type Tool , чтобы добавить еще один текст. Добавьте текстовые слои в одну строку.
Щелкните текстовый слой, который вы хотите выделить, и запустите действие «ВЫДЕЛЕНИЕ ТЕКСТА» . Вы можете выбрать простой прямоугольник или различные типы лент.См. Предварительные изображения действия для более подробной информации.
Теперь вы знаете , как редактировать текст на изображении с помощью Photoshop . Итак, вот изображение до и после с отредактированным / замененным текстом.
Совет: Если вы хотите добавить свой логотип или текст поверх фотографий при создании портфолио фотографа, вот отличная статья о том, как добавить водяной знак на фотографии онлайн и бесплатно с помощью MockoFun.
Получите крутой эффект масляной живописи в Photoshop CS6
Вы можете использовать фильтр масляной краски Photoshop CS6 для получения хорошего эффекта с помощью нашего пошагового руководства.Один популярный метод, который большинство из нас пробует на каком-то этапе, — это применение рисованного эффекта к изображению.В течение некоторого времени существует расширение Photoshop CS4 и CS5 под названием Pixel Bender, которое включает фильтр масляной краски.
Этот фильтр теперь нашел постоянное место в линейке фильтров Photoshop CS6, что делает его более простым в использовании, чем в более ранних версиях Photoshop. Здесь мы покажем вам, как подготовить наш образец изображения для использования с фильтром Oil Paint, а затем как применить фильтр. Если вы используете свою собственную фотографию, начните с небольшого изображения, так как фильтр работает лучше всего, когда он не слишком растянут.
01. Подготовьте изображение
Откройте начальное изображение. Установите Method на Local Adaptation, установите Shadow 10%, Highlight 20%, Vibrance 30% и Saturation 50%. Измените гамму на 1,15, экспозицию на -0,05 и детализацию на 60%. Перетащите неглубокую S-образную форму на кривой тонирования и гистограмме. Щелкните ОК.
02. Примените фильтр.
Выберите «Фильтр»> «Масляная краска». Отрегулируйте стилизацию с резкого слева на плавный справа. Используйте чистоту, чтобы изменить детализацию кисти с подробных мазков слева на сглаживание справа.Используйте «Масштаб», чтобы настроить размер мазков кисти, и перетащите «Деталь щетины», чтобы варьировать от гладких справа до детализированных зернистых мазков слева.
03. Регулировка освещения
Последние два ползунка управляют освещением самих мазков кисти. Они станут более заметными, если у вас хорошо заметны мазки кисти. Angular Direction контролирует угол, под которым свет падает на мазки кисти, а Shine регулирует контраст самих мазков кисти — он варьируется от низкого контраста слева до высокого контраста справа.
04. Дублируйте наше изображение
В завершение мы устанавливаем Стилизацию на 3,5, Чистоту 4,5, Масштаб 0,75, Детали щетины 3, Угловое направление 85 и Блеск 0,55. Нажмите OK, затем выберите Layer> New Adjustment Layer> Hue / Saturation и добавьте немного насыщенности к изображению.
Мы установили насыщенность основного канала на 20, насыщенность голубого на 14 и яркость на 10, а желтые на насыщенность -10.
Это руководство впервые появилось в журнале Practical Photoshop, журнале номер один для любителей фотографии и редактирования изображений.



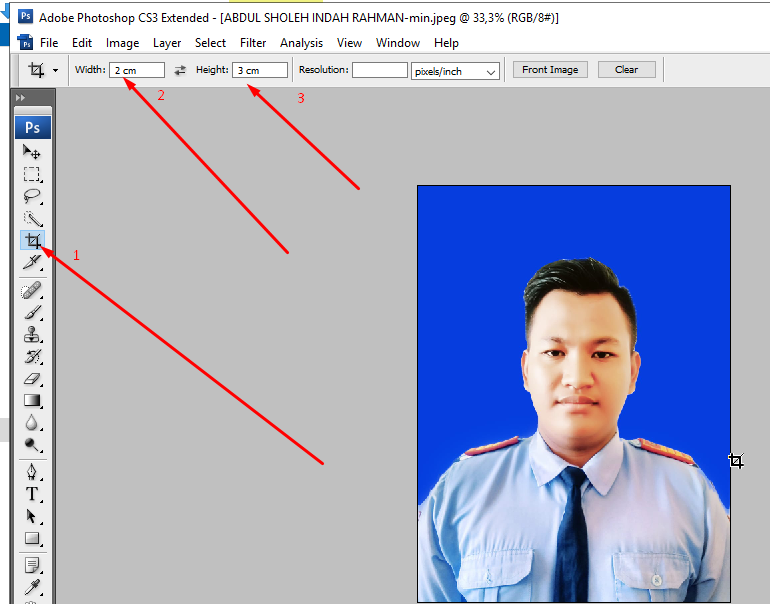

 Цвет градиента — черно-белый. Низ делается невидимым и, регулируя, выполняется повышение непрозрачности до определенной степени.
Цвет градиента — черно-белый. Низ делается невидимым и, регулируя, выполняется повышение непрозрачности до определенной степени.
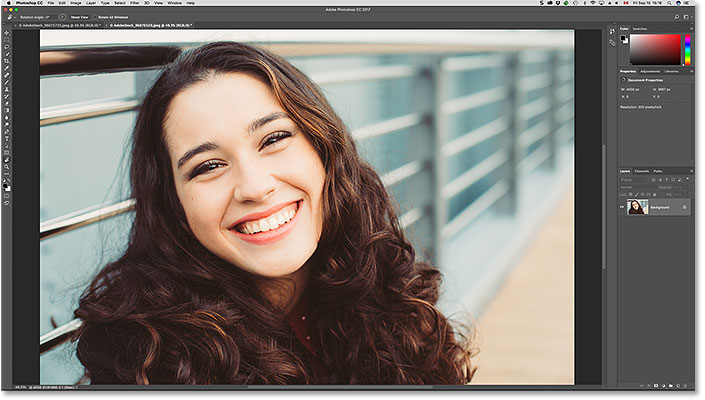

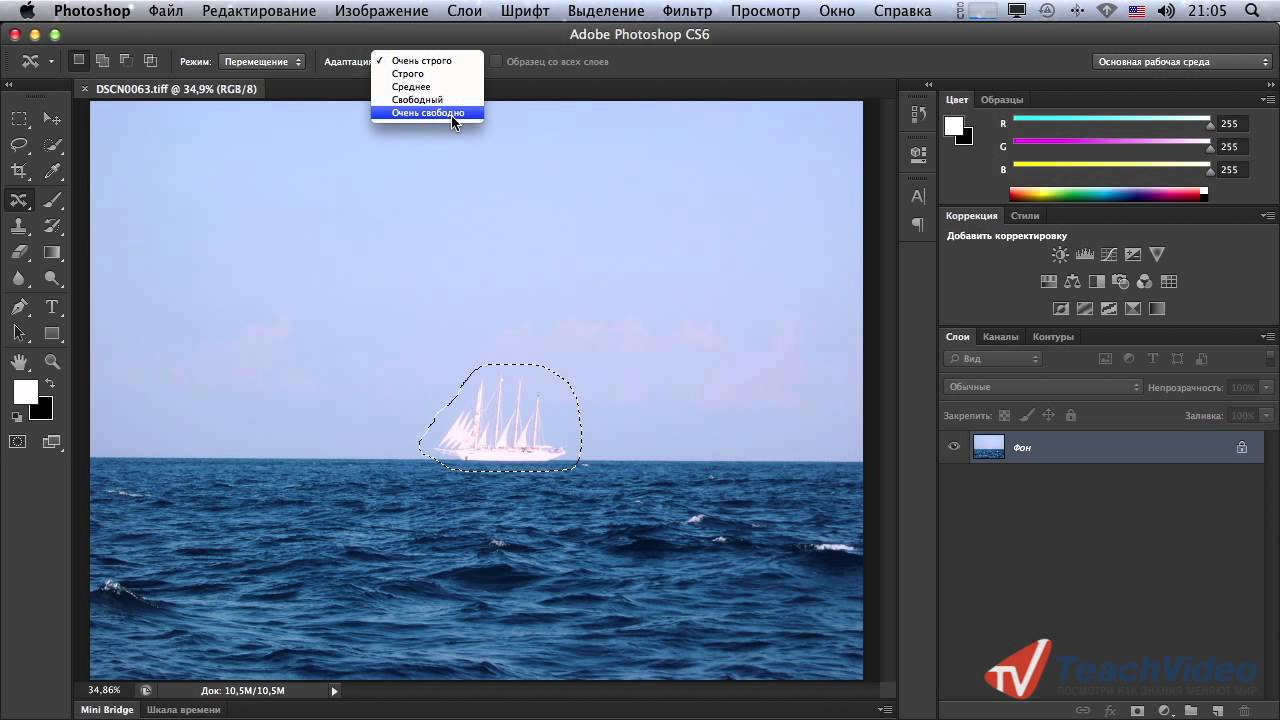
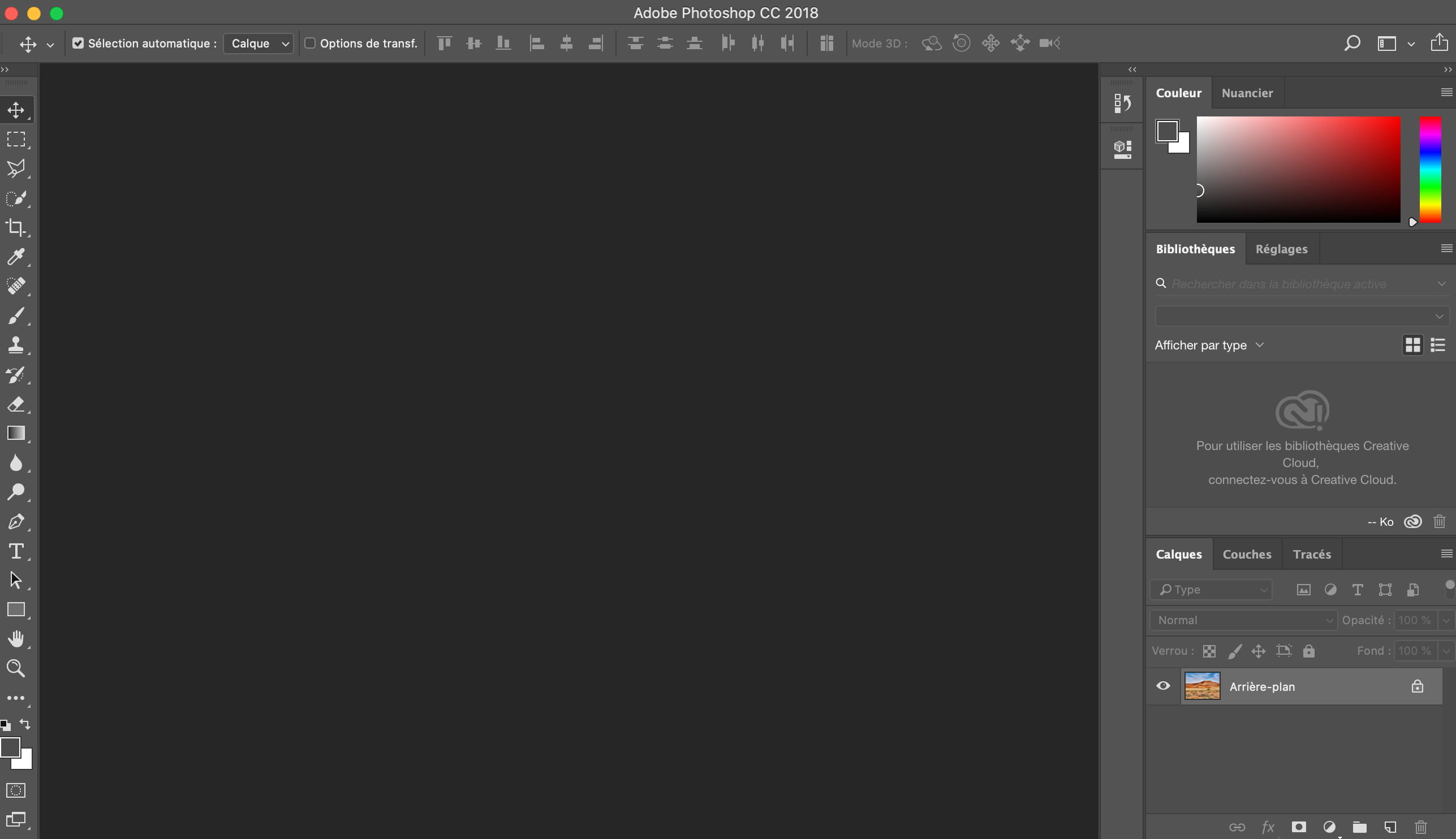 До сих пор все, что я делаю, чтобы открыть документ photoshop, это: psd =…
До сих пор все, что я делаю, чтобы открыть документ photoshop, это: psd =…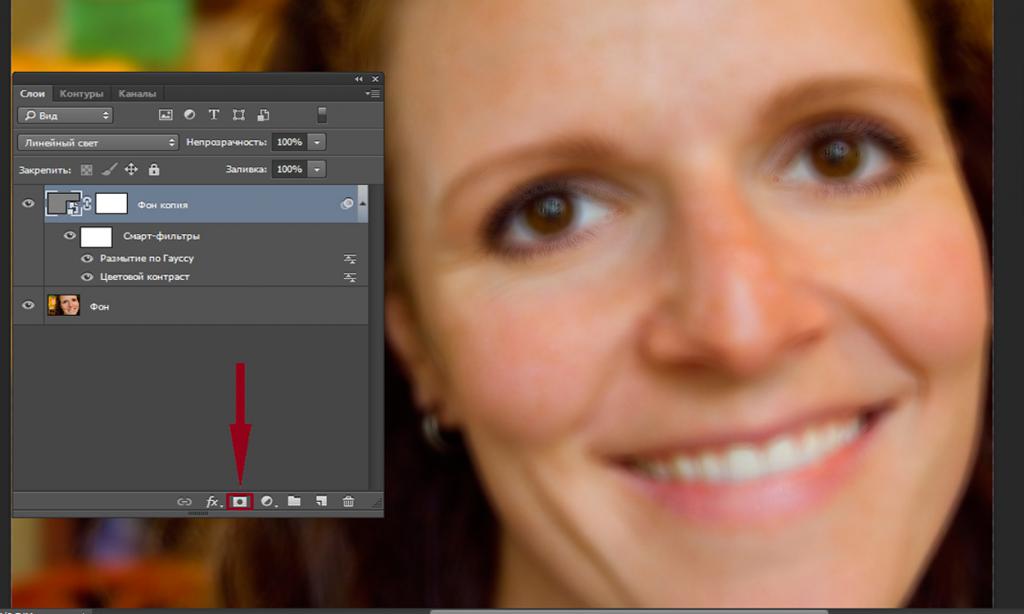 0), 1.0)
r, g, b = colorsys.hls_to_rgb(h, l, s)
r, g, b = int(r * 255.99), int(g * 255.99), int(b * 255.99)
pixout[x, y] = (r, g, b)
return result```
0), 1.0)
r, g, b = colorsys.hls_to_rgb(h, l, s)
r, g, b = int(r * 255.99), int(g * 255.99), int(b * 255.99)
pixout[x, y] = (r, g, b)
return result```