Появилась возможность редактировать фото в контакте
Во В Контакте появилась возможность редактировать свои фотографии.
Пока доступно размытие фона, 6 фильтров, кадрирование и добавление текста.
Не сложно догадаться, что функционал копирует известное мобильное приложение Instagram, которое было куплено конкурирующей социальной сетью Facebook за 1 миллиард долларов.
Где найти фильтры для фотографий
Чтобы приступить к преображению своей фотографии и применить к ней один из фильтров, проделайте следующее:
- Зайдите на одну из фотографий, которую вы загружали со своего профиля;
- В правом меню под фотографией выберите Редактировать;
- Редактор фильтров открыт и готов к использованию!
Каждый фильтр под фотографией имеет своё название в зависимости от эффекта, который он придает изображению:
- Aquilon;
- Terra;
- Latona;
- Vesta;
- Luna;
- Diana.
7ой фильр – это оригинал.
Чтобы применить один из фильтров – просто нажмите на него, и он тут же будет наложен на вашу фотографию.
Накладывать фильтры друг на друга нельзя.
Кроме цветовых фильтров в Фоторедакторе имеются следующие возможности:
- Кадрирование;
- Размытие;
- Добавление текста.
Кадрирование (иконка квадрата) позволит вам выделить определенный фрагмент фотографии и применять к нему все свои дальнейшие действия.
Размытие (иконка капельки) позволит вам «размывать» фотографию с различной степенью интенсивности.
Добавление текста (буква Т) позволит вам наложить текст на фотографию или картинку. Объем текста ограничен 140 символами.
И последнее – если вы изменили фотографию и сохранили, но результат вам не понравился – вы в любой момент можете зайти в редактирование и нажать «Вернуться к оригиналу».
kontaktlife.ru
Фоторедактор Вконтакте — обработка фото в режиме онлайн
Иногда, перед тем как загрузить новую фотографию себе на страницу Вконтакте, требуется ее немного отредактировать. Не каждый умеет пользоваться обычной программой «фотошоп», так как она достаточно сложная. Поэтому намного проще и быстрее воспользоваться стандартной программой, которая доступна Вконтакте, тем более что здесь есть все необходимые инструменты, которые чаще всего применяются в редактировании фото.
Итак, для начала необходимо выбрать фотографию, которую вы хотите отредактировать. Под фотографией будет вкладка «еще», нажав на которую вы можете зайти в раздел «фоторедактор».
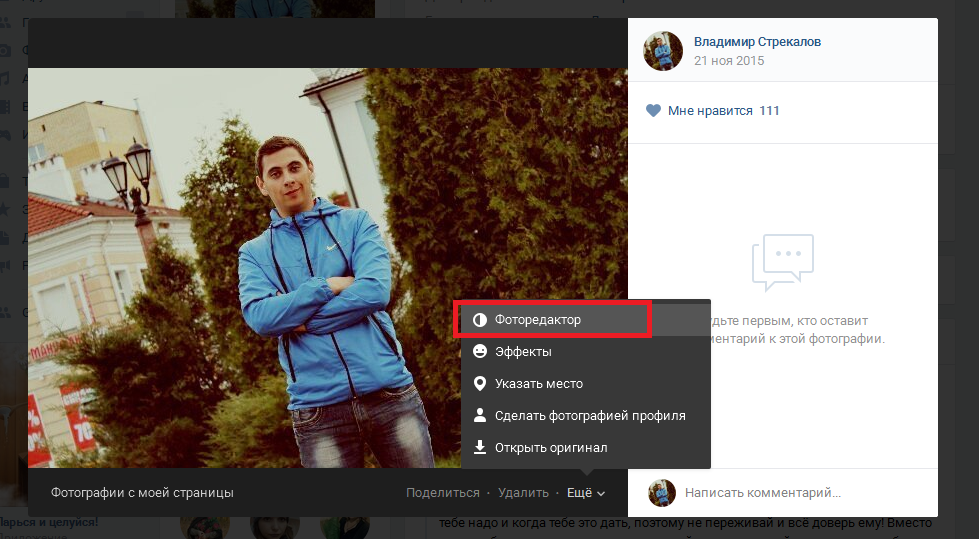 Раздел «фоторедактор» Вконтакте
Раздел «фоторедактор» Вконтакте- Первое меню: «фильтры». Здесь возможны 16 видов стандартных тем, которые вы можете использовать для своей фотографии. Например, фильтр, который называется «Nox», сделает вашу фотографию черно-белой. Другие фильтры позволят насытить фото определенными оттенками и цветами.
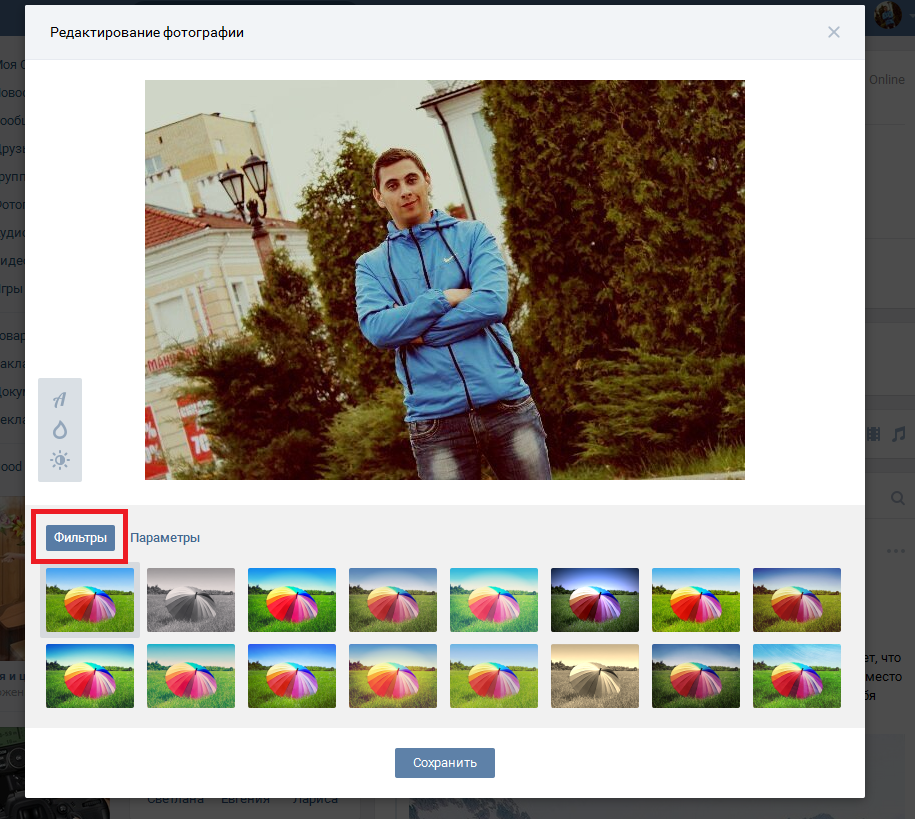 Настройка фильтров фотографии Вконтакте
Настройка фильтров фотографии Вконтакте- Вторая вкладка – «параметры». Здесь вы можете настроить яркость, контрастность, насыщенность, и другие свойства фото. После того как вы настроите все параметры, нажмите на вкладку «сохранить».
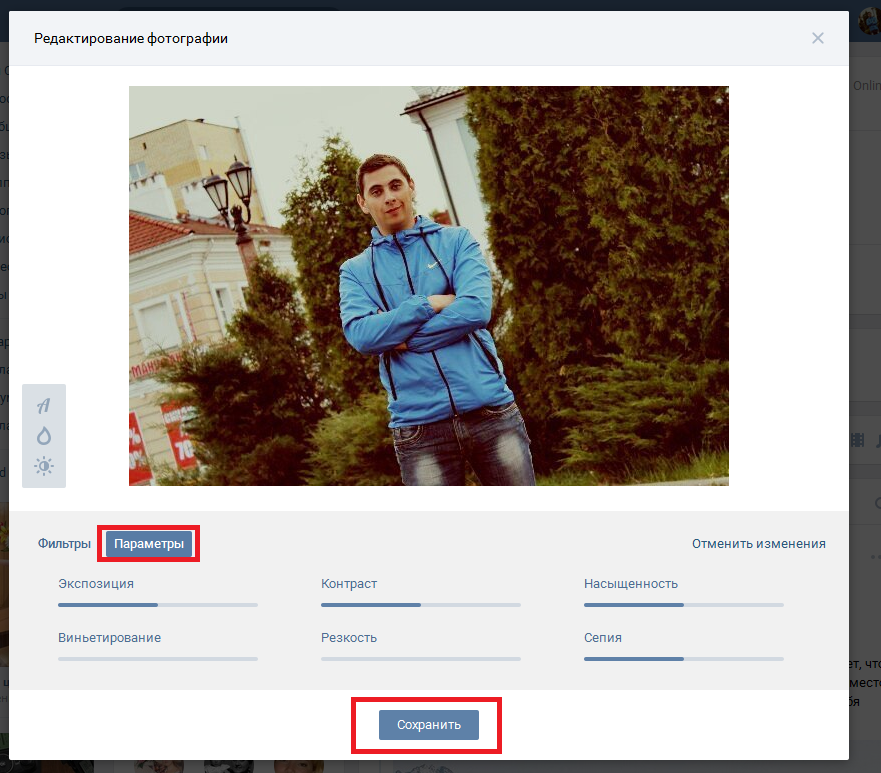 Настройка параметров фотографии
Настройка параметров фотографииКроме того, в правой части фоторедактора есть три дополнительные функции, которые также могут пригодиться.
- Вы можете добавить текст в фотографию.
- Втора функция размытие. Вы можете выбрать область, коорая не будет размываться, например, дальний фон, а область, где непостредственно на фотографии изображены вы, будет обычной. Этот эффект довольно часто применяется в профессиональной съемке.
- И еще одна функция – автокорекция. Это позволит редактору автоматически улучшить цветовую гамму фотографии.
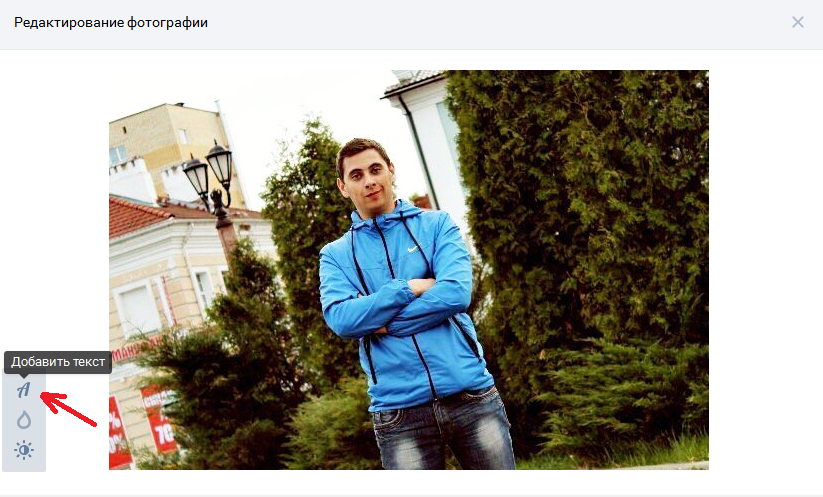 Дополнительные функции фотошопа Вконтакте
Дополнительные функции фотошопа Вконтакте
Понравилась статья? Поделиться с друзьями:
vksos.com
Как в вк редактировать фото
Редактор фото онлайн социальной сети ВКонтакте.
С 1 октября редактор фото онлайн в социальной сети ВКонтакте добавили новые функции. Раньше там по-моему были только кадрирование и поворот. Сейчас там добавлена функция автокоррекции, в которой сразу несколько эффектов. Обожаю эту функцию, так как изображение сразу значительно изменяется, правда не всегда в лучшую сторону .
И вообще мне нравятся онлайн фоторедакторы для изображений. Это очень удобно и значительно экономит наше время, поэтому у народа они пользуются такой популярностью.
Какие новые функции можно применять в редакторе фото онлайн ВКонтакте.
- Добавить текст
- Отредактировать яркость
- Изменить контрастность
- Добавить резкость
- Настроить насыщенность цветов
- Сделать виньетирование
- Применить сепию
- Добавить размытие
- И попробовать ещё 16 готовых фильтров
Отредактированная фотография сохраняется в одном экземпляре, но зато вы в любой момент сможете восстановить оригинал.
Как начать пользоваться онлайн фото редактором ВКонтакте.
А его найдёшь не сразу, особенно, если до этого вы им никогда не пользовались. Для того, чтобы начать использовать этот инструмент, надо кликнуть на редактируемое фото, чтобы оно было открыто на всю страницу. И внизу найти надпись Редактировать, кликнуть на неё и выбрать Фоторедактор.
И выбирая функции справа, вы сможете вставить текст в изображение, кадрировать, размыть, повернуть фото или применить автокоррекцию.
К сожалению, вставить текст можно только внизу, цвет текста не изменяется, стиля только два, маленькие буковки курсив и большие буквы, с чёрной обводкой. Чтобы изменить текст надо кликнуть на изображение текста.
И вот что получится.
Кадрируем изображение, мышкой выбираем область. Отменить – перечёркнутый круг, сохранить – галочка.
Площадь размытия можно регулировать ползунком.
Далее идёт поворот фото и автокоррекция. А ниже есть 16 готовых фильтров. Каждый из них редактируется ползунком. Вот пример.
А чтобы попасть в раздел, где вы можете вручную делать редактирование, надо нажать на слово Параметры.
А там уже каждый параметр редактируется при помощи бегунка.
Но это ещё не всё, самое интересное, что изображение в любой момент можно вернуть в изначальное его состояние. Для этого надо снова зайти в Редактирование -> Фоторедактор и нажать Восстановить оригинал.
А чтобы получить ссылку на фотографию ВКонтакте, надо нажать под изображением на слова Открыть оригинал. После этого картинка откроется в новом окне, копируйте ссылку.
А теперь всё можно посмотреть в видеоуроке
В этой статье я рассказала про обновлённый редактор фото онлайн в социальной сети ВКонтакте.
С Уважением, Татьяна Чиронова А здесь можно публиковать анонсы постов по теме:
chironova.ru
Новая фишка от ВКонтакте. Редактор фотографий.
Привет друзья, а особенно все любители социальной сети ВКонтакте. Недавно я писал статью о том как накрутить сердечки, а сегодня хочу написать о нововведении, которое позволяет редактировать фотографии, ну может редактировать, это очень громко сказано, впрочем сейчас разберемся.
По сути, такой функции очень не хватало всем, кто не умеет перед отправкой фотографии ВКонтакт, немного отредактировать ее на компьютере. Как я замечаю, многие даже не поворачивают фотографий перед из отправкой в социальную сеть. Что уже говорить о том, что бы ее обрезать или нанести какой-то эфект.
Разработчики Контакта все это поняли, и решили упростить жизнь свои пользователей. В принципе в сегодняшнем редакторе есть всего несколько функций, но и они весьма полезны и интересны. Давайте посмотрим, как редактировать фотографии ВКонтакте, и какие есть возможности для редактирования.
Как редактировать фотографию ВКонтакте?
Все очень просто и понятно. Откройте любую фотографию, (не важно, это будет фото из альбома, или ваша ава) и нажмите “Редактировать” в правом нижнем блоке.
Фотография откроется в меньшем окне, и появится возможность ее отредактировать. Внизу можно выбрать один из фильтров, например сделать фото черное белым, или под старину. Слева в низу есть еще два элемента. Воспользовавшись первым, можно обрезать фотографию, а вторым, можно настроить уровень размытости фото.
После внесения изменений, не забудьте сохранить результат редактирования нажатием на кнопку “Сохранить”.
Кстати еще по теме, думаю будет интересно почитать статью, о том как скрыть фотографии Вконтакте. Ну что можно сказать, о новой функции. Хорошо, конечно возможностей пока мало, но скорее всего со временем редактор будет обновляться и появляться новые возможности. Что-то мне подсказывает, что сейчас ВКонтакте начнется эра черное-белых и размытых фотографий :). Удачи друзья, а я пошел редактировать фото :).
f1comp.ru
[РЕШЕНО] Фоторедактор ВК: как открыть
Опубликовано: 13.03.2016О том, что ВКонтакте можно не только загружать и сохранять фото, но также и редактировать их, знает не каждый. Специальный фоторедактор ВК стал доступен пользователям совсем недавно, и пока еще не все успели ознакомиться с его замечательными возможностями.
С помощью фоторедактора ВК вы можете выполнять как простейшие ручные операции по редактированию фотографий и изображений, так и пользоваться уже готовыми фильтрами наложения. Благодаря этому нехитрому и простому инструменту вы могли бы повысить привлекательность своих добавленных фотографий всего в несколько кликов мышкой и сохранить готовый вариант красивой фотографии.
Фотоснимки, обработанные в фоторедакторе ВК, становятся более симпатичными, чем при простом добавлении необработанных фото. При этом каждый пользователь ВКонтакте здесь может выбрать свою совершенно особенную стратегию обработки фото. В результате этого ваши фото ВК, почти наверняка, заработают куда больше положительных оценок, комментариев и привлекут интерес ваших друзей и товарищей по Интернету.
В общем, фоторедактор ВК – это замечательный инструмент, который просто невозможно игнорировать. Если вы все еще ничего об этом не слышали, то данная статья сайта pod0kopirku.ru публикуется именно для вас! Опробуйте новые возможности любимой социальной сети, и вы никогда не пожалеете!
Фоторедактор ВК: как открыть
Шаг №1
Входим на сайт ВКонтакте с помощью Пароля и Логина.
Шаг №2
Переходим к разделу меню «Фотографии». Если такого раздела у вас в меню нет, его придется подключить (как подключить дополнительные сервисы и службы).
Шаг №3
Находим ту фотографию или картинку, которую хотим отредактировать в фоторедакторе ВК и кликаем по ней. Важно, чтобы фото стало активным, т.е. раскрылось в полный экран.
Шаг №4
Если это действительно ваша фотография, а не фото со страницы друга или сообщества, вы сможете (опустившись ниже под фото) отыскать пункт меню «Еще». Вот его и нужно будет раскрыть кликом мышки.
ВАЖНО: чтобы редактировать и править чужие фото или чужие картинки, вам придется перенести их в свои альбомы. До совершения переноса функция «Еще» в чужих фото просто будет для вас недоступной. Переносить картинки придется обязательно, а только потом их можно будет изменять и сохранять изменения.
Шаг №5
Как видим, самым первым пунктом раскрывающегося меню как раз и является «Фоторедактор», который нам нужно запустить, кликнув по ссылке левой кнопкой мышки.
После запуска фоторедактора ВК мы попадаем в раздел «Редактирование фотографии», где и продолжим дальнейшую работу. Собственно, фоторедактор ВК мы уже запустили и можно приступать к изучению его возможностей. Что это за опции и как с ними работать, мы поговорим сразу в следующей теме нашего сайта.
Для ознакомления с функциями фоторедактора ВК просто перейдите к следующей статье (ссылка расположена выше – в блоке «Ранее/Далее»). Или же (как вариант) вы можете самостоятельно поклацать разные настройки, разные опции, изучая возможности фоторедактора ВК так сказать «методом тыка»….
pod-kopirku.ru
Появилась возможность редактировать фото в контакте
Во В Контакте появилась возможность редактировать свои фотографии.
Пока доступно размытие фона, 6 фильтров, кадрирование и добавление текста.
Не сложно догадаться, что функционал копирует известное мобильное приложение Instagram, которое было куплено конкурирующей социальной сетью Facebook за 1 миллиард долларов.
Где найти фильтры для фотографий
Чтобы приступить к преображению своей фотографии и применить к ней один из фильтров, проделайте следующее:
- Зайдите на одну из фотографий, которую вы загружали со своего профиля;
- В правом меню под фотографией выберите Редактировать;
- Редактор фильтров открыт и готов к использованию!
Каждый фильтр под фотографией имеет своё название в зависимости от эффекта, который он придает изображению:
- Aquilon;
- Terra;
- Latona;
- Vesta;
- Luna;
- Diana.
7ой фильр – это оригинал.
Чтобы применить один из фильтров – просто нажмите на него, и он тут же будет наложен на вашу фотографию. Также обратите внимание на ползунок, который имеется у каждого из фильтров – он отвечает за степень наложения того или иного фильтра.
Накладывать фильтры друг на друга нельзя.
kontaktlife.ru
inet-use.ru
Редактор фото онлайн социальной сети ВКонтакте.
С 1 октября редактор фото онлайн в социальной сети ВКонтакте добавили новые функции. Раньше там по-моему были только кадрирование и поворот. Сейчас там добавлена функция автокоррекции, в которой сразу несколько эффектов. Обожаю эту функцию, так как изображение сразу значительно изменяется, правда не всегда в лучшую сторону .
И вообще мне нравятся онлайн фоторедакторы для изображений. Это очень удобно и значительно экономит наше время, поэтому у народа они пользуются такой популярностью.
Какие новые функции можно применять в редакторе фото онлайн ВКонтакте.
- Добавить текст
- Отредактировать яркость
- Изменить контрастность
- Добавить резкость
- Настроить насыщенность цветов
- Сделать виньетирование
- Применить сепию
- Добавить размытие
- И попробовать ещё 16 готовых фильтров
Отредактированная фотография сохраняется в одном экземпляре, но зато вы в любой момент сможете восстановить оригинал.
Как начать пользоваться онлайн фото редактором ВКонтакте.
А его найдёшь не сразу, особенно, если до этого вы им никогда не пользовались. Для того, чтобы начать использовать этот инструмент, надо кликнуть на редактируемое фото, чтобы оно было открыто на всю страницу. И внизу найти надпись Редактировать, кликнуть на неё и выбрать Фоторедактор.

И выбирая функции справа, вы сможете вставить текст в изображение, кадрировать, размыть, повернуть фото или применить автокоррекцию.

К сожалению, вставить текст можно только внизу, цвет текста не изменяется, стиля только два, маленькие буковки курсив и большие буквы, с чёрной обводкой. Чтобы изменить текст надо кликнуть на изображение текста.

И вот что получится.

Кадрируем изображение, мышкой выбираем область. Отменить – перечёркнутый круг, сохранить – галочка.

Площадь размытия можно регулировать ползунком.

Далее идёт поворот фото и автокоррекция. А ниже есть 16 готовых фильтров. Каждый из них редактируется ползунком. Вот пример.

А чтобы попасть в раздел, где вы можете вручную делать редактирование, надо нажать на слово Параметры.

А там уже каждый параметр редактируется при помощи бегунка.

Но это ещё не всё, самое интересное, что изображение в любой момент можно вернуть в изначальное его состояние. Для этого надо снова зайти в Редактирование -> Фоторедактор и нажать Восстановить оригинал.

А чтобы получить ссылку на фотографию ВКонтакте, надо нажать под изображением на слова Открыть оригинал. После этого картинка откроется в новом окне, копируйте ссылку.

А теперь всё можно посмотреть в видеоуроке
В этой статье я рассказала про обновлённый редактор фото онлайн в социальной сети ВКонтакте.
С Уважением, Татьяна Чиронова
Сохраните пост к себе на стенку в соцсети
А здесь можно публиковать анонсы постов по теме:
chironova.ru
с компьютера, с телефона, возможные проблемы
Пользователи «ВКонтакте» постоянно обмениваются сотнями и тысячами фотографий. Без этого невозможно представить популярную русскоязычную соцсеть. Загружать на сайт снимки довольно просто, это знают практически все. Но у многих возникает вопрос о том, как поменять фото в ВК? В статье рассмотрим способы, как это сделать с компьютера и телефона. Также разберемся в том, какие проблемы при этом могут возникать у пользователей соцсети.

Способы изменить фото в «ВК»
Изменить фотографию аватарки в соцсети «ВК» вы можете несколькими способами, как с компьютера, так и с телефона. Рассмотрим эти методы подробно.
С компьютера
Если вы хотите на аватарку установить изображение, хранящееся на вашем ПК на собственную страницу сервиса «ВК», то вам требуется навести мышью на фото профиля. Внизу вы увидите появившееся маленькое меню, кликните по пункту «Обновить фотографию».

Когда активирована камера, вы можете сфотографироваться и осуществить ее загрузку. Но обычно так редко кто делает. Значит, кликните по кнопке «Выбрать файл».

Будет открыт проводник. Найдите на ПК папку с нужной картинкой, сделайте выделение ее мышью и кликните по кнопке «Открыть».

Подберите область, что будет видна пользователям, посетившим профиль, и кликните по ссылке «Сохранить и продолжить». Сайт Вконтакте создаст из изображения несколько картинок. Они будут использоваться в новостях, уведомлениях, комментариях. Кликните «Сохранить».
Теперь главное изображение странички изменено.
С телефона
Если вы посещаете «ВК» с помощью мобильного приложения, то вам требуется открыть меню сбоку и тапнуть по аватарке. Так вы попадете на главную собственного профиля:
- Теперь на картинке внизу в углу справа нажмите на иконку фотоаппарата.
- Появиться меню, выберите «Загрузить из галереи». Также можно сфотографироваться сразу с телефона, нажав «Сделать снимок».
- Выберите на устройстве необходимое фото, кликните по нему.
- В появившемся окне можно осуществить действия по редактированию изображения: поменять яркость, включить фильтры, обрезать. Когда всё будет готово, требуется нажать «Прикрепить».
- Подберите миниатюру, отображающуюся у других людей в сообщениях, новостях и нажмите на иконку в виде галочки в углу справа внизу.
Когда фото загрузится в строчке уведомлений на экране телефона будет видна галочка.

Использование уже загруженного фото
Для установки изображения, ранее находящегося в профиле «ВК», необходимо сделать следующее:
- В левом меню кликните по графе «Фотографии».
- Теперь нажмите на альбом с нужным фото.
- Найдите картинку и кликните по ней для полного открытия.
- Под изображением есть кнопки. Требуется навести курсором на клавишу «Еще», а после в выпадающем меню войти «Сделать фотографией профиля».
- Выберите область, видимую другим пользователям на вашей страничке.
- Определите фото для миниатюры и тапните «Сохранить».
Теперь аватар профиля изменен.

Возможные проблемы
При загрузке новых изображений с галереи, возможно будут возникать проблемы с подгрузкой. Требуется проверить связь с интернетом, а также посмотреть размер картинки. В сети «ВКонтакте» есть ограничение на фотографии. Нужно прочесть правила сообщества. Установили новое изображение, и пропали лайки? Необходимо ждать пока друзья отметят фото. Другого выхода нет. После деинсталляции снимка и обновления странички он пропал? Его можно отыскать в кэше или загрузить снова.
greatchat.ru
Как поменять главное фото в вк
Здравствуйте, друзья! В социальной сети Вконтакте можно создать много альбомов и загрузить в них сколько угодно изображений. Но у каждого пользователя на главной страничке есть одна «главная фотография» – аватарка. Ее первой видят другие люди если: находят вас через поиск, в списке друзей, переписываются с вами, видят в новостях ваши публикации и прочее.
Некоторые пользователи меняют свою аватарку Вконтакте регулярно. Но если вы не относитесь к ним, когда-то давно поставили фото и благополучно про него забыли, а теперь все-таки появилось желание его сменить, тогда давайте будем разбираться, как это можно сделать.
Меняем главное фото с компьютера
Если вы заходите Вконтакт с компьютера или ноутбука, то сметить главное фото можно или загрузив его непосредственно с вашего устройства, или выбрав одно из тех, которые уже есть в вашем профиле. Эти два варианта и рассмотрим.
Загрузив фото с ПК
- Для того чтобы поставить на аватарку картинку, которая хранится на компьютере, зайдите на свою страничку Вконтакте и наведите курсор мышки на аву. После этого, внизу, появится небольшое меню, выберите в нем пункт «Обновить фотографию».
![]()
- Если у вас подключена камера, можете сделать снимок и сразу загрузить ее – для этого нажмите кнопочку «Сделать моментальную фотографию».
Но, думаю, так делать мало кто будет, поэтому нажимаем на кнопку «Выбрать файл».
![]()
- Откроется Проводник. В нем найдите на компьютере или ноутбуке папку, в которой находится то изображение, что будет стоять на аватарке. Затем выделите его мышкой и нажмите на кнопочку «Открыть».
![]()
- Дальше выберите ту область, которую будут видеть пользователи, когда зайдут на вашу страничку. Да, другие люди увидят лишь фрагмент, а полное фото можно посмотреть только после клика по нему. Нажмите «Сохранить и продолжить».
![]()
- Теперь выбираем миниатюру – это маленькое круглое изображение, которое показывается в новостях, сообщениях, комментариях. Нажимаем «Сохранить изменения».
![]()
- Главное фото вашей страницы теперь обновлено.
![]()
Используем фото, которое загружено Вконтакт
Если же вы хотите поставить на аватарку картинку, которая была ранее загружена в ваш профиль Вконтакте, тогда выполните следующие действия:
- В меню слева выберите пункт «Фотографии».
![]()
- Теперь кликните по тому альбому, в который добавлено нужное вам изображение.
![]()
- Найдите в нем фотографию и нажмите на нее, чтобы она открылась полностью.
![]()
- Под ней есть кнопочки. Наведите курсор мышки на кнопку «Еще» и выберите из выпадающего меню пункт «Сделать фотографией профиля».
![]()
- Выбираем область, которая будет видна на вашей странице.
![]()
- Дальше определяем изображение для миниатюры и жмем «Сохранить изменения».
![]()
- Аватарка будет успешно изменена.
Если вам интересно, как добавить фотографии Вконтакт или как создать альбом для фото в вк, тогда прочтите подробные стать, перейдя по ссылкам.
![]()
Изменяем аватарку с телефона
Выбор снимка из Галереи устройства
- Если вы заходите в социальную сеть Вконтакт через мобильное приложение, установленное на телефоне или планшете, тогда откройте боковое меню и нажмите на аватарку, чтобы перейти на главную страницу профиля.
![]()
- Затем в правом нижнем углу изображения нажмите на значок фотика.
![]()
- В появившемся меню выберите пункт «Загрузить из галереи».
Если хотите сразу сфоткаться и сделать это фото аватаркой, тогда нажмите «Сделать снимок».
![]()
- Найдите на своем устройстве нужную фотографию и нажмите по ней.
![]()
- В следующем окне можно приступить к редактированию: добавить фильтр, изменить яркость, обрезать и прочее. Когда все сделаете, или если делать ничего и не нужно, нажимайте «Прикрепить».
![]()
- Выбираем миниатюру, которая будет отображаться у других пользователей в сообщениях, комментариях, новостях, и жмем на галочку в правом нижнем углу.
![]()
- Когда фотография будет загружена, в строке оповещений на вашем устройстве появится галочка.
![]()
Выбираем фото из профиля
Через приложение ВК для смартфона, к сожалению многих, нет возможности поставить на аву то фото, которое уже загружено на вашу страницу. Поэтому следует воспользоваться браузером и перейти к полной версии сайта.
- Выберите любой веб-обозреватель на телефоне или планшете.


- Затем наберите в поиске «VK» и зайдите на свою страницу.


- Теперь нужно открыть боковое меню, нажатием на три полосы вверху слева.


- Пролистайте список в самый низ и нажмите по пункту «Версия для компьютера».


- Дальше можете снова выбрать тот же браузер, в котором сейчас находитесь.


- Вот перед вами полная версия Вконтакте, о чем сообщается в верху страницы. Для смены главного фото перейдите в меню «Фотографии».


- Все последующие действия будут такие же, как и с компьютера, но давайте их кратко рассмотрим. Выберите альбом, в который загружен интересующий снимок.


- Найдите изображение и жмите по нему, чтобы открыть для просмотра.


- Из дополнительных кнопок внизу будет и кнопочка «Ещё». Тапайте по ней и выбирайте из меню «Сделать фотографией профиля».


- Затем нужно определиться с отображаемой на странице областью и миниатюркой. На последнем шаге жмем «Сохранить изменения».


- Возвращайтесь к своей странице и радуйтесь измененному главному фото.
На этом все. Надеюсь, вам все понятно, и теперь проблем в вопросе: как загрузить новое изображение на аватарку своего профиля Вконтакте, у вас не возникнет.
inetfishki.ru
Как в вк поменять фото
 Благодаря фотографиям в социальной сети Вконтакте, вас могут найти ваши друзья и родственники. Конечно, иногда большинство используют не свои снимки, но, тем не менее, благодаря этим кадрам можно делиться с миром своим видением вещей. Показывать природу, себя и много чего ещё. Учитывая тот факт, что в большинстве случаев все социальные сети чем-то похожи друг на друга, никому не составит труда найти раздел, благодаря, которому можно выкладывать снимки. Если вы не знаете, куда заходить и вообще, что делать, то в данной статье мы поговорим о том, как в ВК поменять фото.
Благодаря фотографиям в социальной сети Вконтакте, вас могут найти ваши друзья и родственники. Конечно, иногда большинство используют не свои снимки, но, тем не менее, благодаря этим кадрам можно делиться с миром своим видением вещей. Показывать природу, себя и много чего ещё. Учитывая тот факт, что в большинстве случаев все социальные сети чем-то похожи друг на друга, никому не составит труда найти раздел, благодаря, которому можно выкладывать снимки. Если вы не знаете, куда заходить и вообще, что делать, то в данной статье мы поговорим о том, как в ВК поменять фото.
Как в ВК поменять фото в вк с компьютера
Содержание статьи (навигация)
Для того чтобы поменять снимок на аватарке, необходимо проделать пару простых действий.
Первым делом, зайдите на свою страницу во «Вконтакте». Как только вы в нее зайдете, вас автоматически перенаправят в новостную ленту, чтобы из неё выйти, нужно нажать на «Моя страница», которая находится в левой части экрана.
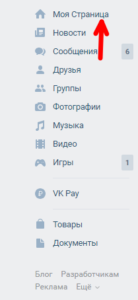
Вы находитесь на своей страничке. Нашли своего аватара? Если у вас нет еще фотографии на главной, то вам просто нужно направить курсор на вашего аватара, где вы увидите «Обновить фотографию».
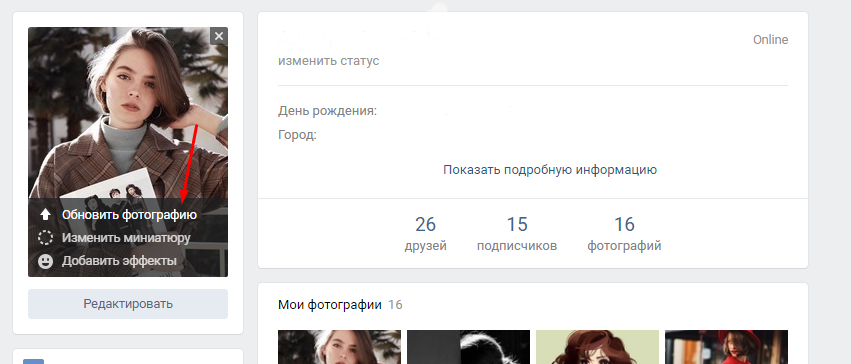
Затем появится уведомление, в котором вы должны нажать на «Выбрать файл». Перед вами откроется окно, в котором вы должны найти ту папку, в которой есть нужный вам снимок.
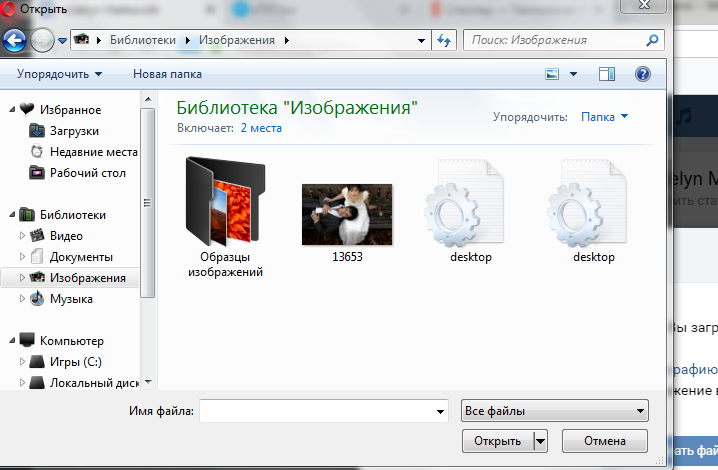
После того как вы нашли ту самую фотографию кликните по ней, после чего нажмите на «Открыть». Когда ваша фотография загрузится, то вы должны будете выбрать, какую часть будет основной в кадре, а затем нажать опять-таки на «Сохранить и продолжить».
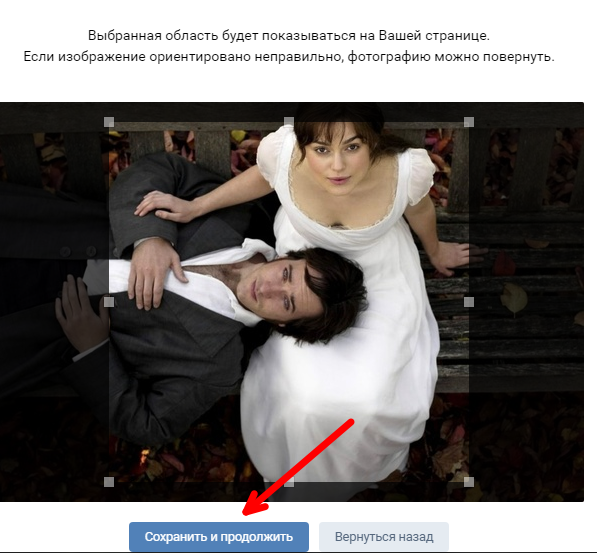
Если же у вас есть фотографии и просто хотите сменить новый снимок на старый, то просто нажмите на нужную фотографию в галерее, которая находится на вашей страничке. Внизу вы найдете пунктик с маленьким названием «Ещё», после чего должна кликнуть по нему и нажать на «Сделать фотографией профиля».
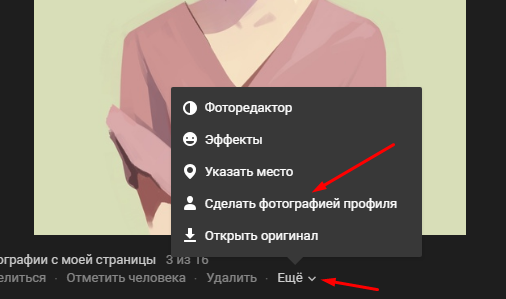
Проделав все эти действия вы смените свою аватарку. Если же вам не понравился один из ваших снимков, то вы всегда можете его удалить, нажав на крестик, который находится в углу самого кадра, если на него направить курсор мыши.
Как сменить фотографию с мобильного телефона?
Для того чтобы сменить фотографию со своего телефона, необходимо первым делом зайти в свой браузер — это может быть, «Opera mini» или «Google Chrome».
Заходим в свой профиль и жмем на «Моя страница», затем ищем пункт «Сменить аватара». Выбираем в своей галерее, что-нибудь интересное и вставляем в свой профиль.
Kate mobile
- Находим приложение и заходим в свой профиль.
- На своей страничке ищем три вертикальные точки, на которые, необходимо нажать.
- Затем выбрать «Сменить фотографию на страницу». Опять смотрим галерею, ищем самый интересный снимок и, конечно же, на него нажимаем. Выбираем, как должен выглядеть снимок, после чего сохраняем.
Точно такие же действия совершаются и в официальном приложении социальной сети «Вконакте».
Стоит отметить, что многие пользователи очень тщательно относятся к выбору подходящей фотографии. Некоторым очень важно, чтобы снимок был не только красочным, но и интересным. Поэтому многие на редактирование нового кадра тратят немало сил и времени. А есть и те, кто просто берут снимки с интернета. Тем не менее, каждому очень важно, чтобы фотография отражала его характер и нрав.
allvk.net










