Как обработать фото | Lightroom.ru
- Вход
- Регистрация
- На главную
- Все статьи
- Станьте автором
- Контакты
- 29693участника
- 240участников
- 0участников
- Ищем вдохновение
- Советы и уроки фото
- 11 простых советов как сфотографировать еду аппетитно
- Петр Карасев: «для фуд-фотографа абонемент в спортзал это не прихоть, а суровая жизненная необходимость.»
- Как фотографировать еду?
- Как обработать фото
- Преобразите свои пейзажи с пресетом Through the Woods
- Как убрать блики от вспышки и жирный блеск с лица в Lightroom?
- Обработка фото. В поисках цвета
- Камеры и оборудование
- Обзор калибратора DataColor Spyder X Pro
- Обзор сумка-футляр для переноски фотоаппарата
- Съемка с квадрокоптера
Редактируем фотографию в Lightroom и Photoshop
Тема фотографии всегда актуальна, ведь в первую очередь при интернет-продажах покупают именно фотографию 🙂 Красивая, яркая, четкая фотография изделия играет важную роль в восприятии покупателем. Немаловажную роль играет, конечно, подача самого изделия — это фон, обстановка, реквизиты, но это совсем другая тема 🙂 Будем исходить из того, что у нас уже есть фотография и ее необходимо обработать. Фотографирую я в формате arw, затем произвожу редакцию в Adobe Lightroom, а затем в Photoshop, где уже конвертирую в привычный формат картинки jpg. Формат arw позволяет сохранить фотографию именно с настройками фотоаппарата, что удобно при редактировании.
Итак, у нас есть фотография, открываем ее с помощью Adobe Lightroom. Что мы видим: слишком резкие тени и неверную цветопередачу. Объектив у меня советский, поэтому иногда хромает цветопередача и четкость, а в общем мне очень нравится 🙂 Но без коррекции никуда 🙂 При коррекции в этой программе нас больше интересуют именно окна справа. Сейчас мы находимся во вкладке библиотека, где можно применить легкие настройки, изменить заданные настройки при фотографировании, очень удобно. Фото получилось слишком светлым, поэтому понижаем уровень экспозиции, прибавляем четкость и сочность. Все смотрим на глаз, главное — не переборщить 🙂
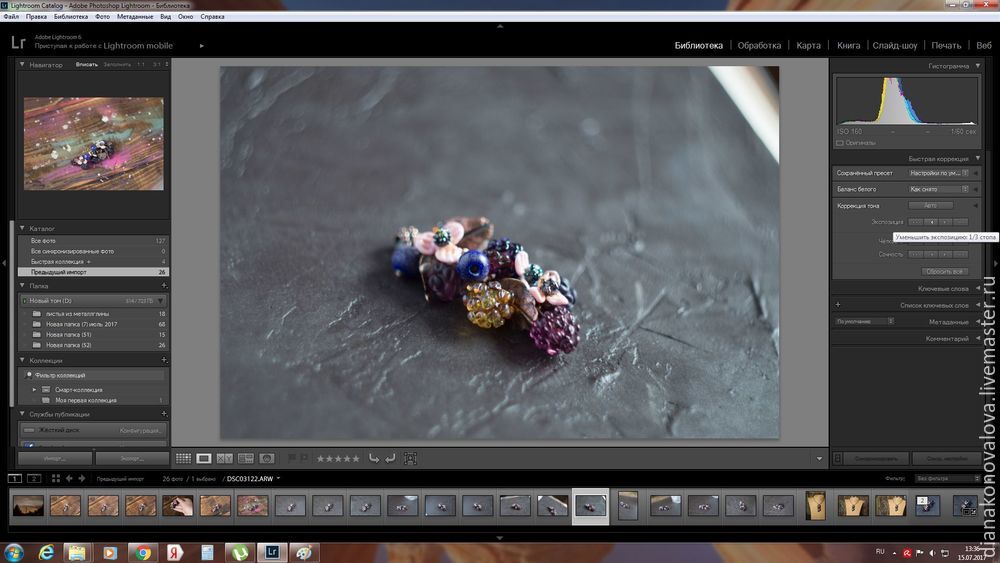
Далее переходим во вкладку Обработка (сверху, справа от библиотека). Здесь очень много помогающих полезных опций. Изменяем температуру и оттенок. На данной фотографии слишком много желтого, поэтому увеличиваем в сторону синего. Света, тени, белые, черные прибавляем-убавляем по усмотрению. Если не понравилось то, что получилось, то настройки можно сбросить. Увеличиваем четкость и насыщенность.
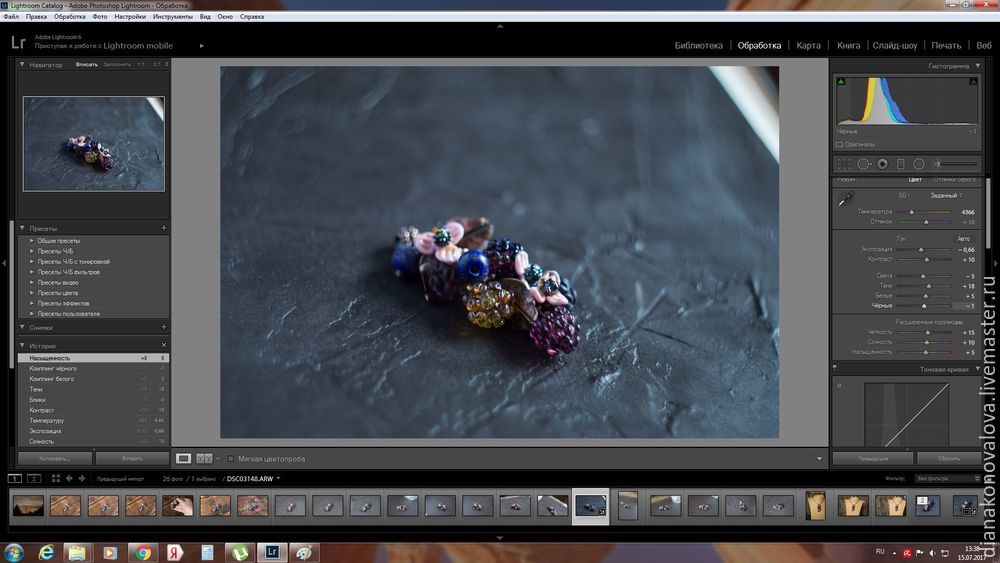
Листаем ползунком мыши окно справа, находим вкладку Тоновая кривая, уменьшаем темные оттенки и тени. Уменьшим блики, чтобы не было засветов на нежно-розовых лепестках
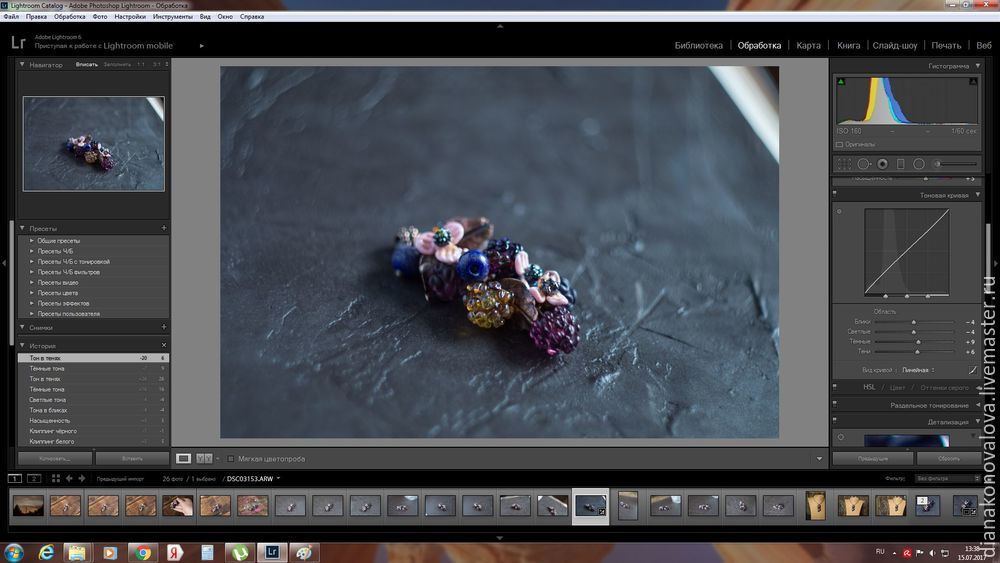
Далее переходим во вкладку Детализация. Ввиду описанных недостатков моего объектива при съемке, добавляем резкости. Чтобы убрать шум на фотографии, увеливаем значения маскирование, подавление шума яркостной, цветной. Здесь главное не усердствовать, иначе можно потерять детализацию объектов. Как правило, каждое из значений не должно первышать 50.
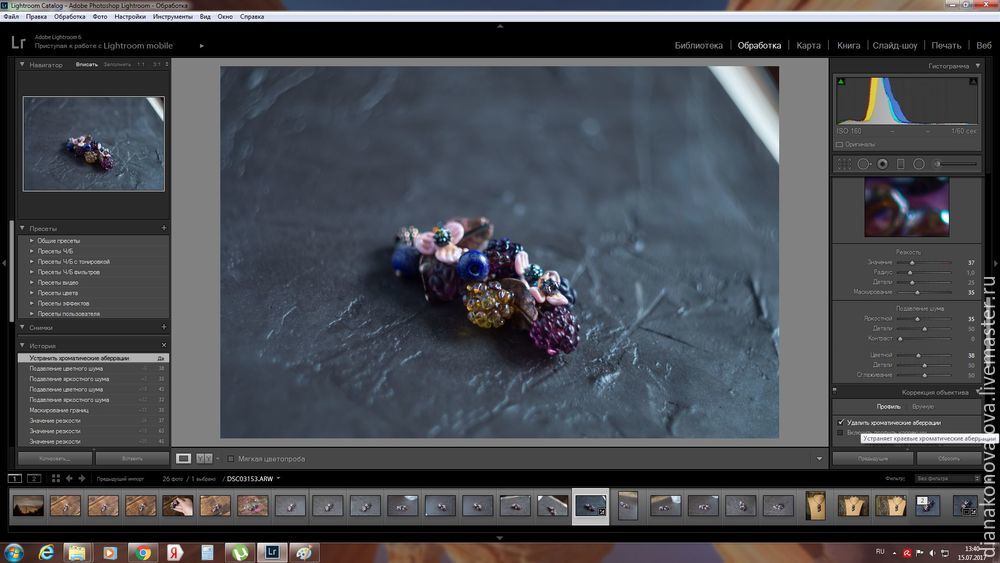
Есть полезная функция Посткроп виньетирование, добавляем по краям темного или светлого. Сразу внимание переходит к изделию 🙂
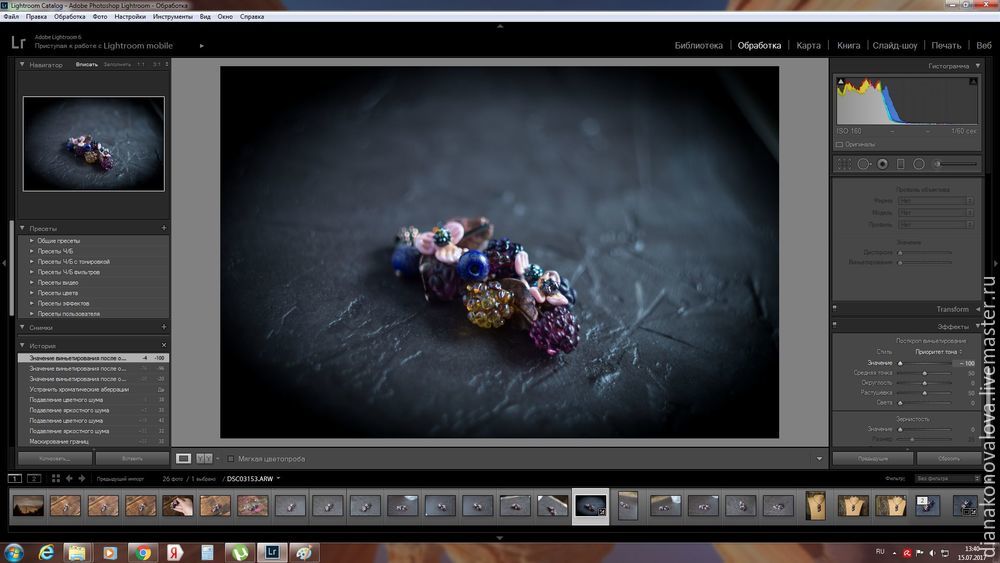
Теперь возвращаемся в верх окна (справа) ползуноком мыши и обрезаем наше изображение. Здесь же можно и повернуть изображение. Очень удобно это использовать, особенно когда выбираешь миниатюрную область при размещении работы непосредственно уже в магазине на Ярмарке Мастеров.
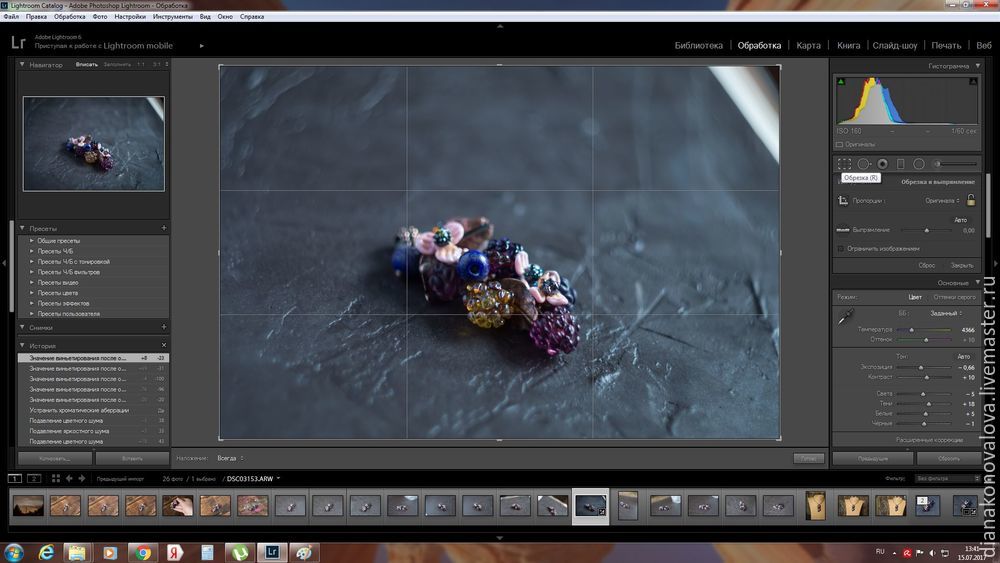
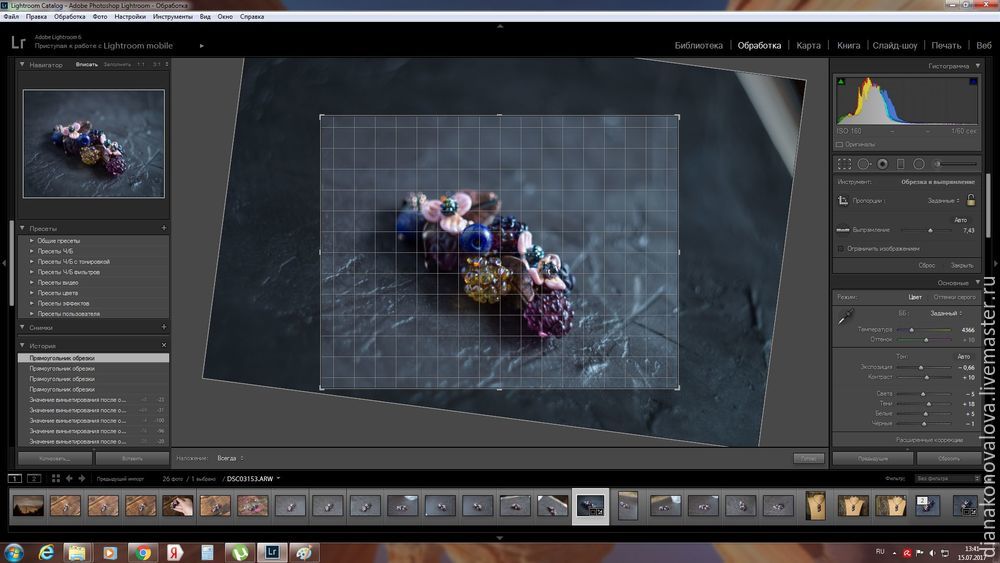
Собственно, обработка в Adobe Lightroom подошла к завершению, и нам необходимо приступить к редактированию в Photoshop. Как это делается. Нажимаем правую кнопку мыши на изображении, вот такое окно выпадает. Выбираем вкладку Редактирование и выбираем, где хотим продолжить редактирование — в Adobe Photoshop.
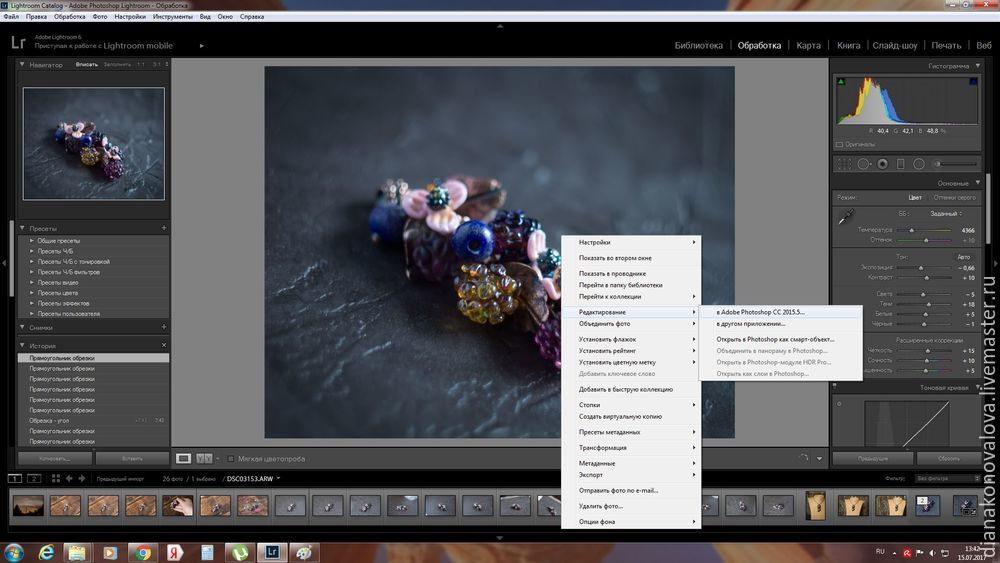
В Adobe Photoshop покажу основные пункты редакции, которые я использую. Программа запустилась. Теперь нам необходимо уменьшить изображение, переходим во вкладку Изображение — Размер изображения.
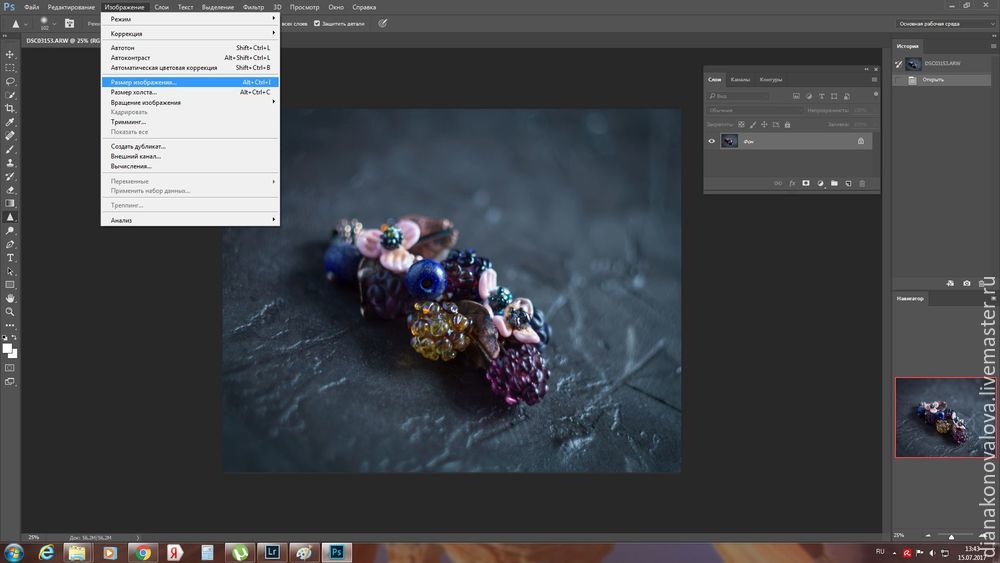
Появляется вот такое окошко, где можно ввести свои параметры размеров или масштабирования. Я выбираю из стандартных 1024х768 пикс. Это оптимальный масштаб для фотографии, его удобно будет просматривать как с помощью компьютера, так и с помощью смартфона, планшета.
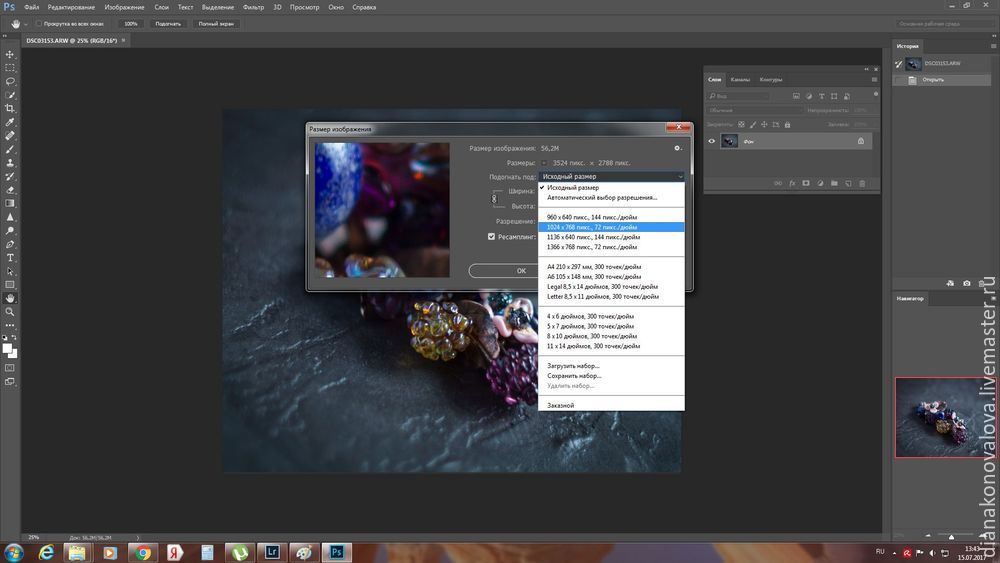
Вот так выглядит теперь 100% масштаб с новыми заданными настройками масштабирования.
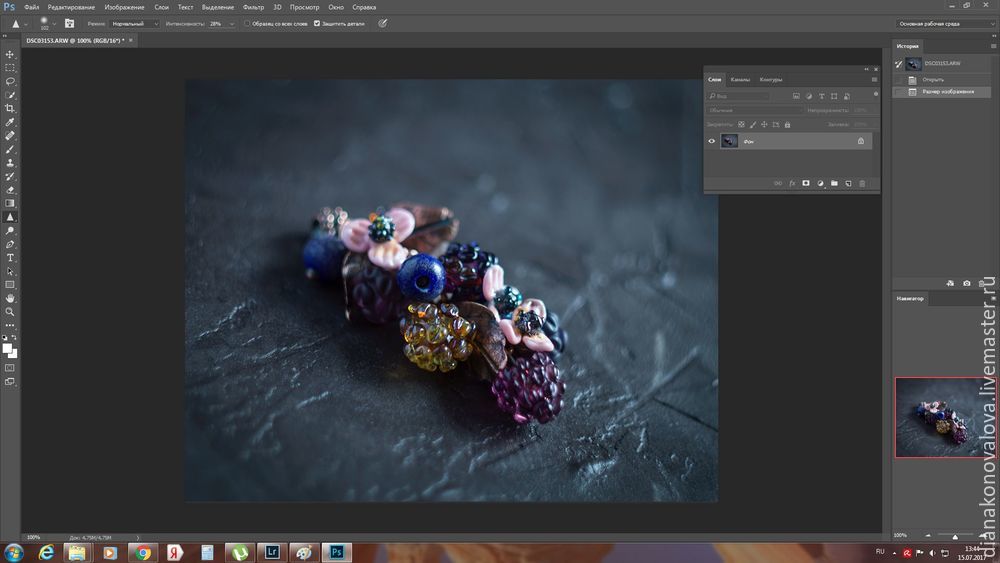
Далее переходим во вкладку Изображение — Коррекция — Кривые. Очень полезная вещь, зачастую фотография с этой настройкой преображается. Она добавляет черного, белого, если не хватает, также корректируется тон.
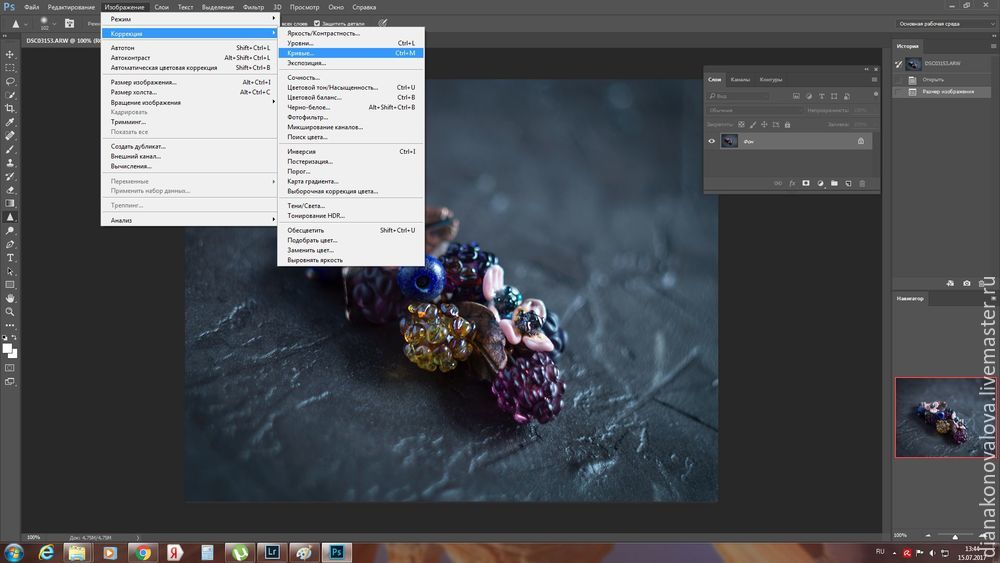
Появляется вот такое окно с кривыми, под графиком кривых видим три пипетки. Слева для черного, в середине для серого и справа для белого. Итак, выбираем пипетку для черного и находим самый темно-черный оттенок по нашему мнению. То же самое проделываем с белым. Пипетку для серого я обычно использую только при фотографировании на сером фоне. Смотрим на результат. Делаете попытки в разных местах и смотрите, как меняется ситуация. Когда результат нас устроил, переходим далее.
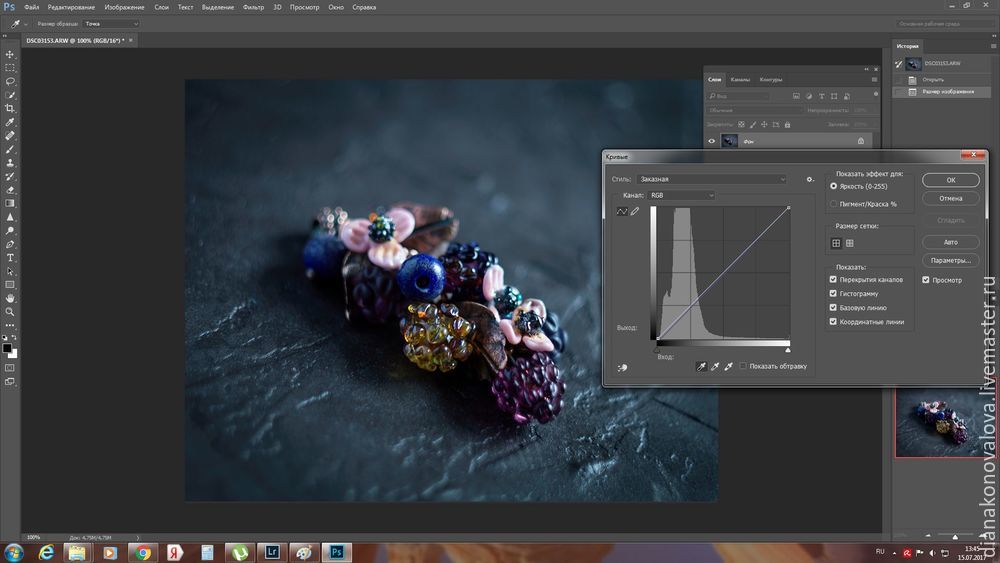
Так как теней у нас осталось достаточно много, то переходим к следующему пункту. Переходим во вкладку Изображение — Коррекция — Тени/света.
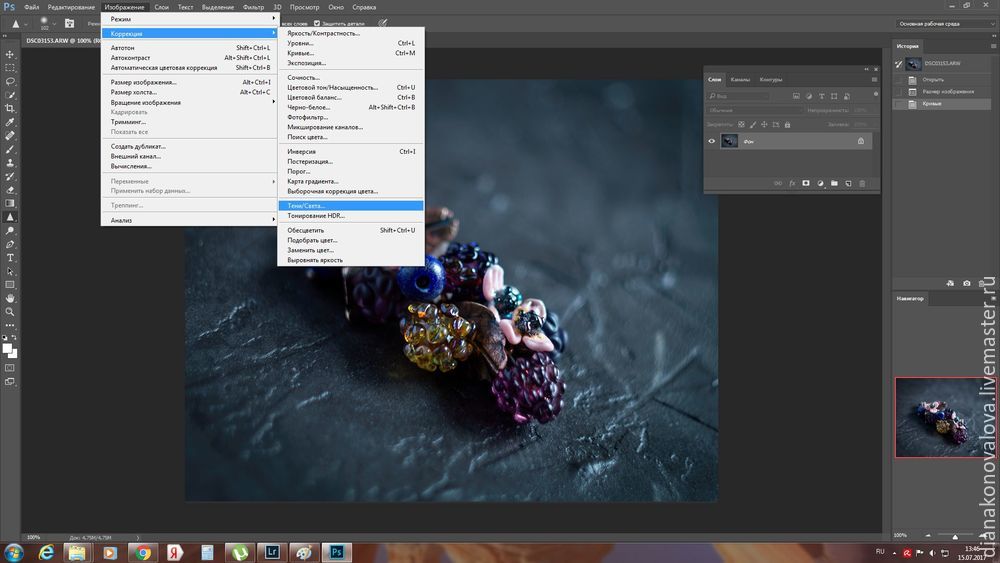
Появляется такое окно. Здесь прибавляем и смотрим на глаз. Я прибавила 7% теней и 8% света. Сразу видим, что общее изображение посветлело, уменьшились тени. А вот прибавлением света мы убавили ненужные блики на розовых цветочках. В этих настройках главное не переборщить. Большое значение теней слишком выбелит изображение. К счастью, все изменения мы видим сразу при указании значений.
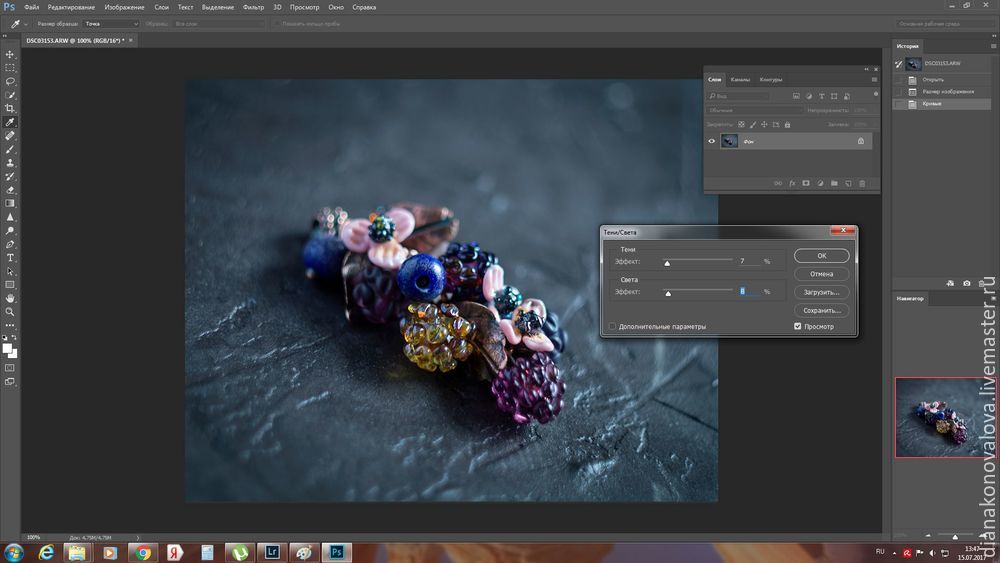
Далее переходим во вкладку Изображение — Коррекция — Выборочная коррекция цвета. Это необычайно полезный инструмент при редактировании фотографий.
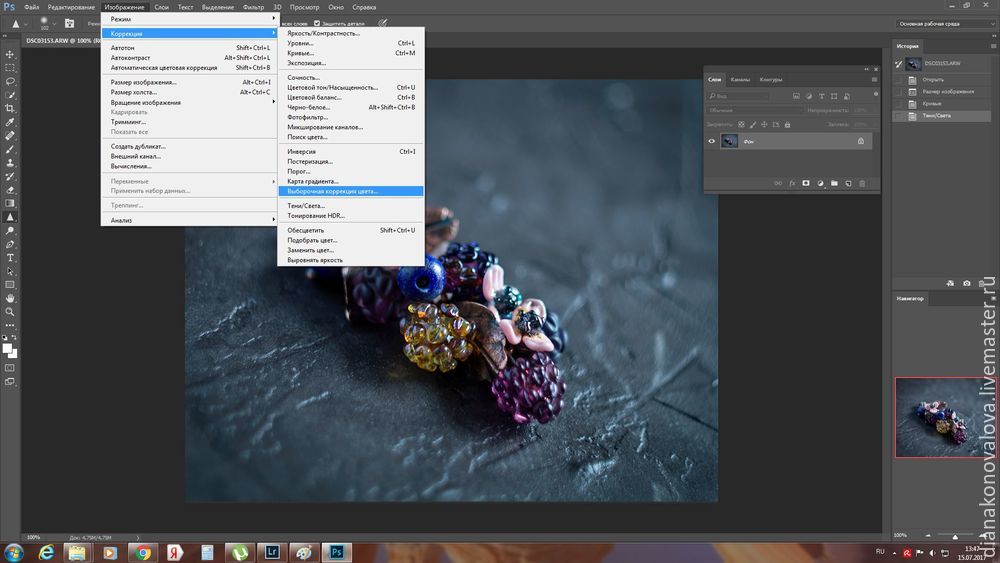
Появляется такое окно. Суть в том, что здесь мы можем настроить каждый цвет отдельно, т.е., допустим, сделать красный цвет темнее, светлее или ярче. Редактирование отдельного цвета я произвожу крайне редко. Обычно я использую вкладку Нейтральные. Здесь мы можем, допустим, если у нас слишком много желтого оттенка в фотографии, уменьшить его, например, увеличив значение синих оттенков.
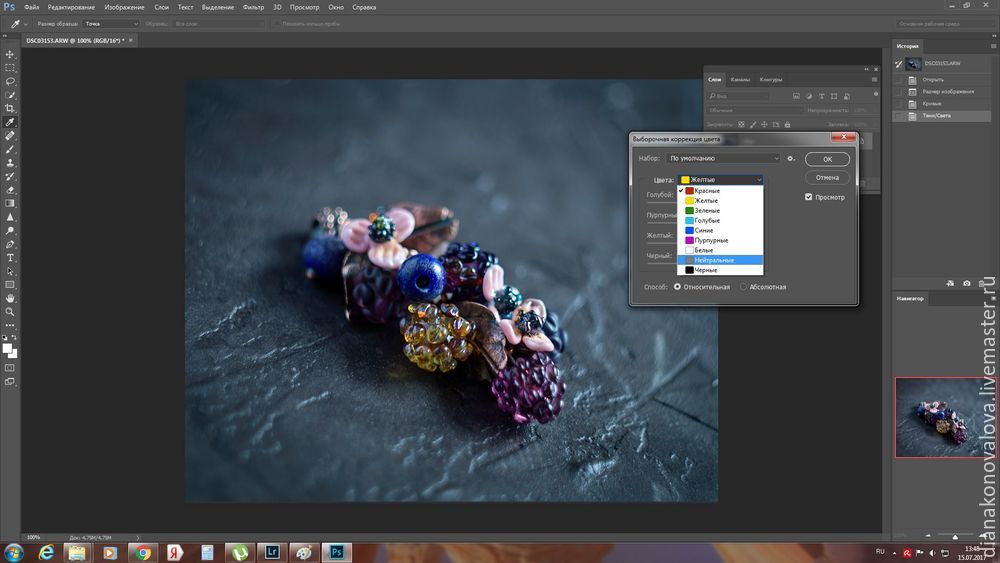
На мой взгляд в моей фотографии излишне оттенки голубых , поэтому указываю значение -1%, добавляю +1% в сторону желтого оттенка, дабы создать уютную атмосферу :). И все-таки еще много черного, поэтому уменьшаю на -3%.
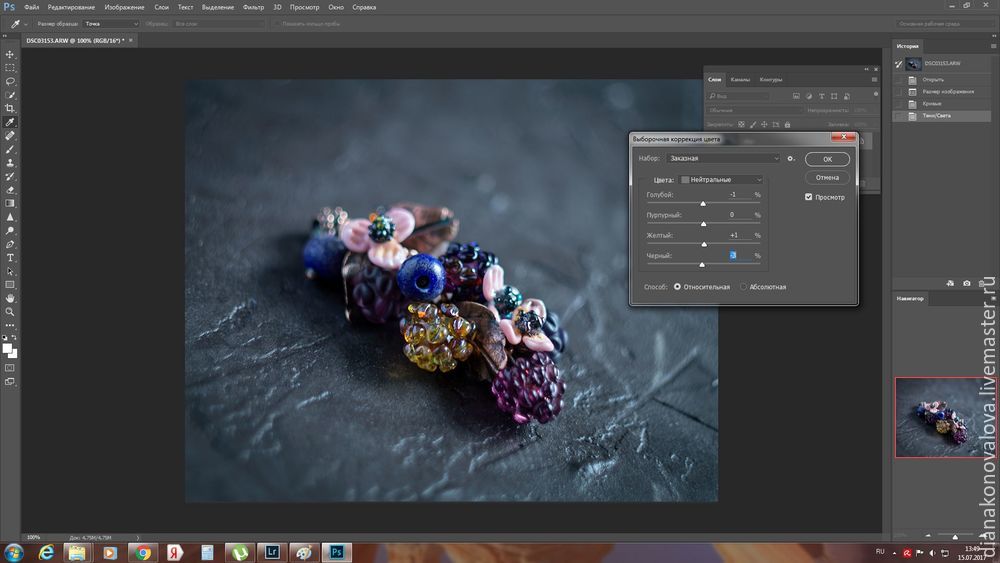
Далее переходим во вкладку Изображение — Коррекция — Сочность
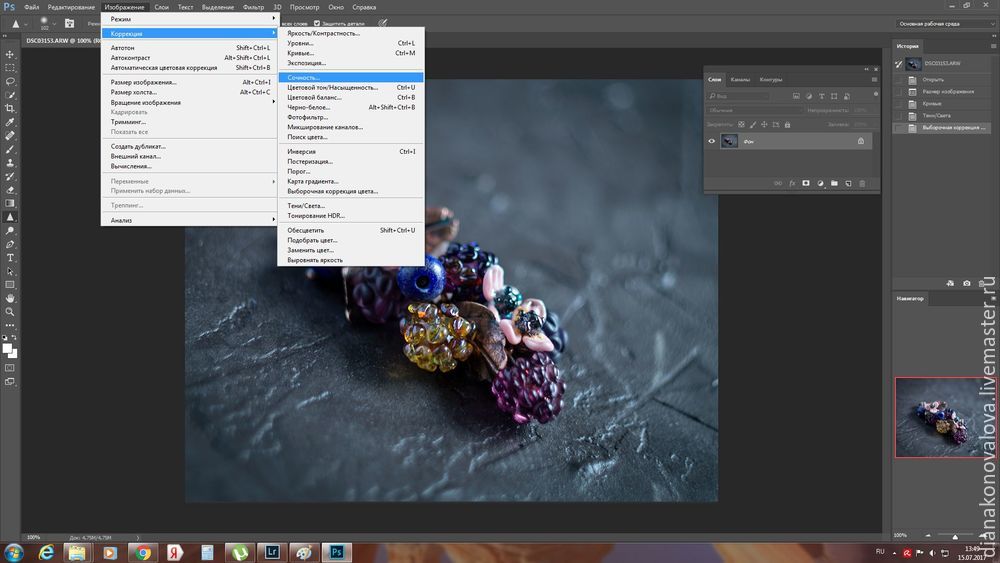
Появляется вот такое окно. В жизни моя сделанная подвеска более яркая и сочная, поэтому я добавляю немного сочности и насыщенности. Немного здесь главное ключевое слово, иначе можно слишком увлечься, наша же задача передать цвета, яркость и сочность нашего изделия максимально точно. Никто не обрадуется, когда заказывая колье ярко-розового цвета получит вместо ожидаемого бледно-розовое 🙂
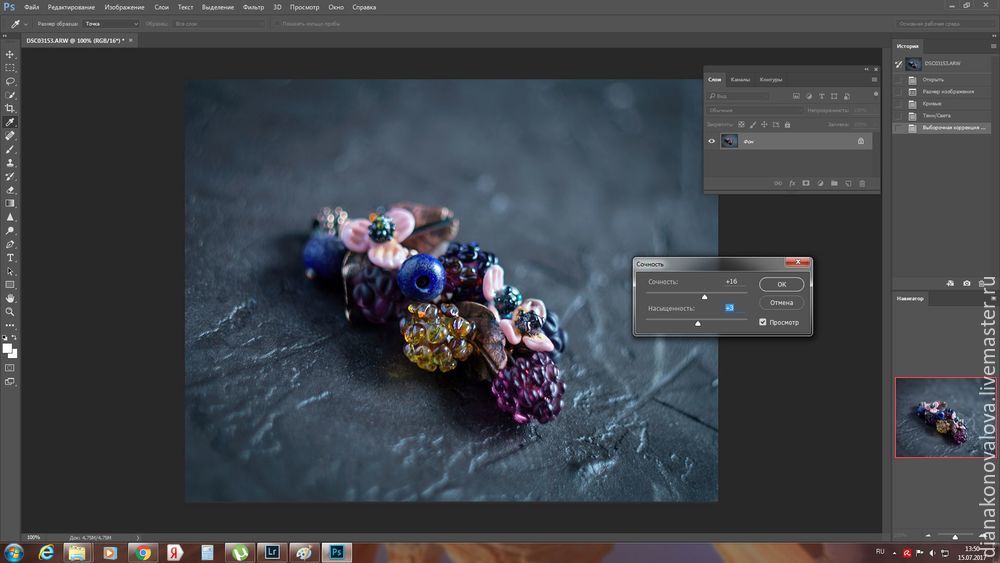
Далее переходим во вкладку Изображение — Коррекция — Яркость/констрастность.
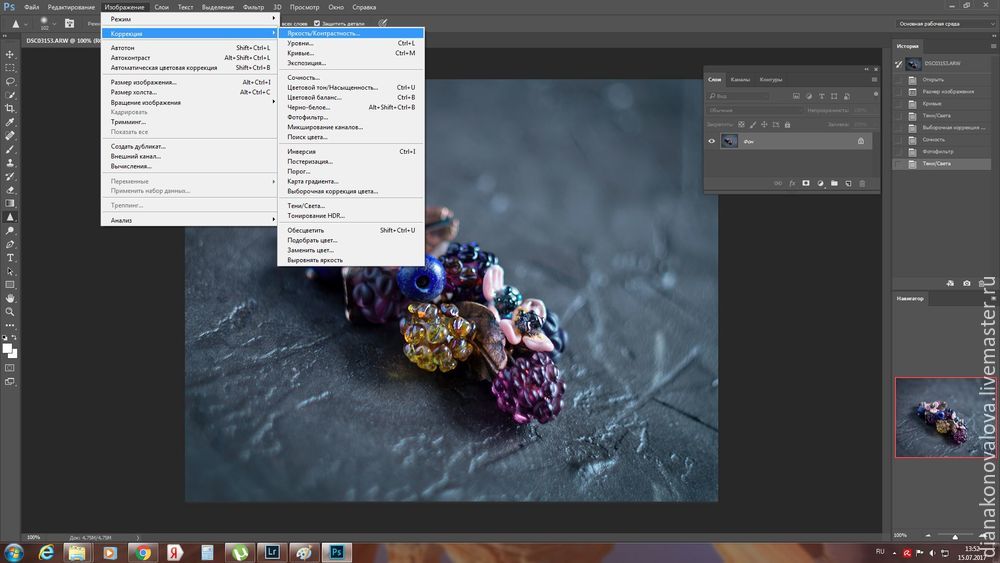
Что мы видим здесь. Здесь две опции: Яркость и Контрастность. Так как я уже считаю свое изображение достаточно ярким и контрастным, то прибавляю каждого значения совсем немного.
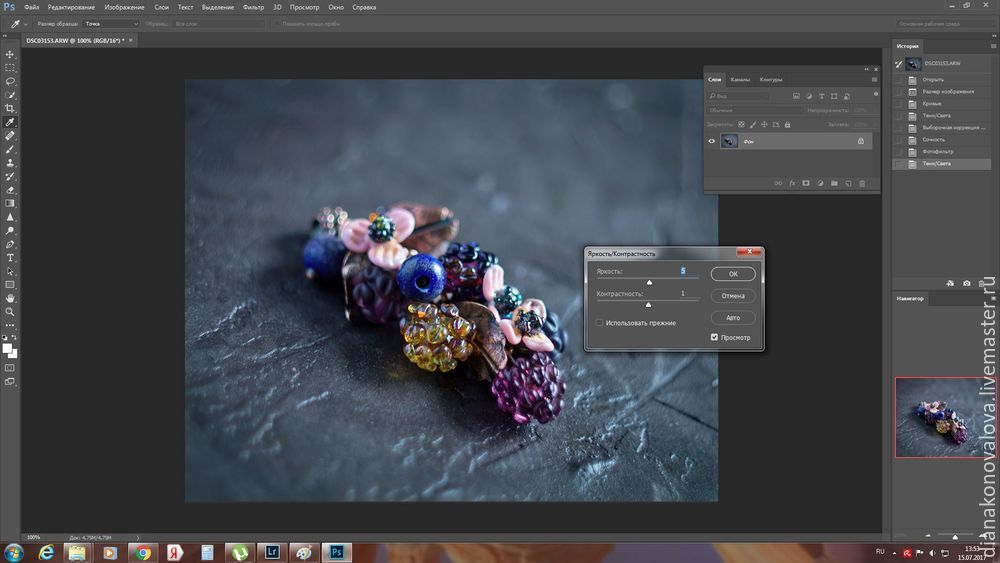
Описывая недостатки своего объектива, необходимо немного повысить резкость. Переходим во вкладку Фильтр — Усиление резкости — Резкость на краях. Лично я использую этот фильтр, его вполне достаточно, но вы можете попробовать и другие пункты и посмотреть разницу между каждым из них.
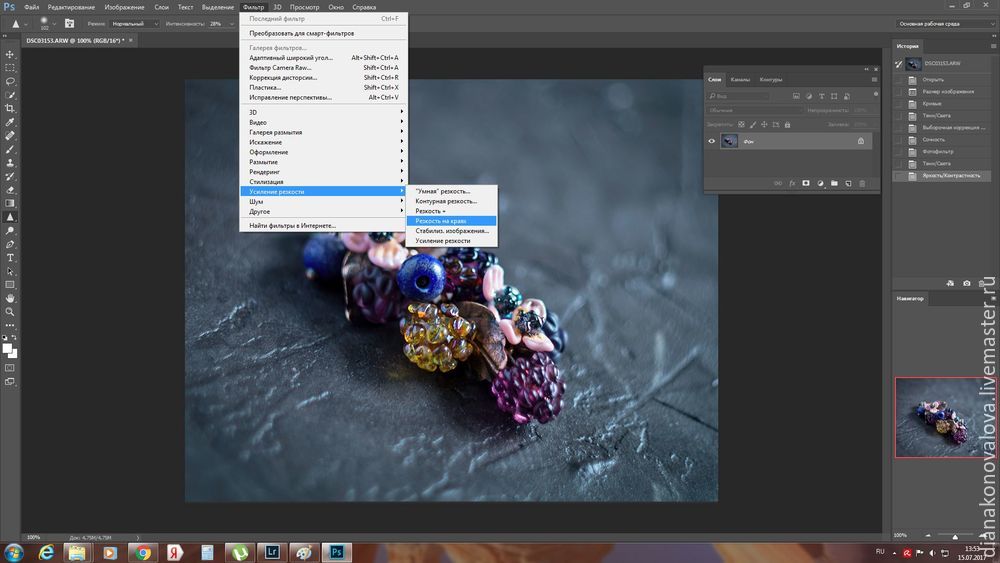
Вот что получилось, наше изделие стало более резким без затрагивания фона:
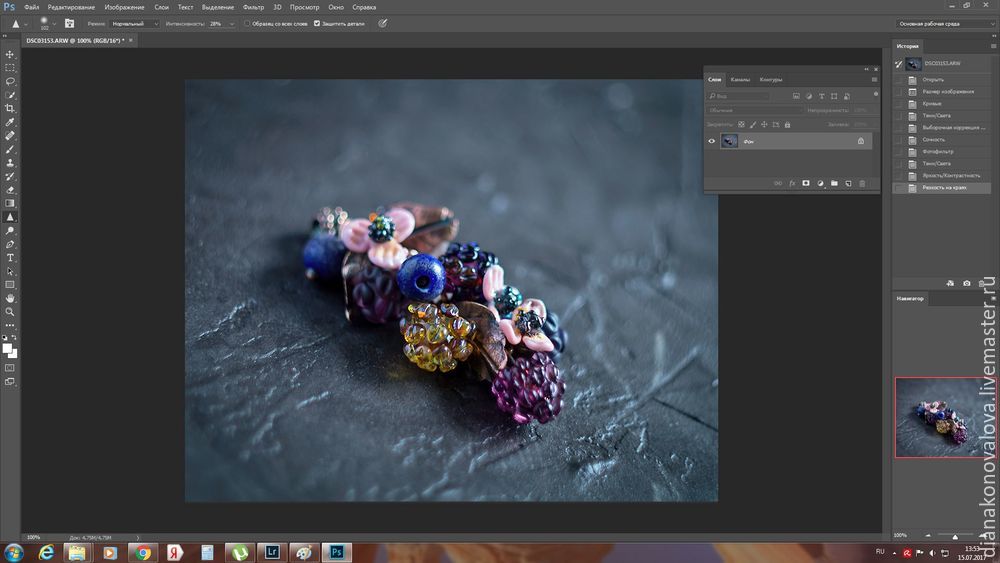
Далее нам необходимо сохранить наш отредактированный файл. Так как нам нужно сохранить наш формат arw в формат jpg, то переходим во вкладку Файл — Сохранить как.
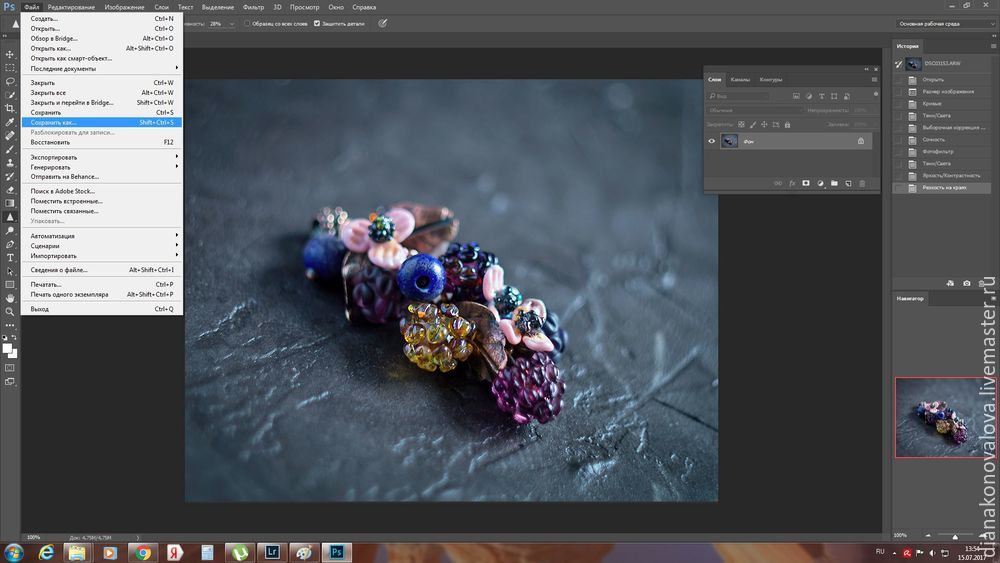
Появляется такое окно. Раскрываем вкладку Тип файла и в списке ищем формат jpg. Сохраняем.
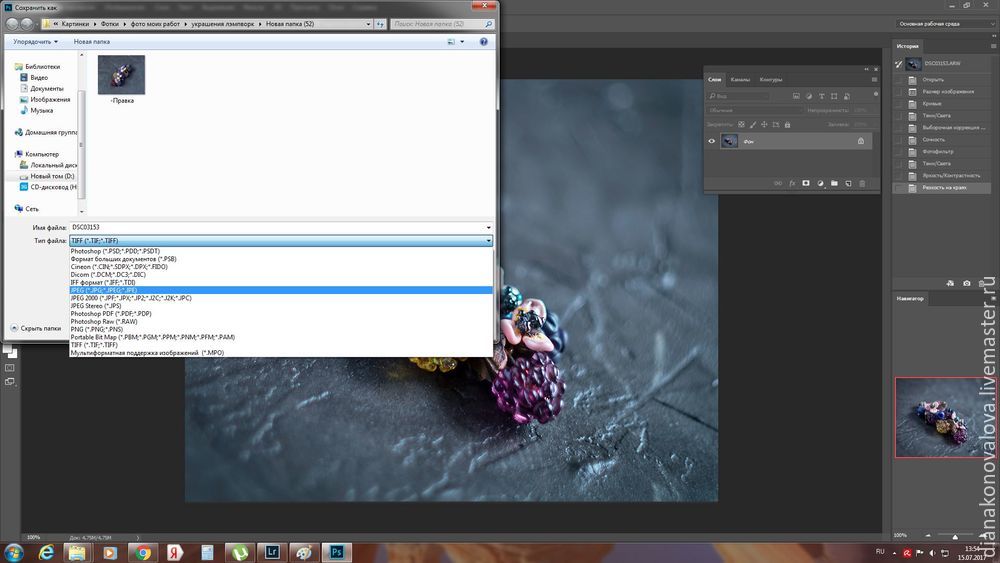
Я показала наиболее часто мной используемые функции при работе в двух программах, не пугайтесь, не все это используется сразу 🙂 Надеюсь, информация была полезной и познавательной 🙂 А теперь посмотрим на результат нашей проделанной работы 🙂
До редактирования:

После редактирования:

www.livemaster.ru
Как обработать фото | Lightroom.ru
- Вход
- Регистрация
- На главную
- Все статьи
- Станьте автором
- Контакты
- 29693участника
- 240участников
- 0участников
- Ищем вдохновение
- Советы и уроки фото
- 11 простых советов как сфотографировать еду аппетитно
- Петр Карасев: «для фуд-фотографа абонемент в спортзал это не прихоть, а суровая жизненная необходимость.»
- Как фотографировать еду?
- Как обработать фото
- Преобразите свои пейзажи с пресетом Through the Woods
- Как убрать блики от вспышки и жирный блеск с лица в Lightroom?
- Обработка фото. В поисках цвета
- Камеры и оборудование
- Обзор калибратора DataColor Spyder X Pro
- Обзор сумка-футляр для переноски фотоаппарата
- Съемка с квадрокоптера
lightroom.ru
Как обработать фото | Lightroom.ru
- Вход
- Регистрация
- На главную
- Все статьи
- Станьте автором
- Контакты
- 29693участника
- 240участников
- 0участников
- Ищем вдохновение
- Советы и уроки фото
- 11 простых советов как сфотографировать еду аппетитно
- Петр Карасев: «для фуд-фотографа абонемент в спортзал это не прихоть, а суровая жизненная необходимость.»
- Как фотографировать еду?
- Как обработать фото
- Преобразите свои пейзажи с пресетом Through the Woods
- Как убрать блики от вспышки и жирный блеск с лица в Lightroom?
- Обработка фото. В поисках цвета
- Камеры и оборудование
- Обзор калибратора DataColor Spyder X Pro
- Обзор сумка-футляр для переноски фотоаппарата
- Съемка с квадрокоптера
lightroom.ru
