Как быстро улучшить резкость фотографии
Улучшение резкости изображения на фотографии, это одна из наиболее частых задач, с которыми сталкивается любой фотограф. Причины недостаточной резкости могут быть самыми разнообразными: ошибки в фокусировке, неправильная экспозиция, не высокое качество объектива или наоборот, хороший объектив с высокой светосилой, просто часть изображения попала в зону нерезкости.
Мы уже рассказывали как повысить резкость фотографии в Фотошоп, как улучшить контурную резкость, а сейчас рассмотрим самый простой и эффективный способ улучшения резкости с помощью инструмента «Нерезкая маска», который присутствует в любом, даже самом простом фоторедакторе.
Рассмотрим пример для популярного бесплатного просмотрщика файлов с элементами редактирования FastStone Image.
Есть исходная фотография (все фото кликабельны):
Как видим в зону резкости объектива попал в основном нос.
Открываем фотографию в редакторе. Выбираем в меню «Резкость/Размытие».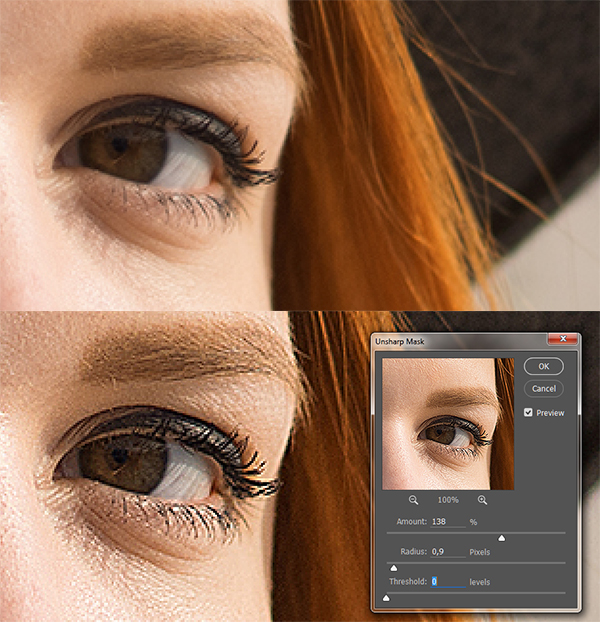
Выбираем «Нерезкая маска». Видим два рычажка — уровень и радиус.
«Уровень» — отвечает за степень усиления резкость. Если отбросить теорию и математику, то «уровень» определяет контрастность двух соседних участков изображения. Перемещение ползунка на 100% даст усиление контраста на границе в 2 раза.
«Радиус» — определяет радиус действия фильтра. Малый радиус дает изменение резкости только вдоль границы перехода «светлый-темный». Чем больше значение, тем больше полоса действия фильтра. Есть одно важное «НО» — при сильном увеличении значения «радиус» на контрастных границах могут появляться белые контуры, поэтому во всем надо знать меру.
Пример избыточности значения радиус
В нашем случае исходное изображение имеет разрешение 4592х3064 пикселя, поэтому «Уровень» установим на 20%, а «Радиус» сделаем 3 пикселя.
В итоге получили изображение с улучшенной резкостью.
Обратите внимание, «нерезкая маска» не меняет четкость изображения, а только изменяет контраст участков с перепадом освещенности.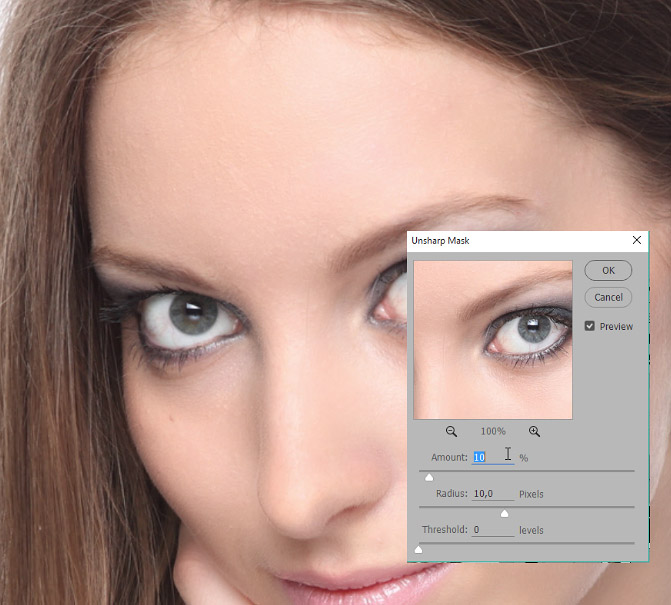 Поэтому вытянуть потерянные детали на неудачно сделанном фото этот инструмент вам не поможет.
Поэтому вытянуть потерянные детали на неудачно сделанном фото этот инструмент вам не поможет.
Еще один пример:
Исходник и результат
|
Самое популярное на сайтеНовые материалы |
Как самому улучшить качество фото? Три распотсраненные проблемы и их решение.
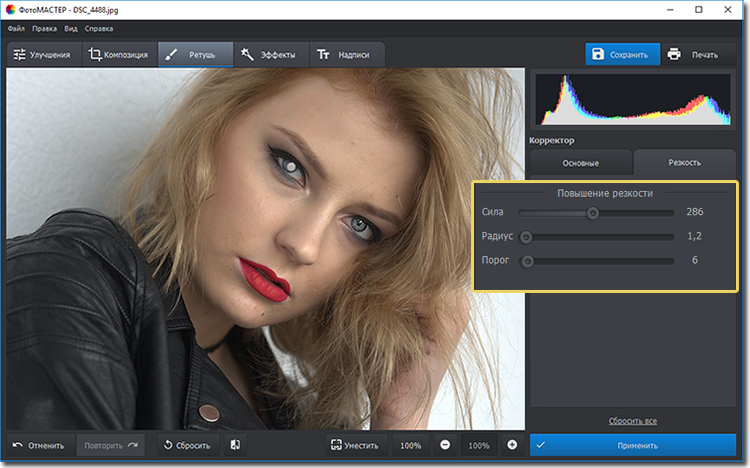
Перед дизайнером часто становится задача улучшить качество фото, возможно заказчик дал фото в низком разрешении, возможно фото снято на мобильник или слишком засвечено…
Итак, реально ли улучшить качество фото? Конечно, если фотография изначально плохая, то сделать из нее качественный снимок на уровне студийного не получиться, однако в некоторой степени улучшение возможно. В этой статье я расскажу о видах не качественных фото и о разных способах улучшения качества фотографий.
На первом этапе нужно определить в чем именно состоит проблема, например:
- фотография имеет низкое разрешение
- слишком затемнена / засвечена, требует цветокоррекции
- на фотографии присутствуют дефекты (пятна, царапины, блики и т.д.)
1. Низкое разрешение.
Фотография в макете может использоваться в разном размере, хорошо если фото с низким разрешением будет маленьким, в ином случае, нужно его растягивать и улучшать качество. Если фотографию можно найти в интернете, то лучше искать ее с правильными настройками.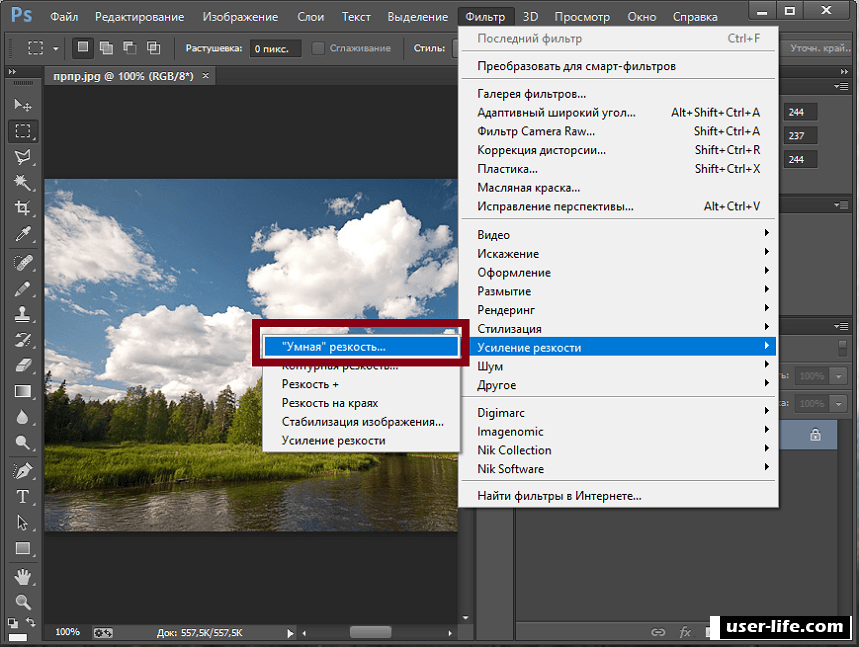
В случае, когда вам предоставили готовый снимок и подобного нет в интернете, необходимо улучшить его качество насколько это возможно.
- увеличиваем разрешение фото — Изображение/Размер изображения… ставим по одной из сторон 1-2 тыс. пикселей.
- применяем эффект размытия — Фильтр/Размытие/Размытие по Гауссу… слегка размойте края границ
- эффект резкости — Фильтр/Усиление резкости/»Умная» резкость… усильте контраст границ
В итоге может получиться:
2. Затемненное (засвеченное) фото.
Если фото полностью затемнено, засвечено или преобладает какой-то цвет, то можно это исправить с помощью панели «уровни» или «кривые». Обычно проблему видно на гистограмме — она смещена вправо или влево и содержит разрыв.
На примере выше гистограмма показывает отсутствие информации о светлых и темных пикселях. Поэтому подвиньте ползунки к началу горки и это улучшит качество изображения.
Иногда, затемненной или осветленной может быть часть фотографии, в таком случае коррекцию нужно применять именно к проблемной области используя быстрые маски выделения.
3. Убрать дефекты на фото.
Всю красоту фотографии могут портить дефекты. От старости снимка появляются царапины, трещины. А в данном случае прыщики на лице девушки тоже лучше убрать. Удалить их можно специальными инструментами для ретуши, например, «штамп» или «восстанавливающая кисть».
Видео урок: улучшения качества фото
(Visited 82 682 times, 21 visits today)
Повышение резкости в GIMP 2.10 – простейший способ с высокочастотным фильтром High pass
На этом уроке вы освоите простейший способ повысить резкость на фотографии в GIMP. В предыдущих версиях графического редактора, чтобы качественно увеличить резкость на изображениях, пользователи были вынуждены устанавливать дополнительный скрипт – High pass filter (Высокочастотный фильтр). К счастью, в новой версии GIMP 2.10 функционал этого расширения реализован по умолчанию и поможет с легкостью улучшить ваши фотографии.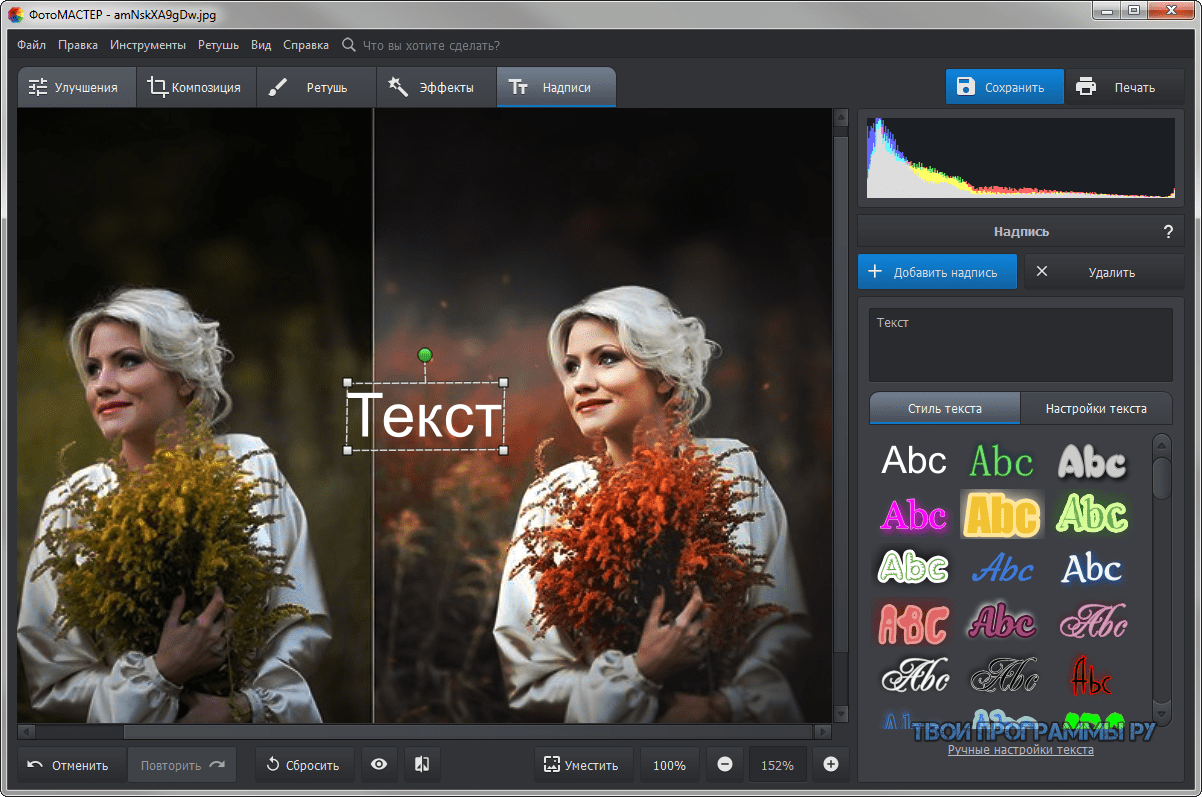
Результат использования высокочастотного фильтра (High pass filter) в GIMP 2.10:
Как увеличить резкость высокочастотным фильтром в GIMP 2.10
Чтобы добавить чёткость на изображение, мы используем инструмент из вкладки Фильтры, который помогает качественно улучшить детализацию на фотоснимке. Для этого проделайте ряд простых шагов, описанных ниже.
Для наглядного примера, мы будем работать с портретным фото девушки-модели, снятой крупным планом. Размер фотографии — 3000×1949 пикселей.
Шаг 1
Создайте две копии слоя, нажав на пиктограмму сдвоенных слайдов внизу диалогового окна Слои.
Шаг 2
Измените режим верхнего слоя на Объединение зерна. Предварительное переключение режима смешивания слоёв, поможет интерактивно наблюдать, как увеличивается чёткость изображения во время работы с фильтром High pass.
Шаг 3
Выберите в меню Фильтры – Улучшение – Высокочастотный фильтр.
Шаг 4
В диалоговом окне фильтра увеличивайте число переменной Стандартное отклонение, наблюдая за улучшением детализации изображения на лету. Параметром Контраст можете поиграться на своё усмотрение.
Достигнув желаемого результата, нажмите ОК.
Полезная подсказка. После увеличения прорисовки деталей высокочастотным фильтром, попробуйте применить следующие режимы смешивания:
- Перекрытие;
- Направленный свет;
- Яркий свет;
- Линейный свет.
Выберите самый подходящий режим смешивания слоёв для вашего снимка, чтобы сохранить баланс между качеством, контрастностью и цветовой гаммой изображения на выходе.
Шаг 5
Сделайте правый клик мыши на верхнем слое и выберите в контекстном меню Объединить с предыдущим.
Шаг 6
Чтобы сравнить качество повышения резкости на готовом снимке, отключите/включите пиктограмму глаза на верхнем слое в диалоговом окне Слои.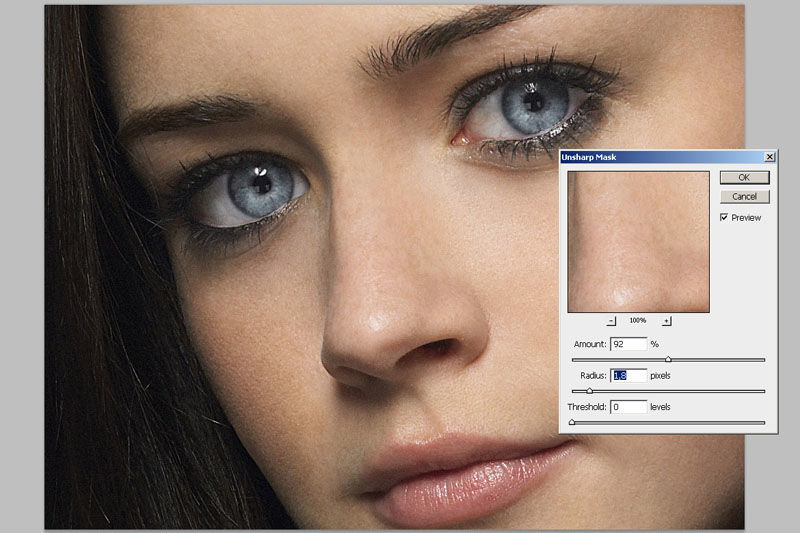
Готовый результат (до и после):
На этом урок закончен. Теперь вы знаете, насколько просто повысить резкость на изображении в GIMP 2.10 с помощью встроенного высокочастотного фильтра (High pass).
Понравилось? Поделитесь с друзьями!
Фото редактор онлайн. Улучшение качества фотографий.
Фото редактор онлайн. Улучшение качества фотографий.Фото редактор онлайн. Улучшение качества фотографий.
Предисловие … Если бы меня сейчас спросили : какие три главных особенности сервиса улучшения качества фотографии онлайн ? … То, я бы сказал — 5 … Пять главных качеств : Легко … Быстро … Просто … Качественно … И без моего вмешательства …
Как и у всех, в моей жизни встречаются ситуации, которые бы хотелось запечатлеть, как фото, на память, но под рукой — только дешевая камера на мобильном телефоне … Еще миг — и время будет упущено … Точно знаю, что качество фотографии плохое, и смотреть там — не на что . .. Как исправить снимок online ? …
.. Как исправить снимок online ? …
Как сделать фото более четким онлайн на компьютере ? … Предлагаю рассмотреть варианты, как улучшить фото и онлайн увеличение качества … Как и многие рядовые граждане, я не обладаю навыками фотошопа, технологиями ретуширования и знаниями работы реставратора … С таким багажом единственный путь улучшить качество — использовать онлайн редактор фото … Попробую заняться этим сейчас и покажу, какие результаты можно получить при онлайн обработке фотографий с целью улучшения их качества …
Оригинал :
Оригинальное фото с камеры мобильника, плохого качества, которое нужно исправить : весна 2018, в огороде — которое я собрался запостить в Instagram … Это — достаточно лояльный сервис к качеству снимков и вообще — не такой строгий, как другие социальные сети … Более домашняя / душевная обстановка, с возможностью выразить свое мнение и поделиться с друзьями … Но — всему есть предел, и откровенно гадкая картинка — никакого интереса не вызовет .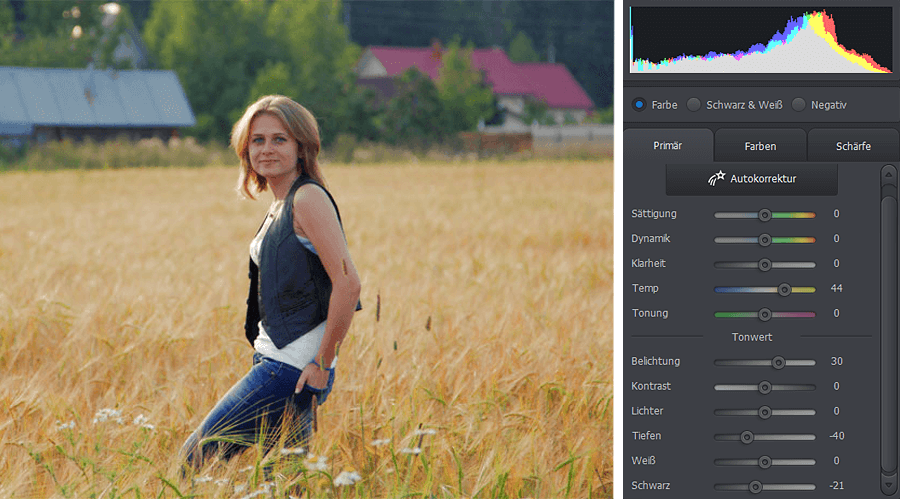 .. Поэтому, используя онлайн сервисы с инструментами редактирования и улучшения качества / резкости / насыщенности / и цветопередачи фотографии — попробую исправить недостатки автоматической настройки фотокамеры телефона / смартфона …
.. Поэтому, используя онлайн сервисы с инструментами редактирования и улучшения качества / резкости / насыщенности / и цветопередачи фотографии — попробую исправить недостатки автоматической настройки фотокамеры телефона / смартфона …
Большинство комментариев относятся ко времени первого выпуска статьи в 2018 году … Повторный тест 2020 года выявил значительные улучшения в плане онлайн обработки и нормализации качества плохих фотографий …
Enhance Photo.
Мгновенное улучшение фото онлайн … Хотите исправить все дефекты фотографии одним махом ? … Просто загрузите фото, и получите улучшенный снимок через несколько секунд ! … Сервис улучшает цвета и насыщенность, устраняет цифровой шум, повышает резкость …
Первый сервис онлайн обработки фотографий в списке поисковика — ну, так тому и быть … Результат автоматической обработки меня не удовлетворил и я перешел в режим ручной обработки и за несколько десятков секунд добился того качества, которое я бы посчитал приемлемым для убогой камеры мобильника . .. То есть / вручную / я добился 2-х кратного улучшения качества картинки тремя / четырьмя основными настройками изображения … Эту фотогргафию, исправленную своими руками — вы увидите немного ниже …
.. То есть / вручную / я добился 2-х кратного улучшения качества картинки тремя / четырьмя основными настройками изображения … Эту фотогргафию, исправленную своими руками — вы увидите немного ниже …
К сожалению оригинал 2018 года я не сохранил … Поэтому, спустя 2 года — сделал новый скриншот, чтобы было понятно, как работает автокоррекция изображений в этом сервисе онлайн редактирования — сейчас … За это время алгоритмы обработки — могли быть изменены … Ну и вообще, сами понимаете, первый блин всегда — комом ))) … Зато — появилась уникальная возможность протестировать — произошли ли улучшения сервисов в обработке качества фото онлайн за прошедшие 2 года ? …
Пример авто обработки качества фото в онлайн редакторе : 2018 enhance.pho.to … 2020 enhance.pho.to …
Imgonline.
Сайт для качественной обработки фотографий и картинок онлайн … Здесь можно без повторного пересжатия изображения редактировать теги, узнать подробную информацию или полностью удалить включая и другие метаданные, встроенные в изображение, повернуть на любой угол 90 градусов, сделать обычную картинку — прогрессивной . .. Все изменения будут сделаны без потери качества … При сильной необходимости можно сжать файл указав уровень сжатия или желаемый размер … Поддерживается конвертирование из RAW в JPEG …
.. Все изменения будут сделаны без потери качества … При сильной необходимости можно сжать файл указав уровень сжатия или желаемый размер … Поддерживается конвертирование из RAW в JPEG …
Я не стал создавать себе дальнейших проблем, доверяя качеству автообработки сервисов и в целях экономии времени — просто нажимаю кнопку автоулучшение качества — не беспокоясь за результат, что будет — то будет … Результат : немного улучшено резкости, но в целом кадр недосвечен — если можно так сказать для цифровой картинки …
Пример авто обработки качества фото в онлайн редакторе : 2018 imgonline.com.ua … 2020 imgonline.com.ua …
Croper.
Кропер — это фотошоп онлайн … В нашем онлайн фоторедакторе вы можете обрезать фото, изменить размер, повернуть, склеить … Вам доступны онлайн фотоэффекты, фоторамки … Вы можете сделать аватарку из своей фотографии … Обработка фотографий с кропером бесплатна и не требует установки программы на ваш компьютер … Это фотошоп онлайн, без установки программы на компьютер . .. Можно обрезать фото, изменить размер, повернуть, склеить …
.. Можно обрезать фото, изменить размер, повернуть, склеить …
А — улучшить ? … А, вот, с этим — небольшие неувязочки … Автообработка не только оставила кадр блеклым, но и немного размазала резкость оригинала, сгладив общий фон и убрав морщины … Хороший сервис — с его помощью любая бабушка будет выглядеть моложе 30-летней девочки …
По результатам теста 2020 — автоуровни работают ужасно, следует выбирать : Автообработка — нормализация …
Пример авто обработки качества фото в онлайн редакторе : 2018 croper.ru … 2020 croper.ru …
Lets Enhance.
Бесплатное повышение качества фотографий и онлайн обновление … Попробуйте нейронные сети, чтобы увеличить разрешение и качество сейчас ! … Ускоренные турбонаддувные пересчеты 4х, удаление артефактов JPEG, сохранение качества, бесплатно и в одно касание … Артефакты JPEG — это всякие ненужные служебные записи, которые цифровые графические редакторы впихивают в код изображения : путь к файлу, название программы, параметры съемки, место и время съемки, вплоть до координат GPS и другой личной информации .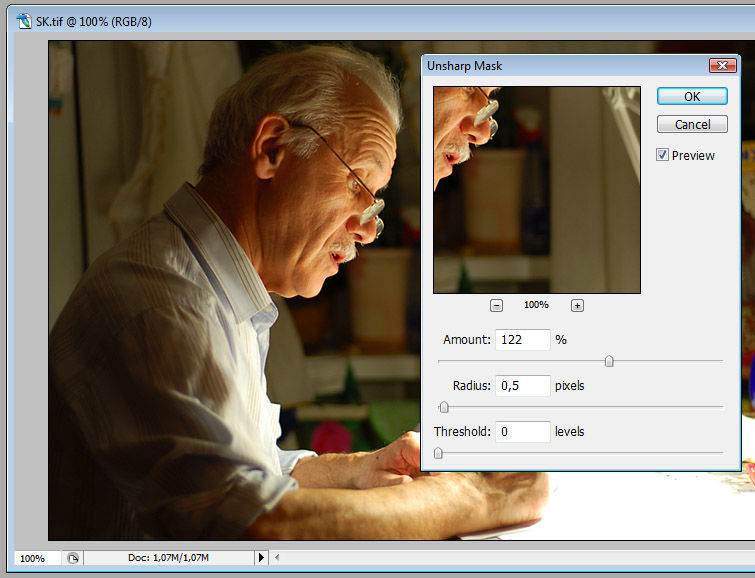 ..
..
Сохранение качества — это тоже, хорошо, а вот — как с улучшением ? … Ну, если честно, то — первое, что бросается в глаза — это рамка с овальными краями … Ну, а больше особых отличий я разглядеть не могу …
По результатам теста 2020 — стало все очень сложно … Требуется регистрация … Два режима : Upscaling (проработка мелких деталей или увеличение ; выбрать Custom, затем оригинал к оригиналу) … Алгоритм — Auto … Enhancement — улучшения, цвета и тона, выбрал — Moderate (умеренно) … В общем — никакой автоматизации процесса … Все нужно указать вручную … Обработка идет долго, устаешь ждать … Посмотрим на качество … Детальность улучшилась, но контрастность остается слабая … Это сервис обработки качественных фотографий, только вопрос — зачем их обрабатывать ))) … Шучу, конечно … Изменение размера, проработка детальности и прочее … Ближе — к издательскому делу …
Пример авто обработки качества фото в онлайн редакторе :
2018 letsenhance.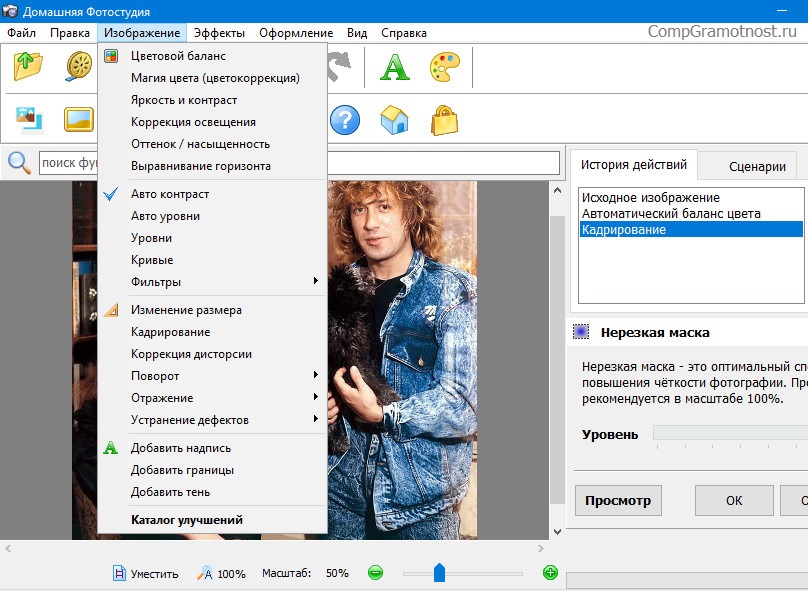 io …
2020 letsenhance.io …
io …
2020 letsenhance.io …
Fan Studio.
[ 410 fanstudio.ru ] … Редактор фотографий, обработка, фоторедактор Fan Studio … Онлайн фото редактор : первый бесплатный, хранения фото на сервере, автоматическое преобразование в любой формат, уникальная автоматическая обработка картинок, устранение шумов, эффекта красных глаз, оттенки, балансировка цвета и тени, контроль четкости, резкость, контраст …
В общем много чего, решение — однозначно надо пробовать … Что получилось ? … Если приглядеться — то немного улучшена резкость и цветопередача …
Пример авто обработки качества фото в онлайн редакторе : 2018 fanstudio.ru … 2020 сайт недоступен …
Как же улучшить фото избражение онлайн ?
А в общем и целом я не мог выразить общее состояние от использования онлайн сервисов фото улучшения — одними приличными словами … Кто-то может сказать — не надо совать в такие сервисы фотографии плохого качества … Встречный вопрос — а зачем тогда нужны онлайн сервисы улучшения качества фото — если оно и так хорошее ? .![]() .. Собственно, в этом и их предназначение — делать из г**** — конфетку … Моей задачей даже не стоит вопрос, сказать — кто лучше / кто хуже … Моя цель — как улучшить качество фото онлайн одного из моих снимков с плохой камеры смартфона …
.. Собственно, в этом и их предназначение — делать из г**** — конфетку … Моей задачей даже не стоит вопрос, сказать — кто лучше / кто хуже … Моя цель — как улучшить качество фото онлайн одного из моих снимков с плохой камеры смартфона …
Скажу даже более — любой из нас может сделать подобный редактор если немного напряжет голову и найдет достаточно свободного времени, чтобы использовать новейшие разработки HTML5, CSS и -webkit-filter (а, также, Canvas, jQuery, SVG и прочие интернет web технологии) — специально предназначенные для манипуляциями над изображениями …
Голые примеры …
Фотоэффект CSS фильтров … Как работает CSS фильтр для изображения ? … Как работает фотоэффект CSS фильтров ? …
Тестирование -webkit-filter … Игровая площадка для веб-фильтров CSS … Онлайн манипуляции с изображением … Тестирование -webkit-filter веб-фильтров CSS …
Свойство Background-blend-mode … Статьи про CSS … Что делает это новое свойство управления отображением изображения и какие возможности оно нам дает ? .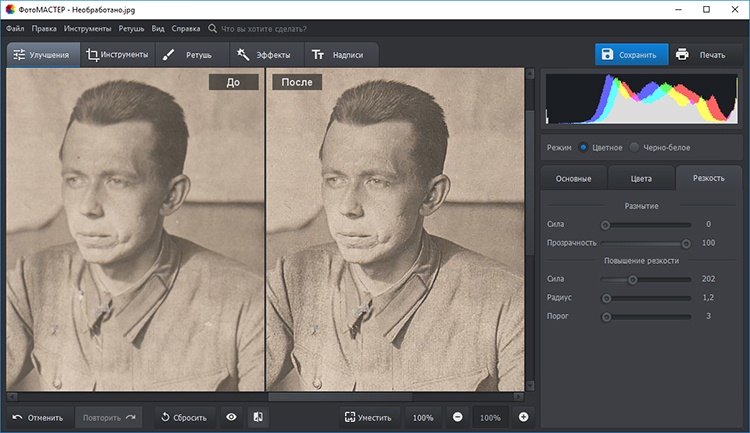 .. Свойство Background-blend-mode CSS управления отображением изображения …
.. Свойство Background-blend-mode CSS управления отображением изображения …
Везде можно покрутить ручки и увидеть, как простыми движениями можно полностью и неузнаваемо изменять оригинальное изображение … Главных, тут, вопроса — два : …
1) как правильно крутить ручки и какие изменения последуют / как проявятся ? …
2) как автоматизировать этот процесс так, чтобы на выходе получалось максимальное качество картинки / изображения …
В общем, в таких расстроенных чувствах — выпил две кружки кофе, которые мне не помогли, и засел за тестирование последнего в списке сервиса, определившись, что в случае неудачи я использую кадр из первого сервиса, которое исправил вручную … Неужели — никак нельзя автоматически исправить качество фото онлайн ? …
Можно, и этому есть следующее подтверждение : лучший фоторедактор для исправления качества фотографий онлайн …
Основной текст статьи : ноябрь, 2018 …
Тест 2020 года выявил значительный скачок качества в онлайн обработке цифровых фотографий в фоторедакторах, представленных в интернете . .. Выбор, как всегда — остается за посетителями …
.. Выбор, как всегда — остается за посетителями …
Отредактировано : ноябрь, 2020 …
Популярное : …
… Найти … Как улучшить фото … Делфи на Андроид … Погода М-4, М-5, М-7, Р-22 … Список торрент трекеров … Калькулятор кода радио … Частота в длину волны … RTL SDR Radio …
TechStop-Ekb.ru : познавательные развлечения, техника, технологии … На сайте, для работы и соответствия спецификациям — используются … Протокол HTTPS шифрования для безопасного соединения с сервером и защиты пользовательских данных … Антивирус DrWeb для превентивной защиты пользователей от интернет угроз и вирусов … Ресурс входит в рейтинги Рамблер Топ 100 (познавательно-развлекательные сайты) и Mail Top 100 (авто мото информация) …
Тех Стоп Екб RU (РФ) официальный сайт, популярные темы, погода, новости, обзоры с картинками, бесплатно, актуально, без регистрации … Смотреть утром, днем, вечером и ночью — круглосуточно онлайн …
Меню раздела, новости и новые страницы.

… | … ТехСтоп Екб … | … Главное меню … | … Быстрый поиск … | …
© 2021 Тех Остановка Екатеринбург, создаваемый с 2016++ с вами вместе навсегда бесплатно …
Как улучшить качество фотографии: пошаговое руководство
Как улучшить качество фотографии
Критично относитесь к качеству своих фотографий? Хотите узнать, как избавиться от эффекта «красных глаз», добавить губам объема, скрыть татуировку или шрам, поменять фон на снимке? Дочитайте статью до конца, и уже сегодня вы научитесь улучшать фото за пару кликов мышкой, пошагово следуя нашей инструкции. Для этого не придется тратить время на изучение сложных графических редакторов. Вам понадобится простая и эффективная программа для редактирования фотографий и немного терпения. Итак, приступим!
Шаг 1. Установка программы
Для начала нужно скачать редактор фотографий на сайте. «Домашняя Фотостудия» разработана специально для быстрого и качественного редактирования фотографий. Скачивание дистрибутива займет совсем немного времени. Затем установите программу, пользуясь подсказками мастера установки.
«Домашняя Фотостудия» разработана специально для быстрого и качественного редактирования фотографий. Скачивание дистрибутива займет совсем немного времени. Затем установите программу, пользуясь подсказками мастера установки.
Шаг 2. Добавление фотографии
Запустите программу «Домашняя Фотостудия». Перед вами появится окно с различными вариантами действий — открыть, обработать, создать изделие из фото, или распечатать фотографию. Для редактирования снимка выберите первый вариант — «Открыть фотографию». Выберите из папки на компьютере желаемое изображение двойным кликом мыши.
Добавляем фото в программу
Шаг 3. Устранение недостатков
В первую очередь следует исправить недостатки, имеющиеся на оригинальном фото. Зайдите в пункт меню «Изображение» и выберите действие «Устранение дефектов». Здесь вы можете за один клик избавиться от эффекта красных глаз, убрать бледные цвета и шумы на фото, отредактировать слишком светлый или темный снимок, восстановить цветовой баланс, а также добавить четкости изначальному изображению.
Делаем затемнённое фото светлее
Если в кадр попали нежелательные объекты или вы хотите его центрировать, используйте функцию «Кадрирование». Она позволяет задать размеры картинки, используя готовые предустановки: квадрат, видео DV, фото 10х15, золотое сечение и прочие. Также вы можете установить границы фото самостоятельно, задав размеры вручную.
Кадрируем фотографию
Посмотрите видеоурок о возможностях программы «Домашняя Фотостудия»
Шаг 4. Замена фона за один клик
В разделе меню «Эффекты» вам нужно выбрать опцию «Замена фона». После выделения основного объекта на фото выберите вариант изменения фона. Его можно сделать градиентным, цветным, а также воспользоваться готовыми изображениями из галереи или из ваших собственных файлов на компьютере.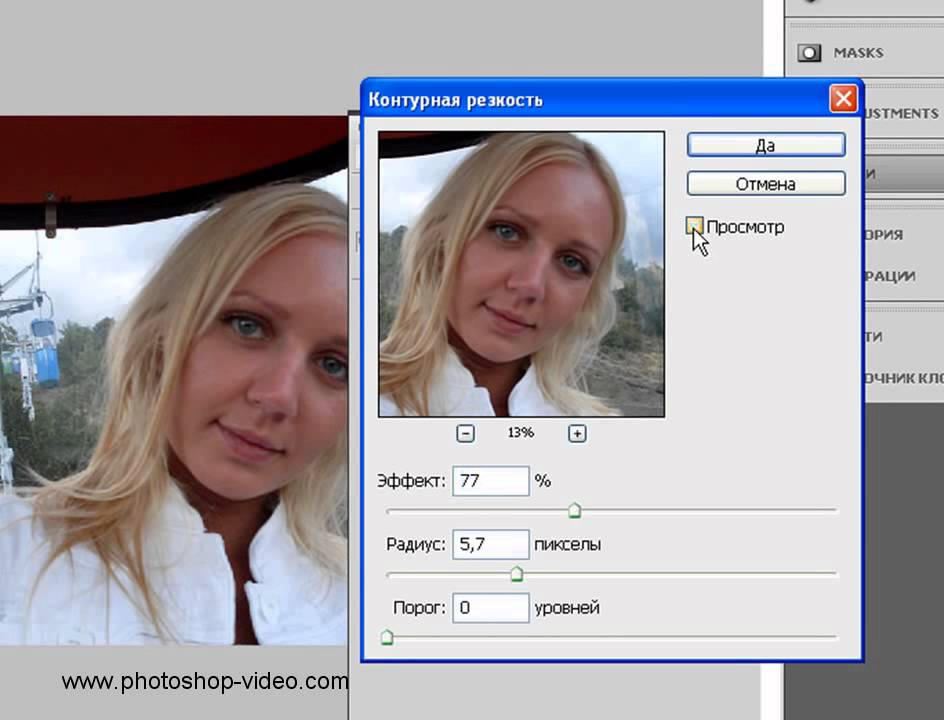 От мелких дефектов и различных недостатков на фотографии можно избавиться всего за несколько секунд, используя функцию штампа.
От мелких дефектов и различных недостатков на фотографии можно избавиться всего за несколько секунд, используя функцию штампа.
Заменяем старый фон на новый
Если задний фон удачный, но чрезмерно перетягивает на себя внимание, то попробуйте размыть его. Данную опцию вы сможете найти в меню «Эффекты». Так же, как и при замене фона, точно выделите объект, к которому не надо применять изменения, а затем в меню справа определите степень размытия остальной части изображения. Отрегулируйте параметры границ, тогда фотография будет выглядеть аккуратно и гармонично.
Шаг 5. Как улучшить качество фото
Программа «Домашняя Фотостудия» позволяет повысить качество фотоснимка несколькими способами. Первый способ — в пункте меню «Изображение» выбрать функцию «Каталог улучшения». Готовые пресеты с функцией предварительного просмотра, такие как улучшение насыщенности, коррекция теней, подстройка баланса белого, выравнивание гистограммы позволяют быстро оценить результат и выбрать наиболее подходящий вариант.
Выберите один из пресетов
Второй способ — вручную настроить параметры фото. Во вкладке «Изображение» вы найдете пункты «Яркость и контраст», «Цветовой баланс» и «Коррекция освещения». С помощью последнего можно исправить затененные участки фото. Чтобы получить подробную информацию, вам следует изучить еще одну статью нашего учебника — «Как обработать фотографию в домашних условиях». Благодаря данному уроку вы ознакомитесь с более тонкими пропорциями ручной настройки параметров изображения.
Повышайте яркость и контраст
Продвинутые пользователи могут воспользоваться и другими настройками. Например, «кривыми». Эта функция является очень гибким инструментом. С помощью нее вы сможете легко и быстро скорректировать яркость и контраст любой загруженной фотографии. Также опция позволяет настраивать цветовой баланс изображения — достаточно раскрыть меню параметров, выбрать нужный канал, а затем отредактировать его.
Аналогично работает функция «Уровни». Здесь основным рабочим инструментом является шкала со специальными отметками, передвигая которые вы сможете подобрать максимально подходящее оформление для вашей фотографии.
Шаг 6. Использование эффектов
В пункте меню «Эффекты» откройте «Каталог эффектов». Здесь вы найдете множество различных типов и вариантов эффектов, такие как свечение, стилизация под старинное фото, природные (снег, дождь, молния, туман, облака) и многие другие. Не бойтесь экспериментировать, и ваши фотографии станут уникальными! А если вас не устроит ни один из предложенных вариантов, вы всегда сможете вернуться к исходному изображению.
Выберите один из эффектов
Эффекты — это не единственный способ улучшить фотографию. Для создания оригинальной композиции откройте вкладку «Оформление»: в ней можно перейти к функции монтажа и создать коллаж из фото и клипарта, добавить затемнение краев любого вида или дополнить изображение полноценной рамкой, загрузив один из вариантов из встроенного каталога.
Шаг 7. Сохранение фото
Отредактированную фотографию можно быстро сохранить в нужном формате — BMP, JPEG, PNG, TIFF или GIF. Для этого в пункте меню «Файл» выберите опцию «Быстрый экспорт». Сохраняя изображение в JPEG-формате вы можете уменьшить вес фото без потери качества. Быстро и просто распечатать фотографию бумаге любого формата вам поможет «Мастер печати». Для этого в разделе меню «Файл» выберите пункт «Печать».
Сравните фото ДО и ПОСЛЕ
Итак, мы наглядно показали, как улучшить фотографию в программе «Домашняя Фотостудия». Надеемся, что теперь каждое фото будет нести радость вам и вашим близким!
Как улучшить качество фото в один клик при помощи программы Movavi
Не все фотографии, которые мы снимаем на цифровой фотоаппарат, получаются достойного качества. Что уж говорить про снимки со смартфонов… Одним не хватает резкости, другим надо добавить яркости или контраста, третьим – изменить цветовую температуру и т. д.
д.
Для улучшения качества фото существует большое разнообразие программ, но одной из самых простых и удобных в работе среди них несомненно является Фоторедактор Movavi. Эта программа имеет привлекательный интерфейс, полностью русифицирована и отлично подойдет как новичкам, так и продвинутым пользователям, уже познавшим Фотошоп.
В данной статье я поделюсь с вами информацией о том, как при помощи Movavi можно улучшать в один клик качество даже самых неудачных фотографий. Данная технология основана на работе нейросети, которая в настоящее время является самой передовой в сфере обработки изображений.
Итак, для начала нам понадобится сама программа. Скачать её можно по этой ссылке: https://www.movavi.ru/support/how-to/photo-enhancer.html
Загрузите в редактор изображение плохого качества и в верхнем меню активируйте опцию Улучшение фото. Справа появится панель инструментов, где нас интересует кнопка Автоулучшение.
И вот что произойдет дальше:
youtube.com/embed/c1pnDIIBgKM» frameborder=»0″ allow=»accelerometer; autoplay; encrypted-media; gyroscope; picture-in-picture» allowfullscreen=»»/>
Программа сама, на основе интеллектуальных алгоритмов, проанализирует изображение и автоматически скорректирует его таким образом, чтобы сделать более сочным и приятным глазу.
Вам останется только оценить результат ДО и ПОСЛЕ (шорткат Crtl+A) и при необходимости внести корректировки вручную. Для этого есть целый ряд ползунков, контролирующих такие параметры как:
- Яркость
- Контрастность
- Насыщенность
- Экспозиция
- Светлые и темные тона
- Четкость
- Детали
- Размытие
- Температура
- Оттенок
- Тон
Также вы можете вручную скорректировать баланс белого, который при неправильном значении нарушает цветопередачу фото. Особенно часто такое встречается при съемке на смартфоны в условиях освещения, отличного от дневного света.
Для корректировки баланса белого нажмите на иконку пипетки и на фото кликните на самый светлый участок. Всё остальное система сделает сама.
Всё остальное система сделает сама.
Перетаскивая ползунки настроек в ту или иную сторону, вы мгновенно видите результат, что дает возможность очень грамотно убрать пересветы на фото, добавить контрастности, придать снимку более теплый или холодный оттенок и т.д.
Если исходный снимок имеет плохую резкость, то придать деталям четкости можно при помощи ползунков Четкость и Детали. Если на каком-то этапе редактирования изображения вы заметили, что переборщили с эффектами, то вернуть ползунок в исходное состояние можно просто двойным кликом мышью прямо на нем.
В качестве примера возьму своё фото плохого качества, имеющее как недостатки в экспозиции за счет контрового света, так и в балансе белого:
Для начала пробуем улучшить его за счет нейросети, в автоматическом режиме:
Ситуация стала чуть лучше (за счет высветления темных участков), но не намного. Выбранный мной пример достаточно сложный, но надо ведь пробовать не на легком! 🙂 Теперь немножко настроим ползунки в ручном режиме и получаем вот такой результат:
Мне кажется, Movavi справился вполне неплохо! 🙂 Напоследок еще парочка примеров ДО и ПОСЛЕ (все фото мои, сняты на Xiaomi Redmi 4X):
Удачи в обработке фото и подписывайтесь на обновления сайта! 🙂
Автор статьи: Сергей Сандаков, 40 лет.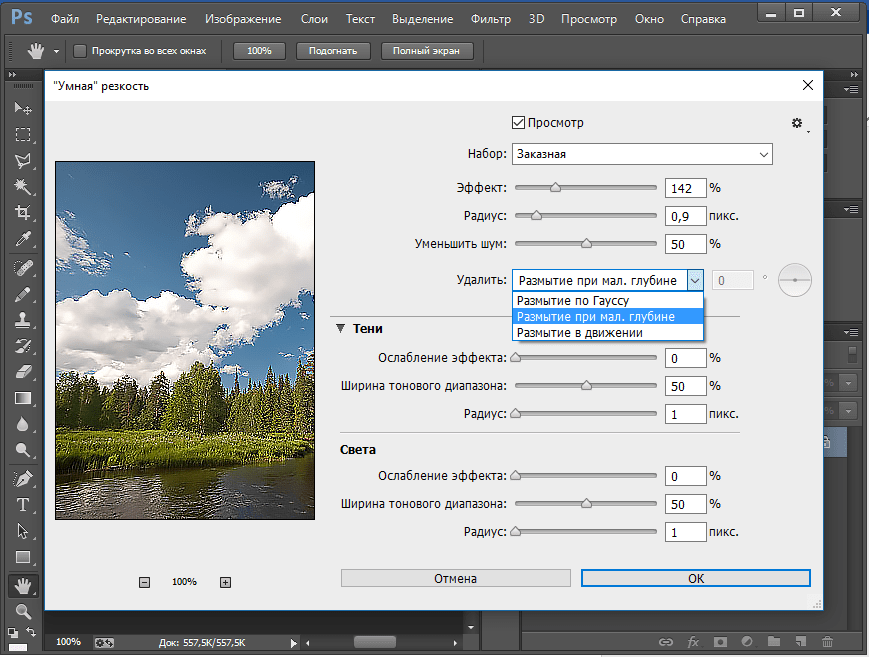
Программист, веб-мастер, опытный пользователь ПК и Интернет.
Как повысить резкость фотографий: введение
Мы получили довольно много отзывов от читателей Post production, которые просили нас рассмотреть вопрос об увеличении резкости фотографий. Повышение резкости — одна из тех повседневных задач, от которых может выиграть большинство фотографий. В этом посте я объясню, что такое резкость, когда и как это делать. Информация здесь, хотя и объясняется с помощью Photoshop, актуальна для всех программ редактирования фотографий.
Щелкните изображения, чтобы увеличить в этом уроке — он намного лучше проиллюстрирует, что делается с изображениями в полном размере.
Sharpening выполняет то, что следует из названия, и увеличивает резкость изображения, делая его более четким и делая края изображения более четкими.
В фотолаборатории процесс достигается путем создания одного негативного и слегка размытого позитивного изображения, объединения их вместе и очень быстрой экспозиции этого сэндвича.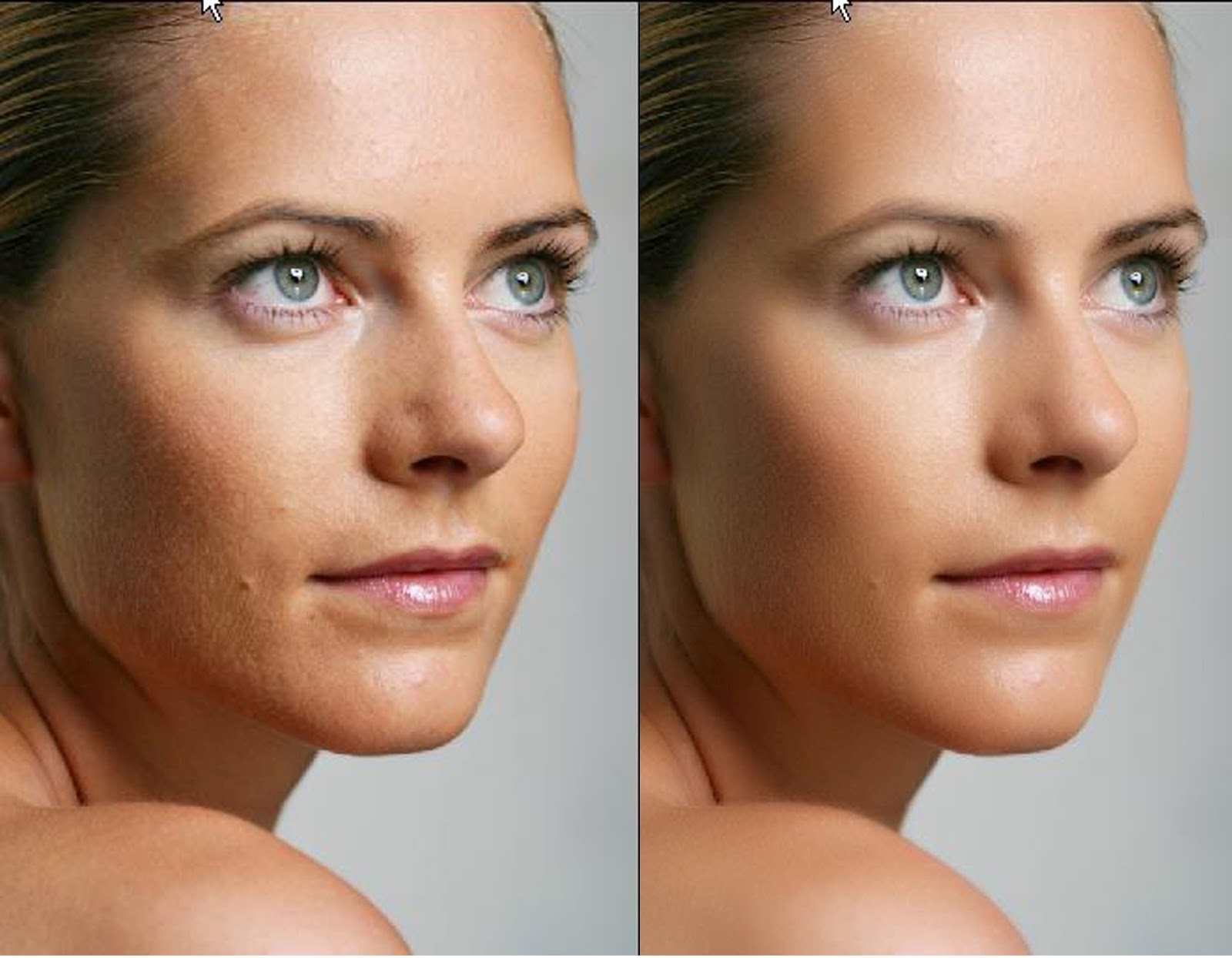 Затем экспонирование завершается с помощью негатива. Полученное изображение имеет более резкие и четкие края, чем было бы, если бы не использовалось размытое (нерезкое) изображение маски.Типичный инструмент повышения резкости, используемый в Photoshop и других графических программах, назван в честь этого традиционного процесса в темной комнате и называется маской нерезкости.
Затем экспонирование завершается с помощью негатива. Полученное изображение имеет более резкие и четкие края, чем было бы, если бы не использовалось размытое (нерезкое) изображение маски.Типичный инструмент повышения резкости, используемый в Photoshop и других графических программах, назван в честь этого традиционного процесса в темной комнате и называется маской нерезкости.
В графическом редакторе маска нерезкости работает путем создания небольших ореолов по краям фотографии. Эти ореолы увеличивают контраст между краями и окружающими пикселями, делая края более очевидными и придавая изображению более четкий и резкий вид.
Вот как повысить резкость изображения с помощью маски Unsharp:
Шаг 1
Повышение резкости должно выполняться в конце процесса редактирования, поэтому завершите внесение всех изменений в изображение, прежде чем повышать его резкость.
Теперь создайте плоскую версию изображения, сведя или объединяя все слои, или нажмите Ctrl + Alt + Shift + E (Command + Option + Shift + E на Mac), чтобы создать плоский слой в верхней части изображения. Маска Unsharp работает только на текущем слое, поэтому вам нужно, чтобы изображение было на одном слое, чтобы оно выполняло свою работу.
Маска Unsharp работает только на текущем слое, поэтому вам нужно, чтобы изображение было на одном слое, чтобы оно выполняло свою работу.
Шаг 2
Выберите «Фильтр»> «Резкость»> «Маска нерезкости». Установите Радиус где-то между 0,5 и 1. Это устанавливает ширину ореолов, которые применяются по краям изображения — чем меньше радиус, тем меньше ореол и 0.5-1 — это идеально — это не всегда ситуация, когда чем больше, тем лучше!
Установите Порог около 10. Значение Порога определяет, как будут обнаружены края — чем выше значение, тем больше различных соседних пикселей должно считаться краем, поэтому резкость будет меньше на изображении. Маленькое значение означает, что меньшая разница в значениях пикселей считается краем, поэтому резкость большей части изображения становится более резкой. Риск, связанный с небольшим значением порогового значения, заключается в том, что оно может добавить шума к изображению за счет улучшения краев в тех местах, где вы не хотите их видеть.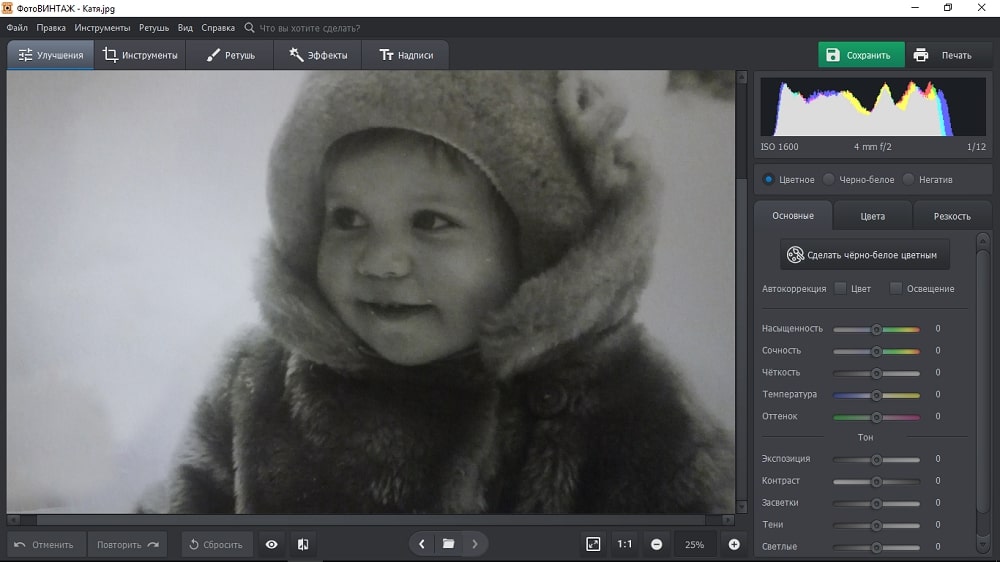
Параметр Amount контролирует, насколько контраст будет добавлен к краям — более высокое значение означает больший контраст и более очевидную резкость. Начните с установки этого значения примерно на 150.
Шаг 3
Взгляните на свое изображение и отрегулируйте ползунки от этой начальной точки до тех пор, пока вы не увидите больше деталей по краям изображения, но не настолько, чтобы вы увидели непривлекательные ореолы по краям.
Обычно, если у вас есть изображение с большим количеством очень мелких деталей, вы можете использовать очень маленькое значение радиуса (чтобы ореолы были маленькими) и соответственно высокое значение Amount (чтобы были видны ореолы для повышения резкости изображения).С другой стороны, если у вас есть изображение без большого количества мелких деталей, вы можете использовать больший радиус, скажем, 1–1,5 или более (что дает более крупные ореолы), и меньшую настройку количества, потому что ореолы в любом случае будут больше и заметнее. .
.
Отрегулируйте значение «Порог», чтобы получить резкость в тех областях, которые вам нужны, чтобы они были более четкими, но не так, чтобы это приводило к нежелательному шуму на изображении.
Изображение с хорошей резкостью — вы видите более четкие края.
Изображение слишком резкое — обратите внимание на неприглядные ореолы по краям.
подсказки
Обычно рекомендуется просматривать изображение на 100%, когда вы увеличиваете его резкость, чтобы вы могли увидеть эффект на изображении. Вы можете сделать это, изменив размер изображения до 100% перед запуском инструмента «Маска нерезкости». В качестве альтернативы используйте 100% предварительный просмотр в диалоговом окне «Маска нерезкости» — щелкните предварительный просмотр, чтобы увидеть неизмененное изображение и сравнить его с предварительным просмотром.
Когда вы повышаете резкость для печати, вы обычно можете увеличить резкость сильнее, чем при просмотре на экране.
В Photoshop CS2 и более поздних версиях доступны другие инструменты повышения резкости, которые даже лучше, чем маска «Нерезкость». Я рассмотрю эти инструменты в одной из следующих статей. На данный момент, независимо от того, какой графический редактор вы используете, у вас должен быть инструмент Unsharp mask, и он должен работать аналогично показанной здесь маске Photoshop Unsharp.
10 лучших инструментов для улучшения ваших изображений
Повышение резкости цифрового изображения означает устранение размытости, улучшение деталей и уменьшение матовости.Это основная процедура, которую должны знать все фотографы. Повышение резкости обычно требуется для исправления расфокусированных изображений и компенсации дрожания камеры и размытия при движении. Но он также может понадобиться для снимков, сделанных в туманный или пасмурный день, или для фотографий с ошибками глубины резкости или недостаточной четкости.
Для каждого типа проблем были разработаны мощные алгоритмы. Повышение резкости — это тема исследований для отделов компьютерных наук и компаний-разработчиков программного обеспечения, поскольку она используется военными, юридическими департаментами и государственными органами.Но фотографам нужно нечто большее, чем просто мощный инструмент для повышения резкости изображения. Им нужен умный инструмент, способный устранять размытость и улучшать детали, не влияя на качество изображения, усиливая шум или создавая неестественно выглядящие изображения. Им также требуется локальное повышение резкости и контроль для точной настройки результатов.
Как выбрать лучшую резкость изображения для фотографии
Вам следует выбирать любую программу в зависимости от того, для чего вы ее используете. Например, если вы восстанавливаете старые фотографии, вам, вероятно, понадобится более мощный фоторезистор, и вас будут меньше интересовать цвета.Если вы занимаетесь пейзажной фотографией, вас, вероятно, будут больше интересовать редакторы, которые создают естественные изображения. Выберите устройство повышения резкости изображения, соответствующее следующим критериям:
Выберите устройство повышения резкости изображения, соответствующее следующим критериям:
- Оно устраняет проблемы, с которыми вы сталкиваетесь. — От размытия фокуса до размытия при движении — каждый инструмент повышения резкости решает конкретную проблему. Убедитесь, что вы выбрали инструмент, который охватывает широкий круг проблем и дает решения для всех ваших проблем: расфокусировка, размытие, четкость, структура и т. Д.
- Он предназначен для фотографии — Специальное программное обеспечение с большей вероятностью обратит внимание на качество изображения и естественные результаты с сохранением цветов и уменьшением шума.
- Работает с выделениями. — Иногда вам нужны локальные настройки, и повышение резкости всего изображения может испортить его. Ищите инструменты для резкости фотографий, которые работают с выделениями, слоями и масками. Может быть сложно научиться повышать резкость изображения в Photoshop, но такой инструмент дает вам весь необходимый контроль.

- Он использует алгоритмы на основе ИИ. — Искусственный интеллект может определять разницу между шумом и деталями. Он также может распознавать объекты или типы изображений и применять пользовательские настройки.
- Обеспечивает пакетную обработку. — Повышение резкости — это базовая функция редактирования изображений. Если вы работаете с большими объемами изображений, пакетная обработка может сэкономить ваше время и энергию.
- Поддерживает файлы RAW. — Файлы RAW содержат больше информации, чем файлы JPEG, и предоставляют более точные и точные сведения. Если вы снимаете в формате RAW, убедитесь, что вы выбрали резкость изображения, которая поддерживает этот формат файла.
- Доступно по цене и совместимо с вашим оборудованием. — Программное обеспечение должно соответствовать вашему бюджету, системе и знаниям.Не вкладывайте деньги в дорогое программное обеспечение, если вам нужно повысить резкость только одного изображения.
 Более того, если у вас уже есть фоторедактор, ищите плагины вместо того, чтобы покупать новый фоторедактор только для повышения резкости.
Более того, если у вас уже есть фоторедактор, ищите плагины вместо того, чтобы покупать новый фоторедактор только для повышения резкости.
Хорошая новость в том, что на рынке можно найти много хороших устройств для повышения резкости изображения. Они охватывают широкий спектр требований, систем и рабочих процессов. Некоторые из них предназначены для восстановления изображений с огромной степенью размытия при движении, в то время как другие предоставляют удобный интерфейс, элементы управления и интеллектуальные функции.Если вам нужен отдельный фоторедактор или быстрый плагин, вот список лучших инструментов для резкости фотографий, которые вы можете найти.
Цена: € 79
Совместимость: Windows и Mac
Плюсы: Мощная автоматическая точилка для фотографий
Минусы: Недоступно для Linux
Luminar — мощный фоторедактор, классные инструменты для повышения резкости изображения. Благодаря десяткам фильтров и эффектов Luminar предлагает как минимум три способа улучшить детали и улучшить ваши фотографии.![]() Классический способ — использовать фильтр повышения резкости, который усиливает края. Luminar также предоставляет другие полезные фильтры, такие как Dehalo (для удаления ореолов), Clarity (для увеличения контраста по краям средних тонов) и Structure and Microstructure (для повышения контрастности и четкости на поверхностях и выделения мелких деталей).
Классический способ — использовать фильтр повышения резкости, который усиливает края. Luminar также предоставляет другие полезные фильтры, такие как Dehalo (для удаления ореолов), Clarity (для увеличения контраста по краям средних тонов) и Structure and Microstructure (для повышения контрастности и четкости на поверхностях и выделения мелких деталей).
Если вы знаете, как повысить резкость изображения в Photoshop, вы, вероятно, знаете, сколько знаний, времени и энергии для этого требуется. Вам будет приятно узнать, что в следующей версии Luminar — Luminar 4 — появится инструмент AI Structure.Этот инструмент, основанный на искусственном интеллекте (AI), автоматически улучшает детализацию и улучшает четкость. И AI Structure учитывает контент, поэтому каждая часть вашего изображения будет обработана индивидуально. Кроме того, вы все еще можете вносить изменения вручную, но, вероятно, в этом нет необходимости.
Цена: Бесплатно
Совместимость: Windows, Mac и Linux
Плюсы: Простота использования
Минусы: Обработка больших изображений требует времени.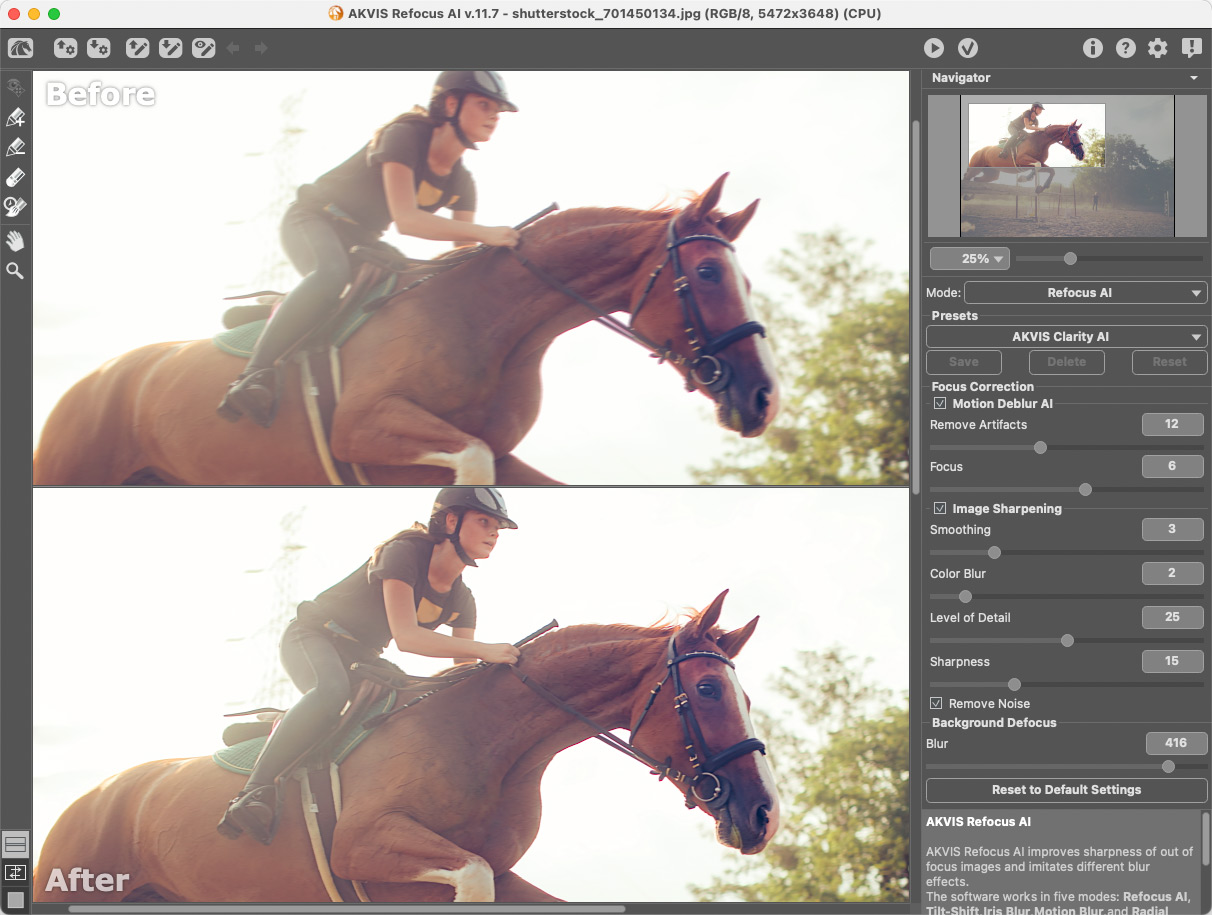
Unshake небольшой и эффективная резкость изображения.У него единственная цель: улучшить размытые фотографии. Это не сложный редактор фотографий, но иногда все, что вам нужно, — это простой инструмент для быстрого исправления. Unshake достаточно хорошо справляется со своей задачей для изображений веб-качества и низкого разрешения, обеспечивает пакетную обработку и является бесплатным.
Цена: 98 долларов
Совместимость: Windows и Mac
Плюсы: Простота использования
Минусы: Пакетная обработка доступна только с интерфейсом командной строки
SmartDeblur также есть специализированная точилка для фотографий.Он может исправить размытые и расфокусированные изображения, и это настоящий спаситель для изображений с дрожанием камеры. SmartDeblur использует автоматический анализ модели дрожания, чтобы выяснить природу размытия при движении и затем обратить его. Он также решает проблему размытия по Гауссу.
Хотя SmartDeblur предоставляет автоматические инструменты, он позволяет вам точно настроить процесс заточки. Он также поддерживает файлы RAW, что делает его привлекательным для профессиональных фотографов.
Он также поддерживает файлы RAW, что делает его привлекательным для профессиональных фотографов.
Цена: 44 $.95
Совместимость: Windows и Mac
Плюсы: Локальные настройки для улучшения деталей
Минусы: Мало специализированных инструментов для повышения резкости
Movavi Photo Editor — это не просто инструмент для повышения резкости фотографий, а сложный редактор фотографий с Возможности AI. Он предоставляет интеллектуальный усилитель деталей, который может улучшить определенные области изображения. Вы можете использовать его для улучшения некачественных областей или изменения цвета объекта.
Среди других функций Movavi Photo Editor — настройки AI для легкой корректировки цвета и контраста, удаления пальцев и нежелательных объектов, инструменты для восстановления старых изображений, приложение для ретуши и макияжа, а также рамки.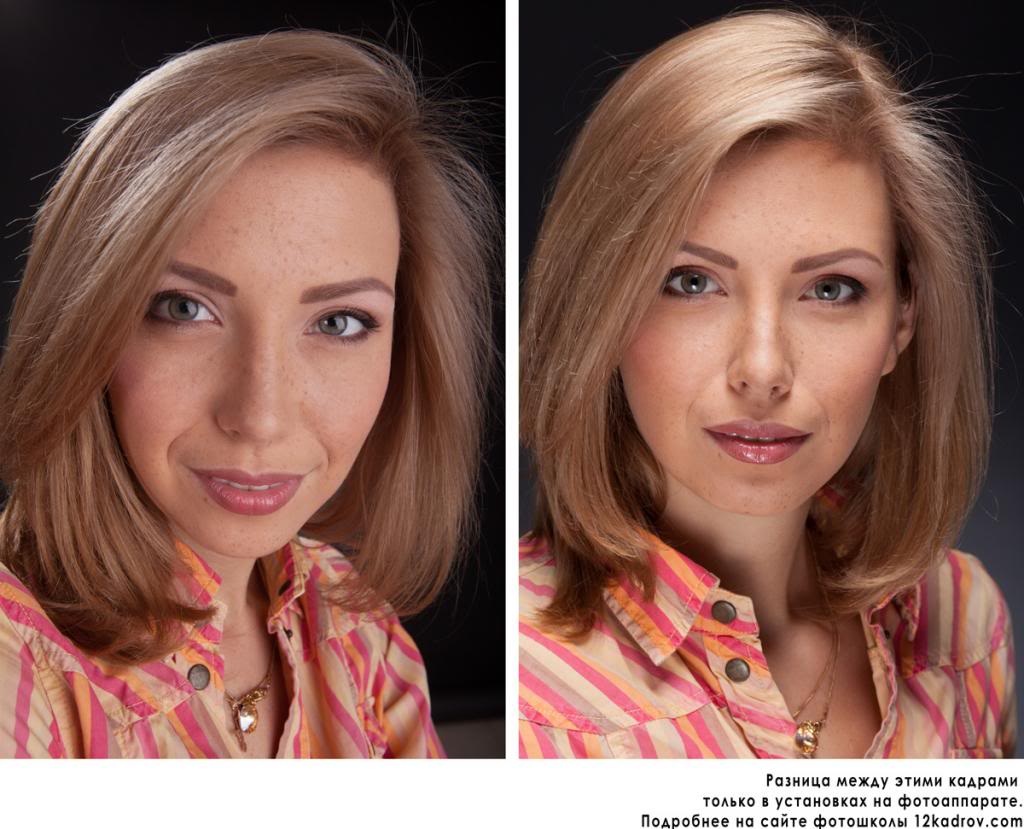 Movavi Фоторедактор — это весело и легко. Он предназначен для фотографов-любителей и широкой публики.
Movavi Фоторедактор — это весело и легко. Он предназначен для фотографов-любителей и широкой публики.
Цена: $ 65
Совместимость: Windows и Mac
Плюсы: Мощная резкость изображения
Минусы: Специализированное программное обеспечение; имеет единую функцию редактирования фотографий
Focus Magic — это специализированное программное обеспечение для повышения резкости изображений, в котором для устранения размытости используется передовая технология криминалистической деконволюции.Рекомендуется для исправления нечетких, размытых и старых фотографий. Он может решить проблемы с размытием изображения и дрожанием камеры. Вероятно, его наиболее важным качеством является возможность переключать глубину резкости и перемещать фокус на объект, будь то задний или передний план.
Focus Magic — это мощный инструмент для повышения резкости изображений, который используется правоохранительными органами, военными, разведывательными агентствами, НАСА и крупными организациями.
Цена: 79 долларов.99
Совместимость: Windows и Mac
Плюсы: Функции на основе AI могут иметь значение между шумом и деталями
Минусы: Дорогое для специализированного устройства повышения резкости изображения
Sharpen AI — это решение для повышения резкости, предлагаемое Topaz Labs. Его можно использовать как отдельное программное обеспечение или как плагин для Adobe Photoshop, Lightroom и Topaz Studio. Sharpen AI использует алгоритмы искусственного интеллекта, чтобы различать шум и детали и обеспечивать естественные результаты.В нем есть отдельные модули для решения трех типов задач: стабилизация, фокус и резкость. Стабилизация отменяет размытие при движении и устраняет проблемы с дрожанием камеры. Фокус может исправить до десяти пикселей размытия фокуса и может производить выборочные настройки. Резкость исправляет небольшое общее размытие. Вы можете использовать только один модуль или комбинировать их, если фотография имеет более одного типа размытия.
Вы можете использовать только один модуль или комбинировать их, если фотография имеет более одного типа размытия.
Sharpen AI предназначен для профессиональной фотографии и обеспечивает потрясающие результаты для портретов, пейзажей и фотографий животных.
Цена: Бесплатно для некоммерческого использования
Совместимость: Windows
Плюсы: Мощный инструмент повышения резкости изображения на основе академических исследований
Минусы: Элементарный интерфейс; поддерживает только файлы JPEG, PNG и Bitmap.
Robust Motion Deblurring — это проект, разработанный Департаментом компьютерных наук и инженерии Китайского университета Гонконга. Команда разработчиков Robust Motion Deblurring разработала эффективный и быстрый метод восстановления изображений со значительным размытием движения.Их исследования охватывают определение глубины, вращательное движение и удаление размытия на основе прозрачности. В научных статьях задокументировано все, что вам нужно знать об этом проекте.
Robust Motion Deblurring не имеет красивого интерфейса и инструментов редактирования, но это надежный алгоритм с потрясающими результатами. Он позволяет повысить резкость локального участка изображения и восстановить мелкие детали и структуру.
Цена: Бесплатно
Совместимость: Windows, Mac и Linux
Плюсы: Бесплатный фоторедактор с точилкой изображения, подобный Photoshop
Минусы: Повышение резкости требует много времени
GIMP — редактор фотографий с открытым исходным кодом, который предлагает функции, аналогичные Adobe Photoshop.Как и Photoshop, в нем есть мощные инструменты для работы с изображениями, элементы графического дизайна и все необходимое для создания произведений искусства. Если вы знаете, как повысить резкость изображения в Photoshop, у вас не возникнет проблем с обучением делать это в GIMP.
Что касается повышения резкости изображения, GIMP предоставляет классический фильтр повышения резкости (маска нерезкости) с тремя параметрами (радиус, величина и порог) и фильтр высоких частот. Процедура повышения резкости похожа на Photoshop: используются слои и маски, а также регулируются цвет, контраст и тон.
Цена: 99,99 евро за всю коллекцию Nik
Совместимость: Windows и Mac
Плюсы: Специальная точилка для изображений, адаптированная к настройкам принтера
Минусы: Его нельзя купить отдельно от Nik Коллекция
DxO разрабатывает коллекцию из семи плагинов, посвященных профессиональной фотографии: Color Efex Pro, Silver Efex Pro, Analog Efex Pro, HDR Efex Pro, Viveza, DFine и Sharpener Pro.Эта коллекция называется Nik Collection, и она совместима с Adobe Photoshop и Lightroom, а также с автономным фоторедактором DxO, который называется DxO Photolab.
Sharpener Pro предлагает два этапа заточки. Инструмент предварительной резкости RAW извлекает детали из фотографии, а функция повышения резкости на выходе настраивает фотографию для печати или экрана. Он регулирует фокус, контраст и структуру и использует технологию U Point для повышения резкости определенной области изображения. Технология U Point позволяет определить контрольную точку, а затем применить изменения только к пикселям, похожим на нее в определенной области.Sharpener Pro также предоставляет индивидуальные решения для повышения резкости для настроек принтера, включая тип бумаги, разрешение принтера и тип принтера.
Цена: Бесплатно
Совместимость: Windows
Плюсы: Простая в использовании точилка для изображений
Минусы: Доступно только для Windows; рудиментарный интерфейс
Blurity — это простое приложение, которое позволяет повысить резкость изображения за секунды. Он удаляет несколько типов размытия, включая размытие при движении и фокусировке. Как и Focus Magic, Blurity использует технологию деконволюции и может сделать текст разборчивым и восстановить изображения с большим количеством размытия.
Он удаляет несколько типов размытия, включая размытие при движении и фокусировке. Как и Focus Magic, Blurity использует технологию деконволюции и может сделать текст разборчивым и восстановить изображения с большим количеством размытия.
Как повысить резкость изображения в PaintShop Pro
- Обучение
- Практические руководства
- Повышение резкости изображения
Для большинства изображений можно улучшить резкость, чтобы решить три основные проблемы: уменьшить размытие изображения, повысить разборчивость текста и привлечь внимание к объекту.На резкость вашего изображения влияет изменение резкости, которая контролирует контраст краев изображения. Чем выше резкость, тем четче изображение. Это сбивает с толку? Не волнуйтесь, просто запустите PaintShop Pro и продолжайте читать, чтобы узнать, как повысить резкость изображения.
1.
 Установите PaintShop Pro
Установите PaintShop ProЧтобы установить программу для редактирования фотографий PaintShop Pro на свой компьютер, загрузите и запустите установочный файл, указанный выше.Продолжайте следовать инструкциям на экране, чтобы завершить процесс установки.
2. Выбрать маску нерезкости
Выберите Adjust> Sharpness> Unsharp Mask . Откроется диалоговое окно «Маска нерезкости».
3. Отрегулируйте радиус
Введите или установите значение от 0.От 01 до 100,00 в элементе управления Radius , чтобы указать расстояние (радиус), в пределах которого резкость разнородных пикселей увеличивается.
Примечание: Для фотографий с крупным планом и более мягкими деталями обычно требуются более высокие настройки Radius ; фотографии с большим количеством мелких деталей обычно требуют меньших настроек Radius .
4. Установить силу
Введите или установите значение от 1 до 500 в элементе управления Strength , чтобы указать общую надежность команды.
5. Отрегулируйте обрезку
Введите или установите значение от 0 до 100 в элементе управления Clipping , чтобы указать значения яркости, которые должны иметь соседние пиксели для повышения резкости. Нажмите ОК .
Загрузите бесплатную пробную версию и начните повышать резкость фотографий уже сегодня
Инструменты редактирования изображений PaintShop Pro позволяют быстро и легко повышать резкость фотографий, удаляя размытость и создавая резкое четкое изображение.
PaintShop Pro не только увеличивает резкость фотографий
Ознакомьтесь с некоторыми другими функциями редактирования фотографий в Paintshop Pro, например удалить фон фото, обрезать изображение, фотографии водяных знаков, и больше! Создавайте высококачественные фотографии в забавном и простом в использовании фоторедакторе, чтобы ваши фотографии выделялись больше, чем когда-либо.
Удалить фон с фотографии Сделать снимок экрана Исправить размытые изображения Повышение резкости изображенияСкачать лучшее решение для резкости снимков что есть
Изображение немного не в фокусе? Мы обещаем, что вам понравятся простые в использовании функции повышения резкости изображения в PaintShop Pro. Нажмите ниже, чтобы загрузить бесплатную 30-дневную пробную версию и бесплатно улучшить резкость фотографий перед покупкой!
Нажмите ниже, чтобы загрузить бесплатную 30-дневную пробную версию и бесплатно улучшить резкость фотографий перед покупкой!
шагов по увеличению резкости изображения в Photoshop
Знание того, как повысить резкость изображения в фотошопе, — ценный навык, который может сэкономить ваше время и помочь обеспечить отображение четких, чистых линий на изображениях, не выглядящих чрезмерно. Когда дело доходит до повышения резкости изображений, качество изображения меняется при применении различных фильтров и инструментов, а Adobe Photoshop позволяет легко вносить изменения в пиксельные или размытые фотографии.
Почему важно четкое изображение?
В фотографии вы, наверное, слышали, как обсуждается резкость изображения, но технический термин — «резкость». Этот термин описывает контраст края изображения по отношению к тому, что вокруг него.
Например, вам нужно убедиться, что контур баскетбольного мяча, сидящего на земле, относительно резкий по сравнению с фоном, но то, как мы воспринимаем резкость на этом изображении, зависит от резкости.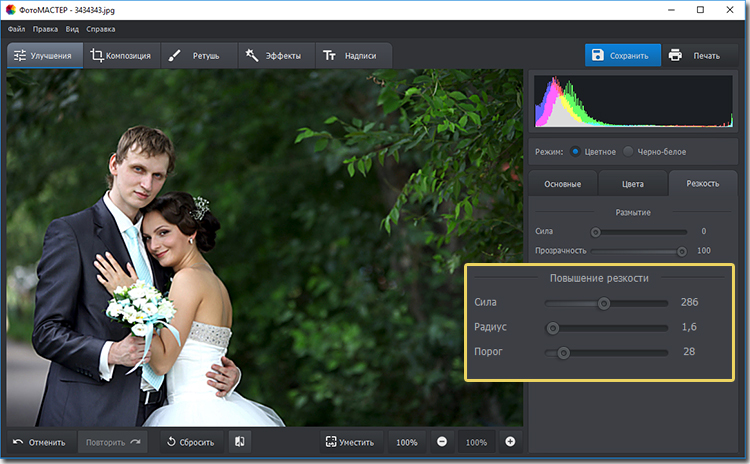
Есть некоторые недостатки в изменении резкости изображения, в том числе ореолы , и мерцание, но немного попрактиковавшись, вы можете минимизировать эти воздействия для получения чистых и четких линий.
По мере того, как мы рассказываем о том, как повысить резкость фотографии в Photoshop, наше пошаговое руководство поможет вам разобраться с инструментами, необходимыми для минимизации нежелательных изменений ваших изображений, когда вы работаете над улучшением их резкости с помощью различных инструментов.
Что происходит, когда вы увеличиваете резкость изображения в Photoshop?
Нереально для каждого снятого кадра отображать превосходную резкость , но с инструментами повышения резкости изображения Photoshop вы можете повысить резкость фотографии с помощью фильтра или другого инструмента, предназначенного для повышения резкости.Когда вы добавляете слой к своему изображению и применяете фильтр или эти инструменты, вы обнаружите, что увеличение контраста часто имеет эффект повышения резкости, но это не единственный способ достичь желаемой цели.
Повышение резкости изображения — это в значительной степени иллюзия , которая использует увеличивающийся контраст по краям фотографии. Photoshop определяет расположение этих краев на основе изменений цвета или изменений яркости между пикселями. Если вы хотите повысить резкость фотографии, вы можете увеличить контраст в определенных областях или по всей фотографии, которую ваш мозг определяет как более резкую.
Что нужно знать перед повышением резкости фотографии
Несмотря на использование мощного программного обеспечения, все еще существует ограничений на то, что может быть успешно изменено в изображении и сколько будет исправлено.
Ограничения резкости, ореолы и шум
Есть некоторые ограничения на то, что можно сделать для повышения резкости и сколько вы можете применить к одному изображению. Некоторые изображения допускают более высокую степень резкости, чем другие, и для большинства изображений потребуется некоторое повышение резкости, но в целом практически невозможно сделать полностью не в фокусе изображение и сделать его в фокусе.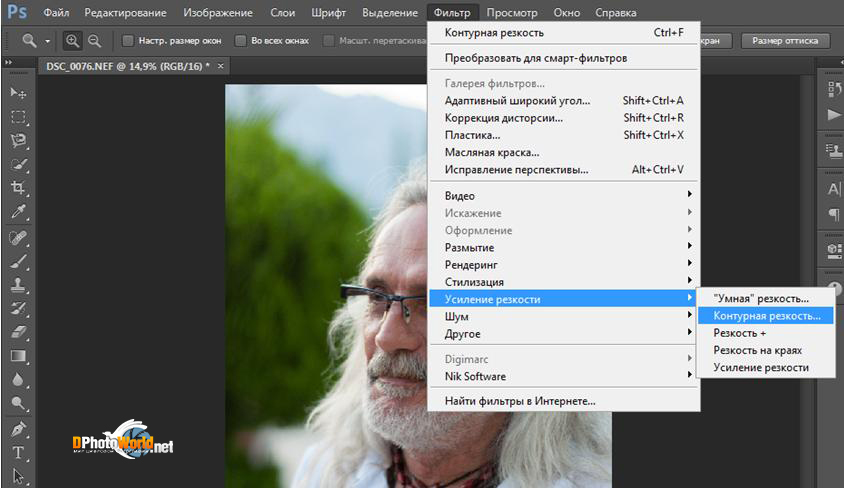
Работая с инструментами Photoshop для повышения резкости изображения, вы узнаете, когда фотография слишком размыта или расфокусирована для исправления.
Ореолы и шум появляются по краям изображения, когда вы чрезмерно применяете инструменты и эффекты повышения резкости. Из-за этих непреднамеренных изменений фотографии выглядят неестественно и становятся заметными, если вы примените инструменты Photoshop в неправильном порядке. Перед повышением резкости рекомендуется уменьшить шум на фотографии.
Общие сведения о слоях и среде
Вы будете использовать отдельных слоев при настройке изображения, но степень используемой резкости зависит от носителя, предназначенного для вашего изображения.Например, вы создадите другой слой для изображений, предназначенных для экрана, печати и других носителей.
Повышение резкости изображений в Photoshop
В Photoshop есть несколько основных инструментов фильтрации, включая Smart Sharpen, Camera RAW Sharpen, Unsharp Mask и High Pass. Каждый фильтр работает немного по-своему, но они отлично подходят для увеличения резкости изображения в Photoshop.
Каждый фильтр работает немного по-своему, но они отлично подходят для увеличения резкости изображения в Photoshop.
Ползунок повышения резкости RAW камеры
Ползунковый фильтр «Резкость RAW» позволяет повысить резкость фотографии в Photoshop, но с наименьшим количеством элементов управления .Этот фильтр автоматизирован, поэтому у вас меньше контроля над результатом, но даже в этом случае этот фильтр стоит попробовать после создания дублирующего слоя для защиты исходного изображения.
Умный эффект резкости
Этот эффект дает вам наибольший контроль и позволяет настраивать ряд переменных. Предустановки упрощают процесс повышения резкости изображения, и вы можете создавать свои собственные предустановки, чтобы помочь автоматизировать пакетное редактирование фотографий.
Эффект маски нерезкости
Фильтр «Маска нерезкости» лучше повышает резкость, чем предыдущий эффект или фильтры «Резкость RAW». Этот фильтр оказывает более выраженное влияние на печатные носители , чем на ваш экран, но в диалоговом окне нужно изменить меньше переменных.
Этот фильтр оказывает более выраженное влияние на печатные носители , чем на ваш экран, но в диалоговом окне нужно изменить меньше переменных.
О фильтрах высоких частот и других фильтрах
High Pass — это простой фильтр повышения резкости, который имеет только одну настройку, что делает этот фильтр идеальным для простого повышения резкости изображения для пользователей любого уровня подготовки. Все, что вам нужно сделать, это установить масштаб радиуса на число и нажать ОК.
Знание того, как повысить резкость изображения в Photoshop с помощью этих инструментов, — отличное начало, но есть и другие фильтры, которые могут оказаться полезными.Если у вас есть Photoshop CC, вы можете внести те же изменения и найти те же фильтры. Расширенные методы включают использование частотного разделения, использование режима наложения и передовые методы повышения резкости.
Наше руководство по повышению резкости изображения в Photoshop
Если вы хотите очистить размытую или пиксельную фотографию , следуйте нашему пошаговому руководству, в котором описывается лучший способ повышения резкости изображений. Во время процесса повышения резкости изображения вы также можете сделать изображение ярче и применить другие фильтры и инструменты.
Во время процесса повышения резкости изображения вы также можете сделать изображение ярче и применить другие фильтры и инструменты.
Откройте фотографию и примените резкость
Вам нужно открыть фотографию, которую вы хотите увеличить резкость и увеличить, чтобы она отображалась со 100% реальным размером. Такой размер позволит вам видеть изображение более четко и оценить эффекты на более высоком уровне детализации.
Вы должны убедиться, что вы добавили слой поверх исходного изображения, прежде чем использовать какие-либо инструменты или фильтры, но как только он будет на месте, вы можете добавить дополнительные слои по мере необходимости и внести изменения в любой из слоев.Установите для нового слоя режим наложения «Luminosity», который предотвращает образование каких-либо цветных полос по краям изображения.
Вариант 1. Использование маски нерезкости
В диалоговом окне фильтра вы можете выбрать опцию «Unsharp Mask», и появится всплывающее окно. Отсюда вы можете просмотреть изменения и настроить ползунок повышения резкости.
Отсюда вы можете просмотреть изменения и настроить ползунок повышения резкости.
Для больших отпечатков вы можете переместить ползунок для более заметной резкости. Ползунок «Порог» может изменять изменения цвета и другие эффекты, но если вы не выполняете резкое повышение резкости, этот ползунок остается на нуле.
Вариант 2: Использование Smart Sharpen
Вы можете получить доступ к меню Smart Sharpen из меню Filter, и вам нужно будет начать с установки ползунка Amount на 150%. Радиус останется около 1 или 2, и рекомендуется всегда сначала вводить «1». Smart Sharpen имеет шумоподавление , которого нет в Unsharp Mask, и вы можете использовать это, чтобы уменьшить шум, который возникает вместе с повышением резкости.
Как использовать выборочную резкость в Photoshop
Выборочная резкость в Photoshop требует всего нескольких шагов:
- Откройте фотографию, с которой хотите работать.
- Примените фильтр «Резкость» к новому слою изображения
- Добавьте маску слоя к самому верхнему слою изображения с помощью панели слоев
- Скройте слой с резкостью, установив ведро с краской на 100% черный
- Закрасьте белым цветом по мере необходимости, чтобы выявить области с повышенной резкостью
Этот процесс позволяет повысить резкость любых отдельных областей изображения, которые вы хотите, при этом сохраняя изменения в одном слое изображения. Режим наложения также позволяет вам решить, где происходит повышение резкости, и вы всегда можете добавить больше слоев для работы с другим фильтром, используя панель слоев.
Режим наложения также позволяет вам решить, где происходит повышение резкости, и вы всегда можете добавить больше слоев для работы с другим фильтром, используя панель слоев.
Повышение резкости изображения в Photoshop с помощью фильтра высоких частот
Знание того, как повысить резкость фотографии в Photoshop с помощью инструмента High Pass, является важным навыком, который позволит вам вносить изменения и фильтровать , быстро повышая резкость фотографии.
- Преобразование фонового слоя в смарт-объект для защиты исходного изображения
- Выберите фильтр высоких частот, который сделает ваши изображения серыми.
- Отрегулируйте значение радиуса, чтобы выделить края, начиная с самого низкого значения сначала.
- Закройте фильтр высоких частот, как только настройка радиуса будет идеально установлена в диапазоне от 2 до 5.
. изображение, изменив режим наложения фильтра, который изменит резкость, качество изображения и повысит контраст.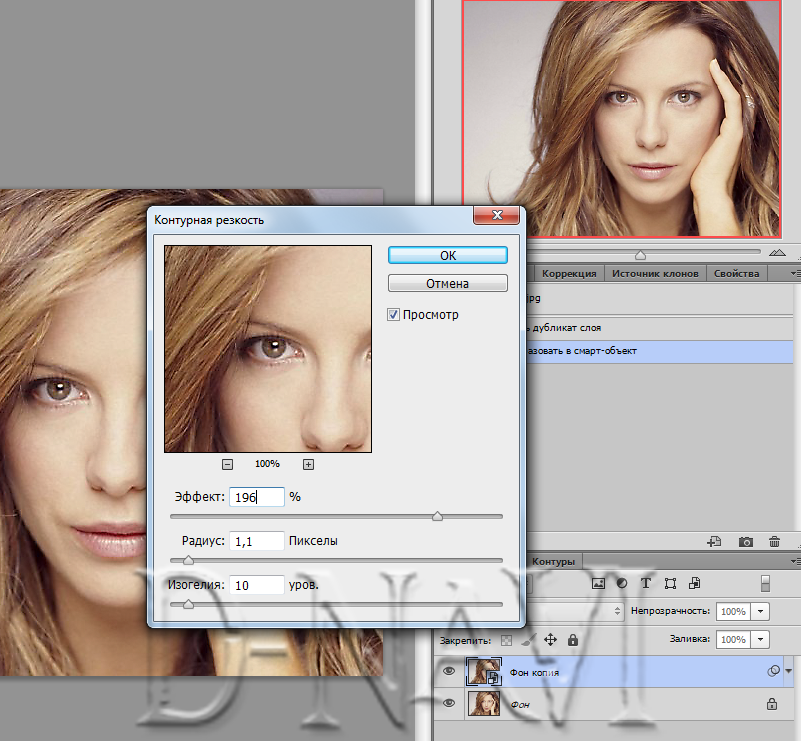 Вы можете выбрать мягкий свет, жесткий свет, наложение и линейный свет, чтобы пользовательский фильтр повысил резкость изображения.
Вы можете выбрать мягкий свет, жесткий свет, наложение и линейный свет, чтобы пользовательский фильтр повысил резкость изображения.
- Настройте резкость, уменьшив непрозрачность фильтра в диалоговом окне параметров наложения (это снижает эффект).
- Закройте диалоговое окно «Параметры наложения», когда будете довольны результатом.
- Переключение повышения резкости изображения, щелкнув значок интеллектуального фильтра High Pass на панели слоев, чтобы просмотреть сравнение изображений с повышенной и нерезкостью.
Существуют более продвинутые и подробные способы повышения резкости изображений в Photoshop, но для начала лучше всего подойдут «Нерезкая маска», «Умная резкость» и «Высокий проход».
Как повысить резкость изображения в GIMP
В этом руководстве вы узнаете, как повысить резкость изображения в GIMP с помощью команды Filters> Enhance> Unsharp Mask .Применяя эффект повышения резкости, мы можем удалить размытость с наших изображений.
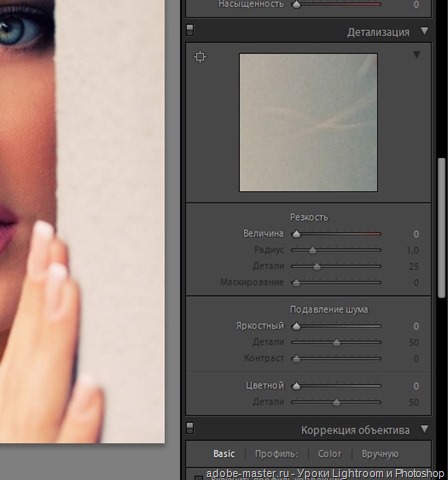
Убедитесь, что ваши изображения резкие — это необходимость.
В этом уроке я буду использовать GIMP 2.10.18.
Если у вас еще нет GIMP, вы можете загрузить его со страницы https://www.gimp.org/downloads/.
Посмотрите видео с подробными инструкциями и используйте письменные инструкции для быстрого ознакомления. Если вам понравилось это видео, я настоятельно рекомендую вам подписаться на мой канал на Youtube — PhotoEffect .
Используйте команду Файл> Открыть в верхнем меню или просто нажмите Ctrl + O .
Появится диалоговое окно «Открыть изображение».
Перемещайтесь по папкам на панели «Метки» и панели «Имя», пока имя изображения не появится на панели «Имя».
Щелкните изображение, которое хотите открыть.
Когда выбран файл изображения, мы можем просмотреть предварительный просмотр файла изображения в правой части поля.
Щелкните кнопку Открыть.
Для этого руководства по GIMP я буду использовать это изображение 1185279, загруженное с Pixabay.

Откройте ваше изображение.
2. Дублировать слой.
Сохраните исходное изображение, продублировав слой изображения.
Перейдите в Layer> Duplicate Layer или просто нажмите Shift + Ctrl + D .
Это создает новую точную копию текущего активного слоя чуть выше.
Мы применим фильтр маски нерезкости к этому дублированному слою.
Откройте изображение и продублируйте слой.
3. Увеличение изображения до 100%.
Используйте Вид> Масштаб> 1: 1 (100%) . Этот параметр увеличивает изображение до максимума.
4. Примените фильтр «Маска нерезкости» к дублированному слою.
Активируйте дублированный слой, щелкнув по нему, затем используйте Filters> Enhance> Sharpen (Unsharp Mask) .
Откроется всплывающее окно «Маска нерезкости».
Введите значение для радиуса, количества и порога с помощью стрелок вверх и вниз или с помощью ползунка.

- Радиус, регулирует, сколько пикселей по обе стороны от края вы хотите обработать.
- Количество, сила заточки.
- Порог, минимальная разница в значениях пикселей, указывающая край, к которому необходимо применить резкость.
Поэкспериментируйте с разными значениями и найдите значения, которые лучше всего подходят для вашего изображения.
Если вы удовлетворены результатом, нажмите «ОК», чтобы применить их к изображению. Применение фильтра маски нерезкости.
А вот изображение после применения фильтра маски нерезкости:
5. Сохраните документ.
Используйте команду File> Save в верхнем меню или просто нажмите Ctrl + S .Появится диалоговое окно «Сохранить изображение», в котором вы можете ввести имя документа в поле «Имя» и сохранить его.

Лучше сохранить с расширением «.xcf».
XCF — это собственный формат GIMP, который полезен, потому что в нем хранится вся информация о вашем изображении, и вы сможете позже отредактировать изображение в GIMP, если вы заметите проблему.
Когда вы закончите, вы, вероятно, захотите экспортировать изображение в более широко используемом формате, таком как JPEG, PNG, TIFF и т. Д.
Подробнее об учебниках GIMP:
Как правильно повысить резкость изображений в Lightroom
Adobe Photoshop Lightroom содержит мощные инструменты для повышения резкости изображений во время постобработки.Поле «Детали», расположенное в модуле разработки Lightroom, содержит инструменты повышения резкости и шумоподавления, которые позволяют фотографам улучшать свои цифровые рабочие процессы путем точной настройки изображений и подготовки их к публикации и печати быстрым и эффективным способом. Поскольку я уже рассмотрел часть снижения шума в моем руководстве по шумоподавлению, в этой статье я покажу вам, как правильно использовать вместо этого инструмент повышения резкости.
1) Проблемы с повышением резкости изображений
Четкие изображения выглядят эстетически более привлекательно, чем мягкие или размытые.Из-за этого большинство фотографов пытаются повысить резкость своих изображений в приложениях для постобработки, что может привести к всевозможным проблемам, таким как:
- Избыточная резкость — когда используется слишком большая резкость, это приводит к резкости и заметности. линии по краям и вокруг предметов. Изображения с чрезмерной резкостью часто выглядят слишком «текстурированными».
- Слишком много шума — использование чрезмерной резкости может добавить намного больше шума к изображению. Худший результат — это когда изображение уже снято при высоких уровнях ISO, а резкость применяется поверх цифрового зерна, что приводит к еще большему шуму.
- Зигзагообразные линии — прямые тонкие линии могут быть преобразованы в зигзаги, а круглые формы могут получить кубические переходы при применении чрезмерной резкости с большим радиусом.

Вот пример изображения с чрезмерной резкостью:
NIKON D3S @ 550 мм, ISO 2800, 1/1600, f / 5,6Обратите внимание на количество шума, видимые линии, зигзагообразные линии на траве и слишком много текстуры — все из-за чрезмерной резкости изображения.
2) Панель деталей Lightroom — Повышение резкости
Lightroom поставляется с очень мощным инструментом повышения резкости в модуле «Разработка» под панелью «Детали».Он очень похож на инструмент Photoshop «Нерезкая маска», но лучше, потому что дает вам дополнительные средства управления тем, как вы можете повысить резкость изображений. До Lightroom я использовал для повышения резкости каждое изображение с помощью Photoshop, что было болезненным, трудоемким и разрушительным (то есть, когда вы вносите изменения в изображение в Photoshop, вы не можете их отменить). В отличие от Photoshop, Lightroom не изменяет изображения — он сохраняет изменения либо в отдельном файле, либо в заголовках изображений, в зависимости от формата изображения. Если я сделаю ошибку или хочу вернуться к исходному изображению, я могу просто вернуть изображение в исходное состояние или отменить изменения с помощью панели истории.Возможность указать собственные настройки изображений в процессе импорта также позволяет сэкономить время, особенно при работе с тысячами фотографий.
Если я сделаю ошибку или хочу вернуться к исходному изображению, я могу просто вернуть изображение в исходное состояние или отменить изменения с помощью панели истории.Возможность указать собственные настройки изображений в процессе импорта также позволяет сэкономить время, особенно при работе с тысячами фотографий.
3) Настройки повышения резкости
Всегда легче объяснить на примерах. Откройте образец изображения в Lightroom, затем выполните следующие действия:
- Нажмите «D» на клавиатуре или нажмите «Разработка» на верхней правой панели, чтобы перейти в модуль «Разработка».
- Щелкните изображение левой кнопкой мыши, чтобы просмотреть его в масштабе 100%.Я настоятельно рекомендую просматривать изображения в полном размере (100%), прежде чем вносить какие-либо изменения в резкость.
- Разверните правую панель в Lightroom и прокрутите вниз, пока не дойдете до «Подробности».
Панель деталей будет выглядеть так:
Инструмент повышения резкости имеет четыре различных ползунка:
- Сумма — степень повышения резкости, которую вы хотите применить к изображению.
 Ноль означает, что к изображению не применяется повышение резкости. Чем выше число, тем больше будет резкость.Слишком большая резкость также увеличивает шум. Я обычно устанавливаю 50 в качестве значения по умолчанию для своих изображений, но иногда могу увеличить или уменьшить количество в зависимости от изображения и уровней шума.
Ноль означает, что к изображению не применяется повышение резкости. Чем выше число, тем больше будет резкость.Слишком большая резкость также увеличивает шум. Я обычно устанавливаю 50 в качестве значения по умолчанию для своих изображений, но иногда могу увеличить или уменьшить количество в зависимости от изображения и уровней шума. - Радиус — размер зоны заточки по краям. Значение по умолчанию 1.0 означает, что Lightroom применит резкость более 1 пикселя по краю. Если вы увеличите радиус до максимального значения 3,0, резкость будет распространяться на три пикселя по краю, что приведет к более толстым, «темным» краям.В большинстве случаев я использую значение радиуса по умолчанию, равное 1,0, и рекомендую оставить его ниже 1,5.
- Деталь — как следует из названия, ползунок детализации контролирует степень повышения резкости по краям или «деталям» изображения. Маленькое значение, такое как 0, увеличивает резкость только больших краев, в то время как высокое значение, например 100, увеличивает резкость даже самых маленьких краев.
 Например, если вы работаете над изображением птицы, если вы оставите детализацию на «0», будут заострены только края толстых перьев, а использование большего числа выше 50 приведет к выделению и резкости даже более тонких перьев. .Я стараюсь оставаться ниже 50 на ползунке детализации, потому что более высокие значения часто значительно увеличивают количество шума.
Например, если вы работаете над изображением птицы, если вы оставите детализацию на «0», будут заострены только края толстых перьев, а использование большего числа выше 50 приведет к выделению и резкости даже более тонких перьев. .Я стараюсь оставаться ниже 50 на ползунке детализации, потому что более высокие значения часто значительно увеличивают количество шума. - Маскирование — наиболее полезная и универсальная функция, которая маскирует области, которые не следует повышать резкость, аналогично инструменту маски в Photoshop. Это инструмент, который позаботится о дополнительном шуме, создаваемом ползунками «Количество» и «Детализация» вокруг ваших объектов. Хотя это не очень полезно для изображений, которые имеют слишком много деталей и слишком много краев по всему изображению, он творит чудеса для изображений, которые изолируют предметы от фона.Чем мягче и менее четкий фон, тем лучше результаты. См. Примеры ниже.
Комбинируя указанные выше элементы управления, вы можете эффективно повысить резкость изображений без особых усилий и значительно сократить время рабочего процесса. Давайте теперь поиграем с реальным изображением, чтобы увидеть, как мы можем повысить его резкость в Lightroom.
Давайте теперь поиграем с реальным изображением, чтобы увидеть, как мы можем повысить его резкость в Lightroom.
4) Клавиша Option / Alt
Мне пришлось написать об этом в отдельном заголовке, чтобы вы не пропустили. Клавиша Option (Mac) или Alt (ПК) на клавиатуре может творить чудеса в Lightroom.Одна из самых больших проблем при повышении резкости — увидеть эффект повышения резкости на ваших изображениях. Конечно, просмотр изображения на 100% помогает, но игра с такими ползунками, как радиус, детализация и маскирование, часто сбивает с толку пользователей Lightroom, потому что небольшие изменения могут быть невидимы при просмотре изображения. Вот тогда и пригодится клавиша Option / Alt. Просто нажмите клавишу Option / Alt на клавиатуре, а затем с помощью мыши переместите ползунок слева направо для любой из четырех настроек. Вы увидите что-то вроде этого:
Вот как выглядит изображение, когда я нажимаю кнопку Alt и перемещаю ползунок «Радиус». Это дает мне четкое представление о том, как именно радиус повлияет на мое изображение. Как видите, при максимальной настройке «3.0» радиус по краям слишком толстый, что придает неестественный вид изображению и темным теням вокруг объекта. Нажатие клавиши Control / Alt при перемещении ползунков Amount и Detail также покажет эффекты на сером фоне, давая нам довольно хорошее представление о том, как настройка повлияет на изображение.
Это дает мне четкое представление о том, как именно радиус повлияет на мое изображение. Как видите, при максимальной настройке «3.0» радиус по краям слишком толстый, что придает неестественный вид изображению и темным теням вокруг объекта. Нажатие клавиши Control / Alt при перемещении ползунков Amount и Detail также покажет эффекты на сером фоне, давая нам довольно хорошее представление о том, как настройка повлияет на изображение.
Ползунок «Маскирование» работает немного иначе с клавишей Option / Alt.Как я объяснял ранее, инструмент маскирования используется для того, чтобы оставить гладкие участки нетронутыми, а резкость применяется только к краям. Мы можем контролировать, где начинаются края, перемещая ползунок от 0 вправо. При значении «0» к изображению не применяется маскировка, и поэтому резкость всего изображения повышается. Если у вас гладкий фон, такой как небо, повышение резкости, безусловно, добавит шума к небу, даже если шум вначале минимален. Вот что происходит, когда вы начинаете перемещать ползунок:
Как видите, и птица, и фон имеют много зерна. Это означает, что повышение резкости применяется ко всем этим областям. Теперь взгляните на это изображение:
Это означает, что повышение резкости применяется ко всем этим областям. Теперь взгляните на это изображение:
Когда я двигался вправо, я смог избавиться от статики / зернистости в небе и оставить только птицу в кадре. Это заставляет Lightroom применять резкость только к птице, оставляя прилегающие области нетронутыми. Это отличный способ выборочно повышать резкость объектов, не влияя на все изображение.
5) Пример повышения резкости
Давайте теперь перейдем к реальному примеру.Загрузите полноразмерную версию следующего изображения на свой ПК и импортируйте его в Lightroom:
NIKON D3S @ 420 мм, ISO 220, 1/1000, f / 5.6- Inside Lightroom, нажмите кнопку «D», чтобы перейти к Модуль разработки. Как только вы войдете в модуль «Разработка», откройте правую боковую панель и прокрутите вниз до «Подробности».
- Удерживая клавишу Option / Alt, переместите ползунок Amount примерно на 75. Обратите внимание, как на фоне появляется небольшой шум, когда значение превышает 50.
 Попробуйте переместиться до 100, чтобы увидеть много шума на фоне.Вернитесь к 75 и отпустите клавишу Option / Alt, когда закончите.
Попробуйте переместиться до 100, чтобы увидеть много шума на фоне.Вернитесь к 75 и отпустите клавишу Option / Alt, когда закончите. - Удерживая клавишу Option / Alt, переместите ползунок «Радиус» с 1,0 на 3,0. Обратите внимание, насколько толстыми становятся края вокруг птицы. Отпустите клавишу Option / Alt и посмотрите, насколько плохо выглядят края в цвете. Теперь верните Радиус к 1.0, переместив ползунок или набрав «1» с правой стороны.
- Удерживая клавишу Option / Alt, переместите ползунок Детализации на 75. Обратите внимание на более белые края и добавленный шум к фону.
- Наконец, удерживая клавишу Option / Alt, переместите ползунок Masking от 0 до 50.Обратите внимание, что видны только птица и дерево — фон должен быть полностью черным.
- Посмотрите на окончательный результат и несколько раз нажмите кнопку «» на клавиатуре, чтобы увидеть, как изображение выглядело до и после того, как вы применили к нему повышение резкости. Вы также можете увидеть изображения «до» и «после» в двух отдельных окнах, нажав кнопку «Y», или вы можете использовать переключатель на панели «Подробности», чтобы включить или выключить повышение резкости.

Обратите внимание на различия в следующих версиях до и после:
Вышеуказанные значения приведены только для этого примера — я обычно не использую значения выше 50 для ползунков Amount и Detail.
6) Что насчет повышения резкости на выходе?
Многие пользователи Lightroom не понимают, что функция повышения резкости на выходе в окне экспорта. Следует ли его использовать после того, как резкость уже применена к изображению? Если вы экспортируете изображение в исходном размере, то я рекомендую отключить повышение резкости на выходе во время процесса экспорта. Если вы изменяете размер изображения до уменьшенной версии для Интернета, я рекомендую оставить его установленным с примененной степенью резкости Screen / Standard. Когда изображения уменьшаются в размере с помощью Lightroom, резкость также немного снижается, поэтому небольшое повышение резкости изображений не повредит.Однако для повышения резкости вывода не используются те же настройки, которые вы использовали для изображения в модуле «Разработка» — он просто немного увеличивает резкость всего изображения. Также ознакомьтесь с нашей статьей о трехступенчатой заточке.
Также ознакомьтесь с нашей статьей о трехступенчатой заточке.
Пожалуйста, дайте мне знать, если у вас возникнут какие-либо вопросы в разделе комментариев ниже.
Как повысить резкость фотографий
Прежде чем мы продолжим, следует отметить одну вещь о цифровых фотографиях… формат изображения, который вы используете. Если вы настроили цифровую камеру для съемки в формате JPEG, скорее всего, вы столкнулись с некоторой потерей качества изображения из-за сжатия изображения.В этом случае есть смысл применить на фото резкость. Однако, если вы выбрали съемку в режиме RAW, вы вряд ли столкнетесь с ухудшением качества изображения — повышать резкость изображения RAW не так часто.
Использование нерезкой маски для увеличения резкости фотографий
1. Нечеткая маска
Инструмент «Маска нерезкости» распространен во многих программах для редактирования фотографий, включая Adobe Photoshop Elements и Corel Paintshop Pro. Как правило, когда вы применяете маску нерезкости, вы можете контролировать 3 фактора — количество, радиус и порог:
- Количество — это относится к интенсивности заточки
- Radius — это относится к увеличению резкости на расстоянии около пикселя)
- Порог — определяет, когда начинается повышение резкости, когда две точки различаются по яркости
Научитесь играть с этими тремя факторами, чтобы получить оптимальную резкость на фотографии. Сделайте достаточно резкости, но не переусердствуйте. Слишком большое увеличение резкости фотографии обычно делает края фотографии слишком резкими или заметными.
Сделайте достаточно резкости, но не переусердствуйте. Слишком большое увеличение резкости фотографии обычно делает края фотографии слишком резкими или заметными.
2. Интеллектуальная резкость
Еще один инструмент в вашем распоряжении для повышения резкости фотографий — это инструмент Smart Sharpen. В Adobe Photoshop Elements этот инструмент доступен как параметр «Настроить резкость» в меню «Улучшение». Другие программы для редактирования фотографий (например, Corel Paintshop Pro) имеют аналогичные инструменты, но под разными именами.
Обычно я выполняю этап повышения резкости на последнем этапе рабочего процесса.Это означает, что я очищаю изображение, регулирую его цвет, тон, яркость и т. Д. И сглаживаю изображение перед выполнением повышения резкости. Я считаю, что это в конечном итоге дает более красивое изображение. При вызове интеллектуальных инструментов повышения резкости хорошо то, что все настройки уже встроены в алгоритм повышения резкости — программа выберет для вас наиболее подходящие параметры повышения резкости.
3. Расширенные инструменты для заточки
Если вы использовали Photoshop Lightroom или плагин Adobe Camera Raw для Photoshop, вы поймете, что эти программы предоставляют вам гораздо более мощные инструменты для повышения резкости фотографий.Алгоритмы повышения резкости в Photoshop Lightroom и Photoshop намного превосходят то, что вы видите в более простых пакетах, таких как Photoshop Elements и Corel Paintshop Pro. На самом деле инструменты Photoshop Lightroom настолько хороши, что я настоятельно рекомендую вам купить копию, если вы серьезный цифровой фотограф.
Также есть малоизвестный секрет работы в Photoshop Lightroom. Нажмите клавишу «Alt» (ПК) или «Option» (Mac) при настройке любого из ползунков, и резкость появится в черно-белом цвете, что намного легче увидеть.Если вы раньше в какой-то степени использовали Lightroom, то знаете, что этот совет вам очень поможет.
Существуют специальные инструменты для повышения резкости фотографий. Одна из программ, которые мне очень нравятся, — Nik Software Sharpener Pro.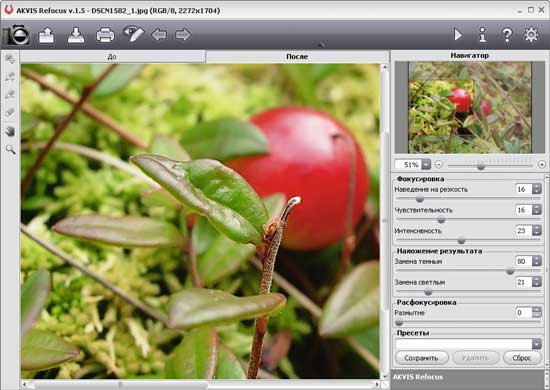 Алгоритмы повышения резкости в этом пакете совпадают с алгоритмами Photoshop Lightroom, и вы можете заметить разницу в качестве изображения с повышенной резкостью по сравнению с более низкими программами.
Алгоритмы повышения резкости в этом пакете совпадают с алгоритмами Photoshop Lightroom, и вы можете заметить разницу в качестве изображения с повышенной резкостью по сравнению с более низкими программами.
Полезный видеоурок:
Используйте фильтр «Маска нерезкости» для полного управления резкостью изображения.Не забудьте использовать маски слоя!
Заключение
Таким образом, повышение резкости — обычная процедура в рабочих процессах с фотографиями. Однако, чтобы ваше изображение с повышенной резкостью выглядело хорошо — вы должны быть уверены, какие настройки резкости вам следует применить — установите их вручную или с помощью интеллектуального инструмента повышения резкости. Если вы более опытный пользователь, вам следует попробовать использовать такие инструменты, как Adobe Photoshop Lightroom, подключаемый модуль Adobe Camera Raw для Photoshop, а также Nik Software Sharpener Pro — все они имеют очень хорошие алгоритмы повышения резкости.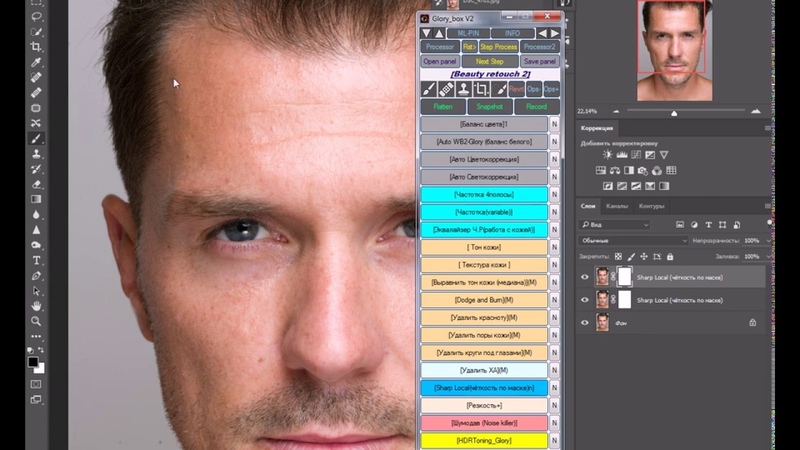


 Если деталей на фото нет – значит их нет, под каким углом не рассматривай.
Если деталей на фото нет – значит их нет, под каким углом не рассматривай. 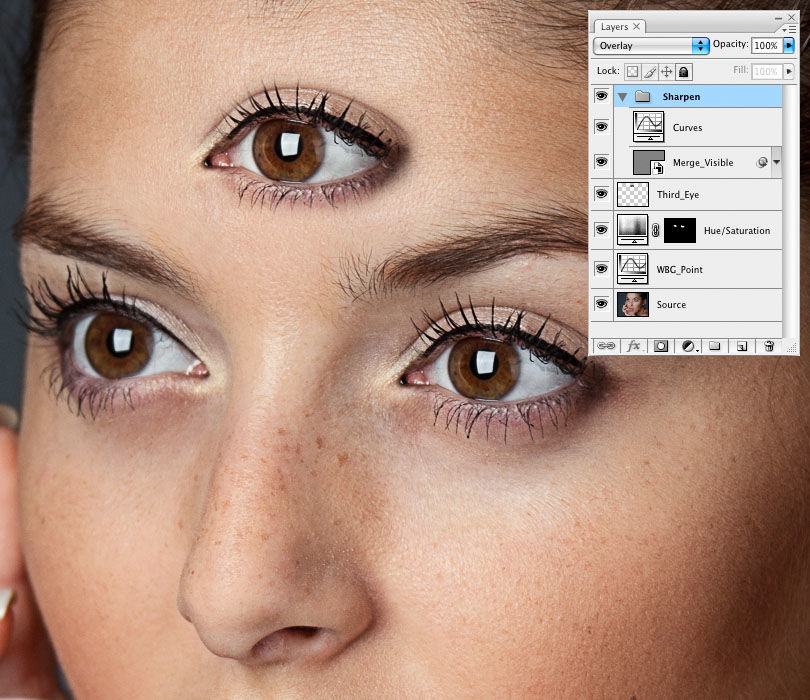

 Если одновременно нужно увеличить насыщенность изображения в целом, можно попробовать сделать так: сделать дубликат слоя с изображением, для него установить режим наложения Overlay (Перекрытие) и установить Opacity (непрозрачность) этого слоя 12-18%
Если одновременно нужно увеличить насыщенность изображения в целом, можно попробовать сделать так: сделать дубликат слоя с изображением, для него установить режим наложения Overlay (Перекрытие) и установить Opacity (непрозрачность) этого слоя 12-18%

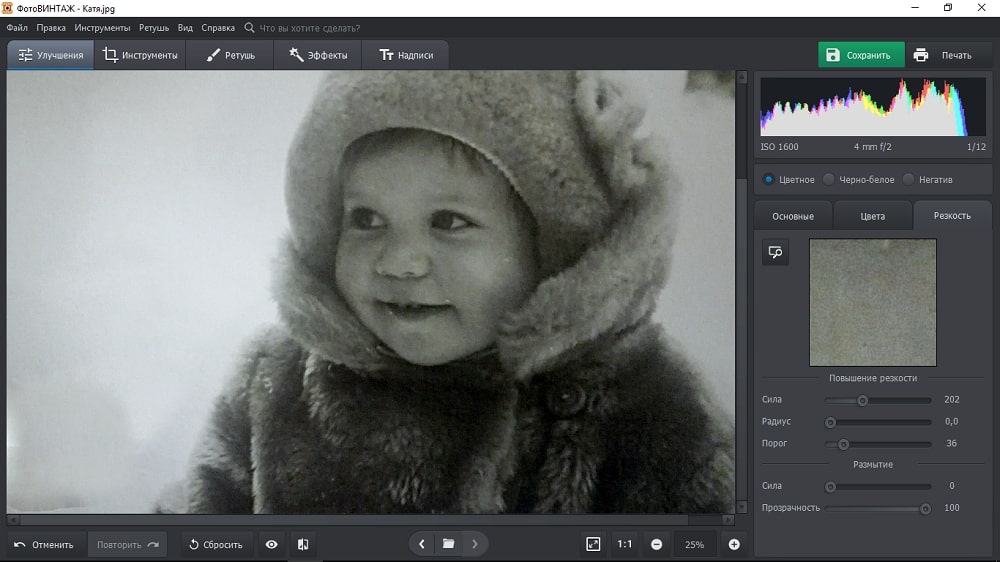
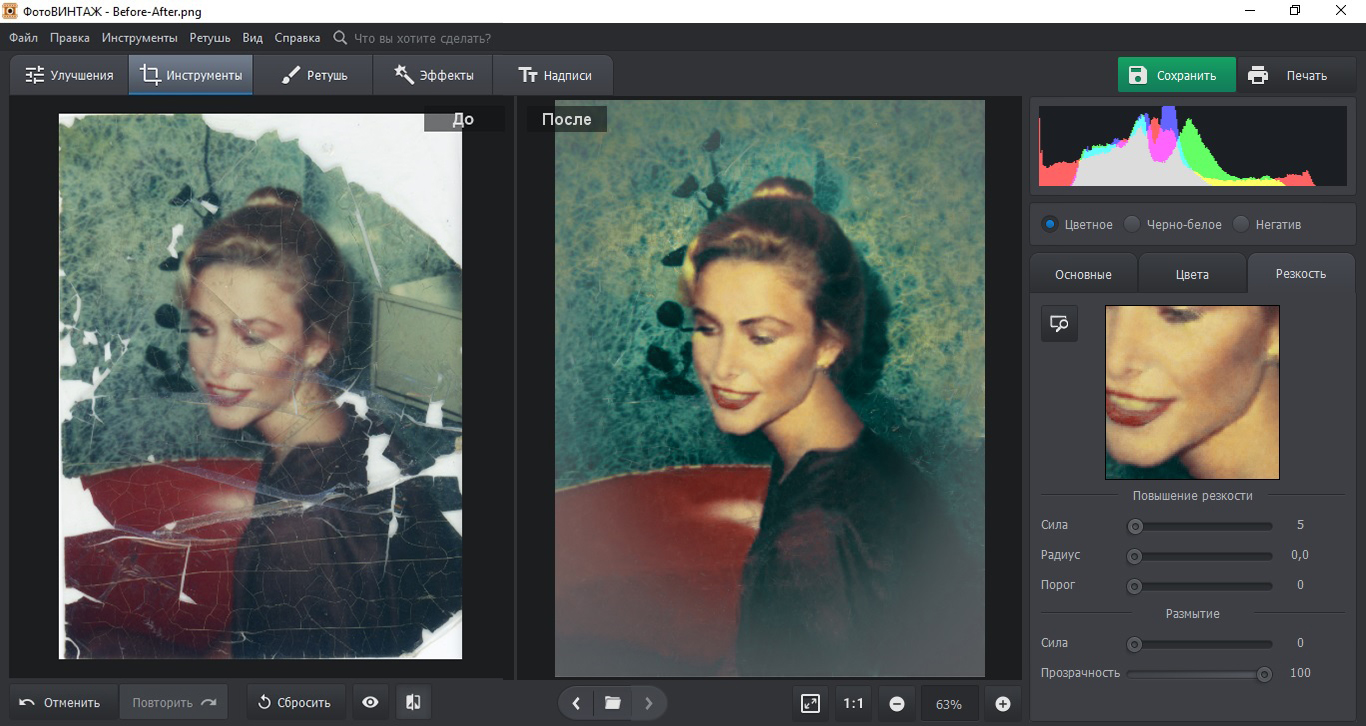 Более того, если у вас уже есть фоторедактор, ищите плагины вместо того, чтобы покупать новый фоторедактор только для повышения резкости.
Более того, если у вас уже есть фоторедактор, ищите плагины вместо того, чтобы покупать новый фоторедактор только для повышения резкости.
 Ноль означает, что к изображению не применяется повышение резкости. Чем выше число, тем больше будет резкость.Слишком большая резкость также увеличивает шум. Я обычно устанавливаю 50 в качестве значения по умолчанию для своих изображений, но иногда могу увеличить или уменьшить количество в зависимости от изображения и уровней шума.
Ноль означает, что к изображению не применяется повышение резкости. Чем выше число, тем больше будет резкость.Слишком большая резкость также увеличивает шум. Я обычно устанавливаю 50 в качестве значения по умолчанию для своих изображений, но иногда могу увеличить или уменьшить количество в зависимости от изображения и уровней шума. Например, если вы работаете над изображением птицы, если вы оставите детализацию на «0», будут заострены только края толстых перьев, а использование большего числа выше 50 приведет к выделению и резкости даже более тонких перьев. .Я стараюсь оставаться ниже 50 на ползунке детализации, потому что более высокие значения часто значительно увеличивают количество шума.
Например, если вы работаете над изображением птицы, если вы оставите детализацию на «0», будут заострены только края толстых перьев, а использование большего числа выше 50 приведет к выделению и резкости даже более тонких перьев. .Я стараюсь оставаться ниже 50 на ползунке детализации, потому что более высокие значения часто значительно увеличивают количество шума.