как отредактировать классический cc в лайтрум?
Главная » Журнал
Автор Milena Anderson На чтение 4 мин. Просмотров 1 Опубликовано
Краткий ответ
- Чтобы редактировать классическую копию в Lightroom, сначала нужно открыть фотографию в модуле “Разработка”.
- Затем вы можете настроить экспозицию, контрастность, блики, тени и другие параметры по мере необходимости.
- Вы также можете добавить к фотографии фильтры и другие эффекты.
как отредактировать классический CC в Lightroom?
Как отредактировать пленочный/аналоговый вид | Lightroom Classic CC
youtube.com/embed/LcMer56WNkE?feature=oembed» frameborder=»0″ allow=»accelerometer; autoplay; clipboard-write; encrypted-media; gyroscope; picture-in-picture» allowfullscreen=»»>Как редактировать фотографии в Lightroom Classic CC?
Чтобы отредактировать фотографии в Lightroom Classic CC, сначала откройте программу, а затем выберите фотографию, которую хотите отредактировать. Выбрав фотографию, вы можете внести в нее изменения, используя различные инструменты, доступные в левой части экрана. Эти инструменты включают настройки таких параметров, как яркость, контрастность и насыщенность, а также фильтры и предустановки. Вы также можете использовать панели в правой части экрана для дальнейшего уточнения своих правок.
Как использовать Lightroom Classic и Lightroom CC?
Lightroom Classic и Lightroom CC — это программы для редактирования фотографий. У них разные функции, поэтому важно понимать, какая программа лучше всего подходит для того типа редактирования фотографий, который вы хотите выполнить.
Lightroom Classic лучше подходит для более сложного редактирования, такого как настройка цветов и тонов, удаление дефектов и повышение резкости. картинки. В нем также есть функция библиотеки, позволяющая организовывать фотографии в альбомы.
Являются ли Lightroom Classic и CC одним и тем же?
Нет, это не одно и то же. Lightroom Classic — это старая, более традиционная версия программного обеспечения, а Lightroom CC — более новая, более облачная версия. У них обоих есть свои сильные и слабые стороны, поэтому важно решить, какой из них лучше всего подходит для ваших нужд.
Доступен ли Lightroom Classic CC?
Да, Lightroom Classic CC по-прежнему доступен. Это мощное программное обеспечение для редактирования фотографий, которое позволяет улучшать, упорядочивать и делиться фотографиями.
Да, вы можете использовать как Lightroom CC, так и классическую версию.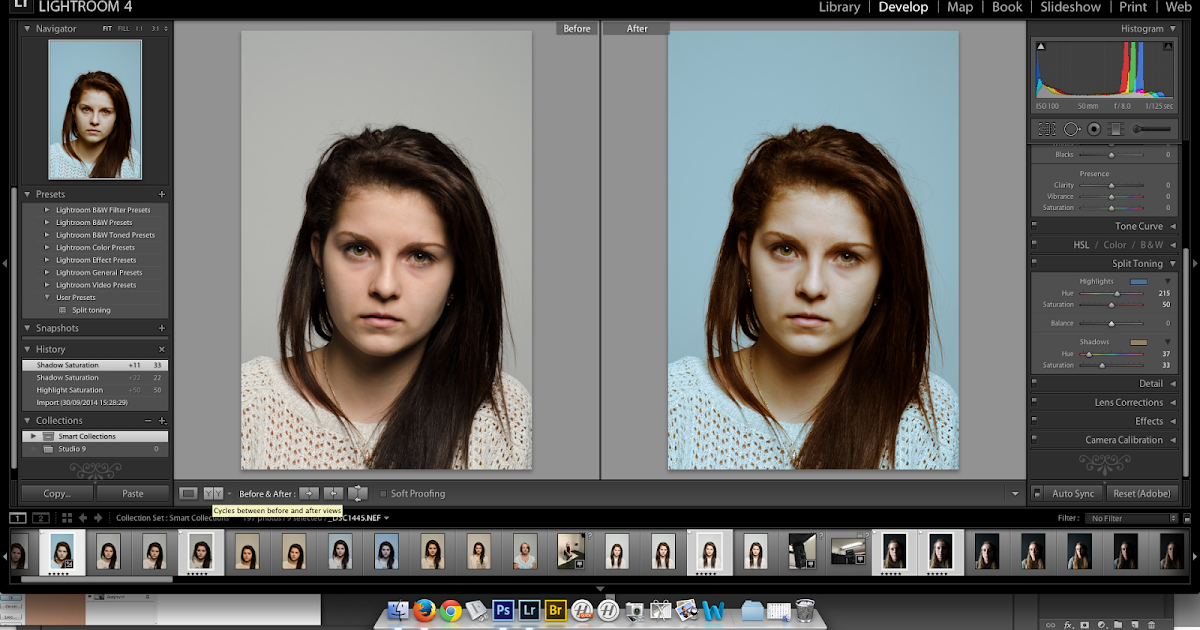 Однако вам потребуются две разные лицензии — по одной для каждой программы.
Однако вам потребуются две разные лицензии — по одной для каждой программы.
Могу ли я иметь как Lightroom, так и Lightroom Classic?
Да, вы можете использовать как Lightroom, так и Lightroom Classic. Это разные приложения, но оба они входят в семейство Adobe Photoshop.
Как пошагово использовать Lightroom classic?
Импортируйте свои фотографии
Редактируйте свои фотографии
3.
Можно ли редактировать фотографии RAW в Lightroom Classic?
Да, вы можете редактировать фотографии RAW в Lightroom Classic. Фотографии RAW не сжаты и не обработаны, поэтому они обеспечивают большую гибкость редактирования, чем сжатые форматы, такие как JPEG.. Однако файлы RAW также занимают больше места на диске и требуют больше времени для обработки.
Можно ли редактировать в Lightroom без импорта?
Да, вы можете редактировать фотографии в Lightroom без их импорта. Однако для этого вам необходимо иметь доступ к фотографиям на своем компьютере.
Однако для этого вам необходимо иметь доступ к фотографиям на своем компьютере.
Что лучше: Lightroom или Lightroom Classic?
Lightroom и Lightroom Classic — отличные программы для редактирования фотографий. Они оба имеют свои уникальные особенности и преимущества. В конечном счете, это зависит от того, что вы ищете в фоторедакторе и какие фотографии вы обычно редактируете.
Как синхронизировать LRC и LR?
Чтобы синхронизировать LRC и LR, вам нужно сначала создать новый файл .txt. В новом файле вам нужно будет указать строки текста, которые вы хотите синхронизировать. Далее вам нужно будет сохранить файл как файл .lrc. Наконец, вы можете открыть файл .lrc в предпочитаемом вами текстовом редакторе или медиаплеере, чтобы начать синхронизацию файлов.
Какую версию Lightroom мне следует использовать?
На этот вопрос нет универсального ответа, так как лучшая версия Lightroom для вас будет зависеть от ваших конкретных потребностей и предпочтений. Однако в целом Lightroom 6 — хороший вариант для тех, кто только начинает заниматься фотографией, а Lightroom CC больше подходит для более опытных пользователей, которым нужны более мощные инструменты и функции.
Однако в целом Lightroom 6 — хороший вариант для тех, кто только начинает заниматься фотографией, а Lightroom CC больше подходит для более опытных пользователей, которым нужны более мощные инструменты и функции.
Является ли Lightroom Classic бесплатным?
Да, Lightroom Classic можно загрузить и использовать бесплатно.
Используют ли профессиональные фотографы Lightroom или Photoshop?
На этот вопрос нет универсального ответа, поскольку программное обеспечение, которое используют профессиональные фотографы, зависит от их индивидуальных потребностей и предпочтений. Однако многие профессиональные фотографы используют Lightroom и Photoshop для постобработки.
Какая версия Lightroom лучше всего подходит для начинающих?
Lightroom 6 — лучшая версия для начинающих. Он прост в использовании и имеет все основные функции, необходимые для начала работы.
Как редактировать фото в Lightroom
Автор Admin На чтение 3 мин Просмотров 330 Опубликовано Обновлено
Доброго времени суток, дорогие читатели. Вы наверняка знаете, насколько удобной и полезной программой является Adobe Lightroom, но разобраться с ней самостоятельно очень сложно. Поэтому мы и делаем эту статью, в которой расскажем вам, как редактировать фотографии в этой программе.
В одной из предыдущих наших статей мы рассказывали о том, что Lightroom хорош тем, что позволяет создавать и использовать пресеты. Однако не только в этом заключается особенность программы. Дело в том, что в ней имеются еще и интересные и полезные инструменты, позволяющие вам редактировать фото.
Ниже мы расскажем вам, что из себя представляют инструменты Lightroom, и как с их помощью редактировать фото. Для примера возьмем какую-нибудь фотографию.
Изначально вы должны знать, что в этом редакторе ключевое внимание стоит уделить 4 основным направлениям. Это: экспозиция, контраст, работа с тонами и saturation. Изначально вы должны будете зайти в пункт Develop, который вы сможете найти на верхнем рабочем столе программы. После этого, справа откроется меню с настройками и инструментами, которые вы сможете применить на фотографии.
Это: экспозиция, контраст, работа с тонами и saturation. Изначально вы должны будете зайти в пункт Develop, который вы сможете найти на верхнем рабочем столе программы. После этого, справа откроется меню с настройками и инструментами, которые вы сможете применить на фотографии.
Изначально обратите внимание на баланс белого. В этом плане у нас идеальный пример, т.к. даже неопытный пользователь заметит, что фотография сильно засвечена. Регулируйте эту функцию, пока фотография не станет достаточно теплой. Примечательно, что вы можете воспользоваться «пипеткой», чтобы выделить фрагмент, который должен стать более теплым.
Экспозиция
Это второе, на что вам стоит обратить внимание. Основной вашей задачей будет балансировка недосвеченных и пересвеченных участков. Вы должны найти баланс, между ними. В качестве основы используйте серую карту, особенно, если освещение на фотографии сложное.
Свет и тени
Обратите внимание на ползунки Highlist, Shadows, Whites и blacks. Это работа со светлыми участками, тенями, точкой белого и точкой черного. В принципе можно поделить их на 2 раздела, первые 2 и последние 2. Это одно и тоже, просто вторые 2 функции позволят вам более точно настраивать качество вашей фотографии.
Это работа со светлыми участками, тенями, точкой белого и точкой черного. В принципе можно поделить их на 2 раздела, первые 2 и последние 2. Это одно и тоже, просто вторые 2 функции позволят вам более точно настраивать качество вашей фотографии.
Тут же вы увидите пункты «экспозиция и контраст». К их настройке приступайте только после после того, как подровняете фотографию по 4 вышеизложенным пунктам.
Ниже будут еще 4 пункта настройки, на которых мы также остановимся более детально.
- Clarity позволит увеличить контраст внутри контраста, т.е. сделать фотографию более четкой, не затрагивая основные параметры контрастности.
- Dehaze – позволит поднять общую контрастность, насыщенность и эффектность. Особенно заметно это будет на ярких участках фотографии.
- Vibrance – улучшение насыщенности фотографии.
- Saturation – повышает насыщенность всех цветов на фотографии.
После остается пара финальных штрихов контрастности и экспозиции, после чего первичную обработку фотографии можно будет завершить.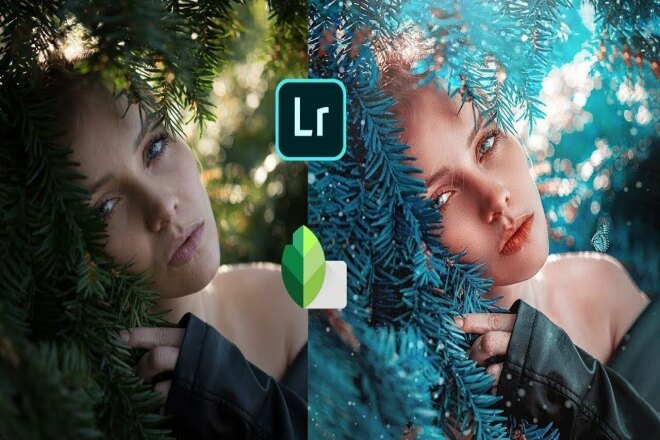 Собственно, вспомните фотографию, которую мы показали вам в самом начале, а теперь посмотрите на итоговый эффект, после обработки.
Собственно, вспомните фотографию, которую мы показали вам в самом начале, а теперь посмотрите на итоговый эффект, после обработки.
Разница на лицо. Однако помните, что каждая из фотографий сугубо индивидуальна и вам придется подбирать ключики настроек к каждой из них, даже с использованием пресетов.
На этом мы хотим закончить нашу статью, всем удачи и пока.
( 1 оценка, среднее 5 из 5 )
Поделиться с друзьями
Как редактировать фотографии продуктов в Lightroom для минимизации возвратов (2022)
Если вы хотите свести к минимуму возвраты продуктов, вам необходимо выполнить цветовую коррекцию (так называемую «цветовую градацию») изображений вашего продукта, чтобы точно представить ваш продукт. Никто не хочет покупать синий свитер вместо зеленого.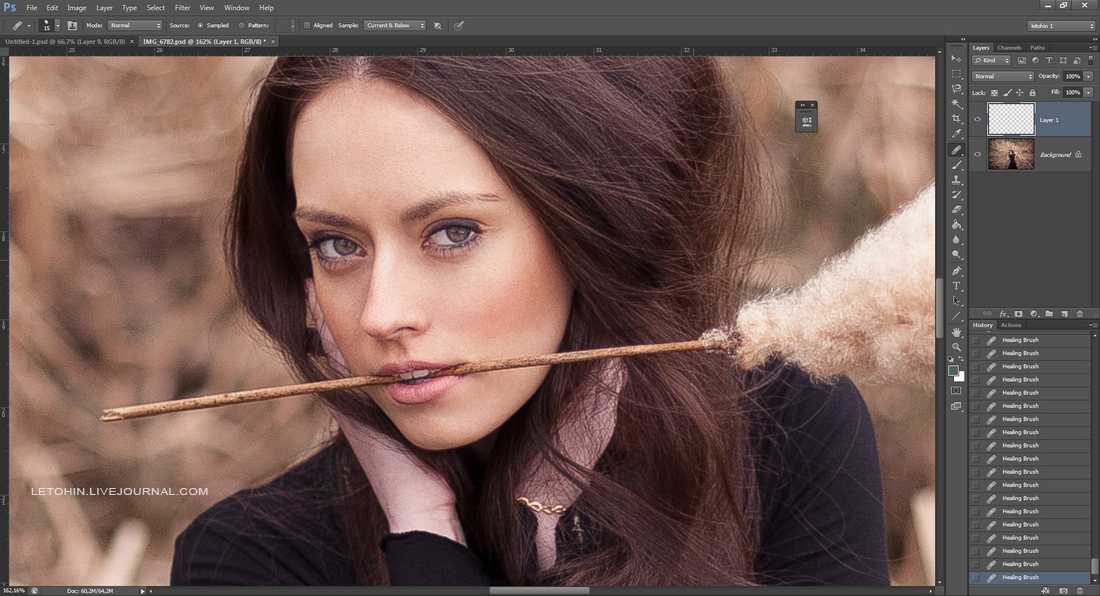
Цветокоррекция не сложная задача. Это можно сделать относительно легко, если у вас есть подходящее программное обеспечение, такое как Adobe Lightroom, и вы интегрируете его в рабочий процесс фотографии продукта.
Во время фотосессии вы можете предпринять некоторые шаги, например, использовать серую карту для установки баланса белого, чтобы помочь передать точные цвета. Но независимо от того, насколько вы осторожны или насколько прекрасен ваш снимок, все равно есть улучшения, которые можно внести в постобработку.
Что такое Adobe Lightroom?
Фотосъемка продукта начинается с камеры, но заканчивается на этапе постобработки. Все слышали об Adobe Photoshop, но это не все, что нужно для обработки изображений продуктов.
Для некоторых задач Adobe Photoshop излишне сложен: использование Photoshop для массовой цветокоррекции изображений со съемок похоже на программирование суперкомпьютера для разделения чека в ресторане, когда калькулятор вашего телефона (Lightroom) уже под рукой.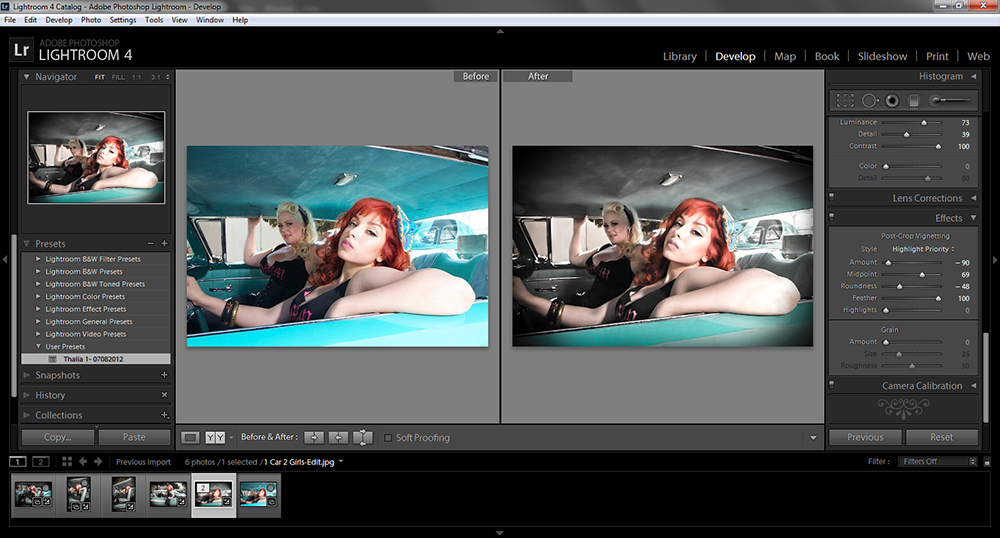
Adobe Lightroom — это программное обеспечение для редактирования фотографий, предназначенное для фотографов, которые экономят на своих продуктах. Его можно использовать как для оптимизации рабочего процесса во время съемки, так и для массового редактирования изображений после нее.
Многочисленные функции Adobe Lightroom и инструменты редактирования для постобработки
Он поставляется с некоторыми мощными функциями постобработки:
- Неразрушающее редактирование. Каждое редактирование изображения, сделанное Lightroom, можно отменить. Он сохраняет исходные изображения и ведет учет ваших правок, а затем применяет их при экспорте изображений. Вы можете вернуться через несколько минут, часов, дней, месяцев или лет и отменить изменения. Это ценно для душевного спокойствия и является ключевым отличием от Photoshop.
- Прочные инструменты для регулировки. Улучшите свои фотографии с помощью корректирующей кисти (внесите изменения в определенную область фотографии), градуированного фильтра (внесите изменения в ровный градиент, например небо) и радиального фильтра (внесите изменения в области за пределами выбранного участка).

- Оптимизирована организация изображений. Храните и управляйте своими фотографиями с панели управления — вы даже можете привязать свой ноутбук к камере во время фотосессии и обмениваться изображениями с другими устройствами и учетными записями.
- Пакетные правки. Внесите одинаковые пакетные изменения в коллекцию фотографий, чтобы ваш магазин оставался единым.
Photoshop и Lightroom являются взаимодополняющими программами, поэтому они доступны в виде пакета за 9,99 долларов США в месяц в плане Creative Cloud Photography.
Под «неразрушающим» я подразумеваю, что каждое редактирование изображения, сделанное Lightroom, может быть отменено. По сути, Lightroom сохраняет ваши исходные изображения и ведет учет ваших правок, а затем применяет их при экспорте изображений. Вы можете вернуться через несколько минут, часов, дней, месяцев или лет и отменить изменения. Это ценное спокойствие и ключевое отличие от Photoshop.
Photoshop и Lightroom являются взаимодополняющими программами, поэтому они доступны в виде пакета за 9,99 долларов США в месяц в плане Creative Cloud Photography.
6 шагов для пакетного редактирования изображений в Lightroom
Чтобы выполнить пакетную обработку изображений вашего продукта в Lightroom для фотографии продукта, выполните следующие действия.
- Организуйте свои изображения
- Импорт изображений
- Настройка изображения
- Синхронизировать настройки со всеми
- Выберите избранное
- Экспорт окончательных изображений
1. Систематизируйте изображения
Lightroom может работать с изображениями RAW прямо с камеры. Организуйте свои изображения по кадрам и поместите все ваши RAW-файлы со съемок в одну папку на вашем компьютере.
Организуйте съемку, потому что условия освещения будут одинаковыми, если не идентичными. Это означает, что корректировки, которые вам нужно будет сделать, также будут схожими, что позволит выполнять пакетную обработку.
2. Импорт изображений
Импорт всех изображений из папки в сеанс. Посмотрите это видео, чтобы узнать, как это сделать, или следуйте пошаговым инструкциям ниже. Импортируйте папку с изображениями в Adobe Lightroom для пакетной обработки.
Пошаговые инструкции:
- Выберите «Файл» > «Импортировать фото и видео».
- Используйте панель «Источник», чтобы найти папку с изображением.
- Убедитесь, что выбрана кнопка «Добавить».
- Нажмите кнопку «Выбрать все».
- Щелкните Импорт.
Как только все ваши изображения будут импортированы в каталог, вы можете приступить к настройке.
3. Настройка изображения
В правом верхнем углу рамки вы увидите ряд кнопок: «Библиотека», «Разработка», «Карта», «Книга», «Слайд-шоу», «Печать» и «Интернет».
Используйте «Разработку» в Adobe Lightroom для цветокоррекции одного изображения.
После импорта вы окажетесь в библиотеке. Выберите изображение из библиотеки. Используйте это единственное изображение для выполнения настроек, а затем примените эти настройки ко всем остальным изображениям.
Выберите изображение из библиотеки. Используйте это единственное изображение для выполнения настроек, а затем примените эти настройки ко всем остальным изображениям.
Выбрав изображение, нажмите «Разработать», чтобы внести необходимые изменения. Вы должны увидеть панель справа с кучей вкладок. Каждый из них представляет собой набор инструментов, который вы можете использовать для редактирования. Основная вкладка, используемая здесь, называется «Основы».
Для коррекции цвета используются инструменты «Баланс белого», «Экспозиция» и «Контрастность».
Баланс белого («ББ»), экспозиция и контрастность являются наиболее важными инструментами цветокоррекции.
Баланс белого
Нажмите пипетку вверху слева на вкладке «Основные» и перетащите ее на изображение в точку, которая должна быть серой. Нажмите на это место, и Lightroom автоматически настроит баланс белого на вашем изображении. Если вы все еще не совсем довольны, поэкспериментируйте с параметрами Temp и Tint, пока не найдете золотую середину.
Экспозиция
Вы можете использовать этот инструмент, чтобы осветлить или затемнить изображение. Не чувствуйте себя обязанным использовать его только потому, что он есть. Если ваша съемка прошла хорошо, вам может не понадобиться корректировка.
Контрастность
Контрастность — незаменимый инструмент для выделения деталей. Отрегулируйте его, чтобы подчеркнуть светлое и темное.
4. Синхронизируйте настройки для всех
Пакетная обработка изображений означает, что вы можете применить один и тот же пресет ко всем изображениям во время съемки.
- Выберите остальные изображения на полосе пленки в нижней части экрана.
- Нажмите кнопку «Синхронизировать» в правом нижнем углу панели «Инструменты».
- Во всплывающем окне выберите настройки (обычно все), которые вы хотите применить к остальным изображениям.
- Щелкните Синхронизировать.
Наблюдайте за тем, как Lightroom перемещается по вашим изображениям, корректируя каждое изображение.
5. Выберите избранное
Воспользуйтесь пятизвездочной рейтинговой системой Adobe Lightroom, чтобы выбрать лучшие изображения продуктов.
Lightroom имеет звездную рейтинговую систему, которая позволяет вам присваивать баллы от одного до пяти одним щелчком мыши.
Просмотрите свои изображения и отметьте избранные пятью звездами, щелкнув пятую звезду под каждым изображением. Когда вы оцените пакет, отсортируйте свой каталог, выбрав «Просмотр» > «Сортировка» > «Рейтинг».
6. Экспорт окончательных изображений
Вы захотите отделить выбранные вами изображения от остальных и преобразовать их в формат, более близкий к веб-формату. Для этого вам нужно экспортировать их в свою папку. Экспортируйте выбранные обработанные изображения из Lightroom в новую папку.
Выберите все изображения с пятью звездочками и в верхнем меню выберите «Файл» > «Экспорт».
Откроется окно с дополнительными параметрами. По большей части вы можете придерживаться значений по умолчанию, но обратите особое внимание на некоторые из них:
Место экспорта, имя файла и параметры файла важны для организованного рабочего процесса.
Место экспорта, имя файла и параметры файла важны для организованного рабочего процесса фотографии.
- Экспортировать в: Создайте новую папку в той же папке, которая содержит ваши изображения RAW, и назовите ее описательно, например «Цветовая коррекция» или «Окончательная».
- Именование файлов: Создайте схему именования файлов изображений, которая поможет вам организовать их в будущем, например, номера стилей. Lightroom позволяет настраивать имена файлов различными способами.
- Настройки файла:
- Формат изображения: Вы почти наверняка не захотите оставаться в формате RAW, но это немного зависит от вашего рабочего процесса. Если вы планируете выполнять дальнейшие индивидуальные правки в Photoshop, вы можете экспортировать изображения в формате PSD или TIFF. Чтобы сэкономить место на диске, особенно если вы скоро собираетесь в Интернет, настало время JPEG.

- Цветовое пространство: Палка с sRGB для Интернета. Это оптимально для фотографий продуктов электронной коммерции.
Сделайте выбор настроек и нажмите кнопку Экспорт. Вуаля! Ваши изображения были скорректированы по цвету.
Как привязывать, захватывать и редактировать изображения с помощью Lightroom
Привязка позволяет делать фотографии и сразу же редактировать их. Вы можете сразу увидеть свою фотографию на экране, но вы также можете создать предустановку, которая будет выполнять корректировки в режиме реального времени во время съемки.
Вот как воспользоваться этой функцией Lightroom, позволяющей сэкономить время:
- Открыть Lightroom и каталог. Откройте существующий каталог Lightroom или создайте новый из приложения.
- Привяжите камеру к компьютеру. Подключите камеру к компьютеру с помощью кабеля USB. После подключения перейдите в «Файл» > «Привязной захват» > «Начать привязной захват».
 Вы можете создать новую папку для этих изображений.
Вы можете создать новую папку для этих изображений. - Стреляй. Вы увидите полосу захвата в своей новой библиотеке каталогов, где вы можете увидеть все настройки вашей камеры. Если вы довольны значениями ISO, диафрагмы и скорости затвора, вы можете делать фотографии прямо с компьютера, чтобы избежать дрожания камеры.
- Создайте и используйте предустановку. Сделайте несколько снимков, пока не получите тот, который вас удовлетворит. Откройте вкладку «Разработка», внесите и сохраните нужные настройки в качестве «пресета», который вы сможете применить к будущим фотографиям во время съемки.
- Экспортируйте выбранные фотографии. В библиотеке просмотрите и оцените свои изображения перед тем, как выбрать окончательный пакет. Нажмите «Экспорт» в раскрывающемся меню «Файл» или щелкните правой кнопкой мыши в любом месте изображения.
Лучшие советы по редактированию фотографий продуктов в Adobe Lightroom
Готовы начать работу с Lightroom для фотосъемки товаров? Воспользуйтесь нашими советами по редактированию фотографий, чтобы максимально эффективно использовать инструмент.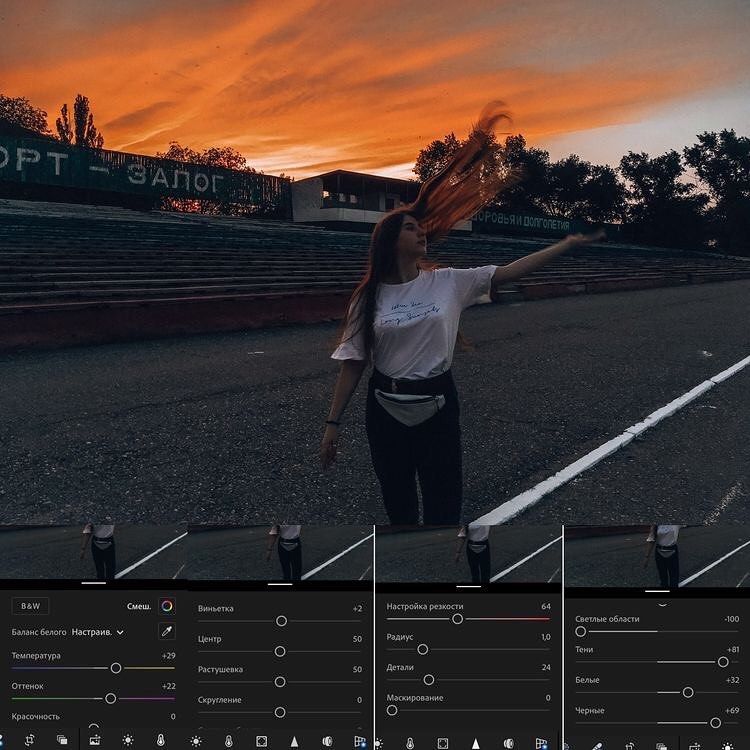
1. Используйте гистограмму для настройки экспозиции и тонов
Гистограмма покажет вам экспозицию вашего изображения через плотность в пикселях. Один конец оси показывает белый цвет, а другой — черный, между ними находятся оттенки серого.
Если на одном конце имеется высокая плотность пикселей, это означает, что ваше изображение либо очень темное, либо очень светлое. Это может указывать на чрезмерную или недостаточную экспозицию, которую вы можете отредактировать в процессе постобработки или изменить настройки камеры. Вы можете поэкспериментировать с плотностью пикселей на гистограмме, щелкнув мышью, что автоматически отрегулирует экспозицию ваших фотографий.
Как работает гистограмма в Lightroom.
2. Делайте фотографии через компьютер
Функция привязки Lightroom позволяет избежать ужасного дрожания камеры, делая фотографии непосредственно через компьютер. Вы можете выбрать настройки камеры на своем устройстве, прежде чем начать, но делайте снимки прямо с рабочего стола. Это не только устраняет дрожание, но и позволяет увидеть, как ваши изображения будут выглядеть на экране.
Это не только устраняет дрожание, но и позволяет увидеть, как ваши изображения будут выглядеть на экране.
3. Используйте готовый пресет
Если вы хорошо разбираетесь в фотографии, вы можете немного схитрить, используя готовые пресеты, которые можно скачать. Возможно, вам придется заплатить 30 долларов или около того, но как только вы сохраните предустановку на панели инструментов Lightroom, вы сможете применить ее ко всем будущим фотографиям, которые вы делаете. Это означает, что вам не нужно возиться с какими-либо настройками при постобработке, и все ваши фотографии продуктов будут выглядеть цельно.
Как редактировать фотографии продуктов в Lightroom: перейдите на новый уровень
Редактирование фотографий после обработки имеет решающее значение, если вы хотите, чтобы все фотографии ваших продуктов выглядели одинаково и чтобы клиенты точно знали, что они получают.
Последовательная презентация обеспечивает удобство для посетителей при совершении покупок. Редактирование или удаление фона изображения и поддержание согласованных полей, включение естественного освещения, обрезка и выравнивание — все это обязательные этапы постобработки. Вы можете сделать монтаж своими руками или воспользоваться услугой постпродакшна.
Редактирование или удаление фона изображения и поддержание согласованных полей, включение естественного освещения, обрезка и выравнивание — все это обязательные этапы постобработки. Вы можете сделать монтаж своими руками или воспользоваться услугой постпродакшна.
Фотография продукта для Lightroom Часто задаваемые вопросы
Как вы редактируете фотографии для фотографии продукта?
Для редактирования фотографий продуктов, изменения экспозиции, проверки цветового баланса и исправления при необходимости, добавления контраста и теней, а также создания предварительных настроек для постобработки, которые можно применять ко всем фотографиям продуктов.
Подходит ли Lightroom для фотосъемки товаров?
Adobe Lightroom Classic CC — отличный инструмент для предметной фотосъемки. Вы можете делать фотографии на своем компьютере, пакетно редактировать изображения из вашей съемки и создавать пресеты для постобработки, чтобы убедиться, что все ваши изображения имеют цельный внешний вид.
Как отредактировать фотографии в Lightroom, чтобы они выглядели профессионально?
Импорт и систематизация изображений. Отрегулируйте баланс белого, экспозицию и контраст изображения. Синхронизируйте настройки с остальными фотографиями из вашей фотосессии. Оцените и выберите понравившиеся фотографии. Экспортируйте окончательное изображение.
Как делать фотографии товаров в Lightroom?
Привяжите камеру к компьютеру с помощью USB и выберите настройки камеры на полосе камеры. Делайте фотографии прямо со своего компьютера и редактируйте их в Adobe Lightroom.
Как легко редактировать пляжные фотографии в Lightroom
Я помню, как впервые решил редактировать пляжные фотографии в Lightroom.
Честно говоря, я думал, что это будет легко.
На самом деле, я думал, что СДЕЛАТЬ фотографии на пляже будет легко. Поскольку песок представляет собой чистую отражающую поверхность, я не представлял, насколько сложными будут фотографии на пляже.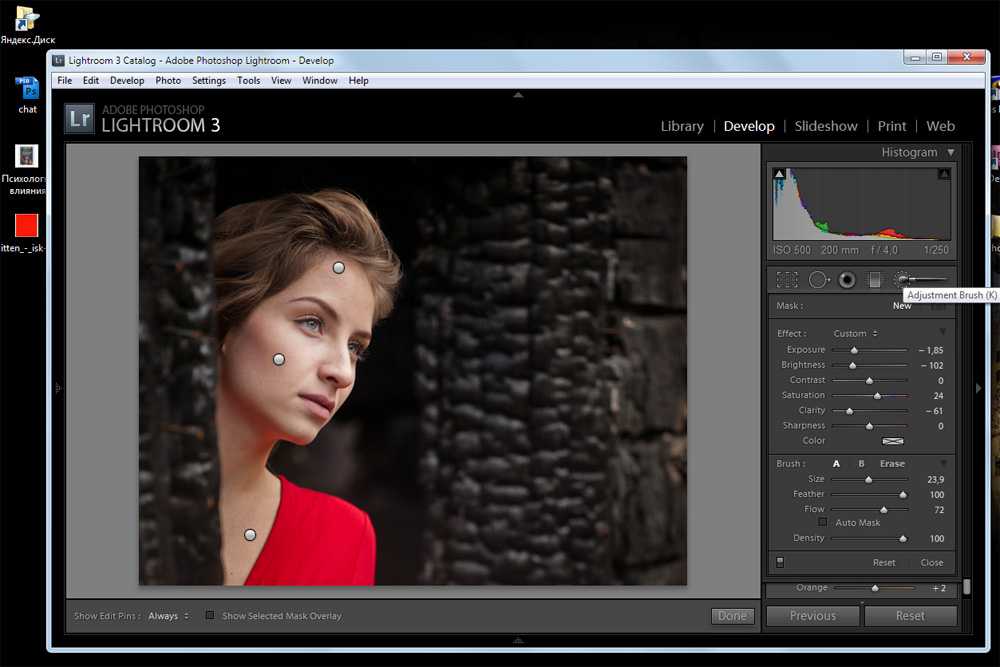
Но мое эго взяло верх надо мной.
Даже будучи в то время фотографом с небольшим опытом, пляжные фотографии нельзя было назвать прогулкой по пляжу.
Я бы даже сказал, что пляжные фотографии вернули меня к реальности и заставили осознать, что мне еще многое предстоит узнать о фотографии.
А что, если фотографировать на пляже так сложно?
А нельзя ли просто отредактировать их, чтобы компенсировать плохие фотографии?
Свет на пляже будет вашим лучшим или злейшим врагом.
Если вы ничего не знаете о естественном освещении и о том, как компенсировать его при съемке на пляже, то сделать отличный снимок будет непросто.
Использование имеющегося у вас света — ваша первая задача.
Возможность изучать свет и то, как взгляды падают на воду, ваши объекты и небо, — все это будет связано с тем, как получатся ваши фотографии.
Теперь у вас есть настройки камеры.
Выберите неправильные настройки, тогда у вас будет засвеченное небо или темный объект, если вы не знаете, как это сделать.
Но я здесь не для того, чтобы вести вас вниз по пляжу, освещая кроличью нору. Сегодня я просто хочу поделиться с вами тем, как редактировать пляжные фотографии в Lightroom.
Но, если вы хотите узнать больше об освещении пляжа, вот краткий забавный гостевой учебник по фотосъемке пляжа (и выбор лучших настроек). Добро пожаловать.
Как редактировать пляжные фотографии в Lightroom.
Прежде всего, я настоятельно рекомендую для этого использовать версии Lightroom Classic.
Во-первых, это классическая версия Lightroom. В нем больше наворотов и есть еще много вещей, которые вы можете делать, чего нет в других версиях.
Во-вторых, на компьютере просто проще редактировать, особенно тонко настраивать.
Мобильные версии Lightroom имеют свое время и место, но если вы хотите иметь возможность редактировать быстрее и качественнее, чем на компьютере, это просто — ну, ПРОЩЕ.
Итак, с учетом сказанного, я оставлю вас наедине, в виде видео.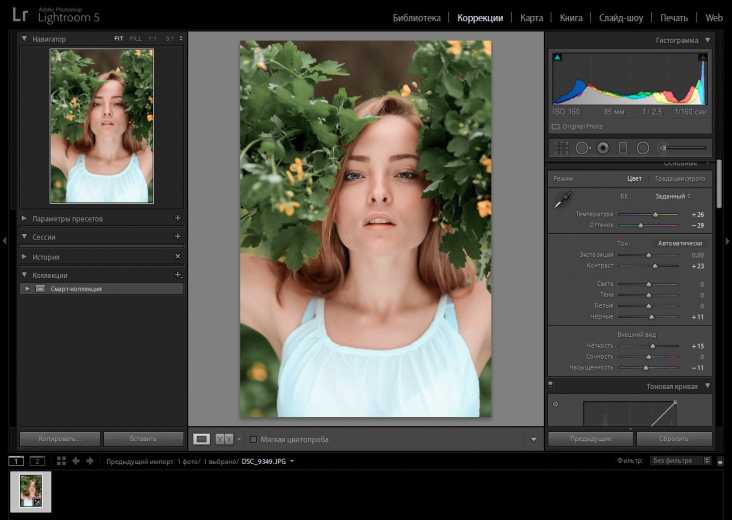

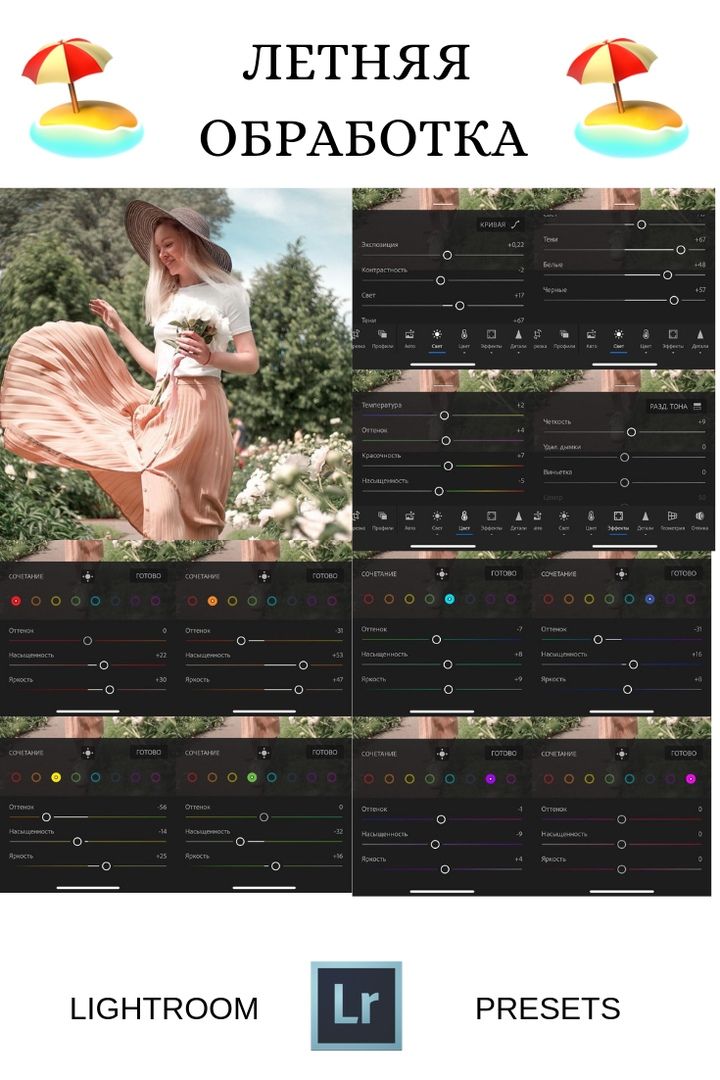

 Вы можете создать новую папку для этих изображений.
Вы можете создать новую папку для этих изображений.