Как изменить размер изображения (картинки) в Фотошопе
Каждый пользователь, наверняка, хотя бы раз сталкивался с необходимостью изменения размера какого-либо изображения. Подогнать фото под нужный размер, обрезать какую-то его часть, сделать обои для рабочего стола и т.д. – для выполнения всех этих задач требуется увеличивать или, наоборот, уменьшать размер исходной картинки.
Прежде всего, необходимо выбрать инструмент для работы с изображениями. Конечно же, можно обойтись стандартным редактором Paint (в Windows), но Adobe Photoshop более функциональный и профессиональный инструмент, который позволяет добиться наилучшего результата. Поэтому давайте посмотрим, как можно изменить размер изображения в данном графическом редакторе.
Меняем размер изображения
Выполнить поставленную задачу можно как путем изменения разрешения картинки, так и с помощью ее кадрирования (обрезки). Давайте рассмотрим оба метода на примере изображения ниже.
Метод 1: Простое изменение размера (разрешения) изображения
- Открыв картинку в программе переходим в меню “Изображение” и кликаем по пункту “Размер изображения” (не путайте с “Размером холста”).
 Или же можно вызвать данную функцию при помощи комбинации клавиш Alt+Ctrl+I.
Или же можно вызвать данную функцию при помощи комбинации клавиш Alt+Ctrl+I. - Появится окошко, в котором устанавливаем нужные значения ширины и высоты. Чтобы соблюсти пропорции исходного изображения необходимо активировать соответствующую опцию нажатием небольшого значка рядом с квадратной скобкой, объединяющей размеры. После этого достаточно ввести всего один параметр, а второй рассчитается автоматически.Примечание: обращаем внимание на параметр “Разрешение”. Чем выше его значение, тем качественнее получится картинка при распечатке.
- После того как нужные параметры выставлены, просто жмем OK.
Метод 2: Обрезка картинки
Еще один способ изменения размера исходного изображения. Он пригодится, если нужно уменьшить картинку путем отсечения ненужной ее части (например, чтобы вырезать фото для аватарки, убрав лишний фон). Вот, что мы делаем:
- На боковой панели инструментов выбираем “Рамку”.
- В верхней части программы отобразится строка с настройками инструмента.
 Есть возможность воспользоваться стандартными параметрами, либо выставить свои собственные значения. Здесь же выбираем вид сетки, это поможет более корректно кадрировать картинку. Для доступа к дополнительным параметрам щелкаем по значку в виде шестеренки.
Есть возможность воспользоваться стандартными параметрами, либо выставить свои собственные значения. Здесь же выбираем вид сетки, это поможет более корректно кадрировать картинку. Для доступа к дополнительным параметрам щелкаем по значку в виде шестеренки. - С помощью зажатой левой кнопки мыши перетаскиваем границы активного участка изображения (выделены на скриншоте), который останется после кадрирования. По готовности жмем Enter.
- Все готово, нам удалось успешно изменить размер изображения, обрезав его.
Заключение
Как вы могли только что убедиться, вся проделанная работа занимает буквально пару минут. Таким образом, изменение размера изображения не требует глубокого знания Фотошопа и выполняется в несколько простых шагов.
5 шагов редактирования Photoshop| АРТАКАДЕМИЯ Курсы рисования Киев
Как редактировать фотографии в Фотошопе
Когда дело доходит до развития вашего ремесла как фотографа, поиск лучших приемов и секретов. Вы изучили все основы Вы экспериментировали со всеми видами композиционных приемов и техник освещения.
Вы изучили все основы Вы экспериментировали со всеми видами композиционных приемов и техник освещения.
И самое главное, наконец освоили свою камеру. Но почему-то, несмотря на все усилия, некоторые из фотографий по-прежнему не получаются так, как хотелось бы. И по какой-то причине они никогда не были такими потрясающими, как фотографии, которые у более опытных мастеров.
Так чего именно не хватает? Ответ довольно прост: нужно улучшить свои знания в обработке фотографий в редакторе Photoshop и научиться редактировать картинки, как профессионал.
Этап постобработки является неотъемлемой частью цифровой фотографии. Даже если вы сделали снимок, который выглядит для вас идеально, всегда найдется место для небольшого волшебства редактирования фотографии, чтобы поднять его на следующий уровень.
В случае возникновения вопросов, обращайтесь к нашим специалистам на курс фотошопа в Киеве тут: http://www.artacademia.kiev.ua/kursu-photoshop-kiev
Как редактировать фотографии с помощью Photoshop:
Существует множество инструментов для редактирования фотографий, но большинство фотографов обычно начинают с Adobe Photoshop для базового редактирования. Это мощный, но в то же время интуитивно понятный инструмент, который может помочь вам выявить лучшие качества ваших изображений, поэтому, если вы серьезный фотограф, очень важно научиться редактировать свои работы помощью данного графического инструмента.
Это мощный, но в то же время интуитивно понятный инструмент, который может помочь вам выявить лучшие качества ваших изображений, поэтому, если вы серьезный фотограф, очень важно научиться редактировать свои работы помощью данного графического инструмента.
Обрежьте изображение, чтобы улучшить вашу композицию.
Из всех уловок редактирования фотографий, которые есть в вашем распоряжении, базовая обрезка является самой простой, которая может эффективно творить чудеса с композицией вашей фотографии — она позволяет вам удалять ненужные элементы, уделять больше внимания объекту и создавать больше драматичности, фокусировать на главном для максимального эффекта.
Вот пример:
портрет женской модели
Глядя на эту картинку, вы можете сказать, что она уже выглядит великолепно — больше ничего не нужно делать. Однако, используя инструмент кадрирования, вы можете улучшить композицию, сделав акцент на лице модели, что поможет еще больше подчеркнуть ее черты.
Как использовать инструмент обрезки в Adobe Photoshop:
Выберите инструмент обрезки на панели инструментов.
Выберите желаемое соотношение сторон, щелкнув раскрывающееся меню (в правом верхнем углу) и выбрав «Без ограничений», «Исходное соотношение» или любой из параметров «Предустановки». Вы также можете ввести свои предпочтительные размеры в текстовые поля рядом с меню.
Перетащите углы или края фотографии, чтобы получить желаемый эффект.
Нажмите Enter или щелкните значок проверки, чтобы завершить обрезку.
портрет женской модели, обрезанный с помощью фотошопа
Как видите, обрезка большей части фона привлекает внимание к наиболее интересным частям фотографии — веснушкам модели, а также ее ярко-голубым глазам.
Обрезка — очень простой и, казалось бы, несущественный шаг в процессе редактирования фотографий. Тем не менее, это дает огромное преимущество и эффективность в улучшении композиции изображения. Если вы не знаете, как обрезать конкретную фотографию, поэкспериментируйте с различными культурами, чтобы найти композицию, которая больше всего вам подходит.
2. Исправьте экспозицию.
Несмотря на все ваши усилия, будут времена, когда вы все равно не сможете добиться правильной экспозиции для вашего изображения. К счастью, если вы знаете, как редактировать изображения, это легко исправить.
переэкспонированное фото мужской модели
Фотография выше немного переэкспонирована, что размывает цвет кожи и особенности модели. Используя набор инструментов настройки Photoshop, вы можете откорректировать экспозицию фотографии, чтобы выделить больше деталей.
Доступ к этим инструментам можно получить, щелкнув Изображение (в строке меню) и выбрав «Корректировки» в раскрывающемся меню:
- Контраст яркости
- Уровни
- Кривые
- Контакт
- Тень / Основные моменты
- HDR Тонировка
портрет мужской модели, отредактированный с помощью фотошопа
Если вы никогда ранее не использовали эти инструменты, яркость / контрастность, экспозиция и тени / блики – это довольно просто — все, что вам нужно сделать, это переместить ползунки влево или вправо, чтобы внести изменения. Однако для более сложных изменений в Photoshop вам необходимо научиться читать гистограмму, которая представляет собой диаграмму, показывающую тональный диапазон фотографии, которую вы в данный момент редактируете.
Однако для более сложных изменений в Photoshop вам необходимо научиться читать гистограмму, которая представляет собой диаграмму, показывающую тональный диапазон фотографии, которую вы в данный момент редактируете.
Знание того, как читать гистограмму, поможет вам сделать более точные настройки, особенно с тонированием HDR, а также кривыми и уровнями, которые являются предпочтительными инструментами регулировки экспозиции для более опытных фотографов. Регулировка уровней и правильная яркость и контрастность на фотографиях могут выделить конкретные детали вашего объекта, а также придать ему большую ясность и глубину.
3. Сделайте корректировки цвета, если это необходимо.
Если вы правильно отрегулировали баланс белого на своей камере, вам не нужно вносить какие-либо корректировки цвета на получающиеся фотографии. Использование неправильного баланса белого приведет к получению цветовых оттенков, что может существенно повлиять на вибрацию, насыщенность и контрастность ваших фотографий.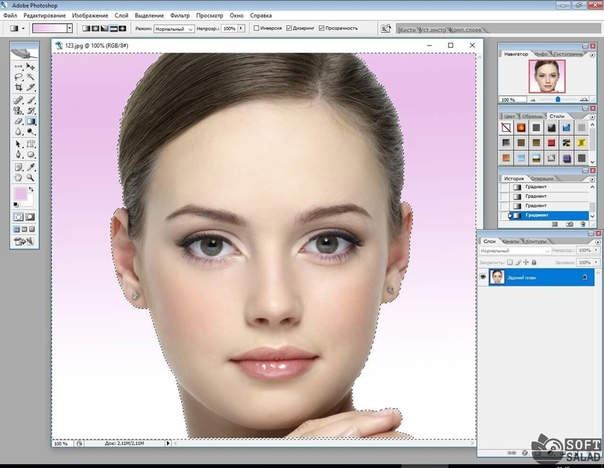
коррекция цвета на фотошопе до и после
Допустим, ваша фотография имеет синий оттенок. Вы можете оставить это так, если вам это нравится, но если вы хотите, чтобы ваша фотография имела более точные цвета, инструменты Photoshop помогут вам это исправить.
Простейшим инструментом для этого является Color Balance, который позволяет вам настраивать цвета теней, средних тонов или бликов вашего изображения, или Selective Color, который позволяет вам выбирать определенный цвет в изображении и изменять только эти цвета — например, если кожа вашей модели выглядит слишком желтой или красной, Selective Color позволяет вносить изменения в кожу, не затрагивая другие цвета на изображении.
Всегда не забывайте создавать корректирующий слой Photo Filter, чтобы вы могли изменить цвет вашего изображения, сохраняя при этом исходный. Сначала откройте выбранное изображение в Photoshop. Щелкните значок «Корректирующий слой» на панели «Слои» и выберите нужный фотофильтр.
Вы также можете применить фотофильтр в качестве прямой настройки («Изображение»> «Настройки»> «Фотофильтр»), поскольку он предоставляет маску слоя для редактирования только части фотографии, защищая исходную фотографию от постоянных изменений.
Как редактировать 360 фотографий в Photoshop за 6 простых шагов
Теперь вы можете редактировать 360 фотографий в фотошопе… вот как
Adobe Photoshop наконец-то завоевал популярность 360. Начиная с Adobe Photoshop CC 2018, популярный фоторедактор теперь может открывать и редактировать 360 фотографий — и не испортить все изображения. Более ранние версии могли открывать файлы, конечно, но процесс отображал изображение с обычным соотношением сторон, удаляя такие функции, как возможность прокрутки при просмотре изображения в Facebook или возможность поворачиваться, чтобы увидеть различные перспективы изображения с VR гарнитура.Однако редактирование фото 360 в Photoshop немного отличается от редактирования типичной фотографии. Чтобы поддерживать эту прокрутку на 360 градусов, есть несколько дополнительных шагов. Узнайте, как редактировать 360 фотографий в Photoshop с помощью этого быстрого урока.
Важно: во время работы не сохраняйте поверх исходного файла. Вместо этого сохраняйте прогресс как файл PSD, пока не достигнете последнего шага экспорта.
Вместо этого сохраняйте прогресс как файл PSD, пока не достигнете последнего шага экспорта.
1. Откройте изображение и примените универсальные правки.
Универсальные правки или изменения, примененные ко всей фотографии, становятся недоступными после того, как изображение отображается в файле 360, который можно прокручивать внутри, поэтому эти изменения необходимо внести в начале. Сначала откройте изображение в фотошопе. Не волнуйтесь, что это выглядит искаженным, вы еще не находитесь в рабочем пространстве 360 — это произойдет позже.
Затем внесите любые изменения, которые относятся ко всему изображению. Эти настройки включают в себя параметры в меню «Изображение»> «Коррекция», такие как экспозиция, насыщенность и черно-белое преобразование, а также параметры, доступные из меню «Фильтры», такие как нечеткая маска или превращение фотографии в масляную картину.
Вы не сможете использовать слои после преобразования изображения на следующем шаге, поэтому, если вы хотите внести какие-либо коррективы, которые требуют их, такие как добавление текста или фигур или использование корректирующих слоев, внесите эти изменения также и перед преобразованием. Если вы вносите какие-либо изменения, используя слои, сгладьте изображение, прежде чем переходить к следующему шагу, иначе вы потеряете все, что находится не в этом фоновом слое.
Если вы вносите какие-либо изменения, используя слои, сгладьте изображение, прежде чем переходить к следующему шагу, иначе вы потеряете все, что находится не в этом фоновом слое.
Прежде чем войти в рабочую область 360, завершите все настройки, которые применяются ко всему изображению.
2. Рендеринг изображения как 360 слоя
Затем вам нужно сообщить Photoshop, что изображение, над которым вы работаете, имеет формат 360, чтобы получить возможность просмотра с прокруткой. Переключение на это представление упрощает применение локальных настроек, а также поддерживает формат 360 после экспорта.
Чтобы превратить фотографию в слой 360, убедитесь, что исходная фотография выбрана на панели слоев, затем перейдите к 3D> Сферическая панорама> Новая панорама из выбранных слоев.
После щелчка вы получите всплывающее диалоговое окно, в котором вы можете изменить размер окна, в котором вы прокручиваете изображение, наряду с другими параметрами. Если вы хотите обрезать фотографию 360 до традиционного соотношения сторон, вам нужно убедиться, что вы используете достаточно большой размер, чтобы видеть весь желаемый вид одновременно, но в большинстве случаев хорошо придерживаться значений по умолчанию.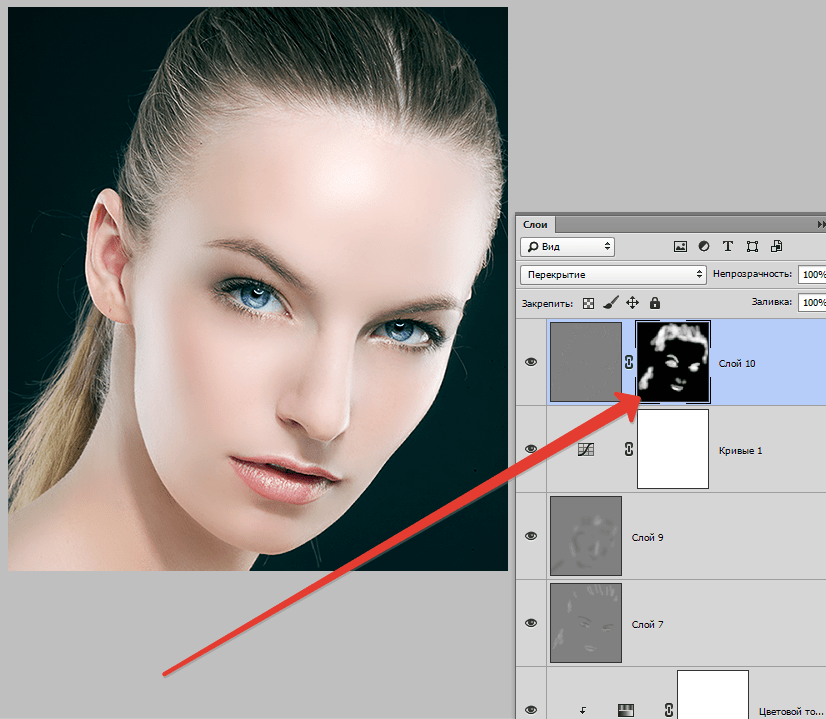
Не нужно сначала делать универсальные настройки? Вы также можете перейти к 3D> Сферическая панорама> Импорт, чтобы начать работу в рабочей области 360.
3. Выберите свое рабочее пространство
Всплывающее окно спросит вас, хотите ли вы переключиться на рабочую область 3D, которая включает в себя несколько инструментов специально для 3D. В трехмерном рабочем пространстве выделены инструменты, которые лучше всего работают с 360, но также исключены некоторые инструменты, в том числе кисть исцеления, а также эффекты уклонения и ожога. Рабочее пространство во многом зависит от личных предпочтений и доступных инструментов, поэтому нет неправильного выбора. Вы всегда можете переключаться между рабочими пространствами, перейдя в Window> Workspace.
4. Навигация по 360 фото
После того, как вы импортировали изображение в виде 3D-панорамы и перешли в проблемную область, просто используйте инструменты Photoshop для локальных исправлений. Например, мы использовали инструменты клонирования и исцеления кисти Photoshop, чтобы удалить куски штатива, на котором сидела наша камера 360.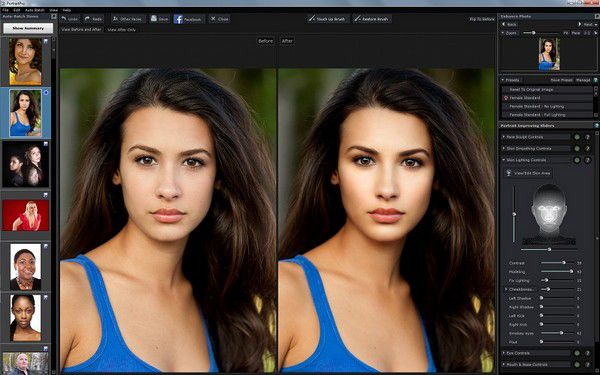 Варианты почти безграничны, но некоторые из доступных инструментов, которые вы, возможно, захотите попробовать для 360 shot, включают:
Варианты почти безграничны, но некоторые из доступных инструментов, которые вы, возможно, захотите попробовать для 360 shot, включают:
- Инструмент клонирования: используйте его, чтобы скопировать часть изображения и закрасить другой объект, чтобы удалить его с фотографии. Нажмите Control, чтобы выбрать область, которую вы хотите скопировать.
- Кисть исцеления: это более умная версия инструмента клонирования, в которой корректировка сочетается с окружающей областью. Этот инструмент медленнее, чем инструмент клонирования в 360, так что вы также можете устранить как можно больше с кулаком инструмента клонирования, а затем переключиться на заживляющую кисть, чтобы сгладить края.
- Dodge: осветлить область изображения.
- Ожог: затемнение области изображения.
Редактирование 360 фотографий — задача, требующая больших объемов данных, поэтому, если ваш компьютер замедляется во время редактирования, попробуйте закрыть все другие программы перед редактированием.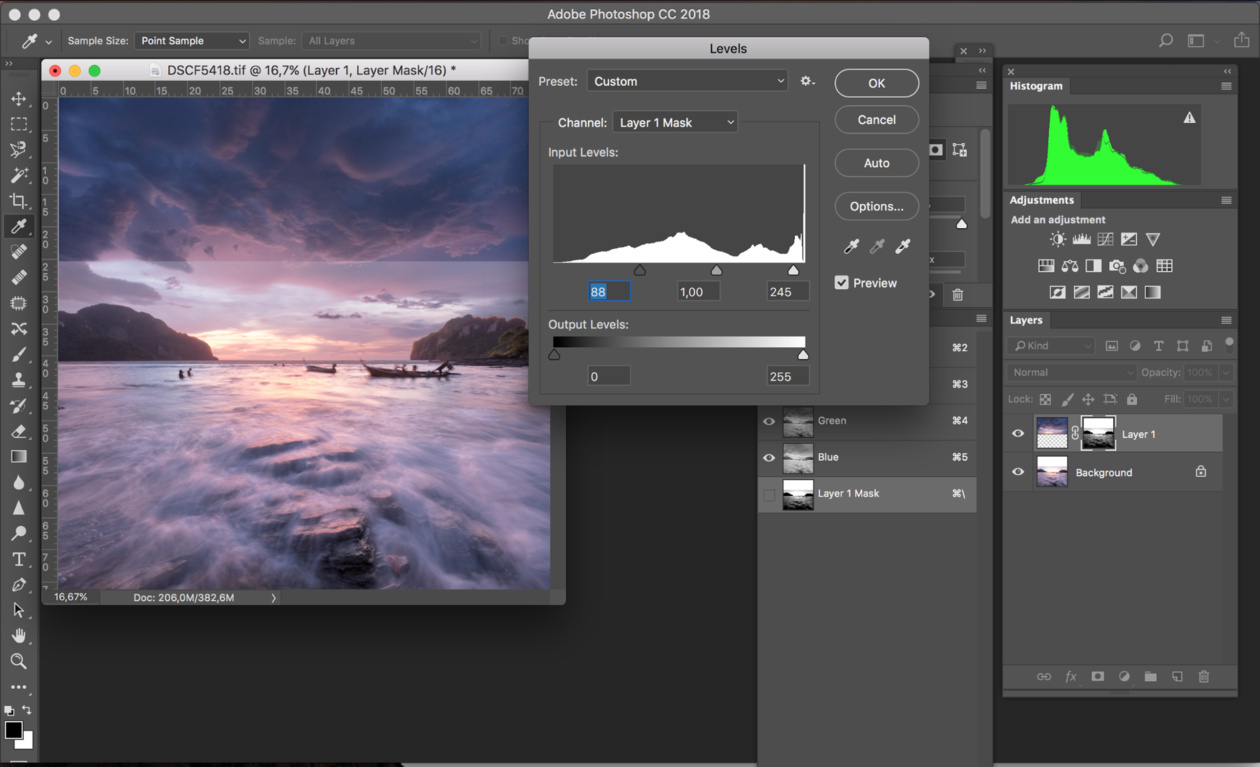
5. Экспортируйте изображение
Вы не можете открыть изображение 360 в обычном режиме и по-прежнему поддерживать этот уровень 360, а также не можете использовать команду «обычное сохранение как». Как только вы закончите редактирование, не сохраняйте — вернитесь к 3D> Сферическая панорама> Экспортировать панораму. Если вы используете опцию экспорта, изображение по-прежнему будет иметь возможность прокрутки внутри Facebook, а также совместимость с гарнитурами VR. Если вам нужно вернуться и закончить редактирование позже, сохраните изображение в виде PSD-файла, а затем используйте опцию экспорта, когда вы закончите.
Возможность редактировать 360 фотографий в Photoshop означает, что теперь вы можете убрать ту неприятную часть штатива, которая показана, устранить эти отвлекающие линии электропередачи или исправить небольшую ошибку экспозиции — вам просто нужно сделать несколько дополнительных шагов для импорта, экспорта и навигация вокруг.
Фотошоп как редактировать фото
Уроки обработки фотографий в Фотошопе
is_premium && item.ctype != ‘express'» :class=»{‘premium-badge’ : item.ctype == ‘lesson’, ‘stream-badge’ : item.ctype==’stream’}»/> Трансляция Экспресс-курс PREMIUMПо заданным фильтрам ничего не найдено
Попробуйте изменить критерий поиска, или сбросить фильтры.
В рубрике «работа с фото в Фотошопе» вы узнаете, как с помощью средств Adobe Photoshop можно легко редактировать фотографии и кардинально изменять свою внешность: омолаживать или старить лицо, удалять изъяны на коже, менять цвет волос, глаз, ногтей, а потом все это оформлять в оригинальную рамочку, вешать на стену и любоваться результатом. Кроме того вы узнаете, как превращать обычные фотографии в карандашный рисунок или картину, написанную маслом.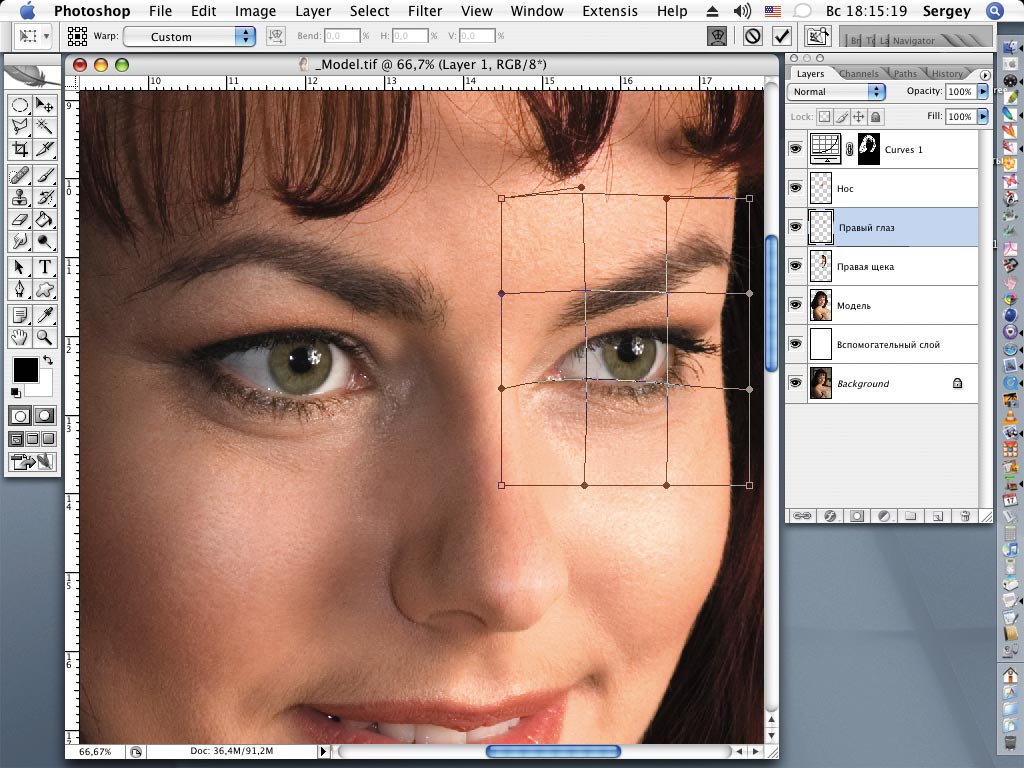
Профессиональные уроки обработки фотографий в фотошопе
В представленных уроках по обработке фотографий в фотошопе мы будем активно работать с инструментами ретуширования, слоями, масками.
Применяя на практике наши полезные советы, вы довольно уверенно сможете создавать работы не хуже, чем дизайнеры гламурных журналов.
Как редактировать несколько фотографий в Photoshop
В этом уроке вы улучшите внешний вид нескольких изображений в Adobe Photoshop и придадите им более единообразный вид, чтобы они хорошо работали вместе в таком проекте, как презентация, каталог или веб-сайт. Попутно вы освоите базовые навыки редактирования фотографий, такие как работа с корректирующими слоями, которые можно применить для редактирования фотографий в Photoshop для любых целей.
Вы можете использовать образцы изображений, доступные на странице руководства, или свои собственные фотографии.
Чтобы получить доступ к изображениям со страницы руководства, выберите «Файл»> «Открыть». Выберите все три изображения, нажав клавишу Shift, щелкнув первое изображение, а затем щелкнув последнее. Щелкните Открыть.
Выберите все три изображения, нажав клавишу Shift, щелкнув первое изображение, а затем щелкнув последнее. Щелкните Открыть.
Щелкните вкладку документа первого изображения — в данном случае яблока. Как видите, изображение получилось немного скучным. В Photoshop у нас есть много способов улучшить внешний вид изображений, чтобы они больше нравились нам. Далее мы дадим вам несколько советов.
Вы можете редактировать фотографию напрямую, но мы собираемся сделать это таким образом, чтобы предоставить вам максимальную гибкость редактирования — используя корректирующие слои, которые отделены от слоя, содержащего фотографию.Теперь давайте отредактируем изображение, чтобы оно выглядело лучше. Есть много способов сделать это в Photoshop или Photoshop Lightroom. Обязательно ознакомьтесь со всеми замечательными вещами, которые вы можете делать в Lightroom. Я покажу вам несколько способов улучшить ваши фотографии в Photoshop.
Выбрав слой изображения на панели «Слои», откройте панель «Коррекция», щелкнув вкладку «Коррекция» (если вы ее не видите, выберите «Окно»> «Коррекция»).
Это изображение требует некоторой доработки. Во-первых, вы сделаете изображение немного ярче.Нажмите здесь кнопку Яркость / Контрастность. Это добавляет новый слой на панель «Слои», называемый корректирующим слоем. Также откроется панель «Свойства», где вы найдете элементы управления для этого корректирующего слоя. По умолчанию корректирующие слои влияют на все слои содержимого под ними на панели «Слои».
Есть много корректирующих слоев. Когда вы настраиваете тусклую фотографию таким образом, имеет смысл начать с корректирующего слоя яркости / контраста.
Теперь давайте улучшим яркость фотографии.На панели «Свойства» перетащите ползунок «Яркость» вправо, чтобы увеличить общую яркость изображения. Вы сразу заметите влияние на изображение.
Мы можем настроить внешний вид изображения с помощью более чем одного корректирующего слоя. Мы можем выбрать любой из этих различных типов корректирующих слоев — в зависимости от того, что нам нужно для нашего изображения.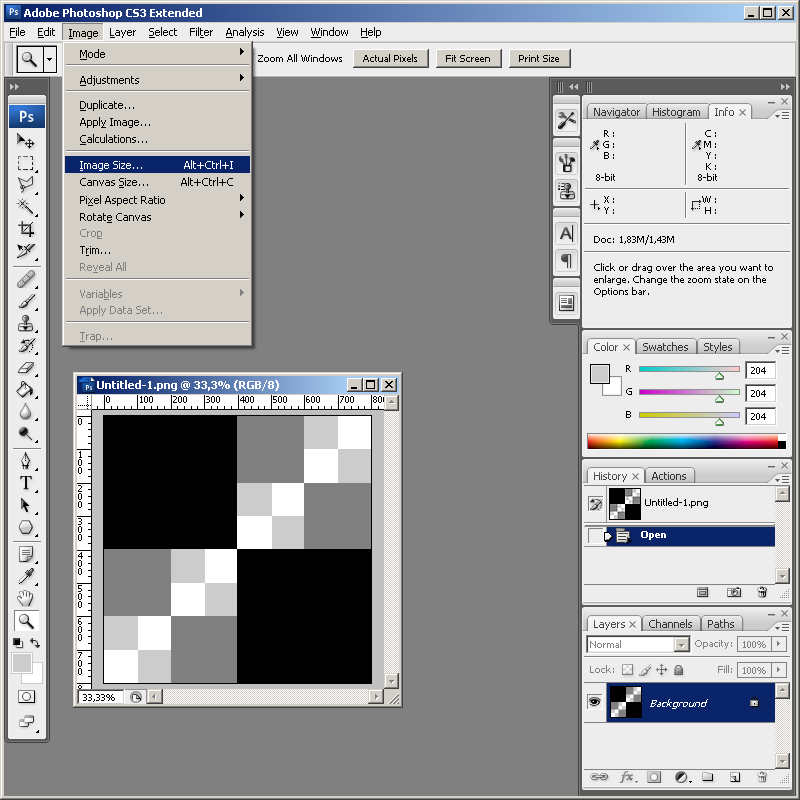
На панели «Коррекция» нажмите кнопку «Оттенок / насыщенность».На панели «Слои» создается еще один корректирующий слой — корректирующий слой «Цветовой тон / насыщенность» — над первым. Панель свойств изменится, чтобы отобразить элементы управления для этого конкретного корректирующего слоя.
Перетащите ползунок «Насыщенность» немного вправо. Чем дальше вы перетаскиваете, тем более насыщенными или интенсивными становятся цвета изображения. Если вам нравится то, что вы видите, щелкните вкладку панели «Свойства», чтобы скрыть ее.
Я хочу внести те же изменения и в другие изображения, чтобы придать им единообразный вид.Photoshop позволяет перетаскивать корректирующие слои между документами, чтобы скопировать их.
Во-первых, мы сделаем так, чтобы мы могли видеть все изображения одновременно. Для этого выберите Window> Arrange> 3-up Stacked. Щелкните в окне документа для изображения, к которому применены корректирующие слои.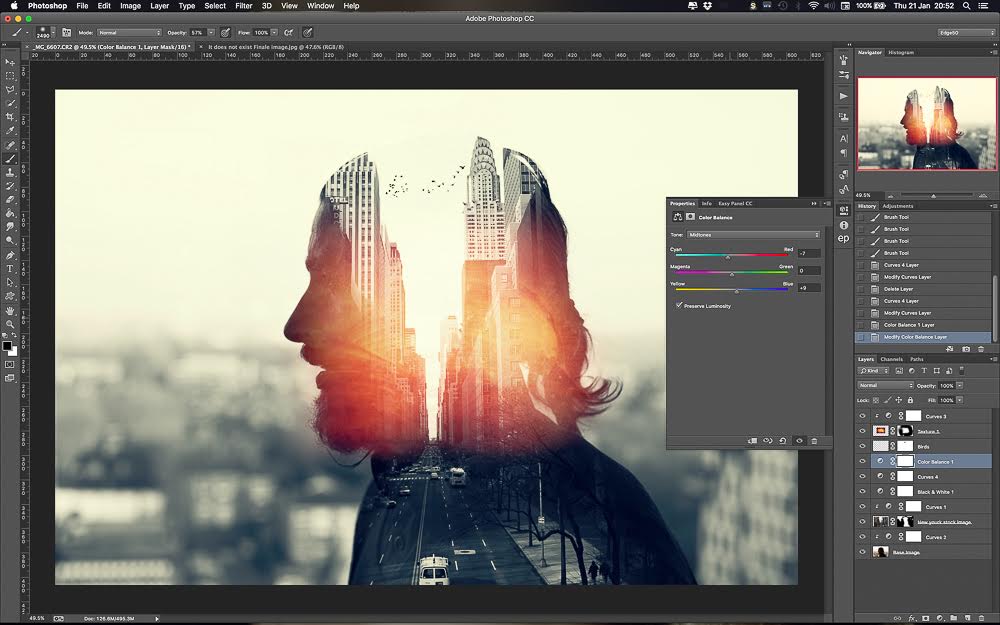 Вы увидите их на панели «Слои». Щелкните один корректирующий слой и, удерживая клавишу Shift, щелкните другой, чтобы выбрать оба. Перетащите от имени слоя или эскиза (НЕ из этого белого поля, называемого маской) на другое изображение. Когда вы увидите контур, отпустите кнопку мыши, чтобы скопировать корректирующие слои на изображение.Перетащите также корректирующие слои на третье изображение.
Вы увидите их на панели «Слои». Щелкните один корректирующий слой и, удерживая клавишу Shift, щелкните другой, чтобы выбрать оба. Перетащите от имени слоя или эскиза (НЕ из этого белого поля, называемого маской) на другое изображение. Когда вы увидите контур, отпустите кнопку мыши, чтобы скопировать корректирующие слои на изображение.Перетащите также корректирующие слои на третье изображение.
Теперь к каждому изображению применены одинаковые настройки. Поскольку мы использовали корректирующие слои, теперь при необходимости мы можем точно настроить каждое изображение отдельно — и это то, что мы будем делать. Сначала мы снова соберем все изображения в одно окно. Выберите «Окно»> «Упорядочить»> «Объединить все на вкладки». Щелкните одну из вкладок изображения (не оригинал), чтобы отобразить это изображение.
Теперь фото стало ярче, но цвета на фото могли бы быть более насыщенными.На панели «Слои» файла xxx.jpg дважды щелкните миниатюру слоя слева от слоя «Цветовой тон / насыщенность». Это позволяет вам снова редактировать параметры настройки на панели «Свойства». Попробуйте отрегулировать насыщенность этого изображения, перетащив ползунок.
Это позволяет вам снова редактировать параметры настройки на панели «Свойства». Попробуйте отрегулировать насыщенность этого изображения, перетащив ползунок.
Использование корректирующих слоев — один из многих вариантов Photoshop для полировки фотографий, чтобы они хорошо смотрелись вместе. Вы также можете обрезать изображения с помощью инструмента «Кадрирование» — вы можете видеть, что мы уже обрезали эти изображения до квадратного формата… добавить специальные эффекты, такие как добавление эффекта размытия, удаление или редактирование частей изображения, перемещение объектов и многое другое.Вы можете узнать больше об этих различных функциях Photoshop, просмотрев уроки Photoshop на сайте adobe.com.
Те же методы полировки ваших изображений, которые я только что рассмотрел, можно использовать для любого количества изображений, которые вам нужны в каталоге, веб-сайте, презентации или любом другом проекте. Это отличный способ создать единый набор похожих изображений, которые свяжут ваш проект воедино и выведут его на новый уровень.
5 методов, которые необходимо знать
Узнайте, как редактировать фотографии в Photoshop с помощью этих пяти техник для начинающих. Измените внешний вид любого изображения всего несколькими щелчками мыши и настройками.
Фон обложки через Africa Studio, рабочее изображение через Дмитрия и Кристину
Допустим, вы делаете снимок, на котором момент запечатлен именно так, как вы хотели, но с выключенными цветами. Другой распространенный сценарий: вы нашли стоковую фотографию с идеальной тематикой, но она просто не соответствует стилю вашего бренда.Знание того, как редактировать фотографию, полезно не только для дизайнеров или фоторедакторов — это может быть полезно для маркетологов, менеджеров социальных сетей, владельцев малого бизнеса или всех, кто хочет немного украсить.
В этой статье я покажу вам пять быстрых методов в Adobe Photoshop для настройки, улучшения или изменения всей динамики изображения почти мгновенно.
- Яркость и контраст
- Кривые
- Виньетка
- Слои режима наложения
- Удаление дымки в фильтре Camera Raw Photoshop
Посмотрите фото ниже.Я использовал эти методы, чтобы уменьшить контраст и глубину, придав ему совершенно другой вид.
1. Измените яркость и контраст
Один из простейших, но наиболее эффективных способов увеличить динамику или улучшить общую четкость изображения — использовать слой регулировки яркости / контрастности . Используйте его, чтобы сделать изображение светлее или темнее (яркость), а также уменьшить или увеличить разницу между светлыми и темными цветами (контраст).
Чтобы использовать слой регулировки яркости / контрастности, просто щелкните значок в нижней части палитры «Слои» с надписью: Создать новый слой заливки или коррекции , затем выберите «Яркость / контрастность» из всплывающего списка.
Параметры корректирующего слоя можно изменить в автоматически открывшемся окне «Свойства».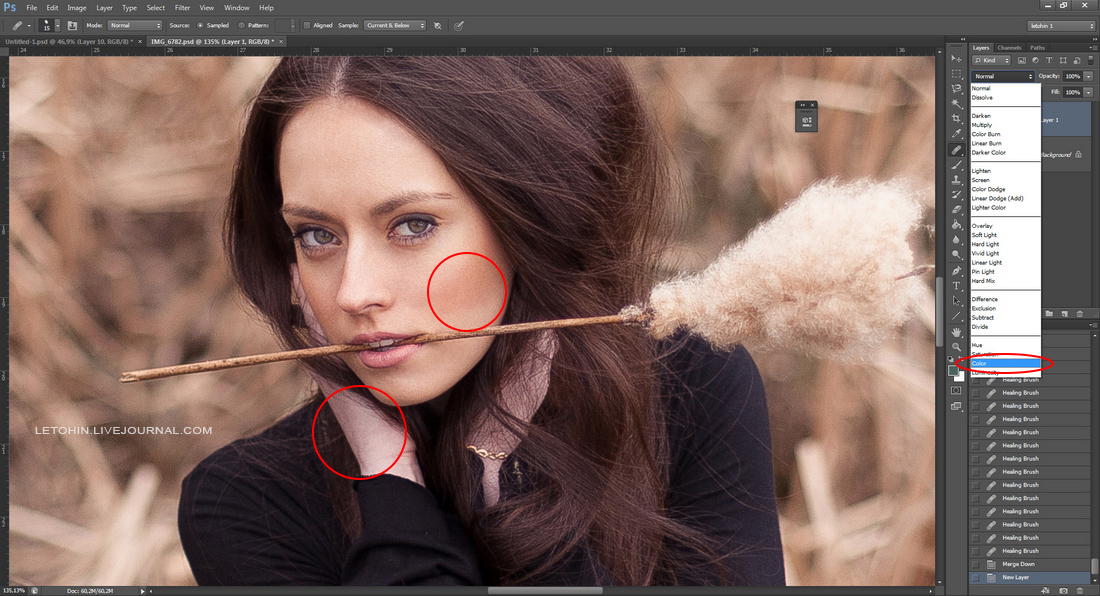 Просто отрегулируйте ползунки. Преимущество использования корректирующих слоев вместо изменения яркости / контрастности с помощью меню Изображение> Коррекция заключается в том, что вы можете сохранить исходное изображение при сохранении в формате .psd или в файле другого типа, в котором сохраняются слои. Эта функция применяется к каждому режиму корректирующего слоя.
Просто отрегулируйте ползунки. Преимущество использования корректирующих слоев вместо изменения яркости / контрастности с помощью меню Изображение> Коррекция заключается в том, что вы можете сохранить исходное изображение при сохранении в формате .psd или в файле другого типа, в котором сохраняются слои. Эта функция применяется к каждому режиму корректирующего слоя.
Как вы можете видеть здесь, я уменьшил яркость на -16 и увеличил контраст до 65, создавая гораздо более богатое изображение.
Совет: Когда вы создаете корректирующие слои, Photoshop автоматически прикрепляет маску к слою — белое поле рядом со значком в слое. Вы можете выбрать область, которую хотите изменить, добавить корректирующий слой, и тогда изменения, внесенные в элементы управления, повлияют только на эту предварительно выбранную область. Вы также можете использовать кисть черного цвета, чтобы замаскировать области, оставив затронутые области для корректировки с помощью корректирующего слоя.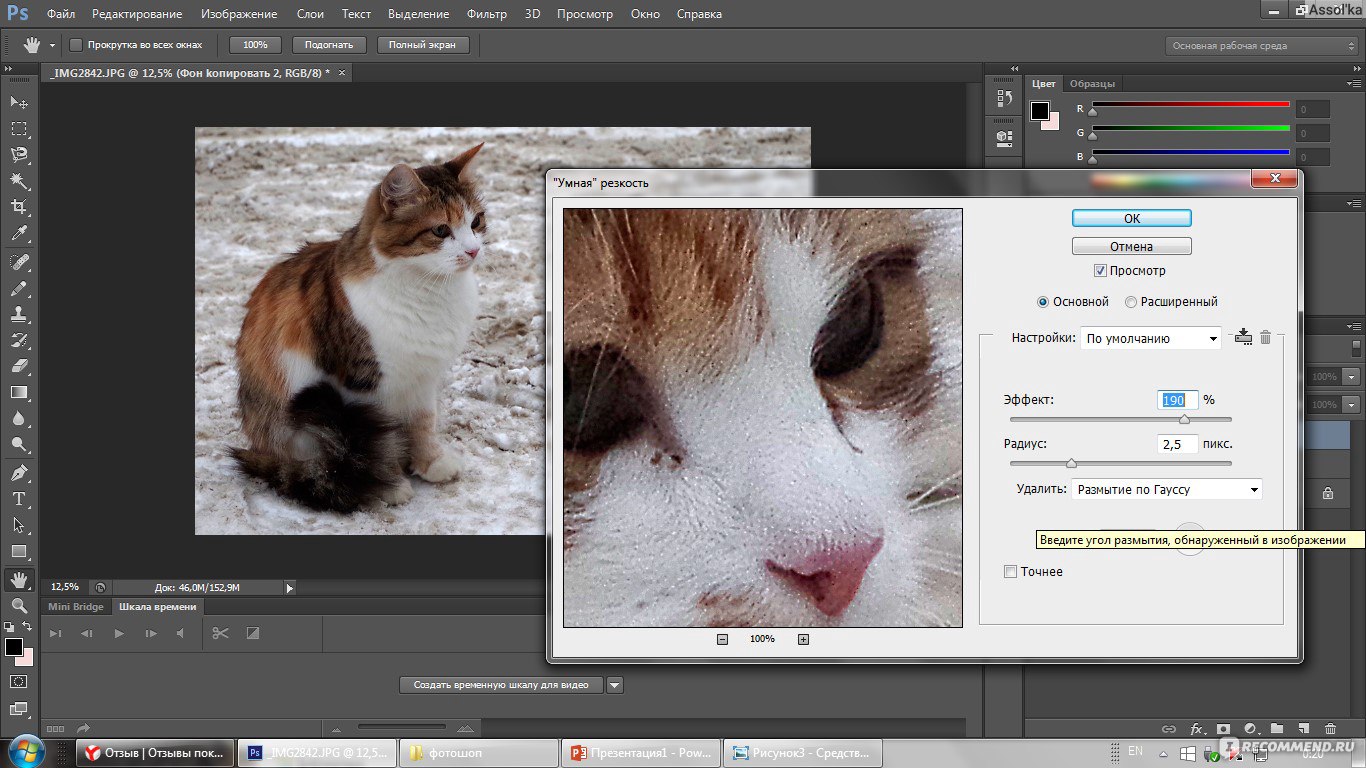
2.Отрегулируйте кривые для ностальгического образа
Настройка кривых на изображении может изменить общий тон или индивидуально изменить значения каждого цветового канала. Чтобы узнать больше или обновить свои навыки, обратитесь к этому вводному руководству по Curves.
Я буду использовать Кривые на этом изображении, чтобы сместить отдельные каналы RGB, что позволит добиться размытой, старой фотографии, одновременно увеличивая контраст. Это придаст изображению более прохладный оттенок.
Совет: В процессе настройки изображение начнет выглядеть странно. Не оценивайте результаты, пока не выполните эти шаги. Вы можете вернуться к каждому каналу, чтобы при необходимости отрегулировать.
Выберите Curves из меню корректирующих слоев, как указано выше, и обратитесь к окну свойств. Найдите раскрывающееся меню с надписью RGB в верхней части окна «Свойства». Щелкните по нему и выберите канал Red . Сдвиньте темный ползунок в нижнем левом углу графика немного вправо.Это уменьшает количество красных оттенков в темных областях изображения.
Щелкните по нему и выберите канал Red . Сдвиньте темный ползунок в нижнем левом углу графика немного вправо.Это уменьшает количество красных оттенков в темных областях изображения.
Другой совет: Если вы работаете с изображением CMYK, примените те же шаги, просто замените каналы RGB (красный, зеленый, синий) на каналы CMYK (голубой, пурпурный, желтый, k = черный. )
Теперь создайте плавную S-образную кривую в каналах Green и Blue . Выберите Зеленый из раскрывающегося списка каналов. На графике щелкните зеленую диагональную линию слева от середины и слегка потяните вниз.Щелкните еще раз справа от середины и слегка потяните вверх.
Снова нажмите раскрывающееся меню каналов, затем повторите это для канала Blue . У вас получится более контрастный, состаренный образ, который передает более романтичный или ностальгический тон.
3. Используйте виньетку для создания фокуса
Создавая виньетку, вы отделяете границы изображения от окружающей его среды, увеличивая фокусировку на предмете. Вы также можете использовать виньетку в тандеме с настройками Кривых выше, чтобы усилить ностальгический вид.
Вы также можете использовать виньетку в тандеме с настройками Кривых выше, чтобы усилить ностальгический вид.
Для быстрой и простой виньетки нажмите Command + Shift + N (дополнительные сочетания клавиш Adobe см. В нашей бесплатной загрузке) и нажмите Enter / return , чтобы добавить новый слой.
Перейдите к Редактировать в главном меню и выберите Заливка . Выберите Черный в раскрывающемся списке Содержание . Теперь добавьте маску слоя, нажав кнопку Добавить маску слоя в нижней части окна «Слои».Он должен быть заполнен белым. Если это не так, выберите маску слоя, щелкнув по ней, и примените шаги Заливки, указанные выше, выбрав Белый.
Нажмите B на клавиатуре или выберите инструмент Brush в меню «Инструменты». Щелкните правой кнопкой мыши, чтобы открыть окно параметров кисти.
Отрегулируйте ползунок Size так, чтобы кисть стала огромной, примерно такой же, как изображение, или немного больше или меньше. Сдвиньте Hardness до упора. Это даст нам мягкие плавные края, необходимые для создания виньетки на маске.
Сдвиньте Hardness до упора. Это даст нам мягкие плавные края, необходимые для создания виньетки на маске.
Выделив маску слоя, сделайте черный цвет передним планом кисти. Затем просто щелкните в центре изображения, чтобы открыть оригинал под ним. Возможно, вам придется щелкнуть несколько раз, чтобы настроить покрытие. Если что-то напортачило, просто заново залейте черным.
Теперь уменьшите Opacity слоя в окне Layers. Вот настройки для маски слоя, которую я использовал, и результаты. Использование Multiply работает для одних изображений лучше, чем для других — это не обязательно.
4. Добавьте слои режима наложения
Наложение слоев однотонных цветов с использованием режимов наложения может полностью изменить изображение, которое плохо экспонируется, блеклое или лишенное динамики. Здесь мы добавим слой насыщенности, а затем увеличим теплоту и блики всего за несколько шагов. Узнайте больше о режимах наложения здесь.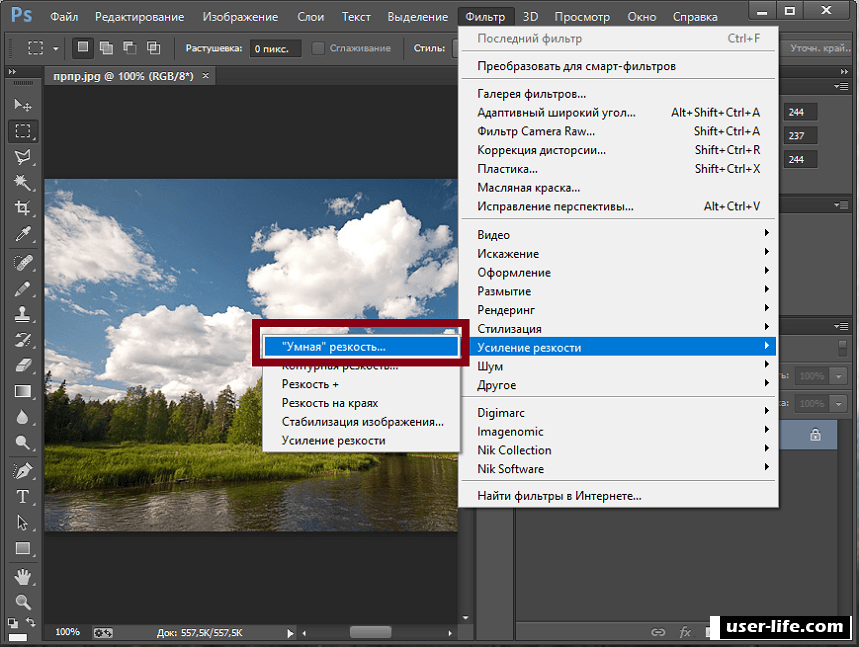
Сначала добавим насыщенность:
- Нажмите Command + Shift + N для создания нового слоя, затем залейте слой черным
- Установите режим наложения на Затемнение цвета
- Снизьте процент заполнения до 15%
Это отличный трюк для придания некоторой динамики изображению, но мы можем пойти дальше, добавив слои с разными цветами и используя другой тип режима наложения.
Чтобы добавить тепла образу:
- Добавьте новый слой и залейте его оранжевым цветом
- Снова установите режим наложения на Затемнение цвета
- Установите Fill на 15%
Добавьте немного цвета в основные моменты:
- Добавьте новый слой, залейте его синим цветом .
- Установите режим наложения на Color Dodge .
- Установите Fill на 10% .

5. Удаление дымки с помощью фильтра Camera Raw
Этот последний трюк — не совсем обычная уловка. Мы собираемся использовать функцию в Camera Raw Filter , которая обычно используется при импорте изображений RAW с камеры в Photoshop для обработки. Здесь мы не будем беспокоиться об этом процессе.
Добавляет выборочную насыщенность изображению. Происходит своего рода алхимия, когда программа находит низкоконтрастные облака, переходящие в тусклое зимнее небо, и заставляет их выскочить.Небо становится голубее, облака становятся глубже и. . . это просто волшебство. Я довольно часто использую его и для не облачных изображений.
Чтобы получить к нему доступ, нажмите Command + Shift + A на клавиатуре или выберите Filter> Camera Raw Filter в главном меню. Это откроет новое окно. В правом нижнем углу вы увидите ползунок под названием Dehaze . Для этого изображения сдвинем его до +42 . Это добавляет контрастности и насыщенности, не переусердствуя.
Это добавляет контрастности и насыщенности, не переусердствуя.
Используйте этот элемент управления осторожно, чтобы реалистично улучшить размытые, призрачные фотографии.И наоборот, вы можете получить довольно крутые неестественные эффекты . Все зависит от того, как вы используете изображения.
Совет: Имейте в виду, что вы должны использовать этот фильтр для JPEG. Вы можете использовать его с другими форматами файлов, но если изображение многослойное, фильтр покажет только текущий выбранный слой, который вы настраиваете.
Используйте эти тщательно отобранные творческие ресурсы, чтобы ваши проекты продолжали работать.
Скачайте бесплатные виртуальные фоны, видеоклипы, изображения и музыку.
Ресурсы для бизнеса и агентств
Дополнительные советы и рекомендации по работе с фотографиями или с помощью Photoshop можно найти в следующих статьях:
.уроков по Photoshop | Узнайте, как использовать Photoshop
Изучите основы или отточите свои навыки с помощью учебных пособий, призванных вдохновлять.
Новичок Опытный
Курс «Начало работы в Photoshop»
Советы и рекомендации по использованию Photoshop на iPad
Курс редактирования фотографий для начинающих
Курс для начинающих
Курс маскировки для начинающих
Начальный курс фотомонтажа
Курс удаления предметов с фотографии
Проекты для опытных пользователей
Редактирование фотографий для опытных пользователей
Дизайн для опытных пользователей
Бесплатные обучающие программы от CreativeLive
обучающих программ YouTube от наших партнеров
Проекты для начинающих в Photoshop на iPad
Дополнительные уроки фотографии
.Как уменьшить или увеличить изображение в Фотошопе
Картинки и фотографии — это одни из самых популярных способов передачи информации. Мы регулярно выкладываем свои фото в социальные сети, картинками наполняются сайты и новостные ленты. Специальные изображения используются веб-дизайнерами для создания максимально красивых и привлекательных сайтов. Во всех случаях используются изображения разных форматов и размеров. К счастью, можно изменить размер любой фотографии. Программный продукт Adobe Photoshop предоставляет пользователю практические безграничные возможности для работы с картинками. В этой статье разберёмся, как уменьшить или увеличить изображение в Photoshop. Давайте же начнём. Поехали!
Во всех случаях используются изображения разных форматов и размеров. К счастью, можно изменить размер любой фотографии. Программный продукт Adobe Photoshop предоставляет пользователю практические безграничные возможности для работы с картинками. В этой статье разберёмся, как уменьшить или увеличить изображение в Photoshop. Давайте же начнём. Поехали!
Инструмент «Размер изображения»
В Photoshop реализован специальный метод, который позволяет сохранить резкость и детализацию фото при его увеличении. Этот метод имеется в версиях не старше, чем Photoshop CC.
Для увеличения или уменьшения картинки запустите программу и перейдите в меню «Изображение». В выплывающем списке выберите пункт «Размер изображения». В открывшемся окне и будут производиться все необходимые настройки. Попасть в него можно воспользовавшись комбинацией клавиш Alt+Ctrl+I.
В окне «Размер изображения» обратите внимание на два пункта: «Ширина» и «Высота». Вы можете изменять их значения, чтобы добиться необходимых параметров. Если вы хотите, чтобы фотография уменьшалась или увеличивалась пропорционально, щёлкните по специальной иконке в виде звеньев слева. Если они сцеплены, то при изменении значения высоты, ширина также будет изменяться пропорционально. Если звенья расцеплены, то каждый параметр изменяется отдельно.
Если вы хотите, чтобы фотография уменьшалась или увеличивалась пропорционально, щёлкните по специальной иконке в виде звеньев слева. Если они сцеплены, то при изменении значения высоты, ширина также будет изменяться пропорционально. Если звенья расцеплены, то каждый параметр изменяется отдельно.
Справа можно выбрать единицы измерения. По умолчанию там установлено «Пиксель», так как именно эта единица измерения обычно считается наиболее удобной. Ниже вы можете установить разрешение, которое измеряется в пикселях на дюйм.
Если в процессе редактирования фотографии вы хотите обеспечить пропорциональную корректировку всех пикселей, обязательно выберите пункт «Ресамплинг». В случае необходимости выберите метод интерполяции в меню «Ресамплинг». Чтобы выбрать параметры ресамплинга, кликните по небольшому треугольнику, после этого развернётся список, в котором можно выбрать один из нескольких режимов:
- Автоматически (Photoshop самостоятельно подберёт наиболее подходящий метод).

- Сохранить детали (выбрав этот метод, становится доступной возможность уменьшения шума).
- Бикубическая с увеличением (использует интерполяцию для получения более гладкой картинки).
- Бикубическая с уменьшением (уменьшает изображения, повышая при этом резкость).
- Более плавные градиенты (анализирует цветы соседних пикселей, позволяет добиться плавных цветовых переходов).
- По соседним пикселям (такой метод применяется для сохранения чётких краёв).
- Билинейная (этот способ основан на добавлении новых пикселей к уже имеющимся, рассчитывая средний цвет).
Если сохранение общего числа пикселей вас не волнует, то можно обойтись без этого режима.
Кроме этого, можно выбрать нужный параметр в разделе «Подогнать под». По умолчанию установлено «Исходный размер». Изменять этот пункт необязательно.
Задав все необходимые настройки, щёлкните кнопку «ОК», чтобы изменения вступили в силу. После этого остаётся только сохранить картинку и наслаждаться полученным результатом.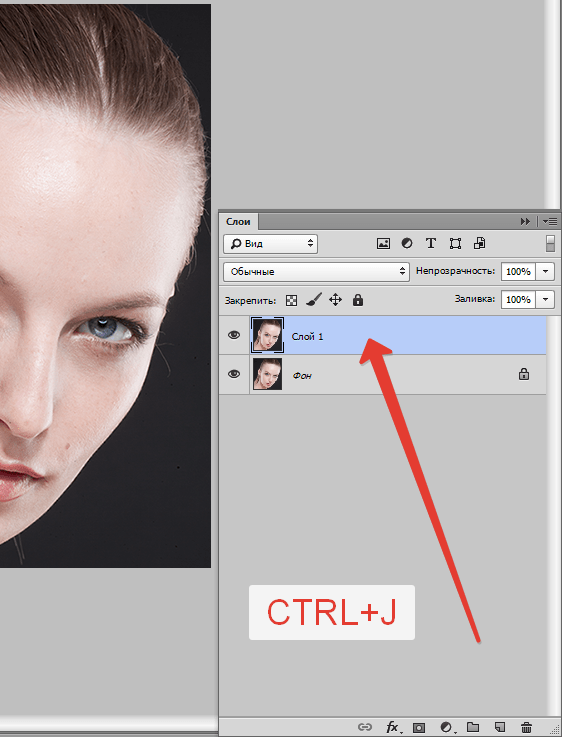
Инструмент «Трансформация»
Изменения размеров с помощью инструмента «Размер изображения» далеко не единственный способ внести необходимые корректировки в исходное фото.
Некоторые почему-то забывают о трансформации. Это действительно отличный вариант, который пригодится многим из тех, кто только начинает осваивать все возможности Photoshop.
Подобный способ выгоднее всего использовать в таких ситуациях:
- нужно увеличить или уменьшить размеры всего исходного изображения;
- требуется поменять габариты вставленной картинки.
Начнём с увеличения и уменьшения всего изображения. Здесь нужно:
- Открыть картинку или фото.
- Через команду «Редактирование» выбрать вариант «Свободное трансформирование», либо же нажать сочетание кнопок Ctrl и T.
- Если эта команда не активная, и подсвечивается серым, тогда на фоновом слое стоит блокировка.
- Для снятия блокировки фонового слоя нужно дважды по нему кликнуть, и в окне «Новый слой» нажать на ОК.

- После открытия инструмента трансформирования вокруг изображения появится рамка. По её углам находятся специальные маркеры.
- Нужно потянуть за эти маркеры. Тем самым картинка будет увеличиваться или уменьшаться.
Задав необходимые габариты редактируемому изображению, в верхней части панели параметров нажмите на изображение галочки. В некоторых версиях Photoshop имеется ошибка, из-за которой эта галочка остаётся невидимой. Тут можно просто нажать на Enter. Кнопкой Esc можно отменить действия.
При увеличении картинка часть изображения становится скрытым, поскольку выходит за рамки своего начального размера. Иногда это даже хорошо для редактирования. Но можно исправить ситуацию, открыв меню «Изображение» и нажав на кнопку «Показать всё».
Если же картинка будет уменьшаться, тогда появляется шахматный фон. Но переживать не стоит. Фактически это пустота, которая при сохранении картинки автоматически пропадает. Хотя лучше всё же отрезать лишнее, воспользовавшись инструментом «Тримминг» в разделе «Изображение».
СОВЕТ. Если не хотите терять пропорцию редактируемого изображения, тогда при перетягивании маркера зажмите кнопку Shift на клавиатуре.
Теперь к вопросу об изменениях размеров вставленной картинки в фоторедактор.
Тут ничего сложного. Нужно выделить вставленное изображение, и воспользоваться командой для трансформации. Как и в предыдущем случае, нужно кликнуть на маркер и потянуть за него в требуемую сторону.
Инструмент «Размер холста»
Этот способ вряд ли можно назвать самым популярным. Но некоторым пользователям он также пригодится. Потому взять его на вооружение стоит.
Нюанс представленного метода заключается в том, что будет меняться размер разрешения редактируемой фотографии. При этом сама картинка, то есть исходное изображение, меняться не будет. Программа просто вырежет часть лишнего, если вы проводите процедуру уменьшения. Либо добавит фоновый цвет. Это уже станет актуальным в том случае, если картинка увеличивается.
Предположим, что у исходной картинки разрешение составляет 800х800 пикселей. Нужно кликнуть на меню «Изображение» и выбрать инструмент «Размер холста». Здесь задаётся соответствующий необходимый размер. К примеру, 600х600 пикселей.
Нужно кликнуть на меню «Изображение» и выбрать инструмент «Размер холста». Здесь задаётся соответствующий необходимый размер. К примеру, 600х600 пикселей.
Как результат трансформации картинки, 200 лишних пикселей будут удалены. Обрезание будет происходить по высоте и длине картинки.
Причём в меню настроек можно выбрать, откуда именно будет отрезаться лишнее, если вариант по умолчанию вас не устроит. А потому обрезать получится только конкретную сторону, либо равномерно со всех граней.
Кадрирование
Чтобы выполнить кадрирование редактируемой фотографии или картинки, нужно воспользоваться инструментом под названием «Рамка». Важно отметить, что он во многом напоминает принцип работы другого уже ранее рассмотренного инструмента. А именно «Размер холста».
За помощью рамки размер самого изображения меняться не будет. Оно обрезается при уменьшении, либо получают дополнительные пустоты при увеличении.
Уменьшение размера без потери качества
Крайне неприятно, когда вместе с размером картинки меняется её качество.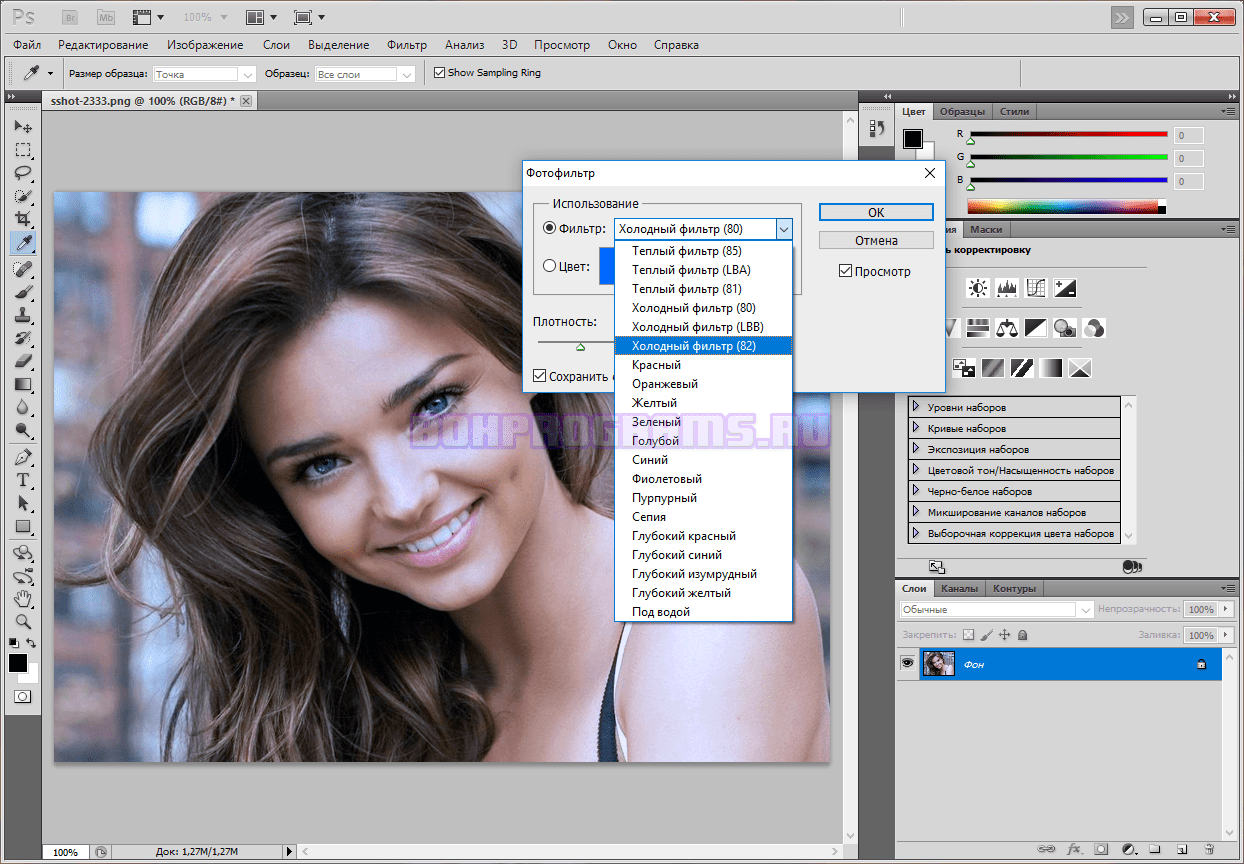 Причём изменение происходит в худшую сторону.
Причём изменение происходит в худшую сторону.
Поменять размер, не затронув при этом качество, можно. Из 4 рассмотренных способов на такое способны лишь 2 инструмента. Это «Кадрирование» и «Размер холста».
При использовании таких инструментов картинка фактически меняется, но масштаб содержимого остаётся неизменным. Но тогда придётся принести в жертву часть редактируемого изображения, избавившись от его части.
Теперь вы знаете, как легко и быстро увеличить или уменьшить картинку в Photoshop. Пишите в комментариях, была ли эта статья полезна для вас, и задавайте интересующие вопросы по рассмотренной теме.
Фотошоп онлайн на русском бесплатно
Создание фото сегодня стало достаточно простым процессом, а теперь еще и профессиональной обработкой фотографий сможет заниматься любой желающий. Программа фотошоп онлайн — это удобный сервис для обработки и коррекции фотографий, изображений и клипартов. Программа довольно простая, все управление производится на интуитивном уровне, но самое главное — конечный результат работы сможет восхитить любого, ведь здесь все зависит от фантазии и мастерства пользователя.
фотошоп онлайн очень похож на популярный графический редактор известной графической программы, панель управления и логика работы идентичны, но главным плюсом онлайн-редактора является то, что он не требует специальной установки на компьютер и серьезных мощностей, все работы можно выполнить непосредственно в браузере, что очень удобно для непрофессионалов, работающих на обычных нетбуках, планшетах и прочих устройствах.
Программа фотошоп онлайн — это удобный сервис для обработки и коррекции фотографий, изображений и клипартов. Программа довольно простая, все управление производится на интуитивном уровне, но самое главное — конечный результат работы сможет восхитить любого, ведь здесь все зависит от фантазии и мастерства пользователя.
фотошоп онлайн очень похож на популярный графический редактор известной графической программы, панель управления и логика работы идентичны, но главным плюсом онлайн-редактора является то, что он не требует специальной установки на компьютер и серьезных мощностей, все работы можно выполнить непосредственно в браузере, что очень удобно для непрофессионалов, работающих на обычных нетбуках, планшетах и прочих устройствах.
Инструкция по работе редактора фотошоп онлайн:
Для того, чтобы начать работать в программе фотошоп онлайн, необходимо ознакомиться с основными элементами управления. Отметим, что большинство кнопок и пунктов меню повторяют обычный фотошоп, поэтому, если у вас уже есть опыт работы с данной программой, то вы легко разберетесь и с его онлайн версией.
Итак, надпись «Главное меню» указывает на основное меню, которое позволяет открыть документ, сохранить его, а также выполнить всевозможные команды по применению фильтров и прочих эффектов.
Пункт «Файл» выполняет стандартные функции: создать новый документ, открыть, сохранить, печать, завершить и так далее. Удобно то, что в данном меню есть пункт «открыть с URL «, что позволяет открыть изображение, не загружая его себе на компьютер, а работая исключительно в браузере.
Думаем, что работа с этой частью меню не вызовет больших затруднений, так как каждый пункт меню означает конкретное действие, понятное любому пользователю, но тем не менее, расскажем коротко о каждом из них и какие возможности у данных пунктов есть:
Новый: данный пункт создаст чистое изображение, т.е. пустой холст. Вам предлагается указать размеры пустого изображения в пикселях, а также указать свойство прозрачности холста.
Открыть: стандартная функция открытия изображения с Вашего компьютера. Выбрав данный пункт, откроется стандартное окошко, в котором Вам необходимо выбрать файл для загрузки в фотошоп онлайн и редактирования.
Выбрав данный пункт, откроется стандартное окошко, в котором Вам необходимо выбрать файл для загрузки в фотошоп онлайн и редактирования.
Открыть с URL: отличительная особенность данного пункта что картинку загружаете не со своего компьютера, а из сети, указав ссылку на изображение. Изображение автоматом будет загружено по указанной ссылке в онлайн фотошоп.
Сохранить: как и в случае работы в обычной версии известной графической программы, данный пункт предлагает сохранить редактируемое в фотошопе онлайн изображение, на ваш компьютер виде графического файлика.
Печать: выбрав данный пункт, Ваше изображение будет распечатано.
Закрыть: пункт закрывает текущее окно в котором производится редактирование изображения, в случае если Вы забыли сохранить Ваше изображение, то фотошоп онлайн предложить это сделать. Онлайн фотошоп продолжит работать и не закроется.
Завершить: работа редактором онлайн будет завершена. Закроется текущее окно или вкладка браузера. В случае, если Вы забыли сделать сохранение изображения, онлайн редактор предложит это сделать перед закрытием.
В случае, если Вы забыли сделать сохранение изображения, онлайн редактор предложит это сделать перед закрытием.
Следующий пункт меню, требующий детального рассмотрения, — это пункт «Правка», позволяющий редактировать выбранное изображение:
Данный пункт содержит очень важные составляющие: инструменты «Отмена последнего действия» и «Повтор последнего действия». В фотошоп онлайн эти инструменты также можно выбрать при помощи горячих клавиш, аналогичных обычному фотошопу. Сочетание горячих клавиш указано справа от соответствующего пункта в меню. Также можно воспользоваться инструментом «История», который позволит удалить давно совершенную манипуляцию, для этого ее только необходимо выбрать и переместить в корзину.
Работа с фото предполагает частые изменения произведенных действий, ведь применение любого эффекта может привести к не тому результату, которого добивался редактор фото. Особенно отмена действия бывает удобной и необходимой во время образки фото и удаления заднего фона.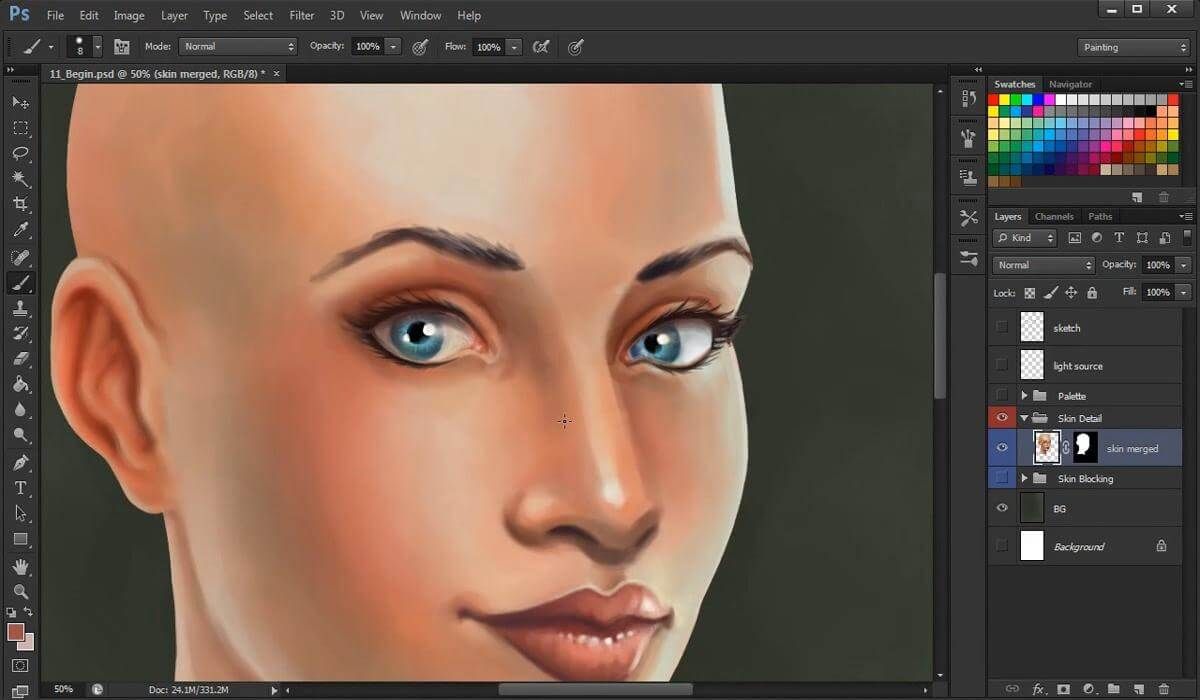
При работе с изображением также могут понадобиться инструменты «вырезать», «копировать», «вставить», они также находятся в меню «правка». Часто этими инструментами пользуются во время дублирования какой-либо части изображения или, наоборот, удаления ненужных деталей.
Инструмент «свободное преобразование» делает возможным поворот изображение, его увеличение или уменьшение, как пропорциональное, так и хаотичное. Зажав клавишу Shift, вы сможете изменять размер картинки или ее отдельной части пропорционально каждой стороне, клавиша Alt делает возможным изменение пропорций картинки, а также ее искажение. Это очень полезный и нужный инструмент в программе фотошоп онлайн, его использование открывает большие возможности во время редактирования фото или картинок.
Пункт меню «Изображение» позволяет редактировать параметры изображения: его цветовое значение (градации серого, CMYK, RGB и так далее). Отметим, что значение CMYK обычно используется при работе с полиграфической продукции, которую печатают типографии, значение RGB соответствует любому цветному фотопринтеру. Отображение цвета при печати во многом зависит от выбранного значения, поэтому прежде, чем отправлять изображение на печать, ознакомьтесь с каким цветовым значением работает ваш принтер. Кроме этого, большинство мониторов настроены на отображение RGB.
Отображение цвета при печати во многом зависит от выбранного значения, поэтому прежде, чем отправлять изображение на печать, ознакомьтесь с каким цветовым значением работает ваш принтер. Кроме этого, большинство мониторов настроены на отображение RGB.
Размер изображения также можно менять при помощи редактора фотошоп онлайн. Здесь можно обозначить не только высоту и ширину изображения, но и установить необходимое значение пикселей. Для использования фото в Сети его размер не должен превышать 600-800 пикселей, так как слишком тяжелые фото могут не приниматься многими интернет-хранилищами, социальными сетями и прочими ресурсами. Кроме этого, при недостаточной скорости Интернета большие фотографии могут грузиться очень долго. Очень важным параметром, особенно при работе с типографиями, является значение dpi, которое в идеале должно составлять 300, но для любительской обработке фото это значение почти неважно. Вообще, следует отметить, что в глубоких настройках размеров и значения цвета не стоит копаться, если вы не уверены в том, что вы делаете. Для редактирования фото для соцсетей и интернета эти значение почти неважны.
Для редактирования фото для соцсетей и интернета эти значение почти неважны.
Пункт «Вращение изображения» дает возможность отразить фото по горизонтали или по вертикали, повернуть его на 90, 180 градусов. Это бывает необходимо при создании коллажей или для того, чтобы выровнять линию горизонта при неудачно сделанном фото (обычно такое случается, если работаешь без штатива).
«Слой» — это следующий рассматриваемый пункт главного меню:
Что за зверь: слой в фотошопе?
Те, кто хотя бы немного знакомы с принципами работы онлайн или привычной программы фотошоп, конечно же, знают и о существовании слоев. Для тех же, кто работал в редакторе изображений, этот инструмент является одним из самых важных. Ведь именно благодаря слоям мы можем работать отдельно с различными параметрами изображения (яркостью, цветностью, насыщенностью, четкостью и т.п.), не меняя при этом не только остальных параметров, но и исходного изображения.
Давайте попробуем разобраться в вопросе подробнее и рассмотрим, принцип, лежащий в основе инструмента «Слои» в программе фотошоп онлайн.
Слой можно сравнить с тонкой калькой или прозрачной бумагой, которая находится над изображением. На каждой из таких «калек» содержится определенная информация. К примеру, одна из них темная, она уменьшает яркость. Если вместо темной кальки положить светлую (в терминах фотошопа – сделать корректирующий слой ярче), то видимая нами картинка также станет ярче. При этом исходное изображение, лежащее под слоем-калькой, никак не измениться.
Слоев, которые перекрывают изображение, может быть несколько и каждый из них будет выполнять свою функцию. Изменяя их расположение относительно друг друга, регулируя их свойства, условия наложения и другие параметры, можно менять вид изображения.
Также фотошоп онлайн предлагает пользователям специальные свойства слоев: корректировку, заливку, изменение стиля. Все эти параметры позволят быстро добиться нужных результатов.
Для одних типов работ может хватить и 1-2 слоев, для других нужно быть готовыми оперировать и десятками вспомогательных изображений. Каждый слой можно менять, сохранять или удалять за ненадобностью.
Каждый слой можно менять, сохранять или удалять за ненадобностью.
На изображении ниже показано как выглядит окно «Слои», в нем отражаются все доступные для работы «кальки».
Для изменения расположений слоев относительно друг друга есть специальный инструмент. Также опционально можно изменять прозрачность, насыщенность, делать слои видимыми или невидимыми, копировать и удалять. Чтобы скрыть слой, не удаляя (сделать невидимым) нужно нажать «галочку», которая есть рядом с каждым из них. Параметр «видимость» часто применяют в тех случаях, когда текущий слой мешает дальнейшей редакции изображения.
В фотошопе онлайн, так же, как и в привычном нам продукте Adobe, есть опция «Стиля слоя». С помощью него вы сможете менять вид изображения. Сейчас доступны следующие режимы: тень (внутренняя или внешняя), скос, свечение (внутреннее или внешнее).
«Коррекция» – важное меню для профессионалов и любителей:
Если вы хотите завязать тесное знакомство с этим редактором фотографии, или, тем более, подружиться, то изучить особенности работы пункта меню «Коррекция» — просто необходимо.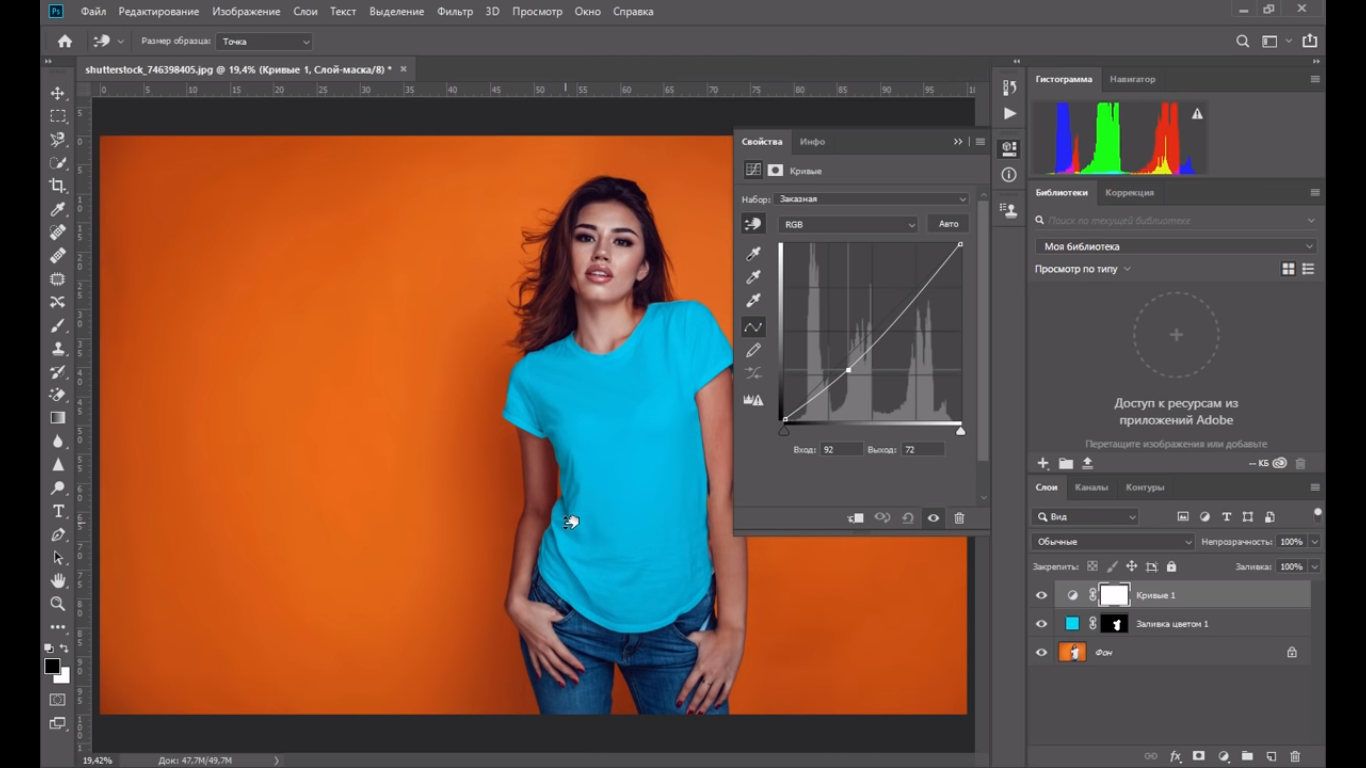
Здесь находятся одни из важнейших настроек изображения: яркость, насыщенность, цветность, палитра RGB, с помощью которой вы отдельно будете изменять яркость, оттенок и насыщенность каждого из основных цветов.
В этой вкладке есть и настройки, которые понравятся начинающим редакторам фото, благодаря которым вы сможете легко сделать из изображения негатив, старое фото (сепиа и ч.б.), изменить общий тон картинки. Также для новичков, которые не знают как правильно откоррективровать фотографию, есть режим «Автоуровни». В таком случае все вопросы освещения программа решит за вас.
Также для обработки изображения и создания специальных эффектов можно воспользоваться параметром «Фильтр». Здесь вы сможете найти большой выбор автофильтров, которые придадут вашему фото интересные эффекты. Поэкспериментируйте – результат обязательно понравится вам!
Кроме изменения цвета, фильтры помогут размыть или наоборот сделать изображение более четким, очень популярен и параметр «Растр». Впрочем, рассказывать о каждом из них – дело неблагодарное, здесь лучше попробовать все самому и найти собственные оригинальные решения обработки фото.
Впрочем, рассказывать о каждом из них – дело неблагодарное, здесь лучше попробовать все самому и найти собственные оригинальные решения обработки фото.
Сделать работу в онлайн фотошоп удобнее: панели «Вид», «Обзор» и «Язык»:
Итак, будем последовательны и начнем знакомство по порядку – вкладка «Вид». Она поможет работать со всем изображением или его частью и отразит то изображение, которое вы видите в основном окне редактора. С помощью панели вы можете добавлять или убирать инструменты с экрана. Они будут появляться или исчезать слева и справа от изображения.
Также поможет изменить вид основного окна и панель «Обзор», которую стоит искать в верхнем правом углу редактора. По многим функциям панель «Обзор» похожа на вкладку «Вид». На картинке ниже вы можете увидеть, как выглядит эта панелька в фотошоп онлайн.
Для чего нужно окошко «Обзор» ?
С помощью «Обзора» можно быстро уменьшить\увеличить изображение или его часть. Сделать это можно с помощью ползунка или, указав требуемые размеры в пикселях, в специальном окне.
Сделать это можно с помощью ползунка или, указав требуемые размеры в пикселях, в специальном окне.
Увеличивать изображение можно ползунком, плавно его перемещая при помощи мыши, но можно и сразу указать в пикселях размер изображения.
Последний пункт меню, как явно следует из его названия – «Язык» — отвечает за то, на каком языке будет разговаривать программа. С ее помощью легко изменить язык интерфейса на английский или любой другой из возможных. Вот так выглядит эта вкладка:
Данный пункт позволяет Вам сменить язык интерфейса онлайн редактора.
В одно касание, без перезагрузки окна браузера, интерфейс сменит язык на выбранный Вами.
Панель инструментов:
В левой части экрана программы онлайн фотошоп можно найти и еще одного помощника – панель инструментов, без которой трудно представить себе дружбу с этой программой. Здесь находятся основные нужные для работы инструменты:
- рамка, которая поможет быстро обрезать изображение до нужного размера;
- лассо, с помощью которого легко выделить фрагмент изображения;
- штамп – близкий друг ретушеров, который позволяет перенести один маленький кусочек изображения в другое место;
- карандаш и кисть для рисования;
- палитра цветов;
- инструмент для работы с надписями и текстами;
- точечные размытие и резкость;
- «умная» пипетка, которая поможет быстро определить цвет в любой точке картинки
- ластик
А также множество других полезных инструментов, с которыми вы обязательно подружитесь во время работы
Работа программе фотошоп онлайн очень похожа на работу в популярном фотошопе, но главным его преимуществом является то, что он не требует инсталяции на компьютер и привязки к какому-то конкретному месту, очень удобно, что все работы можно сохранять как на жестком диске своего компьютера, так и на виртуальном диске. созданном в сети Интернет.
созданном в сети Интернет.
Работать в программе фотошоп онлайн гораздо проще, чем в обычном фотошопе, хотя при этом в ней остаются все необходимые функции, фильтры и инструменты для работы. Здесь главное — разобраться с каждым инструментом и понять логику слоев, применения фильтров, кистей и так далее.
Хорошего настроения, побольше новых идей и вдохновения!
Как отредактировать рисунок в фотошопе
Традиционные эскизы часто ценятся больше, чем цифровые. Они кажутся более живыми, более «реальными», и в них есть какая-то «душа». Однако, если вы хотите представить более широкой аудитории свой рисунок, сделанный карандашом, используя Интернет, вы наткнетесь на одну большую проблему. Любой инструмент, который вы используете для преобразования традиционного искусства в цифровую форму, будет иметь некоторое влияние (обычно отрицательное) на его качество.
Adobe Photoshop приходит на помощь! Если вы считаете, что делать что-либо со сканированием/фотографией – это обман, позвольте мне заверить вас – хотите вы этого или нет, преобразование само по себе уже меняет исходное изображение.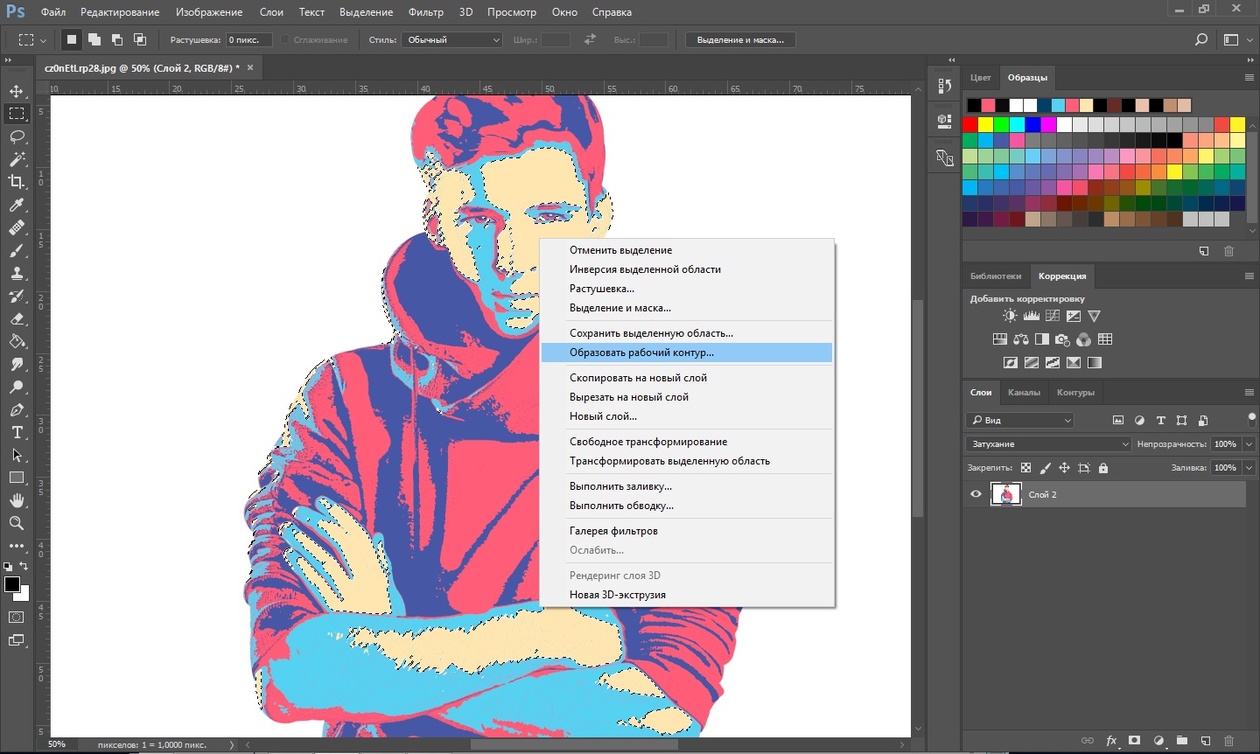 Вы можете оставить все так как есть (с плохим качеством), или сделать что-то, чтобы вернуть его к традиционному состоянию. Посмотрим как это сделать!
Вы можете оставить все так как есть (с плохим качеством), или сделать что-то, чтобы вернуть его к традиционному состоянию. Посмотрим как это сделать!
Оцифруйте свой традиционный рисунок
Я создал свою фотографию, используя три урока:
Сканер – лучший инструмент, который вы можете здесь спользовать. Он даст вам «нулевую перспективу», которая уберет хотя бы одну проблему. Однако, если у вас его нет, используйте камеру. Чем больше разрешение, тем легче добиться резкого изображения. Оба способа в итоге дадут вам цифровой файл с содержанием, не похожим на ваш эскиз.
На самом деле, это не похоже на то что я нарисовал, клянусь!
1. Исправляем перспективу
Чем больше изображение, тем сложнее фотографировать его без искажений объектива. Давайте посмотрим, как исправить даже самый экстремальный случай.
Шаг 1
Откройте файл в Photoshop. Используйте инструмент Кадрирование (C), удерживая клавиши Alt и Shift, и немного растяните границы, чтобы увеличить размер холста.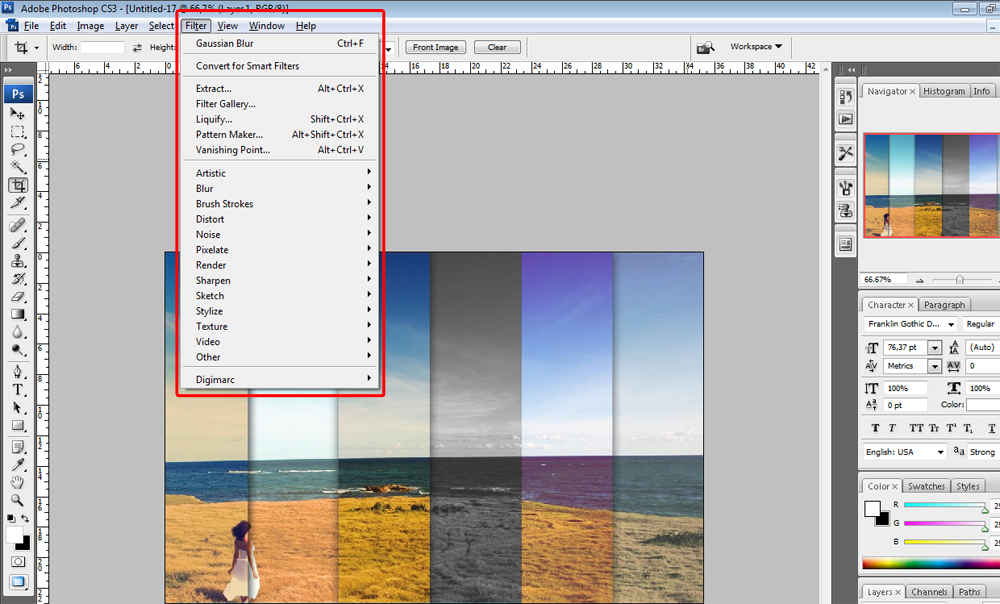 Таким образом мы получим больше места для преобразований, не уменьшая изображение.
Таким образом мы получим больше места для преобразований, не уменьшая изображение.
Шаг 2
Щелкните правой кнопкой мыши слой и выберите Преобразовать в смарт-объект. Это даст вам возможность несколько раз трансформировать изображение без потери качества. Перейдите в меню Фильтр>Коррекция объектива и перейдите на вкладку Пользовательские.
Здесь вы можете немного поиграть с ползунками Трансформирования, чтобы удалить искажения, вызванные камерой.
Шаг 3
У предыдущего метода есть свои недостатки, поэтому нам нужно добавить еще одну поправку. В моем случае картина получилась слишком «сплющенной» по вертикали. Если это также и ваш случай, щелкните правой кнопкой слой, растрируйте его, а затем используйте свободное трансформирование (Control-T), чтобы растянуть его до нужных пропорций.
2. Удалите цвета.

Во многих случаях ваш черно-белый эскиз превращается в массу случайных цветов, как правило, из-за неправильного баланса белого. Давайте исправим это одним простым способом.
Откройте панель Окно>Коррекция. Выберите Черно-белый.
3. Удалите грязный фон
Пятна, грязь, неровное освещение – вот фон вашего эскиза – это то, с чем вы бы с радостью распростились. Так давай сделаем это!
Шаг 1
Добавьте маску слоя к эскизу. Убедитесь, что фоновый слой белый, а если нет, добавьте его.
Шаг 2
Нажмите белый прямоугольник рядом с картинкой эскиза. Используйте мягкую круглую кисть, чтобы нарисовать примерно область вокруг персонажа. Помните: черный удаляет, белый возвращает.
Шаг 3
Сделайте нажим меньше и работайте точно по краям, переключаясь между черным и белым, чтобы получить правильный эффект. Фон пропал!
4.
 Исправьте контраст
Исправьте контрастКонтраст, как правило, является единственной вещью, которую художник меняет перед отправкой отсканированного изображения. Однако это гораздо более сложная проблема, чем кажется на первый взгляд, и игра с ползунком Контраст может принести вам больше вреда, чем пользы. Я покажу вам, как правильно им управлять.
Шаг 1
Добавьте корректировку Уровней.
Шаг 2
Эта панель показывает гистограмму – распределение черного и белого на рисунке. Идеальная гистограмма выглядит как гора с пологими склонами, но «совершенная» не означает, что она наиболее желательна. Чем короче (по горизонтали) гистограмма, тем выше контраст. Перетащите правый ползунок влево, чтобы светлые серые оттенки стали белыми, а левый ползунок вправо, чтобы сделать черный серым.
Здесь вас ждет ловушка. Может быть очень соблазнительно дать много черного цвета вашему изображению, но посмотрите на свой традиционный эскиз. Много ли в нем богатых черных очертаний? Если нет, изменение гистограммы, чтобы получить их, лишит вашу картину тонких изменений серого. Помните: вы хотите, чтобы цифровой эскиз выглядел так же хорошо, как оригинал, а не «лучше»!
Много ли в нем богатых черных очертаний? Если нет, изменение гистограммы, чтобы получить их, лишит вашу картину тонких изменений серого. Помните: вы хотите, чтобы цифровой эскиз выглядел так же хорошо, как оригинал, а не «лучше»!
Шаг 3
Иногда из-за неравномерного освещения или пятен некоторые части изображения будут более темные, чем остальные. Нам нужно выбрать их и отдельно изменить их гистограмму.
Используйте инструмент Быстрая маска (Q) и закрасьте область, которую хотите изменить.
Нажмите Q еще раз, чтобы вернуться в нормальный режим и инвертировать (Control-Shift-I) выбор. Затем снова добавьте настройку Уровни – она будет применена только к выбору. Поиграйте с ползунками, пока элемент не сравняется с контрастом остальных.
Вы можете применить тот же контраст к другим частям, просто щелкнув маску (прямоугольник рядом с миниатюрой слоя).
Шаг 4
Проблема с редактором уровней заключается в том, что они меняют оттенки равномерно. Есть большая вероятность того, что ваш сканер/камера потерял лучшие темные оттенки, а они были очень важны для окончательного «ощущения» картины. Вы не можете вернуть их с помощью гистограммы, но есть еще один инструмент – редактор кривых.
Этот редактор очень мощный. Фактически, здесь вы можете настроить уровни! Давайте посмотрим, о чем идет речь.
По умолчанию нижний левый угол отображает самые темные участки изображения, а верхний правый угол – самые яркие. Добавляя точку на линии и перетаскивая ее вниз, вы делаете область, которую она представляет более темной; Перетащив ее вверх, вы сделаете область ярче.
Если вы хотите сделать темные детали более темными, добавьте точку около «черного» конца и перетащите ее вниз. Линия на самом деле кривая, поэтому вам нужно выровнять (сбалансировать) ее с другими точками. Не стесняйтесь играть с ним, чтобы получить желаемый эффект!
Если вы сделаете все правильно, только самые тонкие детали станут темнее – а не все серые.
5. Кадрирование изображения
Это самая интуитивная часть, но давайте в любом случае поговорим об этом.
При традиционном рисовании вам приходится работать с размерами листа бумаги. В цифровом виде вы можете использовать любые. При использовании Кадрирования (C) обратите внимание на сетку «правило третей» и заставьте ее работать на вас.
6. Придайте картине ощущение традиционного рисунка
Есть один аспект традиционно-цифровых эскизов, который в основном игнорируется. У бумаги есть текстура, поэтому ваши штрихи – это не гладкие линии, они всегда немного оборваны. С другой стороны, ваш цифровой фон совершенно гладкий. Это не оправдывает оборванные линии, заставляя их выглядеть просто грязными, а не стильными.
У Photoshop тоже есть для этого решение! Сначала щелкните правой кнопкой мыши на любом из слоев и выберите выполнить сведение. Затем перейдите в Фильтр > Галлерея. Раскройте список Текстуры и выберите Texturizer. Используйте текстуру песчаника с тонким рельефом и соответствующим масштабированием.
Раскройте список Текстуры и выберите Texturizer. Используйте текстуру песчаника с тонким рельефом и соответствующим масштабированием.
Теперь тонкая текстура на заднем плане оптически оправдывает текстурированные штрихи. Это не просто напоминание о том, что вы создали рисунок традиционно – так на самом деле должно быть, если вы хотите, чтобы оно выглядело так, как было до оцифровки!
7. Подготовьте его для просмотра
И последнее, но не менее важное: огромный файл, который вы, вероятно, получили после оцифровки эскиза, – это не то, что вы должны показывать другим. Там действительно не нужно представлять все 1 мм штрихи в виде 20 пикселей! Вы не смотрите на эскиз, придерживая свой взгляд на бумаге, поэтому не заставляйте других это делать.
Другим преимуществом масштабирования эскиза является то, что чем меньше изображение, тем более детальным оно выглядит (из-за небольших промежутков между линиями). Кроме того, если ваш цифровой оригинал был немного размытым, масштабирование может помочь уменьшить этот эффект.
Чтобы уменьшить масштаб изображения, просто перейдите в «Изображение» > «Размер изображения» и введите более подходящую ширину. Все рисунки в этом учебнике имеют ширину 600 px; Ширина 700-800 пикселей может быть отличным выбором для иллюстрации (в зависимости от того, насколько она детализирована). Кроме того, выберите Билинейная для метода интерполяции. Масштабирование никогда не проходит полностью без потерь, но выбор правильного метода может помешать вам потерять слишком много.
Если изображение масштабируется и выглядит несколько размытым, выберите «Фильтр»> «Резкость»> «Умная резкость». Поиграйте с ползунками, чтобы получить хорошую резкость. Этот фильтр, как правило, довольно бесполезен, когда дело доходит до подробных, цветных участков, но он творит чудеса с карандашными эскизами!
Не нужно сохранять изображение в том же формате, в каком файл был до этого. Выберите «Файл»> «Сохранить для Интернета», чтобы выбрать лучшие настройки для вашего изображения. Большую часть времени вам не нужно заботиться о размере – просто убедитесь, что качество остается неизменным!
Большую часть времени вам не нужно заботиться о размере – просто убедитесь, что качество остается неизменным!
Мы сделали это!
Теперь вы можете с гордостью представить свое искусство онлайн! Возможно, эти трюки были не так просты, как изменение контраста, но эффект несравненно более привлекателен.
Знаете ли вы другие трюки, которые можно использовать, чтобы традиционные эскизы выглядели лучше в цифровом формате? Напишите комментарий – вы можете помочь другим!
Как только вы научитесь заливать фон, вы сможете заменять текст на изображении. К счастью, большую часть работы программа сделает за вас. Мы расскажем вам, как редактировать текст в Фотошопе .
Часть 1. Удаление старого текста
- Изолируйте слой, который вы редактируете, чтобы не удалить ничего существенного. Вы также можете продублировать фоновый слой, чтобы гарантировать, что вы не испортите исходное изображение. Кликните по нему в палитре слоев и нажмите Ctrl + J или Cmd + J , чтобы создать копию оригинала:
- Перед тем, как в Фотошопе редактировать текст на картинке, определите тип фона под ним.
 В Photoshop есть много инструментов для удаления текста, но вам нужно убедиться, что вы используете правильный:
В Photoshop есть много инструментов для удаления текста, но вам нужно убедиться, что вы используете правильный:
- Текст без рендеринга: если в палитре слоев напротив слоя текста значится буква « Т «, значит текст еще может быть отредактирован. Нажмите кнопку « T «, чтобы включить инструмент « Текст », а затем нажмите на текст, чтобы заменить его:
- Одноцветный фон: Создайте новый слой и используйте инструмент « Пипетка », чтобы подобрать цвет фона. Затем используйте кисть, чтобы закрасить старый текст:
- Сложный фон: Вам нужно использовать сложные инструменты, чтобы повторить фон. Остальная часть этой статьи будет посвящена именно таким сложным задачам, а также инструментам, необходимым для их выполнения:
- Перед тем, как редактировать текст в слое Фотошопа , увеличьте масштаб, чтобы обрезать текст максимально точно по контурам букв. В этом случае нам придется заменять меньше фона. Чем больше вы увеличите масштаб, тем лучше будет выглядеть конечное изображение:
- Выделите текст, который вы хотите удалить с помощью инструмента « Быстрое выделение » или « Лассо ».
 Если текст на фоне выглядит как буквы на неровной поверхности, используйте соответствующий инструмент выделения, чтобы точнее отметить текст. Линия контура должна плотно прилегать к тексту:
Если текст на фоне выглядит как буквы на неровной поверхности, используйте соответствующий инструмент выделения, чтобы точнее отметить текст. Линия контура должна плотно прилегать к тексту:
- Обведите текст, а затем перейдите в Выделение>Уточнить края , чтобы получить идеальное выделение;
- В качестве альтернативы вы можете, удерживая нажатой клавишу Ctrl / Cmd кликнуть по текстовому слою, чтобы выделить его.
Если текст уже находится в отдельном слое, удерживая Ctrl / Cmd , кликните по его миниатюре ( обычно она выглядит как буква « T « ), чтобы выделить весь текст сразу:
- Расширьте выделение на 5-10 пикселей за пределы исходного текста. Для этого нажмите на кнопку Выделение> Модификация>Расширить. Перед тем, как редактировать текст в Фотошопе , нам нужно создать небольшую рамку вокруг него. Это фон, который будет использоваться для замены текста.
Часть 2. Замена фона
- Используйте функцию « Заливка с учетом содержимого », чтобы автоматически залить текст новым фоном.
 Эта мощная функция анализирует изображение под текстом, а затем случайным образом повторяет его вместо слов, что позже позволит написать новый текст. Чтобы использовать ее, убедитесь, что:
Эта мощная функция анализирует изображение под текстом, а затем случайным образом повторяет его вместо слов, что позже позволит написать новый текст. Чтобы использовать ее, убедитесь, что:
- Текст выделен;
- У вас есть 5-10 пикселей выделенного пространства вокруг текста;
- Выбран слой с соответствующим фоном.
- Перейдите к верхнему меню и выберите « Редактирование », а затем « Выполнить заливку ». На экране появится меню заливки. Оно предоставляет различные способы для заливки всех пикселей выделения. С их помощью можно просто заменить текст. В меню есть два раздела: « Содержание » и « Наложение »:
- Перед тем, как продолжить редактирование текста в слое Фотошопа, выберите в разделе « Содержание » пункт « С учетом содержимого », а затем установите флажок для параметра « Цветовая адаптация ». « С учетом содержимого » означает, что Photoshop будет анализировать выделенные пиксели и использовать их, чтобы создать новый фон:
- Нажмите « OK », чтобы создать заливку. Эта заливка является случайной, поэтому, если она не совсем подходит, вы можете вернуться в Редактирование> Выполнить заливку и попробовать снова, чтобы получить лучший результат. Если у вас с первого раза не получилось так, как вы хотите, попробуйте:
- Перейти к разделу « Уточнить края » до того, как выбирать пункт « Выполнить заливку », и растушевать края выделения. Это поможет лучше смешать пиксели;
- Изменить « Режим наложения » в меню заливки. Уменьшите непрозрачность до 50% и попробуйте создать 2-3 заливки поверх друг друга, чтобы получить более случайный эффект;
- Используйте вместе с « Пипеткой » инструменты « Кисть » и « Градиент », чтобы закрасить проблемные места.
Часть 3. Добавление нового текста
- Найдите подходящий шрифт перед тем, как редактировать текст в слое Фотошопа . Если вы знаете шрифт, которым был написан оригинальный текст, или хотите выбрать свой собственный, вы можете выбрать его при активном инструменте « Текст ». Но если вы хотите использовать точно такой же шрифт, придется немного покопаться. Вы можете скачать шрифты бесплатно в интернете и добавить их в Photoshop ( как правило, это файлы с расширением .ttf ). Вы также можете использовать сайт WhatTheFont , который определяет шрифт на загруженном пользователем изображении:
- Введите и разместите текст, затем растрируйте его. Выберите нужный шрифт, цвет, а затем введите текст. Поместите его там, где он должен находиться, а затем кликните правой кнопкой мыши по слою текста в палитре слоев и выберите пункт « Растрировать текст »:
- Растеризация текста позволяет проще его корректировать. Но вы больше не сможете изменить текст после растеризации. Поэтому убедитесь, что все написано правильно:
- С помощью функции « Произвольная трансформация » задайте нужный угол и форму редактируемого текста в Фотошопе, и поместите его в нужном месте. Чтобы применить произвольную трансформацию, убедитесь, что ваш новый текст выбран в меню слоев. Затем нажмите Ctrl + T или Cmd + T , чтобы преобразовать текст. Вы можете также перейти в Редактирование> Произвольная трансформация . В появившемся окне измените размер объекта.
Также вы можете:
- Кликнуть в любой точке, чтобы изменить размер текста от этой точки;
- Удерживая нажатой клавишу Shift, пропорционально изменить размеры;
- Удерживая нажатой клавишу Ctrl или Cmd, нажать в любой точке, чтобы при трансформации задать перспективу от этой точки;
- Удерживая нажатой клавишу Alt или Opt, растянуть, сжать, или перевернуть текст.
- Используйте фильтр « Пластика », чтобы с помощью вращения, поворота и изгиба подогнать текст под конечный объект. К примеру, вы хотите заменить текст, написанный на банке колы. Получить точный изгиб будет невозможно без более тонкого инструмента, чем « Произвольная трансформация ». Вместо этого перейдите в Фильтр> Пластика .
С помощью кисти постепенно изогните текст, как вам нужно:
- Сделайте кисть как можно больше, чтобы скорректировать весь блок текста сразу;
- Уменьшите значение нажима кисти, чтобы получить более тонкий эффект.
Совет
Если вы в процессе того, как в Фотошопе редактировали текст на картинке, допустили ошибки, то нажмите сочетание клавиш Ctrl / Cmd + Z . Это комбинация для отмены операции.
Данная публикация представляет собой перевод статьи « How to Replace Text in Adobe Photoshop » , подготовленной дружной командой проекта Интернет-технологии.ру
Наверно выделение и вырезание частей изображения одна из самых часто используемых операций. И от того, насколько хорошо мы выделили объект во многом зависит качество итогового изображения. На прошлом уроке мы использовали для выделения волшебную палочку и магнитное лассо. Эти инструменты иногда очень полезны, особенно при контрастном фоне изображения (белое на черном, синее на желтом и т.д.). Но что делать, если у нас, например, вот такое изображение.
Здесь нам не поможет ни волшебная палочка, ни магнитное лассо. Поэтому попробуем выделить наших собачек с помощью быстрой маски. Для этого создайте новый файл, поместите на его первый слой похожее фото и возьмите на панели инструментов инструмент -лассо- (не -магнитное лассо-, а просто -лассо-). Наша задача выделить область вокруг собачек, например, вот так:
Для этого подведите курсор мыши к собачкам, нажмите левую клавишу мыши и, не отпуская, тяните линию вокруг собачек. Как только вы замкнете линию, она превратится в привычное выделение.
Теперь возьмите инструмент -быстрая маска-:
Теперь двойным щелчком снова кликните по этому инструменту, чтобы появилось окно параметров. Убедитесь, что у Вас стоят такие же параметры:
Быстрая маска преобразовывает выделение во временную маску для упрощения редактирования. Она появляется в виде цветного наложения с настраиваемой прозрачностью. После редактирования при помощи любого инструмента рисования маска преобразуется обратно в выделенную область изображения.
Сейчас наше изображение выглядит так:
Теперь мы будем его редактировать. Для этого возьмите инструмент кисть (как в прошлом уроке), желательно с неровными краями. Обратите внимание два цветных квадратика внизу панели инструментов стали черно-белыми. Это не случайно, если основным цветом выбран черный, то кисть будет добавлять цветовое наложение, а если основным цветом сделать белый, то кисть будет удалять цветовое наложение.
Сделайте основным белый цвет, мы будем удалять лишнее из нашего выделения. Теперь ведите кисточкой, убирая все лишнее, вокруг собачек. Когда закончите щелкните по иконке -быстрая маска-, наложение цвета исчезнет и появится привычное выделение.
Если после этого вы захотите что-то подправить, то снова щелкайте по иконке -быстрая маска-, она снова появится для редактирования. Если вы случайно удалили лишнее, то это тоже не проблема, сделайте основным цветом черный и проведите кистью, она будет добавлять цветовое наложение. В итоге у меня получилось так:
Теперь Редактирование -> Инверсия -> Del на клавиатуре и в итоге наши собачки выглядят так:
Если бы у нас был сайт посвященный домашним питомцам, возможно мы захотели бы разместить этих очаровательных собачек в его шапке. Давайте посмотрим как это сделать.
Создайте новый файл, размером 800 Х 300 с прозрачным фоном. Создайте новый слой и назовите его -шапка-. Пусть шапка сайта имеет размеры 800 Х 150 пикселов. Значит надо выделить прямоугольную область на слое -шапка- размером в половину холста и залить ее, например, коричневым цветом:
Теперь создайте новый слой с именем -собачки-. Чтобы перетащить на этот слой наших собачек, делаем активным окно с собачками (щелкаем по нему), копируем их (Ctrl+C), делаем активным окно с шапкой сайта и на слой -собачки- вставляем (Ctrl+V).
Наши собачки очень большие для шапки, поэтому их придется уменьшить. Для этого выбираем в меню Редактирование -> Трансформация -> Масштаб или Ctrl+t. Вокруг слоя с собачками появится рамка:
Подведите мышку к правому нижнему углу этой рамки, указатель мыши примет вид двунаправленной стрелки. Нажмите левую клавишу мыши и, удерживая нажатой клавишу Shift на клавиатуре, нажатой левой клавишей мыши уменьшайте размер рамки (ведите мышь к верхнему левому углу рамки).
Как только добьетесь нужного размера, щелкните по галочке на панели параметров:
Теперь выровняйте расположение собачек с помощью инструмента -перемещение- . Можно добавить эффекты. Для этого сделайте двойной щелчок мыши по слою на панели слоев, откроется окно эффектов слоя, выберите, например, тень и внутренняя тень:
Получится вот так:
Можете поиграться с различными эффектами, а нам осталось только обрезать наш холст под размер шапки сайта. Для этого будем использовать инструмент -кадрирование- на панели инструментов:
Сначала соберем наши слои в один. Для этого в меню: Слой -> Выполнить сведение. Теперь на панели слоев у нас один слой.
Возьмите инструмент -кадрирование-, подведите курсор мыши к верхнему левому краю холста и, удерживая нажатой левую клавишу мыши, растяните рамочку такого размера, какого будет итоговое изображение. Как только добьетесь нужного размера, щелкните по галочке на панели параметров:
На этом урок закончен, вы научились выделять объекты, изменять их размеры и изменять размер итогового изображения. Но у инструмента трансформация гораздо больше возможностей, о них мы и поговорим в следующем уроке.
Кстати, в качестве тренировки можете изменить фон нашей шапки, добавить текст, в общем поэкспериментируйте. Для того, чтобы вернуть нашему изображению многослойность воспользуйтесь палитрой «История» в главном окне программы:
В этой палитре фиксируются все ваши действия, нашим последним действием было кадрирование, щелкните на предыдущий шаг (Выполнить сведение), наше изображение снова имеет несколько слоев. Таким образом, можно откатывать шаги назад, если результат каких-либо изменений вам не нравится. Есть один нюанс: палитра «История» запоминает только 20 последних шагов. Подробнее о палитре «История» будет рассказано в уроке 8.
Если этот сайт оказался вам полезен, пожалуйста, посмотрите другие наши статьи и разделы.
Как редактировать фотографии еды в Photoshop — Easy Tutorial
Если вы хотите создавать аппетитные изображения еды, вам обязательно нужно научиться редактировать фотографии еды в Adobe Photoshop. Я подготовил краткое руководство о том, как добиться желаемого вида на изображениях еды, выполнив 10 простых шагов.
ЗАКАЗАТЬ ПЕРЕДАЧУ ФОТОГРАФИЙФуд-фотография не сводится только к фотосессии, так как успех также зависит от того, насколько умело вы редактируете такие изображения.Обратите внимание на все детали, начиная с фона и заканчивая тенями и цветами отдельных предметов.
Я сделал снимок вкусной куриной грудки с салатом, снятый при студийном свете, но источник света был размещен неправильно. Таким образом, на фото появились резкие тени, и я постараюсь от них избавиться.
1. Правильные цвета в Camera Raw
В первую очередь нужно поправить цвета.Перейдите к Filter — Camera Raw Filter … или нажмите Shift + Ctrl (Cmd) + A . Выберите те же настройки, что и на скриншоте, но вам может потребоваться немного изменить их, чтобы они соответствовали вашей фотографии. Главное сейчас — поднять тени и уменьшить черные.
2. Сделайте быстрый выбор
Вам нужно сделать быстрый выбор. Это более удобный метод, чем пытаться делать это вручную. К тому же на это уходит меньше времени. Для этого нажмите Выбрать — Тема.Подождите несколько секунд, пока загрузка не закончится.
Если вы заметили, что некоторые объекты выделены неправильно, вы можете исправить это с помощью инструмента Quick Selection Tool (W) . Просто щелкните по объектам, которые не выделены.
3. Создайте маску
После того, как вы закончите выбор, щелкните маленький прямоугольник с кружком внизу; он находится в нижней части окна «Слои».Таким образом, вы создадите маску слоя.
4. Смягчите тени
Создайте пустой слой под слоем маски, щелкнув значок + внизу в окне «Слои».
Возьмите инструмент «Пипетка» (I) и нажмите на цвет рядом с пластиной. Возьмите Brush tool (B) и установите его так:
Hardness — 20%; Непрозрачность — 10%; Расход — 100%;
На этом этапе редактирования еды в Photoshop вам нужно обвести глубокую тень рядом с тарелкой, чтобы удалить ее.
5. Устранение мелких дефектов
При приготовлении можно быть максимально осторожным, чтобы блюдо выглядело эстетично. Но если вы внимательно посмотрите на детали изображения, вы можете заметить неточно обрезанные луковые кольца, деформированные помидоры и т. Д.
Чтобы исправить такие дефекты, используйте инструмент Clone Stamp (S) и инструмент Spot Healing Brush (Точечная восстанавливающая кисть) ( J) . Пройдите все проблемные места.
6.Правильные цвета мяса отдельно
Центральным элементом этого блюда является куриная грудка на гриле. Вот почему вам нужно уделять этому больше времени при редактировании фотографий еды. Выберите его с помощью инструмента Quick Selection Tool (W) .
Теперь создайте новый корректирующий слой. Вы можете найти его в окне «Слои» внизу; это выглядит как черно-белый круг. Щелкните по нему, затем щелкните Кривые. Отрегулируйте настройки, как показано на скриншоте; они универсальны для большинства изображений.
7. Окончательная корректировка цвета мяса
Как и в предыдущем шаге, выберите мясо, создайте новый корректирующий слой — Уровни и увеличьте контраст, перемещая стрелку вправо.
Выполнено! Поздравляю!
Цветовые эффекты для Adobe Ps
Чтобы не тратить время на некоторые повторяющиеся действия в Ps (цветокоррекция, создание корректирующих слоев, выделение и т. Д.)), вы можете загрузить профессиональные эффекты и использовать их при редактировании фотографий еды. Воспользуйтесь этим пакетом и сделайте постобработку быстрой и легкой.
Как редактировать фотографии без Photoshop
Кажется, что каждый день появляется новая программа для редактирования фотографий, обещающая новые эффекты, новые рамки и новые способы добавления усов к вашим фотографиям. Какое время быть живым!
Но что, если вы хотите сделать что-то более сложное, например, удалить фон с фотографии продукта, объединить изображения или убрать несколько морщин? В таких случаях вы получите продвинутый редактор изображений, такой как Photoshop.
Photoshop — мощная программа, у которой много преданных и счастливых пользователей. Проблема в том, что новичкам трудно учиться, и это тоже дорого.
К счастью, есть множество недорогих или бесплатных альтернатив Photoshop, которые могут помочь. В этом посте я расскажу о некоторых из лучших онлайн-фоторедакторов для начинающих.
Инструменты для редактирования фотографий без Photoshop
- GIMP : бесплатный редактор фотографий с открытым исходным кодом, похожий на Photoshop.
- Pixlr E : бесплатный инструмент Photoshop, не требующий загрузки.
- PicMonkey : Мощный редактор изображений, более простой, чем Photoshop (от 8 долларов в месяц, 12 долларов в месяц за инструмент для удаления фона).
- Canva: Онлайн-инструмент для изображений в социальных сетях с текстом и графикой. (12 долларов в месяц за инструмент для удаления фона.)
- Pixlr BG: Бесплатный инструмент для удаления фона изображения.
- Tucia : Профессиональный сервис редактирования фотографий, чтобы исправить фотографии для вас. Плата за изображение без подписок.
Все эти альтернативы Photoshop работают для Windows и Mac.
Просто ищете способ редактировать изображения для создания вашего логотипа? Попробуйте наш Создатель логотипов Jimdo.
Создайте логотип, который выделит ваш бизнес.
1. Бесплатные фоторедакторы, похожие на Photoshop
.Для кого они? Кто-то, кто уже немного разбирается в редактировании фотографий, или хочет в этом разобраться.
Эти бесплатные альтернативы Photoshop — отличный вариант, о котором многие не знают. Они по-прежнему могут накладывать и комбинировать фотографии, а также добавлять или удалять кого-либо с изображения, и все это без Photoshop.Обратная сторона? Они выглядят и ощущаются очень похожими на настоящие. Так что, если вы ненавидите использовать Photoshop, перейдите к варианту 2.
GIMP (бесплатно)
GIMP — это полностью бесплатный редактор фотографий с открытым исходным кодом, который может стать давно потерянным близнецом Photoshop. У вас нет красивого интерфейса, но вы получаете бесплатный доступ к очень мощной программе, которая может делать все, что вам нужно. Вы также получаете множество руководств от сообщества, много языков и теплое и нечеткое чувство, что вы поддерживаете проект с открытым исходным кодом и добровольно выполняете.
Pixlr (бесплатно)
Pixlr — это довольно надежный бесплатный редактор фотографий, который на самом деле представляет собой веб-приложение, поэтому независимо от того, есть ли у вас Windows или Mac, вам не нужно загружать какое-либо программное обеспечение. Вы просто используете его прямо в браузере. Мне нравится, что они не требуют, чтобы вы создавали учетную запись или прыгали через пяльцы, чтобы загрузить свои изображения. А когда вы сохраняете изображение, очень легко настроить размер изображения и размер файла, чтобы оптимизировать их для вашего веб-сайта.
Есть две бесплатные версии: Pixlr X и Pixlr E.Pixlr X — самый простой и простой. Он ближе к программному обеспечению для редактирования фотографий, которое вы можете найти в Windows или iOS. Pixlr E более продвинутый. В нем есть слои и инструменты, похожие на Photoshop. (Вы также можете перейти на Pixlr Pro за 7,99 долларов в месяц, чтобы получить больше функций и избавиться от рекламы).
Один взгляд на Pixlr E, и вы увидите, насколько он соответствует интерфейсу Photoshop.
Двойник Photoshop? Вот снимок редактора изображений Pixlr, которым вы можете бесплатно пользоваться прямо в браузере.Распространенная жалоба на Pixlr заключается в том, что у него такая же крутая кривая обучения, как у Photoshop, и не так много поддержки (в конце концов, это бесплатно). Однако если немного покопаться, вы увидите, что их блог на самом деле полон хороших статей. Google «Как ____ в Pixlr?» и полезный учебник, скорее всего, появится в результатах. Еще один плюс в том, что редактор доступен почти на 30 языках.
Второе место: FotorFotor называет себя «в основном Photoshop онлайн» и доступен на 8 языках.Вы можете попробовать это бесплатно, но вы не сможете удалить водяной знак без тарифного плана Pro, который стоит 8 долларов в месяц. Мне также было сложно использовать инструмент для удаления фона.
2. Онлайн-фоторедакторы, отличные от Photoshop
Для кого они? Тот, кому нужно выполнять расширенное редактирование фотографий, но не хочет использовать такую сложную программу, как Photoshop.
Когда вы начнете рассматривать альтернативы Photoshop, вы увидите, что большинство программ пытаются скопировать возможности Photoshop, от слоев до инструментов лассо.Если вы ненавидите этот опыт, вам нужно найти мощный инструмент с простым процессом. Вот где я рекомендую PicMonkey.
PicMonkey ($)
PicMonkey — это простой редактор изображений, в котором основное внимание уделяется типам правок, которые люди обычно хотят делать, например исправлению чьего-либо лица или добавлению забавных эффектов для разных праздников. Лучше всего то, что его кнопки обозначены простым английским языком, а не загадочными значками, а полезные всплывающие окна рассказывают вам, как именно использовать каждый инструмент.В настоящее время он доступен на английском и испанском языках.
Тем не менее, это 8 долларов в месяц, так что, вероятно, оно того стоит, только если вы знаете, что собираетесь его много использовать. Если вы не готовы, рассмотрите возможность бесплатной пробной версии, чтобы протестировать его, или даже просто отредактируйте одну фотографию-образец, чтобы увидеть, на что похож инструмент. Подобно другим популярным инструментам графического дизайна, PicMonkey предлагает массу шаблонов, шрифтов и других интересных вещей для брендинга и маркетинга.
PicMonkey имеет расширенные функции редактирования изображений, а также возможность добавлять шляпы Санты.В общем, полный пакет.Второе место: Canva
Canva — отличная программа графического дизайна для начинающих. Я не выбираю его здесь как лучший выбор, потому что считаю, что это не столько альтернатива Photoshop, сколько для создания удобных для социальных сетей изображений с текстом и другой графикой. В нем есть множество модных шаблонов для каждого маркетингового направления, которое вам, вероятно, когда-либо понадобится. Но его инструменты для редактирования фотографий довольно простые. Он доступен бесплатно, но вам необходимо перейти на платный план (12 долларов США.95 / мес), чтобы использовать инструмент для удаления фона.
3. Как удалить фон изображения без фотошопа
Для кого они? Тот, кто просто хочет удалить фон с изображения.
Удаление фона изображения — это очень удобно для фотографий продуктов или значков. Но без инструмента Photoshop лассо сделать это на удивление сложно.
Кто из нас не хотел создать кнопку из головы собаки? Теперь вы можете это сделать, удалив фон фотографии, загрузив ее как изображение на свой веб-сайт, а затем добавив ссылку!Большинство ластиков фона работают одинаково.Вы загружаете свое изображение и отмечаете нужную часть зеленым, а фон — красным. Затем программное обеспечение берет на себя и вырезает изображение за вас — с различным уровнем успеха в зависимости от того, насколько четкими являются границы между вашим объектом и вашим фоном. Тогда у вас будет возможность подправить его самостоятельно.
Pixlr BG (бесплатно)
Pixlr BG был недоступен в последний раз, когда я писал по этой теме, но это моя новая любимая бесплатная программа для удаления фона. Это действительно бесплатно — вам не нужна учетная запись и нет никаких уловок или ограничений, которые вы получаете с другими инструментами.Самое главное, что это действительно хорошо работает! Его технология «AI Cutout» автоматически работала на фотографии собаки, и мне не приходилось тщательно обводить контур с помощью мыши. Мне просто нужно было немного подправить его, и инструмент сделал этот процесс простым и интуитивно понятным.
Pixlr BG Background Eraser бесплатен и работает очень хорошо. Второе место: фоновая горелкаКогда я впервые написал об этих программах несколько лет назад, я рекомендовал Background Burner. Он по-прежнему хорошо работает и по-прежнему бесплатен.Единственная загвоздка в том, что вам нужно создать учетную запись в онлайн-магазине Bonanza, чтобы загружать свои изображения, а его интерфейс не такой приятный. Вот почему я считаю Pixlr BG лучшим бесплатным ластиком для фона.
Платные инструменты для удаления фото фонов
У меня не было проблем с бесплатной версией Pixlr, но есть также платные альтернативы Photoshop, если вы хотите вырезать что-то из изображения. Все они работают одинаково, но имеют разные цены.
- Автоматическая обрезка: Платите по мере использования или получайте ежемесячную подписку, в зависимости от того, сколько изображений вы планируете загрузить. Существует также бесплатная версия для некоммерческого использования.
- ClippingMagic: Этот инструмент работает очень хорошо. Самый низкий пакет составляет 3,99 доллара в месяц за 15 кредитов, что соответствует 15 загруженным изображениям. Приятно то, что вы можете повторно редактировать и повторно загружать изображение, не засчитывая его как еще один кредит.
- PicMonkey имеет инструмент для стирания фона, включенный в их планы Pro (13 долларов в месяц).
4. Как найти профессиональную службу редактирования фотографий
Для кого они? Тот, кто хочет передать редактирование фотографий на аутсорсинг.
Эй, не все из нас занимаются редактированием фотографий. Может быть, у вас есть тонна фотографий продуктов для вашего интернет-магазина или вы пытаетесь передать на аутсорсинг больше задач, чтобы сосредоточиться на своих главных приоритетах. В этом случае существуют службы, которые редактируют ваши фотографии за вас — от простых правок до более сложных эффектов. Вот несколько вариантов:
Pixelz Solo (
долл. США)Pixelz — хороший профессиональный вариант, специализирующийся на фотографиях для электронной коммерции.Они помогут вам с фоном, позаботятся о том, чтобы все было равномерно обрезано, и даже предоставят невидимые манекены. Подписка начинается с 9 долларов в месяц, а затем вы платите около 1,50 доллара за каждое изображение. Срок выполнения заказа — 48 часов.
Туча ($)
Tucia — одна из крупнейших онлайн-служб ретуши фотографий. При цене 8 долларов за изображение для базовых исправлений и 40 долларов за изображение для расширенных эффектов это может стоить того, если вы хотите превратить фотографию в эффектное фоновое изображение веб-сайта или если у вас есть снимок головы, который требует некоторой ретуши.Вы платите за изображение, поэтому вы не привязаны к какой-либо ежемесячной подписке.
Не расстраивайтесь из-за хитрого интерфейса или высокой цены Photoshop. Есть еще много способов редактировать фотографии для вашего сайта. Попробуйте некоторые из этих вариантов и посмотрите, что вы думаете! Также ознакомьтесь с нашими советами по оптимизации ваших фотографий как для вашего дизайна, так и для вашего SEO, а также с нашими любимыми источниками бесплатных стоковых фотографий в Интернете.
Сделайте свой бизнес онлайн с Jimdo.
Как редактировать фотографии для печати в Photoshop »XO PIXEL
Лето 2014, у вас все хорошо!
Это лето было отличным, и у меня есть фотографии, подтверждающие это! Хотя, вместо того, чтобы публиковать их все в Facebook, я решил, что пора немного поменять местами и распечатать их сам.Я так долго не печатал фотографии, но, в отличие от предыдущих, сейчас участвую в программе, которая обучает меня этому зарабатывать на жизнь, так что я, по крайней мере, квалифицирован! В этом году я также заключил с собой пакт, чтобы просто сделать $ h! T. Вот почему, когда я сказал, что собираюсь распечатать свои фотографии этим летом, чтобы сделать альбом, я сделал .
Если вы хотите легко редактировать и распечатывать фотографии дома для разнообразия, это простое и быстрое руководство наверняка вам поможет.
ЧТО ВАМ НУЖНО
- Adobe Photoshop
- Microsoft Word или Adobe InDesign
ШАГ 1. ОТКРОЙТЕ ФОТОГРАФИИ В PHOTOSHOP
- Настройте уровни фотографий, перетащив белую точку в начало гистограммы.
ШАГ 2. УЛУЧШИТЕ СВОИ ФОТО
- Улучшите свои фотографии с помощью яркости / контрастности, цветового баланса и других корректирующих слоев.
- Использование корректирующих слоев — это неразрушающая форма редактирования, что означает, что исходная фотография никак не удаляется и не изменяется (она корректирует фотографию, накладывая на нее слой, который можно легко удалить).
ШАГ 3: РЕЖИМ CMYK, 300 пикселей на дюйм
- Преобразование файла из режима RGB в режим CMYK (RGB = Цифровой цвет и CMYK = Цвет чернил)
- 300ppi = 300 пикселей / дюйм.Это стандарт высокого качества печати.
ШАГ 4. НАСТРОЙТЕ РАЗМЕРЫ ФОТО
- Ниже приведена таблица стандартных размеров фотографий для печати (я использовал 4 × 6 для своих фотографий).
- Используйте инструмент кадрирования, чтобы обрезать фотографию до желаемых размеров. В Photoshop есть список предустановленных размеров (один из них — 4 × 6).
ШАГ 5: СОХРАНИТЬ КАК TIFF ФАЙЛ
- .TIFF — популярный и универсальный формат файлов. Он не теряет данные файла, как формат файла JPEG.
Шаг 6: МАКЕТ, ПЕЧАТЬ, ВЫРЕЗАТЬ
- Поместите фотографии на документ формата Letter.
- Вы можете использовать Adobe InDesign или Microsoft Word для размещения фотографий в документе.
- Не забудьте отрегулировать настройки вашего принтера. Сюда входит тип бумаги, размер бумаги, качество бумаги и т. Д.
- Распечатать документ
Ваша очередь!
Когда вы в последний раз печатали свои фотографии? Вы давали себе какие-нибудь обещания в этом новом учебном году? Дайте нам знать в комментариях ниже!
Сообщение навигации
Online Photoshop Free — Photoshop Online (веб-редактор)
Бесплатный онлайн-инструмент для редактирования в Photoshop!
FreePhotoTool.com — лучшая бесплатная онлайн-альтернатива Photoshop . Вы можете открывать и редактировать PSD, XCP, Sketch (Photoshop, GIMP и Sketch) или любой другой файл изображения и пользоваться лучшим инструментом для редактирования фотографий бесплатно, Всегда !!!
Около человек называют это Photoshop Online Powered by Photopea . Поделитесь этим удивительным инструментом со своими друзьями и семьей, они вам за это спасибо.
Готов поспорить, вы согласны:
Очень странная ситуация.
Вы ходите по магазинам, и ваш друг просит новую фотографию, вам нужно использовать Photoshop или какое-либо программное обеспечение для редактирования фотографий, но вы не взяли с собой ноутбук.
Итак:
Что делать? Скажу вам, насколько прекрасен инструмент для редактирования фотографий Photoshop online , Лучшее программное обеспечение для редактирования фотографий Photoshop, оно не будет работать, если вы не на компьютере, на котором он установлен.
Угадайте, что?
В большинстве интернет-кафе Photoshop не установлен на компьютерах. Однако одно наверняка у них есть: Интернет.
Вот где в игру вступает Free Photo Tool!
Это программное обеспечение для редактирования фотографий, доступное на 100% в режиме онлайн, в котором есть все функции редактирования фотографий, включая многие основные функции Freemium Photoshop.
Для начала:
Цена Photoshop 2018 начинается от 119 долларов, и этот инструмент для редактирования фотографий , доступный в Интернете, совершенно бесплатный. Видите ли, мы называем это бесплатным онлайн-фотошопом.
Итак:
Если вы искали онлайн-альтернативу Photoshop , этот инструмент, очевидно, то, что вам нужно. Фактически, многие профессиональные графические дизайнеры уже просили нас указать URL-адрес для установки, и, поскольку им очень понравился наш инструмент, мы разрешили им установить программное обеспечение, чтобы они могли использовать его и в автономном режиме.
Однако:
Поскольку мы работаем над улучшением этого инструмента, добавляя все больше и больше функций Photoshop и других известных инструментов для редактирования фотографий, автономное программное обеспечение недоступно для обычных пользователей.
Для вас у нас есть это онлайн-программное обеспечение на основе браузера, которым вы можете пользоваться из любого места, где есть подключение к Интернету и компьютер.
От студентов до графических дизайнеров и блоггеров, все используют его, и через несколько минут мы объясним, почему это так.
Вот для кого предназначен Photoshop Online:- Люди, которые просто хотят добавить немного отличия к своим селфи или поклонницам
- Пары, которые хотят добавить фильтры, рамки и веселье к своим фотографиям
- Студенты, которым нужна приятная графика для своих презентаций
- Графические дизайнеры, которые полностью зависят об инструментах редактирования фотографий для управления, настройки и создания новых фотографий
- Фрилансеры, веб-дизайнеры и блоггеры, которым нужны инструменты для дизайна и редактирования фотографий для бесконечной работы графического дизайна e.грамм. логотипы веб-сайтов, Facebook и баннеры веб-сайтов, инфографика и фотографии в блогах и т. д.
Итак, вот список его функций и причин, почему этот инструмент подойдет вам:
- Необходимые инструменты для тех, кто интересуется редактированием и дизайном фотографий.
- Браузерный бесплатный онлайн-редактор Photoshop — не требует загрузки и установки; дает вам немедленный доступ к инструментам, которые вам нужны немедленно
- Простота использования и простой интерфейс делают его лучшим инструментом для редактирования фотографий и графического дизайна.
- Кросс-платформенное приложение — оно будет легко работать с любой операционной системой, которую вы используете, будь то Mac или Windows и т. д.и определенно во всех браузерах, пока доступен Интернет.
- Используйте его где угодно и когда угодно
- Неограниченные возможности редактирования дизайна и редактирования фотографий — все основные функции Photoshop и многое другое
Хорошо:
Если это так, Free Photo Tool — идеальное решение, которое вы ищете. Это бесплатно, доступно в Интернете, и вы можете получить доступ к основным инструментам бесплатного Photoshop по принципу «включай и работай».
Как работает Photoshop Online ?- Найдите компьютер и подключение к Интернету
- Посетите FreePhotoTool.com
- Перейдите к инструменту редактирования и дизайна фотографий с помощью внешнего вида Photoshop и получите доступ к файлу
- Выберите фотографию на своем компьютере и начните редактирование
- В противном случае создайте свой собственный дизайн, открыв новый файл и сделав то же, что вы делаете в Photoshop
- Используйте все функции, такие как слои, корректировки, размеры, кадрирование, перемещение, стирание и все функции Photoshop.
- Спасибо позже
Так что, хотя доступ к самым удивительным инструментам и функциям Free Online Photoshop находится на расстоянии одного щелчка мыши, кто вы ожидать?
Сделайте свою работу по графическому дизайну или редактированию фотографий!
Фотография 101: Как использовать цифровую камеру и редактировать фотографии в Photoshop с Ли Моррис
Чтобы создавать красивые фотографии, нужно начать с основ.Хотите ли вы лучше сфотографировать свою семью или друзей, заняться новым хобби или начать новую карьеру фотографа, овладение основами фотографии необходимо для получения качественных фотографий. Этот 7 1/2 часовой учебник, созданный Fstoppers, был разработан, чтобы научить вас всему, что вам нужно знать об использовании цифровой камеры и улучшении изображений в Photoshop.
Основы фотографии
Когда вы берете в руки цифровую камеру, возникает соблазн оставить все в автоматическом режиме и надеяться, что ваши снимки получатся удачными.Если вы будете придерживаться этого плана, вы будете постоянно бороться с плохо снятыми изображениями. Фотография 101 научит вас контролировать все ручные настройки вашей цифровой камеры и принимать решения для снимков, которые вы хотите создать. Понимая, как управлять камерой, вы сможете каждый раз делать правильно экспонированный снимок.
Хотя все камеры работают одинаково, иногда различное расположение кнопок, названия и настройки камер разных производителей затрудняют процесс обучения.Чтобы помочь, мы обучаем фотографии 101 с помощью трех разных типов камер: зеркалки Canon, зеркалки Nikon и камеры Sony. Мы расскажем о различных типах оборудования, которое вы можете купить, и объясним, почему одни камеры и объективы дороже других. Мы также покажем вам, когда могут быть полезны аксессуары, такие как штативы и фильтры для фотоаппаратов.
Красивое освещение необходимо для создания невероятных фотографий. Как только мы научимся правильно управлять камерой, мы поможем вам разобраться в основах понимания света, его цвета, направления и его мягкости или жесткости.Повсюду красивый свет, и вы, как фотограф, должны распознать его и использовать в своих интересах. После того, как мы рассмотрим естественный свет, мы добавим основы использования искусственного света или вспышки. Важно понимать, когда может быть полезна вспышка и как ее правильно использовать, чтобы улучшить внешний вид ваших изображений.
В нашем последнем уроке использования камеры мы пересматриваем и применяем на практике каждую концепцию, которой мы научили, выводя вас в поле с профессиональной моделью.Мы решим проблемы в каждом месте и улучшим нашу картинку, сделав правильный выбор в настройках камеры, выбрав освещение и разместив объект.
Знакомство с Photoshop
Постобработка — это отличный способ превратить ваши нормальные изображения во что-то невероятное. К сожалению, Photoshop может быть сложной программой, если вы этого не понимаете. Во втором разделе этого урока мы даем вам базовый подход к изучению Photoshop с Pratik Naik, одним из лучших ретушеров в мире.Pratik начинается с основ открытия программы и ее компоновки. К концу вы увидите все основные инструменты, доступные для редактирования ваших изображений.
Учиться всегда легче, если ты можешь применять то, что слышишь, на практике. В последнем разделе урока мы приглашаем вас открыть Photoshop и следить за тем, как Ли редактирует пять изображений, сделанных на нашей последней съемке. К концу этого урока вы будете полностью готовы к отработке новых техник редактирования ваших собственных изображений.
Развитие фотографии
В освоении основ камеры и Photoshop прекрасно то, что их можно применить к любому жанру фотографии. Когда вы поймете и усвоите 17 уроков, включенных в это руководство, у вас будут строительные блоки для достижения любой цели в фотографии, которую вы ставите перед собой.
Включено в эту цифровую загрузку:
- Введение в камеры
- Треугольник экспозиции
- Экспозиция камеры в руководстве
- Камеры и объективы
- Режимы измерения
- Режимы камеры и компенсация экспозиции
- Штативы
- Баланс белого
- Raw против Jpeg
- Фокус
- Фокусное расстояние
- Камеры и фильтры
- Введение в освещение
- Вспышка
- Стрельба в поле
- Введение в Photoshop с Pratik Naik
- Практика постобработки с Lee
Как легко пакетно редактировать изображения в Photoshop или Elements — Colorvale
Экономия времени на редактирование — это то, чем мы все здесь, в Colorvale.Причина, по которой мы создаем экшены Photoshop, заключается в том, что время — деньги, а мы хотим, чтобы у вас в кармане было как можно больше денег.
Но как можно пакетно редактировать изображения, не теряя возможности настраивать слои перед сохранением?
Простой. Сначала вы редактируете одну фотографию в сеансе, выполняя действия, необходимые для достижения желаемых результатов.
Как только вы это сделаете, вы просто берете слои или группу слоев в палитре слоев и перетаскиваете их поверх каждой фотографии в этом сеансе.
Я знаю. Это гениально, верно ?!
Пошаговые инструкции по пакетному редактированию в Photoshop или Elements:- Примените к изображению экшены Photoshop Colorvale, чтобы получить желаемые эффекты. Вы можете выполнить одно или несколько действий, но не сглаживайте изображение. Эти слои будут тем, что вам нужно перетащить на все остальные фотографии в сеансе.
- После того, как вы получите желаемый вид, щелкните инструмент «Перемещение» на панели инструментов.
- Теперь выберите все слои или группы слоев в палитре слоев. Как только они будут выделены, перетащите их из палитры слоев поверх других фотографий. (см. иллюстрацию ниже. Левое изображение (черно-белое фото) редактируется, и эти слои будут перетаскиваться и освобождаться сверху фотографии справа от нее.)
- Ваше новое изображение будет иметь те же самые слои, и вам не нужно будет искать и воспроизводить действия для их создания. Возможно, вам придется отрегулировать несколько параметров непрозрачности, чтобы они соответствовали новой фотографии, но это плюс в выполнении пакетного редактирования таким неразрушающим способом.Каждая фотография отличается, и одинаковое редактирование не будет работать с каждой фотографией из-за разного освещения. Однако это потрясающая экономия времени!
- Нажмите здесь, чтобы посмотреть наше видео с практическими рекомендациями по пакетному редактированию в Photoshop или Elements
Обратите внимание: Пакетное редактирование невозможно для лицевых корректировок, таких как сглаживание кожи, резкость глаз и т. Д. Причина в том, что кожа, глаза и другие точечные корректировки не будут находиться в одном и том же месте на каждой фотографии.Пакетное редактирование предназначено для тонировки и других корректировок.
Посмотрите это видео о том, как пакетное редактирование
Photoshop Express Tutorial: Как редактировать изображения со смартфона?
Прошли те времена, когда нам требовался ПК или ноутбук для всего, что связано с чем-то важным. Раньше Windows и macOS были более мощными, чем большинство других операционных систем, и большинство приложений поддерживали только одну из этих ОС.Однако это уже не так, и причина в том, что смартфоны сегодня стали намного мощнее. Если вы обычный пользователь, которому нужно редактировать документы на ходу или даже редактировать фотографии, вам не нужно загружать компьютер, так как ваши смартфоны могут сделать эту задачу за вас.
Также читайте: самые быстрые заряжаемые смартфоны, доступные в Индии прямо сейчас
Говоря о редактировании фотографий, вы знаете, что Adobe Photoshop считается наиболее универсальным и популярным приложением для редактирования фотографий на всех платформах.Теперь вы будете удивлены, узнав, что Photoshop доступен и для Android, и для iOS. Это позволяет редактировать фотографии с помощью Photoshop на смартфоне.
Единственная разница в том, что вы не получаете полную версию Photoshop на свои смартфоны с этим приложением под названием Photoshop Express. Поэтому такие задачи, как обработка изображений, невозможны, но вы можете выполнять обширное редактирование фотографий с помощью этого приложения.
Если вы используете устройство Android или iOS, вы сможете бесплатно загрузить приложение Photoshop Express из соответствующего магазина Play Store / App Store.Хотя внутри приложения нет покупок в приложении, вам будет предложено зарегистрироваться для бесплатной учетной записи Adobe, чтобы можно было разблокировать больше функций.
Загрузить Photoshop Express для Android
Загрузить Photoshop Express для iOS
Теперь давайте начнем с того, как вы также можете редактировать свои фотографии в Photoshop Express с помощью смартфона:
Как открыть изображение в Photoshop Express
Источник изображения: iphonephotographyschoolПрежде чем мы начнем с учебника по редактированию изображений, важно узнать, как открыть изображение со смартфона в приложении Photoshop Express.Поэтому, когда вы откроете Photoshop Express на своем телефоне после его загрузки и установки, вы увидите все изображения со своего телефона на главном экране.
У вас будет две опции в верхней части главного экрана: «Редактировать изображения» или «Создать коллаж». Если вы заинтересованы в редактировании изображений, вам нужно выбрать первый вариант. Чтобы создать коллаж, который представляет собой группу изображений, помещенных бок о бок в одно изображение, вам необходимо выбрать второй вариант.
Когда вы будете удовлетворены выбранным изображением и захотите отредактировать его, вы увидите редактор фотографий в приложении PS Express.
Также читайте: Лучшие приложения для управления паролями для Android
Теперь на этом экране много опций, а внизу вы увидите такие опции, как «Стили», «Шрифты», «Цвет», «Выравнивание» и другие.
Вверху расположены различные параметры, в том числе кнопки отмены и возврата в начале меню. После этого у вас есть инструмент Auto-Enhance, который поможет вам автоматически корректировать изображение, даже не касаясь его.
Инструмент автоматического улучшения
Источник изображения: iphonephotographyschoolИнструмент автоматического улучшения, также известный как инструмент «Палочка», является одним из самых популярных и простых способов редактирования фотографий.
Этот инструмент автоматически регулирует баланс белого, яркость, экспозицию, контраст и другие аспекты вашего изображения, чтобы оно выглядело лучше.
Однако, если вас не устраивают результаты работы инструмента автоматического улучшения, вы можете отменить его и вручную отредактировать изображение.
Применение фильтров
Источник изображения: iphonephotographyschoolФильтры — одно из наиболее часто используемых улучшений любого изображения, которое мы видели в Интернете.
В основном, если вы читаете, что это изображение было отредактировано, это означает, что большую часть времени к нему применялся фильтр.
И мы также понимаем, что фильтры могут быть отличным инструментом для фоторедакторов, поскольку это лучший и самый быстрый способ сделать ваши фотографии яркими и выглядеть так, как вы хотите.
Также читайте: 5 лучших приложений для Android, позволяющих мгновенно создавать гифки!
Источник изображения: iphonephotographyschoolВ приложении PS Express доступен ряд фильтров, которые позволяют создавать такие эффекты, как «Черно-белый», «Ретро», «Высокая контрастность» и многие другие.
Кроме того, с помощью приложения PS Express очень легко применять фильтры к изображениям.
Все, что вам нужно сделать, это перейти в первый раздел внизу вашего приложения PS Express, который называется «Looks». Этот раздел предназначен для применения фильтров к изображению, и вы даже можете просмотреть предварительный просмотр различных фильтров еще до их применения.
После того, как вы применили фильтры, вы можете даже увеличить или уменьшить интенсивность этих фильтров, чтобы они выглядели именно так, как вы хотите.
Обрезайте, вращайте, выпрямляйте и трансформируйте изображения с помощью PS Express
Источник изображения: iphonephotographyschoolВ приложении Photoshop Express у вас также есть целый ряд опций, помимо применения инструмента автоматического улучшения и фильтров.Эти параметры предназначены для кадрирования, поворота, выпрямления или преобразования изображения. Обрезать изображение довольно просто: вы можете вырезать часть изображения, которую вы, возможно, не захотите включать.
Также читайте: Лучшие приложения для потоковой передачи музыки для iOS и Android
Если вы сделали снимок в портретном режиме и чувствуете, что изображение должно быть в альбомной ориентации, вы можете легко повернуть его на 360 градусов. Выпрямление изображения заключается в том, чтобы внести в него незначительные изменения, чтобы его ориентация была идеальной, а изображение не выглядело наклонным или смещенным по оси.
Инструмент для удаления пятен
Источник изображения: iphonephotographyschoolPhotoshop Express также предоставляет инструмент удаления пятен. С помощью этого инструмента вы можете одним щелчком удалить любые пятна, пятна, грязь или любые другие отвлекающие факторы со своей фотографии.
Все, что вам нужно сделать, это нажать на инструмент удаления пятна в нижней части этого приложения, а затем увеличить изображение и нажать на область, из которой вы хотите удалить пятно. После этого приложение сотворит чудеса и удалит это место за вас.
Инструмент для глаз
Источник изображения: iphonephotographyschoolПриложение PS Express также предоставляет инструмент для коррекции зрения на изображениях. Вы могли видеть, что ночью вы делаете снимок, и ваши глаза оказываются правдивыми, что может не подходить для изображения.
Таким образом, вы можете использовать инструмент Eye Tool, чтобы удалить эти красные глаза. Это также относится к вашим домашним животным, поскольку приложение работает и для их глаз.
Добавить текст к изображениям
Источник изображения: iphonephotographyschoolВы, должно быть, видели изображения, на которых люди добавляют свои любимые цитаты поверх своих изображений, которые выглядят великолепно, и вам интересно, как они это сделали.Что ж, это возможно и с приложением Photoshop Express.
Вам нужно перейти к опции «Текст» внутри приложения, где вы можете выбрать стили, шрифты и другие аспекты вашего текста для добавления к изображению. После того, как вы выбрали стиль и шрифт, вам нужно написать то, что вы хотите, и текст будет добавлен к вашему изображению.

 Или же можно вызвать данную функцию при помощи комбинации клавиш Alt+Ctrl+I.
Или же можно вызвать данную функцию при помощи комбинации клавиш Alt+Ctrl+I. Есть возможность воспользоваться стандартными параметрами, либо выставить свои собственные значения. Здесь же выбираем вид сетки, это поможет более корректно кадрировать картинку. Для доступа к дополнительным параметрам щелкаем по значку в виде шестеренки.
Есть возможность воспользоваться стандартными параметрами, либо выставить свои собственные значения. Здесь же выбираем вид сетки, это поможет более корректно кадрировать картинку. Для доступа к дополнительным параметрам щелкаем по значку в виде шестеренки.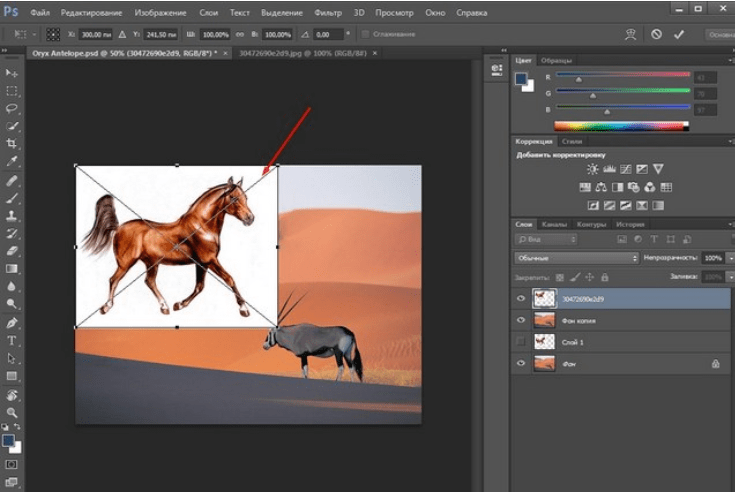
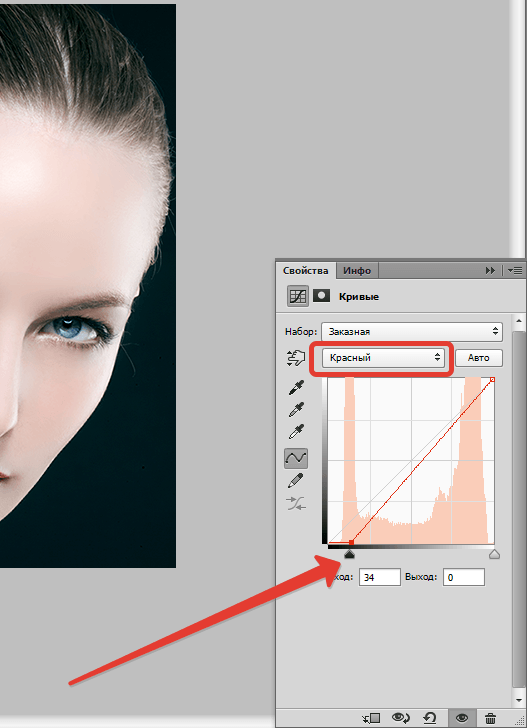

 В Photoshop есть много инструментов для удаления текста, но вам нужно убедиться, что вы используете правильный:
В Photoshop есть много инструментов для удаления текста, но вам нужно убедиться, что вы используете правильный: Если текст на фоне выглядит как буквы на неровной поверхности, используйте соответствующий инструмент выделения, чтобы точнее отметить текст. Линия контура должна плотно прилегать к тексту:
Если текст на фоне выглядит как буквы на неровной поверхности, используйте соответствующий инструмент выделения, чтобы точнее отметить текст. Линия контура должна плотно прилегать к тексту: Эта мощная функция анализирует изображение под текстом, а затем случайным образом повторяет его вместо слов, что позже позволит написать новый текст. Чтобы использовать ее, убедитесь, что:
Эта мощная функция анализирует изображение под текстом, а затем случайным образом повторяет его вместо слов, что позже позволит написать новый текст. Чтобы использовать ее, убедитесь, что: