Быстрое и простое изменение лица в фотошопе
Приветствую всех любителей фотошопа волею судьбы оказавшихся на страницах блога. В этом посте я расскажу, как изменить лицо человека, или группы лиц, применяя новое дополнение к фильтру «Пластика» Face-Aware Liquefy появившееся в версии программы 2015.5 наряду с ранее рассмотренной в этой статье возможностью работы с масками и выделениями. И так приступим, исходное фото перед вами.
Изменение лица при помощи Face-Aware Liquefy
Для начала я создам копию фонового слоя чудесного портрета, предназначенного для творческого эксперимента по изменению лица, комбинация Ctrl+J как нельзя лучше подойдёт для этого. Затем не откладывая в долгий ящик Shift+Ctrl+X это перенесет меня вместе с картинкой в «волшебный» мир фильтра «Пластика» (Liquefy).
К рассмотренным ранее в этой статье инструментам фильтра добавился новый Face Tool (гор. клавиша А) при выборе которого происходит автоматическое распознавание лица, слева и справа от которого появляются маркеры его и буду применять.
Если перетащить курсор с инструментом внутрь распознанной области последовательно в зависимости от того над какой частью лица он находится будут появляться области редактирования собственно овала лица, глаз, носа и губ. Маркеры трансформации той или иной части находятся на границах областей и представлены в виде ромбов и точек.
Как только курсор инструмента будет подведет к какому либо маркеру он изменится на двунапраленную стрелку указывающую направление возможного перемещения. Если задержать курсор над маркером появится подсказка о том, что изменяет маркер, в моем примере это «Высота глаз» (Eye Height). Курсор в виде стрелки с четырьмя направлениями говорит о возможности изменять область лица, над которой он находится целиком.
Как только «дернуть за любой из маркеров на панели параметров фильтра во «всей красе» откроется вкладка Face-Aware Liquefy.
Кстати если неудобно изменять лица инструментом Face Tool используя маркеры, можно просто открыть вкладку Face-Aware Liquefy и использовать ползунки, собранные в категории по частям лица, отвечающие за определённый параметр, остановлюсь на этом подробнее.
Eyes (Глаза) содержит параметры изменения: размер глаз (Eye Size), высота глаз(Eye Height), ширина глаз (Eye Width), наклон глаз (Eye Tilt), «меж глазное пространство» расстояние между глазами (Eye Distance) Двигая ползунки вправо параметр будет увеличиваться, влево – уменьшаться.
Дальше следует блок изменения носа (Nose) Имеющий всего два параметра: высоту (Nose Heigth) и ширину носа (Nose Width)
Затем идут параметры изменения рта Mouth: редактирование улыбки, поднятие или опускание уголков рта Smali. Изменение размера верхней (Upper) нижней (Lower) губы, собственно ширина и высота рта (Width и Heigth)
Последний блок позволяет изменить форму лица (Face Shape). Высота лба изменяется параметром Forehead, Chin Height отвечает за размеры подбородка, величина щек регулируется при помощи Jawline, ширина лица подвластна Face Width
Если сделанные изменения лица вас устроят можно смело жать на кнопку OK и наслаждаться результатом в противном случае для сброса всех изменений предназначена кнопка Reset
Используя эти параметры, я немного скорректировал форму лица модели.
Изменение группы лиц
Применяя Face-Aware Liquefy легко и непринуждённо можно изменить несколько лиц, для примера я взял семейное фото.
Открываю его в фильтре «Пластика» применю Face-Aware Liquefy, присутствуют уже знакомые параметры для изменений выбор конкретного лица для работы осуществляется с помощью выпадающего списка Select Face.
Кнопка Reset в этом случае отменяет изменения в выбранном лице, Кнопка All все внесенные изменения сделанным при помощи Face-Aware Liquefy.
На этом на сегодня все, думаю что новый инструмент изменения лиц найдёт применение в вашей практике обработки изображений, до новых постов.
Как заменить лицо в Фотошопе – вставка в картинку, как поменять и редактировать лицо в Photoshop на другое
Photoshop КомментироватьЗадать вопросНаписать пост
Поменять лицо на изображении — для многих пользователей Photoshop это является мерилом мастерства. Многочисленные розыгрыши и фотожабы не обходятся без такой подмены. Но на самом деле провести подобную операцию при помощи Фотошопа любой версии (CS6, СС и т.п.) очень легко.
Многочисленные розыгрыши и фотожабы не обходятся без такой подмены. Но на самом деле провести подобную операцию при помощи Фотошопа любой версии (CS6, СС и т.п.) очень легко.
Выбор изображений
Перед началом наложения лица необходимо правильно выбрать фотографии. Они должны отвечать следующим требованиям:
- Угол съёмки, освещение, положение головы на исходных фотографиях должны быть максимально схожими. Чем больше схожесть, тем лучше получится монтаж.
- Количество пикселей и размер исходников также должны быть примерно одинаковы. Фотография, с которой берётся лицо, может иметь большее разрешение.
- Желательно, чтобы все части лица были открыты.
Пример правильных исходников и конечный результат.
Процесс монтажа
После выбора фото переходим к замене лица:
- Открыть оба изображения в Photoshop.
- Выбрать любую опцию выделения области или «Лассо» с понравившейся функцией.
 Если используется «Лассо», то растушёвку нужно поставить на
Если используется «Лассо», то растушёвку нужно поставить на - На втором фото создать новый слой посредством нажатий клавиш Ctrl+Shift+N и вставить в него выделенную область, используя стандартное сочетание клавиш Ctrl+V.
- Теперь нужно совместить вырезанный участок с головой объекта. Для этого снижаем непрозрачность фрагмента до 50-65% и совмещаем глаза. Используем опцию «Свободное трансформирование», нажав CTRL+T. При трансформации зажать SHIFT, чтобы сохранить пропорции. Нужно добиться как можно лучшего наложения.
- С помощью «Ластика» подравнять вставленное лицо и поднять непрозрачность до 100% .

- После «грубой» обработки перейдём к более тонкой коррекции. Нужно добиться как можно более естественного наложения. Создать новый корректирующий слой на панели слоёв и кликнуть по опции «Цветовой тон. Насыщенность». Всплывёт окно, в котором надо поставить галочку в пункте «Использовать предыдущий слой для создания обтравочной маски» и подтвердить. То же самое нужно применить к слою «Яркость. Контрастность».
- Ластиком, кистью и небольшим размытием добиваемся максимальной естественности полученного изображения.
- В полученном изображении можно откорректировать цвет лица, создав слой «Цветовой тон. Насыщенность». В нём, изменяя параметры, получаем красивый цвет.
- Создать дубликат слоя. В меню «

Таким образом, можно изменить лицо на фотографии и подшутить над своими друзьями.
На главную
Reader Interactions
Photoshop Faces — Etsy.de
Etsy больше не поддерживает старые версии вашего веб-браузера, чтобы обеспечить безопасность пользовательских данных. Пожалуйста, обновите до последней версии.
Воспользуйтесь всеми преимуществами нашего сайта, включив JavaScript.
Найдите что-нибудь памятное, присоединяйтесь к сообществу, делающему добро.
(
752 релевантных результата,
с рекламой
Продавцы, желающие расширить свой бизнес и привлечь больше заинтересованных покупателей, могут использовать рекламную платформу Etsy для продвижения своих товаров. Вы увидите результаты объявлений, основанные на таких факторах, как релевантность и сумма, которую продавцы платят за клик. Узнать больше.
)
Вы увидите результаты объявлений, основанные на таких факторах, как релевантность и сумма, которую продавцы платят за клик. Узнать больше.
)
Как манипулировать текстом на лице в Photoshop
В нашем путешествии по редактированию фотографий мы видели несколько уникальных изображений, где текст смешивается с лицом, создавая иллюзию в мозгу. Каким-то образом оно нас привлечет, и мы на какое-то время потеряемся. Давайте обсудим, как мы можем манипулировать текстом на лице в Photoshop . Оставайтесь с нами и наслаждайтесь этим уроком шаг за шагом.
Каким-то образом оно нас привлечет, и мы на какое-то время потеряемся. Давайте обсудим, как мы можем манипулировать текстом на лице в Photoshop . Оставайтесь с нами и наслаждайтесь этим уроком шаг за шагом.
Обработка текста на лице в Photoshop | Вертикальный текст
Интересно, фото большого мужчины не нужно. Начните эту процедуру, сфотографировав себя. Если вы хотите написать здесь несколько забавных историй, пожалуйста. Это будет лучший шанс для вас реализовать это. Надеюсь, здесь у вас не возникнет никаких проблем. Просто следуйте этим процедурам, и вы сможете добавлять к своему лицу различные типы текстовых манипуляций.
Пошаговое руководство по работе с текстом на лице Первая задача: обрезать изображение вокруг лица
Инструмент кадрирования для фокусировки на главном объекте
Посмотрите на это текстовое изображение! Портретное полужирное текстовое изображение для текста на лице
Прежде чем мы начнем это путешествие по редактированию, нам нужно сохранить исходную копию этого изображения. В результате мы можем сравнить, как это выглядит, когда мы в конечном итоге смешаем. Зайдите в меню файла и сохраните его идеально. Для дальнейшей проверки сохраните его как эффект текстового портрета.
В результате мы можем сравнить, как это выглядит, когда мы в конечном итоге смешаем. Зайдите в меню файла и сохраните его идеально. Для дальнейшей проверки сохраните его как эффект текстового портрета.
Давайте начнем эту задачу с идеальной обрезки лица этого человека. Для этого сначала нам нужно выбрать инструмент обрезки из набора инструментов Photoshop. Мы предлагаем вам использовать прямоугольную панель инструментов выделения.
Было бы лучше, если бы вы использовали прямоугольный инструмент в соответствии с формой вашего лица на картинке. Попробуйте запечатлеть лицо определенной частью тела. Он отлично подчеркнет образ.
После выбора перейдите в строку меню, выберите изображение и нажмите кадрирование. Предположим, вы новый пользователь и не знаете в деталях различные функции Photoshop. Используйте эту стратегию.
Вторая задача: выберите инструмент «Перо» и нарисуйте выделение вокруг объекта
Сделайте текстовое изображение прозрачным в фотошопе , а затем выберите цвет.
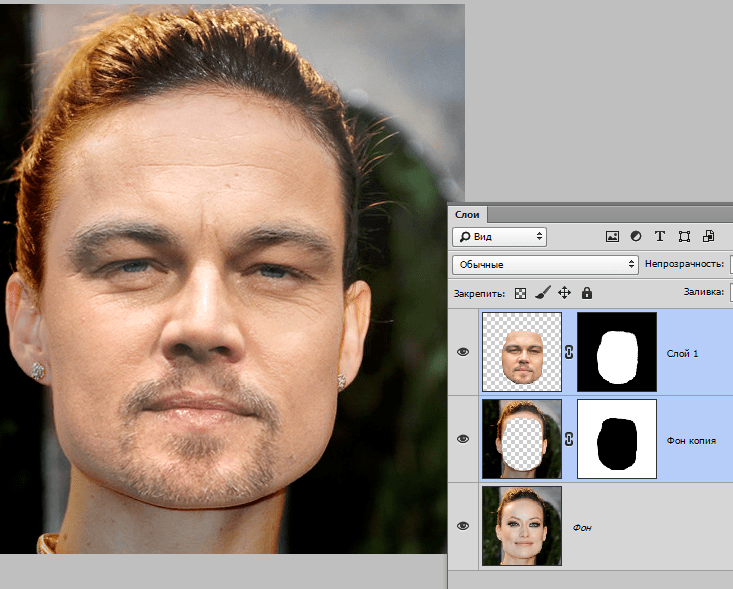 Оттуда установите цвет на прозрачный.
Оттуда установите цвет на прозрачный.Третья задача: сделать черно-белой
Создание нового слоя и перекрытие
На панели слоев у вас будет возможность создать новый слой. Если вы наведете указатель мыши на параметры панели слоев, вы легко их увидите. Теперь аккуратно наложите текст на лицо. Имейте в виду одно: текст должен быть посередине лица. Это будет выделять функцию умным способом. Если вы включите и выключите кнопку глаза, можно проверить различия.
Четвертая задача. В опции слоя выберите «Умножить»
Выберите «Умножить» в опции слоя
Теперь мы внесем некоторые изменения в свойства изображения. В верхней части опции слоя есть поле со списком. Если вы нажмете на нее, у вас будет несколько вариантов на выбор. Оттуда, пожалуйста, выберите опцию «умножить».
Пятая задача: теперь мы проложим путь вокруг объекта и выберем маску слоя на панели слоев
Создает контур вокруг объекта и выбирает маску слоя
Создание контура на портретном текстовом изображении
Эта часть очень важна для нас.
 С помощью инструмента «Перо» мы создадим контур вокруг объекта. Это очень простая задача; вам просто нужно нарисовать линии вокруг объекта и в конечном итоге смешать их от начальной точки до конечной точки. Еще одна важная вещь заключается в том, что мы будем делать это на новом слое.
С помощью инструмента «Перо» мы создадим контур вокруг объекта. Это очень простая задача; вам просто нужно нарисовать линии вокруг объекта и в конечном итоге смешать их от начальной точки до конечной точки. Еще одна важная вещь заключается в том, что мы будем делать это на новом слое.В окне слоя мы создадим маску слоя. Просто выберите фоновый слой и нажмите значок создания маски слоя. Если вы наведете значок мыши на окно слоя, вам будет легко. Это удалит текст за пределами головы.
Задача шестая: уменьшите непрозрачность до 70 %, и это завершит процесс. до 70%. Он смешает текст с лицом. Таким образом, вы можете сделать манипуляцию для « текст на лице в Photoshop» .
Подведение итогов | Текст на лице Photoshop
Если вы будете правильно следовать этому пошаговому руководству, я твердо верю, что вы сможете сделать это самостоятельно. Однако, если есть еще какие-то проблемы, посмотрите видео на YouTube. Я твердо верю, что вы сделаете это идеально.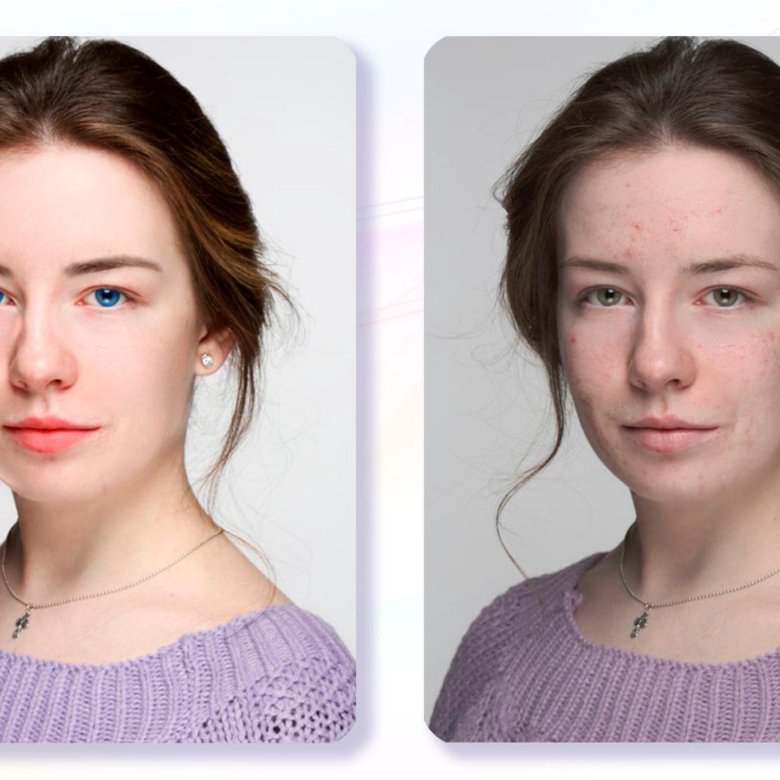 Однако не забудьте поделиться этой статьей с друзьями. Хорошего дня!
Однако не забудьте поделиться этой статьей с друзьями. Хорошего дня!
Ознакомьтесь с популярными руководствами:
- Как создать новую операцию фонового слоя в Photoshop
- Как обрезать слой в Photoshop | Шаг за шагом
- Как создать рамку в форме снежинки в Photoshop
Часто задаваемые вопросы | Текст на лице Photoshop
Как исказить и обтекать текст в Photoshop?
Во-первых, выберите текст из опции слоя. Щелкните правой кнопкой мыши текст и преобразуйте его в смарт-объект. Пожалуйста, щелкните правой кнопкой мыши текст и аккуратно оберните его; в строке меню нажмите кнопку выбора. Здесь вы найдете несколько способов выделить текст.
Это может быть арктика, обертка и т. д. В верхней части этой строки меню у вас будет опция под названием «Пользовательский». Нажмите на пользовательское меню и выберите желаемый дизайн.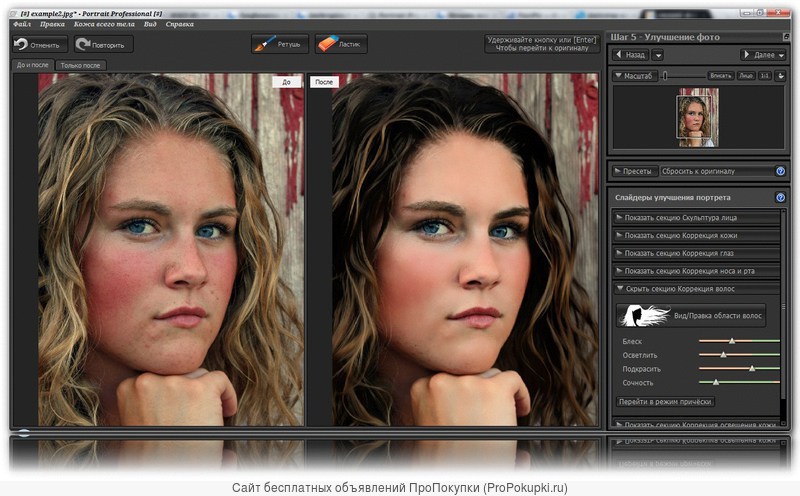

 Если используется «Лассо», то растушёвку нужно поставить на
Если используется «Лассо», то растушёвку нужно поставить на 
