Делаем ретушь портрета в Фотошоп / Creativo.one
В данном уроке вы научитесь создавать модную ретушь модели в Adobe Photoshop. Вы увидите процесс создания замечательного эффекта натуральной кожи без использования дорогих плагинов и фильтров.
Заключительный результат
Детали урока:
Программа: Adobe Photoshop CS2+
Сложность: Для начинающих
Время выполнения: 10-15 минут
В качестве работы была выбрана данная фотография модели.
Шаг 1. Откройте загруженное изображение модели. Запомните, что не все изображения девушек подходят для ретуши. Вы должны выбрать изображение в высоком разрешении, кожа модели не должна быть слишком гладкой, либо размытой, на ней должны выделяться поры. Для примера, каким должно быть изображение модели, автор привел ниже следующее.
Создайте новый слой поверх слоя с моделью,  Благодаря этому, мы затронем только те участки изображения, которые нам необходимы, в крайнем случае, все можно вернуть обратно. Настройте инструмент, как показано ниже.
Благодаря этому, мы затронем только те участки изображения, которые нам необходимы, в крайнем случае, все можно вернуть обратно. Настройте инструмент, как показано ниже.
Нажимайте по одному клику мыши в тех местах, где необходимо избавиться от дефектов кожи. Изменяйте размер кисти инструмента, в зависимости от размера пятна. Помните, что данным инструментом можно исправить далеко не все дефекты, поэтому вы можете использовать так же и иные, такие как Clone Stamp Tool (S) (Инструмент «Штамп»), Patch Tool (J) (Инструмент «Заплатка») и другие для ретуши в дальнейшем. Для модели, у которой кожа не имеет большого количества дефектов, как ту, которую использовал автор, вполне подойдет инструмент Spot Healing Brush Tool (J) (Инструмент «Точечная восстанавливающая кисть»). Не старайтесь сделать кожу идеальной, просто немного уберите лишнее. На изображении ниже можно увидеть результат работы автора.
Шаг 2. Нажмите одновременно Ctrl+Shift+Alt+E, для объединения слоев в один, который появится сверху всех слоев. Выберите фильтр Filter — Sharpen — Smart Sharpen (Фильтр — Усиление резкости — «Умная» резкость).
Настройте фильтр следующим образом: Эффект 30%, Радиус 1,0 пикс.
Данный шаг не является обязательным и зависит от резкости изображения модели. Если она выглядит очень грубой, вы можете смягчить ее, прежде чем приступать к следующему шагу.
Шаг 3. Снова объедините все слои, как вы это сделали в начале второго шага. Перед началом, снова просмотрите все участки кожи на предмет дефектов, иначе после применения следующего фильтра эффект будет ужасным. Выберите фильтр Filter — Other — Custom (Фильтр — Другие — Заказная)
Выберите фильтр Filter — Other — Custom (Фильтр — Другие — Заказная)
Если для вашего изображение необходимо немного подправить яркость, вы можете сделать это, заполнив поле «Offset» («Сдвиг»), либо оставить его пустым.
Результат.
Если результат вас не удовлетворил, вы можете уменьшить эффект с помощью команды Edit — Fade: Custom (Редактирование — Ослабить: Заказная).
В Палитре слоев, внизу, нажмите на команду «Добавить слой-маску», для создания маски слоя. Затем, уберите, с помощью черной, мягкой кисти, излишки резкости в области волос, глаз и бровей, губ и зубов.
Шаг 4. Далее, мы будем создавать корректирующие слои. Выберите следующий корректирующий слой Layer — New Adjustment Layer — Selective Color (Слой — Новый корректирующий слой — Выборочная коррекция цвета), настройте его, в соответствии с примером на изображении ниже.
Выберите следующий корректирующий слой Layer — New Adjustment Layer — Selective Color (Слой — Новый корректирующий слой — Выборочная коррекция цвета), настройте его, в соответствии с примером на изображении ниже.
Результат создания корректирующего слоя.
Шаг 5. Создайте следующий корректирующий слой: Layer — New Adjustment Layer — Photo Filter (Слой — Новый корректирующий слой — Фотофильтр).
Результат добавления корректирующего слоя.
Шаг 6. Создайте два корректирующих слоя Layer — New Adjustment Layer — Color Balance (Слой — Новый корректирующий слой — Цветовой баланс), настройки каждого смотрите ниже.
Результат создания двух корректирующих слоев «Цветовой баланс».
Шаг 7. Если вы выбрали изображение другой модели, то вы еще можете поработать с корректирующими слоями, чтобы добиться желаемого результата. Теперь мы немного осветлим темную зону шеи модели. Создайте новый слой поверх всех слоев, выберите инструмент Brush Tool (B) (Инструмент «Кисть»), кисть белого цвета, мягкая, и немного закрасьте место, указанное на изображении ниже.
Измените режим наложения нового слоя, в Палитре слоев, на Soft Light (Мягкий свет), Непрозрачность 100%.
Шаг 8. На этом этапе мы осветлим лицо. Создайте новый слой поверх всех, выберите инструмент Brush Tool (B) (Инструмент «Кисть»), кисть белого цвета, мягкая, и проведите ей в области лба, с непрозрачностью кисти 40%, между бровями, под левым глазом и под губами с непрозрачностью 
Измените режим наложения слоя на Soft Light (Мягкий свет), Непрозрачность 60%.
Шаг 9. Создайте новый слой, с помощью инструмента Brush Tool (B) (Инструмент «Кисть»), кисть мягкая, цвет #c6828d, подрумяньте щеки нашей модели. Затем, измените режим наложения слоя на Soft Light (Мягкий свет), Непрозрачность 100%.
Шаг 10. Добавим тени на лице. Создайте новый слой. Выберите светло серый цвет #c7bdb9
и проведите инструментом Brush Tool (B) (Инструмент «Кисть») по краям лица модели, как показано на изображении ниже.Измените режим наложения слоя на Multiply (Умножение), Непрозрачность 30%.
Шаг 11. Чтобы подчеркнуть красивые губы создайте новый слой, выберите цвет #b45f6d, проведите кистью по губам, как показано на изображении ниже.
Измените режим наложения слоя на Soft Light (Мягкий свет), Непрозрачность 50%.
Шаг 12. Чтобы осветлить зубы, по старой схеме создайте новый слой и проведите мягкой кистью белого цвета по зубам.
Режим наложения слоя измените на Soft Light (Мягкий свет), Непрозрачность слоя 30%.
Шаг 13. Создайте новый слой. Снова воспользуйтесь мягкой кистью, цвет #b37c76. Проведите кистью в зоне век, как показано на изображении ниже.
Измените режим наложения слоя на Linear Burn (Линейный затемнитель), Непрозрачность 30%.
Шаг 14. На заключительном этапе создайте новый слой, нажмите Ctrl+Shift+N, Режим выберите «Перекрытие», Непрозрачность 100%, выберите опцию «Выполнить заливку нейтральным цветом режима «Перекрытие» (серым 50%)».
С помощью следующих инструментов Burn Tool (O) (Инструмент «Затемнитель») и Dodge Tool (O) (Инструмент «Осветлитель»), со следующими настройками, Диапазон Средние тона, Экзпозиция 40-50%, мы подчеркнем черты лица модели. Выбрав инструмент Dodge Tool (O) (Инструмент «Осветлитель») проведите кистью для усиления яркости по следующим зонам лица: переносица, подбородок, лоб, кожа над и под глазами, участок под носом, белая оболочка глаз (если имеются значительные покраснения).
Инструмент Burn Tool (O) (Инструмент «Затемнитель») применим для затемнения некоторых участком, таких как: бока носа, радужная оболочка глаз, веки, ресницы, в особенности их кончики. Имейте ввиду, что все затемнения и осветления зависят от исходного изображения модели, от того, как падает свет и тень на лицо. Результат, полученный автором, вы можете посмотреть на изображении ниже.
Имейте ввиду, что все затемнения и осветления зависят от исходного изображения модели, от того, как падает свет и тень на лицо. Результат, полученный автором, вы можете посмотреть на изображении ниже.
Заключительный результат
При увеличении отдельных участков
До и после
Мы надеемся, вам понравился урок по созданию натуральной кожи лица. Если вам есть что сказать, задать вопрос, не стесняйтесь — напишите нам в комментариях! Так же ждем ваших работ.
Автор: EntheosWeb.
Как отретушировать фото в Фотошопе
Ретушь фотографий является одной из уникальных возможностей, которую позволяет осуществлять графический редактор Adobe Photoshop. Профессиональный фотограф, невзирая на умения качественно выполнять фотосъёмку, всё равно прибегает к использованию Фотошопа, поскольку знает, как отретушировать лицо в Фотошопе так, чтобы скрыть все недостатки, повышая эстетику изображения.
Профессиональный фотограф, невзирая на умения качественно выполнять фотосъёмку, всё равно прибегает к использованию Фотошопа, поскольку знает, как отретушировать лицо в Фотошопе так, чтобы скрыть все недостатки, повышая эстетику изображения.
Если применить профессиональную ретушь, то даже самое невзрачное фото способно превратится в искусное изображение, которое можно причислить к шедевральным.
Устранение видимых дефектов
Ретушь фотографий в Adobe Photoshop избавит кожу от изъянов
Ещё несколько лет назад многие отказывались фотографироваться, если на коже лица возникали нежелательные прыщики. В отдельных случаях даже старались перенести дату фотосъёмки. Безусловно, и в то время были мастера, которые могли выполнить качественную ретушь. Но для осуществления такого процесса требовалось создание и поддержание определённых условий, а также наличие достаточного количества свободного времени.
В настоящее время, благодаря графическому редактору Adobe Photoshop, ретушировать фото удаётся всем, кто ознакомился с возможностями программы, изучил подробные инструкции опытных дизайнеров или фотографов и закрепил полученные знания на практике. При этом такой процесс не отнимет чрезмерно много времени, особенно у тех, кто уже усовершенствовал свои практические навыки.
При этом такой процесс не отнимет чрезмерно много времени, особенно у тех, кто уже усовершенствовал свои практические навыки.
Процесс устранения дефектов на коже
Первым делом, пользователь должен открыть в графическом редакторе фото, подлежащее коррекции. Для того, чтобы сохранить исходное изображение, следует продублировать слой, создав точную копию. Непосредственно ретушь лица будет осуществляться на полученной копии. Во-первых, так удастся сохранить первоначальное фото на случай неудачного ретуширования, а во-вторых, по завершении процесса будет возможность сравнить обе фотографии, расположив их рядом.
Изображение, которое планируется ретушировать, увеличивают до 100%, чтобы было комфортно выявлять дефекты и максимально эффективно их все устранять.
Самыми распространёнными дефектами лица являются прыщики, морщинки, шрамы. Для их устранения в Фотошопе имеется несколько успешных инструментов, одним из которых является «Точечная восстанавливающая кисть». Пользоваться таким инструментом несложно, достаточно выбрать его, а затем навести на проблемный участок и щёлкнуть. После такого простого действия, прыщики исчезают, а лицо становится чистым.
После такого простого действия, прыщики исчезают, а лицо становится чистым.
К сожалению, ретушировать фото при помощи точечной восстанавливающей кисти нельзя, если дефекты соприкасаются с отдельными частями лица (бровями, губами, волосами). В противном случае, фрагменты кожи, подвергнутые ретуши, могут принять не совсем эстетичный вид. Они могут выглядеть достаточно «грязными», поскольку захватывают соседние пиксели.
Разобраться, как сделать ретушь лица в Фотошопе, если дефекты находятся на границе соседних частей лица, тоже несложно. Только для выполнения этой задачи потребуется иной инструмент, в частности, «Штамп». Выбрав его, пользователь обязан установить параметр жёсткости, равный 75%.
Принцип работы с инструментом «Штамп» не отличается от принципа работы с точечной восстанавливающей кистью. Первоначально следует установить инструмент на точке изображения, сопровождающейся идеальным состоянием, после чего нажать клавишу «Alt», тем самым подтверждая выбор образца. Затем остаётся переместиться в область, где располагается дефект и просто щёлкнуть.
Затем остаётся переместиться в область, где располагается дефект и просто щёлкнуть.
Невзирая на то, что ретушь фото не является сложнейшим процессом, поскольку овладеть техникой его проведения может каждый желающий при наличии желания и настойчивости, всё-таки существует множество определённых секретов и тонкостей, которыми овладевать также очень важно, чтобы обеспечивать эффективный результат.
В частности, если эстетические изъяны выявлены на лбу, участок кожи, который будет выступать в качестве образца, должен быть взят только с правой или левой стороны от самого дефекта. Не допускается перемещаться вниз или вверх, поскольку текстура кожных покровов лба изменяется существенно в направлении сверху вниз. А вот для остальных участков лица такое строгое правило может не применяться.
Шрамы на лице проще всего устранять, пользуясь инструментом «Заплатка»
Повышение уровня эстетики
Красивое фото требует участия настоящего профессионала, который сумеет устранить эстетические изъяны, внести все необходимые корректировки, но при этом создать естественный внешний вид, уходя от эффекта искусственной (пластиковой) кожи.
Действительно, чтобы фото лица сопровождалось естественностью, важно знать, как отретушировать фото в Фотошопе, как создать натуральную текстуру, поскольку после работы с восстанавливающей кистью исчезают не только эстетические изъяны, но и поры самой кожи.
Устранения эффекта пластиковой кожи
Многие начинающие дизайнеры допускают ошибки, завершая процесс ретуширования сразу же после устранения дефектов кожи лица. Такая фотография выглядит фальшиво, соответственно, каждый, кто её просматривает, сразу же понимает, что она подвергалась корректировке.
Чтобы ретушь была качественной, следует устранить возникновение эффекта пластиковой кожи, появляющееся в процессе работы с фото.
Первоначально следует создать копию слоя, на котором осуществлялась ретушь. После этого следует перейти в пункт «Параметр», затем последовательно в подпункты «Размытие», «Размытие по Гауссу».
В открывшемся окне следует установить параметр размытия, равный 20 пикселям, а параметр непрозрачности важно понизить до половины (50%). Выбор таких параметров позволит ослабить эффект размытия.
Выбор таких параметров позволит ослабить эффект размытия.
На панели «Слои» находится пиктограмма «Добавить маску слоя», по которой следует щёлкнуть, предварительно зажав клавишу «Alt». Образовавшаяся чёрная маска слоя позволяет скрыть все внесённые изменения.
Далее следует взять кисточку, расположенную на панели «Слои», отдав предпочтение среднему размеру и белому цвету. После этого, при помощи кисти закрашиваются все участки лица, исключая область губ и глаз. Очень важно, чтобы все участки были тщательно закрашены. В Фотошопе существует возможность проконтролировать качество такого закрашивания. Для этого вполне достаточно зажать клавишу «Alt» и щёлкнуть по миниатюре маски. После таких действий можно визуально наблюдать, насколько качественно были обработаны участки кожи.
На следующем этапе пользователь должен вернуться к слою, который приходится ретушировать, после чего следует тут же создать новый прозрачный слой.
Следует кликнуть клавишу «Ctrl», а затем сразу же по пиктограмме маски. После появления выделенной области, её нужно немедленно залить серым цветом, установить параметр непрозрачности в 50%.
После появления выделенной области, её нужно немедленно залить серым цветом, установить параметр непрозрачности в 50%.
Далее пользователь должен добавить шум, перейдя в параметр «Фильтр». В открывшемся окне фильтра важно внести изменения в некоторые параметры. В частности, в параметре «Эффект» выбирается показатель, находящийся в диапазоне от 2,5% до 3%. В параметре «Распределение» имеется пункт «По Гауссу», возле которого важно установить галочку, точно также флажок устанавливается возле пункта «Монохромный». Остаётся согласиться со внесёнными изменениями нажимая «Ок».
В завершение, очень важно переключиться на новый режим наложения слоя, отдавая предпочтение режиму «Мягкий свет», когда дизайнер желает сделать малозаметную, практически невидимую текстуру. А переключившись в режим «Перекрытие», удаётся создать текстуру кожи, сопровождающуюся большей выразительностью.
Ретуширование волос
Когда все эстетические изъяны устранены с лица, можно, безусловно, завершить на этом процесс, но для повышения общей эстетики фотографии, лучше всего сделать в Фотошопе дополнительную ретушь волос, особенно, когда они чрезмерно взъерошены.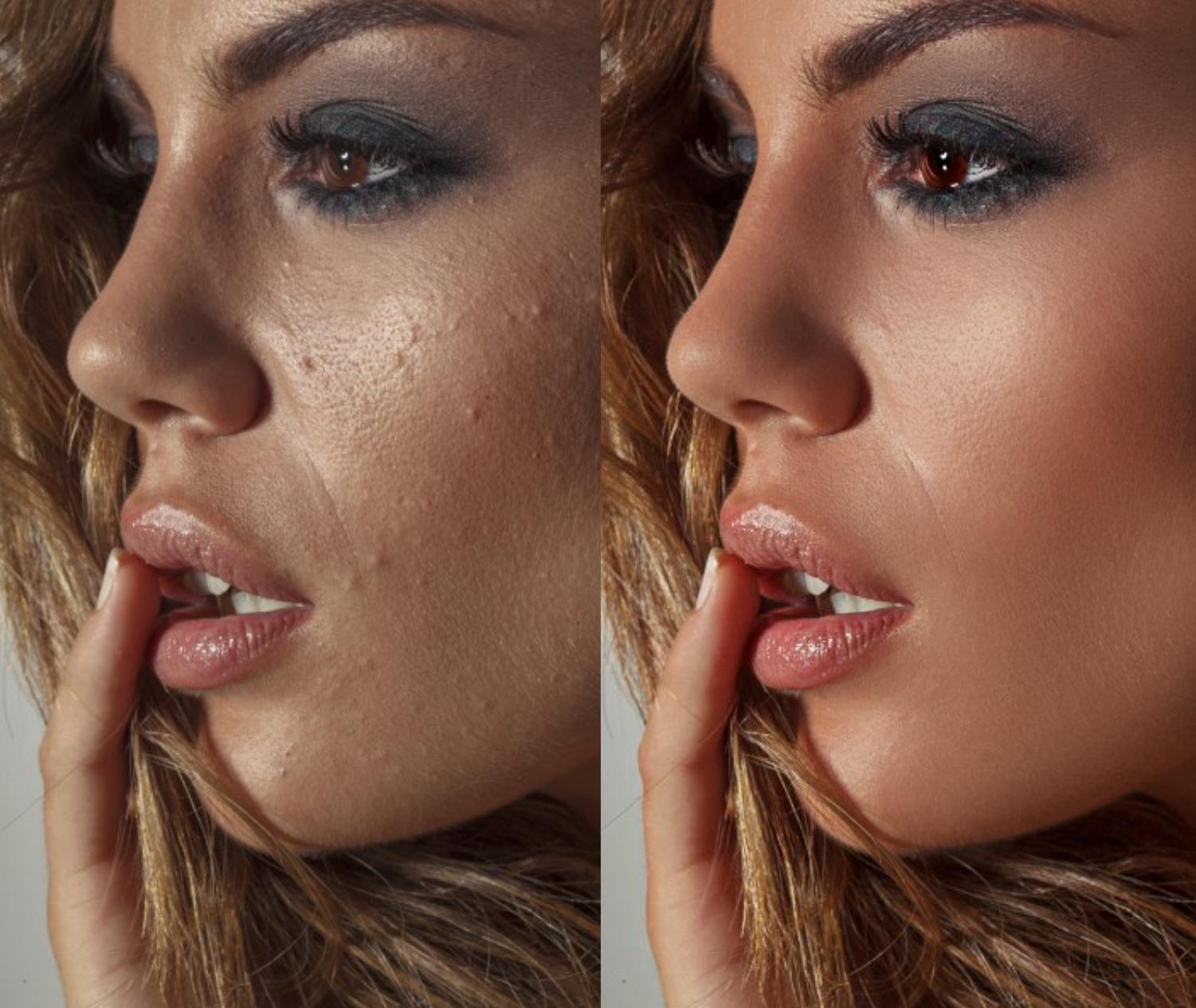
Без знаний, как ретушировать в Фотошопе волосы, в этом случае, конечно, не обойтись. Убрать выбившиеся из причёски пряди совершенно несложно, вновь воспользовавшись инструментом «Лечащая кисть». Однако, осуществляя такие действия, следует всё сделать так, чтобы основной фон не претерпел в этих местах серьёзных изменений. В противном случае, это может сразу «сигнализировать» о ненатуральности изображения.
Чтобы решить такую задачу, следует выбрать в качестве образца тот участок, который максимально идентичен тому, где выбивается на фотографии прядь, после чего при помощи «Лечащей кисти» образец фона переносится на нужные места. Сам процесс устранения прядей несложен, но кропотлив, требует усидчивости и повышенного внимания.
Также очень важно откорректировать границу волосяной части и основного фона. Сделать её ровной можно, воспользовавшись инструментом «Палец», при помощи которого легко приподнимать и, наоборот, опускать волосяные неровности. Оставшись доволен результатом, графический дизайнер должен сохранить готовую фотографию.
Оставшись доволен результатом, графический дизайнер должен сохранить готовую фотографию.
Итак, в Фотошопе существует невероятное количество возможностей, позволяющих повышать эстетический уровень любой фотографии. Даже фото, выполненное не профессиональным фотографом, а простым любителем, сможет стать настоящим шедевром фотоискусства, если её подвергнет ретушированию настоящий профессионал.
Ретушь лица в фотошопе
Портретное фото — это один из самых популярнейших жанров фотографии.
Абсолютно каждому человеку хочется иметь фото своего фейса в наилучшем качестве. Данное фото можно поставить на аватар в социальной сети, приложить к своему резюме, при устройстве на работу, да и вообще много где можно его показать!
Даже профессиональное фото, выполненное со всеми учетами пропорции света, позиции объекта и его окружающей среды, после ретуширования выглядит в два, а то и три раза лучше.
В данном уроке мы рассмотрим способ ретуширования портретного фото. Для примера я взял фото лица девушки, которое вы можете скачать здесь же во вложенных материалах справа.
Для примера я взял фото лица девушки, которое вы можете скачать здесь же во вложенных материалах справа.
1) Первое, что нам необходимо сделать — это удалить все мелкие деффекты с фотографии, а именно прыщики, царапины, родинки, волоски и т.п.. Для начала скопируем фото на новый слой, чтобы сохранить оригинал и в дальнейшем при сравнении увидеть результат нашей работы. Для этого выделяем слой с фотографией и кликаем правой кнопкой мыши, после чего выбираем «Создать дубликат слоя».
У нас в панели появиться новый слой (копия выбранного). Мы его называем, как нам удобно (к примеру «Слой 1»), кликнув 2 раза на названии слоя.
Затем, берем в левой боковой панели инструмент «Восстанавливающая кисть» и с помощью нее удаляем все мелкие деффекты. Для этого, удерживая Ctrl наводим курсор на область, рядом с удаляемой и кликаем левой кнопкой мыши, после чего наводим курсор на удаляемый объект и кликаем по нему левой кнопкой мыши. Данным способом мы удаляем все мелкие дефекты с лица и тела (если оно имеется на фото) нашей модели.
2) Прорабатываем глаза модели. Теперь давайте поработаем над глазами девушки, а именно, сделаем их выразительнее и осветлим белки глаз. Чтобы отбелить белки глаз мы воспользуемся инструментом «Осветлитель», который возьмем из левой боковой панели программы.
Настраиваем инструмент «Осветлитель»: выбираем мягкую кисть, экспонир ставим на 6-8%, настраиваем размер кисти, в данном случае оптимальным будет 7 пикселей и выставляем жесткость на 0%.
Берем и плавными движениями, аккуратно осветляем белки глаз. Движения должны быть плавными и старайтесь не переусердствовать, осветлить нужно немного, а не выбелить под чистую. Вот смотрите, что как получилось выбелить белок правого глаза.
Как видите, разница заметна, но не сильно — главное не переусердствовать, иначе глаза будут выглядеть на фото не натурально.
Для того чтобы сделать радужку глаза более выразительной и четкой нужно выделить оба глаза, скопировать их на новый слой, над всеми слоями и настроить прозрачность этого слоя. Данный метод помогает сделать глаза четче и выразительнее, когда на фото они блеклые или слишком светлые. Но в нашем случае этого делать не нужно, поскольку глаза девушки на фото достаточно четкие и выразительные. Вы можете поочередно аккуратно выделить радужку глаза правого и левого удобным для вас инструментом — «Лассо» или «Пером», после чего скопировать их на новый слой и эти два слоя с глазами объединить (выделив оба слоя и нажав комбинацию клавиш Ctrl+E ) и поместить поверх всех слоев.
Данный метод помогает сделать глаза четче и выразительнее, когда на фото они блеклые или слишком светлые. Но в нашем случае этого делать не нужно, поскольку глаза девушки на фото достаточно четкие и выразительные. Вы можете поочередно аккуратно выделить радужку глаза правого и левого удобным для вас инструментом — «Лассо» или «Пером», после чего скопировать их на новый слой и эти два слоя с глазами объединить (выделив оба слоя и нажав комбинацию клавиш Ctrl+E ) и поместить поверх всех слоев.
После того, как вы сделаете глаза на новом слое, вы сможете, при необходимости настроить их яркость-контрастность, а так же цвет, создав необходимый корректирующий слой. Для этого выделите слой с глазами и в верхнем меню выберите «Слои» — «Новый корректирующий слой» — Наобходимый вам слой. Можете выбрать «Цветовой тон/Насыщенность» или «Цветовой баланс», чтобы изменить цвет и яркость радужки глаза.
3) Теперь займемся кожей модели. На данном этапе мы проработаем кожу, а именно сделаем ее чистой и бархатистой. Для этого мы копируем наш первый слой и называем его слой-2. Чтобы копировать слой, выделите его, кликнув левой кнопкой мыши, после чего нажмите правую кнопку мыши и в появившемся меню выберите «Создать дубликат слоя».
Для этого мы копируем наш первый слой и называем его слой-2. Чтобы копировать слой, выделите его, кликнув левой кнопкой мыши, после чего нажмите правую кнопку мыши и в появившемся меню выберите «Создать дубликат слоя».
Теперь будем работать с этим новым слоем (слой-2), для начала сделаем размытие. Выделяем этот слой, кликнув по нему левой кнопкой мыши, в верхнем меню выбираем «Фильтр» — «Размытие» — «Размытие по поверхности». Теперь в появившемся окошке фильтра настраиваем ползунки таким образом, чтобы с лица пропали все элементы, в моем случае получается радиус — 20 пикселей, Изогелия — 31 уровень.
4) Дорабатываем кожу лица. Теперь нам необходимо наложить шум на на слой с размытым эффектом, для того чтобы сделать кожу более реалистичной. Для этого выделяем наш слой, к которому мы применяли фильтр размытия и выбираем в верхнем меню «Фильтр» — «Шум» — «Добавить шум». Настраиваем эффект шума, выставляем значение «Эффект» примерно на 2%, ставим распределение «Равномерная» и ставим галочку на пункте «Монохромный»
Таким образом мы добились на коже эффекта шума, который делает кожу более реалистичной и бархатистой, а не пластмассовой, как без наложения данного фильтра.
После наложения шума необходимо немного размыть данный слой, выделаем этот слой, выбираем в верхнем меню «Фильтр» — «Размытие» — «Размытие по Гауссу» и в появившемся окошке фильтра выставляем радиус размытия примерно на 0,2 — 0,3 пикселя.
Теперь накладываем на этот проработанный слой маску. Для этого выделяем слой и в нижнем меню слоев, удерживая клавишу Alt кликаем левой кнопкой мыши по значку маски.
Теперь выбираем инструмент «Кисть», кисть выбираем мягкую, настраиваем размер и выставляем нажим на 15-20%, при этом жесткость должна быть 0%.
После чего выбираем цвет кисти — белый и выделяем маску нашего слоя, кликнув по значку маски левой кнопкой мыши.
Теперь легкими движениями кисти мы закрашиваем необходимые участки на лице девушки. Необходимые участки — это те участки, на которых мы хотим устранить все дефекты — вообщем практически все лицо аккуратно подкрашиваем, не задевая глаза, губы и волосы.
4) Создаем слои с цветовым контрастом. Теперь — последний штрих над обработкой кожи — необходимо создать два слоя с цветовым контрастом. Для этого делаем два дубликата первого слоя, того слоя, к которому мы не применяли фильтры размытия и шума. И так, делаем 2 копии данного слоя, ставим их поверх всех слоев и к самому верхнему слою применяем фильтр, выделив данный слой, выбираем в верхнем меню «Фильтр» — «Другое» — «Цветовой контраст» и в появившемся окне фильтра настраиваем радиус размытия так, чтобы было еле видно черты лица девушки, получается примерно 1,2 пикселя.
Теперь — последний штрих над обработкой кожи — необходимо создать два слоя с цветовым контрастом. Для этого делаем два дубликата первого слоя, того слоя, к которому мы не применяли фильтры размытия и шума. И так, делаем 2 копии данного слоя, ставим их поверх всех слоев и к самому верхнему слою применяем фильтр, выделив данный слой, выбираем в верхнем меню «Фильтр» — «Другое» — «Цветовой контраст» и в появившемся окне фильтра настраиваем радиус размытия так, чтобы было еле видно черты лица девушки, получается примерно 1,2 пикселя.
После этого, не снимая выделения с этого слоя в панели слоев меняем ему значение наложения вместо «Обычного» на «Перекрытие».
Сразу же будет виден результат, произведенных вами действий! Теперь со вторым слоем проделываем все тоже самое, только в фильтре «Цветового контраста» ставим радиус не 1,2 пикселя, а 6 пикселей. Так же в значении наложения данного слоя выбираем не «Перекрытие», а «Мягкий свет» и выставляем «Непрозрачность» данного слоя на 30-40%. На этом работа над кожей модели завершена!
На этом работа над кожей модели завершена!
5) Корректируем область рта. Теперь необходимо подкорректировать область рта, а именно сделать выразительнее губы и осветлить зубы. Осветление зубов делается точно так же, как и осветление белков глаз, но в данном случае у нас зубы на фото не видно, поэтому мы их осветлять не будем.
Приступим к работе над губами. Выделяем наш самый первый слой, кликнув по нему левой кнопкой мыши в панели слоев, выделяем рот девушки инструментом «Лассо» или «Пером», как и в случае с глазами и копируем выделенное на новый слой (P.S. все так же, как и с глазами). Данный слой никуда перетаскивать не нужно, он просто должен быть над первым слоем. Затем применяем к данному слою наложение «Мягкий свет», вместо «Обычное» в панели слоев (как в случае с цветовым контрастом, см.выше).
После этого выделяем наш новый слой с губами и в верхнем меню выбираем «Изображение» — «Коррекция» — «Цветовой тон/Насыщенность». В появившемся окошке настраиваем ползунки на свое усмотрение (смотря какой цвет губ вам нужен и какая яркость необходима.
6) Настраиваем яркость и контрастность фото. Последний штрих — это настроика общей яркости и контрастности нашего фото. Для настройки яркости и контрастности нам необходимо объединить все созданные нами слои в один, для этого выделяем все имеющиеся слои, кликая поочередно на каждом из них левой кнопкой мыши, удерживая клавишу Ctrl, после чего нажимаем комбинацию клавиш Ctrl + E и все наши слои объединяться в один.
Теперь, выделяем наш единственный слой и в верхнем меню выбираем «Изображение» — «Коррекция» — «Яркость/Контрастность», после чего в появившемся окошке настраиваем ползунки яркости и контрастности по необходимым вам параметрам.
На этом все, вот таким способом делается ретушь портретного фото!
Пример профессиональной ретуши в Photoshop
Каждый, кто занимается обработкой снимков в Фотошопе, задумывался о том, как научиться ретушировать фотографии как в модных глянцевых журналах. Этот урок поведает о технике ретуши, которая для многих откроет новые грани в обработке снимков и позволит добиться результатов, которые не будут отличаться от работ профессиональных фотографов.
Такой снимок можно получить, пройдя весь урок от начала до конца. Ваши работы будут выглядеть ничуть не хуже.
Для достижения действительно хорошего результата нужно оттачивать свою технику и изучить некоторые правила. Следующие советы помогут в обработке снимков:
- Во что бы то ни стало, старайтесь максимально сохранять текстуру кожи. Нельзя сильно размывать кожу. Это делает её пластмассовой.
- Стоит отличать дефекты кожи от её естественного вида. при ретуши часто удаляют родинки и веснушки, а ведь именно они передают характер кожи модели Избавляться от них совсем не обязательно.
- Всегда нужно знать меру. Не следует женщину в возрасте превращать в юную девушку. Это противоестественно, если только это не является задумкой, которую фотограф пытается реализовать.
Можно приступать к работе. В качестве примера будет использован вот этот снимок:
Для работы следует брать снимки в большом разрешении. Это позволит более детально проработать все мелочи и получить максимально качественный результат.
Это позволит более детально проработать все мелочи и получить максимально качественный результат.
Обрабатывая снимки, следует максимально избавляться от дефектов. Даже то, что не заметно на мониторе компьютера будет отчетливо видно на большом плакате. Самый основной этап ретуши — это очистка кожи от дефектов. С этого всегда нужно начинать.
После открытия снимка в Фотошопе нужно создать дубликат основного слоя. Для того, чтобы это сделать можно перетащить основной слой на значок создания нового слоя, который находится внизу панели слоев или просто нажать сочетание клавиш Ctrl+J. На дубликате будет проводиться очистка кожи. Оригинал будет служить резервной копией. Он пригодиться если на рабочем слое что-то пойдет не так как запланировано.
Родинки удалять не обязательно. Если они не уродуют модель, их можно смело оставлять. Впрочем, это индивидуальное решение каждого.
Для очистки кожи следует использовать инструмент «Clone Stamp» (Инструмент Штамп). Он вызывается нажатием на клавишу «С». Настройки режима наложения инструмента следует изменять на «Lighten» (Замена светлым) для удаления темных участков, и на Darken (Замена темным) для редактирования светлых участков.
Он вызывается нажатием на клавишу «С». Настройки режима наложения инструмента следует изменять на «Lighten» (Замена светлым) для удаления темных участков, и на Darken (Замена темным) для редактирования светлых участков.
Работая в таком режиме, текстура кожи останется не тронута, а дефекты устранены. В работе следует использовать инструмент маленького радиуса с жесткостью 90%.
Сильно увеличив изображение можно удалить все самые незначительные и с первого взгляда незаметные дефекты, как, например, лишние волоски на бровях.
Избавившись от мелких дефектов, следует переходить к крупным порам на коже, морщинкам теням и бликам.
Тональную корректировку можно провести инструментами Dodge (Осветлитель) и Burn (Затемнитель).
Использование инструментов «Dodge» и «Burn» (Осветлитель и Затемнитель), которые вызываются клавишей «O», позволят выровнять тона кожи, сделать её гладкой и мягкой. Именно этими инструментами пользуются профессионалы. И запомните, ни какого размытия кожи делать нельзя. Это приемлемо только при ретуши методом частотного разложения, но это совсем другой урок. А сейчас поговорим о технике Dodge & Burn.
Именно этими инструментами пользуются профессионалы. И запомните, ни какого размытия кожи делать нельзя. Это приемлемо только при ретуши методом частотного разложения, но это совсем другой урок. А сейчас поговорим о технике Dodge & Burn.
Ниже представлен результат использования этих инструментов:
Вместо этих двух инструментов можно использовать более гибкий метод — это корректирующие слои «Curves» (Кривые):
- Добавив над всеми слоями корректирующий слой кривой, следует потянуть за центр вверх. Сам слой лучше сразу переименовать в «Dodge» (Осветление), чтобы в дальнейшем не путаться. Маску слоя следует залить черным цветом. Изначально она белая, поэтому сделать её черной можно инвертировав цвета (Ctrl+I).
-
После этого нужно создать еще один слой кривых. В нем кривую следует потянуть вниз. Ему подойдет название «Burn» (Затемнение). Маску также следует сделать черного цвета.

Примерно вот такие должны быть настройки:
Теперь следует воспользоваться мягкой кистью. В её настройках следует изменить параметр «Flow» (Нажим) примерно на 1-4%. Рисовать следует белым цветом.
Теперь для осветления участков нужно рисовать на маске корректирующей кривой «Осветление», а для затемнения — на маске слоя «Затемнение».
Вот так можно избавиться от темных участков в уголек рта при помощи осветления:
Для более тщательного контроля можно создать корректирующий слой «Black & White» (Черно-Белый), а в нем передвинуть ползунок, который отвечает за красные тона влево. Это добавит контраст и позволит более отчетливо видеть неровности тонов.
Это все ключевые моменты этого метода ретуши. Чтобы получить приемлемый результат остается только заниматься практикой. Вот начальный снимок и конечный результат:
Такая техника обработки может занять больше времени, чем обычное размытие кожи, но тут и результат качественно другого уровня. Самое главное, делать ретушь таким образом, чтобы никто не заподозрил, что фотографию обрабатывали. Люди должны видеть просто красивый снимок.
Самое главное, делать ретушь таким образом, чтобы никто не заподозрил, что фотографию обрабатывали. Люди должны видеть просто красивый снимок.
Copyright by TakeFoto.ru
На основе материалов с сайта: soohar.ru
Профессиональная ретушь лица в Photoshop(фотошопе). Подробная инструкция
Знаете, откуда большая часть современных девушек черпают неуверенность в своей красоте? Правильно, из интернета и женских журналов. И все из-за того, что размещенные там портреты моделей прошли ретушь лица в фотошопе. Вот такая получается «писаная красота»!
Конечно, над ретушью этой девушки придется трудиться не одному профессионалу. Но скрыть недостатки лица на фото обычного человека не так уж и сложно. Этим мы займемся немного позже. А сейчас разберемся, что такое ретушь.
Под ретушью понимают изменение оригинала изображения с помощью инструментов графического редактора (в нашем случае). Чаще всего ретуширование фотографий в фотошопе производится, чтобы скрыть мелкие изъяны лица и фигуры человека. Или для реализации творческой задумки художника. Такая корректировка называется портретной ретушью.
Или для реализации творческой задумки художника. Такая корректировка называется портретной ретушью.
Область применения портретной ретуши имеет широкий диапазон. Ею пользуются:
- Профессиональные фотографы;
- Дизайнеры;
- Художники;
- Обычные люди.
Но большая часть мужчин всей Земли уверены, что ретуширование придумали женщины, чтобы казаться красивее и стройнее. То есть, чтоб скрывать свои недостатки.
Если вы не согласны, то зайдите в интернет. Там увидите, что большая часть женских портретов подвергнута ретушированию.
Чтобы не быть голословным, возьмем снимок красивой девушки и постараемся сделать ее еще более прекрасной. То есть, будем делать ретушь портрета. Вот как выглядит оригинальное фото:
Девушка имеет красивый овал лица, глаза и губы. Но из-за высокого разрешения фотоаппарата становятся видны все поры кожи и ее чрезмерный блеск. Все эти недостатки мы постараемся убрать с помощью Photoshop.
Для начала возьмемся за настройку цветовой насыщенности фотографии.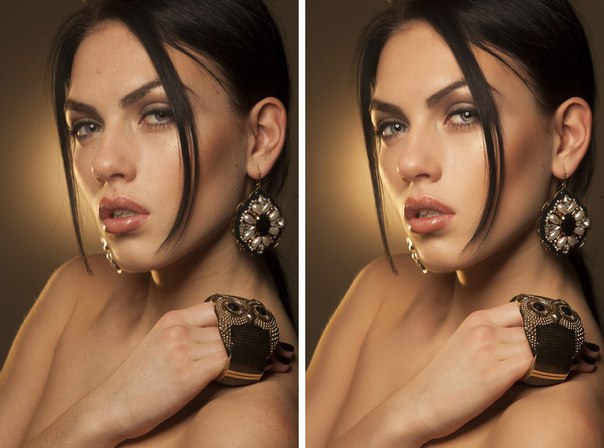 Делаем это следующим образом:
Делаем это следующим образом:
- Открываем снимок в графическом редакторе;
- В главном меню выбираем пункт «Изображение»;
- В списке находим элемент «Регулировки» и через него переходим к пункту «Оттенок/Насыщение».
В появившемся диалоговом окне «ТонНасыщение» для настройки доступны три параметра. Нас интересуют лишь два из них (насыщенность и яркость). «Тон» лучше не трогать.
Как видно, ползунки всех параметров установлены посредине в нулевом значении. То есть за точку отсчета взяты установки оригинала. Перед ретушью портрета в фотошопе для придания лицу более здорового цвета можно немного сдвинуть ползунок насыщенности в плюсовую сторону, а яркость сделать меньше:
Теперь возьмемся за процедуру корректировки лица. Чтобы убрать мелкие морщины и хорошо просматриваемые поры кожи, воспользуемся инструментом «Размытие». Порядок действий:
- На боковой панели инструментов (слева) курсором активируем нужный нам инструмент:
- На верхней панели устанавливаем показатели жесткости кисти и ее диаметр в пределах 15-30.
 Или просто установите все параметры так, как изображено на снимке:
Или просто установите все параметры так, как изображено на снимке:
- Затем движениями кисти корректируем кожу лица девушки. Вот как примерно должно получиться в итоге:
Как видите, все поры, и мелкие морщины почти полностью сгладились.
Но не все части лица надо сглаживать. Некоторые из них на фоне основного размытия нужно наоборот акцентировать. То есть сделать немного резче. К таким частям лица относятся:
- Глаза;
- Ресницы;
- Губы;
- Брови.
Для их коррекции воспользуемся инструментом «Резкость». Он расположен рядом с предыдущим инструментом на боковой панели.
Чтобы «не промахнуться», следует каждый из корректируемых участков сделать больше. Поэтому увеличиваем общий масштаб отображения нашего снимка.
Этот инструмент даже при нулевом уровне жесткости отличается высокой силой действия. Поэтому для последующей ретуши в фотошопе все параметры выставьте, как показано на снимке. Не следует часто проводить инструментом «Резкость» по одному и тому же участку изображения, иначе придется отменять все действия через историю и начинать все сначала:
В результате обработки девушка на фото обрела шелковистую кожу, блеск в глазах и очерченные губы:
Но это еще не все возможности того, как можно отретушировать лицо в фотошопе. Здесь есть одно замечательное средство, с помощью которого можно избавить лицо от веснушек и прыщей. Для его демонстрации возьмем фотографию другой девушки. Вот как выглядит исходник:
Здесь есть одно замечательное средство, с помощью которого можно избавить лицо от веснушек и прыщей. Для его демонстрации возьмем фотографию другой девушки. Вот как выглядит исходник:
Скорее всего, девушка захотела бы избавиться от своих веснушек на портрете. Этим и займемся. Мы будем использовать инструмент «Лечащая кисть». Она имеет точечное действие. Ее принцип работы основан на том, что в качестве эталона берется определенный участок кожи (неповрежденной). Затем он используется для удаления проблемной области.
Порядок действий:
- На панели инструментов выбираем инструмент «Лечащая кисть»:
- Выставляем все настройки кисти как показано на рисунке:
- Зажимаем кнопку «ALT» и нажатием левой кнопки мыши задаем эталонный участок;
- Нажимая мышь, проходим по всем проблемным участкам.
При работе с инструментом «Лечащая мышь» старайтесь не подвергать его действию изгибы лица, контуры глаз, губ и крыльев носа. Если нечаянно задели эти участки, то для их восстановления используйте инструмент «Историческая кисть».
Вот как выглядит лицо на фотографии после «лечения» кистью:
Кроме этих инструментов для удаления дефектов кожи можно использовать набор «Dodge and burn». В него входят инструменты:
- «Осветление»;
- «Затемнение»;
- «Губка».
Например, на следующем изображении частичное удаление веснушек с лица достигается за счет осветления оттенка кожи:
На этом возможности Photoshop по наведению макияжа не исчерпываются. Рассмотрим пример, в котором мы накрасим губы. Вот они:
Порядок выполнения «малярных» работ:
- Открываем изображение в графическом редакторе;
- Делаем основной слой рисунка открытым для редактирования. Для этого два раза щелкаем по нему в панели слоев:
- Затем создаем копию основного слоя изображения. На этой же панели нажатием правой кнопки мыши на элементе вызываем контекстное меню. В нем выбираем пункт «Дублировать слой»:
- Теперь в панели у нас отображаются два элемента. Для работы нам нужен слой-копия.
 Поэтому активируем его щелчком мыши;
Поэтому активируем его щелчком мыши; - Следующим шагом будем красить губы с помощью обычной кисти. Она доступна на панели инструментов. А все ее настройки подобны описанным выше. Цвет «помады» выбираем сами. Получается примерно вот так:
- Перед тем, как сделать ретушь губ полностью, нам нужно выставить прозрачность нанесенной краски. Это можно сделать на панели слоев, передвигая ползунок «Заливка»:
- Последний штрих. Чтобы смазать границы покраски, проходим по краю губ инструментом «Размытие». Вот как теперь выглядит наш вечерний макияж:
Теперь вам известны основы косметологии и ретуши в фотошопе. Мы с вами накрасили губы и попудрили носик девушкам. С остальными частями их тел вы разберетесь самостоятельно.
фотошоп, ретушь, реставрация старых фотографий
Каждый на обложке журнала кажется безупречным. С помощью цифровой обработки фото добиться этого теперь легко. «Копицентр» предлагает пополнить любимый альбом профессионально обработанными снимками. Возродим старые и создадим новые желаемые фото. В наших близлежащих к офису или дому отделениях быстро сделать и получить готовый заказ, когда требуется ретушь, реставрация старых фотографий, услуги фотошопа в СПб.
Возродим старые и создадим новые желаемые фото. В наших близлежащих к офису или дому отделениях быстро сделать и получить готовый заказ, когда требуется ретушь, реставрация старых фотографий, услуги фотошопа в СПб.
Восстановление, реставрация и оцифровка старых фотографий
К сожалению, фото не долговечны. Рвутся и выцветают, трескаются, стираются и, конечно же, могут сильно пострадать от любопытства малышей и игр домашних питомцев. Однако сегодня испорченные снимки восстанавливаются! Реставрация и оцифровка старых фотографий в СПб — дело наших мастеров. Качество работ, цена и результат приятно удивит и порадует!
Ретуширование, увеличение старых и черно-белых фотографий
Ретуширование старых и черно-белых фотографий — сильный инструмент, который делает фото таким, каким хочется его видеть. Профессионалы «Копицентра» превратят снимки в произведение искусства. Среди стандартных обработок:
- фотомонтаж;
- цветокоррекция;
- изменения фона, внешности и одежды;
- превращение блеклых фото в яркие.

И ещё множество «волшебных» опций. При этом стоимость услуг по ретуши и обработке фотографий в фотошопе держится на уровне минимальных в городе.
Ретушь, реставрация старых фотографий, цены в СПб
Предлагаем закончить с поисками предложений по ретуши, реставрации старых фотографий и остановиться на «Копицентре». Главные наши преимущества:
- приемлемые цены и при этом неоспоримое качество;
- оперативный сервис;
- многолетний опыт;
- сеть отделений рассредоточена по районам СПб.
Цены на эту и другие услуги открыто размещены на нашем сайте. Также с радостью ответим на каждый звонок и уточним подробности по заказу.
Убираем прыщи в фотошопе и ретушируем кожу лица
Если вы хотите ретушировать кожу, как профессионалы, вам нужно научиться сохранять
саму текстуру кожи и удалять нежелательные пятна. Наиболее эффективным способом является метод
частотного разделения в фотошопе. Этот способ предполагает замазывание прыщей и обработку кожи отдельно
от самого портрета.
Этот способ предполагает замазывание прыщей и обработку кожи отдельно
от самого портрета.
Я буду использовать простой способ ретуширования кожи через частотное разделение слоев. В этой статье используется Photoshop CS6, если вы будете работать с более ранней версией, то некоторые функции и инструменты могут отличаться или даже отсутствовать.
Данный способ частотного разделения отлично подходит для фотографий моделей с нормальной кожей, которые не требуют тщательного и детального редактирования, поэтому я называю этот способ «быстрым», но это не значит, что результат будет хуже.
Быстрая навигация:
- # Дублирование слоев
- # Размытие низкочастотного слоя
- # Регулировка высокочастотного слоя
- # Обработка кожи
- # Последние штрихи
- # Готово! Оцените результат!
Создайте 2 дубликата фонового слоя.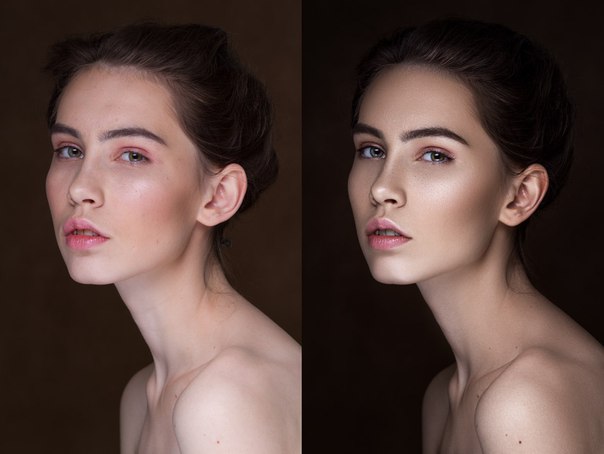 Дважды щелкните Ctrl + J назовите слои
Низкочастотный и Высокочастотный расположите соответственно.
Дважды щелкните Ctrl + J назовите слои
Низкочастотный и Высокочастотный расположите соответственно.
Чтобы размыть низкочастотный слой, найдите его в окне. Откройте верхнее «Меню-Фильтр-Размытие-Размытие по гауссу» (Menu-Filter-Blur-Gaussian Blur) и сместите ползунок сделав его немного размытым.
Совет: когда делаете ретушь кожи в фотошопе, используйте диапазон в 6-8 пикселей для портретов крупным планом. Для портретов среднего размера 3-5 пикселей. Для полноразмерных портретов 1-3 пикселя.
После того, как вы выбрали оптимальный радиус, нажмите кнопку Ok
На высокочастотном слое перейдите в «Меню-Изображение-Внешний канал» (Menu-Image–Apply Image) и выберете значения, как показано рисунке ниже:
настройка высокочастотного слоя- Слой Layer низкочастотный (Low Frequency>):
- Инвертировать (Invert): отметить галочкой
- Наложение (Blending): Добавление (Add)
- Непрозрачность (Opacity): 100%
- Масштаб (Scale): 2
- Сдвиг (Offset): 0
Фотография станет серой, и вы увидите только контуры.
Справа на панели слоев для высокочастотного слоя выберете Линейный свет (Linear Light blending) Фотография приобретет свой первоначальный вид.
Выставляем линейный свет для слояИспользуйте Лассо (Lasso) или нажмите клавишу L на низкочастотном слое, чтобы выбрать область, которую вы хотите разровнять
Выделяем проблемную областьВыберете небольшую часть области, перейдите в Меню-Фильтр-Размытие-Размытие по Гауссу (Menu-Filter-Blur-Gaussian Blur)
Совет: избегайте участков кожи с изгибами например, нос. Используйте этот инструмент на небольших участках, не затрагивая резких изгибов.
После того, как вы сгладили все пятна светового и теневого рисунка, удалите мелкие
не совершенства, которые остались — прыщи, морщины. Один из самых удобных инструментов для таких
задач — это инструмент восстанавливающая кисть (Healing Brush Tool) клавиша J.
Он используется для высококачественной ретуши. Мы избавились от прыщей и мелких недостатков, убедитесь в этом сами,
посмотрев на картинку ниже.
Один из самых удобных инструментов для таких
задач — это инструмент восстанавливающая кисть (Healing Brush Tool) клавиша J.
Он используется для высококачественной ретуши. Мы избавились от прыщей и мелких недостатков, убедитесь в этом сами,
посмотрев на картинку ниже.
В результате вы должны получить идеальную кожу без каких-либо видимых дефектов.
Сравните результаты, все должно быть идеально!
Найдите пять отличийПросто следуйте этой инструкции по технике частотного разделения и получите естественный цвет кожи. Также вы можете ознакомиться со статьей Быстрый способ заменить лицо в фотошопе.
Ретушь и удаление объектов с изображения
Узнайте, как удалять ненужные объекты, добавлять объекты путем клонирования и исправлять другие недостатки изображений с помощью инструментов ретуширования в Adobe Photoshop.
Используйте инструмент «Точечная восстанавливающая кисть» для удаления объектов
Одна из самых волшебных вещей, которые вы можете сделать в Photoshop, — это удалить ненужные пятна и даже объекты с изображения. В этом видео мы увидим, насколько быстро это можно сделать с помощью инструмента Spot Healing Brush Tool.Если вы следуете инструкциям, загрузите файлы практики для этого руководства и откройте это изображение. Мы попытаемся очистить рубашку модели, удалив эти пятна и капли краски. Вы будете удивлены, насколько хорошо это работает, даже с таким рисунком, как эта полосатая рубашка. Начните с увеличения для более детального просмотра. Выберите инструмент «Масштаб» на панели «Инструменты», а затем нажмите пару раз изображение, чтобы увеличить его. Если вы не видите ту область рубашки, над которой хотите работать, выберите инструмент «Рука» на панели «Инструменты» и нажмите и перетащите изображение. Теперь давайте выберем инструмент Spot Healing Brush Tool, который находится на панели инструментов прямо здесь. Не путайте этот инструмент со связанным с ним инструментом Healing Brush Tool. Нам нужен инструмент Spot Healing Brush Tool. Давайте начнем с удаления пятна, например, этого коричневого пятна здесь. Когда вы удаляете пятно, вам нужно, чтобы кончик кисти был немного больше, чем пятно. Мой маленький маленький. Итак, я подхожу к панели параметров этого инструмента, нажимаю на инструмент выбора кистей и перетаскиваю ползунок размера вправо.Затем щелкните пустую область, чтобы закрыть средство выбора кистей. Вернувшись к изображению, чтобы удалить это коричневое пятно, я просто нажимаю на него — и пуф его нет. Случилось так, что Photoshop скопировал соседнюю часть рубашки без пятна и использовал это, чтобы скрыть пятно, смешивая скопированный контент с областью вокруг пятна. Теперь попробуем место поменьше. Вместо того, чтобы переходить на панель параметров и пытаться изменить размер кисти, вы можете изменить размер кисти во время работы с изображением.
Теперь давайте выберем инструмент Spot Healing Brush Tool, который находится на панели инструментов прямо здесь. Не путайте этот инструмент со связанным с ним инструментом Healing Brush Tool. Нам нужен инструмент Spot Healing Brush Tool. Давайте начнем с удаления пятна, например, этого коричневого пятна здесь. Когда вы удаляете пятно, вам нужно, чтобы кончик кисти был немного больше, чем пятно. Мой маленький маленький. Итак, я подхожу к панели параметров этого инструмента, нажимаю на инструмент выбора кистей и перетаскиваю ползунок размера вправо.Затем щелкните пустую область, чтобы закрыть средство выбора кистей. Вернувшись к изображению, чтобы удалить это коричневое пятно, я просто нажимаю на него — и пуф его нет. Случилось так, что Photoshop скопировал соседнюю часть рубашки без пятна и использовал это, чтобы скрыть пятно, смешивая скопированный контент с областью вокруг пятна. Теперь попробуем место поменьше. Вместо того, чтобы переходить на панель параметров и пытаться изменить размер кисти, вы можете изменить размер кисти во время работы с изображением. Для этого я наведу курсор на место, которое хочу удалить, это крошечное синее пятно, а затем нажмите левую скобку на клавиатуре.Клавиша левой скобки расположена справа от клавиши P на большинстве клавиатур. Каждый раз, когда вы нажимаете и отпускаете клавишу левой скобки, кончик кисти становится меньше. А если бы вы нажали правую скобку, кончик кисти стал бы больше. Итак, теперь я нажимаю на это место — и его больше нет. Попробуйте удалить несколько других пятен, меняя кончик кисти на лету, каждый раз используя клавишу левой скобки и клавишу правой скобки. Теперь пятна — не единственное, что вы можете удалить с помощью этого инструмента. Вы также можете удалить неровные участки, такие как это пятно краски.Для этого просто щелкните и перетащите мышью на то, что вы хотите удалить — и оно исчезнет. Практикуйте эти техники, нажимая на пятна и перетаскивая неровные участки, чтобы продолжить удаление краски с этой рубашки. Если результат вам не нравится, попробуйте еще раз с кистью другого размера.
Для этого я наведу курсор на место, которое хочу удалить, это крошечное синее пятно, а затем нажмите левую скобку на клавиатуре.Клавиша левой скобки расположена справа от клавиши P на большинстве клавиатур. Каждый раз, когда вы нажимаете и отпускаете клавишу левой скобки, кончик кисти становится меньше. А если бы вы нажали правую скобку, кончик кисти стал бы больше. Итак, теперь я нажимаю на это место — и его больше нет. Попробуйте удалить несколько других пятен, меняя кончик кисти на лету, каждый раз используя клавишу левой скобки и клавишу правой скобки. Теперь пятна — не единственное, что вы можете удалить с помощью этого инструмента. Вы также можете удалить неровные участки, такие как это пятно краски.Для этого просто щелкните и перетащите мышью на то, что вы хотите удалить — и оно исчезнет. Практикуйте эти техники, нажимая на пятна и перетаскивая неровные участки, чтобы продолжить удаление краски с этой рубашки. Если результат вам не нравится, попробуйте еще раз с кистью другого размера. А если вам нужно перейти в другую область, снова выберите инструмент «Рука» и перетащите. Здесь вы можете увидеть, как выглядит мой пример после нескольких минут работы с рубашкой с инструментом Spot Healing Brush Tool. Когда вы закончите, снова выберите инструмент «Масштаб» на панели «Инструменты», перейдите на панель «Параметры» и нажмите «По размеру экрана», чтобы снова увидеть всю фотографию на экране.Если вас устраивает результат, выберите «Файл», «Сохранить как …» и в диалоговом окне «Сохранить как» установите для параметра Формат значение Photoshop или PSD, что является лучшим форматом для рабочей копии изображения, как вы узнали из более ранний учебник из этой серии. Затем нажмите «Сохранить». Теперь, когда вы знаете, насколько просто работать с инструментом Spot Healing Brush Tool, попробуйте использовать его на своих изображениях, чтобы удалить все, от пятен пыли до мелких объектов.
А если вам нужно перейти в другую область, снова выберите инструмент «Рука» и перетащите. Здесь вы можете увидеть, как выглядит мой пример после нескольких минут работы с рубашкой с инструментом Spot Healing Brush Tool. Когда вы закончите, снова выберите инструмент «Масштаб» на панели «Инструменты», перейдите на панель «Параметры» и нажмите «По размеру экрана», чтобы снова увидеть всю фотографию на экране.Если вас устраивает результат, выберите «Файл», «Сохранить как …» и в диалоговом окне «Сохранить как» установите для параметра Формат значение Photoshop или PSD, что является лучшим форматом для рабочей копии изображения, как вы узнали из более ранний учебник из этой серии. Затем нажмите «Сохранить». Теперь, когда вы знаете, насколько просто работать с инструментом Spot Healing Brush Tool, попробуйте использовать его на своих изображениях, чтобы удалить все, от пятен пыли до мелких объектов.
Что вы узнали: Удаление объектов
- На панели «Слои » выберите слой, содержащий пятна или небольшие объекты, которые нужно удалить.

- На панели инструментов выберите инструмент Точечная восстанавливающая кисть .
- На панели параметров отрегулируйте размер и жесткость инструмента Точечная восстанавливающая кисть в соответствии с элементом, который вы пытаетесь удалить.
- Щелкните место или перетащите объект, который хотите удалить.
Используйте инструмент Clone Stamp для добавления объектов
Интересный способ добавить объекты к изображению — использовать инструмент «Клонировать штамп», чтобы скопировать контент из одной части изображения и поставить штамп или закрасить его в любом месте.Давайте попробуем это на этом изображении из файлов практики для этого урока, используя инструмент Clone Stamp, чтобы заполнить некоторые редкие области этой цветочной композиции большим количеством цветов. Перейдите на панель инструментов и выберите инструмент Clone Stamp, который находится здесь. Наведите указатель мыши на изображение, чтобы проверить кончик кисти. Мой кончик кисти очень маленький на этом большом изображении. Итак, я собираюсь подняться на панель параметров для инструмента «Клонировать штамп» и щелкнуть «Палитра кистей». И там я перетащу ползунок размера вправо, чтобы увеличить кончик кисти.Также неплохо увеличить жесткость этой кисти с нуля по умолчанию. Я собираюсь поставить это здесь. Затем щелкните пустую область, чтобы закрыть средство выбора кистей. Теперь мы собираемся загрузить в инструмент Clone Stamp объект для копирования, как если бы вы загружали кисть с краской. Для этого переместитесь в нижний правый угол изображения над этими цветами, а затем удерживайте клавишу Option на Mac или клавишу ALT в Windows. Обратите внимание, что кончик кисти изменится на значок цели. Щелкните здесь, а затем уберите палец с клавиши Option или ALT.Кончик кисти принимает нормальный вид. Теперь перейдите в пустую область, чтобы вы могли видеть, что кончик кисти теперь загружен теми цветами, которые вы только что выбрали.
Наведите указатель мыши на изображение, чтобы проверить кончик кисти. Мой кончик кисти очень маленький на этом большом изображении. Итак, я собираюсь подняться на панель параметров для инструмента «Клонировать штамп» и щелкнуть «Палитра кистей». И там я перетащу ползунок размера вправо, чтобы увеличить кончик кисти.Также неплохо увеличить жесткость этой кисти с нуля по умолчанию. Я собираюсь поставить это здесь. Затем щелкните пустую область, чтобы закрыть средство выбора кистей. Теперь мы собираемся загрузить в инструмент Clone Stamp объект для копирования, как если бы вы загружали кисть с краской. Для этого переместитесь в нижний правый угол изображения над этими цветами, а затем удерживайте клавишу Option на Mac или клавишу ALT в Windows. Обратите внимание, что кончик кисти изменится на значок цели. Щелкните здесь, а затем уберите палец с клавиши Option или ALT.Кончик кисти принимает нормальный вид. Теперь перейдите в пустую область, чтобы вы могли видеть, что кончик кисти теперь загружен теми цветами, которые вы только что выбрали.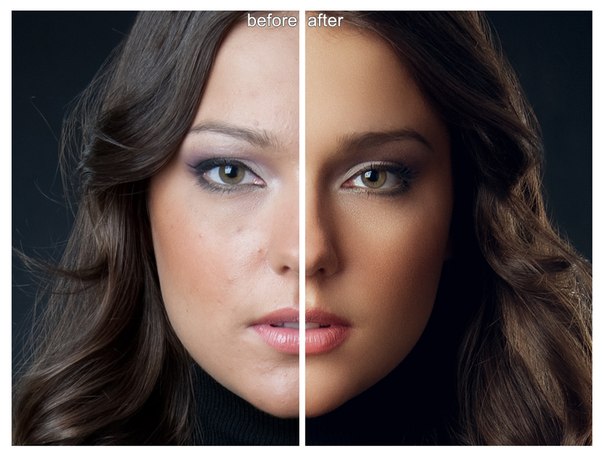 Щелкните и перетащите, и вы рисуете цветами. При этом появляется маленький крестик, исходная точка, которая движется вместе с вами, отбирая больше цветов, чтобы вы могли рисовать ими с помощью инструмента «Клонировать штамп». Теперь, когда у вас есть представление о том, как это работает, давайте попробуем заполнить этим цветочную композицию. Сначала давайте отменим то, что мы здесь нарисовали, нажав Command + Z на Mac или CTRL + Z на ПК.А если вам нужно вернуться на несколько шагов назад, перейдите в меню «Правка» и используйте шаг назад. Затем наведите курсор на цветочную композицию и удерживайте клавишу Option или клавишу ALT в Windows. Курсор изменится на цель. Щелкните и уберите палец с клавиши Option или ALT. А затем переместитесь в область, где вам нужно больше цветов, и начните рисовать. И вы можете видеть, что исходная точка движется вместе с вами, добавляя больше контента к этому изображению. Если результат вам не нравится, попробуйте загрузить кисть разными цветами.Удерживая клавишу Option или ALT еще раз в другом месте, отпустите палец и закрасьте область, которая вам не понравилась.
Щелкните и перетащите, и вы рисуете цветами. При этом появляется маленький крестик, исходная точка, которая движется вместе с вами, отбирая больше цветов, чтобы вы могли рисовать ими с помощью инструмента «Клонировать штамп». Теперь, когда у вас есть представление о том, как это работает, давайте попробуем заполнить этим цветочную композицию. Сначала давайте отменим то, что мы здесь нарисовали, нажав Command + Z на Mac или CTRL + Z на ПК.А если вам нужно вернуться на несколько шагов назад, перейдите в меню «Правка» и используйте шаг назад. Затем наведите курсор на цветочную композицию и удерживайте клавишу Option или клавишу ALT в Windows. Курсор изменится на цель. Щелкните и уберите палец с клавиши Option или ALT. А затем переместитесь в область, где вам нужно больше цветов, и начните рисовать. И вы можете видеть, что исходная точка движется вместе с вами, добавляя больше контента к этому изображению. Если результат вам не нравится, попробуйте загрузить кисть разными цветами.Удерживая клавишу Option или ALT еще раз в другом месте, отпустите палец и закрасьте область, которая вам не понравилась. Продолжайте и продолжайте так же самостоятельно, загружая кончик кисти цветами и клонируя их, чтобы заполнить эту цветочную композицию. Если вы хотите увидеть пример: вот пример, над которым я работал. А вот несколько советов, которые помогут вам в работе: По ходу дела попробуйте загружать штамп клонирования из разных областей изображения, чтобы не получить характерный повторяющийся узор.И вы также можете изменить размер кисти во время работы, чтобы клонировать меньшие или большие области. Не торопитесь и получайте удовольствие от этого. Когда вы получите желаемый результат, перейдите в меню «Файл», выберите «Сохранить как …» и сохраните изображение в формате Photoshop или PSD. И не забудьте попробовать эту забавную технику на своих изображениях.
Продолжайте и продолжайте так же самостоятельно, загружая кончик кисти цветами и клонируя их, чтобы заполнить эту цветочную композицию. Если вы хотите увидеть пример: вот пример, над которым я работал. А вот несколько советов, которые помогут вам в работе: По ходу дела попробуйте загружать штамп клонирования из разных областей изображения, чтобы не получить характерный повторяющийся узор.И вы также можете изменить размер кисти во время работы, чтобы клонировать меньшие или большие области. Не торопитесь и получайте удовольствие от этого. Когда вы получите желаемый результат, перейдите в меню «Файл», выберите «Сохранить как …» и сохраните изображение в формате Photoshop или PSD. И не забудьте попробовать эту забавную технику на своих изображениях.
Что вы узнали: Добавление объектов с помощью инструмента «Клонировать штамп»
- На панели Layers выберите слой, содержащий контент, который вы хотите скопировать и использовать в другом месте изображения.

- На панели инструментов Инструменты выберите инструмент Клонировать штамп .
- На панели параметров настройте размер и твердость инструмента Clone Stamp , чтобы он соответствовал клонируемому объекту.
- Нажмите клавишу Alt (Windows) или Option (macOS) и щелкните область изображения, из которой вы хотите скопировать содержимое.
- Отпустите клавишу Alt (Option) и перетащите курсор в новую область, в которую вы хотите скопировать содержимое. При перетаскивании инструмент «Клонировать штамп» копирует содержимое из источника и закрашивает его в новую область.
Используйте команду Content-Aware fill для удаления объекта
Всегда удивительно видеть, как Photoshop может удалить с изображения большой объект или иногда даже человека. Один из способов удалить большой объект — это заполнить его специальной командой заполнения: Заливка с учетом содержимого. Давайте попробуем это на этом изображении, где мы можем удалить эту большую деревянную дорожку. Первый шаг — сделать грубое выделение вокруг объекта, который вы хотите удалить.Мы будем использовать инструмент Lasso, но вы можете использовать другой инструмент выделения по вашему выбору, помня, что ваш выбор должен включать немного фона, как вы увидите. Я собираюсь щелкнуть инструмент «Лассо» на панели «Инструменты», а затем перейти к изображению и нарисовать выделение за пределами дорожки. Теперь это важно: вы должны включить небольшую часть окружающей области в выделение по всему периметру. Внизу, я собираюсь выйти за пределы окна документа и полностью вернуться к началу, а затем убрать палец с мыши или трекпада, чтобы завершить выбор.Теперь наступает главный шаг: перейдите в меню «Правка» и выберите «Заливка». В диалоговом окне «Заливка» перейдите в меню «Содержание» и выберите «С учетом содержимого». Затем просто нажмите ОК. Буквально через секунду дорожка исчезла. Давайте отменим выбор, перейдя в меню «Выбрать» и выбрав «Отменить выбор» или используя сочетание клавиш Command + D на Mac, CTRL + D в Windows.
Давайте попробуем это на этом изображении, где мы можем удалить эту большую деревянную дорожку. Первый шаг — сделать грубое выделение вокруг объекта, который вы хотите удалить.Мы будем использовать инструмент Lasso, но вы можете использовать другой инструмент выделения по вашему выбору, помня, что ваш выбор должен включать немного фона, как вы увидите. Я собираюсь щелкнуть инструмент «Лассо» на панели «Инструменты», а затем перейти к изображению и нарисовать выделение за пределами дорожки. Теперь это важно: вы должны включить небольшую часть окружающей области в выделение по всему периметру. Внизу, я собираюсь выйти за пределы окна документа и полностью вернуться к началу, а затем убрать палец с мыши или трекпада, чтобы завершить выбор.Теперь наступает главный шаг: перейдите в меню «Правка» и выберите «Заливка». В диалоговом окне «Заливка» перейдите в меню «Содержание» и выберите «С учетом содержимого». Затем просто нажмите ОК. Буквально через секунду дорожка исчезла. Давайте отменим выбор, перейдя в меню «Выбрать» и выбрав «Отменить выбор» или используя сочетание клавиш Command + D на Mac, CTRL + D в Windows. Photoshop автоматически взял немного травы за пределами дорожки, использовал ее, чтобы скрыть дорожку, а затем смешал результат с окружающей областью.Это действительно потрясающе. А теперь бонусный совет: если вы видите какие-либо размытые участки на месте прохода, вы можете попробовать использовать инструмент Clone Stamp Tool, чтобы закрыть эту область. Для этого перейдите на панель инструментов и выберите инструмент Clone Stamp Tool. Затем перейдите на панель параметров к ползунку «Непрозрачность», щелкните там и перетащите ползунок «Непрозрачность» влево, чтобы уменьшить силу непрозрачности инструмента «Штамп». Затем щелкните пустую область, чтобы закрыть этот ползунок. Переместитесь в изображение и найдите траву, которая не размыта.Если кончик кисти действительно маленький, несколько раз нажмите клавишу правой скобки на клавиатуре, которая находится рядом с клавишей P на клавиатуре, чтобы кончик кисти стал больше. Затем возьмите образец не размытой травы, удерживая клавишу Option на Mac или клавишу ALT в Windows, чтобы курсор изменился на этот целевой символ.
Photoshop автоматически взял немного травы за пределами дорожки, использовал ее, чтобы скрыть дорожку, а затем смешал результат с окружающей областью.Это действительно потрясающе. А теперь бонусный совет: если вы видите какие-либо размытые участки на месте прохода, вы можете попробовать использовать инструмент Clone Stamp Tool, чтобы закрыть эту область. Для этого перейдите на панель инструментов и выберите инструмент Clone Stamp Tool. Затем перейдите на панель параметров к ползунку «Непрозрачность», щелкните там и перетащите ползунок «Непрозрачность» влево, чтобы уменьшить силу непрозрачности инструмента «Штамп». Затем щелкните пустую область, чтобы закрыть этот ползунок. Переместитесь в изображение и найдите траву, которая не размыта.Если кончик кисти действительно маленький, несколько раз нажмите клавишу правой скобки на клавиатуре, которая находится рядом с клавишей P на клавиатуре, чтобы кончик кисти стал больше. Затем возьмите образец не размытой травы, удерживая клавишу Option на Mac или клавишу ALT в Windows, чтобы курсор изменился на этот целевой символ. Щелкните, чтобы выбрать образец, а затем уберите палец с клавиши Option или клавиши ALT. Теперь переместите немного размытую область, щелкните и перетащите, чтобы добавить туда текстуру.Если вам нравится результат, перейдите в меню «Файл», выберите «Сохранить как …» и сохраните изображение в формате Photoshop. Вы удивитесь, насколько сильно вы можете изменить изображение, удалив крупные элементы. Всего за несколько щелчков мышью вы получите совершенно новое изображение для отображения или использования в качестве фона для нового дизайна.
Щелкните, чтобы выбрать образец, а затем уберите палец с клавиши Option или клавиши ALT. Теперь переместите немного размытую область, щелкните и перетащите, чтобы добавить туда текстуру.Если вам нравится результат, перейдите в меню «Файл», выберите «Сохранить как …» и сохраните изображение в формате Photoshop. Вы удивитесь, насколько сильно вы можете изменить изображение, удалив крупные элементы. Всего за несколько щелчков мышью вы получите совершенно новое изображение для отображения или использования в качестве фона для нового дизайна.
Что вы узнали: Чтобы удалить объекты с помощью Content-Aware, заполните
- На панели Layers выберите слой, содержащий большой объект или человека, которого вы хотите удалить.
- Используйте инструмент выбора, чтобы выбрать объект. Убедитесь, что вы добавили немного фона по всему объекту.
- В строке меню выберите Правка> Заливка .

- В диалоговом окне Fill выберите Content-Aware в меню Contents и затем нажмите OK. Ваш выбор заполнится контентом, который соответствует фону, скрывая нежелательный контент от просмотра.
- Если вам не нравится результат, попробуйте применить заливку с учетом содержимого еще раз.Вы можете получить разные результаты при каждой попытке.
Как ретушировать фотографии в Adobe Photoshop | Small Business
Красные глаза, прыщики, выпавшие волосы и глубокие морщины — это лишь некоторые из визуальных элементов, которые могут испортить идеальное изображение. Прежде чем загружать фотографию на веб-сайт своей компании или размещать ее в презентации, попробуйте отретушировать некоторые ее недостатки с помощью Adobe Photoshop. В большинстве случаев ключом к ретушированию фотографии является легкое прикосновение, чтобы она не выглядела так, как будто она была обработана аэрографом.Понимание слоев — ключ к этому. Создание дублирующего слоя исходной фотографии позволяет изменять ее; если затем сделать этот слой полупрозрачным, он будет плавно переходить в исходное изображение.
Создание дублирующего слоя исходной фотографии позволяет изменять ее; если затем сделать этот слой полупрозрачным, он будет плавно переходить в исходное изображение.
Подготовка
Запустите Photoshop и откройте фотографию, которую вы хотите отретушировать. Обратите внимание, что изображение состоит из одного фонового слоя, который отображается на панели «Слои» с замком, указывающим, что он частично защищен от редактирования.
Перетащите слой «Фон» на панели «Слои» на кнопку «Создать новый слой» в нижней части панели (рядом со значком корзины).Дубликат слоя «Background Copy» помещается над оригиналом, который вы можете ретушировать.
Увеличивайте и уменьшайте масштаб изображения по мере необходимости во время работы, щелкая процентное значение «Масштаб», отображаемое в нижнем левом углу изображения.
Лечебные пятна на лице
Выберите «Точечную восстанавливающую кисть» на панели инструментов. Если вы его не видите, щелкните в правом нижнем углу инструмента «Лечебная кисть», «Красный глаз» или «Патч», чтобы открыть его.
Измените размер кисти на панели параметров, чтобы кисть была немного больше, чем пятно, которое вы хотите удалить.Выберите «Content-Aware» из параметра «Тип» на панели параметров.
Поместите кисть на пятно и щелкните мышью один раз, чтобы удалить небольшое пятно. Удалите морщины или выпавшие волосы, проведя по ним инструментом. Скорее всего, с первого раза это может выглядеть не так. Щелкните или перетащите инструмент еще раз по мере необходимости, пока кожа не будет выглядеть так, как вы хотите.
Удаление эффекта красных глаз
Выберите инструмент «Красные глаза» на панели инструментов. Вы можете открыть его, щелкнув нижний правый угол Точечной восстанавливающей кисти.
Щелкните красным глазом. Если это выглядит не совсем правильно, нажмите «Ctrl-Z» на клавиатуре, чтобы отменить эффект.
Измените размер зрачка и количество затемнения на панели параметров по мере необходимости и снова щелкните глаз. Возможно, вам придется поэкспериментировать несколько раз, пока не добьетесь желаемого эффекта.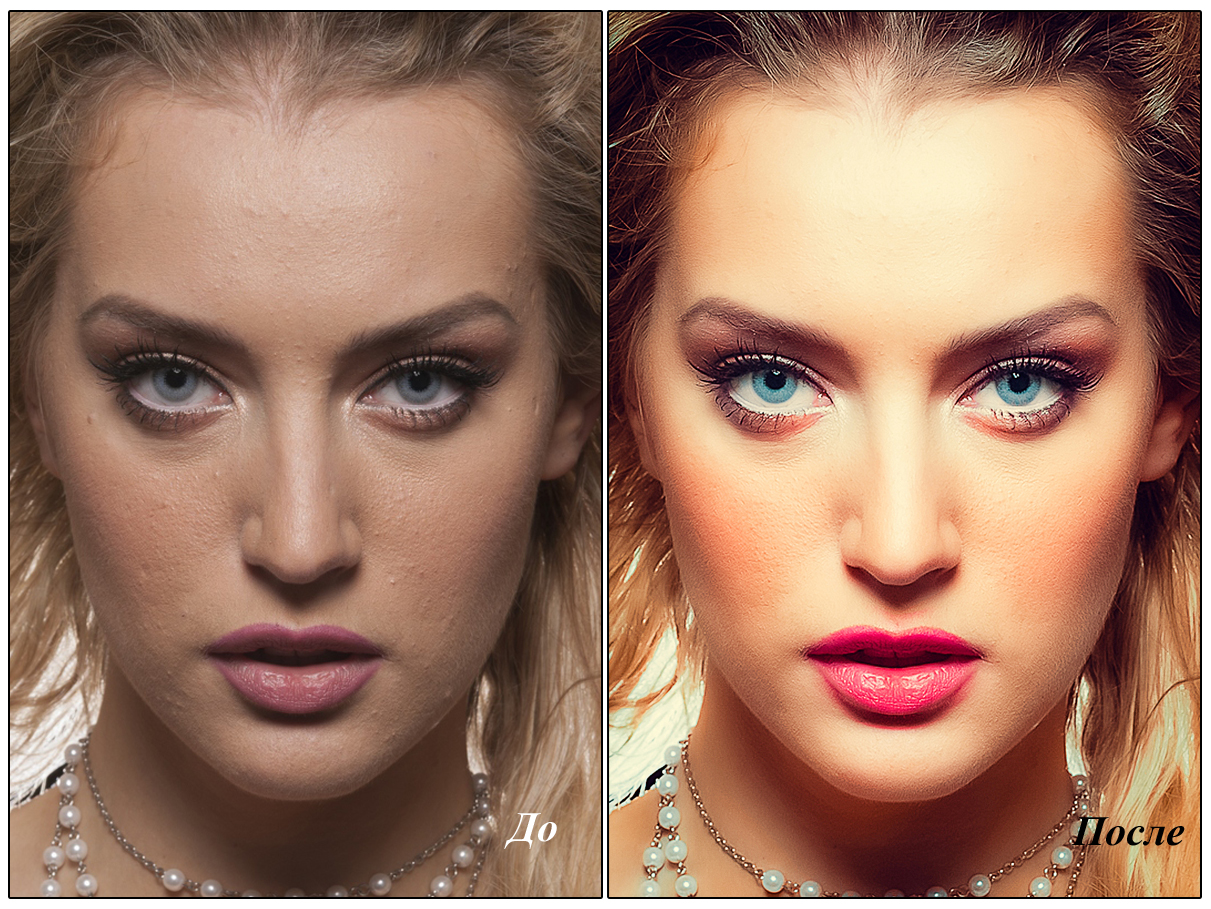
Рисование со слоями
Нажмите кнопку «Новый слой» в нижней части панели «Слои».
Выберите инструмент «Кисть» на панели инструментов.Выберите размер кисти на панели параметров, подходящий для области, которую вы хотите закрасить.
Дважды щелкните образец цвета переднего плана на панели инструментов, чтобы открыть палитру цветов. Выберите цвет, чтобы закрасить часть изображения. Вы можете сделать это в палитре цветов или щелкнув цвет на изображении.
Закрасьте часть изображения. Когда вы закончите, щелкните меню «Непрозрачность» на панели «Слои» и перетащите ползунок влево, чтобы уменьшить его непрозрачность. Окрашенная область сливается с фоном.
Щелкните меню «Слой» и выберите «Объединить вниз», чтобы объединить окрашенный слой со слоем под ним.
Ссылки
Советы
- Уменьшение непрозрачности любого отретушированного слоя на 10 или 20 процентов часто может скрыть недостатки, созданные точечной восстанавливающей кистью.

Writer Bio
Публикуемый автор и профессиональный докладчик, Дэвид Видмарк консультировал предприятия и правительства по вопросам технологий, средств массовой информации и маркетинга более 20 лет.Он преподавал информатику в Алгонкинском колледже, основал три успешных предприятия и написал сотни статей для газет и журналов по всей Канаде и США.
Профессиональное ретуширование кожи высокого класса в Photoshop [вырезка из США] | by Sajjad Hosen
Служба ретуширования фотографий
high end retouch upРетуширование фотографий — обычная работа службы редактирования фотографий . Это немного сложно, но возможно. Просто нужно придерживаться правильного пути ретуши изображения .Кроме того, хорошо разбираюсь в программном обеспечении для графического дизайна.
лучшие знания о графическом дизайне видео Adobe Photoshop — хорошо известное программное обеспечение для этого. Lightroom и Paint room — хорошее программное обеспечение для этого, но у этого программного обеспечения нет быстрых инструментов.
В Adobe Photoshop есть замечательная функция, которая делает вашу работу слишком простой. Он доступен только в последней версии. Приступим к этому.
Сначала откройте Adobe Photoshop CS6, затем перейдите в верхнюю часть левой панели и выберите открытый файл.
1. Выберите изображение и откройте его.
2. Затем создайте копию слоя с правой панели инструментов.
3. Выберите копию и приступайте к работе.
4. Выберите область , в которой вы хотите выполнить ретушь.
5. Для выбора области перейдите на слева выберите инструменты пера и начните с выбора области пути .
6. Затем перейдите к верхней части панели, где вы увидите опцию маски .
7. Выбор маски щелчка — перед вами появится рамка .Теперь настройте маску, которая подходит для вашего изображения.
На этом этапе вы должны определить темное пятно на вашем изображении.
1. Используйте штампы для удаления складок.
2. Используйте кисть , чтобы закончить изображение.
Большинство из свадебных фотографий нуждаются в макияже, чтобы получить великолепный вид . Для таких снимков необходимо сглаживание кожи. Теперь вам предстоит поработать над цветокоррекцией. Когда все это сделано, вам нужно заняться ретушью красоты.
Вот и весь процесс ретуши фотографий. Не беспокойтесь, если этого не сделаете. В настоящее время эту услугу предоставляют многие компании. Я знаю , одного из лучших поставщиков ретуши фотографий, компанию в США. В этой компании есть опытный работник.
50 уроков по ретушированию портретов для улучшения навыков
Это то, что часто случается с вами? Вы просто сидите и продолжаете просматривать свои фотографии на экране компьютера, пытаясь ближе рассмотреть свои полноразмерные изображения.А потом вам приходит в голову, что они действительно не так сильно отстой во время съемок?
Фото Марио Майера
Конечно, то, что вы видите во время съемки глазами, и то, что вы получаете после фотосессии, — это не одно и то же. Но не позволяйте отчаянию овладеть вами! Photoshop спасет мир с помощью своих передовых инструментов, позволяющих сгладить кожу и волосы, оптимизировать пропорции тела и подчеркнуть некоторые детали. Просто как красота!
Но не позволяйте отчаянию овладеть вами! Photoshop спасет мир с помощью своих передовых инструментов, позволяющих сгладить кожу и волосы, оптимизировать пропорции тела и подчеркнуть некоторые детали. Просто как красота!
Photoshop способен превратить немного несовершенную фотографию в отличный снимок.Таким образом, я собрал 50 уроков по ретушированию красоты , чтобы вы могли изучить приемы Photoshop и изучить примеры того, как это можно сделать на практике. Здесь вы найдете как обучающие видео, так и обучающие видео. Большинство из них сравниваются до и после, и вы можете просто следить за всеми изменениями с помощью Photoshop пошагово .
Если у вас все еще нет Photoshop (правда?), Вы можете получить его здесь.
1. Профессиональная ретушь модели бикини
2.Как уменьшить лицо в Photoshop с помощью нескольких простых шагов (Учебник)
3. Ретуширование изображений в Photoshop с частотным разделением
Ретуширование изображений в Photoshop с частотным разделением
9002 .Предустановки Photoshop CS6: метод ретуширования с тонированием фотографий
5. Как создать эффект фарфоровой кожи в Adobe Photshop CS6 (эксклюзивное руководство)
6.Видеоурок: гармонизация сложных тонов и цветов
8. Видеоурок: управление тональностью с помощью черно-белого фильтра Photoshop
9. Руководство по Photoshop: уменьшение морщин
10. Видеоурок: Улучшение деталей с помощью коррекции
11. Техника превосходного аэрографа кожи
12. Сверхбыстрая и простая ретушь лица
13.Как создать композицию в стиле гламур с использованием узоров и масок
14. Как нанести макияж на модель в пост-продакшн с помощью Adobe Photoshop
15. Предварительный просмотр действий по ретушированию кожи
Предварительный просмотр действий по ретушированию кожи
16. Photoshop Fashion Retouch — Тёмные, знойные глаза
17. Возрастное развитие — Уроки Photoshop
18. Простая ретушь лица с помощью Photoshop
19.Учебник по профессиональному ретушированию: Исцеление
20. Рабочий процесс профессионального восстановления фотографий
21. Рабочий процесс профессионального восстановления фотографий
22. Ретуширование фотографий — изменение цвета волос Учебное пособие по Photoshop
23. Добавление отражений к солнцезащитным очкам с помощью Photoshop
24. Контрастные слои
25.Учебник по ретушированию кожи
26. Как сделать себя потрясающим с помощью цифрового ретуширования в Photoshop
27. Черно-белый — ключ к лучшему цвету
Черно-белый — ключ к лучшему цвету
29. Драматическая кожа Техника ретуши (Premium Tutorial)
30. Сделайте яркие глаза в Photoshop
31. Рыжая девушка с веснушками Retouch — Photoshop CS6 Tutorial
32.Видеоурок: Неразрушающее прожигание / осветление в Photoshop
33. Теневое восстановление проблемы задней подсветки
34. Золотая кожа Обучающая
35. Совет Photoshop: как использовать Эффект наклона / сдвига на портретах
36. Чисто-белое ретуширование портрета
37. Совет Photoshop: создайте портретный эффект в стиле Dragan за 5 шагов
38.Базовое руководство по редактированию фотографий
39. Изменение цвета глаз
40. Простое добавление реалистичной татуировки с помощью Photoshop
Простое добавление реалистичной татуировки с помощью Photoshop
41. Узнайте, как творчески ретушировать портретные фотографии в Photoshop
42. Изменение определенных цветов MINI TUTORIAL
43. Расширенные методы раскрашивания
44.Учебник по макияжу Photoshop
45. Применение реалистичного макияжа в Photoshop
46. Увеличение размера груди в Photoshop
47. Как улучшить и ретушировать изображение — Учебное пособие по Photoshop
48. Урок Photoshop: ретушь фотографий с реалистичной идеальной кожей
49. Как сделать ретушь лица в Photoshop
50.Еще одно руководство по раскрашиванию
Нашли что-нибудь полезное?
Если вы нашли несколько полезных приемов и приемов, не стесняйтесь поставить лайк и поделиться этим обзором со своими друзьями на Facebook! Кроме того, было бы здорово увидеть результаты вашего ретуширования фотографий, поэтому используйте раздел комментариев, чтобы показать свои окончательные изображения или поделиться своими мыслями.
Ознакомьтесь с нашими руководствами по ретушированию с помощью инструментов клонирования : , часть 1, , часть 2, , часть 3 .
Если вам нужна более глубокая ретушь фотографий или вы не можете применить какую-либо технику Photoshop естественным образом, вы можете попробовать профессиональный онлайн-сервис редактирования фотографий FixThePhoto.
Полезные советы и приемы Photoshop для ретуширования фотографий — Smashing Magazine
Об авторе
Дирк Мецмахер — профессиональный инструктор по Photoshop и автор книг с более чем 10-летним опытом. Он также является автором (Photoshop-Weblog),… Больше о Дирк ↬
Когда дело доходит до дизайна в Photoshop, существует множество способов, которыми можно добиться определенного результата, особенно когда дело касается ретуши фотографий.Дизайнеры используют технику, в которой они уверены и чувствуют себя комфортно, и это здорово, потому что всегда полезно заглянуть в рабочий процесс наших коллег и изучить новые подходы к дизайну. В прошлом у нас были статьи о клонировании, композитинге, масках и непонятных программах Photoshop. Эта статья другая. [Обновлено 02 мая 2017 г.]
В прошлом у нас были статьи о клонировании, композитинге, масках и непонятных программах Photoshop. Эта статья другая. [Обновлено 02 мая 2017 г.]Я расскажу о некоторых полезных приемах и приемах, которые я узнал на собственном опыте. Вы можете знать некоторые из них, но, надеюсь, не все.Все изображения, использованные в этой статье, были приобретены и используются в соответствии с их лицензиями.
Вот краткий обзор методов, которые мы рассмотрим:
Естественное усиление света
Свет солнца создает текстуру. Есть затененные участки и пятна, где солнечный свет может светить без помех. Чтобы контролировать интенсивность, вы можете нарисовать больше света на отдельном слое или увеличить уже существующий свет. Создайте новый слой, выбрав Layer → New → Layer, или нажав Shift + Control + N в Windows или Shift + Command + N на Mac.Установите режим наложения на «Color Dodge» и непрозрачность примерно на 15% — 30%.
Затем используйте инструмент «Кисть» с мягкой кистью и удерживайте нажатой клавишу Alt / Option , чтобы подобрать цвета из области, которую вы хотите осветлить. Продолжайте рисовать кистью при небольшом освещении, выбирая подходящие цвета, если фон меняется. Используйте второй слой в режиме «Overlay». Таким образом вы увеличиваете не только свет, но и насыщенность, что дает более реалистичные результаты.
Продолжайте рисовать кистью при небольшом освещении, выбирая подходящие цвета, если фон меняется. Используйте второй слой в режиме «Overlay». Таким образом вы увеличиваете не только свет, но и насыщенность, что дает более реалистичные результаты.
Более реалистичные результаты с режимом наложения Color Dodge
Имитация инфракрасных изображений
Откройте фотографию в Camera Raw; Вы можете сделать это либо в Bridge, используя правую клавишу мыши и нажав «Открыть в Camera Raw», либо непосредственно в Photoshop, выбрав «Файл» → «Открыть как смарт-объект».Примените базовые настройки для оптимизации изображения (например, с помощью слайдов «Восстановление» и «Заливка светом»), затем переключитесь на вкладку «HSL / Grayscale». Установите флажок «Преобразовать в оттенки серого» и установите для параметра «Блюз» значение -85. Установите для зеленого цвета +90, а для желтого — +20.
Теперь деревья и кусты должны светиться обычным белым светом, а небо должно казаться почти черным. Если вы хотите продолжить и имитировать зернистость, переключитесь на вкладку «Эффекты» и введите 15 для количества, 20 для размера и 80 для шероховатости.Вы также можете применить «Виньетку». Здесь я использовал -30 для суммы, 40 для средней точки и -35 для округлости.
Если вы хотите продолжить и имитировать зернистость, переключитесь на вкладку «Эффекты» и введите 15 для количества, 20 для размера и 80 для шероховатости.Вы также можете применить «Виньетку». Здесь я использовал -30 для суммы, 40 для средней точки и -35 для округлости.
Это почти как инфракрасное изображение.
Уровни
При применении «Регулировки уровней» вы можете установить черные и белые точки для уменьшения цветовых оттенков, но где самые темные и самые яркие точки на изображении? Перейдите в Новый корректирующий слой → Порог, чтобы найти эти области. Эта функция доступна в меню «Слой».
Переместите ползунок так далеко вправо, чтобы на документе осталось только несколько белых пятен.Воспользуйтесь инструментом «Выбор цвета» и установите точку там. Переместите ползунок влево, пока не останется несколько черных точек, и установите вторую точку там.
Также можно найти нейтральный серый цвет на изображении, используя «Слой регулировки порога». Добавьте новый пустой слой между исходным изображением и слоем регулировки порога и залейте этот слой 50% серым. Выберите «Правка» → «Заливка» или нажмите
Выберите «Правка» → «Заливка» или нажмите Shift + F5 , затем выберите «50% серого» в разделе «Содержание» и нажмите «ОК».
Вот работает слой регулировки порога.
Измените режим наложения этого слоя на «Разница». Снова выберите «Слой регулировки порога» и переместите ползунок до упора влево. Медленно переместите ползунок вправо, пока не начнут появляться черные точки. Это нейтральные серые области на изображении (если присутствуют нейтральные серые оттенки). Добавьте «пятно Color Sampler».
Теперь удалите слой регулировки порога и слой 50% серого. Создайте новый корректирующий слой «Уровни». Используйте первую пипетку, чтобы щелкнуть по самой темной области, затем используйте третью пипетку в самой яркой области.
Вот сравнение до и после.
Теперь вы можете использовать серый инструмент «Пипетка» на третьем пятне Color Sampler. Цветовой оттенок будет уменьшен. Пятна Color Sampler можно удалить, перетащив их с холста с помощью инструмента Color Sampler.
Цветовой вид с корректирующим слоем
Перейдите в меню «Слой», затем выберите «Новый корректирующий слой» → «Цветовой тон / насыщенность», установите режим наложения «Мягкий свет» и отметьте «Раскрашивание». Используйте ползунки «Оттенок», «Насыщенность» и «Яркость» для управления цветом: например, для получения крутого вида установите оттенок на 210, насыщенность на 50 и яркость на 10; для получения теплого изображения установите оттенок на 30, насыщенность на 30 и яркость на 5.
Здесь Hue / Saturation и Color Fill.
Как вариант, вы можете использовать несколько цветовых слоев. Создайте их из палитры слоев с помощью кнопки «New Fill / Adjustment Layer». Выберите цвет, затем установите режим наложения «Яркий свет». Уменьшите непрозрачность примерно до 25% и инвертируйте маску слоя с помощью Control / Command + I . Рисуем в цветном свете большой кистью и белым цветом. Это особенно хорошо работает для освещения портретов с текстурированным фоном.
Вот цветовой образ с корректирующим слоем.
Управление контрастом средних тонов
Чтобы увеличить детализацию пейзажных снимков, увеличьте контрастность средних тонов. Скопируйте фоновый слой с помощью Control / Command + J , а затем нажмите в меню Фильтр → Преобразовать для смарт-фильтров. Затем перейдите в Filter → Other → High Pass и введите радиус 3 пикселя. Измените режим наложения на «Overlay» и дважды щелкните слой рядом с его именем, чтобы открыть окно «Layer Style».
: этот слой
Для первого градиента, «Этот слой», разделите ползунки, удерживая клавишу Alt / Option , и обрежьте эффект слоя до диапазонов «50/100» и «150/200». . Как только вы переместите ползунки, вы увидите, где находятся эти числа. Это увеличивает контраст только для средних тонов. Дважды щелкните фильтр «High Pass» в палитре слоев, чтобы снова открыть диалоговое окно и настроить радиус по своему вкусу.
Обратите внимание на эти контрасты средних тонов.

Закат
Закат, особенно на море, может быть удивительным цветным зрелищем. Оттенки будут сильно зависеть от погоды, но вы можете немного изменить их с помощью карты градиента. Нажмите кнопку «Новый слой заливки / коррекции» в палитре слоев и выберите «Карта градиента» из списка. Щелкните градиент, чтобы открыть «Редактор градиента».
Карта градиента
Щелкните первое цветовое пятно под градиентом и измените цвет на красный. Установите желтое цветное пятно на противоположной стороне и нажмите «ОК».»Установите режим наложения« Мягкий свет »и уменьшите непрозрачность примерно до 50%. Это создаст теплый, почти золотой закат.
Обратите внимание на переход от синего к золотому закату.
Создание улыбки
Приблизительно выделите область вокруг рта с помощью инструмента «Многоугольное лассо». Перейдите в Select → Modify → Feather и введите радиус 10 пикселей. Подтвердите, затем нажмите Layer → New → Layer via Copy (или нажмите Control / Command + J ), затем Edit → Puppet Warp. Photoshop наложит сетку на весь слой в форме вашего предыдущего выделения.
Photoshop наложит сетку на весь слой в форме вашего предыдущего выделения.
Вот сетка поверх слоя.
Вы можете контролировать размер сетки с помощью значения «Expansion» на панели параметров. Увеличьте плотность до «Больше точек» для повышения точности. Нажмите Control / Command + H , чтобы скрыть сетку, затем установите первые булавки в углы рта. Добавьте больше булавок в характерные точки рта. Щелкая и перетаскивая сетку, вы можете создать красивую улыбку.
Разноцветные капли воды
Макро-снимки капель воды привлекают внимание, а формы можно еще больше подчеркнуть с помощью неброских цветов.Вы можете обработать мягкую поверхность линейным градиентом от # 772222 (RGB 119, 34, 34) до # 3333bb (RGB 51, 51, 187). Если фотография находится на отдельном слое, нажмите Слой → Стиль слоя → Наложение градиента или дважды щелкните слой рядом с его именем.
Макро снимки капель воды привлекают внимание, а формы можно еще больше подчеркнуть с помощью неброских цветов. Вы можете обработать мягкую поверхность линейным градиентом от
Вы можете обработать мягкую поверхность линейным градиентом от # 772222 (RGB 119, 34, 34) до # 3333bb (RGB 51, 51, 187).Если фотография находится на отдельном слое, нажмите Слой → Стиль слоя → Наложение градиента или дважды щелкните слой рядом с его именем.
Стиль слоя: Наложение градиента
Установите режим наложения на Цвет, непрозрачность на 50%, градиент на «Цвет от переднего плана к фону» и угол на 90%. Градиент будет сохранен как стиль слоя, поэтому вы можете вернуться в любое время, чтобы изменить значения. Двойной щелчок по названию стиля снова открывает диалоговое окно.
Посмотрите на разноцветные капли с оптимизированными цветами.
Цвет кожи
Если кожа после ретуширования не совсем идеальна, это может быть связано с общим оттенком. Вы можете управлять им, перейдя в Новый корректирующий слой → Цветовой тон / Насыщенность. Щелкните миниатюрную маску и нажмите Control / Command + I , чтобы инвертировать маску.
Корректирующий слой: оттенок / насыщенность
Используя белый цвет и мягкую кисть, прокрасьте участки кожи так, чтобы обработать только они. Для настройки переключитесь со стандартного на «красный» (находится в раскрывающемся меню «Оттенок» корректирующего слоя) и используйте ползунки «Оттенок», «Насыщенность» и «Яркость» для настройки цвета кожи.Переключитесь на «Желтый» и оптимизируйте оттенок кожи. Получение точных цветов во многом зависит от материала изображения. Положитесь на свой здравый смысл.
Оптимизированные тона кожи
Соответствующие тона кожи
Солнечный ожог или румянец могут испортить портрет, особенно если рядом находится контрастирующий бледный человек. В Photoshop есть инструмент для исправления этого: «Подобрать цвет» позволяет управлять оттенками кожи. Откройте изображение и используйте инструмент «Быстрое выделение», чтобы примерно выделить красные участки кожи.
Вы можете удерживать нажатой клавишу Alt / Option и вычесть области из выделения. Нажмите Select → Modify → Feather и введите значение около 15 пикселей. Используйте сочетание клавиш
Нажмите Select → Modify → Feather и введите значение около 15 пикселей. Используйте сочетание клавиш Control / Command + J , чтобы скопировать выделение на новый слой.
Корректировки: Подобрать цвет
Используя ту же технику, скопируйте не покрасневшую кожу на новый слой. На следующем этапе вам нужно будет различать исходный слой и слой для редактирования, поэтому переименуйте эти два слоя осмысленно; все, что требуется, — это дважды щелкнуть имя слоя. Вы можете использовать показанную здесь схему именования и назвать их «Красивая кожа» и «Покрасневшая кожа».”
Активируйте слой с красной кожей и выберите в меню Image → Adjustments → Match Color. Для «Источник» выберите текущий документ, а для «Слой» выберите документ с красивой обложкой. Управляйте эффектом с помощью ползунков «Яркость» и «Интенсивность цвета» в области «Параметры изображения». После подтверждения вы можете управлять силой эффекта с помощью ползунка «Непрозрачность».
Более светлая кожа после Match Color
Уменьшение шума
Шумные изображения раздражают. Один из способов уменьшить шум — использовать каналы.Скопируйте фоновый слой, нажав
Один из способов уменьшить шум — использовать каналы.Скопируйте фоновый слой, нажав Control / Command + J , переключитесь на палитру каналов и выберите канал с наименьшим шумом. Перетащите этот канал вниз до значка «Новый канал» (рядом с корзиной) и перейдите в «Стилизация» → «Найти края». Затем примените Gaussian Blur с радиусом около 3 пикселей.
Посмотрите на эту копию красного канала.
Щелкните миниатюрный значок нового канала, удерживая нажатой клавишу Control / Command, чтобы выбрать контент. Активируйте «канал RGB» (самый верхний) и вернитесь к палитре слоев.Когда дублированный фон выбран, щелкните значок «Добавить маску слоя».
Щелкните значок «Миниатюрный слой» и выберите в меню «Фильтр» → «Размытие» → «Размытие поверхности». Поиграйте с ползунками «Радиус» и «Порог», пока шум не будет максимально уменьшен. Благодаря созданной вами маске контуры сохранены.
С шумом и без него
Ретро вид с кривыми
Перейдите в Layer → New Adjustment Layer → Curves и переключитесь с RGB на Reds. Затем перетащите линию немного вниз для теней и вверх для светлых участков, создав небольшую S-образную кривую.Сделайте то же самое с зелеными. Для блюза перетащите светлые участки немного вниз, а тени вверх (для перевернутой S-образной формы). Теперь тени должны быть слегка голубоватыми, а светлые — слегка желтоватыми.
Затем перетащите линию немного вниз для теней и вверх для светлых участков, создав небольшую S-образную кривую.Сделайте то же самое с зелеными. Для блюза перетащите светлые участки немного вниз, а тени вверх (для перевернутой S-образной формы). Теперь тени должны быть слегка голубоватыми, а светлые — слегка желтоватыми.
Корректирующий слой: Кривые
Создайте новый слой с помощью Shift + Control / Command + N и залейте его цветом # 000066 (RGB 0, 0, 102). Установите режим наложения «Исключение». Теперь скопируйте фоновый слой, щелкнув по нему и нажав Control / Command + J .Установите для этой копии режим наложения «Мягкий свет».
Чтобы уменьшить общий эффект, активируйте самый верхний слой и затем щелкните копию фона, удерживая клавишу Shift, тем самым выбрав оба слоя. Кроме того, вы можете добавить их в группу с помощью Control / Command + G . Уменьшите непрозрачность слоя (или группы). Обратите внимание, что в версиях Photoshop до CS5 вам придется уменьшать непрозрачность для каждого слоя отдельно.
Создайте простой ретро-образ за несколько шагов.
Определение слоев
Если вы амбициозны в создании коллажей, то вы должны знать об этой проблеме: значимые имена слоев часто игнорируются в процессе создания. Это может привести к именам слоев, таким как «Слой 4» и «Слой 5 Копия 2», которые не очень полезны, когда вам нужно быстро идентифицировать содержимое слоя.
Photoshop предлагает ряд решений для нашей лени. Например, вы можете щелкнуть по элементу, который хотите выбрать, используя «Инструмент перемещения» и удерживая правую клавишу мыши; вы увидите, содержимое какого слоя находится под инструментом.Photoshop отобразит список в раскрывающемся меню, из которого вы можете легко выбрать нужный элемент.
Щелкните правой кнопкой мыши с помощью инструмента «Перемещение»
Control / Command + щелкните левой кнопкой мыши с выбранным инструментом «Перемещение», и в большинстве случаев вы выберете соответствующий слой элемента, над которым находится указатель мыши (если Photoshop не может различать несколько слоев).
Вы также можете Control / Command + щелкнуть левой кнопкой мыши на миниатюрном значке слоя, чтобы получить выбор содержимого этого слоя.Марширующие муравьи покажут вам, что находится на этом слое и где оно находится.
Другой вариант — щелкнуть значок Параметры палитры слоев в верхнем правом углу и выбрать «Параметры палитры слоев». Отсюда вы можете настроить размер миниатюрного предварительного просмотра слоя и сконцентрировать содержимое миниатюры до границ слоя, что должно сократить будущие догадки, когда дело доходит до содержимого слоя.
Параметры палитры слоев
Сохранение ресурсов
Плагины экономят время, но они немного требовательны к ресурсам; по крайней мере, они увеличивают время запуска Photoshop.Ваши плагины могут иметь функции, которые вы редко используете, поэтому отключите их, пока они вам не понадобятся. Для этого создайте новую папку, перейдя в Adobe → Adobe Photoshop CS5 (или другую вашу версию), и назовите ее примерно так: Plugins_deactivated .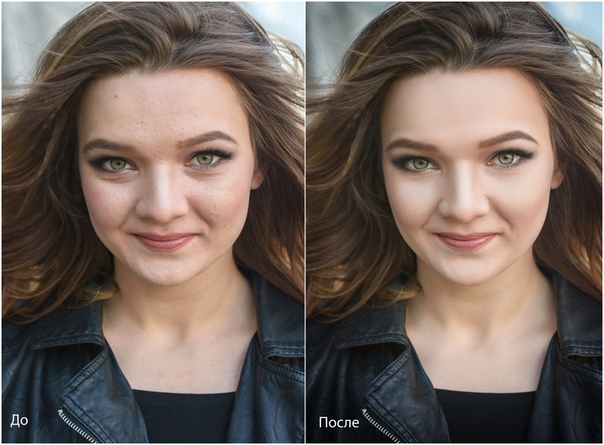
После отключения некоторых плагинов.
Теперь переместите все расширения, которые вам сейчас не нужны. Когда вы сейчас перезапустите Photoshop, эти плагины не загрузятся, поэтому программа запустится быстро. Ваша оперативная память будет освобождена. Поскольку вы не удаляли и не удаляли плагины, они доступны для использования в любое время.Если они вам нужны, просто переместите их обратно в папку плагина.
Классический стиль сепии
Стиль сепия — абсолютная классика. Чтобы придать черно-белому изображению стильный оттенок сепии, выполните следующие действия. Щелкните Слой → Новый корректирующий слой → Фотофильтр и выберите фильтр Сепия с плотностью 100%. Дважды щелкните слой (не имя слоя), чтобы открыть окно «Стиль слоя». Это покажет параметры наложения.
Вид окна стиля слоя.
В нижней части диалогового окна для первого градиента переместите белый ползунок влево, удерживая клавишу Alt / Option .Это создает плавный переход между откорректированными и неотрегулированными областями. Теперь сепия будет выглядеть элегантно.
Теперь сепия будет выглядеть элегантно.
Тонкая сепия
Точное позиционирование
Я уверен, что вас часто раздражала тенденция Photoshop размещать элементы самостоятельно, но программа просто пытается помочь вам выровнять элемент, находящийся на отдельном слое, с внешним краем документа или краем другого объекта. К вашему разочарованию, содержимое слоя переместится к краю, даже если вы хотели оставить между ними несколько пикселей.Вы можете временно отключить автоматическую привязку, удерживая нажатой клавишу Control / Command при перемещении.
Баннер, близко к краю.
Применение стилей слоя несколько раз
Обычно стили слоя можно применить только один раз. Например, если вы нажмете Слой → Стиль слоя → Тень, вы не сможете создать двойную тень, одна из которых имеет угол 120 °, расстояние 2 пикселя и размер 2 пикселя, а другая имеет угол 180 °, расстояние 12 пикселей и размер 12 пикселей.
На самом деле это возможно! Это просто требует небольшого объезда. Создайте первую падающую тень, как обычно. Затем щелкните слой правой кнопкой мыши и выберите в меню «Преобразовать в смарт-объект». Этому смарт-объекту может быть назначена другая тень, и вы можете преобразовать смарт-объект в еще один смарт-объект. Таким образом, вы можете легко добавить третью и четвертую тень. Как вариант, вы можете нанести несколько штрихов.
Создайте первую падающую тень, как обычно. Затем щелкните слой правой кнопкой мыши и выберите в меню «Преобразовать в смарт-объект». Этому смарт-объекту может быть назначена другая тень, и вы можете преобразовать смарт-объект в еще один смарт-объект. Таким образом, вы можете легко добавить третью и четвертую тень. Как вариант, вы можете нанести несколько штрихов.
Три тени в сочетании.
Между прочим, чтобы разместить один или даже несколько стилей одновременно на их собственных слоях, щелкните правой кнопкой мыши на символе FX и выберите «Создать слой» из списка.Теперь вы можете применять фильтры к этим стилям, но их больше нельзя будет редактировать.
Огромное спасибо Карлосу Ланенге за его ценные советы для этой статьи.
(al) (ik) (vf)
Как делать портретную фотографию в Photoshop
Из этой статьи вы узнаете, как делать портретную фотографию в Photoshop для получения естественных результатов.
портрет «Фотошоп» приобрел весьма негативную репутацию. Но редактирование портретов в Photoshop не обязательно заканчивается нереалистичным изображением.
Но редактирование портретов в Photoshop не обязательно заканчивается нереалистичным изображением.
На самом деле, я определенно рекомендую использовать Photoshop для ретуши ваших портретов. Со вкусом, конечно.
Портрет
Я выбрал этот портрет, потому что он почти виден прямо с камеры. Ключ к улучшению этого портрета — в деталях.
Это часто самая сложная вещь, когда дело доходит до Photoshop.
Начиная с ACR
Когда вы открываете файл RAW в Photoshop, Adobe Camera RAW (ACR) открывается в новом окне.Это автоматический процесс, которого нельзя избежать.
Ретуширование Photoshop начнется с ACR при работе с необработанными изображениями.
Интерфейс ACR
Интерфейс ACR состоит из 3 основных частей. Он имеет панель инструментов, раздел настроек редактирования и раздел управления изображениями.
Здесь вы можете экспортировать, сохранить редактирование и открыть изображение в Photoshop.
Перед тем, как начать
Перед началом редактирования лучше всего посмотреть на свое изображение и попытаться вспомнить, как вы его снимали.
Какая была схема освещения и почему вы выбрали ее?
Каково конечное использование изображения и какие аспекты вы хотите подчеркнуть?
Когда я делал этот портрет, я использовал классическую установку с двумя источниками света. Я показывал роль разделительного света. Для этого я использовал ободок в качестве разделительного света. Это особенно хорошо работает на этом изображении благодаря прическе модели.
Вы также можете заметить, что это классическая установка в низком ключе, поэтому тени и черный должны быть довольно глубокими.
Наконец, как и на всех портретах, глаза должны быть выпуклыми, но не фальшивыми.Таким образом, зритель может взаимодействовать с моделью.
Как добиться естественного тона кожи
Основное редактирование, с которого я начинаю, — это корректировка или установка динамического диапазона изображения. Сюда входят черные и светлые тона. Я также настраиваю баланс белого, чтобы обеспечить естественный цвет кожи моего объекта.
Сюда входят черные и светлые тона. Я также настраиваю баланс белого, чтобы обеспечить естественный цвет кожи моего объекта.
Обычно кожа на изображении прямо с камеры получается слишком оранжевым. Это происходит, даже если вы использовали настройку вспышки для баланса белого.
Установка баланса белого
Мне нравится начинать с настройки баланса белого.Прямо с камеры изображение кажется мне слишком теплым. Я предпочитаю, чтобы в оттенке кожи было меньше апельсина.
Чтобы исправить баланс белого, вы можете использовать инструмент «пипетка». Образцы областей, которые вы знаете, должны быть белыми, серыми или черными.
На изображении ниже показаны различные варианты редактирования. Первым является изображение RAW, за которым следует изображение с примененным автоматическим балансом белого.
Остальные — это версии, в которых я пробовал разные области. Они отмечены красной точкой.
Я обнаружил, что образец молнии (последнее изображение) дал мне наиболее естественный оттенок кожи. Так что я сохранил этот баланс белого и продолжил редактирование.
Так что я сохранил этот баланс белого и продолжил редактирование.
Ищите обрезанные участки
В ACR над гистограммой есть два небольших значка с каждой стороны гистограммы. Они включают / выключают предупреждения об обрезанных светлых участках и черных тонах.
Включите их и посмотрите, окрашены ли области вашего изображения в синий (черное предупреждение) или красный (выделение предупреждения).
Иногда на лбу модели появляются горячие точки.Вы могли бы вырезать там основные моменты. Это означает, что вытаскивать много деталей не будет.
На этом изображении у меня есть только небольшие предупреждения о черных тонах на левом рукаве и о бликах на молнии.
Не выключайте эти предупреждения, чтобы убедиться, что вы не теряете детали при работе с динамическим диапазоном.
Работа с динамическим диапазоном
Поскольку это изображение в сдержанном ключе, я хочу, чтобы фон был действительно темным, если не чисто черным. Но все настройки редактирования в панели ACR Basic глобальные.Это означает, что я буду перемещать черный ползунок влево только до тех пор, пока не начну терять детали в свитере моего объекта.
Но все настройки редактирования в панели ACR Basic глобальные.Это означает, что я буду перемещать черный ползунок влево только до тех пор, пока не начну терять детали в свитере моего объекта.
Это придаст свитеру приятный черный цвет, но все же позволит мне рассмотреть детали ткани.
Я также перемещаю ползунки белого и выделения, пока изображение становится немного ярче. Следите за тем, чтобы не потерять контраст и / или не размыть цвета.
Также обратите внимание на уже светлые участки, например, пятно на лбу моей модели. Вы не хотите вырезать там самые яркие моменты.
Теперь, когда установлен динамический диапазон, я обычно добавляю немного контраста, чтобы объекты выделялись, особенно глаза.
Посмотрите на оттенки кожи, чтобы понять, когда вы слишком сильно увеличиваете контраст. Если изображение становится мягким и сероватым, вы слишком сильно уменьшили контраст.
Если оттенки кожи перенасыщены, у вас слишком большой контраст.
Контраст делает светлые участки ярче и затемняет тени. Однако это простая установка. Используйте ползунок экспозиции, чтобы снова очень мягко затемнить изображение.
Обратите внимание, что ползунок экспозиции сделает все изображение ярче и темнее.Но на динамический диапазон это не повлияет.
Откройте изображение в Photoshop
С этим портретом мало что нужно сделать, кроме повышения резкости. Вы можете применить резкость в ACR. Здесь он применяется по умолчанию, в зависимости от объектива или профиля камеры, встроенного в файл RAW.
Photoshop, однако, имеет множество различных алгоритмов и методов повышения резкости.
Может быть, вы хотите изменить фон на чистый черный. Это требует маскировки объекта, и, опять же, в Photoshop есть гораздо более мощные и интересные способы сделать это, чем ACR или Lightroom.
Если вы привыкли выполнять это базовое редактирование в Lightroom, именно здесь вы хотите экспортировать свою работу в Photoshop.
Без лишних слов, в ACR нажмите «Открыть», чтобы открыть изображение в Photoshop. При этом создается файл с расширением .xpm.
Содержит все настройки, которые вы использовали в ACR. При открытии необработанного файла все эти изменения будут автоматически применены к вашему изображению.
Окончательная обработка в Photoshop
Основные отличия, с которыми вы столкнетесь при переходе от ACR и Lightroom к Photoshop, заключаются в отсутствии локальных настроек.Вместо этого у вас есть уровни и маски.
Уровни можно рассматривать как слои в стеке: самый верхний обычно работает с тем, что находится внизу.
Если у вас есть изображение на нижнем уровне, вы можете создать уровень настройки кривой поверх него, чтобы изменить контраст и динамический диапазон.
Затем вы можете создать уровень насыщенности / оттенка, и это будет работать с результатом, полученным на уровне кривой.
Применение фильтра к слою — решительный шаг. Вы не можете изменить фильтр после его применения, кроме случаев, когда вы применили его к уровню, который был преобразован в смарт-объект.
Эффект корректирующего слоя является глобальным, за исключением случаев, когда маска используется для ограничения его эффекта определенными областями изображения.
Наконец, вы можете изменить эффект уровней, изменив режим наложения и прозрачность.
Обрезка
Хотя композицию нельзя игнорировать при съемке, вам может потребоваться или вы захотите кадрировать изображение.
Мне нравится это делать, прежде чем закончить резкость и ретушь кожи.

При обрезке следите за тем, чтобы не обрезать суставы, такие как плечи, локти, колени, лодыжки и запястья. Это создаст впечатление ампутации.
Заточка
Повышение резкости должно быть последним, что нужно делать в рабочем процессе редактирования. При повышении резкости портрета лучше всего делать это поэтапно. Начните с заострения глаз, затем одежды, а затем, например, кожи.
Существует почти бесконечное количество различных способов повысить резкость фотографии в Photoshop, поэтому вот простой способ сделать это.
Заточка глаз
Глаза — одна из самых важных частей портрета. Дублируйте фоновый слой и назовите его глазами. Щелчком правой кнопкой мыши преобразуйте его в смарт-объект.
Теперь мы можем применить фильтр, и, если результат нас не устраивает, мы можем его изменить. В этом суть умного фильтра в Photoshop.
Затем перейдите в Filter -> Sharpen и выберите Smart Sharpening. Увеличьте количество до 500%, начните увеличивать радиус, пока не появятся большие структуры в радужной оболочке.
Затем уменьшите количество до более низкого значения, пока баланс между шумом и резкостью не станет для вас приятным. Используйте совсем небольшое количество, чтобы уменьшить шум.
Теперь портрет будет выглядеть очень четким. Используя маску, мы можем ограничить действие смарт-фильтра на зрачки и радужную оболочку.
Для этого щелкните белый квадрат на уровне интеллектуального фильтра и перейдите в меню «Правка» -> «Изображение» -> «Инвертировать». Квадрат станет черным, что означает, что фильтр не действует на изображение.
Белой мягкой кистью прокрасьте зрачок и радужную оболочку обоих глаз, чтобы фильтр воздействовал на эти области.
Вот изображение до и после.
До и после заточки глаз.Если результат вас не устраивает, дважды щелкните уровень Smart Sharpen этого смарт-объекта и изменяйте значения до тех пор, пока не будете удовлетворены.
Заточка кожи
Кожа немного мягкая.Чтобы сделать изображение более резким, не создавая большого шума, я использовал фильтр высоких частот.
Мне нравится создавать уровень «штамп», который работает как копия изображения со всеми предыдущими обработками. Сделайте это, нажав cmd + opt + shift + E на Mac (ctrl + alt + shift + E в Windows).
Теперь продублируйте этот уровень и преобразуйте его в смарт-объект, затем перейдите в Filter-> Others-> High Pass. Появится окно с ползунком радиуса.
Чем больше вы увеличиваете радиус, тем более заметным будет изображение в серой области.Чем больше радиус, тем сильнее эффект. Я люблю останавливаться, когда изображение начинает постепенно переходить в серую зону. В данном случае я использовал радиус 0,9 пикселя.
Нажмите «Применить» и измените режим наложения слоев на «Перекрытие» или «Мягкий свет», если резкость окажется слишком сильной. Измените белый квадрат на уровне Smart Filter на черный и закрасьте только кожу и волосы.
Если хотите, можете повторить эту процедуру и использовать больший радиус для заточки одежды.
Это тонкий эффект, но он улучшает изображение.
Очистка изображения
Мне нравится использовать штамп клонирования или инструменты лечебной кисти, чтобы очистить изображение. Например, удалю выбившиеся волосы, прыщи и другие дефекты кожи.
Разделение частот — это более сложный метод, который не так прост. Наша статья объясняет это более подробно.
Вы также можете посмотреть эту статью на Expert Photography о том, как сгладить кожу, но я чувствую, что этот портрет не требует большого разглаживания кожи.
Наконец, я могу использовать корректирующий слой кривой, чтобы завершить баланс экспозиции, если необходимо.
Окончательное изображение
Вот мое последнее изображение.
Окончательное изображение имеет гораздо более холодную цветовую температуру, более естественный оттенок кожи и немного резкости для глаз.
Этой статьи вам должно хватить, чтобы начать фотошоп портретной фотографии. Я настоятельно рекомендую вам поискать более продвинутые техники и различные способы повышения резкости или создания маски слоя.
Если портреты — ваш основной жанр фотографии, то, возможно, вы слышали о PortraitPro 17, разработанном специально для редактирования лиц.Ознакомьтесь с нашим обзором Portrait Pro или нашей статьей о лучших предустановках Lightroom для портретов!
Обычное ретуширование фотографий в Photoshop
Перед ретушью
После изменений
Этот раздел поможет вам узнать о простых коррекциях фотографий и о том, как исправить незначительные недостатки и сделать фотографию максимально красивой. Эта фотография недоэкспонирована и почти полностью затемнена половина лица левого объекта съемки. Также желтый свет в верхней правой трети изображения отвлекает слишком много внимания от объектов.
Сначала откройте изображение в фотошопе и, чтобы попытаться немного сбалансировать экспозицию:
1. Откройте новый корректирующий слой Levels
2. Затем используйте пипетку для черных глаз и щелкните ею то, что вы считаете самым черным часть изображения, которая настроит цвета, чтобы они соответствовали черному, она может внести нежелательные изменения, если нажмет «Отменить».
3. Если цвета выходят за пределы шкалы (как белый на этом рисунке), перетащите белый или черный (белый, как показано на этом рисунке) маркеры внутрь, чтобы сбалансировать темные и светлые тона, вам следует поэкспериментируйте, как далеко перетащите их в зависимости от изображения, вы можете поэкспериментировать с серым маркером, который также находится между ними.Когда вы будете удовлетворены, нажмите ОК.
* Помните, что если вам не нравится то, что корректирующий слой уровней (или любой другой корректирующий слой) сделал с изображением, вы можете просто перетащить его в корзину в окне слоев.
После того, как вы закончите с корректирующим слоем уровней,
4. Создайте новый корректирующий слой Яркость / Контрастность.
5. Чтобы сделать изображение ярче или темнее (это изображение требует увеличения яркости), нажмите и удерживайте ползунок «Яркость» и перетащите его вправо или влево (для этого изображения мне нужно было только перетащить его вправо + 12%).
6. Чтобы настроить контраст всего изображения, нажмите и удерживайте ползунок «Контрастность» и перетащите его вправо или влево (для этого изображения мне нужно было только перетащить его вправо + 5%). Когда вы будете удовлетворены, нажмите ОК.
* Если вы передумаете позже, вы всегда можете повторно отрегулировать Яркость и Контрастность, дважды щелкнув слой регулировки Яркости / Контрастности в окне слоев.
Теперь вы могли бы закончить, но, чтобы стать немного разборчивым, кажется, что на их лицах слишком много пурпурного (цифровые камеры по какой-то причине обычно добавляют слишком много пурпурного цвета к фотографиям).Вот как это исправить:
7. Создайте новый корректирующий слой Selective Color.
8. Убедитесь, что вы настраиваете только красные цвета на картинке.
9. Затем нажмите и удерживайте ползунок пурпурного цвета и перетащите его немного влево (более или менее в зависимости от того, сколько пурпурного вы хотите убрать). Когда вы будете удовлетворены, нажмите ОК.
Это почти все, что вам нужно знать, чтобы делать базовые ретуши, но если вы хотите изучить более технический материал, это тоже хорошо. В следующей части мы покажем вам более продвинутые советы по фотошопу, например, как осветлить маленькие пятна, где вы хотите убрать тени или просто места, которые вы хотите выделить.Мы также покажем вам, как убрать некоторые предметы на картинке, которые вам не нужны.
Теперь мы попытаемся убрать часть теней, которые есть на лицах объекта, в основном объект в центре и один слева.
10. Создайте новый слой (сочетание клавиш: Shift + Ctrl + N) и когда он спросит, какой тип:
11. Измените режим с обычного на наложение.
12. Щелкните появившееся поле с надписью Заливка нейтральным цветом (50% серого). Затем нажмите ОК.
13.Затем нажмите на инструмент «Кисть» (сочетание клавиш: (B))
14. Выберите мягкую кисть и установите диаметр примерно на размер, показанный для лица.
15. Это очень важно: уменьшите непрозрачность до 9%.
16. Два квадрата, показанные здесь (обведены розовым), должны быть черными и белыми, если они не щелкают по меньшим квадратам (в меньшем круге розовый). Когда он на белом, и вы рисуете на новом созданном вами слое (шаги 10-12), это осветлит изображение, на котором вы рисуете.Чтобы переключить и затемнить место, где вы рисуете, нажмите маленькие стрелки (также в розовом кружке, сочетание клавиш: (X)), чтобы переключить цвет, чтобы черный был сверху.
17. Затем мы используем кисть и щелкаем по темным пятнам на их лицах. Затем, чтобы выделить жилетки, мы просто слегка щелкнем и проведем кистью по рисунку жилета. Объект на правом галстуке слишком яркий и переэкспонированный, поэтому мы меняем цвет кисти на затемнение, нажимая X и перетаскивая его на галстук.Также затемняем розу на предмете посередине. А если вы передумали и вам не нравятся изменения, вы можете просто удалить слой, созданный на шагах 10–12. Это очень тонкие изменения, которые не имеют большого значения на этом изображении, но этот метод может быть неоценимым для всех видов изображений, особенно при выделении мелких деталей.
Теперь попробуем убрать надоедливый свет, который находится над объектом справа.
18. Щелкните инструмент Clone Stamp Tool (сочетание клавиш (S).И выберите размер кисти, подходящий для работы со светом.
Это очень важно, инструмент Clone Stamp Tool не будет работать, если вы не сделаете этого:
19. Убедитесь, что у вас выбран фоновый слой. (Окно слоев обычно находится в правом нижнем углу программы.)
Инструмент клонирования похож на инструмент «вырезать и вставить»: где бы вы ни брали образец, он воспроизводит то, что находится в этой области, даже если вы двигаетесь во время рисования.

 Или просто установите все параметры так, как изображено на снимке:
Или просто установите все параметры так, как изображено на снимке: Поэтому активируем его щелчком мыши;
Поэтому активируем его щелчком мыши;



