Ретушь кожи лица с сохранением текстуры
В данной статье я хотела бы поделиться с вами своим опытом по ретуши фотографий, а именно ретуши кожи лица с сохранением текстуры. В процессе работы с программой Photoshop, я не раз сталкивалась с задачей отретушировать фотографию, избавившись от недостатков кожи. На первых этапах освоения программы меня очень выручал инструмент «Штамп» или «Заплатка«. Но потом я стала задумываться о том, что после такой обработки кожа на фотографиях выглядит как мраморная, практически без текстуры. Я стала подробнее изучать способы обработки фотографий, использующих разные подходы. Я изучила достаточно много уроков в сети и нашла идеальный для меня способ ретуши кожи с сохранением текстуры, с которым и хочу вас познакомить.
Общая ретушь кожи лица с сохранением текстурыУ нас есть вот такое фото и такой результат нам нужно получить.
Для начала, с помощью инструмента «Штамп» или «Заплатка» уберем крупные дефекты, если они есть.
Теперь избавимся от более мелких дефектов в следующие 3 этапа.
Назовите слой с фотографией Фото_главное
1 шаг
Дублируйте фоновый слой. Назовите его Фото_размытое. Применим к данному слою фильтр Размытие – Размытие по Гауссу с таким радиусом, который бы размыл недостатки, и очертания стали нечеткими, в моем случае — это 6,6 пикселей.
Не беспокойтесь, что изображение расплылось. Это размытие будет основой для сглаживания недостатков кожи. Правда, оно напрочь уничтожает текстуру кожи и поры. Лицо становится мраморным, а нам этого не нужно.
Пока спрячьте размытое изображение за маской. Оставаясь на слое Фото_размытое выберите пункт Слой > Слой маска > Скрыть всё.
2 шаг
Перейдите на слой Фото_главное.
Выделите все, нажав клавиши Ctrl+A.
Перейдите на вкладку – Каналы, она, как правило находится рядом со вкладкой Слои. Если не видите ее, выберите Окно – Каналы.
Щелкните левой клавишей мыши сначала на канал Красный, потом на Зеленый и посмотрите, где лучше всего видна текстура кожи и меньше недостатков. Как правило, это красный канал.
Копируйте красный или зеленый канал. (Ctrl +C)
Вернитесь на вкладку Слои.
Создайте слой выше Фото_размытое и вставьте содержимое скопированного канала. Слой назовите Красный канал.
Теперь примените к слою фильтр Другое — Цветовой контраст с таким радиусом, чтобы были видны поры кожи и другие элементы фактуры, но недостатки не были видны.
Назначьте слою Красный канал режим смешивания — Перекрытие. Если вас не устроит резкость, то можете изменить режим наложения на Мягкий свет.
Присоедините слой Красный канал к слою с Фото_размытое, расположенному ниже. Для это щелкните левой клавишей мыши между данными слоями с зажатой клавишей Alt. Эффект резкости скрылся за маской.
3 шаг
Перейдите на слой Фото_размытое, переключитесь на его маску и начните ее редактировать.
Возьмите мягкую белую кисточку – жесткость 0%, непрозрачность 30% и начинайте аккуратно водить по маске в необходимых местах. Проявится размытие, а прикрепленный канал проявит фактуру и ослабит проявление серого цвета в тенях.
Уменьшить эффект размытия можно регулируя прозрачность слоя.
Результат получился уже хорошим.
Но можно продолжить обработку фотографии, чтобы выровнять цвет кожи. Например, я применила технику Dudge and Born, о которой речь пойдет в других статьях и выровняла цвет кожи.
Для сравнения, покажу вам, чтобы было, если бы мы выбрали на шаге 2 зеленый канал, а не красный в качестве слоя для сохранения текстуры кожи.
В случае с использованием зеленого канала текстура получается более резкой. Это хорошо будет заметно на исходнике и при просмотре фотографии в большом разрешении.
Точечное избавление от недостатков кожиДанный метод позволяет выровнять кожу, сделать ее молодой, поэтому отлично подходит для моделей с выраженными морщинками.
Если же кожа модели осложнена пигментацией и существенными высыпаниями, необходима более детальная ретушь, например, с помощью метода частотного разложения, о котором недавно появилась статья на моем сайте!
Кожа модели без изъянов не сделает вашу фотографию реалистичной и качественной, если ей не будет хватать объема. Учтите это при ретуши.
Подписывайтесь на обновления блога «Дизайн в жизни» по e-mail или социальных сетях и мы обязательно опубликуем для вас еще больше полезных уроков! |
(Visited 6 277 times, 1 visits today)
Сглаживаем кожу на лице без потери качества — уроки фотошоп
Портрет — Ретушь лица с сохранением текстуры кожи (3 способа)
fotomeridianЕсть много способов ретуши кожи в фотошопе. Часто после ретуши кожа выглядит неестественно. Мы покажем вам несколько способов выравнивания кожи лица с сохранением текстуры пор.
1 шаг — Удаление дефектов кожи
Инструменты Healing Brush (Лечащая кисть) и Patch (Заплатка) идеально подходят для ретуши кожи.
Инструмент Healing Brush (Лечащая кисть) работает также, как Clone Stamp (Штамп клонирования). Healing Brush (Лечащая кисть) — позволяет исправлять дефекты кожи с учетом их окружения.
Подобно инструментам клонирования, инструмент Healing Brush (Лечащая кисть) использует для копирования определенные участки изображения (кожи).
Но в отличие от штампа, инструмент Healing Brush (Лечащая кисть) учитывает структуру, освещение, тени обрабатываемой области изображения (кожи).

Инструмент Patch (Заплатка) представляет собой смесь Lasso (Лассо) и инструмента Healing Brush (Лечащая кисть). Patch (Заплатка) позволяет восстанавливать выделенную область с помощью клонирования пикселов, взятых из соседней области или образца.
Как и Healing Brush (Лечащая кисть), инструмент Patch (Заплатка) учитывает структуру, освещение и тени обрабатываемой области изображения (кожи). То есть Patch создает заплатки на изображении.
Вы задаете, где заплатка будет находиться (Destination — место назначения) и чем вы буддете ее «штопать» (Source — источник).
Какой инструмент для чего?
С помощью Patch (Заплатка) можно ретушировать большие области кожи, такие, как морщины. С помощью Healing Brush (Лечащая кисть) стоит ретушировать мелкие детали.
Если вы обрабатываете портреты частных персон, обязательно спросите заранее, нужно ли убирать веснушки, шрамы и родинки. Маленькие прыщики можно убирать, не спрашивая заказчика.
На данном примере мы покажем, как с помощью Healing Brush (Лечащей кисти) можно удалить небольшие аномалии кожи.
— Выберите инструмент Healing Brush (Лечащая кисть)
— Задайте источник для клонирования, нажав Alt + левую кнопку мыши в соответствующем месте изображения
— Проведите инструментом по участкам изображения, требующим восстановления.
Так удаляем на лице все мелкие прыщики и небольшие проблемные места.
2 шаг — Цвет кожи
После обработки Healing Brush (Лечащая кисть) и Patch (Заплатка), кожа может выглядеть неровной. Некоторые ее части могут быть светлее, а другие темнее. Для того, чтобы кожа казалась свежее и чище, необходимо исправить этот недостаток. При этом важно не затрагивать и не нарушать свето-теневой рисунок.
Сначала мы усилим эффект неровности кожи. Самый быстрый способ — создайте корректирующий слой Вибрация (Vibrance) и передвиньте оба ползунка — Вибрация (Vibrance) и Насыщенность (Saturation)
вправо до примерно +100.
Значение зависит от того, насколько темное лицо вы имеете на снимке. Чем темнее лицо, тем меньше нужно перемещать ползунок вправо.
Теперь хорошо видно, где есть цветовой дисбаланс. Кстати, корректирующий слой Вибрация (Vibrance) можно использовать для определения лишних оттенков в изображении.
Теперь хорошо видно, где есть цветовой дисбаланс. Кстати, корректирующий слой Вибрация (Vibrance) можно использовать для определения лишних оттенков в изображении.
Создайте новый слой c 50% заливкой серым цветом. Для этого идем в меню Редактирование – Заливка (Edit – Fill) и в раскрывающемся списке диалогового окна выбираем 50% серый цвет. Режим наложения — Overlay (Перекрытие)
. Этот режим действует следующим образом: все пикселы, яркость которых больше 50% серого, будут осветлять (для светлых) и затемнять (для темных) соответственно светлые и темные участки, остальные, у которых яркость ниже 50%, станут прозрачными.
Теперь берем мягкую кисть с прозрачностью 5-15 процентов. Установите на панели инструментов темно-серый цвет, как основной цвет и светло-серый, как фоновый. С помощью клавиши X вы сможете быстро их переключать.
Вот что происходит — это вы видите в нормальном режиме.
Корректирующий слой Вибрация (Vibrance)
можно отключить или удалить.
Корректирующий слой Вибрация (Vibrance) появился в Photoshop CS4. Если вы работаете с ранними версиями фотошопа, вы можете использовать Channel Mixer (Смеситель каналов).
Здесь нужно поставить флажок Monochrome (Монохромный) и подвинуть ползунки красного и зеленого каналов налево, а синего канала направо.
Так что у меня такой же эффект в черно-белом, как динамика корректирующий слой.
3 шаг — Гладкая кожа с сохранением текстуры пор
1 вариант — Размываем кожу — классический способ
Фильтр Размытие по Гауссу (Gaussian Blur) самый простой (классический) способ, с помощью которого можно получить гладкую кожу.
Объединяем все видимые слои на новый слой CTRL + SHIFT + ALT + D и превращаем его в смарт-объект (Smart Object). Преимущество смарт-объект (Smart Object) заключается в том, что степень размытия можно в любое время изменить.
Теперь выберите в меню Фильтр — Размытие — Размытие по Гауссу (Filter => Blur => Gaussian Blur).
Выбираем радиус, при котором кожа достаточно сильно размывается.
Добавляем в смарт-объект (Smart Object) маску черного цвета (нажимая на ALT) и кистью белого цвета (прозрачность примерно 50%) рисуем по тем местам, на которых мы хотим видеть влияние фильтра Размытие по Гауссу (Gaussian Blur). На контур лица, волосы, глаза и рот фильтр влиять не должен.
Регулируем прозрачность слоя
, устанавливаем примерно 40-70% . На лице опять проявились поры.
2 вариант — Размытие и резкость в одном слое
При размытии кожи фильтром Размытие по Гауссу теряются некоторое детали и мелкие поры. Чем больше размытие, тем больше потери.
Второй популярный метод сглаживания кожи — размытие в сочетании с увеличением резкости.
Как и в первом варианте, все видимые слои объединяются на один слой CTRL + ALT + SHIFT + E.
Выбираем режим наложения Vivid Light (Яркий свет) и инвертируем содержание слоя с помощью CTRL + I. Этот режим наложения похож на Overlay (Перекрытие)
с разницей, что пикселы не умножается, а складывается и не делятся, а вычитаются.
Важно: преобразуйте слой в смарт-объект (Smart Object), чтобы вы в любое время могли менять параметры фильтров размытия и резкости.
Выбираем фильтр Размытие по Гауссу (Gaussian Blur) с радиусом примерно 3-4 пикселя. Нажимаем OK.
Затем применяем фильтр High Pass (Цветовой Контраст). Для этого идем в Filter > Others > High Pass (Фильтр> Другие> Цветовой контраст). В фильтре High Pass (Цветовой Контраст) выбираем радиус от 22 до 30 пикселей.
В фильтре High Pass (Цветовой Контраст) выбираем радиус от 22 до 30 пикселей.
Фильтр High Pass (Цветовой Контраст) часто используется для увеличения резкости изображения.
С помощи маски слоя вы можете применить фильтр только к тем участкам, где вы хотите видеть его действие.
Попробуйте поменять режим наложения на Overlay (Перекрытие). Преимущество этого способа заключается в том, что поры кожи после размытия остаются на лице.
3 вариант — Размытие и резкость с использованием Blending Options
Как и в первом и втором вариантах, все видимые слои объединяются на один слой CTRL + ALT + SHIFT + E.
Слой конвертируем в смарт-объект (Smart Object) и применяем фильтр размытия Gaussian Blur — Размытие по Гауссу или Surface Blur — Размытие по поверхности. Потом идем в Blending Options (для этого нужно 2 раза щелкнуть по слою в окне слоев) и выбираем опцию Gray (Серый) в зоне цветов.
Теперь вы можете решить, хотите ли вы проявить размытость кожи и скрыть текстуру пор (для этого нужно выбрать верхний ползунок) или проявить структуру пор с нижнего слоя (для этого нужно выбрать нижний ползунок).
В данном случае мы выбираем эффект размытия. Передвигаем черный ползунок направо. Нажав на ALT, вы можете разделить треугольник ползунка, чтобы создать плавные тональные переходы. Тоже самое делаем с правым (белым
) ползунком, передвигая его направо.Если вы отключите все остальные слои и оставите включенным только данный слой, вы увидите что произошло.
Для сравнения размытие и увеличение резкости из второго варианта.
И в конце небольшой совет. Если текстура пор не проявилась так, как вы этого ожидали, ее можно вынести на отдельный слой. Перейдите в каналы. Выберите синий канал STRG+A, скопируйте его STRG+C и вставьте в документ STRG+V
.
Затем в Параметрах наложения (Blending Options) вы можете убрать все светлые участки, оставив только темные детали в порах. Режим этого слоя меняем на Luminosity (Яркость).
Режим этого слоя меняем на Luminosity (Яркость).
К данному слою вы можете добавить маску слоя, чтобы скрыть или проявить поры в определенных местах. Вот так этот слой выглядит (все остальные слои выключены).
Вот так выглядит данный эффект:
До и после ретуши:
Источник: https://fotomeridian.livejournal.com/32446.html
Смягчаем кожу без потери текстуры в Photoshop
Этот урок посвящен ретуши. Photoshop используют не только для создания фотоманипуляций, это многофункциональное ПО любимо фотографами во всем мире за возможность обработки фотографий.
Сегодня мы рассмотрим один из приемов ретуши, который позволит нам смягчить кожу, не теряя в текстуре и не делая ее замыленной (что часто получается у новичков).
Несмотря на то, что мы собираемся использовать фильтр размытия, результат получится невесомым и текстурным.
Шаг 1
Как обычно, прежде чем преступить к смягчению кожи, уберите все дефекты кожи при помощи инструмента Healing Brush/Лечащая кисть. В нашем примере это уже сделано, однако если вы работаете со своей фотографией, предварительно уделите этому время.
Для начала нажмите Command-J (PC: Ctrl-J), чтобы дублировать фоновый слой.
Шаг 2
В меню Filter/Фильтр найдите пункт Blur/Размытие и выберите Surface Blur/Размытие поверхности.
Этот фильтр использовать лучше чем Gaussian Blur/Размытие по Гауссу, потому что он иначе работает с краями, сохраняя их, в то время как Размытие по Гауссу размывает все подряд. В примере выбран радиус размытия в 39.
Также убедитесь что параметр Threshold/Изогелия (но управляет значениями тонов, которые размываются) не превышает радиуса размытия (в нашем примере это 31, и автор урока обычно выбирает значение на 5-10 ниже размытия).
Так мы создадим блокирующий, почти постеризирующий эффект для изображения на этом этапе. Нажмите OK, чтобы применить фильтр к изображению (если фильтр немного притормозил, не переживайте — процесс размытия с учетом краев требует некоторых вычислений).
Шаг 3
Зайдите в палитру Layers/Слои и снизьте Opacity/Непрозрачность для слоя с размытием до 50%. На этом этапе изображение выглядит уже лучше (кожа смотрится вполне прилично), однако эффект применен ко всему изображению, в то время как нам он нужен только на коже. Значит нам понадобится маска.
Шаг 4
Удерживая клавишу Option (PC: Alt), кликните один раз по значку Add Layer Mask/Добавить маску слоя в нижней части палитры Layers/Слои. Это добавит черную маску вашему слою с размытием, тем самым скрыв все его содержимое. Таким образом на этом этапе вы должны видеть оригинальное изображение.
Нажмите клавишу D чтобы выставить цвета по умолчанию. Теперь ваш первый цвет должен быть белый. Возьмите инструмент Brush/Кисть (B) и выберите среднюю, растушеванную кисть. Теперь в маске рисуйте этой кистью поверх кожи.
Но делайте это аккуратно, не задевая детализированные части, такие как волосы, глаза, губы и т. д.
Шаг 5
Чтобы убедиться, что вы ничего не упустили, зайдите в палитру Layers/Слои и удерживая клавишу Option (PC: Alt), кликните по иконке маски. Так вы сможете посмотреть на саму маску, не примененную к изображению. Там где вы видите черный цвет эффект не виден, белый же напротив проявляет эффект.
Если вы что-то упустили, поправить это совсем несложно. В нашем примере есть пара мест на лбу, носу и еще несколько незакрашенных мест. Исправьте все детали прямо внутри маски, теперь вам отлично видно где это нужно сделать.
После того как вы закончили (не забудьте про шею и плечи), вновь кликните по иконке маски, удерживая клавишу Option (PC: Alt), чтобы вернуться к изображению.
Шаг 6
Теперь, когда мы вернулись к полноцветному изображению, нам нужно создать выделение по маске. Для этого, удерживая клавишу Command (PC: Ctrl), кликните по иконке маски. Появится выделение по контуру маски.
Шаг 7
Не снимая выделения, зайдите в палитру Layers/Слои и кликните по фоновому слою (в нем расположено оригинальное, неразмытое изображение). Теперь нажмите Command-J (PC: Ctrl-J), чтобы дублировать в новом слое только те области, которые попали в выделение.
Теперь нажмите Command-J (PC: Ctrl-J), чтобы дублировать в новом слое только те области, которые попали в выделение.
Шаг 8
В палитре Layers/Слои перетащите только что созданный слой на самый верх стопки слоев. Теперь мы хотим подчеркнуть текстуру кожи. Для этого в меню Filter/Фильтр найдите подменю Other/Другое и выберите High Pass/Цветовой сдвиг.
В появившемся окне смело переместите бегунок влево, чтобы все в окне предпросмотра стало серым. Теперь аккуратно перемещайте бегунок вправо. Вы увидите как начнет проявляться текстура кожи. Прекратите передвигать бегунок, когда начнет проявляться блеск.
В нашем случае это значение 6.4. Нажмите OK.
Шаг 9
В палитре Layers/Слои смените blend mode/режим наложения слоя с цветовым сдвигом на Soft Light/Мягкий свет. Теперь поверх нашего слоя с размытием есть слой с текстурой кожи. Так мы сохраняем детали.
Шаг 10
Когда слой с текстурой находится на 100% Opacity/Непрозрачности, текстура кожи видна очень хорошо. Чтобы сгладить кожу, вы можете снизить непрозрачность. В примере мы так и сделали, потому как текстуры оказалось многовато.
Автор урока Scott Kelby
Перевод — Дежурка
Смотрите также:
Источник: http://www.dejurka.ru/tutorial/softening-skin-photoshop/
Любите креатив, дизайн и маркетинг?
12
Май 2015
Каждый фотограф при создании портрета стремиться к достижению красивой кожи у моделей. Получить красивую кожу и при этом сохранить натуральную текстуру это святой Грааль портретного фотографа. Опытный фотограф применяет макияж и хорошее освещение для получения красивой кожи, но даже тогда не удается избежать ретуширования.
В этом уроке вы узнаете, три основных метода для ретуширования кожи в Adobe Photoshop, и поймете, в каких ситуациях выгодно применять каждый метод. Также вы узнаете, два небольших совета, которые можно применить со всеми тремя способами окончательный обработки кожи.
Также вы узнаете, два небольших совета, которые можно применить со всеми тремя способами окончательный обработки кожи.
Если вам понадобится помощь с Photoshop, вы всегда можете задать вопрос через комментарии внизу страницы.
Техника ретуширующего слояПри ретуши это одна из самых простых техник добиться того, что вам нужно при ретуши кожи. Использование слоя ретуширования — простой способ борьбы с пигментными пятнами, точками и другими недостатками кожи.
Он также хорошо работает для удаления чешуек макияжа, пыли, а также небольших прядей волос там, где они не нужны.
Я также использую этот метод для ретуширования макияжа, когда это необходимо; например, для корректировки помады, или заполнить пробелы в некоторых местах подводки глаз, чтобы получить хорошие и чистые линии.
Чтобы начать работу с ретуширующим слоем просто создайте новый слой поверх слоя с изображением, которое нужно ретушировать.
Чтобы сделать ваш ретуширующий слой, мы будем переключаться между инструментами Clone Stamp и Healing Brush. Я иногда использую Spot Healing Brush в случае если поверхность, которую я ретуширую, однородна.
При использовании Healing Brush, убедитесь, что в настройках этого инструмента включена настройка Sample All Layers. В случае использования инструмента Clone Stamp убедитесь, что в настройке инструмента для параметра Sample установлено значение Current & Below.
Для всех трех инструментов, я обычно начинаю с небольших кистей и использую значение 50% или 75% твердости (hardness) для кисти. Мягкие кисти, как правило, приводят к неестественной мягкости.
Начните с инструмента Healing Brush. Создайте новый пустой слой, установить размер кисти чуть больше чем дефект, который хотите заретушировать. Берите образец «чистой» кожи в том месте, где текстура и тон максимально совпадают с ретушируемым участком.
Наведите кисть поверх ретушируемого участка и просто нажать кнопку мыши. Не перемещайте кисть после нажатии кнопки мыши, лучше сделать несколько щелчков кистью немного перекрывающих друг друга. Перемещаясь по лицу, удаляйте очевидные дефекты. Не забывайте «брать» новые образцы для различных областям лица.
Некоторые правки будет лучше делать с помощью инструмента Clone Stamp ,например, для корректировки макияжа или удаления пряди волос.
Для инструмента Clone Stamp , установите 20% непрозрачности, а размер кисти сопоставимый с размером ретушируемой области.
Возьмите образец как можно ближе к тому участку, который хотите подкорректировать, и нажав кнопку мыши начните закрашивать нужный участок.
Ретуширующий слой может хорошо работать для морщин. Если у вашего объекта чистая, без пигментных пятен кожа, и вы просто хотите убрать несколько морщин, попробуйте использовать инструмент Clone Stamp .
Вы добьетесь естественного результата, если вы подкорректируете морщинки немного больше, чем вам нужно, а потом немного понизив непрозрачность слоя, чтобы морщинки достаточно проступили и вернулась текстура.
Этот прием вернет лицу естественный вид.
Научитесь работать с корректирующим слоем. Красота этого метода заключается в его гибкости. Если вы случайно заретушировали не ту область, просто выберите инструмент Eraser , удалите случайную коррекцию, и начните все заново. Вы также можете уменьшить непрозрачность слоя коррекции используя маску слоя.
Для некоторых фотографов, этих способов недостаточно, чтобы получить красивую кожу. Иногда вам нужно будет сделать нечто большее.
Вне зависимости от того, какого результата вы хотите добиться при ретуши кожи, я рекомендую всегда начиная с ретуширующего слоя.
Любое дальнейшее ретуширование, которое вы захотите сделаете, будет происходить легче и эффективнее если вы сделали ретуширующий слой в первую очередь.
Когда необходимо сделать еще более красивую кожу, нужно использовать технику частотного разделения. Шаги по созданию рабочих слоев несколько сложнее, но результат вознаградит нас кожей без потери текстуры.
Частотное разделение хорошо работает для ретуши маленьких пятен на пигментной коже, родимых пятен, морщин всех видов, сухой и шелушащейся кожи, и жирных пятен. Этот метод творит чудеса с кругами под глазами, а также идеально подходит для сглаживания макияжа, который слежался или плохо лег. Частотное разделение не подходит для удаления отдельных волосков.
Если вы никогда не пробовали ретушировать техникой частотного разделения, то я советую посмотреть десять минут видео:
После просмотра видео я просто рассмотрю сделанные шаги.
Создайте новый слой, объединив корректирующий слой с исходным изображением. Сделайте две копии объединенного слоя, назвав самый верхний «High Frequency«, а промежуточный «Low Frequency«.
Отключите пока слой High Frequency и перейдите к слою Low Frequency. Этот слой будет содержать информацию о цвете. Перейдите к Filter > Blur > Gaussian Blur и установите такое значение, при котором не исчезнут поры кожи, обычно значение размытия находится в диапазоне от 0,1 до 2.
Выберите слой High Frequency и включите его. Перейдите к Image > Apply Image и установите значения как показано на изображении ниже. Измените режим смешивания для него на Linear Light.
Теперь создайте новый слой выше слоя Low Frequency. И объедините этот пустой слой со слоем High Frequency, который находится выше. Теперь, отключая и включая объединенный слой мы можем оценить какие изменения произошли.
Выберите пустой слой, находящийся выше слоя Low Frequency и возьмите инструмент Clone Stamp. Используйте мягкую кисть с параметрами твердости от 25 до 50% и непрозрачностью от 15 до 20%. Убедитесь, что у вас выставлено значение Current & Below для параметра Sample .
Используйте мягкую кисть с параметрами твердости от 25 до 50% и непрозрачностью от 15 до 20%. Убедитесь, что у вас выставлено значение Current & Below для параметра Sample .
Выберите подходящий образец кожи для ретуши и начните исправлять дефекты так, чтобы лицо не потеряло своей натуральности.
Как только вы будете довольны проделанной работой, переключитесь на слой High Frequency. Этот слой содержит все текстуры. Вы можете использовать на этом слое либо инструмент Clone Stamp, либо Patch .
При использовании инструмента Clone Stamp , необходимо будет увеличить непрозрачность кисти до 70 до 100% и смягчить ее до 25%.
Выберите область с текстурой кожи или волос с максимально похожими порами, и скорректируйте области где это требуется.
Вы можете обнаружить, что инструмент Patch более эффективен для борьбы с глубокими морщинами. Выберите проблемный участок и переместить выделение на соседний участок с равномерной, ровной текстурой кожи. Делайте эти манипуляции осторожно: Ваша цель уменьшить морщины и поры, а не устранить их полностью.
Перед окончанием коррекции методом разделением частот, попробуйте следующий трюк для небольшой увеличении резкости:
- Дублируйте слой High Frequency, и маскируйте весь слой (нажав клавишу Option или Alt + Add a Mask на панели Layers).
- Выберите маску и среднюю по размерам, мягкую кисть. Используя белый цвет, рисуйте в областях на маске, где вы хотели бы увеличить резкость. Мне нравится так рисовать в областях глаз, губ, волос и ювелирные изделия.
Иногда вся кожа нуждается в ретуши. И следующий метод может быть использован в дополнение к двум другим методам, с которыми мы ознакомились.
Метод byRo назван в честь человека, который изобрел его, и является особенно эффективным для быстрого, общего сглаживания, сохраняя текстуру кожи.
Как и в случае с методом частотного разделения, byRo метод очень кропотлив в настройках, но он стоит потраченных на него усилий.
Мне нравится использовать этот метод для сглаживания плохо нанесенного макияжа или исправлять кожу с большими порами или пигментными пятнами. Метод byRo также идеально подходит, когда модель имеет красивую кожу, не носить макияж, и требуется только, что чуть-чуть придать атмосферности.
Этот метод, также применим, когда портрет снят на сверхчеткий объектив камеры. (Мой любимый портретный объектив, например, 100 мм макрообъектив, но он дает просто сверхчеткий кадр, что я, как правило, использую этот метод в пост-обработки).
Я также использую метод byRo в сочетании с небольшим увеличением яркости с уровнями для придания здорового цвета кожи.
Метод byRo не подходит для работы с сильными пятнами на коже. Такие пятна лучше обрабатываются корректирующим слоем и/или методом разделение частот.
Для начала, создайте два новых слоя, как вы делали для метода частотного разделения.
Выберите дублированный слой и в меню Filter выберите Blur> Gaussian Blur .
Не надо применять размытие; Мы будем использовать этот шаг, чтобы определить параметры, которые будут нужны нам в дальнейшем.
Отрегулируйте радиус размытия в диалоговом окне Gaussian Blur, пока кожа не сгладится и небольшие дефекты кожи уйдут. Обратите внимание на радиус, который для этого нужен, а затем нажмите Отменить .
Перейдите к меню Filter , и выберите Other> High Pass . В диалоговом окне High Pass, введите радиус, выбранный при тестировании Gaussian Blur в предыдущем шаге. Примените фильтр High Pass.
Оставаясь на том же слое, вернитесь в меню Filter снова и примените Gaussian Blur к слою High Pass. Но ваш радиус должен быть около одной трети от радиуса, который вы использовали для фильтра High Pass. Например, если параметр для фильтра High Pass был радиус 9 пикселей, используйте радиус 3 пикселя для Gaussian Blur.
Но ваш радиус должен быть около одной трети от радиуса, который вы использовали для фильтра High Pass. Например, если параметр для фильтра High Pass был радиус 9 пикселей, используйте радиус 3 пикселя для Gaussian Blur.
Далее, инвертируйте слой High Pass. (в меню Image выберите Adjustments> Invert ). Измените режим смешивания слоя на Linear Light . Уменьшите непрозрачность слоя до 40 до 50%.
Маскируйте весь слой ( Option или Alt + Add a Mask в панели Layers ) и выберите маленькую или среднюю по размерам, мягкую кисть.
Установите непрозрачность кисти до 50% с белым цветом, и просто рисуйте по маске там, где необходимо сглаживание. Не красьте в областях с мелкими деталями, таких как глаза, нос, волосы и губы.
Кроме того, не стоит рисовать и по краю лица.
Рисуйте в маске, пока не достигните желаемого смягчения там, где вы хотите. Вы можете менять эффект, изменяя непрозрачность кисти рисуя в различных областях лица, или путем снижения непрозрачности всего слоя. Если вы сгладите площадь кожи больше, чем вы хотели, то переключите кисть на черную краску и скорректируйте обратно.
В этом портрете у модели большие области с пигментными пятнами. В данном случае я решил использовать только слой коррекции и byRo метод. Я не стал связываться с методом частотного разделения, так как посчитал его здесь избыточным.
Заключительные штрихи
Независимо от методов ретуши, которые вы будете использовать для получения красивой кожи, я хочу показать, что можно сделать еще, чтобы окончательно завершить свою работу.
Коррекция оттенков
Цифровая фотография очень часто делает перенасыщенные цвета и «уводит» кожу в красный спектр. Чтобы исправить это, применим Hue Adjustment слой.
- Выберите Reds канал и слегка подтолкните ползунок Hue вправо только до тех пор, пока не увидите, что красные тона уменьшаются (обычно +1 до +3).

- Выберите Yellowsканал и передвиньте Saturation до тех пор, пока тон кожи не станет более естественным (как правило, от -5 до -10).
- Выберите Master (все цвета) и уменьшите Saturation чуть-чуть, чтобы немного осветлить (обычно между -1 и -7).
Регулировка цвета кожи или глаз требует практики, особенно если вы работаете над тоном или цветом незнакомой для вас кожи. Корректирующий слой можно будет всегда отключить, так что не бойтесь играть с настройками, пока вы не получите кожу, которая будет выглядит естественной и здоровой.
Добавление зерна
Цифровая фотография в сочетании с мониторами высокого разрешения дает нам изображение, которые неестественно гладкое и чистое. Даже когда мы сохранили текстуру кожи в ретуши, цифровая фотография минимизирует его. Чтобы помочь восстановить текстуру и глубину кожи, добавить слой зерна.
- В меню Layer выберите New> Layer и поставить в настройках значения как на изображении ниже.
- Выберите новый слой и в меню Filter выберите Filter Gallery > Grain . Установите значение для Intensity и Contrast = 30 и выберите режим зерна Enlarged. Примените эти настройки.
- Теперь обесцветим слой зерна, перейдя в меню Image и выбрав Adjustments> Desaturate .
- Отрегулируйте непрозрачность слоя по вкусу (обычно между 40 и 50%).
Что у вас есть? Три метода, чтобы достичь красивой, естественной кожи при ретушировании. Слой ретуширования поможет вам справиться со значительными пятнами на кожи.
Метод разделения частот поможет вам исправить ряд дефектов, сохраняя текстуру кожи. И метод byRo даст вам возможность сделать общее сглаживание и осветление.
Используйте все три метода по мере необходимости, но всегда начинайте с корректирующего слоя, чтобы сделать остальную часть вашей ретуши проще и эффективнее.
Если вы хотите, чтобы ваша работа выглядела законченной, рассмотреть вопрос о корректировке тона и насыщенности вашего изображения, обращая особое внимание на красные и желтые тона. Добавление слоя зерна в качестве окончательного слоя добавит глубину и реализм ко всему изображению.
Как всегда, я готов ответить на все вопросы, которые можно задать прямо здесь, в комментариях.
Автор здесь.
Оценка посетителей
[Всего: 4 Среднее: 4.5]
Источник: https://PhotoDrum.com/tri-sposoba-retushirovaniya-kozhi-v-photoshop/
5 быстрых приемов Photoshop, которые помогут исправить плохой фотопортрет
Для нас визуальное представление имеет первостепенное значение. Первое впечатление — это все, поэтому для нас супер важно выглядеть настолько идеально, насколько это возможно, когда это только возможно. Мы не можем позволить себе иметь плохой фотопортрет или собственные онлайн-фото:
С другой стороны, нам ни за что не захочется тратить часы на ретуширование каждой фотографии. Вот почему так важно знать несколько быстрых экспресс трюков для ретуширования, с помощью которых можно очень многое поменять, затратив минимум усилий.
Итак, вот фотография, с которой мы собираемся поработать:
Используйте инструменты «Заплатка» и «Восстанавливающая кисть», чтобы удалить пятна
Первое, что мы хотим сделать, это удалить все пятна и временные дефекты кожи, которые вы можете видеть на фото. В жизни они являются лишь временными, но ваше фото для биографии может размещаться на сайте в течение многих лет, поэтому очень важно позаботиться об этих проблемных зонах.
Используйте инструмент «Восстанавливающая кисть», чтобы позаботиться об этих областях:
Восстанавливающая кисть имеет 3 типа применения, на которые нужно обратить внимание. Первый называется «Соответствующие приближения», он собирает информацию о ближайших к точке ретуширования пикселях и пытается заменить пиксели в месте применения инструмента на пиксели в соответствии с результатами обработки собранной информации.
Первый называется «Соответствующие приближения», он собирает информацию о ближайших к точке ретуширования пикселях и пытается заменить пиксели в месте применения инструмента на пиксели в соответствии с результатами обработки собранной информации.
Второй — Создание текстуры. Этот тип может быть полезен, если объект имеет особенно пористую кожу. В нашем случае это не так.
Третий тип — С учетом содержимого. Он бы вам существенно помог, если бы остальная часть вашего фото была относительно однородна. Однако в нашем фото есть много проблемных мест и вариантов, так что лучшим выбором будет все же «Соответствующие приближения»:
Просто пройдитесь по лицу субъекта, щелкая мощью в местах, где есть какие-нибудь недостатки, которые нужно заретушировать. Я убрал большинство крупных и более мелких изъянов с его лица.
Тем не менее, я оставил нетронутыми некоторые области. Кроме того, если вы посмотрите на мой пример, то увидите, что я выделил на лице родинки. Возможно, вы захотите избавиться от некоторых естественных, более постоянных черт лица. Включая шрамы и веснушки. Пока я их оставляю, но мы вернемся к этому чуть позже.
Гладкая кожа
Далее нам нужно разгладить кожу. В последние время фотографы научились получать более гладкое отображение кожи, используя на фотокамерах такие эффекты, как применение сглаживаний или различных фильтров объектива. Мы будем имитировать этот эффект с помощью Photoshop.
Важно понимать, что вы должны смешать фрагменты кожи достаточно, чтобы разгладить ее, но не слишком сильно, чтобы не потерять текстуру кожи. Размытие по поверхности отлично для этого подойдет. Нажмите Ctrl + J, чтобы дублировать слой, и скройте в новом слое все, кроме лица:
Следующий шаг не является обязательным, но если вы сделаете все по уму, то можете избежать определенных проблем в будущем. Щелкните правой кнопкой мыши на слое и выберите Преобразовать в смарт-объект.
Затем перейдите к разделу Фильтр > Размытие > Размытие по поверхности.
Установите радиус 5 пикселей, а порог в 15 уровней. Уменьшите непрозрачность слоя до 65%. Этого достаточно, чтобы сгладить кожу, сохраняя при этом определенные детали, чтобы кожа выглядела естественно. Слишком сильное сглаживание может сделать кожу выглядящей, как пластик.
Причина, по которой перед запуском фильтра размытия мы преобразовали слой в смарт-объект, заключается в том, что в этом случае фильтр будет доступен для редактирования. Мы всегда можем вернуться и внести коррективы. В принципе, в будущем это может сэкономить нам время.
Я всегда делаю так, когда это возможно. Это избавляет меня от необходимости возвращаться назад и повторять те же шаги.
Я лучше лишний раз выполню несколько дополнительных кликов мышью и внесу незначительные коррективы, чем потом буду повторять 10-20 шагов заново. В долгосрочной перспективе дополнительные меры предосторожности приводят к тому, что все делается быстрее.
Отбеливание зубов с помощью «Осветлителя»
Если ваши зубы с трудом можно назвать блестящими или они не настолько блестящие, как вам хотелось бы, вы можете быстро исправить это в Photoshop с помощью простой техники. Производим слияние созданных ранее слоев, или создаем новый слой, с помощью комбинации клавиш Alt/Option + Command/Ctrl + Shift + E.
Затем выберите инструмент Осветлитель и установите значение диапазона полутонов примерно на 70-80%. Используйте мягкую кисть, установив твердостью на низшее значение, а затем кликните кистью в тех местах, где вы хотите, чтобы зубы стали белее.
Кисть будет достаточно мягкой, чтобы изменение тона было гармоничным, но в то же время достаточно жесткой, чтобы вам не пришлось многократно применять этот эффект к слою.
Уменьшение морщин
Я думаю, что для уменьшения морщин лучше применить немного другой подход, нежели тот, который мы использовали при устранении временных пятен. В теории, вы можете использовать Лечащую кисть, чтобы полностью заретушировать все морщины, временные пятна, родинки и т. д., и результат, скорее всего, будет выглядеть абсолютно профессионально.
д., и результат, скорее всего, будет выглядеть абсолютно профессионально.
Однако, на мой взгляд, это не мудро удалять все родинки и морщины в портрете человека. Эти элементы являются частью характера лица. Если вы зайдете слишком далеко, людям ваше лицо может показаться безжизненной «восковой маской».
Так как мы стареем, со временем на поверхности нашей кожи появляется все больше недостатков. Основная причина того, что общение при свечах считается более романтическим, заключается в том, что этот мягкий свет просто уменьшает резкость и контрастность этих несовершенств — фактически не удаляя их:
Техника, которая лучше всего применима для нашего случая, заключается в создании слоя вашего текущего результата, а затем его дублировании его с помощью Command / Ctrl + J. Выберите Восстанавливающую кисть, установите новый слой в качестве образца и выберите нормальный режим.
Удерживая Alt / Option, щелкните кистью в том месте, где вы хотите скрыть недостатки. Таким образом, заретушируйте кистью крупные морщины или гусиные лапки. Они должны почти исчезнуть.
Повторяйте эту процедуру, пока все морщины не будут убраны. Затем просто уменьшите непрозрачность самого слоя до 70%. В результате некоторые морщины все же будут проглядывать, однако они не будут так сильно бросаться в глаза, подчеркивая возраст человека:
Осветление глаз
Мутные глаза могут убить хорошую фотографию. Просто потому, что глаза кажутся безжизненными. Но это не означает, что мы должны все так и оставить. С помощью инструмента Губка вы можете оживить тусклые, мутные глаза очень быстро. Создайте новый слой и в этом слое выберите инструмент Губка.
Установите для режима значение насыщенный, а для регулятора густоты не менее 50%. Теперь кликните один раз мышью над зрачками глаз, чтобы осветлить глаза и придать им большую выразительность.
Если вам нужно сделать их еще ярче, вы можете использовать инструмент Осветлитель и обработать их таким же способом. Вы можете комбинировано использовать эти два инструмента, и получите фантастические результаты.
Заключение
Менее чем за 5 минут мы значительно улучшили это фото. Мы разгладили кожу, удалили пятна, оживили глаза, уменьшили морщины и отбелили зубы. И все это с помощью простых приемов. Вы можете видеть, что разница после проведенной нами обработки ощутимая. Левая сторона — до обработки, правая — после.
В большинстве случаев вам не понадобится использовать все эти приемы, но те или иные из них будут использоваться практически во всех случаях ретуширования фотографий.
Перевод статьи «5 Quick Photoshop Fixes for Bad Portrait Photos» был подготовлен дружной командой проекта Сайтостроение от А до Я.
Источник: http://www.internet-technologies.ru/articles/5-priemov-photoshop-pozvolyayuschih-ispravit-plohoy-fotoportret.html
Ретушируем кожу лица в фотошоп
| Главная » Уроки фотошоп» Уроки по обработке фотографий в Фотошопе |
| 30.12.2010, 00:58 |
Когда вы упоминаете о ретуши, люди часто думают о нереально безупречных моделях высокой моды и девушках с обложки, которых они видят в журналах. В фотографиях такого рода нет необходимости достигать реалистичности. Вместо этого фотографы пытаются создать из невозможного возможное. Безупречная кожа допускается, но в то же время она не должна выглядеть как пластик.Часто ставится задача создать применить подобный эффект к человеку, который даже рядом не стоит с идеалом. Вы должны знать, как полностью восстановить кожу, если вас к этому призывает поставленная задача. Конечно же, на сегодняшний день нет ничего невозможного.В этом примере мы будем работать со снимком этой привлекательной женщины пятидесяти лет.Неудивительно, что в нашей культуре, одержимой молодыми, фотографов просят сбросить с лиц различных писателей, музыкантов, актеров и актрис три десятка лет. Поскольку кино и телевидение до сих пор имеет низкое разрешение, люди часто не могут определить, какого возраста их любимые кумиры. Я не собираюсь здесь кого-то разоблачать, поэтому мы просто будем полностью реконструировать кожу этой женщины.Результат:Шаг 1. Как обычно мы начинаем с создания нового слоя. В данном случае мы продублируем фоновое изображение (background) посредством перетаскивания его на пиктограмму создания нового слоя (create new layer) в палитре слоев. Наша задача размыть эту копию в качестве основы для новой кожи, поэтому давайте переименуем слой (дважды кликните по названию копии слоя) и назовите его Размытие по поверхности (Surface Blur).Выберите Фильтр – Размытие – Размытие по поверхности (Filter — Blur — Surface Blur).Фильтр Размытие по поверхности (Surface blur) появляется в версии Photoshop CS2, он особенно часто применяется в подобных операциях. Это размытие сохраняет переходящие края, но в то же время управляет созданием очень гладкого размытия.Слайдер Радиус (Radius) контролирует интенсивность размытия, а слайдер Порог (Threshold) устанавливает, насколько сильно изображение должно оставаться резким. В отличие от других фильтров размытия, высокая настройка Порога (Threshold) дает больший эффект размытия. Вам нужно скорректировать слайдеры так, чтобы разгладить абсолютно все морщины и текстуру кожи, оставив основные элементы незатронутыми.Примечание: пользователи версий CS могут воспользоваться фильтром Медиана (Median) Фильтр – Шум – Медиана (Filter – Noise – Median). У этого фильтра есть только один слайдер, но вы можете получить похожий результат, хотя и не такой хороший разглаживающий эффект. Поскольку кино и телевидение до сих пор имеет низкое разрешение, люди часто не могут определить, какого возраста их любимые кумиры. Я не собираюсь здесь кого-то разоблачать, поэтому мы просто будем полностью реконструировать кожу этой женщины.Результат:Шаг 1. Как обычно мы начинаем с создания нового слоя. В данном случае мы продублируем фоновое изображение (background) посредством перетаскивания его на пиктограмму создания нового слоя (create new layer) в палитре слоев. Наша задача размыть эту копию в качестве основы для новой кожи, поэтому давайте переименуем слой (дважды кликните по названию копии слоя) и назовите его Размытие по поверхности (Surface Blur).Выберите Фильтр – Размытие – Размытие по поверхности (Filter — Blur — Surface Blur).Фильтр Размытие по поверхности (Surface blur) появляется в версии Photoshop CS2, он особенно часто применяется в подобных операциях. Это размытие сохраняет переходящие края, но в то же время управляет созданием очень гладкого размытия.Слайдер Радиус (Radius) контролирует интенсивность размытия, а слайдер Порог (Threshold) устанавливает, насколько сильно изображение должно оставаться резким. В отличие от других фильтров размытия, высокая настройка Порога (Threshold) дает больший эффект размытия. Вам нужно скорректировать слайдеры так, чтобы разгладить абсолютно все морщины и текстуру кожи, оставив основные элементы незатронутыми.Примечание: пользователи версий CS могут воспользоваться фильтром Медиана (Median) Фильтр – Шум – Медиана (Filter – Noise – Median). У этого фильтра есть только один слайдер, но вы можете получить похожий результат, хотя и не такой хороший разглаживающий эффект.Шаг 2Нам нужно спрятать этот размытый слой Маской слоя(layer mask). Нажмите и удерживайте клавишу Option/Alt и кликните по иконке Маска слоя(Layer mask) в нижней части палитры слоевЭто действие создаст черную слой-маску и спрячет размытый слой, проявив исходное изображение. Шаг 3Кожа будет сглаженной, но цвета и тона могут смотреться пятнами. Чтобы исправить это, создайте новый слой, но для этого зажмите клавишу Option/Alt и кликните по иконке создания нового слоя (new layer), чтобы вызвать диалоговое окно с параметрами нового слоя (new layer). Прим. переводчика: если после совершенных манипуляций у вас не открылось окно, как у автора, попробуйте пойти следующим путем: Слой – Новый – Слой (Layer – New – Layer), теперь перед вами должно открыться необходимое окно. Установите галочку напротив Использовать предыдущий слой для создания обтравочной маски (Use Previous Layer To Create Clipping Mask).Это позволит маске предыдущего слоя контролировать новый закрашиваемый слой. Возьмите большую мягкую кисть, и образец цветов с размытой кожи (Option/Alt + клик, чтобы превратить курсор в Пипетку(Eyedropper) и взять образец цвета) и закрасьте с очень низкой непрозрачностью (opacity), чтобы постепенно сгладить цвета и тона.На данном этапе вам необходимо восстановить некоторые намеки на прежнюю кожу. Выделите размытый слой, кликнув по его миниатюре в палитре слоев. Переместите слайдер непрозрачности (opacity) немного влево, чтобы проявить прежнюю кожу. Шаг 4Теперь нам надо создать слои Осветление (Dodge) и Затемнение (Burn) и высветлить любые непривлекательные морщинки слева. Шаг 5Итак, снова создайте новый серый слой перекрытие (overlay). Option/Alt + клик по иконке создания нового слоя (new layer) в нижней части палитры слоев, чтобы открыть диалоговое окно создания нового слоя. Установите галочку напротив Использовать предыдущий слой для создания обтравочной маски (Use Previous Layer To Create Clipping Mask), выберите Перекрытие (Overlay) из выпадающего меню режимов (mode) и отметьте Выполнить заливку нейтральным цветом режима «Перекрытие» (Fill With Overlay-Neutral Color) (50% серый (gray)).Палитра слоев должна выглядеть так, как на рисунке ниже:Последние три слоя были скорректированы непрозрачностью (opacity) и Маской слоя(layer mask) слоя с размытием. Шаг 6Выберите слой Текстура (Texture) в режиме Перекрытие (Overlay) и перейдите к фильтру Шум (Noise) (Фильтр – Шум – Добавить шум (Filter – Noise – add noise). Отметьте поля Равномерная (uniform) и Монохромный (Monochromatic) и добавьте достаточно шума, чтобы изображение стало похоже на кадр трехмерного фильма.Идеальное значение этого фильтра зависит от размера и разрешения файла. По сути, нет жестких правил, которые применимы ко всем изображениям. Полагайтесь на собственное усмотрение, а иногда делайте пробную печать, чтобы оценить такие тонкие эффекты, как шум.Многие фотографы остановились бы на таком эффекте, но этот шум слишком резкий для наших целей. При выделенном слое Текстура (Texture) в режиме Перекрытие (Overlay), перейдите к фильтру Размытие (Blur) (Фильтр – Размытие – Размытие по Гауссу (Filter – Blur – Gaussian Blur)), используйте лишь немного размытия, чтобы смягчить шумные края без абсолютного их сглаживания. Шаг 7Иногда этого достаточно, чтобы сделать то, что вам нужно, но обычно я создаю более сложный комплекс текстур, чтобы сымитировать настоящую кожу. Поэтому перейдите к фильтру Тиснение (Emboss) (Фильтр – Стилизация – Тиснение (Filter – Stylize – Emboss)).Текстура по-прежнему выглядит непривлекательно, поэтому необходимо ее немного смягчить. Вы можете правильно преобразовать любой фильтр после того как воспользуетесь командой Ослабить (Fade). Перейдите к меню Редактирование (Edit) (сразу после того, как применили фильтр) и выберите Редактирование — Ослабить тиснение (Edit – Fade Emboss). Шаг 8Для финальной ретушированной работы, я сделал ярче глаза, нанес легкие тени для век и немного затемнил края.Поскольку весь процесс ретуши был выполнен на слоях, управляемых размытым слоем, то по желанию вы можете немного уменьшить его непрозрачность (opacity), чтобы получить более реалистичную визуализацию. |
Источник: https://photoshoplesson.ru/load/uroki_fotoshop/rabota_s_foto_v_photoshop/retushiruem_kozhu_lica/3-1-0-64
Быстрая ретушь кожи в Photoshop
В этой статье я покажу быстрый простой, а главное реалистичный способ ретуши кожи. Времени на его выполнение требуется меньше минуты при вполне достойном результате.
Конечно с его помощью избавиться от крупных недостатков таких как в описанные в этой статье не получится.
Однако для работы с портерами молодых людей, или предварительно обработанными другими способами и инструментами, к примеру «Лечащей кистью», он вполне применим.
И так, приступим, экспериментальное фото вы видите ниже.
Основная работа будет происходить на копии фонового слоя, создам её (Ctrl+J). Сразу изменю режим наложения копии на «Яркий Свет» это позволить осветлить участки кожи и вместе с ними «придавить» дефекты на ней.
Следующим шагом инвертирую слой (Сtrl+I). При помощи фильтра «Цветовой Контраст» Filter — Other — High Pass (Фильтр — Другие — Цветовой Контраст) удалю с картинки все крупные детали больше определённого значения. Для этого фото я подобрал значение в 7,2 пикс. Это значение выбирается примерным образом исходя из размера дефектов на коже самого изображения.
Теперь применю фильтр размытия по «Гауссу» чтобы избавится от деталей меньше определенного значения. Фильтр — Размытие — размытие по Гауссу (Filter — Blur -Gaussian Blur) установлю значение в 0,7пикс. Так на слое остались только детали размером от 0,7 до 7,2пикс. Дефекты кожи, которые я хочу ретушировать как раз входят в этот «коридор» размеров.
Так на слое остались только детали размером от 0,7 до 7,2пикс. Дефекты кожи, которые я хочу ретушировать как раз входят в этот «коридор» размеров.
Часть работы проделана, однако фото выглядит далеко не так хорошо, как хотелось бы. Поправить эту ситуацию можно при помощи изменения режима смешивания слоёв Blend If. Двойным кликом по слою вызываю диалог стилей
Внизу диалога есть для ползунка отвечающие за параметры смешивания, поступлю с ними следующим образом: При нажатой клавише Alt «расщеплю» ползунок теней и правую его половину отодвину в область светом.
Подобную операцию проделаю со светлым ползунком, «расщепив» его левую половинку перенесу в область теней. Параметры передвижений выбираются по изменениям на картинке и подсказкам внутреннего голоса.
У меня получилось так.
Накидываю на этот слой с ретушью чёрную маску, инструментом кисть о настройках которого можно прочитать здесь проявляю эффект в нужных местах. Как видите работа по ретуши кожи прошла довольно быстро.
Остался небольшой штрих, после всех манипуляций немного поправить резкость. Создам выше объединённый композитный слой (Ctrl+Alt+Shift+E) Воспользуюсь фильтром Unsharp Mask Фильтр — Резкость — Контурная Резкость (Filter — Sharpen — Unsharp Mask) с параметрами воздействия 10% и радиусом в 10пикс. порог оставляем в покое.
Вот и всё — быстрая ретушь кожи в Photoshop закончена можно насладиться результатом
Источник: http://photoshop-gurus.ru/obrabotka-foto/bystraya-retush-kozhi-v-photoshop.html
Ретушь кожи в фотошопе
Каждый хочет, чтобы его образ, запечатлённый на портрете, был совершенен, если не богоподобен. Фотографическая оптика, равнодушная к чаяниям людей, бесстрастно и правдиво изображает все изъяны нашей внешности. Более всего досаждают дефекты кожи, на которые в жизни мы не обращаем никакого внимания. Расскажем, как сделать ретушь кожи в фотошопе, почти на уровне глянцевого журнала.
Обработка кожи в фотошопе может происходить множеством различных способов, мы коснёмся лишь одного из них, относительно несложного.
Пошагово ознакомившись с алгоритмом подобной постобработки, мы узнаем, как выровнять кожу в фотошопе, сохранив её структуру.
Лицо модели не превратится в пластиковую маску, что происходит после применения стандартного фильтра Portraiture. Наша девушка будет выглядеть абсолютно естественно, кожа сохранит бархатистый вид.
- Вот наша модель. Если бы при съёмке использовался классический цейссовский портретный объектив, он бы отчасти смягчил детали. Качественная, но резкая и контрастная оптика вкупе с матрицей высокого разрешения наоборот, подчеркнула мельчайшие детали, выявила даже волоски на коже. Перед началом преобразований создадим слой-копию заднего плана, первоисточник же трогать не будем.
- Сначала нужно убрать родинки, покраснения и веснушки, это можно сделать с помощью стандартных инструментов: восстанавливающей кисти, заплатки и комбинации кисть+пипетка.
- Следующим этапом мы размоем уже очищенное от дефектов изображение с помощью фильтра «Размытие по Гауссу» (Gaussian Blur). Значение радиуса выбираем эмпирическим путём, оно будет зависеть от масштаба изображения и его размера. Крупные детали (глаза, нос, рот) должны быть видны, но мелкие должны исчезнуть. После применения фильтра установим прозрачность (Opacity) ближе к 50%. Она может быть выше или ниже в зависимости от того, насколько мы готовы изменять первоначальное фото.
Теперь нам следует создать маску к размытому слою-копии, для чего в палитре слоёв нужно кликнуть на соответствующий значок:
- Инвертируем нашу маску: «Изображение» → «Коррекция» → «Инверсия» (Image > Adjustments >Invert). Этим мы скрыли размытый слой.
- Не выходя из маски-слоя, выбираем кисть. По умолчанию она будет белого цвета, так и оставим. Выбираем мягкую, диаметр довольной большой, сопоставим с размером глаза.
 Начинаем прорисовывать крупные участки кожи, которые необходимо разгладить: щёки, лоб. Деталей лица, которые должны остаться резкими (глаза, нос, рот), стараемся не касаться. Для проработки морщинок возле глаз и других небольших участков нужно уменьшить диаметр кисти. Таким образом, мы делаем видимым в обработанных местах размытое с помощью фильтра изображение. А, так как оно полупрозрачное, снизу проглядывает оригинальное изображение, поэтому гладкая кожа в фотошопесмягчается, но не теряет фактуры.
Начинаем прорисовывать крупные участки кожи, которые необходимо разгладить: щёки, лоб. Деталей лица, которые должны остаться резкими (глаза, нос, рот), стараемся не касаться. Для проработки морщинок возле глаз и других небольших участков нужно уменьшить диаметр кисти. Таким образом, мы делаем видимым в обработанных местах размытое с помощью фильтра изображение. А, так как оно полупрозрачное, снизу проглядывает оригинальное изображение, поэтому гладкая кожа в фотошопесмягчается, но не теряет фактуры. - Уже неплохо, но мы ещё немного улучшим портрет. Сделаем слой, куда скопируем сглаженные участки кожи. Для этого, зажав Ctrl, кликнем по маске слоя:
- В результате выделением обозначены зоны маски, которые мы обрабатывали мягкой кистью:
- Переходим в слой заднего плана или его нетронутую копию и создаём новый, копируя на него выделенный участок. Команды «Слой» → «Новый» → «Скопировать на новый слой». Если отключить остальные слои, увидим вот такую картинку:
- Включаем слой «Задний план», но оставляем невидимым слой с маской. Убираем в новом слое цвет: «Изображение» → «Коррекция» → «Цветовой тон/Насыщенность» (Image > Adjustments > Desaturate), ползунок насыщенности сдвигаем на минимум.
- Возвращаемся к знакомому уже фильтру «Размытие Гаусса», радиус подбираем эмпирическим путём, отслеживая изменения как на изображении в целом, так и на его увеличенном фрагменте в окошке.
- Делаем видимым слой с маской. Тот слой, в котором работали, перемещаем на самый верх. Устанавливаем прозрачность около 50%, и режим «Мягкий свет».
Готово.
Источник: http://FotoWay.info/retush-kozhi-v-fotoshope/
Ретушь кожи в фотошопе. Ретушь лица с сохранением текстуры. IMGonline
7 голосовЗдравствуйте, уважаемые читатели блога Start-Luck. Существует множество для ретуши портретов, но если вы хотите добиться удивительного эффекта, то у вас нет выбора, придется пользоваться фотошопом. Он позволит создать такой результат, что хоть на стену вешай, хоть в глянцевом журнале используй. Вашим фото обзавидуются все друзья и знакомые, а главное, никаких особо сложных манипуляций.
Он позволит создать такой результат, что хоть на стену вешай, хоть в глянцевом журнале используй. Вашим фото обзавидуются все друзья и знакомые, а главное, никаких особо сложных манипуляций.
Сегодня я расскажу вам как ретушировать лицо в фотошопе профессионально. Работа легкая, но кропотливая. У вас может уйти не меньше часа. Зато результат превзойдет все ожидания. Со мной было именно так.
Не буду скрывать, я взял один из первых роликов на YouTube попытался повторить и даже особенно не надеялся на качественный результат, но он оказался идеален. Вы можете прочитать текст с пошаговыми картинкам, а можете сразу перейти в конец статьи и попытаться делать все точно также как в видео. Для начинающих я бы порекомендовал первый вариант, но решать вам.
Итак, работаю я на Photoshop СС, но он мало чем отличается внешне от CS 5 или 6. Так что проблем и непонимания возникнуть не должно. Программа на русском языке, но в ходе описания будет использоваться много горячих клавиш. Очень рекомендую выписывать их, чтобы не забыть и научиться быстрее и профессиональней пользоваться программой.
Пошаговая инструкция
Искренне хотел найти женщину для пробы пера, но необработанных фотографий в интернете очень мало. Пришлось использовать мужика. Среди них неидеальная кожа встречалась чаще. Итак, открываю программу, а затем и фотографию, которую буду обрабатывать. Первым делом копирую изображение на новый слой, для этого нажимаю Ctrl+J.
Теперь нужно избавиться от серьезных недостатков. Существует несколько инструментов. Самые явные проблемы проще всего маскировать при помощи заплатки. Если вы ее не видите, просто на несколько секунд зажмите левую клавишу мыши на иконке, напоминающей пластырь. Появится список дополнительных инструментов.
Выделяете несовершенную область и перетаскиваете ее на близлежащий участок кожи, более ровный и правильный.
Когда с самыми серьезными дефектами покончено, создаете новый слой.
Выбираете «Точечную восстанавливающую кисть».
Жесткость около 50%, угол 160, форма немного приплюснутая – 85%.
Уменьшать и увеличивать диаметр кисти можно при помощи клавиш «[» и «]».
Чуть было не забыл. В настройках обязательно поставьте галочку напротив «Образец со всех слоев», чтобы выбрать наиболее правильный цвет.
Избавляетесь от более мелких недостатков – прыщей, пятен, ненужных родинок. Просто кликаете по не правильным точкам и они меняют свой цвет. Для удобства используйте Alt+колесо мыши, чтобы увеличить или уменьшить масштаб изображения, а про работу с вы можете прочитать в предыдущей публикации.
Итак, готово.
Если убрать значок глаза (видимость) с верхнего слоя, то вы увидите как фото выглядело до изменений. Уже чуть лучше.
Теперь делаем дубликат всех слоев, для этого зажимаем Shift+Ctrl+Alt+E.
И создаем дубликат для этого нового слоя. Ctrl+J.
Кликаем по предыдущему слою, чтобы тот подсветился. Убираем видимость слоя, который находится над ним, чтобы видеть результаты работы. Открываем вкладку «Фильтры» в меню сверху, выбираем «Размытие», в открывшемся списке жмем «По Гауссу».
Сейчас важно сделать кожу ровной и гладкой. Для этого увеличиваем радиус размытия. Не переживайте, что глаза и детали лица не видно. В процессе все изменится. Сейчас обращайте внимание только на кожу. Она должна быть максимально гладкой. У каждого будут свои показатели, не бойтесь экспериментировать. В моем случае подошло 7,4.
Переходим на верхний слой (щелчок по нему, чтобы включилась подсветка), не забудьте вернуть видимость, нажав на пустую иконку рядом с эскизом слоя. Теперь открываете раздел «Изображение» и в списке находите «Внешний канал».
Выбираете слой 3 (тот, на который мы накладывали размытие), ставите галочку напротив «Инвертировать», эффект наложения – «Добавление», масштаб – 2, сдвиг – 1.
Меняем режим наложения на «Линейный свет».
Два верхних слоя объединяем в группу. Для этого нажмите на папку.
Теперь снова щелкните по третьему слою, выберите инструмент лассо, поставьте галочку напротив сглаживание и выберите радиус. 20 в результате получилось много, я использовал 10. Что это дает? Когда вы неровно обводите участок кожи, то программа сама сглаживает углы, ориентируясь на цвет участка.
Выделяйте участки примерно одного оттенка: одна щека, вторая, лоб. К каждому фрагменту примерите фильтр размытие по Гауссу.
Вы сами увидите какой радиус должен быть. Помните, что благодаря лассо, изменения будут применены только к выделенной области, а не всей картинке целиком.
Вот так изображение выглядело до проделанной операции.
Это после нее. Как вы видите, лицо стало ровнее.
Слой должен быть заполнен серым на 50%, режим – мягкий свет. Жмите ок.
Поменяйте режим наложения этого слоя на «Мягкий свет».
Сейчас предстоит довольно серьезная работа. Поставьте вот такие настройки для каждого инструмента: жесткость 0, диапазон – средние тона, экспонир – 2-3%, и галочка напротив «Защитить тона».
То же самое для затемнителя.
Запомните вот эту иконку – черно-белый кружок, она очень пригодится в последующем. Она создает новый корректирующий слой. Нажимать на нее придется неоднократно.
Сейчас вам понадобится эффект «Черно-белое».
Уменьшите баланс красного, чтобы более четко видеть светлые и темные пятна. Пройдитесь по ним затемнителем и осветлителем, чтобы выровнять тон кожи. Будьте внимательны, работать надо не на корректирующем слое, а том, что расположен под ним. Щелкните, чтобы тот подсветился. В моем случае – слой 4.
Не смущайтесь, на эту работу уходит очень много времени. Быть может, не меньше часа. От этого момента зависит будущее портрета, так что уделите ему максимум внимания.
Вот так выглядела картинка до.
Признаюсь честно, мне было лень очень долго ковыряться, на работу ушло минут 15. Вот такой результат у меня получился.
Теперь удаляем корректирующую маску, отправив ее в корзину.
Снова создаем новый слой, а затем кликаем Shift+F5 и добавляем серый слой с непрозрачностью 100 и режимом наложения «Мягкий свет».
Меняем и здесь режим наложения на аналогичный.
Пройдемся еще раз по светлым и темным участком затемнителем и осветлителем. Экспонир можно поставить чуть больше – процентов 13.
Уделите внимание всем теням и светлым участкам на рисунке. Масштаб инструмента можно выбрать побольше.
Чтобы картинка получилась более естественной уменьшите прозрачность слоя.
Теперь вам придется снова обратиться к черно-белому кружку, чтобы создать корректирующий слой – уровни.
Средний (серый ползунок) направьте чуть правее (у меня 0,94), а белый левее (235).
Теперь нам понадобится цветовой баланс. Я хочу .
Для этого тяну самый верхний ползунок немного в сторону голубого, а нижний в сторону синего.
Открываю «Тон» — «Тени» и делаю то же самое.
Не бойтесь, фото не будет таким синим. Зажмите Alt+Del, все вернется как будто на свои места.
Теперь выберите кисть белого цвета и обведите зрачки на портрете. Возможно вы уже работали с . Сейчас вы делаете именно это.
Убавьте непрозрачность слоя, чтобы добавить картинке естественность.
Добавляем еще один корректирующий слой – цветовой тон/насыщенность.
Делаем картинку менее насыщенной.
Теперь «Кривые».
Выровняйте цвета по своему вкусу.
Лицо на данный момент выглядит не совсем естественно, оно слишком бледное. Перейдите в красный канал. И попробуйте немного его оживить.
То же самое можно сделать с синим и зеленым.
Непрозрачность этого слоя также лучше сделать чуть меньше. Для придания естественности.
Снова объединяем все предыдущие слои в кучу.
Выбираем фильтр – усиление резкости и добавляем контурную резкость портрету.
Выберите эффект 50, а радиус 1.
Еще раз перейдите к фильтру «Контурная резкость», но на этот раз пусть эффект будет 100, а радиус от 1 до 2.
Ну вот и все. Так наше фото выглядело изначально.
А также по завершению всех работ.
Видео инструкция
Я полагаю, что текстовый и видео режим помогут вам разобраться во всех тонкостях и добавиться превосходного результата. Если что-то не понимаете по тексту, всегда можно перейти к ролику и наоборот. Я, к примеру, никак не мог понять изначально как сводить все слои в один. Но потом разобрался.
Ну а если вы хотите научиться мастерски, основательно, профессионально и вдумчиво ретушировать любые фотографии, могу посоветовать вам курс « Фотошоп для фотографа » в нем вы найдете детальный разбор каждого инструмента и научитесь применять их, преследуя определенную цель и зная что делаете и для чего. Вы сможете научиться пользоваться профессиональной программой мастерски.
Ну вот и все. До новых встреч и не забывайте подписываться на рассылку.
Является одной из уникальных возможностей, которую позволяет осуществлять графический редактор Adobe Photoshop. Профессиональный фотограф, невзирая на умения качественно выполнять фотосъёмку, всё равно прибегает к использованию Фотошопа, поскольку знает, как отретушировать лицо в Фотошопе так, чтобы скрыть все недостатки, повышая эстетику изображения.
Если применить профессиональную ретушь, то даже самое невзрачное фото способно превратится в искусное изображение, которое можно причислить к шедевральным.
Ретушь фотографий в Adobe Photoshop избавит кожу от изъянов
Ещё несколько лет назад многие отказывались фотографироваться, если на коже лица возникали нежелательные прыщики. В отдельных случаях даже старались перенести дату фотосъёмки. Безусловно, и в то время были мастера, которые могли выполнить качественную ретушь. Но для осуществления такого процесса требовалось создание и поддержание определённых условий, а также наличие достаточного количества свободного времени.
В отдельных случаях даже старались перенести дату фотосъёмки. Безусловно, и в то время были мастера, которые могли выполнить качественную ретушь. Но для осуществления такого процесса требовалось создание и поддержание определённых условий, а также наличие достаточного количества свободного времени.
В настоящее время, благодаря графическому редактору , ретушировать фото удаётся всем, кто ознакомился с возможностями программы, изучил подробные инструкции опытных дизайнеров или фотографов и закрепил полученные знания на практике. При этом такой процесс не отнимет чрезмерно много времени, особенно у тех, кто уже усовершенствовал свои практические навыки.
Процесс устранения дефектов на коже
Первым делом, пользователь должен открыть в графическом редакторе фото, подлежащее коррекции. Для того, чтобы сохранить исходное изображение, следует продублировать слой, создав точную копию. Непосредственно ретушь лица будет осуществляться на полученной копии. Во-первых, так удастся сохранить первоначальное фото на случай неудачного ретуширования, а во-вторых, по завершении процесса будет возможность сравнить обе фотографии, расположив их рядом.
Изображение, которое планируется ретушировать, увеличивают до 100%, чтобы было комфортно выявлять дефекты и максимально эффективно их все устранять.
Самыми распространёнными дефектами лица являются прыщики, морщинки, шрамы. Для их устранения в Фотошопе имеется несколько успешных инструментов, одним из которых является «Точечная восстанавливающая кисть». Пользоваться таким инструментом несложно, достаточно выбрать его, а затем навести на проблемный участок и щёлкнуть. После такого простого действия, прыщики исчезают, а лицо становится чистым.
К сожалению, ретушировать фото при помощи точечной восстанавливающей кисти нельзя, если дефекты соприкасаются с отдельными частями лица (бровями, губами, волосами). В противном случае, фрагменты кожи, подвергнутые ретуши, могут принять не совсем эстетичный вид. Они могут выглядеть достаточно «грязными», поскольку захватывают соседние пиксели.
Они могут выглядеть достаточно «грязными», поскольку захватывают соседние пиксели.
Разобраться, как сделать ретушь лица в Фотошопе , если дефекты находятся на границе соседних частей лица, тоже несложно. Только для выполнения этой задачи потребуется иной инструмент, в частности, «Штамп». Выбрав его, пользователь обязан установить параметр жёсткости, равный 75%.
Принцип работы с инструментом «Штамп» не отличается от принципа работы с точечной восстанавливающей кистью. Первоначально следует установить инструмент на точке изображения, сопровождающейся идеальным состоянием, после чего нажать клавишу «Alt», тем самым подтверждая выбор образца. Затем остаётся переместиться в область, где располагается дефект и просто щёлкнуть.
Невзирая на то, что ретушь фото не является сложнейшим процессом, поскольку овладеть техникой его проведения может каждый желающий при наличии желания и настойчивости, всё-таки существует множество определённых секретов и тонкостей, которыми овладевать также очень важно, чтобы обеспечивать эффективный результат.
В частности, если эстетические изъяны выявлены на лбу, участок кожи, который будет выступать в качестве образца, должен быть взят только с правой или левой стороны от самого дефекта. Не допускается перемещаться вниз или вверх, поскольку текстура кожных покровов лба изменяется существенно в направлении сверху вниз. А вот для остальных участков лица такое строгое правило может не применяться.
Шрамы на лице проще всего устранять, пользуясь инструментом «Заплатка»
Повышение уровня эстетики
Красивое фото требует участия настоящего профессионала, который сумеет устранить эстетические изъяны, внести все необходимые корректировки, но при этом создать естественный внешний вид, уходя от эффекта искусственной (пластиковой) кожи.
Действительно, чтобы фото лица сопровождалось естественностью, важно знать, как отретушировать фото в Фотошопе , как создать натуральную текстуру, поскольку после работы с восстанавливающей кистью исчезают не только эстетические изъяны, но и поры самой кожи.
Устранения эффекта пластиковой кожи
Многие начинающие дизайнеры допускают ошибки, завершая процесс ретуширования сразу же после устранения дефектов кожи лица. Такая фотография выглядит фальшиво, соответственно, каждый, кто её просматривает, сразу же понимает, что она подвергалась корректировке.
Чтобы ретушь была качественной, следует устранить возникновение эффекта пластиковой кожи, появляющееся в процессе работы с фото.
Первоначально следует создать копию слоя, на котором осуществлялась ретушь. После этого следует перейти в пункт «Параметр», затем последовательно в подпункты «Размытие», «Размытие по Гауссу».
В открывшемся окне следует установить параметр размытия, равный 20 пикселям, а параметр непрозрачности важно понизить до половины (50%). Выбор таких параметров позволит ослабить эффект размытия.
На панели «Слои» находится пиктограмма «Добавить маску слоя», по которой следует щёлкнуть, предварительно зажав клавишу «Alt». Образовавшаяся чёрная маска слоя позволяет скрыть все внесённые изменения.
Далее следует взять кисточку, расположенную на панели «Слои», отдав предпочтение среднему размеру и белому цвету. После этого, при помощи кисти закрашиваются все участки лица, исключая область губ и глаз. Очень важно, чтобы все участки были тщательно закрашены. В Фотошопе существует возможность проконтролировать качество такого закрашивания. Для этого вполне достаточно зажать клавишу «Alt» и щёлкнуть по миниатюре маски. После таких действий можно визуально наблюдать, насколько качественно были обработаны участки кожи.
На следующем этапе пользователь должен вернуться к слою, который приходится ретушировать, после чего следует тут же создать новый прозрачный слой.
Следует кликнуть клавишу «Ctrl», а затем сразу же по пиктограмме маски. После появления выделенной области, её нужно немедленно залить серым цветом, установить параметр непрозрачности в 50%.
Далее пользователь должен добавить шум, перейдя в параметр «Фильтр».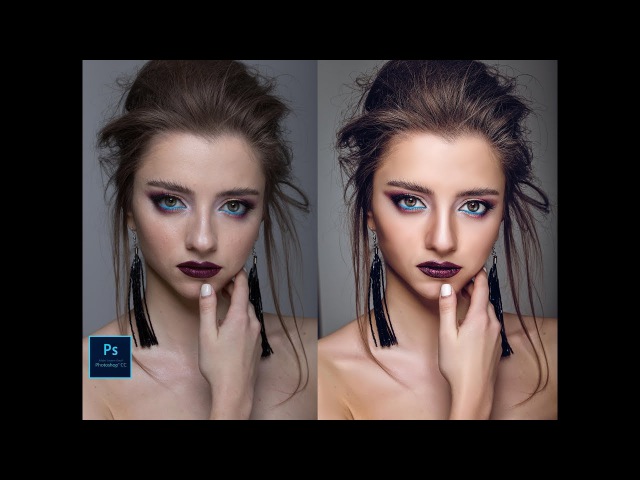 В открывшемся окне фильтра важно внести изменения в некоторые параметры. В частности, в параметре «Эффект» выбирается показатель, находящийся в диапазоне от 2,5% до 3%. В параметре «Распределение» имеется пункт «По Гауссу», возле которого важно установить галочку, точно также флажок устанавливается возле пункта «Монохромный». Остаётся согласиться со внесёнными изменениями нажимая «Ок».
В открывшемся окне фильтра важно внести изменения в некоторые параметры. В частности, в параметре «Эффект» выбирается показатель, находящийся в диапазоне от 2,5% до 3%. В параметре «Распределение» имеется пункт «По Гауссу», возле которого важно установить галочку, точно также флажок устанавливается возле пункта «Монохромный». Остаётся согласиться со внесёнными изменениями нажимая «Ок».
В завершение, очень важно переключиться на новый режим наложения слоя, отдавая предпочтение режиму «Мягкий свет», когда дизайнер желает сделать малозаметную, практически невидимую текстуру. А переключившись в режим «Перекрытие», удаётся создать текстуру кожи, сопровождающуюся большей выразительностью.
Ретуширование волос
Когда все эстетические изъяны устранены с лица, можно, безусловно, завершить на этом процесс, но для повышения общей эстетики фотографии, лучше всего сделать в Фотошопе дополнительную ретушь волос, особенно, когда они чрезмерно взъерошены.
Без знаний, как ретушировать в Фотошопе волосы, в этом случае, конечно, не обойтись. Убрать выбившиеся из причёски пряди совершенно несложно, вновь воспользовавшись инструментом «Лечащая кисть». Однако, осуществляя такие действия, следует всё сделать так, чтобы основной фон не претерпел в этих местах серьёзных изменений. В противном случае, это может сразу «сигнализировать» о ненатуральности изображения.
Чтобы решить такую задачу, следует выбрать в качестве образца тот участок, который максимально идентичен тому, где выбивается на фотографии прядь, после чего при помощи «Лечащей кисти» образец фона переносится на нужные места. Сам процесс устранения прядей несложен, но кропотлив, требует усидчивости и повышенного внимания.
Также очень важно откорректировать границу волосяной части и основного фона. Сделать её ровной можно, воспользовавшись инструментом «Палец», при помощи которого легко приподнимать и, наоборот, опускать волосяные неровности. Оставшись доволен результатом, графический дизайнер должен сохранить готовую фотографию.
Итак, в Фотошопе существует невероятное количество возможностей, позволяющих повышать эстетический уровень любой фотографии. Даже фото, выполненное не профессиональным фотографом, а простым любителем, сможет стать настоящим шедевром фотоискусства, если её подвергнет ретушированию настоящий профессионал.
В этом замечательном уроке мы всего за несколько минут вернём молодость этой девушке. Скачать это фото можно (требуется регистрация).
Сразу хочу предупредить вас, что для каждого изображения нужны индивидуальные настройки.
урок фотошопа
Шаг 1. Итак, приступим. Если мы посмотрим на синий канал в нашем изображении то увидим что выглядит он не очень хорошо. Есть много так называемых артефактов JPG, которые при режиме RGB нам не видны. Сейчас мы постараемся немного улучшить Синий канал.
Копируем фоновый слой. Применяем к нему Фильтр > Размытие > Размытие по Гауссу (Filter > Blur > Gaussian Blur). Радиус устанавливаем 10 пикселей . Нажимаем OK. Режим наложения измените на Цветность (Color). Двойной клик по миниатюре слоя. В появившемся окне уберите галочки напротив R и G. Это позволит применять все изменения только к Синему каналу. Нажмите OK. Посмотрите на синий канал теперь. Правда выглядит лучше?
уроки фотошопа на русском
Шаг 2. Теперь используем Кривые, чтоб отрегулировать цвета в изображении. Я предлагаю вам использовать именно кривые, а не Уровни, потому что они дают нам больше контроля над цветом.
Вы можете загрузить использованные мной параметры на свой компьютер отсюда .
Создайте новый корректирующий слой Кривые , затем, если вы используете мои настройки, нажмите на стрелочку справа сверху и в появившемся меню выберите Load Preset и выберите нужный файл.
уроки фотошопа на русском
Шаг 3. Теперь инструментом Восстанавливающая кисть (Healing Brush Tool) (J) избавимся от основных дефектов кожи, в этом случае у нас 4 веснушки.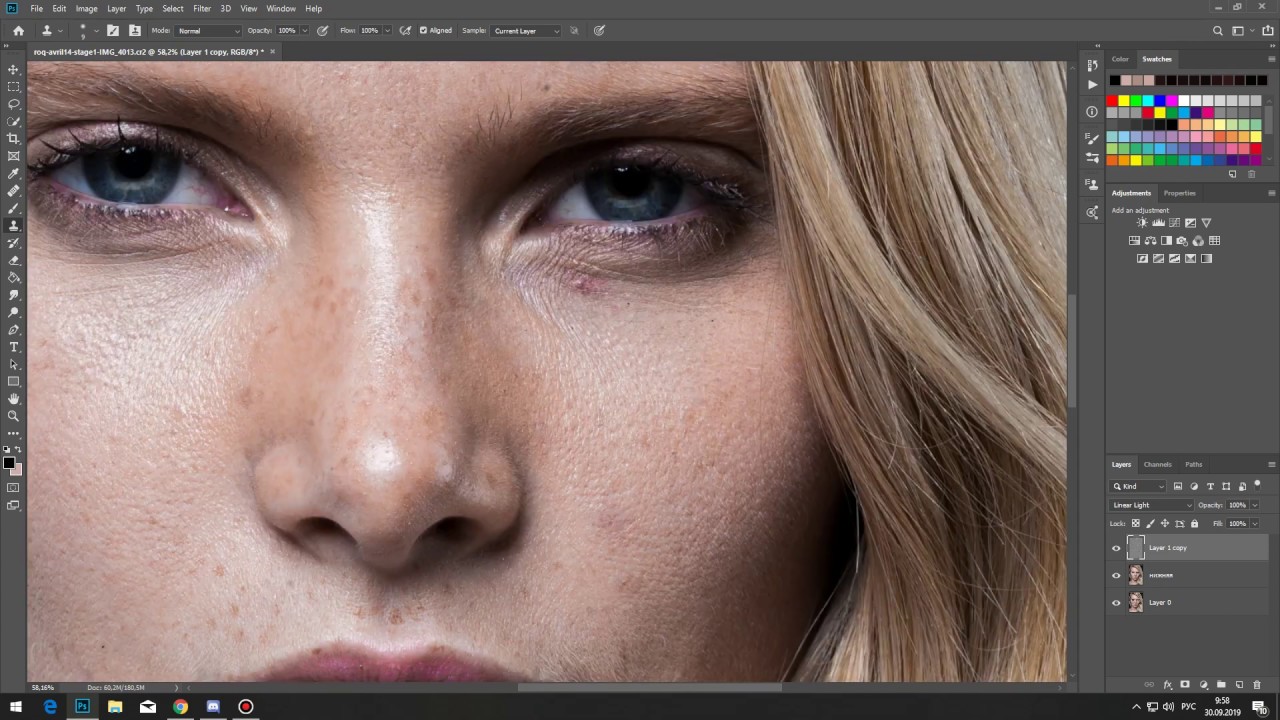
уроки фотошопа на русском
Создаём новый слой над фоновым. Выбираем инструмент Восстанавливающая кисть (Healing Brush) (J) и проверьте, чтоб в панели инструмента стояло «Sample All Layers».
Есть одно замечательное правило – при ретуши никогда не редактируйте исходный слой, мало ли когда придётся вернуться назад. Именно поэтому сейчас мы создали новый слой и редактировали его.
Шаг 4. Выделите все слои кроме слоя с кривыми (Зажмите Shift и щелкайте по миниатюрам слоёв в палитре слоёв). Перетащите их на кнопку создания нового слоя, чтоб копировать. Нажмите Ctrl+E чтобы объединить их.
Выбираем инструмент Прямолинейное лассо (Polygonal Lasso Tool) и выделяем женщину. Это можно делать не слишком аккуратно. Зажимаем клавишу Alt , и убираем из выделения все, что не относится к коже – глаза, брови, ноздри. Также исключаем из выделения всевозможные впадинки. Так моё выделение выглядит в режиме быстрой маски:
фото уроки фотошопа
Нажимаем Shift + Ctrl + I , чтоб инвертировать выделение и нажимаем на клавишу Delete , чтоб удалить выделенные пиксели. На вид всё останется без изменений.
Шаг 5. Переходим Фильтр > Размытие > Размытие по Гауссу (Filter > Blur > Gaussian Blur). Радиус устанавливаем 20 пикселей . Понижаем Непрозрачность (Opacity) до 75% . Вновь выделяем три основных слоя и копируем их. Нажимаем Ctrl + E , чтоб объединить слои. Перемещаем получившийся слой выше стёртого. Нажимаем Ctrl + Alt + G . Это создаст обтравочную маску, которая обозначается направленной вниз стрелкой возле миниатюры слоя. Это означает, что верхний слой будет использовать прозрачные пиксели нижнего слоя как маску.
Шаг 6. Переходим Фильтр > Другие > Цветовой контраст (Filter > Other > High Pass).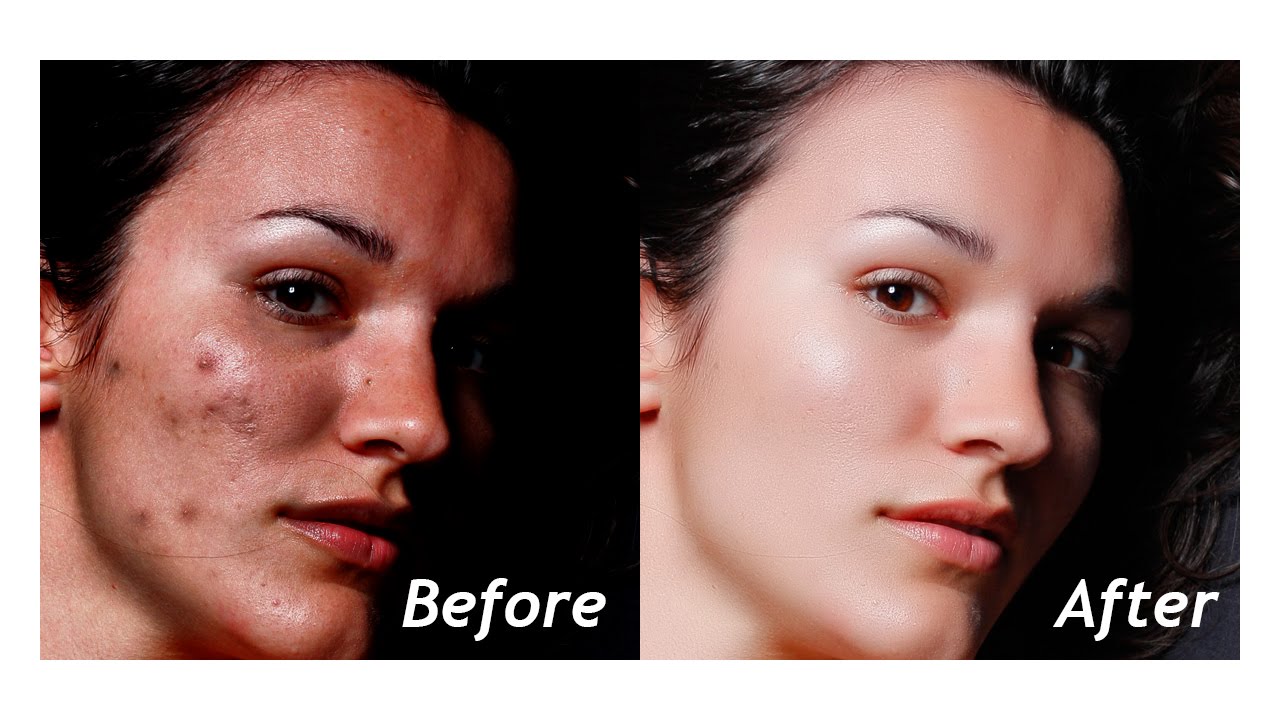 Радиус установите равный 4 .
Радиус установите равный 4 .
фото уроки фотошопа
Меняем режим наложения на Линейный свет (Linear Light) и понижаем Непрозрачность (Opacity) до 40% . готово!
фото уроки фотошопа
Цель этого урока состояла в том, чтоб избавиться от основных дефектов и разгладить кожу, но не в том, чтоб сделать человека похожим на модель. Эта техника идеально подходит для каждодневного использования.
Удачи вам и успехов.
Ретушь фотографии в Фотошопе подразумевает удаление неровностей и дефектов кожи, уменьшение жирного блеска, если таковой имеется, а также общую коррекцию снимка (свет и тень, коррекция цветов).
Открываем фотографию, и создаем дубликат слоя.
Обработка портрета в Фотошопе начинается с нейтрализации жирного блеска. Создаем пустой слой и меняем для него режим наложения на «Затемнение» .
Затем выбираем мягкую «Кисть» и настраиваем, как на скриншотах.
Зажав клавишу ALT , берем пробу цвета на фотографии. Оттенок выбираем максимально усредненный, то есть не самый темный и не самый светлый.
Теперь закрашиваем участки с блеском на только что созданном слое. По завершению процесса можно поиграть с прозрачностью слоя, если вдруг покажется, что эффект слишком сильный.
Совет: все действия желательно выполнять при 100% масштабе фото.
Следующий шаг – устранение крупных дефектов. Создаем копию всех слоев сочетанием клавиш CTRL+ALT+SHIFT+E . Затем выбираем инструмент «Восстанавливающая кисть» . Размер кисти выставляем примерно 10 пикселей.
Зажимаем клавишу ALT и берем пробу кожи как можно ближе к дефекту, а затем кликаем по неровности (прыщику или веснушке).
Таким образом удаляем все неровности с кожи модели, в том числе и с шеи, и с других открытых участков.
Этим же способом удаляются и морщины.
К верхнему слою применяем фильтр «Размытие по поверхности» .
Ползунками добиваемся гладкости кожи, только не переусердствуйте, основные контуры лица не должны пострадать. Если мелкие дефекты не пропали, лучше применить фильтр еще раз (повторить процедуру).
Применяем фильтр, нажав «OK» , и добавляем черную маску к слою. Для этого выбираем основным черный цвет, зажимаем клавишу ALT и жмем кнопку «Добавить векторную маску» .
Теперь выбираем мягкую белую кисть, непрозрачность и нажим выставляем не более 40% и проходим по проблемным участкам кожи, добиваясь необходимого эффекта.
Если результат покажется неудовлетворительным, то процедуру можно повторить, создав объединенную копию слоев комбинацией CTRL+ALT+SHIFT+E , а затем применив тот же прием (копия слоя, «Размытие по поверхности» , черная маска, и т.д.).
Как можно заметить, мы вместе с дефектами уничтожили и природную текстуру кожи, превратив ее в «Мыло». Вот здесь нам и пригодится слой с названием «Текстура» .
Снова создаем объединенную копию слоев и перетаскиваем слой «Текстура» поверх всех.
Применяем к слою фильтр «Цветовой контраст» .
Ползунком добиваемся проявления только самых мелких деталей снимка.
Обесцвечиваем слой, нажав комбинацию CTRL+SHIFT+U , и меняем для него режим наложения на «Перекрытие» .
Если эффект слишком сильный, то просто уменьшаем прозрачность слоя.
Теперь кожа модели выглядит более естественно.
В этом уроке рассказывается, как очень быстро достичь эффекта гладкой кожи без потери ее текстуры.
Основы
Любое изображение можно рассматривать, как комбинацию изображений на различных пространственных частотах. С помощью Размытия по Гауссу и фильтра Цветовой контраст можно разложить изображение на частотные составляющие, при этом вид исходного изображения не изменится. Нет, это не пустая трата времени, потому что вы сможете управлять отдельными частями, на которых находятся детали разных размеров. В этом уроке мы будем использовать технику разделения изображения на три части:
Нет, это не пустая трата времени, потому что вы сможете управлять отдельными частями, на которых находятся детали разных размеров. В этом уроке мы будем использовать технику разделения изображения на три части:
- Размытое изображение
- Часть с мелкими деталями
- Часть с промежуточными деталями между размытыми и мелкими.
Нас больше всего интересует как раз третья часть, так как на ней мы можем контролировать детали средних размеров независимо от остальной части изображения
Кожа
Вы когда-нибудь рассматривали кожу человека? Именно внимательно рассматривали? Если нет, то вам необходимо это сделать, только будьте осторожны в общественных местах J
Текстура кожи устроена следующим образом: есть крошечные поры и волоски, затем вкрапления покрупнее и неровности, и общая форма и цвет.
Теперь давайте разделим изображение на три составляющих:
- Общая форма и цвет
- Поры и волоски
- Неровности и дефекты средних размеров, которые нужно убрать
…А затем избавимся от неровностей и дефектов!
Разделение на части
Давайте сделаем это вместе. Прежде всего. трижды дублируем фоновый слой.
1. Размытая часть
Применяем к нижней копии фильтр Размытие по Гауссу. Радиус увеличиваем до тех пор, пока неровности и дефекты не исчезнут. Будьте внимательны, этот шаг очень важен! Подбирайте радиус правильно.
Здесь я использовал радиус 5,1, он подбирается в зависимости от размера изображения в пикселях. Запомните значение радиуса, оно вам понадобится в дальнейшем шаге.
2. Мелкие детали
На второй копии слоя применяем фильтр Цветовой Контраст и подбираем такой радиус, чтобы мелкие детали были видны, но неровности еще не проявились. Это не всегда легко, но в первом приближении можно разделить радиус размытия на три. То есть я применил здесь радиус 1,7.
3. Неровности
На третьей копии нужно применить фильтр Цветовой контраст с радиусом, который мы использовали для размытия, то есть 5,1, затем размыть полученный слой по Гауссу с радиусом, который применяли для фильтра Цветовой контраст на мелких деталях, то есть 1,7.
Теперь давайте организуем слои. Расположите размытый слой над фоновым, выше него слой с неровностями, верхний слой будет с мелкими деталями. Для слоев с неровностями и деталями установите режим смешивания Линейный свет и непрозрачность 50%.
Мы снова получили оригинальное изображение! Но подождите…
Устраняем неровности
Выключите видимость слоя Grunge и вы увидите довольно хорошую кожу, но несколько уродливый вид границ. Включите видимость слоя обратно
Добавьте белую маску на слой Grunge и мягкой черной кистью закрашивайте места, где хотите устранить неровности, но держитесь подальше от границ!
Да, это здорово, скажете вы! Но что, я должен делать это всякий раз?!
Нет, просто это для того, чтобы узнать, как работает метод. Теперь давайте сделаем это быстро.
Быстрая техника Degrunge
- Сделайте дубликат слоя
- Откройте фильтр Размытие по Гауссу и подберите такой радиус, чтобы все дефекты исчезли. Это очень важный шаг! Запомните значение радиуса, а фильтр не применяйте.
- Примените фильтр Цветовой контраст с тем радиусом, который вы запомнили.
- Примените Размытие по Гауссу на этом слое, установив 1/3 предыдущего радиуса.
- Инвертируйте слой (CTRL+I), установите режим наложения Линейный свет и непрозрачность 50%.
- Примените маску — Скрыть все и белой мягкой кистью закрашивайте там. где хотите избавиться от неровностей кожи.
Почему это работает также, как и трехслойная техника?
Давайте назовем три слоя B Blur, G Grunge и D Detail
Исходно мы видим сумму всех трех слоев:
B + G + D = Оригинал
Когда мы убирали некоторые дефекты, мы делали это:
B + (G — часть G) + D = Хорошая кожа
Раскроем скобки:
B + G + D — часть G = Хорошая кожа
Или Оригинал — часть G = Хорошая кожа.
Таким образом, нам не нужен размытый слой и слой с деталями — достаточно вычесть из оригинала некоторые части слоя с неровностями (Grunge)
Как отретушировать кожу в фотошопе
Каждый фотограф при создании портрета стремится к достижению красивой кожи у моделей. Получить красивую кожу и при этом сохранить натуральную текстуру это святой Грааль портретного фотографа. Опытный фотограф применяет макияж и хорошее освещение для получения красивой кожи, но даже тогда не удается избежать ретуширования.
В этом уроке вы узнаете, три основных метода для ретуширования кожи в Adobe Photoshop, и поймете, в каких ситуациях выгодно применять каждый метод. Также вы узнаете, два небольших совета, которые можно применить со всеми тремя способами окончательный обработки кожи.
Если вам понадобится помощь с Photoshop, вы всегда можете задать вопрос через комментарии внизу страницы.
Техника ретуширующего слояПри ретуши это одна из самых простых техник добиться того, что вам нужно при ретуши кожи. Использование слоя ретуширования — простой способ борьбы с пигментными пятнами, точками и другими недостатками кожи. Он также хорошо работает для удаления чешуек макияжа, пыли, а также небольших прядей волос там, где они не нужны. Я также использую этот метод для ретуширования макияжа, когда это необходимо; например, для корректировки помады, или заполнить пробелы в некоторых местах подводки глаз, чтобы получить хорошие и чистые линии.
Чтобы начать работу с ретуширующим слоем просто создайте новый слой поверх слоя с изображением, которое нужно ретушировать.
Чтобы сделать ваш ретуширующий слой, мы будем переключаться между инструментами Clone Stamp и Healing Brush. Я иногда использую Spot Healing Brush в случае если поверхность, которую я ретуширую, однородна. При использовании Healing Brush, убедитесь, что в настройках этого инструмента включена настройка Sample All Layers. В случае использования инструмента Clone Stamp убедитесь, что в настройке инструмента для параметра Sample установлено значение Current & Below. Для всех трех инструментов, я обычно начинаю с небольших кистей и использую значение 50% или 75% твердости (hardness) для кисти. Мягкие кисти, как правило, приводят к неестественной мягкости.
Начните с инструмента Healing Brush. Создай те новый пустой слой, установить размер кисти чуть больше чем дефект, который хотите заретушировать. Берите образец «чистой» кожи в том месте, где текстура и тон максимально совпадают с ретушируемым участком.
Наведите кисть поверх ретушируемого участка и просто нажать кнопку мыши. Не перемещайте кисть после нажатии кнопки мыши, лучше сделать несколько щелчков кистью немного перекрывающих друг друга. Перемещаясь по лицу, удаляйте очевидные дефекты. Не забывайте «брать» новые образцы для различных областям лица.
Некоторые правки будет лучше делать с помощью инструмента Clone Stamp , например, для корректировки макияжа или удаления пряди волос. Для инструмента Clone Stamp , установите 20% непрозрачности, а размер кисти сопоставимый с размером ретушируемой области. Возьмите образец как можно ближе к тому участку, который хотите подкорректировать, и нажав кнопку мыши начните закрашивать нужный участок.
Ретуширующий слой может хорошо работать для морщин. Если у вашего объекта чистая, без пигментных пятен кожа, и вы просто хотите убрать несколько морщин, попробуйте использовать инструмент Clone Stamp . Вы добьетесь естественного результата, если вы подкорректируете морщинки немного больше, чем вам нужно, а потом немного понизив непрозрачность слоя, чтобы морщинки достаточно проступили и вернулась текстура. Этот прием вернет лицу естественный вид.
Научитесь работать с корректирующим слоем. Красота этого метода заключается в его гибкости. Если вы случайно заретушировали не ту область, просто выберите инструмент Eraser , удалите случайную коррекцию, и начните все заново. Вы также можете уменьшить непрозрачность слоя коррекции используя маску слоя.
Для некоторых фотографов, этих способов недостаточно, чтобы получить красивую кожу. Иногда вам нужно будет сделать нечто большее. Вне зависимости от того, какого результата вы хотите добиться при ретуши кожи, я рекомендую всегда начиная с ретуширующего слоя. Любое дальнейшее ретуширование, которое вы захотите сделаете, будет происходить легче и эффективнее если вы сделали ретуширующий слой в первую очередь.
Техника частотного разделенияКогда необходимо сделать еще более красивую кожу, нужно использовать технику частотного разделения. Шаги по созданию рабочих слоев несколько сложнее, но результат вознаградит нас кожей без потери текстуры.
Частотное разделение хорошо работает для ретуши маленьких пятен на пигментной коже, родимых пятен, морщин всех видов, сухой и шелушащейся кожи, и жирных пятен. Этот метод творит чудеса с кругами под глазами, а также идеально подходит для сглаживания макияжа, который слежался или плохо лег. Частотное разделение не подходит для удаления отдельных волосков.
Если вы никогда не пробовали ретушировать техникой частотного разделения, то я советую посмотреть десять минут видео:
После просмотра видео я просто рассмотрю сделанные шаги.
Создайте новый слой, объединив корректирующий слой с исходным изображением. Сделайте две копии объединенного слоя, назвав самый верхний «High Frequency«, а промежуточный «Low Frequency«.
Отключите пока слой High Frequency и перейдите к слою Low Frequency. Этот слой будет содержать информацию о цвете. Перейдите к Filter > Blur > Gaussian Blur и установите такое значение, при котором не исчезнут поры кожи, обычно значение размытия находится в диапазоне от 0,1 до 2.
Выберите слой High Frequency и включите его. Перейдите к Image > Apply Image и установите значения как показано на изображении ниже. Измените режим смешивания для него на Linear Light.
Теперь создайте новый слой выше слоя Low Frequency. И объедините этот пустой слой со слоем High Frequency, который находится выше. Теперь, отключая и включая объединенный слой мы можем оценить какие изменения произошли.
Выберите пустой слой, находящийся выше слоя Low Frequency и возьмите инструмент Clone Stamp. Используйте мягкую кисть с параметрами твердости от 25 до 50% и непрозрачностью от 15 до 20%. Убедитесь, что у вас выставлено значение Current & Below для параметра Sample .
Выберите подходящий образец кожи для ретуши и начните исправлять дефекты так, чтобы лицо не потеряло своей натуральности.
Как только вы будете довольны проделанной работой, переключитесь на слой High Frequency. Этот слой содержит все текстуры. Вы можете использовать на этом слое либо инструмент Clone Stamp, либо Patch . При использовании инструмента Clone Stamp , необходимо будет увеличить непрозрачность кисти до 70 до 100% и смягчить ее до 25%. Выберите область с текстурой кожи или волос с максимально похожими порами, и скорректируйте области где это требуется.
Вы можете обнаружить, что инструмент Patch более эффективен для борьбы с глубокими морщинами. Выберите проблемный участок и переместить выделение на соседний участок с равномерной, ровной текстурой кожи. Делайте эти манипуляции осторожно: Ваша цель уменьшить морщины и поры, а не устранить их полностью.
Перед окончанием коррекции методом разделением частот, попробуйте следующий трюк для небольшой увеличении резкости:
- Дублируйте слой High Frequency, и маскируйте весь слой (нажав клавишу Option или Alt+ Add a Mask на панели Layers).
- Выберите маску и среднюю по размерам, мягкую кисть. Используя белый цвет, рисуйте в областях на маске, где вы хотели бы увеличить резкость. Мне нравится так рисовать в областях глаз, губ, волос и ювелирные изделия.
Иногда вся кожа нуждается в ретуши. И следующий метод может быть использован в дополнение к двум другим методам, с которыми мы ознакомились. Метод byRo назван в честь человека, который изобрел его, и является особенно эффективным для быстрого, общего сглаживания, сохраняя текстуру кожи. Как и в случае с методом частотного разделения, byRo метод очень кропотлив в настройках, но он стоит потраченных на него усилий.
Мне нравится использовать этот метод для сглаживания плохо нанесенного макияжа или исправлять кожу с большими порами или пигментными пятнами. Метод byRo также идеально подходит, когда модель имеет красивую кожу, не носить макияж, и требуется только, что чуть-чуть придать атмосферности. Этот метод, также применим, когда портрет снят на сверхчеткий объектив камеры. (Мой любимый портретный объектив, например, 100 мм макрообъектив, но он дает просто сверхчеткий кадр, что я, как правило, использую этот метод в пост-обработки). Я также использую метод byRo в сочетании с небольшим увеличением яркости с уровнями для придания здорового цвета кожи.
Метод byRo не подходит для работы с сильными пятнами на коже. Такие пятна лучше обрабатываются корректирующим слоем и/или методом разделение частот.
Для начала, создайте два новых слоя, как вы делали для метода частотного разделения.
Выберите дублированный слой и в меню Filter выберите Blur> Gaussian Blur . Не надо применять размытие; Мы будем использовать этот шаг, чтобы определить параметры, которые будут нужны нам в дальнейшем. Отрегулируйте радиус размытия в диалоговом окне Gaussian Blur, пока кожа не сгладится и небольшие дефекты кожи уйдут. Обратите внимание на радиус, который для этого нужен, а затем нажмите Отменить .
Перейдите к меню Filter , и выберите Other> High Pass . В диалоговом окне High Pass, введите радиус, выбранный при тестировании Gaussian Blur в предыдущем шаге. Примените фильтр High Pass.
Оставаясь на том же слое, вернитесь в меню Filter снова и примените Gaussian Blur к слою High Pass. Но ваш радиус должен быть около одной трети от радиуса, который вы использовали для фильтра High Pass. Например, если параметр для фильтра High Pass был радиус 9 пикселей, используйте радиус 3 пикселя для Gaussian Blur.
Далее, инвертируйте слой High Pass. (в меню Image выберите Adjustments> Invert ). Измените режим смешивания слоя на Linear Light . Уменьшите непрозрачность слоя до 40 до 50%.
Маскируйте весь слой ( Option или Alt + Add a Mask в панели Layers ) и выберите маленькую или среднюю по размерам, мягкую кисть. Установите непрозрачность кисти до 50% с белым цветом, и просто рисуйте по маске там, где необходимо сглаживание. Не красьте в областях с мелкими деталями, таких как глаза, нос, волосы и губы. Кроме того, не стоит рисовать и по краю лица.
Рисуйте в маске, пока не достигните желаемого смягчения там, где вы хотите. Вы можете менять эффект, изменяя непрозрачность кисти рисуя в различных областях лица, или путем снижения непрозрачности всего слоя. Если вы сгладите площадь кожи больше, чем вы хотели, то переключите кисть на черную краску и скорректируйте обратно.
В этом портрете у модели большие области с пигментными пятнами. В данном случае я решил использовать только слой коррекции и byRo метод. Я не стал связываться с методом частотного разделения, так как посчитал его здесь избыточным.
Заключительные штрихи
Независимо от методов ретуши, которые вы будете использовать для получения красивой кожи, я хочу показать, что можно сделать еще, чтобы окончательно завершить свою работу.
Коррекция оттенков
Цифровая фотография очень часто делает перенасыщенные цвета и «уводит» кожу в красный спектр. Чтобы исправить это, применим Hue Adjustment слой.
- Выберите Reds канал и слегка подтолкните ползунок Hue вправо только до тех пор, пока не увидите, что красные тона уменьшаются (обычно +1 до +3).
- Выберите Yellows канал и передвиньте Saturation до тех пор, пока тон кожи не станет более естественным (как правило, от -5 до -10).
- Выберите Master (все цвета) и уменьшите Saturation чуть-чуть, чтобы немного осветлить (обычно между -1 и -7).
Регулировка цвета кожи или глаз требует практики, особенно если вы работаете над тоном или цветом незнакомой для вас кожи. Корректирующий слой можно будет всегда отключить, так что не бойтесь играть с настройками, пока вы не получите кожу, которая будет выглядеть естественной и здоровой.
Добавление зерна
Цифровая фотография в сочетании с мониторами высокого разрешения дает нам изображение, которые неестественно гладкое и чистое. Даже когда мы сохранили текстуру кожи в ретуши, цифровая фотография минимизирует его. Чтобы помочь восстановить текстуру и глубину кожи, добавить слой зерна.
- В меню Layer выберите New> Layer и поставить в настройках значения как на изображении ниже.
- Выберите новый слой и в меню Filter выберите Filter Gallery > Grain . Установите значение для Intensity и Contrast = 30 и выберите режим зерна Enlarged. Примените эти настройки.
- Теперь обесцветим слой зерна, перейдя в меню Image и выбрав Adjustments> Desaturate .
- Отрегулируйте непрозрачность слоя по вкусу (обычно между 40 и 50%).
Что у вас есть? Три метода, чтобы достичь красивой, естественной кожи при ретушировании. Слой ретуширования поможет вам справиться со значительными пятнами на коже. Метод разделения частот поможет вам исправить ряд дефектов, сохраняя текстуру кожи. И метод byRo даст вам возможность сделать общее сглаживание и осветление. Используйте все три метода по мере необходимости, но всегда начинайте с корректирующего слоя, чтобы сделать остальную часть вашей ретуши проще и эффективнее.
Если вы хотите, чтобы ваша работа выглядела законченной, рассмотреть вопрос о корректировке тона и насыщенности вашего изображения, обращая особое внимание на красные и желтые тона. Добавление слоя зерна в качестве окончательного слоя добавит глубину и реализм ко всему изображению.
Как всегда, я готов ответить на все вопросы, которые можно задать прямо здесь, в комментариях.
Очередь просмотра
Очередь
- Удалить все
- Отключить
YouTube Premium
Хотите сохраните это видео?
Пожаловаться на видео?
Выполните вход, чтобы сообщить о неприемлемом контенте.
Понравилось?
Не понравилось?
Текст видео
УДИВИТЕЛЬНЫЙ способ сгладить кожу, с текстурой кожи в Photoshop CC. Используя эту быструю высококачественную технику ретуширования кожи вы обработаете ваш портрет за одну минуту или меньше.
Перед тем, как применить эту технику, убедитесь, что вы делаете все виды удаления пятен, удаления морщин или удаления родинок с лица, потому что вы не хотите наносить какие-либо сглаживания кожи над пятнами. Надеюсь, поможет!
1. КАК УЛУЧШИТЬ ФОТО В 1 КЛИК В PHOTOSHOP: https://youtu.be/zPlvcjmuMTA
2. РЕТРО ПОСТЕР В СТИЛЕ PIN-UP В ADOBE PHOTOSHOP CC: https://youtu.be/GhwzOQTSm-g
5. Как сделать POP ART портрет из фото в PHOTOSHOP!: https://www.youtube.com/watch?v=ItZAT.
6. Магия цвета в Adobe Photoshop CC 2019!: https://youtu.be/Q4QA_brvgCs
7. Сила «горизонтальной кривой» в Adobe Photoshop CC 2019!: https://youtu.be/t-ZjUvzoAiY
8. Быстрое выделение в Adobe Photoshop CC: https://youtu.be/eUSn5M-aZJ4
9. Как раскрасить чёрно-белую фотографию в Photoshop CC: https://youtu.be/_j9oMuiLjuY
10. Горячие клавиши Photoshop CC 2018: https://youtu.be/yzWfn9Zkr7M
Оптимизация: видео уроки, обучение, ретушь фото в фотошоп, smooth skin photoshop, skin retouching, retouch skin, airbrush skin, skin texture, skin smoothing, frequency separation, photoshop tutorial, retouch, photoshop, portrait retouching, tutorial, glamor, skin, курс фотошопа, обработка фото фотошоп, быстрая ретушь в фотошопе, быстрая ретушь, быстрая ретушь лица, быстрая ретушь кожи, уроки, ретушь фото, ретушь лица, ретушь портрета, ретушь кожи, ретушь быстро, ретушь бьюти, обработка фото, уроки ретуши, ретушь фотографий, фотошоп обучение, обработка портрета, уроки фотошопа для начинающих, урок фотошопа видео, обработка изображений, ретушь кожи в фотошопе
Здравствуйте, уважаемые читатели блога Start-Luck. Существует множество онлайн редакторов для ретуши портретов, но если вы хотите добиться удивительного эффекта, то у вас нет выбора, придется пользоваться фотошопом. Он позволит создать такой результат, что хоть на стену вешай, хоть в глянцевом журнале используй. Вашим фото обзавидуются все друзья и знакомые, а главное, никаких особо сложных манипуляций.
Сегодня я расскажу вам как ретушировать лицо в фотошопе профессионально. Работа легкая, но кропотливая. У вас может уйти не меньше часа. Зато результат превзойдет все ожидания. Со мной было именно так.
Не буду скрывать, я взял один из первых роликов на YouTube попытался повторить и даже особенно не надеялся на качественный результат, но он оказался идеален. Вы можете прочитать текст с пошаговыми картинкам, а можете сразу перейти в конец статьи и попытаться делать все точно также как в видео. Для начинающих я бы порекомендовал первый вариант, но решать вам.
Итак, работаю я на Photoshop СС, но он мало чем отличается внешне от CS 5 или 6. Так что проблем и непонимания возникнуть не должно. Программа на русском языке, но в ходе описания будет использоваться много горячих клавиш. Очень рекомендую выписывать их, чтобы не забыть и научиться быстрее и профессиональней пользоваться программой.
Пошаговая инструкция
Искренне хотел найти женщину для пробы пера, но необработанных фотографий в интернете очень мало. Пришлось использовать мужика. Среди них неидеальная кожа встречалась чаще. Итак, открываю программу, а затем и фотографию, которую буду обрабатывать. Первым делом копирую изображение на новый слой, для этого нажимаю Ctrl+J.
Теперь нужно избавиться от серьезных недостатков. Существует несколько инструментов. Самые явные проблемы проще всего маскировать при помощи заплатки. Если вы ее не видите, просто на несколько секунд зажмите левую клавишу мыши на иконке, напоминающей пластырь. Появится список дополнительных инструментов.
Выделяете несовершенную область и перетаскиваете ее на близлежащий участок кожи, более ровный и правильный.
Когда с самыми серьезными дефектами покончено, создаете новый слой.
Выбираете «Точечную восстанавливающую кисть».
Жесткость около 50%, угол 160, форма немного приплюснутая – 85%.
Уменьшать и увеличивать диаметр кисти можно при помощи клавиш «[» и «]».
Чуть было не забыл. В настройках обязательно поставьте галочку напротив «Образец со всех слоев», чтобы выбрать наиболее правильный цвет.
Избавляетесь от более мелких недостатков – прыщей, пятен, ненужных родинок. Просто кликаете по не правильным точкам и они меняют свой цвет. Для удобства используйте Alt+колесо мыши, чтобы увеличить или уменьшить масштаб изображения, а про работу с размерами объектов вы можете прочитать в предыдущей публикации.
Если убрать значок глаза (видимость) с верхнего слоя, то вы увидите как фото выглядело до изменений. Уже чуть лучше.
Теперь делаем дубликат всех слоев, для этого зажимаем Shift+Ctrl+Alt+E.
И создаем дубликат для этого нового слоя. Ctrl+J.
Кликаем по предыдущему слою, чтобы тот подсветился. Убираем видимость слоя, который находится над ним, чтобы видеть результаты работы. Открываем вкладку «Фильтры» в меню сверху, выбираем «Размытие», в открывшемся списке жмем «По Гауссу».
Сейчас важно сделать кожу ровной и гладкой. Для этого увеличиваем радиус размытия. Не переживайте, что глаза и детали лица не видно. В процессе все изменится. Сейчас обращайте внимание только на кожу. Она должна быть максимально гладкой. У каждого будут свои показатели, не бойтесь экспериментировать. В моем случае подошло 7,4.
Переходим на верхний слой (щелчок по нему, чтобы включилась подсветка), не забудьте вернуть видимость, нажав на пустую иконку рядом с эскизом слоя. Теперь открываете раздел «Изображение» и в списке находите «Внешний канал».
Выбираете слой 3 (тот, на который мы накладывали размытие), ставите галочку напротив «Инвертировать», эффект наложения – «Добавление», масштаб – 2, сдвиг – 1.
Меняем режим наложения на «Линейный свет».
Два верхних слоя объединяем в группу. Для этого нажмите на папку.
Теперь снова щелкните по третьему слою, выберите инструмент лассо, поставьте галочку напротив сглаживание и выберите радиус. 20 в результате получилось много, я использовал 10. Что это дает? Когда вы неровно обводите участок кожи, то программа сама сглаживает углы, ориентируясь на цвет участка.
Выделяйте участки примерно одного оттенка: одна щека, вторая, лоб. К каждому фрагменту примерите фильтр размытие по Гауссу.
Вы сами увидите какой радиус должен быть. Помните, что благодаря лассо, изменения будут применены только к выделенной области, а не всей картинке целиком.
Вот так изображение выглядело до проделанной операции.
Это после нее. Как вы видите, лицо стало ровнее.
Что дальше? Находясь на сером слое, создайте новый. Он должен располагаться поверх всех предыдущих. Затем нажмите Shift+F5.
Слой должен быть заполнен серым на 50%, режим – мягкий свет. Жмите ок.
Поменяйте режим наложения этого слоя на «Мягкий свет».
Далее выбираем инструмент затемнение и осветление.
Сейчас предстоит довольно серьезная работа. Поставьте вот такие настройки для каждого инструмента: жесткость 0, диапазон – средние тона, экспонир – 2-3%, и галочка напротив «Защитить тона».
То же самое для затемнителя.
Запомните вот эту иконку – черно-белый кружок, она очень пригодится в последующем. Она создает новый корректирующий слой. Нажимать на нее придется неоднократно.
Сейчас вам понадобится эффект «Черно-белое».
Уменьшите баланс красного, чтобы более четко видеть светлые и темные пятна. Пройдитесь по ним затемнителем и осветлителем, чтобы выровнять тон кожи. Будьте внимательны, работать надо не на корректирующем слое, а том, что расположен под ним. Щелкните, чтобы тот подсветился. В моем случае – слой 4.
Не смущайтесь, на эту работу уходит очень много времени. Быть может, не меньше часа. От этого момента зависит будущее портрета, так что уделите ему максимум внимания.
Вот так выглядела картинка до.
Признаюсь честно, мне было лень очень долго ковыряться, на работу ушло минут 15. Вот такой результат у меня получился.
Теперь удаляем корректирующую маску, отправив ее в корзину.
Снова создаем новый слой, а затем кликаем Shift+F5 и добавляем серый слой с непрозрачностью 100 и режимом наложения «Мягкий свет».
Меняем и здесь режим наложения на аналогичный.
Пройдемся еще раз по светлым и темным участком затемнителем и осветлителем. Экспонир можно поставить чуть больше – процентов 13.
Уделите внимание всем теням и светлым участкам на рисунке. Масштаб инструмента можно выбрать побольше.
Чтобы картинка получилась более естественной уменьшите прозрачность слоя.
Теперь вам придется снова обратиться к черно-белому кружку, чтобы создать корректирующий слой – уровни.
Средний (серый ползунок) направьте чуть правее (у меня 0,94), а белый левее (235).
Теперь нам понадобится цветовой баланс. Я хочу сделать глаза более яркими.
Для этого тяну самый верхний ползунок немного в сторону голубого, а нижний в сторону синего.
Открываю «Тон» — «Тени» и делаю то же самое.
Не бойтесь, фото не будет таким синим. Зажмите Alt+Del, все вернется как будто на свои места.
Теперь выберите кисть белого цвета и обведите зрачки на портрете. Возможно вы уже работали с масками слоя. Сейчас вы делаете именно это.
Убавьте непрозрачность слоя, чтобы добавить картинке естественность.
Добавляем еще один корректирующий слой – цветовой тон/насыщенность.
Делаем картинку менее насыщенной.
Выровняйте цвета по своему вкусу.
Лицо на данный момент выглядит не совсем естественно, оно слишком бледное. Перейдите в красный канал. И попробуйте немного его оживить.
То же самое можно сделать с синим и зеленым.
Непрозрачность этого слоя также лучше сделать чуть меньше. Для придания естественности.
Снова объединяем все предыдущие слои в кучу.
Выбираем фильтр – усиление резкости и добавляем контурную резкость портрету.
Выберите эффект 50, а радиус 1.
Еще раз перейдите к фильтру «Контурная резкость», но на этот раз пусть эффект будет 100, а радиус от 1 до 2.
Ну вот и все. Так наше фото выглядело изначально.
А также по завершению всех работ.
Видео инструкция
Я полагаю, что текстовый и видео режим помогут вам разобраться во всех тонкостях и добавиться превосходного результата. Если что-то не понимаете по тексту, всегда можно перейти к ролику и наоборот. Я, к примеру, никак не мог понять изначально как сводить все слои в один. Но потом разобрался.
Ну а если вы хотите научиться мастерски, основательно, профессионально и вдумчиво ретушировать любые фотографии, могу посоветовать вам курс « Фотошоп для фотографа » в нем вы найдете детальный разбор каждого инструмента и научитесь применять их, преследуя определенную цель и зная что делаете и для чего. Вы сможете научиться пользоваться профессиональной программой мастерски.
Ну вот и все. До новых встреч и не забывайте подписываться на рассылку.
Как ретушировать кожу в фотошопе? | anifive.ph
Наиболее частый вопрос у людей ступающих на путь фотографии в том, как провести ретушь кожи на отснятом портрете. На самом деле тут нет ничего сложного и сейчас я покажу вам один из наиболее часто применяемых методов для ретуши кожи в фотошопе.
Сперва открываем вашу фотографию в фотошопе и проявляем RAW, если снимали в данном формате. Как проявлять RAW расскажу в другом уроке. Сейчас нам надо добиться того, чтобы в панели «Слои» появился наш слой с фотографией.
Импортированное изображение в панели «Слой»Приступаем к ретуши
Далее создаем два дубликата нашего изображения. Для этого нажимаем на изображение в панели «Слои» левой кнопкой мышки, а далее дважды нажимаем комбинацию клавиш «CTRL+j». В итоге мы получаем следующий результат:
Две копии импортированного изображенияДля удобства переименуем полученные слои. Нижний назовем слой «Low», а верхний «High». Для этого нужно просто дважды нажать на выбранный слой, но важно чтобы курсор находился на названии слоя. В итоге получаем такой вариант:
Переименованные слоиТеперь переходим к непосредственной ретуши. Выбираем слой «low» и далее в верхней панели нажимаем: Фильтр — Размытие — Размытие по Гауссу.
В появившемся окне выбираем такое значение чтобы текстура кожи, ресниц, веснушек итд перестала быть различимой. Как правило для камер с разрешением до 24-26МП хватает значения от 10 до 15%.
Важно — выбранное значение необходимо запомнить.
Теперь выбираем слой «High», переходим в панель Фильтр — Другое — Краевой контраст. Пример:
В появившемся окне выставляем значение такое же, как в слое «Low». В нашем примере это 14%. После данного фильтра ваша фотография сильно измениться, не надо этого пугаться, мы все исправим чуть позже.
Повторяем процентовку из слоя «Low»Далее мы создадим слой с кривой, для того, чтобы лучше видеть все дефекты кожи. Для этого в панели «Слои» нажимаем на иконку с кругом и выбираем пункт «Кривые».
Создаем слой «Кривые»После необходимо привязать кривые к слою «High». Для этого выбираем слой кривые и с зажатым «ALT» подносим к слою «High» таким образом чтобы появилась иконка со стрелкой, после этого просто нажимаем на левую кнопку мышки. Результат должен быть таким:
Далее повышаем контраст слоя «High» путем смещения точек черного и белого на нашей кривой. В результате мы должны получить «S-образную» кривую подобного плана:
«S-образную» криваяТеперь переходим на слой «High», выбираем Инструмент «Штамп» с непрозрачностью 100%. И затираем дефектные участки кожи меняя их на чистые. Важно: для штампа берите максимально схожую структуру кожи. Также не нужно затерать такие элементы кожи, как веснушки, родинки если сама модель этого не захочет. Таким образом мы убираем дефекты кожи, но при этом сохраняем ее текстуру.
Работа со штампомКогда мы закончили убирать дефекты, надо убрать слой «High» из зоны видимости, для этого просто нажимаем на иконку «Глазика» напротив слоя.
Так выглядит скрытый слойДля работы в слое «Low» нам понадобится инструмент «Микс-кисть». Данным инструментом мы будем делать плавный переход от темных участком кожи к светлым.
Выбираем «Микс-кисть»Для «Микс-кисти» рекомендую использовать следующие параметры:
Параметры «Микс-кисти»Теперь данной кисточкой затираем места с световыми пятнами. Для безопасности рекомендую сделать еще одну копию слоя «Low» и если у вас не получится все сделать с первой попытки, то можно будет легко вернуть все, как было.
Работаем «Микс-кистью»Восстанавливаем фотографию
После прорисовки светового рисунка нужно вернуть фотографию к «нормальному» состоянию. Для этого делаем слой «High» снова видимым и меняем его режим наложения с Обычного на «Линейный свет». Наша фотография стала снова цветной, но слишком резкой.
В режиме Линейный светДля исправления данного эффекта нужно выбрать наш слой с кривой и задать следующие значения для точек черного и белого:
Точка черного. Вход «0». выход «65»Точка белого. Вход «255». выход «192»После этого наша фотография вновь станет нормальной, но уже с отретушированной кожей.
Итоги:
Данный метод ретуши позволит вам добиться чистой кожи с сохранением текстуры. На один портрет в среднем уходит от 8 до 15 минут.
Предлагайте в комментариях тему следующего урока, а также то, как можно улучшить статьи.
Всех обнял 🙂
#photoshop #фото #фотограф #фотошоп для начинающих #ретушь фото #ретушь
Обработка кожи в фотошопе, ретушь портрета
Обработка кожи лица в фотошопе
Всем привет! Давно хотел начать писать уроки по работе в Adobe Photoshop. Обработка кожи в фотошопе — станет моим первым уроком в этой серии. Почему я не выбрал какой-нибудь пейзаж или цветочки? Да потому что считаю, что каждый фотограф должен овладеть приемами портретной ретуши и понимать грань между качественным изображением и «зализанными» фотками. Поэтому, если вы новичок, ищущий информацию о том, как быстро и правильно обрабатывать кожу лица — эта информация должна быть вам полезной.
Цифровая фотография имеет множество достоинств, в том числе, — это и чрезмерная резкость полученных снимков. Порой, это нежелательно, а при съемке портрета излишняя детализация кожи становится почти катастрофой, особенно в случае с женщинами. Многие крошечные и невидимые глазу в обычной жизни дефекты кожи, на фотографиях бросаются в глаза. Поэтому обработка кожи лица в фотошопе — это техника, необходимая для завершения качественного портрета.
Степень постобработки разнится в зависимости от жанра фотографии. Например, для бьюти и гламура требуется идеализированная текстура кожи. Для классического портрета лучше сохранить максимальную естественность, но, в то же время, должны отсутствовать недостатки. А на репортажных фотоотчетах ретушь вообще отсутствует. Об этом я уже упоминал в статье «Художественная обработка фотографий». В этом же уроке мы будем придерживаться «золотой середины».
Один из способов ретуши портрета
ШАГ 1
Откройте в фотошопе фотографию, которую решили улучшить. Чтобы никого не обидеть из своих моделей, я скачал эту фотку, размещенную в свободном доступе в Интернете.
Прежде чем приступить к ретуши, продублируйте слой. Кстати, советую запомнить все основные клавиатурные сочетания. В будущем это будет существенно экономить время. Итак, вводим «Cntrl+J» (Mac: «Cmd-J»).
Далее для уменьшения резкости и нивелирования дефектов кожи применяем фильтр размытия. Идем на вкладку вверху в: FILTER > BLUR > SURFACE BLUR. Вы можете применить Gaussan Blur, но фильтр, Surface Blur имеет по крайней мере два преимущества:
1. Наличие ползунка порога чувствительности, регулирующего эффект ореола, который получается вследствие применения данного фильтра;
2. Текстура будет «замыливаться», но не везде, оставляя контрастные очертания в районе глаз, губ, волос.
ШАГ 2
Уловка с фильтром Surface Blur позволяет добиться идеальной кожи, манипулируя двумя ползунками: Radius и Threshold. Действуйте в следующей последовательности. Установите значение Radius в такое положение, чтобы кожа стала однотонной в цвете, а также сгладилась текстура. Поиграйте с настройками этого параметра, пока не останетесь довольны. Чтобы убедиться в отсутствии дефектов можно увеличить масштаб внутри окошка фильтра.
Совет: Если компьютер слабый и начинает подвисать, а это может случаться при ретуши объемных фотографий и использовании Surface Blur, — отключите предпросмотр (Preview) в окне фотошопа. Так же можете предварительно выделить только ту часть изображения, к которой нужно применить эффект. Это значительно ускорит работу программы.
ШАГ 3
Теперь, когда кожа стала довольно гладкой переходим к следующему ползунку. Увеличивайте Threshold до тех пор, пока не заметите неприглядные ореолы вокруг объекта съемки. Отрегулируйте параметр так, чтобы этот эффект пропал.
Но будьте внимательны, уменьшая Threshold можно вернуть все прыщики, от которых мы так старательно избавляемся. Наша задача на этом этапе — сделать кожу лица гладкой, даже слишком. Впоследствии мы вернем часть текстуры и обработка станет естественной.
ШАГ 4
Теперь на слое с размытием создаем маску, которая позволит смягчить кожу только в тех местах, где это необходимо сделать. Нажмите клавишу «Alt» (Mac: «Option») и, удерживая ее зажатой, кликните по иконке Add Layer Mask (1), что находится под слоями в правом нижнем углу. Добавится маска, залитая черным цветом (2). Это значит, что слой по факту стал невидимым.
Выберите инструмент «Кисть» (BRUSH) с мягкими краями и установите прозрачность в районе 15-30%. Далее работаем по маске белым цветом, постепенно проявляя эффект «блура». Будьте осторожны, не переусердствуйте. Иначе картинка будет чрезмерно «замыленная». Особенно аккуратно работаем в областях глаз, волос, губ, чтобы сохранить высокую степень детализации (3).
ШАГ 5
Вероятней всего, применение лишь фильтра Surface Blur не поможет устранить все дефекты кожи лица. Выберите верхний слой (у меня в примере это Layer 1) и, удерживая зажатыми Ctrl + Alt + Shift, кликните по клавише E. Я делаю все это одной рукой.
Это нужно, чтобы в верхний слой дублировалась сумма всех нижних. Так как мелкие недостатки на кожи можно сравнить с пылью и царапинами на пленке, то уместно будет применить фильтр Dust&Scratches: FILTER > NOISE > DUST & SCRATCHES. Вначале значение Threshold ставим в ноль. Затем увеличиваем параметр Radius, по чуть-чуть перемещая ползунок вправо.
ШАГ 6
Теперь, чтобы лицо не выглядело кукольным мы постараемся частично вернуть текстуру кожи, манипулируя ползунком Threshold. Следите за тем, чтобы проблемные участки не появились вновь.
После того, как вы применили фильтр Dust&Scratches, удерживая клавишу Alt (Mac: Option), щелкните по значку Mask Add Layer в палитре слоев для того, чтобы скрыть последствия фильтра. К слою тут же добавится черная маска, которая сделает его невидимым.
ШАГ 7
Мы почти закончили — последний шаг! Снова выберите инструмент «Кисть» и назначьте белый цвет основным. Увеличьте изображение до 200% или более и начните работать по последнему слою, постепенно проявляя эффект фильтра Dust&Scratches. Старайтесь ретушировать кожу лица так, чтобы результат выглядел реалистично, а модель не стала бы похожей на манекен.
До и после ретуши кожи в фотошопе
Выводы
Работая с фильтрами, используйте флажок Preview, чтобы понаблюдать за тем, что было ДО и что стало ПОСЛЕ манипуляций. Это поможет подобрать наилучшую комбинацию параметров. Помните, что решающее значение имеет то, насколько естественно выглядит фотография после ретуши.
Постарайтесь не переусердствовать также и с усилением резкости. В большинстве случаев я добавляю резкость так. Дублирую нижний слой и перетаскиваю его наверх в стеке слоев. Затем обесцвечиваю и применяю режим наложения Overlay («Перекрытие»). Иду в верхнюю вкладку и выбираю: FILTER > OTHER > HIGH PASS. Значение Radius у меня обычно в районе «2». После того, как мы нажали «ОК» и фильтр High Pass был применен, к этому слою, по аналогии с предыдущими, можно так же добавить черную маску и проявить резкость только в нужных местах. Например, для губ и глаз сделать 100%, для кожи раза в два меньше.
Чаще всего при обработке портрета лучше пойти на компромисс и тем самым сохранить реалистичность картинки. Повторю еще раз: этот способ обработки кожи лица в фотошопе далеко не единственный. Но он отлично подходит для начинающих фотографов либо в случае, когда нет времени на скрупулезную обработку фотографий.
В дальнейшем советую научиться более продвинутой технике ретуши — Dodge&Burn, о которой я так же постараюсь подготовить урок. Кстати, я не сказал ни слова о таких инструментах для ретушера, как: Healing Brush и Clone Stamp Tool. В следующем уроке по обработке фотопортрета обязательно задействую и их.
А вот, что получилось у меня в результате вышеописанных действий. Как видите, текстура кожи сохранилась. Я также не удержался и сделал небольшую цветокоррекцию.
Как быстро ретушировать кожу в фотошопе
В этой статье я покажу быстрый простой, а главное реалистичный способ ретуши кожи. Времени на его выполнение требуется меньше минуты при вполне достойном результате. Конечно с его помощью избавиться от крупных недостатков таких как в описанные в этой статье не получится. Однако для работы с портерами молодых людей, или предварительно обработанными другими способами и инструментами, к примеру «Лечащей кистью», он вполне применим.
И так, приступим, экспериментальное фото вы видите ниже.
Основная работа будет происходить на копии фонового слоя, создам её (Ctrl+J). Сразу изменю режим наложения копии на «Яркий Свет» это позволить осветлить участки кожи и вместе с ними «придавить» дефекты на ней.
Следующим шагом инвертирую слой (Сtrl+I). При помощи фильтра «Цветовой Контраст» Filter — Other — High Pass (Фильтр — Другие — Цветовой Контраст) удалю с картинки все крупные детали больше определённого значения. Для этого фото я подобрал значение в 7,2 пикс. Это значение выбирается примерным образом исходя из размера дефектов на коже самого изображения.
Теперь применю фильтр размытия по «Гауссу» чтобы избавится от деталей меньше определенного значения. Фильтр — Размытие — размытие по Гауссу (Filter — Blur -Gaussian Blur) установлю значение в 0,7пикс. Так на слое остались только детали размером от 0,7 до 7,2пикс. Дефекты кожи, которые я хочу ретушировать как раз входят в этот «коридор» размеров.
Часть работы проделана, однако фото выглядит далеко не так хорошо, как хотелось бы. Поправить эту ситуацию можно при помощи изменения режима смешивания слоёв Blend If. Двойным кликом по слою вызываю диалог стилей
Внизу диалога есть для ползунка отвечающие за параметры смешивания, поступлю с ними следующим образом: При нажатой клавише Alt «расщеплю» ползунок теней и правую его половину отодвину в область светом. Подобную операцию проделаю со светлым ползунком, «расщепив» его левую половинку перенесу в область теней. Параметры передвижений выбираются по изменениям на картинке и подсказкам внутреннего голоса. У меня получилось так.
Накидываю на этот слой с ретушью чёрную маску, инструментом кисть о настройках которого можно прочитать здесь проявляю эффект в нужных местах. Как видите работа по ретуши кожи прошла довольно быстро.
Остался небольшой штрих, после всех манипуляций немного поправить резкость. Создам выше объединённый композитный слой (Ctrl+Alt+Shift+E) Воспользуюсь фильтром Unsharp Mask Фильтр — Резкость — Контурная Резкость (Filter — Sharpen — Unsharp Mask) с параметрами воздействия 10% и радиусом в 10пикс. порог оставляем в покое.
Вот и всё — быстрая ретушь кожи в Photoshop закончена можно насладиться результатом
Основы ретуширования кожи в Photoshop
Описание учебного пособия
Ретушь кожи не должна быть долгим и сложным процессом. Аарон покажет вам, как быстро избавиться от волос, тонких линий и более крупных пятен, а также как сгладить оттенки кожи с помощью простого осветления и выжигания. Узнайте, как использовать инструменты Spot Healing Brush Tool, Clone Stamp Tool и Curves для получения профессиональных, естественных результатов.
Готовы к большему? PHLEARN PRO дает вам мгновенный доступ к более чем 140 подробным учебникам, которые научат вас всему, что нужно знать о Photoshop, Lightroom и фотографии.
PHLEARN PRO — это ваш следующий шаг к созданию необычных фотографий — от комплексного курса, который гарантированно превратит вас от новичка в ретушь до опытного мастера, до глубокого погружения в профессиональные техники, такие как частотное разделение.
Разлетающиеся волосы и тонкие линии
Ретуширование кожи — это внесение множества небольших изменений с сохранением наиболее важных деталей, которые делают ваш объект уникальным. Распущенные волосы, покрывающие лицо, и морщины вокруг глаз и рта — два распространенных типа отвлекающих факторов, которые, если их уменьшить или удалить, могут помочь подчеркнуть наиболее важные части изображения.
При работе с небольшими пятнами в Photoshop лучше всего подойдет инструмент «Точечная восстанавливающая кисть». При активном инструменте «Точечная восстанавливающая кисть» убедитесь, что в параметрах выбраны «С учетом содержимого» и «Образец всех слоев». Content-Aware инструктирует Photoshop использовать информацию об изображении вокруг области, которую вы рисуете, для заполнения и заменять содержимое в пределах области, которую вы рисуете. Образец всех слоев просто говорит Photoshop использовать информацию из всех слоев в вашем проекте.Это позволяет вам работать над новым пустым слоем, не внося изменений в исходную фотографию.
Выбрав эти настройки, создайте новый слой и затем используйте инструмент «Точечная восстанавливающая кисть», чтобы закрасить любые волоски, линии или небольшие пятна на коже. Вам нужно только настроить размер кисти, чтобы он точно соответствовал размеру области, которую вы пытаетесь удалить, остальное сделает Photoshop.
Более крупные пятна
Удаление больших пятен работает почти так же, только вы будете использовать кисть большего размера и закрасить большую область.Но рисование больших областей с помощью инструмента Spot Healing Brush Tool, особенно областей с нежной текстурой, таких как кожа, может привести к потере текстуры и появлению пятен.
Есть два способа решить эту проблему. Во-первых, вы можете использовать инструмент Spot Healing Brush Tool, чтобы прокрасить эту область несколько раз, пока не получите хороший результат. Если это не сработает, подойдите как можно ближе с помощью Spot Healing Brush, а затем используйте инструмент Clone Stamp Tool, чтобы взять образец текстуры кожи из ближайшего неотредактированного места.Затем вы можете нарисовать эту текстуру поверх Healing Brush, чтобы восстановить некоторые детали.
Простой Dodge & Burn
Осветление и затемнение — это процесс выделения светлых и темных участков для придания четкости и, в случае ретуширования кожи, выравнивания оттенков кожи. Все это можно сделать с помощью корректирующих слоев Curves и Layer Masks.
Чтобы начать с осветления, создайте корректирующий слой «Кривые» и в диалоговом окне «Кривые» перетащите среднюю точку вверх, пока более темные области изображения не окажутся на нужном вам уровне.Нажмите ОК, а затем нажмите CTRL или CMD + I, чтобы инвертировать маску слоя корректирующего слоя, сделав его полностью невидимым.
Установите режим наложения на «Яркость» и затем используйте инструмент «Кисть» с потоком около 10%, чтобы нарисовать белый цвет на маске слоя «Кривые». Закрасьте все темные области, которые вы хотите осветлить — подумайте о темных под глазами и любых отвлекающих тенях. Ваша цель должна заключаться в том, чтобы уменьшить резкие тени и выделить некоторые детали.
Выгорание (потемнение) может быть достигнуто точно так же.В диалоговом окне «Кривые» перетащите среднюю точку вниз до тех пор, пока самые яркие участки изображения не станут более ровными с остальной экспозицией. Снова инвертируйте маску слоя, установите Режим наложения на Яркость и теперь нарисуйте светлые участки, которые вы хотите сгладить.
Эти два корректирующих слоя «Кривые» должны объединяться для создания естественного гладкого тона кожи без отвлекающих теней или слишком ярких бликов.
Совет по ретушированию
Мы начали с того, что ретуширование не должно быть сложным процессом, но, безусловно, может быть.Для некоторых правок могут потребоваться десятки слоев для достижения тех же целей, которые мы поставили в этом примере. Но этих приемов более чем достаточно, чтобы вы начали, и мы уверены, что вы сразу заметите эффект на своих фотографиях.
Существует бесчисленное множество инструментов и техник, позволяющих продвинуть ретушь еще дальше. Частотное разделение, ретушь продуктов и более конкретные случаи, такие как ретушь для спортсменов, — все это отличные примеры.
Независимо от того, сколько или как мало вы решите ретушировать, помните и о своих объектах, и о клиентах.Ваш объект должен по-прежнему выглядеть так, как вы ожидаете, что он будет выглядеть в реальной жизни. Сохранение качеств, которые делают их уникальными и интересными, должно быть приоритетом.
И всегда имейте в виду, где будет развиваться ваше окончательное изображение и как оно будет использоваться. Вы не стали бы ретушировать изображение для обложки журнала так же, как ретушируете изображение для своей учетной записи Instagram.
Продолжайте практиковаться, экспериментируйте и используйте изложенные здесь техники, чтобы развить собственное чувство вкуса и стиля.
ретуши кожи — Retouching Academy
Курс «Ретуширование кожи» доступен на нашей новой потоковой платформе, расположенной по адресу learn.retouchingacademy.com, и теперь вы можете удобно продолжать обучение, даже находясь вне рабочего места, и смотреть уроки на своих мобильных устройствах через это мобильное приложение.
Подробнее
Неважно, насколько хорошо вы знаете Photoshop и базовые техники ретуширования, когда дело доходит до ретуширования кожи и макияжа, для успешного ретуширования красоты требуется совершенно новый набор навыков.Когда косметологи и косметические бренды …Подробнее
В то время как раньше полная портретная или косметическая ретушь была исключительной прерогативой растровых фоторедакторов, таких как Adobe Photoshop или Affinity Photo, с выпуском Capture One 20 (13.1) теперь это стало возможным полностью за короткий промежуток времени. необработанный уровень…
Подробнее
Разница между профессиональным ретушером и любителем заключается в том, как они обрабатывают текстуру кожи. В то время как обычный человек может довольствоваться редактированием своих селфи с помощью Facetune, результаты не будут летать в профессиональном пространстве.С этой целью уворачиваясь от …Подробнее
Это отрывок из онлайн-семинара RA Beauty Retouching: Skin & Skin Tones. Техника Dodging and Burning, при которой можно выборочно настраивать экспозицию на различных участках пленки, так же стара, как и сама фотография. С традиционными …Подробнее
Ретуширование кожи требует внимания к деталям и точности, но не каждая техника должна быть слишком сложной или требовать много времени.Популярность частотного разделения выросла благодаря простоте использования, что делает его удобным методом для ретушеров от новичков до профессионалов.
Подробнее
Когда вы впервые учитесь ретушировать кожу в Photoshop, это может показаться действительно устрашающей задачей. Существует множество техник, и каждый опытный ретушер предпочитает один метод другому. Хотя мы твердо уверены, что практика …Подробнее
Практика ведет к совершенству, что особенно актуально для ретушера.Важно практиковать различные методы для разных приложений, чтобы вы могли начать тренировать свой глаз для того, что он должен редактировать. Заметив отвлекающие факторы, неровные тона, …Подробнее
Иногда бывает сложно добиться естественного и привлекательного оттенка кожи на фотографиях. Есть много причин неправильных цветов в камере, от неточного баланса белого до случайных цветов от окружающих предметов, отраженных на снимке …Подробнее
Чтобы стать опытным ретушером, вы должны научиться пользоваться основными доступными вам инструментами, особенно когда речь идет о совершенствовании кожи.Одним из таких инструментов является Healing Brush для очищения кожи путем удаления пятен, морщин и т. Д.Подробнее
При ретушировании красивых, модных и портретных изображений вы часто будете сталкиваться с сильными бликами, которые, возможно, придется уменьшить. В то время как текущие тенденции макияжа поддаются «сияющему» виду за счет использования тяжелых хайлайтеров, наносимых на кожу, …Подробнее
Чтобы оставаться актуальным и востребованным в этой высококонкурентной отрасли, важно сохранять свои навыки и постоянно изучать новые и улучшенные способы выполнения работы.Photoshop — это инструмент нашего дела, но с …Подробнее
Приложения Adobe стали более доступными, чем когда-либо, что сделало Lightroom популярным среди фотографов и ретушеров. В то время как многие используют Lightroom в своем рабочем процессе для организации, пакетной обработки и основных настроек, Lightroom сам по себе …Подробнее
Качественная красота и ретушь портретов — это все о коже и о том, как мы сохраняем или улучшаем ее детали, а не размываем их.Сегодняшний видеоурок посвящен тому, как восстановить текстуру кожи после выдувания …Подробнее
Одна из самых сложных проблем, которую нужно исправить при ретушировании кожи, — это участки с пятнами и обесцвечивание. Этот мастерский видеоурок от инструктора RA и автора наших видеокурсов Master Dodge & Burn и Color Grade, Майкл …Подробнее
Старая пословица «время — деньги» не может быть более верной для ретушеров, поскольку наша работа, ориентированная на детали, требует часов нашего времени.Для фотографов, которые ретушируют свои собственные работы, причинно-следственная связь с точностью захвата приносит свои плоды, когда приходит время …Подробнее
Как знает любой находчивый ретушер, в сообществе ретушеров высокого класса существует строгая низкая терпимость к чрезмерному размытию. На онлайн-форумах, где ретушеры публикуют свои работы для критики и советов, я сталкиваюсь с некоторыми добрыми намерениями …Подробнее
Жизненно важная техника, которую должен освоить каждый ретушер, уклонение и выжигание — это неразрушающий метод ретуши.Этот видеоурок демонстрирует успешный рабочий процесс по использованию осветления и выгорания на коже. Ранее мы публиковали руководство Зои Нобл по использованию …Подробнее
В красоте, портретной и модной фотографии ретушь кожи, пожалуй, самая важная и сложная часть процесса постпродакшена. Среди простых инструментов ретуши в Adobe Photoshop инструмент Clone Stamp — наш инструмент номер один, когда он есть …Подробнее
Красивая, правдоподобная кожа — один из отличительных признаков хорошего ретушера.Тренировка глаз и рук требует времени и практики. Узнать, когда остановиться, так же важно, как и изучить все доступные методы …Подробнее
Простая очистка и ретушь кожи в Photoshop с помощью Patch Tool
Когда фотографируешь детей, нет ничего идеального.
Во время редактирования я всегда замечаю царапины, пятна, слюни или даже крошки на их лицах.
Есть много методов удаления недостатков, но мой любимый — инструмент Photoshop Patch Tool.Я использую это средство как для детей, так и для взрослых. Мне нравится, что он сохраняет текстуру кожи, выглядит чистым и естественным, а не пластичным и размытым.
Инструмент Patch Tool (сочетание клавиш J) работает аналогично исцеляющей кисти, но работает не с кистью, а с выделением, которое вы определяете.
Вы можете использовать сам инструмент исправления, чтобы выбрать область, которую необходимо исправить или удалить. Затем вы перетаскиваете внутреннюю часть выделения в область изображения — например, на чистую кожу, — которую можно использовать для исправления исходного выделения.
Инструмент позволяет предварительно просмотреть, какие пиксели будут клонированы в ваш выбор. Как только вы отпустите кнопку мыши, Photoshop проанализирует оба выделения и объединит их, чтобы исцелить область.
Чтобы полностью удалить пятно или царапину, остановитесь на этом, или иногда может потребоваться дополнительный патч, чтобы полностью удалить царапину.
Патч можно также использовать для смягчения кожи, складок и морщин. После того, как вы сделаете патч, вы обесцветите выделение (используя сочетание клавиш command + shift + F).Это откроет диалоговое окно затухания, в котором вы сможете изменить непрозрачность патча.
Для линий смеха на лицах детей я обычно устанавливаю довольно низкую непрозрачность, около 30% или около того. Для взрослых, в зависимости от серьезности или глубины морщин, я увеличиваю непрозрачность примерно до 60%.
Вы не хотите полностью удалять линии и тени на лице, потому что это изменит контур лица человека.
Патч-инструмент помогает устранить отвлекающие элементы на коже, быстро и легко естественным образом разглаживая и сохраняя текстуру.Это мой наиболее часто используемый инструмент в Photoshop; Я использую его на каждом лице, которое редактирую.
Простой трюк с ретушью кожи для потрясающих портретов в Photoshop
В этом уроке по ретушированию кожи в фотошопе я покажу вам, как сделать кожу гладкой и яркой с помощью Adobe Photoshop. Некоторые методы ретуши требуют гораздо большей осторожности и внимания. в то время как другие методы очень быстрые и легкие. Здесь я покажу вам один из тех простых приемов ретуши кожи, который поможет вам создавать потрясающие портреты в кратчайшие сроки.
Учебное пособие по ретушированию кожи в Photoshop:
НАЖМИТЕ ЗДЕСЬ, ЧТОБЫ ПРОСМОТРЕТЬ Учебник по YOUTUBE
Дублируйте фоновый слой «CTRL + J» (в Windows) или «CMD + J» (в Mac).
Переименуйте слой в «Сглаживание кожи». Щелкните слой правой кнопкой мыши и выберите «Преобразовать в смарт-объект».
Теперь перейдите в меню изображения — настройки — выберите инвертировать сочетание клавиш CTRL + I.
Затем перейдите в меню «Фильтр», найдите параметр «Другое» и выберите «Фильтр высоких частот».
Выбрать правильный радиус очень сложно.Ключевой совет — увеличивайте значение «Радиуса», пока не заметите, что по краям начинают появляться ореолы.
В этом случае я установлю значение радиуса от 25 до 30 пикселей. Нажмите «OK», чтобы применить эффект High Pass.
Измените режим наложения слоя на «Overlay»
Добавьте маску слоя к слою сглаживания кожи.
Выберите маску слоя и перейдите в меню изображения, выберите «Применить изображение». Оставьте настройки по умолчанию и нажмите ОК.
Возьмите мягкую кисть. Установите наложение кисти на наложение.
Выберите белый цвет переднего плана и закрасьте области, чтобы применить эффект сглаживания кожи.
Для естественного эффекта вам также нужно сохранить на лице довольно много естественных деталей, например тонких линий.
Итак, чтобы сделать этот дублирующий фон снова и назовите его «Текстура кожи».
Переместите слой наверх и преобразуйте слой в смарт-объект.
Перейти в меню фильтров — другое — выбрать фильтр высоких частот. оставьте радиус около 2–3 пикселей, чтобы сохранить мелкие детали.Щелкните ОК.
Измените наложение слоя на наложение.
Если вы хотите изменить какие-либо настройки, просто дважды щелкните интеллектуальный фильтр и настройте его по своему вкусу.
Теперь давайте вылепим и нарисуем контур лица объекта для получения действительно приятного вида.
Создайте новый слой из всех видимых слоев, нажав Ctrl + Shift + Alt + E.
Переименуйте слой в Stamp Copy DODGE & BURN.
Измените наложение слоя на экран, чтобы осветлить все изображение.
Теперь дважды щелкните слой, чтобы открыть параметры наложения.
Перейти к смешиванию, если сечение. Важным ползунком здесь является нижележащий слой.
нам нужно минимизировать эффект осветления от теней и сохранить эффект на лбу, носу, скуле и подбородке.
Так что перетащите черные треугольники вправо, пока не увидите, что это влияет на определенные светлые области.
Теперь удерживайте Option или Alt, щелкните треугольники, чтобы разделить их, чтобы можно было растушевать смешение и добавить глубины светлым участкам.
нажмите ОК, чтобы применить изменения.Теперь уменьшите непрозрачность слоя по своему усмотрению.
Последний шаг — корректировка, добавление поиска цвета для применения цветового тона.
Выберите любую предустановку из раскрывающегося списка по своему вкусу.
Вот и все. Были сделаны. Вот результаты до и после.
Ретушь и рестайлинг кожи с помощью Topaz
Твиттер
Google+
Иногда камера снимает слишком много.
Жизнь бывает. Может быть, это огромное, останавливающее жизнь пятно на лбу в день свадьбы, более жаркий, чем ожидалось, летний день во время семейных фотографий, или, может быть, это просто надоедливые строки смеха из жизни, которой мы наслаждались. Как бы то ни было, бывают случаи, когда камера оказывается чересчур честной. Независимо от того, ретушируете ли вы свои фотографии или для клиента, это простое руководство по ретушированию и рестайлингу кожи с Topaz Clean и Topaz Restyle сэкономит часы на клонирование и штампование в Photoshop.
Я включил в это руководство два практических изображения. Я также отретушировал их, следуя тем же шагам, которые описал здесь. Если вы хотите увидеть их до и после, они находятся в конце этого урока!
Откройте свое изображение
Если у вас нет Topaz Clean или Topaz Restyle, не волнуйтесь, вы можете попробовать их бесплатно в течение 30 дней. Просто нажмите на ссылки выше!
Перед ImageИтак, давайте посмотрим, какой будет эта невеста. Это ее важный день, но ее кожа могла бы быть немного лучше.
Как вы можете видеть, на этом изображении несколько проблем: жирные пятна, морщины и некоторые прыщики то тут, то там.
Давайте начнем с открытия нашего изображения в Photoshop. Это можно сделать, щелкнув Файл> Открыть… или нажав короткую клавишу Command + O . Если у вас нет Photoshop, откройте изображение в одном из других наших совместимых хост-редакторов, а затем перейдите к следующему шагу!
Для тех из вас, кто открывал изображение в Photoshop, вот что вы должны увидеть:
Откройте ваше изображение в Photoshop. Затем мы собираемся устранить некоторые из основных недостатков с помощью Photoshop, прежде чем открывать Topaz Clean.
Увеличьте масштаб, чтобы увидеть все более подробно и легко увидеть все проблемные области.
Увеличьте масштаб для просмотра пятенНажмите на точечную восстанавливающую кисть или используйте короткую клавишу Command + J . Вы можете настроить размер и жесткость кисти в верхнем левом углу или использовать короткие клавиши [ и ] , чтобы увеличить или уменьшить размер кисти.
Нанесите кисть на пятна на лице невесты и просто нажмите! Прыщи Та-да исчезли.
Большие пятна удаляются с помощью Healing BrushПРИМЕЧАНИЕ: Это только первый шаг. Он не обязательно должен быть идеальным! Если у вас нет возможности убрать пятна, не волнуйтесь. Topaz Clean творит чудеса с кожей!
Топаз Чистый
Дублируйте свой слой, щелкнув правой кнопкой мыши и выбрав Дублировать слой… или используя короткую клавишу Command + J. Переименуйте новый слой в Clean.
Откройте слой Clean в Topaz Clean, щелкнув:
Фильтр> Topaz Labs> Topaz Clean…
Открыть изображение в Topaz CleanВ зависимости от того, в какой форме находится скин, будет определяться выбранный вами пресет.Как показывает практика, я всегда стараюсь немного сильнее, чем мне кажется. Вы всегда можете уменьшить непрозрачность позже.
Для этой невесты я выбрал пресет DeGarage из коллекции Skin Collection .
Выберите DeGarage в качестве пресетаЯ немного изменил настройки:
- Прочность: 4
- Порог: 0,98
- Радиус: 16
- Акцент: 1
- Радиус: 3,26
- Резкость: 1,59
- Текстура: 0.20
- Повышение: 2.49
- Размер: 2,07
Нажмите OK , чтобы вернуть изменения в Photoshop.
Импортировать правку обратно в Photoshop. Хотя ее кожа выглядит намного лучше, мне не нравится, что в ее волосах и букете были потеряны детали. Давайте снова замаскируем эти детали.
Маскировка
Для тех из вас, кто не знаком с маскированием, он позволяет видеть слой непосредственно под ним. В нашем случае это позволит нам вернуть детали волос и букета невесты.
Выбрав слой Clean , вы собираетесь добавить к нему маску слоя. Это можно сделать, щелкнув значок маски слоя в правом нижнем углу окна Photoshop. ( ПОДСКАЗКА: Значок, который выглядит как прямоугольник с вырезанным из него кругом.)
Clean Layer Selected + Layer Mask IconВам нужно будет использовать кисть, чтобы нарисовать маску. Выберите инструмент «Кисть» на панели инструментов Photoshop с правой стороны или воспользуйтесь сочетанием клавиш Command + B.
Вот небольшой ПОДСКАЗКА: Черный смахивает слой, а белый возвращает его обратно.
Итак, используя инструмент «Черная кисть» с непрозрачностью около 75%, закрасьте участки, где необходимо вернуть детали.
Детали замаскированы обратно вОбъединить слои
Теперь мы собираемся объединить ваши два слоя вместе. Удерживая нажатой клавишу Command / Ctrl , выберите оба слоя.
Выбраны оба слояПока выбраны оба слоя, нажмите Слой> Объединить слои… или используйте короткую клавишу Command + E .Теперь у вас должен быть только один слой. Выберите только что объединенный слой и продублируйте его. Назовите новый слой Restyle .
Рестайл
Откройте слой Restyle в Topaz Restyle , щелкнув:
Фильтр> Топаз Лаборатории> Топаз Рестайл…
Изображение открыто в Topaz Restyle. Для этого редактирования я выбрал пресет Cream и Redwood из коллекции портретов .
Пресеты Cream и Redwood AppliedЯ почти никогда не добавляю пресеты рестайлинга к изображению с непрозрачностью около 60%.Для этого конкретного изображения я установил непрозрачность 57%. В этом случае меньше значит больше. Специально для свадебной или портретной фотосъемки. Вы хотите, чтобы изображение выглядело безупречно, но при этом мягко и привлекательно.
Я использовал пресет в качестве отправной точки и оттуда настроил его. Чтобы настроить предустановку, просто перемещайте ползунки с правой стороны, пока не будете удовлетворены!
Вот внесенные мной корректировки:
Панель регулировки оттенкаРегулировка оттенка:
- Первичный: 0.00
- Дополнительный: -0,70
- Третий: 0,00
- Четвертый: 0,00
- Пятая: 0,00
Настройка насыщенности:
- Первичный: 0,00
- Дополнительный: -1,00
- Третий: -0,48
- Четвертый: 0,16
- С: 0,00
Основные настройки:
- Температура: -0.12
- Оттенок: 0.00
- Насыщенность: 0,00
- Уровень черного: -0,31
- Средние тона: -0,16
- Уровень белого: 0,39
- Состав: 0,17
- Резкость: 0,16
.
ПРИМЕЧАНИЕ: Я не менял никаких значений на панели регулировки яркости.
Не стесняйтесь тестировать другие пресеты и перемещать ползунки. Вот для чего нужна кнопка отмены! Когда вы будете удовлетворены своим изменением, нажмите OK , чтобы вернуть его в Photoshop.
Готовое изображение в PhotoshopСохранение работы
Если вы полностью довольны своим редактированием, сохраните его! Для сохранения вашей работы нажмите:
Файл> Сохранить как .. или используйте короткую клавишу Command + Shift + S и выберите подходящее имя, тип и расположение файла.
Готовое изображениеПрактические изображения
Как и было обещано, вот два практических изображения. Ниже приведены пресеты, которые я использовал для каждого. ПРИМЕЧАНИЕ: Параметры Topaz Restyle, перечисленные для каждого изображения, имели уменьшенную непрозрачность примерно на 40%.
Topaz Clean: ДеГрандж + Topaz Restyle: Боле и Коричневый кофе Топаз Чистый: ДеГрандж + Топаз Рестайл: Ржавый кореньЗавершение:
Надеюсь, вам понравилось руководство по ретушированию кожи, которое быстро, легко и не требует особых технических знаний. Этот замечательный набор плагинов отлично подходит для свадеб, портретов и даже селфи! Кто не хочет, чтобы на фотографиях в профиле была безупречная кожа, верно? Вот еще несколько изображений, которые я отретушировал всего за несколько кликов:
Чистый: DeGarage + Рестайл: Somber Ecru Чистота: ДеГрандж + Рестайл: Смеется в гостиной Чистота: ДеГрандж + Рестайл: Темный чердак Clean: Skin Even + Restyle: Somber EcruНе забудьте заглянуть в Topaz Labs на Facebook, Twitter, YouTube и Instagram и посмотреть, что создают другие пользователи.Мы также предлагаем бесплатные вебинары и отличный дискуссионный форум, если вы хотите узнать больше!
О Тейлоре Л. Ситоне
Тейлор Ситон — выпускница государственного университета Анджело в 2016 году. Во время учебы в АГУ она получила степень бакалавра изящных искусств со специализацией в графическом дизайне и специализацией в области управления бизнесом и маркетинга. Еще она играла в волейбол на университетском уровне. В настоящее время она работает менеджером по социальным сетям в Topaz Labs и живет в Ричардсоне, штат Техас, со своей кошкой и собакой.
Было ли это руководство полезным для вас?
Загружается …советов по ретушированию кожи в Photoshop CS4 — Учебное пособие по Adobe Photoshop CS4
Попробуйте перед покупкой . Загрузите любой продукт Adobe и получите бесплатную 30-дневную пробную версию.
См. Нашу страницу руководств по Photoshop CS4, где можно найти бесплатные видеоклипы по Photoshop 11.
Купить. Скачать. Создавать. Получите Photoshop CS5 прямо сейчас в магазине Adobe.
Советы по ретушированию кожи в Photoshop CS4
от Марка Галера, автора Photoshop CS4 Essential Skills.
Другой фотограф на днях показывал мне несколько изображений, которые он сделал на камеру с пластиковой линзой. Изображения имели некоторую привлекательность.
Хотя изображения имели довольно шокирующее виньетирование и сильные искажения, его привлекли красивые жидкие гладкие тона, которые предлагала пластиковая линза. Большинство женщин, которые смотрят на свои фотографии, согласятся, что хрустящие детали — это не лучший вид.
Цифровая камера может быть очень жестоким инструментом, способным захватить слишком много информации.Большинство людей предпочли бы, чтобы их кожа выглядела гладкой, но не лишенной черт, и будут благодарить фотографа, если они смогут показать текстуру кожи, не раскрывающую детали для зрителя.
Мастерство профессионального ретуширования кожи — это способность создать идеальную кожу, не придавая вашей модели вид фантастического пластикового манекена из витрины.
Изображение, используемое в проекте, является частью большого изображения с iStockphoto.com (номер изображения 05009631).12-мегапиксельная зеркалка с профессиональным объективом в упор и большой резкостью в камере — очень жестокая комбинация для демонстрации всех мелких изъянов на поверхности кожи (обратите внимание на нос). Технику в этом руководстве можно использовать на полную мощность, чтобы сделать кожу подходящей для использования в рекламе ухода за кожей, или немного смягчить, чтобы вернуть кожу к чему-то, приближающемуся к нормальному (а не так, как это было зафиксировано объективом камеры).
Шаг 1
Начните процесс сглаживания кожи с дублирования фонового слоя с помощью сочетания клавиш Ctrl + J (ПК) или Command + J (Mac), а затем перейдите в Фильтр> Размытие> Размытие по поверхности.Этот фильтр, в отличие от фильтра «Размытие по Гауссу», имеет ползунок «Порог», который при правильном использовании оставляет края четкими и резкими, одновременно размывая поверхности внутри краев. Это обеспечит отсутствие неприятных ореолов по краям объекта в результате процесса размытия.
Шаг 2
Важно правильно сбалансировать настройки ползунка «Радиус» и «Порог» для каждого изображения (не существует «идеального рецепта», подходящего для каждого изображения).Чтобы почувствовать, что делают эти два ползунка, установите для них оба значения от 20 до 25. Теперь переместите ползунок Радиуса ниже, пока не обнаружите, что поверхностный тон становится «пятнистым» или «пятнистым», а затем снова переместите его выше, пока поверхность выглядит очень гладкой. Ваша цель — найти минимальный радиус, который сделает поверхность гладкой.
Шаг 3
Теперь перетащите ползунок «Порог» выше, пока не увидите ореолы по краям объекта.Верните ползунок в положение, при котором все ореолы исчезнут. Если вы продолжите перемещать ползунок ниже, после того, как ореолы исчезнут, вы начнете повторно вводить более мелкие детали, которые были удалены ползунком Радиуса. Постарайтесь сделать поверхность как можно более гладкой на этом этапе, так как мы воссоздадим текстуру кожи на более позднем этапе.
Шаг 4
Нажмите OK, чтобы применить фильтр «Размытие поверхности», затем, удерживая клавишу Alt (ПК) или клавишу Option (Mac), щелкните значок «Добавить маску слоя» в основании палитры слоев. .Это добавит маску слоя, заполненную черным цветом, которая скрывает размытие поверхности на слое 1. Выберите белый цвет в качестве цвета переднего плана в палитре инструментов, а затем выберите кисть с мягкими краями и установите непрозрачность на 60-80% на панели параметров. Раскрасьте, чтобы выявить размытость только на участках кожи. Не нужно быть слишком критичным к точности, так как участки с мелкими деталями, такие как ресницы и контуры лица, уже сохранены на слое Surface Blur. Однако вам следует избегать закрашивания таких областей, как губы, чтобы не потерять мелкие детали в этих областях.Покрасьте второй раз, чтобы выявить дополнительное смягчение там, где это необходимо.
Шаг 5
На этом шаге мы устраним незначительные дефекты кожи, которые не удалось сгладить с помощью фильтра размытия поверхности. Выделив верхний слой, удерживайте клавиши Ctrl + Alt + Shift (ПК) или Command + Option + Shift (Mac) и нажмите букву E, чтобы нанести видимые элементы проекта на новый слой. Перейдите в Filter> Noise> Dust & Scratches и установите ползунок Threshold на 0.Поднимите ползунок Радиус ровно настолько, чтобы удалить любые крупные дефекты кожи. На данный момент не беспокойтесь об отсутствии текстуры.
Шаг 6
Поднимите ползунок «Порог», чтобы восстановить текстуру поверхности, но остановитесь сразу после того, как снова начнут проявляться более крупные дефекты кожи. Нажмите OK, чтобы применить фильтр, а затем, удерживая клавишу Alt / Option, щелкните значок «Добавить маску слоя» в основании палитры «Слои», чтобы скрыть эффекты этого слоя.
Шаг 7
Выберите инструмент «Кисть» и белый цвет в качестве цвета переднего плана в палитре «Инструменты» и установите для параметра «Непрозрачность» значение 100% на панели параметров. Увеличьте масштаб до 200% и раскрасьте, чтобы удалить все недостатки. Удерживая нажатой клавишу пробела, щелкните и перетащите изображение, чтобы переместить изображение в окне изображения, чтобы можно было перемещаться по поверхности кожи в поисках дополнительных недостатков. Кожа теперь должна быть гладкой, но с реалистичной текстурой поверхности и без всех мелких дефектов.
Теперь кожа должна быть гладкой, но с реалистичной текстурой поверхности и без всех мелких дефектов.
(Взято из книги «Основные навыки Photoshop CS4» Марка Галера и Филипа Эндрюса.)
В нашем Центре ресурсов Photoshop CS4 вы найдете бесплатные учебные пособия по Photoshop CS4, бесплатную пробную версию Photoshop CS4 и последние новости Photoshop CS4.
Photoshop CS5 и Photoshop CS5 Extended — лучшие предложения от Adobe
Adobe Photoshop CS5 предоставляет революционные возможности, которые помогут вам создавать впечатляющие изображения.Уточните свой
изображения с помощью переработанных инструментов фотографии для удаления шума, добавления зернистости и создания высокодинамичных
диапазон (HDR) изображений. Получите точные результаты при выборе сложных элементов. Удалите любой элемент изображения и
увидеть, как пространство заполняется почти волшебным образом. Рисуйте мазками с естественной текстурой и реалистичными цветовыми переходами. Узнайте больше о Photoshop CS5.
Программа Adobe Photoshop CS5 Extended поможет вам создавать идеальные изображения для печати, Интернета и видео.Наслаждайтесь ультрасовременным редактированием, композитингом, и возможности рисования в стандартном Photoshop CS5, а также высокая производительность благодаря кроссплатформенной поддержке 64-бит. Также создайте 3D-экструзии для логотипов, графики и анимированной графики; редактировать 3D-объекты с помощью расширенных инструментов; а также создавать и улучшать контент, основанный на движении. Узнайте больше о Photoshop CS5 Extended.
Найдите варианты обновления до CS5 и предложения Creative Suite 5 в Adobe Store .Ознакомьтесь с ценами на CS5 в британской валюте в магазине Adobe UK Store. Посетите страницу специальных предложений Adobe, чтобы узнать о последних предложениях. Сэкономьте 80% на Adobe Student Editions. Попробуйте перед покупкой — загрузите бесплатную пробную версию Photoshop CS5.
Adobe Creative Suite 5 Design Premium
Adobe Creative Suite 5 Design Premium предоставляет вам свежие новые инструменты для творчества, а также
с возможностью быстрее воплощать идеи в печати и создавать интерактивный контент без написания
код.Plus Design Premium интегрируется с онлайн-сервисами Adobe CS Live для максимального увеличения
время разработки за счет оптимизации критически важных задач, не связанных с проектированием.
Adobe Creative Suite 5 Design Premium объединяет Adobe InDesign CS5, Photoshop CS5 Extended, Illustrator CS5, Flash CS5 Professional, Dreamweaver CS5, Fireworks CS5 и Acrobat Pro с дополнительными инструментами и услугами. Загрузите бесплатную 30-дневную пробную версию CS5 Design Premium.
Учебники по Photoshop CS5 и ресурсы по CS5
Бесплатные уроки по Photoshop CS5 и бесплатную пробную версию Photoshop CS5 см. В нашем Центре ресурсов Photoshop CS5.В нашем центре ресурсов Photoshop CS4 можно найти бесплатные учебные пособия по Photoshop CS4.
Эксклюзивная скидка 15% на все плагины Topaz — используйте код купона PHOTOSHOPSUPPORT — включает пакеты и обновления
Введите наш эксклюзивный код купона на скидку PHOTOSHOPSUPPORT во время процесса оформления заказа в Lab мгновенная скидка 15% на любой продукт Topaz, включая наборы и обновления.
Плагины Topaz Labs Photoshop специально разработаны для расширения творческого набора инструментов фотографа за счет использования мощных разработок в области технологий обработки изображений.Фотографы во всем мире теперь пользуются преимуществами творческих эффектов экспозиции, художественного упрощения, уникального манипулирования краями и первоклассного шумоподавления, предлагаемого в продуктах Topaz. Пакет плагинов Topaz для Photoshop — это сверхмощный пакет плагинов для Photoshop, который включает в себя следующие продукты Topaz:
Topaz Adjust
Создавайте потрясающие и динамичные изображения с помощью этого уникально мощного плагина, который обладает возможностями, подобными HDR, и улучшает экспозицию, цвет и деталь.
Topaz Detail
Трехуровневый плагин настройки деталей, который специализируется на улучшении микроконтрастности и резкости без артефактов.
Topaz ReMask
Самая быстрая и эффективная программа для маскирования и извлечения с уточнением маски в один клик.
Topaz DeNoise
Подключаемый модуль шумоподавления высочайшего качества, который удаляет большинство шумов и цветовых шумов, сохраняя при этом максимальную детализацию изображения.
Topaz Simplify
Обеспечивает творческое упрощение, художественные эффекты и акцентирование линий для легкого единственного в своем роде искусства.
Topaz Clean
Управляйте глубиной деталей ваших изображений с помощью обширных инструментов сглаживания, управления текстурой и улучшения краев.
Topaz DeJPEG
Значительно улучшает качество веб-изображений и других сжатых фотографий.
Узнайте больше о комплекте плагинов Topaz для Photoshop. Загрузите бесплатную пробную версию.
Эксклюзивное программное обеспечение onOne Купон на 15% мгновенную скидку
Введите наш эксклюзивный код купона на скидку — PSSPPT06 — во время процесса оформления заказа в onOne Software, чтобы получить мгновенную скидку 15% на любой продукт onOne.Это включает в себя подлинные фракталы и их потрясающий набор плагинов для Photoshop.
Новый Plug-In Suite от OnOne решает шесть наиболее частых проблем, с которыми фотографы сталкиваются в Photoshop. Этот пакет был удостоен награды «Выбор редакции» журнала American Photos Magazine за лучшее программное обеспечение для редактирования изображений. Набор подключаемых модулей включает:
Genuine Fractals Pro известен как фотографам, так и полиграфистам за его изящество в увеличении изображений до более чем десятикратного их исходного размера при сохранении резкости и детализации, с которых вы начали.Считайте это отраслевым стандартом изменения размера изображений.
Mask Pro используется для удаления твердых частиц, таких как волосы, дым и стекло, с сохранением мелких деталей. Вы выбираете, какие цвета оставить, а затем закрашиваете то, что вам не нужно.
PhotoTools Pro объединяет сотни высококачественных фотоэффектов в один удобный плагин. Это быстро и легко. Придает вашим фотографиям профессиональный вид.
PhotoFrame Pro позволяет улучшить ваши фотографии с помощью сотен таких дизайнерских эффектов или просто вставить изображение в готовый макет в Photoshop, Lightroom или Aperture.
FocalPoint помогает контролировать фокусировку и минимизировать визуальный шум. Привлекайте внимание к определенным точкам на изображениях, используя эффекты выборочной фокусировки, глубины резкости и виньетки.
PhotoTune позволяет сравнивать изображения бок о бок и легко корректировать цвета и улучшать их. PhotoTune оптимизирует динамический диапазон, цвет и резкость вашего изображения без необходимости знать все сложные элементы управления в Photoshop, такие как уровни и кривые.
Просто введите наш эксклюзивный код купона на скидку — PSSPPT06 — в процессе оформления заказа в onOne Software, чтобы получить мгновенную скидку 15% на любой продукт onOne.
Nik Software Мгновенная скидка 15% — Эксклюзивный купон на 15%
Введите наш эксклюзивный код купона на скидку — NIKPSS — во время оформления заказа в Nik Software для получения мгновенной скидки 15% на любой программный продукт Nik . Этот эксклюзивный код купона на скидку можно применить ко всем последним плагинам Nik Software Photoshop, включая Silver Efex Pro, Color Efex Pro, Viveza, Sharpener Pro и Dfine.
Color Efex Pro
52 фотографических фильтра с более чем 250 эффектами для изображений профессионального качества.
Полностью оригинал. Совершенно незаменим.
Nik Software Color Фильтры Efex Pro — лучшие фотографические фильтры для цифровой фотографии. Отмеченные наградами фильтры Color Efex Pro широко используются многими современными профессиональными фотографами по всему миру для экономии времени и получения результатов профессионального уровня. Независимо от того, выберете ли вы Complete Edition, Select Edition или Standard Edition, вы получите традиционные стилизирующие фильтры, которые предлагают практически безграничные возможности для быстрого и простого улучшения и преобразования изображений.
Запатентованная технология U Point обеспечивает полный контроль для выборочного применения улучшений без необходимости использования каких-либо сложных масок, слоев или выделений. Управляйте цветом, светом и тональностью ваших изображений и создавайте уникальные улучшения с профессиональными результатами. С помощью 52 фильтров и более 250 эффектов в Color Efex Pro вы можете выполнять высококачественное ретуширование, цветокоррекцию и бесконечное количество творческих улучшений ваших фотографий. Загрузите бесплатную пробную версию.
Viveza
Самый мощный инструмент для выборочного управления цветом и светом в фотографических изображениях без необходимости сложных выделений или масок слоев.
Два самых важных фактора в создании отличных фотографий — это цвет и свет. Овладение искусством выборочного исправления или улучшения каждого из них теперь возможно для каждого фотографа без необходимости использования сложных масок или выделения или знания Photoshop на уровне экспертов. Благодаря интеграции отмеченной наградами технологии U Point, Viveza является самым мощным и точным инструментом для управления светом и цветом на фотографических изображениях.
U Point управляемые точки контроля цвета, размещаемые непосредственно на цветах или объектах изображения (таких как небо, кожа, трава и т. Д.)), открывают простые в использовании элементы управления, которые фотографы могут использовать для быстрой настройки яркости, контрастности или цвета за долю времени, необходимого для других инструментов. С Viveza вы потратите больше времени на съемку фотографий и сэкономите часы на редактировании изображений. Загрузите бесплатную пробную версию.
Silver Efex Pro
Полная мощность и контроль для создания черно-белых изображений профессионального качества с помощью одного удобного инструмента.
Silver Efex Pro от Nik Software — это самый мощный инструмент для создания черно-белых изображений профессионального качества из ваших фотографий.Впервые вся передовая мощность и контроль, необходимые для профессиональных результатов, были объединены в одном удобном инструменте.
Обладая запатентованной Nik Software технологией U Point для выборочного управления тональностью и контрастностью изображения, Silver Efex Pro включает расширенные алгоритмы обработки изображений для защиты от нежелательных артефактов, полную коллекцию эмулированных типов черно-белой пленки, регулируемый переключатель тонирования традиционные методы тонирования, более 20 предустановленных стилей одним щелчком мыши и современный механизм воспроизведения зерна, который помогает создавать черно-белые изображения высочайшего качества из ваших цветных изображений, предоставляя больше свободы для экспериментов.Загрузите бесплатную пробную версию, чтобы использовать Silver Efex Pro.
Введите наш эксклюзивный код купона на скидку — NIKPSS — во время оформления заказа в Nik Software, чтобы получить мгновенную скидку 15%. Этот эксклюзивный код купона на скидку можно применить ко всем последним плагинам Nik Software Photoshop, включая Silver Efex Pro, Color Efex Pro, Viveza, Sharpener Pro и Dfine.
Плагин Photoshop Masking Fluid Mask — эксклюзивная мгновенная скидка
Обзор Fluid Mask 4 1/2 из 5 звезд на MacWorld начинается с того, что этот плагин Photoshop упрощает извлечение фона, «и далее рекомендует последнюю версию, заявляя, что» Fluid Mask — очень эффективный инструмент для отделения объектов от их фона.Он предлагает множество полезных функций для решения практически любого сложного изображения, от тонких волос до сложной листвы. Онлайн-видеоуроки и интерактивные обучающие семинары помогают упростить процесс обучения ».
Наши друзья из Vertus, разработчики плагина Fluid Mask Photoshop, создали специальную эксклюзивную скидку на PhotoshopSupport.com. Перейдите на нашу страницу Fluid Mask, чтобы получить специальную информацию. , эксклюзивная ссылка со скидкой
Fluid Mask разработана для фотографов, редакторов изображений, графических дизайнеров и всех тех, кто серьезно относится к редактированию цифровых изображений.Благодаря оптимизированному интерфейсу и рабочему процессу Fluid Mask мгновенно показывает ключевые края изображения и предоставляет комплексные простые в использовании инструменты, которые работают с труднодоступными краями и сложными областями, такими как деревья и решетки. Fluid Mask также сохранит всю важную информацию о краях для вырезания профессионального качества. Перейдите на нашу страницу Fluid Mask для получения дополнительной информации.
Библиотека онлайн-обучения lynda.com — просмотр бесплатных видеоклипов
Подписки на Lynda.com Онлайн-библиотека обучения обеспечивает доступ в любое время к десяткам тысяч видеоуроков по Photoshop, Illustrator, Dreamweaver, веб-дизайну, цифровым изображениям, 3D, цифровому видео, анимации и многим другим темам. Просматривайте бесплатные видеоклипы.
Менее чем за доллар в день участники имеют возможность оставаться в курсе событий и сохранять навыки, изучать инновационные и продуктивные методы, а также обретать уверенность и конкурентоспособность — все в своем собственном темпе. Премиум-подписки включают файлы упражнений инструкторов, чтобы участники могли следить за точными примерами на экране.Клиенты учатся в своем собственном темпе и могут останавливать, перематывать и воспроизводить сегменты так часто, как это необходимо. Посмотреть несколько бесплатных видеоклипов (высокое разрешение).
Знаете ли вы, что в Photoshop можно создать целый веб-сайт?
SiteGrinder Плагин Photoshop — мгновенно создавайте сайты
В мире веб-дизайна и разработки часто существует строгое разделение труда. Творческие профессионалы склонны придерживаться области Photoshop, в то время как тем, кто хорошо разбирается в написании сценариев, предоставляется задача реализовать свою работу.В самом деле, эти два царства сильно отличаются друг от друга, и любой из нас, даже смутно знакомый с ними, может легко подтвердить.
По сути, Photoshop — это дизайнерская студия без ограничений, предлагающая художнику, казалось бы, бесконечный набор творческих возможностей. С другой стороны, HTML, CSS, Java и тому подобное следуют строгим правилам взаимодействия, требующим от разработчика принятия во внимание любого количества эзотерических проблем, чтобы гарантировать правильное отображение дизайна в сети.
Превратите Photoshop в полноценный инструмент веб-дизайна
SiteGrinder стремится преодолеть этот разрыв между дизайном и разработкой. По сути, SiteGrinder превращает Photoshop в простой в использовании и полнофункциональный инструмент веб-дизайна. С SiteGrinder дизайнеры теперь будут иметь возможность полностью дать волю своему творчеству, а затем, не пропуская ни секунды, перенести свои проекты в Интернет. SiteGrinder объединяет эстетические аспекты с практическими соображениями и представляет собой удивительно мощный инструмент, который станет фантастическим дополнением к набору уловок любого веб-дизайнера.Версии разблокируемой демоверсии SiteGrinder для Mac OS X и Windows доступны для скачивания.
Основные навыки Photoshop CS4 — Автор: Марк Галер и Филип Эндрюс
Наполненный красивыми изображениями, Photoshop CS4 Essential Skills проведет вас через проектную прогрессивную учебную программу, чтобы вы могли развить все необходимые навыки для творчески и профессионально улучшайте фотографии с помощью Photoshop CS4. Если вы начинающий профессионал или студент, изучающий фотографию, цифровую обработку изображений или дизайнерскую графику, вы будете поражены потрясающими результатами, которых вы можете достичь.DVD предоставляется бесплатно.
Серия фотографий Essential Skills от Focal Press уникально предлагает структурированный опыт обучения для фотографов всех возрастов, включающий как основную теорию, так и множество бесценных практических и практических проектов — все от самых талантливых практикующих фотографов / педагоги в мире.
Прочтите 2 бесплатных примера глав:
Советы по ретушированию кожи в Photoshop CS4
Преобразование смарт-объектов в Photoshop CS4
Дополнительные уроки по Photoshop CS4 можно найти на нашей странице руководств по Photoshop CS4.
Прочтите 2 бесплатных примера глав из версии Adobe Photoshop CS3:
Регулировка экспозиции в Adobe Camera Raw CS3
Учебное пособие по Photoshop CS3 High Dynamic Range
Дополнительные книги по Adobe Photoshop на Amazon.com
Найти все последние бестселлеры по Photoshop по сниженным ценам на Amazon.com.
Книга Photoshop CS3 — Основные навыки CS3 — Авторы: Марк Галер и Филип Эндрюс
Наполненный красивыми изображениями, Photoshop CS3 Essential Skills проведет вас через проектную прогрессивную учебную программу, чтобы вы могли развить все необходимые навыки для творческого и профессионального улучшения фотографий с помощью Photoshop CS3.Если вы начинающий профессионал, увлеченный фотограф-любитель или студент, изучающий фотографию, цифровую обработку изображений, искусство и дизайн или дизайнерскую графику, вы будете поражены потрясающими результатами, которых вы можете достичь. DVD предоставляется бесплатно.
Серия фотографий Essential Skills от Focal Press уникально предлагает структурированный опыт обучения для фотографов всех возрастов, включающий как основную теорию, так и множество бесценных практических и практических проектов — все от самых талантливых практикующих фотографов / педагоги в мире.
Прочтите 2 бесплатных примера глав:
Регулировка экспозиции в Adobe Camera Raw CS3
Учебное пособие по Photoshop CS3 Расширенный динамический диапазон
Специальное предложение книги — сэкономьте 24%
Photoshop CS3: Essential Skills (Amazon.com — 28,08 доллара США — сэкономьте 24%)
Photoshop CS2 Book — Photoshop CS2: Essential Skills — Автор: Марк Галер и Филип Эндрюс
Photoshop CS2: Essential Skills — это вдохновляющее и удобное руководство по творческому редактированию изображений, которое дает указания для фотографов и дизайнеров как те, кто рискнул войти в сферу «цифровой темной комнаты».Книга предлагает прогрессивную учебную программу, которая поможет вам освоить Photoshop с серией понятных, пошаговых проектов, разработанных для того, чтобы поместить знания в практический контекст.
Если вы просто хотите отретушировать изображение, создать гламурный макияж или создать очень сложный монтаж — эта книга даст вам необходимые навыки для выполнения работы на профессиональном уровне.
Прочтите 2 бесплатных примера глав:
Как повысить резкость изображения в Photoshop — расширенные методы повышения резкости
Работа с тенями в Photoshop — расширенные методы теней
Специальное предложение книги — сэкономьте 37%
Photoshop CS2: Essential Skills ( Amazon.com — $ 20,76 — сэкономьте 37%)
Блог Photoshop предлагает последние новости Photoshop и цифровой фотографии, обновления программного обеспечения, советы и руководства, а также случайные мысли от художника-графика, цифрового фотографа и эксперта по Photoshop Дженнифер Эппл. Также включает новости Photoshop CS3!
10 учебных пособий по ретушированию кожи — rephotosolution.com
10 уроков по ретуши кожи
админ 8 августа 2017 г.
Ретушь кожи — последний шаг, но также важная часть фотографии.Photoshop предлагает множество продвинутых инструментов для сглаживания кожи, оптимизации пропорций тела и выделения некоторых красивых деталей. Если у вас есть некоторый опыт работы с Photoshop, вы легко освоите основы и быстро добьетесь впечатляющих результатов. А если вы новичок, не пропустите следующие 10 чрезвычайно полезных видеоуроков по ретушированию кожи:
- Три метода ретуши кожи
Фотографы-портретисты стремятся добиться красивой кожи на каждой фотографии.Красивая, но настоящая кожа и естественная текстура — проблема, на которую фотографы всегда ищут ответ. Если свет и макияж — это основа фотографии с красивой кожей, ретушь — это шаг к созданию идеальной фотографии.
В этом уроке вы изучите три замечательные техники красоты кожи в Adobe Photoshop и узнаете, какие ситуации подходят каждой технике. Затем вы сможете применить все три техники для окончательной оценки ретуши кожи.
Подробнее читайте здесь: https: // photography.tutsplus.com/tutorials/3-techniques-for-retouching-skin–cms-22293
- Как ретушировать и растушевывать кожу в Photoshop?
Как отретушировать скины в Photoshop, чтобы они не выглядели фальшивыми или нечеткими? В этом уроке вы узнаете, как уменьшить морщины и пятна, уменьшить сухость, а также использовать все техники ретуши, но не разрушать текстуру кожи.
Узнав это, вы сможете делать все, от естественного улучшения кожи до сияющей кожи, используемой в рекламе.Чтобы следовать этому руководству, вам потребуется Photoshop CS2 или более поздняя версия.
См. Подробные инструкции здесь:
3. Как безупречно ретушировать кожу с частотным разделением?
Photoshop содержит целый мир инструментов для постпроизводства, которые фотографы могут использовать, чтобы воплотить свое искусство в жизнь. Ниже приводится метод частотного разделения, в том числе то, как он работает и как он может улучшить ваше изображение. Частотное разделение — это просто метод, который мы можем использовать для отделения цвета и тона фотографии от ее текстуры.Используя эту технику, вы можете лучше контролировать свои фотографии для ретуши или другой работы.
Как мы уже упоминали, частотное разделение позволяет нам отделить цветовой тон и цвет изображения от его более детальных текстур. Такое разделение возможно, потому что цифровое изображение можно интерпретировать как разные частоты, выраженные как синусоидальные волны. Возможно, вы видели частотные волны, показанные для музыки, здесь то же самое.
- Естественное уменьшение морщин
Морщины от смеха, гусиные лапки — это черты лица, которые есть у всех нас.Так как же делать снимки с небольшим количеством морщин? Теперь мы рассмотрим несколько простых способов уменьшить морщины на ваших фотографиях, сохранив естественный вид вашего лица, следуя инструкциям ниже:
- Как сделать гламурную кожу сияющей?
Photoshop считается ключевым программным обеспечением в индустрии обработки изображений, что означает редактирование цифровых фотографических продуктов после производства. Есть несколько инструментов, с помощью которых можно сгладить и скрыть пятна.
С другой стороны, Photoshop часто становится предметом прессы, поскольку негативно мнение, что результаты Photoshop неестественны. Однако вы можете использовать Photoshop для сложных улучшений, которые улучшают внешний вид черт лица, которые не слишком открываются.
Наряду с этим уроком вы научитесь различным техникам, которые можно использовать для всех гламурных портретных снимков.
- Легко разглаживает и смягчает кожу
Как сгладить и смягчить кожу в фотошопе, не размывая важные детали изображения?
Узнайте, как сгладить кожу в Photoshop, не скрывая важные детали, такие как глаза и рот, сохраняя при этом текстуру кожи.Кроме того, вы можете узнать, как удалить ненужные пятна перед тем, как смягчить и смягчить кожу. Работайте в Photoshop CS6 или CC.
- Как удалить прыщи в фотошопе?
Любой, кто пережил период полового созревания, знает, что прыщи — большая проблема, и они могут выделиться на фото. Однако не позволяйте этим вещам сбивать вас с толку! В этом видео мы покажем вам, как удалять и задолбать в фотошопе. Ключ состоит в том, чтобы разделить процесс на два этапа; Первый шаг — избавиться от покраснения, а второй — удалить пятна.Удаление покраснений Половина борьбы — это удаление покраснений вокруг прыщей, и это может оказаться трудным, если вы не используете правильные инструменты. В этом видео мы покажем вам, как использовать оттенок / насыщенность для нацеливания на определенные области красного и изменить их так, чтобы они выглядели как нормальный оттенок кожи.
8. Как отретушировать зрелую кожу в Photoshop
В этом видео мы узнаем, как удалить морщины и поры на поверхности кожи мужчины, вернуть коже цвет и сделать его похожим на молодого человека.Хотите, чтобы кожа была более гладкой, но при этом не лишалась полностью фактуры модели? Давайте посмотрим видео, чтобы узнать секрет, как сделать эту вещь реальной с помощью программного обеспечения Photoshop.
9. Как загореть в фотошопе?
Дело в том, что не у всех красивый оттенок кожи. Итак, в этом обучающем видео мы узнаем, как превратить бледную кожу в красивую в Photoshop! Ключевым фактором изменения тона кожи является тщательный акцент на светах и тенях.

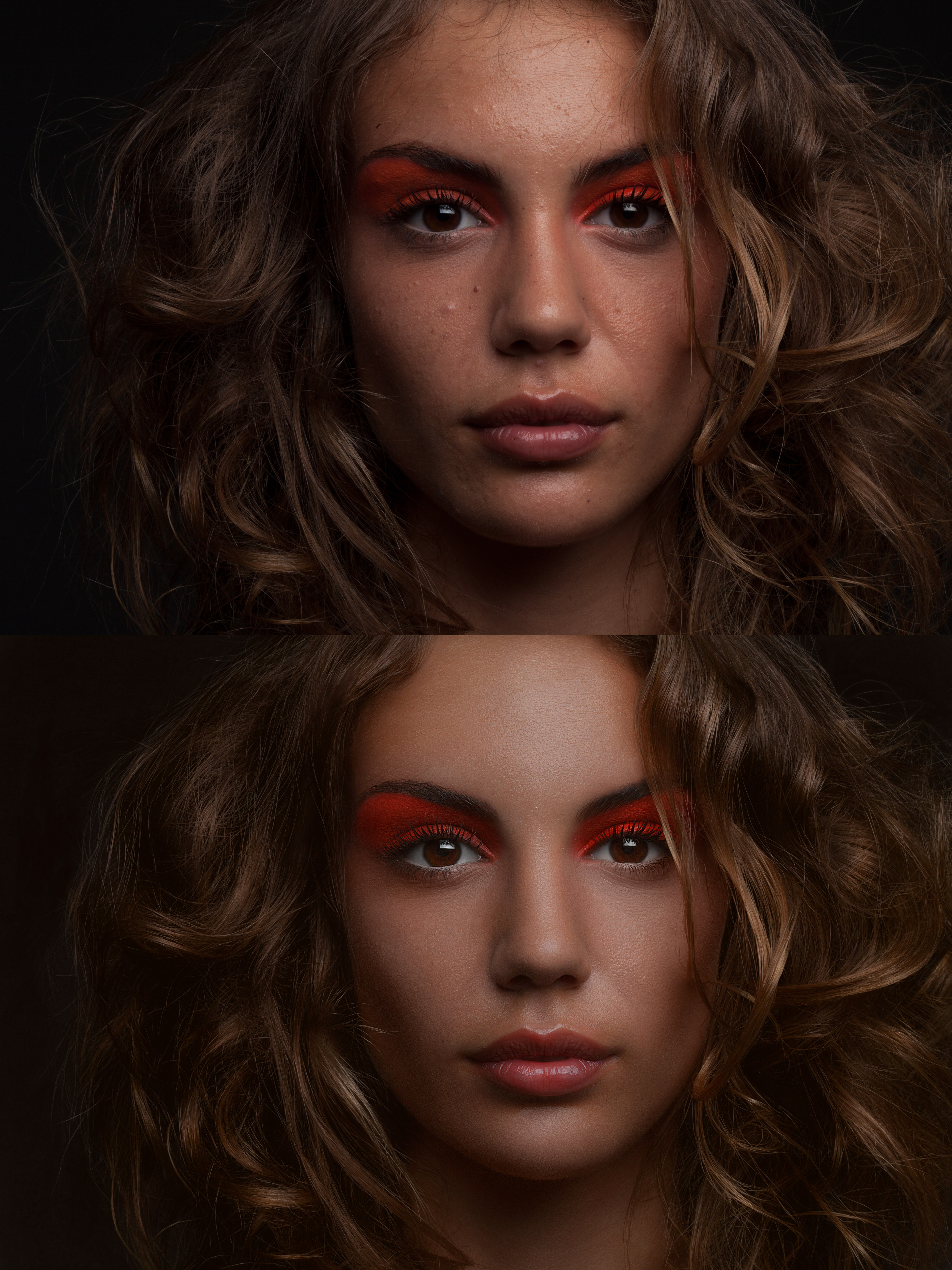

 Установите радиус 5 пикселей, а порог в 15 уровней. Уменьшите непрозрачность слоя до 65%. Этого достаточно, чтобы сгладить кожу, сохраняя при этом определенные детали, чтобы кожа выглядела естественно. Слишком сильное сглаживание может сделать кожу выглядящей, как пластик.
Установите радиус 5 пикселей, а порог в 15 уровней. Уменьшите непрозрачность слоя до 65%. Этого достаточно, чтобы сгладить кожу, сохраняя при этом определенные детали, чтобы кожа выглядела естественно. Слишком сильное сглаживание может сделать кожу выглядящей, как пластик. Теперь просто закрасьте Маску слоя(layer mask) белым, чтобы покрыть те участки кожи, которые вы хотите разгладить.Участок, с которым вы работаете, может быть едва видимым, если вы закрашиваете все. Вы можете отключить видимость фонового (background) слоя, чтобы посмотреть, не осталось ли каких промежутков. Чтобы это сделать, кликните по иконке глазика напротив миниатюры фонового (background) слоя в палитре слоев.Аккуратно обходите те участки, которые необходимо сохранить во время закрашивания «плохой» кожи – глаза, губы и т.д. На данном этапе у вас должно получиться что-то похожее на изображение ниже:
Теперь просто закрасьте Маску слоя(layer mask) белым, чтобы покрыть те участки кожи, которые вы хотите разгладить.Участок, с которым вы работаете, может быть едва видимым, если вы закрашиваете все. Вы можете отключить видимость фонового (background) слоя, чтобы посмотреть, не осталось ли каких промежутков. Чтобы это сделать, кликните по иконке глазика напротив миниатюры фонового (background) слоя в палитре слоев.Аккуратно обходите те участки, которые необходимо сохранить во время закрашивания «плохой» кожи – глаза, губы и т.д. На данном этапе у вас должно получиться что-то похожее на изображение ниже: Option/Alt + клик по иконке создания нового слоя (new layer) в нижней части палитры слоев. Это действие откроет диалоговое окно создания нового слоя (new layer). Прим. переводчика: если после совершенных манипуляций у вас не открылось окно, как у автора, попробуйте пойти следующим путем: Слой – Новый – Слой (Layer – New – Layer), теперь перед вами должно открыться необходимое окно.Измените режим (mode) на Мягкий свет (Soft Light), а затем отметьте Выполнить заливку нейтральным цветом режима «Мягкий свет» (Fill With Soft-Light-Neutral Color). Это действие зальет новый слой 50% серым цветом (50% gray). Вы должны сохранять маску, которую создали к размытому слою.Используйте инструмент Осветлитель(Dodge), чтобы высветлить морщинки. На рисунке вы можете посмотреть, как будет выглядеть слой с осветлением, если изменить режим с мягкого света (Soft Light) на Обычный/Нормальный (Normal).В данном случае, кожа женщины проявилась будучи очень сглаженной с небольшими вкраплениями текстуры исходной кожи. Чтобы уберечь изображение от эффекта пластики, необходимо добавить еще больше текстуры к коже. Я экспериментировал со всеми видами различных подходов. Хотя я не совсем доволен представляемой техникой, на данный момент она мне подошла для имитации текстуры кожи. Я продолжу экспериментировать до тех пор, пока не найду лучшую текстуру.
Option/Alt + клик по иконке создания нового слоя (new layer) в нижней части палитры слоев. Это действие откроет диалоговое окно создания нового слоя (new layer). Прим. переводчика: если после совершенных манипуляций у вас не открылось окно, как у автора, попробуйте пойти следующим путем: Слой – Новый – Слой (Layer – New – Layer), теперь перед вами должно открыться необходимое окно.Измените режим (mode) на Мягкий свет (Soft Light), а затем отметьте Выполнить заливку нейтральным цветом режима «Мягкий свет» (Fill With Soft-Light-Neutral Color). Это действие зальет новый слой 50% серым цветом (50% gray). Вы должны сохранять маску, которую создали к размытому слою.Используйте инструмент Осветлитель(Dodge), чтобы высветлить морщинки. На рисунке вы можете посмотреть, как будет выглядеть слой с осветлением, если изменить режим с мягкого света (Soft Light) на Обычный/Нормальный (Normal).В данном случае, кожа женщины проявилась будучи очень сглаженной с небольшими вкраплениями текстуры исходной кожи. Чтобы уберечь изображение от эффекта пластики, необходимо добавить еще больше текстуры к коже. Я экспериментировал со всеми видами различных подходов. Хотя я не совсем доволен представляемой техникой, на данный момент она мне подошла для имитации текстуры кожи. Я продолжу экспериментировать до тех пор, пока не найду лучшую текстуру. Чтобы иметь более четкое представление о том, как слой Текстура (Texture) будет влиять на некоторые вещи, временно увеличьте непрозрачность (opacity) размытого слоя на 100%. Вы не увидите оригинальной текстуры, но вы увидите текстуру, которую собираетесь создать. Вы также увидите осветленные линии, где осветляли морщины; вы можете временно отключить видимость этого слоя, если он вас будет отвлекать.
Чтобы иметь более четкое представление о том, как слой Текстура (Texture) будет влиять на некоторые вещи, временно увеличьте непрозрачность (opacity) размытого слоя на 100%. Вы не увидите оригинальной текстуры, но вы увидите текстуру, которую собираетесь создать. Вы также увидите осветленные линии, где осветляли морщины; вы можете временно отключить видимость этого слоя, если он вас будет отвлекать. Вернитесь к размытому слою и уменьшите его непрозрачность (opacity) примерно до 70%. У вас должно получиться что-то похожее на изображение ниже:Сравним его с кожей, которая не была подвержена ретуши.
Вернитесь к размытому слою и уменьшите его непрозрачность (opacity) примерно до 70%. У вас должно получиться что-то похожее на изображение ниже:Сравним его с кожей, которая не была подвержена ретуши. Начинаем прорисовывать крупные участки кожи, которые необходимо разгладить: щёки, лоб. Деталей лица, которые должны остаться резкими (глаза, нос, рот), стараемся не касаться. Для проработки морщинок возле глаз и других небольших участков нужно уменьшить диаметр кисти. Таким образом, мы делаем видимым в обработанных местах размытое с помощью фильтра изображение. А, так как оно полупрозрачное, снизу проглядывает оригинальное изображение, поэтому гладкая кожа в фотошопесмягчается, но не теряет фактуры.
Начинаем прорисовывать крупные участки кожи, которые необходимо разгладить: щёки, лоб. Деталей лица, которые должны остаться резкими (глаза, нос, рот), стараемся не касаться. Для проработки морщинок возле глаз и других небольших участков нужно уменьшить диаметр кисти. Таким образом, мы делаем видимым в обработанных местах размытое с помощью фильтра изображение. А, так как оно полупрозрачное, снизу проглядывает оригинальное изображение, поэтому гладкая кожа в фотошопесмягчается, но не теряет фактуры.