Рисование в Photoshop
Руководство пользователя Отмена
Поиск
- Руководство пользователя Photoshop
- Введение в Photoshop
- Мечтайте об этом. Сделайте это.
- Новые возможности Photoshop
- Редактирование первой фотографии
- Создание документов
- Photoshop | Часто задаваемые вопросы
- Системные требования Photoshop
- Перенос наборов настроек, операций и настроек
- Знакомство с Photoshop
- Photoshop и другие продукты и услуги Adobe
- Работа с графическим объектом Illustrator в Photoshop
- Работа с файлами Photoshop в InDesign
- Материалы Substance 3D для Photoshop
- Photoshop и Adobe Stock
- Работа со встроенным расширением Capture в Photoshop
- Библиотеки Creative Cloud Libraries
- Библиотеки Creative Cloud в Photoshop
- Работа в Photoshop с использованием Touch Bar
- Сетка и направляющие
- Создание операций
- Отмена и история операций
- Photoshop на iPad
- Photoshop на iPad | Общие вопросы
- Знакомство с рабочей средой
- Системные требования | Photoshop на iPad
- Создание, открытие и экспорт документов
- Добавление фотографий
- Работа со слоями
- Рисование и раскрашивание кистями
- Выделение участков и добавление масок
- Ретуширование композиций
- Работа с корректирующими слоями
- Настройка тональности композиции с помощью слоя «Кривые»
- Применение операций трансформирования
- Обрезка и поворот композиций
- Поворот, панорамирование, масштабирование и восстановление холста
- Работа с текстовыми слоями
- Работа с Photoshop и Lightroom
- Получение отсутствующих шрифтов в Photoshop на iPad
- Японский текст в Photoshop на iPad
- Управление параметрами приложения
- Сенсорные ярлыки и жесты
- Комбинации клавиш
- Изменение размера изображения
- Прямая трансляция творческого процесса в Photoshop на iPad
- Исправление недостатков с помощью восстанавливающей кисти
- Создание кистей в Capture и их использование в Photoshop
- Работа с файлами Camera Raw
- Создание и использование смарт-объектов
- Коррекция экспозиции изображений с помощью инструментов «Осветлитель» и «Затемнитель»
- Бета-версия веб-приложения Photoshop
- Часто задаваемые вопросы | Бета-версия веб-приложения Photoshop
- Общие сведения о рабочей среде
- Системные требования | Бета-версия веб-приложения Photoshop
- Комбинации клавиш | Бета-версия веб-приложения Photoshop
- Поддерживаемые форматы файлов | Бета-вервия веб-приложения Photoshop
- Открытие облачных документов и работа с ними
- Ограниченные возможности редактирования облачных документов
- Совместная работа с заинтересованными сторонами
- Облачные документы
- Облачные документы Photoshop | Вопросы о рабочем процессе
- Работа с облачными документами и управление ими в Photoshop
- Обновление облачного хранилища для Photoshop
- Не удается создать или сохранить облачный документ
- Устранение ошибок с облачными документами Photoshop
- Сбор журналов синхронизации облачных документов
- Общий доступ к облачным документам и их редактирование
- Общий доступ к файлам и комментирование в приложении
- Рабочая среда
- Основные сведения о рабочей среде
- Установки
- Более быстрое обучение благодаря панели «Новые возможности» в Photoshop
- Создание документов
- Помещение файлов
- Комбинации клавиш по умолчанию
- Настройка комбинаций клавиш
- Галерея инструментов
- Установки производительности
- Использование инструментов
- Наборы настроек
- Сетка и направляющие
- Сенсорные жесты
- Работа в Photoshop с использованием Touch Bar
- Возможности работы с сенсорными жестами и настраиваемые рабочие среды
- Обзорные версии технологии
- Метаданные и комментарии
- Возможности работы с сенсорными жестами и настраиваемые рабочие среды
- Помещение изображений Photoshop в другие приложения
- Линейки
- Отображение или скрытие непечатных вспомогательных элементов
- Указание колонок для изображения
- Отмена и история операций
- Панели и меню
- Позиционирование элементов с привязкой
- Позиционирование с помощью инструмента «Линейка»
- Разработка содержимого для Интернета, экрана и приложений
- Photoshop для дизайна
- Монтажные области
- Просмотр на устройстве
- Копирование CSS из слоев
- Разделение веб-страниц на фрагменты
- Параметры HTML для фрагментов
- Изменение компоновки фрагментов
- Работа с веб-графикой
- Создание веб-фотогалерей
- Основные сведения об изображениях и работе с цветом
- Изменение размера изображений
- Работа с растровыми и векторными изображениями
- Размер и разрешение изображения
- Импорт изображений из камер и сканеров
- Создание, открытие и импорт изображений
- Просмотр изображений
- Ошибка «Недопустимый маркер JPEG» | Открытие изображений
- Просмотр нескольких изображений
- Настройка палитр цветов и образцов цвета
- HDR-изображения
- Подбор цветов на изображении
- Преобразование между цветовыми режимами
- Цветовые режимы
- Стирание фрагментов изображения
- Режимы наложения
- Выбор цветов
- Внесение изменений в таблицы индексированных цветов
- Информация об изображениях
- Фильтры искажения недоступны
- Сведения о цвете
- Цветные и монохромные коррекции с помощью каналов
- Выбор цветов на панелях «Цвет» и «Образцы»
- Образец
- Цветовой режим (или режим изображения)
- Цветовой оттенок
- Добавление изменения цветового режима в операцию
- Добавление образцов из CSS- и SVG-файлов HTML
- Битовая глубина и установки
- Слои
- Основные сведения о слоях
- Обратимое редактирование
- Создание слоев и групп и управление ими
- Выделение, группировка и связывание слоев
- Помещение изображений в кадры
- Непрозрачность и наложение слоев
- Слои-маски
- Применение смарт-фильтров
- Композиции слоев
- Перемещение, упорядочение и блокировка слоев
- Маскирование слоев при помощи векторных масок
- Управление слоями и группами
- Эффекты и стили слоев
- Редактирование слоев-масок
- Извлечение ресурсов
- Отображение слоев с помощью обтравочных масок
- Формирование графических ресурсов из слоев
- Работа со смарт-объектами
- Режимы наложения
- Объединение нескольких фрагментов в одно изображение
- Объединение изображений с помощью функции «Автоналожение слоев»
- Выравнивание и распределение слоев
- Копирование CSS из слоев
- Загрузка выделенных областей на основе границ слоя или слоя-маски
- Просвечивание для отображения содержимого других слоев
- Выделенные области
- Начало работы с выделенными областями
- Выделение областей в композициях
- Рабочая среда «Выделение и маска»
- Выделение при помощи инструментов группы «Область»
- Выделение при помощи инструментов группы «Лассо»
- Настройка выделения пикселей
- Перемещение, копирование и удаление выделенных пикселей
- Создание временной быстрой маски
- Выбор цветового диапазона в изображении
- Преобразование между контурами и границами выделенной области
- Основы работы с каналами
- Сохранение выделенных областей и масок альфа-каналов
- Выбор областей фокусировки в изображении
- Дублирование, разделение и объединение каналов
- Вычисление каналов
- Начало работы с выделенными областями
- Коррекция изображений
- Замена цветов объекта
- Деформация перспективы
- Уменьшение размытия в результате движения камеры
- Примеры использования инструмента «Восстанавливающая кисть»
- Экспорт таблиц поиска цвета
- Корректировка резкости и размытия изображения
- Общие сведения о цветокоррекции
- Применение настройки «Яркость/Контрастность»
- Коррекция деталей в тенях и на светлых участках
- Корректировка «Уровни»
- Коррекция тона и насыщенности
- Коррекция сочности
- Настройка насыщенности цвета в областях изображения
- Быстрая коррекция тона
- Применение специальных цветовых эффектов к изображениям
- Улучшение изображения при помощи корректировки цветового баланса
- HDR-изображения
- Просмотр гистограмм и значений пикселей
- Подбор цветов на изображении
- Кадрирование и выравнивание фотографий
- Преобразование цветного изображения в черно-белое
- Корректирующие слои и слои-заливки
- Корректировка «Кривые»
- Режимы наложения
- Целевая подготовка изображений для печатной машины
- Коррекция цвета и тона с помощью пипеток «Уровни» и «Кривые»
- Коррекция экспозиции и тонирования HDR
- Осветление или затемнение областей изображения
- Избирательная корректировка цвета
- Adobe Camera Raw
- Системные требования Camera Raw
- Новые возможности Camera Raw
- Введение в Camera Raw
- Создание панорам
- Поддерживаемые объективы
- Виньетирование, зернистость и удаление дымки в Camera Raw
- Комбинации клавиш по умолчанию
- Автоматическая коррекция перспективы в Camera Raw
- Инструмент «Радиальный фильтр» в Camera Raw
- Управление настройками Camera Raw
- Обработка, сохранение и открытие изображений в Camera Raw
- Совершенствование изображений с улучшенным инструментом «Удаление точек» в Camera Raw
- Поворот, обрезка и изменение изображений
- Корректировка цветопередачи в Camera Raw
- Версии обработки в Camera Raw
- Внесение локальных корректировок в Camera Raw
- Исправление и восстановление изображений
- Удаление объектов с фотографий с помощью функции «Заливка с учетом содержимого»
- Заплатка и перемещение с учетом содержимого
- Ретуширование и исправление фотографий
- Коррекция искажений изображения и шума
- Основные этапы устранения неполадок для решения большинства проблем
- Улучшение и преобразование изображения
- Замена неба на изображениях
- Трансформирование объектов
- Настройка кадрирования, поворотов и холста
- Кадрирование и выпрямление фотографий
- Создание и редактирование панорамных изображений
- Деформация изображений, фигур и контуров
- Перспектива
- Масштаб с учетом содержимого
- Трансформирование изображений, фигур и контуров
- Рисование и живопись
- Рисование симметричных орнаментов
- Варианты рисования прямоугольника и изменения обводки
- Сведения о рисовании
- Рисование и редактирование фигур
- Инструменты рисования красками
- Создание и изменение кистей
- Режимы наложения
- Добавление цвета в контуры
- Редактирование контуров
- Рисование с помощью микс-кисти
- Наборы настроек кистей
- Градиенты
- Градиентная интерполяция
- Заливка и обводка выделенных областей, слоев и контуров
- Рисование с помощью группы инструментов «Перо»
- Создание узоров
- Создание узора с помощью фильтра «Конструктор узоров»
- Управление контурами
- Управление библиотеками узоров и наборами настроек
- Рисование при помощи графического планшета
- Создание текстурированных кистей
- Добавление динамических элементов к кистям
- Градиент
- Рисование стилизованных обводок с помощью архивной художественной кисти
- Рисование с помощью узора
- Синхронизация наборов настроек на нескольких устройствах
- Текст
- Добавление и редактирование текста
- Универсальный текстовый редактор
- Работа со шрифтами OpenType SVG
- Форматирование символов
- Форматирование абзацев
- Создание эффектов текста
- Редактирование текста
- Интерлиньяж и межбуквенные интервалы
- Шрифт для арабского языка и иврита
- Шрифты
- Поиск и устранение неполадок, связанных со шрифтами
- Азиатский текст
- Создание текста
- Добавление и редактирование текста
- Фильтры и эффекты
- Использование фильтра «Пластика»
- Использование эффектов группы «Галерея размытия»
- Основные сведения о фильтрах
- Справочник по эффектам фильтров
- Добавление эффектов освещения
- Использование фильтра «Адаптивный широкий угол»
- Фильтр «Масляная краска»
- Использование фильтра «Пластика»
- Эффекты и стили слоев
- Применение определенных фильтров
- Растушевка областей изображения
- Использование фильтра «Пластика»
- Сохранение и экспорт
- Сохранение файлов в Photoshop
- Экспорт файлов в Photoshop
- Поддерживаемые форматы файлов
- Сохранение файлов в других графических форматах
- Перемещение проектов между Photoshop и Illustrator
- Сохранение и экспорт видео и анимации
- Сохранение файлов PDF
- Защита авторских прав Digimarc
- Сохранение файлов в Photoshop
- Управление цветом
- Основные сведения об управлении цветом
- Обеспечение точной цветопередачи
- Настройки цвета
- Дуплексы
- Работа с цветовыми профилями
- Управление цветом документов для просмотра в Интернете
- Управление цветом при печати документов
- Управление цветом импортированных изображений
- Выполнение цветопробы
- Разработка содержимого для Интернета, экрана и приложений
- Photoshop для дизайна
- Монтажные области
- Просмотр на устройстве
- Копирование CSS из слоев
- Разделение веб-страниц на фрагменты
- Параметры HTML для фрагментов
- Изменение компоновки фрагментов
- Работа с веб-графикой
- Создание веб-фотогалерей
- Видео и анимация
- Видеомонтаж в Photoshop
- Редактирование слоев видео и анимации
- Общие сведения о видео и анимации
- Предварительный просмотр видео и анимации
- Рисование кадров в видеослоях
- Импорт видеофайлов и последовательностей изображений
- Создание анимации кадров
- 3D-анимация Creative Cloud (предварительная версия)
- Создание анимаций по временной шкале
- Создание изображений для видео
- Печать
- Печать 3D-объектов
- Печать через Photoshop
- Печать и управление цветом
- Контрольные листы и PDF-презентации
- Печать фотографий в новом макете раскладки изображений
- Печать плашечных цветов
- Печать изображений на печатной машине
- Улучшение цветной печати в Photoshop
- Устранение неполадок при печати | Photoshop
- Автоматизация
- Создание операций
- Создание изображений, управляемых данными
- Сценарии
- Обработка пакета файлов
- Воспроизведение операций и управление ими
- Добавление условных операций
- Сведения об операциях и панели «Операции»
- Запись инструментов в операциях
- Добавление изменения цветового режима в операцию
- Набор средств разработки пользовательского интерфейса Photoshop для внешних модулей и сценариев
- Подлинность контента
- Подробнее об учетных данных для содержимого
- Идентичность и происхождение токенов NFT
- Подключение учетных записей для творческой атрибуции
- Photoshop 3D
- 3D в Photoshop | Распространенные вопросы об упраздненных 3D-функциях
Общие сведения о фигурах и контурах
Рисование в Adobe Photoshop включает в себя создание векторных фигур и контуров. Photoshop позволяет рисовать с помощью любого из инструментов группы «Фигура», инструмента «Перо» или «Свободное перо». Режимы работы каждого инструмента можно изменить на панели параметров.
Photoshop позволяет рисовать с помощью любого из инструментов группы «Фигура», инструмента «Перо» или «Свободное перо». Режимы работы каждого инструмента можно изменить на панели параметров.
Перед началом рисования в Photoshop на панели параметров необходимо выбрать режим рисования. Выбранный режим рисования определяет, создается ли векторная фигура в отдельном слое, рабочий контур в существующем слое или растровая фигура в существующем слое.
Векторные фигуры представляют собой прямые и кривые линии, рисуемые с помощью групп инструментов «Фигура» или «Перо». (См. разделы Рисование фигур и Рисование с помощью группы инструментов «Перо».) Векторные фигуры не зависят от разрешения: их края остаются четкими при изменении размера, печати на принтере PostScript, сохранении в PDF-файле и импорте в векторные графические приложения. Существует возможность создания библиотек произвольных фигур, а также редактирования контура фигуры и атрибутов (например, типа обводки, цвета заливки и стиля).
Контуры — это замкнутые линии, которые можно использовать для выбора фрагмента изображения, а также залить или обвести произвольным цветом. Форму контура несложно изменить путем редактирования узловых точек.
Рабочий контур — это временный контур, который появляется на панели «Контуры» и определяет границы фигуры.
Контуры можно использовать несколькими способами.
- Контуры можно использовать в качестве векторной маски, чтобы скрыть отдельные области слоя. (См. раздел О слоях-масках и векторных масках.)
Контур можно преобразовать в выделенную область. (См. раздел Преобразование контуров в границы выделенной области.)
Контур можно залить или обвести произвольным цветом. (См. раздел Заливка контуров цветом.)
Сохраненный контур можно назначить обтравочным контуром, что позволит сделать часть изображения прозрачной при экспорте в программу верстки или векторный редактор. (См. раздел Создание эффекта прозрачности изображения с помощью обтравочных контуров.
 )
)
Режимы рисования
При работе с группами инструментов «Фигура» и «Перо» доступны три различных режима рисования. Режим может быть выбран с помощью значков на панели параметров, когда активны инструменты групп «Фигура» или «Перо».
Слой-фигура
Создание фигуры в отдельном слое. Для создания слоя-фигуры можно использовать либо группу инструментов «Фигура», либо группу инструментов «Перо». Слои-фигуры легко перемещать, масштабировать, выравнивать и распределять, благодаря чему они очень удобны при создании изображений для веб-страниц. В одном слое можно нарисовать несколько фигур. Слой-фигура состоит из слоя-заливки, определяющего цвет фигуры, и связанной с ним векторной маски, задающей границы фигуры. Границы фигуры представляют собой контур, который появляется на панели «Контуры».
Контуры
Этот режим позволяет рисовать в текущем слое рабочий контур, который можно использовать для выбора фрагмента изображения, создания векторной маски, а также заливки или обводки произвольным цветом с целью создания растрового изображения (примерно так же, как это можно было сделать с помощью инструмента раскраски). Рабочий контур считается временным, пока не будет сохранен. Контуры отображаются на панели «Контуры».
Рабочий контур считается временным, пока не будет сохранен. Контуры отображаются на панели «Контуры».
Заливка пикселей
Режим раскраски в слое напрямую — это примерно так же, как и с помощью инструментов окрашивания. При работе в этом режиме создаются не векторные, а растровые изображения. Создаваемые фигуры можно обрабатывать так же, как и любое растровое изображение. В этом режиме работают только инструменты группы «Фигура».
Параметры рисованияA. Слой-фигура B. Контуры C. Заливка пикселей
Еще похожее
- Инструменты
- Использование панели параметров
Вход в учетную запись
Войти
Управление учетной записьюВход в учетную запись
Войти
Управление учетной записьюКак нарисовать линию: Фотошоп для новичков | Урок | Фото, видео, оптика
Рисуете эскиз или раскадровки для будущей фотосессии? Делаете логотип? Оформляете пост для соцсетей себе или заказчику? Дополняете творческую съёмку 2-d элементами? Если в результате любого из этих занятий вам понадобилось нарисовать линию в Фотошопе, то этот текст для вас.
В формате «вопрос-ответ» рассказываем и показываем, как сделать линию в Фотошопе разными способами и с помощью разных инструментов.
Как нарисовать линию
Как сделать ровную линию в Фотошопе
Как сделать кривую линию в Фотошопе
Как сделать пунктирную линию в Фотошопе
Как сделать тонкую линию в Фотошопе
Как сделать линии толще в Фотошопе
Как сделать чёрную линию в Фотошопе
Как в Фотошопе сделать направляющие линии
Как сделать неоновые линии в Фотошопе
Чтобы сделать линию в Фотошопе, воспользуйтесь одним из четырёх инструментов:
1. Линия / Line Tool (горячая клавиша U). Самый простой в использовании инструмент, позволяет изменить толщину и длину после создания отрезка, а также редактировать цвет постфактум.
2. Кисть / Brush Tool (горячая клавиша B) или Карандаш / Pencil Tool ( горячая клавиша B). Толщину, цвет и непрозрачность линии нужно настраивать заранее, зато позволяет делать растушёванный конутр, а также пунктир.
3. Перо / Pen Tool (горячая клавиша P). Позволяет сделать кривую, изогнутую линию и объект любой формы.
Все инструменты находятся на панели ручного редактирования слева от экрана. Их места в палитре у разных пользователей разное, поэтому не ищите их у себя, полагаясь на скриншот — автор настраивал свою панель под себя / Иллюстрация: Елизавета Чечевица, Фотосклад.ЭкспертСамый простой инструмент — Линия / Line Tool (об остальных способах речь пойдёт ниже). Чтобы с помощью него сделать прямую в Фотошопе, возьмите инструмент, зажмите левую кнопку мыши и проведите отрезок нужной длины. После этого на экране появится синий отрезок. Чтобы превратить его из векторного объекта в растровый, нажмите клавишу Enter на клавиатуре.
Сдвигая самую левую и самую правую точки синей линии, можно отрегулировать длину точнее / Иллюстрация: Елизавета Чечевица, Фотосклад.ЭкспертЛайфхак: если нужно, чтобы линия была строго горизонтальной или вертикальной, зажмите Shift перед тем, как вести прямую.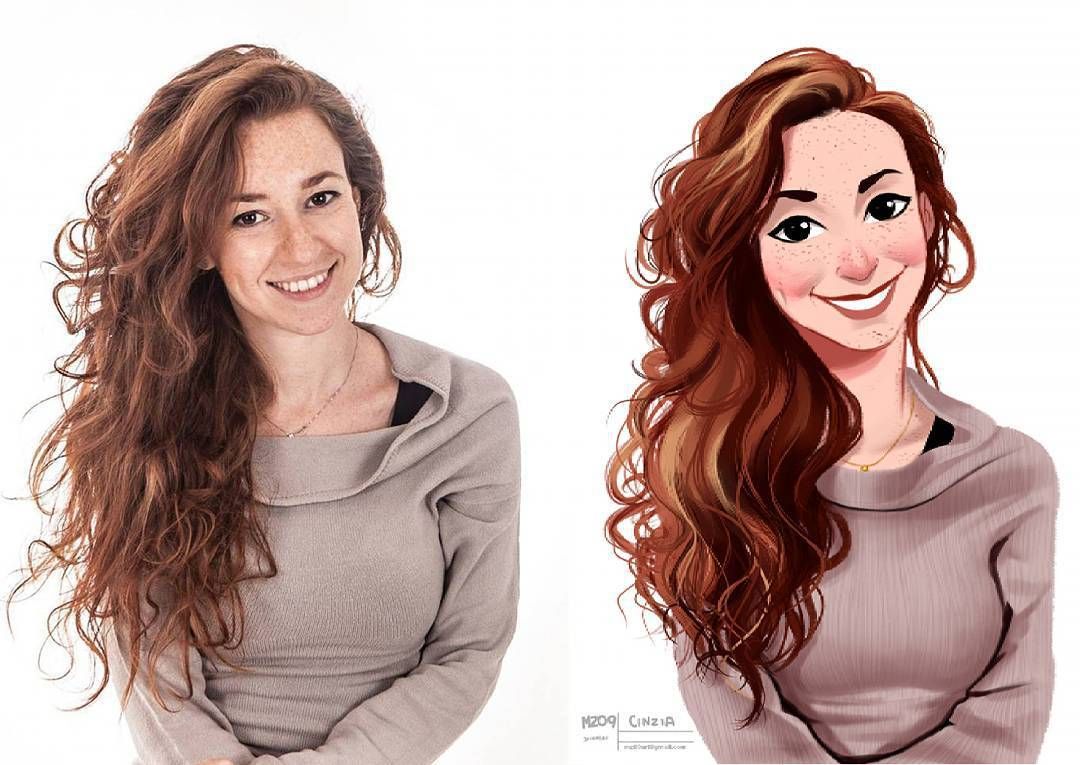
Чтобы сделать прямую линию в Фотошопе, можно также пользоваться инструментами Кисть / Brush и Карандаш / Pencil. Поначалу кажется, что они не такие удобные, ведь начертить ровный отрезок от руки невозможно. Да, это сложно, если не знать один секрет.
Чтобы сделать ровную линию в Фотошопе Кистью или Карандашом, поставьте точку там, где нужно начало прямой. Затем зажмите Shift и поставьте вторую точку там, где хотите, чтобы линия закончилась. Между первой и второй точкой появится идеальная ровная прямая. Если продолжать держать Shift и ставить точки, с помощью отрезков можно начертить любую фигуру.
Преимущество Кисти и Карандаша в том, что ещё до начала работы можно выбрать толщину, растушёванность краёв, непрозрачность линии. / Иллюстрация: Елизавета Чечевица, Фотосклад.ЭкспертЧтобы сделать изогнутую линию в Фотошопе, понадобится инструмент Перо / Pen Tool. Оно похоже на инструмент Линия, но позволяет рисовать сложные формы и редактировать их. Рассказываем, как сделать линию Пером в Фотошопе.
Рассказываем, как сделать линию Пером в Фотошопе.
Как сделать волнистую линию в Фотошопе:
1. Возьмите инструмент Перо.
2. Поставьте левой кнопкой мыши точку в том месте, где хотите, чтобы линия начиналась.
3. Поставьте точку в следующем месте и, не отпуская левой кнопки мыши, потяните в любую сторону. В этот момент линия начнёт плавно изгибаться.
Линия превратится в кривую, а из неё «вырастет» отрезок — кривая Безье. Если зажать Ctrl и сдвигать отрезки кривой Безье (на скриншоте в прямоугольной рамке), линия будет изгибаться более или менее плавно / Иллюстрация: Елизавета Чечевица, Фотосклад.Эксперт4. Расставляя точки и регулируя внешний вид линии с помощью кривых Безье, можно создать изогнутую линию и вообще любую форму.
Чтобы превратить заготовку (её называют путь) в полноценную линию, нажмите правой кнопкой мыши и выберите Обводка пути / Stroke Path / Иллюстрация: Елизавета Чечевица, Фотосклад.Эксперт5. После этого появится меню. В нём нужно выбрать инструмент, с помощью которого контур обведётся — например, Кисть или Карандаш — и нажать Ок, а затем Enter на клавиатуре.
В нём нужно выбрать инструмент, с помощью которого контур обведётся — например, Кисть или Карандаш — и нажать Ок, а затем Enter на клавиатуре.
Читайте также:
Photoshop для новичков: всё про Кисть
Чтобы сделать прерывистую линию, возьмите инструмент Кисть / Brush Tool. В меню Окно / Windows найдите палитру Настройки кисти / Brush Settings. Регулируя Размер / Size и Расстояние / Spacing, создайте идеальный пунктир.
Чтобы создать линию, воспользуйтесь знакомым сценарием: поставьте точку, зажмите Shift и, не отпуская его, кликните левой кнопкой мыши в конце вашего будущего пунктира.
Пунктирные линии с разными настройками Размер и Расстояние / Иллюстрация: Елизавета Чечевица, Фотосклад.ЭкспертЧтобы сделать тонкую линию с помощью инструмента Линия, найдите настройку Толщина / Weight и введите минимальное значение.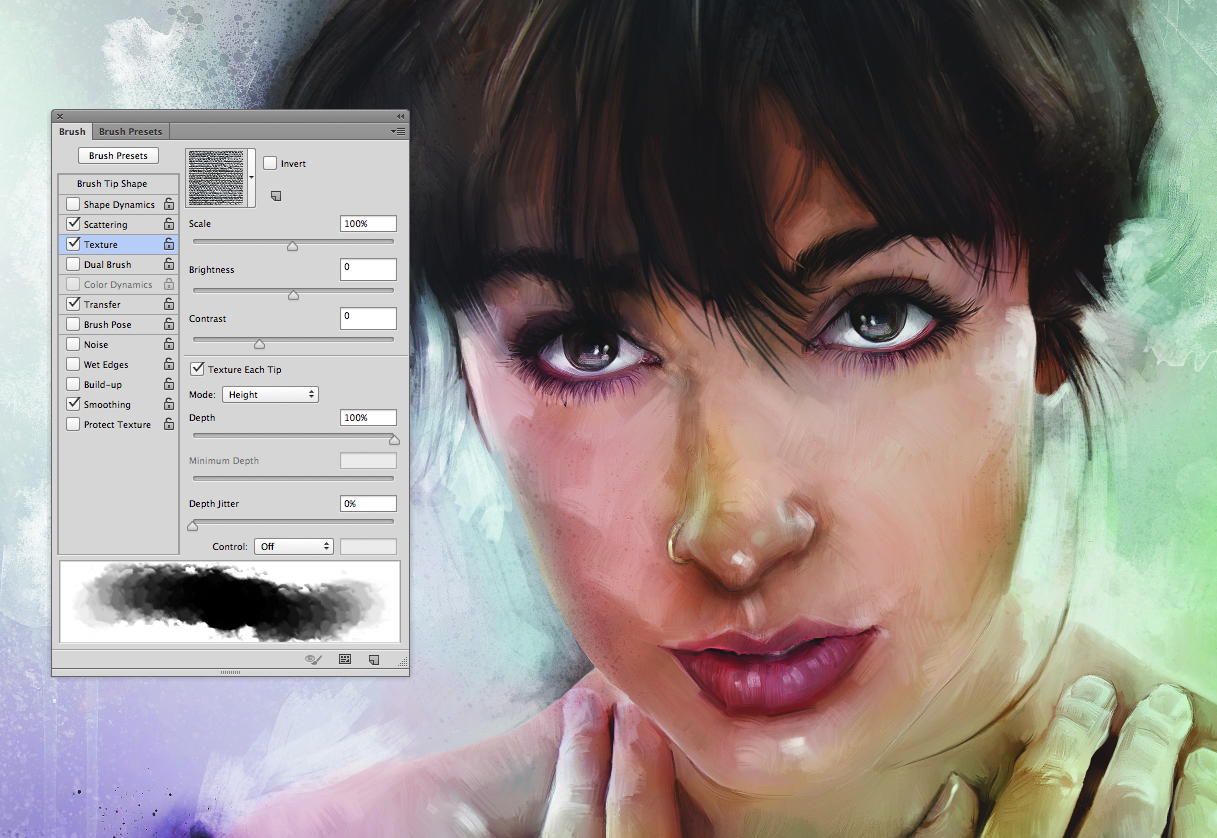 Например, 0,01 см.
Например, 0,01 см.
Чтобы сделать тонкую линию с помощью Кисти или Карандаша, нажмите на выпадающий список с настройками в верхней части экрана и выберите толщину 1 пиксель, либо регулируйте размер кисти с помощью горячих клавиш [ (уменьшает размер) или ] (увеличивает размер). На русской раскладке это кнопки х и ъ.
Линии толщиной 1 пиксель, 10 пикселей и 100 пикселей / Иллюстрация: Елизавета Чечевица, Фотосклад.ЭкспертКак сделать толстую линию в Фотошопе с помощью Кисти или Карандаша, вы уже узнали в предыдущем блоке — чем больше ставить размер инструмента, чем толще линия.
Теперь рассказываем о необычном способе, как сделать линии толще в инструменте Линии:
1. Создайте линию. При этом неважно, если её толщина будет минимальной.
2. Найдите на отрезке квадрат в середине. Нажмите на него левой кнопкой мыши и, не отпуская, потяните вверх или вниз. Линия станет настолько толстой, насколько вам нужно!
Линия станет настолько толстой, насколько вам нужно!
Чтобы сделать линию чёрной (или любого другого цвета), нужно поменять цвет будущей линии в настройках:
– для инструмента Линия нажмите на квадрат рядом с надписью Заливка / Fill. Далее найдите иконку в виде радужного прямоугольника. После этого откроется палитра, в которой можно выбрать любой цвет;
– у инструментов Кисть или Карандаш цвет отрезка будет зависеть от выбранного в палитре цвета. Она находится слева внизу там же, где и сами инструменты. Чтобы изменить текущий цвет, нажмите левой кнопкой мыши на верхний квадратик.
Красный квадратик — цвет линии, нарисованной кистью. Черный квадратик — цвет линии, нарисованной инструментом Линия / Иллюстрация: Елизавета Чечевица, Фотосклад.ЭкспертЧтобы сделать вспомогательную линию в Фотошопе, нажмите Вид / View — Направляющие / Guides — Новая направляющая / New Guide. В открывшемся меню можно выбрать её цвет, а также то, какой она будет — вертикальной или горизонтальной. Таким образом можно создать любое количество направляющих линий. Подхватив вспомогательную линию, её можно переставить в любое удобное место.
В открывшемся меню можно выбрать её цвет, а также то, какой она будет — вертикальной или горизонтальной. Таким образом можно создать любое количество направляющих линий. Подхватив вспомогательную линию, её можно переставить в любое удобное место.
Если же нужная частая и крупная сетка и не хочется создавать линии вручную, включите её через Вид / View — Показать / Show — Сетка / Grid.
Чтобы сделать светящуюся линию в Фотошопе:
1. Нарисуйте линию любым удобным инструментом: Кистью, Карандашом, Пером или Линией. Лучше, если линия будет на тёмном фоне — так свечение лучше видно.
2. Зайдите в меню Слой / Layer — Стиль слоя / Layer Style — Внешнее свечение / Outer Glow.
Чтобы получить правдоподобное свечение неоновой линии, поставьте настройки, как на скриншоте. Самые важные обведены в оранжевые рамки / Иллюстрация: Елизавета Чечевица, Фотосклад.Эксперт
Самые важные обведены в оранжевые рамки / Иллюстрация: Елизавета Чечевица, Фотосклад.ЭкспертПортретное фото в карандашный набросок с помощью Photoshop CS6 Tutorial
Узнайте, как превратить любое портретное изображение в черно-белый или цветной карандашный набросок с помощью Photoshop CS6.
Автор сценария Стив Паттерсон.
В этом уроке мы научимся легко превращать портретную фотографию в карандашный набросок, как черно-белый, так и цветной, с помощью Photoshop CS6. Если вы используете Photoshop CC, ознакомьтесь с обновленной версией Photoshop CC.
Эта версия руководства, полностью обновленная по сравнению с исходной версией, предлагает более гибкий, неразрушающий способ создания эффекта эскиза с использованием смарт-фильтров Photoshop и корректирующих слоев, а также некоторых удобных режимов наложения слоев.
Мы начнем с изучения того, как преобразовать фотографию в черно-белый эскиз (и как сделать эффект полностью редактируемым с помощью смарт-фильтров), а затем закончим изучением того, как раскрасить наш эскиз, используя цвета из оригинальное изображение.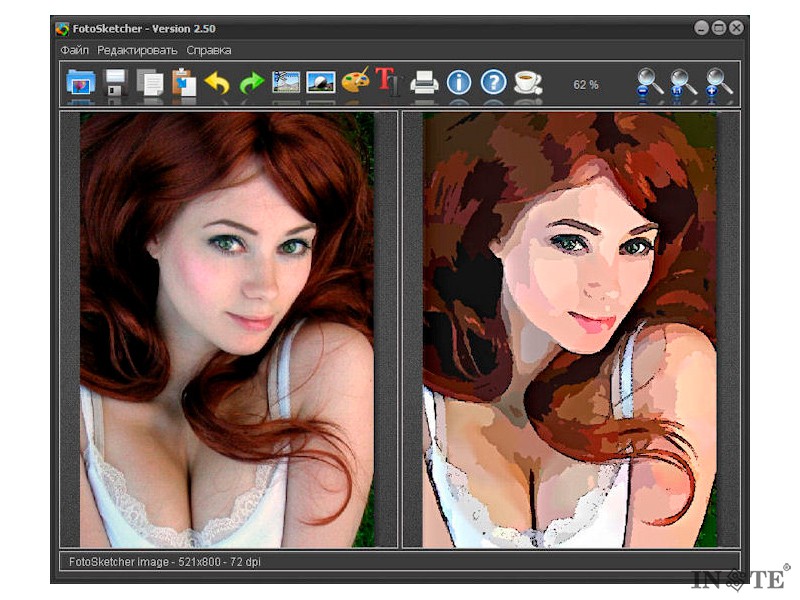
Вот фото, которое я буду использовать (портретное фото подростка с Shutterstock):
Исходное изображение.
Вот как это будет выглядеть в черно-белом карандашном наброске:
Черно-белый эскиз.
А вот тот же эффект после добавления цветов исходной фотографии:
Эскиз в цвете.
Этот урок из нашей серии фотоэффектов. Давайте начнем!
Шаг 1. Добавьте корректирующий слой оттенка/насыщенности
С моим изображением, недавно открытым в Photoshop, мы видим на панели «Слои» , что фотография находится сама по себе на фоновом слое , в настоящее время это единственный слой в моем документе:
Панель «Слои», показывающая изображение на фоновом слое.
Чтобы создать наш эффект эскиза, первое, что нам нужно сделать, это удалить все цвета с нашего изображения, и мы можем сделать это неразрушающим образом, используя корректирующий слой Цветовой тон/Насыщенность.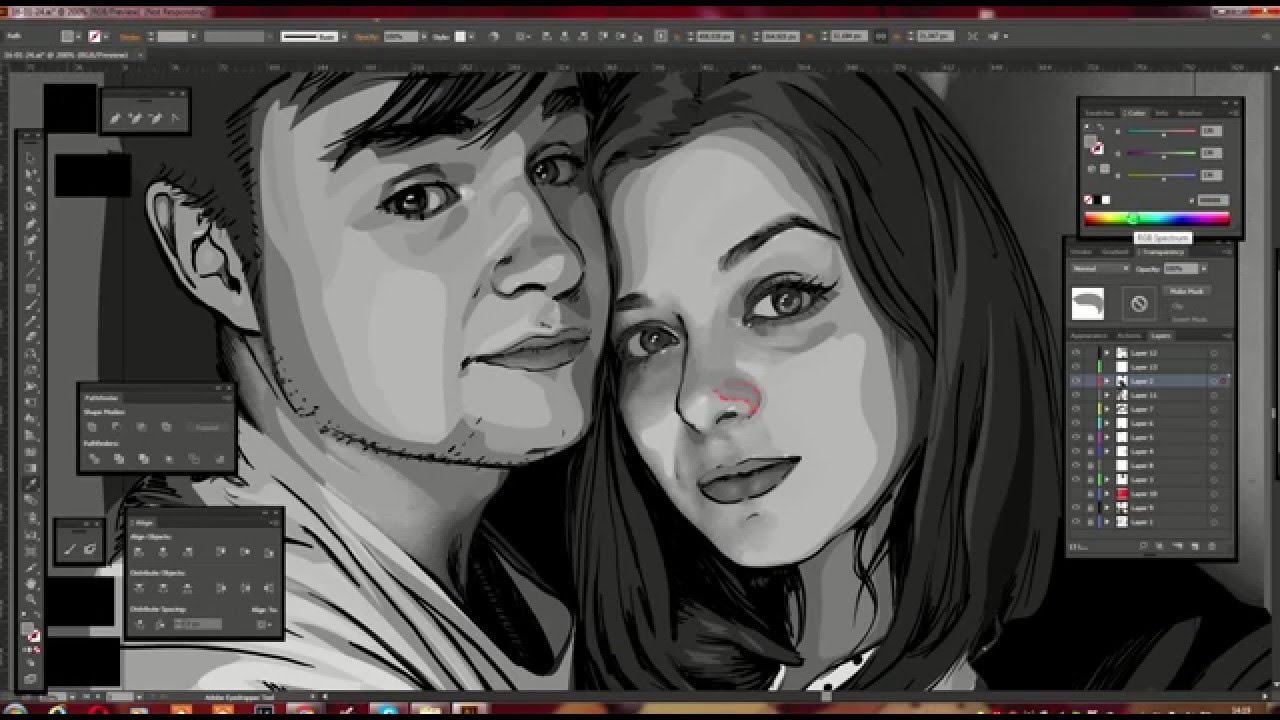 На панели Adjustments щелкните значок Hue/Saturation (первый значок слева, средний ряд):
На панели Adjustments щелкните значок Hue/Saturation (первый значок слева, средний ряд):
Щелкните значок Цветовой тон/Насыщенность.
Photoshop добавляет корректирующий слой Hue/Saturation с именем Оттенок/Насыщенность 1 над фоновым слоем:
Корректирующий слой, расположенный над фоновым слоем.
Шаг 2: перетащите ползунок насыщенности на -100
Элементы управления и параметры корректирующего слоя Цветовой тон/Насыщенность отображаются на панели свойств . Чтобы удалить цвет с изображения, просто перетащите ползунок Насыщенность до упора влево до значения -100 :
.Перетащите ползунок «Насыщенность» в крайнее левое положение.
Удаляет все цвета с фотографии, оставляя ее черно-белой:
Изображение после удаления цвета.
Шаг 3: выберите фоновый слой
Щелкните фоновый слой на панели «Слои», чтобы выбрать его:
Выбор фонового слоя.
Шаг 4. Дублируйте фоновый слой
Нам нужно сделать копию фонового слоя. Для этого перейдите в меню Layer в строке меню в верхней части экрана, выберите New , затем выберите Layer через Copy . Или, чтобы быстрее продублировать слой, просто нажмите Ctrl+J (Win) / Command+J (Mac) на клавиатуре:
Переход к Слою > Создать > Слой через копирование.
С изображением вроде бы ничего не произошло, но если мы посмотрим на панель «Слои», то увидим, что между оригиналом и корректирующим слоем «Цветовой тон/Насыщенность» появилась копия фонового слоя:
Панель «Слои», показывающая новые Фоновая копия слоя .
Шаг 5. Инвертируйте изображение
Далее нам нужно инвертировать слой. Перейдите в меню Image в верхней части экрана, выберите Adjustments , затем выберите Invert . Или нажмите Ctrl+I (Win) / Command+I (Mac) на клавиатуре, чтобы получить ярлык:
Перейдите в «Изображение» > «Коррекция» > «Инвертировать».
Инвертирует изображение, придавая ему негативный вид:
Теперь изображение перевернуто.
Шаг 6. Измените режим наложения слоя на Color Dodge
В левом верхнем углу панели «Слои» измените режим наложения слоя фоновой копии с «Обычный» (режим наложения по умолчанию) на «Осветление цвета » :
.Изменение режима наложения слоя на Color Dodge.
Это сделает изображение белым. Как и в случае с моим изображением, вы все еще можете видеть несколько небольших оставшихся черных областей, но по большей части теперь они должны казаться белыми (не беспокойтесь о темной рамке вокруг моего изображения на скриншоте. Это просто серая область монтажного стола Photoshop). а не часть эффекта):
Изображение после изменения режима наложения на Color Dodge.
Шаг 7. Преобразование слоя в смарт-объект
Одна вещь, которую я люблю делать, когда это возможно, — это использовать преимущества смарт-фильтров Photoshop , которые сохраняют фильтры, которые мы применяем к изображению, полностью редактируемыми на случай, если мы захотим вернуться позже и изменить некоторые настройки. Через мгновение мы собираемся применить фильтр «Размытие по Гауссу», но прежде чем мы это сделаем, давайте убедимся, что мы будем применять его как смарт-фильтр.
Через мгновение мы собираемся применить фильтр «Размытие по Гауссу», но прежде чем мы это сделаем, давайте убедимся, что мы будем применять его как смарт-фильтр.
Для этого нам сначала нужно преобразовать слой в смарт-объект . Не снимая выделения со слоя «Фоновая копия», щелкните маленький значок меню в правом верхнем углу панели «Слои»:
Щелкните значок меню панели «Слои».
Выберите Преобразовать в смарт-объект из появившегося списка:
Выбор «Преобразовать в смарт-объект»
И снова ничего не произошло, но маленькая иконка смарт-объекта появляется в правом нижнем углу миниатюры предварительного просмотра слоя , сообщая нам, что он был преобразован в смарт-объект:
Новый значок смарт-объекта в миниатюре предварительного просмотра.
Шаг 8. Примените фильтр размытия по Гауссу
Перейдите в меню Фильтр в верхней части экрана, выберите Размытие , затем выберите Размытие по Гауссу :
Перейдите в Фильтр > Размытие > Размытие по Гауссу.
Откроется диалоговое окно «Размытие по Гауссу». Чтобы создать наш основной эффект эскиза, все, что нам нужно сделать, это применить размытие к этому слою. Для этого нажмите на Ползунок радиуса в нижней части диалогового окна и начните медленно перетаскивать его вправо, чтобы применить небольшое размытие. Следите за изображением во время перетаскивания, и вы увидите, что оно начинает все больше и больше походить на набросок. Однако не затягивайте слишком далеко, так как слишком сильное размытие сделает изображение снова похожим на фотографию. Небольшое размытие — это все, что нам нужно.
Здесь нет конкретного значения радиуса, поскольку оно будет зависеть как от размера вашего изображения, так и от того, что, по вашему мнению, выглядит лучше всего. Для себя я установлю значение радиуса около 12 пикселей:
Перетащите ползунок «Радиус», чтобы применить небольшое размытие.
Когда закончите, нажмите OK, чтобы принять настройки и закрыть диалоговое окно «Размытие по Гауссу». Вот мой результат:
Вот мой результат:
Эффект эскиза после применения фильтра Gaussian Blur.
Как я упоминал ранее, одним из больших преимуществ применения фильтра в качестве смарт-фильтра является то, что мы можем легко вернуться и отредактировать его настройки позже, если это необходимо. Если мы снова посмотрим на панель «Слои», мы увидим фильтр «Размытие по Гауссу», указанный как смарт-фильтр под его смарт-объектом. Если в какой-то момент вы почувствуете, что эффект наброска нуждается в более тонкой настройке, просто дважды щелкните непосредственно на словах Размытие по Гауссу , чтобы снова открыть его диалоговое окно и заново отрегулировать значение радиуса:
Двойной щелчок по интеллектуальному фильтру размытия по Гауссу снова откроет его для дальнейшего редактирования.
Шаг 9. Добавьте корректирующий слой «Уровни»
Мы создали наш основной эффект эскиза, но он слишком светлый. Давайте затемним его, и мы можем сделать это с помощью корректирующего слоя «Уровни».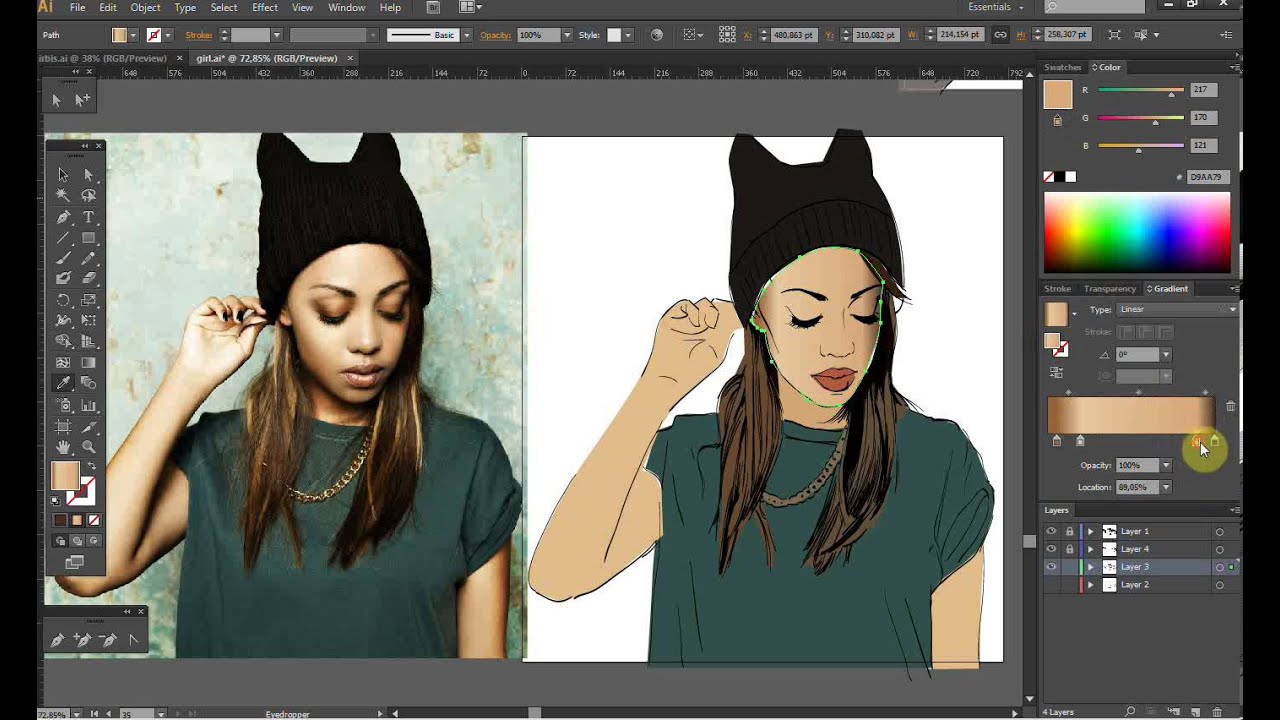 На панели Adjustments снова нажмите на Levels 9Значок 0032 (второй значок слева, верхний ряд):
На панели Adjustments снова нажмите на Levels 9Значок 0032 (второй значок слева, верхний ряд):
Щелкните значок «Уровни» на панели «Коррекция».
Photoshop добавляет корректирующий слой «Уровни» с именем «Уровни 1» непосредственно над фоновой копией смарт-объекта (и под корректирующим слоем «Цветовой тон/Насыщенность»):
Панель «Слои» с новым корректирующим слоем «Уровни 1».
Шаг 10. Измените режим наложения на умножение
Элементы управления и параметры корректирующего слоя «Уровни» отображаются на панели «Свойства», но на самом деле они нам не нужны. Вместо этого, чтобы затемнить наш эффект эскиза, все, что нам нужно сделать, это изменить Режим наложения корректирующего слоя Уровни с Нормального на Умножение :
Изменение режима наложения корректирующего слоя «Уровни» на «Умножение».
Режим наложения «Умножение» — один из пяти наиболее часто используемых режимов наложения в Photoshop, и просто изменив корректирующий слой «Уровни» на «Умножение», мы смогли быстро и легко затемнить эффект эскиза:
Эффект после изменения режима наложения на Умножение.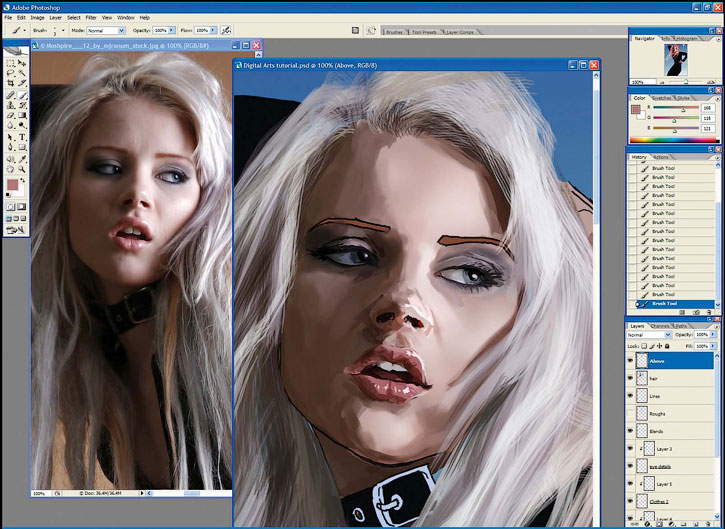
Шаг 11. При необходимости уменьшите непрозрачность
Если вы обнаружите, что ваш набросок стал слишком темным, вы можете снова осветлить его, уменьшив непрозрачность корректирующего слоя «Уровни». Вы найдете параметр Opacity прямо напротив параметра режима наложения в верхней части панели «Слои». По умолчанию непрозрачность установлена на 100%. Я уменьшу свой примерно до 60%:
Уменьшение непрозрачности корректирующего слоя «Уровни».
И теперь мое изображение немного светлее:
Эффект после понижения непрозрачности слоя.
Шаг 12: снова выберите и продублируйте фоновый слой
На этом базовый эффект наброска завершен, но если вы хотите вернуть часть исходного цвета фотографии, вам следует продолжить эти последние несколько шагов. Сначала щелкните фоновый слой (оригинал, а не копию), чтобы выбрать его и снова сделать активным:
Щелкните слой Background , чтобы выбрать его.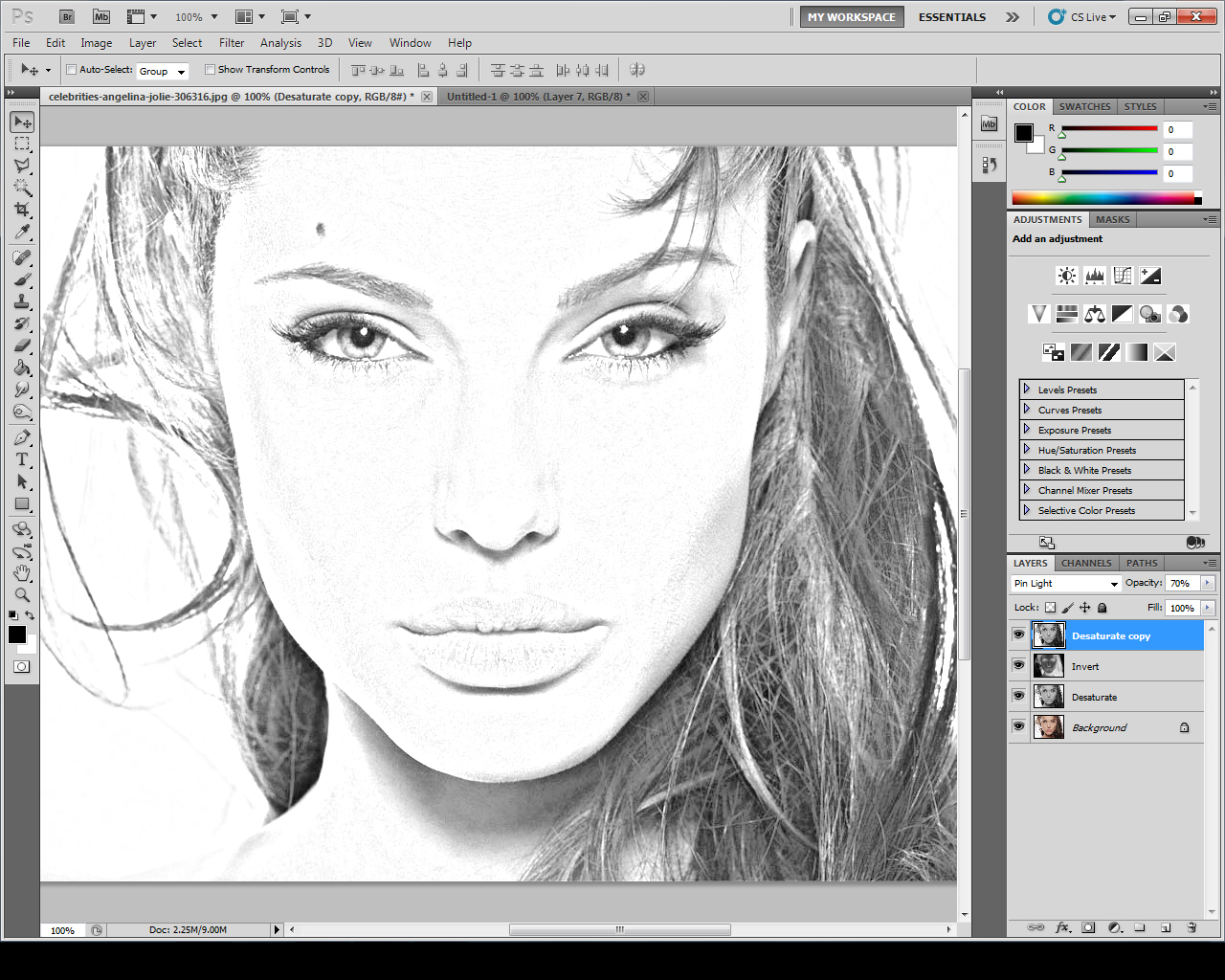
Затем, как и в шаге 4, продублируйте фоновый слой, перейдя на уровень 9.0031 Layer меню в верхней части экрана, выбрав New , затем выбрав Layer через Copy , или нажав Ctrl+J (Win) / Command+J (Mac) на клавиатуре:
Еще раз переходим в Layer > New > Layer via Copy.
Вторая копия фонового слоя, с умным названием Фоновая копия 2 , появится прямо над оригиналом:
Панель «Слои» с новой копией фона 2 9слой 0048.
Шаг 13: Переименуйте слой «Цвет»
Мы собираемся использовать этот слой для раскрашивания нашего эскиза, поэтому вместо того, чтобы мириться с общими именами слоев Photoshop, такими как «Фоновая копия 2», давайте назовем слой более информативным. Дважды щелкните непосредственно на словах Фоновая копия 2 , что выделит и выделит имя, а затем переименует его Цвет . Нажмите Введите (Win) / Верните (Mac), когда закончите, чтобы принять новое имя слоя:
Переименование слоя Фоновая копия 2 в Цвет .
Шаг 14: перетащите слой выше остальных
Нам нужно переместить наш слой Color на вершину стека слоев. Для этого щелкните по нему и, удерживая нажатой кнопку мыши, перетащите слой вверх, пока не увидите белую горизонтальную полосу , которая появится прямо над слоем Hue/Saturation:
Перетаскивание слоя Цвет поверх других слоев.
Когда появится белая полоса, отпустите кнопку мыши, чтобы переместить слой Color на место:
Слой Color теперь находится вверху стека слоев.
Шаг 15: Измените режим наложения слоя на цвет
Чтобы раскрасить эскиз цветами исходного изображения, измените режим наложения слоя Color с Normal на Color :
.Изменение режима наложения слоя на Цвет.
Режим наложения «Цвет» скрывает всю информацию о тонах (значения яркости) слоя и позволяет видеть только цвета, создавая эффект раскрашивания:
Результат после изменения режима наложения на Цвет.
Шаг 16. Уменьшите непрозрачность цветного слоя
Наконец, если цвет выглядит слишком интенсивным, вы можете уменьшить его, уменьшив значение Непрозрачности слоя Цвет . Я понижу свой до 65% :
Снижение непрозрачности слоя Color до 65%.
И вот, с более тонкими цветами, мой окончательный результат «от портрета к наброску»:
Финальный эффект.
Куда идти дальше…
И вот оно! Вот как превратить портретную фотографию в черно-белый или цветной карандашный набросок, используя смарт-фильтры, корректирующие слои и режимы наложения в Photoshop CS6! Посетите наш раздел «Фотоэффекты» для получения дополнительных руководств по эффектам Photoshop!
10 шагов, чтобы сделать фотографию похожей на рисунок в Photoshop
Вы когда-нибудь мечтали нарисовать от руки портрет любимого человека или домашнего животного, чтобы с гордостью повесить его на стену? Дело в том, что рисование — это тяжелая работа, и для этого вам потребуется немало таланта, терпения и практики.
Или ты?
Привет, я Кара! Мне нравится создавать цифровое искусство в Photoshop, и мне нравится, что Photoshop позволяет мне делать с моими изображениями то, что я никогда не смог бы сделать с помощью карандаша или кисти.
Ты следишь за мной? Да? Тогда давайте углубимся, и я покажу вам, как превратить фотографию в реалистичный рисунок в Photoshop!
Примечание: все скриншоты ниже взяты из Photoshop CC для Windows. Другие версии будут выглядеть немного иначе.
Содержание
- Шаг 1. Подготовьте изображение
- Шаг 2. Инвертируйте изображение
- Шаг 3. Добавьте размытие по Гауссу
- Шаг 4. Измените режим наложения
- Шаг 5. Добавьте корректирующий слой «Уровни» 9 0362
- Шаг 6. Добавьте черно-белый корректирующий слой
- Шаг 7. Создайте снимок
- Шаг 8. Добавьте фильтр «Светящиеся края»
- Шаг 9. Добавьте эффект текстуры бумаги
- Шаг 10. Поиграйте с результатами
Шаг 1: Подготовьте изображение
Откройте изображение в Photoshop и продублируйте фоновый слой с помощью Ctrl + J или Command + J. Это дает нам возможность вернуться, если мы ошибемся.
Это дает нам возможность вернуться, если мы ошибемся.
Вот милый, но немного сумасшедший кролик, с которым мы будем работать сегодня. Я получил это изображение с pexels.com.
Затем щелкните правой кнопкой мыши на слое, чтобы открыть это меню. Выберите Преобразовать в смарт-объект.
Использование смарт-объектов дает несколько преимуществ. В этом случае мы будем применять фильтры, а смарт-объект позволяет нам вернуться и настроить эти фильтры в конце.
Шаг 2. Инвертируйте изображение
Это выглядит странно, но дерзайте, обещаю, все получится. Нажмите Ctrl + I или Command + I , чтобы инвертировать изображение.
Шаг 3: Добавьте размытие по Гауссу
Теперь перейдите к Фильтр в строке меню, наведите указатель мыши на Размытие и выберите Размытие по Гауссу.
Нам нужно значительное размытие, поэтому начнем с 50 пикселей.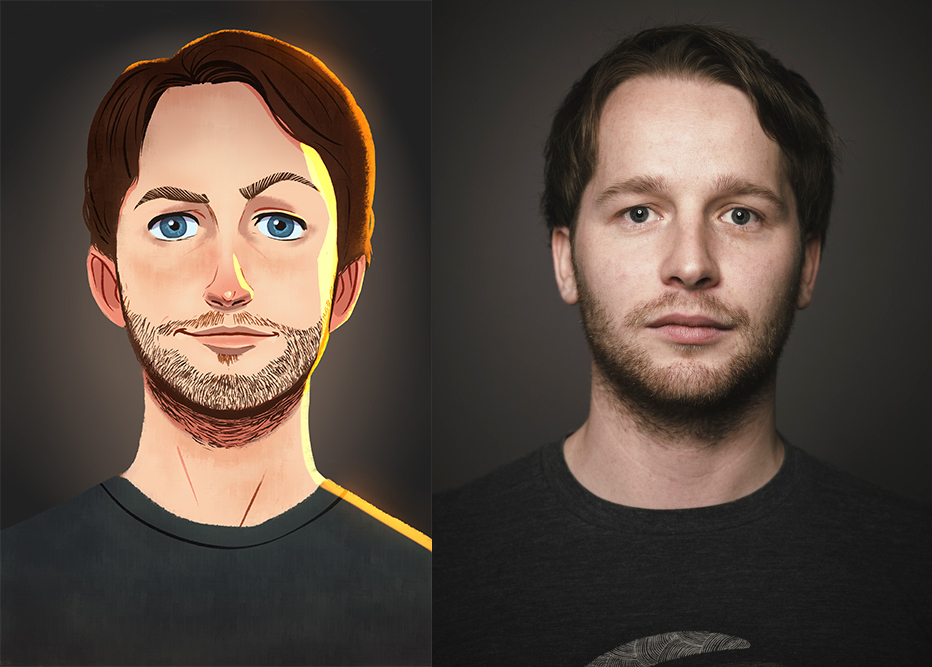 Из-за смарт-объекта мы можем вернуться и изменить это значение в конце, чтобы увидеть, как оно повлияет на внешний вид конечного изображения, поэтому не имеет большого значения, что вы выберете в этот момент. Нажмите ОК .
Из-за смарт-объекта мы можем вернуться и изменить это значение в конце, чтобы увидеть, как оно повлияет на внешний вид конечного изображения, поэтому не имеет большого значения, что вы выберете в этот момент. Нажмите ОК .
Шаг 4. Измените режим наложения
Измените режим наложения слоя изображения на Color Dodge .
Теперь вы должны увидеть начало эскиза.
Шаг 5. Добавьте корректирующий слой «Уровни»
Эскиз выглядит немного анемичным, поэтому давайте добавим немного контраста. Щелкните значок корректирующего слоя в нижней части панели «Слои». Он выглядит как полузаполненный круг. Выберите уровень.
Поднимите значения темных и средних тонов, чтобы увидеть четкость и контрастность изображения.
Шаг 6. Добавьте черно-белый корректирующий слой
Если вы хотите добиться эффекта графитного карандаша, давайте добавим черно-белый корректирующий слой.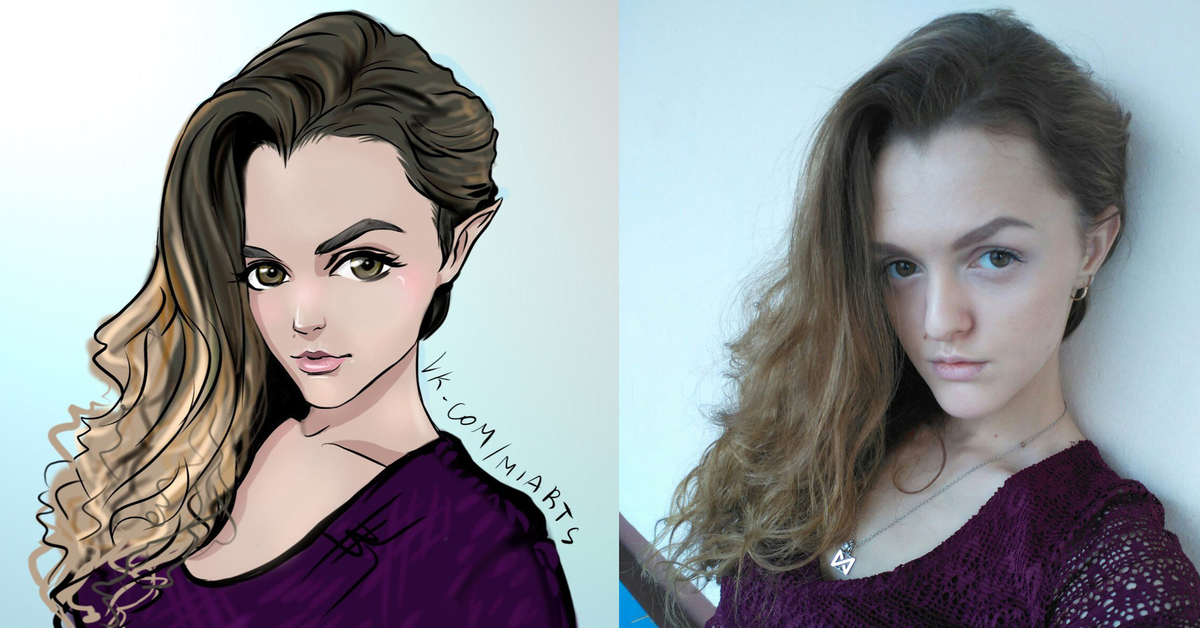 Снова перейдите к корректирующему слою , но на этот раз выберите Black and White . Если вы хотите сделать набросок цветным карандашом, вы можете пропустить этот шаг.
Снова перейдите к корректирующему слою , но на этот раз выберите Black and White . Если вы хотите сделать набросок цветным карандашом, вы можете пропустить этот шаг.
Шаг 7: Создание снимка
Нам нужно собрать все воедино, чтобы мы могли применить новый фильтр к коллективному изображению. Нажмите Ctrl + A или Команда + A для выбора всего. Или перейдите к Выберите в строке меню и выберите Все.
Затем перейдите к Edit и выберите Copy Merged или нажмите Shift + Ctrl + C или Shift + Command + C Наконец, поместите снимок, выбрав Вставить или нажатие Ctrl + V или Command + V.
Вы должны увидеть объединенный слой в верхней части стека слоев.
Шаг 8. Добавьте фильтр Glowing Edges
Перейдите к фильтру и откройте галерею фильтров .
Откройте папку Stylize и выберите фильтр Glowing Edges . Справа выберите минимальную ширину края и максимальные параметры яркости и гладкости края. Нажмите ОК.
Ого! Вещи снова выглядят немного напуганными!
Нажмите Ctrl + I или Command + I , чтобы снова инвертировать изображение. Также измените режим наложения на Multiply .
Шаг 9. Добавьте эффект текстуры бумаги
Чтобы рисунок выглядел более аутентично, добавим к изображению текстуру бумаги. Проще всего это сделать с помощью фильтра на слое с заливкой сплошным цветом.
Щелкните значок корректирующего слоя в нижней части панели слоев и выберите 9.0031 Сплошной цвет.
Вы можете выбрать любой цвет из открывшейся палитры цветов, но давайте выберем белый. Он закроет ваше изображение, но не волнуйтесь.
Он закроет ваше изображение, но не волнуйтесь.
Выделив слой заливки цветом, перейдите к Фильтр и выберите Галерея фильтров.
Появится это предупреждение. Выберите Преобразовать в смарт-объект , если вы хотите изменить цвет позже. Если вы планируете оставить его белым, вы можете просто нажать Rasterize.
Перейдите в папку Texture и выберите фильтр Texturizer . В поле Texture справа у вас есть четыре варианта. И холст, и песчаник придают изображению бумажную текстуру. Вы можете поиграть с ними, а также с параметрами масштабирования и рельефа, чтобы найти тот вид, который вам нравится.
Чтобы передать изображение, измените режим наложения на Умножение и уменьшите непрозрачность слоя заливки цветом примерно до 70%.
Вам придется подойти к экрану поближе, чтобы увидеть его, но вы заметили, что теперь на изображении появилась небольшая текстура?
Шаг 10.
 Поэкспериментируйте с результатами
Поэкспериментируйте с результатамиВы можете либо оставить эскиз как есть, либо немного изменить его, чтобы увидеть, что вам больше нравится. Нажмите значок глаза рядом с черно-белым корректирующим слоем, чтобы отключить видимость. Это вернет цвет вашему изображению, и вы сможете решить, какую версию вы предпочитаете.
Вы также можете попробовать изменить значение размытия по Гауссу. Прокрутите вниз до слоя 1 и . Дважды щелкните на фильтре размытия по Гауссу. (Вот где использование смарт-объекта пригодится).
Вот как это выглядит при размере 50 пикселей.
По сравнению с 90 пикселями.
Получайте удовольствие, играя с ним, чтобы увидеть, что вам нравится и что хорошо подходит для вашего имиджа!
Хотите узнать больше о забавных вещах, которые можно делать в Photoshop? Посмотрите наш мастер-класс по созданию акварельной картины из фотографии здесь!
О Каре Кох Кара увлеклась фотографией примерно в 2014 году и с тех пор исследует все уголки мира изображений.

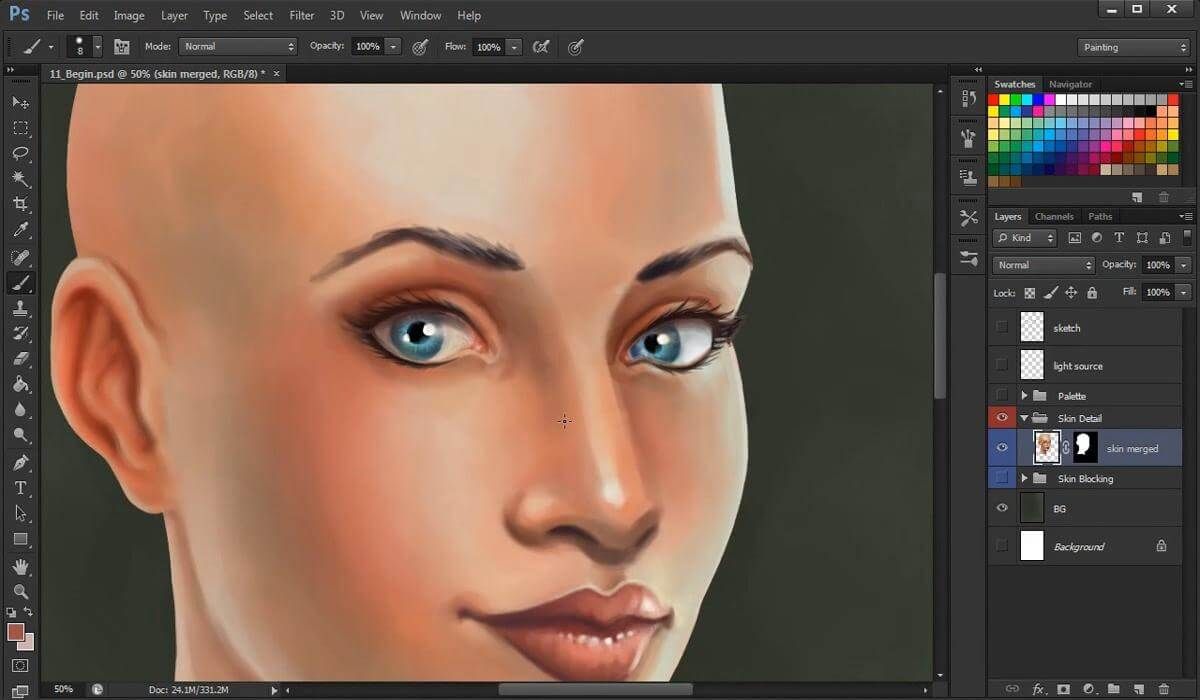 )
)