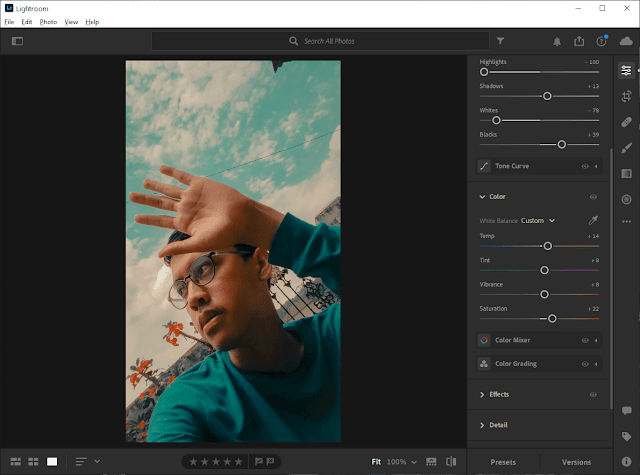Русификатор Adobe Audition 2020 13.0.0 — MSI Lab
Ошибка скачивания исправлена
Sep 15, 2022
Исправлена ошибка скачивания в Chromium-based браузерах.
Комментарии
Нашему сайту 20 лет!
Mar 30, 2021
Сегодня нашему сайту исполнилось 20 лет. Поздравляю всех! Спасибо всем, Друзья, оставайтесь с нами!
Комментарии
Обновление форума
Jan 21, 2018
У нас обновился форум! Мы переехали на новый движок и снова открыли регистрацию. Добро пожаловать!
Комментарии
HTTPS-версия сайта
Aug 1, 2014
К сайту прикручен TLS. «Параноики» и дальновидные — welcome! https://msilab.net/
Комментарии
Нашему сайту 12 лет!
Mar 30, 2013
Сегодня нашему сайту исполнилось 12 лет. Чуть не пропустили. Оставайтесь с нами, Друзья!
Комментарии
Переезд и миграция
Feb 3, 2013
Мы переехали на новый сервер и мигрировали с MySQL на MariaDB.
Комментарии
Wiki-справочник
Oct 28, 2012
У нас открылся Wiki-справочник, любой желающий может принять участие в его наполнении. Присоединяйтесь, коллеги!
Комментарии
Вынужденный переезд
May 27, 2012
В связи с приближающимся переносом серверов из одного дата-центра в другой, для того, чтобы избежать суточного простоя, было принято решение переехать на новый сервер. Вчера был прозрачно выполнен перенос всех сервисов, при этом перерывов в работе удалось избежать. Оставайтесь с нами, Друзья!
Комментарии
Нашему сайту 11 лет!
Mar 30, 2012
Сегодня исполнилось 11 лет как проект появился в сети. Поздравляю всех! Спасибо всем, Друзья, оставайтесь с нами!
Комментарии
514 словарей
Mar 7, 2012
У нас большое пополнение в разделе ‘Глоссарии’, выложено 514 словарей от Юрия Шебалина.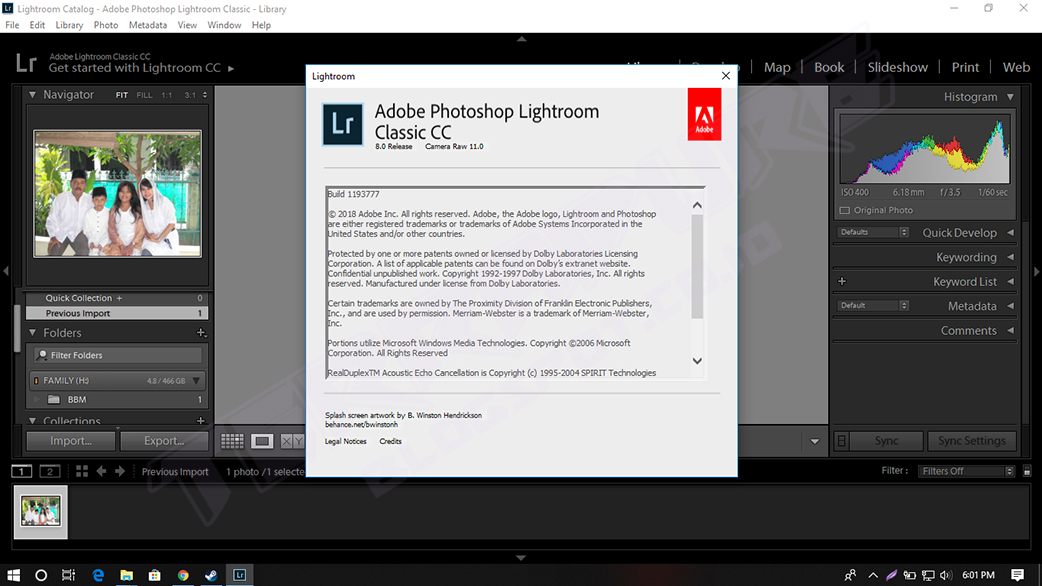 Авторы, делитесь своими наработками. Спасибо всем активным участникам!
Авторы, делитесь своими наработками. Спасибо всем активным участникам!
Комментарии
UPX Repack scenario
Nov 29, 2011
Обновления в разделе ‘Программы для русификации’, добавлен полезный скрипт от Кирилла Борисенко. Коллеги, присылайте свои наработки!
Комментарии
Нашему сайту 10 лет!
Mar 30, 2011
Сегодня ровно 10 лет как мы с Вами, дорогие наши пользователи! Мы все любим наше хобби, пожелаем проекту долгих лет жизни. Спасибо Вам всем, Друзья! 10 лет с MSILab.NeT!
Комментарии
Переезд на новый сервер
Nov 26, 2010
Мы переехали на новый выделенный сервер в Германии. Всех с переездом!
Комментарии
Broken Motherboard
Jun 15, 2010
На нашем сервере вышла из строя материнская плата. Приносим свои извинения за вынужденный кратковременный простой сайта. Сервер приведен в рабочее состояние.
Сервер приведен в рабочее состояние.
Комментарии
Нашему сайту 9 лет!
Mar 30, 2010
Сегодня ровно 9 лет как мы с Вами, дорогие наши пользователи! Мы все любим наше хобби, пожелаем проекту долгих лет жизни. Спасибо Вам всем, Друзья! 9 лет с MSILab.NeT!
Комментарии
Авария на участке канала до Дата-центра
Feb 14, 2010
Сегодня произошла авария в Нью-Йорке на участке канала, ответственность за который несет AboveNet/AS6461 (Metromedia Fiber Network). Все это время не было связи с нашим сервером в Нью-Джерси. Мы приносим свои извинения за вынужденный простой сайта.
Комментарии
Переезд на новый сервер
Jan 31, 2010
Мы переехали на новый выделенный сервер, сайт и форум полностью перенесены. Переезд был выполнен прозрачно, вроде бы все прошло без каких-либо проблем. Если Вы заметите какие-либо «глюки», просьба отписаться в комментариях.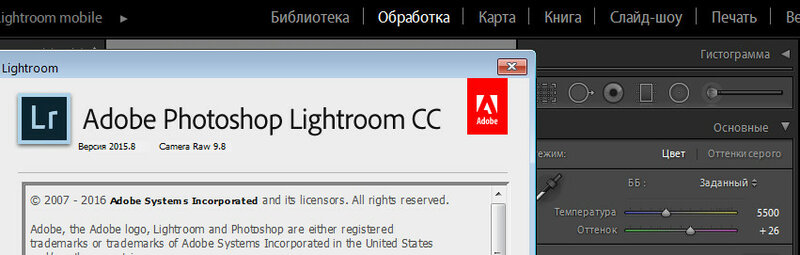 Спасибо! Всех с переездом на более производительный и надежный сервер.
Спасибо! Всех с переездом на более производительный и надежный сервер.
Комментарии
Лабораторию по русификации
Jan 18, 2010
Уважаемые пользователи! У нас произошло разделение Сайта и Форума. Форум перенесен на домен ruslab.net. Новое имя легко запомнить и оно полностью отражает назначение нашего Форума. Добро пожаловать в нашу Лабораторию по русификации программного обеспечения!
Комментарии
Обновление
Nov 20, 2009
Программное обеспечение на сервере было обновлено и подвергнуто значительной оптимизации. Скорость генерации страничек должна возрасти на 15-25%. Сайт был недоступен около 10 минут.
Комментарии
Поисковый плагин
May 15, 2009
Написал поисковый плагин для браузеров Firefox, Camino и IE7, устанавливается в пару кликов мыши. Теперь Вы можете искать русификаторы прямо из браузера. Встроена проверка на несовместимость с другими браузерами. Проверено на: Safari, Opera, Shiira, Sunrise.
Проверено на: Safari, Opera, Shiira, Sunrise.
Комментарии
Нашему сайту 8 лет!
Mar 30, 2009
Сегодня нам исполнилось ровно 8 лет со дня открытия! За это время произошло много всего, как хорошего, так и не очень, но мы все еще с Вами, Дорогие Наши! Мы все любим наше хобби, пожелаем проекту долгих лет жизни. Спасибо Вам всем, Друзья! Принимаем поздравления в комментариях. 🙂
Комментарии
Unicode (Юникод)
Mar 26, 2009
В разделе ‘Руководства по русификации’ опубликована небольшая шпаргалка по Юникоду от Solenij. Всем кто хочет узнать что такое Юникод и как он отображается в кириллице, советуется к прочтению.
Комментарии
Бесплатная регистрация Radialix 2
Feb 12, 2009
Разработчики Radialix совместно с крупнейшим каталогом русификаторов msilab.net объявляют о начале проведения промо-акции: «Получи бесплатно ключ для лучшей и наиболее динамично развивающейся программы для локализации Radialix 2». Условия смотрите на главной странице сайта. Скажем спасибо разработчикам! 9.03.2009 — Акция завершена.
Условия смотрите на главной странице сайта. Скажем спасибо разработчикам! 9.03.2009 — Акция завершена.
Комментарии
Обновление раздела ‘Программы для русификации’
Dec 27, 2008
У нас большое обновление в разделе ‘Программы для русификации’. Рекомендуется всем переводчикам зайти и обновиться. =)
Комментарии
Русификаторы опубликованы
Dec 9, 2008
Вернулся из отпуска, все присланные русификаторы опубликованы. /ZeroChaos/
Комментарии
Adobe Photoshop Lightroom Classic 2020 | 9.4
Год/Дата Выпуска: 2020
Версия программы: 9.4
Платформа: Intel 64-bit only
Язык интерфейса: Мультиязычный + Русский
Лицензионные условия: Лечение присутствует
Размер .torrent: 1.33 GB
Adobe Photoshop Lightroom Classic CC — Представляем полностью обновленное приложение Lightroom CC.
Это облачный сервис для любителей фотографии. Ваш любимый фоторедактор получил новое название, но по-прежнему остается ведущим в отрасли приложением для обработки цифровых фотографий на настольных ПК.
Ваш любимый фоторедактор получил новое название, но по-прежнему остается ведущим в отрасли приложением для обработки цифровых фотографий на настольных ПК.
Редактируйте и упорядочивайте фотографии в приложении, оптимизированном для настольных ПК.
Lightroom Classic CC предоставляет простые, но мощные инструменты и расширенные функции для создания невероятных фотографий. Упорядочивайте фотографии на компьютере и делитесь ими любым удобным способом.
Совершенствуйте свои любимые снимки.
Иногда фотографии не могут передать все те ощущения, которые охватывали вас в момент съемки. Теперь благодаря инструментам Lightroom Classic CC вы сможете отредактировать фотографии на компьютере и передать свои эмоции. Добавляйте цвета, делайте тусклые фотографии яркими и живыми, удаляйте случайно попавшие в кадр объекты и корректируйте наклон изображений. Кроме того, последняя версия отличается более высокой производительностью, и вы сможете работать еще быстрее, чем раньше.
Обновленное приложение Lightroom Classic CC с улучшенной производительностью позволяет импортировать фотографии, создавать предварительные просмотры и мгновенно переключаться между режимами «Библиотека» и «Разработка».
Системные требования:
macOS
Multicore Intel processor with 64-bit support*
Mac OS X v10.11 (El Capitan), macOS v10.12 (Sierra), or macOS v10.13 (High Sierra)**
4 GB of RAM (8 GB recommended)
1024 x 768 display
2 GB of available hard-disk space for program installation (cannot install on a volume that uses a case-sensitive file system or on removable flash storage devices).
Internet connection and registration are necessary for required software activation, validation of subscriptions, and access to online services.
Дополнительная информация:
В раздачу включена утилита Adobe Creative Cloud (CC) Cleaner Tool
Adobe Creative Cloud (CC) Cleaner Tool может очистить от установки и проблемной установленной бета версии софта, Adobe Creative Cloud, Adobe Creative Suite 6, Adobe Creative Suite 5 — 5.5, Adobe Creative Suite 4 и Adobe Creative Suite 3 и пр.
Adobe (CC) Cleaner Tool — не полноценная программа по деинсталяции любого софта, это консольное приложение, которое работает по согласованию с Вами.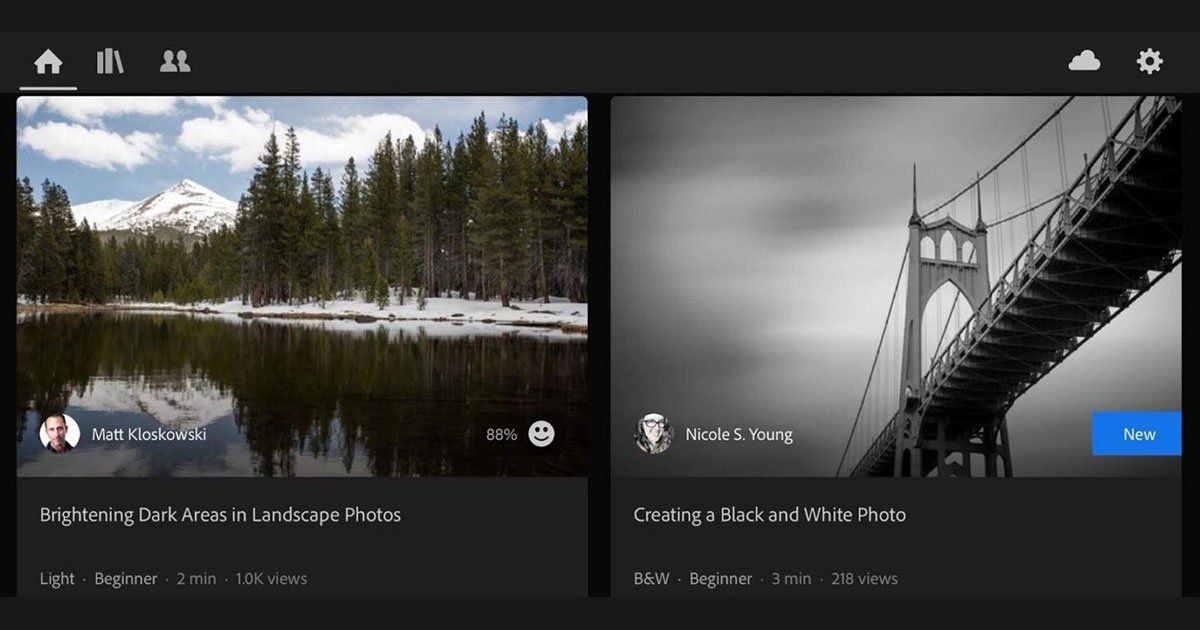 Т.е. Вы не удалите ничего лишнего, кроме того, что вы выбрали. Вы сами решаете и сами согласовываете все действия со своими потребностями в удалении.
Т.е. Вы не удалите ничего лишнего, кроме того, что вы выбрали. Вы сами решаете и сами согласовываете все действия со своими потребностями в удалении.
Процедура установки и лечения:
Установка с использованием патча:
УСТАНОВКА программ:
Внимание! Перед установкой, отключитесь от интернета
0. Монтируем образ Adobe_Lightroom_Classic_CC_2019_v8.2_[TNT].dmg
1. Запускаем установщик Install и следуем инструкции (находится в папке Extra)
2. После установки, не запускайте программу в триал-режиме (закройте принудительно приложение если оно самостоятельно запустится)
3. С рабочего стола запускаем патч Adobe Zii и нажимаем PATCH или перетаскиваем иконку установленного Adobe Photoshop CC 2019 в открытое окно патча
Patcher by TNT
У кого установлен другие приложения Adobe CC 2019 — аккуратней с патчем .
Устанавливайте программу и используйте тот патч, который находится в раздаче — перетаскивайте иконку программы на открытое окно патча, а не пользуйтесь автоматической функцией (здесь, все установленные приложения Адобе будут пропатчены автоматом , а при таких действиях возможны ошибки)
Русификация:
https://yadi.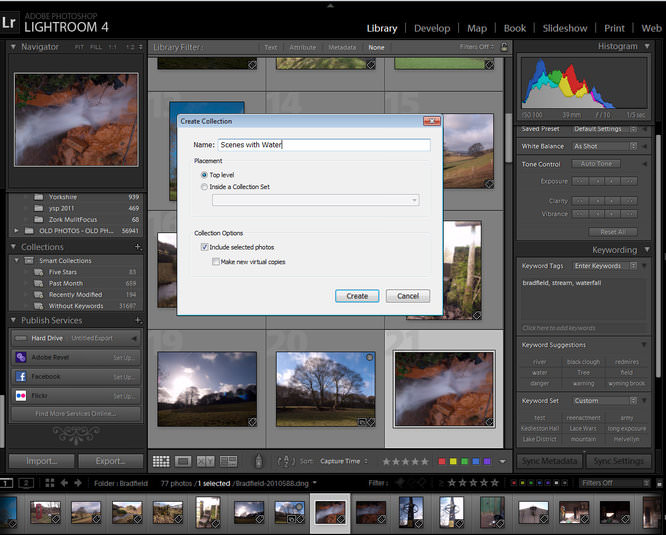 sk/i/iNwEia5KAIrUyA
sk/i/iNwEia5KAIrUyA
Зеркало https://drive.google.com/file/d/1Jz8TqHzCQek9KbibfngFApkibBWvhkat/view?usp=sharing
Заменить здесь:
/Applications/Adobe Lightroom Classic CC/Adobe Lightroom Classic CC.app/Contents/Resources/de.lproj
Перезайти в программу и Включить немецкий язык.
Медиаматериалы к новости
Медиаматериалы к новости временно недоступны
78 664 просмотра
- Программное обеспечение для Macintosh / Графика и дизайн для Mac OS
Перенос фотографий и видео из Lightroom Classic в Lightroom
Руководство пользователя Отмена
Поиск
- Руководство пользователя Adobe Lightroom
- Введение
- Что нового в Lightroom
- Системные требования Lightroom
- Лайтрум | Общие вопросы
- Учебники по Lightroom
- Работа с Adobe Photoshop Lightroom для мобильных устройств
- Установить предпочтения
- Обучение в приложении
- Обучение и вдохновение в приложении
- Обучение и вдохновение в приложении | Lightroom для мобильных устройств (iOS)
- Обучение и вдохновение в приложении | Lightroom для мобильных устройств (Android)
- Добавление, импорт и захват фотографий
- Добавление фотографий
- Съемка фотографий с помощью Lightroom для мобильных устройств (iOS)
- Съемка фотографий с помощью Lightroom для мобильных устройств (Android)
- Импорт фотографий в Lightroom для мобильных устройств (iOS)
- Импорт фото и видео в Lightroom для мобильных устройств (Android)
- Организация фотографий
- Организация фотографий
- Поиск и систематизация фотографий людей в представлении «Люди»
- Поиск и систематизация фотографий в Lightroom для мобильных устройств (iOS)
- Поиск и систематизация фотографий в Lightroom для мобильных устройств (Android)
- Редактировать фотографии
- Редактировать фотографии
- Маскировка в Lightroom
- Редактирование фотографий в Lightroom для мобильных устройств (iOS)
- Редактирование фотографий в Lightroom для мобильных устройств (Android)
- Объединение фотографий для создания HDR, панорам и панорам HDR
- Простое улучшение качества изображения в Lightroom
- Редактировать видео
- Редактировать видео
- Редактирование видео в Lightroom для мобильных устройств (iOS)
- Редактирование видео в Lightroom для мобильных устройств (Android)
- Сохранение, обмен и экспорт
- Экспорт или обмен фотографиями
- Экспорт и публикация фотографий в Lightroom для мобильных устройств (iOS)
- Сохраняйте, делитесь и экспортируйте фотографии с помощью Lightroom для мобильных устройств (Android)
- Lightroom для мобильных устройств, телевидения и Интернета
- Начало работы с Lightroom для мобильных устройств (iOS)
- Начало работы с Lightroom для мобильных устройств (Android)
- Adobe Photoshop Lightroom в Интернете
- Настройка Lightroom для приложения Apple TV
- Использование сочетаний клавиш в Lightroom для мобильных устройств (iOS и Android)
- Adobe Photoshop Lightroom для мобильных устройств и Apple TV | Часто задаваемые вопросы
- Просмотр фото и видео Lightroom на телевизоре
- Как добавить пресеты/синхронизировать пресеты с мобильным телефоном
- Перенос фотографий
- Перенос библиотеки Apple Photos в Lightroom
- Перенос фотографий и видео из Lightroom Classic в Lightroom
- Перенос фотографий из Photoshop Elements в Lightroom
Узнайте, как перенести фотографии и видео из Lightroom Classic в Lightroom — новый комплексный сервис Adobe, изначально разработанный для фотолюбителей.
Если вы использовали Lightroom Classic ранее, вы знакомы с концепцией каталогов. Каталог в Lightroom Classic — это база данных (файл .lrcat), содержащая записи для каждой из ваших фотографий и любых импортированных вами видео. Запись в каталоге включает ссылку на то, где находится фотография в вашей системе; ваши инструкции по обработке фотографии — например, примененные вами корректировки; и метаданные фотографий, такие как ключевые слова и рейтинги.
С другой стороны, в Lightroom ваши фотографии хранятся в полном разрешении централизованно в облаке и синхронизируются с вашими компьютерами и устройствами, когда вы над ними работаете. Вы можете перенести свои каталоги из Lightroom Classic в Lightroom. При этом Lightroom загружает каждую из ваших фотографий, включенных в каталог, в облако в полном разрешении для доступа на нескольких устройствах и компьютерах. Позже, чтобы сэкономить место на диске, вы даже можете рассмотреть возможность удаления этих фотографий из локального хранилища на вашем устройстве.
Примечание:
Коллекции ваших фотографий в Lightroom Classic автоматически становятся альбомами в Lightroom. Следующие данные в вашем каталоге Lightroom Classic не будут доступны в Lightroom после переноса:
- Снимки
- Пользовательские метаданные
- Творчество: книги, слайд-шоу и печатные/веб-творения
- Поделиться в Lightroom для Интернета
- Карта сохраненных мест
- Папки и иерархия папок
- Умные коллекции
- История развития
- Цветовые метки (перенесены как ключевые слова в Lightroom)
Подготовьте свой каталог в Lightroom Classic
Выполните следующие действия в Lightroom Classic:
- Оптимизируйте каталог («Файл» > «Оптимизировать каталог»).
- Повторно подключите все отсутствующие файлы. См. раздел Поиск недостающих фотографий.
- Оптимизируйте метаданные для миграции.
 Несколько советов:
Несколько советов:- Попробуйте создать смарт-коллекцию, чтобы найти конфликты метаданных. См. раздел Создание смарт-коллекции.
- Разрешение конфликтов метаданных.
- Попробуйте создать смарт-коллекцию, чтобы найти конфликты метаданных. См. раздел Создание смарт-коллекции.
- Имена пользовательских папок не переносятся в Lightroom. В качестве обходного пути перед переносом создайте коллекции в Lightroom Classic, имитируя имена и структуры пользовательских папок.
- Если вы хотите продолжить использовать Lightroom Classic после переноса, рассмотрите возможность обновления до последней версии перед переносом каталога. Этот шаг упрощает синхронизацию фотографий и метаданных между Lightroom и Lightroom Classic. Исходные версии любых фотографий, которые вы импортируете в Lightroom, синхронизируются обратно в Lightroom Classic.
Подготовка Lightroom к миграции
Выполните следующие действия в Lightroom:
- Убедитесь, что параметр «Локальное хранилище» > «Оригиналы в настоящее время хранятся в пользовательском месте» указывает на нужное место.
 См. Параметры локального хранилища.
См. Параметры локального хранилища. - Убедитесь, что в этом расположении достаточно места на диске для размещения исходных полноразмерных изображений в каталоге Lightroom Classic. В процессе миграции создается копия ваших изображений. Если у вас мало места на внутреннем диске вашего компьютера, вы можете подключить внешний жесткий диск и указать местоположение на нем в качестве пользовательского местоположения.
Перенос каталога
В Lightroom выберите «Файл» > «Перенести из» > «Каталог Lightroom Classic».
В появившемся информационном диалоговом окне нажмите «Продолжить».
Просмотрите информацию в диалоговом окне «Перед началом работы» и нажмите «Продолжить». Прежде чем сделать это, имейте в виду следующее:
- Каталог можно перенести только один раз.
- После переноса каталога Lightroom автоматически синхронизирует все ваши изображения с облаком. Каталог больше не синхронизируется в более ранних версиях Lightroom, таких как Lightroom 6 или Lightroom 2015.
 Функция синхронизации доступна в Lightroom или последней версии Lightroom Classic.
Функция синхронизации доступна в Lightroom или последней версии Lightroom Classic.
Выберите каталог, который вы хотите перенести. Затем нажмите «Начать сканирование».
Lightroom сканирует каталог и запускает средство миграции, отображая индикатор выполнения, который вы можете отслеживать. Этот шаг может занять некоторое время.
(Иногда) Просмотрите все исключения, о которых сообщает средство миграции. Например, средство миграции может сообщить об исключении, если ему не удастся найти некоторые фотографии, включенные в исходный каталог. В таком случае вы можете нажать «Перенести позже» и начать процесс заново после устранения проблем с каталогом в Lightroom Classic.
Если вы хотите игнорировать исключения и продолжить миграцию, нажмите «Все равно продолжить».
Просмотрите информацию в диалоговом окне «Каталог готов к переносу». При необходимости нажмите «Открыть файл журнала», чтобы просмотреть подробности.
 Когда будете готовы, нажмите «Начать миграцию».
Когда будете готовы, нажмите «Начать миграцию».Lightroom начинает процесс миграции и отображает индикатор выполнения. В зависимости от размера каталога и ресурсов вашего компьютера этот шаг может занять некоторое время.
По завершении переноса Lightroom отображает диалоговое окно подтверждения. Если есть исключения, нажмите «Открыть файл журнала», чтобы просмотреть подробности.
Поздравляем! Теперь вы можете редактировать, упорядочивать и делиться своими фотографиями с помощью Lightroom.
Перенос стилей
При первом запуске Lightroom существующие профили и стили Lightroom Classic на вашем компьютере автоматически переносятся в Lightroom. Если вы внесли некоторые изменения в существующие пресеты или добавили новые пресеты в Lightroom Classic, вы можете перенести пресет в Lightroom.
Существует два способа переноса предустановок из Lightroom Classic в Lightroom:
- Переход к расположению предустановок по умолчанию и их импорт в Lightroom
- Экспорт пресетов из Lightroom Classic в пользовательское место и их импорт в Lightroom
Импорт предустановок из расположения по умолчанию в Lightroom
Запустите Lightroom и выберите «Файл» > «Импорт профилей и предустановок».

Перейдите в следующую папку:
- Windows: C:\users\<имя пользователя>\AppData\Roaming\Adobe\CameraRaw\Settings
- macOS: Macintosh HD/Пользователи/<имя пользователя>/Библиотека/Поддержка приложений/Adobe/CameraRaw/Настройки
В macOS вы можете использовать сочетание клавиш Cmd+Shift+G, чтобы открыть «Перейти к папке» и вставить указанный выше путь.
Выберите пресеты, которые вы хотите импортировать, и нажмите «Импорт». Вы также можете выбрать папку и нажать «Выбрать папку».
Экспорт пресетов из Lightroom Classic и импорт в Lightroom
Запуск Lightroom Classic.
В модуле «Разработка» выберите пользовательский или сторонний пресет на панели «Стили», который вы хотите экспортировать. Вы не можете экспортировать встроенные стили или группы стилей Lightroom Classic.
Выполните одно из следующих действий:
- Щелкните правой кнопкой мыши (Windows) или щелкните, удерживая клавишу Control (macOS), по пресету и выберите «Экспорт».

- Чтобы экспортировать все стили в группе, щелкните правой кнопкой мыши (Windows) или щелкните, удерживая клавишу Control (macOS), группу стилей и выберите «Экспортировать группу».
- Щелкните правой кнопкой мыши (Windows) или щелкните, удерживая клавишу Control (macOS), по пресету и выберите «Экспорт».
Укажите местоположение и имя файла. Щелкните Сохранить.
Запустите Lightroom и выберите «Файл» > «Импорт пресетов и профилей».
Перейдите к папке, в которой вы сохранили пресет из Lightroom Classic, и импортируйте его в Lightroom.
Нет; Синхронизация исходных фотографий с облаком может занять некоторое время. Нажмите значок в Lightroom, чтобы увидеть статус синхронизации.
Статус синхронизации Оставьте внешний диск подключенным до тех пор, пока все ваши фотографии не будут синхронизированы с облаком (Статус синхронизации: Синхронизировано и скопировано). После завершения синхронизации вы можете отключить диск и установить параметр «Локальное хранилище» > «Оригиналы в настоящее время хранятся в пользовательском месте» в Lightroom, чтобы указать на расположение на внутреннем жестком диске.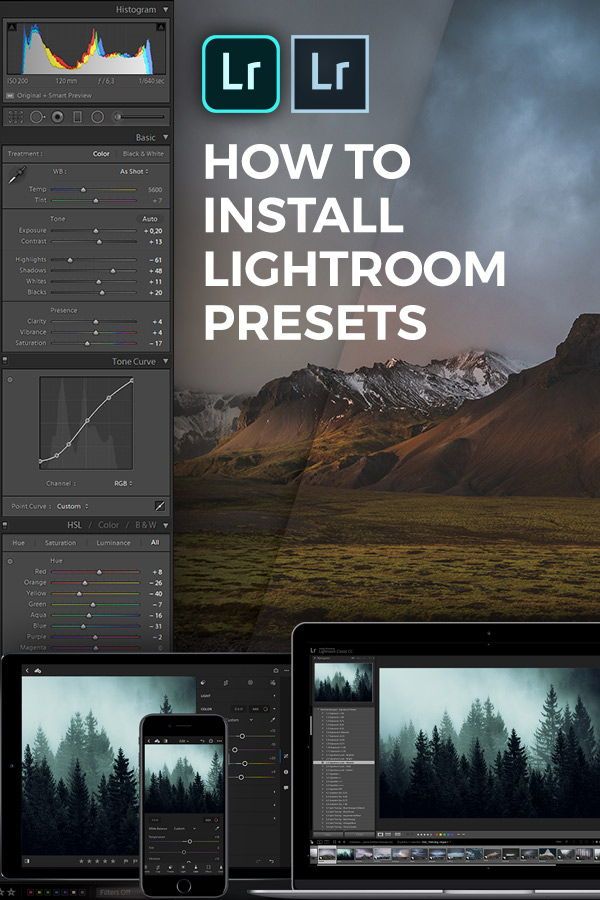 Lightroom перемещает файлы предварительного просмотра с внешнего жесткого диска во внутреннюю папку. Ваши оригиналы остаются в надежном резервном копировании в облаке.
Lightroom перемещает файлы предварительного просмотра с внешнего жесткого диска во внутреннюю папку. Ваши оригиналы остаются в надежном резервном копировании в облаке.
Дополнительные полезные сведения см. в разделе Параметры локального хранилища.
Да; вы можете перенести любое количество каталогов Lightroom Classic (файлы .lrcat). Содержимое каждого файла .lrcat добавляется в папку (аналогично набору коллекций в Lightroom Classic) с именем этого каталога.
Еще подобное
- Возможные ошибки при переносе и решения
- Как работают каталоги Lightroom Classic
Войдите в свою учетную запись
Войти
Управление учетной записью
Как синхронизировать фотографии Lightroom Classic с Lightroom
Руководство пользователя Отмена
Поиск
- Руководство пользователя Lightroom Classic
- Введение в Lightroom Classic
- Что нового в Lightroom Classic
- Системные требования Lightroom Classic
- Лайтрум Классик | Общие вопросы
- Ключевые концепции Lightroom Classic
- Учебники по Lightroom Classic
- Обзор функций | Lightroom CC 2015.
 x/Lightroom 6.x выпусков
x/Lightroom 6.x выпусков
- Услуги Lightroom и Adobe
- Библиотеки Creative Cloud
- Использование Adobe Stock в приложениях Creative Cloud
- Lightroom для мобильных устройств, телевидения и Интернета
- Adobe Photoshop Lightroom для мобильных устройств и Apple TV | Часто задаваемые вопросы
- Синхронизация Lightroom Classic с экосистемой Lightroom
- Семейство мобильных приложений Photoshop
- Импорт фотографий
- Импорт фотографий с камеры или устройства чтения карт памяти
- Импорт фотографий из папки на жестком диске
- Автоматический импорт фотографий
- Импорт фотографий из Photoshop Elements
- Импорт фотографий с привязанной камеры
- Укажите параметры импорта
- Установить параметры импорта
- Редактор шаблонов имен файлов и редактор текстовых шаблонов
- Рабочие процессы
- Применение маскирования на фотографиях
- Экспорт и сохранение фотографий в формате JPEG
- Экспорт и добавление водяных знаков на фотографии
- Импортируйте свои фотографии
- Регулировочная кисть: основы
- Настройки с кривой тона
- Продвинутые видео слайд-шоу
- Управление балансом белого
- Создать контактный лист
- Расширьте возможности своего рабочего процесса с помощью Lightroom Classic
- Рабочее пространство
- Основы рабочего пространства
- Настройка параметров для работы в Lightroom Classic
- Отображение библиотеки на втором мониторе
- Персонализируйте идентификационные таблички и кнопки модулей
- Добавляйте водяные знаки на свои фотографии в Lightroom Classic
- Управление цветом
- Просмотр фотографий
- Просмотр фотографий
- Просмотр и сравнение фотографий
- Установить параметры просмотра библиотеки
- Делитесь фотографиями для комментариев и отзывов
- Умные превью
- Управление каталогами и файлами
- Каталог Lightroom Classic FAQ
- Как работают каталоги Lightroom Classic
- Создание каталогов и управление ими
- Резервное копирование каталога
- Найдите пропавшие фотографии
- Создание папок и управление ими
- Управление фотографиями в папках
- Карты
- Работа с модулем Карта
- Систематизация фотографий в Lightroom Classic
- Распознавание лиц
- Работа с фотоколлекциями
- Сгруппировать фотографии в стопки
- Флаг, метка и оценка фотографий
- Использовать ключевые слова
- Основы метаданных и действия
- Найти фотографии в каталоге
- Работа с видео в Lightroom Classic
- Расширенные действия с метаданными
- Используйте панель быстрой разработки
- Обработка и обработка фотографий
- Основы модуля разработки
- Создавайте панорамы и панорамы HDR
- Коррекция плоского поля
- Исправьте искаженную перспективу на фотографиях с помощью вертикального положения
- Улучшение качества изображения с помощью Enhance
- Работа с тоном и цветом изображения
- Маскировка
- Применить локальные настройки
- Объединение фотографий HDR
- Опции модуля разработки
- Ретушь фото
- Устранение эффекта красных глаз и эффектов глаз домашних животных
- Используйте инструмент «Радиальный фильтр»
- Используйте улучшенный инструмент для удаления пятен
- Экспорт фотографий
- Экспорт файлов на диск или компакт-диск
- Экспорт фотографий из Lightroom Classic
- Публикация фотографий в Интернете
- Экспорт на жесткий диск с помощью службы публикации
- Пресеты для экспорта и другие настройки
- Работа с внешними редакторами
- Параметры внешнего редактирования
- Открытие и редактирование фотографий Lightroom Classic в Photoshop или Photoshop Elements
- Слайд-шоу
- Создание слайд-шоу
- Панели модуля слайд-шоу и инструменты
- Укажите макет слайда
- Добавить наложения к слайдам
- Воспроизведение и экспорт слайд-шоу
- Печать фотографий
- Базовый модуль печати
- Макеты и шаблоны модулей печати
- Работа с параметрами и настройками задания на печать
- Фотокниги
- Создание фотокниг
- Веб-галереи
- Создание веб-галерей
- Использовать панели и инструменты веб-модуля
- Работа с макетами веб-галереи
- Работа с шаблонами и настройками веб-галереи
- Предварительный просмотр, экспорт и загрузка веб-фотогалерей
- Сочетания клавиш
- Сочетания клавиш
Узнайте, как настроить Lightroom Classic для ПК для синхронизации фотографий с экосистемой приложений Lightroom.
Настройка Lightroom Classic для синхронизации
Используете ли вы Lightroom Classic и Lightroom вместе со службами синхронизации, такими как Microsoft OneDrive или Apple iCloud Drive, на своем компьютере? Чтобы избежать непреднамеренного использования онлайн-хранилища вашего клиента синхронизации, убедитесь, что вы исключили Местоположение для изображений экосистемы Lightroom в настройках вашего клиента синхронизации. Кроме того, в настройках Lightroom Sync для Lightroom Classic вы можете указать другую папку для загрузки изображений экосистемы Lightroom, которая не помечена для загрузки в онлайн-хранилище вашей службы синхронизации.
Запуск Lightroom Classic. Введите свой Adobe ID и пароль на экране входа, если будет предложено, а затем нажмите 9.0135 Войти .
На экране входа вы можете выбрать между личной или корпоративной учетной записью. Дополнительные сведения см. в разделе Вход с помощью Enterprise ID.

Убедитесь, что вы используете последнюю версию Lightroom Classic. Чтобы выполнить обновление до последней версии, нажмите Справка > Обновления . Дополнительные сведения см. в разделе Обновление Lightroom.
Чтобы начать синхронизацию фотографий Lightroom Classic с экосистемой Lightroom, щелкните значок «Синхронизация» в правом верхнем углу и нажмите «Начать синхронизацию».
Начать синхронизацию с экосистемой Lightroom
Настройка коллекций
Для синхронизации фотографий Lightroom Classic с приложениями Adobe Photoshop Lightroom фотографии должны находиться в синхронизированных коллекциях или в коллекции «Все синхронизированные фотографии». Фотографии из синхронизированной коллекции автоматически доступны в Lightroom на компьютере, мобильном телефоне и в Интернете. Дополнительные сведения о коллекциях см. в разделе Работа с коллекциями фотографий.
При создании коллекций в Lightroom Classic в диалоговом окне «Создать коллекцию» установите флажок «Синхронизировать с Lightroom ».
Настройка новой коллекции для синхронизации с LightroomЕсли у вас уже есть коллекции, вы также можете настроить их синхронизацию с Lightroom.
Щелкните значок «Синхронизировать», чтобы убедиться, что изображения в коллекциях синхронизированы с вашим устройством. A. Несинхронизированная коллекция B. Синхронизированная коллекция (значок двунаправленной стрелки)
Вы также можете щелкнуть правой кнопкой мыши существующую коллекцию и выбрать Синхронизировать с Lightroom в контекстном меню.
Чтобы прекратить синхронизацию Коллекции с вашим устройством, выполните одно из следующих действий на панели Коллекции:
- Щелкните значок синхронизации рядом с названием Коллекции.

- Щелкните коллекцию правой кнопкой мыши и снимите флажок «Синхронизировать с Lightroom » в контекстном меню.
- Щелкните значок синхронизации рядом с названием Коллекции.
Установка параметров синхронизации Lightroom
На вкладке «Синхронизация Lightroom» диалогового окна «Установки» можно указать параметры синхронизации фотографий между Lightroom Classic и экосистемой приложений Lightroom. Чтобы получить доступ к настройкам синхронизации в Lightroom Classic, выберите меню «Правка» (Win)/Lightroom Classic (Mac) > «Настройки» > вкладка «Синхронизация Lightroom».
Настройки Lightroom SyncУчетная запись
В области «Учетная запись» вы можете просмотреть информацию о своей учетной записи: Adobe ID, имя, статус, подписка, дата окончания, загрузки. Вы можете нажать «Дополнительная информация об учетной записи в Интернете», чтобы получить доступ к своей учетной записи Adobe ID в Интернете и войти, используя свой Adobe ID (ваш адрес электронной почты) и пароль.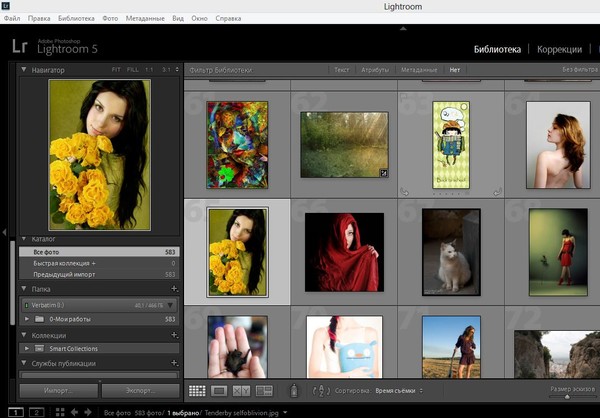
Удалить все синхронизированные данные удаляет все данные изображения и синхронизированную информацию из Creative Cloud, включая предварительный просмотр, метаданные и настройки разработки. Оригинальные фотографии, хранящиеся на вашем компьютере, не затрагиваются. Все коллекции также сохраняются, но настройки их синхронизации сбрасываются.
Параметры
Вы можете выбрать параметр «Предотвращать переход системы в спящий режим во время синхронизации», чтобы компьютер не переходил в спящий режим, пока Lightroom Classic для настольных ПК синхронизирует изображения с экосистемой приложений Lightroom.
Местоположение
По умолчанию Lightroom Classic для ПК синхронизирует изображения экосистемы Lightroom по адресу:
- (Win) C:\Users\[имя пользователя]\Pictures
- (Mac) /Пользователи/[имя пользователя]/Изображения
Вы можете использовать следующие параметры, чтобы выбрать предпочтительное расположение для изображений экосистемы Lightroom, а также указать структуру папок.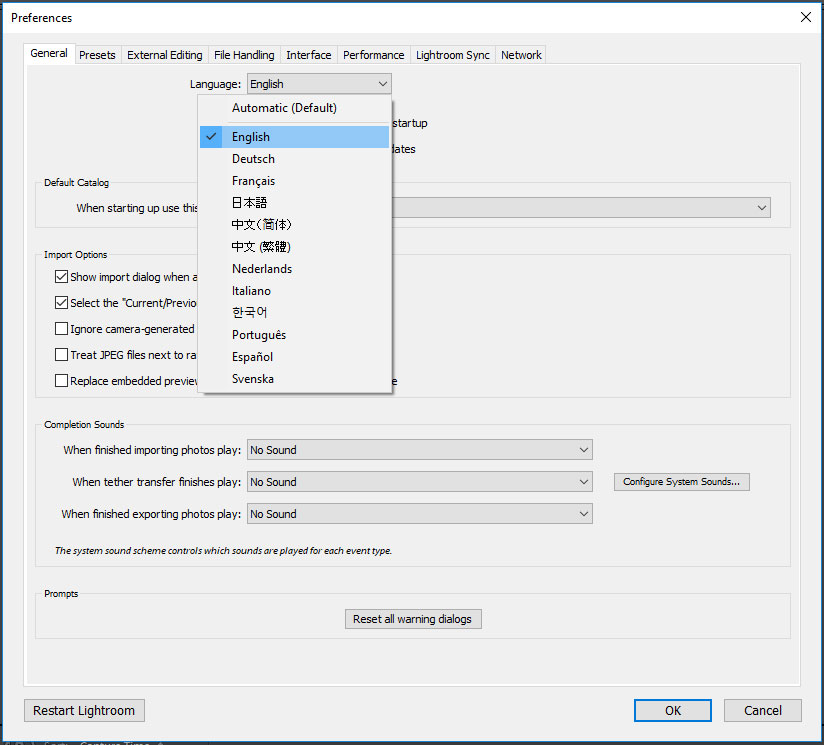
Укажите местоположение для изображений Lightroom Ecosystem
Выберите предпочтительный путь для загрузки изображений экосистемы Lightroom.
Использовать подпапки, отформатированные по дате захвата
Выберите этот параметр, чтобы выбрать предпочтительный формат подпапки для загрузки изображений экосистемы Lightroom в указанном выше расположении.
Доступ к фотографиям Lightroom в мобильном приложении Adobe Creative Cloud
Фотографии из синхронизированных коллекций в Lightroom Classic на вашем компьютере автоматически становятся доступными для мобильного приложения Adobe Creative Cloud.
Чтобы получить доступ к синхронизированным фотографиям из коллекции Lightroom Classic в мобильном приложении Adobe Creative Cloud, выполните следующие действия:
В Lightroom Classic на компьютере убедитесь, что параметр «Синхронизация с Lightroom» включен.
 Как русифицировать lightroom cc: Solved: купил Lightroom cc, где русский язык??? — Adobe Support Community
Как русифицировать lightroom cc: Solved: купил Lightroom cc, где русский язык??? — Adobe Support Community

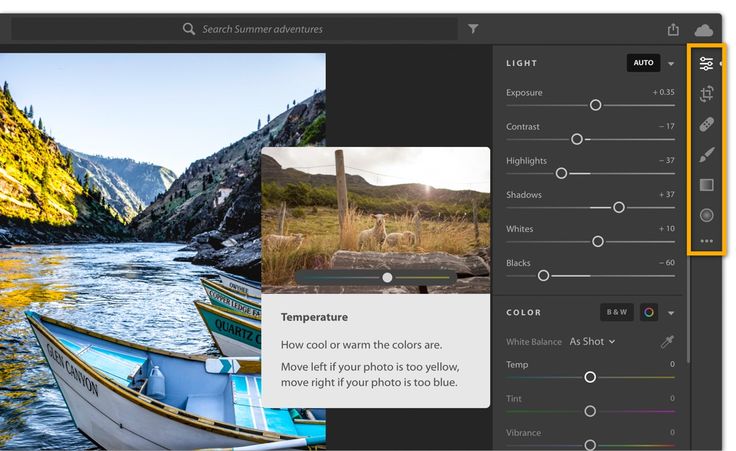 Несколько советов:
Несколько советов: См. Параметры локального хранилища.
См. Параметры локального хранилища.  Функция синхронизации доступна в Lightroom или последней версии Lightroom Classic.
Функция синхронизации доступна в Lightroom или последней версии Lightroom Classic.  Когда будете готовы, нажмите «Начать миграцию».
Когда будете готовы, нажмите «Начать миграцию».

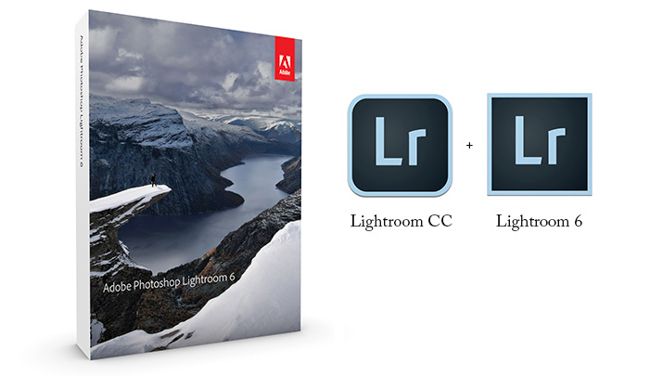 x/Lightroom 6.x выпусков
x/Lightroom 6.x выпусков