Как строить 3D-модели | Лайфхаки
Люди давным-давно научились изображать разнообразные предметы, которые встречаются в повседневной жизни. Чтобы в точности передавать все геометрические параметры объектов, были разработаны правила составления чертежей, на которых объемные фигуры получают свое отображение в многочисленных проекциях.
В течение многих лет объем изображали художники, однако полотно, на котором писались картины, всегда оставалось двумерным, и на объект можно было смотреть только с одного ракурса. С развитием технологий появилось значительно больше возможностей в области моделирования.
При помощи компьютерных программ можно строить 3D-модели, которые более наглядно представляют объекты и даже окружающее пространство:
О построении таких моделей и пойдет речь в данной статье.
Понятие 3D, так прочно обосновавшееся в нашей жизни, является сокращением от английского 3-dimensional (в трех измерениях). Как известно еще со школьных уроков геометрии, чтобы квадрат стал кубом, к обычной длине и ширине необходимо добавить высоту, которая и выступает в качестве третьего измерения.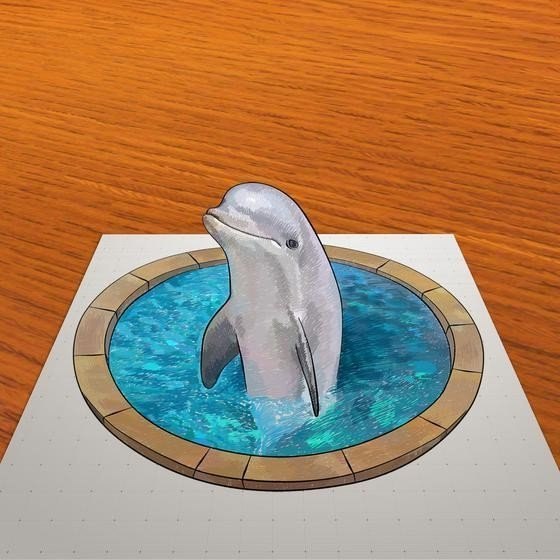
За 3D-модель можно смело принимать любую скульптуру, а этот жанр искусства появился несколько тысячелетий назад. Архитекторы очень часто прибегают к построению макетов, чтобы более точно представлять конструкцию здания.
В современном мире, где технологии с каждым днем упрощают человеческую жизнь, 3D-моделированием занимаются компьютеры. Строить объемные изображения можно буквально на «пустом месте», руководствуясь приблизительными данными о визуализации объекта (к примеру, спроектировать персонажа видеоигры, у которого нет прототипа в реальном мире). Данный прием называется компьютерным моделированием.
Существует еще такой вариант, как создать 3D-модель, основываясь на многочисленных фотографиях объекта с различных ракурсов.
3D-моделирование применяется во многих областях человеческой жизни. Перечислим некоторые из них:
- Архитектура. Никто не отрицает преимуществ макетов, однако, если заказчик вдруг пожелает увеличить размер комнаты или добавить пару-тройку этажей, архитектору придется заново конструировать картонную модель.
 А используя компьютерные программы, можно управиться за несколько кликов;
А используя компьютерные программы, можно управиться за несколько кликов; - Игры и кино. Анимация в наше время по своему качеству начинает превосходить реальный мир (смотрите на фильм «Аватар»). Любого человека можно сделать персонажем компьютерной игры, перенеся все особенности реальной внешности в виртуальный мир;
- Военная тактика. 3Д-моделирование местности помогает стратегам лучше спланировать маневры, соотнести риски и принять наиболее правильное решение;
- Дизайн. Здесь можно представлять все, что угодно: от модных платьев и украшений до интерьеров помещений. Так как творец по своей природе – очень беспокойная и переменчивая натура, то перед непосредственным созданием дизайнер должен быть на 100% уверен, что точно представляет готовое изделие. А 3D-моделирование выступает лучшим помощником в этом деле.
Для того чтобы создать 3D-объект, необходимо воспользоваться компьютерной программой, которая предоставит необходимый инструментарий и шаблоны для проектировщика. Рассмотрим некоторые программы, которые позволяют осуществить компьютерное моделирование.
Рассмотрим некоторые программы, которые позволяют осуществить компьютерное моделирование.
- Blender. Бесплатный 3D-редактор, вклад в совершенствование которого может сделать любой разбирающийся программист:
К преимуществам данного программного продукта можно отнести кроссплатформенность и низкие требования к аппаратному обеспечению (железу). Обладает достаточно широкими (для бесплатного редактора) возможностями, включая моделирование движущихся объектов.
- 3ds Max. Данный редактор имеет обширный функционал, ориентированный, прежде всего, на проектирование архитектурных сооружений и интерьеров помещений:
Имеет внушительное количество различных дополнений (в том числе и для визуализации природных катаклизмов). Для новичка, к сожалению, редактор достаточно сложен в освоении.
- CINEMA 4D. Программа, главным образом, ориентирована на создание 3D-моделей в играх и фильмах, при этом на удивление легко осваивается новичками. Последняя версия приложения вышла в 4 вариантах, каждый из которых «заточен» под определенный вид трехмерной разработки (анимация, дизайн и т.
 д.):
д.):
Цена этого редактора, по сравнению с конкурентами, также приятно удивляет.
- Maya. Мощнейший инструмент в руках профессионала, который позволяет моделировать практически любой объект:
Многие известные киностудии используют данный редактор при создании анимации.
Если вам требуется создать объемную копию объекта из реального мира, не следует конструировать всё с нуля, ведь можно воспользоваться фотографиями, на которых четко запечатлены основные детали. В серьезных проектах профессионалы для такой работы используют множество фотографий с различных ракурсов, а затем с помощью сложных программ комбинируют полученные данные в одно изображение.
Но как быть, если вы не обладаете необходимым опытом и знаниями, но хотите получить, например, трехмерную модель головы человека?
Создание 3D-моделей из фотографий возможно и без специальных знаний с помощью простых в освоении программ. Ниже приведены некоторые подходящие редакторы:
- FaceGen Modeller.
 Данная программа активно применяется при разработке лиц персонажей для малобюджетных компьютерных игр. После того, как пользователь выберет подходящие параметры головы и лица, можно «наложить» фотографию человека:
Данная программа активно применяется при разработке лиц персонажей для малобюджетных компьютерных игр. После того, как пользователь выберет подходящие параметры головы и лица, можно «наложить» фотографию человека:
При этом, для хорошего результата работы понадобится 3 изображения: 2 в профиль и 1 анфас.
- FaceShop. Редактор используется для создания трехмерных лиц на основе фотографии. После загрузки качественного изображения, пользователю необходимо расставить опорные точки (кончик носа, уголки рта, зрачки):
После того, как программа сгенерирует 3D-лицо, есть возможность дальнейшего редактирования и наложения фильтров.
- Strata Foto 3D. Программа автоматически создает трехмерные объекты на основе нескольких фотографий:
Все, что нужно от пользователя перед тем, как сделать 3D-модель – сфотографировать объект с нужных ракурсов и загрузить снимки в редактор.
- Project Photofly. Данное решение отличается тем, что перевод фотографий в трехмерные изображения производится не на компьютере пользователя, а на удаленном сервере, что позволяет решать проблему низких возможностей аппаратного обеспечения клиентов:
Таким образом, 3D-моделирование позволяет с помощью компьютерных программ как создавать реалистичные копии объектов реального мира, так и осуществлять проектирование абсолютно новых предметов, ландшафтов и персонажей.
Существуют 3D-редакторы различной сложности и с отличающимся набором возможностей, поэтому как новички, так и профессионалы смогут подобрать для себя подходящую программу.
Как создавать 3D-модели | Профессиональные решения для 3D-сканирования
Способ № 1: 3D-моделирование
Промышленный дизайнер работает над прототипом нового продуктаПервый способ создать 3D-модель — это начать с нуля, используя специализированное программное обеспечение для 3D-моделирования. Этот способ широко используется специалистами в самых разных отраслях: инженерами, промышленными дизайнерами, архитекторами, художниками компьютерной графики и многими другими.
КЛЮЧЕВОЙ МОМЕНТ:
Если вам необходимо спроектировать что-то совершенно новое, что еще никогда не было создано, 3D-моделирование станет идеальным способом, который позволит дать волю воображению и воплотить в жизнь все идеи.
Этот метод примечателен тем, что позволяет создавать принципиально новое и уникальное: новый компонент автомобиля или фантастическое существо в видеоигре, или же что-то, что уже существует, но недоступно для сканирования.
Например, если вам нужна модель известного на весь мир здания, расположенного слишком далеко от вас, может быть намного проще и дешевле создать его 3D-модель с нуля, пользуясь справочными материалами (фотографиями, видео), а не ехать туда, где оно находится, и организовывать 3D-сканирование (когда речь идет об исторических зданиях, эта задача сама по себе может оказаться проблематичной). Или же, если вам необходимо создать что-то совершенно новое, что еще никогда не было разработано, 3D-моделирование станет отличным способом воплотить в жизнь все ваши идеи и замыслы.
Существуют разные технологии 3D-моделирования и разнообразные программы, в которых можно создать модель с нуля. Выбор во многом зависит от конкретного объекта, который необходимо создать, и его предполагаемого применения.
Параметрическое моделирование
Параметрическое 3D-моделирование, CAD-среда или система автоматизированного проектирования (САПР) является основным способом, которым пользуются инженеры и дизайнеры для создания реалистичных компьютерных моделей будущих деталей и сборных изделий.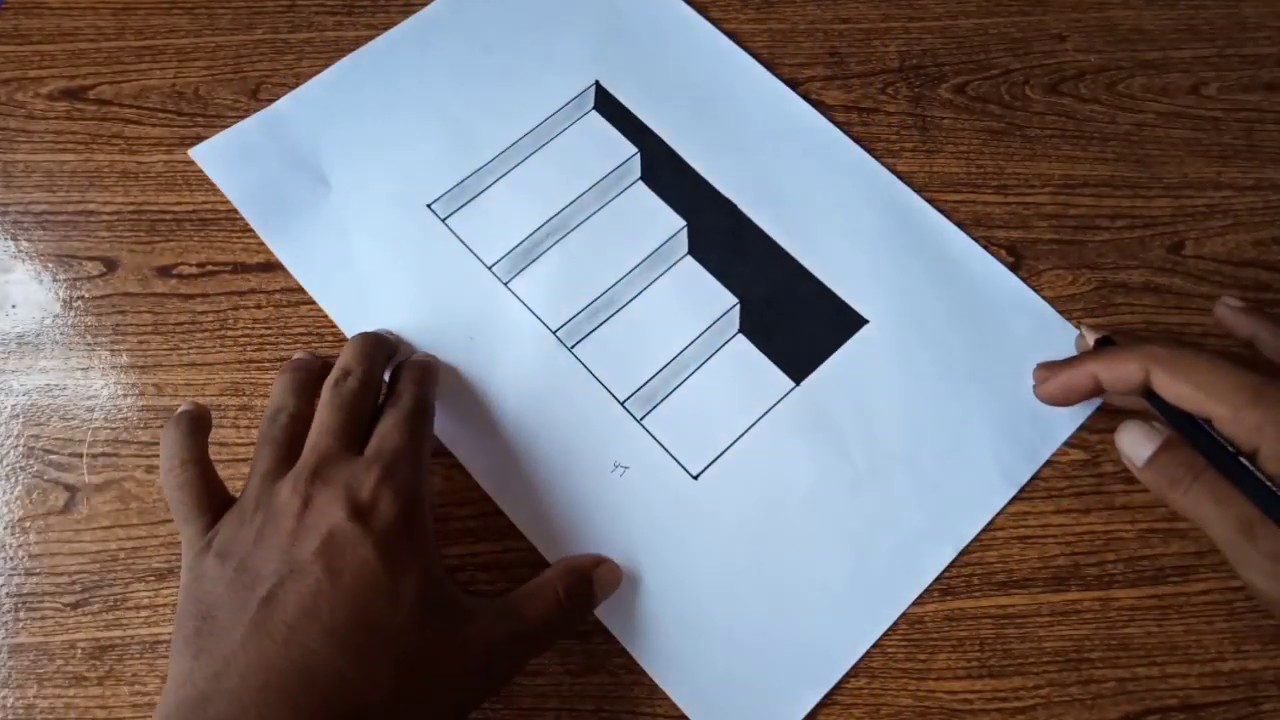 Практически каждый современный продукт, с которым мы ежедневно взаимодействуем, был создан с помощью 3D-моделирования в CAD-среде.
Практически каждый современный продукт, с которым мы ежедневно взаимодействуем, был создан с помощью 3D-моделирования в CAD-среде.
С помощью этого метода дизайнер создает 3D-модель объекта, который может иметь точно такие же параметры, как у имеющегося предмета: материал, вес, размер, оптические, физические параметры и т. д. Эти модели можно затем распечатать на 3D-принтере или изготовить на фрезерном станке, а также использовать в сложных симуляциях и тестах. Например, можно создать совокупность деталей и посмотреть, как они примыкают друг другу, проверить, как они реагируют на внешнее воздействие, проследить, как их будут обтекать жидкости, оценить способ их производства с помощью симуляций и многое другое.
Полигональное моделирование
Эта техника моделирования лежит в основе практически каждой видеоигры или научно-фантастического фильма. Полигональная модель состоит из полигонов — плоских двумерных форм, треугольников или четырехугольников, из которых моделер строит 3D-сетку. В отличие от моделирования в CAD-среде, или среде САПР, эта техника больше подходит для воплощения идей и концепций, нежели для измерений. Анимационные студии и разработчики видеоигр используют полигональное моделирование для создания самых разных объектов: от персонажей фильмов и игр до различных 3D-предметов, включая оружие, обмундирование, транспортные средства и даже целые виртуальные миры.
В отличие от моделирования в CAD-среде, или среде САПР, эта техника больше подходит для воплощения идей и концепций, нежели для измерений. Анимационные студии и разработчики видеоигр используют полигональное моделирование для создания самых разных объектов: от персонажей фильмов и игр до различных 3D-предметов, включая оружие, обмундирование, транспортные средства и даже целые виртуальные миры.
Цифровое скульптурирование
Этот метод, который также используется 3D-художниками в играх и анимационных фильмах, лучше всего подходит для создания гиперреалистичных объектов с органическими, естественными формами. Он также используется для создания моделей-прототипов для дизайна, набросков и 3D-печати. Этот процесс очень похож на создание скульптур из таких привычных материалов, как глина или камень. Используя похожий на кисть инструмент, можно изменять полигональную сетку объекта, вытягивать ее, углублять, закручивать или добавлять дополнительные элементы, которые будут имитировать органическую структуру. Цифровое скульптурирование требует еще больше художественных навыков, чем полигональное моделирование, и является более трудоемким и долгим процессом. Именно поэтому во многих случаях эти методы используются вместе: сначала моделируется объект, а затем его отправляют 3D-скульптору для добавления деталей, после чего он приобретает окончательный вид.
Цифровое скульптурирование требует еще больше художественных навыков, чем полигональное моделирование, и является более трудоемким и долгим процессом. Именно поэтому во многих случаях эти методы используются вместе: сначала моделируется объект, а затем его отправляют 3D-скульптору для добавления деталей, после чего он приобретает окончательный вид.
Каким бы способом вы ни решили воспользоваться, очень важно правильно подобрать программу для моделирования, в которой будут все необходимые инструменты для создания 3D-модели.
Лучшие программы для 3D-моделирования базового уровня
Если вы только начинаете свой путь в этой сфере и хотите найти лучшую программу для 3D-моделирования, мы дадим несколько рекомендаций.
Прежде всего, попробуйте программу Blender. Она не только бесплатная, но еще и предлагает множество учебных материалов, доступ к сообществу пользователей и вообще идеально подходит для новичков. Эта программа для компьютерной 3D-графики с открытым исходным кодом может применяться для самых разных целей: создания спецэффектов, печати 3D-моделей, разработки интерактивных приложений и видеоигр.
Эта программа для компьютерной 3D-графики с открытым исходным кодом может применяться для самых разных целей: создания спецэффектов, печати 3D-моделей, разработки интерактивных приложений и видеоигр.
Для профессиональных и более продвинутых пользователей больше подойдут программы с расширенным функционалом для каждого этапа постобработки данных. Обратите внимание на Autodesk Maya, которую чаще называют просто Maya. Благодаря удобному настраиваемому интерфейсу эта программа является популярным инструментом в индустрии видеоигр, а также в 3D-моделировании и 3D-анимации. Вы сможете бесплатно попробовать поработать в ней в течение месяца и только потом принимать решение о покупке.
3D-модель дракона в ZBrushКак вариант, попробуйте еще 3ds Max, эта программа также предлагает один месяц бесплатного использования. Она отличается высокой скоростью и простотой работы и предназначена для создания персонажей, анимации и гиперреалистичного отображения отсканированных объектов.
Если вы ищете программное обеспечение для цифрового скульптурирования, попробуйте ZBrush. В этой программе можно обрабатывать модели, состоящие из очень большого числа полигонов, и она идеально дополняет программу Artec Studio. Похожими альтернативами являются 3D-Coat или Autodesk Mudbox.
Если вам требуется программа для моделирования в среде САПР, обратите внимание на SOLIDWORKS, которая является отраслевым стандартом в области проектирования различных изделий. Инженеры и дизайнеры используют SOLIDWORKS для моделирования деталей и компонентов в сборе. Она оснащена функцией симуляции и инструментами для построения чертежей и осуществления сборки. Также для работы в САПР можно рассмотреть AutoCAD, Fusion 360 или Rhinoceros.
Эти варианты также являются стандартными для многих студий, и если вы захотите создать 3D-модель, то, скорее всего, будете работать с одной из перечисленных программ.
Как сделать 3д текст в Фотошопе
В отличие от предыдущих версий Photoshop, где инструменты 3D были реализованы весьма посредственно, Adobe Photoshop CS6 позволяет создавать реалистичные 3D объекты и текст быстро и просто.
Шаг 1.
Открываем изображениеДля начала, откройте изображение и дважды кликните по слою левой кнопкой мыши, чтобы разблокировать его.
Обратите внимание, что лучше всего подходят фотографии, на которых четко виден горизонт и присутствуют прямые линии для размещения текста.
На данном фото есть линии и перила пирса, которые помогут нам легко найти фокусное расстояние и угол фотографии.
Если вы знаете фокусное расстояние вашей фотографии, то можете использовать это значение в процессе. Если же не знаете, то ничего страшного.
Шаг 2.
Создаем текстовый блокСоздайте большой текстовый блок, используя Инструмент Текст – Type Tool (T) и жирный шрифт без засечек. В уроке использован шрифт Franchise. У вас должно получиться что-то наподобие этого:
Шаг 3.
 Открываем панель 3д объектов
Открываем панель 3д объектов
Выделите ваш текст, затем откройте перейдите в меню Окно > 3D (Window > 3D). Затем выберите пункт 3D — экструзия (3D Extrusion) и нажмите кнопку Создать (Create).
Вы увидите, что на панели 3D появились новые объекты.
Шаг 4.
Вкладка «Окружение»Для начала, кликните на вкладку Окружающий фон (Environment).
Шаг 5.
Изменяем непрозрачность
Измените Непрозрачность (Opacity) Теней (Shadows) на 95% в разделе Плоскость основания (Ground Plane).
Можете сверить ваши настройки с изображением ниже:
Шаг 6.
Поворачиваем камеру Теперь вам нужно повернуть камеру, используя Инструмент Поворот 3D-объекта (3D Object Rotate Tool), чтобы линии 3D сетки совпадали с линией горизонта на фото.Шаг 7.
 Редактируем сектор обзора
Редактируем сектор обзораДалее на вкладке Свойства (Properties) мы будем редактировать Сектор обзора — FOV (Field of View), пока сходящиеся линии сетки не станут параллельны сходящимся линиям на вашем фото.
Шаг 8.
Настройка камераНастройка может занять некоторое время, и вам может понадобиться несколько раз изменить размер самого текста, чтобы добиться нужного результата.
Настройки камеры для данного изображения и текста такие:
Шаг 9.
Настройка экструзииДалее мы настроим экструзию текста. Кликните левой кнопкой мыши по тексту, чтобы он стал активным.
На вкладке Фильтр по: Сетке (Filter By: Meshes) установите Глубину экструзии (Extrusion Depth) 150

Затем передите на вкладку Капитель (Cap) и установите Ширину фаски (Bevel Width) 10% и Угол (Angle) 45 градусов — это добавит реалистичности тексту.
Шаг 10.
Добавляем текстуруТеперь мы добавим текстуру нашему 3D тексту.
Кликните на слой Материал передней выпуклости (Front Inflation Material), чтобы открыть окно Свойства материалов (Materials properties).
Шаг 11.
Загружаем текстуру с компьютераНажмите на иконку рядом со строкой Материал — Диффузный (Diffuse material) и нажмите Загрузить текстуру (Load Texture), найдите текстуру на компьютере и загрузите ее.
Шаг 12.
Редактируем свойства текстуры Теперь кликните по той же иконке еще раз и выберите пункт Редактировать UV-свойства (Edit UV Properties) и установите такие настройки:Масштаб (Scale) U и Масштаб (Scale) V: 100%.

Нажмите ОК.
Шаг 13.
Добавляем рельеф
Проделайте те же действия из шага 7, но для параметра Рельеф (Bump).
Установите значение Рельеф (Bump) 10% — это добавит текстуре некоторую глубину и шероховатость.
Шаг 14.
Создаем материалДалее нажмите стрелочку рядом с пиктограммой 3D материала, затем нажмите значок настроек и выберите пункт Новый материал (New Material), придумайте название вашему материалу и нажмите ОК.
Шаг 15.
Редактируем материалВыделите слои со всеми поверхностями и затем кликните стрелочку рядом с с пиктограммой 3D материала, снова выберите пункт
Шаг 16.
Настраиваем свет
В заключении мы отредактируем освещение, чтобы оно соответствовало освещению на фотографии.
По умолчанию в Photoshop добавлен источник Бесконечный свет (Infinite Light).
Выберите слой Бесконечный свет (Infinite Light).
Шаг 17.
Настраиваем светУстановите интенсивность (Intensity) света 75%, поставьте галочку Тень (Shadow) и значение Сглаживание (Softness) 3%
Шаг 18.
Настраиваем светЗатем поверните источник света так, чтобы он совпадал с источником света на фотографии. На этой фотографии свет падает слева.
Шаг 19.
Финальное изображение.Теперь перейдите в меню 3D > Рендеринг — 3D > Render (Alt+Shift+Ctrl+R)
, чтобы отрендерить сцену. Наберитесь терпения: в зависимости от размера изображения и возможностей вашего компьютера это может занять более 5-10 минут.
Как только 3D отрендерился, вы можете переключиться на панель Слои (Layers) и продолжить работу с другими слоями. Также вы можете в любой момент вернуться на панель 3D и внести корректировки, если будет необходимо.
Также вы можете в любой момент вернуться на панель 3D и внести корректировки, если будет необходимо.
Как добавить 3D текст в пейзаж в Фотошопе CS6. Как добавить 3д текст в фото. Как сделать 3д текст в фотошопе. Как сделать 3д текст в фотошопе. Как сделать 3д текст в фотошопе cs6. Как сделать 3д текст в фотошопе cc. Как сделать 3д текст в фотошопе cs5. Как сделать красивый 3д текст в фотошопе. Как сделать 3д текст в фотошопе сс.
Ссылка на источник
Как сделать 3D-модель из обычного рисунка
Представляем Вашему вниманию такую программу, как Dubllik Shape. Она подойдет тем пользователям, которые пока не располагают достаточным количеством знаний или навыками для того, чтобы изготовить трехмерную модель самостоятельно с нуля. В частности, программа отлично подойдет, если перед пользователем стоит задача изготовить формочки для печенья и пряников.
Разобраться с интерфейсом Dubllik Shape не составит большого труда.
При запуске программы необходимо ввести «Логин» и «Пароль», полученные при приобретении. Если оставить поля без изменений и нажать кнопку «Войти», то программа будет запущена в демонстрационном режиме, в котором отсутствует возможность сохранения на жесткий диск.
Для начала добавьте необходимый рисунок, выбрав его в диалоговом окне, которое открывается при нажатии на кнопку «Выбрать изображение». Это может быть рисунок, скачанный из интернета, фотография с телефона или эскиз, сделанный самостоятельно.
“Контрастность” предназначена для выбора оптимальных настроек контрастности и позволяет улучшить изображение. Отрегулируйте контрастность двигая ползунок до тех пор, пока рисунок не будет виден полностью.
“Точность” предназначена для изменения количества точек из которых состоит контур и позволяет настроить гладкость контура.
“Толщина” предназначена для изменения толщины формы.
“Высота” предназначена для изменения высоты формы.
Кнопка “Сброс настроек”. Предназначена для очистки фреймов и установки исходных значений для настроек.
После того, как параметры подобраны должным образом и Вас устраивает результат, нажмите кнопку «…» рядом с кнопкой «Сохранить», для того чтобы выбрать путь и имя конечного файла модели. Когда имя файла выбрано, а файл готов к сохранению, в правой части программы можно будет предварительно посмотреть модель в 3D. Файл будет сохранен по нажатии кнопки «Сохранить».
Стоит отметить, что задача конкретно этого приложения состоит в формировании несложных 3D‑объектов, например, формочек для вырезания теста, и для более детализированных рисунков оно, к сожалению, не подходит. Тем не менее, полезная программа Dubllik Shape станет незаменимым инструментом для начинающих энтузиастов, увлекающихся 3D‑моделированием и 3D-печатью, и поможет реализовать свои первые идеи в области трехмерной печати.
А вот такие печенья получаются из напечатанных формочек;
Создание простых 3D объектов в программе photoshop
Фотошоп является не только самым популярным графическим редактором, но и имеет инструменты для создания не сложных 3D моделей. С помощью Photoshop можно сделать практически любую 3D модель, для использования ее в какой-либо композиции, дизайне или для последующей 3D печати.
В данном уроке мы рассмотрим создание простого 3D объекта, а именно вазы. Рассматриваемым способом можно создавать различные округлые 3D объекты, например стакан, трубу, круглый стол и т.п.. По ходу урока вы сами поймете, какие именно объекты можно создать данным способом.
Для работы я нашел изображение вазы в формате png, из которого и буду делать 3D объект. Данное изображение, а так же файл-исходник к данному уроку вы можете скачать с данной страници в правом столбце.
1) Открываем изображение вазы программой фотошоп, для этого в верхней панели меню выбираем «Файл» — «Открыть» или нажимаем комбинацию клавишь «Ctrl + O».
2) Создаем новый холст необходимого размера, для этого в верхнем меню выбираем «Файл» — «Создать» или комбинацию клавишь «Ctrl + N» и указываем необходимый размер холста, я сделаю квадратный холст размером 1024px на 1024px.
3) Перетаскиваем изображение вазы на созданный холст, для этого выбираем инструмент «Перемещение» в левой панели, затем в панели слоев кликаем по слою с вазой левой кнопкой мыши и удерживая ее просто перетаскиваем слой на новый холст.
Если после открытия изображения слой с ним заблокирован, т.е. на слое справа имеется иконка замочек, то сначала необходимо его разблокировать, иначе перетащить слой на другой холст не получится. Если вы не знаете, как разблокировать слой, то можете ознакомиться со статьей «как разблокировать слой в фотошопе».
4) Теперь, после того, как слой с вазой мы перетащили на новый холст необходимо подогнать изображение под размер холста, для этого выделяем слой с изображением вазы, кликнув по нему левой кнопкой мыши в панели слоев и в верхнем меню выбираем «Редактирование» — «Свободное трансформирование» или нажимаем комбинацию клавишь «Ctrl + T».
Затем, удерживая клавишу «Shift» и левую кнопку мыши настраиваем необходимый размер вазы.
Клавишу «Shift» необходимо удерживать для того, чтобы размер изображения изменялся пропорционально.
5) После того, как мы разместили изображение вазы на холсте и настроили необходимый размер, нужно нарисовать стенки вазы, для того, чтобы в дальнейшем при помощи 3D деформации создать сам объект. Нам необходимо нарисовать не все стенки вазы, а ровно половину, поэтому для удобства можно использовать вспомогательный инструмент фотошоп — «Линейка», с помощью которого разметить на изображении половину вазы. Если у вас не отображается линейка, то ее просто нужно включить, для этого в верхнем меню выбираем «Просмотр» — «Линейки». У пункта «Линейки» должна стоять галочка. Так же рекомендую включить «Вспомогательные элементы», если они не включены.
Если у вас не отображается линейка, то ее просто нужно включить, для этого в верхнем меню выбираем «Просмотр» — «Линейки». У пункта «Линейки» должна стоять галочка. Так же рекомендую включить «Вспомогательные элементы», если они не включены.
Теперь можно разметить изображение, расставив линейки, чтобы поставить линейку необъодимо на ней зажать левую кнопку мыши и удерживая ее потащить линейку на нужное место. В данном случае нам нужно разметить половину вазы по вертикали, поэтому я возьму вертикальную линейку слева и поставлю ее на середине вазы.
Далее создаем новый слой в панели слоев, на котором будем рисовать стенку, для этого кликаем по значку «Создать новый слой».
Далее выбираем инструмент «Перо» в панели инструментов и с помощью него обводим стенки вазы, при этом делаем необходимую толщину стенок, чем она будет толще, тем толще стенки будут у 3D объекта. Получиться должно типа того, как на скриншоте ниже.
Вообщем надо сделать контур стенки необходимой толщины. Заметьте, что дно вазы я сделал ровно горизонтальным, потому что если его сделать округлым, то у 3D вазы будет выпуклое дно. Чтобы провести ровный горизонтальный контур пером, необходимо удерживать клавишу «Shift». Сам контур стенки должен быть замкнутый.
Заметьте, что дно вазы я сделал ровно горизонтальным, потому что если его сделать округлым, то у 3D вазы будет выпуклое дно. Чтобы провести ровный горизонтальный контур пером, необходимо удерживать клавишу «Shift». Сам контур стенки должен быть замкнутый.
Теперь зальем контур, чтобы сделать из него фигуру. Для этого тем же инструментом «Перо» кликаем по контуру правой кнопкой мыши и в появившемся меню выбираем «Выполнить заливку контура». В результате контур будет залит тем цветом, который у вас выбран в панели инструментом, в моем случае — красный. Цветом заливать можно абсолютно любым, в дальнейшем на выза мы все-равно будем накладывать рисунок.
После заливки контура, еще раз кликаем правой кнопкой мыши по контуру и выбираем «Удалить контур»
В результате мы получим фигуру стенки вазы на новом слое. После этого слой с изображение вазы можно просто отключить, кликнув по иконке «Глаз» на против данного слоя.
6) Наконец то мы добрались до самого интересного — работа с инструентами 3D фотошоп. В верхней панели меню, при выделенном слое с изображением стенки вазы, выбираем «3D» — «Новая 3D-экструзия из выделенного слоя».
В верхней панели меню, при выделенном слое с изображением стенки вазы, выбираем «3D» — «Новая 3D-экструзия из выделенного слоя».
Таким образом мы создадим 3D объект из ыигуры стенки вазы и рабочая среда фотошоп автоматически будет переключена из режима «Основная рабочая среда», по умолчанию, в режим «3D».
В панели слоев, как вы видите на скриншоте выше, появилась вкладка «3D», в которой размещены слои нашего 3D объекта.
7) Далее мы сделаем из стенки вазы саму полноценную вазу, использую инструмент 3D деформации. В правой панели в свойств выбираем свойство «Деформировать» и выставляем ползунок настройки «Угол по горизонтали (X)» на 360 градусов.
В результате получится готовая 3D модель вазы.
Но, как мы видим, ваза получилась не совсем похожей на ту, которую нам необходимо сделать, она получилась тоньше, чем на изображении. Чтобы подогнать ее по необходимой ширине перемещаем ползунок настройки «Глубина экструзии» до нужного размера, при этом ориентируемся по линейке, которая должна получиться ровно по середине вазы.
При работе с 3D объектом имейте в виду, что в панели слоев должен быть выделен основной слой объекта, помеченный иконкой «звездочка».
8) И так, у нас получилась ваза точно такая же, как на изображении, ее можно покрутить, осмотреть со всех сторон.
Далее мы нанесем на данную вазу рисунок, можно нанести и рельеф, но я оставлю поверхность вазы гладкой. Для того, чтобы задать 3D объекту материал, необходимо в панели слоев выбрать слой «Материал экструзии», кликнув по нему левой кнопкой мыши. В результате справа, над панелью слоев, появятся свойства объекта, в которых можно выбрать материал из стандартных фотошоп, либо создать свой.
Стандартные материалы фотошоп достаточно разнообразны, здесь имеется метал, платик, стекло, дерево и т.д., можно выбрать любой готовый материал для вашего объекта, как с текстурой, так и без нее (гладкий).
В случае с вазой, я выберу простой материал, без текстуры, не особо важно металл это будет, пластик или что-то другое, потому что в дальнейшем мы будем накладывать на этот материал картинку.
9) И так, мы выбрали необходимый материал и теперь будем накладывать изображение цветов, чтобы получилась окрашенная ваза. Я взял изображение цветов, которое вы можете скачать со всеми файлами к уроку в правом столбце, но вы можете использовать любое свое изображение. Изображение лучше подбирать бесшовное, чтобы оно ровно наложилось на объект и не имело видимых швов, иначе будет все выглядеть не очень. Вы можете погуглить и найти готовые бесшовные обои на ваш вкус.
В панели свойств 3D объекта кликаем кнопкой мыши по значку «Рассеивание объекта» и выбираем «Редактировать текстуру».
Обратите внимание, что есть текстуры, которые нельзя отредактировать и они имеют другой вид значка рассеивания. Если вы установили не редактируемую текстуру, то просто поменяйте ее на другую, чтобы у пункта «Рассеивание» отображался значок, как на скриншоте выше.
Кликнув на пункт «Редактировать текстуру» у нас откроется данная текстура в отдельной вкладке фотошоп. Для того, чтобы было удобнее редактировать текстуру и наблюдать результат на 3D модели, мы откроем окно с текстурой и окно с вазой рядом, расположив их по вертикали. Для этого в верхнем меню выбираем «Окно» — «Упорядочить» — «Расположить все вертикально» и в результате получим вот такой вид интерфейса:
Для того, чтобы было удобнее редактировать текстуру и наблюдать результат на 3D модели, мы откроем окно с текстурой и окно с вазой рядом, расположив их по вертикали. Для этого в верхнем меню выбираем «Окно» — «Упорядочить» — «Расположить все вертикально» и в результате получим вот такой вид интерфейса:
Теперь, когда мы будем редактировать текстуру, мы сможем наблюдать внешний вид нашей 3D вазы. Можно взять любую кисть, задать ей цвет и размер и просто нарисовать что-нибудь на текстуре и врезультате мы получим данный рисунок на вазе.
Но, как я и говорил ранее, мы будем не раскрашивать наш 3D объект, а наложим на него готовый рисунок с цветами. Для этого открываем бесшовный рисунок программой фотошоп и перетаскиваем его на холст с текстурой, т.е. выполняем действия как в пункте №1 и №3 данного урока.
Как мы видим, рисунок отобразился на вазе, теперь необходимо подогнать рисунок по размеру текстуры или скопировать его несколько раз и разместить по всей плоскости текстуры, так как рисунок бесшовный все должно получиться без каких-либо резких переходов. Рисунок можно уменьшить, повернуть или увеличить, вообщем на ваше усмотрение.
Рисунок можно уменьшить, повернуть или увеличить, вообщем на ваше усмотрение.
После наложения рисунка на вазу возвращаем обычное отображение окон, для этого в верхнем меню выбираем «Окно» — «Упорядочить» — «Объединить все на вкладках».
9) Следующим шагом будет настройка ракурса вазы, т.е. мы ее устанавливаем в нужном нам ракурсе, допустим вид немного сверху. Если вы хотите поместить объект на фото, допустим поставить эту вазу на полку, запечатленную на фото, то подстраиваете ракурс вазы под расположение полки на фотографии.
Так же можно настроить тень объекта, либо отключить ее, чтобы потом просто дорисовать в ручную. Если хотите настроить тень сразу, то выбираете в панели слоев, во вкладке 3D основной слой с объектом и мышкой настраиваете угол и дальность освещения перемещая лампу. Если хотите отключить тени, то убираете галочки с пунктов «Захватить тени» и «Наложить тени».
10) Наложив на вазу нужный рисунок, настроив необходимый ракурс и наложив тени последним моментом необходимо произвести рендеринг объекта, для того, чтобы он принял наилучшее качество отображения. В верхнем меню выбираем «3D» — «Рендеринг слоя 3D» и ждем, пока фотошоп отрендерит объект. Время ожидания занимает достаточно долгое время, примерно 5-10 минут, все зависит от мощности вашего компьютера.
В верхнем меню выбираем «3D» — «Рендеринг слоя 3D» и ждем, пока фотошоп отрендерит объект. Время ожидания занимает достаточно долгое время, примерно 5-10 минут, все зависит от мощности вашего компьютера.
По окончании процедуры рендеринга, можно сохранять получившийся объект в нужном вам формате, для этого выбираем в верхнем меню «Файл» — «Экспортировать» — «Сохранить для web….». Если хотите сохранить объект в png формате на прозрачном фоне, чтобы в дальнейшем его разместить на другом изображении или фото, то перед сохранением отключите в панели слоев нижний белый фон.
В результате получилась вот такая-вот симпатичная ваза, свет я сделал падающим сверху спереди, поэтому тень видна только на самой вазе от ее горловины, а от вазы тень не видна.
Всё о 3D-анимации: советы, софт и многое другое
Мультфильмы Диснея и популярные видеоигры уже сделали 3D-анимацию привычной частью индустрии развлечений. С развитием компьютерных технологий 3D графика стала более динамичной, четкой и классной.
Индустрия развлечений не единственная сфера, в которой востребована 3D-анимация. Она нашла широкое применение в сфере образования, здравоохранении, архитектуре и, конечно, рекламе. 3D-анимация стала самой популярной среди всех видов анимации, особенно у молодого поколения.
Зрителям конечно нравится 3D-анимации: они яркие, привлекательные, хорошо передают эмоции. Поэтому многие бренды предпочитают рассказывать истории, создавать доверительный имидж и привлекать новых клиентов именно при помощи роликов с 3D-анимацией.
Сегодня мы расскажем всё о 3D-анимации: как ее создают, какие программы для 3D-анимации использовать, и как создать анимацию онлайн, даже если вы не обладаете профессиональными навыками, а также поделимся полезными советами и фишками. Готовы? Тогда начнем!
Что из себя представляет 3D-анимация?
3D-анимация представляет собой результат размещения и манипулирования персонажами и объектами в трехмерном пространстве и создания иллюзии движения.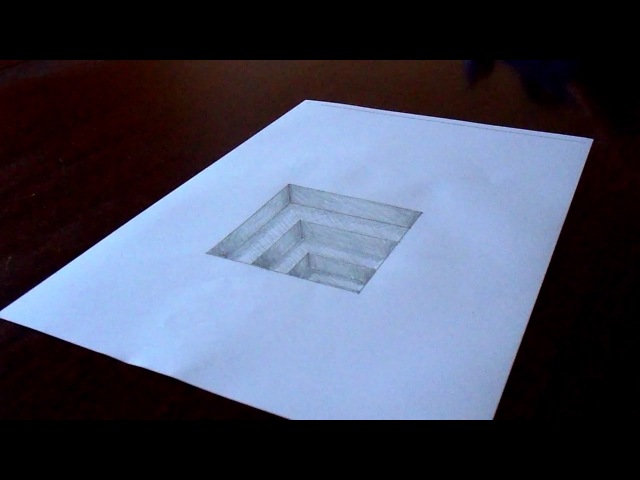 Объекты создают на основе 3D-моделей, ассимилированных в цифровой среде с помощью инструментов для 3D-моделирования. Другой способ заключается в том, что реальные объекты сканируют и переносят в компьютер в качестве основы для анимированных 3D-объектов.
Объекты создают на основе 3D-моделей, ассимилированных в цифровой среде с помощью инструментов для 3D-моделирования. Другой способ заключается в том, что реальные объекты сканируют и переносят в компьютер в качестве основы для анимированных 3D-объектов.
К чему стремятся 3D-аниматоры – это максимально реалистичное движение объектов и персонажей. Можно создать идеального мультяшного персонажа, но если его движения будут неестественными, не плавными или как у робота, вся работа пойдет насмарку. Поэтому аниматоры тратят немало времени на изучение основных принципов движения, чтобы сделать правдоподобную анимацию.
Вы заметили, насколько плавно и реалистично каждое движение 3D-персонажей в видео выше? Несмотря на то, что действие происходит в анимированном мире, он работает по законам физики реального мира (более-менее).
Процесс создания 3D-анимации
Перейдем к практической части, а конкретнее к тому, как создают 3D-анимации. Препродакшн 3D-анимации в чем-то схож с 2D-анимацией. Процесс начинается с написания сценария и раскадровки, далее следуют наброски 3D-персонажей, настройка фона и подготовка к самому процессу анимации. Весь процесс создания анимации сложный и многоплановый, поэтому мы приведем лишь основные этапы.
Препродакшн 3D-анимации в чем-то схож с 2D-анимацией. Процесс начинается с написания сценария и раскадровки, далее следуют наброски 3D-персонажей, настройка фона и подготовка к самому процессу анимации. Весь процесс создания анимации сложный и многоплановый, поэтому мы приведем лишь основные этапы.
Моделирование
Перед тем, как наша картинка с объектами и персонажами начнет двигаться, необходимо создать эти самые 3D-объекты. Как мы уже говорили, объекты создают на основе компьютерных 3D-моделей. Простая компьютерная модель – это 3D-объект из сетки, состоящей из вершин, линий и кривых, которые и придают объекту форму. Для компьютера такие модели – целостные геометрические фигуры. Объект становится “живым” после того, как на него накладывают текстуры и цвет.
Источник: Free3D
Но прежде чем персонаж начнет двигаться, необходимо создать его управляемый скелет, такой как у людей и животных. Процесс создания скелета называется риггинг. После того, как скелет создан, 3D-модель (ее также называют кожей) прикрепляется к скелету, чтобы подготовить персонажа к анимированию.
После того, как скелет создан, 3D-модель (ее также называют кожей) прикрепляется к скелету, чтобы подготовить персонажа к анимированию.
Постановка и анимация
Когда 3D-персонажи готовы, их помещают в соответствующие сцены и приводят в движение с помощью компьютерных программ для 3D-анимации. В видео ниже видно, что анимация на начальном этапе не налажена – движения и переходы резкие и неестественные.
Первоначальный вариант анимации так выглядит, потому что сначала аниматоры создают начальную и конечную позы любого движения. Данные позы называют ключевыми кадрами. Освещение, операторская работа (выбор угла и глубины кадра), эффекты и другие детали добавляют намного позже, когда оформляется окончательный вариант анимации, которую мы и видим на экранах.
- Рендеринг
Финальный этап создания анимации – рендеринг. Процесс включает в себя доработку анимации и получение изображения. Данный этап требует пристального внимания к деталям, именно от него зависит окончательный результат.
Процесс включает в себя доработку анимации и получение изображения. Данный этап требует пристального внимания к деталям, именно от него зависит окончательный результат.
Данным этапом и заканчивается основной процесс создания анимации, за которым следует постпродакшн, когда аниматоры добавляют спецэффекты, музыку, закадровый голос и звуковые эффекты и синхронизируют их со всей анимацией.
Источник: Research Gate
Полезные советы и фишки
Создание 3D-анимации – несомненно трудоемкий процесс, но несмотря на это, его можно существенно упростить. Конечно, и процесс работы ускорится и ее качество улучшится со временем, когда вы наберетесь опыта. Но тем менее, лайфхаки еще никому не помешали, поэтому делимся советами и рекомендациями.
Технологии прогрессируют
Технологии прогрессируют: постоянно выходят новые обновления, новые программы, обновляются функции, и иногда бывает трудно не отстать. Но если вы полны решимости оставаться в курсе трендов своей сферы, вам нужно развиваться вместе с технологиями.
Компьютерные программы для создания 3D-анимации стали более совершенными, и правильные инструменты могут помочь сэкономить время, чтобы уделить его на другие проекты. Рекомендуем выбрать программу для 3D-анимации, которая соответствует вашему уровню мастерства. Зачем использовать сложные программы, если вы не сможете с ними работать?
Когда вы приобрете программу для 3D-анимации, обязательно изучите ее от а до я. Изучите программу, иконки, кнопки и функции и адаптируйте инструменты под себя.
Источник: Autodesk
Наблюдайте за объектами в жизни
Если вы 3D-аниматор, вы наверно и сами заметили, что чем больше времени проходит, тем более наблюдательным вы становитесь. Ведь ваша конечная цель – сделать 3D-персонажей и объекты максимально реалистичными. А лучший способ подражать реальной жизни – знать, как она устроена.
Наблюдайте и изучайте законы, по которым действует повседневная жизнь. Это, конечно, не значит, что вы должны углубиться в физику. Просто проведите небольшое исследование, чтобы понять, как работает, например, гравитация. Базовые знания о гравитации помогут вам придать предметам вес и сделать их движения более убедительными.
Просто проведите небольшое исследование, чтобы понять, как работает, например, гравитация. Базовые знания о гравитации помогут вам придать предметам вес и сделать их движения более убедительными.
Перед тем, как начать работать над анимацией, неплохо обладать информацией для справок. Собираетесь создать анимацию прыжка? Вставайте из-за стола и выполните действие! Как вы набираете обороты перед прыжком? Как вы приземляетесь? Где вы держите руки? Пусть ваши 3D-персонажи имитируют ваши движения.
Тонкости человеческих эмоций
Если ваша анимация включает в себя взаимодействие между персонажами, вам придется попотеть над созданием анимации их выражений лица. Умение нарисовать сложные эмоции – ключ к переходу от хорошей анимации к суперской.
Зрителю будет сложно проникнуться симпатией к анимированному персонажу, если он не может выражать человеческих эмоций. Чтобы освоить анимацию выражений лица, научитесь управлять своим выражением лица и понять, с какими эмоциями связано определенное выражение. Навыки наблюдения снова пригодятся. Наблюдайте за тем, как люди общаются, как они реагируют на то или иное действие и слова, и как выражают определенные эмоции.
Чтобы освоить анимацию выражений лица, научитесь управлять своим выражением лица и понять, с какими эмоциями связано определенное выражение. Навыки наблюдения снова пригодятся. Наблюдайте за тем, как люди общаются, как они реагируют на то или иное действие и слова, и как выражают определенные эмоции.
Вы даже можете взять зеркало и изучить свое выражение лица. Какой бы подход вы ни выбрали, помните, что анимация лица придает вашему персонажу индивидуальность и человечность, что делает его понятнее для зрителей.
Источник: Pinterest
От базы к деталям
При создании анимации можно запутаться в процессе и начать цепляться за детали, упуская целостную картину. Если вы грамотно распределите свои приоритеты – сначала проработка базовых моментов, далее детали, это сэкономит вам и время и нервы.
В первую очередь сосредоточьтесь на ключевых позах, именно они и закладывают основу всей работы. Вернуться и настроить детали всегда можно, а ключевые кадры должны быть отработаны с самого начала. Это не только поможет оптимизировать потраченное время, но и сосредоточиться на основной сюжетной линии и движениях персонажа и не отвлекаться на детали.
Деморолик – ваше портфолио
Теперь давайте поговорим не о самом процессе создания анимации, а другом важном и полезном для 3D-аниматоров аспекте – портфолио аниматора. От того, насколько умело вы можете представить себя и свои работы, будет зависеть впечатление о вашем профессионализме, подаете ли вы заявку на работу, проект или конкурс.
Деморолик аниматора, его еще называют деморил или шоурил, – лучший способ представить себя и свою работу. Деморолик – это своего рода портфолио, видеоподборка с вашими лучшими работами, которые смогут продемонстрировать ваши навыки клиентам и работодателям. Деморолик не должен быть затяжным, но его нужно отполировать до блеска. Кроме потенциальных работодателей, вы также можете поделиться им в социальных сетях, чтобы повысить узнаваемость своего личного бренда.
Как выбрать программу для создания 3D-анимации
Компьютерных программ для создания 3D-анимации на рынке огромное количество, но именно ваш уровень владения навыками поможет сузить выбор. Если вы новичок в данном деле, выберите программу для начинающих, вы можете перейти на более продвинутый софт, когда будет готовы. Большинство программ располагают бесплатными пробными версиями, поэтому воспользуйтесь ими, прежде чем сделать окончательный выбор.
Также, чтобы выбрать нужную программу, необходимо ориентироваться на свои требования к анимации. Какие функции вы ищете? Вам нужны крутые визуальные эффекты, рендеринг в реальном времени, или может программа, специализирующаяся на моделировании человеческих персонажей, или инструмент для дизайна продукта?
Чтобы облегчить вам поиск подходящей программы, мы собрали список лучших компьютерных программ для создания 3D-анимации:
Создайте 3D-анимацию онлайн
Если же вы не хотите углубляться в изучение компьютерных программ, предлагаем более простой способ создания 3D-анимации. Наша онлайн-платформа предоставляет инструменты, с помощью которых вы сможете создать анимации, обучающие видеоролики, ролики-эксплейнеры, рекламные ролики продуктов и многое другое.
Наш конструктор для создания анимации очень прост в использовании, так что с ним будет легко работать, даже если у вас нет опыта монтажа. Лучший вариант для создания 3D-анимации – один из наших самых популярных шаблонов Набор 3D-анимаций для объясняющих роликов. Он включает готовые 3D-персонажи и фоны с анимацией, которые вы можете настроить под свой проект.
СОЗДАТЬ РОЛИК
Далее вам необходимо выбрать сцены, которые подходят по вашему сценарию, и расположить их в нужном порядке, а также загрузить свои изображения, видео и текст.
Цветовую гамму, переходы между сценами и музыкальное сопровождение также можно менять в соответствии с вашей задумкой. Вы можете добавить в ролик закадровый голос, если он нуждается в дополнительном тексте. Просто загрузите готовый аудиофайл или запишите закадровый голос прямо на платформе с помощью нашего инструмента для записи.
Когда работа над анимацией закончена, просмотрите ролик, чтобы убедиться, что результат соответствует задумке. Если вы решите, что видео требует доработки, вернитесь и отредактируйте его, редактировать ролик можно столько раз, сколько потребуется.
Подведем итоги
3D-анимация затронула множество аспектов нашей жизни, даже больше, чем может показаться на первый взгляд. Она стала ключевым игроком в киноиндустрии, разработке игр, социальных сетях, медицине, инженерии, архитектуре, этот список можно продолжить. По мере того, как развиваются компьютерные технологии, появляется ощущение, что разрыв между трехмерной анимацией и реальной жизнью все меньше.
Но в отличие от анимаций в 2D, 3D действует в трехмерном пространстве (3D – от англ. three-dimensions, т.е. “3 измерения”). Подведем итоги: итак, мы разобрали процесс создания 3D-анимации, поделились полезными советами, подборкой лучших программ для анимации, а также альтернативной платформой для тех, кому нужно создать анимированные видеороликов онлайн за несколько минут.
Надеемся, что вам удалось почерпнуть полезную информацию и вы вдохновились на создание классных анимаций!
Если вы в поиске шаблонов для 3D-анимации, приводим несколько вариантов:
Набор 3D-анимаций для объясняющих роликов
СОЗДАТЬ РОЛИК
Анимация лого Чистый метал
СОЗДАТЬ РОЛИК
Современное промо мобильного приложения
СОЗДАТЬ РОЛИК
Анимация лого Неоновая сила
СОЗДАТЬ РОЛИК
Нажмите на кнопку, чтобы начать творить!
СОЗДАТЬ РОЛИК ОНЛАЙН
Как самостоятельно создать 3D-модель без принтера
Для чего можно использовать 3D-печать, как спроектировать и изготовить 3D-модель даже если у вас нет 3D-принтера – программы, сервисы, материалы. |
Уже наверное не осталось тех, кто не слышал бы о невероятных возможностях современной 3D-печати, где с помощью специального принтера можно создать что угодно – от простейших вещей, до сложнейших инженерных конструкций.
Однако, многие даже не задумываются как могут использовать эту технологию с пользой для себя. От этого отталкивает отсутствие необходимого оборудования и представление о том, что все это слишком сложно. Но на самом деле ни то, ни другое сейчас не является проблемой.
Содержание
Содержание
1. Для чего можно использовать 3D-печать
Сегодня практически каждый может создать свою 3D-модель и распечатать ее на принтере. Для этого существует множество программ, онлайн сервисов и компаний, которые оказывают услуги 3D-печати.
Вы можете использовать это в самых различных целях – создания сувениров для себя и знакомых, изготовления уникальных деталей и запчастей, которые сложно или невозможно приобрести в готовом виде и др.
3D-печать может стать незаменимым помощником в творчестве или небольшом бизнесе, позволяя быстро и легко создавать макеты, прототипы устройств или уже готовую продукцию.
Что нужно для того, чтобы начать свое путешествие в удивительный мир 3D-печати, будучи обычным пользователем, не имеющим специальных знаний и оборудования, мы и расскажем в этой статье.
2. Редакторы для 3D-моделирования
Первое, что вам понадобиться для создания 3D-модели это любой подходящий графический редактор, который позволяет сохранять файлы в формате STL (для одноцветной печати) или WRL (для цветной печати из гипса).
Такие форматы поддерживаются многими популярными программами для 3D-моделирования, в том числе и бесплатными:
Если у вас есть одна из таких программ и вы уже владеете некоторыми навыками работы, то для вас это не будет проблемой. Если нет, то посмотрите какая программа больше подходит под ваши модели.
Для новичков мы можем порекомендовать начать со SketchUp (она попроще в освоении), а затем по необходимости переходить на Blender (это ПО с большими возможностями, но требует предварительного изучения).
3. Онлайн сервисы для создания 3D-моделей
Если не хотите устанавливать сложные программы и разбираться в тонкостях 3D-моделирования, то на помощь к вам придут простые и интуитивно понятные онлайн сервисы для создания 3D-моделей:
Мы рекомендуем начать с сервиса Tinkercad от Autodesk, он наиболее прост и понятен в освоении, но в тоже время обладает достаточным функционалом. Как пользоваться подобными сервисами вы можете почитать на очень популярном сайте LumPics.ru.
Помимо этого есть компании, которые оказывают услуги по созданию 3D-моделей для печати. Это будет особенно полезно для тех, кто проектирует прототип своего будущего коммерческого изделия. Например, такие услуги оказывает сервис 3DVision.su.
4. Требования к 3D-модели для печати
Для того, чтобы принтер мог корректно распечатать модель, она должна соответствовать определенным требованиям в плане качества проектирования:
- правильные нормали – все нормали должны быть направлены изнутри наружу
- два ребра для каждой грани – все грани объекта должны иметь по два ребра
- замкнутая геометрия – все поверхности должны образовывать единый замкнутый объем
- отсутствие внутренних граней – внутри модели не должно быть никаких граней
- совпадение ребер – ребра соприкасающихся полигонов должны быть объединены в одно общее ребро
- отсутствие пересечений полигонов – полигоны не должны пересекаться друг с другом и входить один в другой
- отсутствие нулевых полигонов – полигоны не должны иметь нулевую толщину
Кроме того, каждая компания, которая оказывает услуги 3D-печати, предъявляет свои требования модели – минимальные и максимальные габариты, размер файла и некоторые другие, обязательно ознакомьтесь с ними заранее.
Проверить соответствует ли ваша модель требованиям для 3D-печати, найти и автоматически или вручную исправить ошибки можно с помощью программы NetFABB, у которой также есть онлайн версия (требуется регистрация). Как ей пользоваться вы можете почитать на известном сайте по 3D-моделированию 3DToday.ru.
5. Материалы для 3D-печати
Существует множество различных материалов для 3D-печати с разными свойствами и соответственно назначением:
- ABS-пластик – самый распространенный и не дорогой материал, отличающийся хорошей ударопрочностью и термостойкостью, применяется для изготовления простых геометрических моделей
- Полиамид – это пластик, отличающийся одновременно хорошей прочностью и гибкостью, который лучше подходит для деталей со сложной геометрий, к которым предъявляются повышенные требования в плане точности, из него можно изготовить движущиеся детали механизмов
- PolyJet – фотополимер, отличающийся микроскопической точностью и высокой гладкостью поверхности, из него можно изготовить высококачественный прототип сложного устройства и прозрачные детали
- PETG-пластик – сверх прочный износостойкий пластик для изготовления нагруженных конструкций, габаритных деталей и корпусов, также имеет хорошую устойчивость к истиранию
- PLA-пластик – этот материал легко поддается механической обработке и покраске, благодаря чему из него можно изготавливать различные декоративные элементы
- ASA-пластик – это аналог ABS-пластика, но более устойчивый к воздействию окружающей среды (влаги, прямых солнечных лучей и др.), поэтому он больше подходит для изготовления деталей, которые будут использоваться вне помещений
- FilaFlex – материал напоминающий по свойствам резину, он эластичный, гибкий и в тоже время достаточно прочный и износостойкий, из него можно изготовить заглушки, прокладки, подошву для обуви и даже гибкие протезы или пассики для магнитофона
- SLA – фотополимер, позволяющий получить прочные функциональные изделия с гладкой поверхностью, используется для изготовления форм для литья в стоматологии и ювелирном деле
- PMMA – синтетический полимер для печати крупногабаритных макетов, используется в архитектуре, изготовления рекламных вывесок и стендов
- Гипс – основной материал для печати цветных моделей, но обладает низкой прочностью и хрупкостью, поэтому используется в основном для изготовления не нагруженных декоративных элементов, фигурок и простых макетов
- Сталь – используется в технологии 3D-печати путем лазерного плавления металла для изготовления сверх прочных деталей с высокой точностью
- Алюминий – используется для производства крупных деталей из порошков с разным составом, путем их плавления лазером, в результате чего получается достаточно прочная и легкая однородная структура
Вам также нужно учитывать требования к 3D-модели в зависимости от материала, который будете использовать. Все это можно узнать у компании, которая оказывает услуги по 3D-печати.
6. Заключение
Сперва может показаться, что все это слишком сложно, но стоит только попробовать и все станет понятно. 3D-печать войдет в вашу привычную жизнь, поможет в хобби, быту и бизнесе. Кстати, отличная подборка сайтов с готовыми 3D-моделями есть на сайте 3Dpt.ru, там вы найдете готовые для печати модели на все случаи жизни.
Создание 3D-модели | Справка SketchUp
Прежде чем вы сможете смоделировать свою отличную идею, вам необходимо знать основы 3D-моделирования. Оттуда вы можете добавить методы моделирования к своему набору навыков.
Вы новичок в создании 3D-моделей? Следующие статьи Справочного центра помогут вам разогреть моделирующие мышцы:
- В статье «Приступая к работе» объясняется, как выбрать шаблон, перемещаться по интерфейсу SketchUp, создать свою самую первую 3D-модель и сохранить свою работу.
- В статьях о рисовании и просмотре моделей объясняются концепции, необходимые для успешного моделирования в третьем измерении.
Совет. Рисование в 3D отличается от рисования в 2D. Если вы новичок, статьи о начале работы, рисовании и просмотре трехмерной модели помогут вам перейти к трехмерному мышлению.
Ваша модель голая? Нет, это не урок рисования фигур с человеческими моделями. Тем не менее, SketchUp поддерживает визуальное творчество.Сделайте свою 3D-модель реалистичной (или необычной!), Добавив цвет, материалы (например, кирпич или плитку), текстуры, фотографии и многое другое.
Хотели бы вы сделать для вас несколько деталей? Нам всем нужна рука помощи, особенно если у вас свело руку после рисования подробной 3D-модели. Благодаря SketchUp вам не придется изобретать велосипед — мебель, окна, двери, кухонные шкафы из IKEA или множество других предметов, которые уже доступны в виде компонентов или динамических компонентов.(Вы также можете разрабатывать свои собственные компоненты.) Точно так же предустановки стилей SketchUp позволяют применять привлекательные цветовые схемы и стили линий одним щелчком мыши.
Вы создали монстра? Организуйте сложную геометрию с помощью групп или слоев. Следите за тем, что где появляется, с помощью Outliner.
Ваша модель потерялась в космосе? Функция геолокации SketchUp позволяет разместить вашу модель в любом месте на Земле. Если ваша модель должна отражать конкретный рельеф, вы также можете добавить рельеф к своей модели.
Или ваша модель предназначена для большого экрана? Проверьте свои идеи для постановки, разместив кинокамеры в моделях производственных наборов.
Снежинка из бумаги 3D | Детские поделки | Идеи Веселого Ремесла
Необходимые припасы
- Белая, синяя или серебристая бумага
- Ножницы
- Клей
- Карандаш
- Нитка или тонкая нить
ШАГОВ
Метод 1. Создание трехмерной снежинки без шаблона
1 Сделайте 6 одинаковых квадратов.
Приготовьте 6 квадратов одинакового размера, используя синюю, белую или серебристую обычную бумагу или бумагу с рисунком. Следуйте этому руководству по размеру, чтобы решить, насколько большой вы хотите, чтобы ваша снежинка была:
.- 3 квадрата = 7,5 дюйма снежинка
- Квадрат 3,5 дюйма = снежинка 9 дюймов
- Квадраты 4,25 дюйма = снежинка 11 дюймов
2 Сложите квадрат пополам.
Возьмите один из шести квадратов. Сложите его пополам по диагонали, чтобы получился треугольник.
3 Сложите треугольник пополам.
Сложите получившийся треугольник пополам, чтобы получился треугольник меньшего размера.
4 Сделайте три надреза.
Сделайте 3 вертикальных прорези на равном расстоянии друг от друга на одной короткой стороне сложенного треугольника. Прекратите резку, не дойдя до противоположной короткой стороны. Легко сделать прорези на одинаковом расстоянии даже без измерения линейкой, сделав сначала средний разрез.
5 Разверните бумагу.
Осторожно разверните бумагу.В квадрате будет три пары концентрических щелей.
6 Склейте внутренние откидные створки.
Поверните квадрат так, чтобы он образовал ромбовидную форму. Склейте самую внутреннюю пару створок кончиками. Если квадрат небольшой, можно использовать карандаш, чтобы соединить лоскуты вместе. Нажмите кончики на несколько секунд, чтобы приклеить бумагу на место.
7 Переверните бумагу.
Переверните квадрат так, чтобы противоположная сторона листа была обращена к вам.
8 Приклейте вторую пару створок.
Склейте вторую пару створок кончиками. Нажмите на несколько секунд, чтобы приклеить.
9 Приклейте третью пару створок.
Снова переверните бумагу. Приклейте кончиками третью пару лоскутов.
10 Склейте наружные створки вместе.
Переверните бумагу в последний раз. Приклейте крайнюю пару створок за кончики. Вы только что закончили делать одну из рук снежинки.
11 Создайте больше снежинок.
Превратите каждый из пяти оставшихся квадратов в снежинки, следуя шагам 2–10.
12 Склейте две снежинки вместе.
Начните сборку снежинки со склеивания двух лапок снежинки. Приклейте их внизу и посередине, где две руки соприкасаются, как показано стрелками на фото. Нажмите на эти две точки на несколько секунд, чтобы приклеить их на место.
13 Добавьте больше рукавов в виде снежинок.
Продолжайте добавлять оставшиеся руки снежинки по очереди. Так же, как и первые два, приклейте их внизу и посередине.
14 Склейте первую и последнюю руки.
После того, как вы разместили последнюю руку снежинки, приклейте ее среднюю точку с точкой первой снежинки.
15 Прикрепите веревку.
Прикрепите отрезок нити или тонкую нить в верхней части одной руки-снежинки. Подвесьте к потолку, на подоконниках или на елке.
ШАГОВ
Метод 2. Создание трехмерной снежинки с помощью шаблона
1 Распечатайте шаблон.
Выберите любой из этих шаблонов 3D Snowflake. Распечатайте файл на белой или синей бумаге формата A4 или Letter.
2 Вырежьте шаблон.
Вырежьте шесть квадратов.
3 Сложите квадрат пополам.
Возьмите один из шести квадратов. Сложите квадрат по диагонали, чтобы получился треугольник.
4 Сложите треугольник пополам.
Сложите треугольник пополам по сплошной линии, чтобы получился треугольник меньшего размера.
5 Вырежьте три прорези.
Удерживая бумагу сложенной, прорежьте прорези по трем пунктирным линиям.
6 Разверните бумагу.
Осторожно разверните бумагу. В квадрате будет три пары концентрических щелей. Сложите и вырежьте пять других квадратов, следуя шагам с 3 по 6.
7 Соберите снежинку.
Выполните шаги с 6 по 15 из предыдущего раздела ( Создание трехмерной снежинки без шаблона ), чтобы завершить трехмерную снежинку.
Сделай сам 3D-рисунки, нарисованные от руки — FUNctional STEAM
Это задание будет частью нашей книги
FUNctional STEAM: 25 занятий в реальном мире для детей, решающих проблемы!
Мы очень взволнованы этим.А теперь попробуйте это задание БЕСПЛАТНО, а затем внесите свое имя в список ожидания, чтобы узнать, когда книга будет готова к действию.
Картинка гамбургера отличная. Но картинка, на которой гамбургер летит к вашему лицу, в конечном итоге лучше и веселее. 3D-фильмы и графика становятся все более и более сложными, но основные научные принципы остаются такими же, как и наши глаза каждый день.
Тема STEAM
Некоторые люди используют сложные технологии для создания трехмерных изображений, но давайте нарисуем их вручную! Подумайте обо всех безумных вещах, которые вы можете создать.
Время: 5 минут на подготовку, 20 минут на занятие
Что вам понадобится
Специальные материалы
□ 3D-очки с красной и синей линзами (простые бумажные)
Материалы
□ 2 листа чистой белой бумаги
□ Несколько цветных карандашей или маркеров, разных оттенков синего и красного
□ 1 черная ручка или маркер с тонким наконечником
□ Простой графитовый карандаш
□ Малярная или чертежная лента
Инструменты
□ Линейка
Перед тем, как начать
Для начала вам нужно сопоставить оттенок цветных карандашей или маркеров с оттенком красного и синего в ваших очках.Если какой-либо цвет не подходит, трехмерное изображение также не будет работать.
❶ Нарисуйте короткие линии каждым карандашом / маркером на бумаге для заметок. Теперь поднесите очки к линиям на бумаге.
❷ Красный цвет должен исчезать при просмотре через красные линзы и становиться темным или черным при просмотре через синюю сторону очков. Тот, который лучше всего исчезает при просмотре через красную линзу, — это цвет, который вы должны использовать для своего 3D-изображения.
❸ Синий цвет должен исчезать при просмотре через синюю линзу и быть темным или черным при просмотре через красную сторону очков.Тот, который лучше всего исчезает при просмотре через синюю линзу, — это цвет, который вы должны использовать для своего 3D-изображения.
Научная зона
3D-изображения и фильмы используют процесс, хорошо знакомый нашему мозгу: стереоскопическое зрение!
Каждый наш глаз видит мир под немного другим углом, но они видят эти два немного разных изображения одновременно. Затем наш мозг объединяет два изображения и использует различия между изображениями для вычисления расстояния.Альт! 3D!
Вызов
Создайте 3D-изображение, которое действительно работает. В конце ваше изображение будет выглядеть примерно так, но в очках оно действительно будет ПОЛНОСТЬЮ!
❶ На чистом листе бумаги возьмите линейку, отмерьте 0,75 дюйма (1,9 см) от правой стороны листа и проведите вертикальную линию, параллельную правой стороне листа.
❷ Используя простой графитовый карандаш, нарисуйте рисунок, убедившись, что ни одна часть рисунка не пересекает линию, которую вы только что нарисовали на правом краю бумаги.Сделайте картинку простой, как основные формы, которые не пересекаются. Как только вы освоитесь, вы сможете делать более сложные изображения.
❸ Обведите карандашный рисунок черной ручкой или тонким маркером, затем сотрите карандаш, который еще может быть виден.
Научная зона
Красные и синие линзы в 3D-очках имитируют стереоскопическое зрение. Красная и синяя картинки немного отличаются — точно так же, как наши глаза видят вещи. Красная линза позволяет видеть только синие линии.Синяя линза позволяет видеть только красные линии. Это означает, что фильтры гарантируют, что каждый глаз видит только одно изображение за раз. Ваш мозг берет два немного разных изображения, исходящие от каждого глаза, и создает трехмерную картинку !!
❹ Для этого первого изображения мы будем делать 4 слоя. Вы можете опробовать другие слои позже. Один слой будет обычным слоем, который кажется плоским на бумаге при просмотре в 3D-очках. Другие слои будут выглядеть так, как будто они торчат перед бумагой или скрыты за фоном изображения.Чем больше у вас слоев, тем большей глубины будет ваше изображение.
❺ Черной ручкой или маркером напишите цифру 1 на каждом объекте или рядом с ним, который будет находиться в первом слое (слой, который будет находиться ближе всего к вам). Повторите этот процесс, записывая цифру 2 рядом с каждым объектом, который вы хотите на слое 2. Продолжайте маркировать объекты, пока каждому объекту не будет назначен слой.
❻ Поместите чистый лист бумаги поверх изображения и совместите его с линией карандаша у правого края листа.Приклейте оба листа бумаги к окну с помощью куска ленты вверху и другого куска ленты внизу.
❼ Обведите ВСЕ объекты красным маркером или карандашом. Проследите как можно тщательнее. Чем лучше трассировка, тем лучше 3D-эффект.
Совет проекта № 1
Части рисунка, нарисованные или начерченные как красным, так и синим цветом, должны быть одинакового размера и формы. Другими словами, рисунки должны быть максимально точными. В противном случае изображение может быть расплывчатым.
❽ Теперь обведите все объекты, назначенные слою 1, синим маркером или карандашом.
❾ Сдвиньте нижний лист бумаги примерно на 0,64 см влево. Убедитесь, что оба листа бумаги выровнены вверху и внизу. Обведите все объекты слоя 2 синим маркером или карандашом (см. Совет проекта №2 и №3).
Совет проекта № 2
При рисовании синим маркером или карандашом красные линии могут перекрываться. Это никогда не проблема. Синий может перекрывать красный. Однако синий цвет никогда не может перекрывать другую синюю линию.Когда вы дойдете до синей линии, прекратите отслеживание.
Совет проекта № 3
Иногда вам может потребоваться продлить синюю линию дальше, чем изображение, которое вы обводите. Когда два объекта на исходном чертеже накладываются друг на друга и будут находиться на разных слоях, при трассировке они станут дальше друг от друга (да, это сбивает с толку…).
Итак, вам нужно будет продолжать линии, пока объекты все еще не соприкасаются. См. Изображение в качестве примера.
❿ Переместите бумагу примерно на 0.Снова на 25 дюймов (0,64 см) влево и обведите все объекты уровня 3.
⓫ Повторяйте этот процесс, пока не будут отслежены все объекты. Убедитесь, что вы перемещаете бумагу влево для каждого нового слоя. Ваш последний слой будет, когда оба листа бумаги будут выровнены сверху и снизу, а также по бокам.
⓬ Теперь наденьте 3D-очки и посмотрите на свое изображение. Просмотр 3D-изображения лучше всего на расстоянии. Начните с близкого расстояния к изображению и двигайтесь назад, пока изображение действительно не появится!
Подумайте об этом
- Можно ли с помощью этого метода рисования создавать настоящие 3D-изображения? Почему или почему нет?
Реальные 3D-изображения содержат объекты, имеющие длину, ширину И глубину.Рисунки, которые мы рисуем, на самом деле представляют собой просто плоские объекты, которые кажутся ближе или дальше, чем другие плоские объекты. Эти объекты не имеют глубины и не являются настоящими трехмерными изображениями.
Миссия выполнима?
Ваша миссия, если вы решите принять ее, состоит в том, чтобы нарисовать истинное трехмерное изображение, по крайней мере, с одним объектом, имеющим глубину. Вам нужно будет нарисовать эталонный объект и трехмерный объект.
Вам нужно будет обдумать идеи, что и как рисовать, а затем поэкспериментировать.Удачи. Это сообщение никогда не самоуничтожится, если вы не окунете его в унитаз или что-то в этом роде …
Карьера в STEAM — Картография
3D-технология становится очень важной, особенно в мире картографирования. Эти карты делает картограф, который разрабатывает бумажные или цифровые карты.
Когда вам понадобится 3D-карта? Компания может использовать их для планирования ветряной электростанции или они могут помочь вам сориентироваться в национальном парке Халеакала на Гавайях. На топографических двухмерных картах есть информация о холмах и высотах, но ее труднее представить, чем смотреть на трехмерное изображение.
Хотите знать, что делает это STEAM? Щелкните вкладки ниже.
STEAM
Наука — узнайте о стереоскопическом зрении!
Tech — изучите низкотехнологичный способ создания 3D-изображений
Engineering — создайте свои собственные ракеты
Art — проявите творческий подход, чтобы сделать их еще быстрее
Математика —
Хотите версию для печати?
Получите полные инструкции и фотографии в версии для печати. Немного легче взять его с собой, когда вы попытаетесь нарисовать свое потрясающее трехмерное творение!
Или найдите все это в одном месте в нашем бесплатном членстве ->
Make3D — автоматическое преобразование вашего изображения в 3D
Make3D полностью автоматически преобразует ваше неподвижное изображение в 3D-модель — загрузите, подождите несколько секунд и загрузите!
Требуется двухмерный изображение и создает трехмерную модель «облета», давая зрителям доступ к глубине сцены и диапазону точек зрения.После загрузки изображения вы можете «летать» в трехмерной сцене (требуется VRML viewer, Flash или Adobe Shockwave) или посмотрите визуализированный трехмерный фильм (flash требуется). Посетите 3-D Галерея или Зал слава. Также см. Google Версия Android.
Как это работает?
Он использует мощные методы машинного обучения для изучения трехмерной структуры
сцены в зависимости от характеристик (одиночного) изображения. Руководил проектом Проф. Ашутош Саксена и Проф. Эндрю Й. Нг ,
и сейчас находится в Корнельском университете.
Мы использовали идеи Make3D для Понимание роботизированной сцены.
| Фотография | Трехмерная модель | |
Make3D был создан проф.Ашутош Саксена, Проф. Эндрю Й. Нг и другие члены команды Stanford 3D Reconstruction Group.
Отправить на Digg | Reddit it | Slashdot
Как сделать трехмерные бумажные цветы
Изготовить трехмерные бумажные цветы — очень весело — и что может быть лучше для начала, чем после чудесной весны, которая у нас была?
Этот список способов создания 3D-цветов потребует немного бумаги и вашего воображения. Более того — все наши идеи практически безупречны, поэтому вам не придется слишком беспокоиться об уборке и вы можете просто наслаждаться своими прекрасными творениями.
Многие из нас носят бумажные маки каждый год, но что еще может ваша бумажные цветочные поделки быть использованы для? Мы также покажем вам, как выставлять свои произведения искусства или для чего их использовать — от настенных украшений до персонализированных открыток — используя ваши прекрасные самодельные творения.
Если вы хотите еще больше отличных идей для создания цветочного искусства, ознакомьтесь с нашим сообщением в блоге здесь.
Легкие и простые цветы
Если вы хотите сделать цветочную стену или что-то подобное, где вам нужно сделать много, попробуйте эти простые цветы, так как их легко и быстро сделать. Начните с вырезания пяти кружков из цветной карточки (они могут быть сколь угодно большими или маленькими) и сложите каждый кружок пополам. После этого склейте сложенные круги с помощью двустороннего скотча или клея так, чтобы все складки совпадали в центре.Они могут быть неудобными и могут корректироваться, поэтому лента может быть более простым способом.
Теперь, когда у них есть основная форма, вам понадобится центральный элемент — вы можете использовать резак для форм, резак для печенья в качестве трафарета, если у вас есть какие-то забавные формы, или просто вырежьте фигуры сами, чтобы приклеить к центру. . Эти формы могут быть кругами, звездами или абстрактными формами. Как только вы это сделаете, ваш простой цветок готов.
Итак, на создание каждого цветка уйдет всего пара минут, а это значит, что они могут вырасти довольно быстро, чтобы получилась идеальная цветочная стена, идеально подходящая для Instagram или тематической весенне-летней вечеринки.Вы даже можете использовать стандартный технический документ, чтобы создать удивительно красивую и дешевую функцию.
Цветочная цепочка
Это отличный способ украсить детскую спальню и прекрасная альтернатива гирляндам! Чтобы сделать эту простую цветочную цепочку, возьмите несколько открыток разного цвета и двусторонний скотч. Затем разрежьте листы шириной A4 на узкие полоски примерно по два сантиметра. Используйте около восьми полосок, чтобы сделать каждый лепесток цветка, намотав петлю на себя и скрепив два конца вместе (стараясь не складывать).Как только вы сделаете это со своими восемью лепестками, возьмите плоские концы петли и скрепите их вместе по кругу. Затем вырежьте и прикрепите небольшой кружок к центру лепестков, чтобы закончить цветок.
Чтобы сделать цепочку, повторите приведенные выше инструкции, но, делая одну из 8 петель, соедините ее через один из предыдущих цветов. А вскоре у вас будет красивое и красочное украшение, идеально подходящее в качестве подарка!
Image © Sunflower Summer CoНарциссы
Чтобы сделать красивые нарциссы для букетика никогда не увядающих цветов, вам понадобится проволока (возможно, вешалка для одежды), галочка и желто-зеленая карточка.Начните с вырезания шести маленьких лепестков в форме нарциссов — попробуйте Google, чтобы понять идею, или вдохновитесь своим садом, если вам повезло, что у вас цветут нарциссы. Затем склейте их большими концами в центре круга. Затем, снова используя желтую карточку, вырежьте тонкую полоску размером примерно 1 см на 5 см и склейте ее в форме круга, обмотав ее петлей. После высыхания сделайте крошечные надрезы вдоль одной стороны петли и аккуратно потрепайте края пальцами, чтобы создать центральную часть цветка.Приклейте это к лепесткам, и ваша основная форма нарцисса будет там!
Чтобы сделать стебли, возьмите проволоку и отрежьте кусочки примерно 20-30 см. Вы можете оставить его без покрытия или обернуть его зеленой папиросной бумагой или открыткой, чтобы он выглядел более реалистично — это будет зависеть от того, как вы собираетесь их отображать! Затем прикрепите тонкие листья в форме нарцисса к основанию стеблей и прикрепите головку цветка к стеблю. После того, как вы сделаете около десяти таких цветов, у вас будет красивый букет цветов, который непременно сделает чей-то день — что делает эту идею легкой поделки для детей, которой можно следовать на дни рождения или особые случаи.
Изображение © Мешковина и синийГеоргины
Эта идея поделки своими руками лучше всего работает с клеевыми точками или двусторонним скотчем, так как есть много складок и наклеек, которые в противном случае могут немного запутаться! Начните с того, что соберите несколько карточек разного цвета — лучше всего использовать одинаковые цвета для каждого творения, например, оранжевый и желтый для начала. Затем вырежьте из картона прочную основу для прикрепления лепестков, и вы готовы приступить к изготовлению!
Вырежьте из бумаги много больших ромбов (примерно 5 см высотой) одного цвета.При этом сверните их в форму конуса мороженого — так, чтобы один конец был открыт, а у лепестка был заостренный конец. Закрепите их в этой форме и продолжайте делать, пока не будет достаточно, чтобы завершить полный круг на вашей основе. В центре все лепестки должны соприкасаться. Как только вы закончите этот слой, вы начнете видеть, как можно собрать цветок.
Продолжайте делать эти шаги, но для каждого слоя используйте ромб меньшего размера и другого цвета. После того, как вы закончите наслоение, у вас останется георгин, имеющий красивую куполообразную форму.
После того, как вы закончите несколько цветов в различных цветах, ваш дисплей должен выглядеть очень впечатляюще. И самое замечательное в этой идее трехмерного бумажного цветка заключается в том, что он полностью плоский с одной стороны, но очень трехмерный с другой, что означает, что его можно использовать на стенах, карточках, картинах и т. Д.
3D Slash — 3D кусок пирога
Самый простой способ творить в 3D … и самый увлекательный! Создайте прямо сейчас!
Что такое 3D Slash?
Уникальный интерфейс: | Легко начать работу с | Расширенные функции |
Командные особенности | Награжден, быстрые технологии | Онлайн и офлайн, |
Наши партнеры
Создавайте четкие дизайны
Что говорят эксперты
Что говорят наши пользователи
«Все, что касается 3D Slash, легко понять, и моим 7-классникам практически не нужно наставлять, когда они овладеют основами.Очень интуитивно понятный, детям нравится « Джим Рид, преподаватель мультимедийной лаборатории, средняя школа Форествью, Миннесота |
«Дети ОБОЖАЮТ работать с ним. В целом, до сих пор это был идеальный инструмент для учеников такого уровня». Энди МакКин Координатор по технологиям нижней школы, Дневная школа в Фениксе, Аризона |
«Я долго искал приложение для импорта дизайнов из Интернета, ремикса и печати их — потом я нашел 3D Slash.« ГрегуарОснователь Always Innovating, Калифорния, США |
«Благодаря вашему программному обеспечению я решил инвестировать в 3D-принтер, теперь, когда у меня есть возможность создавать свои собственные проекты». Phil3D Slasher |
Кто может использовать 3D Slash?
|
|
Наши планы
3D Slash в прессе
Вырезай, полируй, строй свою тему,
— Теофиль Готье (1811-1872)
Но исправь свою колеблющуюся мечту
В суровой скале высшей.
Как сделать портфолио 3D-дизайна за 15 минут с Carbonmade
Тратить время на совершенствование каждой детали вашего 3D-дизайна — текстуры, освещения, цвета и т. Д. — только для того, чтобы продемонстрировать это в плохо спроектированном устаревшем портфолио? Не имеет смысла!
Сегодня я покажу вам, как я создал свое собственное портфолио 3D-дизайна за 15 минут с помощью Carbonmade. Меньше времени, чем нужно, чтобы съесть печальный обед за офисным столом, у вас может быть прекрасное новое портфолио 3D-дизайна.
Вот что мы будем делать.
Приступим.
Требования
Единственное, что вам понадобится для этого урока, — это Carbonmade, которым можно пользоваться бесплатно до запуска.
Прежде чем мы начнем, зарегистрируйтесь в Carbonmade и выберите отправную точку для вашего макета. Не стесняйтесь выбирать то, что лучше всего подходит вашей работе и стилю. Я выберу «Полноэкранный и полужирный».
Шаг 1. Отредактируйте вступление на домашней страницеСначала отредактируйте заголовок и добавьте свое вступление.Затем скройте подзаголовок и используйте блок «Заголовок и тизер» под обложкой, чтобы добавить немного дополнительной информации. Щелкните значок шестеренки ⚙️, чтобы заменить фоновое изображение главного героя своим собственным.
https://vanschneider.com/wp-content/uploads/2021/07/1-carbonmade3D.mp4 Шаг 2. Создайте свой первый проект кейсаТеперь мы создадим ваш первый проект. Нажмите «Проект» на левой боковой панели и загрузите миниатюру, представляющую проект. Нажмите «Опубликовать» под миниатюрой, и она появится на вашей домашней странице со ссылкой на страницу вашего проекта.
https://vanschneider.com/wp-content/uploads/2021/07/2-carbonmade3D.mp4Внутри проекта добавьте блок «Полноэкранная обложка» и перетащите изображение вашего героя на обложку. Я удалил заголовок, чтобы полностью сосредоточиться на моем полноэкранном изображении героя. Выглядит чертовски хорошо, правда?
Теперь перетащите блок «Описание и введение» на страницу и добавьте заголовок своего проекта и краткое описание. Обязательно отметьте, какую роль вы играли в проекте, и, если вы чувствуете себя особенно хорошо, отдайте должное своей команде.
https://vanschneider.com/wp-content/uploads/2021/07/2.1-carbonmade3D.mp4Далее, давайте добавим на страницу блоки «Сетка галереи» и «Текст / вставка». Перетащите несколько изображений со своего рабочего стола в галерею и напишите под ними краткое описание. Вы можете дублировать и заменять изображения и текст, чтобы включить в них больше ваших работ.
https://vanschneider.com/wp-content/uploads/2021/07/2.2-carbonmade3D.mp4Наконец, перетащите блок «Двухколоночный макет» на свою страницу, чтобы добавить больше визуальных элементов к вашему тематическому исследованию.Я добавил небольшое видео из проекта в этот раздел (Carbonmade не имеет ограничений на видео или размер файла, и все видео загружаются безумно быстро. Вы даже можете изменить стиль пользовательского интерфейса плеера).
https://vanschneider.com/wp-content/uploads/2021/07/2.3-carbonmade3D.mp4 Шаг 3: Изменение навигацииНа вкладке «Дизайн» слева нажмите «Навигация по сайту» и измените предустановка на «Четыре угла». Пока вы здесь, вы также можете загрузить логотип или изменить заголовок, перейдя в раздел «Логотип и заголовок».
https://vanschneider.com/wp-content/uploads/2021/07/3-carbonmade3D.mp4 Шаг 4: Создайте свою страницу «О нас»Перейдите на страницу «О нас» по умолчанию. Я собираюсь немного модифицировать свою систему, выходящую за рамки той основы, которую дает мне Carbonmade. Итак, я начну с удаления всех существующих блоков и установки приятного цвета фона для страницы.
https://vanschneider.com/wp-content/uploads/2021/07/4-carbonmade3D.mp4Затем добавьте блок «Изображение / Аудио / Видео» и перетащите изображение в этот блок.
https://vanschneider.com/wp-content/uploads/2021/07/4.1-carbonmade3D.mp4Теперь перетащите блок «Text / Embed», отредактируйте текст и расскажите немного о себе. Откуда ты? Каким типом 3D-дизайна вы обычно занимаетесь? Вы любитель кошек или собак? Проявите здесь немного индивидуальности. Убедитесь, что мы вас помним.
П.С. Не забывайте свои контактные данные, чтобы не пропустить проект своей мечты! Просто добавьте свой адрес электронной почты и социальные ссылки или перетащите блок «Контактная информация» на страницу и замените текст местами.
Шаг 5: ЗАПУСКВот и все! Теперь пора запускать. Просто нажмите кнопку GO LIVE, выберите доменное имя, и вы вживую.
За считанные минуты вы создали красивое персонализированное портфолио для демонстрации ваших работ по 3D-дизайну.
А теперь поделитесь этим со всеми!
—
Самое лучшее в Carbonmade: вы можете легко обновить его в любое время, чтобы добавить новые проекты или обновить стиль вашего сайта.
Хотите изменить дизайн своей домашней страницы? Просто измените макет сетки галереи или выберите новую навигацию, и вы сразу же получите новый сайт.
Хотите изменить цвета вашего сайта? В разделе «Глобальные стили» на вкладке «Дизайн» измените глобальный шрифт или фон.
Хотите добавить еще 3D-проекты? Просто продублируйте тот, который вы уже создали, и поменяйте местами текст, смешайте и сопоставьте несколько блоков, чтобы все поменять, и готово.
Чтобы увидеть примеры других портфелей, созданных с помощью Carbonmade, посетите эту страницу. Если вы создадите свое портфолио с помощью этого урока, дайте мне знать в Twitter. Я хотел бы увидеть это и поделиться им!
.
 А используя компьютерные программы, можно управиться за несколько кликов;
А используя компьютерные программы, можно управиться за несколько кликов; д.):
д.): Данная программа активно применяется при разработке лиц персонажей для малобюджетных компьютерных игр. После того, как пользователь выберет подходящие параметры головы и лица, можно «наложить» фотографию человека:
Данная программа активно применяется при разработке лиц персонажей для малобюджетных компьютерных игр. После того, как пользователь выберет подходящие параметры головы и лица, можно «наложить» фотографию человека: