Обработка глаз в фотошопе
Привет всем нашим и не нашим, тема сегодняшнего поста простой, но от этого не менее эффективный способ обработки глаз простыми приёмами и инструментами программы фотошоп.
И так приступим, работать будем вот с этой картинкой на ней одни глаза практически со всеми проблемами, которые встречаются во время обработки фото.
Здесь и красные вены в белках и некоторая «мутность» и отсутствие «выразительности» во взгляде также присутствуют небольшие дефекты формы радужки В течении этого поста мы успешно поборемся с большинством этих дефектов.
Естественно довольно редко ретуши подвергаются одни глаза обычно это одна из операций общей ретуши картинки. Следовательно, инструменты для неё так же подходят ровно те что и для других операций. Некоторые из них уже знакомы вам по предыдущим статьям на блоге читать тута.
Исправление формы радужной оболочки глаза
В первую очередь исправим форму радужной оболочки — не мудрствуя лукаво используем для этой цели фильтр «Пластика».
Идём в Главное меню — Фильтр – Пластика (Shift+Ctrl+X) дефекты формы радужки небольшие, вполне достаточно инструмента «Вспучивание» (пиктограмма в виде пузыря) для работы с ними. Подберём «адекватный» размер и несколькими кликами по проблемным местам как бы «раздуем» радужку в нужных местах.
Частотно разлагаем картинку
В дальнейшей работе применим частотное разложение, в этот раз используем несколько другой подход в отличие от описанного в этом посте, применим команду «Внешний канал».
Создаем две копии слоя «радужка» для работы на низкой и высокой частоте. Традиционно называем — «Низкие», «Высокие».
Один (догадайтесь какой) размываем фильтром «Размытие по гауссу» так чтобы от сосудов на белках глаз не осталось и следа. В моём случае я выбрал значение для размытия в 7,2 пикс.
Встаем на «Высокие», идём по пути Главное меню программы — Изображение — Внешний канал, открывшемся диалоге выбираем значения, показанные ниже:
Изменяем режим наложения для «низкие» в палитре на «Линейный свет», создаём его копию режим для неё на «Нормальный». При нажатом Alt установим курсор между слоями до изменения его внешнего вида, кликнем по границе слоёв.
Исправляем цвет глаз
Подготовку к ретуши глаз мы провели, (создали так сказать «частотный бутерброд» из нашей картинки). Теперь выше «низких» добавим ещё один слой с режимом наложения «Цветность» на нем поправим цвет глаз. Работать будем кистью с небольшими значениями для параметров «Нажим» и «Непрозрачность» края инструмента установим мягкие. Простой способ замены цвета глаз описан в этой статье.
Я не даю здесь конкретных значений так как они зависят от «твердости руки» и размеров картинки.
Тись Alt, клик по участку радужки цвет которого кажется наиболее подходящим. Двойным кликом по образцу цвета в палитре инструментов вызовем диалог выбора цвета и перетащим маркер в квадрате яркостей немного правее тем самым подберём более яркий оттенок. По окончании выбора тискаем ОК.
Двойным кликом по образцу цвета в палитре инструментов вызовем диалог выбора цвета и перетащим маркер в квадрате яркостей немного правее тем самым подберём более яркий оттенок. По окончании выбора тискаем ОК.
Аккуратно, лёгкими движениями кисти закрашиваем радужку глаза до получения однородного, гламурного цвета:
Добавим «искорки» в глазёнки – нажимаем Alt, кликнем по пиктограмме листочка внизу палитры слоёв. В открывшемся диалоге установим значения режима наложения «Перекрытие» так же зальём слой нейтрально серым цветом (50%). Тись на ОК.
Меняя размер Кисти, цвет – для бликов белый, для теней чёрный на свежесозданном слое обрабатываем радужку глаза.
Ретушируем лишние сосуды в белках глаз
Встаём на слой «Высокие copy», инструментом «Штамп» клавиша (S) с жесткими краями 100% непрозрачности и образцом, взятым с текущего слоя, забиваем наиболее выделяющиеся сосуды на белках глаз. Размер инструмента и образцы текстуры меняем по ходу работы. Всё подряд забивать не надо, ибо получится из такой работы фарфоровое изделие вместо живого глаза. Заодно заштампуем и другие ненужные элементы (частицы краски и реснички).
Всё подряд забивать не надо, ибо получится из такой работы фарфоровое изделие вместо живого глаза. Заодно заштампуем и другие ненужные элементы (частицы краски и реснички).
Дальше нужно придавить красноту оставшихся сосудов и осветлить белки глаз. Применим для решения этой задачи пару корректирующих слоёв. Первый — «Цветовой тон/Насыщенность» создадим его при помощи кнопки в палитре «Коррекция».
В списке цветов выберем «Красный», возьмём пипетку, кликнем ею по любому из сосудов на белках.
Теперь значение параметра насыщенности уведём в минус, переходим на «Мастер», значения для цвета в холодные тона значение общей насыщенности уменьшаем. Не надо обращать внимание на изменения, которые получила картинка в целом так как результаты коррекции мы уберём инвертировав маску.
Встаём на пиктограмму маски и применяем комбинацию клавиш (Ctrl+I) теперь при помощи «Кисти» белого цвета со средними по жесткости краями и небольшой непрозрачностью проявляем полученный эффект на белках (можно отмазать все белки так как эта маска пригодится на следующем этапе работы.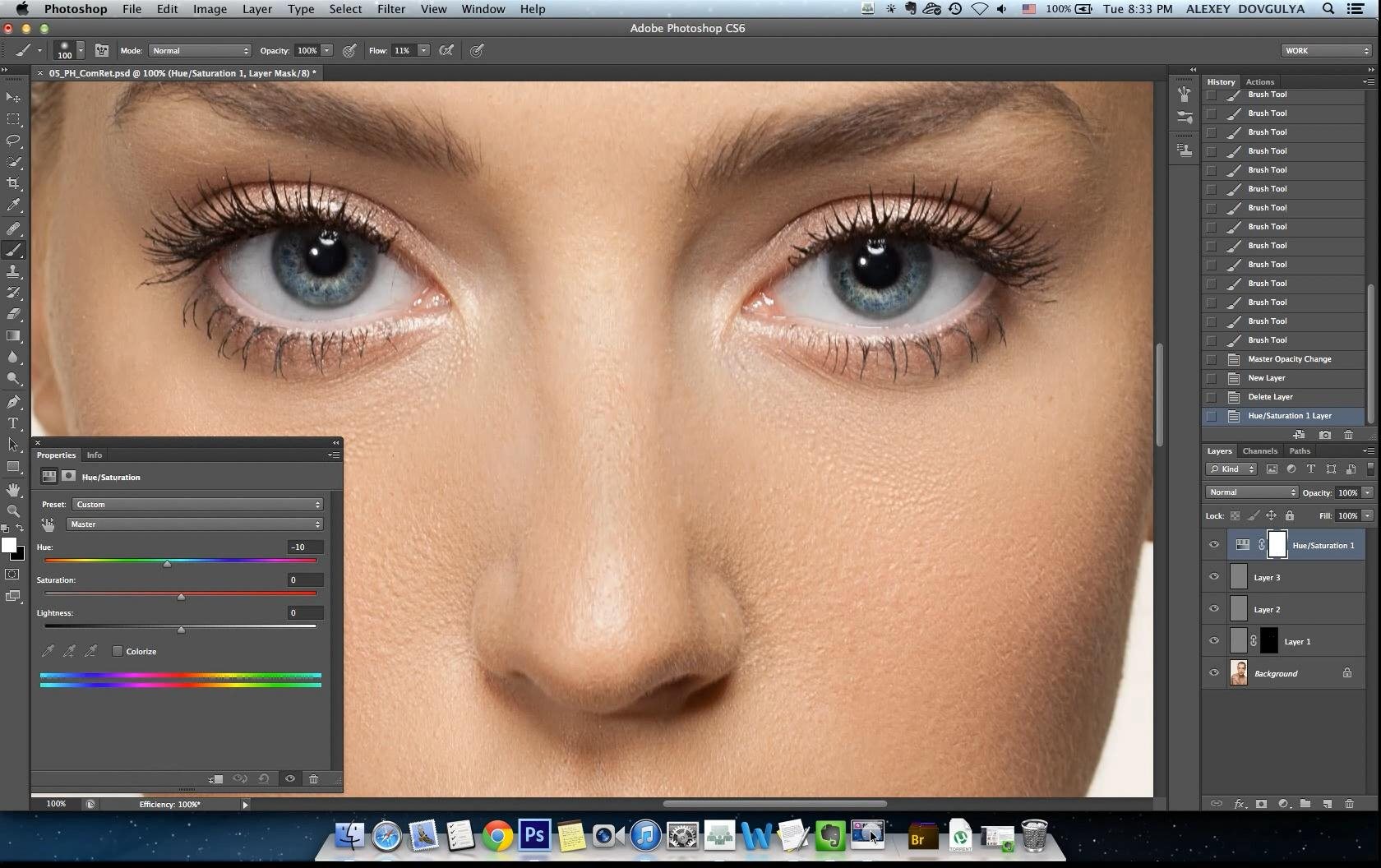 )
)
Отбеливаем белки глаз
Это этап ретуши вообще прост до безобразия. Создадим новый корректирующий слой «Уровни» и при помощи ползунка серой точки (нейтральных тонов) отбеливаем белки.
Избавимся от лишней коррекции следующим образом. Оба корректирующих слоя объединим в группу выделив их в палитре и применив комбинацию клавиш (Ctrl+G). Теперь прихватив пиктограмму маски «Цветовой тон/Насыщенность» перенесём её на группу целиком.
С белками мы разобрались степень коррекции можно отрегулировать при помощи параметра «Непрозрачность» как для всей группы, так и для каждого слоя в неё входящего в отдельности.
Добавляем глубины и выразительности глазам
Подходов к этому делу просто-таки «миллион и маленькая тележка» здесь я покажу один простой и эффективный позволяющий придать глазам значительную выразительность основан он на применении фильтра «Цветовой Контраст».
Выше группы с корректирующими слоями создаём объединенный слой (комбинация Alt+Ctrl+Shift+E) и идём по пути Главное меню — Фильтр — «Цветовой Контраст». Значение для него выберем таким образом, чтобы начал проявляться объём на радужной оболочке.
Значение для него выберем таким образом, чтобы начал проявляться объём на радужной оболочке.
Затем в палитре слоёв меняем режим наложения на «Линейный Свет» этим действием мы повысили микроконтраст на нашей картинке. Теперь накинем маску на этом слой инвертируем её (Ctrl+I), при помощи кисти проявим эффект в нужных местах.
Значения параметров жёсткости непрозрачности и нажима для кисти выберите опытным путем. Результат работы показан на картинке ниже, согласитесь разница с тем что было и стало после ретуши видна невооружённым глазом.
Теперь можно заняться дальнейшими украшательствами и расстановкой акцентов, к примеру, при помощи техники DB обработать границу между радужной оболочкой и белком, добавить теней и светов, поработать с бликами.
Тут как говорится всё упирается в фантазию автора обработки, я же на этом с вами прощаюсь до новых постов на блоге. Финальный результат ретуши глаз в фотошопе представлен сдесь
С уважением, Виктор Докучаев.
Как сделать белые глаза в Фотошопе
Обработка глаз на фотографиях – одна из самых важных задач при работе в Фотошопе. На какие только ухищрения не идут мастера, чтобы сделать глаза максимально выразительными.
При художественной обработке фото допускается изменение цвета как радужной оболочки, так и всего глаза целиком. Поскольку во все времена пользуются большой популярностью сюжеты про зомби, демонов и прочую нечисть, то создание полностью белых или черных глаз всегда будет в тренде.
Сегодня, в рамках данного урока, научимся делать белые глаза в программе Фотошоп.
Белые глаза
Для начала раздобудем исходник для урока. Сегодня это будет вот такой образец глаз неизвестной модели:
- Выделяем глаза (в уроке обработаем только один глаз) инструментом «Перо» и скопируем на новый слой. Подробнее об этой процедуре можете прочитать в уроке ниже.
Урок: Инструмент Перо в Фотошопе — теория и практика
Радиус растушевки при создании выделенной области необходимо выставить в 0.

- Создаем новый слой.
В палитре настроек формы выбираем мягкую, круглую.
Размер кисти подгоняем примерно под размер радужки.
- Зажимаем клавишу CTRL на клавиатуре и кликаем по миниатюре слоя с вырезанным глазом. Вокруг элемента появится выделение.
- Находясь на верхнем (новом) слое, кликаем кистью по радужной оболочке несколько раз. Радужка должна полностью исчезнуть.
- Для того чтобы сделать глаз объемнее, а также для того, чтобы впоследствии на нем стали видны блики, необходимо дорисовать тень. Создаем новый слой для тени и снова берем кисть. Цвет меняем на черный, непрозрачность уменьшаем до 25 – 30%.
На новом слое рисуем тень.
Когда закончим, снимаем выделение сочетанием клавиш CTRL+D.
- Снимаем видимость со всех слоев, кроме фонового, и переходим на него.
- В палитре слоев переходим на вкладку «Каналы».

- Зажимаем клавишу CTRL и кликаем по миниатюре синего канала.
- Переходим обратно на вкладку «Слои», включаем видимость всех слоев и создаем новый в самом верху палитры. На этом слое мы будем рисовать блики.
- Берем кисть белого цвета с непрозрачностью 100% и красим блик на глазу.
Глаз готов, снимаем выделение (CTRL+D) и любуемся.
Белые, как и глаза других светлых оттенков, создаются труднее всего. С черными глазами проще – для них не придется дорисовывать тень. Алгоритм создания такой же, потренируйтесь на досуге.
В этом уроке мы научились не только создавать белые глаза, но и придавать им объем при помощи теней и бликов.
Мы рады, что смогли помочь Вам в решении проблемы.Опишите, что у вас не получилось. Наши специалисты постараются ответить максимально быстро.
Помогла ли вам эта статья?
ДА НЕТПоделиться статьей в социальных сетях:
Топ 10 бесплатных фоторедакторов, где можно править фотографии онлайн
Топ 10 бесплатных фоторедакторов, где можно править фотографии онлайн
Онлайн-фоторедакторы очень удобны: не нужно скачивать и устанавливать на компьютер, всегда под рукой – просто откройте страницу.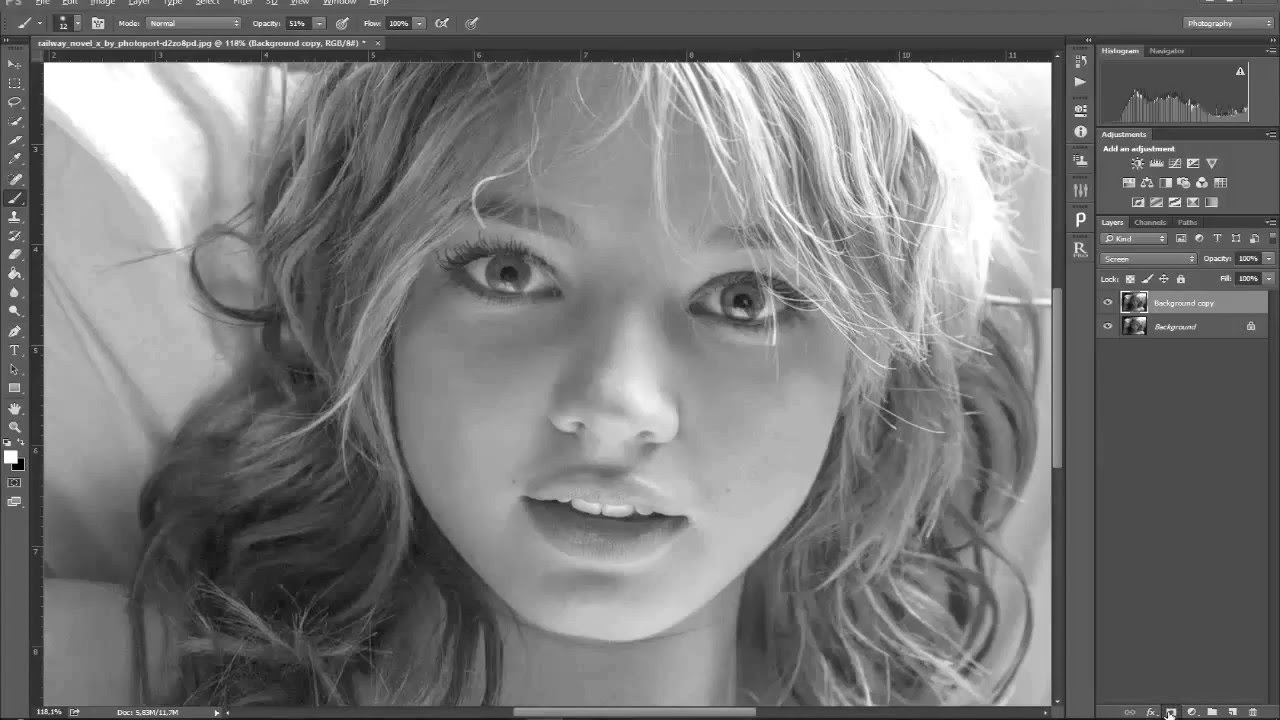 Можно быстро убрать красные глаза, подкорректировать цвет, наложить красочные фильтры, подрезать под размеры. Программы сделаны качественно, большинство функций бесплатны.
Можно быстро убрать красные глаза, подкорректировать цвет, наложить красочные фильтры, подрезать под размеры. Программы сделаны качественно, большинство функций бесплатны.
Мы отобрали лучшие редакторы для обработки картинок и фотографий онлайн. Чтобы работать на этих ресурсах иногда требуется поддержка Adobe Flash Player на компьютере.
Программа заполнена всякими функциями и штуками: разные пропорции для обрезки фотографии, отдельные объекты снимка вырезаются и по стандартному квадрату, и с помощью перо, лассо, других инструментов. Ретушировать можно по полной: убрать морщины, пятно вспышки, нанести румянец, тушь или помаду, подправить цвет волос. По принципу фотошопа работают слои. Разработчики загрузили сотни графических эффектов, фильтров, текстур и рамок. Есть стандартные функции добавления текста.
В отдельных вкладках на сайте работает мастер коллажей и дизайна. Снимки загружаются с компьютера, из соцсетей, облака. Изначально программа загружается на английском, но не пугайтесь – сразу предлагают выбрать нужный язык. Минус – некоторые функции и украшения платные, на них висит специальная пометка.
Минус – некоторые функции и украшения платные, на них висит специальная пометка.
Один из самых известных фоторедакторов на русскоязычном пространстве. Фотографии загружаются с компьютера, из соцсетей ВКонтакте и Facebook. Снимки можно ретушировать, редактировать, составлять из них коллажи. На панели управления в редакторе – настройки резкости, цветокоррекция, обрезка, поворот, изменение размера, клонирование и другие функции.
Представлена большая коллекция наклеек и рамок, хороший набор фильтров, добавляется текст. Изменить фото в один клик можно во вкладках «эффекты» и «действия», сделать его «состаренным» — во вкладке текстуры. Навигация удобна, при работе с материалом главные кнопки «открыть», «изменить», «сохранить» всегда видны вверху. Сайтом пользоваться легко и просто — все функции бесплатны.
class=»img-responsive»>В разделе Фоторедактор – стандартный пакет: обрезка, поворот, изменение размера. Коррекция теней, света, резкости, контраста. Для любителей яркого оформления – 300 стикеров, 30 регулируемых рамок, 20 видов шрифтов, наборы фильтров.
Для любителей яркого оформления – 300 стикеров, 30 регулируемых рамок, 20 видов шрифтов, наборы фильтров.
В отдельной кнопке с фотоэффектами – коллажи со знаменитостями, превращение в животных, другие функции, которые понравятся детям. В графе Enhance картинка улучшится автоматически – сервис сам наложит цветокоррекцию, уберет шум, повысит резкость. Можно настроить все и вручную.
На сайте работает раздел Makeup – программа разгладит морщины, отбелит зубы, белки глаз, удалит «крансые глаза”, дефекты кожи и подправит макияж.
Еще одна забавная фишка – раздел Cartoon.Pho.to. В нем можно из портрета сделать гиф-анимацию с помощью наложения эмоций и морфинга лица. Превращение обычной картинки в мультяшную доступно для любых фотографий.
Фото добавляются с компьютера, из Facebook. Загруженные файлы сайт хранит 12 часов. Готовые работы легко скачать на свой носитель.
Нужная кнопка – редактировать фото – прямо в центре. Все кнопки выстроены в удобном порядке, обработка работает быстро, результат виден сразу. В настройках цвета – 15 инструментов. Есть где разгуляться фанатам фильтров и эффектов – их в программе больше 500. Рамок на этом ресурсе тоже 30. Скрыть недостатки кожи поможет ретушь – сделать белоснежной улыбку, убрать сыпь, красные глаза, сгладить неровности. Можно подправить фокус, выделить отдельные элементы цветом. Работают поворот, отражение, выравнивание, изменение размера.
В настройках цвета – 15 инструментов. Есть где разгуляться фанатам фильтров и эффектов – их в программе больше 500. Рамок на этом ресурсе тоже 30. Скрыть недостатки кожи поможет ретушь – сделать белоснежной улыбку, убрать сыпь, красные глаза, сгладить неровности. Можно подправить фокус, выделить отдельные элементы цветом. Работают поворот, отражение, выравнивание, изменение размера.
Проект гарантирует: все файлы, которые вы в нем обрабатываете, защищены и не попадут в чужие руки.
В базовых функциях – обрезка, поворот, настройка цветов, добавление текста. У редактора полно текстур, фильтров на любой вкус и под любое настроение. Наборы картинок-стикеров рассортированы по порам года, праздникам, темам – есть к Хелоуину, например, Новому году, Дню космонавтики. У рамок настраивается форма, фон, можно менять их размеры. Здесь можно создавать коллажи, свои открытки, рисовать на чистом листе.
Программа сохраняет изменения, если вы случайно закрыли вкладку. Любимые фильтры или наклейки можно сохранять папку избранного для удобства.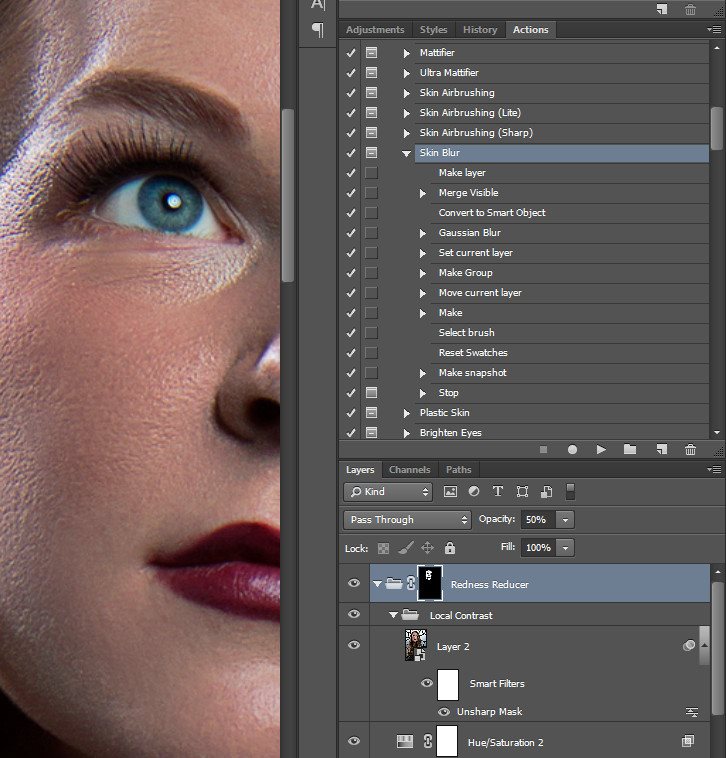 Обработанные фотографии загружаются в соцсети, облако google или на компьютер. Проект на английском языке. Если для кого-то это проблема – все функции легко распознать по значкам.
Обработанные фотографии загружаются в соцсети, облако google или на компьютер. Проект на английском языке. Если для кого-то это проблема – все функции легко распознать по значкам.
Кнопки отмена, скачать, очистить на виду, панель инструментов – сверху. Фотографии в поле для обработки добавляются в один клик. Набор стикеров один — простой, но большой. Есть несколько популярных фильтров. Можно отзеркалить и повернуть снимок, изменить его размер, настроить насыщенность, оттенки, цвет, подправить яркость и резкость, добавить контраст. Доступны настройки фокуса, кадрирование – исходный файл можно подогнать под популярные форматы, к примеру, 6:4 или 3:2. Для маскировки дефектов – 5 кистей разных размеров.
Отдельные разделы посвящены винтажной и ретро-обработке. Во вкладке ФШ Экспресс можно наложить фильтры из инстаграм, добавить стикеры и текст, размыть фон.
Если что-то непонятно, программа поможет разобраться – на сайте в разделе Фотошоп онлайн есть пошаговые уроки.
На Фотор доступно базовое редактирование – изменение параметров, резкости, фокуса, цвета. Фотоэффекты создает собственная команда дизайнеров. На портретных фотографиях можно подкорректировать блики, нанести макияж, добавить румянец, сияние и убрать дефекты кожи. Включена функция создания коллажа.
У сайта свой собственный дизайн-редактор. Там спрятаны креативные наклейки и клипарты – можно менять их цвет, прозрачность. Некоторые стикеры доступны только после активации платного аккаунта. Легко наложить падающую тень, подстроить цвета автоматически.
Площадка поддерживает форматы HD, DPF. В программе удобный интерфейс, работают подсказки для новичков. Готовые снимки сохраняются на компьютер, в облако.
Редактор очень просто оформлен, ничего лишнего. Кнопки отмены действия, сохранения фотографии, загрузки нового файла – в верхней строчке сайта.
Несколько вариантов обрезки кадра, поворот изображения. Большой выбор фильтров: черно-белый, ретро, зимние, летние, специальные; все они легко настраиваются.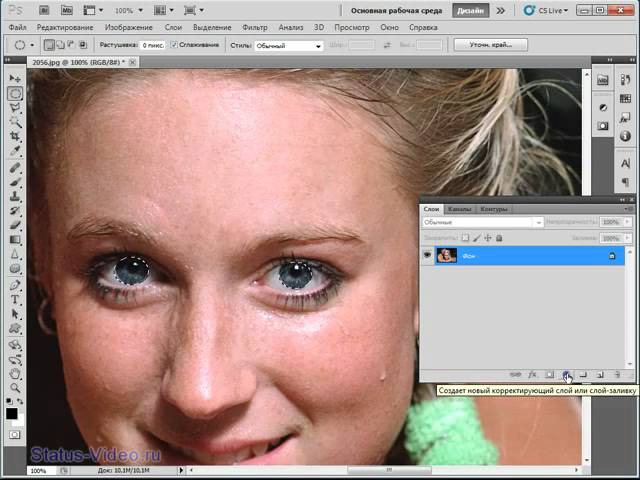 Стикеров немного, стандартный набор значков. Есть обычная цветокоррекция: тени, фокус, экспозиция, контраст, яркость, цветность. В несколько кликов можно добавить шрифт, отрегулировать его размер, цвет, выравнивание.
Стикеров немного, стандартный набор значков. Есть обычная цветокоррекция: тени, фокус, экспозиция, контраст, яркость, цветность. В несколько кликов можно добавить шрифт, отрегулировать его размер, цвет, выравнивание.
Основные функции редактора собраны на главной странице – меняется размер, обрезается (и по форме окружности) и поворачивается снимок. На изображении можно рисовать кистью – есть разные варианты, цвета, настраивается толщина, прозрачность. Добавляется текст, под него огромный выбор шрифтов. Есть функция простых фигур – добавляются по принципу текста: можно менять цвет, параметры, перемещать по рисунку. Наборы стикеров довольно простые.
В программе, как и в фотошопе, есть слои, чтобы нечаянно не удалить проделанную работу – слой с обработкой можно заблокировать. Итоговая картинка сохраняется на компьютер в формате PNG или JPEG.
Редактор работает при поддержке Adobe. Приятно и просто оформлен. Хватает классических и необычных фильтров для обработки. Есть функции обрезки, поворота, отзеркаливания кадра. Фокусировка, настройки цветов, теней, четкости. Можно отбелить зубы, убрать красные глаза и пятна, наложить рамки. Весь набор стандартного фоторедактора. Не обходится и без наклеек и ретуши.
Есть функции обрезки, поворота, отзеркаливания кадра. Фокусировка, настройки цветов, теней, четкости. Можно отбелить зубы, убрать красные глаза и пятна, наложить рамки. Весь набор стандартного фоторедактора. Не обходится и без наклеек и ретуши.
Все инструменты открыты для бесплатного использования. Сохранить файл можно на компьютер, другой носитель. Загрузка в облако запрашивает регистрацию в Adobe или подписку на Creative Cloud.
Только смартфон под рукой — можно воспользоваться одним из бесплатных приложений фоторедактров для Android и iOs:
— Pixlr Express (скачать для Android, для iOS) — Snapseed (скачать для Android, для iOS) — VSCO (скачать для Android, для iOS)
+ бонус
100 бесплатных экшенов для глаз в Photoshop
Загрузите бесплатную коллекцию из Экшена Eye Pop Photoshop, чтобы сделать глаза на портретных фотографиях яркими, яркими, но при этом естественными. Подправить глаза не так уж и сложно с помощью такого популярного программного обеспечения, как Adobe PS CS3-CS6, PSE 11-18, а также специально разработанных экшенов. Бесплатные экшены Photoshop для глаз подходят для изображений в формате JPG и RAW. Теперь ретушь глаз станет проще, быстрее и профессиональнее.
Подправить глаза не так уж и сложно с помощью такого популярного программного обеспечения, как Adobe PS CS3-CS6, PSE 11-18, а также специально разработанных экшенов. Бесплатные экшены Photoshop для глаз подходят для изображений в формате JPG и RAW. Теперь ретушь глаз станет проще, быстрее и профессиональнее.
Экшен Photoshop Eye Pop №1 «Bright Eyes»
Бесплатные экшены Photoshop для глаз №2 «Change Iris to Green»
Экшен для глаз в Photoshop # 3 «Cleaning Eyes»
Экшен Photoshop №4 «Color POP»
Бесплатный экшен Photoshop Eye Pop №5 «Eye Color Effect»
Экшен для глаз в Photoshop №6 «Sharpening Eyes»
Связанный Экшен Photoshop Eye Pop
Что делать, если у вас есть отличное фото, которое вам нравится, но глаза смотрят не так, как вам хотелось бы? Этот набор бесплатных экшенов Photoshop для глаз состоит из настроек PS, которые изменяют цвет глаз, делают их ярче, четче и выразительнее одним щелчком мыши. Экшены Free Eye Photoshop можно настроить в соответствии с вашим вкусом в соответствии с вашим фотографическим стилем.
Экшены Free Eye Photoshop можно настроить в соответствии с вашим вкусом в соответствии с вашим фотографическим стилем.
Экшены Photoshop Eye Pop # 7 «Clean Eyes»
Экшены Photoshop для глаз №8 «Dodge&Burn»
Экшены для глаз для Photoshop # 9 «Skin Tone»
Бесплатные экшены Photoshop для Eye Pop # 10 «Cheeks»
Экшен Photoshop Eye Pop №11 «Smooth Skin»
Бесплатные экшены Photoshop для глаз # 12 «White Teeth»
Экшен для глаз в Photoshop №13 «Dust & Scratches»
Экшен Photoshop №14 «Gaussian Blur»
Бесплатный экшен Photoshop Eye Pop №15 «Surface Blur»
Экшен «Глаз» в Photoshop №16 «Classic»
Экшены Photoshop Eye Pop # 17 «Hollywood Smile»
Экшен Photoshop для глаз # 18 «Pure»
Экшены для глаз для фотошопа №19 «Snowy»
Бесплатные экшены Photoshop для Eye Pop # 20 «Sparkle»
Экшен Photoshop Eye Pop №21 «Totally White»
Бесплатные действия Photoshop для глаз №22 «Blur Skin»
Экшен для глаз в Photoshop №23 «Remove Pimples»
Экшен Photoshop # 24 «Smooth Skin»
Этот бесплатный набор инструментов предоставляет вам набор инструментов, необходимых для улучшения глаз, изменения их цвета или добавления блеска и мерцания. Независимо от того, являетесь ли вы опытным фоторедактором или просто новичком, этот пакет будет очень полезен, поскольку поможет вам сократить время рабочего процесса и порадовать клиентов лучшими и более профессиональными фотографиями. Каждый экшен Eye Pop Photoshop из этой коллекции абсолютно уникален, и вы получите потрясающий результат с потрясающими глазами. Используйте эти бесплатные экшены Photoshop для глаз и изменяйте цвет, повышайте резкость, яркость, исправляйте форму, удаляйте размытость и добавляйте контраст или блики.
Независимо от того, являетесь ли вы опытным фоторедактором или просто новичком, этот пакет будет очень полезен, поскольку поможет вам сократить время рабочего процесса и порадовать клиентов лучшими и более профессиональными фотографиями. Каждый экшен Eye Pop Photoshop из этой коллекции абсолютно уникален, и вы получите потрясающий результат с потрясающими глазами. Используйте эти бесплатные экшены Photoshop для глаз и изменяйте цвет, повышайте резкость, яркость, исправляйте форму, удаляйте размытость и добавляйте контраст или блики.
Бесплатный экшен Photoshop Eye Pop №25 «Portraiture»
Экшен для фотошопа №26 «Fashion»
Экшены Photoshop Eye Pop # 27 «Retro»
Photoshop Eye Actions # 28 «Sepia»
Экшены для глаз для фотошопа №29 «Wedding»
Бесплатные экшены Photoshop для Eye Pop # 30 «Sharpen»
Советы по использованию экшенов Photoshop для глаз
- Корректируя непрозрачность вашего изображения, помните, что вы должны придерживаться естественности. Не забудьте также поэкспериментировать с опцией Hue;
- Обратите внимание, что наиболее подходящим типом для использования этих бесплатных экшенов Photoshop для глаз будут портретные фотографии, на которых акцент сделан на глазах.
- Используя экшены Photoshop для глаз, обратите внимание, что он очень аккуратно ретуширует глаз. Он не делает белки глаз неестественно белыми и не убирает тени, создающие объем. В противном случае глаз будет выглядеть как плоская тарелка.
- Чтобы эффект был более заметным, вам нужно просто продублировать группу, созданную действиями, а для ослабления эффекта просто уменьшить непрозрачность группы.
- Получите этот пакет FixThePhoto бесплатно, и у вас будет возможность ретушировать любую фотографию, включая портреты, студийную фотосессию, модную съемку и многое другое. С помощью этой коллекции экшенов для глаз для Photoshop вы сможете улучшить свои фотографии и добавить им больше профессионализма. Сделайте внешний вид вашей модели более выразительным и привлекательным одним щелчком мыши и наслаждайтесь результатом.
Чек-лист для профессиональной обработки фотографий в фотошопе: понятно даже новичку | Арт-фотограф Вета | Loliminti
Привет! Меня зовут Вета, я фотограф и ретушёр, веду свой инста-блог с креативными образами. Сегодня я хочу посвятить статью важной теме: обработка фотографий! Даже если вы новичок и обрабатываете фото на телефоне — статья для вас! Adobe создал прекрасный аналог своей знаменитой программы Photoshop для смартфонов, и указанные мной инструменты в большинстве присутствуют и там. Я лишь подскажу те детали, на которые нужно обратить внимание, а с помощью каких инструментов и на каком устройстве их убрать — решать вам. Я оформила список в виде групп и вопросов.
Фото автора, 2020Фото автора, 2020
Естественно, на телефоне нет такой удобной работы со слоями, поэтому я всегда обрабатываю свои фото на компьютере. Создать копию слоя очень легко при помощи сочетаний горячих клавиш CTRL+J — это самое первое правило! Новое действие — на новом слое! Если вы перестарались с ретушью того или иного фрагмента, можно исправить непрозрачность слоя и сделать эффект менее интенсивным!
ВНИМАНИЕ! К инструментам пластики, деформации и удаления искажения объектива этот приём использовать нельзя!Интерфейс: иллюстративный пример автора
Интерфейс: иллюстративный пример автора
Чтобы не запутаться в слоях, их можно группировать, переименовывать, объединять, при помощи клавиш CTRL+G или CTRL+E. Порядок описанных мною действий может быть совершенно любым, но обычно мой алгоритм такой:
1. Удаляю несовершенства на коже по всему телу, торчащие ниточки и волоски
2. Поправляю штампом причёску, чищу фон, одежду
3. Более детальная ретушь кожи
4. Контраст и детализация, локальная цветокоррекция
5. Общая тонировка фотографии и общая контрастность
6.* Добавление эффектов, пылинок
7. Установка копирайтаФото автора, 2020
Фото автора, 2020
Естественно, сколько ретушёров — столько и алгоритмов, каждый делает так, как ему удобно!
ГЛАЗА И БРОВИ
1. Нет ли красных жилок в глазах (сосудов)?
Из-за повышенного глазного давления или недосыпа могут лопаться и краснеть капилляры в глазах — выглядит это не всегда красиво и здорово. Впрочем, если глаза не выглядят красными — можно оставить и так. Я, как мейкап-блогер, часто фотографию макияж вблизи, рекламирую средства макияжа и линзы, но у меня перманентно видны капилляры — я всегда их убираю при помощи штампа или заплатки. Если жилок не много — не обязательно удалять их полностью, ведь это естественно!
Пример автораПример автора
Белки глаз должны быть белыми, но не абсолютно белыми! Глаза локально можно осветлить и добавить контраста. Делайте это строго на отдельном слое!
Интерфейс: иллюстративный пример автораИнтерфейс: иллюстративный пример автора
2. Сделаем радужную оболочку глаз ярче?
Для этого можно использовать осветляющую кисть и губку, которая повышает насыщенность или сочность (2 режима работы, рекомендую второй). Красивые глаза — те, что имеют тёмный контур вокруг радужки, поэтому локально затемните контур радужной оболочки глаза. Если вы носите контактные цветные линзы, с помощью кисти смены цвета или штампа, сделайте границу незаметной.
Редко, но приходится прибегать к пластике, чтобы глаза выглядели симметрично. С помощью этого же инструмента можно незначительно увеличить глаза.
Пример автораПример автора
3. Внимательно рассмотрите ресницы (верхние и нижние)
Нет ли на них пылинок и комочков туши? Не осыпалась ли косметика? Не нужно ли дорисовать волоски? В некоторых приложениях ресницы натурально можно добавить автоматически, но я предпочитаю рисовать в фотошопе на новом слое при помощи жёсткой кисточки.
4. Проверьте брови!
Если они недостаточно темные — локально затемните. Достаточно ли густые? Дорисуйте волоски в пробелах при помощи кисти или штампа.
Интерфейс: иллюстративный пример автораИнтерфейс: иллюстративный пример автора
Удалите лишние волоски в области над и под бровями и уточните форму брови при помощи лечащей или восстанавливающей кисточки. Поправьте пластикой, если они не симметричны. Пластику советую выполнять строго на отдельном слое — если вы ошиблись, слой можно удалить и повторить действие заново.
Интерфейс: иллюстративный пример автораИнтерфейс: иллюстративный пример автора
5. Исправьте макияж при помощи штампа (если он присутствует)
Фото автора, 2020Фото автора, 2020
КОЖА ЛИЦА И ТЕЛА
1. Удалите пятна на коже, несовершенства, если вы не за бодипозитив
Профессионалы используют частотное разложение или локальное высветление\затемнение, а новичкам вполне достаточно лечащей кисточки.
Пример автораПример автора
2. Удалите или уменьшите родинки, интенсивность веснушек
Сейчас тренд на естественность и индивидуальность, но я советую удалять родинки и родимые пятна, если они не выглядят как родинки. Люди, в большей своей массе, лицемеры. Даже с трендом на естественность, популярность и внимание получают люди с идеальной кожей или хорошими навыками фотошопа.
3. Осветлите синяки под глазами и глубокие морщины
Так они будут менее заметны. Мелкие морщинки можно удалить простой лечащей кистью или штампом. Ни в коем случае не удаляйте физиологические естественные складки и заломы кожи — складки под нижним веком, небольшая впалость глазницы, носогубки, возрастные морщинки и т.д.
4. Сбалансирован ли тон кожи лица и остальных частей кожи? Одинаковы ли руки, ноги и лицо по цвету?
Недавно я фотографировалась в мороз, поэтому мои руки немного покраснели. С помощью фотошопа можно легко сделать разницу по цвету минимальной: так неестественная краснота не будет бросаться в глаза зрителю:
Пример автораПример автора
5. Сделайте «контуринг»
Выделите естественные линии лица путем осветления и затемнения.
Пример автораПример автора
Затемните: скулы и линию подбородка, брови, низ нижней губы, стенки носа, межресничное пространство, лоб по периферии (на границе по волосам). Осветлите: спинку носа, блик на его кончике, лук купидона (галочку над губой), центр лба, область под глазами, ключицы, центр подбородка.
Тёмное — затемнить, бежевое — осветлитьТёмное — затемнить, бежевое — осветлить
Чтобы понять, что затемнять, а что осветлять — найдите схему контуринга при макияже, по типу такой. Стремитесь к естественности и лишь немного затемняйте естественные контуры, а не рисуйте новое лицо с нуля — это выглядит плоско и непрофессионально!
6. Не слишком красны руки, ноги, локти и колени?
С помощью инструмента цветовой тон и насыщенность можно локально убрать красноту на этих участках.
Интерфейс: иллюстративный пример автораИнтерфейс: иллюстративный пример автора
7. Удалите крупные вены на руках и ногах, синяки и шрамы, изъяны
Кожа не заканчивается на лице, она продолжается на плечах, руках и ногах. Не забывайте уделить внимание всему!
8. Используйте специальные плагины для ретуши кожи
Этот фильтр многие фотографы ненавидят. Да-да, я о фильтре «портретура». Я использую его только в связке с частотным разложением, используя на низких частотах. Но для новичков этот способ невероятно сложен.
Интерфейс: иллюстративный пример автораИнтерфейс: иллюстративный пример автора
Однако, если создать новый слой и использовать портретуру на 10-15% — изображение почти не потеряет в детализации. Единственное, что вам нужно — создать копию слоя при помощи CTRL+J и применить фильтр на участки кожи — для этого есть специальная пипетка:
Интерфейс: иллюстративный пример автораИнтерфейс: иллюстративный пример автора
9. Удалите волоски на руках, пальцах и исправьте маникюр
Грязь под ногтями — последнее, что нужно на красивой фотографии. Дорисовать лак на ногтях и удалить грязь удобнее всего при помощи штампа!
РОТ И ГУБЫ
1. Исправьте поврежденные зубы, устраните просветы между зубами (если это вас не устраивает)
К сожалению, не все следят за красотой своей улыбки. Удалите желтый налет с зубов, если он есть, застрявшую петрушку и прочее. Сделайте зубы светлее, но не слишком — белый фаянс давно не выглядит естественно на фотографиях.
2. Если нужно, увеличьте размер губ с помощью пластики, исправьте асимметрию
Чаще всего я использую инструмент «Деформация», при малом нажиме и аккуратной работе изменения будут совершенно незаметными!
Интерфейс: иллюстративный пример автораИнтерфейс: иллюстративный пример автора
3. Выровняйте цвет и света\тени губ, если необходимо
Дополнительно осветите светлые фрагменты губ и блики при помощи инструментов, которые я уже упомянула. Подправьте губы (удалите следы размазанной помады, подведите контур губ и т.п.), уберите шелушения губ и кожи возле рта. Используйте для этого штамп. Локально добавьте резкости:
Интерфейс: иллюстративный пример автораИнтерфейс: иллюстративный пример автора
ВОЛОСЫ
1. Удалите выбившиеся из прически волоски и пряди волос
Не забудьте удалить волоски и пряди, спадающие на лицо, глаза и брови. Для этого отлично подходит лечащая кисточка, не стремитесь убрать всё и сразу — чем меньше инструмент и более терпеливы вы, тем менее заметны вмешательства в изображение. Волосы — минимум 10 пунктов к аккуратности образа!
Пример автораПример автора
2. Удалите просветы в волосах, дорисуйте или закрасьте штампом
Пример автораПример автора
Здесь весьма наглядно — как дорисовка просветов в пряди меняет восприятие всего образа. Единственное, я допустила здесь оплошность и не дорисовала тень от прядки — она должна была быть сплошной при таком расположении волос. Тени от объектов — самое коварное в ретуши, не забывайте обращать внимание на такие мелочи.
3. Добавьте контраста и детализации
Сделайте светлые фрагменты волос еще светлее, а пробор темнее — это добавит волосам более притягательного вида, блеска, объема. Подкрасьте корни волос, если это необходимо, кистью смены цвета или на пустом слое при помощи обычной кисточки, используя разные режимы наложения слоя (Цветность\Насыщенность\Цветовой тон).
4. Используйте пластику
Неправильно подобранный объектив или ракурс могут сделать из пышной шевелюры — 3 волосины! Используйте пластику и знакомый нам инструмент деформации, чтобы добавить объем.
ОДЕЖДА
1. Разгладьте одежду и уберите ненужные складки (без фанатизма)
Одежда — последнее, на что обращают внимание новички в ретуши, но это тоже важно! Используйте штамп и пластику, чтобы контуры тела были аккуратными и гладкими, удалите складки и торчащие края.
Пример автораПример автора
2. Нет ли пыли или волос на одежде?
Пылинки можно удалять вручную, но есть один фокус — фильтр «Удаление царапин«!
Интерфейс: иллюстративный пример автораИнтерфейс: иллюстративный пример автора
Удалите тёмные венки, шрамы, синяки или родимые пятна на руках и ногах, если что-то пропустили.
3. Нет ли мусора и лишних объектов на фоне?
Удалить лишнее можно при помощи заплатки, восстанавливающей кисти и штампа.
Надеюсь, эта статья была полезна для вас! Но помните: намного проще сделать максимум усилий перед съемкой! Проще сделать маникюр заранее, отрезать торчащие ниточки, убрать роликом для одежды пылинки, чем часами сидеть в фотошопе.
Если у вас остались вопросы — с радостью отвечу в комментариях!
Спасибо за прочтение и спасибо тем, кто поддерживает моё творчество!
- Эксклюзивный контент и способ меня поддержать, как автора: Boosty
- Видео о создании реквизита, образов и про ретушь: YouTube-канал
- Другие мои арт-фотоработы и обратной связи со мной лично ищите здесь: Instagram
- Главные анонсы: паблик VK
Фото автора, 2020
Ретушь портретов. Урок от Виноградова Александра | Блог Strobist™
Сначала немного о себе. Я обыкновенный фотограф-любитель. Камеру купил около 5 лет назад в надежде научиться фотографировать шикарные пейзажи и макросюжеты. Но со временем оказалось, что ни макрушник ни пейзажист из меня не выходит, а вот с портретами как то вроде получается. Поэтому решил остановиться на портретах и «копать» в этом жанре и дальше. Хотя, признаться, иной раз делаю веловылазки за туманами, закатами и жучками-бабочками и по прежнему восхищаюсь чудесными работами мастеров этих жанров. Энимал-фото тоже очень уважаю.
Уже 3 года плотно пользуюсь компутерами Apple, поэтому все скриншоты в посте будут маковскими. Но не пугайтесь, работает максофт точно так же как и на Винде, только в горячих клавишах на Маке «Команд» вместо виндового «Контрола»
В качестве проявщика года 4 юзаю Capture One. Не сказать, что это какая-то любовь и что я перепробовал кучу конвертеров и выбрал этот, нет. Просто как-то открыл С1, услышав про хороший цвет, и мне понравилось. Я не сторонник прыгать по разным программам, считаю, что лучше копать в одном направлении и максимально изучить возможности одной софтины. В общем, проявка будет показана на примере С1. Уроков по С1 достаточно в сети или на оффсайте.
Фотку выбрал из недавней фотосерии с Аней в заброшенном цехе одного московского ремонтно-механического завода. Не самая показательная в плане ретуши, но и не самая плохая. От картинок, которых сначала хотел показать урок (более удачных по свету, например этой или этой ) не осталось РАВок — я периодически чищу небольшой «винт», оставляя только ТИФФки, но на них уже изменен цвет в С1 и часть статьи про проявку в С1 пришлось бы опускать.
Итак, вот итоговое фото, как его видит С1 без моих изменений. Камера А99, свет из окошек.
1. Первым делом настраиваем яркость снимка. До каких пор крутить экспу, куда крутить и зачем вообще ее крутить? Мы снимаем портрет, то есть самое главное в кадре — лицо. Вот и отталкиваетесь от яркости лица, оно должно быть достаточно хорошо проэкспонированным. Я лично привожу его к такой экспозиции, когда средние по яркости участки кожи имеют яркость 160-190 (серая циферка рядом с тремя цифрами RGB). К сожалению , курсор мышки не скриншотится, а пипетка сейчас стоит чуть правее центра Аниного лба. Цифра эта очень приблизительная и может здорово колебаться в обе стороны, в зависимости и от сюжета и от жанра и от задумки и от времени дня. Крутим экспозицию и обязательно следим за Гистограммой. Она всегда должна быть перед глазами для максимального контроля. За часы работы глаз замыливается, монитор бликует, ретачер может быть не выспавшимся, но гистограмма всегда честно отображает реальную яркость и не даст ошибиться.
Затем я подтянул в Уровнях нижний правый ползунок, добавив еще больше яркости светлым участкам. Тем самым выровнял немного гистограмму. Вообще, я очень часто использую Уровни, даже чаще, чем Кривые. Обычно руководствуюсь правилом, чтобы гистограмма начиналась плавно из одного нижнего угла и кончалась так же плавно, уходя в другой. Но это идеальный случай и под наши портреты врядли подойдет, поэтому все делайте , полагаясь на собственное чувство вкуса и меры. Про них я отдельно еще напишу.
На проваленные чуток тени я обычно забиваю. Если вытягивать их, пропадет контраст и картинка станет похожа на HDR-енную. На небольшие пересветы советую тоже не обращать внимания.
2. Затем крутим баланс белого. В целом он здесь неплохой и ничего делать я не буду. Мне даже нравятся холодные блики. А синеватый фон всегда неплох для портрета. Если все же делать теплее, то может так скинтон и станет правильным, да и белки глаз побелеют, но общая цветовая гамма снимка нарушится. А это не айс.
3. Затем я немножко приберу Насыщенность и добавлю Четкости и Структуры. Это все вкусовщина и без этого можно б было обойтись или потом добавить при желании в ФШ. То есть сами смотрите по ситуации и замыслу.
В целом картинка по яркости и контрасту у нас теперь нормальная.
Несколько советов и моментов:
— прибавляя контраст, всегда уменьшайте насыщенность, особенно в тенях.
— у С1 умный движок насыщенности который в первую очередь добавляет ее там где ее нет и наоборот.
— следите всегда за яркостью лица и рук — они акценты вашей композиции и по идее не должны страдать от того, что затемнены или слабоконтрастны или их «забивает» какое то яркое пятно на заднем фоне.
— портреты на темном фоне смотрятся обычно гораздо выигрышнее, поэтому подбирайте фон темнее тона кожи вашей модели. Вообще правильный подобранный фон не менее важен, чем сам объект.
— правильный (или лучше красивый) скинтон очень важная штука. Человеческий глаз не заметит «кривой» цвет травы или неба, но косяки с цветом кожи сразу бросятся в глаза.
4. Потом, если требуется, высветляем (или затемняем) нужные области на снимке с помощью масок. Например вы снимаете модель в контровом свете без отражателя и вам нужно высветлить лицо. Или свет слишком жесткий и вторая половина лица не освещена. Или же наоборот на фоне рядом с моделью слишком яркое пятно, которое будет отвлекать зрителя от нее, перетягивая внимание на себя. Или же вот вам нужно убрать насыщенность с носа модели (покраснел на морозе к примеру) или зеленый рефлекс от травы на скуле. Все это можно сделать масками в С1. Причем, можно работать не только с яркостью и контрастом, но и с цветом, резкостью (промазал вдруг чуток фокус на глазах), четкостью, убирать муар. В общем весьма полезная штука, позволяющая получать на выходе из конвертера максимально близкий к финальному результат.
Опять же самое важное — не переборщить. Тут нужно полагаться только на собственное чувство меры и вкуса. На любой картинке невооруженным глазом не должно быть видно вмешательство редактора. Поэтому максимально хорошо выстраивайте световую схему (грубо говоря, управляйте имеющимся светом) сразу. Благо у сонек ЭВИ и человеческий лайввью, где сразу можно контролировать как ложится на модель свет.У нас свет лег достаточно хорошо. Ничего менять не будем. На картинке просто пример наложенной маски.
Хороший совет. Если сомневаетесь с оттенком кожи, каким то цветом или тонированием, не знаете теплее или холоднее сделать, боитесь перенасыщенности или блеклости — откройте картинку с похожим сюжетом, которая вам нравится другого фотографа и делайте цвет или цветовую гамму похожую на его. Вообще не бойтесь, что то копировать. Оригинальность — это конечно круто, но «нет ничего нового под солнцем». Успокою вас тем, что вы никогда не повторите один в один даже свою работу, ни то что чужую. Да еще , когда у вас другая модель, другой свет и другой фон. У меня с собой на телефоне целая папка портретов, которые мне нравятся и я часто туда заглядываю.
5. Теперь работа с цветом. У С1 отличный манагер цвета. Можно очень тонко выбрать любой цветовой оттенок и крутить его HSL (тон-насыщенность-яркость). Куда крутить и сколько крутить?
Это тоже чистая вкусовщина. Сперва анализируете картинку и выбираете цвет который вам нужно изменить. На нашей в целом все неплохо. Но, для примера я ткнул пипеткой в белок глаза, чтобы затем обесцветить его и сделать ярче. В итоге у меня ушла ненужная синь и глаза стали ярче и выразительнее. На этой фотке еще не особенно видно, а на других убирание «синевы» с бликов (отражение неба) с поднятием яркости дает отличный результат. Попробуйте.
Потом ткнул в волосы (на картинке я показал какая область для редактирования выбрана) и сделал Аню еще более блондинистой И третей пипеткой немного убрал желтизну с шеи и под нижней губой, выровняв тон кожи. Напомню, что если у вас уплывает цвет в одной области при коррекцией в другой, вы можете маской выбрать требуемую область для работы, не трогая другой нужный цвет.
Замечу, что С1 это конечно не панацея от всех бед. Если вы будете снимать под зеленой листвой вашу модель или жену, наполовину торчащую из голубого бассейна, никакой С1 вам не поможет от зеленых и синих рефлексов на коже. Поэтому максимально бдительно подходите к окружающей модель обстановке. Аня здесь стоит в сером запыленном цехе (а потом уже сидит в почти абсолютно белой студии и одета в белом, вторая РАВка будет ниже) поэтому паразитных рефлексов и оттенков почти нет.
Советы:
— вспышка помогает победить рефлексы, но картинка вспышечная особенно «в лоб» как правило убога и я совсем ее не использую. Разве только на свадебных банкетах.
— по моим наблюдениям зеленые и синие поверхности дают самые гадкие рефлексы, бежевые, розовые, коричневые и желтые (то есть наиболее близкие к тонам кожи) так не портят цвет. Поэтому снимать невесту в комнате с синими стенами лучше повернув к окну, тогда влияние рефлексов минимизируется. А искусственный свет (люстры и светильники) лучше совсем отключать.
— используйте любые светлые нецветные поверхности как отражатели. Например беленые стены домов или колонну дворца.
6. В завершение я кадрирую картинку (решил сделать квадрат, потому что ничего информативного по краям кадра нет). Убираю галками ХА и purple fringing (это скорее по привычке, на этом сюжете его и в помине нет.) И двумя градиентынми масками (да! в С1 можно делать и градиентную плавную маску, которая например заменит градиентный фильтр в пейзажной съемке) делаю легкую виньетку слева и права от модели, чтобы чуть сакцентировать на ней внимание.
Совет. Не преувеличивайте с виньеткой. Например на светлом фоне она вообще не смотрится. Можно локально затемнить полутемные места фона на картинке, тем самым выделив модель, но опять же, со светлым фоном такой номер не пройдет.
Резкость на выходе не трогаю. Картинка и так предостаточно резкая и с настройками по умолчанию.
Все сохраняю в 16-битный ТИФФ. Почему в этот формат? Потому что инфа из РАВа совершенно не теряется и если что-то захочу изменить в ФШ, смогу потом без потерь и артефактов это сделать.
С проявкой все. Затем открываем полученную ТИФФку в ФШ.
1. Оцениваем картинку на предмет того, что где можно подправить у вашей модели. Мне например хочется сделать ей пообъемнее шевелюру, ну и может чуток сузить скулы и подбородок. Еще правое плечо выпирает и смотрится массивно. Хотя в целом и так все неплохо. Открываем картинку в фильтре Liquify (пластика).
И самым верхним инструментом «Деформация» (да простят меня Фотошопофилы за русский ФШ), не забыв маской закрыть те части картинки, которые никак не должны изменяться, тянем в нужном направлении нашу Аню, осуществляя задуманное. Важно: сделать все максимально качественно (незаметно), чтобы коллеги-форумчане и носа не подточили после публикации результата. То есть и локоны должны реальным колечком закручиваться, и глаза не быть огромными как на картинках того художника из сказки про Незнайку и шея не быть черезчур длинной. Кружочки в бокэ тоже старайтесь не деформировать. Перед работой с Пластикой рекомендую почитать в сети уроки по пользованию ее инструментами.
Некоторые советы, которыми я руководствуюсь при съемке и работе Пластикой:
— Обычно шея должна присутствовать на снимках, то есть голова не должна тупо лежать на плечах. Это не правило, но лучше следовать этому. Причем тонкая и длинная (в меру) девичья шея придает женственности вашей модели, как и узкие плечи и чуть торчащие ключицы. Поэтому широкоплечих лучше чуток отворачивать от камеры.
— Руки (ладони) не должны быть развернуты к камере, ладошка (особенно если крупная) должна быть повернута или в 3\4 или ребром. Про то как фоткать длинноносых, пухленьких и т д читайте в многочисленной литературе или интернете. Например, есть отличная книга Вильяма Мортенсена «Модель. Проблемы позирования». Ей 100 лет в обед, но она и сейчас весьма актуальна.
Я слегка разошелся и поправил Ане не только то, о чем писал: чуть сузил руки, опустил плечи, подкрутил завитки локонов. Все это опять же вкусовщина, сами решайте насколько далеко зайти и помните, что человек должен остаться в конце концов похожим на себя. На картинке я показал зеленым, где я менял очертания. Красным цветом — маска, не дающая внести изменения.
Вот что было до и что теперь стало:
2. Теперь приступаем непосредственно к ретуши. Оную я делаю по принципу частотного разложения. Описывать его не буду. В сети уйма отличных уроков, поэтому дерзайте сами. Фишка этого способа в том что можно изменять слой с фактурой кожи (прыщики, поры, морщинки, родинки) независимо от слоя с цветом и яркостью (света и тени на коже, синяки под глазами, синяки на теле, цветные рефлексы и др). То есть например ты можешь убрать темный круг под глазом не трогая веснушек или важных морщиночек.
В слое Хайпасс я заплаткой убираю Ане прыщики, ненужные родинки и морщинки на шее.
Совет. Всегда оставляйте некоторое кол-во родинок, важных мимических морщинок, поры и фактуру кожи. Не делайте из девочки «леденец» или «фарфоровую куколку». Фотка должна остаться фоткой.
В слое Блюр выравниваю рельеф, убирая ненужные темные и светлые пятнышки, которые не взять в Хайпассе. Еще в в этом слое можно обычной губкой десатурировать или наоборот прибавить насыщенность в нужных местах.
Затем в слое Объем Кистью и включенным основным цветом Черным или Белым (меняется клавишей Х) рисуем если надо объем или же просто корректируем светотеневой рисунок на картинке. Белой кистью можно подчеркнуть блики, темной — тени. Здесь тоже нужно действовать умело и с пониманием, чтобы фотографию все же оставить фотографией, а не фотоартом. Я подчеркнул объемчик на плечах, ключицах, губах, убрал темноту под глазами. В идеале нужно конечно быть визажистом или художником, чтобы знать, где добавить а где убрать. Купил себе книжку по Академическому рисунку, все никак не прочту до конца
Советы:
— при ретуши всегда отдаляйте (зум в минус) картинку после ряда действий. Плохое, как и хорошее лучше видится на расстоянии.
— При сортировке и отборе лучших фоток тоже руководствуйтесь этим принципом. По превьюшке всегда легче определить удачна ли композиция, чем уткнувшись в большую картинку носом.
— После завершения работы, обязательно оставляйте оригинал, потому что на следующий день как правило вылезут все косяки, которые замыленный долгой работой глаз сразу не увидел. Я обычно ретачу в ночные рабочие смены, сонный и усталый, поэтому обязательно нахожу на следующий день гору косяков
3. Теперь самое интересное. Есть такой способ придать картинке чуток объемности, правильно называется он не знаю как, но я зову его Chanel mixer. Делаем вот что:
— Тыркаем в Корректирующих слоях в Микшировнаие каналов (тот самый ченел миксер)
— Потом выбираем Изображение — Внешний канал
— Выбираем канал Синий, а режим наложения Обычный
— в Микшировании каналов ставим галку у Монохромный и у этого корректирующего слоя меняем режим наложения на Яркость. Картинка должна снова стать цветной.
— Теперь двигаете бегуночки примерно так как поставил я, хотя для разных сюжетов могут быть очень разные варианты. Но обычно в сумме (цифра под ними) получается от 100 до 120. И не забываем следить за гистограммой! Потом те места, которые слишком высветлились или затемнились стираем белой кисточкой с нужной вам прозрачностью. Или же просто измените прозрачность корректирующего слоя.
Этот способ работает не со всеми сюжетами, но часто выручает, когда лицо слишком плоское (например контровый свет сзади).
Никогда не полагайтесь на постпроцесс и ретушь при создании фотографии, думая что она все спасет! Любая крутая фотка — это симбиоз света и композиции. То есть вам нужно сразу с хорошим светом снять вашу модель, в интересной позе и с нужной эмоцией. Ретушь — это только приправка к блюду. Если приготовил на обед какашку , никаким суперсоусом из нее конфетку не сделать.
4. Глаза (высветление-затемнение радужки).
Создаем корректирующий слой с кривыми. Инвертируем его (CTRL+I). Меняем режим наложения слоя на Экран. Потом белой кистью с параметрами примерно 25 «непрозрачность», и 30 «нажим» рисуем по окружности вдоль зрачка напротив блика от окна. Тоже все на вкус и цвет. Затемнять радужку тем же способом , только режим наложения используем Умножение. Не переборщить — вот самое здесь главное. Как и везде.
Еще про корректирующие слои:
Корректирующий слой «Цветовой тон/Насыщенность» позволяют локально корректировать тон и собственно насыщенность, если вдруг вы забыли это сделать в С1. Причем все делается через маску и легко откатить все изменения или изменить влияние слоя.
Через корректирующий слой «Выборочная коррекция цвета» можно например изменить цвет фона. Для этого включаете этот слой, выбираете в его окне цвета которые нужно поменять (нужно выбрать цвет максимально близкий к настоящему цвету фона, тут — серый) и затем крутите бегуночки. И стираете затем черной кистью места где не нужно менять цвет (модель). Вот так например можно сделать:
При зажатой клавише ALT можно нажать на иконку с маской и увидеть саму маску и внесенные изменения. Это очень помогает не пропустить кусочек картинки при стирании/добавлении маски.
Потом можно слить все все слои (CTRL+SHIFT+E) и поковырять (тонировать например) картинку в Nik color Efex или Alien Skin Exposure. Потом пошарпить, где нужно. Цвет ногтей тоже можно чуток поменять и убрать прикленные стразики. Все на ваше усмотрение.
Вот вроде и все.
Почему то на некоторых скринах картинка стала более контрастной и темной (делал их через стороннюю прогу, родная не умеет рисовать на скриншотах). Учтите это при чтении.
Тут РАВка для экспериментов, тут ТИФФка после С1. Тут еще одна РАВка с этой же серии для разнообразия.
Итак, вот так выглядел РАВ:
Так он стал выгялдеть после коррекций и перевода в ТИФФ:
И так после манипуляций в ФШ:
Автор: фотограф Виноградов Александр
0 0 голоса
Рейтинг статьи
Белый белок глаз. Быстрое отбеливание белка глаза. Как отбелить белок глаз Как отбелить белки глаз от желтизны
Как известно, глаза – это зеркало нашего организма. Именно они способны отобразить состояние внутренних органов. Поэтому причины мутных глаз у человека могут быть самые разнообразные. Понятие мутности имеет два основных толкования: мутные белки глаз и мутность видения.
Белки глаз, то есть склеры, должны иметь белый цвет, который переливается легким перламутром. Белок является плотной и довольно большой внешней оболочкой зрительного аппарата. Хотя, визуально кажется, что небольшая. Наружная часть склеры покрыта тоненькой и прозрачной оболочкой, которая называется конъюнктива. Она оснащена множеством кровеносных сосудов. Есть еще роговица, которую вместе с конъюнктивой защищает слезная пленка. Она периодически обновляется, что может привести к воспалительному процессу и раздражениям. Поэтому понятие мутные глаза свидетельствует о том, что есть патологические нарушения не только в склере (белке), но и слезной пленке, роговице, конъюнктиве.
Причины мутности белков
Причины мутных белков глаз могут говорить о следующих заболеваниях и нарушениях:
- Синеватый оттенок появляется тогда, когда истончаются оболочки.
- Покраснение вызвано любым воспалительным процессом. Такое бывает при многих офтальмологических патологиях.
- Неестественный оттенок возникает при нарушениях конъюнктивы и кровеносных сосудов.
- Синдром сухого глаза.
- Нарушение целостности слезной пленки.
- Кислая реакция крови, то есть ацидоз. В этом случае склера мутнеет, утрачивает натуральный блеск, а конъюнктива бледнеет. Ацидоз в свою очередь возникает по причине курения, усталости, переедания и времяпрепровождения в духоте. Кроме того, мутность может вызвать внутриглазное или внутричерепное давление, сниженная активность. В этом случае кровь, как бы, окисляется, из-за чего заболевание и имеет такое название – кислая реакция крови. Одним словом, это происходит при недостатке кислорода.
Как избавиться от ацидоза
Для того чтобы нейтрализовать кислую реакцию крови, специалисты рекомендуют в первую очередь изменить образ жизни. Если вы мало двигаетесь (а это приводит к отсутствию питания кислородом), начните заниматься спортом или просто совершайте пешие прогулки на свежем воздухе. При курении следует задуматься о том, чтобы бросить эту пагубную привычку. Если же вы вынуждены на протяжении дня сидеть в душном помещении, начните делать специальную гимнастику (дыхательную), благодаря которой организм будет насыщаться необходимым кислородом. Полезно и правильно питаться. В ваш рацион нужно включить такие продукты, как сухофрукты, овсяную кашу, зеленый чай и свежие овощи, фрукты.
Мутно в глазах
Если у вас оба зрительных органа или один глаз стал мутно видеть, это свидетельствует о снижении остроты зрения. В таком состоянии вы не можете видеть четкие очертания контуров предметов, они словно расплываются.
Симптомы
Мутность изображения может локализоваться совершенно в любой части зрительного органа. Например, в центральном поле зрения и периферическом. Довольно часто такое состояние сопровождается дополнительными симптомами. Это может быть болевой синдром в глазах и голове, головокружение, тошнота, мушки перед глазами, вспышки и плавающие точки, паутинки.
Причины
Мутно в глазах – причины:
- Бессонная ночь, усталость.
- Чрезмерное эмоциональное потрясение и перенапряжение глаз.
- Нарушения в рефракции глаза. Это возникает при дальнозоркости, близорукости, астигматизме. Избавиться от мутного видения можно при помощи очковой терапии и хирургического вмешательства.
- Помутнение роговицы тоже приводит к мутному видению картинок. Снижение остроты зрения отмечается в местах локализации помутнения. Причина: травмирование глаза, воспалительные процессы.
- Катаракта считается частой причиной, но развивается болезнь медленно, поэтому и мутность образуется постепенно.
- Глаукома. В этом случае затрагивается зрительный нерв, из-за чего и появляется мутное изображение.
- Возрастные изменения приводят к истончению оболочек и прочих элементов зрительного органа. Существует целый ряд возрастных патологий глаз. Например, макулярная возрастная дегенерация.
- Помутнение стекловидного тела. Если оно утрачивает прозрачность, то человек видит все предметы мутно.
- Мигрени приводят к изменениям остроты зрения.
- Во время беременности происходит гормональная перестройка. Организму трудно самостоятельно с этим справиться, поэтому периодически у женщины отмечается мутность.
- Использование контактных линз и неправильный гигиенический уход за ними.
- Интенсивное воздействие ярких солнечных лучей. Именно поэтому рекомендовано в летний период носить солнцезащитные очки.
- Последствия после хирургического вмешательства. Например, после замены хрусталика глаз видит мутно.
Особенности оперирования
Особое внимание нужно уделить такому хирургическому вмешательству, как замена хрусталика. Потому что именно такая операция проводится при часто встречающихся офтальмологических патологиях. Например, при катаракте, близорукости, дальнозоркости. В ходе оперирования из зрительного органа извлекается пораженный хрусталик. На его место устанавливается искусственный имплантат, который обладает мощной преломляющей силой. Сама по себе операция безопасна, так как выполняется она посредством инновационных методик. Однако существует риск осложнений. Одним из последствий считается помутнение капсулы хрусталика. Это происходит на фоне значительного разрастания волокон эпителия, что связано с индивидуальными особенностями организма каждого пациента. Чтобы избавиться от такого осложнения, необходима лазерная дисцизия.
Методы лечения
Прежде чем начать лечение, нужно выяснить основные причины мутных глаз у человека, а вернее, мутного видения. Для этого необходимо обратиться к офтальмологу и пройти тщательное обследование. Метод подбирается на основании поставленного диагноза. Если у вас, например, близорукость, то назначается очковая терапия, при катаракте – операция, при мигренях – препараты, предназначенные для лечения конкретно этого заболевания. Если причиной является банальная усталость, то следует хорошенько отдохнуть и в дальнейшем стараться не перенапрягать зрительные органы. Но главное, своевременно обращаться в клинику, чтобы не запускать патологию до последней степени тяжести. Помните, снижение остроты зрения может свидетельствовать о серьезных офтальмологических болезнях!
Проблема красных глаз не только косметическая: окружающие с ухмылочкой подозревают три варианта — бессонница, зависимость от соцсетей или похмелье. Неловкость ощущается двойная, ведь выходит, что красные сосуды в глазах — это не только некрасиво, но и несколько «неприлично». Для особо мнительных капли для отбеливания глаз звучат как выход: вас перестанут подозревать во всех пороках, а макияж станет идеальным (согласитесь, трудно добиться роковых smoky eyes при налитых кровью глазах). Быстрое и магическое решение в виде капель для отбеливания белка под наименованием Iridina Due предлагают бьютиблогеры и продавцы импортных средств, причем решение это довольно дорогостоящее.
Мы поможем вам сэкономить — ведь «волшебные» капли для отбеливания глаз — ничто иное, как старое доброе лекарство от насморка и симптомов аллергии, которое при правильном использовании в корректной дозе и концентрации принесет ожидаемый эффект без побочных реакций.
Что представляют собой капли для отбеливания белков глаз
Первая ассоциация, которая возникает при упоминании капель для отбеливания глаз — «Визин». Действительно, действующее вещество препарата, которое позиционируют у нас как капли для отбеливания белка глаз — это нафазолина гидрохлорид с концентрацией раствора 0,05% (минимальной из доступных), который принадлежит к тому же классу ингредиентов, что и активное вещество «Визина». Так что капли для отбеливания белков глаз и знаменитый «Визин» — ближайшие родственники.
Важно: нельзя ни в коем случае заменять такой препарат на аналогичные капли от насморка (для носа): в них концентрация нафазолина, как правило выше, и применение таких капель для глаз может обернуться развитием нежелательных побочных эффектов. К тому же капли для носа могут содержать вспомогательные компоненты, опасные для глаз.
Как работают капли для отбеливания глаз
Альфа-адреномиметики — класс лекарственных компонентов, к которому относится нафазолина гидрохлорид (а также тетразолин в составе «Визина») вызывают сокращение гладких мышц, сужение сосудов и влияют на давление. Альфа-адреномиметики в первую очередь действуют на сосуды с наибольшей плотностью альфа-адренорецепторов — и это как раз сосуды слизистых оболочек. Помимо устранения расширенных сосудов эти компоненты суживают зрачок и проявляют противовоспалительное (противоотечное) действие.
В косметическом плане интересен только один эффект таких ингредиентов — сосудосуживающий: именно за счет этого исчезает краснота в белках глаз. В медицине такие капли для глаз используют в основном при аллергическом рините и аллергическом конъюнктивите. Логично ими же убрать красноту глаз, причиной которой могут быть бессонница, переработка, утомительный перелет или другие факторы (кроме инфекций!).
Как правильно применять капли для отбеливания глаз
Капли для отбеливания глаз нужно использовать перед нанесением мейкапа, осторожно закапывая по 1-2 капли раствора в полость конъюнктивы (оптимально в положении лежа). Делать это можно не более трех раз в день. Косметический эффект при нанесении на слизистую оболочку глаз наступает через несколько минут и длится в течение нескольких часов.
Следует иметь в виду, что при длительном применении действие таких капель для глаз постепенно сходит на нет (это называется развитием толерантности). Чтобы этого избежать, следует делать перерыв на несколько дней через каждые 5-7 дней использования.
Побочные эффекты капель для отбеливания глаз
Побочные эффекты капель для отбеливания глаз, как правило возникают в результате передозировки. Возможны зуд, жжение, щипание, краснота, набухание слизистой оболочки. При регулярном и обильном при применении более 1 нед ели вероятно набухание слизистой оболочки (эффект, противоположный ожидаемому). В случае возникновения нежелательной побочной реакции нужно срочно промыть глаза большим количеством воды.
Следует помнить, что капли для отбеливания глаз — это лекарства, которые имеют свои противопоказания и ограничения к применению (сравнимые с таковыми у «Визина»). Например, их нельзя использовать капли от красноты глаз каждый день в течение длительного периода времени. При наличии каких-либо офтальмологических проблем перед применением подобных средств обязательна консультация офтальмолога. И вообще, посоветоваться с врачом перед применением какого-либо лекарства будет не лишним в любой ситуации.
Противопоказания для применения капель для отбеливания глаз
- Глаукома и другие офтальмологические заболевания.
- Глазные инфекции (грибковые, вирусные и бактериальные).
- Индивидуальная гиперчувствительность к компонентам препарата.
- Сердечно-сосудистые заболевания (только после консультации с врачом).
Капли для глаз для отбеливания белка: список коммерческих наименований
Здесь мы приведем для сравнения все доступные на сегодня на рынке средства, которые можно использовать (с осторожностью!) как капли для отбеливания глаз.
- Iridina Due («Иридина дуэ») — Можно нелегально купить в интернете. Отличаются от лекарств от насморка только тем, что на их упаковке отбеливание глаз указано первое показание, то есть Iridina Due позиционируются не как препарат от аллергии или насморка, а именно как косметическое средство. Официально разрешены к применению только в стране производителя.
- Нафазолин или раствор нафтизина 0,05% — некоммерческое название старого доброго препарата, который доступен во всех регионах бывшего СНГ. Самый дешевый вариант капель для отбеливания глаз. Встречается в концентрации 0,1%, которая опасна для глаз.
- Betadrin (Бетадрин) — производитель Польша. Содержат другую форму нафазолина — нитрат, а также второй, противоаллергический, компонент дифенгидрамина гидрохлорид. Такие капли подойдут для аллергиков, их нецелесообразно использовать только ради эстетического эффекта.
- Полинадим — производитель Россия. Полный аналог польских капель (тот же нафтизин + дифенгидрамин), только за более низкую стоимость.
- Rohto Lycee и Rohto Nano Eye Lycee — производитель Япония. Капли для глаз на основе увлажнителя натрия хондроитин сульфата предназначены преимущественно для тех, кто носит контактные линзы (снимают сухость, усталость, рези и жжение в глазах), однако поскольку они обладают некоторым сосудосуживающим эффектом, то делают белок глаза более чистым, поэтому применяются такж от красноты в глазах. Действуют не так сильно, как средства на основе нафазолина или тетразолина. К тому же подвид этих капель содержит весьма спорные ингредиенты — ментол и камфару, которые могут раздражать слизистую оболочку глаз. Присутствующий в составе Rohto Nano Eye Lycee витамин B12 (цианкобаламина) безобиден.
- Окуметил — производитель Россия. Помимо гидрохлорида нафазолина содержит еще два активных вещества — сульфат цинка и дифенгидрамина гидрохлорид, а также вспомогательные вещества (натрия цитрат; лимонная кислота; бензалкония хлорид; краситель синий метиленовый; натрия хлорид; гипромеллоза 4000; натрия гидроксид; дистиллированная вода). Это средство за счет комплексного состава помимо отбеливания также проявляет противоаллергическое, противовоспалительное, вяжущее, подсушивающее и антисептическое действие.
Из этой статьи вы узнаете:
Белая часть вашего глаза известна как склера — это влажный, плотный и скользкий мяч из мышечных волокон, который при нормальном состоянии имеет чисто белый цвет. Эти склеры играют жизненно важную роль в невербальной коммуникации. Они также меняют цвет и форму, когда человек болен, и показывают первыми симптомы болезни.
Например, красный оттенок в глазах может указывать на недостаток сна или инфекцию в организме, тогда глаз весь в красных сосудах. Желтоватый оттенок может означать наличие заболевания, такого как гепатит и низкий гемоглобин в крови.
Каждый хочет иметь яркие, белые и захватывающие глаза. Этого не так уж и сложно достичь. Рассмотрим всего несколько советов того, как сделать белки глаз белыми, и придать им свежий, здоровый и красивый вид.
Как сделать ваши глаза белее
Когда глаза яркие и блестящие, они излучают энергию, красоту и радость. Они сразу привлекают к себе внимание. Тем не менее, если глаза тусклые, обесцвеченные и усталые, они провоцируют чувство вялости, апатии и призрения. Следующие совету помогут сделать глаза белее.
Выбирайте правильный макияж
В конце концов, макияж для женщин всегда приходит на помощь. Если его правильно использовать, можно получить возможность замаскировать бледность и желтушность глаз. Вот несколько секретов, которые пригодятся, если вы хотите подчеркнуть красоту и яркость ваших глаз.
Используйте синий карандаш или тушь. Применение толстого, синего слоя туши на ресницах может быть полезно. Будь то нежно синий или резко синий цвет, он автоматически отражается в глазах и маскирует желтизну, делая их более белыми. Если применять карандаш для глаз с голубым оттенком, это может зрительно обмануть людей, потому что склеры будут казаться ярче и светлее, чем они есть на самом деле.
Используйте персиковый карандаш, чтобы провести им по внутренней линии ресниц и мерцающий мазок белой тени для внутренних углов, чтобы подчеркнуть белизну.
Спите хорошо
Отсутствие надлежащего сна является главной причиной усталости глаз, красноты и опухлости, соответственно того, почему белки глаз не белые. Сон является главным ответом к вопросу, как сделать глаза свежими и яркими. Под надлежащим сном, мы имеем в виду хороший ночной отдых, а не дремля по несколько часов.
Недостаток сна, вероятно, сделает вас более капризным и раздражительным человеком. Кроме опухших и красных глаз, вы ещё можете получить темные круги под глазами, которые и вовсе украдут вашу красоту.
Количество сна, необходимое, чтобы вести здоровый и активный образ жизни, может варьироваться по-разному в зависимости от работы и других факторов. Но в среднем, взрослый человек должен спать от 6 до 8 часов непрерывного сна ночью.
Другой полезный совет к этой теме заключается в том, что спать лучше на спине и с немного приподнятой головой, вместо того, чтобы ложиться на бок или на живот.
Измените свой рацион питания
Желтоватые глаза, как правило, могут указывать на дефект печени и такое заболевание, как гепатит. Бледные глаза указывают на анемию. Следует избегать сладкого, продукты и блюда с высоким содержанием жиров, поскольку они вызывают повреждение печени. Следует употреблять свежие фрукты и овощи, а также должное количество воды, чтобы улучшить здоровье.
Алкоголь и напитки, богатые на углеводы – беда для печени, так что пейте кофе и напитки с высоким содержанием кофеина. Отдавайте предпочтение тушеным и вареным блюдам, и необходимо снизить потребление специй и соли.
Когда следует беспокоиться о цвете глаз
Советы, приведенные выше, могут помочь вам в украшении своих глаз, делая их белыми и свежими, но они полезны только в определенной степени.
Эти советы могут быть использованы в случаях, когда покраснения глаз или желтизна или отечность являются временными и появляются только по какой-либо несерьезной причине.
Тем не менее, в случаях, когда склеры меняют свой свет и форму из-за некоторой серьезной медицинской или физической проблемы, эти советы не являются решением и необходимо немедленно отправиться к врачу, чтобы он провел обследования и выяснил причину.
Обработка глаз на фотографиях – одна из самых важных задач при работе в Фотошопе. На какие только ухищрения не идут мастера, чтобы сделать глаза максимально выразительными.
При художественной обработке фото допускается изменение цвета как радужной оболочки, так и всего глаза целиком. Поскольку во все времена пользуются большой популярностью сюжеты про зомби, демонов и прочую нечисть, то создание полностью белых или черных глаз всегда будет в тренде.
Сегодня, в рамках данного урока, научимся делать белые глаза в программе Фотошоп.
Белые глаза
Для начала раздобудем исходник для урока. Сегодня это будет вот такой образец глаз неизвестной модели:
- Выделяем глаза (в уроке обработаем только один глаз) инструментом «Перо» и скопируем на новый слой. Подробнее об этой процедуре можете прочитать в уроке ниже.
Радиус растушевки при создании выделенной области необходимо выставить в 0.
- Создаем новый слой.
- Берем кисточку белого цвета.
В палитре настроек формы выбираем мягкую, круглую.
Размер кисти подгоняем примерно под размер радужки.
- Зажимаем клавишу CTRL на клавиатуре и кликаем по миниатюре слоя с вырезанным глазом. Вокруг элемента появится выделение.
- Находясь на верхнем (новом) слое, кликаем кистью по радужной оболочке несколько раз. Радужка должна полностью исчезнуть.
- Для того чтобы сделать глаз объемнее, а также для того, чтобы впоследствии на нем стали видны блики, необходимо дорисовать тень. Создаем новый слой для тени и снова берем кисть. Цвет меняем на черный, непрозрачность уменьшаем до 25 – 30%.
На новом слое рисуем тень.
Когда закончим, снимаем выделение сочетанием клавиш CTRL+D .
- Снимаем видимость со всех слоев, кроме фонового, и переходим на него.
- В палитре слоев переходим на вкладку «Каналы» .
- Зажимаем клавишу CTRL и кликаем по миниатюре синего канала.
- Переходим обратно на вкладку «Слои» , включаем видимость всех слоев и создаем новый в самом верху палитры. На этом слое мы будем рисовать блики.
- Берем кисть белого цвета с непрозрачностью 100% и красим блик на глазу.
Глаз готов, снимаем выделение (CTRL+D ) и любуемся.
Белые, как и глаза других светлых оттенков, создаются труднее всего. С черными глазами проще – для них не придется дорисовывать тень. Алгоритм создания такой же, потренируйтесь на досуге.
В этом уроке мы научились не только создавать белые глаза, но и придавать им объем при помощи теней и бликов.
По общепринятым канонам красоты принято считать, что склеры (белки глазного яблока) как и зубы обязаны быть белыми. Впрочем не многим получается соответствовать принятым меркам. Недосыпание, аллергия, многочасовая работа за компьютером, неправильное пользование контактными линзами приводит к растяжению сосудов и покраснению склер.
Инструкция
1. Используйте капли, владеющие сосудосуживающим действием, для уменьшения отека и красноты глаз, возникающих при раздражении склер от действия физических и химических факторов: пыли, дыма, блестящего света, косметики. Результат от них наступает через несколько минут позже закапывания и длится около 6 часов. Перед использованием этих капель проконсультируйтесь с офтальмологом, так как обыкновенно такие препараты противопоказаны при повышенном внутриглазном давлении (глаукоме) и детям до 3 лет. Осторожность следует соблюдать пациентам с тяжелыми сердечнососудистыми болезнями и гипертонической болезнью.
2. Не забывайте о том, что это сужение сосудов глаза при непрерывном применении капель приводит к привыканию. Это является настоящей задачей, от того что те пациенты, которые позже долгого закапывания капель пытались прекрастить их применение, испытывали невыносимый дискомфорт в виде зуда, красноты и сухости глаз. Навязывается итог: пользуйтесь сосудосуживающими препаратами иногда, только при происхождении мощной красноты глаз.
3. Для смягчения и увлажнения глаз отличнее закапывайте препараты, приближенные по своему составу к естественной слезе, такие как инокса, лакрисил либо Визин чистая слеза. Они разрешают промыть поверхность глаза, увлажнить его позже неблагополучного воздействия пыли, снять сухость, жжение, чувство инородного тела и не провоцируют спазм сосудов оболочек глазного яблока.
4. Помните и о том, что обычный чай, вернее вяжущие вещества, содержащиеся в нем, владеют смягчающим и противовоспалительным действием. Прикладывайте к глазам ватные диски, смоченные крепкозаваренным и охлажденным листовым черным либо зеленым чаем. Дозволено приготовить компрессы из отвара липы ромашки, василька, мяты. Либо приложить к глазам свежесрезанные кружочки огурца.
5. Постарайтесь делать перерывы в течение рабочего дня, исключительно если трудитесь за компьютером. Не перенапрягайте зрение, освойте гимнастику для глаз. И не забывайте о том, что отличнее каждого восстановить состояние организма, в том числе глаз разрешает не что иное, как восьмичасовой ночной сон.
Вдалеке не все мечтают о загорелой и смуглой коже, некоторым людям ну дюже хочется быть белыми. Слегка отбелить кожу получится, но пигментация вырабатывается повседневно, следственно только регулярное применение средств поможет решить вашу задачу. Людям со смуглой кожей не стоит верить на мощное метаморфоза в цвете, а максимум на легкое отбеливание.
Инструкция
1. Начинайте с нанесения солнцезащитных средств, исключительно перед выходом на улицу. Финально, это не защитит вас всецело от загара, но все же от отрицательного воздействия ясных лучей поможет.
2. Морская соль также немножко отбеливает. Принимайте ванны, а позже отмокания тела используйте отбеливающий скраб. Если такого у вас нет, добавьте сок лимона, петрушки либо традиционной лимонной кислоты в средство, которое у вас имеется под рукой. Также не лишним будет применение этого же сока в комбинации с гелем для душа. Процедуры проводите каждодневно, но помните, что кожа может пересохнуть.
3. Приобретете линию отбеливающих средств по уходу за телом всякий торговой марки. Это самый неопасный метод добиться желаемого итога. Кожа будет понемногу светлеть, но высыхания не последует, потому что в кремах, скрабах и масках содержатся не только отбеливающие, но и питательные компоненты.
4. Два раза в неделю делайте скраб-маску из овсяных хлопьев. Измельчите 100 г овсянки и добавьте сок целого лимона. После этого добавьте немножко геля для душа либо жидкого мыла, подойдут и сливки. Скрупулезно размешайте. Наносите средство на тело, массируйте и смывайте теплой водой.
5. Если у вас нет вероятности купить комплект отбеливающих средств, приобретете правда бы эфирное масло лимона. Добавьте его в крем для тела и используйте каждодневно. Средство рекомендуется беречь в холодильнике.
6. Помогает осветлить кожу белая глина. Разводите ее в миске до приобретения густотой консистенции и наносите на тело на 15-20 минут. Применять глину надобно регулярно, приблизительно 2-3 раза в неделю.
7. Для стремительного результата можете воспользоваться соком петрушки. Нанесите его на ночь на все тело, а с утра примите душ. Процедуру проводите не почаще чем один раз в неделю, напротив кожа начнет сохнуть и шелушиться. Не забывайте мазать тело молочком либо питательным кремом.
Желтизна глазного яблока свидетельствует о некоторых заболеваниях внутренних органов. Следственно, раньше чем пытаться как-либо отбелить глазное яблоко, следует устранить первопричину.
Инструкция
1. Поводом метаморфозы цвета глазного яблока может быть заболевание печени. Скажем, пожелтение глаз может оказаться признаком гепатита. Следственно не лишним будет обратиться к врачу, пройти обследование, сдать обзоры.
2. Пожелтение может быть вызвано и передозировкой медицинских препаратов либо непомерным употреблением синтетических витаминов. Уменьшите дозы этих препаратов, и глазные яблоки приобретут бывший цвет.
3. Также изменить цвет глазного яблока поможет положительное питание. Обратитесь к гастроэнтерологу, он обследует ваш желудочно-кишечный тракт, выявит причину и назначит режим питания. Не употребляйте много жареной и толстой пищи. Для глаз пригодны морковка, печень, овощи и фрукты.
4. Ни в коем случае не применяйте никакие химические средства для отбеливания глазных яблок. Слизистая глаза дюже нежная, и вы нанесете непоправимый урон ее целостности. Не стоит также пытаться механически влиять на глаз. Этим вы не только повредите оболочку, но и нарушите зрение.
5. Если ваша желтизна не вызвана болезнями, испробуйте восстановить цвет глазного яблока при помощи водных процедур. Наберите в ладошку воду, наклонитесь и постарайтесь поморгать глазом в воде. Такая процедура усилит кровообращение и снимет усталость с зрительного органа. Допустимо, позже этого ваши глазные яблоки станут больше ясными. Воспользуйтесь глазными каплями, которые снимают усталость.
6. Немножко спрятать желтизну помогут косметические средства. Используйте перламутровый карандаш на нижнее веко, тушь наносите только на верхние ресницы. Не применяйте слишком блестящие тени, откажитесь от красных и желтых цветов.
7. Совершенствованию цвета белков содействуют прогулки на свежем воздухе. В крепко ясную погоду надевайте солнцезащитные очки.
8. Помимо того, усердствуйте поменьше времени проводить у телевизора. Если ваша работа связана с компьютером, то всякие 45 минут отрывайтесь от монитора. Посмотрите в окно, если есть вероятность, встаньте и пройдитесь по комнате. Сделайте примитивные упражнения для глаз. Закройте их на время и посидите пару минут в расслабленной позе.
Отбеливание зубов – одна из многих служб, предоставляемых в стоматологических больницах. Сегодня это делают стремительно, опрятно и по абсолютно приемлемым ценам. Если вы хотите отбелить зубы своему ребенку, не спешите, чай это вопрос щекотливый. Вначале узнайте об этой процедуре огромнее информации.
Инструкция
1. Отбеливание в широком смысле – это применение одного из способов метаморфозы в сторону осветления пигментации зубной эмали. Стоит сразу подметить, что в стоматологических больницах вы сумеете записать на процедуру отбеливания как минимум совершеннолетнего ребенка, то есть того, кому исполнилось 18 лет. Для девчонок наименьший возрастной порог составляет 16 лет. Дело в том, что зубная полость у детей и подростков огромнее, чем у взрослых. А это добавочный риск перегрева пульпы при воздействии препаратов, предуготовленных для взрослых.
2. Определите причину потемнения эмали у вашего ребенка. Зачастую оно вызывается особенностями внутриутробного становления. К примеру, если женщина во время беременности употребляла антибиотики тетрациклинового ряда, на зубах ее ребенка с немалой долей вероятности появятся желтые полоски. В таком случае отбеливать зубы не только неэффективно, но еще и противопоказано, так как прирожденная пигментация зубов носит большой нрав.
3. Еще одной частой поводом потемнения зубов является флюороз. Это такое заболевание, которое вызывается непомерным потреблением фтора. Изредка метаморфоза пигментации радикальных зубов связывается с неверно выбранной тактикой лечения зубов молочных.
4. Исходя из вышесказанного, поспешных шагов отменнее не предпринимать. Не стоит рисковать здоровьем ребенка. Отменнее дождитесь, пока он не дорастет до совершеннолетия. Тогда стоматолог подберет надобный метод, скажем, порекомендует применять особые накладки, которые замаскируют неэстетичный цвет эмали зубов.
5. Правда есть еще один метод отбелить зубы у ребенка, не дожидаясь его совершеннолетия. Это ультразвуковая чистка. Вследствие этой процедуре, которая является безусловно безвредной даже для детей, дозволено добиться удаления всяких органических остатков пиши и даже зубного камня. В итоге этого зубная эмаль может осветлиться, хоть и немножко.
Возможно, будет полезно почитать:
Как отбелить глаза в фотошопе
Привет, ребята, сегодня я покажу вам, как отбелить глаза в фотошопе. Этого можно легко достичь за пару секунд с помощью Lightroom, но в Photoshop это может занять некоторое время. Я также планирую в ближайшее время загрузить учебник по отбеливанию глаз с помощью Lightroom.
В этом уроке мы собираемся использовать некоторые корректирующие слои и кисть. Это урок, требующий времени и требующий некоторого терпения. Вам нужно сильно увеличивать масштаб в разный момент времени и вручную чистить все глаза.Приступим к уроку.
К сожалению, я не смог найти лучшее изображение для этого урока, поэтому мне пришлось выбрать изображение, и я вручную сделал ее глаза желтыми. Я предполагаю, что модель и фотограф не понравится эта часть.
ШАГ 1
Примечание: Если вы хотите внести некоторые изменения в фотографию, например, удалить человека, заменить лицо улыбающимся лицом, добавить человека, поменять местами фон или что-то еще, просто позвольте я знаю.Я могу сделать это за вас с минимальными затратами. Вы можете нанять меня, чтобы я отредактировал вашу фотографию.ПОЛУЧИТЬ БЕСПЛАТНУЮ ДЕМО
Изображение выше было бы более привлекательным, если бы ее глаза были ярко-белыми, и это то, что мы собираемся сделать сейчас; сделать ее глаза белыми.
Первое, что вам нужно сделать, это нажать D , чтобы сделать черный цвет передним и белым цветом фона.
Мы собираемся преобразовать это изображение в черно-белое. Есть пять вариантов преобразования изображения в черно-белое в Photoshop, и я собираюсь использовать лучший из них.Перейдите в слой > Новый корректирующий слой> Градиентная карта.
Убедитесь, что градиент от черного к белому.
ШАГ 2
Нажмите F7 , чтобы открыть панель слоев. Убедитесь, что выбрано белое поле рядом со значком карты градиента.
Мы собираемся заполнить прямоугольную рамку черным цветом. Поскольку наш текущий цвет переднего плана — черный, нам просто нужно нажать Alt + Backspace / Opt + Delete , чтобы залить его черным цветом.После этого изображение вернется к своей цветной форме.
Примечание: Если вы хотите внести некоторые изменения в фотографию, например, удалить человека, заменить лицо улыбающимся, добавить человека, поменять местами фон или что-нибудь еще, просто дайте мне знать. Я могу сделать это за вас с минимальными затратами. Вы можете нанять меня, чтобы я отредактировал вашу фотографию.ПОЛУЧИТЬ БЕСПЛАТНУЮ ДЕМО
ШАГ 3
Возьмите кисть с панели инструментов или нажмите B. Отрегулируйте размер и уменьшите жесткость до 0%.Теперь сильно увеличьте изображение. Мы будем вручную отбеливать глаза.
Сделайте белый цвет передним планом. Медленно проведите рукой по глазам.
Сделайте это для обоих глаз. Ваше изображение должно выглядеть так, как показано ниже.
STEP 4
Теперь мы собираемся побелить еще немного. Нажмите и удерживайте Ctrl / Cmd и щелкните значок карты градиента на панели слоев.
Это загрузит выделение.
Теперь перейдите в Слой > Новая панель настройки> Кривые. Измените предустановку на Светлее.
ШАГ 5
Дублируйте корректирующий слой Curves несколько раз, нажав Ctrl + J / Cmd + J на случай, если вы хотите еще больше осветлить его.
И вот мы успешно завершили это руководство.
Примечание: Если вы хотите внести некоторые изменения в фотографию, например, удалить человека, заменить лицо улыбающимся, добавить человека, поменять местами фон или что-нибудь еще, просто дайте мне знать.Я могу сделать это за вас с минимальными затратами. Вы можете нанять меня, чтобы я отредактировал вашу фотографию.ПОЛУЧИТЬ БЕСПЛАТНУЮ ДЕМО
Как отбелить зубы и глаза — ретушь портретов
Попробуйте перед покупкой. Загрузите любой продукт Adobe и получите бесплатную 30-дневную пробную версию.
Поваренная книга по ретушированию в Photoshop
«Отбеливание зубов и глаз»
( страницы 54, 55 из раздела «Ретуширование портретов» Поваренная книга по ретушированию в Photoshop для цифровых фотографов — любезно предоставлено O’Reilly Media.)
Когда возникает необходимость сделать естественный элемент белым или более белым, возникает соблазн установить белый цвет переднего плана и взять аэрограф. Это работает, если применять осторожно, но легче добиться более реалистичного эффекта с помощью других инструментов Photoshop. Здесь небольшое количество отбеливания, нанесенное на зубы и глаза модели, приподнимет все изображение.
Метод 1: Dodge
Первый метод успешно отбеливает зубы, не требуя от чистки зубов.Как и в случае с большинством задач ретуширования, лучше всего работать с дублирующимся слоем на случай, если вы допустите ошибку.
ШАГ 1
Создайте новый слой, выберите инструмент «Осветление», затем перейдите на панель параметров инструмента и установите для диапазона «Средние тона». Значение экспозиции по умолчанию — 50%, что является хорошей отправной точкой. Теперь проведите инструментом Dodge по зубам, пока они не станут белее. Инструмент Dodge очень мощный, поэтому более трех мазков кисти могут привести к тому, что зубы будут выглядеть чрезмерно. В этом случае используйте «Отменить» (Ctrl / Cmd + Z), чтобы вернуться назад, затем уменьшите параметр «Экспозиция» в параметрах инструмента, прежде чем вернуться к работе.
ШАГ 2
Работайте над глазами таким же образом, часто уменьшая масштаб, чтобы увидеть изображение в целом. Вид крупным планом часто может вводить в заблуждение.
Метод 2: Режим экрана
Если вам неудобно наносить мазки кистью для отбеливания, есть другие варианты. В этой технике все, что вам нужно сделать вручную, — это выделить области, которые нужно отретушировать. Эта техника одинаково хорошо работает как с зубами, так и с белками глаз.
ШАГ 1
Нажмите Ctrl / Cmd + J, чтобы скопировать и вставить выделение на новый слой, называемый «зубы». Измените режим наложения нового слоя с зубами на Screen.
ШАГ 2
Этот эффект слишком силен сам по себе, но уменьшая непрозрачность слоя, вы полностью контролируете степень отбеливания. В следующем примере показано, что непрозрачность слоя установлена на 60%.
Метод 3: Кривые
Мы также можем использовать Кривые, чтобы осветлить зубы и изменить их цвет.Этот метод особенно полезен, если вы хотите более детально настроить эффект.
ШАГ 1
Сделайте еще один выбор зубов, затем выберите Image> Adjustments> Curves (Ctrl / Cmd + M). Нам нужна регулировка белого цвета, поэтому оставьте для параметра Channel значение RGB и перетащите правый верхний угол диагональной линии влево, как показано.
ШАГ 2
Вы заметите, что это приводит к легкому пожелтению зубов.Синий является дополнением к желтому, поэтому выберите синий канал в раскрывающемся списке «Канал», а затем создайте кривую, как показано. Чтобы точно скопировать шахту, щелкните верхнюю конечную точку кривой, затем введите 234 в поле ввода числа. (Полное объяснение использования уровней и кривых для управления цветом см. На страницах 26–27.) На окончательном изображении показаны те же настройки, примененные к белкам глаз.
Photoshop CS5 и Photoshop CS5 Extended — лучшие предложения от Adobe
Adobe Photoshop CS5 предоставляет революционные возможности, которые помогут вам создавать впечатляющие изображения.Уточните свой
изображения с помощью переработанных инструментов фотографии для удаления шума, добавления зернистости и создания высокодинамичных
диапазон (HDR) изображений. Получите точные результаты при выборе сложных элементов. Удалите любой элемент изображения и
увидеть, как пространство заполняется почти волшебным образом. Рисуйте мазками с естественной текстурой и реалистичными цветовыми переходами. Узнайте больше о Photoshop CS5.
Программа Adobe Photoshop CS5 Extended поможет вам создавать идеальные изображения для печати, Интернета и видео.Наслаждайтесь всеми возможностями современного редактирования, композитинга, и возможности рисования в стандартном Photoshop CS5, а также высокая производительность благодаря кроссплатформенной поддержке 64-бит. Также создайте 3D-экструзии для логотипов, графики и анимированной графики; редактировать 3D-объекты с помощью расширенных инструментов; а также создавать и улучшать контент, основанный на движении. Узнайте больше о Photoshop CS5 Extended.
Найдите варианты обновления до CS5 и предложения Creative Suite 5 в Adobe Store .Ознакомьтесь с ценами на CS5 в британской валюте в магазине Adobe UK Store. Посетите страницу специальных предложений Adobe, чтобы узнать о последних предложениях. Сэкономьте 80% на Adobe Student Editions. Попробуйте перед покупкой — загрузите бесплатную пробную версию Photoshop CS5.
Adobe Creative Suite 5 Design Premium
Adobe Creative Suite 5 Design Premium ПО предоставляет вам свежие новые инструменты для творчества, а также
с возможностью быстрее воплощать идеи в печати и создавать интерактивный контент без написания
код.Plus Design Premium интегрируется с онлайн-сервисами Adobe CS Live для максимального увеличения
время разработки за счет оптимизации критически важных задач, не связанных с проектированием.
Adobe Creative Suite 5 Design Premium сочетает в себе Adobe InDesign CS5, Photoshop CS5 Extended, Illustrator CS5, Flash CS5 Professional, Dreamweaver CS5, Fireworks CS5 и Acrobat Pro с дополнительными инструментами и услугами. Загрузите бесплатную 30-дневную пробную версию CS5 Design Premium.
Учебные пособия по Photoshop CS5 и ресурсы CS5
В нашем Центре ресурсов Photoshop CS5 можно найти бесплатные учебные пособия по Photoshop CS5 и загрузить бесплатную пробную версию Photoshop CS5.В нашем центре ресурсов Photoshop CS4 можно найти бесплатные учебные пособия по Photoshop CS4.
Эксклюзивная скидка 15% на все плагины Topaz — используйте код купона PHOTOSHOPSUPPORT — включает в себя пакеты и обновления
Введите наш эксклюзивный код купона на скидку PHOTOSHOPSUPPORT во время процесса оформления заказа в Topaz мгновенная скидка 15% на любой продукт Topaz, включая наборы и обновления.
Плагины Topaz Labs Photoshop специально разработаны для расширения творческого набора инструментов фотографа за счет использования мощных разработок в области технологий обработки изображений.Фотографы во всем мире теперь пользуются преимуществами творческих эффектов экспозиции, художественного упрощения, уникального манипулирования краями и первоклассного шумоподавления, предлагаемого в продуктах Topaz. Пакет плагинов для Photoshop Topaz — это сверхмощный пакет плагинов для Photoshop, который включает в себя следующие продукты Topaz:
Topaz Adjust
Создавайте потрясающие и динамичные изображения с помощью этого уникально мощного плагина, который обладает возможностями, подобными HDR, и улучшает экспозицию, цвет и деталь.
Topaz Detail
Трехуровневый плагин настройки деталей, который специализируется на улучшении микроконтрастности и резкости без артефактов.
Topaz ReMask
Самая быстрая и эффективная программа для маскирования и извлечения с уточнением маски в один клик.
Topaz DeNoise
Подключаемый модуль для высококачественного шумоподавления, который удаляет большинство шумов и цветовых шумов, сохраняя при этом максимальную детализацию изображения.
Topaz Simplify
Обеспечивает творческое упрощение, художественные эффекты и акцентирование линий для легкого единственного в своем роде искусства.
Topaz Clean
Управляйте глубиной деталей ваших изображений с помощью обширных инструментов сглаживания, управления текстурой и улучшения краев.
Topaz DeJPEG
Значительно улучшает качество веб-изображений и других сжатых фотографий.
Узнайте больше о комплекте плагинов Topaz для Photoshop. Загрузите бесплатную пробную версию.
Эксклюзивное программное обеспечение onOne Купон на мгновенную скидку 15%
Введите наш эксклюзивный код купона на скидку — PSSPPT06 — во время процесса оформления заказа в onOne Software, чтобы получить мгновенную скидку 15% на любой продукт onOne.Это включает в себя подлинные фракталы и их потрясающий набор плагинов для Photoshop.
Новый Plug-In Suite OnOne решает шесть наиболее частых проблем, с которыми фотографы сталкиваются в Photoshop. Этот пакет был удостоен награды «Выбор редактора» журнала American Photos Magazine за лучшее программное обеспечение для редактирования изображений. Набор подключаемых модулей включает:
Genuine Fractals Pro известен как фотографам, так и полиграфистам за его умение увеличивать изображения до более чем десятикратного их исходного размера, сохраняя при этом резкость и детализацию, с которых вы начали.Считайте это отраслевым стандартом изменения размера изображений.
Mask Pro используется для удаления твердых частиц, таких как волосы, дым и стекло, с сохранением мелких деталей. Вы выбираете, какие цвета оставить, а затем закрашиваете то, что вам не нужно.
PhotoTools Pro объединяет сотни высококачественных фотоэффектов в один удобный плагин. Это быстро и легко. Придает вашим фотографиям профессиональный вид.
PhotoFrame Pro позволяет улучшить ваши фотографии с помощью сотен таких дизайнерских эффектов или просто вставить изображение в готовый макет в Photoshop, Lightroom или Aperture.
FocalPoint помогает контролировать фокусировку и минимизировать визуальный шум. Привлекайте внимание к определенным точкам на изображениях, используя эффекты выборочной фокусировки, глубины резкости и виньетки.
PhotoTune позволяет сравнивать изображения бок о бок и легко корректировать цвета и улучшать их. PhotoTune оптимизирует динамический диапазон, цвет и резкость вашего изображения без необходимости знать все сложные элементы управления в Photoshop, такие как уровни и кривые.
Просто введите наш эксклюзивный код купона на скидку — PSSPPT06 — во время оформления заказа в onOne Software, чтобы получить мгновенную скидку 15% на любой продукт onOne.
Nik Software Мгновенная скидка 15% — Эксклюзивный купон 15%
Введите наш эксклюзивный код скидочного купона — NIKPSS — во время процесса оформления заказа в Nik Software для получения мгновенной скидки 15% на любой продукт Nik Software . Этот эксклюзивный код купона на скидку может быть применен ко всем последним плагинам Nik Software Photoshop, включая Silver Efex Pro, Color Efex Pro, Viveza, Sharpener Pro и Dfine.
Color Efex Pro
52 фотографических фильтра с более чем 250 эффектами для изображений профессионального качества.
Полностью оригинал. Совершенно незаменим.
Nik Software Color Фильтры Efex Pro — лучшие фотографические фильтры для цифровой фотографии. Отмеченные наградами фильтры Color Efex Pro широко используются многими современными профессиональными фотографами по всему миру для экономии времени и получения результатов профессионального уровня. Независимо от того, выберете ли вы Complete Edition, Select Edition или Standard Edition, вы получите традиционные стилизирующие фильтры, которые предлагают практически безграничные возможности для быстрого и простого улучшения и преобразования изображений.
Запатентованная технология U Point обеспечивает полный контроль для выборочного применения улучшений без необходимости использования каких-либо сложных масок, слоев или выделений. Управляйте цветом, светом и тональностью ваших изображений и создавайте уникальные улучшения с профессиональными результатами. С помощью 52 фильтров и более 250 эффектов в Color Efex Pro вы можете выполнять высококачественное ретуширование, цветокоррекцию и бесконечное количество творческих улучшений ваших фотографий. Загрузите бесплатную пробную версию.
Viveza
Самый мощный инструмент для выборочного управления цветом и светом в фотографических изображениях без необходимости сложных выделений или масок слоев.
Два самых важных фактора в создании отличных фотографий — это цвет и свет. Овладение искусством выборочного исправления или улучшения каждого из них теперь возможно для каждого фотографа без необходимости использования сложных масок или выделения или знания Photoshop на уровне экспертов. Благодаря интеграции отмеченной наградами технологии U Point, Viveza является самым мощным и точным инструментом для управления светом и цветом на фотографических изображениях.
Точки контроля цвета с питанием от точки U, размещаемые непосредственно на цветах или объектах изображения (таких как небо, кожа, трава и т. Д.)), открывают простые в использовании элементы управления, которые фотографы могут использовать для быстрой настройки яркости, контрастности или цвета за долю времени, необходимого для других инструментов. С Viveza вы потратите больше времени на съемку фотографий и сэкономите часы на редактировании изображений. Загрузите бесплатную пробную версию.
Silver Efex Pro
Полная мощность и контроль для создания черно-белых изображений профессионального качества с помощью одного удобного инструмента.
Silver Efex Pro от Nik Software — это самый мощный инструмент для создания черно-белых изображений профессионального качества из ваших фотографий.Впервые вся передовая мощность и контроль, необходимые для профессиональных результатов, были объединены в одном удобном инструменте.
Обладая запатентованной технологией Nik Software U Point для выборочного управления тональностью и контрастностью изображения, Silver Efex Pro включает расширенные алгоритмы обработки изображений для защиты от нежелательных артефактов, полную коллекцию эмулированных типов черно-белой пленки, регулируемый селектор тонирования для добавления традиционные методы тонирования, более 20 предустановленных стилей одним щелчком мыши и современный механизм воспроизведения зерна, который помогает создавать черно-белые изображения высочайшего качества из ваших цветных изображений, предоставляя больше свободы для экспериментов.Загрузите бесплатную пробную версию, чтобы использовать Silver Efex Pro.
Введите наш эксклюзивный код купона на скидку — NIKPSS — во время оформления заказа в Nik Software, чтобы получить мгновенную скидку 15%. Этот эксклюзивный код купона на скидку может быть применен ко всем последним плагинам Nik Software Photoshop, включая Silver Efex Pro, Color Efex Pro, Viveza, Sharpener Pro и Dfine.
Плагин Photoshop Masking Fluid Mask — эксклюзивная мгновенная скидка
Обзор Fluid Mask 4 1/2 из 5 звезд на MacWorld начинается с того, что этот плагин Photoshop упрощает извлечение фона, «и далее рекомендует последнюю версию, заявляя, что» Fluid Mask — очень эффективный инструмент для отделения объектов от их фона.Он предлагает множество полезных функций для решения практически любого сложного изображения, от тонких волос до сложной листвы. Онлайн-видеоуроки и интерактивные обучающие семинары помогают упростить процесс обучения ».
Наши друзья из Vertus, разработчики плагина Fluid Mask Photoshop, создали специальную эксклюзивную скидку на PhotoshopSupport.com. Перейдите на нашу страницу Fluid Mask, чтобы получить специальную информацию. , эксклюзивная ссылка со скидкой
Fluid Mask разработана для фотографов, редакторов изображений, графических дизайнеров и всех тех, кто серьезно относится к редактированию цифровых изображений.Благодаря оптимизированному интерфейсу и рабочему процессу Fluid Mask мгновенно показывает ключевые края изображения и предоставляет комплексные простые в использовании инструменты, которые работают с труднодоступными краями и сложными областями, такими как деревья и решетки. Fluid Mask также сохранит всю важную информацию о краях для вырезания профессионального качества. Перейдите на нашу страницу Fluid Mask для получения дополнительной информации.
lynda.com Онлайн-библиотека обучения — просмотр бесплатных видеоклипов
Подписки на Lynda.com Онлайн-библиотека обучения обеспечивает доступ в любое время к десяткам тысяч видеоуроков по Photoshop, Illustrator, Dreamweaver, веб-дизайну, цифровым изображениям, 3D, цифровому видео, анимации и многим другим темам. Просматривайте бесплатные видеоклипы.
Менее чем за доллар в день участники имеют возможность оставаться в курсе событий и сохранять навыки, изучать инновационные и продуктивные методы, а также обретать уверенность и конкурентоспособность — и все это в своем собственном темпе. Премиум-подписки включают файлы упражнений инструкторов, чтобы участники могли следить за точными примерами на экране.Клиенты учатся в своем собственном темпе и могут останавливать, перематывать и воспроизводить сегменты так часто, как это необходимо. Посмотреть несколько бесплатных видеоклипов (высокое разрешение).
Знаете ли вы, что в Photoshop можно создать целый веб-сайт?
Подключаемый модуль SiteGrinder для Photoshop — мгновенно создавайте сайты
В мире веб-дизайна и разработки часто существует строгое разделение труда. Творческие профессионалы склонны придерживаться области Photoshop, в то время как тем, кто хорошо разбирается в написании сценариев, предоставляется задача реализовать свою работу.В самом деле, эти два царства сильно отличаются друг от друга, и любой из нас, даже смутно знакомый с ними, может легко подтвердить.
По сути, Photoshop — это дизайнерская студия без ограничений, предлагающая художнику, казалось бы, бесконечный набор творческих возможностей. С другой стороны, HTML, CSS, Java и тому подобное следуют строгим правилам взаимодействия, требующим от разработчика принятия во внимание любого количества эзотерических проблем, чтобы гарантировать правильное отображение дизайна в сети.
Превратите Photoshop в полноценный инструмент веб-дизайна
SiteGrinder стремится преодолеть этот разрыв между дизайном и разработкой. По сути, SiteGrinder превращает Photoshop в простой в использовании и полнофункциональный инструмент веб-дизайна. С SiteGrinder у дизайнеров теперь будет свобода полностью дать волю своему творчеству, а затем, не пропуская ни секунды, перенести свои проекты в Интернет. SiteGrinder объединяет эстетические аспекты с практическими соображениями и представляет собой удивительно мощный инструмент, который станет фантастическим дополнением к набору уловок любого веб-дизайнера.Версии разблокируемой демоверсии SiteGrinder для Mac OS X и Windows доступны для скачивания.
Основные навыки Photoshop CS4 — Авторы: Марк Галер и Филип Эндрюс
Наполненные красивыми изображениями, Photoshop CS4 Essential Skills проведет вас через проектную прогрессивную учебную программу, чтобы вы могли развить все необходимые навыки для творчески и профессионально улучшайте фотографии с помощью Photoshop CS4. Если вы начинающий профессионал или студент, изучающий фотографию, цифровую обработку изображений или дизайнерскую графику, вы будете поражены потрясающими результатами, которых вы можете достичь.DVD предоставляется бесплатно.
Серия фотографий Essential Skills от Focal Press уникально предлагает структурированный опыт обучения для фотографов всех возрастов, включающий как основную теорию, так и множество бесценных практических и практических проектов — все от самых талантливых практиков фотографии / педагоги в мире.
Прочтите 2 бесплатных примера глав:
Советы по ретушированию кожи в Photoshop CS4
Преобразование смарт-объектов в Photoshop CS4
Дополнительные уроки по Photoshop CS4 можно найти на нашей странице руководств по Photoshop CS4.
Прочтите 2 бесплатных примера глав из версии Adobe Photoshop CS3:
Регулировка экспозиции в Adobe Camera Raw CS3
Учебное пособие по Photoshop CS3 High Dynamic Range
Найти больше книг по Adobe Photoshop на Amazon.com
Найти все последние бестселлеры по Photoshop по сниженным ценам на Amazon.com.
ПЕРЕЗАГРУЗИТЕ и сделайте глаза УДИВИТЕЛЬНЫМИ с помощью Photoshop CC! — tutvid.com
Узнайте, как ретушировать глаза в этом уроке Photoshop CC 2019!
Мы добавим несколько корректирующих слоев, немного исцеления, пару масок и несколько режимов наложения, чтобы преобразить ее глаза.
Обучающая запись Примечания:
Заявление об ограничении ответственности: это реальные заметки, которые я использовал для записи этого видео, и они написаны на языке, который вы понимаете или не понимаете.Надеюсь, вы найдете их полезными или крутыми.
- Создать новый слой
- Используйте Восстанавливающую кисть в режиме наложения «Осветление» и «Текущий образец и ниже» и закрасьте вены вокруг глаз
- Используйте белую ручку для ползунка Blend If для This Layer, разделите его и перетащите к середине, чтобы немного растушевать покрытие
- Добавьте 1,5 пикселя шума, чтобы действительно смешать патч
- Добавьте слой Vibrance с уровнем вибрации -100 и залейте маску черным цветом. Закрасьте белки глаз белой кистью с непрозрачностью 50%, чтобы нейтрализовать цвет
- Используйте инструмент «Лечебная кисть», чтобы избавиться от минеральных пятен на радужной оболочке, используя режимы наложения «Осветлить» или «Темнее».
- Создайте слои 2x Curves.Установите один на Color Dodge и один на Color Burn .
- Добавьте маску с черной заливкой на каждый слой
- Работайте со слоем прожига первым
- Перетащите выделение на диафрагму, а затем перетащите второй выбор, удерживая Shift + Alt / Opt, чтобы обрезать верхнюю часть эллипса и сохранить только идеальный выбор диафрагмы
- Используйте большую кисть 40 пикселей или около того с непрозрачностью 100% и закрасьте белым цветом, поместите центр кисти сразу за пределы выделения и нарисуйте одну полосу вокруг выделения, чтобы растушевать в темноте край радужной оболочки.
- Снимите выделение и сделайте размытие по Гауссу примерно на 5 пикселей
- Уменьшите непрозрачность кисти до 10% и немного закрасьте края белков глаз
- Добавьте немного темноты на ресницы и немного по краям глаз
- Кистью размером с радужку щелкните один или два раза в середине зрачка, чтобы растушевать в некоторой темноте вокруг зрачка
- Уменьшите непрозрачность этого корректирующего слоя, пока он не станет правильным
- Выберите слой Dodge Curves и закрасьте эту маску, используя белую кисть 1px с непрозрачностью 100%.
- Мазки, которые повторяют «гребешки» радужной оболочки вокруг нижней части радужки
- Добавьте дополнительный акцент на сторону радужной оболочки, которая находится прямо напротив бликов
- Добавьте немного света по верхнему краю нижнего века
- Размытие по Гауссу для этой маски 1px
- Закрасьте существующий блик, чтобы придать ему немного остроты
- Создайте новый пустой слой, установите для него Overlay и возьмите белую кисть с непрозрачностью 100%
- Используйте ту же белую кисть 1 пиксель с непрозрачностью 100%, чтобы нарисовать дополнительные «удары» по глазу и размыть все это на 1 пиксель.
- Уменьшите непрозрачность корректирующего слоя «Кривые» и этого второго слоя с подсветкой.
- ПРИМЕЧАНИЕ. Когда светлые участки чрезмерно или слишком сильны, глаза имеют тенденцию превращаться в не очень красивую часть лица вашего объекта.В случае сомнений уменьшите непрозрачность еще на 20%
Отчаянная мольба перестать морщить глаза с помощью Photoshop
Одна из самых распространенных катастроф при ретушировании, которую я наблюдаю изо дня в день, — это чрезмерная атака на глаза. Как и передержанный HDR, неприятно чрезмерно отретушированные глаза стали почти повсеместным явлением среди менее опытных ретушеров. Осведомленность — это первый шаг к выздоровлению, поэтому в духе рисования большого очевидного флага перед всеми вами, разрушителями глаз, обратите внимание.Ваши модели полюбят вас, если вы научитесь делать их глаза потрясающими, не заставляя их выглядеть так, как будто они принадлежат к эпизоду «Очень странных дел».
Прекратите делать белки вокруг глаз сияющими
Почему так много фотографов хотят сделать белки глаз идеально белыми? Это одна из самых неприятных вещей, которые вы можете сделать. Я знаю, что ваша цель — отретушировать модель, чтобы она выглядела как идеальная версия самих себя, но в каком мире идеально плоские белые глаза являются отражением идеального человека? Чтобы добиться такого эффекта в реальной жизни, нужно воткнуть им в глаза лампочки.Хватит морщиться с тональностью белков глаз, у них тени из-за округлой формы. Сглаживая глаз, как будто он не имеет трехмерной формы, вы не только делаете изображение невероятно странным, но и заставляете глаза выглядеть мультяшными. Кроме того, важно помнить, что зрителя инстинктивно привлекает самая яркая точка изображения; Если вы делаете белки глаз такими яркими, что они отвлекают от всего остального, возникает проблема.
Исправить белки вокруг глаз довольно легко и не требует особого внимания.Если на модели слишком много вен, просто клонируйте их так же, как вы делаете пятна на коже. Если глаза модели слишком красные, отрегулируйте их цвет или уменьшите их насыщенность так же, как вы исправляете изменение цвета кожи. Не снижайте насыщенность до нуля; даже самые совершенные глаза не становятся волшебным образом черно-белыми.
Прекратите делать ирисы похожими на принадлежащие одержимым инопланетянам
Ирис часто является самой важной частью портрета.Он передает наибольшее выражение и вызывает наибольшую связь со зрителем. Когда вы заставляете глаза выглядеть прямо из того, к сожалению, плохого фильма «Хозяин», вам удается привлечь внимание к глазам, но вместо того, чтобы привлекать внимание к красоте или персонажу, вы обращаете внимание на невозможность эффекта, который подрывает доверие к вашей фотографии. Увеличение яркости радужной оболочки может быть невероятно полезным инструментом, но не переусердствуйте. Научитесь сдержанности и сильно уменьшите непрозрачность вашего эффекта.Цель должна состоять в том, чтобы привлечь внимание к глазам, но зритель никогда не должен замечать эффект сознательно. Скорее, они должны думать только о том, насколько прекрасны глаза вашей модели.
Прекращение изменения ирисов до однородного цвета
Как ретушеры, мы часто сталкиваемся с ситуациями, когда изменение оттенка глаза может быть важным преимуществом фотографии. Переход на насыщенный синий или зеленый может быть прекрасным изменением, просто спросите Питера Джексона; Фродо не был бы Фродо без его смехотворно голубых глаз.Однако самая большая ошибка, которую делают многие ретушеры, пытаясь изменить цвет глаз, заключается в том, что они просто маскируют радужную оболочку на слое оттенка / насыщенности, а затем нажимают эту великолепную кнопку окраски, чтобы равномерно сделать всю радужную оболочку точно такого же оттенка. На первый взгляд, он отлично работает, но в этом есть какая-то странность, которая не совсем правильна. Это потому, что ни один глаз не имеет единого единого тона. Даже самые голубые или самые зеленые глаза имеют множество зеленых или синих тонов. Чтобы решить эту проблему, самое простое решение — уменьшить непрозрачность вашего корректирующего слоя.Это не только делает эффект более тонким, но и позволяет тонкому смешиванию исходного цвета глаза со слоем раскраски, чтобы вы могли сохранить разнообразие оттенков в пределах радужной оболочки. Раз уж мы говорим об этом, также не переусердствуйте с насыщением глаз, когда вы это делаете. Ученик не должен выглядеть так, будто он наполнен Kool-Aid.
Точечные источники света создают ужасные блики
Это моя главная любимая мозоль, которую вам, вероятно, будет трудно не заметить сейчас, когда я собираюсь указать на нее.Существует огромное количество ситуаций, в которых крошечный зеркальный свет может отражаться прямо в середине зрачка. Наиболее частая причина — немодифицированная вспышка или другой источник света в пределах прямой видимости модели. Всегда клонируйте их. Большие блики отлично справляются с добавлением красивого мерцания к глазу, но крошечные зеркальные блики только создают впечатление, будто прямо посередине глаза модели есть какая-то белая пыль. Это очень отвлекает зрителя, поскольку мы инстинктивно подавляемся объектами в наших собственных глазах.Большинство зрителей не смогут сказать вам, что их отвлекает именно эта маленькая белая точка, но они не будут чувствовать себя связанными с фотографией, пока вы не удалите эту неприятную небольшую подсветку.
Научитесь отойти от компьютера
При работе с изображением мы склонны снижать чувствительность нашего зрения к эффектам, которые мы применили к этому изображению. Таким образом, мы склонны применять более толстые и более толстые слои эффектов, чтобы мы все еще могли видеть, что эти эффекты были применены.Это наиболее серьезное явление для глаз. Перед окончательной обработкой изображений всегда старайтесь провести некоторое время вдали от компьютера, чтобы затем повторно оценить свои эффекты перед окончательным экспортом. В большинстве случаев вы обнаружите, что перестарались, и вам нужно уменьшить непрозрачность эффекта, чтобы создать более естественное сочетание. Взяв пример изображения, использованного в этой статье, мое первоначальное редактирование для него было немного чрезмерным — хотя я никогда не заходил так далеко, как ни один из этих неприятных примеров, которые мне пришлось разбить мое сердце.После переоценки я сильно уменьшил влияние эффекта и в результате был намного более доволен окончательным изображением.
Заключение
Как и почти все аспекты ретуши, для получения отличного глаза нужно улучшить тонкость. Глаза — такой важный аспект портрета, что вам нужно научиться правильно их изображать, иначе ваша фотография навсегда пострадает. Изучите, как свет взаимодействует с глазом, и узнайте, как увеличить изображение, чтобы оно выглядело естественно. Если вы в буквальном смысле не производите спецэффект на персонаже, который должен выглядеть как инопланетянин, общая цель, чтобы ваша модель не выглядела одержимой, вероятно, будет хорошей задачей для подражания.Лучший совет, который я могу предложить, — всегда уменьшать непрозрачность глазного эффекта. В этом отношении всегда лучше слишком мало, чем слишком много.
Изменение цвета глаз с помощью Photoshop
Учебники по ретушированию фотографий
Инструмент Burn & Dodge | Добавление боке | Изменение цвета глаз | Коррекция освещения | Цветокоррекция | Установка белой точки
Весь текст и изображения учебного пособия — Copyright © 2011 KHI, Inc.
Изменение цвета глаз в Photoshop
Все мы знакомы с необходимостью изменять фотографии людей, чтобы убрать «эффект красных глаз», когда фотография была сделана со вспышкой.Многие новые цифровые фотоаппараты оснащены фильтром автоматического удаления эффекта красных глаз или пульсирующей вспышкой, которая заставляет диафрагму сжиматься перед выстрелом. Эти автоматические функции камеры могут сэкономить много времени на ретуши, но что, если вы просто хотите изменить фактический цвет глаз человека с коричневого на синий, зеленый или даже серый. Или, может быть, вы просто хотите осветлить радужную оболочку до другого оттенка, не меняя сам цвет?
К счастью, в Photoshop есть несколько способов решения этой проблемы, и в этом уроке мы рассмотрим пару самых простых методов для достижения естественных результатов с изменением цвета глаз человека, оттенка глаз и, пока мы находимся в этом, удалением покраснений и кровеносных сосудов. в конъюнктиве глазного яблока и осветляет «белки» глаза, также известную как склера .
Изменение цвета глаз с помощью оттенка / насыщенности (простой метод)
Этот метод лучше всего использовать, когда вы пытаетесь изменить только «цвет» (оттенок) глаза, а НЕ пытаетесь изменить оттенок (темноту или светлоту) радужной оболочки. Если вы пытаетесь сделать и то, и другое — скажем, вы пытаетесь превратить темно-карие глаза в светло-голубые — переходите к следующему методу и используйте метод «кисти» ниже. Кроме того, если радужная оболочка объекта содержит несколько цветов, вам следует использовать второй метод, описанный ниже.
Первый шаг в этом уроке — изолировать радужную оболочку глаза от склеры. Используя инструмент Polygonal Lasso Tool (L), создайте выделение вокруг радужной оболочки, как показано в примере ниже. Постарайтесь обвести только радужную оболочку, не заходя слишком далеко в белки глаза. Затем используйте команду «Растушевка» («Выделение»> «Изменить»> «Растушевка» или F6), чтобы смягчить выделение на 1 или 2 пикселя. Растушевка выделения позволит избежать резких изменений цвета в измененных и неизмененных областях глаза.
После того, как наше выделение сделано и смягчено, вы можете скрыть выделение «марширующих муравьев», используя команду клавиатуры Command> H.Теперь мы готовы изменить цвет радужной оболочки. Для этого воспользуемся окном палитры Цветовой тон / Насыщенность (Изображение> Коррекция> Цветовой тон / Насыщенность или F7). В первом примере ниже, рис. 2, показан исходный неизмененный цвет голубых глаз. В следующих двух примерах (рис. 3 и 4) мы будем использовать окно «Цветовой тон / насыщенность» исключительно для изменения цвета. Обратите внимание на положение ползунков в каждом примере.
Техническое примечание: На Рис. 3 выше вы увидите, что нам нужно было изменить «Насыщенность», а также Оттенок при изменении цвета глаз с синего на зеленый.Это связано с тем, что Photoshop, кажется, увеличивает насыщенность при изменении оттенка, и затем становится необходимым снизить уровень насыщенности, чтобы компенсировать эту аномалию. Вы также можете использовать инструмент «Цветовой баланс» для достижения той же цели, но для этого требуется лучшее понимание методов цветокоррекции.
На рис. 4 выше мы изменили исходный цвет голубых глаз на коричневый, но радужная оболочка карих глаз обычно более темного оттенка, чем светло-голубые глаза, поэтому необходимо будет их затемнить.На рис. 4 мы используем ползунок «Яркость» в окне «Оттенок / насыщенность», но это не лучший способ выполнить эту задачу, поскольку элемент управления «Яркость» равномерно затемняет область — чего мы не хотим. Вместо этого мы воспользуемся инструментом «Кривые» (Изображение> Коррекция> Кривые или F8), чтобы добиться этого.
Использование кривых для корректировки тона радужной оболочки позволит нам выборочно затемнить или осветлить радужную оболочку, не уничтожая блики в глазу (рис. 5, выше). Последние образцы до и после (см. Выше) демонстрируют возможности этого простого метода изменения цвета глаз.
Изменение цвета глаз с помощью кистей Photoshop (сложный метод)
Этот метод лучше всего использовать, когда вы пытаетесь изменить как «цвет» (оттенок) глаза, так и оттенок (темный или светлый) радужной оболочки. Для этого процесса требуется немного больше ручной работы, и его легче выполнить с помощью планшета для рисования, а не мыши или трекпада.
Этот метод также является предпочтительным из-за того, что большинство радужных оболочек имеют несколько цветов внутри них, и основной цвет радужной оболочки может переходить в совершенно другой цвет непосредственно вокруг зрачка.Кроме того, светлые участки обычно содержат синие оттенки из-за отражения голубого неба в области радужной оболочки и зрачка.
Для нашего второго подопытного мы собираемся изменить темно-карие глаза человека на более светлый оттенок синего. Как и в предыдущем методе, мы собираемся использовать инструмент Polygonal Lasso Tool (L), чтобы создать выделение вокруг радужной оболочки, как показано на рисунке 6 ниже. Затем используйте команду «Растушевка» («Выделение»> «Изменить»> «Растушевка» или F6), чтобы смягчить выделение на 1 или 2 пикселя, как раньше.
На рис. 7 вы увидите, что смещение этого более темного цвета глаз с помощью глобального инструмента «Оттенок / насыщенность» создает нежелательные эффекты в некоторых областях, смещая голубоватые цвета светлых участков на пурпурный. Вместо этого мы воспользуемся инструментом Photoshop Brush Tool (B), чтобы сместить цвет радужной оболочки на новый оттенок, оставив неизменными цвета подсветки. После того, как мы выбрали инструмент «Кисть», мы будем использовать мягкую кисть диаметром 20 пикселей из палитры «Наборы кистей», изменив ее «Режим» на «Оттенок» в раскрывающемся меню «Режим» панели инструментов кисти.Установите непрозрачность кисти менее 30%, чтобы вносить незначительные изменения. Затем вы выберете нейтральный небесно-голубой цвет с помощью палитры «Образцы» или окна палитры «Палитра цветов». Теперь мы начнем рисовать область радужной оболочки нашим голубым оттенком.
Техническое примечание: Если режим кисти «Оттенок» не меняет цвет в достаточной степени — обычно из-за того, что исходный цвет имеет низкую насыщенность цвета — вы можете изменить режим кисти на «Цвет» в раскрывающемся меню «Режим» панели инструментов кисти. меню. Выбрав чистый цвет из палитры «Образцы», вы можете добавить столько насыщенного цвета, сколько захотите.Установите Непрозрачность кисти около 10%, так как режим «Цвет» очень быстро добавляет чистый цвет. Если вы случайно добавили слишком много цвета, вы можете использовать инструмент «Губка» (O), установленный на «Обесцветить» в раскрывающемся меню панели инструментов.
Как только вы закончите изменять цвет глаз, вам, вероятно, потребуется немного осветлить радужную оболочку. Для этой задачи мы снова воспользуемся инструментом Curves (Рис. 9) выше. Обратите внимание, как мы не только сместили середину кривой вверх, но и переместили белую точку (верхний правый угол кривой) вверх, сдвинув ее влево.Это равномерно осветлит всю радужку.
Последним шагом будет отбеливание белой склеры глаза, удаление или осветление кровеносных сосудов, покраснений или обесцвечивания. Для этой задачи мы будем использовать Оттенок / Насыщенность, чтобы обесцветить белую область, и Кривые (Рис. 10, выше), чтобы осветлить белки ее глаз — до и после ниже.
Техническое примечание: В этом руководстве использовалось следующее оборудование и программное обеспечение: настольный компьютер Apple Mac Pro, планшет для рисования Wacom Intuos 6×8, программное обеспечение для редактирования фотографий Adobe Photoshop CS-CS5 и правильно откалиброванный монитор.
Вернуться к: Учебные пособия по иллюстрациям
Домой | Автомобильная иллюстрация | Линия искусства иллюстрации | Автомобиль фондовых изображений | Учебные пособия по иллюстрациям
Авторские права © 1996-2012 KHI, Inc. и AutomotiveIllustrations.com. Все права защищены.
Как сделать глаза резкими в Photoshop за 5 шагов | Блог для фотографов
Если вы начинающий фотограф или фотограф-энтузиаст, то велика вероятность, что каждый раз, когда вы смотрите портретные фотографии, сделанные профессионалами, вы удивляетесь, как они делают глаза своих моделей такими выразительными, яркими и красочными.
Если это так, и вы уже просмотрели все возможные функции Lightroom, но все еще не можете понять, как они это делают, мы получили ответ. Все это делается в Adobe Photoshop за пять простых шагов. В этом руководстве вы узнаете, как сделать глаза ярче, добавить цвета и сделать глаза более резкими. Всего менее чем за 10 минут. Пойдем!
Стоит отметить, что фотография должна быть сделана в формате RAW и предварительно отредактирована в Lightroom. Еще одна важная вещь — это идеальная фокусировка глаз.
ШАГ 1: ОСВЕЩЕНИЕ БЕЛОГО
Откройте фотографию в Photoshop и продублируйте фоновый слой. Как бы то ни было, вы можете назвать дублированный слой по-другому, как показано на снимке экрана.
Выберите инструмент «Осветление», установите «Диапазон» на «Средние тона», «Экспозиция» на 20–30%, «Жесткость» на 10% и отрегулируйте размер кисти по своему желанию.
Увеличьте изображение глаз объекта и начните осторожно наносить кисть на белки. Помните, что вам следует наносить кисть только один или два раза на одну и ту же область, если вы не хотите, чтобы глаза выглядели неестественно белыми.
ШАГ 2: ОСВЕЩЕНИЕ ИРИСА
Сделайте то же самое с радужной оболочкой, но будьте еще осторожнее, потому что она может размыть большую часть цвета. Настоятельно рекомендуется нанести его только один раз на одну и ту же область.
ШАГ 3: ЗАТЕМНЕНИЕ УЧЕНИКА И ИРИСОВЫХ ГРАНИЦ
Теперь выберите инструмент Burn, установите Range на Shadows, Exposure на 15% до 20%, Hardness на 10% и отрегулируйте размер кисти, как вы хотите.
Нанесите кисть на зрачок, затем уменьшите размер кисти и нанесите ее на границы радужной оболочки.Будьте осторожны и отмените все неправильные штрихи, если что-нибудь.
Теперь вы можете попробовать уменьшить масштаб и посмотреть, как выглядят глаза. Лучше, не правда ли? Давай продолжим.
ШАГ 4. ДОБАВЛЕНИЕ ЦВЕТА К ИРИС
Этот шаг не является обязательным, поскольку он намного сложнее и некоторым может показаться слишком большим количеством Photoshop. Однако на этом этапе мы не будем добавлять чуждые глазу цвета, а только те, которые уже присутствуют в радужной оболочке.
Первое, что вам нужно сделать, это создать новый слой (Ctrl + Shift + N), выбрать инструмент «Пипетка» и измерить цвета, которые содержит радужная оболочка.Обычно радужная оболочка человека содержит как минимум два разных цвета. Однако их может быть даже три-четыре.
Выберите эти цвета и увеличьте их насыщенность, как показано на скриншоте. Затем закрасьте радужку зигзагами, имитируя направление цветных полос на радужной оболочке. Сделайте это для обоих глаз.Вот что нужно запомнить. Если на радужной оболочке есть блики, обязательно закрасьте другую сторону радужной оболочки, если вы не хотите, чтобы она выглядела неестественно. Это потому, что свет попадает в глаз с одной стороны, делая его ярче, и уходит с другой стороны глаза, делая его темнее.Вам нужно только закрасить более темную сторону.
Когда вы закончите рисовать, примените к слою эффект Soft Light. Сейчас это выглядит лучше, но все еще ужасно.
А теперь примените к слою эффект Gaussian Blur. Величина радиуса зависит от вас, так как это сделает цвета более яркими или более размытыми. Выполнено!
ШАГ 5: ЗАТОЧЕНИЕ ГЛАЗ
Последний, пятый шаг в этом процессе — обострение глаз. А это довольно просто. Выберите инструмент «Резкость», установите «Режим» на «Нормальный», «Жесткость» на 10% и «Сила» примерно на 30%.Нанесите его на всю область глаза, включая веки и ресницы, пару раз, но не увлекайтесь и не отменяйте, если его слишком много. Это сделает глаза более резкими и выразительными.
Теперь снова уменьшите масштаб и посмотрите, что у вас получилось. Если вам кажется, что глаза выглядят слишком неестественно, просто уменьшите непрозрачность слоя или оставьте его на 100%. Это полностью зависит от вас. Удачи!
Надеемся, что эта статья вам помогла, и будем рады ответить на ваши вопросы в комментариях.Не стесняйтесь отправить нам сообщение!
Хотите продвигать свою фотографию и находить клиентов? KeepSnap Directory — это место, объединяющее увлеченных фотографов, ищущих работу, и желающих клиентов, которые хотели бы найти и нанять хорошего фотографа. Это действительно просто, дешево и эффективно. Станьте участником прямо сейчас и продвигайте свои фотографии.
НАЧАТЬ
Заставляя глаза выделяться: обновление Lightroom CC
В последние годы мы научили вас, как сделать глаза более яркими в Lightroom 3 и Lightroom 4, а теперь мы вернулись к новому удобному способу сделать это в Lightroom CC.
Основная функциональность, о которой я расскажу в этом обновлении, стала доступна с Lightroom 5, но есть новое дополнение к Lightroom CC, которое добавляет глазурь на торт. Мы воспользуемся двумя инструментами: инструментом Radial Filter и инструментом Adjustment Brush . Давайте копаться.
Цвет ириса
Прежде всего, обработайте всю фотографию до тех пор, пока она вам не понравится, прежде чем делать что-либо еще. Любые последующие корректировки общего изображения повлияют на глаза, несмотря на корректировки, которые мы собираемся внести.
Лучшая часть этого метода улучшения, как и всего остального в Lightroom, заключается в том, что это неразрушающий процесс.
Теперь давайте начнем с цветной части глаза: радужной оболочки. В модуле разработки выберите инструмент Radial Filter . В появившемся меню выберите Iris Enhance в качестве эффекта Effect , затем перейдите прямо вниз и нажмите Invert Mask .
Затем щелкните и перетащите, чтобы создать эллипс, закрывающий радужную оболочку.Вы увидите изменение цвета сразу после применения настроек по умолчанию.
Вы можете изменить размер и расположение эллипса после того, как отпустите его, поэтому не думайте, что он должен быть точным. При необходимости отрегулируйте. Когда вы будете удовлетворены охватом эллипса над радужной оболочкой, пора изменить настройки.
Чтобы глаза действительно выделялись, мы сосредоточимся на нескольких ползунках:
- Экспозиция
- Контрастность
- Четкость
- Насыщенность
- Резкость
- Шум
Как и при любом ретушировании портретов, особенно глаз, тонкость является ключевым моментом.Мы хотим, чтобы глаза немного выделялись, а не вспыхивали нереалистичным цветом.
Начните с настроек по умолчанию, а затем начните настраивать ползунки, пока не получите желаемый вид. Начните вверху списка: Экспозиция первая. Затем Contrast и т. Д. Вы можете настроить каждый ползунок в любой момент, если обнаружите, что один влияет на другой так, как вам не нравится. Вот рецепт, который я использовала для этой фотографии.
Все фотографии разные (разное освещение, разные углы наклона и т. Д.), поэтому вам нужно будет настраивать ползунки, пока вы не найдете то, что вам подходит. Скорее всего, настройки ползунка не будут одинаковыми для каждого изображения или даже для каждого глаза.
Когда вы закончили первый глаз, вы можете легко скопировать свою работу и вставить другое состояние радиального фильтра. Просто выберите инструмент Radial Filter , щелкните правой кнопкой мыши по кнопке и выберите Duplicate . Дубликат состояния появится поверх оригинала. Щелкните и перетащите его, чтобы перейти к другому глазу. Затем отрегулируйте размер, потянув за ручки по мере необходимости.
Последний штрих к радужной оболочке — выжигание по краям, если они в этом нуждаются.
Если им это нужно.
Часто им это не нужно, поэтому не выполняйте этот шаг волей-неволей. Если радужная оболочка уже выглядит немного темнее по краям, просто оставьте ее в покое. Если вам нужно добавить немного глубины цвета, используйте корректирующую кисть и выберите предустановку Burn .
Совет: чтобы открыть красную маску настройки, с которой вы работаете, нажмите кнопку O .
С тонкой кистью с размером Feather , равным 50, выберите эффект Burn и закрасьте края радужной оболочки ровно настолько, чтобы они имели более глубокий цвет, чем остальная часть радужной оболочки. Помните, что вы можете настроить ползунок Exposure после того, как закрасите область покрытия, чтобы сделать ее темнее или светлее по мере необходимости. Опять же, здесь главное — тонкость.
Для затемнения краев вы сосредоточитесь только на Exposure , Contrast и Clarity .При необходимости отрегулируйте или повторите, пока не получите желаемый вид.
Белки их глаз
Как и в предыдущих версиях Lightroom, мы будем использовать предустановки корректирующей кисти , чтобы осветлить белки глаз.
Когда вы будете довольны видом радужных оболочек, выберите новое состояние корректирующей кисти, щелкнув на инструменте «Корректирующая кисть » .
Затем нажмите раскрывающийся список Effect и выберите пресет Dodge (светлее)
.Настройки по умолчанию для пресета Dodge (светлее) могут сначала показаться немного приглушенными, поэтому вы можете немного увеличить экспозицию, чтобы увидеть, что вы делаете.Вы всегда можете вернуться и отрегулировать его, когда закончите. Нарисуйте белки глаз и убедитесь, что центральное кольцо инструмента остается в белых областях.
Если белки глаз слишком яркие и слишком идеальные, они будут выглядеть фальшивыми, поэтому постепенно увеличивайте экспозицию. Настройка по умолчанию 23 может быть всем, что вам нужно. Немного уменьшите насыщенность, чтобы убрать покраснения и другие оттенки цвета. Я повторю еще раз: тонкость — ключ к успеху — вы же не хотите, чтобы ваш объект выглядел как манекен!
Если вы чувствуете, что белым нужно немного больше, оставьте экспозицию на 23 и попробуйте отрегулировать другие ползунки.Увеличьте тени, блики и контраст — поиграйте, пока не получите белый цвет, который вам нравится.
Вот как выглядит мой рецепт отбеливания глаз для этого изображения. Все зависит от глаз — каждый человек индивидуален, и вам придется подстраиваться под каждого, но это хорошее место для начала.
Вот и все. Глаза шикарные!
Вот мои до и после:
Перед
После
Применить к нескольким фотографиям
Не забывайте, что вы можете добавить эти же корректировки к нескольким изображениям, синхронизируя их и выбрав параметры Radial Filter и Adjustment Brush в диалоговом окне Sync .


