5 способов сделать БЕЛЫЙ ФОН на фото
28 октября 2021 Автор статьи: Ирина ОрловаИногда к заднему плану фотографий выдвигается строгий критерий – фон обязательно должен быть белым. Например, когда вы готовите фото на документы, для паспорта или желаете акцентировать внимание на объекте съемки, чтобы взгляд зрителя не рассеивался на другие детали. Сегодня мы поговорим о том, как сделать белый фон на фотографии самыми простыми методами как офлайн, так и онлайн. Ознакомьтесь с инструкциями и приступайте к работе!
Содержание:
Как сделать белый фон на фотографии?
Размещение фото на белом фоне в программе ФотоКОЛЛАЖ
Эта программа – генератор ярких и стильных коллажей. В ней вы не только замените задний план на картинке, но и создадите коллаж на юбилей, свадебную книгу или поздравительную открытку.
Шаг 1. Инсталлируйте дистрибутив
Для начала работы вам потребуется скачать ФотоКОЛЛАЖ. Дважды кликните по файлу и, следуя, подсказкам инсталлятора установите софт на свой ПК. Это займет меньше минуты. Далее открывайте редактор и приступайте к следующему этапу.
Редактируйте снимки в программе ФотоКОЛЛАЖ — это легко! Скачатьвсего 148 Мб Работает на Windows 10, 8, 7, XP, Vista
Шаг 2. Подготовьте холст к работе
Выберите «Новый коллаж», «Чистый проект» и определитесь с размером холста. Вы можете изменить формат страницы, вручную установить ширину и высоту, а также определить ориентацию листа. Например, для фото на паспорт предусмотрены следующие требования:
- высота — 45 миллиметров;
- ширина — 35 миллиметров.
Шаг 3. Избавьтесь от фона
Перетащите нужную фотографию на рабочую область и масштабируйте так, чтобы изображение покрыло холст полностью. Сделать на фото задний фон белым поможет инструмент «Ножницы». Найдите их на панели справа сверху.
Сделать на фото задний фон белым поможет инструмент «Ножницы». Найдите их на панели справа сверху.
После активации инструмента перед вами откроется окошко, где вы сможете вырезать объект в кадре и убрать фон, сделав его прозрачным. Выберите произвольную форму обрезки и обведите фигуру по контуру, зажав левую кнопку мыши. В процессе вы можете прерываться, расставляя опорные точки. Так выделение будет ложиться аккуратнее. Просто фиксируйте начало и конец линии щелчком по границе выделяемого объекта, а в конце соедините линии двойным щелчком.
Для более естественного результата размойте немного края
Шаг 4. Отредактируйте изображение
При необходимости вы сможете откорректировать фотографию: сделать ярче или затемнить, колоризовать или обесцветить благодаря коллекции встроенных фильтров. Конечно, для снимка на документы это вряд ли понадобится, но, если вы готовите фото товара для интернет-странички – вполне. Также вы сможете разместить несколько фотографий на одном листе, использовать набор интересных стикеров, нанести текст, добавить оригинальную рамку или эффект маски.
Конечно, для снимка на документы это вряд ли понадобится, но, если вы готовите фото товара для интернет-странички – вполне. Также вы сможете разместить несколько фотографий на одном листе, использовать набор интересных стикеров, нанести текст, добавить оригинальную рамку или эффект маски.
Шаг 5. Сохраните снимок c белым фоном
Финальный этап – сохранение результата. Вы можете использовать несколько форматов: JPG, PNG, BMP, TGA, TIFF, GIF, PDF. Для выбора пройдите по пути «Сохранить» – «Сохранить изображение как…» и найдите необходимое расширение. Работа готова.
Как видите, заменить фоновый слой можно легко и без фотошопа. Попробуйте скачать программу для создания постеров и плакатов и опробовать этот способ на практике.
Создавайте свои лучшие коллажи из фотографий легко! Скачатьвсего 148 Мб Работает на Windows 10, 8, 7, XP, Vista
Отбеливание фона снимка в Photoshop
Photoshop – это мощный графический редактор, возможности которого ограничены лишь вашими умениями. Для того, чтобы поменять задник в Фотошопе, загрузите снимок в программу. Это может быть ваш портрет в анфас, фото одежды или игрушки, которую вы наспех запечатлели в домашней обстановке и не хотите, чтобы все посетители интернет-магазина увидели, какого цвета у вас обои или диван.
Для того, чтобы поменять задник в Фотошопе, загрузите снимок в программу. Это может быть ваш портрет в анфас, фото одежды или игрушки, которую вы наспех запечатлели в домашней обстановке и не хотите, чтобы все посетители интернет-магазина увидели, какого цвета у вас обои или диван.
Дважды щелкните по фоновому слою, чтобы превратить его в обычный. Затем возьмите лассо или выделите объект любым другим удобным для вас способом.
Инвертируйте выделение (Ctrl+Shift+I) и удалите слой при помощи клавиши Delete. Снимите обводку (Ctrl+D).
Теперь создайте новый чистый слой, кликнув по иконке с изображением папки в правой нижней части экрана.
Возьмите инструмент «Заливка» и заполните слой белым цветом. Не огорчайтесь, когда он полностью скроет картинку. Просто поменяйте слои местами, зажав верхний мышкой и перетащив его под слой с вырезанным объектом. Если на краях остались следы старого фона, избавьтесь от них, стерев ластиком.
Если на краях остались следы старого фона, избавьтесь от них, стерев ластиком.
Вот и все. Теперь вы знаете, как в Фотошопе изменить фон на белый. При необходимости кадрируйте снимок и сохраните на ПК.
Добавление белого фона сзади объекта на фото в Paint
Paint удобен тем, что входит в стандартный пакет приложений от Microsoft. Это значит, что программа уже есть у вас на компьютере, и вам не придется ничего скачивать и устанавливать. Однако, стоит понимать, что возможности этого редактора сильно ограничены – качественно обработать снимок не получится. Только базовые функции.
После загрузки снимка в редактор, возьмите инструмент «Произвольная область».
Выполните обводку, стараясь не заходить на сам объект. Все лишние куски мы потом сотрем, так что не страшно, если вы частично оставите фон. Когда все будет готово, выберите пункт «Обратить выделение».
Увеличьте масштаб изображения, возьмите кисть, предварительно установив максимальную толщину в настройках, и белым цветом аккуратно прокрасьте приграничные области.
Если сделать все тщательно, то получится красивый белоснежный фон. Процедура отбеливания в Paint весьма кропотлива, поэтому давайте рассмотрим еще один метод. Будем учиться осветлять задний план в браузере.
Удаление исходного задника в онлайн-сервисе
Автоматически сделать задний фон белым на фото онлайн поможет ресурс remove.bg. Он справиться даже с самыми сложными объектами, например, сохранит все торчащие волоски в прическе, не сделав вашу голову похожей на шлем. Перейдите на сайт и загрузите необходимое фото.
Подождите несколько секунд, пока программа обработает снимок.
С правой стороны появится коллекция фоновых текстур, а также кнопка загрузки собственного рисунка. Для того, чтобы сделать подложку белой, переключитесь с пункта «Фото» на «Цвет».
Выберите необходимый тон и примените эффект. Затем нажмите кнопку «Скачать», которая находится под обрабатываемым снимком. Готово. Как вы могли убедиться, наложить фото предмета на белый фон в сервисе достаточно просто, качество результата при этом – достаточно высокое.
Создание белой подложки под фото в Picsart

Для замены фона на фото с исходного цветного на белый нам понадобиться инструмент «Вырез». Он работает в двух режимах: автоматическом и ручном. В первом случае программа сама выделяет область, которая будет отделена от подложки. Это может быть как весь человек, так и какие-то отдельные части: лицо, волосы, голова, а также некоторые элементы (одежда, небо и др). Нам нужно сохранить героя композиции, поэтому мы выберем опцию «Человек».
Программа закрасит объект красным цветом. Убедитесь, что маска наложена корректно, тапнув по глазику в правом верхнем углу экрана. Если вы увидите недочеты, вернитесь обратно в меню инструмента «Вырез» и докрасьте необходимые участки кистью. Или удалите то, что не должно попасть в область маски, воспользовавшись ластиком. Когда работа будет готова, нажмите галочку, которая находится рядом с глазиком. Этим действием вы сохраните файл в «Стикерах».
Теперь нам нужно вернуться назад (стрелочка в верхнем левом углу).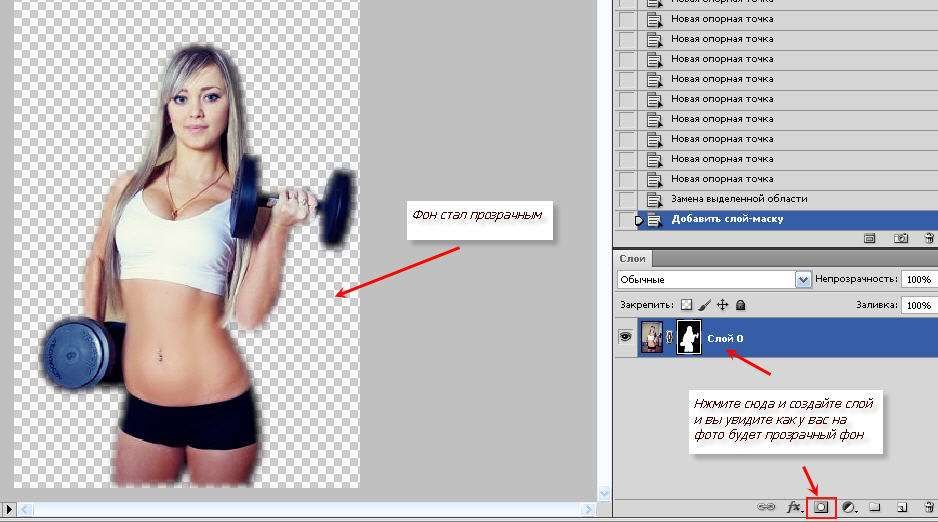 Программа поинтересуется, хотите ли вы сохранить изменения в черновике. Ответьте «Нет», и редактор выбросит вас обратно в галерею. В самом верху воспользуйтесь изображением лупы и введите в поиске словосочетание «Белый фон». Выберите изображение, а когда оно откроется, найдите внизу рабочей панели функцию «Вставить картинку» или «Стикеры». Добавьте на белый холст подготовленную заранее картинку и растяните в соответствии с нужными размерами.
Программа поинтересуется, хотите ли вы сохранить изменения в черновике. Ответьте «Нет», и редактор выбросит вас обратно в галерею. В самом верху воспользуйтесь изображением лупы и введите в поиске словосочетание «Белый фон». Выберите изображение, а когда оно откроется, найдите внизу рабочей панели функцию «Вставить картинку» или «Стикеры». Добавьте на белый холст подготовленную заранее картинку и растяните в соответствии с нужными размерами.
Заключение
Мы рассмотрели пять различных способов замены фона. Мы делали это на телефоне, компьютере и в онлайне. Все способы хороши, но какой-то может показаться вам удобнее и проще, а какой-то – сложнее. Если вы не любитель обрабатывать фото по принципу «тапайте» и «свайпайте» и не являетесь поклонником мобильных редакторов, обратите внимание на компьютерные программы.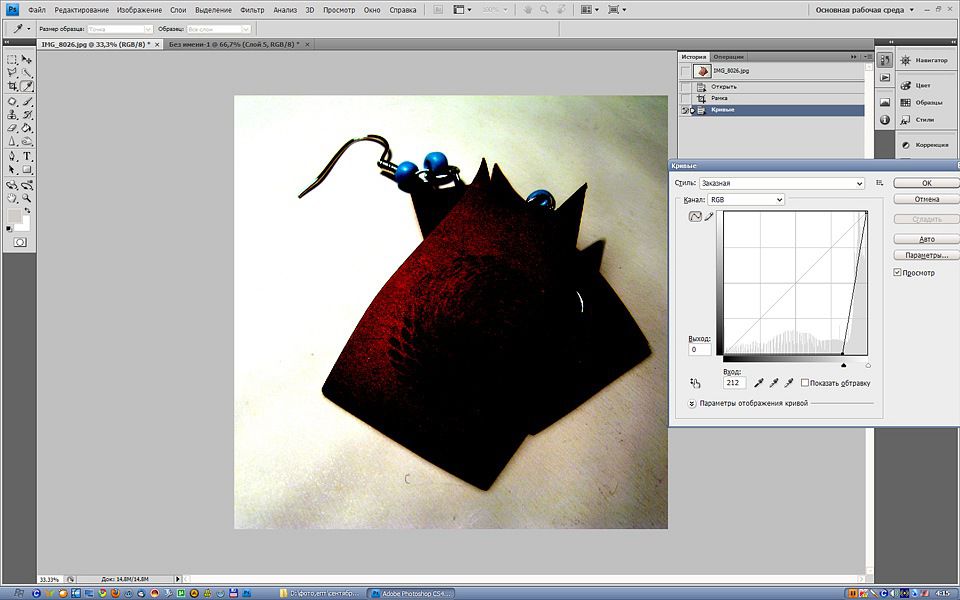
«Одолеть» Фотошоп под силу не каждому, а вот ФотоКОЛЛАЖ может оказаться отличной заменой. Его интерфейс гораздо проще, а значит и понять, что как работает будет легче. Этот факт понравится новичкам, да и профессионалы не останутся равнодушными. Ведь в программе можно создавать макеты для школьных альбомов, делать свадебные книги и крутые постеры. Попробуйте редактор в деле!
Как убрать фон с картинки в редакторе ФотоМАСТЕР
Неуместный или скучный задний план может испортить даже удачный, в целом, снимок. Как убрать фон с картинки, не потратив на это много времени? Рассмотрим один из способов, в редакторе «ФотоМАСТЕР», где реализован удобный алгоритм, позволяющий обойтись без дотошной обводки объекта.
Первым делом открываем нужное изображение. Переходим в раздел «Инструменты» и на панели справа находим функцию «Замена фона». Вы увидите три основных рабочих кисти:
- Зеленая предназначена для выделения объекта;
- Красная – для фона;
- Ластик – для внесения исправлений.

Выделяем объект и фон
Сначала выбираем зеленую кисть, настраиваем размер (крупный для больших предметов, маленький для тонких деталей) и проводим ей линии внутри объекта. Как уже говорилось выше, в «ФотоМАСТЕРЕ» не требуется скрупулезно обрисовывать контур. Программа хорошо распознает границы объекта автоматически. Особенно это касается простых одноцветных предметов. Иногда достаточно даже одного штриха внутри.
В случае более сложных объектов со значительным количеством составных элементов лучше потратить чуть больше времени и отметить линиями все детали, как на скриншоте ниже.
Теперь выбираем красную кисть. Наша задача показать программе, какая часть изображения относится к фону. Если задний план однотонный, то хватит даже единственной точки, чтобы редактор аккуратно всё убрал. Для сложных фонов придётся захватить кистью чуть больше пространства. Провести несколько линий или нарисовать круг.
Если на фотографии фрагменты фона замкнуты внутри объекта, например, человек поставил руку на талию, и между телом и локтем видна часть стены, необходимо также отметить данную часть красным.
Как только вы воспользуетесь кистью для выделения фона, задний план исчезнет с фотографии. Вы сразу сможете оценить, насколько правильно провели линии. Может, придется добавить дополнительные штрихи. Внесите все необходимые коррективы.
Для более удобной работы можно регулировать прозрачность фона. Двигайте бегунок влево, чтобы посмотреть, как выглядит объект без фона, не пропала ли ручка сумки, прядь волос или, напротив, не осталось ли лишних кусков заднего плана. Правое положение бегунка позволит увидеть исчезнувшие объекты, чтобы отметить их зелёной кистью.
Наша задача на этом этапе – убедиться, что не осталось ненужного и не стёрлось ничего лишнего. На мелкие недочёты по контуру не стоит обращать внимания. С ними будем разбираться в следующем шаге. А сейчас первый этап задачи, как заменить задний фон на фотографии, завершён. Нажмите «Далее».
А сейчас первый этап задачи, как заменить задний фон на фотографии, завершён. Нажмите «Далее».
Корректируем контур объекта
В нашем распоряжении снова две кисти: красная и зелёная, только теперь они послужат для корректировки границ. Увеличим изображение так, чтобы контуры объекта были достаточно крупными. Настройте прозрачность фона, чтобы видеть удалённую подложку, но при этом понимать, где проходит граница оставшегося объекта.
С помощью красной кисти удалите части фона, «приставшие» к контуру, а зелёной кистью «дорисуйте» пропавшие части объекта. Здесь придётся потратить некоторое время, если хотите получить действительно качественный результат.
Продолжительность процесса чистки во многом зависит от сложности изображения. Простой гладкий объект, быть может, совсем не понадобится корректировать, а на обработку фигуры женщины с пышными волосами может уйти порядочно сил и времени. Когда закончите, нажмите «Далее».
Меняем фон
Вы увидите, что программа полностью убрала фон, переместив объект на белую подложку. Теперь настроим размытие границ, чтобы контуры вырезанного объекта не смотрелись слишком резкими. Сильно, впрочем, выкручивать настройку тоже не стоит, иначе края сильно размоются. Подходящая интенсивность размытия во многом зависит от того, какой объект мы вырезаем. Если это, скажем, футбольный мяч, у которого кромка гладкая, то достаточно небольшого размытия. Если объект – пушистая собака, тогда имеет смысл размыть сильнее.
Теперь настроим размытие границ, чтобы контуры вырезанного объекта не смотрелись слишком резкими. Сильно, впрочем, выкручивать настройку тоже не стоит, иначе края сильно размоются. Подходящая интенсивность размытия во многом зависит от того, какой объект мы вырезаем. Если это, скажем, футбольный мяч, у которого кромка гладкая, то достаточно небольшого размытия. Если объект – пушистая собака, тогда имеет смысл размыть сильнее.
Далее обратимся к параметру «Границы». Положительные значения отодвигают контур за пределы объекта, а отрицательные – убирают границы внутрь. Отрегулируйте показатель так, чтобы кромки смотрелись наиболее естественно.
Пришло время заменить задний фон. Программа предлагает несколько вариантов:
- Поместить изображение на однотонную подложку. В графе цвет выберите желаемый, и задний план будет залит данным оттенком. Вы сможете взять любой тон из палитры.
Когда фон будет окрашен, вы скорее всего заметите, что объект смотрится на нём несколько инородно.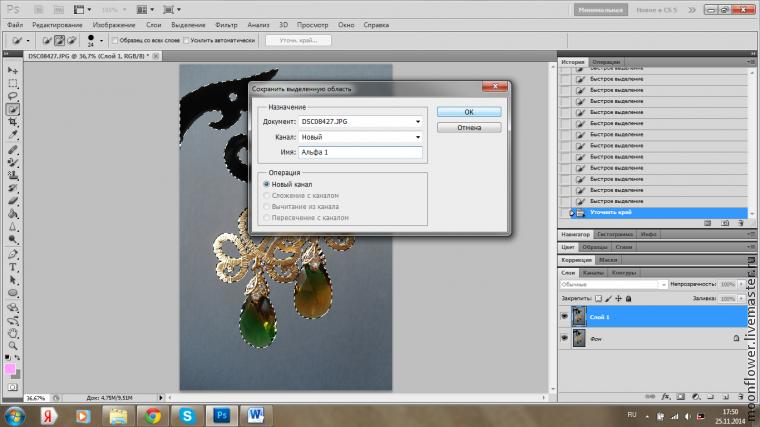 Чтобы этого не происходило, нужно настроить адаптацию цветов. Передвиньте бегунок вправо – изображение приобрело оттенок, созвучный с фоном и стало вписываться более органично.
Чтобы этого не происходило, нужно настроить адаптацию цветов. Передвиньте бегунок вправо – изображение приобрело оттенок, созвучный с фоном и стало вписываться более органично.
- Выбрать изображение для фона. Нажав данную кнопку, вы сможете найти и установить фотографию или картинку в качестве подложки для вырезанного объекта. Здесь тоже есть два варианта действий:
– Взять фон из каталога программы. «ФотоМАСТЕР» предлагает около 20 красивых интересных локаций, на которые можно поместить объект.
– Добавить собственный вариант с компьютера. Нажмите «Загрузить» и выберите из папки на ПК подходящий файл. Теперь кликните «Применить», и фон будет заменён. Если размер объекта не соответствует картинке на заднем плане, вы можете уменьшить или увеличить его, потянув за уголок. Зажав левую кнопку мыши, можно произвольно передвигать изображение, выбирая наиболее удачное положение.
Как и в случае с однотонной подложкой, настройте адаптацию к фону, чтобы цвета объекта сочетались с тоном заднего плана.
При необходимости вы можете оставить объект на прозрачной подложке, чтобы использовать его в других проектах в качестве клипарта. Для этого нажмите кнопку «Сохранить изображение с прозрачным фоном». Поэтому, если вы не знали, как убрать фон без замены на новый, теперь это можно делать в один клик.
Когда закончите работу по замене заднего плана, кликните «Применить», чтобы подтвердить произведённые изменения. Затем сохраните получившуюся картинку.
Готово! Попробуйте самостоятельно заменить фон на своих снимках.
Скачать программу «ФотоМАСТЕР» можно на официальном сайте.
Как сделать белый фон прозрачным онлайн. Как быстро в Photoshop сохранить изображение без фона в формате PNG
В нашем компьютере всегда очень большое место занимают фотографии, картинки, фоны для рабочего стола и другие изображения. Это то, что можно найти в любом ПК, независимо от того, кто является его хозяином — женщина или мужчина, взрослый человек или ребенок.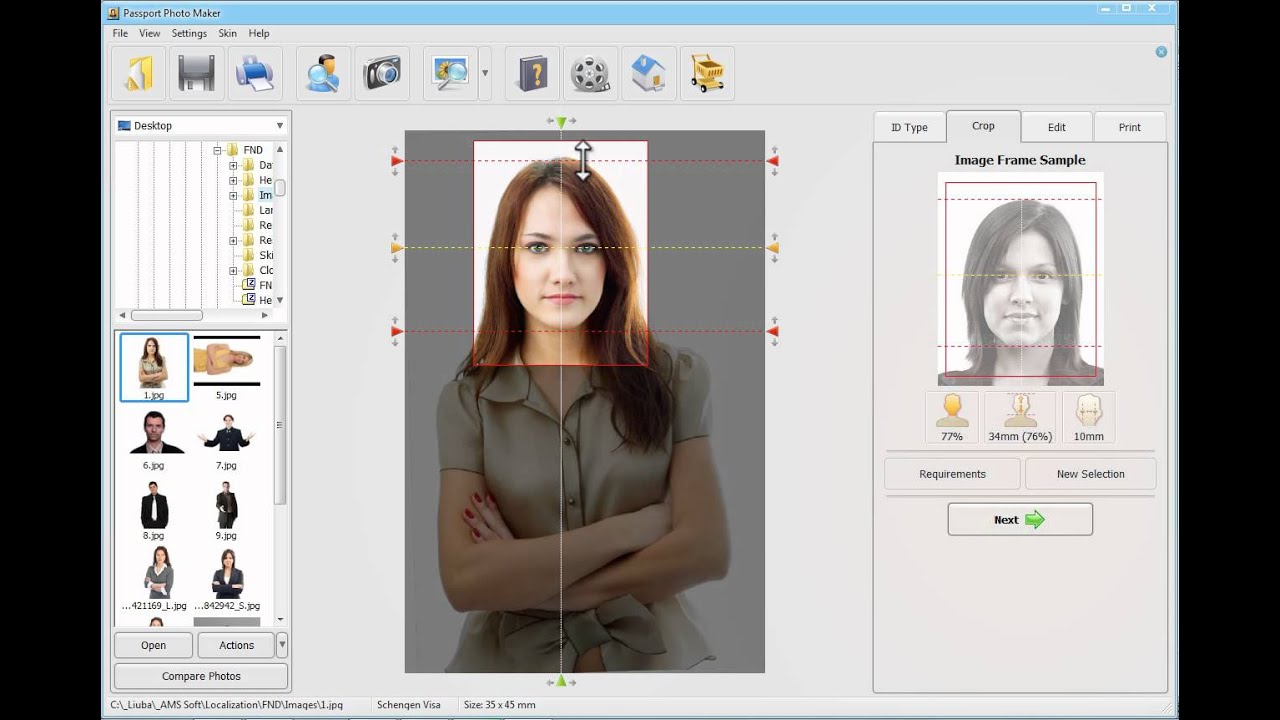 Часто появляется необходимость разместить изображение в Интернете или просто хочется сделать что-нибудь интересное с вашей фотографией. Например, заменить обычный, реальный фон на какой-нибудь красочный, более интересный и оригинальный.
Часто появляется необходимость разместить изображение в Интернете или просто хочется сделать что-нибудь интересное с вашей фотографией. Например, заменить обычный, реальный фон на какой-нибудь красочный, более интересный и оригинальный.
Для этого нам необходима какая-либо программа для удобного редактирования изображения, в которой можно будет выполнить несколько несложных действий и заменить фоновое изображение на фотографии.
Мы расскажем вам на примере двух программ.
Первая — это более простой вариант — paint net. Эта программа напоминает нам обычную, для рисования, которая входит в стандартный список Windows. Но она немного модернизирована и имеет больше возможностей и функций. Программа очень удобна, когда вам необходимо с картинки убрать фон, а оставить лишь какой-то конкретный объект, также есть возможность использовать различные эффекты для изменения изображения, можно наносить текст на фотографии и многое другое.
Сделать прозрачный фон здесь довольно не сложно.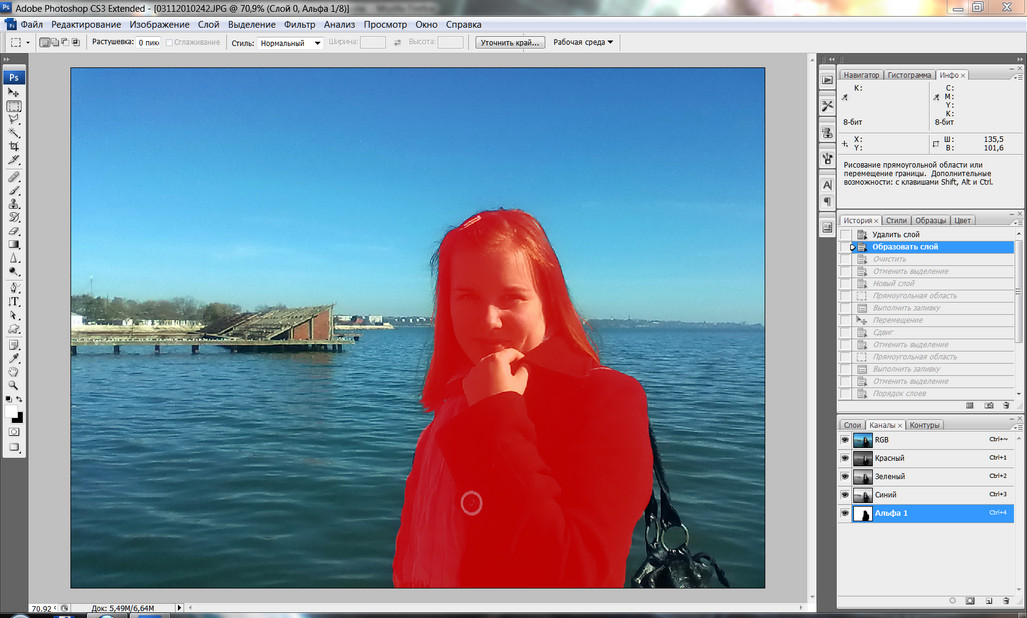 Открываем с помощью программы paint net необходимую фотографию или картинку. При нажатии строки в контекстном меню «открыть с помощью» выбираем в списке нашу программу, следом картинка откроется в поле редактирования.
Открываем с помощью программы paint net необходимую фотографию или картинку. При нажатии строки в контекстном меню «открыть с помощью» выбираем в списке нашу программу, следом картинка откроется в поле редактирования.
На расположенной слева на экране, вы видите значки — кнопки, которыми нам и придется пользоваться. Из всех имеющихся нам потребуется «ластик» и «волшебная палочка».
Как сделать прозрачный фон? Учимся.Сначала увеличиваем изображение, чтобы можно было более точно и аккуратно стереть ластиком ненужные части изображения и выполняем эту задачу, максимально приблизившись к тому объекту, что вам необходимо оставить в единственном видимом экземпляре. Затем беремся за инструмент «волшебная палочка». При ее помощи вы выделяем ненужные области изображения и удаляем кнопкой «Delete». Хочу отметить, что этот инструмент выделяет все части рисунка одинаковые по цвету. Будьте осторожны, ненужная область может совпадать по цветовой гамме с нужной частью изображения, не удалите случайно что-нибудь лишнее. На всякий случай программистами придумана функция отмены последних действий — это голубая стрелочка, расположенная на панели инструментов. И так при помощи «ластика» и «волшебной палочки» мы постепенно убираем с изображения все лишнее. Вокруг нужного объекта остается лишь фон в клеточку. Вот как сделать прозрачный фон у картинки в программе paint net. Чтобы сохранить ваше изображение на компьютер с прозрачным фоном нажимаем в меню «файл» строку — «сохранить как» и, выбрав путь сохранения и необходимый формат — gif или png, сохраняем.
На всякий случай программистами придумана функция отмены последних действий — это голубая стрелочка, расположенная на панели инструментов. И так при помощи «ластика» и «волшебной палочки» мы постепенно убираем с изображения все лишнее. Вокруг нужного объекта остается лишь фон в клеточку. Вот как сделать прозрачный фон у картинки в программе paint net. Чтобы сохранить ваше изображение на компьютер с прозрачным фоном нажимаем в меню «файл» строку — «сохранить как» и, выбрав путь сохранения и необходимый формат — gif или png, сохраняем.
В таком важном процессе работы с фотографией нам будет хорошим помощником и фотошоп. Как сделать прозрачный фон у изображения в этой более сложной программе?
Тут можно использовать те же инструменты и принцип работы, что и в paint net, ну, а если вам необходимо хорошее качество, очень ровные и красивые края выбранного элемента, который вы хотите оставить на прозрачном фоне, то вам придется немного потрудиться и использовать другие кнопки панели инструментов. Использовать необходимо инструмент «лассо» — а именно — Polygonal Lasso Tool и Magnetic Lasso Tool (если у вас не русифицированная версия программы). При помощи этого инструмента обводим наш объект, обводкой ставя точки фиксации, в точности повторяя форму объекта, и когда вы соедините линию, проведенную «лассо» (сомкнете ее), она замигает. Это значит, что выделенный объект готов к дальнейшим изменениям. Щелкаем по выделенному необходимому фрагменту правой кнопкой мыши и в контекстном меню выбираем строчку «Layer via Copi» — делаем копию слоя. После этого во вкладке «слои» выбираем исходное изображение, выделяем его инструментом «Rectangular Marquee toll» (он располагается на в самом верхнем левом углу панели управления). Жмем кнопку «del» на вашей клавиатуре. Фон стал прозрачным. Сохранить изображение в таком виде можно так же, как и в вышеуказанной программе.
Использовать необходимо инструмент «лассо» — а именно — Polygonal Lasso Tool и Magnetic Lasso Tool (если у вас не русифицированная версия программы). При помощи этого инструмента обводим наш объект, обводкой ставя точки фиксации, в точности повторяя форму объекта, и когда вы соедините линию, проведенную «лассо» (сомкнете ее), она замигает. Это значит, что выделенный объект готов к дальнейшим изменениям. Щелкаем по выделенному необходимому фрагменту правой кнопкой мыши и в контекстном меню выбираем строчку «Layer via Copi» — делаем копию слоя. После этого во вкладке «слои» выбираем исходное изображение, выделяем его инструментом «Rectangular Marquee toll» (он располагается на в самом верхнем левом углу панели управления). Жмем кнопку «del» на вашей клавиатуре. Фон стал прозрачным. Сохранить изображение в таком виде можно так же, как и в вышеуказанной программе.
Как сделать прозрачный фон у фотографии или картинки в «фотошопе», вы теперь тоже знаете. Теоретических знаний недостаточно, так что вперед к компьютеру. Программы «фотошоп» и «пейнт.нет» в вашем распоряжении.
Программы «фотошоп» и «пейнт.нет» в вашем распоряжении.
28.01.2015 27.01.2018
Сделать прозрачный слой в фотошопе на изображении проще простого. Эта короткая объясняющая заметка содержит в себе исчерпывающую информацию по этому вопросу. Поэтому я надеюсь сложностей у вас не возникнет.
Для чего нужен прозрачный слой или фон? Чтобы можно было одно изображение наложить на другое.
Прозрачный слой по умолчанию в фотошопе отображается в виде шахматной доски. Вот так выглядит прозрачный слой:
А так выглядит список слоев
Мы можем над прозрачным слоем поместить другой слой с изображением. Вот так выглядит яблоко на прозрачном слое в photoshop.
Такое изображение будет иметь прозрачный фон под яблоком, поэтому вы можете его вставить на сайте на любой фон.
Можно в самом фотошопе создать новый слой под яблоком и залить его любым фоном. Будет такой же результат.
Также можно регулировать у слоев прозрачность. Это может понадобится для разных целей — например создать полупрозрачный фон или сделать прозрачным изображение.
Это может понадобится для разных целей — например создать полупрозрачный фон или сделать прозрачным изображение.
Уменьшить прозрачность для слоя можно на панели слоев. Вы активируйте нужны слой и уменьшаете проценты прозрачности (opacity).
Надеюсь назначение прозрачного слоя в фотошопе теперь вам понятно!
Единственный вопрос который у вас мог остаться — это как сделать прозрачный фон на своем изображении. Для этого вам нужно выделить часть изображения которую вы хотите оставить, а остальную область выделения удалить. Как это сделать правильно и как выделять сложные объекты вы можете узнать в моем бесплатном видео курсе «Как выделять в фотошопе» . Чтобы его поучить заполните данные в левой панели на сайте и курс придет вам на почту.
21.12.14 32.7KПеред тем, как сделать прозрачный фон в фотошопе, нужно все хорошо разузнать о возможностях этой программы. А то вдруг вместо фона прозрачной станет ваша одежда на фотографии.
Основы работы c фоном в Photoshop
Photoshop
по праву считается самым мощным средством для работы с растровыми изображениями. Порой кажется, что уже все знаешь о возможностях этого графического редактора. Но затем снова и снова натыкаешься на что-то новенькое:
Порой кажется, что уже все знаешь о возможностях этого графического редактора. Но затем снова и снова натыкаешься на что-то новенькое:
Самой востребованной областью применения Photoshop среди обычных пользователей является изменение и редактирование фоновой части изображения. Как будто предугадывая это, программа уже на первых этапах создания нового графического файла спрашивает, каким сделать его фоновый слой:
Создание нового графического файла в графическом редакторе осуществляется через меню «Файл» — «Новый». В появившемся диалоговом окне можно задать размеры и основные параметры будущего изображения. Установка значения поля «Содержимое фона» на «Прозрачный» является основным способом того, как можно удалить фон еще на стадии создания рисунка.
Возможность редактирования изображений в Photoshop построена на использовании слоев. Каждый из них является отдельным независимым объектом. Изменение любого из слоев никак не отразится на содержимом остальных. Слоевая структура изображения отображается на панели «Слои »:
Но все это теория, которую можно быстро познать на практике.
 Поэтому приступим к творчеству, сила выражения которого будет усилена Photoshop
.
Поэтому приступим к творчеству, сила выражения которого будет усилена Photoshop
.Использование корректирующего слоя
Разберем на примере, как в фотошопе можно поменять фон с помощью корректирующего слоя. На старте у нас имеется такое изображение:
Положительной стороной использования корректирующего слоя является экономия времени путем настраиваемого воздействия на всю цветовую гамму рисунка. Создать его можно, нажав на черно-белый круг внизу панели «Слои ». В появившемся меню выбираем пункт «Кривые »:
Перемещением точки на кривой и настройкой цветового канала можно добиться различных вариантов изменения всей фотографии. При умелом подходе дальнейшего редактирование может и не понадобиться. Наверное, это самый быстрый способ того, как изменить фон фотографии:
С помощью корректирующего слоя можно легко изменить время дня во всем городе.
Удаляем небо
Надоело нам скучное небо над городом. Поэтому удалим его с помощью инструмента «Стиратель фона
».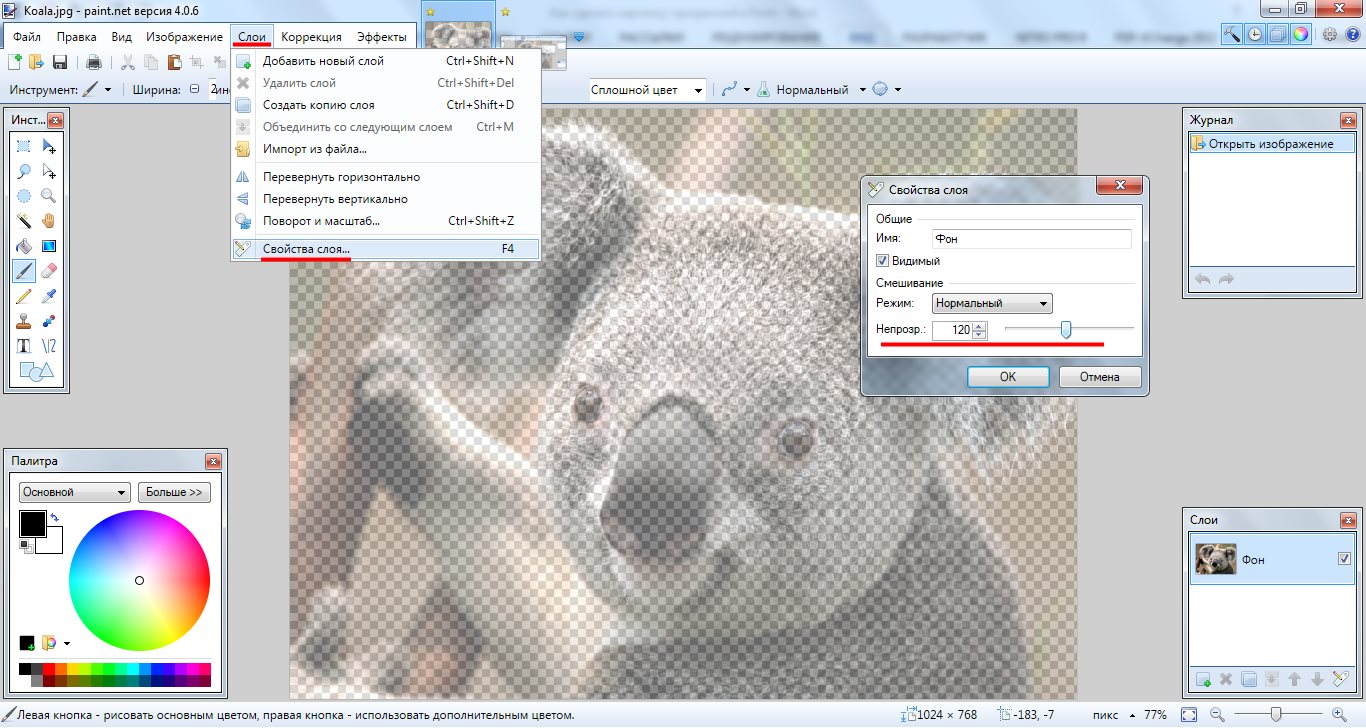 Он находится на боковой панели слева:
Он находится на боковой панели слева:
Конечно, в приведенном примере не хватает немного точности. Поэтому, чтобы не удалить нужные детали в рисунке, следует использовать тонкое перо.
Все изменения коснулись лишь основного слоя. Перед тем, как изменить фон, через меню «Слой » — «Новый » создаем новый:
Теперь, чтобы сделать новое небо над нашим городом, можно применить свою фантазию и различные средства Photoshop . Например, какой-нибудь градиент. Вот что может получиться в итоге:
Но контуры города очень трудно вырезать ровно. Поэтому для демонстрации следующего инструмента воспользуемся фотографией пустыни. Задача все та же: меняем небо:
Для выделения облачного неба над пустыней мы применим инструмент «Волшебная палочка ». Она подходит для использования в тех случаях, когда рисунок состоит из нескольких ярко выраженных цветовых оттенков.
Перед тем, как заменить фон неба на другой, активируем волшебную палочку на панели инструментов и кликнем ей по небу.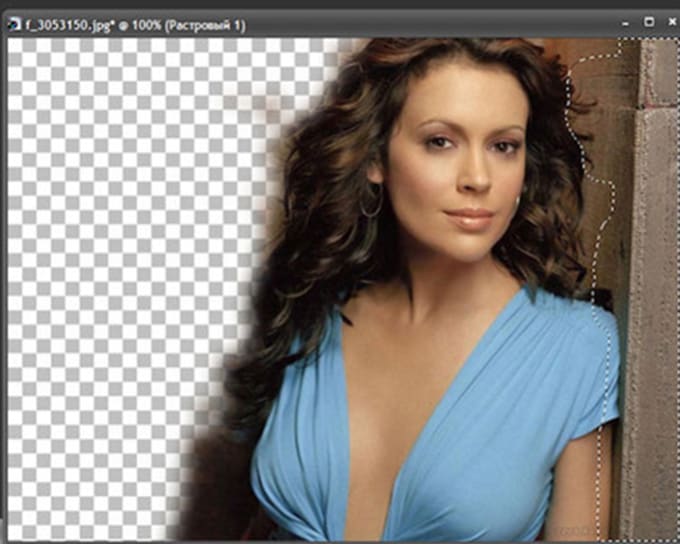 При этом чувствительность инструмента лучше выставить на максимальный показатель. Иначе фон будет выделен некорректно:
При этом чувствительность инструмента лучше выставить на максимальный показатель. Иначе фон будет выделен некорректно:
После этого на выделенной области жмем правой кнопкой мыши, и в появившемся контекстном меню выбираем «Слой через обрезание »:
Вроде бы ничего не произошло. Но если взглянуть на панель «Слои », то там мы увидим новый элемент. Чтобы удалить вырезанный фон, следует выделить содержащий его слой, и в контекстном меню выбрать команду «Удалить слой ». Вот как сейчас выглядит наша пустыня:
Теперь можно добавить новый слой и заполнить небо над Сахарой яркими красками:
Размытие заднего фона
Но все-таки хочется потренироваться не только на кошках, но и на людях. Рассмотрим, как размыть фон в фотошопе. Для редактирования возьмем снимок с изображением человека. По неписаным законам интернета, для такой демонстрации чаще всего используют фото красивой девушки:
Теперь постараемся сделать задний фон фотографии размытым, чтобы все внимание фокусировалось на женской красоте.
 Такой эффект можно получить, если для фотосъемки использовать дорогие «зеркалки
». Но мы достигнем этого с помощью графического редактора.
Такой эффект можно получить, если для фотосъемки использовать дорогие «зеркалки
». Но мы достигнем этого с помощью графического редактора.Главная проблема заключается в том, чтобы правильно выделить контуры тела. Попробуем для этого воспользоваться магнитным лассо.
Если проводить инструментом «Магнитное лассо» вдоль контура на изображении, то серебристую обводку как будто магнитом притягивает к границам выделяемого предмета.
После активации инструмента осторожно проводим курсором вдоль контуров фигуры девушки. А затем в контекстном меню выбираем пункт «Инвертировать выделение »:
Перед тем, как сделать задний фон размытым, применим встроенный фильтр графического редактора. Для этого в меню «Фильтр » выбираем пункт «Смазывание » — «Смазывание Гаусса »:
Получилось, конечно, не без изъянов. Но все их можно убрать с помощью инструмента «Размытие ». И вот что получилось:
Теперь используем другой подход, и для выделения фигуры девушки используем маску.
 Сначала создадим дубликат нашего слоя. Для этого отмечаем его в панели «Слои
» и в контекстном меню выбираем пункт «Дублировать слой
»:
Сначала создадим дубликат нашего слоя. Для этого отмечаем его в панели «Слои
» и в контекстном меню выбираем пункт «Дублировать слой
»:Затем к появившейся копии слоя применяем фильтр «Смазывание Гаусса ». А к копии слоя добавляем маску, нажав на значок в виде прямоугольника с белым кругом внутри него. Вот как должно выглядеть фото девушки на данном этапе: Онлайн-программма Pixir-делаем прозрачный фон у картинки. Сергей Фещуков
Бывает попадается очень подходящая картинка для вашего поста и всё бы хорошо… Но фон картинки не подходит под фон блога или блока с текстом. Явно ни у одного меня такая проблема и ни у одного меня фон не белый, который подходил бы в большинстве случаев. Мне нужен прозрачный фон !
В интернете я не нашел нормальных идей как сделать прозрачный фон для готовой картинки, поэтому начал сам экспериментировать и нашел более менее подходящее решение!
Как сделать прозрачный фон у картинки
Возьмём в пример одну простую картинку в формате. jpg (вообще формат не важен особо):
jpg (вообще формат не важен особо):
Здесь есть белый фон, от которого я хочу избавиться и вместо него сделать прозрачный фон. В этом нам поможет — онлайновое подобие фотошопа.
Загружаем наше изображение. Справа в окошке «Слои» появится слой «Фоновый», на котором замочек (не дает удалять фон картинки).
Два раза кликнув левой кнопкой мыши по этому замочку, вы сможете снять блокировку с фона. Вместо замочка появится галочка.
Теперь берем волшебную палочку (панель инструментов, правый столбец вторая кнопка сверху), указываем следующие параметры: допуск = 21, галочки стоят на сглаживании и непрерывности (обычно такие параметры стоят по стандарту), хотя с параметрами можете поэкспериментировать; и нажимаем на фон картинки (в нашем случае, на белый фон).
Теперь удаляем фон нажатием кнопочки «Delete» и получаем нужное нам изображение с прозрачным фоном.
В итоге на выходе получаем то же изображение с прозрачным фоном.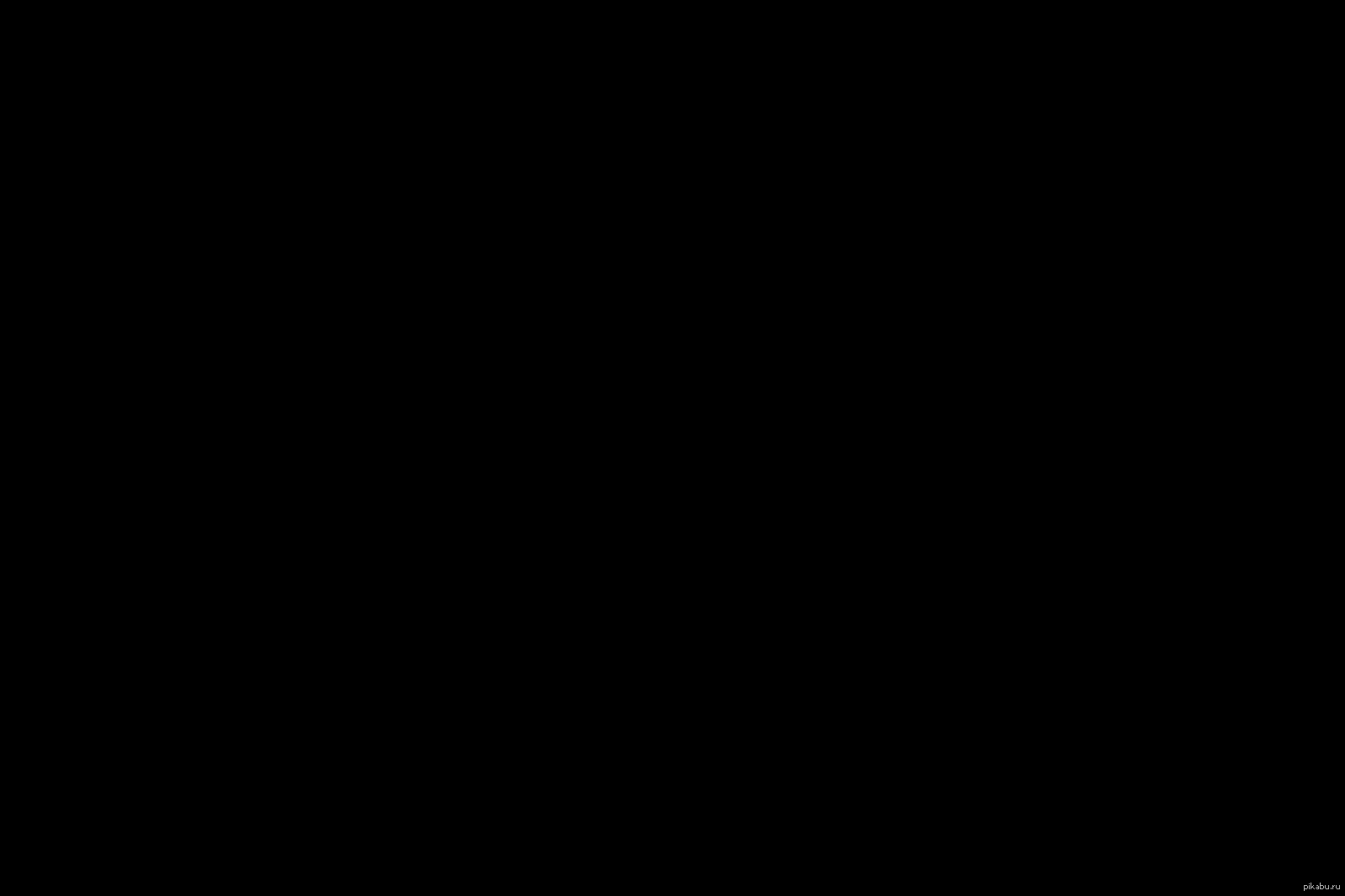
Единственный минус Pixlr — нельзя изображение сохранить в формат.gif, который тоже сохраняет прозрачный фон, но намного легче, чем формат.png. Но если нет другого выхода, почему бы не воспользоваться этим?
спасибо Натальи Петровой
Довольно часто можно найти в Интернете подходящее изображение, например, чтобы вставить его на веб-сайт. А возможно, Вы делаете коллаж, и нужно на один рисунок добавить другие. Вот только нужные изображения обычно имеют какой-либо фон.
Давайте разберемся, как можно сделать прозрачный фон для картинки с помощью редактора Adobe Photoshop . У меня установлена англоязычная версия Adobe Photoshop CS5, поэтому показывать буду на нем. Постараюсь приводить различные сочетания горячих клавиш.
Если у Вас еще не установлен фотошоп, Вы им очень редко пользуетесь или он на английском, можете сделать прозрачный фон в Paint.net . Это простой русскоязычный редактор изображений, который займет не много места на жестком диске.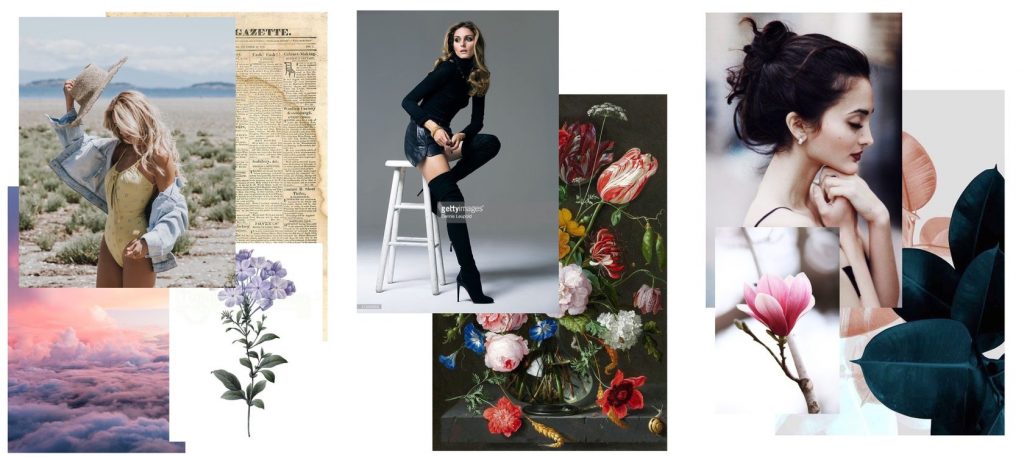 Перейдя по ссылке, Вы можете прочесть подробную статью. Скачать программу Paint.net можно с нашего сайта.
Перейдя по ссылке, Вы можете прочесть подробную статью. Скачать программу Paint.net можно с нашего сайта.
Для начала рассмотрим простой пример. Предположим, у Вас есть изображение на однотонном фоне, это может быть логотип или название чего-либо. Сделаем этот логотип или надпись на прозрачном фоне в фотошоп .
Открываем нужное изображение в редакторе. Теперь сделаем прозрачный фон для слоя. В окне «Слои» кликаем два раза мышкой по добавленному слою – напротив него будет стоять замочек. Откроется окно «Новый слой» , нажмите в нем «ОК» . После этого замочек исчезнет.
Выбираем инструмент «Волшебная палочка» . В строке свойств укажите уровень чувствительности, позадавайте разные значения, чтобы понять, как он работает, например 20 и 100. Чтобы снять выделение с рисунка нажмите «Ctrl+D» .
Задаем чувствительность и нажимаем волшебной палочкой на область фона. Чтобы добавить к выделенному фону, те части, которые не выделились, зажмите «Shift»
и продолжайте выделение. Для удаления выделенных областей нажмите «Delete»
.
Для удаления выделенных областей нажмите «Delete»
.
Теперь вместо фона шахматная доска – это значит, что у нас получилось сделать белый фон прозрачным. Снимаем выделение – «Ctrl+D» .
Если у Вас изображение или фотография, на которой много различных цветов и объектов, рассмотрим, как сделать прозрачный фон для изображения в фотошопе .
В этом случае, воспользуемся инструментом «Быстрое выделение» . Кликаем по волшебной палочке левой кнопкой мыши с небольшой задержкой и выбираем из меню нужный инструмент.
Теперь нужно выделить объект, который мы хотим оставить на прозрачном фоне. В строке свойств устанавливайте различные размеры и кликайте на объект, добавляя к нему области. Если ошибочно выделится ненужный фон, нажмите «Alt» и уберите его.
Для просмотра результата нажмите «Q» . Розовым будут выделены те части изображения, которые станут прозрачными.
Копируем выделенные области, нажав «Ctrl+C»
. Дальше создаем новый файл, «Ctrl+N»
, с прозрачным фоном.![]()
Вставляем в него скопированные фрагменты, «Ctrl+V» . Если на них остались ненужные части фона, уберите их, используя инструмент «Ластик» . Сохраняем сделанные на прозрачном фоне картинки в формате PNG или GIF.
Делайте белый фон рисунка прозрачным, или делайте прозрачный фон для отдельных фрагментов цветного изображения или фотографии в фотошопе. После этого, можно их использовать там, где это необходимо: вставлять на сайт, добавлять на другой рисунок или делать интересные коллажи.
Оценить статью:Вы не поверите, что эта простая установка для фотосъемки на белом фоне!
Опубликовано: автор Heidi. Этот пост может содержать партнерские ссылки 2 комментария
Вы когда-нибудь задумывались, как блоггеры и фотографы получают такие великолепные черно-белые фоновые фотографии? Освещение — это ключ к успеху, но прежде чем вы сделаете правильное освещение, вы должны хорошо его настроить. Я уже несколько месяцев поддерживаю белый пенопласт (и гоняюсь за ним, когда ветер сдувает с моего стола). Больше никаких опор. Я только что закончил самую простую настройку фотографии. И что самое лучшее? В нем хранится квартира! Никакого громоздкого беспорядка для хранения.
Больше никаких опор. Я только что закончил самую простую настройку фотографии. И что самое лучшее? В нем хранится квартира! Никакого громоздкого беспорядка для хранения.
СВЯЗАННЫЙ: Учебное пособие по DIY Photo Light Box
Серьезно, когда вы видите, насколько это просто, вы собираетесь хлопнуть себя по лбу и сказать: «Почему я не подумал об этом?» Это так просто! Готовый? Вам нужно всего три вещи, и их легко найти.
- Два куска пенопласта белого цвета (или черного для черного фона).
- Ленты для подвешивания картин на липучке (Вы использовали их раньше? Они такие классные! Серьезно. Все на моих стенах закреплено на липучках. Больше никаких дырок от гвоздей!)
- Один большой пластиковый или металлический L-образный кронштейн. Мой размер 6 дюймов x 1 1/4 дюйма (Вы можете забрать его в любом хозяйственном магазине). Это стоит несколько долларов, но оно того стоит! Вы заметите, что на всех моих фотографиях есть две скобки. Это потому, что я думал, что мне понадобятся два.
 Неа. Одного достаточно.
Неа. Одного достаточно.
Это все, что вам нужно! Вот как создать настройку:
- Прикрепите один набор лент на липучке к L-образному кронштейну, как показано.Это одна полоска, приклеенная к кронштейну, и одна полоска на липучке (это слово?) К первой полосе.
- Затем снимите пластик со второй полосы, чтобы обнажить клей. Положите пенопласт на плоскую поверхность и выровняйте L-образный кронштейн так, чтобы изгиб L был на уровне центра нижней части пенопласта.
- Прижмите L-образный кронштейн вниз, чтобы прикрепить липучку к пенопласту.
- Подождите немного, а затем осторожно снимите L-образный кронштейн с пенопласта.Один кусок липучки должен оставаться на пенопласте, а другой — на L-образном кронштейне.
А теперь найдите хорошее освещение, сделайте фото и приступайте к работе! Я использую этот метод, когда действительно хочу, чтобы мой объект выделялся без лишнего отвлекающего реквизита. Мне нравится, как фотография на белом фоне выделяет объект, и мне нравится, как фотография на черном фоне придает объекту драматический вид.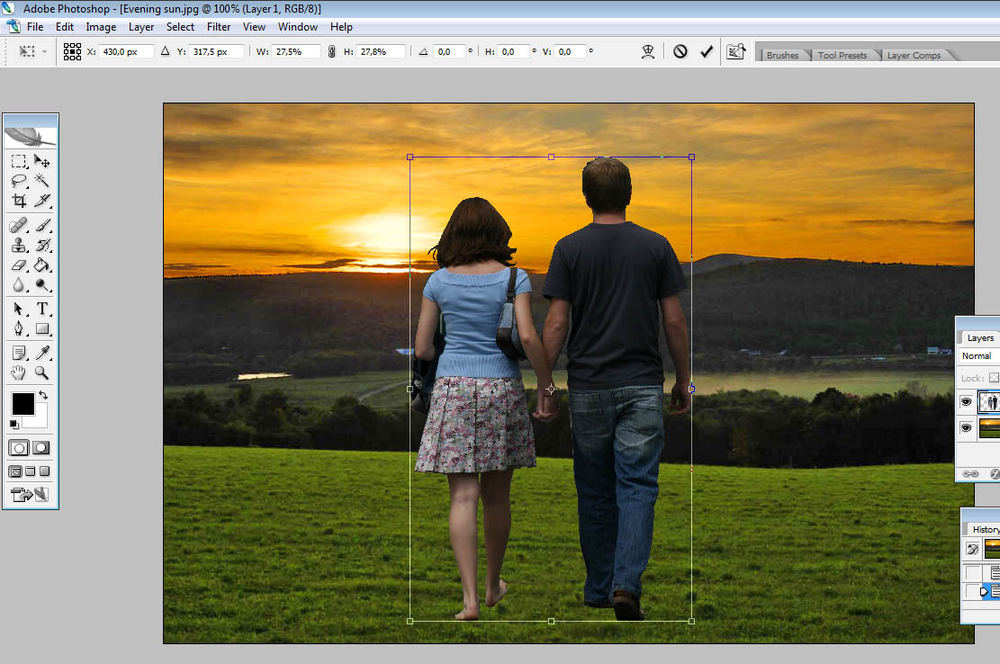 А ты? Какой стиль ты предпочитаешь?
А ты? Какой стиль ты предпочитаешь?
Так как я плохо умею пользоваться камерой и находить хорошее освещение, мне все еще приходится немного редактировать в Photoshop.Вы можете увидеть примеры фото до и после фотошопа в примерах выше и ниже этого абзаца. Мои любимые инструменты для редактирования в Photoshop — это функция теней / бликов, функция экрана и мягкая кисть.
Спасибо, что зашли сегодня, и удачи в ваших фотографиях. Если вы хотите посетить какие-либо сообщения на изображении, воспользуйтесь приведенными ниже ссылками.
Учебное пособие по великолепным цветам для кофейного фильтра
Olaf Sock Урок снеговика
Учебник по шитью тыкв из войлока
Лучшие пирожные с апельсиново-малиновым кремом и чизкейком {без глютена}
{I’m Stuck on You} — Бесплатные распечатать валентинки
Детские игрушки Frozen Fever Snowgies
Как сделать фон прозрачным в Photoshop
youtube.com/embed/ocfZEMDJWbY» frameborder=»0″ allowfullscreen=»»/>
- Есть два способа сделать фон прозрачным в Photoshop: с помощью быстрого действия «Удалить фон» или вручную с помощью инструментов выделения.
- Быстрое действие выполняется одним щелчком мыши за секунды, но может не работать для сложных изображений.
- Вы также можете удалить фон, внимательно выбрав объект, инвертировав выделение, а затем удалив выделение.
- Посетите техническую библиотеку Business Insider, чтобы узнать больше.
Сделать фон прозрачным — художники-графики иногда называют «вытеснением фона» — простая задача в Adobe Photoshop.Но в зависимости от предмета, который вы пытаетесь выделить, это может занять много времени и сил. Все сводится к тому, сколько деталей перекрывает передний и задний план.
Мы рассмотрим два способа сделать фон прозрачным: автоматический подход, который занимает всего несколько секунд, но может дать сбой при использовании на сложных изображениях, и ручной подход, который вы можете попробовать, если первый метод не сработает.
Как сделать фон прозрачным в Photoshop с помощью инструмента «Удалить фон»1. Откройте фотографию в Photoshop.
2. Дублируйте изображение на новом слое. Для этого нажмите Ctrl + A, затем Ctrl + C, а затем Ctrl + V. (Это выделяет все изображение, затем копирует его и, наконец, вставляет его как новый слой.) Вы должны увидеть новый слой в слоях. палитра в правой части экрана.
3. В палитре «Слои» найдите фоновый слой и щелкните значок глаза слева, чтобы скрыть его из поля зрения. Ничего на холсте фактического изображения не должно измениться, потому что дублирующий слой 1 в любом случае находится поверх фонового слоя.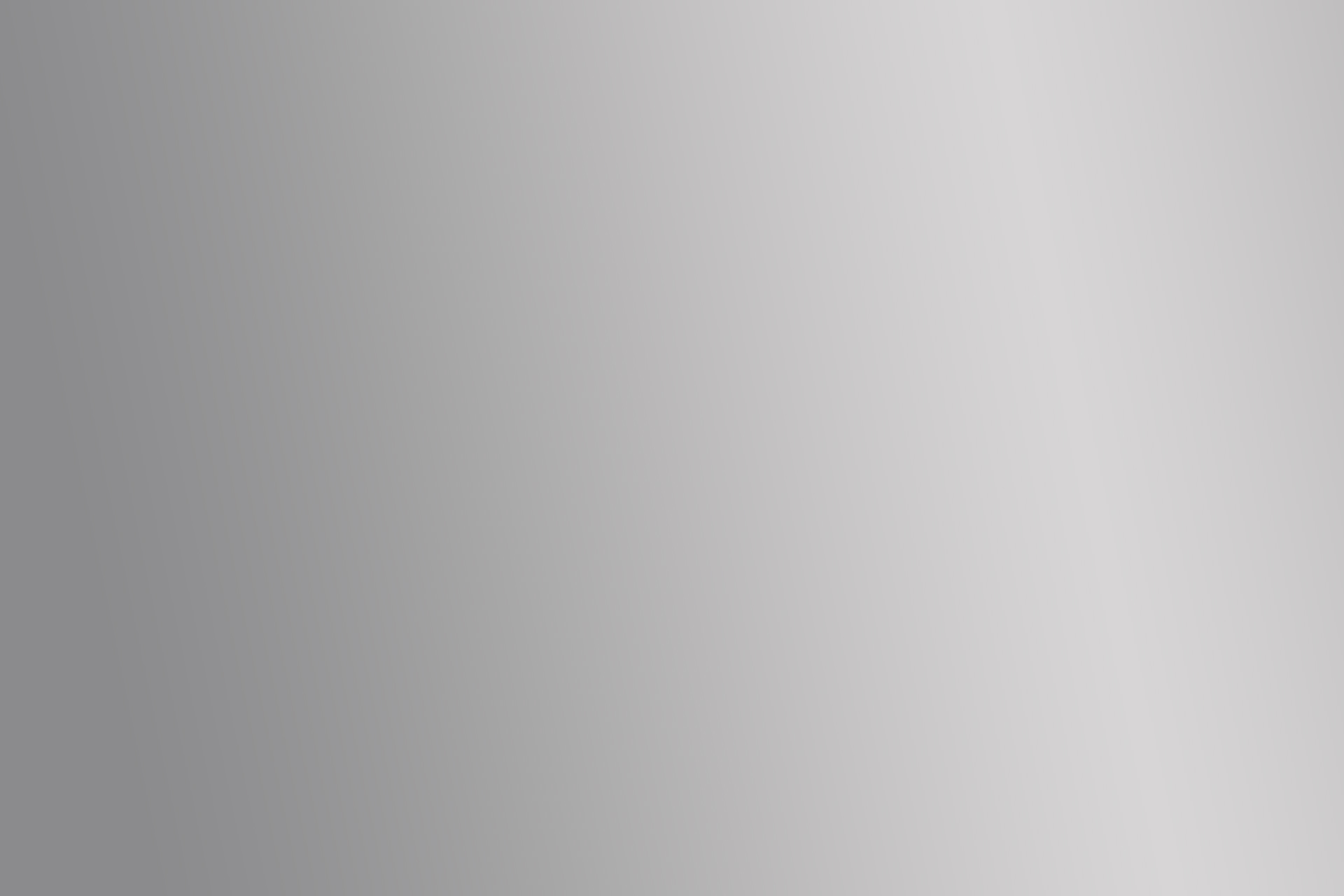
4. В палитре свойств справа найдите «Быстрые действия» и нажмите «Удалить фон».
Используйте быстрое действие «Удалить фон», чтобы удалить фон за один шаг. Дэйв Джонсон / Business Insider Теперь вы должны увидеть объект, окруженный узором в виде шахматной доски — это прозрачный фон. Вы можете сохранить файл как файл Photoshop (PSD) или PNG, чтобы сохранить прозрачность.
Вы можете сохранить файл как файл Photoshop (PSD) или PNG, чтобы сохранить прозрачность.
Если это не помогло, вы можете попробовать сделать фон прозрачным вручную.
Как сделать фон прозрачным в Photoshop вручнуюЧтобы вырезать фон из фотографии вручную, необходимо выделить весь объект, по сути, «очертить» его края, чтобы отличить его от фона.Есть несколько инструментов, которые вы можете использовать для этого, и какие из них вы используете, зависит от изображения, с которым вы работаете, и ваших личных предпочтений. Однако сначала вам нужно разблокировать фоновый слой.
1. Откройте фотографию в Photoshop и в палитре «Слои» дважды щелкните «Слой 0». Во всплывающем окне нажмите «ОК».
Дважды щелкните слой и нажмите «ОК», прежде чем продолжить. Дэйв Джонсон / Business Insider
Дэйв Джонсон / Business Insider2. Теперь вам нужно использовать любой из инструментов выделения, которые вы предпочитаете, чтобы выбрать тему (и только тему). Вот лучшие варианты:
- Object Selection Tool . Щелкните и удерживайте четвертый инструмент сверху палитры инструментов, пока инструменты не выскочат из куба. Выберите «Инструмент выбора объекта».»Чтобы использовать этот инструмент, перетащите рамку вокруг объекта (или части объекта). Через мгновение Photoshop автоматически выберет часть объекта, содержащуюся в поле.
- Инструмент быстрого выбора . в том же кубе, что и инструмент выбора объекта, чтобы использовать этот инструмент, щелкните и перетащите в пределах объекта, и выделение должно охватывать окружающую его часть.
- Magic Wand Tool . Также находится в том же кубе, щелкните Magic Wand внутри объекта, и он выберет область аналогичного цвета.
 Вы можете использовать элемент управления «Допуск» в верхней части окна, чтобы изменить чувствительность этого инструмента.
Вы можете использовать элемент управления «Допуск» в верхней части окна, чтобы изменить чувствительность этого инструмента.
- Инструмент «Лассо» .Это третья позиция на палитре инструментов (чуть выше трех предыдущих инструментов). Вы можете использовать этот инструмент, чтобы выбрать объект рисованием от руки.
- Инструмент «Полигональное лассо» и «Магнитное лассо» . Эти инструменты, которые находятся там же, где и обычное лассо, позволяют рисовать выделения, используя прямые линии.
 Магнитное лассо будет пытаться привязаться к областям с различным контрастом, в то время как многоугольное лассо полностью произвольно.
Магнитное лассо будет пытаться привязаться к областям с различным контрастом, в то время как многоугольное лассо полностью произвольно.
3. Для сложных предметов вы захотите «наращивать» свой выбор поэтапно, потому что часто невозможно правильно выбрать весь предмет сразу. Для этого вам нужно будет изменить стиль выделения, который вы можете найти в верхней части окна.
- Новый выбор .Используйте этот режим только тогда, когда начинаете выбирать объект. Каждый раз, когда вы используете инструмент с выбранным этим режимом, вы начинаете свой выбор с нуля.

- Добавить в подборку . Это режим, который следует использовать, когда вы «создаете» свое выделение — каждый раз, когда вы используете инструмент, новое выделение будет добавляться к вашим предыдущим выделениям.
- Вычесть из выделенного . Как следует из названия, это убирает текущий выбор и удобно для исправления ошибок.
4. Когда вы выбрали всю тему, что вам нравится, нажмите «Выбрать» в меню, а затем выберите «Инвертировать». Это переворачивает выделение, чтобы выделить весь фон.
Это переворачивает выделение, чтобы выделить весь фон.
5. Нажмите клавишу Delete на клавиатуре.
Окончательное изображение должно выглядеть примерно так.Дэйв Джонсон / Business InsiderТеперь вы должны увидеть объект, окруженный узором в виде шахматной доски — это прозрачный фон. Вы можете сохранить файл как файл Photoshop (PSD) или PNG, чтобы сохранить прозрачность.
Дэйв Джонсон
Писатель-фрилансер
Как сделать белый фон прозрачным 3 хорошими методами
Существует существенное объяснение того, почему вместо белого используется прозрачный фон. Поскольку существует триллион различных белых цветов, которые меняются от сайта к сайту, создание белого фона будет означать, что он будет точно соответствовать цвету фона веб-сайта, куда бы вы ни загружали свою фотографию. Это позволяет делать фотографии продукта абсолютно плавными. Это уменьшает размер файла изображения, увеличивая скорость загрузки. Это преимущества Сделать белый фон прозрачным.
Поскольку существует триллион различных белых цветов, которые меняются от сайта к сайту, создание белого фона будет означать, что он будет точно соответствовать цвету фона веб-сайта, куда бы вы ни загружали свою фотографию. Это позволяет делать фотографии продукта абсолютно плавными. Это уменьшает размер файла изображения, увеличивая скорость загрузки. Это преимущества Сделать белый фон прозрачным.
Часть 1: Делаем белый фон прозрачным с помощью фокусировки
Чтобы создать такой образ, вам придется потратить свои кровно заработанные деньги на дорогостоящее фотооборудование, но для вас это хорошие новости.FocoClipping Background Editor поможет вам удалить отвлекающий фон на фотографии вашего продукта за несколько минут! Другими словами, добиться ярко-белого или полупрозрачного фона намного проще, чем вы думаете, и вы будете выглядеть как знаменитость электронной коммерции.
Основные характеристики этого средства для удаления прозрачного фона
Начать с прозрачного белого фона, пока вы снимаете свои предметы на камеру, — всегда блестящая идея.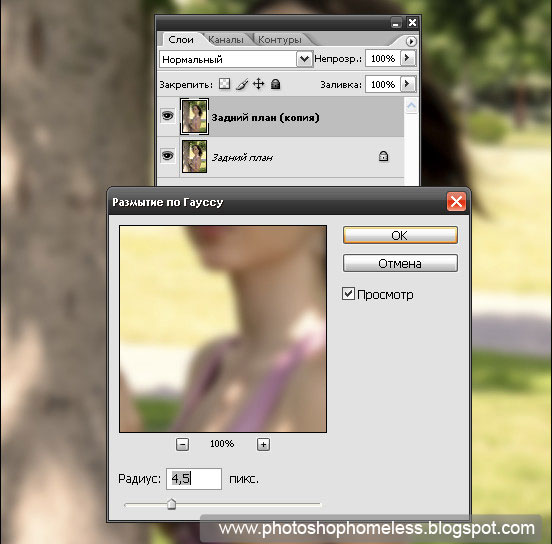 Полупрозрачный белый фон упростит редактирование и гарантирует, что баланс белого будет точным.Но Foco clipping Background Remover для Создание прозрачного белого фона позволит вам добиться более профессионального вида, даже если у вас есть партия изображений продуктов с загруженным фоном.
Полупрозрачный белый фон упростит редактирование и гарантирует, что баланс белого будет точным.Но Foco clipping Background Remover для Создание прозрачного белого фона позволит вам добиться более профессионального вида, даже если у вас есть партия изображений продуктов с загруженным фоном.
- Бесплатная и полностью автоматическая.
- обеспечивает потрясающее качество.
- FocoClipping может интегрироваться с вашим программным обеспечением.
- Сделайте прозрачный фон с помощью технологии AI.
Как использовать средство для удаления прозрачного фона FocoClipping
Пришло время повысить качество фотографии, теперь, когда вы понимаете научные основы того, почему белый и прозрачный фон могут вам во многом помочь.
Шаг 1: Для начала загрузите изображение в фоторедактор FocoClipping. Убедитесь, что у выбранного изображения белый фон.
Шаг 2: Теперь редактор автоматически сделает белый фон прозрачным в течение нескольких секунд.
Шаг 3: Супер просто, правда? Теперь нажмите кнопку «Загрузить» в правом углу редактора и выберите формат вырезанного изображения «PNG».
Часть 2: Делаем белый фон прозрачным с помощью Photoshop
Photoshop входит в список способов сделать фон прозрачным.Adobe Photoshop — это известное приложение, которое является отличным инструментом для профессиональных пользователей и достаточно надежным, чтобы повысить качество изображения или сделать контекст вашего предпочтительного файла изображения прозрачным. Поскольку это продвинутый инструмент редактирования, вы также должны обладать высокими навыками редактирования, чтобы эффективно использовать эту программу. Неважно, насколько плохо работает Photoshop, хотя может быть интересно использовать его, приложив изрядные усилия.
Руководство по созданию прозрачного белого фона в Photoshop
Давайте узнаем, как сделать прозрачный фон в Photoshop.
Шаг 1: Запустите программу и импортируйте файл изображения, из которого вы хотите, чтобы контекст был сначала прозрачным. Теперь на клавиатуре нажмите клавишу «W» или выберите метод быстрого выбора на левой стойке для инструментов.
Шаг 2: Вы увидите знак «+» в середине полного круга, где эффективно работает система быстрого выбора; проверяет курсор. Теперь начните указывать на область, которую вы хотите удалить с изображения, и сделайте ее очень четкой на заднем плане.
Шаг 3: Если вы случайно или непреднамеренно выбрали нежелательную область, удерживайте клавишу «Alt» на клавиатуре, а затем начните перетаскивать кисть в пространстве, вам нужно отменить выбор.
Шаг 4: Как только вы закончите с диапазоном, который хотите удалить, вам нужно отменить свой выбор, используя следующие комбинации клавиш на клавиатуре: «Shift + Control + I», чтобы удерживать жирафа на картинке и удалить оставшийся контекст. Затем нажмите кнопку «Уточнить край» вверху, а затем щелкните значок раскрывающегося списка рядом с кнопкой «Просмотр» под разделом «Режим просмотра», чтобы просмотреть варианты.Нажмите на опцию «На слоях».
Шаг 5: Выберите вариант «Интеллектуальный радиус» во всплывающем окне «Уточнить край» и установите диапазон, чтобы детализация объекта была более простой и удобной. После этого загляните в сегмент «Вывод» и выберите параметр «Очистить цвета», чтобы удалить дополнительные цветные полосы.
Шаг 6: Щелкните «ОК». Теперь вы можете перейти к основному изображению и обнаружить, что контекст вашего изображения уже удален и что на холсте виден только ваш новый слой.
Шаг 7: Наконец, вам нужно сохранить изображение отдельного объекта (прозрачный фон). Если вы сохраните его в других форматах изображения, обратите внимание, что по умолчанию прозрачный фон преобразуется в белый фон. Только в формате файла PNG можно сохранить прозрачность. На клавиатуре нажмите кнопку «Ctrl + S», затем дайте выходному файлу имя и выберите формат файла «PNG». Наконец, нажмите «Сохранить», а затем проверьте свои действия. Вот и все, теперь все готово.
Часть 3: Делаем белый фон прозрачным с помощью Remove. bg [Мобильное приложение]
Background Eraser — одно из лучших программ iOS для отображения значков на заднем плане. Рейтинг 4+ звезд в Apple Store делает историю с помощью этого приложения очень простой. Целевая функция может использоваться для эффективного и рационального создания фона изображения. Программное обеспечение является общедоступным, и в новую версию внесено несколько существенных изменений.
Руководство по созданию прозрачного белого фона путем удаления.bg
Шаг 1. Загрузите и откройте приложение App Store Context Eraser и установите его.
Шаг 2: Загрузите любое изображение, с которого вы хотите удалить белый фон.
Шаг 3: Теперь щелкните значок изображения в верхнем левом углу страницы и найдите изображение, которое хотите вырезать из фона.
Затем, после того как желаемое изображение загрузится на холст, нажмите кнопку «Стереть» в нижней части экрана «Инструменты».
Шаг 4. Использование инструмента «Поле цели» внизу для улучшения вашего темпа и производительности позволяет быстро сделать фон прозрачным.Вы можете найти круг с двумя сходящимися линиями, выбрав ранее описанный метод. Точка пересечения линий поможет устранить контекст, а именно точку пересечения.
Шаг 5: Когда вы будете довольны результатом обработки изображения, нажмите кнопку «Готово» в правом верхнем углу. На следующей странице нажмите кнопку экспорта, которая снова доступна в правом верхнем углу. Для сохраненного изображения используйте желаемый формат файла. Чтобы сохранить прозрачность обработанного изображения, убедитесь, что вы выбрали PNG.Или, если вы выберете другой формат файла, он будет заменен белым фоном. Кроме того, выберите «Крошечный», «Среднее» или «Максимальное», чтобы установить соответствующее качество изображения.
Шаг 6: Вам нужно коснуться зеленой кнопки «стрелка вниз» уже сейчас. Подтвердите свое действие, нажав «Да» при подтверждении всплывающего сообщения о сохранении. Вы проинформируете вас о прогрессе сохранения фото, и все.
Вывод:
Мы перечислили несколько полезных приемов, которые помогут вам Сделать белый фон прозрачным .Тем не менее, использование FocoClipping окажется для вас наиболее полезным решением, поскольку оно невероятно простое в использовании и предлагает множество уникальных функций. И его гладкий интерфейс действительно привлекателен. Итак, начните делать фон вашего рисунка прозрачным.
Как сделать чистый белый фон в Photoshop
Чистый белый фон часто требуется для презентаций фотографий продуктов на веб-сайтах электронной коммерции. Ну, есть и другие области, где такой фон производит другое впечатление. Службы удаления фона — это способ правильно создать такое впечатление. Для работы достаточно базовых знаний об изоляции предмета изображения. Но если вы хотите заниматься этим профессионально, вам следует знать кое-что. Мы углубимся в руководство по шагам, чтобы упростить задачу. И вы можете сделать все это самостоятельно, если будете следовать за ними, не оставляя ни шага позади. Итак, без лишних слов, давайте поработаем над созданием чисто белого фона.
Что такое фон?
Определение фона очень просто, если вы посмотрите на любую фотографию или изображение.Захват фотографии объекта или продукта — это обычное дело с точкой фокусировки. Мы стараемся сделать лучший снимок объекта в соответствии с окружающей обстановкой. Например, если мы снимаем портрет человека, мы помещаем его перед подходящей средой. Иногда мы делаем фотографии на белом фоне. Ну, иногда мы используем Photoshop, чтобы сделать белый прозрачным для любого цвета, который нам нужен. Но это другое дело. Фотографии природы или любых пейзажей заключены в единую тему.Таким образом, за исключением объекта или объектов на фотографии, все позади является фоном.
Создание чистого белого фона
Вещи, которым мы должны следовать при создании чистого белого фона , сложны, но просты. Но почему? А, как легко сделать белый фон ? Что ж, это все о знании основ фотографии и редактировании фотографий . Захват фотографии с удобством размещения белого фона требует некоторой настройки.Вы можете делать снимки на сплошном цветном фоне, а все остальное остается за редактированием фотографий, где мы заменяем его белым. Выбор объекта является обычным для замены фона. И вот место, где вам понадобится профессиональное редактирование фотографий для выполнения этой задачи.
Операция Photoshop для получения чистого белого фона
Изоляция объекта изображения — основной метод для чисто белого фона . Без обид, изоляция — непростая задача, учитывая предмет и существующий фон.Легкая категория объектов с однотонным фоном является наиболее удобной при работе с Photoshop. Вы можете использовать искусственный интеллект программы, чтобы выбрать объект для изоляции. Что ж, если объект сложный, а фон насыщенный, справиться будет сложно. Работоспособность фоторедактора легко оценить при работе со сложными объектами на загруженном фоне. Размещение чисто белого фона — это просто добавление слоя после выделения объекта.
Путь к чистому белому фону Шаги
Шагов по созданию чисто белого фона немного, но они интерактивны при работе.Мы выполняем три основных шага, чтобы сделать фон в Photoshop белым. Как профессиональная компания по редактированию фотографий , Clipping World делает вещи простыми и понятными. Инструкции, изложенные в руководстве, также следуют той же замечательной теме. В зависимости от предмета и фона операция может быть сложной и потребовать квалифицированных рук.
Изображение с сайта Pixabay
Чистый белый фон Шаг 1: Выбор
Первое, что мы делаем — открываем программу Photoshop и загружаем изображение.Выберите ту версию Photoshop, которая вам нравится, с этим методом проблем не возникнет. Профессионалы используют версию Photoshop CS6 для удобства. Кроме того, эта версия легка и богата инструментами для ручного управления. Или вы можете использовать последнюю версию Photoshop 2021, которая богата искусственным интеллектом. Вы можете сэкономить свое время и труд, если большую часть времени нужно редактировать сложные объекты. Для этого проекта мы используем Photoshop CC2019.
Используемое нами изображение кроссовок невысокой сложности.Ну, это только для того, чтобы вы поняли этот шаг. Если вы хотите узнать больше об инструменте выделения, следите за нашим блогом « Как сделать фон прозрачным в Photoshop ». Для удобства мы используем инструмент быстрого выбора. Инструмент выбора может варьироваться в зависимости от вашего предмета и требований. Выбор может быть неточным на 100% при создании пути от точки к точке. Но, если вам хочется точных результатов,
Чистый белый фон Шаг 2: Изоляция
Поскольку у нас есть выделение вокруг объекта, пришло время изолировать его от фона.Копирование выделенной части на другой слой — один из наиболее часто используемых способов. Вы можете использовать сочетание клавиш Ctrl / Command + J для Win / MAC и увидеть выделение на новом слое. Теперь мы скроем исходный слой, щелкнув глаз, расположенный слева от слоя.
Или мы можем использовать опцию маски, чтобы скрыть области, кроме объекта. У вас также может быть объект без фона. После этого выберите «Применить маску слоя», щелкнув правой кнопкой мыши, чтобы полностью отключить фон.
Или выберите «Слой через копию», аналогичным образом щелкнув выделение правой кнопкой мыши. Выделение создаст новый слой с выбранным предметом. Скройте фоновый слой, и у вас будет объект без фона.
Чистый белый фон Шаг 3. Добавление чистого белого фона
Добавить чистый белый фон под объект очень просто. Мы используем опцию Photoshop «Создать новую заливку или корректирующий слой и выбираем« Сплошной цвет ».
Чтобы добавить чистый белый фон , мы будем использовать максимально белый оттенок из цветовой панели. Вы можете использовать левую кнопку мыши, чтобы разместить палитру цветов на пике, как показано на рисунке ниже. Или вы можете использовать цветовой код «ffffff» для выбора яркого белого цвета.
Теперь переместите сплошной слой ниже слоя объекта. И у вас будет ярко-белый фон. Кстати, точно так же вы можете выбрать любой цвет в качестве фона.
Чистый белый фон Шаг 4: Добавление теней
Когда мы закончили с добавлением яркого белого фона, наша задача сделана. Но без тени изделие выглядит неполным. Итак, мы используем вариант наложения Photoshop. Дважды щелкните соответствующий слой, чтобы увидеть параметр наложения. Слева вы увидите варианты, в нижней части которых находится « Drop Shadow ». Мы вносим некоторые изменения в соответствии с используемым предметом. Что ж, используемый вами предмет может потребовать различных модификаций.Нажмите ОК, чтобы продолжить.
Окончательное изображение показано ниже. Конечно, вы можете выполнить дальнейшее редактирование, например ретуширование или цветокоррекцию, для получения лучших результатов. Мы обсудим их в другом уроке в будущем.
Зачем нужен чисто белый фон?
Цели чистого белого фона для фотографий многочисленны. Самый важный и обязательный — для сайтов электронной коммерции. Просмотрите все веб-сайты, содержащие продукты для маркетинга.Каждая фотография продукта находится на белом фоне. И это одно из главных условий интернет-маркетинга. Вы не можете загружать изображения своих продуктов, если не соблюдаете этот термин.
Чистый белый фон используется для выделения объекта изображения. Таким образом, вы можете использовать любой фон, так как вам нужно заменить исходный. Кроме того, на этом этапе у вас есть свобода выбора любого цвета, который вам нужен.
Объект фотографии или продукт не отвлекает внимание на белом фоне.Презентация продукта идеально подходит для этого. Что ж, если продукт белый или близкий к белому, вы должны использовать дополнительный цвет, чтобы он был хорошо виден.
Добавление или модификация теней великолепна с белым фоном. Обычно мы добавляем эту тень на изолированный объект. Но, если есть объект, который уже прикреплен с белым фоном, его удобно изолировать. Тогда добавление тени можно как угодно.
Продукт или объект фотографии на чистом белом фоне имеет еще несколько преимуществ по вашему выбору.Слияние нескольких предметов в одном кадре также удобно с процедурой. Таким образом, вы можете использовать фон для нескольких целей по мере необходимости.
Как чистый белый фон может быть идеальным?
Создание идеального чистого белого фона полностью зависит от описанной нами операции. Вы можете выбрать самый яркий белый тон, добавив слой для фото белый фон из палитры цветов. Или вы можете использовать код «ffffff», чтобы выбрать цвет, обозначающий чистый белый тон.Кроме того, в Интернете можно найти цветные палитры. Просто скачайте файл и загрузите его в Photoshop. Затем с помощью пипетки выберите тон и нанесите его на фон.
Заключение
Операция, которую мы здесь разработали, указывает на обычную процедуру добавления чистого белого фона. «Photoshop делает фон белым» — это опора, с помощью которой можно применять тон с меньшими усилиями. Однако есть много других программ для этой операции, которые вы можете использовать. Профессионалы используют Photoshop для получения эффективных и безупречных результатов.Кстати, если вы будете правильно следовать описанной выше процедуре, вы сможете сделать это самостоятельно. Так что попробуйте сами и сделайте это идеально.
FAQ
Как создать белый фон в фотошопе?
Ответ: Создание белого фона в Photoshop — это просто операция с помощью параметра «Создать новый слой заливки или корректирующего слоя». Просто перейдите туда, выберите «Сплошной цвет» и выберите белую область в палитре цветов.
Как создать белый фон
Ответ: Большинство программ для редактирования фотографий по умолчанию запускаются с белым фоном.Кроме того, вы можете выбрать белый цвет в палитре цветов и добавить белый цвет на фон, если он другого цвета.
Как сделать фон полностью белым?
Ответ: Операция начинается с выделения объекта фотографии из всей фотографии. Затем разместите полностью белый фон под объектом, и все готово. Добавление тени может быть разумным решением для естественного впечатления.
Как сделать фон телефона белым?
Ответ: Чтобы сделать фон телефона белым, нужно использовать белые обои.Выберите один для своего устройства и используйте его в качестве обоев.
Как добавить к фотографии простой фон?
Ответ: Чтобы добавить простой фон к фотографии, вам необходимо сначала заменить существующий фон. Найдите время, сделайте это самостоятельно, следуя инструкциям, и вы мастер.
Как сделать белый фон прозрачным в Photoshop (5 шагов)
В этом уроке я покажу вам, как создать прозрачный фон в Photoshop. Сделать фон прозрачным в Photoshop — это то же самое, что удалить или удалить фон.
Белый фон также упрощает процесс выбора, и вы можете делать даже сложные выделения, такие как выделение волос, извлечение листьев деревьев и многое другое. Давайте погрузимся, чтобы узнать больше.
Перейти в любимый раздел:
Сделать прозрачный фон предмета / объекта
Шаг 1. Откройте белое фоновое изображение
Откройте фотографию в Photoshop. Вы можете открыть фотографию, выбрав Файл> Открыть , затем выберите изображение, которое вы хотите открыть.Вы можете использовать любое изображение для этого урока, например ваше или любое другое, но я использую это изображение с чисто белым фоном.
Вот изображение, открытое в Photoshop:
Шаг 2. Дублируйте изображение
Нажмите CTRL + J , чтобы продублировать фоновый слой, или щелкните правой кнопкой мыши на фоновом слое и выберите «Дублировать слой». Мы дублируем фоновый слой, потому что в Photoshop фоновый слой не имеет прозрачности, а также дублирование слоя не повредит вам. исходное изображение.
Теперь у вас будет двухслойная фоновая копия и фон (см. Изображение ниже). Вы можете удалить фоновый слой или отключить видимость, нажав на Eye-Icon .
Шаг 3. Сделайте выделение с помощью инструмента быстрого выбора (W)
Теперь пора выбрать фон. Самый быстрый способ сделать это — использовать инструмент Quick Selection Tool (W) . Вы также можете использовать другие инструменты, поэтому активируйте любой из инструментов выделения и выберите белый фон.
Активируйте инструмент Quick Selection Tool (W) и убедитесь, что опция Добавить к выделению выбрана на панели параметров.
Затем просто перетащите его на задний план, чтобы выделить его, и он выберет фон. Здесь вы можете увидеть марширующих муравьев, показывая, что мы выбрали фон.
Поскольку все мы знаем, что инструмент Quick Selection Tool (W) работает с выборкой цвета, поэтому иногда, если ваш объект имеет белый или близкий к белому цвет (например, вы можете видеть, что у человека серый пиджак), он может выбрать эту часть также.Причина проста, потому что серый цвет близок к белому.
Здесь вы можете увидеть, что у нас также выбраны части мужских курток:
Вы можете исправить эту проблему, и для этого нужно вычесть выделение. Просто удерживайте ALT Key или выберите Subtract from Selection на панели параметров.
щелкните выделение, в котором вы хотите убрать выделение. Здесь вы можете увидеть результаты после исправления выбора:
Шаг 4 — Удалите и сделайте фон прозрачным
Теперь выделение активировано, вы можете удалить фон, чтобы сделать его прозрачным.
Лучший способ удалить фон — использовать маску слоя. С маской слоя вы можете легко вернуться, когда захотите снова сделать некоторые части видимыми или, возможно, вы сделали ошибку во время выделения. Итак, мы воспользуемся маской слоя, давайте удалим фон. Пока выделение активно, нажмите вторую кнопку внизу панели слоев, чтобы добавить маску слоя
.Вот результаты с чистым и аккуратным прозрачным фоном.
Если вы извлекаете модель вместо фона, вы можете нажать CTRL / CMD + I , чтобы инвертировать результаты маски слоя.
Если вы думаете, что сделали какую-то ошибку или по ошибке удалили те части, которые вам не нужны, не волнуйтесь, маска слоя позаботится об этом. Все, что вам нужно сделать, это выбрать маску слоя, закрасить область белой кистью, которую вы хотите снова сделать видимой. Вы можете узнать больше о маскировании с помощью урока по маске слоя.
Иногда, используя самый быстрый метод, мы получали резкие края вокруг объекта, которые нам не нужны.Чтобы смягчить их, вы можете вручную замаскировать эти области, закрасив маску слоя мягкой круглой черной кистью. Это действительно дает хорошие результаты, и я использую маску каждый раз, чтобы убрать нежелательные края или части.
Шаг 5. Сохраните изображение в прозрачном формате PNG
Теперь у вас будет изображение с прозрачным фоном, если вас устраивают результаты. Но наша работа еще не закончена, нам нужно сохранить прозрачный фон при сохранении изображения.
Перейдите в File> Export> Save for Web , появится диалоговое окно, показанное ниже.
Не сохраняйте изображение в формате jpeg, иначе у вас снова будет белый фон на изображении . В поле предустановок выберите PNG 8 , чтобы сохранить файл в формате PNG.
Вы также можете выбрать PNG 24 . Вы также можете сохранить изображение, выбрав Файл> Сохранить как , а затем просто выберите формат PNG, но почему я использую Сохранить для Интернета ?
На изображении ниже вы также можете заметить множество опций, таких как вы можете установить разрешение изображения, вы можете уменьшить качество, размыть изображение или даже вы можете предварительно просмотреть изображение с различными настройками цветового профиля.Все эти настройки доступны только для команды Сохранить для Интернета , но не для Сохранить как . Вот почему я выбираю этот вариант, чтобы сохранять изображение всякий раз, когда я хочу сохранить какие-либо окончательные результаты.
После того, как вы установите качество изображения, разрешение или, может быть, вы не хотите ничего делать с настройками изображения, просто нажмите кнопку сохранения. Присвойте изображению любое имя и сохраните файл как PNG.
Давайте посмотрим на изображение:
Очень достойный результат и чистый прозрачный фон.
Сделать фон логотипа прозрачным
Шаг 1. Откройте образец изображения логотипа
Обычно логотип всегда идет с прозрачным фоном. Если это не так, вы можете сделать фон вашего логотипа прозрачным здесь. Перейдите в File> Open и откройте изображение логотипа, как показано ниже.
Шаг 2. Разблокируйте фоновый слой
Чтобы сделать фон прозрачным, нам нужно сначала разблокировать слой. Кроме того, заблокированный слой не имеет прозрачности в Photoshop.Чтобы разблокировать слой, щелкните значок замка на панели слоев, чтобы разблокировать его .
После разблокировки слоя вы увидите, что значок замка исчезнет, и теперь вы можете начать работу с изображением.
Шаг 3. Сделайте фон логотипа прозрачным
Чтобы сделать фон прозрачным, выберите его с помощью инструмента Magic Wand Tool (W) . Выберите if на панели инструментов, щелкните белый фон, чтобы выбрать его.
Щелкните значок Добавить маску слоя , чтобы удалить фон, вы получите аналогичные результаты, как показано ниже.
Нажмите CTRL + I , чтобы инвертировать результаты маски слоя. Вы увидите, что теперь фон прозрачный.
Шаг 4 — Делаем средние пространства прозрачными
Теперь посередине всегда есть пробелы с выступающим фоном, что вы можете заметить на изображении ниже.
Нам нужно повторить процесс, выберите инструмент Magic Wand Tool (W) , а затем нажмите на пробелы в середине и выберите эти пробелы.
После того, как вы сделали выделение активным, убедитесь, что маска слоя выбрана и цвет переднего плана установлен на черный, нажав (D) на клавиатуре, затем нажмите ALT + Backspace , чтобы удалить пробелы между логотипом.
Как видите, мы удалили пробелы между логотипами.
Повторяйте процесс, пока не сделаете фон полностью прозрачным. Здесь вы можете увидеть, что я закончил:
Шаг 5. Сохранение прозрачности и сохранение в формате PNG
Для сохранения прозрачности логотипа нам необходимо сохранить изображение в формате PNG. Этот формат поможет вам добавить свой логотип в любое место без какого-либо фона. .
Перейдите в Файл> Экспорт> Сохранить для Интернета :
Выберите формат PNG, чтобы сохранить его:
Теперь вы можете разместить свой логотип там, где хотите. Взгляните на изображение ниже, чтобы увидеть, как вы можете разместить свой логотип поверх любого изображения, при этом у него не будет видимого фона, поскольку он теперь прозрачный.
Заключение
Надеюсь, вам понравилось это руководство, и дайте мне знать, если вам понадобится помощь, я буду рад помочь вам.Если вам нравится учебник, поделитесь им со всем миром. Не забудьте попробовать учебник и желаю удачного дня фотошопинга !!
фотографий продукта на белом фоне
Недавний проект Royle Media — сайт электронной коммерции для международного производителя упаковки для ювелирных изделий. В инвентаре компании более 1200 товаров, для каждой из которых требовались новые фотографии товаров для сайта.
Оснащение:
- Canon 6D привязан к MacBook Pro
- Canon 50 мм f / 1.4 линзы
- Sigma 35mm f / 1.4 Объектив
- 3 люминесцентных лампы для софтбоксов
- Легкая палатка 48 дюймов
- 6x пенопласт
Программное обеспечение:
- Adobe Photoshop CC 2014
- Adobe Lightroom 5
Фон:
Мы сделали тестовые снимки с использованием белого пенопласта. Это недорогой фон, дающий хорошие результаты. Лучше всего он подходит для неотражающих продуктов.
[av_hr class = ‘invisible’ height = ’20 ‘shadow =’ no-shadow ‘position =’ center ‘custom_border =’ av-border-thin ‘custom_width =’ 50px ‘custom_border_color = »custom_margin_top =’ 30px ‘custom_margin_bottom =’ 30px ‘icon_select =’ yes ‘custom_icon_color = ”icon =’ ue808 ′ font = ‘entypo-fontello’ av_uid = ‘av-4zexz’]
Фотосъемка с использованием белого пенопласта лучше всего подходит для неотражающих продуктов.[av_hr class = ‘invisible’ height = ’20 ‘shadow =’ no-shadow ‘position =’ center ‘custom_border =’ av-border-thin ‘custom_width =’ 50px ‘custom_border_color = »custom_margin_top =’ 30px ‘custom_margin_bottom =’ 30px ‘icon_select =’ yes ‘custom_icon_color = ”icon =’ ue808 ′ font = ‘entypo-fontello’ av_uid = ‘av-1b5pw7 ′]
Пример фотографии продукта на белом фоне из пенопласта.[av_hr class = ‘invisible’ height = ’20 ‘shadow =’ no-shadow ‘position =’ center ‘custom_border =’ av-border-thin ‘custom_width =’ 50px ‘custom_border_color = »custom_margin_top =’ 30px ‘custom_margin_bottom =’ 30px ‘icon_select =’ yes ‘custom_icon_color = ”icon =’ ue808 ′ font = ‘entypo-fontello’ av_uid = ‘av-11h6tr’]
После тестирования фона из пенопласта мы решили использовать вместо него лайтбокс, потому что многие продукты были отражающими.На фото ниже показано, что у лайтбокса есть передняя крышка для уменьшения бликов.
Лайтбоксы с передней крышкой помогают уменьшить блики.[av_hr class = ‘invisible’ height = ’20 ‘shadow =’ no-shadow ‘position =’ center ‘custom_border =’ av-border-thin ‘custom_width =’ 50px ‘custom_border_color = »custom_margin_top =’ 30px ‘custom_margin_bottom =’ 30px ‘icon_select =’ yes ‘custom_icon_color = ”icon =’ ue808 ′ font = ‘entypo-fontello’ av_uid = ‘av-v2ghz’]
Пример продукта с высокой отражающей способностью, снятого в лайтбоксе.[av_hr class = ‘invisible’ height = ’40 ‘shadow =’ no-shadow ‘position =’ center ‘custom_border =’ av-border-thin ‘custom_width =’ 50px ‘custom_border_color = »custom_margin_top =’ 30px ‘custom_margin_bottom =’ 30px ‘icon_select =’ yes ‘custom_icon_color = ”icon =’ ue808 ′ font = ‘entypo-fontello’ av_uid = ‘av-pbna7 ′]
Редактирование:
Фон можно удалить с изображений в Photoshop или другом программном обеспечении для редактирования фотографий. Мы использовали технику редактирования, при которой мы передерживаем фон изображения, а не удаляем его.Поскольку наша цель — чистый белый фон, мы можем взять не совсем белый фон и переэкспонировать его, чтобы получить чистый белый цвет.
Вот фото товара прямо с камеры.[av_hr class = ‘invisible’ height = ’20 ‘shadow =’ no-shadow ‘position =’ center ‘custom_border =’ av-border-thin ‘custom_width =’ 50px ‘custom_border_color = »custom_margin_top =’ 30px ‘custom_margin_bottom =’ 30px ‘icon_select =’ yes ‘custom_icon_color = ”icon =’ ue808 ′ font = ‘entypo-fontello’ av_uid = ‘av-jfk93 ′]
Как видите, фон не чисто белый и имеет текстуру фона.Следующим шагом является открытие файла RAW CR2 в Adobe Camera RAW Photo Editor.
Используйте Camera RAW, чтобы переэкспонировать фон.[av_hr class = ‘invisible’ height = ’20 ‘shadow =’ no-shadow ‘position =’ center ‘custom_border =’ av-border-thin ‘custom_width =’ 50px ‘custom_border_color = »custom_margin_top =’ 30px ‘custom_margin_bottom =’ 30px ‘icon_select =’ yes ‘custom_icon_color = ”icon =’ ue808 ′ font = ‘entypo-fontello’ av_uid = ‘av-gtshb’]
Щелкните инструмент корректирующей кисти и поверните ползунок экспозиции на максимальное значение (4.00). Убедитесь, что в нижней части настроек корректирующей кисти активирован флажок «Автоматическая маска». Это автоматически обнаружит край продукта и переэкспонирует только белый цвет. Настройка автоматической маски лучше всего работает с жесткими краями, и вы можете увидеть некоторое нежелательное удаление края продукта, если цвет близок к белому.
Пример продукта, половина изображения которого переэкспонирована до чисто белого цвета.[av_hr class = ‘invisible’ height = ’20 ‘shadow =’ no-shadow ‘position =’ center ‘custom_border =’ av-border-thin ‘custom_width =’ 50px ‘custom_border_color = »custom_margin_top =’ 30px ‘custom_margin_bottom =’ 30px ‘icon_select =’ yes ‘custom_icon_color = ”icon =’ ue808 ′ font = ‘entypo-fontello’ av_uid = ‘av-6tjcf’]
После экспонирования фона вы можете открыть файл в Photoshop и экспортировать оптимизированную версию для Интернета.
Примечание: этот тип передержанной техники редактирования работает ТОЛЬКО с файлами RAW из-за функции автоматической маски Photoshop RAW Editor в инструменте корректирующей кисти.
Вы можете найти больше руководств здесь:
The Ultimate DIY Guide to Beautiful Product Photography
Ken Rockwell: Product Photography
Руководство по удалению белого фона с помощью инструментов Photoshop
Хотите удалить белый фон в фотошопе? Сделай сам.Это очень легко и просто. Используйте любой фон в своем изображении и сделайте его броским. Вы можете сделать его прозрачным или вырезать объект, чтобы создать композицию.
Однако есть несколько способов удалить белый фон в Adobe Photoshop. Это означает, что есть разные инструменты для выбора объекта на изображении. В этой статье я попытаюсь объяснить и проиллюстрировать 5 лучших методов удаления белого фона и замены их любым сплошным цветом или помещения объекта на другое изображение.Кроме того, я дам вам советы о том, «когда и как вы можете использовать эти инструменты для достижения идеального результата». так что давайте копаться.
Удалить белый фон в Photoshop
С помощью Photoshop вы можете быстро удалить любой фон из изображения. Но вам нужно знать, как именно это сделать. Здесь я расскажу о том, «как удалить белый фон в фотошопе» разными способами. А позже вы также узнаете, когда нам нужно удалить или не удалять белый фон.
Правила превью при удалении фона —
- Либо вам нужно выбрать объект с помощью инструментов Photoshop (инструмент «Перо», инструмент «Лассо», инструмент «Волшебная палочка»), а затем инвертировать выделение, чтобы выделить остальную часть изображения и удалить ее.
- Или некоторые инструменты позволяют выбрать объект автоматически (Инструменты выбора объекта, Инструменты быстрого выбора) щелчком мыши.
- И последняя группа инструментов (Eraser Tool) непосредственно стирает bg.
Вот процесс удаления фона…
- Техника обтравочного контура: инструмент «Перо» для идеального выделения пикселей
- Техника маскирования изображения: инструменты «Ластик для фона» — неразрушающий способ выбора объектов
- Инструменты лассо — простой метод требует терпения
- Инструмент «Волшебная палочка» — самый быстрый процесс выбора что угодно, но не идеальный.
- Онлайн-инструменты — Не идеальны, но не требуют Photoshop.
Удалить фон изображения в фотошопе не так уж и сложно. Когда bg белый, его легко удалить. Вы можете сделать это легко, весело и с радостью. Вам понадобится небольшая практика и терпение. В Photoshop есть много инструментов. Но лучший инструмент — перо. Иногда, чтобы получить идеальный фон, нужно немного отретушировать и исправить цвет. В большинстве случаев мы используем инструмент «Волшебная палочка» или инструмент «Перо» для выполнения такой работы.Итак, вот некоторые отличия и интересные приемы удаления белого фона в фотошопе. Например, инструмент «Лассо», инструмент «Выбор объекта», инструмент быстрого выбора и многие другие. Здесь я опишу все методы / приемы, чтобы вы могли удалить белый фон с изображения. Так что следуйте моим техникам и начинайте практиковать. Приступим —
Нужно открыть изображение в фотошопе. На палитре слоев вам нужно выбрать инструмент «Перо ». При щелчке по контуру объекта откроется новый слой.Это называется слоем контуров.
Выберите слой пути
Для точного выбора необходимо увеличить фотографию на 300%, так как это даст вам идеальный обзор контуров объекта. После этого вы можете проложить идеальный путь для объекта.
Как использовать инструмент «Перо» в Photoshop
Инструмент «Перо» — лучший инструмент для удаления фона. Потому что, когда вы рисуете контур с помощью инструмента «Перо», ваш выбор будет идеальным. Здесь я использую простое изображение, чтобы показать вам, как нарисовать правильный контур с помощью инструмента «Перо».Итак, когда вы будете практиковаться на нем, попробуйте выбрать легкую картинку.
Итак, давайте начнем обводить объект. После завершения наброска еще раз переходите к начальной точке. Когда вы дойдете до начальной точки, нажмите Ctrl и нажмите на линию Path.
Как удалить фон изображения после выбора объекта
Настало время без особых усилий придать глянцевый вид для быстрой и свежей трансформации bg. Затем нажмите и удерживайте Shift + F6, чтобы применить растушевку 0.5 пикселей.
После этого нужно добавить маску слоя, чтобы отделить фон от изображений.
Кроме того, если вы хотите добавить сплошной цвет за объектами, вам нужно перейти к корректирующему слою. И вы можете выбрать любой прозрачный цвет.
Теперь вы можете использовать любой цвет фона, который вам нравится.
После окончания всей работы нужно проверить все, что вы сделали. Если выполнить работу правильно, то картина будет выглядеть красиво.
Создание слоев для редактирования волос на белом Bg
Убедитесь, что панель слоев открыта. Если вы не настроили панель слоев в правой части экрана. Затем перейдите в верхнюю строку меню и нажмите на опцию окна. Из окна вариант вам нужно установить панель слоя.
Защитите главный файл изображения
Перейдите на панель «Слои» и щелкните правой кнопкой мыши фоновый слой. Затем нажмите на дубликат слоя .Для создания дубликата слоя , если вы сделаете какую-либо ошибку, вы можете легко начать заново.
После этого нажмите на значок глаза, чтобы закрыть исходный слой.
Сделайте высококонтрастный фон.
Теперь вы должны добавить яркий цвет, чтобы он был отчетливым. Вместо использования белого фона и стирания краев вы можете применить яркий цвет, который покажет области, которые вы начали вырезать. Он отлично работает, если исходный рабочий bg имеет светлый цвет.После вырезания всего контура предмета изображения вам нужно добавить новый фон. После этого удалите жирный цвет. Итак, нажав на значок страницы, создайте новый слой, который отображается на панели слоев.
Для заливки нового слоя ярким цветом вы можете использовать инструмент «Ведро с краской». И нажимайте на холст, когда выбираете новый слой.
Вам необходимо установить новый сплошной цветовой слой под дублированным слоем изображения. Когда вы начнете редактировать фото, то невооруженным глазом его не будет видно.Таким образом, вы можете перетащить его мышью.
Удалить фон с волос по всему периметру
Перейдите на панель «Инструменты» и выберите инструмент «Ластик для фона».
При нанесении сплошного цвета можно использовать методы выборки образцов фона. Но имейте в виду, что вам нужно установить цвет bg рядом с основным bg. В этом случае можно использовать красный цвет.
Убедитесь, что вам нужно выбрать защитный цвет переднего плана. Параметр «Несмежный» останавливает Photoshop, чтобы смешать цвет с передним планом.Это помогает разделить два слоя. Более того, он не всегда работает сам по себе. Photoshop разделяет слои, выбирая цвет переднего плана. И подтвердите, что вы не будете вынимать оригинальные фотографии во время вырезания фона.
После этого настройка будет основана на вашей фотографии. Итак, вам нужно начать с настроек кисти, которые находятся в верхней строке меню. А если они не подходят вашему примеру, подправьте их.
Допуск — важная настройка.На этом рисунке мы установили допуск 50 процентов. Таким образом вы сможете добиться правильного цветового баланса для контраста изображения и объектов.
При использовании этой кисти необходимо аккуратно удалить контуры волос. И вы можете увидеть красный фон, который вы создали ранее. Также вы можете увидеть шарф, здесь контраст шарфа намного ниже. Для этого нам нужно отрегулировать настройку кисти.
Удалите области фона с низкой контрастностью, уменьшив настройки допуска
Если вы заметили шарф, то его светлый цвет немного похож на бж и волосы.Для этого нужно снизить толерантность. Что находится в верхней строке меню. Установите допуск 5 процентов, что будет хорошо. В этом случае вы можете уменьшить размер кисти. Установите размер кисти 30. Это позволит вам правильно редактировать.
После установки допуска и размера кисти необходимо увеличить более мелкие детали. А также снимать предмет нужно осторожно. Затем вы можете найти баланс между допуском и размером кисти в разных областях изображения.
Удалить остальную часть фона
После окончания работы нужно приступить к удалению остатков белого цвета фона.Затем вы можете установить допуск 50% с помощью кисти большего размера.
Заменить фон
Теперь вы можете заменить фон другим сплошным или прозрачным цветом.
Теперь вы можете разместить объект на любом заднем фоне.
Удаление белого фона с помощью инструмента выбора объекта
Инструмент выбора объекта — это новый инструмент в Adobe Photoshop. Вы можете получить это в Adobe Photoshop cc 2020. Вы можете использовать этот инструмент выбора объекта, чтобы выбрать объект на изображении.И удалите фон.
Давайте начнем удаление с помощью инструмента выбора объекта
Во-первых, вам нужно открыть белое фоновое изображение в Adobe Photoshop. После этого вам нужно выбрать инструмент выбора объекта на панели инструментов, которая находится в левой части экрана.
После выбора инструмента выделения объекта нужно выбрать настроение. Чтобы выбрать настроение, вам нужно перейти в строку меню, которая находится в верхней части экрана. Есть два варианта, один прямоугольный, а другой — лассо.Если тематику рисунка подобрать несложно, то нужно выбирать настроение прямоугольной формы. И вы также можете использовать настроение лассо, когда изображение имеет несколько объектов. Итак, для этого изображения я выбираю прямоугольное настроение. Потому что на этой картинке я выбираю только один объект. Для этого не нужно выбирать настроение. Вы можете увидеть это на картинке ниже.
Затем вам нужно нарисовать свободное выделение вокруг объекта.
Если выбор не идеален, вы можете изменить его.Вам нужно нажать на клавишу Shift, чтобы выделение было идеальным. А также нужно удерживать клавишу Option .
Кроме того, вам необходимо выбрать опцию маски, которая находится в правом нижнем углу экрана вашего компьютера.
Затем ваш выбор объекта сделан. И вы можете легко изменить белый фон.
Самый быстрый метод удаления фона с помощью Magic Wand Tool
Инструмент «Волшебная палочка» помогает удалить фон изображения, не отвлекая объект, лежащий на панели.С помощью инструмента «Волшебная палочка» требуется выделить сплошным цветом предметную часть изображения. После этого инструмент волшебной палочки поможет вам изменить и удалить выбранную область разными способами. С фонового слоя снимается блокировка.
Нажмите на опцию Magic Wand в наборе инструментов
Вам нужно выбрать инструмент «Волшебная палочка» на панели инструментов, которая находится в верхнем левом углу экрана вашего компьютера. Или вы можете нажать клавиши Shift + w. Если инструмент волшебной палочки не виден, вам нужно попытаться найти его под инструментом быстрого выбора.Для этого вы можете нажать и удерживать Быстрый выбор, пока не появится окно, которое поможет вам выбрать инструмент волшебной палочки.
Нажмите один раз в той области, которую нужно удалить
Когда bg вашего изображения белый, и вы хотите его удалить, вы можете выбрать фон с помощью инструмента «Волшебная палочка». Еще одним щелчком мыши можно легко инвертировать выбранную область.
Удалить фон
При удалении белого фона лучше проверить дублирующийся слой.Убедитесь, что вы уже выбрали дублированный слой. Взгляните на весь БГ и нажмите левую кнопку мыши. Нажмите и удерживайте клавишу Shift и выберите части bg, которые инструмент волшебной палочки не уловил, например области тени. Теперь, если вы хотите инвертировать выделение и хотите выделить только объект, нажмите кнопку Shift + Ctrl + I . Когда вы выбираете bg, затем нажмите кнопку Удалить , чтобы сделать его прозрачным.
Отменить выделенную область
Нажмите на область выбора, которую вы хотите отменить.Теперь вы можете подумать, как я могу это распознать? Вы можете определить эту область по границе пунктирной линии. После этого вам нужно нажать на опцию , выбрать , которая находится в верхней строке меню. После нажатия опции выбора вы увидите опцию Отменить выбор . Нажмите на опцию Deselect, чтобы отключить область выбора. Или, если вы хотите пройти короткий путь, вам нужно нажать кнопку Ctrl + D на клавиатуре. Для этого он удалит все выбранные части вашего изображения.
Для очистки фотографии вы можете использовать ластик
Если изображение bg имеет яркий цвет, вы можете удалить его одним щелчком мыши. Кроме того, с помощью ластика вы можете удалить мелкие элементы. Вы также можете увеличить изображение. Имейте в виду, что вы не сохраняете картинку в формате jpg. Этот формат заменит фон с прозрачного на белый. Это уничтожит всю цель редактирования изображений. Сначала перейдите в файл, а затем сохраните изображение в формате PNG.При сохранении фотографии в формате PNG будет сохранена прозрачность фона.
Инструмент Лассо для удаления белого фона
Прежде всего могу сказать, что это действенный инструмент. Вы можете удалить фон с помощью этого инструмента «Лассо». Работать со сложными фонами и объектами легко.
Выберите инструмент «Лассо»
Перейдите на панель инструментов и нажмите на инструмент «Лассо». После этого вам нужно добавить инструмент Лассо, чтобы выделить точку на картинке.
Выберите контур объекта
Этот процесс можно начать с создания дубликата слоя bg, который позже можно будет использовать в качестве руководства. Инструмент лассо особенно подходит для выбора сложных объектов и объектов. Область, которую вы выбрали с помощью инструмента лассо, обычно та, которую вы хотите сохранить. Затем, когда bg пуст, вы можете нажать на инструмент Move tool и отрегулировать выбранную область.
Сделать слой через копию
Вам нужно перейти в строку меню, которая находится вверху.В строке меню вы можете увидеть опцию слой . Нажмите на опцию слоя , и вы увидите опцию новый в раскрывающемся списке. После этого снова нужно нажать на New . Затем откроется еще один раскрывающийся список. Чтобы создать слой, вы можете увидеть слой с помощью параметра «Копировать » в раскрывающемся списке. Нажмите на слой через Copy . Или вы можете сделать это, используя параметр команды на Mac и ctrl для Windows. Нажмите ctrl + j. Это изменит ваш текущий выбор на новый слой. Не меняя исходный, вы можете преобразовать, переименовать или скорректировать вновь созданный слой.
Заблокируйте нижний слой
Чтобы защитить содержимое ваших слоев, вы можете заблокировать слой полностью или частично. Когда слой заблокирован, справа отображается соответствующий значок. После блокировки слоя значок станет цветным. Но частичная блокировка будет отображаться в его форме. Учтите, что сохранять фото в формате JPG необязательно.Это делает все выделение прозрачным до белого из-за того, как кодируется этот формат. Вы всегда можете сохранить изображение в формате PNG. Вы можете найти опцию сохранить как в списке форматов в строке меню. Файл PNG сохраняет прозрачность, поэтому его можно использовать для других целей.
Инструмент быстрого выбора для выбора объекта и удаления BG
Во-первых, вам нужно открыть изображение в Adobe Photoshop для удаления белого фона. Перейдите к параметру «файл» .
После нажатия на опцию файла откроется выпадающий список. Затем есть « Открыть опцион ». Нажмите на « Открыть» и выберите изображение из папки, в которую вы поместите несколько изображений.
Изображение открыто в фотошопе. Здесь я покажу вам, как удалить белый фон с помощью инструмента быстрого выбора.
Далее нужно создать новый файл. Для этого перейдите к « файл» в строке меню и нажмите « Новый ».
Имейте в виду, что в опции фонового содержимого вы должны выбрать прозрачный. Затем нажмите ОК.
Затем перейдите к исходному фото. После этого выберите значок ИНСТРУМЕНТ БЫСТРОГО ВЫБОРА и нажмите на нем. Перетащите курсор на тему и щелкните по ней. Будет выбран контур всего объекта .
Кроме того, вам нужно открыть еще один файл рядом.Для этого вам нужно перейти к опции «Окно» в строке меню. И выберите опцию «Упорядочить», после чего нажмите на опцию 2-UP Vertical . Затем вы увидите, что на экране вашего монитора открыты два файла.
После этого перейдите на панель инструментов и щелкните значок инструмента «Переместить » . Щелкните по теме, которую вы выбрали ранее. А затем перетащите тему на созданный файл.
Окончательное изображение
Вот как вы можете легко удалить белый фон с помощью инструмента быстрого выделения .
Автоматизированные онлайн-инструменты и программное обеспечение:
Для удаления белого фона вы можете использовать множество типов автоматизированного онлайн-программного обеспечения. Используя автоматизированный онлайн-инструмент, вы можете удалить белый фон. Вы не можете удалить несколько тем с помощью автоматизированного онлайн-инструмента. В этом уроке я использовал только одно предметное изображение.
Нажмите кнопку загрузки фотографии и попробуйте нарисовать контур и удалить фон. Этот инструмент имеет красную кисть для выбора bg и зеленую кисть для выбора основного объекта.Итак, вам нужно перетащить красную кисть в bg. И перетащите зеленую кисть на фото переднего плана. Как ни странно, вы можете видеть, что будет выбран главный объект. Но выбор плох, если вы используете это онлайн-автоматизированное программное обеспечение.
Какой инструмент выделения Photoshop лучше всего подходит для удаления белого фона
Все описанные выше инструменты выделения Adobe Photoshop очень просты в освоении и работе. Вы можете использовать лассо, волшебную палочку, ластик для фона, быстрое выделение или перо для удаления белого фона.Но у каждого инструмента есть свои ограничения, и результаты разные. Некоторые из них просты, а некоторые немного сложны в использовании. Итак, здесь мы покажем вам сравнение и контраст инструментов.
Инструмент «Перо» и инструмент «Ластик для фона».
Чтобы создать выделение для изображений с твердыми или острыми краями, таких как мобильный телефон, мяч, тарелка, яйцо, кольцо, одежда, мебель и т. Д., Мы используем его, который в основном известен как траектория обрезки. Это легко и доступно. Этот инструмент поможет вам придать объекту хорошую форму.И это позволит вам удалить любой фон. Инструмент «Фоновый ластик» используется для выбора сложных, размытых или прозрачных изображений с мягкими краями, которые инструмент «Перо» не может выбрать. волосы, муслиновые ткани, мех, стекло, пушистые кукольные ткани и т. д. Выдающийся результат использования ластика известен как служба маскирования изображений Photoshop.
Pen Tool и Lasso Tool
Как правило, необходимо учитывать два набора функций. Первый — это инструмент лассо, а второй — инструмент «Перо».Используя инструмент «Перо», вы можете очертить объект. И вы можете придать предмету идеальную форму. В результате вы легко сможете удалить белый фон. Инструменты лассо помогут вам нарисовать любую форму, которую вы хотите, «вручную». Инструмент «Лассо» помогает рисовать на изображении объект без границ. После выбора объекта вы можете смягчить края с помощью эффекта растушевки.
Инструмент быстрого выбора и инструмент выбора объекта
Инструмент быстрого решения в Photoshop — полезный инструмент для выбора определенного объекта на изображении.Этот метод удобен для выделения и раскрашивания объекта на картинке. Предположим, вы можете использовать этот инструмент для выделения обведенных объектов и удаления фона. Или отрегулируйте цвет bg, когда на изображении есть объект. Обычно мы не используем этот инструмент для редактирования фотографий, если вы новичок и хотите работать с этим инструментом, но вы можете попробовать его сами. С другой стороны, выбор объекта — одна из самых ручных задач в Photoshop. Он используется для придания формы предмету. Мы используем этот инструмент для удаления фона.И эти инструменты обычно используются для выделения объектов. Выбор объекта включает в себя множество недавних изменений, в том числе выбор любого объекта изображения и удаление фона.
Automated Tool Vs. Инструмент Magic Wand
Автоматизированные инструменты помогают придать очертания объекта изображению форму. Это простой и легкий процесс удаления белого фона. Но этого инструмента недостаточно, чтобы придать объекту идеальную форму. А если вы не можете придать объекту идеальную форму, вы можете удалить фон, но объект будет выглядеть некорректно.Вы можете использовать волшебную палочку, чтобы выбрать определенную область изображения. С помощью этого инструмента вы можете удалить фон. Этот инструмент — один из старейших инструментов выделения в фотошопе. Иногда бывает сложно очертить объект, и он не дает правильной формы объекту. Прежде всего, я могу порекомендовать вам использовать перо для выделения и формы объекта. Инструмент «Перо» — лучший инструмент для удаления белого bg. Вы можете создать выделение с точностью до пикселя только с помощью инструмента «Перо». Таким образом, это основной инструмент любого редактора Photoshop.
Какой инструмент идеально подходит для удаления белого фона с области волос
Когда вы удаляете белый фон изображения, и изображение имеет человека в качестве объекта. И, очевидно, у предмета есть волосы. Теперь вопрос в том, какой инструмент вы можете использовать для удаления белого цвета bg? Для удаления этого типа фона вам необходимо использовать инструмент «ластик», известный как маскирование изображения. Потому что у объекта изображения есть волосы. Без ластика bg вы не сможете удалить волосы с мягкими краями должным образом.Имейте в виду, что предварительное маскирование изображения помогает получить более точные результаты, чем обтравочный контур, когда объект имеет мягкие края, такие как волосы. Потому что с помощью обтравочного контура вы не сможете нарисовать правильный контур вокруг волос или меха. Но с помощью обтравочного контура вы можете создать идеальный контур объекта, если у него нет меха или волос. Когда у испытуемых есть волосы, нужно уделять должное внимание. Инструменты маскирования помогают получить реалистичное изображение.
Удаление белого фона для портретной фотографии
Обычно мы используем белый фон на портретных фотографиях.Иногда мы используем сплошной или прозрачный цвет. Когда вы фотографируете модель, нельзя использовать белый фон. В этом случае вам нужно сделать изображение модели естественным. Таким образом, вы можете удалить белый фон в это время. И поставьте на изображение однотонный bg. В результате ваше изображение выглядит неплохо. На этом изображении я использую сплошной цвет bg. Потому что на этой картинке, если я использую белый фон, он не будет хорошо смотреться. Вот почему так важно удалить белый фон.
Удаление белого фона с фотографий продукта, фотографий одежды, фотографий ювелирных изделий и прочего
Если цвет ваших товаров, одежды и украшений на изображении близок к белому, необходимо удалить белый фон.Потому что эти вещи не выглядят привлекательно. Для этого нужно убрать белый фон. Предположим, вы сфотографировали белую футболку. В этом случае вы можете удалить bg. И добавляем однотонный цвет. Из-за солидного бг смотреть будет приятно.
Когда нужно удалить белый фон
Если вы хотите использовать любой другой цвет bg или использовать изображения предмета в составном изображении или использовать его для любого другого редактирования фотошопа, вам необходимо удалить белый bg. Если вы получаете изображения на прозрачном фоне, вы можете сделать что угодно или изменить bg по своему усмотрению.Например, вы хотите использовать серый цвет. Затем вы можете удалить белый цвет и поместить на него фон серого цвета.
Когда не следует использовать функцию удаления белого фона?
Когда вы редактируете фотографию для веб-сайтов электронной коммерции, таких как Amazon и eBay, вам не нужно удалять белый bg. Потому что в бизнесе электронной коммерции каждый всегда использует белый фон на фотографии продукта. Потому что белый цвет придает изделию привлекательный вид. Это привлекает внимание клиента. Более того, если фотография выглядит красиво на белом фоне, не нужно удалять белый фон.Иногда мы можем видеть, как люди используют разные цвета на фотографиях своих товаров. Это отвлекает внимание от объекта. Вот почему клиенты не хотят покупать товары на своих сайтах. Благодаря белому заднику можно отлично показать каждую деталь изделия.
Служба удаления белого фона в компании Graphic Experts India
Если вы ищете лучший сервис для удаления фона, я могу порекомендовать вам не терять веры в Graphic Experts India. Вы можете пройти через сайт.Если вы думаете, что это хороший поставщик услуг редактирования Photoshop, а услуги хороши, вы можете отправить заказ или запросить ценовое предложение. Вы можете получить две бесплатные пробные версии для проверки качества. В результате вы можете наблюдать, хорошие услуги или нет. Итак, я говорю о сервисе удаления белого фона. В этой компании отлично работают профессиональные фотошоперы. Инструмент «Перо» для фотошопа используется здесь для удаления bg изображения. Кроме того, здесь вы получите качественные услуги, своевременную доставку и гарантию возврата денег.
Заключение: В этом уроке мы узнаем, как удалить белый фон из фотошопа разными способами с помощью различных инструментов. И мы обнаружили, что можем добиться наилучшего результата с помощью инструмента «Перо». Поэтому всегда старайтесь удалить белый фон с помощью пера, чтобы добиться лучших результатов. Чтобы узнать больше о работе, связанной с фотошопом, следите за нашим сайтом и оставляйте комментарии, если у вас есть какие-либо вопросы по этому руководству.
Вы также можете прочитать:
Как сделать фон прозрачным в Photoshop
Руководство по расширению фона в Photoshop
Гладкая кожа с помощью Adobe Photoshop
Как изменить размер изображения для Amazon в Photoshop
Удалить фон из изображения в PowerPoint
Добавить изображение к существующему слою в Photoshop?
.
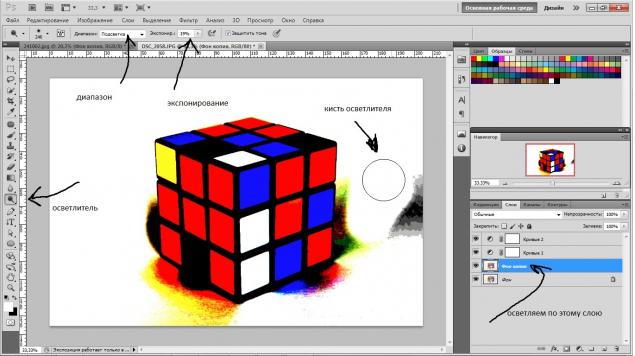
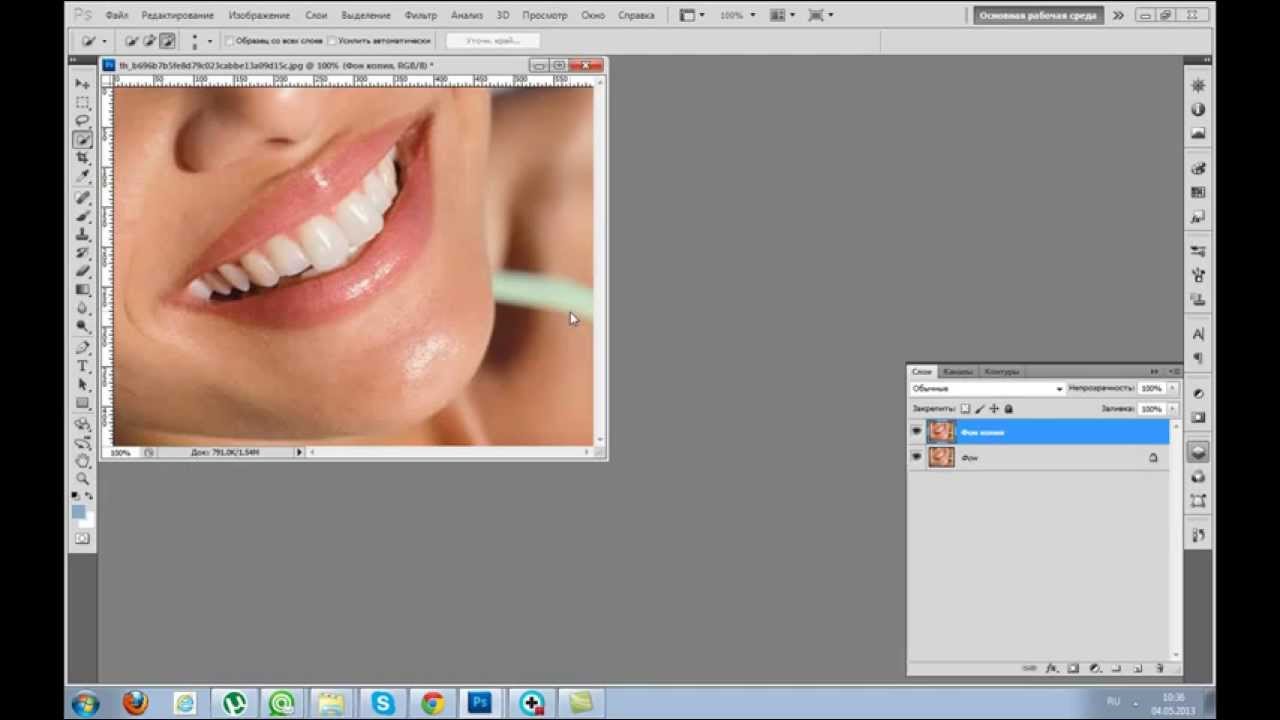 Неа. Одного достаточно.
Неа. Одного достаточно.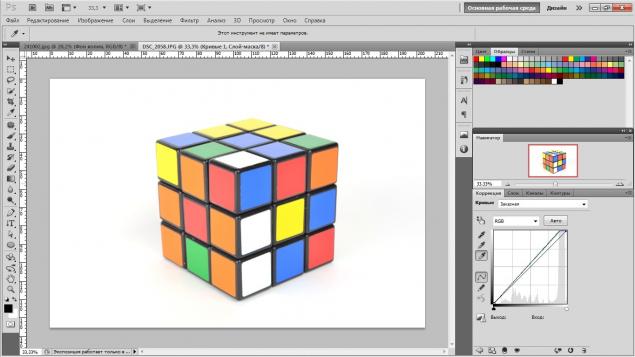 Вы можете использовать элемент управления «Допуск» в верхней части окна, чтобы изменить чувствительность этого инструмента.
Вы можете использовать элемент управления «Допуск» в верхней части окна, чтобы изменить чувствительность этого инструмента.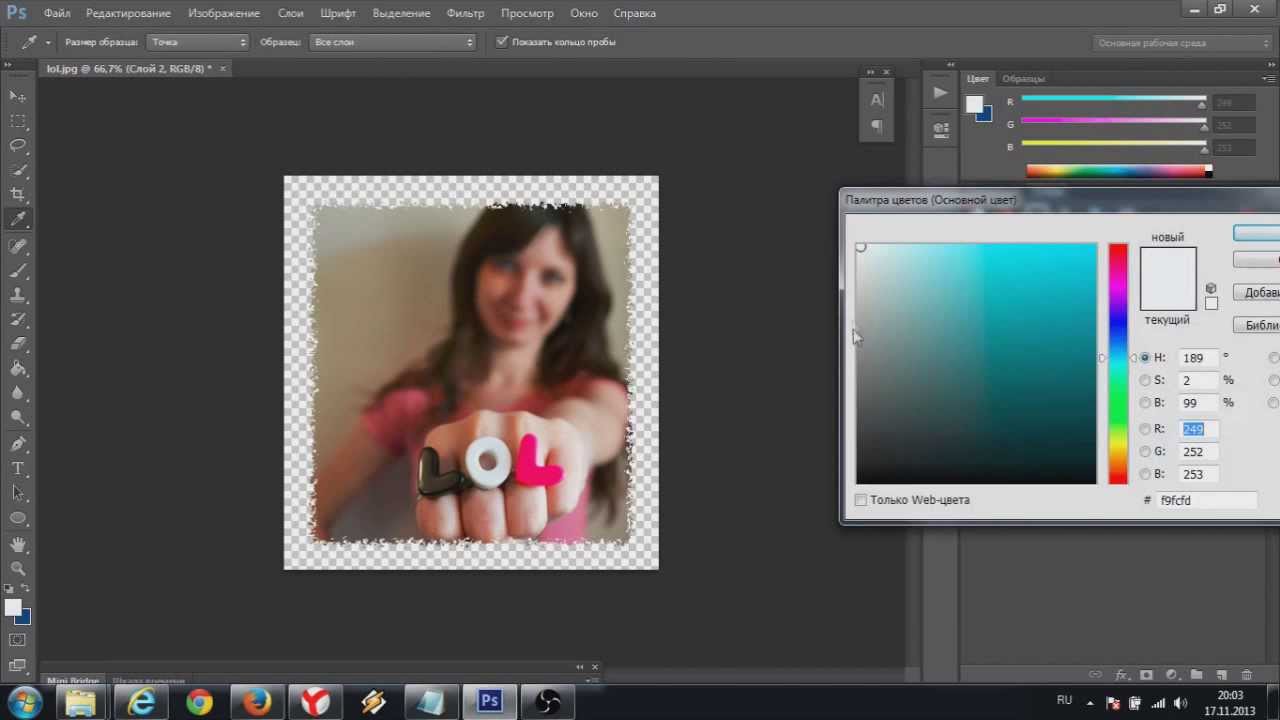 Магнитное лассо будет пытаться привязаться к областям с различным контрастом, в то время как многоугольное лассо полностью произвольно.
Магнитное лассо будет пытаться привязаться к областям с различным контрастом, в то время как многоугольное лассо полностью произвольно.