Как снимать кинематографичные видео на простую камеру или смартфон
Создать «киношное» видео не так трудно, как может показаться на первый взгляд. И для этого необязательно иметь под рукой профессиональную камеру или смартфон последней модели. Все, что нужно — это знать несколько фишек и постоянная практика. Поэтому сегодня с нас — советы по съемке на простенькую камеру, а с вас — применение этих рекомендаций при создании собственных роликов.
Совет 1 — никогда не снимайте в автоматическом режимеЕсли ваша цель цепляющая картинка с приятными цветами, без лишних теней и «шумов» записывайте ролики только в ручном режиме камеры. Мы уже писали статью об основных настройках камеры, где рассказали о каждом параметре более подробно. Кратко опишем, на что следует обратить внимание:
Фокусировка объективаДаже дорогая профессиональная камера не может гарантировать четкий фокус на все время съемки, особенно если объект в кадре движется. Поэтому лучше переключить фотокамеру в режим Manual mode и контролировать фокусирование объектива самостоятельно.
Поэтому лучше переключить фотокамеру в режим Manual mode и контролировать фокусирование объектива самостоятельно.
Настройка фокуса также добавит интересные эффекты к вашему видео. Например, вы можете последовательно фокусироваться на разных объектах в кадре (с помощью небольшой глубины резкости) — это поможет привлечь внимание зрителя.
Настройки ISOЕсли вы читали другие наши статьи, то уже знаете один секрет. Лучше устанавливать максимально низкое значение ISO при съемке — так на картинке будет меньше зернистости, а качество — лучше.
Попробуйте поиграться с настройками ISO: опустите цифру до 200 и посмотрите, что получится. Если место съемки темное, а дополнительного света нет — поднимите ISO до 800. Не всегда изображение должно быть светлым, мрачные кадры имеют свою особенную атмосферу.
Баланс белогоЭта настройка отвечает за то, какой цвет в кадре будет нейтральным: обычно это белый или серый. Беря такой оттенок за основу, камера сможет и остальные цвета представить на снимке правильно.![]()
Как же настроить его вручную? Для этого поместите белый лист бумаги в кадр, чтобы он занимал собой все пространство. Сфотографируйте его при том освещении, в котором будете записывать видео. И далее в параметрах камеры выберете это изображение в качестве кадра для настройки белого.
Настройка диафрагмыЕсли вы снимаете в темном помещении или при недостаточном естественном освещении, откройте диафрагму на максимально возможное значение. Попробуйте установить параметр на f/3.5 — это немного «размоет» фон и добавит кадру объема.
Если камеры нет, воспользуйтесь телефономОбычно на смартфонах меньше возможностей для ручной настройки камеры. Но сейчас в плэймаркетах можно найти десятки приложений для съемки видео, которые позволяют большинство параметров устанавливать вручную. Например, DSLR Camera для пользователей iPhone и ProCam X для телефонов на платформе Android.
Но перед тем, как установить эти приложения на смартфон, измените встроенные настройки камеры на вашем гаджете. Установите максимальное качество съемки (1080p будет достаточно) и частоту кадров. Это поможет при дальнейшем редактирования ролика: вы сможете немного замедлить его и получить более плавные и эстетичные кадры.
Совет 2 — используйте дополнительное освещениеХорошее освещение — то, без чего вам не обойтись в работе с фото и видео. «Киношные» ролики можно снять и на камеру старенького iPhone, если под рукой есть подходящий свет.
В идеальном мире фотографы и видеорграфы снимают только в «золотые часы», а в реальности чаще всего требуется дополнительное световое оборудование. Но не нужно сразу бежать в профессиональный магазин за софтбоксом: для начала подойдет даже строительный светильник или настольная лампа.
Ваш основной источник света должен быть мягким. Этого легко добиться в домашних условиях — понадобиться лампа, белая простыня и стремянка.
Вам также понадобится заполняющий свет — он менее мощный, а разместить его нужно на противоположной стороне от основного источника света. Заполняющий свет придает объекту пластичность, мягкость и подсвечивает его теневые участки.
Наконец, чтобы изображение выглядело более интересным и по-настоящему кинематографичным, добавьте в кадр декоративное освещение. Это могут быть светодиоды, настольные лампы с теплым светом, гирлянда – зависит от того, какое настроение вы хотите создать в ролике. Например, светодиоды придадут картинке приятный футуристический вид, а настольные лампы и гирлянды помогут создать теплую и уютную атмосферу. Обычно такой свет размещают на заднем плане или освещают фон декорации.
Если съемка проходит на улице в разгар дня, постарайтесь найти укромное местечко, где свет не такой жесткий.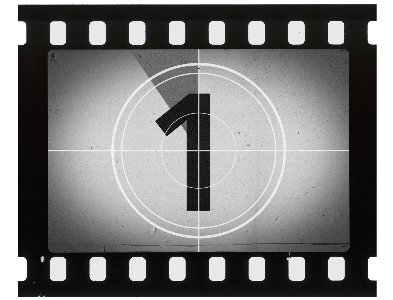 А ещё классные кадры получаются в пасмурную погоду, когда солнце не такое активное. Облака в этом случае выступают как раз в роли рассеивателя.
А ещё классные кадры получаются в пасмурную погоду, когда солнце не такое активное. Облака в этом случае выступают как раз в роли рассеивателя.
Сначала может показаться, что некоторое оборудование нужно только для профессиональной съемки, но мы все-таки рекомендуем добавить в свой арсенал пару гаджетов. Так картинка получится более качественной и эстетичной. Что же вам понадобится?
Штатив и стабилизаторДля создания качественного видео необходимо выполнить два важных условия: избежать тряски изображения во время съемки и держать объект в постоянном фокусе. В этом вам и помогут оба гаджета.
Штатив используют в тех случаях, когда передвижение камеры во время съемки не требуется. Конечно, можно держать камеру двумя руками, но максимум вы так простоите 30 минут. В итоге на видео будет заметно потряхивание изображения, а это может испортить впечатление от ролика. Если средств на штатив пока нет, воспользуйтесь подручными средствами — книги, стул, мешок риса.
Стабилизатор необходим, когда съемка проходит в постоянном движении. Гаджет предотвращает резкие скачки картинки — камера как будто плавно следует за объектом. Выглядит это впечатляюще и профессионально.
МикрофонЕсли вы не планируете накладывать музыку на видео, а хотите использовать естественный звук — без микрофона не обойтись. Особенно он необходим при записи разговорного ролика, в противном случае звук получится глухим и зритель не услышит ваш голос.
Совет 4 — не забывайте про цветокоррекциюЛюбое видео будет выглядеть более кинематографично, если поработать над ним в редакторе. Не обязательно сидеть над одним роликом сутки, достаточно потратить 15-20 минут на легкую редактуру и цветокоррекцию.
В мире видеомонтажа программ каждый может найти для себя подходящий софт. Опытные пользователи используют такие редакторы, как DaVinci Resolve или Adobe After Effects. Если вы новичок, мы рекомендуем выбрать программу с удобным и простым интерфейсом, в котором вы разберётесь за 10 минут. Например, Movavi Video Editor Plus — приложение для редактирования видео, которое обладает всеми мощными функциями для создания крутых роликов, но в то же время не перегружает пользователей сотнями сложных инструментов.
Например, Movavi Video Editor Plus — приложение для редактирования видео, которое обладает всеми мощными функциями для создания крутых роликов, но в то же время не перегружает пользователей сотнями сложных инструментов.
✔️ Если у вас нет стабилизатора, в программе можно убрать тряску камеры за пару кликов мышкой. Для этого перейдите на вкладку Инструменты и выберите функцию Стабилизация. Нажмите Стабилизировать и выберите нужные настройки под ваш ролик.
✔️ В программе можно немного замедлить съемку, чтобы она выглядела более эпично. На той же вкладке Инструменты выберите функцию Замедленное движение и установите желаемую скорость для видео. Мы предлагаем сначала попробовать немного замедлить отснятый материал – например, примерно на 50-75% от скорости исходного ролика. Проверьте результат — ваш мини-фильм уже выглядит более кинематографично!
❗️ Трюк с замедленной съемкой не сработает, если вы сняли интервью или просто разговорное видео.
✔️ Теперь пришло время для цветокоррекции! Если вы хотите быстро сделать картинку визуально привлекательной — просто используйте один из встроенных фильтров в приложении. Перейдите во вкладку Фильтры и выберите тот, который подходит под настроение ролика. Или на вкладке Инструменты и кликните на раздел Цветокоррекция – там вы сможете вручную настроить нужный цветовой баланс.
На сегодня это всё. Теперь вы знаете все секреты «киношного» видео, чтобы показать его своим друзьям в Instagram или YouTube! Удачи 🙂
Что такое «киношная» картинка. Как сделать киношную обработку видео.
Практически все, кто занимаются видеосъемкой и видео-монтажом, рано или поздно задаются вопросом: «Что такое «киношность» и как ее достичь в своих работах. Термин — «киношность» — имеет очень много значений и очень часто может восприниматься по разному. В свое время я считал, что киношность, это прежде всего картинка снятая на наименьшее значение ГРИП(глубина резкости) с определенной цветокоррекцией. Но в действительности это очень поверхностное суждение. Определенная глубина резкости выбирается исключительно из художественных приемов, и ни коем образом не влияет на уровень определения «киношности». А про цветокоррекцию и говорить нечего, так как каждый режиссер выбирает цвет исходя из собственных предпочтений. А поскольку нет волшебного объектива, или приема цветокоррекции, то говорить о кинематографичной картинке нужно в другой плоскости, рассматривая все грани Кинопроизводства. Из чего состоит кинематографичная картинка? Давайте разбираться.
Но в действительности это очень поверхностное суждение. Определенная глубина резкости выбирается исключительно из художественных приемов, и ни коем образом не влияет на уровень определения «киношности». А про цветокоррекцию и говорить нечего, так как каждый режиссер выбирает цвет исходя из собственных предпочтений. А поскольку нет волшебного объектива, или приема цветокоррекции, то говорить о кинематографичной картинке нужно в другой плоскости, рассматривая все грани Кинопроизводства. Из чего состоит кинематографичная картинка? Давайте разбираться.Цвет.
Поскольку я уже начал говорить о цветокоррекции, давайте продолжим обсуждение цвета в кино. Цвет не самый главный аспект в кинопроизводстве, тем не менее он передает атмосферу и настроение фильма. Если мы говорим о комедиях, мелодрамах, семейном кино, то сразу представляем достаточно яркую и теплую картинку с насыщенными цветами. А если упомянуть триллеры или ужасы, то воображение и воспоминание рисует нам достаточно мрачную и холодную цветоккорекцию таких фильмов. Да, цвет в кино очень часто связан с жанром картины. Бывают исключения, когда жанры смешиваются, и тогда в комедийном фильме на тему зомби или нечисти можно встретить достаточно холодную коррекцию, при том что жанр комедийный, и наоборот. Если вспомнить о фильмах по комиксам, то сразу приходит на ум то, что фильмы Marvel по цветокоррекции отличаются от фильмов DC, у которых многие фильмы в более мрачном и холодном тоне. Ситуация стала меняться, когда, в плане коммерческого дохода, нужно делать кино для широких масс. Поэтому в «Аквамен» от DC, уже можно увидеть достаточно яркую картинку в стиле марвеловских фильмов. Переходим к наглядным примерам!
Да, цвет в кино очень часто связан с жанром картины. Бывают исключения, когда жанры смешиваются, и тогда в комедийном фильме на тему зомби или нечисти можно встретить достаточно холодную коррекцию, при том что жанр комедийный, и наоборот. Если вспомнить о фильмах по комиксам, то сразу приходит на ум то, что фильмы Marvel по цветокоррекции отличаются от фильмов DC, у которых многие фильмы в более мрачном и холодном тоне. Ситуация стала меняться, когда, в плане коммерческого дохода, нужно делать кино для широких масс. Поэтому в «Аквамен» от DC, уже можно увидеть достаточно яркую картинку в стиле марвеловских фильмов. Переходим к наглядным примерам!
Цвет в жанре комедия:
Цвет в жанре ужасы, триллер:
Как мы видим, настроение, которое передается цветокоррекцией в этих примерах совершенно разное, что вполне оправданно целью передать атмосферу ужаса и напряжения во втором варианте, и целью передать атмосферу позитива и тепла в первом варианте. Хочу повториться, каких то законов и правил в цветокоррекции нет, поэтому каждый автор и режиссер может импровизировать в своих работах.![]() Цветокоррекция это инструмент, который используют на пост продакшене. Но есть инструмент, который намного важнее цветокоррекции, на мой взгляд, и который используют в момент съемки, на съемочной площадке.
Цветокоррекция это инструмент, который используют на пост продакшене. Но есть инструмент, который намного важнее цветокоррекции, на мой взгляд, и который используют в момент съемки, на съемочной площадке.
Свет в кинопроизводстве.
На мой взгляд, это один из главных инструментов для достижения кинематографичной картинки в видео. Использование света пришло в кино из живописи. Так как до появления фотографии и кино именно живопись была основой изобразительного искусства, именно в живописи нужно черпать знания влияния света на картинку. Советую к прочтению статью на эту тему. Это достаточно обширная тема, и в этой статье я не буду детально разбирать вопрос использования света в живописи, но покажу примеры света в живописи. А после мы сравним с примерами в кино.
Свет в живописи:
Примеры работы со светом в кино:
Примеры работы со светом в сериале «Игра Престолов»
Такая работа со светом позволяет выделить главный объект съемки(в данном случае это герои фильма) и акцентировать внимание зрителя именно на герое и на его эмоциях. Обратите внимание, фон и антураж теряются, либо мы их вовсе не замечаем, так как они в полной тьме. Наше внимание не отвлекается на элементы декора, фона, стен и т.д. И обратите внимание как работа со светом в кинематографе аналогична работе со светом в примерах живописи. Но безусловно в кино, как и в живописи, используются разные приемы работы со светом.
Обратите внимание, фон и антураж теряются, либо мы их вовсе не замечаем, так как они в полной тьме. Наше внимание не отвлекается на элементы декора, фона, стен и т.д. И обратите внимание как работа со светом в кинематографе аналогична работе со светом в примерах живописи. Но безусловно в кино, как и в живописи, используются разные приемы работы со светом.
Примеры:
На этих примерах мы видим, что результат отличается от предыдущих, и у нас нет провалов в темное с выделением одного лишь объекта съемки. Совершенно другая задача и другой подход к получению результата. Но и в данных примерах везде используется свет — рисующий, заполняющий и контровой. Благодаря работе со светом главные объекты подчеркиваются, создается объемная картинка и так называемая «магия кино». Если вам может показаться, что в кино всегда используется дополнительный источник света, и кино нельзя снимать без искусственного света, я тогда хочу вам показать примеры съемки с естественным светом без каких либо дополнительных источников искусственного света.
Фильм «Выживший», съемка с естественным светом:
В данном примере использовался естественный свет на локации и естественный свет от окна. Как работать в реальности с естественным светом? Если вы снимаете в помещении и в этом помещении есть источник естественного света, например окно, тогда во-первых отключите любые источники искусственного света(люстры, потолочный свет), чтобы свет не «смешивался». Во-вторых приблизьте объект съемки к окну, чтобы на объект съемки падало больше света, или снимайте от окна. Если съемка проходит на открытой локации, тогда основное правило в данной ситуации — съемка в утренние или вечерние часы (так называемый «золотой» час). Это время, когда солнце находится низко над горизонтом и свет становится мягким. Если вынужденно съемка проходит в обеденное время, когда солнце располагается над головой, ищите тень, или места где есть граница света и тени, чтобы именно с этим можно было работать во время съемки. Работе со светом, искуственным и естественным нужно обучаться, чтобы вырабатывать способность «видеть свет», тогда вы сможете получить более киношную картинку в своих видео. Если я не вижу свет на открытой локации, тогда прибегаю к такому способу: прошу снимаемый объект смотреть в камеру, а сам делаю круг, вокруг объекта съемки, и выбираю тот ракурс, в котором лучше всего получается картинка(объем, отсутствие световых пятен на лице) под требуемый результат. Попробуйте для себя такой способ, чтобы увидеть, как находясь в одной локации и при размещении объекта съемки в одной точке, меняется влияние света на этот объект.
Если я не вижу свет на открытой локации, тогда прибегаю к такому способу: прошу снимаемый объект смотреть в камеру, а сам делаю круг, вокруг объекта съемки, и выбираю тот ракурс, в котором лучше всего получается картинка(объем, отсутствие световых пятен на лице) под требуемый результат. Попробуйте для себя такой способ, чтобы увидеть, как находясь в одной локации и при размещении объекта съемки в одной точке, меняется влияние света на этот объект.
Объективы и глубина резкости.
Повторю свое второе ошибочное мнение — киношность зависит от глубины резкости. Нет, это никак не влияет на киношность картинки. Но бывает, что для определенных целей операторы используют объективы с открытой диафрагмой для получения сильно размытой картинки. Обратим внимание на такой прием в фильме «Прибытие». В фильме есть фрагменты воспоминания мамы о своем ребенке, и они сняты на открытой диафрагме, с очень сильным и мягким расфокусом…
Мне очень нравится такая мягкая картинка и такой расфокус, но в этом фильме такой прием используется в этих кадрах с воспоминаниями и еще в некоторых других фрагментах. На протяжении всего фильма нет необходимости снимать в таком стиле. Фильм «Прибытие» мне очень понравился в плане художественной картинки.
На протяжении всего фильма нет необходимости снимать в таком стиле. Фильм «Прибытие» мне очень понравился в плане художественной картинки.
Во многих фильмах можно встретить способ съемки, когда картинка получается очень мягкая в расфокусе. Часто это используется, в тех моментах, когда нужно подчеркнуть детали, или сделать акцент на чувствах, показать близость и чувственность и так далее… Я большой любитель кадров с небольшим значением ГРИП, люблю когда размыт фон, но это нельзя назвать исключительно киношным приемом, так как есть фильмы которые снимаются в резкости, и есть сцены которые требуют чтобы их снимали в резкости по всему кадру (например боевые сцены)
Примеры без сильного размытия фона:
Подбор объективов обусловлен конечным результатом, который необходимо получить. Киношность никоем образом не зависит от глубины резкости или используемого объектива.
Количество кадров в секунду.
Частота кадров в секунду при съемке кино — эта тема достаточно обширная, и требует более детального изучения. Но соотношение частоты кадров и выдержки тесно связано с понятием «киношность». Поэтому для получения киношной картинки стоит обратить внимание и на этот аспект. Если коротко, то в кинематографе общепризнанной величиной является частота 24 к/сек. При этом нельзя забывать о синхронизации выдержки к значению частоты кадров в секунду. Значение выдержки выставляется 2 к 1 к значению частоты кадров в секунду. Например при съемке в 24 к/сек значение выдержки должно быть 1/48. Это наиболее киношный стандарт. Если вы снимаете с 25 к/сек значение выдержки должно быть 1/50. Если 50к/сек значение выдержки 1/100. Как быть если вы снимате на открытой локации и не можете поставить выдержку 1/50 или 1/100 не закрыв полностью диафрагму? Поможет использование фильтров с понижающей плотностью — ND фильтры. Других способов нет. Если ставить слишком короткую выдержку, например 1/500, 1/800, 1/1000, 1/8000 картинка будет стробить и в принципе потеряет свою мягкость и киношность.
Но соотношение частоты кадров и выдержки тесно связано с понятием «киношность». Поэтому для получения киношной картинки стоит обратить внимание и на этот аспект. Если коротко, то в кинематографе общепризнанной величиной является частота 24 к/сек. При этом нельзя забывать о синхронизации выдержки к значению частоты кадров в секунду. Значение выдержки выставляется 2 к 1 к значению частоты кадров в секунду. Например при съемке в 24 к/сек значение выдержки должно быть 1/48. Это наиболее киношный стандарт. Если вы снимаете с 25 к/сек значение выдержки должно быть 1/50. Если 50к/сек значение выдержки 1/100. Как быть если вы снимате на открытой локации и не можете поставить выдержку 1/50 или 1/100 не закрыв полностью диафрагму? Поможет использование фильтров с понижающей плотностью — ND фильтры. Других способов нет. Если ставить слишком короткую выдержку, например 1/500, 1/800, 1/1000, 1/8000 картинка будет стробить и в принципе потеряет свою мягкость и киношность.
Видео пример того как меняется картинка от значения выдержки
Подробнее о кадровой частоте в кинопроизводстве вы можете почитать в этой статье на Вики
Композиция кадра в кино.
«Золотое сечение», правило третей, симметрия, перспектива, разноплановость, правило «восьмерки», творческий подход — это все влияет на киношность картинки. Этому нужно учится и добиваться в своих работах.
Можно сказать, что «правила существуют, чтобы их нарушать». Но я считаю, что это не тот случай. Если вы хотите, чтобы ваше видео было похоже на кино, то нужно следить за композицией и расположением объектов съемки в кадре.
Как видите, киношность это не только лишь цвет, или глубина резкости. Это совокупность множества факторов. И именно эта совокупность и рождает «магию» кино.
Киношные эффекты.
Я сейчас говорю не о спец эффектах, а немного других аспектах, присущих кинематографии. Это зернистость и пленочный шум. Это к нам пришло из кино снятого на пленочные камеры, но до сих пор дополнительно добавляют зернистость на пост продакшене даже в фильмы снятые на цифровые камеры. Эффект горизонтальных бликов от аноморфных объективов. Тоже может добавляться отдельно на постпродакшене.
Тоже может добавляться отдельно на постпродакшене.
Некоторые приемы съемки помогут добиться некой «киношности» в обычной, личной, не коммерческой съемке.
1. Используйте светосильные портретные объективы.
2. Делайте разноплановую раскадровку вашего видео.
3. Снимайте детали и разбивочные планы.
4. Работайте с движением.
5. Киношное каше
Подробнее о каждом пункте:
1. Хотя я описывал, что подбор объективов не влияет на понятие «киношность», это справедливо в кинематографе, где работает большая команда художников по свету. Благодаря квалифицированной работе со светом, можно выставить такие световые решения на съемочной площадке, при которых видео можно снять на любой смартфон, и результат будет очень интересным и «киношным». В реальности дело обстоит совсем иначе. У нас может не оказаться средств и световых решений для создания объемного рисунка. В таких случаях можно использовать дальнофокусный портретный объектив, и выделить объект съемки от фона, размытием. Да, я сам часто пользовался этим способом, чтобы создать подобие киношной картинки. Это вариант.
Да, я сам часто пользовался этим способом, чтобы создать подобие киношной картинки. Это вариант.
2. Запомните правило: Общий, средний, крупный план. Общий, средний, крупный план. Общий, средний, крупный план. Благодаря такой съемке и с помощью последующего монтажа можно сделать визуально интересный материал, который будет выглядеть как клип или кино. Одноплановая съемка, если в кадре нет постоянной динамики или «тарантиновского» диалога, выглядит скучно.
3. Аналогично второму пункты — дополнительные планы и детали разнообразят вашу съемку и позволят на монтаже получить интересный материал.
Пример разноплановой разбивки в съемочной сцене пробежки главной героини:
Обратите внимание, сняты детали(ноги героини), средние планы, крупные планы с лицом на фоне автобуса, общие планы(вид сверху и кадры на которых героиня в полный рост). Как подобный прием использовать в личной съемке, например если в планах снять своего играющего ребенка? Начните с кадров локации, потом снимите крупные кадры своего ребенка, затем отойдите, чтобы отснять общие кадры с ребенком, затем крупные кадры деталей, например руки, глаза, губы, элемент одежды. Затем снимите кадр через листву или через какое нибудь препятствие(режим подглядывания), снимите отдельно детали не связанные с главным героем съемки(ребенком), например какой нибудь куст, находящийся на этой же локации, цветы, листву, птиц и тому подобное. Повторите кадры с ребенком. Из этого материала можно будет смонтировать динамичный видео ролик.
Затем снимите кадр через листву или через какое нибудь препятствие(режим подглядывания), снимите отдельно детали не связанные с главным героем съемки(ребенком), например какой нибудь куст, находящийся на этой же локации, цветы, листву, птиц и тому подобное. Повторите кадры с ребенком. Из этого материала можно будет смонтировать динамичный видео ролик.
4. Работайте с движением правильно. Если в кадре есть динамика(главные герои двигаются, разговаривают) камера может быть статичной. Если снимаемый объект неподвижен(стоит человек, девушка сидит у окна, чашка стоит на столе) камерой можно делать плавные движения (наезд, проводка и т.д.) Практикуйте.
5. Хоть я и не люблю этот прием, и не использую киношные черные полосы в своих работах, это хитрый способ добавить «киношность» в своем видео. На самом деле лучше не добавлять черные полосы а создавать проект в настройках широкоформатного видео (выставить настройки проекта 1920х800). Тогда у вас будет иллюзия широкоформатного фильма. Широкоформатные настройки в кинематографе часто вынужденное явление и связанно с дисторсией анаморфной оптики, которая используется в кинопроизводстве. Края сверху и снизу видео кадра выпуклые и их нужно «прикрыть» полосами, либо сделать широкоформатное кадрирование. Но просто используя такие полосы(каше) в своем видео можно испортить композицию кадра.
Широкоформатные настройки в кинематографе часто вынужденное явление и связанно с дисторсией анаморфной оптики, которая используется в кинопроизводстве. Края сверху и снизу видео кадра выпуклые и их нужно «прикрыть» полосами, либо сделать широкоформатное кадрирование. Но просто используя такие полосы(каше) в своем видео можно испортить композицию кадра.
Теперь о том, какой стиль я выбрал для себя в своей работе. Поскольку основное мое направление, это свадебная, семейная и детская видеосъемка, я решил работать только с естественным освещением, делать мягкую картинку с пленочными оттенками в цветокоррекции, снимая происходящее в кадре в репортажном стиле. Если съемка происходит в комнате, всегда стараюсь использовать свет от окна. Слежу за композицией в кадре, но в плане репортажной съемки это не всегда легко, так как времени не так много, плюс приходиться работать иногда паралельно с фотографом, поэтому не остается возможности на пересъемку всех кадров.
Цветокоррекцию я делаю с сохранением естественных оттенков кожи. В светлом ключе, чтобы делать лица чуть светлее, для «легкости» в кадре.
Для меня достаточно тяжело во время съемочного процесса следить за правильным кадрированием и композицией кадра при репортажном стиле съемки. Это тот аспект, который я бы хотел значительно улучшить в своей работе. Также я не могу использовать киношные 24 к/сек, так как снимаю в 50к/сек для возможной необходимости делать замедление видео. У меня есть ND фильтры, но использовать их не всегда удобно в репортажной съемке. И самый главный аспект для меня, это работа со светом. Научиться видеть свет не легко, и я продолжаю работать над этим.
В комментариях вы можете задавать вопросы, или добавить аспекты которые я пропустил на ваш взгляд.
Лайкнуть в Дзен.
Пресеты и Lut’s для цветокоррекции видео.
10 секретов, как снять фильм профессионального качества на iPhone 8 Plus (+видео)
от: 28-09-2017 01:58 | раздел: О разном… / Видео
На самом деле профессиональные фотографы давно с теплотой отзываются о смартфонах от Apple в качестве инструментов для создания оригинальных фотографий. Но они неплохо подходят и для съемки фильмов, в том числе — профессионального уровня. Итальянский режиссер, кинематографист и живописец Маттео Бертоли показал и рассказал, как с помощью iPhone 8 Plus снять фильм профессионального уровня.
Для начала — сам фильм:
2. Изображение обрезается в пропорции 21:9 или 1.77:1. Это общепринятый формат изображения для фильма. Однако важно знать, что iPhone изначально не снимает в этом соотношении сторон и не умеет обрезать кадр. Поэтому, во время съемки вам нужно заранее понимать, как будет выглядеть изображение после того, как вы его обрежете до необходимых размеров. Важно учитывать при съемке ширину кадра, композицию и симметрию там, где это необходимо.
3. Частота кадров — это действительно важный аспект. Как и в случае с форматным соотношением, 24 кадра в секунду для видеоролика важны, так как эта частота является стандартной частотой кадров для фильмов. Все видео обрабатывается в 24 кадрах в секунду, что способствует кинематографическому оформлению.
4. Большая часть представленного видео проходит в замедленном режиме. Это стало возможным благодаря добавлению записи в режиме 4K при скорости 60 кадров в секунду. Режим 60fps нельзя использовать для сглаживания движений, однако его большим преимуществом является то, что вы можете замедлить его в 2 раза, получив тем самым качественную картинку при 30 кадрах в секунду. Данном случае видео было замедлено на 2,5x до 24 кадров в секунду, что снизило скорость еще больше, но при этом картинка все осталась в отличном качестве для просмотра. Вы сами можете ускорить это видео в YouTube до 2x, и увидите, что все движется практически с обычной скоростью, но при этом стало совершенно обыденным и скучным.
5. Большая часть работы с камерой сделана «с рук». Это заметно по небольшим смещениям в каждом кадре. Стабилизация изображения iPhone корректирует основные колебания и делает кадры проходной панорамы похожими на те, которые обычно можно снять только на тележке (что само по себе впечатляет).
6. Отлично представлен здесь и 2-кратный оптический зум. Широкоугольные объективы хороши для многих кадров, но телеобъективы дают лучшие макрофотографии, поскольку они меньше искажают изображение.
7. Ключевым аспектом этого видео является то, что оно в основном было снято при ярком солнечном свете. Телефонные камеры великолепны, но они все еще не справляются с низким освещением. Снимая при ярком свете, кинематографист может извлечь максимум из возможностей сенсора. Кроме того это делает более практичным использование объектива 2X.
8. Цвета в видео слегка преувеличены, хотя это почти не заметно. Хорошая цветовая гамма похожа на сложный макияж — вы не должны его замечать. Apple устанавливает в iPhone нейтральный цвет для режима видео, который хорошо подходит для корректировки по цвету, когда вы работаете с изображением, которое еще не переработано. Широкий динамический диапазон также помогает при редактировании и вытягивании теней в некоторых кадрах.
9. Звук не менее важен, чем картинка. Выбор музыки играет большую роль в создании настроения для видео. Всегда важно показать атмосферу ваших роликов с помощью фонового звукового сопровождения, но ровно настолько, чтобы фон не слишком отвлекал или нарушал видеопоток. Также хорошая идея,- менять кадры в соответствии с музыкальным ритмом.
10. Конечно, каждый фильм должен нести в себе какую-то историю, и в этом ролике Бертоли решил сделать город Лос-Анджелес главным героем. Не забывайте хотя бы о простом сценарии или хотя бы — об основной идее вашего фильма.
Вот несколько основных правил, которых стоит придерживаться, когда вы решите снова снять очередной мини-фильм…
Подписывайтесь и читайте новости от ITквариат раньше остальных в нашем Telegram-канале !
Поделитесь этой новостью с друзьями!
Иван Ковалев
ИсточникЗаметили ошибку? Выделите ее мышкой и нажмите Ctrl+Enter!
И еще об интересном…
Мастерская творчества
Зачем снимать видео на зеркальную фотокамеру?
Каждый, кто когда-либо занимался видеосъемкой, мечтал получить «киношную» картинку. Однако, по разным причинам, желаемого результата добиться чрезвычайно сложно. Конечно, стоит учитывать, что в кинопроизводстве помимо оператора задействовано множество специалистов из совершенно разных сфер: художники, декораторы, осветители, цветокорректоры и так далее. Их единственная задача — создать на экране нужное настроение, увлечь зрителя. Да и бюджеты топовых блокбастеров значительно превосходят возможности среднестатистического любителя. Однако многие «признаки» голливудской «картинки» даже с помощью команды лучших специалистов не удастся получить на бытовой видеокамере. Так какие именно особенности профессиональных кинокамер позволяют получить объемное, приятное глазу изображение?
Главным параметром любой фото- или видео- системы был и остается размер используемого светочувствительного элемента: матрицы или пленки камеры. Именно поэтому фотографы, нуждающиеся в бескомпромиссном качестве изображения, до сих пор используют громоздкие большеформатные камеры-«гармошки». Так, современным цифровым стандартом считается размер матрицы 13.8х24.6мм, соответствующий пленочному стандарту Super-35. При этом даже самые продвинутые любительские видеокамеры не могут похвастаться сенсором больше 6,5х8мм.
Итак, одним из важнейших составляющих профессиональной камеры является большая матрица, которая:
1. Позволяет получить более резкое изображение благодаря относительно скромным требованиям к разрешению объектива.
2. Дает картинку с относительно небольшим количеством шумов практически в любых условиях освещения.
3. Позволяет работать с маленькой глубиной резкости, «размывать» фон, акцентируя внимание зрителя на сюжетно важных деталях кадра.
Сравнение размеров матрицТакже к преимуществам профессиональных кинокамер стоит отнести возможность использования обширного парка сменной оптики под самые разные задачи. Любительские видеокамеры, напротив, используют несменные зум-объективы. Из-за стремления производителей к максимальной компактности оптики и увеличению кратности зума (трансфокатора) такие «линзы» не могут похвастаться ничем, кроме универсальности. Думаю, не стоит говорить о том, что специализированный инструмент всегда качественно превосходит универсальный.
А теперь представьте, какой сенсацией был выход в сентябре 2008 года камеры Canon EOS 5D Mark II – первой в мире «зеркалки», поддерживающей съемку видео Full HD, да еще и с «киношной» частотой съемки (24 кадра в секунду). Помимо доступной цены (3000$ против 40 000$ — 50 000$ за цифровые кинокамеры), новинка отличилась сенсором, превосходящим по площади формат Super-35 более чем в 2 раза (24х36мм против 13.8х24.6мм, преимущества больших матриц были описаны выше.). 5D Mark II стал событием в сфере малобюджетного кино: помимо доступности самой камеры, этому способствовал ее малый вес и компактность, что также уменьшает конечную стоимость кинопроизводства. Высокая чувствительность матрицы «Марка» открыла новые возможности для репортажных и документальных съемок — многие сцены стало возможным снимать без использования дополнительного света.
Однако в последние годы даже серьезные кинематографисты в некоторых случаях предпочитают громоздкие кинокамеры «зеркалкам» Canon 5D Mark II и Canon 7D (Которые сейчас заменены более совершенными 5D Mark III и 7D Mark II). Так, зеркальные камеры использовали Дамьен Шазелл («Одержимость», оператор Ш. Мейр, Canon EOS 7D) и Джосс Уидон («Мстители», оператор Ш. МакГарви, Canon EOS 7D, 5D Mark II). В обоих фильмах DSLR использованы, конечно, лишь в отдельных случаях — когда требовалось легкое и компактное решение для динамичных съемок или так называемая «крэш-камера», которую применяют в опасных для дорогостоящих кинокамер сценах.
Однако из этих фактов следуют интересные выводы. Во-первых, смотря на огромном экране кинотеатра эти фильмы, мы ни в коем случае не заметим каких-либо скачков по качеству или общему характеру изображения. DSLR, использованные в небольшом проценте эпизодов, смогли выдать картинку, не уступающую на монтаже основным съемочным кинокамерам («Одержимость», «Мстители» — Arri Alexa, 80 000$). Конечно, «зеркалки» создают определенные ограничения на постобработке и, в частности, при работе со спецэффектами, но это не помешало создателям фильмов добиться эффектного киноизображения. Во-вторых, стоит отметить бюджет «Мстителей» — 100 000 000$. То, что создатели картины с таким баснословным бюджетом использовали зеркальные камеры в очередной раз подтверждает: преимущества DSLR не ограничиваются относительной финансовой доступностью.
Свет — наше всё
Видеосъемка, как и фотография, является искусством записи света — поток электромагнитного излучения, проходя через объектив камеры, становится оптическим изображением, которое в свою очередь попадает на светочувствительный элемент (матрицу) камеры. Таким образом, именно свет является главным техническим фактором получения изображения.
Ко второй половине века, когда получение технически качественного фотографического изображения уже не было серьезной проблемой, черно-белые фотоматериалы обзавелись достаточной чувствительностью, а объективы — светосилой, фотографы получили возможность экспериментировать с освещением при портретной фотосъемке. Методом дорогостоящих проб и ошибок стали формироваться основные каноны работы с искусственным и естественным светом. Удивительно, но уже в те времена создавались по-настоящему художественные фотопортреты. Авторы этих работ ориентировались на классическую портретную живопись — полотна Рембрандта, Рубенса, Караваджо и других мастеров, исследовавших выразительные возможности освещения задолго до появления фотографии. Таким образом, полтора столетия назад освещение перестало быть технической необходимостью, а спустя еще полвека отработанные фотографами световые схемы перекочевали в кинематограф.
Работа со сложным искусственным освещением выходит за рамки концепции данной статьи. Однако для того, чтобы читатели в будущем смогли самостоятельно изучить основные световые схемы, я приведу классификацию источников света по принципу их расположения относительно снимаемого объекта:
Рисующий свет — основной источник света, направленный на сюжетно важную часть изображения, в большинстве случаев определяющий общий характер освещения.
Заполняющий свет — равномерное рассеянное освещение, воздействующее, как правило, на большую часть снимаемой сцены. Заполняет светом глубокие тени, уменьшает общий тональный (яркостный) контраст сцены.
Моделирующий свет — узкий направленный пучок света, используемый для получения бликов и выявления объема предмета.
Контровой свет — яркий направленный пучок света, расположенный за объектом съемки. Служит для подсветки контура объекта.
Фоновый свет — различные источники, обеспечивающие подсветку заднего плана.
Работа с естественным светом подразумевает использование солнца, как единственного источника света. Однако характер освещения при этом можно получить совершенно разный.
Так, главный параметр при съемке на улице в ясную погоду — положение камеры относительно солнца. Наиболее техничное изображение можно получить при съемке «по солнцу», когда светило находится за спиной оператора. Но «плоское» изображение, получаемое при такой схеме освещения, может не устроить автора с художественной точки зрения, поэтому зачастую солнце располагают чуть сбоку, получая при этом некоторый светотеневой рисунок на снимаемом объекте. Отдельный случай — съемка в контровом освещении, когда источник света располагается позади снимаемого объекта. Сам объект при этом оказывается в тени, а солнце играет роль контрового или моделирующего света. Попытки получить изображение с проработанными тенями в такой ситуации будут сопряжены с техническими трудностями. Однако зачастую перед оператором стоит задача показать красивый силуэт, и тогда такая световая схема становится вполне оправданной. Особенно эффектно выглядят «силуэтные» кадры, снятые на закате. При этом, используя длиннофокусную оптику, само солнце можно сделать элементом композиции. Другой вариант использования солнца «в контровике» — съемка с использованием отражателя. Отражатель ставится перед объектом съемки, и направляет смягченный солнечный свет в область тени. При этом отражатель становится рисующим светом, а солнце — контровым или моделирующим, то есть воспроизводится схема из двух источников. В качестве отражателя не обязательно использовать специальные приспособления — к примеру, герой может идти вдоль белой стены или застекленного небоскреба.
Гораздо проще получить технически правильное видео в пасмурную погоду — тучи, рассеивая солнечный свет, становятся огромным источником заполняющего света. Картинка получается практически бестеневой, и снимать можно в любом направлении. Выразительных возможностей у такого света, конечно же, меньше.
При съемке в помещении главным естественным источником света становятся окна. Правила здесь действуют такие же, как и на улице — солнце, бьющее через окно, может стать прекрасным направленным источником рисующего света, а в пасмурную погоду или на теневой стороне здания есть возможность получить от окна мягкий рисующий свет, не уступающий по качеству дорогостоящей светодиодной панели или софтбоксу.
Искусственные источники света для видеопроизводства отличаются не только своим многообразием, но и огромным разбросом цен. В данной статье мы рассмотрим приборы, доступные практически каждому обладателю DSLR-камеры.
Светодиодные источники
Бывают двух типов — в виде панелей, состоящих из большого количества линзовых светодиодов и направленные источники с несколькими мощными диодами, объединенными одной общей линзой френеля или рефлектором.
Для первых характерен относительно мягкий свет. Чем больше площадь такой светодиодной панели, тем большую поверхность она сможет мягко осветить. Компактные панели обычно комплектуются креплением на горячий башмак и питаются от аккумуляторов, что позволяет использовать их в качестве универсальных накамерных осветителей. Такая панель — идеальный вариант единственного источника света для начинающего видеооператора. Также к преимуществам светодиодного света можно отнести возможность плавной регулировки мощности без изменений цветовой температуры освещения.
Направленные светодиодные источники более эффективны на больших расстояниях и дают относительно жесткий световой рисунок. Их также можно использовать в качестве накамерных источников для репортажной съемки, или при помощи штатива/стойки ставить на контровой или моделирующий свет при съемке интервью.
Галогеновые источники
Галогеновыми источниками, как правило, комплектуются бюджетные наборы студийного постоянного света. Недорогой набор, состоящий из двух-трех источников, стоек к ним и пары зонтиков стоимостью в 500$ покроет основные потребности начинающего оператора для постановочных съемок в помещении.
Источники из бытовых светильников
При этом для любительских домашних съемок помимо репортажного светодиодного света вполне подойдут и обычные лампы или небольшие прожекторы. Главное — не использовать источники с разной цветовой температурой и не покупать прожекторы с некачественными линзами. Также стоит обратить внимание на индекс цветопередачи ламп (CRI).
Установка параметров экспозиции: выдержка, диафрагма, ISO
Несмотря на пугающее количество различных кнопок, рычажков и джойстиков, даже у самых «продвинутых» кинокамер не так много настроек, как это может показаться на первый взгляд. В видеосъемке работают те же законы, что и в фотографии, но с некоторыми оговорками, нюансами и дополнительными ограничениями.
При любительской фотосъемке на современные зеркальные камеры эти установки можно со спокойной совестью доверить автоматике, не сомневаясь в результате. Но для работы с DSLR-видео о такой роскоши можно забыть — «Зеркалка», как и гоночный автомобиль, требует ручных настроек для получения качественного и контролируемого результата.
Начнем с экспозиции — настройки яркости получаемого изображения. «Выставить экспозицию» — значит заранее отрегулировать яркость получаемого фото или видео. Экспозиция измеряется в ступенях (стопах). К примеру, коррекция экспозиции на +1 ступень означает, что экспозицию увеличили на одну ступень, сделав картинку ярче. Причем увеличение экспозиции на 1 ступень всегда означает ее увеличение в два раза относительно текущей настройки, на 2 ступени — в 4 раза и так далее. Экспозиция регулируется при помощи трех основных установок, использование которых объединяет все фото- и видеосистемы: выдержка, диафрагма и ISO. Все эти параметры в равной степени отвечают за количество поступающего на матрицу света и в этом отношении взаимозаменяемы. То есть, если мы хотим уменьшить яркость кадра на 2 ступени, это в большинстве ситуаций можно сделать, выбрав любой из трех параметров или их произвольную комбинацию. Однако каждая из установок помимо яркости воздействует и на другие аспекты изображения и позволяет добиться разного как в качественном, так и в художественном отношении результата.
ISO
ISO – регулировка общей светочувствительности матрицы. С этим параметром все достаточно просто — чем выше его значение, тем более светлую картинку мы получим, не изменяя при этом диафрагму или выдержку. При этом чем ближе ISO к базовому (У всех современных зеркальных камер Canon базовое ISO – 100), тем более качественным будет изображение. Увеличение ISO ведет к появлению шумов, ухудшению детализации и цветопередачи. Лучше, конечно, всегда использовать значение ISO в пределах 200-400 единиц, но это возможно не всегда.
Например, если на вечерних съемках или в достаточно темном помещении у вас нет возможности использовать накамерный свет — только высокое ISO позволит получить хоть какое-то изображение. Именно качественные высокие ISO – одно из главных преимуществ DSLR камер. И если на бытовых видеокамерах с маленькими матрицами лучше не «залезать» выше ISO 400, то «зеркалки» вполне реально использовать на ISO вплоть до 3200-6400, что расширяет не только технические возможности репортажной съемки, но и художественные — можно снимать при мягком сумеречном освещении или свете свечи.
Пример шумов на ISO 1600.Слева Canon 5D Mark III, справа — бытовая видеокамера.
Выдержка
Выдержка — интервал времени, на протяжении которого свет попадает на матрицу камеры. Измеряется в секундах. Чем длиннее выдержка, тем больше света успеет попасть на матрицу и тем ярче получится изображение. Но при этом возрастает риск получить смазанное, нерезкое изображение, снимая с рук или снимая движущиеся объекты. Выдержки современных фотокамер варьируются от сверхкоротких (1/16000 секунды) до длинных (нескольких минут). При фотосъемке, если отсутствует задача получить какие-либо специальные эффекты (Например, размытие движущихся объектов или намеренный смаз всего кадра), фотограф или автоматика камеры стремятся выставить максимально короткую выдержку, возможную в данных условиях освещения. В видеосъемке игра ведется по другим правилам. По сути, мы имеем дело с набором фотографий, снятых на определенной выдержке. Количество этих кадров на секунду видеозаписи определяется частотой (FPS – Frame per second). Именно частоту стоит учитывать в первую очередь. Классическая частота, которую мы привыкли видеть в кинотеатре — 24 кадра в секунду. Естественно, что при частоте съемки 24 кадра в секунду использовать выдержку длиннее 1/24 секунды у нас не получится чисто физически. С другой стороны, при использовании очень коротких выдержек (Примерно от 1/400 секунды) интервал между кадрами на такой частоте становится слишком длинным и изображение не плавно перетекает, а скачет от кадра к кадру. Видео смотрится, как очень быстрое слайд-шоу из четких фотографий — возникает так называемый «строб-эффект», который, к слову, заметен не всегда. Таким образом, оптимальную выдержку для видеосъемки стоит выбирать в промежутке между 1/30 и 1/160 секунды. При съемке в помещении с искусственным светом есть высокая вероятность столкнутся с мерцанием света, обусловленным частотой переменного тока в сети — 50Гц. На практике это проявляется в виде достаточно неприятного эффекта — на видео можно заметить горизонтальные полосы. Избежать этого эффекта можно лишь одним способом — используя выдержку 1/50 или 1/100 секунды.
Горизонтальные полосы из-за неверно выставленной выдержкиТаким образом,при съёмке в помещении, для получения плавного, приятного глазу видео в большинстве съемочных ситуаций при 24 кадрах в секунду, оператор выбирает между двумя выдержками — 1/50 и 1/100. Исключением является съемка быстро движущихся объектов (Спортивных соревнований, движущихся автомобилей и так далее). В таких ситуациях на вышеупомянутых выдержках можно получить не плавность, а полный смаз фактуры снимаемого объекта. И, конечно, лучше все-таки установить более короткую выдержку, смирившись со строб-эффектом или использовать частоту съемки 50 или 60 кадров в секунду, при которой строб-эффект практически не проявляется.
Смаз при съемке быстродвижущихся объектовДиафрагма
Диафрагма (обозначается как f/ номер) — третий параметр, отвечающий за экспозицию (яркость) изображения. Представляет собой устройство, регулирующее относительное отверстие объектива. Чем меньше физический размер диафрагмы, тем менее яркое изображение мы получим. Вместе с выдержкой диафрагма составляет экспопару. Помимо изменения яркости, диафрагма позволяет регулировать глубину резкости. Так, чем шире значение диафрагмы (Например, f/2.8 или f/1.4), тем сильнее будет размыт фон за снимаемым объектом, и тем меньше предметов, расположенных на разном расстоянии от камеры, попадет в резкую область. Соответственно, при съемке ростового портрета можно использовать максимально открытую диафрагму, чтобы эффектно размыть фон и сконцентрировать внимание зрителя на объекте съемки (Например, подойдет диафрагма f/2). Также глубина резкости зависит от расстояния до снимаемого объекта — чем оно меньше, тем меньше будет глубина резкости и тем сильнее размоется фон. Так, при съемке лицевого портрета далеко не всегда стоит «открывать» диафрагму шире f/2.8, чтобы получить равномерную резкость по всему лицу человека. При этом, использование открытых диафрагм (Вплоть до f1.4) на лицевых и поясных портретах позволяет получить удивительно объемное и в какой-то степени «сказочное» изображение, но при такой съемке нужно особенно тщательно следить за положением модели — из глубины резкости могут «выпасть» и размыться сюжетно важные части снимка — например, глаз портретируемого. Кроме того, глубина резкости зависит от фокусного расстояния объектива — чем оно длиннее, тем сильнее будет размыт фон и тем меньше объектов объектов войдет в область резкости. Например, на сверхширокоугольных объективах с фокусным расстоянием менее 20мм даже на открытой диафрагме (f/2.8-4, в зависимости от объектива) можно получить ростовой портрет с резким задним планом, что, в свою очередь, практически невозможно на портретных объективах с фокусным расстоянием длиннее 100мм.
И конечно стоит учитывать, что возможность управлять глубиной резкости зависит от размера матрицы камеры. Получить малую глубину резкости и размыть фон на ростовом портрете, используя бытовую видеокамеру с матрицей размером 1/5 дюйма (5мм) практически невозможно на любом фокусном расстоянии. Аналогичные преимущества имеют и полнокадровые камеры (Canon EOS 5D mark II/III, 6D, 1DX) относительно камер с сенсором формата APS-C (Canon EOS 70D, 7D, 100D и так далее), однако выражено это не столь ярко.
Зависимость глубины резкости от значения диафрагмы
Также стоит отметить, что большая часть оптики дает наиболее резкое изображение на прикрытой диафрагме — от f/5.6 до f/11, в зависимости от объектива и используемой камеры.
Таким образом, все три параметра экспозиции отвечают не только за яркость изображения, но и за его отдельные технические и художественные аспекты. Именно поэтому полезно знать эти особенности и уметь их использовать, а не слепо доверять автоматике.
Как уже было сказано выше, экспозиция измеряется в ступенях (стопах). Для удобства выдержка, диафрагма и ISO всегда имеют шаг в 1 стоп или меньше и полностью взаимозаменяемы, когда речь идет о яркости изображения.
То есть, имея недоэкспонированное на 1 ступень изображение с экспопарой f/4 1/100, снятое на ISO 200, мы можем его переснять, увеличив яркость на +1 ступень тремя способами:
1. Увеличить длину выдержки с 1/100 до 1/50, получив при этом более плавные, а в некоторых ситуациях размазанные движения объектов в кадре.
2. Открыть диафрагму с f/4 до f/2.8 (если позволяет светосила объектива), получив при этом меньшую глубину резкости и более размытый фон.
3. Увеличив ISO с 200 до 400, получив при этом более «шумное» изображение.
При этом во всех случаях яркость изображения изменится одинаково — ровно на +1 ступень, так что логика изменения параметров зависит от конкретной ситуации. Базовое представление об освещенности снимаемой сцены и требуемой экспозиции можно получить, выставив экспозицию в соответствии с замером камеры и сделав тестовый кадр.
Если условия освещения не позволяют выставить достаточно длинную выдержку (1/50 или 1/100) на нужной диафрагме из-за переизбытка света, имеет смысл использовать нейтрально-серый светофильтр. В продаже такие фильтры обозначаются аббревиатурой ND (Neutral Density) и позволяют уменьшить световой поток на некоторое количество ступеней. ND бывают с фиксированной плотностью (ND-8, ND-16 и так далее, в зависимости от степени затемнения) и с изменяемой (Vari-ND). Фильтры с изменяемой плотностью более универсальны и удобны в использовании, но стоят дороже и иногда негативно влияют на изображение. Числовой индекс после ND обозначает кратность затемнения (плотность). ND-8, например, затемняет изображение в 8 раз, что соответствует — 3 стопам экспозиции. Фильтры с изменяемой плотностью позволяют варьировать затемнение от 2 ступеней (ND4) до 11 (ND1000)(а разве не от 1 ступени?), однако я не рекомендую использовать данный фильтр на плотностях более ND128 из-за значительного влияния на характер изображения. При этом с фильтрами Vari-ND очень удобно работать в условиях переизбытка освещения — достаточно выставить нужную экспопару и просто вращать фильтр, пока картинка не примет желаемый вид.
Таблица соответствия плотности
ND-фильтров и их маркировки.
Рассмотрим несколько съемочных задач и соответствующую логику изменения параметров:
Съемка людей в помещении
Персонажи движутся хаотично, в течение одного дубля возможны как крупные планы, так и групповые портреты. Исходные параметры с правильной экспозицией, полученные по замеру камеры — 1/100, f/2.8, ISO 400.
В данном случае имеет смысл «прикрыть» диафрагму на пару стопов, чтобы увеличить глубину резкости для съемки групповых портретов. Уменьшаем диафрагму до f/5.6, получаем недодержанное на -2 стопа изображение. Чтобы восполнить такую света мы можем выставить более длинную выдержку и/или увеличить ISO. Запас по выдержке мы имеем небольшой — всего +1 ступень — до 1/50. Более длинные выдержки без крайней необходимости или соответствующей художественной задумки использовать не стоит. Еще одну ступень можно «выиграть», увеличив ISO до 800. При съемке на современные зеркальные камеры такое изменение будет практически незаметным, в то время как для бытовых камер ISO 800 стоит использовать лишь в крайних случаях. Таким образом, «прикрыв» диафрагму до f/5.6, мы получили достаточную глубину резкости для съемки групповых портретов в помещении.
Съемка спортивного мероприятия с быстро движущимися объектами
Пасмурный день, съемка на длиннофокусный объектив. Исходные параметры, рекомендуемые на автоматикой — 1/100, f/5.6, ISO 100. Для получения четких объектов съемки нам придется сократить выдержку на 2 ступени — до 1/400 и, если есть такая возможность — снимать с частотой кадров 50/60 FPS для избежания строба. Диафрагму стоит «прикрыть» как минимум на ступень — до f/8, чтобы было проще «ловить» объекты в глубину резкости длиннофокусного объектива. Таким образом, мы потеряли в яркости 3 ступени. Восполним это, подняв ISO до 800.
Съемка в условиях переизбытка освещения с использованием фильтра ND
Стоит задача снять выразительный портрет с размытым задним планом на улице при дневном свете. Соответственно, нужно использовать светосильный объектив, на диафрагме, близкой к открытой. Для примера возьмем значение f/1.8. Без фильтра получаем следующие параметры: 1/1000, f/1.8, ISO 100. Основная задача — удлинить выдержку до 1/100, чтобы получить более плавные, не режущие глаз движения. Значение ISO у нас уже нет возможности понижать (ISO 50, получаемое на камерах Canon программным методом, рекомендуется использовать лишь в крайних случаях). Таким образом, единственный выход — использовать нейтрально-серый фильтр. Чтобы увеличить выдержку с 1/1000 до 1/100, то есть на 3 1/3 стопа, нам потребуется нейтрально-серый фильтр. Можно выбрать один из двух вариантов, в зависимости от типа фильтра:
1. Использовать нейтральный фильтр с постоянной плотностью ND-8 (3 стопа), а недостающие 1/3 стопа компенсировать закрытием диафрагмы с f/1.8 до f/2.0.
2. Выставить требуемые параметры и использовать фильтр Vari-ND, выставив нужную яркость плавным вращением фильтра.
Таким образом, фильтр Vari-ND дает больше возможностей в выборе параметров экспозиции, чем ND-фильтры с фиксированной плотностью, жестко привязанные к определенному с значению. К тому же, для большинства съемочных ситуаций достаточно одного Vari-ND фильтра. Преимущества качественных традиционных фильтров в практически безупречной цветопередаче, равномерности яркости на широкоугольной оптике при любой плотности и относительно невысокой цене.
Другие параметры видеосъемки: баланс белого, FPS
Один из важнейших параметров видеосъемки — установка баланса белого. Баланс белого определяет цветопередачу изображения и измеряется в кельвинах (К). При его верной установке цвет изображения максимально соответствует реальному цвету предметов. Снимаю видео на DSLR, нужно стараться использовать только ручной баланс белого, в противном случае при монтаже видео могут возникнуть явные «скачки» по цвету, которые чрезвычайно сложно, а иногда и вовсе невозможно убрать при постобработке. У камер Canon есть 3 режима ручной установки баланса белого:
1. По пресетам («Дневной свет», «тень», «облачно», «лампы накаливания», «флуоресцентные лампы», «вспышка»).
2. Ручной выбор температуры (от 2500К до 10000К). 3. Полностью ручной, по фотографии нейтрально-серого предмета.
Баланс белого выставляется в зависимости от условий окружающего света. Наиболее точного результата можно добиться, используя полностью ручной режим. По фотографии нейтрально-серого предмета (Например, куска плотной белой бумаги) камера автоматически выставит нужное значение с достаточно высокой точностью. Баланс белого нужно выставлять при каждой смене локации или освещения.
Таблица значений цветовой температуры (Баланс белого)
Еще один важный параметр — частота съемки (FPS). Как уже было сказано выше, скорость съемки напрямую влияет на характер изображения. DSLR Canon позволяют пользователям выбрать одно из 5 значений: 24 fps, 25 fps, 30 fps, 50 fps, 60 fps. Если полученное видео не планируется к вещанию по ТВ, можно смело выбирать любую частоту. Кинематографическим стандартом является частота 24 fps и именно к такой скорости привыкли зрители. Частоты 50 и 60 fps имеет смысл использовать при съемке динамичных сюжетов на коротких выдержках (Диапазон выдержек не ограничен строб-эффектом.) и для рапид-съемки (Футаж (видео) подгоняется под стандартную частоту, результат — эффект замедленного движения).
Фокусировка в DSLR-видео
Зеркальные фотоаппараты традиционно используют фазовый метод автофокуса, работающий только при наличии зеркала. Поскольку при съемке видео зеркало находится в поднятом положении, возможно использовать только контрастный метод автофокуса, значительно уступающий по скорости фазовому. К тому же, шум мотора автофокуса объектива не позволяет записывать звук со встроенного или накамерного микрофона. Таким образом, снимать видео на DSLR, как и на кинокамеры, принято с ручным фокусом.
Наиболее удобную и точную ручную фокусировку обеспечивают объективы с ультразвуковым мотором Canon USM благодаря длинному и плавному ходу кольца фокусировки.
Объектив Canon EF 100 f/2 с USM-мотором
Однако технологии не стоят на месте, и в 2013 году инженеры Canon порадовали нас новой системой контрастной автофокусировки в видео. Быстрый «следящий» автофокус в режиме видео уже получили камеры Canon EOS 7D mark II и 70D. В дополнение была выпущена линейка объективов с бесшумным шаговым автофокусом Canon STM, позволяющая производить запись звука со встроенного микрофона. В числе «бесшумной» оптики есть и сверхкомпактный EF 40/2.8 STM, превращающий средние по размеру DSLR Canon (EOS 6D, 100D, 600D, 700D) в карманные решения для качественной фото- и видеосъемки.
Объективы Canon с STM-мотором
Canon 100D + EF 40/2.8 STM – карманный комплект
Звук в видео
Все DSLR Canon имеют как встроенный микрофон, так и вход Mini Jack (без фантомного питания) для подключения внешнего. Для получения высококачественного синхронного звука лучше использовать внешний микрофон, так как встроенный записывает паразитные звуки работы оператора с камерой. Для использования профессиональных микрофонов с интерфейсом XLR существуют специальные адаптеры-микшеры, позволяющие не только «писать» звук с XLR-микрофонов, но и производить поканальную регулироку звука, хотя в большинстве ситуаций возможностей обычного внешнего микрофона будет достаточно.
Накамерный микрофон на Canon 7D
XLR-адаптер на камере Canon 7D
Цветокоррекция
Помимо работы с цветом на стадии постобработки, Canon предлагает пользователям функцию Picture Style, позволяющую настраивать изображение (Цвет, контраст, насыщенность, «резкость») перед съемкой. Кроме встроенных режимов («Портрет», «Пейзаж», «Ч/Б» и так далее), есть возможность создавать свои собственные стили при помощи программы Picture Style Editor. Созданные пресеты устанавливаются посредством программы EOS Utility, идущей в комплекте с каждой зеркальной камерой Canon. Также дополнительные стили можно без труда найти и скачать в интернете. К примеру, на сайте Canon представлены интересные режимы «Сумерки» (Twilight) и «Оттенки осени» (Autumn Hues), скачать их можно здесь.
В заключение необходимо отметить, что съемка видео на профессиональном уровне, конечно, является большим искусством и всегда требует опыта и серьезной подготовки. Однако DSLR Canon благодаря множеству высокотехнологичных решений максимально нивелирует грань между профессиональным оператором и стремящимся к совершенству любителем.
Как снимать мобильное кино и клипы на iPhone — Блог re:Store Digest
В партнёрстве с передовыми музыкантами, художниками и фотографами России мы бесплатно учим своих клиентов и просто желающих творить с техникой Apple. Сегодняшняя подборка лучших лекций Академии re:Store посвящена работе с видео.
Узнайте, как с помощью iPhone снять мобильное кино, в каких приложениях лучше монтировать и где показывать отснятый материал.
Максим Муссель: мобильное кино как авторское высказывание
Максим Муссель — режиссёр, многократный участник международных фестивалей мобильного кино, призёр International Mobile Film Festival 2014. Максим — инициатор проекта MobileFilmmaker, развивающий мобильное кино в России.
В рамках проекта проводятся мастер-классы, конкурсы и фестивали.
Из лекции вы узнаете об особенностях съёмки на смартфон. Чем мобильное кино отличается от обычного, где показывать отснятый материал и как на нём зарабатывать.
Программа лекции:
1. История мобильного кино.
2. Чем мобильное кино отличается от «большого»?
3. Язык мобильного кино: как использовать его по максимуму?
4. Краткое руководство по техническим и программным решениям для съемки и монтажа на iPhone.
5. Где показывать мобильное кино: особенности дистрибуции и продвижения.
6. Коллекция лучших мобильных фильмов по жанрам и стилям.
Виктор Исамухамедов: Final Cut Pro X в профессиональной среде
Виктор Исамухамедов — оператор, монтажёр и колорист. В портфолио Виктора — успешная реализация видеопроектов для известных компаний и музыкантов: Aviasales, Волховец, IOWA, Марсель. Работал в команде пост-продакшена картины «28 панфиловцев» вместе со студией SCANDINAVA.
В рамках лекции Виктор расскажет о простых и эффективных методах создания видео и грамотной организации своей работы в Final Cut Pro X.
Программа лекции:
1. Общие сведения о Final Cut Pro X.
2. Организация проекта в Final Cut Pro X.
3. Что такое мультикамера в Final Cut Pro X.
4. Что такое workflow?
5. Workflow c использованием Final Cut Pro X на примере полнометражного фильма «Фокус».
6. Ответы на вопросы.
Александр Ларин: музыкальные клипы с помощью iPhone
Александр Ларин — московский режиссёр, оператор, пионер айфоно-видеографии, основатель production-студии Lilac Lounge. Основные сферы работы — музыкальные клипы и travel-видео.
Среди его работ клипы «Улетай» DJ Groove, «От Астаны до Москвы» Сосо Павлиашвили, «Нарисуй мне небо» Ёлки, «Trap-n-Roll» Elvira T, «Я так хочу» Ильи Киреева. В 2015 году Александр снял на iPhone видео «Om Paris», которое вызвало большой интерес у любителей не только красивой съёмки, но и Apple.
Программа лекции:
1. Возможна ли профессиональная видеосъемка на смартфон в 2017 году?
2. Преимущества iPhone перед «взрослыми» камерами.
3. Как создать клип с помощью iPhone на примере «Ты знаешь» Ёлки и Burito.
4. Какие аксессуары и приложения необходимы, чтобы сделать из iPhone мощный видеоинструмент.
5. Почему для хорошего видео важен качественный звук. Как монтировать ролики на iPhone и Mac.
Сохраните себе подборку, чтобы не потерять. Приятного просмотра!
Краткий гид по цветокоррекции в кино
Сначала мы процитируем один из пособников по теории кино: «Цветокоррекция (раскраска, синхронизация цвета) – это регулировка цветовых компонентов R (красный), G (зеленый) и B (синий) для изменения визуального эффекта картинки и ее цвета». И хотя большинство книг и статей по тематике кино запутанны и непонятны, это одно из самых разумных определений.
Сегодня мы поговорим обо всем, что связано с коррекцией цвета, о том, как проводить коррекцию цвета, почему коррекция цвета важна, как оценивать цвет, разницу между коррекцией цвета и градацией цветов и обо всем, что между ними. Но прежде чем мы начнем постигать основы цветокоррекции, давайте выясним, что такое цветовая градация в монтаже видео.
Какова роль цвета в кино?
Итак, что такое цветокоррекция? Как сказано выше, это настройка компонентов цвета R (красный), G (зеленый) и B (синий), чтобы изменить визуальный стиль и общий цвет картинки. Первоначально, когда фильмы приходилось обрабатывать на пленке с помощью проявления и фиксации (мокрые процессы), коррекция цвета выполнялась путем изменения световых потоков R, G и B во время печати на пленке. Таким образом, печатая негатив, колорист изменял время экспозиции. Этот процесс известен как цветовая синхронизация. Он использовался при копировании негатива во вставку и предназначался для обеспечения соответствия цветопередачи в каждом кадре и каждой сцене, чтобы цветовой баланс оставался равномерным. Суть процесса не в цветовом сдвиге, а в контроле пропорций компонентов R, G и B в финальном варианте фильма.
В прошлом цветокоррекция в кино была важна потому, что кадры, отснятые на разные типы пленки при разном освещении, различались по цветопередаче. Сейчас потенциальные дефекты можно исправить настройкой цвета. Баланс достигается увеличением яркости затемненных кадров и уменьшением в слишком светлых местах. Существует как минимум еще одна функция цветокоррекции – стилизация изображения. В дополнение к производству фильмов, коррекция цвета также используется в видеопродакшене (включая телевидение). При преобразовании визуального контента из пленки в видео используются телевизионные датчики. Во время передачи также выполняется цветовая синхронизация.
За цвет на этапе постпродакшена отвечает колорист, а процесс состоит из двух частей: коррекция цвета видео и градация цвета. Обычно кадры снимаются в самом высоком динамичном диапазоне. Это диапазон, в котором камера может захватывать самую темную и самую светлую часть изображения, не теряя деталей, и предлагая колористу лучшие варианты для работы. Вот почему кадры выглядят плоскими и тусклыми прямо из-под камеры, из-за чего изображение становится грязным. Здесь и начинается цветокоррекция. Большинство специалистов используют ее не только, чтобы подправить баланс. Они задают настроение фильма, помогают передать общую идею.
Коррекция цвета используется для экономии средств, например, некоторые картины снимают ночные сцены при дневном свете, экономя на освещении и другом оборудовании, а затем затемняют изображение на постпродакшене. Такое довольно часто встречается в художественных фильмах. Цветокоррекция также может использоваться для эмуляции различных моделей камер или исторических эпох. Зачастую, цветокоррекция видео – рутинная работа, потому что колорист также должен обеспечивать согласованность между кадрами.
Что такое цветовые схемы: 5 основных схем
Эксперименты с цветом для достижения гармонии или напряжения в сцене или для концентрации внимания на определенной сцене часто дают неожиданные результаты. Давайте взглянем на 5 главных цветовых схем, на которых основывается вся киношная цветокоррекция.
Если вам интересно, почему несколько разных на первый взгляд цветов вызывают яркую эмоциональную реакцию зрителя или помогают создать красивую картинку, цветовая теория поможет разобраться.
На этапе постпродакшена колорист вынужден работать с тем материалом, что есть, поэтому можно сказать, что все впечатления зрителя от картинки являются обязанностью художника-постановщика. Худотдел съемочной команды планирует все заранее, их работа — проконсультироваться с режиссером и оператором, и только после этого начинаются съемки. К сожалению, не всем удается найти квалифицированного художника-постановщика. Такое случается, но далеко не на каждой съемочной площадке. Часто случается, что мы просто находим помощников или вызываем стилиста, чтобы быстро найти одежду на локации, или выбираем что-то из доступного гардероба. И информация ниже может оказаться чрезвычайно полезной в такие моменты.
1. Комплементарная цветовая схема
Это первый из типов цветовой коррекции видеоконтента. Комплементарные цвета — это цветовые пары, которые противоположны друг другу на цветовом круге. Красный и зеленый, например, являются комплементарными. Аналогичным образом, синий и желтый отлично дополняют друг друга, и такую комбинацию вы можете видеть довольно часто. Эти противоположные цвета сильно контрастируют, поэтому они хорошо выделяются друг против друга, но не конфликтуют. Часто можно встретить дизайнеров и киноделов, использующих один комплементарный цвет в качестве фона, а другой, чтобы привлечь внимание к наиболее важному контенту. Если ваша цель – цветокоррекция видео как в кино, ориентируйтесь на эту схему.
Оранжевый и голубой часто могут быть связаны с конфликтом, внутренним или внешним. Зачастую внутренний конфликт героя отражается в окружающих его цветах.
2. Монохроматическая схема
В монохроматической схеме используется один главный цвет, сопровождаемый его оттенками и тонами. Тон – это цвет с добавлением серого. Светлый тон – цвет с добавлением белого, а темный тон – тот же цвет с добавлением черного. Монохроматические цветовые схемы могут быть гармоничными и успокаивающими, если правильно применяются, но они также могут оказаться монотонными и скучными, если у специалиста недостаточно опыта.
3. Аналогичные цвета
На цветовом круге такие цвета находятся рядом. Эти цветовые схемы выглядят естественно и, как правило, визуально привлекательны, сбалансированы и хорошо подобраны. В основном аналогичная цветовая схема имеет три цвета: один доминирующий, сопровождаемый двумя цветами по обе стороны от него. Желтый, оранжевый и красный — пример аналогичной цветовой схемы.
4. Расщепление дополнительных цветов
Такая схема имеет много общего с комплементарной, но вместо использования одного цвета, противоположного основному на цветовом круге, используются два смежных цвета. Существует похожий цветовой контраст, но не настолько провокационный, как комплементарные пары.
5. Триады
Триадные цветовые схемы создаются с использованием трех цветов, расположенных на 120 ° друг от друга или в каждой точке равностороннего треугольника. Триадные цветовые схемы очень популярны среди дизайнеров: один цвет используется в качестве фона, а два других — в качестве основного цвета контента и цвета подсветки.
Теперь поговорим о различиях между градацией цвета и коррекцией цвета.
Цветокоррекция и градация цвета: в чем разница?
Вот главные различия между цветокоррекцией и градацией цвета.
Цветокор видео
Коррекция цвета на первом месте. Отснятый материал зачастую слишком насыщен для человеческого глаза, и процесс коррекции цвета касается цветового баланса, баланса черного и белого, яркости, контрастности и так далее.
Цветовая градация в кино
После цветовой коррекции идет цветовая градация. Это следующий шаг, направленный на создание подходящей эстетики для фильма. Градация завершает образ, который вы хотите создать, и эмоции, которые вы хотите вызвать.
Как сделать цветокоррекцию видео: основные правила
Несколько лет назад коррекция цвета считалась дорогим этапом постпродакшена, который могли себе позволить только высокобюджетные проекты. Сегодня сделать киношную цветокоррекцию несложно – существует множество доступных программ и приложений для работы с цветом, но для их разумного использования и экономии ресурсов необходимо учитывать ряд важных деталей.
Чем лучше отснятый материал – тем меньше цветокоррекции потребуется
Супервайзеры, продюсеры, кинематографисты, режиссеры – все, кто участвует в создании фильма, должны убедиться, что кадры для дальнейшей цветовой коррекции сняты правильно с самого начала. Например, чтобы облегчить работу колориста, оператор может установить предустановку LUT в настройках камеры перед съемкой. Важно тщательно знать свое оборудование и его возможности.
Доступ к исправлениям должен быть заблокирован
Профессиональная цветокоррекция видео предполагает безопасность файлов. Заблокируйте доступ к черновому варианту видео, прежде чем передавать его на цветовую градацию. Часто материал передается для коррекции цвета, а затем изменяется, в результате чего колористу приходится выполнять двойную работу. Многие программы градации цвета (например, Resolve) имеют функцию «Color Trace», которая позволяет копировать ранее использованную цветовую шкалу и применять ее ко всем изменениям, внесенным в проект. Но вы должны понимать, что эта функция не всегда работает должным образом, а иногда даже добавляет проблемы. Поэтому перед переносом материала для коррекции цвета убедитесь, что черновая версия видео заблокирована для редактирования.
Насыщенность цвета и яркость
Когда вы работаете с несколькими изображениями с нескольких камер и пытаетесь выровнять баланс между ними, вы можете заметить, что изображение становится немного серым. Когда вы повышаете яркость темных участков и наоборот, а также экспериментируете с полутонами, цвет может начать немного исчезать. В этом случае стоит обратить внимание на фильтр Saturation (насыщенность). Насыщенность поможет вернуть цвета в кадр. Наиболее важные цвета – это телесные тона, нельзя допустить, чтобы они полностью исчезли (если, конечно, вы не делаете черно-белый фильм).
Правильная экспозиция решает все
В зависимости от типа вашей камеры, лучше всего снимать видео в формате LOG. Так вы получите картинку без каких-либо фильтров, которую будет намного легче корректировать и выравнивать по цвету, так как большая часть информации о цвете и свете сохраняется. Если ваша камера может снимать в LOG-формате, снимайте. Если вы не знаете, есть ли у камеры такая функция (а у большинства приличных камер она есть), просто поищите в интернете и попробуйте найти наиболее подходящий пресет для съемки LOG видео.
Надеемся, что эти азы помогут вам выбрать подходящую цветовую схему для проекта, как в сотрудничестве с художником-постановщиком, так и во время работы с монтажером. Цвет может быть главной идеей вашей картины, ее основной фишкой, тем, что отличает ее от остальных. Даже если вы снимаете короткий ролик, цветокоррекция как в кино позволит не только передать эмоции, но и выделить то, что важно, и превратить что-то скучное в захватывающий и яркий образ.
онлайн и офлайн занятия! Учись у лучших!
Завершился практически месячный, без нескольких дней, онлайн-курс Артура Михеева по мобильной съемке. Это был удивительный и плодотворный этап моего творчества, которое отнюдь не ограничивается Остеокоррекцией ))За это время было множество лекций, начиная от банального устройства съемочного процесса и работы в приложениях для съемки и монтажа, заканчивая увлекательными онлайн-трансляциями разборов домашних работ слушателей курса. На мой взгляд, это самое интересное и запоминающееся из всего курса, когда что-то сделал, и смотришь, что сдедали другие, КАК сделали, что скажет Артур. А Артур ГОВОРИТ, не просто «да хрень тут левая» или «ооо, вот это здорово, клёво снимаешь», а находит для каждого время объяснить, как можно было бы снять то же самое лучше, как сменить ракурс, несколько раз не поленился скачать наши работы и поправить цветокор, сделать небольшой кроп и что-то ещё, и то, что выглядело, как откровенная лажа (из моего д/з по свету), вдруг засияло «дороговизной кадра». И так по каждому из заданий, и я считаю это самой главной фишкой курса — живое и приятное общение, доброжелательность, интеллигентность, и ПРОФЕССИОНАЛИЗМ без высокомерия, столь свойственного нынешним видеомейкерам — эти качества Артур раскрывал наилучшим образом именно в разборе работ, где был максимум живого общения.
Отдельное спасибо Анастасии за весь backstage, организованный ею, и ассистирование Артуру «за кадром». Это постоянно чувствовалось, и очень приятно, что у Артура есть такая поддержка!
Вобщем, атмосферу курса передать сложно, это сильно зависит от тех, кто собрался на нём, мы к концу уже общались так или иначе, не было никакой конкуренции, все также были очень доброжелательны, помогали друг другу советами.
Финал выдался особенно интересным. Не все смогли сделать полноценную выпускную работу, кто-то съезжал и с промежуточных работ, но я старался выполнять всё в рамках задания, и в итоге моя выпускная работа стала одной из нескольких наиболее выдающихся. В итоге в жаркой борьбе :)) я занял второе место, уступив первое действительно классной работе, которой бы сам с удовольствием отдал первенство! А у Артура и тут нашлась «фишка» — за второе место я получил «незапланированный приз», о котором Артур обмолвился в середине курса, мол, может быть…
Итого, помимо гимбала Hohem iSteady я приобрел великое множество ценных навыков, понял, что для моих задач мне более чем хватает iPhone 7+ в купе со стабом или штативом, что для хорошей, даже киношной картинки не обязательны камеры типа Ursa Mini и прочих, «поймал фишку» мобильной видеосъемки и вернул себе давно утраченное «киношное» видение света, композиции и раскадровки. Всё это благодаря помощи и, главное, вкусу Артура, его интеллигентному и высокоэстетичному подходу к процессу съемки.
Мне давно нравится канал OneSide Media на YouTube, и именно поэтому я пришел обучаться к Артуру. Курс полностью оправдал мои ожидания, но хочется ещё, так что оставляйте обратную связь, кто был на курсе и хочет продолжения. Я изложил Артуру свою точку зрения, каким хотел бы это продолжение видеть, теперь смотрим и ждем :))
Творческих успехов OneSide Media и успешных итераций Курсу Мобильной Съемки!!
#pocketfilmкурс #onesidemedia
Простое руководство по добавлению эффекта «Картинка в картинке» в Windows Movie Maker
Могу ли я применить эффект «Картинка в картинке» с помощью Windows Movie Maker?
Программа Windows Movie Maker может использоваться для создания видео с эффектом «картинка в картинке» (PIP). Хотя он изначально не поддерживает это, есть плагины, которые можно использовать вместе с создателем фильмов для получения желаемого результата. В этой статье мы покажем вам 2 способа создать видео с наложением «картинка в картинке» с помощью Windows Movie Maker и Filmora Video Editor.
Это одно из основных руководств по применению плагина rehanpip для создания эффекта «Картинка в картинке» на видео:
Шаг 1: Откройте программу Windows Movie Make и добавьте два видеоклипа в раскадровку. Видеозапись — это то, что будет на переднем плане в виде мини-видео, а второй клип будет на заднем плане.
Шаг 2: Нажмите CTRL + T на клавиатуре, чтобы перейти от отображения раскадровки к отображению временной шкалы.
Шаг 3: Перетащите 2-й клип на первый клип. Когда вы сделаете это, программа Windows Movie Maker автоматически создаст переход с затуханием.
Шаг 4: Замените передачу Autofade загруженным плагином PIP. (Плагин предоставляет 9 различных эффектов PIP) Выберите желаемый эффект.
Наконец, нажмите кнопку воспроизведения, чтобы просмотреть свой эффект PIP.
Часть 2.Как добавить к видео эффект PIP (картинка в картинке) с помощью альтернативы Windows Movie Maker — Filmora Video Editor
Filmora Video Editor — популярная программа, которая используется для создания и редактирования видео. Он доступен как для Windows, так и для Mac. Применять режим «картинка в картинке» на Filmora очень просто: достаточно нескольких перетаскиваний. Помимо «картинка в картинке», есть множество потрясающих расширенных функций: подобранные вручную фильтры, наложения, разделенный экран и анимационная графика. Добавлены новые эффекты, отражающие каждый важный праздник, например, Хэллоуин и Рождество.Регулярно добавляются новые эффекты.
- 200 типов анимированной графики, которые позволяют добавлять украшения, такие как шапки на день рождения, рождественские елки и другие украшения.
- Более 300 бесплатных эффектов из магазина Filmora, включая такие эффекты, как звук, мозаика, титры и другие.
- Разделение экрана / многоэкранный режим с видеоэффектами, такими как клонирование персонажей видео.
- Аудиомикшер и звуковой эквалайзер, чтобы вы могли эффективно использовать музыку, а также стабилизировать звук в ваших видео.
- Параметры экспорта видео в социальные сети, разные форматы на разные устройства, такие как iPad и iPhone.
Шаг 1. Импортируйте видео MP4 в программу.
После запуска Filmora Video Editor щелкните главное окно, чтобы импортировать видеоклипы.
Шаг 2. Примените функцию PIP
Выберите видео, которое будет использоваться в качестве фона, и поместите его в раздел видео на временной шкале.В библиотеке медиафайлов щелкните правой кнопкой мыши видео, которое будет помещено поверх фонового видео, и выберите «Применить PIP».
Шаг 3. Настройте видео
Отрегулируйте кадр видео, чтобы настроить его видео верхнего слоя. Чтобы включить окно расширенной настройки, дважды щелкните видео. Оттуда вы можете настроить движение и маску.
Шаг 4. Экспортируйте видеофайл.
Нажмите «Экспорт» и выберите вывод видеозаписи.
Как сделать видео картинка в картинке в редакторе VSDC (бесплатно)
Видеоэффект «картинка в картинке» (или, как многие его называют, «PiP») — один из самых популярных. И все время это видишь по телевизору! Новости, телепередачи, спортивные передачи — видео в формате PiP широко используются для разных целей. Итак, если вы пытаетесь узнать, как его создать, вы попали в нужное место. Вы сможете сделать это в течение 10 минут, а может, и меньше.
По правде говоря, этот эффект настолько легко воспроизвести, что вы можете использовать практически любой нелинейный видеоредактор. Мы покажем вам, как это сделать в VSDC, потому что это совершенно бесплатно и уже хорошо известно новичкам как простое в использовании программное обеспечение для редактирования видео. Итак, приступим.
Во-первых, если вы работаете в Windows, загрузите VSDC на свой компьютер. Если вы работаете на Mac, к сожалению, это руководство не для вас, и мы рекомендуем вам рассмотреть iMovie в качестве видеоредактора «картинка в картинке» для вашей ОС.
А теперь перейдем к процессу редактирования. Когда вы запускаете программу, запустите пустой проект и импортируйте два объекта, которые вы хотите добавить в сцену. Используйте круглую зеленую кнопку «Добавить объект» в верхнем меню. Это могут быть видео, изображения или микс — в зависимости от того, что вы задумали для своего маленького фильма.
После того, как объекты добавлены в сцену, вы можете перетаскивать их, изменять их размер и размещать как хотите. Просто имейте в виду, что по умолчанию объект, который вы добавляете первым, будет служить фоном, а второй объект останется на переднем плане.Если вы по ошибке добавили их в неправильном порядке — не беспокойтесь, вы можете просто щелкнуть любой объект правой кнопкой мыши, чтобы изменить порядок.
Нажмите кнопку «Предварительный просмотр», чтобы убедиться, что все выглядит так, как вы хотели. Вы увидите, что оба видео будут воспроизводиться одновременно. И в основном это все. Теперь вы знаете, как применить знаменитый видеоэффект «картинка в картинке», так что продолжайте экспериментировать, чтобы понять это! Если вы хотите узнать больше, ниже мы покажем вам пару настроек, которые вы можете попробовать по ходу дела.
Как настроить время появления объекта для видео «картинка в картинке»
Как вы, наверное, догадались, нет ограничений на количество объектов, которые вы разместите в сцене — все зависит от вас. Однако вы можете настроить способ отображения передних изображений, особенно если предполагается, что они временно остаются в сцене или сменяют друг друга. Вот как это сделать.
Ваши видеообъекты размещаются на шкале времени под рабочей областью. Щелкните левой кнопкой мыши тот, с которым хотите работать, и перетащите его до того момента, когда он должен появиться.Например, на рисунке ниже видео № 2 появится ровно через 2 секунды после начала воспроизведения видео № 1.
Обратите внимание, что вы также можете установить точную продолжительность переднего объекта. После того, как вы нажмете на него, вы увидите окно свойств справа. «Продолжительность прорисовки объекта» — это то место, где вы решаете, как долго он будет оставаться в сцене.
Редактирование видео PiP: как сделать объекты спереди плавными
Наконец, давайте посмотрим, как добавить более профессиональный вид видеоизображению «картинка в картинке».Предлагаем ознакомиться с набором видеоэффектов и переходов. Самый популярный и естественно выглядящий способ появления и исчезновения лицевого видео / изображения — это, вероятно, затухание, но не стесняйтесь экспериментировать с другими эффектами и переходами.
Чтобы применить к объекту определенный эффект — скажем, вы хотите, чтобы он «исчезал» — щелкните объект и перейдите на вкладку «Видеоэффекты». Перейти к прозрачности — исчезать. Эффект будет применен автоматически.
Теперь, когда у вас есть идея, мы надеемся, что вы создадите потрясающие видео, используя эффект «картинка в картинке» и VSDC Video Editor.Напишите нам в Facebook, если у вас есть вопросы!
Если вы не совсем уловили это из текстовой инструкции, вот подробное видео с практическими рекомендациями для вас. Наслаждаться!
Вы можете получить более подробную информацию о программе на странице описания Free Video Editor.
Как сделать фильм из ваших Google Фото
Google Фото — отличный сервис для организации изображений, видео, анимации и коллажей, содержащих ваши драгоценные воспоминания.Он использует отдельное пространство для хранения, чем ваш Google Диск, поэтому он также может позволить вам хранить больше файлов без необходимости платить за дополнительную емкость.
Хотя в использовании Google Диска нет ничего плохого, с помощью Google Фото вы можете создавать альбомы и автоматически сортировать загруженные фотографии по категориям. Что еще круче, так это то, что вы можете снимать прилично выглядящие фильмы, используя как веб-версию сервиса, так и версию мобильного приложения!
Следующие уроки покажут вам, как это сделать.
Как сделать фильм из ваших Google Фото?
Сначала вам нужно перейти на photos.google.com и войти в свою учетную запись Google. Оттуда выполните следующие шаги:
- Щелкните опцию «Утилиты» в левом меню.
- Выберите опцию «Create New».
- Нажмите кнопку «Фильм».
- Выберите тему фильма (необязательно).
- Нажмите кнопку «Начать».
- Выберите фотографии, которые хотите включить в фильм.
- Подождите, пока Google Фото добавит все файлы и откроется экран «Редактор фильмов».
- Чтобы изменить порядок изображений, щелкните значок кинопленки.
- Перетащите изображения по своему усмотрению.
- Нажмите на центральный значок, чтобы открыть селектор музыки.
- Выберите музыкальную тему или музыку из своей коллекции.
- Щелкните значок эффекта в верхнем левом углу, чтобы изменить стиль фильма.
- Предварительный просмотр эффекта из списка перед принятием любых изменений.
- Дайте фильму имя и начните его компилировать.
- Загрузите файл mp4, если хотите его сохранить.
Обратите внимание, что Google Фото предлагает основные темы фильмов. Вы найдете темы для домашних животных, День матери, На память, День святого Валентина, детские темы и т. Д.
Вам не нужно выбирать конкретную тему, но если вы это сделаете, Google найдет в ваших альбомах фотографии, соответствующие этому стилю, и автоматически добавит их в фильм.
Как сделать фильм из Google Фото на iPhone или iPad?
Вам не нужно использовать компьютер для создания фильма в аккаунте Google Фото.Все медиа доступны и через мобильные устройства.
- Коснитесь значка приложения Google Фото.
- Войдите в свою учетную запись, если вы еще не вошли в нее.
- Нажмите на опцию «Библиотека».
- Нажмите кнопку «Утилиты» в левом меню.
- Выберите опцию «Create New».
- Нажмите кнопку «Фильм».
- Выберите тему фильма (необязательно).
- Нажмите кнопку «Начать».
- Выберите фотографии, которые хотите включить в фильм.
- Подождите, пока Google Фото добавит все файлы и откроется экран «Редактор фильмов».
- Чтобы изменить порядок изображений, нажмите на значок кинопленки.
- Перетащите изображения по своему усмотрению.
- Коснитесь центрального значка, чтобы открыть селектор музыки.
- Выберите музыкальную тему или музыку из своей коллекции.
- Щелкните значок эффекта в верхнем левом углу, чтобы изменить стиль фильма.
- Предварительный просмотр эффекта из списка перед принятием любых изменений.
- Дайте фильму имя и начните его компилировать.
- Загрузите файл mp4, если хотите его сохранить.
Обратите внимание, что вы также можете добавить тему в свой фильм. Прежде чем выбирать фото и видео для фильма, выберите желаемую тему.
Как сделать фильм из ваших Google Фото на устройствах Android?
Обратите внимание, что это должно работать на большинстве устройств Android. Однако для некоторых смартфонов без поддержки Google может потребоваться дополнительная настройка для доступа к Google Фото.
- Коснитесь значка приложения Google Фото.
- Войдите в свою учетную запись, если вы вышли из нее.
- Выберите опцию «Библиотека».
- Нажмите кнопку «Утилиты».
- Выберите опцию «Create New».
- Нажмите кнопку «Фильм».
- Выберите тему фильма (необязательно).
- Нажмите кнопку «Начать».
- Выберите фотографии, которые хотите включить в фильм.
- Подождите, пока Google Фото добавит все файлы и откроется экран «Редактор фильмов».
- Чтобы изменить порядок изображений, нажмите на значок кинопленки.
- Перетащите изображения по своему усмотрению.
- Коснитесь центрального значка, чтобы открыть селектор музыки.
- Выберите музыкальную тему или музыку из своей коллекции.
- Щелкните значок эффекта (значок над кнопкой обзора), чтобы изменить стиль фильма.
- Предварительный просмотр эффекта из списка перед принятием любых изменений.
- Дайте фильму имя и начните его компилировать.
Добавьте одну из дополнительных тем, если вам нужна конкретная тема для вашего фильма. Выберите вариант «Экспорт видео», если вы хотите загрузить на свое устройство версию файла в формате mp4.
Дополнительные ответы на вопросы
Как сделать фотоальбомы в Google Фото?
Каждый фото- и видеоальбом в Google Фото поддерживает до 20 000 файлов. Это простой способ отсортировать фотографии по тематике, местоположению и другим факторам.
1. Из своей учетной записи Google Фото войдите в Библиотеку.
2. Прокрутите или проведите пальцем вниз, пока не увидите кнопку «Создать альбом».
3. Добавьте заголовок в свой альбом.
4. Нажмите кнопку «Выбрать фотографии» (плюс) в разделе «Добавить фотографии».
5. Выберите файлы, которые хотите добавить.
6. Нажмите кнопку «Добавить».
7. Используйте кнопку «Поделиться», если вы хотите поделиться своим альбомом.
Вы также можете создать альбом, не переходя сначала в свою библиотеку.Выберите фото или видео и нажмите кнопку «Добавить» (значок плюса) вверху. Когда вам будет предложено выбрать альбом, выберите опцию «Новый альбом». Добавьте название и выберите «Готово».
Как загрузить фильм из Google Фото?
Вы можете загрузить фильм так же, как изображения или другие мультимедийные файлы.
1. Войдите в свою учетную запись photos.google.com.
2. Выберите любое видео по вашему желанию.
3. Нажмите кнопку «Дополнительно» (значок с тремя точками).
4. Выберите опцию «Загрузить».
При этом медиафайл будет сохранен в выбранной вами папке или в выбранной вами папке, если в вашем браузере включена опция «спрашивать перед загрузкой».
Тот же процесс работает для устройств Android и iOS.
1. Установите приложение Google Фото, если у вас его нет.
2. Войдите в свою учетную запись photos.google.com.
3. Нажмите на любое видео, которое хотите выбрать.
4.Нажмите кнопку «Еще».
5. Выберите опцию «Загрузить».
Обратите внимание: если у вас уже есть это видео на вашем устройстве, вариант загрузки не появится. Это быстрый способ решить проблему с отсутствующим вариантом загрузки медиафайлов Google Фото.
Можно ли загружать фильмы в Google Фото?
Процесс добавления фильмов в Google Фото такой же, как и добавление фотографий с Google Диска.
1. Перейдите на сайт photos.google.com.
2. Войдите в свою учетную запись.
3. Выберите опцию «Загрузить».
4. Выберите Google Диск в качестве места для загрузки.
5. Выберите нужный фильм.
6. Нажмите кнопку «Загрузить».
Имейте в виду, что это работает только для личных учетных записей Google, но не для учебных или рабочих учетных записей. Вместо этого вы должны загрузить их на свое устройство, а затем загрузить в Google Фото.
Сколько фотографий нужно для создания фильма Google?
Для создания фильма не нужно много фотографий, но их использование может не дать желаемого результата.
Google Фото допускает не более 50 файлов мультимедиа на один фильм Google. Ограничение в 50 файлов включает как фото, так и видео, поэтому выбирайте с умом, если хотите создать что-то сложное и профессиональное.
Как сделать анимацию Google или коллаж в Google Фото?
Вы также заметите, что помимо фильмов можно создавать анимацию и коллажи. Анимация хороша, если у вас есть отсканированные эскизы или покадровые изображения, вы можете соединить их вместе. Коллажи тоже хороши, если вы хотите отобразить до девяти фотографий.
Процесс создания анимации очень похож на процесс создания фильма, но вы не можете добавлять темы или музыку.
1. Перейдите на photos.google.com и войдите в систему.
2. Выберите опцию «Утилиты».
3. Перейдите к функции «Создать новый».
4. Выберите параметры «Анимация» или «Коллаж».
5. Выберите фотографии.
6. Нажмите кнопку «Создать».
Хотя коллажи позволяют использовать только от двух до девяти фотографий, вы можете создавать анимацию из 50 фотографий, как и с фильмами.Вы не можете использовать видеофайлы для анимации.
Заключительные слова
Вы можете много повозиться со своим аккаунтом Google Фото и настроить все по своему вкусу. Большинство людей используют его для автоматического сохранения своих фотографий в облаке вместо того, чтобы заполнять место на своих мобильных устройствах.
Если вы хотите сделать еще один шаг вперед, воспользуйтесь инструментами создания фильмов, анимации и коллажей, которые сделают ваши воспоминания еще более захватывающими.
Сообщите нам, что вы думаете о Редакторе фильмов в Google Фото.Считаете ли вы его слишком простым или достаточно хорошим для инструмента для создания видео начального уровня? Хотите, чтобы Google увеличил свой лимит в 50 фото / видео, или этого достаточно? Поделитесь с нами своими мыслями в разделе комментариев ниже.
Как создавать видеоролики «картинка в картинке» с помощью Magix Movie Edit Pro [2021]
16 ноября 2021 г. • Проверенные решения
Иногда одновременное воспроизведение двух видео важно для передачи сообщения.Телеканалы используют этот визуальный эффект ежедневно, чтобы показать ведущего и репортера с места происшествия в одном кадре. Появление видеороликов, созданных исключительно для онлайн-использования, увеличило популярность этого эффекта, поскольку создатели онлайн-руководств или игровые комментаторы часто используют его в своих видеороликах.
Придание лица голосу увеличивает внимание зрителя, поэтому видео «картинка в картинке» часто используются для установления лучшей связи со зрителем. В этой статье мы покажем вам, как создавать видео «картинка в картинке» с помощью Magix Movie Edit Pro.
Создание видео «картинка в картинке» с помощью Magix Movie Edit Pro
Несмотря на то, что эффект «Картинка в картинке» чаще всего используется для включения видео в другое видео, вы также можете добавлять в свои видео текст, фотографии или любые другие мультимедийные элементы. Самое главное, чтобы медиафайлы, которые вы включаете в свои видео, имели отношение к теме, которую вы освещаете.
1. Поместите видео на временную шкалу.
Правильное расположение файлов на шкале времени необходимо для создания успешного видео в формате «картинка в картинке».Имейте в виду, что в Magix Movie Edit Pro видео, которое вы помещаете на первую видеодорожку, будет служить фоном, в то время как видео, которое вы разместите на видеодорожке ниже, будет отображаться во втором, меньшем окне.
Щелкните вкладку «Импорт», чтобы получить доступ к жесткому диску, а затем найдите файлы, которые вы хотите использовать в видео «Картинка в картинке». Перетащите видеофайл, который вы хотите использовать в качестве фона, на первую видеодорожку на временной шкале.После этого поместите второй видеофайл на видеодорожку прямо под ним и перетащите его в то место на временной шкале, где вы хотите, чтобы второе окно появилось в видео.
2. Создание эффекта «картинка в картинке»
После того, как вы правильно разместили видеофайлы на шкале времени, щелкните вкладку «Эффекты», расположенную рядом с вкладкой «Импорт», и прокрутите вниз, пока не дойдете до раздела «Просмотр / Анимация».
Нажмите на опцию «Размер / положение», которая позволит вам изменить размер обоих видео.Возьмите один из углов наложенного видео и измените его размер по своему усмотрению. Выберите место наложения видео, перетащив его в нужное место в окне предварительного просмотра. Кроме того, вы можете настроить размер наложенного видео на ползунке «Масштаб», расположенном в окне эффектов, и установить его местоположение, вставив значения в поля «Положение».
3. Экспорт видео
Теперь, когда ваше видео «Картинка в картинке» готово, нажмите «Файл» и выберите опцию «Экспорт фильма».В появившемся на экране подменю выберите формат вывода и перейдите к настройке параметров экспорта. После того, как вы выполнили этот шаг, нажмите кнопку «ОК» и подождите, пока ваше видео будет экспортировано.
Альтернативный способ создания видео «Картинка в картинке»
Magix Movie Edit Pro, несомненно, является надежным программным обеспечением для редактирования видео, которое позволяет вам создавать видео «картинка в картинке» всего за несколько шагов, но если вы ищете альтернативное программное обеспечение для редактирования видео, которое позволяет вам создавать видео «картинка в картинке» Wondershare Filmora без особых усилий может стать отличным решением.В отличие от Magix Movie Edit Pro, Wondershare Filmora имеет дорожку «Картинка в картинке», которая позволяет вам просто перетащить наложенное видео на дорожку PiP и настроить его размер и положение в окне предварительного просмотра. Фоновое видео необходимо разместить на видеодорожке редактора.
Помимо того, что процесс создания видеороликов «картинка в картинке» выглядит смехотворно простым, Filmora также предлагает большое количество визуальных эффектов, которые помогут вам улучшить ваши видеоролики и сделать их более привлекательными.Когда вы будете готовы экспортировать только что созданное видео PiP, нажмите кнопку «Экспорт» и выберите выходной формат, который лучше всего соответствует вашим потребностям.
Прекрасный удобный интерфейс Filmora делает это программное обеспечение для редактирования видео идеальным решением для начинающих видеоредакторов, которые хотят отточить свои навыки редактирования, а также для более опытных профессионалов, которым требуется многофункциональное программное обеспечение, способное выполнить даже самые требовательные редактирование задач. Filmora позволит вам создавать идеальные онлайн-видеоуроки PiP, а также потрясающие игровые видео.
Лиза Браун
Лайза Браун — писательница и любительница всего видео.
Подписаться @Liza Brown
Как создать видео в Windows Movie Maker с изображениями и фоновой музыкой
Последнее обновление на , автор: Aoife McCambridge .
Хотите создать видео со своими фотографиями, а также добавить музыку в фоновый режим? В таком случае вам понадобится такая программа, как Windows Movie Maker , которая позволяет создавать и редактировать видео.Вы просто импортируете фотографии и музыку (MP3) в интерфейс программы и следуете некоторым простым инструкциям. Вы также можете добавить переходы между фотографиями или добавить заголовок к своему творению, среди других возможностей.
Как загрузить Windows Movie Maker
Если на вашем компьютере установлена операционная система Windows XP, вам не нужно загружать программу, поскольку она предустановлена. Если вы используете другие версии Windows, вы можете бесплатно загрузить Windows Movie Maker с сайта CCM. В Windows Vista или 7 вы также можете использовать программу Windows Live Movie Maker, которая предустановлена.
Как импортировать фотографии и музыку в Windows Movie Maker (WMM)
Чтобы импортировать фотографии и аудиофайл, который вы будете использовать в качестве фоновой музыки, запустите Windows Movie Maker и перейдите к Задачи > Импорт изображений или Импорт аудио или музыки :
Чтобы импортировать фотографию, выберите фотографии, которые вы хотите использовать в своем проекте, и нажмите Импорт :
Импортированные фотографии появятся в Коллекциях (вверху по центру интерфейса).Здесь вы сохраните все элементы, которые вы будете использовать в своем проекте:
Чтобы импортировать аудиофайл, перейдите в раздел Захват видео (слева) и нажмите Импортировать аудио или музыку . В появившемся новом окне выберите музыкальный файл. После этого ваши фотографии и аудиофайл, который вы будете использовать в качестве фоновой музыки, появятся в разделе Коллекции .
Как создать фильм в Windows Movie Maker
Внизу интерфейса WMM вы найдете шкалу времени с треками Audio / Music и Video .Если они не отображаются, нажмите Показать временную шкалу . Перетащите фотографии на дорожку Video в том порядке, в котором они должны отображаться. Затем перетащите аудиофайл на дорожку Audio / Music :
Как добавить переходы в Windows Movie Maker
Чтобы добавить переход между двумя фотографиями, нажмите Показать временную шкалу . Затем нажмите Просмотреть видеопереходы в разделе Изменить фильм . Выберите переход и перетащите его в то место, где вы хотите, чтобы он появился:
Чтобы увидеть, как выглядит ваше видео, вы можете нажать кнопку Play .
Как добавить заголовки, подписи и титры в Windows Movie Maker
С помощью Windows Movie Maker вы можете добавить заголовок в начало вашего видео. Для этого в разделе Изменить фильм щелкните Сделать заголовки или титры > Заголовок в начале . Затем добавьте свой текст и сохраните. Название появится на шкале времени.
Как сохранить проекты Windows Movie Maker как видеофайлы
Чтобы сохранить свое творение на компьютере, откройте меню Finish Movie (расположенное в левом столбце) и нажмите Сохранить на моем компьютере .Дайте файлу имя, выберите папку, в которой он будет сохранен, и нажмите Далее :
Выберите один из предложенных вариантов и нажмите Далее . Подождите, пока фильм будет сохранен.
Изображение: © 123RF.com
[2021] Как добавлять изображения поверх видео в Windows Movie Maker
Функция добавления изображений поверх видео действительно может пригодиться при профессиональном редактировании видео для компании или бренда. Если вам интересно узнать , как добавлять картинки поверх видео в Movie make , то вы находитесь в идеальном месте!
Эффект «картинка в картинке» — довольно важная часть редактирования видео, которая может пригодиться в некоторых случаях.Представьте, что вы редактируете видеообзор продукта и хотите показать исходное изображение продукта рядом с вашим обзором. В этом случае вам нужно будет использовать эффект «картинка в картинке», чтобы объединить два мультимедийных файла вместе.
Как создать эффект «Картинка в картинке» в Windows Movie Maker?
Несмотря на то, что понять правильный метод вставки изображения в видео довольно просто, Windows Movie Maker , однако, некоторые люди предпочитают другие инструменты Windows Movie Maker, поскольку это довольно устаревшее программное обеспечение с недостаточными функциями.Не беспокойтесь, у меня есть для вас идеальный альтернативный инструмент! iMyFone Filme — это высокоразвитая программа для редактирования видео с расширенными функциями редактирования. Filme также позволяет создавать эффект «картинка в картинке» для видео всего за несколько минут с помощью нескольких простых шагов. Загрузите iMyFone Filme ниже.
Посмотрите обучающее видео, чтобы узнать, как создать эффект «картинка-картинка» с помощью Filme
Прежде чем вы изучите , как накладывать изображения на видео в Movie Maker , очень важно понять феномен, стоящий за этой функцией.Эффект «картинка в картинке» позволяет прикрепить любое изображение или дорожку к любой позиции видео на определенную продолжительность.
Если у вас есть история редактирования видео, вы наверняка слышали о Windows Movie Maker. Это инструмент для редактирования видео, который позволяет выполнять большинство задач редактирования за простые действия. В этой статье мы обсудим, как можно использовать эффект «картинка в картинке» в Windows Movie Maker для добавления изображений поверх видео. Приведенные ниже шаги иллюстрируют полный процесс этого:
Для начала запустите последнюю версию Windows Movie Maker, установленную на вашем компьютере.Выберите «Добавить видео и фотографии» и найдите видеоклип, который нужно отредактировать.
Снова выберите «Добавить видео и фотографии» и найдите изображение, которое вы хотите наложить на видео. Дважды коснитесь изображения, чтобы импортировать его в Windows Movie Maker.
Чтобы отредактировать видео, вам необходимо перетащить этот видеоклип из медиатеки на панель раскадровки. После этого перетащите изображение на панель раскадровки.
Сначала изображение появится в виде эскиза видео. Щелкните и перетащите это изображение влево, чтобы наложить его на видео. Изображение теперь объединится с видео.
Чтобы завершить изменения, перейдите в «Файл» и выберите «Сохранить фильм». Введите пункт назначения и нажмите «Сохранить».
Если вы являетесь пользователем Mac / iPhone / iPad, вы также можете использовать iMovie для создания эффекта «Картинка в картинке».
Более простой способ создания эффекта «картинка в картинке» — iMyFone Filme
iMyFone Filme позволяет пользователям создавать красивые видеоролики, чтобы запечатлеть свои воспоминания, независимо от того, каким уровнем навыков редактирования видео они обладают.Filme в настоящее время является лучшим программным обеспечением для редактирования видео для начинающих на рынке.
Как создать эффект «картинка в картинке» в фильмах
Прежде всего, вам необходимо загрузить и установить последнюю версию iMyFone Filme на свой компьютер. После завершения загрузки запустите Filme.
Нажмите «Импортировать сюда медиафайл и применить его к нескольким проектам» и просмотрите видео, которое вы хотите отредактировать. Нажмите дважды, чтобы импортировать видео в Filme.Сделайте то же самое для импорта изображения в Filme.
Затем перетащите видеоклип из медиатеки на основную временную шкалу, которая является средней. Точно так же перетащите файл изображения на вторую шкалу времени чуть выше первой.
Если вы хотите добавить больше изображений, просто добавьте дополнительные временные шкалы, выбрав опцию «Управление дорожками» в верхнем левом углу временной шкалы. Выберите «Добавить видеодорожку».
Дукль щелкните изображение, чтобы отрегулировать положение изображения.Отрегулируйте место расположения изображения, перемещая изображение вправо или влево по временной шкале. Чтобы отрегулировать положение изображения на видео, соответствующим образом переместите белые угловые поля в области предварительного просмотра.
Наконец, просто завершите изменения, перейдя в «Экспорт» в верхнем меню и выбрав «Экспорт видео». Введите необходимые данные, включая имя файла, формат и формат. После этого нажмите «Экспорт».
Filme считается одним из лучших программ для редактирования видео для начинающих из-за бесчисленных уникальных и увлекательных функций, которые оно может предложить.Вам никогда не надоест редактировать видео с помощью Filme, поскольку у вас всегда будет что-то новое, с чем можно поэкспериментировать. Ниже приведены некоторые из наиболее примечательных особенностей Filme:
.Основные характеристики Filme
Подобно большинству других замечательных программ для редактирования видео, Filme позволяет выполнять самые простые и расширенные задачи редактирования, включая обрезку, обрезку, разделение, вращение, изменение размера, ускорение, повышение яркости видео и многое другое!
В Fast Mode Filme вы можете создать полностью отредактированное слайд-шоу за секунды! Все, что вам нужно сделать, это выбрать шаблон, который кажется вам наиболее привлекательным, и загрузить изображения и клипы, которые вы хотите включить в слайд-шоу.
Filme позволяет проявить творческий подход к видео, добавляя специальные эффекты, которые обязательно произведут впечатление на зрителей. Вы можете добавлять фильтры, а также анимацию, чтобы сделать ваше видео еще интереснее!
Хороший переход от одного клипа к другому значительно повышает привлекательность видео. Filme предлагает вам лучшие переходы, которые обязательно понравятся зрителям!
Советы по редактированию видео для начинающих
Вы хотите начать карьеру в профессиональном редактировании видео? Если это так, то вы должны быть знакомы с некоторыми из самых полезных советов и приемов, которые сделают ваше путешествие по редактированию видео намного более интересным.Ниже приведены некоторые из наиболее важных советов, которые вы должны знать как видеоредактор:
Когда вы начинаете редактировать, очень важно выбрать наилучшее программное обеспечение для редактирования, простое в использовании, такое как iMyFone Filme.
Видеомонтаж может максимально использовать возможности вашего компьютера, поэтому для достижения наилучших результатов крайне важно использовать быстрый компьютер для этого процесса.
Добавление текста и фильтров к видео, вероятно, самый простой способ сделать его более привлекательным и привлекательным.
Хорошая музыкальная дорожка, идущая на заднем плане вашего видео, действительно может поддержать интерес зрителя.
Щелкните, чтобы узнать:
Добавить звуковые эффекты в Windows Movie Maker >>Заключение
К настоящему времени вы должны были полностью понять концепцию режима изображения и изображения и , как добавлять изображения поверх видео в Создатель фильма . Этот эффект действительно может сделать ваше видео более привлекательным, оставив неизгладимое впечатление на ваших зрителей.Чтобы добиться совершенства с этим эффектом, я бы посоветовал вам использовать iMyFone Filme, поскольку он дает вам широкий спектр возможностей на выбор. Filme может помочь вам во всем, от простой обрезки видео до профессионального редактирования!
Google Фото теперь позволяет создавать тематические фильмы. Вот как это работает.
Google Фото теперь позволяет пользователям создавать различные тематические фильмы. Эта функция основана на том, что Google идентифицирует людей и предметы на фотографиях. Google Фото считается одним из самых популярных фото-приложений для управления вашими фотографиями и обмена ими, поскольку платформа предлагает множество функций и функциональность на основе искусственного интеллекта.
Приложение предварительно загружено на большинство телефонов Android, и пользователи также могут загрузить его на устройства iOS. Google Фото позволяет пользователям создавать собственные фильмы с использованием искусственного интеллекта Google, выбирая различные изображения и видео и автоматически создавая для вас клип.
Google Фото теперь предлагает варианты для создания тематических фильмов, в том числе фильмов для селфи, фильмов о Дне матери, фильмов о днях памяти, а также фильмов о кошках и собаках.
Как создавать тематические фильмы Google Фото
1.Откройте Google Фото.
2. Нажмите «Библиотека» в правом нижнем углу экрана.
3. Нажмите «Утилиты», а затем выберите на экране опцию «Фильм».
4. В разделе «Фильм» вы найдете, среди прочего, «Мяу-фильм», «Собачий фильм» и «Селфи-фильм». Выберите тип фильма, который вы хотите создать в Google.
5. Google попросит вас выбрать человека, людей или животное в зависимости от ситуации.
6. Фильм будет создан в фоновом режиме, и по завершении вы получите уведомление
Как отредактировать тематический фильм Google Фото
Google Фото позволяет редактировать автоматически созданный фильм.Когда вы воспроизводите фильм в приложении, внизу страницы есть опция редактирования. Это позволит вам изменить саундтрек, добавить или удалить изображения и изменить порядок изображений.
Примечание: Чтобы создать тематический фильм, вам необходимо иметь в вашей коллекции Google Фото несколько распознаваемых фотографий.
