Как в фотошопе сделать эффект боке
Главная » Разное » Как в фотошопе сделать эффект боке
Добавляем эффект Боке в Фотошоп
В этом уроке я покажу вам, как создать простой эффект “Боке” в Фотошопе. В качестве примера будем использовать изображение ночного города, а затем корректировать и накладывать текстуры, всего их будет две, это сам дождь и текстура мокрого окна. В конце урока применим несколько корректирующих слоёв для придания более реалистичного эффекта.
Скачать архив с материалами к уроку
Шаг 1. Выбор исходного изображения
Откройте исходное изображение города в Photoshop Файл — Открыть (File > Open) или просто воспользуйтесь комбинацией клавиш (Ctrl+О). В этом уроке я использую изображение города, вы в свою очередь можете использовать вид из окна с большим количеством огней, улицу, деревню. Нужно понимать одно — если вы собирайтесь добавлять эффект Боке, вам нужно изображение, в котором есть много огней и ночное/вечернее время суток. Именно поэтому я выбрал это изображение:
Именно поэтому я выбрал это изображение:
Также вы можете заметить, что данный город имеет достаточное количество огней и тёмное время суток.
Шаг 2. Создаём эффект боке
Преобразуйте изображение с города в “Смарт объект” (Smart Object). Для этого кликните правой клавишей мыши по иконке изображения и выберите пункт “Преобразовать в смарт-объект” (Create smart object). Затем перейдите в Фильтр – Размытие — Размытие по Гауссу (Filter > Blur > Gaussian blur). Фильтр “Размытие по Гауссу” поможет нам подготовить основу для будущего дождя, поэтому не бойтесь экспериментировать с размытием. Я же выставил радиус размытия в 31,9 пикс.
И вот результат:
Шаг 3. Коррекция цвета
Перейдите Слой – Новый корректирующий слой — “Цветовой тон/Насыщенность” (Layer > New Adjustment Layer > Hue/Saturation) и выберите вкладку Голубые (Blues). При помощи корректирующего слоя “Цветовой тон/Насыщенность” (Hua/Saturation) мы добавим больше света, для того чтобы в дальнейшем можно было использовать текстуру дождя, и уменьшим интенсивность синего неба, передвинув ползунок Насыщенность (Saturation) до отметки -67.
Результат:
Шаг 4. Коррекция цвета
Благодаря корректирующему слою “Цветовой тон/Насыщенность” мы уменьшили насыщенность всего города, что совсем не нужно, потому что главной целью являлось уменьшить насыщенность неба. Для исправления недочёта перейдите на маску-слоя корректирующего слоя “Цветовой тон/Насыщенность” (Hua/Saturation) и воспользуйтесь инструментом “Кисть” (Brush Tool), кисть мягкая, цвет чёрный (#000000). Красным цветом ниже показано, где вы должны удалить действие корректирующего слоя.
Вот результат:
Шаг 5. Свет огней
В этом шаге мы немного дорисуем свет огней в городе. Создайте новый слой, назовите его “Огни”, и мягкой круглой кистью дорисуйте огни. Я использовал следующие цвета:
- Тёмно-синий
- Жёлтый
- Зелёный
- Красный
Измените режим наложения для слоя “Огни” на “Осветление основы” (Color Dodge), непрозрачность слоя 100%.
Шаг 6. Регулировка основного цвета
Немного подкрутим общий цвет нашему городу. Добавьте корректирующий слой “Кривые” (Curves) и настройте “Синий” (Blue) и “Красный” (Red) каналы, как показано на скриншоте ниже:
Добавьте корректирующий слой “Кривые” (Curves) и настройте “Синий” (Blue) и “Красный” (Red) каналы, как показано на скриншоте ниже:
А также на общем канале “RGB” уменьшите немного яркость.
Результат:
Шаг 7. Добавляем текстуру дождя
Откройте первую текстуру дождя, при помощи инструмента “Перемещение” (Move Tool) перенесите на наш основной документ. Слой с текстурой дождя должен располагаться выше остальных, а также не забывайте пользоваться свободным трансформированием (Ctrl+T). Для сохранения пропорций удерживаете зажатой клавишу “Shift”.
Далее измените режим наложения на “Экран” (Screen) и убавьте уровень “Непрозрачности” (Opacity) до 41%.
Шаг 8. Регулировка контрастности дождя
Добавьте корректирующий слой “Уровни” (Levels) и настройте его в качестве обтравочной маски, кликнув по значку, который отмечен красным на скриншоте ниже. Переместите черный ползунок вправо, чтобы увеличить контрастность текстуры с дождём.
Примечание переводчика: левое значение 36
Результат:
Шаг 9.
 Дождливый эффект
Дождливый эффектТеперь нам нужно добавить последнее исходное изображение “Текстура мокрого окна”. Поместите её на наш основной документ.
Измените режим наложения на “Экран” (Screen), непрозрачность слоя 100%.
Шаг 10. Итоговые корректировки цвета
В завершении добавьте корректирующий слой “Цветовой баланс” (Color/Balance) и отрегулируйте значение: “Средние тона” (Midtones), здесь мы будем добавлять немного желтых и красных оттенков. Проще говоря, добавляем тёплые цвета, которые отражаются в окне от города.
Примечание переводчика:
Красный (Red): +29
Зелёный (Green): -25
Синий (Blue): -34
Вот наш результат:
Шаг 11. Финал
В завершение, я использовал корректирующий слой “Поискцвета” (Color Lookup), пресет “Teel Orange Plus Contrast.” Не стесняйтесь экспериментировать с другими пресетами.
Вот наш окончательный результат:
На скриншоте ниже вы можете наблюдать структуру проекта на панели слоев:
Спасибо за внимание, надеюсь, вам понравился урок!
Автор: Bunty Pundir
Создаем обои с эффектом боке в Фотошоп
В этом уроке мы научимся создавать яркие обои с эффектом боке при помощи нескольких фильтров, а также создания кисти.
Шаг 1. Фон и текстура
Откройте Photoshop и создайте новый документ (Ctrl+ N), размером 1440 x 900 px с прозрачным фоном, назовите слой “Фон1”, залейте его темно-серым цветом # 1E1E1E, (Редактирование-> Выполнить заливку (Edit->Fill) и введите этот цвет), затем добавьте стиль слоя Наложение градиента (Gradient Overlay) на “Фон 1”, нажав на иконку Добавить стиль слоя (Add a layer style) в нижней части палитры слоев, цвет от # 1E1E1E к # 1F1F1F.
Создайте новый слой (Ctrl + Shift + N), переименуйте его в “Фон 2”, залейте белым цветом, Редактирование-> Выполнить заливку-> Белый (Edit->Fill-> White), примените другой стиль слоя Наложение градиента (Gradient Overlay) на этом слое от # E83484 до # CE5449 с этими параметрами:
Поместите слой “Фон 2” в новую группу, для этого перетащите миниатюру слоя на иконку Создать новую группу (Create a new group) в нижней части палитры слоев, назовите эту группу «Фон 2» и измените режим смешивания на Перекрытие (Overlay).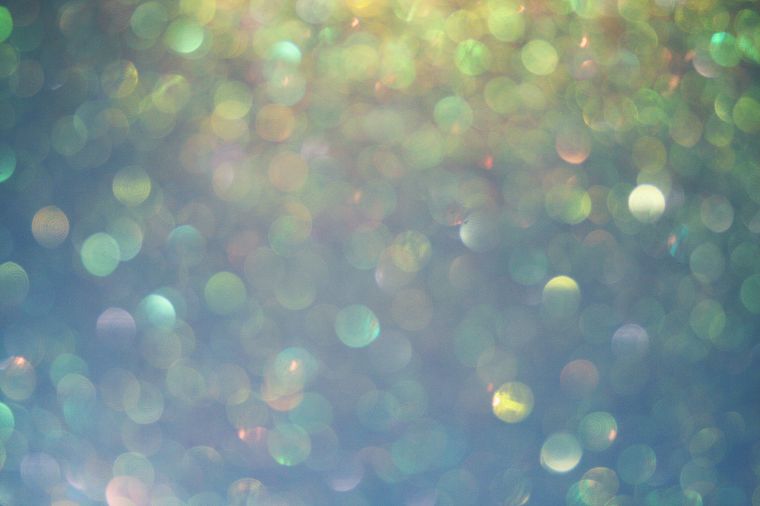
Шаг 2. Кисть сердце
В этом шаге мы создадим Кисть (Brush) сердце для эффекта боке, для этого создайте новый документ (Ctrl + N) размером 500 x 500 px и прозрачным фоном, а затем выберите инструмент Произвольная фигура (Custom Shapе Tool) (U), выберите фигуру сердца в панели инструментов. Создайте фигуру в центре документа.
Изменим Непрозрачность заливки (Fill Opacity) для фигуры на 50% и добавим стиль слоя Обводка (Stroke) к форме сердца, размером 5 px, и изменим Режим наложения (Blend Mode) на Перекрытие (Overlay).
Убедитесь, что у Вас активирован слой с сердцем и перейдите Редактирование-> Определить кисть (Edit-> Define Brush Preset), для того чтобы сохранить эту форму как кисть. Назовите ее “Сердце Боке”.
Перед использованием этой кисти нам нужно настроить ее немного больше, для этого откройте панель Кистей (Brush), Окно-> Кисть (Window-> Brush), выберите кисть, которую мы создали, и измените параметры как на картинке ниже. Не забудьте сохранить кисть, когда все будет готово, нажав на нижнюю правую иконку в панели кистей.
Шаг 3. Размытие сердец
Теперь у нас есть наша собственная кисть. Давайте вернемся к основному документу. Активируйте инструмент Кисть (Brush Tool) (B), выберите созданную кисть и белый цвет, затем создайте новый слой (Ctrl + Shift + N) и нарисуйте несколько сердец по всему документу. Когда вы будете довольны результатом, поместите этот слой с сердечками в новую группу под названием “Сердца боке”, для этого перетащите миниатюру слоя на иконку Создать новую группу (Create a new group) в нижней части палитры слоев. Измените Режим наложения (Blend Mode) этой группы на Осветление основы (Color Dodge).
Давайте добавим немного размытия на этих сердцах, для этого перейдите Фильтр-> Размытие-> Размытие по Гауссу (Filter-> Blur-> Gaussian Blur) с радиусом (Radius) 20 px. Изменим Заливка (Fill) размытия на 50%.
Создадим новый слой (Ctrl + Shift + N) в той же группе, рисуем еще несколько сердец на весь документ с помощью Кисти (Brush Tool). Добавьте Размытие по Гауссу (Gaussian Blur) на этих сердцах, но на этот раз с радиусом 5 px. Изменим Заливка (Fill) этого слоя до 75%.
Изменим Заливка (Fill) этого слоя до 75%.
Создайте еще один новый слой в той же группе, снова рисуем несколько сердец на весь документ с помощью Кисти (Brush Tool). На этот раз мы будем применять фильтр Цветовой контраст (High Pass) на этих сердцах, для этого перейдите в Фильтр-> Другое-> Цветовой контраст (Filter-> Other-> High Pass) с радиусом 5 px. Измените Режим наложения (Blend Mode) этого слоя на Осветление основы (Color Dodge) и его Заливка (Fill) до 50%.
Шаг 4. Сердечки Боке
После создания размытых сердец давайте создадим сердечки боке переднего плана. Создаем новый слой в группе “Сердца боке” и рисуем еще несколько сердец на холсте.
Создайте маску слоя на этом слое, активируйте инструмент Градиент (Gradient Tool) (G), выберите черно-белый градиент и проведите градиент на маске слоя, идущий с нижней части документа примерно до 35% вверх.
Дублируем слой, с которым мы только что работали (Ctrl + J), поместим новый слой под оригинал, а затем применим фильтр Размытие в движении (Motion Blur), для этого выберем Фильтр-> Размытие-> Размытие в движении (Filter-> Blur-> Motion blur) со Смещением (Distance) 100px и Углом (Angle) 0. Изменим Заливка (Fill) этого слоя до 20%.
Изменим Заливка (Fill) этого слоя до 20%.
Создадим новый слой в той же группе, активируем мягкую круглую Кисть (Brush Tool) (B) белого цвета и рисуем на правой и левой сторонах документа, используя различную Непрозрачность (Opacity) кисти. Автор использовал непрозрачность от 25 до 35%. Создайте снова слой в той же группе и той же кистью рисуем на некоторых областях документа, чтобы выделить отдельные сердечки.
Шаг 5. Корректировка
В этом шаге мы добавим два корректирующих слоя, для первого добавим Яркость/Контрастность. Для этого перейдем Слой-> Новый корректирующий слой-> Яркость/Контрастность (Layer-> New Adjustment Layer-> Brightnes/Contrast) и установим значения Яркость (Brightnes) 25 и Контраст (Contrast) 20.
Для второго добавим корректирующий слой Выборочная коррекция цвета (Selective Color), выберите Красный (Reds) и добавьте эти параметры:
Наши обои готовы, я надеюсь, что вы узнали что-то новое при создании этих обоев.
Автор: cienel
Применяем эффект боке к фотографиям в Adobe Photoshop
В этом уроке вы научитесь применять эффект боке к фотографиям. Это довольно просто урок, однако в нем содержится ценная техника, которую вы сможете использовать в будущем. Основной смысл в том, чтобы, используя одну текстуру боке, дублировать ее несколько раз, чтобы потом применить к копиям различные эффекты.
Это довольно просто урок, однако в нем содержится ценная техника, которую вы сможете использовать в будущем. Основной смысл в том, чтобы, используя одну текстуру боке, дублировать ее несколько раз, чтобы потом применить к копиям различные эффекты.
Результат
Создайте новый файл PSD и добавьте в новый слой выбранное вами фото. В нашем случае это красивое осеннее дерево.
Скачайте и добавьте в новый слой этот фон боке. Назовите этот слой Bokeh Photoshop Overlay 1.
Дублируйте слой Bokeh Photoshop Overlay 1 и назовите его Blurry Background. Дублируйте слой Blurry Background и назовите копию Bokeh Photoshop Overlay 2.
Нажмите Control-T чтобы масштабировать слой Bokeh Photoshop Overlay 2 примерно на 50% (зависит от вашей фотографии). Укажите слою blend mode/режим наложения Screen/Осветление.
Вернитесь к слою Blurry Background и выберите в меню Filter > Blur > Gaussian Blur/Фильтр>Размытие>Размытие по Гауссу.
Укажите слою blend mode/режим наложения Screen/Осветление.
Также укажите слою Bokeh Photoshop Overlay 1 режим наложения Screen/Осветление.
Чтобы сделать изображение еще более сверкающим, добавим света. Используйте это изображение солнечного света. Просто добавьте изображение новым слоем и смените режим наложения на Screen/Осветление. Вы можете поместить солнечный свет куда угодно.
Результат
Автор урока psddude
Перевод — Дежурка
Смотрите также:
Как добавить боке в Photoshop
Как партнер Amazon, мы зарабатываем на соответствующих покупках.
Если вы фотограф, специализирующийся на недвижимости, знание того, как добавить боке в Photoshop, может помочь вам подчеркнуть основной акцент ваших интерьерных фотографий. Фотографии будут выглядеть профессионально с размытым фоном, а зрители будут фокусироваться только на главном объекте.
Быстрая Навигация
- Как добавить боке в Photoshop
- Создайте слой изображения
- Выберите и замаскируйте слой объекта
- Вывод маски слоя
- Используйте заливку с учетом содержимого, чтобы заполнить предметную область
- Используйте максимальный фильтр, чтобы размыть фон
- Сделайте эффект боке более естественным
- Смешайте слои
- Преимущества добавления боке к изображению
- Часто задаваемые вопросы
- Что делает красивое боке?
- Как я могу захватить боке?
- Может ли шум изображения повлиять на боке в Photoshop?
- Заключительные мысли
Как добавить боке в Photoshop
Независимо от того, используете ли вы камеру APC или ваш объектив не может обеспечить малую глубину резкости, знание того, как добавить боке в Photoshop, может помочь вам улучшить внешний вид вашего изображения. Вы даже можете добиться того же качества, что и фотографии, снятые с помощью полнокадровых камер и светосильных объективов.
Вы даже можете добиться того же качества, что и фотографии, снятые с помощью полнокадровых камер и светосильных объективов.
Как правило, боке относится к эффекту объектива камеры, который делает фон не в фокусе. Однако не все объективы фотоаппаратов могут воспроизвести этот эффект, особенно если у объектива нет светосилы. К счастью, вы можете использовать Photoshop, чтобы отредактировать фотографию и добавить эффект боке.
В отличие от объективов с боке, где у вас есть минимальный контроль над качеством эффекта боке, вы можете использовать Photoshop для настройки различных элементов качества боке. Давайте воспользуемся процедурой и различными функциями, инструментами и эффектами Photoshop, которые вы можете использовать для добавления боке к изображению.
Создайте слой изображения
Слои Photoshop позволяют накладывать фотографии друг на друга, выполнять корректировку, добавлять эффекты, а затем объединять их в одно окончательное изображение. После открытие изображения что вы хотите добавить эффекты боке, первый слой будет фоновым слоем.
Найдите панель слоев, и если вы не можете ее найти, щелкните меню Windows и выберите слои. Создайте новый слой поверх фонового слоя, выбрав опцию «Создать новый слой». Вы можете использовать сочетание клавиш Command+J для Mac и Ctrl+J для ПК с Windows.
Используйте эту процедуру, чтобы создать два слоя с копиями фотографии, один слой для фона, а другой для объекта. Создание этих слоев поможет отделить фон от объекта.
Выберите и замаскируйте слой объекта
Этот шаг направлен на удаление фона объекта. Однако эта функция поддерживается только в Photoshop версии 2015.5 и более поздних. Выберите параметр «Выделить», а затем «Выбрать и замаскировать» или нажмите «Command + option + R», если вы используете Mac, или «Ctrl + Alt + R», если вы используете ПК с Windows.
Photoshop поставляется с несколькими вариантами такие инструменты, как лассо, Волшебная палочка и Быстрый выбор. После выбора инструмента выделения по вашему выбору щелкните параметр «Выделение и маска». Если вы не знакомы с инструментами выделения, рекомендуется использовать инструмент быстрого выделения и нажать «Выбрать тему».
Если вы не знакомы с инструментами выделения, рекомендуется использовать инструмент быстрого выделения и нажать «Выбрать тему».
Инструмент быстрого выбора автоматически обнаружит и выберет главный и наиболее заметный объект на вашей фотографии. С другой стороны, вы можете повысить точность, используя инструмент «Лассо» для рисования границ выделения.
Вывод маски слоя
Photoshop поставляется с различными режимами просмотра, такими как «луковая кожа», «наложение», «на слоях», «марширующие муравьи», «черно-белое», «на белом» и «на черном». Измените непрозрачность, переместив ползунок непрозрачности в середину, а затем измените вид на белый. Нарисуйте объект с помощью инструмента быстрого выделения.
Если у объекта есть части, которые выглядят волосатыми, вы можете использовать кисть «Уточнить края» для рисования. Выберите «Вывод в маску слоя», а затем подтвердите, нажав «ОК». Вы должны увидеть миниатюру белой маски слоя.
Используйте заливку с учетом содержимого, чтобы заполнить предметную область
Заливка с учетом содержимого Photoshop помогает удалить ненужные области изображения. Обычно Photoshop заменяет пиксели в зависимости от согласованности текстур и цветов. Используйте инструмент лассо, чтобы выбрать объект на фоновом слое.
Обычно Photoshop заменяет пиксели в зависимости от согласованности текстур и цветов. Используйте инструмент лассо, чтобы выбрать объект на фоновом слое.
Тем не менее, вы должны оставить некоторое пространство вокруг предметной области при выборе. Откройте заливку с учетом содержимого, выбрав «Правка», «Заливка с учетом содержимого», а затем вырежьте объект целиком. Если заливка с учетом содержимого выделена серым цветом, это означает, что ваш выбор неверен.
После этого отмените выбор слоя, и теперь область должна быть заполнена. Вы можете использовать сочетание клавиш Command + D, чтобы отменить выбор слоя, если вы используете Mac, или Ctrl + D, если это ПК с Windows.
Используйте максимальный фильтр, чтобы размыть фон
Максимальный фильтр Photoshop помогает заглушить черный и размазать белый. В свою очередь, основные моменты расширяются, чтобы создать эффект боке. Максимальный фильтр поставляется с двумя вариантами: запас и радиус, в основном прямоугольность и округлость.
Хотя вы можете использовать любой вариант, округлость лучше всего подходит для фотографий недвижимости. Однако рекомендуется изменить фон на смарт-объект, если вы хотите позже настроить значения фильтра.
- Перейдите в раздел «Фильтры», выберите параметр «Преобразовать для интеллектуальных фильтров», а затем подтвердите.
- Перейдите к фильтру, выберите «Другое», а затем выберите «Максимум».
- Выберите параметр округлости, а затем установите флажок предварительного просмотра, если вы хотите увидеть предварительный просмотр ваших настроек в реальном времени.
- Вы можете настроить радиус округлости с помощью ползунка или оставить настройки по умолчанию.
- После нажатия OK все выделенные области теперь должны быть расширены.
Сделайте эффект боке более естественным
Несмотря на то, что к настоящему времени у вас будет некоторая форма эффекта боке, некоторые моменты могут показаться неестественными, и вам нужно будет их улучшить. Улучшите качество боке, нарисовав области, в которых должен появиться эффект боке, и сотрите эффект с областей, которые выглядят неестественно.
- Нажмите на кнопку маски, а затем выберите мягкую кисть.
- Измените цвет переднего плана кисти на черный, а затем сотрите части, которые не должны вызывать эффект боке.
- Если вы хотите добавить эффект боке в определенных областях, измените цвет переднего плана кисти на белый, а затем закрасьте области.
- Выберите фоновый слой и затем выберите Размытие поля. В зависимости от версии Photoshop, которую вы используете, вы можете найти «Размытие поля», перейдя к «Размытие», а затем «Размытие объектива» или «Фильтр», «Галерея размытия», а затем «Размытие поля».
- Начните с настройки Light Bokeh, проверяя эффект боке. Обычно этот шаг требует некоторого экспериментирования, так как вы будете создавать эффект глубины резкости, используя настройки размытия поля.
- Отрегулируйте диапазон освещенности и следите за белым треугольником. Поиграйте с черным и белым, пока они не окажутся почти друг над другом.
- Отрегулируйте ползунок размытия, следя за изменением размера круглых дисков.

- После достижения желаемых результатов нажмите OK для подтверждения
- Убедитесь, что вы установили Режим наложения для наложения или экран
Смешайте слои
Смешайте слои с помощью параметра «Смешать, если». Как правило, параметр «Смешать, если» работает почти так же, как маски «Яркость», помогая вам замаскировать некоторые области слоя в зависимости от яркости пикселей. Откройте параметры смешивания, дважды щелкнув правую сторону верхнего слоя.
Выберите параметр «Смешать, если» в нижней части диалогового окна. Нажмите и удерживайте клавишу Option на Mac или клавишу Alt на ПК с Windows, а затем щелкните треугольник, чтобы разделить ползунок на две части.
Как правило, левая половина ползунка помогает сгладить выделение, в то время как правая половина ползунка отмечает начало маскируемой области. Регулируйте эти ползунки, пока не достигнете желаемого результата.
Преимущества добавления боке к изображению
Многие фотографы, занимающиеся недвижимостью, вооружаются высококачественными полнокадровыми камерами и светосильные фикс-объективы для улучшения качества боке в своих кадрах. Некоторые из преимуществ, которые вы можете получить при использовании малой глубины резкости, включают:
Некоторые из преимуществ, которые вы можете получить при использовании малой глубины резкости, включают:
- Благодаря эффекту боке предметы интерьера на вашем изображении кажутся ближе, чем они есть на самом деле, привлекая внимание зрителя к основному предмету.
- Эффект боке делает обычный изображение выглядит как 3D-объект, делая его эстетически привлекательным
- Вы можете использовать боке, чтобы размыть другие продукты на заднем плане, которые вы не хотите, чтобы зрители видели.
Часто задаваемые вопросы
Что делает красивое боке?
Красивое боке не имеет резких или резких краев на заднем плане. Это означает, что не должно быть эффекта цвета или резкости, отвлекающего зрителя от основного объекта. Круги света, создающие эффект, также должны быть круглыми и гладкими.
Как я могу захватить боке?
Вы можете снимать боке, используя светосильные объективы с постоянным фокусным расстоянием, особенно с полнокадровыми камерами. Как правило, идеальная диафрагма для съемки боке находится в диапазоне от f/1. 2 до f/1.4. Вы также можете улучшить качество боке, подойдя ближе к объекту и увеличив расстояние от объекта до фона.
2 до f/1.4. Вы также можете улучшить качество боке, подойдя ближе к объекту и увеличив расстояние от объекта до фона.
Может ли шум изображения повлиять на боке в Photoshop?
Да, шум изображения может повлиять на то, как вы добавите эффект боке в Photoshop. Например, зернистое изображение с гладким боке будет выглядеть неестественно. К счастью, вы можете использовать Photoshop, чтобы добавить соответствующий шум в боке.
Заключительные мысли
Если вы фотограф недвижимости, добавление боке к вашим фотографиям — лучший способ сделать их визуально привлекательными и убедить зрителей сосредоточиться на основном продукте. Зная, как добавить боке в Photoshop, вам не нужно беспокоиться, даже если ваш объектив не может передать боке.
Как сделать эффект Боке в фотошопе
Автор: Галина Соколова. Дата публикации: . Категория: Обработка фотографий в фотошопе.
В уроке «Как сделать эффект Боке в фотошопе» мы будем учиться делать красивый эффект на фотографии.
Эффект Боке — это художественное размытие, которое позволяет выделить главный объект фотографии.
Итак приступим к работе:
Откроем нашу фотографию в фотошопе и создадим два дубля слоя, нажав для этого дважды сочетание клавиш CTRL+J:
Теперь я осветлю изображение на самой верхнем слое и для этого поменяю режим наложения на Экран:
В палитре Слои нужно изменить Непрозрачность слоя так, чтобы осветление не было чрезмерным.
Я поставила Непрозрачность равную 67%:
Теперь кликаем правой кнопкой мыши по слою и выбираем команду Объединить с предыдущим:
Теперь сделаем размытие слоя с помощью фильтра Ветер:
Фильтр-Стилизация-Ветер
Применим фильтр ещё раз. Идём опять в фильтр и нажимаем верхнюю строчку с названием Ветер:
Количество повторного применения фильтра Ветер зависит от размера изображения.
Теперь применим фильтр Ветер, но поменяем направление действия фильтра на противоположное — слева:
Повторим действие фильтра ещё раз и получим вот такое изображение:
Теперь создадим маску-слоя и для этого нажмём на значок Добавить слой-маску. Непрозрачность слоя при этом уменьшаем:
Теперь возьмём инструмент Кисть и установим Основной цвет чёрный и установим её параметры как на скриншоте:
Теперь будем закрашивать чёрным цветом область девушки и дерева, таким образом возвращая ей изначальный цвет, при этом маска на слое должна быть обязательно активизирована.
В результате получаем следующее изображение:
Увеличиваем непрозрачность слоя до 100%:
Теперь на слое активизируем фотографию и применим к ней фильтр Размытие при малой глубине резкости: Фильтр-Размытие-Размытие при малой глубине резкости:
Устанавливаем параметры, как показано на скриншоте:
Теперь выделяем всё изображение CTRL+A и выполняем команду Скопировать совмещённые данные – выполняем команду с помощью гогорячих клавиш : SHIFT+CTRL+C, а затем выполняем команду вставить CTRL+V:
Теперь в палитре Слои переходим в каналы — выбираем Красный канал и выполняем команду Изображение-Внешний канал:
Теперь кликаем в каналах на слой RGB и переходим в закладку Слои, где меняем режим наложения на Мягкий свет:
Такое интересное тонирование у нас получилось.
Далее повторяем предыдущие действия: CTRL+A, SHIFT+CTRL+C, CTRL+V
Возвращемся к слою с маской и удерживая клавишу CTRL кликаем по этой маске, в результате чего получаем выделение, которое инвертируем: CTRL+SHIFT+I:
Далее применяем к выделению команду Растушёвка: SHIFT+F6 и ставим радиус равным 1 пикселю:
Далее переходим на самый верхний слой и нажимаем комбинацию клавиш CTRL+J, в результате чего получаем вырезанную девушку с деревом на отдельном слое:
Теперь помещаем текстуру Боке на фотографию и для этого выполняем команду Файл–Поместить :
Создадим 2 копии этого слоя командой CTRL+J и один слой поместим под слой с вырезанной девушкой:
Переходим на самый верхний слой, а слои с двумя другими текстурами скрываем:
Меняем наложение этого слоя на Перекрытие и уменьшаем непрозрачность слоя:
Теперь необходимо убрать текстуру с девушки и дерева и для этого добавляем к слою слой-маску:
Возвращаемся к слою с вырезанной девушкой и удерживая CTRL кликаем по иконке в результате получим выделение, которое инвертируем CTRL+I:
Нажимаем ALT+Backspace и лишняя текстура удалится:
Далее переходим к слою с другой текстурой и изменяем режим наложения на Экран.
Добавляем слой-маску к слою и активизируем чёрную кисть для того, чтобы стереть лишнюю текстуру:
Теперь переходим к слою с третьей текстурой и меняем режим наложения на Экран и уменьшаем непрозрачность:
Теперь поверх всех слоёв создадим Корректирующий слой Цветовой тон/Насыщенность и для этого нажмём на значок Создать новый корректирующий слой.
В открывшемся окошке увеличим Яркость и нажмём на значок Обтравочная маска:
Теперь создадим корректирующий слой Уровни и осветлим изображение:
Добавим ещё один Корректирующий слой Вибрация, с помощью которого уменьшим насыщенность изображения:
На этом урок Как создать эффект Боке в фотошопе окончен.
Желаю удачи!
Если Вы не хотите пропустить интересные уроки по обработке фотографий — подпишитесь на рассылку.
Форма для подписки находится ниже.
Понравилось? Поделитесь:
Добавить комментарий
Как создать фантастическое размытие фона в Photoshop с помощью Luminar Portrait Bokeh AI
Автор Крейг Боман
Делиться Твитнуть Делиться Делиться Делиться Электронная почта
Хотите создать эстетичное размытие фона? Мы покажем вам, как это сделать с помощью инструмента Luminar Portrait Bokeh AI.
Portrait Bokeh AI — это набор инструментов в Luminar AI, которые могут размыть фон любой фотографии с людьми в композиции.
В этом уроке мы познакомим вас со всеми функциями портретного боке AI, а также с тем, как использовать другие инструменты Luminar AI, чтобы сделать фон еще более привлекательным. Затем мы сохраним изображения обратно в Photoshop для дальнейшего улучшения.
Начало работы
Portrait Bokeh AI — это набор инструментов Luminar AI от Skylum. Вы можете загрузить бесплатную 30-дневную пробную версию или приобрести Luminar AI, если хотите следовать этому руководству.
Для этого урока вам также понадобится Photoshop. Вы можете загрузить бесплатную 7-дневную пробную версию Adobe Photoshop, если у вас ее еще нет.
Если вы новичок в Luminar AI или вам нужно освежить знания, ознакомьтесь с нашим руководством, в котором вы найдете все, что вам нужно знать о Luminar AI Photo Editor, и узнайте, как вы можете использовать его как автономный, так и сторонний плагин для таких фоторедакторов, как Фотошоп.
Как использовать AI для портретного боке в Photoshop
Portrait Bokeh AI находится в разделе «Редактирование» Luminar AI, и вы найдете его в разделе «Инструменты» справа после небольшой прокрутки вниз. Имея примерно дюжину инструментов для работы, Portrait Bokeh AI довольно прост в навигации и использовании.
Давайте посмотрим, как подготовить изображение в Photoshop перед его переносом в Luminar AI. Если вы хотите продолжить, вы можете бесплатно загрузить изображение выше на Pexels.
- Когда изображение уже загружено в Photoshop, нажмите Ctrl + J , чтобы продублировать фоновый слой.

- Перейти к Фильтр > Программное обеспечение Skylum > Luminar AI .
- Щелкните вкладку Редактировать вверху (рядом с Шаблонами).
- В разделе «Инструменты» прокрутите вниз, пока не увидите Портрет Боке AI . Нажмите, чтобы открыть меню.
- Измените ползунок Сумма на 100 .
- Заметили, что эффект размытия почти не повлиял на переднее колесо автомобиля? Мы исправим это сейчас. Нажмите на Background , чтобы открыть подменю, и измените Depth Correction на -30 .
После настройки коррекции глубины размытие всего автомобиля становится более реалистичным, и в фокусе остаются только люди.
Сделайте другие улучшения в портретном боке AI
Поскольку мы уже находимся в меню AI «Портретный боке», давайте сделаем еще одну настройку.
- В разделе «Фон» измените ползунок «Тепло» на -100 .
- Прокрутите наверх в Инструменты. В разделе Enhance AI измените ползунок Accent AI на 60 , чтобы осветлить фоновое боке.
- Прокрутите вниз до виньетки. Изменить количество на -58 и размер до 40 .
- Прокрутите вниз до «Солнечные лучи». Нажмите на Place Sun Center и переместите белую точку в левый верхний угол. Поэкспериментируйте с ползунками для получения наиболее привлекательного эффекта.
- Щелкните Apply , чтобы сохранить изображение обратно в Photoshop.
Изображение резко преобразилось. Посмотрите на до и после ниже.
Раньше:
После:
Для изображений с небом вы можете добавить солнце, как мы сделали выше. Вы также можете полностью заменить небо в Luminar AI.
Вы также можете полностью заменить небо в Luminar AI.
Как исправить размытие в сложных фонах
Давайте взглянем на еще один пример, где фон загроможден и есть несколько точек фокусировки, которые потенциально могут сбить с толку ИИ портретного боке. Мы будем использовать другие ползунки, чтобы исправить проблемы с размытием.
Вы можете бесплатно загрузить изображение ниже на Pexels, если хотите следовать за ним.
Обратите внимание, если мы просто переместим ползунок «Количество» на 100 (как мы сделали в предыдущем примере), ИИ портретного боке пропускает часть размытия фона позади наших объектов и добавляет размытие там, где ему не место на левой стене?
Это можно исправить с помощью вкладок и ползунков Focus и Defocus . Давайте покажем вам, как это сделать.
- Перейдите на вкладку Focus . При необходимости отрегулируйте ползунки управления кистью и закрасьте красной маской все области, которые вы хотите сфокусировать.

- Аналогичным образом перейдите на вкладку Расфокусировка . Нарисуйте красной маской области, которые вы хотите размыть.
- Поэкспериментируйте с ползунками Коррекция глубины и Коррекция краев . Кроме того, попробуйте уменьшить ползунок «Количество», чтобы сделать переход между передним, средним и фоновым элементами более плавным. Это может быть не идеально, но мы исправим это в Photoshop.
- Нажмите Применить , чтобы сохранить в Photoshop, если вы используете Luminar AI в качестве плагина.
Внесите окончательные исправления в Photoshop
Есть несколько подходов, которые мы можем использовать, чтобы исправить любые видимые проблемы в процессе размытия. Если вы приблизите изображение, вы, вероятно, увидите различные области, требующие внимания. На приведенном ниже крупном плане вы можете увидеть границу между размытыми и неразмытыми областями возле подсвечников.
Их можно замаскировать с помощью инструмента «Кисть» на слое с Luminar AI (слой 1), а также различных других инструментов Photoshop, таких как «Исцеление», «Точевое восстановление», «Штамп» и «Заплатка».
Инструмент «Заплатка» — безусловно, самый полезный инструмент для исправления почти всех проблем с размытием. Но поскольку мы сначала использовали маску слоя, лучше всего закрасить эффект размытия там, где он неуместен. Затем, чтобы использовать инструмент «Заплатка», создайте видимый слой «Штамп» ( Shift + Ctrl + Alt + E ) и внесите исправления.
Создайте фантастическое размытие фона с помощью этого мощного инструмента
Portrait Bokeh AI — это лишь один из множества мощных инструментов Luminar AI, первого в мире программного обеспечения для редактирования фотографий, полностью основанного на искусственном интеллекте.
При использовании вместе с Photoshop в качестве подключаемого модуля вы получаете два мощных приложения для редактирования фотографий, использующих новейшие технологии искусственного интеллекта, которые позволяют выполнять традиционно трудоемкие задачи за считанные секунды.
Следуйте этому руководству, чтобы создать размытие фона с помощью инструмента AI «Портретное боке», и вы поймете, что мы имеем в виду.
Как добавить боке в Photoshop: простое руководство
Джули Аллен
23 мая 2022 г.
Эффект Боке — прекрасный способ удерживать в фокусе определенные объекты, делая остальную часть кадра менее заметной. Таким образом, вы можете скрыть отвлекающие элементы фона, сохранив эстетическую привлекательность кадра.
Многие думают, что размыть изображения или добавить уникальные эффекты можно только с помощью линз, но этого эффекта можно добиться и на этапе постобработки фото. Команда WeEdit. Photos обычно использует Photoshop для выполнения таких корректировок. Если вы хотите узнать, как добавить боке в Photoshop, обязательно прочитайте руководство до конца.
Photos обычно использует Photoshop для выполнения таких корректировок. Если вы хотите узнать, как добавить боке в Photoshop, обязательно прочитайте руководство до конца.
СКАЧАТЬ ADOBE ФОТОШОП БЕСПЛАТНО
Добавьте боке в Photoshop за 15 шагов
ЗАПРОСИТЬ ОБРАБОТКУ С ИЗОБРАЖЕНИЕМ
Если вам не хватает времени на освоение Photoshop, вы всегда можете обратиться в нашу профессиональную службу. У нас доступные цены на редактирование фотографий, и мы очень быстро доставляем улучшенные изображения. Наши специалисты не только добавят нужный эффект боке, но и воплотят в жизнь другие идеи фотоманипуляции. При редактировании ваших снимков опытные ретушеры учтут все ваши потребности и пожелания.
Шаг 1 . Откройте изображение. Перейдите на главный экран, нажмите Открыть на левой боковой панели. Появится Проводник, если вы используете ОС Windows, или Finder, если у вас есть компьютер Mac. Откройте папку на вашем устройстве с нужной картинкой и дважды щелкните по ней.
Появится Проводник, если вы используете ОС Windows, или Finder, если у вас есть компьютер Mac. Откройте папку на вашем устройстве с нужной картинкой и дважды щелкните по ней.
Этот эффект чрезвычайно популярен среди тех, кто занимается редактированием портретов и парных фотографий в Photoshop. Вы также можете удерживать Ctrl+J/Cmd+J , чтобы сравнить исходное и отредактированное изображения.
Шаг 2 . Поверх этой картинки нужно разместить изображение, которое будет служить основой для создания эффекта боке. Перейдите к File и выберите Open или перетащите изображение в исходный файл. Растяните его по всей рабочей зоне, чтобы устранить зазоры.
Шаг 3 . Перейдите к настройкам размытия поля, перейдя в верхнее меню и выбрав Фильтр > Галерея размытия > Размытие поля . Вы можете использовать эту опцию для создания градиента размытия. Определите несколько точек размытия с разной интенсивностью размытия или добавьте к изображению несколько булавок и определите интенсивность эффекта размытия для каждой булавки.
Шаг 4 . Изображение можно улучшить, изменив внешний вид несфокусированных участков. Настройте параметры боке для получения приятного для глаз результата.
Для этого перейдите на панель Эффекты размытия и настройте такие параметры:
Светлое боке Делает несфокусированные части ярче и размывает некоторые участки изображения.
Bokeh Color усиливает окраску освещенных частей изображения, которые не являются белыми.
Световой диапазон определяет диапазон затрагиваемых оттенков.
Настройте параметры, размойте всю картинку и добавьте немного света. Затем нажмите ОК.
Шаг 5 . На этом этапе вам нужно выбрать правильные настройки наложения. Я решил изменить Blend Mode на Screen . При включении этого режима все чисто черные области изображения будут скрыты. Чисто белые участки не будут затронуты, тогда как серые тона станут светлее. Таким образом, на моем фото только белый туман.
Таким образом, на моем фото только белый туман.
Шаг 6 . Если вас не устраивает результат из-за того, что некоторые части изображения слишком яркие или слишком тусклые, создайте параметр Levels . Выберите значок корректирующего слоя под панелью слоев и создайте корректирующий слой «Уровни» или выберите значок инструмента «Уровни» на панели корректировок , которая находится над панелью слоев.
Настройте конфигурации на основе эффекта боке в Photoshop, который вы хотите получить.
Шаг 7 . Создайте обтравочную маску для параметра Levels , чтобы определить части слоя, которые должны быть видны. Перейдите на панель «Слои» и выберите корректирующий слой, выберите значок «Создать обтравочную маску» в нижней части панели «Свойства» , чтобы отредактировать только слой под ним.
Шаг 8 . Затем перейдите к настройкам наложения и переключите Blend Mode на Screen .
Шаг 9 . Теперь вам нужно создать маску для слоя с боке, выбрав слой на панели «Слои» и нажав « Добавить маску слоя ». Вы увидите миниатюру маски белого слоя, которая показывает каждую деталь выбранного слоя.
Чтобы настроить маску, выберите инструмент Brush Tool (B) и убедитесь, что он установлен на черный цвет. Примените этот параметр ко всем частям изображения, которые вы хотите расфокусировать.
Шаг 10 . Снова откройте картинку для нового боке.
Шаг 11 . Снова перейдите к Filed Blur и измените параметры размытия, как в предыдущих шагах.
Шаг 12 . Мы видим, что некоторые области слишком светлые, поэтому мы должны отменить предыдущий шаг и выбрать инструмент Lasso Tool (L) .
Обведите участки, где эффект боке выглядел лучше, и продублируйте их над менее удачными областями.
Шаг 13 . Измените настройки Field Blur и повторите процедуру с предыдущим изображением боке. Обязательно выберите соответствующий уровень экспозиции для вашего изображения. Передержка приводит к чисто видимому боке и искусственному виду. Чтобы избежать такого результата, измените уровень экспозиции, чтобы усилить размытие.
Шаг 14 . Подумайте, где наложение будет выглядеть лучше, и создайте маску слоя . Используйте черную кисть (B) , чтобы избавиться от нежелательного эффекта.
Шаг 15 . На этом этапе вам нужно сделать темный фон боке более красочным. Перейдите в Слой > Новый корректирующий слой > Кривые и улучшите свое боке сочными и яркими оттенками.
Часто задаваемые вопросы
- Как работает функция «Размытие поля» в Photoshop?
Функция «Размытие поля» позволяет размыть некоторые участки изображения, сохраняя при этом другие области нетронутыми. Таким образом, он отлично подходит для создания градиента размытия с использованием нескольких точек боке с разным уровнем размытия.
Таким образом, он отлично подходит для создания градиента размытия с использованием нескольких точек боке с разным уровнем размытия.
СКАЧАТЬ ADOBE ФОТОШОП БЕСПЛАТНО
- Могу ли я добавить этот эффект к фотографиям на моем телефоне?
Определенно. В дополнение к программам для ПК вы можете использовать фоторедакторы Android и iPhone для быстрой корректировки изображений на ходу. Наиболее популярными приложениями являются Snapseed, AfterFocus, Real Bokeh, PhotoDirector и Bokeh Lens.
- Как работают оверлеи Ps?
Наложение — это изображение, которое помещается поверх исходной фотографии для создания дополнительного слоя. С помощью наложений вы можете добавить размера своим изображениям и сделать их текстурированными. Кроме того, наложение наложений — это самый простой способ украсить снимки эффектом боке.
- Что нужно знать о режимах наложения при редактировании в Ps?
Если вам нужно объединить и перекрыть изображения, вы должны обязательно использовать режимы наложения. Они показывают, как меняются пиксели при использовании инструментов рисования и редактирования. Чтобы получить потрясающее изображение, вам нужно понять, как каждый режим наложения влияет на ваш основной цвет. Значение режима наложения по умолчанию — Нормальный. Итак, чтобы настроить непрозрачность вашего изображения, вы должны объединить слои. Выбирая другие режимы, такие как «Темнее», вы можете по-разному смешивать пиксели.
- Как работает маска слоя в Photoshop?
Маскирование слоя — отличная функция, которая делает рабочий процесс редактирования фотографий более гибким. Он позволяет скрыть часть слоя, а также стереть или удалить некоторые области. Эта функция также может пригодиться, когда вам нужно сделать составные изображения, извлечь объекты для использования в других проектах или применить изменения к части слоя.
6 простых шагов, чтобы добавить наложение боке Photoshop в CS5
ByAhmed Efaz Опубликовано
В наши дни накладки становятся очень популярными. Он превращает простое изображение в нечто поразительное. Photoshop с помощью своих лучших инструментов позволяет нам манипулировать любым изображением и добавлять к нему любое наложение. Это усиливает красоту изображения и действует как фотофильтр.
Вы также можете использовать различные эффекты в Photoshop. Подобно эффекту мягкого свечения, этот эффект усиливает красивое сияние любых модных или свадебных образов. С приближением Рождества большинство из вас хотели бы добавить на свои фотографии немного рождественского боке. Вы можете найти множество бесплатных наложений боке для элементов Photoshop, все, что вам нужно сделать, это загрузить фотографию боке, которую вы хотите добавить на фон вашего изображения, а затем выполнить шаги, которые я собираюсь предоставить ниже.
Надеемся, что эти шаги помогут вам правильно добавить наложение боке в Photoshop. Так что, не мешкая дальше, приступим!
Откройте фотографию
Photoshop — это неотъемлемая часть редактирования фотографий. Чтобы редактировать фотографии в Photoshop, первый шаг, который вам нужно выполнить, — это открыть изображение в Photoshop. Не открывая фотографию в Photoshop, вы не сможете редактировать фотографии. Откройте Adobe Photoshop в своих окнах и нажмите «Файл»> «Открыть». . Вы получите диалоговое окно окон, откуда вам нужно перейти на нужный диск и выбрать фотографию. Нажмите на фото и нажмите Enter или нажмите выбрать. Фотография появится на экране Photoshop.
Еще одна простая вещь, которую вы можете сделать, чтобы открыть фотографию, которая займет всего несколько секунд. Перейдите на диск Windows и откройте расположение файла. Нажмите на нужную фотографию и перетащите ее на панель Photoshop. Импорт фотографии в Photoshop займет доли секунды.
Откройте изображение боке
Теперь нам нужно открыть другое изображение, которое является изображением боке поверх основной фотографии. Перейдите в меню «Файл»> «Поместить», выберите образ на диске Windows и нажмите «Ввод» или нажмите «ОК». . Сделав это, вы получите изображение боке поверх основного изображения.
Измените режим наложения на Lighten
На этом этапе вам нужно перейти на панель слоев и щелкнуть слой с боке. Теперь перейдите в режим смешивания в верхней части панели слоев и нажмите на Lighten. Поскольку мы хотим смешать боке-изображение с основным изображением, по этой причине мы выбрали режим осветления.
Создайте маску слоя
Следующее, что вам нужно сделать, это создать маску слоя. Нажмите на слой с боке и нажмите на векторную маску прямо в нижней части панели слоев. Существует круглая иконка внизу, при нажатии которой к слою с боке будет добавлена векторная маска . Вы увидите векторную маску рядом со слоем боке.
Вы увидите векторную маску рядом со слоем боке.
Используйте кисть для удаления ненужного боке
Поскольку мы получили боке на основной фотографии, вы можете видеть, что на изображении есть ненужное боке. Нам нужно удалить эти ненужные боке с фотографии. Для этого нам нужно использовать кисть. Выберите инструмент «Кисть» на панели инструментов, щелкнув значок кисти, или нажмите «b» на клавиатуре, чтобы активировать инструмент «Кисть». Установите цвет переднего плана на черный и выберите маску слоя. Теперь потрите кисть, чтобы удалить лишнее боке. Это уберет ненужное боке с фотографии. Вы также можете использовать обтравочный контур, чтобы удалить фон с изображения, если хотите.
Используйте цветовой баланс для настройки цветов
На последнем шаге нам нужно получить правильный цветовой баланс. И это корректирующий слой, который поможет получить нужный цвет на фотографии. Итак, нажмите на корректирующий слой внизу. Вы получите множество вариантов. Оттуда нажмите на цветовой баланс. Вы получите ползунок настройки, с помощью которого вы можете настроить цвет всей фотографии. Используйте ползунок и остановитесь, когда получите правильный цветовой баланс.
Оттуда нажмите на цветовой баланс. Вы получите ползунок настройки, с помощью которого вы можете настроить цвет всей фотографии. Используйте ползунок и остановитесь, когда получите правильный цветовой баланс.
До-После
Вот финальное фото до и после наложения боке в Photoshop.
Заключение
Добавить оверлей очень просто, если вы будете следовать инструкциям, которые я предоставил. Вы можете легко добавить любое наложение, используя режимы наложения и инструмент «Кисть» на любой из ваших фотографий. Вы также можете добавить классные фоны к своим фотографиям, не используя службу удаления фона, просто используя эту технику добавления наложения. Так что используйте его хорошо и наслаждайтесь фотошопом.
Почтовые теги: #6 простых шагов, чтобы добавить наложение боке в Photoshop в CS5
Лучшая осенняя фотография
ByAhmed Efaz Опубликовано
Сейчас осень, самое красочное время года. Этот сезон известен как сезон красок, потому что все цвета листьев меняются, они становятся желтыми или красными. Фотографы считают это время года лучшим для съемки портретов и пейзажей. Осенняя пейзажная фотография — самый трендовый вид фотографии в этом сезоне….
Подробнее Лучшая осенняя фотографияПродолжить
Советы по фотосъемке родов в больнице
ByAhmed Efaz Опубликовано
Для каждого родителя иметь ребенка — это благословение. Для них это один из самых волнующих дней. Но некоторые опекуны не упускают возможности пригласить фотографа, чтобы он рассказал о тех первых минутах после приземления с сессиями фотосъемки образа жизни младенцев, известными как «Начальные 48» или «Новые 48»…
Подробнее Советы по фотосъемке родов в больницеПродолжить
360º Ошибки в фотосъемке продуктов, которых следует избегать
ByAhmed Efaz Опубликовано



