Как размыть фон в Lightroom
Если на фотографии необходимо уделить больше внимания объекту, минимизируйте фон. Лучше это делать во время фотосъемки — сфокусируйтесь на объекте, выберите широкую диафрагму и большое фокусное расстояние для ограничения глубины резкости. В результате получается резкий объект, но размытый фон.
Но в этой статье фотограф Рик Охнсман (Rick Ohnsman) научит вас размывать фон в Lightroom.
Для размытия фона в постобработке снимка используйте Photoshop или другую сложную программу редактирования, которая поддерживает слои, выделения и функции, такие как градиенты и размытие по Гауссу.
Давайте разберемся, как размыть фон в Lightroom.
Два основных шага
При размытии фона в Lightroom следует учитывать два основных момента:
- какие области вы хотите размыть;
- какой вид и степень размытия нужен.
Что и как маскировать
В Photoshop определение области, с которой вы хотите работать, обычно выполняется с помощью выделения.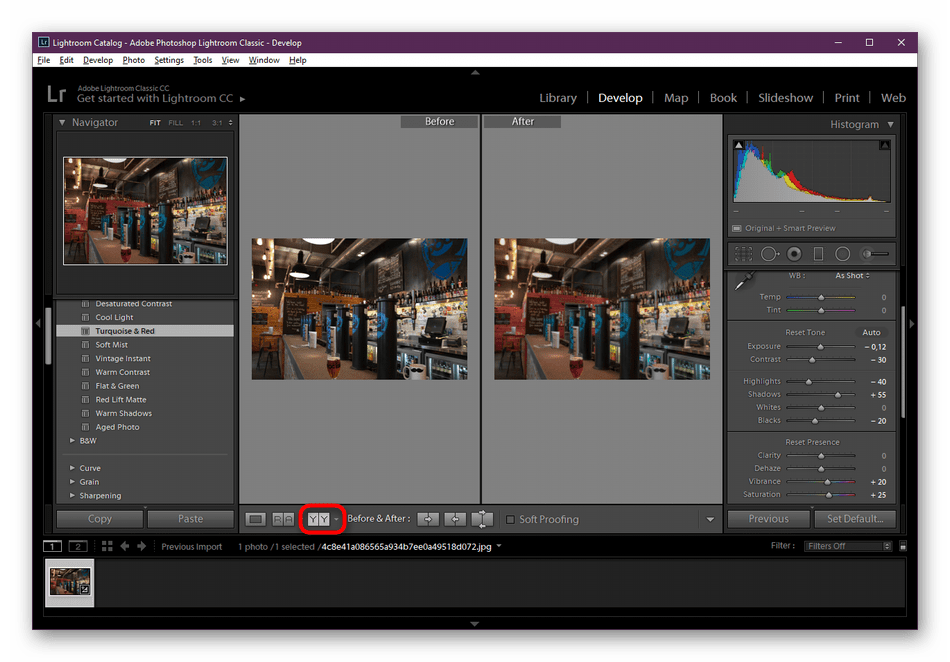
В Lightroom есть три инструмента локальной настройки, которые можно использовать для выбора областей и применения масок.
- Кисть для коррекции.
- Градуированный фильтр.
- Радиальный фильтр.
Размытие фона с помощью градуированного фильтра и кисти с фильтром
Шаг 1. Перетащите градуированный фильтр с правого края на все изображение. Mask Overlay (Наложение маски) включено (зеленое)
Шаг 2: Не снимая выделения с градиентного фильтра, возьмите инструмент кисти фильтра. Сотрите части маски, которые вы не хотите размывать. Для поиска краев полезен параметр Auto Mask (Автоматическая маска)
Шаг 3: Завершите стирание тех частей объекта, которые вы хотите сделать резкими. После этого перетащите ползунок Sharpness (Резкость) вниз, чтобы создать размытие. Здесь хорошо отключить наложение маски, чтобы вы могли видеть, что делаете — просто нажмите «O»
Здесь хорошо отключить наложение маски, чтобы вы могли видеть, что делаете — просто нажмите «O»
Лучше рассматривать кисть с фильтром скорее как аэрограф, чем как кисть. Есть четыре параметра, которые можно использовать для управления кистью.
Размер: изменяет размер кисти.
Растушевка (Feather): изменяет жесткость края кисти и скорость исчезновения эффекта.
Поток (Flow): определяет, насколько быстро эффект применяется при каждом взмахе кисти. Используйте ползунок, чтобы настроить поток, или, выбрав инструмент кисти, измените поток с помощью цифровых клавиш на клавиатуре. Использование нескольких мазков усилит эффект.
Плотность (Density): управляет максимальной непрозрачностью эффекта кисти. Например, если значение потока равно 100, а плотность — 50, одно движение кисти применит эффект с непрозрачностью 50%.
Можно просто выбрать корректирующую кисть (Adjustment Brush), перетащить ползунок резкости до упора («обратное повышение резкости») и начать рисовать, наблюдая, как окрашенные участки становятся более размытыми. (Вы все еще создаете маску, но вы не увидите ее, если не включите наложение маски).
Для более точной работы метод корректирующей кисти это не лучший метод.
Радиальный фильтр
Радиальный фильтр имеет форму, ограниченную кругами и овалами. Эффект исходит из центра пятна, на которое он нанесен. Вы можете контролировать его размер, растушевку и ориентацию.
Используя флажок «Инвертировать», также можно указать будет ли эффект фильтра проявляться за пределами овала (по умолчанию) или внутри овала.
На фото показан процесс размытия фона с помощью радиального фильтра.
1) Замаскируйте все изображение радиальным фильтром. (Включите наложение маски, чтобы увидеть, где применяется маска.)
2) Используйте кисть с фильтром, чтобы стереть части маски, которые нужно сохранить резкими.
3) Сдвиньте ползунок резкости влево для обратного увеличения резкости (смягчения) замаскированных областей.
Изображение слева до маскирования; изображение в центре показывает замаскированную область после снятия маски на сарае; изображение справа показывает размытый фон.
Опция наложения
Возможность видеть, где наложена маска, упрощает задачу, поэтому включайте параметр наложения маски. Это можно сделать, установив флажок Show Selected Mask Overlay или нажав клавишу «O».
На фото размытие фона было создано путем простой загрузки корректирующей кисти с ползунком «Резкость» вниз, а затем закрашиванием областей, которые надо было смягчить. Добавлена радиальная маска с немного увеличенной экспозицией на папоротник.
Изменение масок
Есть инструменты для изменения Корректирующей кисти, Радиального фильтра и Градуированного фильтра.
- «Автоматическая маска» — установка этого флажка поможет кисти находить края на вашем изображении и значительно упростит маскирование.

- «Стирание» — вы можете использовать корректирующую кисть, чтобы нарисовать маску. При этом вы увидите символ «+» в центре кисти. Щелчок по опции «Стирание» изменит символ в центре кисти на символ «-», чтобы вы могли стереть части маски, на которой уже нарисовали.
Вы можете добавлять или вычитать из масок Градуированного фильтра или Радиального фильтра с помощью инструмента «Кисть фильтра». Когда вы работаете с маской градуированного или радиального фильтра, то видите слово Brush справа от слова Mask. Важно: это другая кисть, не инструмент «Корректирующая кисть».
Маскировка диапазона (Range masking)
При использовании маскирования диапазона вы по-прежнему применяете начальную маску с помощью трех инструментов, упомянутых выше. Но, включив маскирование диапазона, можно более точно контролировать, где применяется маска.
Маска диапазона яркости (Luminance range masking) позволяет выборочно применять маску к диапазону яркости на фотографии, а маска диапазона цветов позволяет применять маску к диапазону цвета.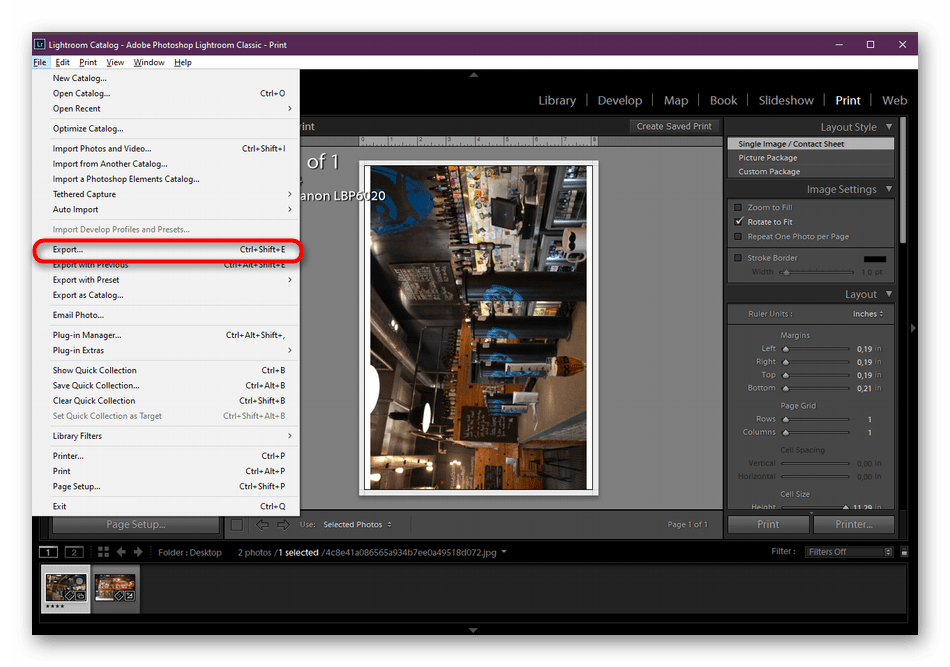
По часовой стрелке от верхнего левого угла: 1) изображение начальное. 2) Фон, выбранный с помощью маски цветового диапазона. 3) Фон размыт одним слоем размытия. 4) Фон размыт тремя дублированными слоями размытия
Это исходное изображение, сделанное в туманный день
Применен градиентный фильтр. Сначала применены градуированные фильтры справа и слева с ползунком резкости до -28
Применен градиентный фильтр. Затем опущен еще один градиентный фильтр сверху с ползунком «Резкость» до -95
Применена корректирующая кисть, затем добавлено немного дополнительной маски с помощью корректирующей кисти и снизил резкость примерно до -33
Окончательный результат с добавлением некоторого дополнительного негатива Dehaze к маскам
Создание размытия
Создание масок определит, где будет применяться эффект размытия. Это более трудоемкий и ответственный этап. Предположим, у вас есть человек на переднем плане в качестве главного объекта. Вы хотите, чтобы он был резким, но не хотите размывать фон.
- Перетащите градиентный фильтр по изображению, чтобы замаскировать всю сцену.
- Используйте инструмент «Кисть фильтра» (из состава Градуированного фильтра), чтобы точно настроить маску, стирая участки на объекте, добавляя обратно по мере необходимости, и также используя функцию автоматической маски, чтобы лучше маскировать около краев.
- Теперь, когда выбран градиентный фильтр, перетащите ползунок резкости вниз, возможно, до упора влево.
- Посмотрите, помогает ли немного переместить ползунок «Контрастность» (Clarity) вниз для достижения желаемого размытия.
Удвойте размытие
После того как вы добавили эффект резкости или контрастности, щелкните «булавку» правой кнопкой мыши и выберите Duplicate («Дублировать»). Копия корректировок будет применена поверх существующих корректировок, и размытие будет удвоено. Можно сделать столько дубликатов, сколько хочется, постепенно наращивая эффект.
Вверху слева: изображение до изменений. Вверху справа: маска применена. Внизу слева: фон размыт за один проход обратной резкости. Внизу справа: фон размыт с тремя дубликатами настройки обратной резкости
Вверху справа: маска применена. Внизу слева: фон размыт за один проход обратной резкости. Внизу справа: фон размыт с тремя дубликатами настройки обратной резкости
Лучше меньше да лучше
Итак, использование Lightroom для размытия фона, безусловно, не лучший способ добиться желаемого результата, так как смягчение деталей при редактировании — это немного «подделка», и практически невозможно полностью воспроизвести размытие боке, достигаемое с помощью объектива.
Фон с эффектом «боке» для фотографии в Photoshop
Иногда фон на фотографии бывает важнее самой композиции. Также бывают случаи, когда фон нужно специально размыть или как-то иначе сместить с него акцент на основную композицию. Для этого идеально подойдёт эффект боке, когда задняя часть изображения немного размыта, но при этом она выделяется с помощью лёгких контрастных цветов. В отличии от простого размытия фона, фотографии с эффектом боке выглядят более красиво.
Некоторые смартфоны и камеры уже умеют самостоятельно накладывать такой эффект на снимок во время съёмки, правда, это достоинства только достаточно дорогих моделей. Однако вы без проблем можете обработать уже получившуюся фотографию в Фотошопе и создать ей боке-фон с необходимыми конфигурациями.
Как сделать фон с эффектом боке для фото в Фотошопе
Процесс не такой уж и сложный, поэтому с ним должен справиться любой новичок, освоивший работу со слоями и разобравшийся в базовых принципах программы. Для этого вам потребуется сама фотография и, возможно, какая-нибудь контрастная текстура (например, изображение ночного города), но это необязательно.
Для удобства работы разобьём статью на отдельные этапы.
Этап 1: Добавление изображения
Здесь вам нужно только загрузить ту фотографию, с которой вы будете работать. Также, если решили накладывать на фон какую-либо текстуру, то и её тоже загрузите. Вот как это делается:
- В новых версиях Фотошопа при открытии появляется главное окно, где нужно воспользоваться кнопкой «Открыть».
 Если у вас установлена старая версия, то нажмите на «Файл» в верхней части экрана, а затем на «Открыть». Аналогично можно воспользоваться сочетанием клавиш Ctrl+O.
Если у вас установлена старая версия, то нажмите на «Файл» в верхней части экрана, а затем на «Открыть». Аналогично можно воспользоваться сочетанием клавиш Ctrl+O. - Далее, в «Проводнике» Windows выберите расположение фотографии на компьютере и нажмите «Открыть».Вместо всего этого вы также можете просто перетащить нужную фотографию в рабочую область программы.
- Если требуется добавить текстуру, то с ней можно поступить по аналогии – взять и перетащить.
- Так как на первых этапах текстура не потребуется, скройте её в панели со слоями. Для этого можно использовать иконку глаза. Нажмите на ней.
На этом подготовительный этап можно считать завершённым.
Этап 2: Выделение объекта
Сейчас вам нужно выделить основную часть композиции и отделить её от фона, чтобы при применении эффектов она не размывалась. В Фотошопе для этого есть множество инструментов выделения. Итак, рассмотрим, как это делается на примере пошаговой инструкции:
- Создайте дубликат фонового слоя в панели слоёв.
 Вы будете работать с ним. Чтобы сделать дубликат, воспользуйтесь сочетанием клавиш Ctrl+J или нажмите правой кнопкой мыши по исходному слою и выберите из контекстного меню вариант «Создать дубликат слоя».
Вы будете работать с ним. Чтобы сделать дубликат, воспользуйтесь сочетанием клавиш Ctrl+J или нажмите правой кнопкой мыши по исходному слою и выберите из контекстного меню вариант «Создать дубликат слоя». - Переключитесь на скопированный слой, нажав по нему левой кнопкой мыши.
- В левой панели инструментов выберите один из инструментов выделения. Давайте вкратце опишем их:
- Инструмент «Лассо» позволяет рисовать линию, по которой и происходит выделение объекта. «Прямолинейное лассо» рисует только прямые линии;
- «Быстрое выделение». С помощью этого инструмента вы задаёте специальной кисточкой область выделения, а Фотошоп сам его «дорабатывает» основываясь на цветах композиции;
- «Волшебная палочка». Моментально выделяет однотонные элементы.
- Чаще всего для выделения людей на изображениях используются первые и вторые инструменты. Мы будем использовать второй вариант.
- Настройте специальную кисточку в верхней панели настроек инструмента.
 Здесь можно задать размер, саму кисть. Обратите внимание, чтобы была активирована иконка с плюсом.
Здесь можно задать размер, саму кисть. Обратите внимание, чтобы была активирована иконка с плюсом. - Теперь пройдитесь этой кисточкой по тому элементу изображения, которое нужно выделить. Выделите его.
- Если область выделения вышла за нужные края, то в настройках инструмента нажмите на иконку с минусом и пройдитесь кисточкой по выходящему выделению.
- Теперь, чтобы вырезка выделенного элемента была более естественной и плавной, нажмите на кнопку «Выделение и маска», что расположена в верхней части окна.
- В открывшемся окне пройдитесь специальной кистью по краям выделенной части изображения. Особое внимание обращайте на волосы. Правда, во время финальной корректировки нужно проявлять осторожность, так как есть риск «зацепить» элементы заднего фона, у которых похожие цвета, как выделенного объекта.
- Обратите внимание на пункт «Настройки экспорта». Рекомендуется поставить в «Вывод» значение «Новый слой». На ваше усмотрение вы можете поработать с другими настройками, которые предлагаются инструментом.

- Когда всё закончите, нажмите «Ок».
Основной элемент композиции успешно отделён от фона на отдельном слое.
Этап 3: Размытие фона
Теперь вам нужно размыть задний фон. Делается это достаточно просто:
- Выделите в панели слоёв слой с фоном.
- Теперь нажмите на кнопку «Фильтр» в верхней части окна. Откроется контекстное меню. Наведите курсор на пункт «Размытие».
- Там должно появиться ещё одно контекстное меню, где рекомендуется выбрать инструмент «Размытие по Гауссу».
- В окне настройками фильтра размытия будут доступна одна настройка, которая отвечает за само размытие изображения. Двигайте бегунок вправо, чтобы увеличить интенсивность размытия и влево, чтобы уменьшить. Также вы можете вписать уже известные параметры для размытия. Не рекомендуется задавать сразу «высокие» значения, так как для создания фона с боке-эффектом размытие фона рекомендуется делать неравномерным.
- Когда закончите с настройками, нажмите на кнопку «Ок», чтобы фильтр применился к слою с фоном.

- Теперь нужно дополнительно размыть те элементы фона, которые вы считаете нужным. Обычно, дополнительное размытие применяется к отделённым частям фона. Для этого обратите внимание на соответствующий инструмент (имеет обозначение иконкой в виде капли) в панели слева.
- В верхней части настройте размер кисти для инструмента. Здесь его можно задать достаточно большим, хотя зависит от ваших требований. «Интенсивность» рекомендуется оставить по умолчанию.
- Пройдитесь этой кистью по тем элементам фона, которые хотите размыть дополнительно. Возможно, по ним придётся пройтись несколько раз, чтобы достичь нужного эффекта.
Таким образом фон с эффектом боке уже создан. Однако иногда к нему добавляются различные текстуры и другие элементы (чаще всего это круги). Ниже рассмотрим это.
Этап 4: Добавление кругов
Итак, если вы посчитали нужным разнообразить фон у вашей фотографии кругами, то сделайте это с помощью специальной кисти. Для начала её нужно правильно настроить:
- Создайте новый слой для кругов.
 Чтобы это сделать воспользуйтесь специальной иконкой в панели слоёв.
Чтобы это сделать воспользуйтесь специальной иконкой в панели слоёв. - Так как рисовать круги самостоятельно слишком долго, то добавим их с помощью кистей. Откройте соответствующий инструмент в левой панели. Его можно вызывать с помощью клавиши B.
- Теперь перейдите к расширенным настройкам «Кисти». Это можно сделать с помощью верхней панели. Там нажмите по изображении выбранной кисти, а затем кликните по иконке шестерёнки. Если это не сработало, то можете нажать на иконку в виде папки с кисточками или клавишу F5.
- В панели с настройками кисточки установите галочку напротив параметра «Динамика формы» и перейдите к настройкам этого параметра непосредственно.
- В «Колебание размера» установите значение в 100%. А в «Управление» нужно поставить «Нажим пера».
- Теперь перейдите к параметру «Рассеивание». Поставьте напротив него галочку.
- Здесь нужно отметить пункт «Обе оси» и установить значение у параметра «Рассеивание» в 400-500%. У «Колебания счётчика» поставьте где-то 20-25%.

- Активируйте и перейдите в параметр «Передача».
- «Колебание непрозрачности» поставьте где-то в диапазоне 80-100% и «Колебания количества краски» установите в районе 50-60%.
- Также рекомендуется отметить галочками параметры «Накладка» и «Защита текстуры».
Настройка кисти завершена. Теперь на новом слое нужно будет просто порисовать ею:
- У этого слоя в «Параметрах наложения» рекомендуется выставить значение «Мягкий свет».
- На этом слое порисуйте кистью. Просто поводите ей там, где хотели бы добавить кружки.
- Здесь можно бы и закончить. Для более лучшего эффекта эти круги можно дополнительно размыть. Это делается либо с помощью фильтра «размытие по Гауссу», либо с помощью инструмента «Размытие» из левой панели инструментов. О том, как правильно использовать оба инструмента писалось в инструкциях выше.
Этап 5: Добавление текстуры
Данный этап, как и предыдущий не обязательный. Однако в некоторых случаях лучше добавить текстуру и правильно её настроить.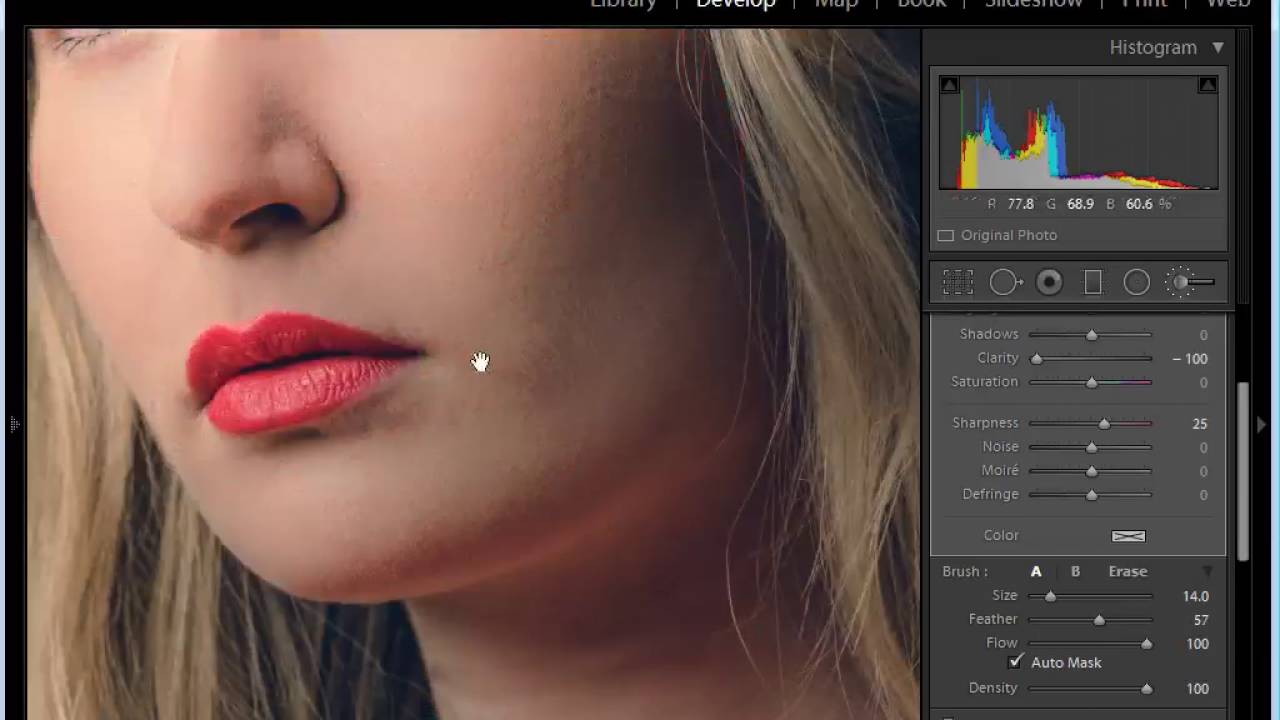 Рассмотрим, как это сделать:
Рассмотрим, как это сделать:
- Добавьте к вашей фотографию изображение, которое будет использовано в качестве текстуры. Для примера неплохо пойдёт фотография ночного города. Если вы уже добавили фотографию на первом этапе, то просто сделайте её видимой в «Слоях» и поставьте поверх остальных. Если ранее она не добавлялась, то перетащите её в рабочую область.
- Фото для текстуры желательно подбирать в хорошем качестве, так как его может потребоваться масштабировать. Увеличьте его так, чтобы оно закрывало всё основное изображение. Чтобы открыть инструменты масштабирования, воспользуйтесь комбинацией клавиш Ctrl+T.
- Теперь примените к текстуре фильтр размытия. Нажмите в верхнем меню на кнопку «Фильтр», а далее выберите вариант «Размытие». Там нужно выбрать «Размытие при малой глубине резкости».
- Откроется форма настройки фильтра, где потребуется поработать с параметрами:
- «Источник». Здесь укажите значение «Прозрачность»;
- «Фокусное расстояние размытия».
 Можно указать значение в диапазоне от 150 до 200 единиц, но иногда может потребоваться больше. Этот параметр больше зависит от индивидуальных особенностей картинки и требований пользователя;
Можно указать значение в диапазоне от 150 до 200 единиц, но иногда может потребоваться больше. Этот параметр больше зависит от индивидуальных особенностей картинки и требований пользователя; - «Форма». Выставьте значение «Восьмиугольник»;
- «Радиус» поставьте где-то в районе 40-60 единиц.
- Когда закончите с настройками нажмите на кнопку «Ок», чтобы они применились.
- В слоях выделите слой с картинкой-текстурой и выберите вариант наложения «Экран».
Если текстура наложилась немного не так, как вы этого хотели, то её можно немного подредактировать. Для этого выберите в левой панели инструмент «Ластик» и пройдитесь им по тем частям изображения, где применённая текстура вас не устраивает.
В итоге у нас получилось:
Этап 6: Сохранение
Закончив с обработкой изображения вам нужно будет его сохранить на компьютер. Делается это очень просто:
- В верхней панели Фотошопа нажмите на кнопку «Файл».

- Из контекстного меню выберите вариант «Сохранить как».
- Откроется «Проводник», в котором нужно будет выбрать директорию для сохранения изображения.
- В «Имя файла» пропишите, как будет называться ваша фотография. Если желаете, то можно оставить значение по умолчанию.
- В «Тип файла» выберите формат, в котором сохраните изображение. Для размещения его где-то в интернете выбирайте формат JPG или PNG. Если вам нужно будет в дальнейшем производить над ним какие-либо манипуляции, то сохранит его в PSD или PDF-формате.
- Нажмите на «Сохранить».
В любом случае желательно сохранять фотографию и в формате PSD, и в графическом (JPG, PNG). Дело в том, что в будущем, если вдруг вам потребуется внести корректировки в это изображение, файл-исходник со слоями всегда будет под рукой, следовательно, редактирование можно продолжить с того места, где сохранились.
Читайте также:
Как в Фотошопе (Photoshop) размыть задний план — инструкция
Инструкция как создать мультяшный эффект в Фотошопе (Photoshop)
Как в Фотошопе (Photoshop) добавить рамку — подробная инструкция
Ретушь фотографий онлайн, обзор сервисов
Как видите, процедура создания и применения боке-эффекта для фотографии в Фотошопе не отличается какими-либо сложностями. Если у вас возникли какие-либо вопросы, то пишите в комментариях. Поделитесь нашей статьёй с друзьями, возможно, она будет для них полезна и интересна.
Если у вас возникли какие-либо вопросы, то пишите в комментариях. Поделитесь нашей статьёй с друзьями, возможно, она будет для них полезна и интересна.
Что такое профиль коррекции лайтрум. Как сделать закрученное боке, не используя советские объективы. Обратная разработка пресета
Я пользуюсь несколькими версиями Лайтрума, одновременно установленными у меня на компьютере под управлением ОС Window. Разные версии имеют немного отличающийся функционал, либо разные методы реализации одних и тех же функций. В зависимости от ситуации, я выбираю нужную мне версию. Здесь показаны скрины на основе довольно старой версии Lightroom 3.7. Все версии Лайтрума у меня без русификации, так как для меня это не важно.
За долгое время работы с программой я выработал свой алгоритм работы в Лайтрум, который применяю почти всегда. Мои 5 простых советов максимально помогут только тем, кто снимает в формате RAW и проявляет фотографии пакетно.
Для вдумчивой проявки каждой фотографии в формате RAW по отдельности я рекомендую использовать оригинальное (т.
е. родное) ПО. Например, для системы Nikon это .
0 (нулевой пункт). Импортирую RAW файлы.
Суть действия: подготовить рабочее пространство для дальнейших манипуляций с файлами.
Это нулевой, дополнительный пункт, с которого всегда начинается работа с Лайтрум. Чтобы начать обработку фотографий – их нужно сначала импортировать в программу. Я использую быструю и примитивную загрузку: просто перетаскиваю мышью все файлы в окошко Лайтрума и жму кнопку ‘Import’. Импорт я всегда провожу с каталога, размещенного на жестком диске. Если импорт проводить с флешки, то процесс импорта затянется, так как программа, скорее всего, сначала скопирует все исходные файлы в свой специальный каталог.
С импортом есть свои особенности. Когда фотографии импортируются в Лайтрум, можно порой заметить, как картинка предварительного просмотра (превьюшка) меняет свой цвет, насыщенность, экспозицию. Связано это с тем, что каждый RAW файл несет в себе не только исходную информацию о снимке, но и множество других дополнительных данных. Одни из таких данных – это превьюшки фотографий для быстрого просмотра. Если говорить грубо, то в RAW файл встроена миниатюра в формате JPEG, которая служит для быстрого просмотра снятой фотографии на дисплее камеры. Эта JPEG-миниатюра построена на основе настроек, заданных фотоаппаратом. Во время импорта фотографий в Лайтрум, программа показывает JPEG-миниатюры, выковырянные из RAW-файла. После попытки просмотреть фотографию ближе, Лайтрум строит (рендерит) новое изображение непосредственно с исходных сырых данных, пользуясь своими собственными предустановками. Предустановки Лайтрума и JPEG-миниатюры не совпадают, из-за чего первоначальная картинка меняется на глазах.
Одни из таких данных – это превьюшки фотографий для быстрого просмотра. Если говорить грубо, то в RAW файл встроена миниатюра в формате JPEG, которая служит для быстрого просмотра снятой фотографии на дисплее камеры. Эта JPEG-миниатюра построена на основе настроек, заданных фотоаппаратом. Во время импорта фотографий в Лайтрум, программа показывает JPEG-миниатюры, выковырянные из RAW-файла. После попытки просмотреть фотографию ближе, Лайтрум строит (рендерит) новое изображение непосредственно с исходных сырых данных, пользуясь своими собственными предустановками. Предустановки Лайтрума и JPEG-миниатюры не совпадают, из-за чего первоначальная картинка меняется на глазах.
К сожалению, добиться от Лайтрума точного повторения всех настроек фотоаппарата очень и очень сложно. На самом деле повторить все настройки фотоаппарата – невозможно. Только родное ПО может отображать RAW-изображение на компьютере в полном соответствии тому, которое можно увидеть на дисплее фотоаппарата. Но чтобы максимально снизить различия между тем, как снимок выглядит на дисплее фотоаппарата и в окне программы – я рекомендую отключить в фотоаппарате все дополнительные функции , которые улучшают изображение. Для системы Nikon в первую очередь это касается функции Active .
Для системы Nikon в первую очередь это касается функции Active .
Все улучшения должны быть выполнены с помощью Лайтрума . Пользоваться накамерными функциями для улучшения изображения имеет смысл только при съемке в формате JPEG, либо, если RAW-файлы будут обрабатываться с помощью родного ПО.
После импорта можно добавить теги, метки, правильно каталогизировать серии снимков, настроить сортировку фотографий в ленте.
Также, импортировать можно сразу с применением определенного пресета, в который можно записать настройки, указанные ниже.
1. Задаю профиль камеры.
Суть действия: базовая настройка для максимально правильного/красивого рендеринга исходного RAW-файла.
Настройка находится по адресу Develop -> Camera Calibration -> Profile -> выбрать нужный профиль
Чтобы изображение, формируемое в Лайтрум, было максимально похожим на то, которое отображается на дисплее фотоаппарата, Лайтруму нужно указать правильный профиль фотоаппарата. Если говорить коротко, то профиль фотоаппарата (Camera Profile) – это режим управления снимками, который задается на фотоаппарате (нейтральный, насыщенный, монохромный и т.д.).
Это ключевой момент. Правильный профиль фотоаппарата позволяет в разы улучшить визуальное восприятие снимка. Найти хороший профиль под конкретный фотоаппарат – очень и очень сложно.
Обычно Лайтрум имеет набор базовых профилей: нейтральный, насыщенный, пейзаж, портрет и т.д. Эти профили очень слабо соответствуют похожим профилям, которые задаются на фотоаппарате.
Поисками профиля под свой конкретный фотоаппарат можете заняться сами. Обычно созданием профилями занимаются сторонние разработчики. Я уверен, что для большого количества фотоаппаратов найти хороший профиль не получится. В таком случае нужно будет выбрать профиль, который максимально Вам нравится.
Уже существующий профиль можно доработать, а именно настроить цветовое смещение в тенях, смещение и насыщенность каждого из трех основных каналов. После чего, можно создать пользовательский пресет, записав в него только изменения, касающиеся Camera Calibration (при создании пресета следует выбрать только галочку ‘Калибровка’).
2. Задаю профиль объектива.
Суть действия: избавиться от недостатков объектива.
Функция задается следующим образом Develop -> Lens Corrections -> Profile -> Enable Profile Corrections
Здесь все просто. Выбрав профиль объектива можно полностью избавиться от некоторых недостатков объектива. В общем случае данная настройка позволяет полностью вылечить виньетирование и дисторсию . Также, здесь же лечатся объектива. Лайтрум имеет обширную базу по объективам, с помощью которой можно “вылечить” любой из них.
Если используемого объектива нет в списке, то можно сделать коррекцию данных параметров вручную, а потом записать результат в пресет, который можно применить ко всем фотографиям.
После данной настройки должны нивелироваться искажения вносимые объективом.
В дальнейшем профиль объектива будет применен к каждой фотографии.
3. Оптимизирую и расширяю возможности камеры и объектива.
Суть действия: сделать максимально красивое/требуемое изображение посредством базовых манипуляций с экспозицией и цветом.
Здесь все очень просто. Обычно я выбираю одну ключевую фотографию из серии или даже из целой съемки и настраиваю ее по основным параметрам:
- Повышедие ДД – восстановление светов и теней (Highlight recovery, Fill light, Dark)
- Донастройка красочности (Vibrance)
- Повышение насыщенности (Saturation)
- Повышение четкости (Clarity)
- Повышение резкости (Sharpening)
- Устранение шума (Noise reduction)
Здесь главное не переборщить . Я стараюсь сделать фотографию “нейтрально-позитивной” чтобы все дальнейшие манипуляции уже отталкивались от исходного “нормального” изображения.
Важно: уровень той или иной настройки сильно зависит от используемого фотоаппарата и непосредственно снятых кадров. Например, я четко знаю и понимаю как сильно влияет тот или иной ползунок в Лайтрум на RAW-файлы моих камер, а к новому фотоаппарату и обработке его RAW-файлов нужно подолгу привыкать.
В дальнейшем эти настройки будут применены к каждой фотографии.
4. Синхронизирую все изображения по одной ключевой фотографии.
Суть действия: привести все изображения под один базовый вид.
После всех предыдущих манипуляций я синхронизирую все фотографии с измененными настройками. Делается это очень просто. В разделе ‘Develop’ выбираются все фотографии в ленте (CTRL+A) и нажимается кнопка ‘Sync’. В меню синхронизации я нажимаю кнопку ‘Check All’ (Выбрать Все), после чего снимаю галочки ‘White Balance’ (), ‘Crop’ (Кадрирование), ‘Spot Removal’ (Точечная коррекция). Снятые параметры не должны быть синхронизированны, так как каждая фотография имеет свой индивидуальный , кадрирование и точечную коррекцию/восстановление.
Синхронизация является частью пакетной обработки. По ее окончании все фотографии подгоняются под похожие настройки.
После этой манипуляции в ленте Лайтрума все фотографии уже более-менее приведены к нормальному виду. Предыдущих четыре пункта позволяет “вывести изображения в ноль” – избавить его от недостатков объектива, фотоаппарата и до предела выжать возможности RAW-файла. После проведения этих четырех манипуляций уже можно начинать настоящую тонкую обработку и готовить изображение к финальной стадии, которую увидит клиент.
5. Кадрирую все фотографии.
Суть действия: исправить недостатки кадрирования – выровнять горизонт, обрезать фото с правильным расположением деталей в кадре, вырезать ключевые части фотографии.
К сожалению, откадрировать одну фотографию, и применить кадрирование ко всем фотографиям ленты не получиться. После синхронизации базовых настроек я выполняю кадрирование всех фотографий . Во время проведения операции кадрирования я также выборочно удаляю с ленты Лайтрума неудачные снимки.
Важно: я настоятельно рекомендую кадрировать фотографии с зафиксированными пропорциями кадра. Пропорции классического кадра составляют 3:2. После проведения кадрирования все фотографии имеют одинаковые пропорции кадра и ничем не отличаются во время просмотра. Если этого не сделать, то после кадрирования могут получиться фотографии-квадратики, сильно вытянутые полосы. Это не соответствует общей стилистике ленты фотографий. К тому же, во время сдачи на печать со 100% вероятностью части кадра будут обрезаться либо заполняться белым пространством. Обычно печатают на стандартных размерах, которые также соответствуют пропорциям 3:2. Практически для каждой съемки я печатаю фотографии, либо монтирую фотокнигу, для меня очень важно соблюдения пропорций после кадрирования. Чтобы сохранить пропорции кадрирования в Лайтруме, достаточно нажать на иконку навесного замка.
После кадрирования и удаление неудачных кадров у меня в ленте получается “вылизанный” набор фотографий, с которыми можно проводить дальнейшие манипуляции.
Важно: я называю все указанные действие ‘Выйти В Ноль’ , так как эти простые манипуляции позволяют взглянуть на изображение, лишенное базовых недостатков, сырое, нейтральное, как чистый лист, глядя на который уже можно проводить дальнейшую тонкую обработку.
Я считаю, что указанные манипуляции позволяют на 30% улучшить качество исходного изображения. Остальные 60% – это доработка изображения посредством Adobe Photoshop (Фотошопом, а не Лайтрумом).
В моей практике часто случается так, что после выполнения всего лишь этих пяти пунктов уже можно получить вариант изображения, которое может удовлетворить и меня и моих клиентов. Чаще всего обработка ограничивается всего лишь этими пятью пунктами, если не нужно проводить ретушь фотографий (устранение недостатков кожи, работа с пластикой, художественная цветокоррекция и прочее).
Для меня самое сложное в обработке – это после приведения всех фотографий из серии/съемки в удобоваримый вид – выбрать лучшие для тонкой их доработки.
6. Экспортирую все фотографии (бонусный пункт)
Суть действия: получить готовый результат, который сможет просмотреть любой пользователь/клиент на любом устройстве.
В данном случае экспорт – это процесс экспортирования фотографий из RAW-формта в формат, который подойдет для дальнейшей обработки, либо просмотра. Если я планирую больше ничего не делать, то я экспортирую в попсовый формат JPEG. Если я в дальнейшем планирую дорабатывать фотографии в Adobe Photoshop, то я использую формат ‘TIFF’ или ‘DNG’. В последнее время на меня напала лень, я не использую TIFF и все фотографии экспортирую сразу в JPEG.
В итоге мой техпроцесс обработки фотографий делится на два этапа: обработка в Лайтрум и обработка в Фотошоп. Лайтрум – для базовых настроек, восстановление “запоротых” снимков, пакетной обработки ленты фотографий. Фотошоп – для финального “допиливания” фотографий, ретуши, манипуляций со слоями, масками и прочим.
Философия
Я убежден, что у фотографа должен быть выработан четкий план действий, четкая концепция, продуманная методология с пошаговыми действия обработки фотографий. Отработанный технологический процесс очень сильно ускоряет и упрощает обработку и сдачу готового материала клиенту.
Итог. Мой базовый процесс обработки построен следующим образом: импорт -> задание профиля фотоаппарата -> задание профиля объектива -> расширение возможностей камеры/объектива -> синхронизация выбранных настроек -> кадрирование -> экспорт . Повторюсь – это базовый процесс, основа с которой начинается моя обработка.
Спасибо за внимание. Аркадий Шаповал.
Не так давно мы общались на тему хроматических аберраций (цветовые искажения) объективов и о том, как бороться с этой напастью.
Но есть много других несовершенств нашей с вами оптики.
Сегодня вы узнаете о том, что такое дисторсия и как ее убрать в фотошоп и лайтрум.
Начнем с определения.
Distorsio или distortion — с латыни искривление.
Дисторсия — геометрические аберрации (геометрические искажения), проявляющиеся в искривлении прямых линий.
Слева изображен квадрат, на котором отсутствует дисторсия.
Подушкообразная дисторсия – прямые линии изогнуты внутрь кадра (положительная дисторсия).
Бочкообразная дисторсия – прямые линии изогнуты наружу (отрицательная дисторсия).
Геометрические искажения присутствуют во всех объективах в той или иной степени, в дорогих моделях аберраций естественно меньше.
Есть такие модели, в которых дисторсия объектива будет «фишкой», которая всем нравится, а не дефектом, который следовало бы убрать.
Вы, наверное, уже догадались, что я говорю об объективе «рыбий глаз» их еще называют «фишай» (Fish eye).
Вот фотографии, сделанные при помощи таких объективов.
Дисторсия лучше всего заметна при наличии в кадре прямых горизонтальных или вертикальных линий – это в первую очередь архитектура, линия горизонта, деревья, столбы и так далее, причем сильнее всего искажения заметны на краях кадра.
Если фотографировать портреты, пейзажи без прямых линий, то дисторсия практически не заметна.
Сильнее всего геометрические искажения проявляются на широких углах объектива.
Например: у вас объектив с фокусным расстоянием 18-105 мм, больше всего дисторсия будет проявляться на 18мм, с увеличением фокусного расстояния геометрические искажения уменьшаются.
Как уменьшить дисторсию?
- Так как геометрические искажения сильнее проявляются на широком угле, то можно отойти подальше от снимаемого объекта и воспользоваться зумом.
- Покупка более дорогого объектива.
- Коррекция дисторсии в графических редакторах.
Подробнее остановимся на третьем пункте.
Мы будем работать с этим изображением.
Коррекция дисторсии в фотошоп. Lens Correction.
Откройте изображение, на котором хотите убрать геометрические искажения.
Выбираем Correction -> Geometric Distortion.
Далее выбираем производителя камеры (Camera Make), модель камеры (Camera Model), модель вашего объектива (Lens Model). Если вы не нашли своей модели объектива или камеры – нажмите кнопку «Search Online» и фотошоп произведет поиск этих параметров в сети Интернет.
После того, как вы выберете все параметры, фотошоп автоматически откорректирует дисторсию.
Есть еще один способ – ручной.
Коррекция дисторсии ручным способом не очень удобна, но вполне выполнима. Перейдите в меню «Custom» фильтра Lens Correction. Используйте ползунок Remove Distortion для коррекции дисторсии ручным способом.
Для удобства корректировок можно использовать сетку – «Show Grid» (показать сетку), размер ячеек и цвет линий сетки можно изменять.
Коррекция дисторсии в фотошоп. Camera Raw.
Переходим в Lens Correction
Коррекция дисторсии в автоматическом режиме осуществляется выбором пункта «Enable Lens Profile Correction» — Активировать профиль коррекции объектива. В этом случае плагин в автоматическом режиме определит модель камеры и объектива и исправит дисторсию по этим параметрам. Можно это сделать и в ручном режиме – «Manual».
Постулат 1. Все фотографии надо снимать в RAW-формате.
Забудьте jpg-формат. Если вы хотите обрабатывать фотографии, то только RAW.
Постулат 2. Все фотографии надо обрабатывать.
Если вы уверены, что ваша камера снимет ровно то, что вы видели своими глазами, то закройте этот пост и дальше не читайте. Какой бы современной не была ваша камера, она не сможет передать картинку так, как вы видели ее своими глазами. Точка.
Постулат 3. Нужно сделать всего 7 шагов, чтобы сделать фотографию лучше.
Обработка должна вызывать ощущение правдопобоности и не бросаться в глаза.
Сегодня мы подробно разберем, что это за шаги и какие ползунки в Lightroom надо двигать и что нам это даст…
Оригинал. Все настройки Lightroom в нуле:
Не обращайте внимание на то, что фотография темная. Она снята с экспокоррекцией -2/3. Производители современных камер устали слушать жалобы от пользователей, которые снимают в jpg и не обрабатывают фотографии, о том, что их фотки слишком темные. Поэтому они специально немного задирают средние тона и переэкспонируют фотографию.
Я рекомендую выставлять на камере экспокоррекцию от -1/3 до -1 стопа, в зависимости от ситуации. Таким образом вы избежите пересвеченных участков на фотографии, а из темных участков «вытащить» информацию гораздо проще.
Шаг 0. Начальный импорт
Lighroom позволяет применят настройки уже при импорте. Это называется Presets (Пресеты). Я ко всем фотографиям при импорте применяю следующие параметры:
Highlights -70
Shadows +40
Whites +60
Clarity +20
Vibrance +10
За что отвечает каждый из этих параметров я подробно расскажу ниже в «Шаге 2». Пока что просто поверьте. Можно даже дальше не обрабатывать фотографию, если вам лень или она того не стоит. Применение этих параметров сделает ваш кадр намного лучше в 95% случаев. Так же это поможет при отборе фотографий, так как вы уже будете видеть больше деталей.
То есть вы еще ничего не сделали, а фотография уже стала выглядеть значительно лучше:
Шаг 1. Обрезка.
Я разбиваю обработку фотографий на три этапа.
На первом этапе я импортирую все фотографии в Lightroom и затем отбираю те, которые буду обрабатывать. Lightroom позволяет делать это несколькими способами: флажками, звездочками или цветом. Я пользуюсь флажками. Все бракованные и ненужные фотографии я отмечаю черными флажками и скрываю их. После того, как они отсеяны, остаются только фотографии, с которыми я буду дальше работать. Эти фотографии я помечаю белыми флажками.
На втором этапе я кадрирую и исправляю геометрию у всех оставшихся фотографий. Попутно отсеиваю еще часть фотографий, меняя их флажок с белого на черный.
На третьем этапе уже начинаю заниматься каждой фотографией.
Рассмотрим подробнее второй этап. Однажды Микеланджело спросили, как он делает свои скульптуры? Он ответил, что берет камень и отсекает все лишнее. Так же и с фотографией. Посмотрите на нее и подумайте, какую информацию она несет по краям. Отрежьте все лишнее, чтобы акцентировать внимание на главном сюжете.
В нашем случае, ничего лишнего нет, но есть заваленный горизонт. Практически на всех своих фотографиях я «выравниваю горизонт», кроме тех редких случаев, когда я его специально «заваливаю» для достижения определенного эффекта.
Режим кадрирования в Lightroom вызывается клавишей «R». Обратите внимание, что ваша клавиатура должна быть в английской раскладке.
После этого просто «берете» мышкой угол кадра и начинаете его вращать. В это время появится дополнительная сетка с горизонтальными и вертикальными линиями. Ориентируйтесь на них, чтобы «поймать» горизонт:
Вообще на этом Шаге я двигаюсь следующим образом (см. на красные точки на следующей фотографии):
1. Открываю Lens Corrections на вкладке Profile и проверяю, чтобы у мня стояла галочка рядом с Enable Profile Corrections. Устанавливаю параметр Vignetting на значение 50.
2. Перехожу к вкладке Basic и тоже проверяю наличие галочек у Enable Profile Corrections и Remove Chromatic Aberration. При желании, оба этих пункта можно включить в Preset начального импорта из Шага 0.
3. На вкладке Basic нажимаю кнопку Auto. Она отвечает за коррекцию геометрии вашего кадра. Особенно полезна, если вы снимаете в помещении или городе и у вас на фотографии много вертикальных линий.
4. Если результат автоматической коррекции вас не устроит, то можно перейти на вкладку Manual и поправить геометрию вручную. Обычно я пользуюсь только движком Vertical. Схватите его мышкой и двигайте вправо-влево. Смотрите на результат и выберите нужный угол наклона. В нашем случае можно было бы сделать вертикальными заваливающиеся к центру елки по краям кадра, но при этом я «терял» бы верхушку самой высокой елки, поэтому в данном случае я этот параметр не менял.
5. Только после всех вышеперечисленных действий я начинаю кадрировать фотографию и исправлять горизонт. При кадрировании я держу замочек «открытым» (надо кликнуть по нему). Это позволяет мне делать фотографию произвольного размера. Я не печатаю фотографии, не вставляю их в рамочки на столике. Я показываю их в жж или соцсетях, поэтому мне не важно соотношение сторон на фотографии. При кадрирование, я могу сделать из нее панораму или, наоборот, приблизить к квадрату.
В итоге после кадрирования мы получаем фотографию, с которой будем работать дальше:
Шаг 2. Основные ползунки
Тут надо сделать отступление про гистограмму (график в правом верхнем углу). Это очень полезный инструмент и важно понимать, как он работает. Мы будем обращаться к нему практически на всех последующих шагах обработки. Есть много классических и мудрёных определений гистограммы. Вы их легко найдете в интернете. Я постараюсь «объяснить на пальцах».
Фотоизображение формируется количеством света, прошедшего через объектив и попавшего на матрицу. Некоторые части кадра получаются светлее, например, небо или лампочка, другие темнее (земля или черный плащ). Теперь представьте, что мир стал черно-белым. Соответственно, у каждого объекта есть своя степень освещенности в кадре. Чтобы как-то измерять ее значения, придумали шкалу освещенности. Всего в шкале 255 значений или «255 оттенков серого» (не путать с фильмом).
Самый темный объект (абсолютно черный) соответствует нулю. Самый яркий — 255.
Гистограмма — это график, где по горизонтальной оси отложены 255 оттенков серого, а по вертикальной, количество пикселей в фотографии, соответствующих каждому оттенку серого. Соответственно, где график выше, тех значений освещенности и больше на фотографии.
Если график «завален» влево, значит фотография слишком темная, если вправо, то слишком светлая.
У гистограммы может быть несколько пиков — это нормально. Не надо стремиться сделать из гистограммы «перевернутый котелок».
Не бывает правильной гистограммы, бывает сбалансированная гистограмма (с) Дима Шатров
Технически грамотная гистограмма должна полностью умещаться в график, то есть она должна быть равно нулю и в самой левой точке графика и в самой правой. Если часть гистограммы вылезает за график (не равна нулю в самой левой или самой правой точке), то это означает, что вы теряете часть информации.
Лайтрум делит гистограмму на 5 участков. За каждый из них отвечает определенный ползунок на вкладке Basic:
Blacks — самые темные участки кадра
Shadows — тени, темно-серое
Exposure — средние тона. Самая большая область кадра
Highlights — светлые тона
Whites — света, самые светлые участки кадра
Вместе с этими основными ползунками на вкладке Basic есть регулировка контраста. Он «раздвигает» либо «схлопывает» гистограмму.
А теперь опять добавим цвет в наш мир. Гистограмма станет сложнее и цветнее, но ее сути это не изменит. Можете просто продолжать воспринимать ее, как онородносерую.
Для любознательных поясню. Наша гистограмма состоит из трех слоев RGB (R — красный, G — зеленый, B — синий). Те участки фотографии, где все 3 канала пересекаются, отображаются на гистограмме серым цветом. Каждый канал отображается своим цветом, а те места, где каналы пересекаются попарно, отображаются желтым (пересечение красного R и зеленого G каналов), сиреневым (пересечение красного R и синего B каналов) и голубым (пересечение зеленого G и синего B каналов).
Давайте вернемся к нашей фотографии. Ее основные настройки не в нуле, так как мы применили пресет при импорте:
Я кручу эти ползунки по следующей схеме:
1. Exposure. Я сморю на основной горб гистограммы и стараюсь сдвинуть его так, чтобы он оказался в средних тонах, то есть в центре.
2. Highlights. Мы уже сдвинули highlites влево при начальном импорте. Вполне возможно, что этого окажется достаточно. Двигая highlights влево, мы приглушаем небо и другие яркие области на фотографии.
3. Shadows. Этот движок практически всегда надо двигать вправо. Он осветляет темные участки кадра, вытаскивая детали и фактуру из теней. Чем больше фактуры на фотографии, тем больше «объем и глубина» кадра. Тем лучше он смотрится.
4. Whites. По другому ее еще называют «белой точкой». При работе с этим и следующим ползунком я включаю режим «отсечек» нажатием клавиши «J» (следите, чтобы клавиатура была в английской раскладке). При этом на фотографии появляются ярко-красные и ярко-синие пятна.
Красные пятна показывают пересвеченные области кадра. То есть области, где нет никакой информации. Их можно сравнить в дыркой в фотографии. Синие пятна показывают черные области, где тоже отсутствует информация — только ровный, абсолютно черный цвет. Это тоже дырки. Их надо избегать.
Инструмент Whites очень чувствительный. Его надо двигать вправо до тех пор, пока не появятся «красные пятна». При этом надо помнить, что если красное пятно появляется на ярком дневном солнце или горящей лампочке или на блике, то это нормально. Мы и глазом не различаем там детали. Надо стараться избегать пересвеченных областей на коже, стенах домов или снегу. Там, где глазом мы видим фактуру, то есть какие-то детали.
5. Blacks. Черная точка. Инструмент Blacks обычно двигают влево до то пор, пока не появятся «синие пятна».
Общая схема движков вкладки Basic: разводим в разные стороны пары Highlights/Whites и Shadows/Вlaks. Возможна и обратная схема, то есть Highlites можно сильно увести вправо, при этом Whites влево. Разнося эти движки (отвечают за смежные области на гистограмме) в разные стороны, мы повышаем контрастность изображения.
При изменении значений всех движков внимательно следим за гистограммой. Whites двигаем вправо до тех пор, пока график на гистограмме не «коснется» правой стенки. Blacks двигаем влево, пока график не коснется левой стенки.
В самом конце я двигаю контраст. Опять же, не выпуская из поля зрения гистограмму. Если стенки основного горба гистограммы слишком отвесные, а сам горб слишком узкий и высокий, то контраст надо понижать, тем самым растягивая гистограмму. В противном случае, повышать.
Скорее всего, после того, как вы первый раз покрутите все движки, вам придется пройтись по ним по второму и третьему разу, так как гистограмма сможет «уплыть» и понадобится опять возвращать ее к центру с помощью Exposure, а потом покрутить и все остальные движки.
Так же на вкладке Basic есть еще три ползунка: Clarity, Vibrance и Saturation. Обычно, я их не трогаю и оставляю на значениях, присвоенных им пресетом во время начального импорта.
Clarity — повышает контраст изображения только в средних тонах (область Exposure на гистограмме). Я обычно его не трогаю и оставляю на значении +20. Этого достаточно для контраста в средних тонах по всему кадру. На следующем шаге мы будем поднимать и понижать Clarity точечно с помощью градиентных фильтров.
Нужно быть осторожным с этим инструментом. Он дает светлые ореолы у темных объектов, так что если вы будете поднимать общий Clarity слишком сильно, то вам придется бороться с этими ореолами градиентными фильтрами, понижая контраст и clarity на границах темных объектов.
Vibrance — насыщение второстепенных цветов, то есть тех, которые не слишком задраны. Этот инструмент работает не равномерно. Он гораздо сильнее насыщает холодные синие цвета (небо) и гораздо слабее теплые желтые (кожу). В целом он работает значительно мягче и лучше, чем следующий инструмент Sanuration.
Saturation — Цветонасыщенность. Линейно задирает или опускает все цвета в кадре. Я этим движком практически никогда не пользуюсь.
Еще одно отступление о том, как можно работать с движками:
1. Вы можете «взять» мышкой ползунок и водить его вправо/влево.
2. Можно подвести мышку к ползунку и не кликая на него менять значения стрелочками вверх/вниз на клавиатуре. Я использую именно этот вариант
3. Можно кликнуть на числовом значении справа от движка и потом так же стрелочками вверх/вниз менять его значение
4. Можно подвести мышку к гистограмме, кликнуть на нужную область и двигать ее влево/вправо.
Двойной клик по названию ползунка, либо по самому ползунку обнулит его значение.
Двойной клик по названию группы движков обнулит все движки в этой группе.
Шаг 3. Градиентные фильтры
Градиентные фильтры бывают 3 типов: Градиент (вызывается клавишей «М»), Круговой градиент (вызывается сочетанием клавиш «Shift+M»), Корректировочная кисть (вызывается клавишей «K»).
Тут я прервусь, так как ЖЖ не позволяет делать слишком длинные посты, да, к тому же, я еще не написал продолжение. Планирую это сделать до конца этой недели.
Видео-обзор новых возможностей Lightroom 3 в Develop модуле. Новый процесс, новые эффекты, новые возможности коррекции объективов — обо всем этом и не и только.
Новый процесс
Разработчики программы утверждают, что бОльшая часть улучшений в программе работает за сценой. Разумеется, к таким улучшениям относится новый процессинг. Сам алгоритм рендеринга изображений из сырых данных RAW был переработан. Нам обещают заметное улучшение работы шумоподавления и шарпенинга. По умолчанию новые фотографии обрабатываются по новому алгоритму. Старые — автоматически не преобразуются, так что вы сами решаете, будете вы или нет, «проявлять» их по новой технологии. Как известно, Lightroom использует неразрушающее редактирование, и в любой момент вы можете отменить всю вашу обработку или какую-то ее часть без вреда для изображения, если что либо не понравилось. Так и с версией процесса.
Для примера я возьму фотографию, снятую при высоком ISO, весьма шумную, на ней есть и мелкие детали, и однотонные плоскости. Есть несколько способов выбрать алгоритм процессинга: через меню Settings=>process, через панель Camera calibration в выпадающем списке Process и, в случае текущего старого процесса, через иконку внизу справа от фото, предупреждающий о старом процессе. Но перед тем, как кликать, я хочу увеличить шарпенинг и шумоподаление. Увеличиваю до ста процентов и сдвигаю ползунки.
Кликаем, Lightroom сообщает, что для этого изображения доступна новая технология обработки, и, что изменения в плане резкости и шумоподавления от легких до средних могут появиться, как часть апдейта. При этом сообщается, что вы можете отказаться посредством выбора Cancel.
Мы включаем показ изменений “до и после” отметив первый чекбокс. Второй чекбокс дает нам возможность пропускать показ этого окна в дальнейшем, не будем пока отмечать его. Кстати, пропускать это окно можно кликая на значке с нажатой Alt. Три кнопки: первая позволяет преобразовать все фотографии в фильмстрип, вторая — только текущую фотографию и Cancel, отмена. Кликаю update. Lightroom показывает мне состояние до и после.
При помощи всего этого вам предлагается разобраться нравится вам или нет новая технология проявки. Лично я пришел к выводу что новый процесс — это хорошо. Здесь я вижу, что больше мелких деталей сохранилось, при этом, шума существенно меньше по сравнению со старым процессом. К тому же шумоподавление стало более гибким благодаря дополнительным ползункам, название которых говорит само за себя. Detail будет стараться сохранить детали и Contrast будет сохранять контраст. Кстати, теперь изменения на фото видны не только при стопроцентном увеличении, но и при любом. Я вам рекомендую попробовать сравнить старый и новый процессы таким образом самостоятельно, тем более из-за видеокомпресии вы заметите намного меньше, чем я вижу сейчас. Для полноты оценки посмотрите фотографии при разных уровнях шумоподавления, с шарпом и без, на разных сюжетах.
Lens corrections
Наверное, второе по значимости новшество — это коррекция объективов. Все, что нужно, это кликнуть в поле Enable profile corrections. Lightroom прочитает метаданные, узнает из них модель объектива и камеры и попробует найти подходящий профайл. Из этого профайла он поймет, как именно нужно корректировать данную пару “камера-объектив” и выполнит исправление сразу трех видов оптических искажений. Это дисторсия (геометрические искажения в виде бочки или подушки), хроматические аберрации (цветная кайма по контрастным границам) и виньетирование (затемнение по углам кадра).
Если Lightroom не может найти подходящий профайл, вам остается попробовать найти его вручную в этих выпадающих списках. В верхнем выбираем производителя объектива, под ним ищем модель объектива и в нижнем списке сам профайл, то есть, пару камера-объектив. Если вы не нашли своего профайла, вам остается последний способ, это создать профайл самостоятельно с помощью бесплатной утилиты Lens profile creator . Это оказалось не легким делом, создавать профайл, но все-таки не невозможным. Краткая инструкция на русском .
Ну а если у вас все получилось, вы можете усилить действие автоматической коррекции или уменьшить пользуясь этими тремя ползунками. Например, вы любите виньетирование вашего объектива, не вопрос, возвращаете его назад сдвигая ползунок Vegnetting влево. При этом остальные типы коррекции продолжают работать.
На вкладке manual вы тоже найдете новые возможности. До этого можно было корректировать только виньетирование и хроматические аберрации, теперь возможно править геометрические искажения, причем, править неразрушающим способом, при котором сами оригиналы фотографий не затрагиваются. Чтобы убрать образовавшиеся при коррекции серые углы, поставте галочку на Constrain Crop.
Effects, style
Часть того, что было на панели виньетирование, так называемое post-crop виньетирование, теперь переместилось на панель effects. Здесь добавились способы наложения, style. Highlight priority ставит во главу угла сохранение контраста и естественного вида бликов на фотографии. Но при этом, цвета в тенях становятся более насыщенными, и происходит их смещение. Режим Color priority разрешает сохранить цвета, немного жертвуя контрастом. Режим Paint overlay (в видео оговорился, сказал Color overlay) просто подмешивает серую составляющую в значения пикселей, при его использовании изображение может выглядеть плоско. При использовании режимов Highlight priority и Color priority вы можете регулировать сохранение светлых областей при помощи нового ползунка highlights.
Автосинхронизация
Пока я игрался с виньетированием, я использовал еще одну новую функцию, это автосинхронизация. Она работает только если выделено несколько фото и автоматически присваивает всем этим фотографиям вашу обработку.
Grain
И совершенно новый эффект, grain, симуляция фотографического «пленочного» зерна, силу которой выставляем ползунком amount, size — это размер зерна и roughness — это регулярность зерна, чем правее ползунок, тем более неравномерно располагаются зерна. Этот эффект также можно использовать для маскировки различных артефактов.
Режим point curve
Еще одно ожидаемое новшество, это режим point curve на панели tone curve. Он включается нажатием на иконке внизу справа. Данный режим снимает все ограничения и по сути дает вам кривую как в Фотошопе, только маленькую, к сожалению. Теперь ее даже можно перевернуть, инвертировав тем самым изображение.
Локальная коррекция
И в завершении посмотрим на область локальной коррекции. Теперь нет вида с кнопками, остался только вид со слайдерами. Наверное, многие так и не поняли, что это было во втором Lightroom, настолько сбивающими с толку были эти два вида с переключателем. С этим покончено!
Но теперь нет слайдера amount который сдвигал бы все эти слайдеры пропорционально. Функциональность amount можно найти, наводя курсор на активный значек кисти, курсор меняет свой вид на двунаправленную стрелку и сдвигом мышки вправо-влево вы регулируете amount. Кроме того amount есть в компактном виде панели.
Еще можно заметить новые элементы на панели инструментов. Show edit pins — это метод показывания значков кисточки. Auto — они показываются только если курсор находится над изображением. Always — всегда, selected — выделенный и never — никогда. Чекбокс Show selected mask overlay включает подсвечивание закрашенных областей. Клавиша O, как и раньше, делает тоже самое. Ну а в новом меню Tool можно выбрать цвет этого подсвечивания. Не забывайте про всемогущую клавишу Alt или Option на Mac, которая позволяет сбросить все настройки на отдельно взятой панели.
Закладка Lens Correction (Ctrl + 6) – в ней находятся инструменты для борьбы с виньетированием, затемнением фотографии по краям. Инструмент Lens Correction — исправляет геометрическую дисторсию, хроматические аберрации и виньетирование на основании профайлов объективов.Закладка состоит из четырех разделов: Basic, Profile, Color и Manual.
Раздел Lens Corrections > Basic . Enable Profile Corrections – включение профиля коррекции объектива.
Remove Chromatic Aberration – удалить хроматические аберрации. Chromatic Aberration есть у каждого объектива, но на хороших объективах они малозаметны. Аберрации – это неправильное сложение лучей внутри объектива, из-за чего по краям контрастного объекта (например, черного провода на фоне светлого неба) видны красная, пурпурная, голубая или зеленая окантовка. Чем больше линз в объективе и чем больше фокусное расстояние – тем заметнее хроматические аберрации.
Constrain Crop – включение кропа.
Палитра Upright это новый пункт в разделе Lens Corrections, коррекция перспективных искажений автоматически на основе анализа изображения по явным линиям в нем, причем не обязательно чисто геометрически (Level, Vertical, Full), но и просто легкая коррекция до приемлемого уровня (Auto), работает вместе с двумя другими галками в панели (Enable Profile Corrections, Remove Chromatic Aberration). Upright исправляет заваленным горизонтам, программа анализирует изображение и может предложить вариант его выравнивания. Фактически в Upright несколько инструментов: коррекция наклона, исправление перспективных искажений и их комбинации.
Раздел Lens Corrections > Profile , автоматически загружаем профиль объектива. Если поставить галку перед пунктом Enable Profile Correction, то будет включен профиль коррекции объектива. Программа Lightroom автоматически исправит геометрические искажения, настройки камеры (модель и объектив) для коррекции дисторсии читается из метаданных RAW файла. В ручном режиме (Custom) можно подправить искажения в этой же вкладке Amount / Величина, сдвигая ползунок Distortion.
Доступные установки закладки, Setup: Default (по-умолчанию), Auto (автомат), Custom (настройки пользователя). Также можно сохранить свой пресет, выбрав пункт: Save New Lens Profile Defaults, либо откатиться к дефолтному: Reset Lens Profile Defaults.
Раздел Lens Corrections > Color . Поставив галку перед пунктом Remove Chromatic Aberration программа автоматом устранит хроматические аберрации (фиолетовые или зеленые ореолы вокруг контрастных объектов). В подразделе Defringe можно вручную тонко отрегулировать интенсивность удаления хроматических аберраций, за это отвечают ползунки: Amount (для зеленого и фиолетового цвета) и цветовой диапазон, в который могут входить аберрации вашего объектива, соответственно ползунки: Purple Hue и Green Hue. Изменяя эти параметры можно добиться полного исчезновения ореолов.
Раздел Lens Corrections > Manual . Там мы видим в подразделе Transform шесть параметров: дисторсия (Distortion), вертикаль (Vertical), горизонталь (Horizontal), вращение (Rotate), пропорциональное изменение размеров / скалинг (Scale) и соотношение сторон (Aspect).
Distortion — этот ползунок управляет искажениями прямых у объектива. Искажения прямых (или бочка) видны на широкоугольных объективах. Параметр Distortion позволяет устранить бочкообразные линии. Сдвигаем ползунок влево / вправо и следим за преобразованием кривой в прямую.
Добавлен новый ползунок Aspect в панели Manual, чтобы корректировать соотношение сторон и не вытягивать людей и других животных (в некоторых пределах растягивает кадр по вертикали или горизонтали, что иногда помогает компенсировать искажения, возникающие при коррекции перспективы). Алгоритм сам анализирует изображение, но нахождение в нем людей не учитывает, поэтому за такими тонкостями надо следить лично. Более того, при синхронизации доступен только режим выравнивания или абсолютное значение (первое позволяет привести картинку автоматически к приемлемому виду, вне зависимости от абсолютных искажений, второй для тех файлов, которые должны выравниваться по точным значениям, например, для кадров, снятый с брекетингом для последующей склейки HDR).
Подраздел Lens Vignetting отвечает за коррекцию темных углов на фото. Amount определяет насколько сильно будут осветлены или затемнены углы. Сдвигая ползунок Amount вправо тем самым задаем как сильно осветлить углы, если сдвигать ползунок влево, то углы становятся темнее.
Midpoint – насколько близко или далеко от центра фотографии будет происходить затемнение. Подбирается на глаз в зависимости от объектива.
*По возможности используйте Lens Correction в конце рабочего процесса, после сделанной основной коррекции. Так как многие регуляторы и инструменты в Adobe Lightroom работают медленно, если включен инструмент Lens Correction (например: Adjustment Brush и Spot Removal).
Закладка Effects (Ctrl + 7) – здесь можно применить эффекты к изображению: виньетка (Post-crop Vignetting) и зерно (Grain).
Виньетка – это искусственно добавленная прозрачная рамка овальной формы. Параметры добавления виньетки разделяются на пять пунктов:
Amount – интенсивность затемнения/осветления углов (овала).
Midpoint – размер зоны по центру фото, в которую виньетка не должна проникать.
Roundness – определяет форму виньетирования. При положительных значениях получаем окружность, при отрицательных, прямоугольную форму.
Feather – размытие краёв виньетки, более прозрачно или более четко и остро.
Highlights – параметр, который пропускает или сдерживает светлые участки под виньеткой.
Эффект Grain – это генератор шума (зерна пленки), позволяет создать стилизацию под старое фото. В наличии три параметра, которые влияют на качество зерна:
Amount – количество шума. Size – размер зерна. Roughness – шероховатость или грубость зерна.
Традиционно пленочное зерно лучше смотрится на черно-белых фотографиях.
Закладка Camera Calibration (Ctrl + 8) – здесь можно найти настройки Adobe Camera Raw под любую камеру и профили камер. По-умолчанию Lightroom автоматом определяет модель цифровой камеры, с RAW-файлами которой мы работаем, и применяет к ним определенные настройки профиля камеры. Но иногда Lightroom неправильно отображает цвета, или в базе данных нет профиля для цифровой камера, в таких случаях используются настройки в Camera Calibration, и так можно подкорректировать отображение и преобразование RAW-файлов с конкретной цифровой камеры.
В самом низу размещены кнопки: Previous и Reset. Кнопка Previous позволяет задать параметры настроек от предыдущего кадра. Кнопка Reset – сброс всех настроек до дефолтных.
Для изменения настроек пресета по-умолчанию, открываем картинку в режиме Develop, выставляем свои параметры, и удерживая клавишу Alt (кнопка Reset переименуется на Set Default), делаем щелчок мышью по кнопке: Set Default. Появится окно: Set Default Develop Settings. И нажимаем на кнопку: Update to Current Settings, т.о. мы поменяли настройки по-умолчанию.
Напротив каждого названия закладки есть выключатель: Turn off custom…
Он включает и выключает выбранную закладку, и сразу можно увидеть изменения в окне предварительного просмотра.
10 приложений, которые улучшат ваши фото на iPhone
1. Adobe Lightroom
Фотолаборатория в кармане. Adobe Lightroom может хорошо вам послужить как для съёмки, так и для обработки кадров. Встроенная камера позволяет настраивать экспозицию, ISO, выбирать различные режимы освещения. Для готовых снимков в программе также найдутся многочисленные функции управления цветом, светом и прочими визуальными параметрами. Что особенно радует, вы можете найти в интернете пресет настроек для своей камеры и в пару нажатий применять его к любому снимку.
За 5 долларов в месяц подписчики получают массу дополнительных функций. К примеру, они могут редактировать RAW-файлы, вносить точечные правки и корректировать перспективу.
2. Focos
Focos специализируется на таком перспективном направлении, как вычислительная фотография. Программа использует сложные алгоритмы, чтобы имитировать свойства дорогих объективов. В результате вы можете получить, к примеру, стильный эффект боке даже на старом iPhone. Учтите, что значительная часть функций платная.
appbox fallback https://apps.apple.com/ru/app/id1274938524
Сейчас читают 🔥
3. Photoshop Express
Мобильную версию Photoshop разработали с прицелом на быструю обработку снимков. И с этой задачей программа справляется на отлично. Внутри вы найдёте базовые инструменты ретуши, мастер коллажей, а также различные украшения: эффекты, стикеры и рамки. В общем, всё что нужно, чтобы слепить на ходу яркий, фановый контент и запостить в соцсети.
4. VSCO
Это приложение стало известно благодаря коллекции стильных фильтров. Если вам не хватает таких фишек в Instagram, обязательно попробуйте VSCO. Правда, за большинство фильтров придётся платить. В остальном к услугам пользователей простой фото- и видеоредактор, а также социальная платформа для демонстрации своих работ другим фотографам.
5. Snapseed
Простых автоматизированных настроек, которые преображают снимки целиком, хватает не всегда. В таких ситуациях может пригодиться этот редактор. Snapseed позволяет корректировать отдельные участки изображения вручную, за что наверняка понравится перфекционистам.
6. Enlight Pixaloop
Pixaloop поможет удивить подписчиков или друзей «ожившими» фотографиями. С помощью этой программы легко анимировать воду, огонь, дым, ткани, облака и другие запечатлённые на снимках объекты.
7. Enlight Quickshot
Это приложение исправляет типичные проблемы динамичной съёмки, когда автор фото или объекты в кадре не стоят на месте. Программа улучшает неудачное освещение и выравнивает горизонт. А режим стробоскопа делает множество кадров и совмещает их в одном. Получается стильный эффект: на снимке застывает несколько копий движущегося объекта. Кроме того, встроенный в Quickshot редактор позволяет убирать лишние детали и даже менять фон.
appbox fallback https://apps.apple.com/ru/app/id1254875992
8. Pro Camera by Moment
Это приложение подойдёт людям, которые хотят выжать максимум из своей камеры и готовы тратить кучу времени на её ручные настройки. Программа позволяет регулировать светочувствительность, баланс белого, скорость затвора и многие другие параметры. А ещё Pro Camera умеет фотографировать в формате RAW. Приложение платное. Но, судя по многочисленным обзорам и отзывам, своих денег оно стоит.
9. Facetune2: Best Selfie Editing
Фоторедактор Facetune2 оптимизирован для ретуши портретов. Он поможет убрать дефекты кожи, отбелить зубы, подчеркнуть выразительность глаз и даже изменить неудачное выражение лица. Незаменимое приложение для любителей селфи.
10. Prisma Photo Editor
Prisma использует нейронные сети, чтобы стилизовать фотографии под картины известных художников или просто придавать изображениям необычные визуальные черты. Бесплатно пользователи получают небольшой набор настраиваемых стилей. Но подписка стоимостью 15 долларов в год открывает доступ к библиотеке с сотнями дополнительных эффектов. Хотя хайп вокруг приложения прошёл, Prisma остаётся одной из самых интересных и популярных программ в своей категории.
Этот материал впервые был опубликован в июле 2013 года. В июне 2020-го мы обновили текст.
Читайте также 📱📸📱
Как создать фон с эффектом кручения: 5 способов от фотографа
Чтобы создать крутой фон, не обязательно его выискивать по всему городу либо делать своими руками. Его можно просто закрутить! Сферический, радиальный либо спиральный эффект придает кадру глубину и объем.
Как получить крученый фон, читайте далее в статье. Из 5 возможных способов вы можете выбрать для себя наиболее интересный.
#1. Специальный объектив
Такую картинку выдают винтажные объективы, например, Гелиос-40-2 1.5/85 или Циклоп 1.5/85.
Фото Marco Monetti (Cyclop 85mm f/1.5)
Но есть и современные аналоги, которые позволяют получить подобную картинку, например, объектив Lensbaby Twist 60, сконструированный по схеме объектива Петцваля. Или Petzval 58mm Bokeh Control Art, собравший на Kickstarter.com $260 000. Данные объективы созданы для творческой фотографии, идеально подходят для портретов. С функцией отделения модели от фона они справляются лучше всего.
Секрет крученого фона определяется геометрическим виньетированием и формой диафрагмы в открытом положении. Краевые лучи отсекаются, т.к. уходят за края линз и мы получаем усеченный диск. К этому добавляется такая аберрация, как астигматизм, и мы получаем классический закрученный фон.
Конструкторы современных объективов, основанных на оптической схеме объектива Петцваля, постарались оставить художественные эффекты и получить разрешение и контраст современного объектива.
#2. Кручение камеры
Всем известен эффект взрывного зума – прием распырскивания ярких пятен изображения, получающийся за счет того, что во время экспонирования фотограф меняет фокусное расстояние объектива. В результате объект на фотографии получается как бы взрывающимся изнутри, от центра картинки во все ее стороны.
Фото McFade (Zoom Burst)
Если зажать кнопку спуска и во время съемки крутануть объектив, то объекты в кадре будут расходиться от центра к периферии либо, как считают некоторые, сходиться от периферии к центру.
Фото Сергея Лепехина (ISO 200, 1/40, F/18)
А вот если вместо объектива крутануть во время экспонирования саму камеру, то можно получить крученый фон.
Фото Robert S. Donovan (spiral zoom burst).
При ночной съемке таким образом можно закрутить ночные огни, а модель на переднем плане зафиксировать вспышкой. Получится эффектное фото с крутым фоном.
#3. Природный крутой фон
Если вспомнить, что Земля вертится, то самый естественный крутой фон – это звездное небо.
Для того, чтобы снять волшебное звездное небо, потребуется выдержка, очень длинная выдержка. А еще штатив и спусковой тросик. Чтобы заснять круговорот звезд на небе, нужна выдержка от заката до рассвета. Но это довольно проблематично: матрица может перегреться, придется сильно закрывать диафрагму. Поэтому чтобы снять движение звезд по небу, можно сделать несколько десятков кадров с одного места с выдержкой порядка 15-30 секунд, а потом склеить их автоматически в один снимок при помощи простой и бесплатной программы Startrails.
#4. Рисование светом
Можно позаимствовать идею у звезд и самостоятельно закрутить фон, используя любые источники света: это могут быть диодные ленты, факелы или обычные фонарики.
Для съемки подобного кадра будет нужен штатив, сама камера и выдержка, равная времени, необходимого для создания задуманного рисунка.
Фото Лисы Самарской
В технике фризлайт можно создавать не только крученые фоны, но и различные рисунки – ваше творчество ограничивается только вашей фантазией!
#5. Радиальное размытие
Ну и самый простой способ закрутить фон – использовать соответствующий фильтр в фотошопе.
Фото Jim Cook
- Откройте картинку в фотошопе.
- Выделите объект, который должен остаться четким, удобным для вас способом (быстрым выделением, лассо либо любым другим привычным для вас инструментом).
- Скопируйте выделенный объект на новый слой.
- К фоновому слою примените фильтр «Радиальное размытие».
- Подотрите неаккуратно выделенные края слоя с объектом так, чтобы контуры объекта оставались четкими, а все за ним было радиально размыто.
- Сохраните получившуюся картинку в формате JPEG, наиболее удобном для печати и публикации фото.
Как сделать радиальное размытие, подробно описано в ролике:
Поделиться в социальных сетях
Вконтакте
Создайте винтажный пленочный эффект на ваших снимках с помощью Lightroom
В этом уроке мы быстро освоим процесс легкого создания изображения в стиле старой пленочной фотографии с помощью Adobe Lightroom. Этот эффект не погрузит вас в атмосферу какого-то конкретного фильма, не воссоздаст эффекты какой то конкретной фотопленки, он просто придаст вашему снимку оттенок старой фотографии.
Вот исходный кадр, с которым мы будем сейчас работать. Скачать его можно совершенно бесплатно по этой ссылке. Все, скачали, ну тогда в путь.
Взгляните на конечный результат, к нему мы и будем стремиться.
В первую очередь мы внесем небольшие изменения в настройках изображения в основном модуле настроек Lightroom. Измените экспозицию на +0.12, чтобы слегка осветлить фотографию, а контраст уменьшите на -15. Эти простые действия уже придают фотографии оттенок ретро-снимка.
Теперь изменяем настройку светов и теней. Передвиньте ползунки «Свет» и «Белые» на значение -15, а «Тени» и «Затемнение» на +25 и -25 соотвественно. Таким образом мы скорректировали точку черного и вытащили немного деталей из света и теней.
Переходим к настройкам «Четкость», «Красочность» и «Насыщенность». Установите «Четкость»на +15, уровень «Красочность» уменьшите до -75, «Насыщенность» до -5. Первым движением мы сделали фотографию немного более резкой, а уменьшая красочность и насыщенность, мы еще больше приближаемся к размытому винтажному виду изображения.
На этом этапе наша фотография выглядит именно так. Что? Это не Adobe Lightroom, а Adobe Camera RAW. А какая разница, оба «проявителя» работают совершенно одинаково.
Переходим на закладку «Кривые» и для кривой RGB создаем кривую, похожую на ту, что приведена на рисунке. Такая кривая накладывает точный образ матовой фотографии, к чему мы, в сущности, стремимся.
Кривые красного и зеленого каналов не трогаем, а в синем канале немного ее видоизменим. Как, смотрите на рисунок ниже.
И опять смотрим на промежуточный результат. Нравится? Переходим в раздел «Разбиение тонов» или как еще называют между собой фотографы «Раздельное тонирование». Сделаем краски немного теплее.
Установите оттенок для теней на отметке 50 и насыщенность теней до 20. Мы оставим незаметные моменты.
Осталось последнее действие – добавить виньетку. Сделаем это во вкладке «Эффекты», передвинув первый ползунок раздела «Виньетирование после кадрирования» на величину -10.
Вот и все, а вы боялись. Наше дело закончено. Мы получили конечный результат всего за несколько минут. Теперь можете сохранить эти настройки в прессет и использовать в любой момент, когда он вам понадобится.
Всем удачных снимков!
Создание эффекта боке: 30 новогодних идей.
Новогодние праздники — самая подходящая пора для создания ярких, красивых, позитивных кадров! Сегодня мы расскажем, как придать снимкам атмосферу волшебства с помощью боке — самого праздничного эффекта, и, конечно же, покажем примеры!
В переводе с японского языка слово «боке» буквально переводится как «размытость». Не представляя никаких сложностей, эта техника позволяет получать по-настоящему сказочные картинки.
Фото — Catherine Jackson. Источник — http://pinterest.com
Всё, что вам понадобится: источник огней, внимательность к участкам кадра вне фокуса, съёмка с открытой диафрагмой и, конечно же, фантазия!
Фото — frais orange. Источник — http://pinterest.com
Самый универсальный и самый доступный в эти дни фон для боке — наряженная ёлка.
Фото — Shirley Crowley. Источник — http://pinterest.com/
Пару слов о техникеВ идеале использовать светосильный объектив, а камеру устанавливать на штатив.
Фото — Suradej Chuephanich. Источник — http://500px.com/
Для передачи красивых оттенков огоньков, нужно снимать в условиях низкой освещённости, а значит — устанавливать длинную выдержку.
Фото — Sherrie Drummond. Источник — http://pinterest.com
Лучше использовать ручной фокус, чтобы выделить именно нужный объект.
Фото — Rocco Mar. Источник — http://pinterest.com
Для придания большей выразительности его можно подсвечивать даже самым обыкновенным фонариком. Так, например, вы сможете красиво выделить силуэт.
Фото — Edward Kreis. Источник — http://500px.com/
Сувениры, игрушки, подарки…Красивую новогоднюю фотографию можно сделать с помощью любого сувенира.
Фото — Kim Zagarenski. Источник — http://pinterest.com
На фоне новогодних огней сувенир станет похож на настоящего героя красивой сказки, а вы выступите в роли волшебника, создающего чудеса!
Фото — Strawberry Mood. Источник — http://500px.com
Поставьте сувенир или игрушку или какой-либо другой предмет на передний план, так, чтобы огни были позади.
Фото — Vickey Renee Rader. Источник — http://pinterest.com
Сам объект размещайте как можно ближе к фотоаппарату и подальше огней.
Фото — CraveCute. Источник — http://pinterest.com
Поворачивайте объект, ищите необычные ракурсы, наблюдая за изменением боке, — и вы сможете создать невероятно удивительные сюжеты.
Фото — Cindy Christal-Atagana. Источник — http://pinterest.com
Фото — Raul Photo. Источник — http://500px.com/
Ваши гости могут жонглировать огнями, огоньки могут «испаряться» из бокалов и даже «литься» из чайника.
Фото — Daniel Go. Источник — http://500px.com
Продумывайте, какие объекты выбирать, чтобы они гармонировали с цветом рождественских огней. Неплохо будет смотреться и монохромная фотография.
Фото — Dennis Jenders. Источник — http://500px.com/
Волшебные угощенияВо всём множестве новогодних праздников наверняка у вас будет много сладостей, конфет и прочих угощений.
Фото — Kadee Morrison. Источник — http://pinterest.com
Попробуйте поснимать их!
Фото — Kelsey K. Anderson. Источник — http://pinterest.com
Ведь наслаждаться можно не только их вкусом, но и внешним видом!
Фото — Kelsey Friesen. Источник — http://pinterest.com
Фото — Lisa Carr. Источник — http://pinterest.com
Снимаем портретыХотите сделать портреты, которые помогут передать новогоднее настроение?
Фото — Max Tyler. Источник — http://500px.com/
Самый подходящий способ — снимать на фоне ёлочной гирлянды.
Фото — Shelby Ann Gill. Источник — http://500px.com/
Фотографируйте членов семьи, друзей, конечно же, своих домашних животных!
Фото — Ian McGregor. Источник — http://500px.com
Фото — Dennis R. Источник — http://www.flickr.com/
Используем насадки для бокеСпециальные насадки для боке для объектива позволят вам украсить свои фотографии не только шариками, но и звездами, снежинками, сердечками, бабочками, птичками, человечками…
Фото — Richie Hatch. Источник — http://500px.com/
Фото — Susan Ellis. Источник — http://pinterest.com
Их можно приобрести, а можно сделать самостоятельно. Кроме этого, изменить форму боке вы можете, выставляя различные значения диафрагмы.
Фото — Pmania 85. Источник — http://500px.com/
Огни могут получиться не только круглыми, но и семи- и восьмиугольными: число сторон зависит от того, сколько лепестков у объектива.
Фокус… на расфокусировку«Поиграйте» с фокусировкой!
Фото — Rossi I. Источник — http://500px.com/
Если огни будут вовсе не в фокусе, вы получите не менее интересный эффект.
Фото — Michelle Blue. Источник — http://pinterest.com
Посреди огней большого городаНе упустите возможность запечатлеть новогодний образ своего города!
Фото — allegra. Источник — http://pinterest.com
Снимайте гирлянды на деревьях, ёлки, огоньки фар.
Всё ограничивается только вашей фантазией!
Фото — Bebe Mozz. Источник — http://500px.com
Смотрите, вдохновляйтесь, снимайте! С Наступающим!
____________________
Читайте также:
Творческий подход к экспозиции. Урок фотографии № 5
Восприятие и эмоциональная нагрузка художественного образа
Встреча с чудом. «Визуальная поэма» о человеке, который нашел Луну
Как добавить имитацию боке в Lightroom — подписные правки
Как добавить фальшивый боке в Lightroom
Создавайте реалистичные эффекты боке в Adobe Lightroom за СЕКУНДЫ.
Узнайте, как за секунды добавить к фотографиям реалистичное боке / блики от линз в Lightroom. Это быстро, просто и так мечтательно! В этом кратком руководстве по Lightroom вы увидите, как использовать корректирующую кисть в Adobe Lightroom для создания правдоподобных эффектов линз, таких как имитация боке, полностью внутри Lightroom.Фотошоп не требуется! Этот метод редактирования Lightroom очень эффективен для создания правок, таких как Брэндон Вельфель, и добавления интереса к вашим фотографиям. Давайте вместе нырнем.
Хотите потрясающие БЕСПЛАТНЫЕ пресеты LR? Скачать сейчас!
https://shop.signatureedits.com/moody-vibes-sample-preset/
https://shop.signatureedits.com/genesis-sample-pack
NS (АВТО
Привет, ребята, Райан, здесь в подписных редакторах
, и сегодня я собираюсь показать вам, как
добавить боке к вашим фотографиям в посте. поэтому для этого вы
отправитесь в модуль разработки
и найдите фотографию с объектом, освещенным сзади.
Хорошо, важно, чтобы Солнце было на
позади и обращено к вашей камере
, что поможет продать эффект, если ваш
фотография сделана с другого направления
это не будет выглядеть так естественно все равно
вот как вы делаете эффект перейдите в
ваша корректирующая кисть затем вы собираетесь
увеличить экспозицию где-то на
около восьмой точки контрастируйте
на всем протяжении вашей дымки D до
около -80 иш, и ваше перо все
вниз, это действительно важно для
, убедитесь, что оно выглядит естественным
, теперь ваш поток будет где-то снижаться до
около 14 18, и это всего лишь
, чтобы убедиться, что мы можем на самом деле
наложить эффект, который не является естественным
при 100% непрозрачности, и если мы нажмем больше, мы получим более темный шар боке
, хорошо, поэтому я собираюсь перезапустить
и что Мне нравится
, просто начните с большего шара на
снаружи, и я просто нажимаю
несколько раз, чтобы он отображался больше
или меньше, и я просто как бы меняю размер кисти
здесь, используя свой трекпад. или мое колесо прокрутки
, если вы используете мышь, а
просто щелкаете один раз в некоторых местах пять
раз в другом месте восемь раз в
еще и т.д. почувствуйте это, если вы обнаружите
, это не выглядит супер естественным, это может быть потому, что вы только что добавили слишком много, поэтому
вы всегда можете вернуться и избавиться от
некоторых из этих покеболов и начать заново
, и мы просто собираюсь пройти и
добавить несколько в нашу фотографию ju st, как этот
, и я постепенно уменьшаю их по мере того, как я
продвигаюсь дальше к нижней части изображения
, хорошо, так что как только вы его получите, вы
можете щелкнуть и перетащить его вокруг
, посмотрите, где вам это нравится, поэтому я собираюсь поместите
это прямо там, и я не
супер любящий этот конкретный, поэтому я собираюсь просто продолжать добавлять здесь
, или вы всегда можете перезапустить
, если хотите сделать это снова
, просто пройдите, и вы получите Изображение
на данный момент я просто наслаиваю
этих маленьких шариков, пока не получу его
где-то, что мне нравится хорошо, так что у меня есть
, которые, возможно, добавят немного на этой стороне отличного
, и это выглядит довольно хорошо, так что
— это как вы добавляете боке внутри Lightroom
, это быстро, легко, и это действительно добавляет
дополнительного интереса к изображению, так что вот
до и вот после, эй, я надеюсь, что этот
был вам полезен, если это было, пожалуйста,
, разбей эту кнопку нравится, не забудьте на
подписаться на более качественный контент, и если
, если вы хотите попробовать несколько новых потрясающих пресетов
Lightroom, обязательно ознакомьтесь с
ссылками в описании ниже, они
бесплатны для тестирования, хорошо
Увидимся в следующем
Как добавить боке в Lightroom Mobile?
Шаги по добавлению боке
- Шаг 1. Откройте или импортируйте фотографию, с которой хотите работать.
- Шаг 2. Переключитесь в режим «Разработка» Lightroom .
- Шаг 3: Выберите корректирующую кисть , чтобы создать фоновую маску.
- Шаг 4. Нарисуйте фон изображения в Lightroom, чтобы создать маску.
Нажмите, чтобы увидеть полный ответ
Здесь, как размыть фон в Lightroom для мобильных устройств?
Как размыть фон
- Запустите приложение Lightroom на своем устройстве.
- Загрузите изображение, которое хотите отредактировать.
- Когда изображение загрузится, вы должны выбрать радиальный фильтр в меню.
- Разместите на фото.
- При необходимости измените размер и форму фильтра.
- Нажмите на раздел «Подробности» в меню внизу.
Кроме того, как добавить боке в Lightroom CC? Шаги по добавлению боке
- Шаг 1. Откройте или импортируйте фотографию, с которой хотите работать.
- Шаг 2. Переключитесь в режим Lightroom «Разработка».
- Шаг 3. Выберите корректирующую кисть, чтобы создать фоновую маску.
- Шаг 4. Нарисуйте фон изображения в Lightroom, чтобы создать маску.
Аналогичным образом, можно ли использовать оверлеи в Lightroom Mobile?
Невозможно сделать его со стандартной настройкой Lightroom , но, к счастью, есть способ использовать ваши оверлеи все равно. Вам просто нужен плагин ON1 Photo 10 Layers. Мы, , собираемся показать вам, как использовать этот плагин, так что вы можете делать все свое редактирование прямо из Lightroom без необходимости проходить через Photoshop.
Как сделать солнечные блики?
Как фотографировать солнечные блики: 14 советов для начинающих
- Попробуйте различные настройки диафрагмы.
- Используйте режим приоритета диафрагмы.
- Частично скрыть солнце.
- Перемещайтесь и делайте много снимков.
- Попробуйте использовать фильтры.
- Снимайте в разное время суток.
- Разделите солнце камерой.
- Используйте штатив и дистанционный спуск затвора.
Как создать боке в камере и с помощью Photoshop
Эммет с фоновым боке из небольших светодиодных фонарей.
Поскольку праздники подошли к концу, я не удержался и сделал классический снимок боке, прежде чем отложить свет и украшения еще на год.
В этой статье я покажу вам, как создать этот эффект прямо в камере в собственной гостиной. Кроме того, я покажу вам, как легко создать эффект боке с помощью Photoshop.
Что такое боке?
Боке происходит от японского слова boke, что означает размытие или дымка, или фразы boke-aji, обозначающей качество размытия.Дело не только в том, что подойдет любое размытие. Это больше связано с эстетическим качеством размытия.
Как выглядит боке?
Самый простой способ увидеть форму боке — сделать снимок с небольшими огнями на заднем плане, которые находятся далеко не в фокусе (см. Второе изображение ниже).
Маленькие светодиодные фонари, размещенные перед большим окном с красной прозрачной тканью.
Эффект боке создается в камере с помощью диафрагмы f / 4 и объектива с фокусным расстоянием 120 мм.
Малая глубина резкости (DOF) — это то же самое, что и боке?
Нет, но важно понимать глубину резкости и то, как она может играть важную роль в создании эффекта боке.Глубина резкости (DOF) — это область вашего изображения, которая находится в фокусе.
Малая глубина резкости означает, что объект или объект находится в фокусе, но области спереди и особенно на заднем плане размыты. В то время как боке — это термин, который относится к аспекту источников света, которые размыты на заднем или переднем плане.
При обсуждении глубины резкости необходимо учитывать еще три фактора:
- Apertur e размер
- Расстояние от линзы
- Фокусное расстояние линзы
На практике фотографы, снимающие портреты, обычно используют большое фокусное расстояние и широкую диафрагму (f / 2.8-f / 5,6). Например, когда вы снимаете модель на открытом воздухе и не хотите, чтобы фон был в фокусе. Уличные фонари или внутреннее освещение зданий можно эффективно использовать для создания боке на заднем плане объекта.
Диафрагма
На эффект боке влияет форма лепестков диафрагмы (апертура) объектива. Объектив с более круглыми лезвиями будет иметь более округлые и мягкие круги не в фокусе. В то время как объектив с диафрагмой более шестиугольной формы будет отражать эту форму в светлых участках.Вообще говоря, чем светлее объектив, тем лучше боке.
На следующем анимированном гифке вы можете видеть, что чем шире диафрагма (чем меньше число f), тем меньше глубина резкости. Самая низкая диафрагма на моем объективе — f / 4, но я уменьшил масштаб до максимального фокусного расстояния 120 мм.
Анимированный gif, иллюстрирующий различные диафрагмы и то, как они справляются с источниками света на заднем фоне, которые выходят из фокуса.
Создайте собственное боке
Эту установку действительно легко попробовать дома.Используйте любой объектив, который у вас есть. Установите цифровую зеркальную камеру в режим приоритета диафрагмы или ручной режим и используйте штатив. Я использовал маленькие светодиодные рождественские огни, которые работали от батареек.
Маленькие светодиодные фонари с батарейным питанием.
Разместите объект на достаточном расстоянии от камеры и перед источниками света. Расстояние будет варьироваться в зависимости от объектива (фокусного расстояния), который вы используете, поэтому это будет метод проб и ошибок. Ваш объект должен находиться как можно ближе к объективу камеры.
Начните с самой широкой диафрагмы вашего объектива.Цель состоит в том, чтобы круги света были как можно более круглыми и гладкими. Возможно, вам придется поэкспериментировать, отодвинув объект подальше от источников света.
Освещение, которое я использовал для этой установки, было большим оконным светом и маленьким маленьким светодиодом на Эммете.
Схема освещения, показывающая установку для съемки боке в вашем собственном доме.
Создание боке в Photoshop
Когда я сделал снимок на камеру, я решил посмотреть, смогу ли я создать отличный эффект боке в Photoshop.
В галерее фильтров в разделе «Размытие» есть фантастическая опция «Размытие поля», которая имеет специальную функцию боке. Я сделал несколько случайных снимков своей елки крупным планом. Я сосредоточился только на свете.
Случайный снимок елки с огнями.
Затем я перенес его в Photoshop (CS6). Я использовал изображение прямо с камеры (SOOC), никакой другой пост-обработки я не делал. Перейдите в Filter> Blur> Field Blur.
Размытие поля в галерее фильтров в Photoshop имеет собственную функцию боке.
Справа появятся две панели: Инструменты размытия и Эффекты размытия. В разделе «Инструменты размытия» введите 200 пикселей в поле «Размытие поля». В разделе «Эффекты размытия» переместите ползунок «Светлое боке» на 57%, а ползунок «Цвет боке» на 78%. Затем нажмите кнопку ОК. Для размытия требуется несколько секунд. И вуаля!
Вы можете поэкспериментировать с входными цифрами для эффектов размытия и размытия, чтобы получить желаемое боке. Я выбрал эти.
Эффект боке, созданный в Photoshop с помощью Field Blur.
Хорошо, что теперь делать с изображением? Используйте его как фон. Я снял серию изображений игральных карт на черном фоне.
Одно из серии изображений, которые я сделал на простом черном фоне.
Вот где проявляются возможности режимов наложения и масок слоя.
Путем размещения изображения боке на отдельном слое. Я продублировал его, чтобы сделать еще одну копию. Затем я уменьшил размер оригинала и переместил его в левую часть изображения.Я изменил режим наложения на Screen и уменьшил непрозрачность. Я хотел, чтобы источники света находились подальше от игральных карт, чтобы придать им большую глубину резкости. Параметр наложения экрана удаляет темные области и позволяет просвечивать светлые области, создавая эффект боке.
Для слоя с копией я оставил размер без изменений и переместил его вправо. Я увеличил яркость, используя корректирующий слой уровней, чтобы он соответствовал источнику света. Я также изменил режим наложения этого слоя на Screen.Наконец, я замаскировал все жесткие линии с помощью Layer Masks.
Эффект боке, созданный в Photoshop, а затем примененный к фону на этом изображении.
Результатом остался доволен.
Теперь ваша очередь. Давайте посмотрим на ваши изображения с размещенными ниже изображениями с эффектом боке.
Как создавать собственные наложения с эффектом боке
Я впервые обнаружил двойную экспозицию на прошлое Рождество, когда мой канал в Instagram был заполнен волшебными двойными экспозициями от рождественских огней.Я знал, что должен попробовать это на себе, и, разумеется, я был на крючке, может быть, даже на грани одержимости!
С тех пор я создал наложения боке из огней елки, пузырей, а также светящегося дождя на окне. Эти наложения боке вдохновили меня на некоторые из моих более творческих правок, которыми я собираюсь поделиться с вами сегодня!
Подробнее: 4 забавных способа создания боке на переднем плане
Я должен отдать должное Минди (@hopefeathers) и ее невероятному изображению своего малыша перед освещенным дождем окном.Это изображение вдохновило меня на создание наложения боке из дождя, освещенного уличным фонарем на окне. Ниже приведен фаворит, снятый мною той ночью.
Ключевым моментом при съемке с наложением боке для меня является создание как можно более черного фона, который также можно настроить в Lightroom, отбросив тени и черные ползунки.
Обычно, когда я снимаю для наложения боке, снимок боке и базовый снимок полностью разделены.Есть способ сделать несколько экспозиций прямо в камере, но для этого вам потребуется снимать одну фотографию за другой (что я, правда, никогда не пробовал). Для меня творчество исходит от возможности экспериментировать с различными комбинациями снимка / наложения. позже в фотошопе.
Ниже приведены два снимка SOOC (прямо из камеры), сделанные в тот же вечер.
Я снимаю в формате RAW и люблю недоэкспонировать снимки, чтобы не засветить.Я всегда могу отрегулировать экспозицию позже в Lightroom, но вы не можете восстановить детали в полностью засвеченных местах.
Мне также нравится использовать градусы Кельвина для установки баланса белого. Обычно я снимаю около 5800 K в золотой час, который, как я считаю, дает мне очень нейтральную основу для начала.
Подробнее: Как использовать Кельвин для баланса белого
Изначально я делал эти снимки не с намерением добавить наложение боке. Обычно это что-то приходит ко мне после съемки, и когда я сел за компьютер, чтобы отредактировать их, я был так вдохновлен на проявление творчества!
В первом кадре мне понравилось ее взаимодействие с растением, поэтому я хотел разыграть это и сделать его волшебным.Во втором я был вдохновлен тем, как свет освещает сорняк, и когда я увидел, что один из моих снимков дождя выглядел как пламя, я понял, что хочу проявить немного больше творчества, и в итоге объединил два снимка, чтобы сделать Похоже, сорняк загорелся!
Я также хочу поделиться с вами своим процессом редактирования.
Вот и все! Концепция довольно проста, а возможности абсолютно безграничны! Мне нравится создавать мультиэкспозиции, когда я чувствую дополнительное вдохновение для создания чего-то необычного или даже когда я нахожусь в творческой колее.Это всегда заставляет мои творческие соки снова течь! Мне бы очень хотелось увидеть, что создают другие и куда вас приведет ваше творчество!
Большое спасибо Click It up a Notch за то, что пригласили меня, и было приятно поделиться с вами советами по наложению боке!
Узнайте о других творческих способах использования боке:
— 4 забавных способа создания боке на переднем плане
— 5 шагов к индивидуальному боке
— Секрет создания рождественского фона с боке
Шелби Завала — гостевой пост
Здравствуйте! Меня зовут Шелби Завала, я жена пожарного, мама полуторагодовалой Хлои, и мы живем в прекрасном штате Колорадо.Фотография — моя страсть, и меня очень вдохновляет свет, любовь и красота природы. Веб-сайт | Instagram
Как создать красивый и реалистичный эффект боке для ваших фотографий
Как создать красивый и реалистичный эффект боке для ваших фотографий www.sleeklens.com
Боке — красивый эффект, который всегда подчеркивается в разговорах фотографов. Что это такое? Слово «боке» происходит от японского слова «бокэ». Это относится к эстетическому качеству не в фокусе области изображения.Другими словами, это относится к тому, как выглядит размытая часть фотографии. Есть способы сделать боке более кремовым, более не в фокусе и мягче. Мы обсудим эти методы в этой статье. Боке особенно заметно в портретной фотографии, поэтому эта статья специально для портретных фотографов. Если вы снимаете портреты пожилых людей, помолвки или свадьбы, эта статья для вас.
Использование телеобъектива
Для портретов обычно предпочтительно иметь сильное размытие фона.Для этого есть несколько вариантов визуализации фона не в фокусе. Первый вариант — использовать телеобъектив. Подойдет любой объектив с фокусным расстоянием 85 мм или выше. Телеобъективы автоматически создают боке, когда вы используете большую диафрагму, например f / 4,0 или больше. По этой причине такие объективы, как объектив Canon EF 85mm f / 1.4L IS USM и объектив Canon EF 100mm f / 2.8L Macro IS USM, известны своей способностью создавать красивые портреты. Они также не искажают изображение, как широкоугольные объективы, поэтому многие фотографы-портретисты предпочитают использовать телеобъективы.Эти линзы создают более приятный конечный результат. Если у вас небольшой бюджет, объектив Canon EF 85mm f / 1.8 USM — это очень хороший объектив с отличным соотношением цены и качества изображения. Я очень рекомендую этот объектив для портретов.
Приближение к объекту
Второй вариант создания красивого боке — приближение к объекту. Чем ближе вы находитесь к объекту, тем более размытым становится фон. Этот эффект ярко выражен в макросъемке, потому что вы можете подойти очень близко к объекту.В примере мы видим, что глубина резкости на изображении выше очень мала. Это связано с использованием макрообъектива и приближением к красивому цветку. Фон становится мягким и кремовым, как и задумал фотограф.
Использование максимальной диафрагмы
Другой способ создания боке — использование максимальной диафрагмы на объективе. Например, для объектива Canon EF 85mm f / 1.8 USM максимальная диафрагма (самое широкое отверстие) составляет f / 1.8. Это создает размытый фон и эффект боке, как показано выше.Этот метод еще лучше в сочетании с двумя способами, описанными выше — с использованием телеобъектива и приближением к объекту. Созданное таким образом боке получается очень сильным и кремовым. Он создает небольшую глубину резкости и отлично подходит для портретов.
Ночные огни с эффектом боке
Интересный способ делать ночные фотографии — воспользоваться эффектом боке. Это может быть достигнуто путем рендеринга переднего плана вне фокуса. Ручная фокусировка — самый простой способ сделать это, хотя также можно сфокусироваться на чем-то на переднем плане, а затем перекомпоновать фотографию.Ночные фотографии с эффектом боке отлично показывают количество цветов и огней в городе. Если есть освещенные небоскребы, освещенные мосты или освещенные колеса обозрения, то получится еще более интересное фото. Это другая перспектива, чем обычные фотографии городского пейзажа. Попробуйте в следующий раз, когда будете в ночном городе!
Различные объективы создают разные боке
Если вы внимательно посмотрите на боке на этой фотографии, вы заметите, что оно не такое гладкое или кремовое, как на фотографиях выше.Причина в том, что он был снят с разными объективами. Количество лепестков диафрагмы внутри объектива — важный показатель того, насколько «красивым» будет выглядеть боке. Обычные объективы с небольшим количеством лепестков, например с 5-7 лепестками, обычно не имеют кремового боке. С другой стороны, профессиональные объективы, такие как Canon EF 24-70mm f / 2.8L II USM, имеют 9 лепестков диафрагмы, что обеспечивает очень плавное боке. Важно протестировать новые объективы, которые вы собираетесь покупать, чтобы увидеть, насколько хорошо они работают с эффектом боке.Для качественного боке выбирайте объективы с большим количеством лепестков диафрагмы (9 и более).
Удачной съемки!
SaveSave
Рейтинг: 012345 5,00 на основе 2 рейтингов
Содержимое следующих двух вкладок изменяет содержимое ниже.Джонатан Ма — писатель-фрилансер и профессиональный фотограф. Он вырос на красивом тихоокеанском северо-западе США. Природная красота, которая окружает эту местность, помогла ему научиться ценить искусство и фотографию.Любимые стили Джонатана — фотография природы и спортивная фотография. Ему нравится учиться и учить других тому, что он знает.
Самые популярные сообщения в августе
Могу ли я добиться боке с помощью телефона с камерой? Получите блестящие результаты — фотография со смартфона
Все еще существует некоторая путаница в отношении разницы между боке и глубиной резкости . Мы проясним это для вас в этой статье. Но сначала мы ответим на вопрос, можно ли создать эффект боке на своем смартфоне.
Вы можете добиться эффекта боке с помощью телефона с камерой. В некоторых камерах для получения таких изображений используется двойной объектив. Другим смартфонам требуется приложение для применения боке после того, как вы сделаете снимок.
Полезно знать, правда? Итак, как это делается? Следуйте этому пошаговому руководству, и вы получите отличные результаты. Мы покажем вам, как имитировать боке . Он работает немного иначе, чем использование DSLR, где диафрагма, фокусное расстояние и расстояние между фотографом и объектом являются тремя составляющими для создания этого эффекта.
Как снимать боке на телефон?
Несколько настроек в телефоне могут помочь добиться малой глубины резкости и красивого эффекта боке. Новые телефоны с двумя камерами (или более) могут имитировать результат, используя два или более разных объектива. Но вы также можете добиться боке с помощью одной камеры, со сторонним приложением или без него. Давайте погрузимся в волшебный мир Боке.
Эффект боке для телефонов с двумя камерами
Смартфоны с двумя камерами не создают настоящего эффекта боке, по крайней мере, в отличие от зеркальных или беззеркальных камер.В мобильных телефонах есть крошечные линзы и сенсоры. Они не могут вместить большое оборудование для получения тех же результатов. Вот почему смартфоны должны имитировать эффект боке с помощью программного обеспечения. Телефоны с двумя или несколькими камерами делают несколько снимков с разными настройками и объединяют их в один.
С помощью этих шагов вы можете делать фантастические снимки с небольшой глубиной резкости. Вы даже можете использовать их со своим телефоном с одной камерой .
1. Выберите большую диафрагму
Если ваш смартфон имеет ручных настроек , вы можете установить диафрагму.Ищите диафрагму, ручной режим или профессиональный режим; Эти настройки могут помочь вам добиться эффекта боке на телефоне. Вы должны выбрать с большой диафрагмой (маленькое число), например, F / 2.8 или ниже . Эта большая диафрагма создаст красивую глубину резкости.
2. Используйте портретный режим
Некоторые камеры имеют портретный режим, который можно использовать для съемки изображений с малой глубиной резкости. Это сделает ваш объект резким, а фон — размытым.
3. Подойдите ближе к объекту
Подойдите ближе к объекту и увеличьте расстояние между объектом и фоном.Вы можете установить штатив, чтобы получить четкие результаты или поставить себя на снимке.
4. Используйте приложение с эффектом боке
Если вы не можете получить малую глубину резкости с мягким и деликатным качественным боке, вы можете использовать стороннее приложение.
Есть ли в моем телефоне приложение с эффектом боке?
Некоторые сторонние мобильные приложения, такие как Afterfocus, Snapseed, Google Camera, Portrait Blur и Focos, могут создавать эффект боке. Эти приложения используют программное обеспечение для создания мягкого эстетичного эффекта.
Afterfocus
С помощью приложения Afterfocus вы можете создавать размытые фоны в стиле DSLR. Приложение автоматически распознает область фокусировки даже для объектов сложной формы. Если это не сработает, вы можете указать область фокусировки, нарисовав линии. Вы можете подчеркнуть свет прожектора на заднем плане с помощью фильтра эффекта боке. Найдите приложение на Android и iOS
Snapseed
Есть разные способы достижения боке с помощью приложения Snapseed.Первый способ относительно прост, но качество не такое точное, как при втором решении. Вы можете использовать портретный режим через размытие объектива . Вы можете выбрать линейное или круговое размытие.
Второе решение требует немного времени и ручной настройки. Выберите опцию размытия объектива в инструментах . Используйте жест сжатия, чтобы сделать размытие как можно меньше (остался только один кружок). Нажмите на стек редактирования, нажмите на вид редактирования и на размытие линзы. Теперь у вас есть возможность выделить объект самостоятельно.Выполнено? Нажмите на значок инвертирования. Это изменит эффект выделения и сделает фон красным. Подтвердите изменения, подождите несколько секунд, и вы увидите созданный эффект. Найдите приложение на Android и iOS
Google Camera
Функция размытия объектива в приложении Google Camera позволяет делать снимки с эффектом боке. После того, как фотография сделана, вы можете изменить точку фокусировки. Перетаскивая ползунок глубины резкости, вы можете настроить размер смоделированной диафрагмы. Эффекты боке бывают разных уровней, от очень мягких до сюрреалистичных.Найдите приложение на Android
Есть два других приложения для iOs , которые могут создавать тонкий эффект боке.
Как создать боке в Lightroom?
Все известные программы умеют создавать эффект боке. Мы покажем, как это довольно просто сделать в Lightroom . Выполните следующие действия для получения потрясающих результатов. Размыв фон, можно добавить боке. Это можно сделать разными способами. Это один из самых простых и быстрых способов .
- Откройте фотографию , к которой вы хотите добавить размытие, и перейдите в режим разработчика.
- Выберите корректирующую кисть , чтобы создать фоновую маску.
- Выберите фон фотографии, чтобы создать маску. При необходимости измените размер кисти, чтобы выделить части изображения вокруг объекта.
- Отрегулируйте эффект размытия. фильтры четкости и резкости для достижения желаемого размытия.
- Чтобы сделать эффект размытия еще сильнее, вы можете скопировать предыдущую маску .
Что такое эффект боке?
Боке — это визуальное качество областей, которые не в фокусе на вашем изображении.Таким образом, эстетически приятно все, что не находится в фокусе до или после объекта. Некоторые фотографы ссылаются на боке, когда говорят о качестве круговых отражений света.
Первоначально боке происходит от японского слова «Боке», , что означает размытие или дымка. Существительное произошло от глагола Bokeru, который обозначает расплывчатый, , нечеткий или не в фокусе. Термин боке стал популярным в девяностых, когда Майк Джонстон из журнала Photo Techniques опубликовал три статьи на эту тему в 1997 году.
Что делает хорошее боке?
Поскольку боке — это субъективный термин , который «измеряет» качество размытия, трудно определить, что делает боке красивым. Многие фотографы ищут мягкое кремовое размытие с лампочками на заднем фоне . Таким образом, чем более гладкий и шелковистый фон, тем более приятным будет эффект боке. Это не будет отвлекать взгляд от объекта, а цвета боке добавят качества общей фотографии.Вы можете попробовать различные настройки и освещение, чтобы найти свой любимый способ съемки боке.
Когда вы используете боке?
Вы обычно используете боке в портретах и макросъемках фотографии . Лучше всего использовать, когда вам нужно придать изображению ощущение глубины. Многие свадебные фотографы используют эту технику для создания романтической атмосферы . Это также простой и понятный способ вывести объект на передний план.
В чем разница между боке и малой глубиной резкости?
Глубина резкости определяет, какая часть вашего изображения находится в фокусе, а какая размытая.Аспект боке — это качество размытия на фотографии.
Чем уже ваша фокальная плоскость, тем больше размытость перед и позади объекта. Вы можете добиться большего размытия с широкой диафрагмой, например f / 2.0. Узкое отверстие объектива, например f / 8.0, сделает объект и фон более резкими.
Хотя боке очень субъективно, каждый фотограф имеет представление о хорошем или плохом боке. Глубина резкости — это не субъективный подход. Это точное измерение, определяемое расстоянием между камерой и объектом, фокусным расстоянием и диафрагмой.
Какие смартфоны могут создавать отличную малую глубину резкости?
Любой смартфон с двойной камерой или несколькими объективами может создавать небольшую глубину резкости и позволять снимать боке.
Вот несколько качественных камерофонов, которые помогут вам добиться этого мягкого эстетичного эффекта.
Топ-3 топовых камерофонов
Apple iPhone 12 Pro
В iPhone 12 Pro в целом надежная камера или, что еще лучше, камеры.Изображения выглядят естественно и не подвергаются чрезмерной обработке, как это могут делать некоторые высококачественные камеры. Портретный режим предоставит вам прекрасные возможности для съемки с небольшой глубиной резкости. Проверьте последние цены на iPhone 12 Pro на Amazon или в Apple Store. Вы даже можете выбрать такого оператора, как T-Mobile, Verizon, AT&T или Sprint, в Apple Store.
Huawei P30 Pro
P30 Pro есть за что полюбить. Телефон с камерой обладает превосходными возможностями фотосъемки при слабом освещении, невероятными возможностями масштабирования (5-кратный оптический) и другими мощными характеристиками.Смартфон имеет четыре линзы на задней панели устройства, датчик времени пролета. Камера ToF использует инфракрасный свет (лазеры, невидимые для человеческого глаза) для определения информации о глубине. Это означает, что у вас фантастическое ощущение глубины. Однако общее качество изображений не такое хорошее, как у iPhone 11 Pro. И он по-прежнему поставляется с Android 10. Последние цены на Huawei P30 Pro можно посмотреть здесь.
Samsung Galaxy S10
В серии Galaxy S от Samsung всегда есть надежные камеры.Galaxy S10 — не исключение. Он оснащен четырьмя задними камерами с широкоугольными, сверхширокими, телеобъективами и времяпролетными объективами. Все они обладают отличной производительностью. Сенсор основной камеры составляет «всего» 12 мегапикселей. Не пугайтесь этого; этот датчик может конкурировать с датчиками 40 и 48MP. Актуальную цену на Galaxy S10 можно посмотреть здесь.
Топ-3 бюджетных телефона
Google Pixel 3AЭто может быть не настоящий бюджетный телефон, но от 350 до 375 долларов вы получите много телефона за эту цену.Качество камеры — одна из основных причин, по которой вы хотите купить Pixel 3A. В нем используется тот же датчик Sony IMX 363, что и в высококлассном камерофоне Pixel 3. Эта основная камера стабилизирована и использует двигатель OIS при съемке с 2-кратным цифровым зумом. Поэтому он будет снимать гораздо лучшие изображения, чем большинство других телефонов без телеобъектива.
Moto G7 PlusКамера в Moto G7 Plus необычайно хороша в категории бюджетных телефонов. Он имеет 16-мегапиксельную основную заднюю камеру.Светосила объектива F / 1,75 широкая для более дешевого телефона. Moto G7 Plus делает четкие и детализированные фотографии при дневном свете. Его производительность при слабом освещении лучше, чем у многих бюджетных телефонов, но не так хороша, как вы могли бы надеяться.
Samsung Galaxy A50Galaxy A50 от Samsung — хороший телефон среднего класса с 25-мегапиксельной основной камерой. Его характеристики в условиях смешанного освещения превосходны. Но в условиях низкой освещенности этого не хватает. Что вы действительно получаете, так это специальный широкоугольный объектив и камеру глубины для портретных снимков.
Более доступные камеры для смартфонов
Мы собрали статью с лучшими камерофонами до 500 долларов. Вы найдете наши мысли о функциях, обзорах и фотографиях. Статья охватывает:
Ура для боке, наши последние мысли
Съемка с малой глубиной резкости и мягким плавным боке — еще одно приключение в фотографии на смартфонах. Мы отправим вам множество советов и уловок, которые помогут вам максимально эффективно использовать камеру телефона. И, как всегда, практика ведет к совершенству.Найдите свой собственный способ съемки боке. Макросъемка — отличный способ начать практиковаться и использовать малую глубину резкости.
Как размыть фон с помощью Adobe Lightroom на вашем телефоне | автор: Эллен Купер
Сегодня в моде фото с размытым фоном. Пользователи загружают эти изображения в несколько социальных сетей, таких как Facebook и Instagram. Изображения с размытым фоном обычно выглядят довольно привлекательно, и основной акцент остается на том объекте или человеке, который находится на фотографии.Профессиональные фотографы, а также пользователи Android и iOS используют ряд приложений, чтобы размыть фон изображения и сделать его более красивым и привлекательным. Помимо этого, несколько пользователей используют Adobe Lightroom на своих смартфонах для редактирования фотографий, которые они снимают на камеру своего телефона. Adobe Lightroom — это центр редактирования изображений с сотнями эффектов и фильтров, который также позволяет пользователям размывать фон на изображениях. С другой стороны, согласно нескольким отчетам, большинство пользователей Adobe Lightroom не знают, как размыть фон изображения, и если вы входите в число этих пользователей, вы можете воспользоваться этими методами, чтобы выполнить эту задачу в кратчайшие сроки.
Метод 1
Для начала следуйте инструкциям:
- Прежде всего, запустите приложение Adobe Lightroom на своем телефоне.
- Теперь загрузите изображение, которое хотите отредактировать, нажав значок плюса в приложении.
- После нажатия на знак «плюс» откроется галерея вашего телефона, в которой вы можете выбрать изображение, которое хотите отредактировать.
- После успешной загрузки изображения выберите радиальный фильтр, доступный в меню.
- Когда вы выбираете этот радиальный фильтр, он должен появиться на изображении в красном круге.
- Поместите его на фотографию и закройте ту часть изображения, которую хотите выделить, и размыте остальную часть.
- Теперь расширьте этот красный круг двумя пальцами на экране и закройте ту часть, на которой хотите сфокусироваться.
- Теперь нажмите на вкладку «Подробности» в меню.
- После этого уменьшите резкость до минус 100 для успешного применения эффекта.
Метод 2
Это еще один удивительный метод, с помощью которого вы можете мгновенно размыть фон изображения с помощью Adobe Lightroom на вашем телефоне.Выполните следующие инструкции:
- Сначала откройте приложение Adobe Lightroom, нажав на него на телефоне.
- Выберите это изображение, войдя в галерею и фотопленку, нажав на знак плюса.
- После загрузки фотографии в приложение выберите градуированный фильтр в меню.
- Градуированный фильтр появится на экране в виде трех параллельных линий на красном фоне.Как сделать боке в лайтруме: Как размыть фон в Lightroom


 Если у вас установлена старая версия, то нажмите на «Файл» в верхней части экрана, а затем на «Открыть». Аналогично можно воспользоваться сочетанием клавиш Ctrl+O.
Если у вас установлена старая версия, то нажмите на «Файл» в верхней части экрана, а затем на «Открыть». Аналогично можно воспользоваться сочетанием клавиш Ctrl+O. Вы будете работать с ним. Чтобы сделать дубликат, воспользуйтесь сочетанием клавиш Ctrl+J или нажмите правой кнопкой мыши по исходному слою и выберите из контекстного меню вариант «Создать дубликат слоя».
Вы будете работать с ним. Чтобы сделать дубликат, воспользуйтесь сочетанием клавиш Ctrl+J или нажмите правой кнопкой мыши по исходному слою и выберите из контекстного меню вариант «Создать дубликат слоя». Здесь можно задать размер, саму кисть. Обратите внимание, чтобы была активирована иконка с плюсом.
Здесь можно задать размер, саму кисть. Обратите внимание, чтобы была активирована иконка с плюсом.

 Чтобы это сделать воспользуйтесь специальной иконкой в панели слоёв.
Чтобы это сделать воспользуйтесь специальной иконкой в панели слоёв.
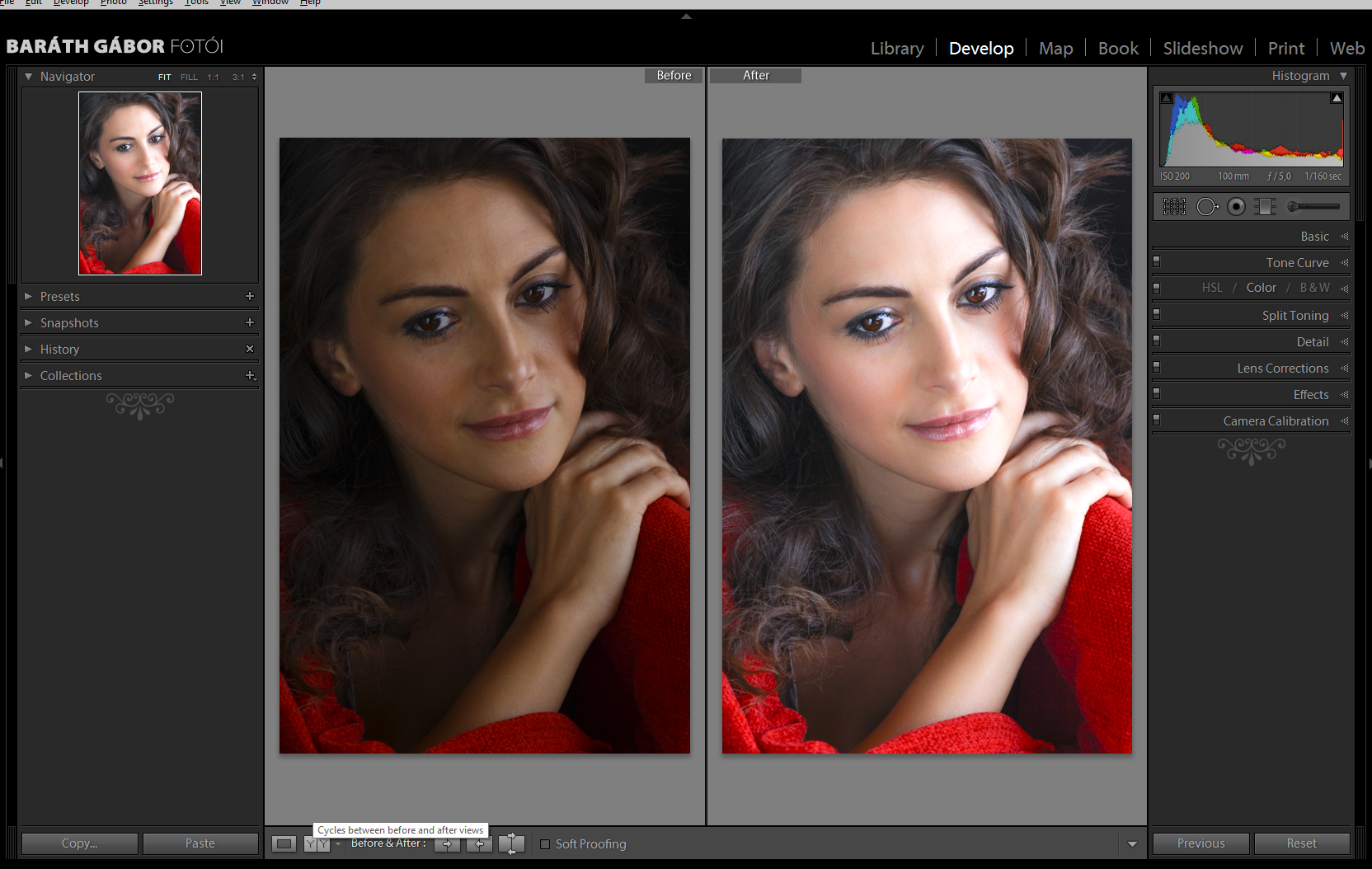 Можно указать значение в диапазоне от 150 до 200 единиц, но иногда может потребоваться больше. Этот параметр больше зависит от индивидуальных особенностей картинки и требований пользователя;
Можно указать значение в диапазоне от 150 до 200 единиц, но иногда может потребоваться больше. Этот параметр больше зависит от индивидуальных особенностей картинки и требований пользователя;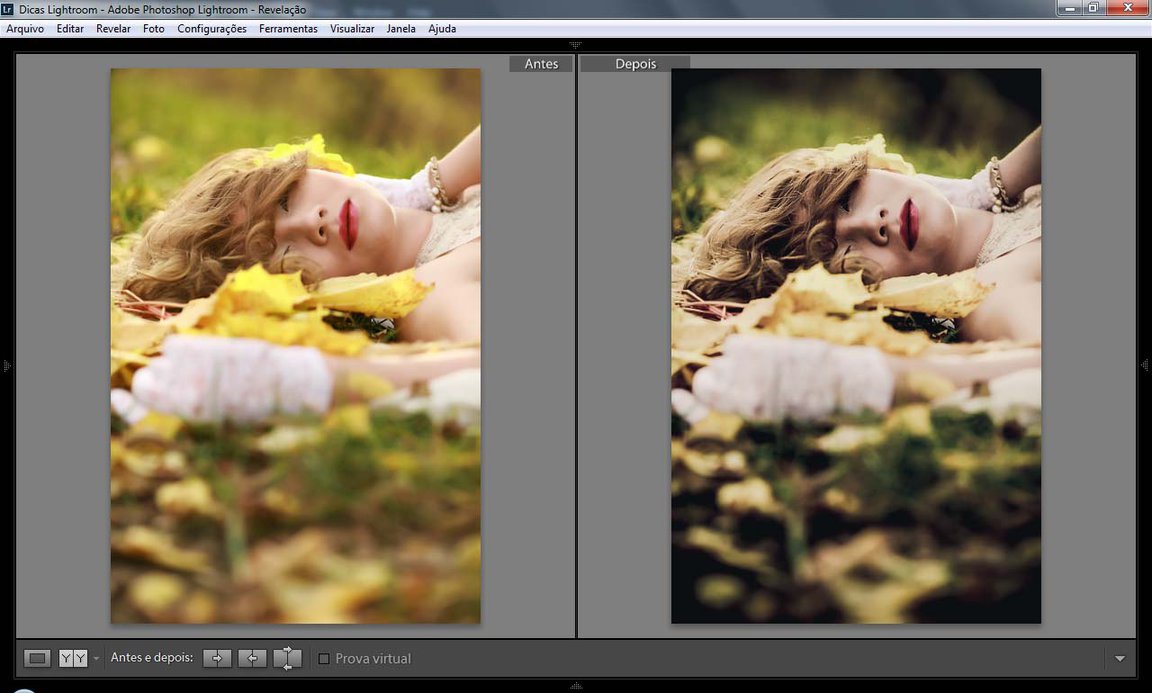
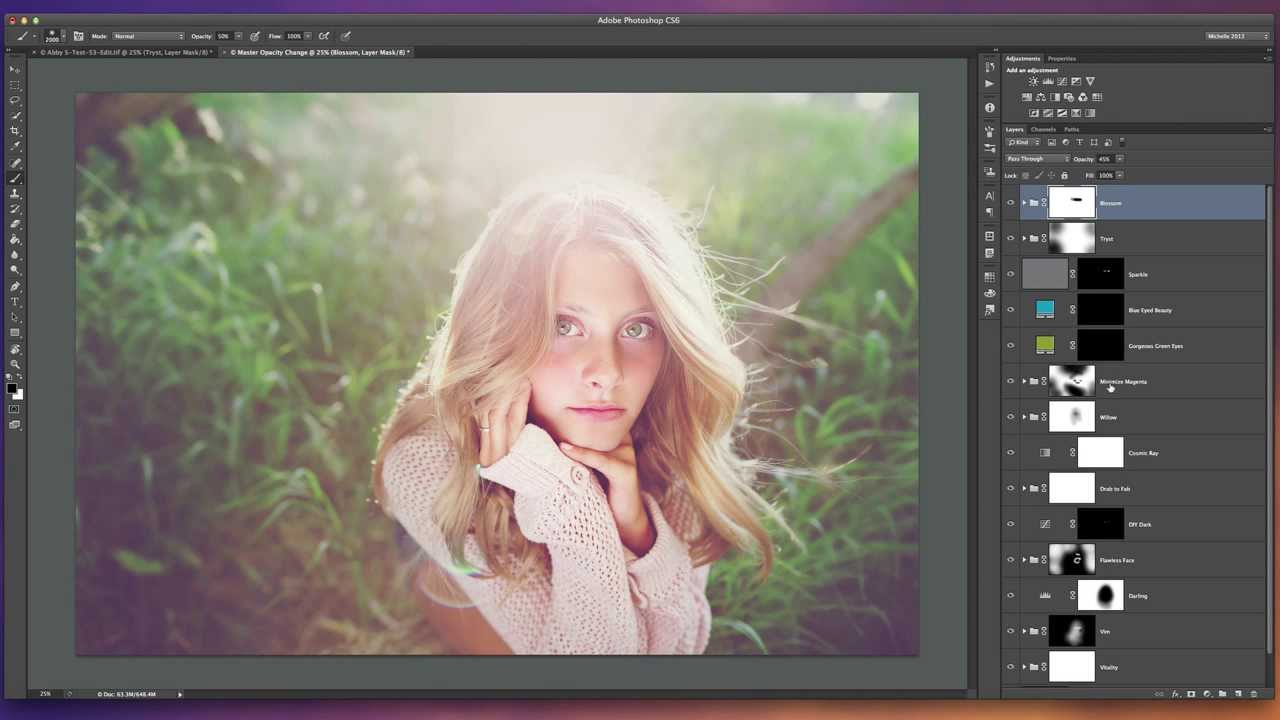 е. родное) ПО. Например, для системы Nikon это .
е. родное) ПО. Например, для системы Nikon это .