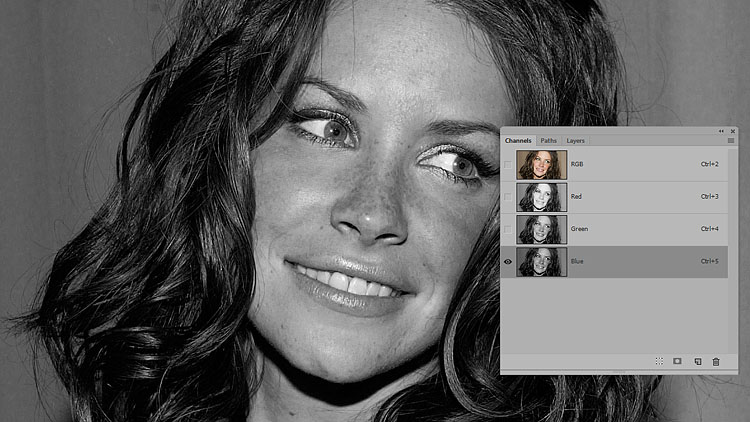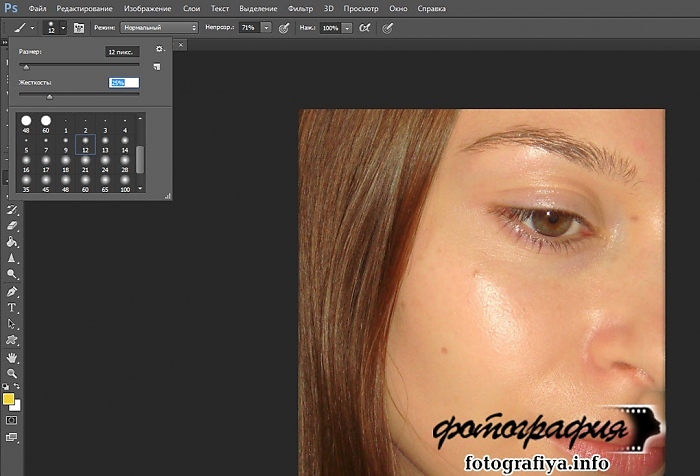Исправляем изъяны кожи и строения лица в Photoshop
Изначально кадр не предназначался для использования его в качестве портрета. Это хэдшот — снимок модели для кастинга. Он выполнен с настройками камеры ISO 50 | 1/125 | f/9. Этот снимок отлично демонстрирует наиболее часто встречающиеся недостатки кожи и положения теней. Вся обработка будет проводиться в Photoshop.
1. Первым делом загружаем снимок в Фотошоп. Редактирование в RAW-конверторе можно не проводить. Так как фотография сделана на хорошую камеру в студийных условиях с поставленным светом.
2. Фотография имеет одну особенность. На снимках очень хорошо заметны все изъяны кожи и строения лица. Это вызвано тем, что снимок можно рассматривать долгое время, а в реальном общении люди редко так пристально смотрят друг другу в лицо. Кроме того беседа с человеком отвлекает от разглядывания собеседника. Фотография же позволяет рассмотреть лицо человека с многократным увеличением.
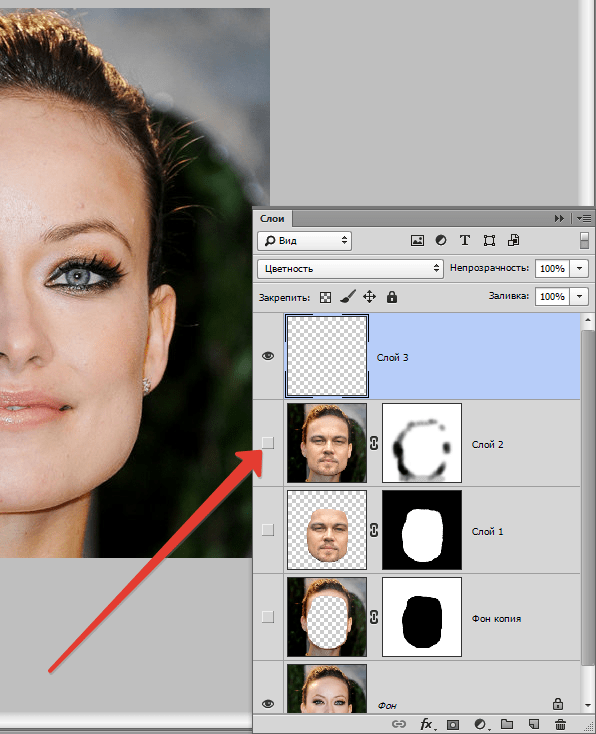
Итак, приступим к обработке. Сначала исправим мелкие недостатки:
3. Если вы думаете, что подобная обработка сложна, вы ошибаетесь. Всё очень просто. Обработка будет производиться инструментом healing brush. Жесткость кисти должна быть 100%. Это не даст появиться грязи по краям. В каждом случае используются индивидуальные настройки размера кисти.
Каждый шаг обработки нужно делать на новом слое. Это позволит вернуться на несколько шагов назад, если обработка зайдет в тупик или будет допущена критическая ошибка. На history, которая позволяет отменять последние действия надеяться нельзя. По умолчанию допускается лишь 20 откатов действий. В настройках это значение можно увеличить, но в этом случае фотошоп будет потреблять слишком много ресурсов компьютера, тем более кропотливая работа требует совершения большого количества мазков кистью, и сколько бы ни было доступных отмен истории, они всё равно закончатся в самый неподходящий момент.
4. Длительная и кропотливая обработка инструментом healing brush позволяет получить отличную текстуру кожи без серьезных дефектов:
Длительная и кропотливая обработка инструментом healing brush позволяет получить отличную текстуру кожи без серьезных дефектов:
5. Крупные недостатки всё же остались:
6. Дальнейшая обработка будет проводиться на копии предыдущего слоя. На этот рез будет использоваться всё та же лечащая кисть, только уже большего размера. К этому шагу обработки нужно отнестись с особым вниманием. Исправляя участки кожи нужно учитывать общий рисунок, объем и светотеневую композицию. Допустив ошибку, можно изменить черты лица и получить портрет совсем другого человека.
7. На этом можно было бы закончить обработку, но кому-то может не понравиться наличие складок под глазами. Их можно убрать, повторив пункт 6.
8. В некоторых случаях может понадобиться дополнительная обработка при помощи плагина Imagenomic Portaiture. В большинстве случаев это не требуется. Каждый фотограф должен стремиться делать такие снимки, чтобы они требовали минимальной обработки, и по возможности, обходились стандартными средствами Фотошопа.

9. В группе настроек Detail Smoothing желательно настраивать плагин на зачистку только низкочастотного шума, который с трудом поддается корректировке вручную. Движки Fine и Medium отвечают за средние и высокие частоты. Их настройки устанавливаем на -20 и -10. Движок Large ставим на +20.
10. Такая обработка делает лицо пластиковым:
11. Чтобы избавиться от этого неприятного эффекта, нужно уменьшить прозрачность слоёв Step 3, Portraiture и Retouch до 30% каждый. Лицо приобретает естественную текстуру и при этом остается чистым и без изъянов:
12. Закончив с текстурой кожи, перейдем к освещению. Создав новый прозрачный слой, переводим его в режим наложения mutiply. Мягкой, полупрозрачной кистью рисуем тени в тех местах, где, по вашему мнению их не хватает.
13. Создаем еще один слой и проводим аналогичные манипуляции, только на этот раз с бликами. Слой переводим в режим наложения screen.
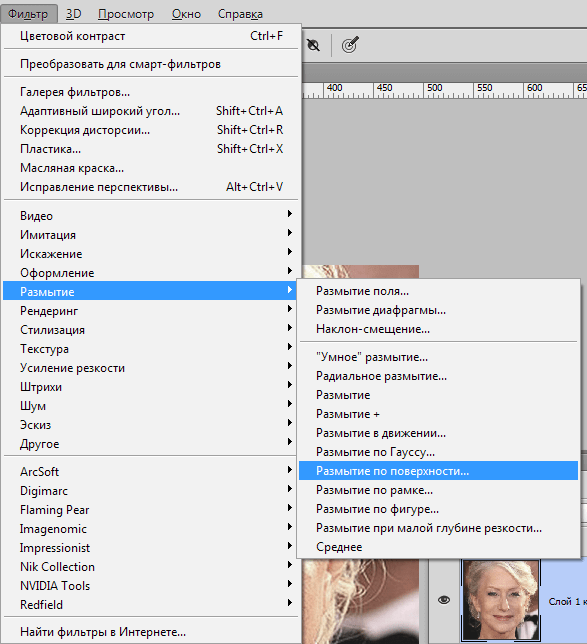
14. слой с тенями нужно размыть фильтром gaussian blur с большим радиусом:
15. Блики размываются тоже, но радиус нужно использовать поменьше. Чем меньше будут размыты блики, тем больше кожа будет блестеть:
16. Для получения оптимального освещения, прозрачность слоёв с бликами и тенями уменьшается.
17. Для добавления контраста лучше всего использовать корректирующий слой с кривыми. Вместе с контрастом увеличилась и насыщенность красок, но в нашем случае это только на руку:
18. Создаем еще один корректирующий слой curves и увеличиваем общую яркость. Она будет использоваться для придания блеска волосам:
19. Рисуем вот такую маску, которая ограничит зону влияния последнего слоя:
20. Сделав копию слоя Step 2 Retouch, переносим его на самый верх. К нему применяем плагин Other -> High Pass.
 Настройки радиуса в каждом конкретном случае подбираются индивидуально. Для данного фото оптимальным будет радиус 2.
Настройки радиуса в каждом конкретном случае подбираются индивидуально. Для данного фото оптимальным будет радиус 2.
21. Увеличиваем фотографию до масштаба 100% и переводим слой в режим наложения Soft Light или Overlay. Далее нужно оценить уровень шарпа. можно уменьшить прозрачность этого слоя или поэкспериментировать с режимами наложения.
22. В заключении обработки можно попробовать применить различные режимы наложения слоёв и их прозрачность.
Данная статья описала метод обработки кожи, но в ней были опущены многие нюансы коррекции волос, одежды и фона.
Copyright by TakeFoto.ru
На основе материалов с сайта: fotoforge.livejournal.com
Устраняем недостатки кожи в Фотошоп / Creativo.one
Автор видеоверсии урока: Елена Виноградова
В этом уроке вы узнаете, каким образом я ретуширую кожу на фото, удаляя недостатки. Это мой первый урок и я надеюсь, что он поможет вам в ретушировании. Фото, которое я использую в уроке, взято из стока ChristopherMurrStock.
Это мой первый урок и я надеюсь, что он поможет вам в ретушировании. Фото, которое я использую в уроке, взято из стока ChristopherMurrStock.
До:
После:
Первым делом откроем фото, которое мы будем ретушировать.
Шаг 1. Убираем шум.
Убираем шум: Filter/Noise/Reduce Noise (Фильтр/Шум/Уменьшить шум).
Это действие сделает ваше фото более размытым, как вы можете видеть ниже.
Поставьте Strengt (Интенсивность) на 10 и установите остальные настройки на 0%.
Если вы хотите добавить больше блюра, вы можете использовать Advanced Reduce Noise (поставить галочку на «Дополнительно»).
Тут вы сможете выбрать любой из каналов (красный, зеленый, синий) и также установить Strengt (Интенсивность) на 10 и Details (Сохранить детали) на 0%. Также хочу заметить, что эти значения определяются качеством самого фото.
Шаг 2. Patch tool (Инструмент «Заплатка»)
Этот инструмент позволяет избавиться от недостатков кожи, создавая более свежий вид.
Шаг 3. History Brush (Инструмент «Архивная кисть»)
Чтобы придать вашей коже натуральный вид, вы можете использовать History brush tool (Инструмент «Архивная кисть») с непрозрачностью 30%.
После используйте History brush tool (Инструмент «Архивная кисть») с непрозрачностью 100%, чтобы восстановить первоначальную резкость глаз, губ, волос и носа.
Шаг 4. Добавляем шум.
Добавляем шум: Filter/Noise/Add Noise (Фильтр/Шум/Добавить шум).
В настройках указываем Amount (эффект) — 0,5
Distribution — uniform (Распределение — равномерная)
Ставим галочку на Monochromatic (монохромный).
Шаг 5. Резкость.
Добавляем резкость: Filter/Sharpen/Smart sharpen (Фильтр/Резкость/Умная резкость).
В настройках выбираем Advanced (Расширенный). На вкладке Sharpen (Усиление резкости) ставим Amount (эффект) 500%, Radius (радиус) 0,8 пикселей.
Вот и все. Надеюсь, что этот урок поможет вам сделать натуральное ретуширование кожи.
Вот еще несколько примеров ретуширования кожи, надеюсь, они вам понравятся.
Автор: SunFlowerButterfly.
Источник: sunflowerbutterfly.deviantart.com
Как убрать прыщи с лица в Фотошопе
Дефекты кожи в том или ином виде встречаются у многих людей. Пожалуй, самые распространенные из них – это прыщи. Давайте разберемся, каким образом можно их удалить в программе Photoshop.
Шаг 1: Убираем крупные прыщи
Обрабатывать мы будем вот эту фотографию.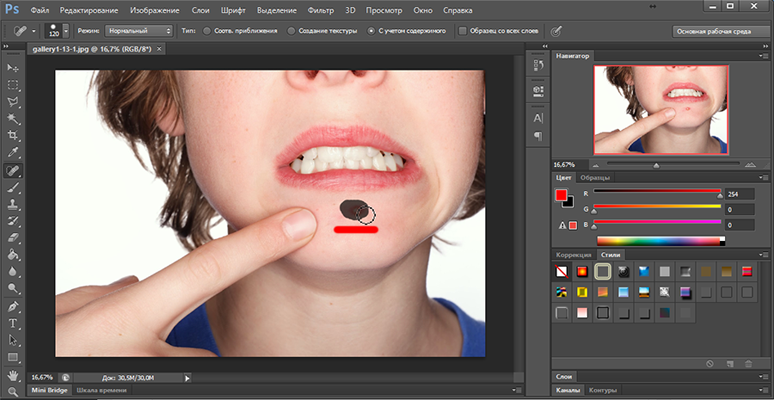
Для начала нам нужно убрать все крупные дефекты, которые легко идентифицируются визуально.
- Нажимаем комбинацию клавиш Ctrl+J, чтобы создать копию исходного слоя.
- На боковой панели инструментов слева выбираем “Восстанавливающую кисть”.
- Выставляем параметры кисти, ориентируясь на скриншот ниже. Размер выбираем исходя из разрешения изображения и размера прыщей (довольно часто оптимальным является значение от 10 до 20 пикс.).
- Зажав клавишу Alt (указатель мыши должен смениться на круглый прицел) щелкаем левой кнопкой мыши по “чистой” области рядом с проблемным участком, чтобы взять образец тона кожи. После этого, отпустив клавишу Alt, щелкаем по прыщу, рядом с которым была взята проба.
- Аналогичным образом убираем все оставшиеся крупные прыщи и прочие дефекты (черные точки, жировики и т.д.). При этом размер кисти можно менять, если это требуется.Примечание: При выполнении данной процедуры вовсе не требуется доводить все до идеального результата.
 Главное – убрать явные дефекты, а пятна мы сгладим позже. Самые мелкие изъяны убирать не нужно, чтобы сохранить естественную текстуру кожи.
Главное – убрать явные дефекты, а пятна мы сгладим позже. Самые мелкие изъяны убирать не нужно, чтобы сохранить естественную текстуру кожи.
Шаг 2: Разглаживаем кожу
Теперь приступим к разглаживанию. Для этого выполняем следующие действия:
- Создаем две копии слоя, который только что обрабатывали, после чего переключаемся на верхнюю копию.
- На панели инструментов выбираем “Микс-кисть”.
- Ориентируясь на изображение ниже, выставляем параметры инструмента. Задаем большой размер (на свое усмотрение, в нашем случае – 70 пикс.), т.к. кисть должна “цеплять” соседние участки, чтобы смешивать тона.
- Правильнее всего делать небольшие круговые мазки, избегая длинных и прямолинейных движений, которые могут привести к аналогичному результату, показанному на скриншоте ниже.
- Сглаживаем с помощью кисти все проблемные области с пятнами, которые отличаются от соседних участков по цвету/тону. Этот процесс довольно трудоемкий и требует определенной сноровки, поэтому не расстраивайтесь, если желаемый результат не был достигнут сразу, и пробуйте снова, пока не получится.
 Как и в случае с восстанавливающей кистью, размер инструмента можно менять в зависимости от обрабатываемой области. Также помните, что у лица есть объем, и нужно его сохранить.
Как и в случае с восстанавливающей кистью, размер инструмента можно менять в зависимости от обрабатываемой области. Также помните, что у лица есть объем, и нужно его сохранить. - В меню “Фильтр” выбираем пункт “Размытие по поверхности”.
- Выставляем параметры фильтра (можно ориентироваться на изображение ниже), визуально оценивая результат.
- Должен получится ровный тон. Если где-то прослеживается дефекты, их следует убрать, используя инструменты и процедуры, описанные выше.
- В редакторе слоев, зажав клавишу Alt, щелкаем по значку маски, чтобы создать черную слой-маску.
- После этого изображение самого верхнего слоя, для которого мы создали маску, будет полностью перекрыто содержимым нижнего слоя. Чтобы “проявить” его (или отдельные зоны), берем на панели инструментов “Кисть”.
- Выставляем следующие параметры: форма- мягкая круглая, режим – нормальный, непрозрачность – 30%, нажим – 30%. Цвет – белый.
- В палитре слоев щелкаем по миниатюре маски, чтобы убедиться в том, что выбрана именно она.

- Проходимся кистью по лицу (там, где мы его ранее обрабатывали), пока не добьемся нужного результата.
Шаг 3: Восстанавливаем текстуру
Нетрудно заметить, что в результате выполненных процедур кожа стала неправдоподобно гладкой. Чтобы это исправить, добавим на нее текстуру.
- Перетаскиваем слой, который мы обрабатывали в самом начале (Слой 1) в самый верх.
- Создаем его копию, нажав комбинацию Ctrl+J.
- Щелкаем по значку в виде глаза напротив самого верхнего слоя, чтобы отключить его видимость, после чего переключаемся на слой ниже.
- Переходим в меню “Фильтр”, где выбираем “Цветовой контраст” в группе “Другое”.
- Выставляем значение радиуса (с помощью ползунка или вводя значения в специальном поле) таким образом, чтобы прослеживались крупные элементы.
- Переключаемся на самый верхний слой, снова делаем его видимым и применяем тот же самый фильтр к нему. Только в этот раз, чтобы показать более мелкие детали, указываем меньшее значение радиуса.

- Щелкаем по текущему варианту наложения слоя.
- В раскрывшемся списке выбираем “Перекрытие”.
- То же самое проделываем для слоя ниже, на котором также применен фильтр “Цветовой контраст”.
- На холсте получаем вот такой результат.
- Можно изменить процент непрозрачности данных слоев, если требуется настроить силу полученного эффекта.
- Также, если требуется для некоторых областей можно прибрать эффект. Чтобы это сделать, создаем слой-маску для двух верхних слоев, поочередно выбираем каждый из них и щелкая по соответствующему значку (на этот раз без зажатой клавиши Alt).
- Выбираем обычную “Кисть” (цвет черный). Параметры выставляем такие же, как и те, что были приведены выше при выполнении аналогичного действия.
- Выбираем поочередно каждую слой-маску (только с белым фоном) и проходимся по участкам, на которых хотим приглушить эффект (например, линия подбородка и зоны рядом с волосами). При работе над одним слоем, видимость с другого следует убрать.

- Итак, работа завершена, и мы можем оценить наши труды:
- исходное изображение
- конечный результат.
Заключение
Прыщи и прочие дефекты кожи могут испортить общее впечатление от фотографии. К счастью, их можно убрать в графическом редакторе Photoshop. И пользуясь пошаговой инструкцией, описанной в нашей статье, проблем с этим быть не должно.
Как убрать прыщи в Фотошопе
Бывало такое, сделал красивое фото, но эти прыщи … Смотришь и думаешь: «Блин, если их замазать, было бы лучше». Хочешь узнать как убрать прыщи в Фотошопе?
Сегодня я дам вам 6 отличных советов, которые гарантированно сделают фото лучше. Вы научитесь удалять прыщи, бородавки, шрамы и тд, а так же сможете замазать дефекты на коже лица.
Способ №1. Убрать прыщи на лице фильтрами Фотошопа
В первом способе, покажу как, буквально за 5 минут, убрать прыщи, родинки или веснушки с лица человека. Принцип действий заключается в следующем: размыть лицо на столько, чтобы дефекты не были видны. После этого, при помощи маски, проявить интересующие участки кожи.
После этого, при помощи маски, проявить интересующие участки кожи.
Наверное пока не особо понятно что именно будем делать, но это не страшно. Сейчас по шагам, все покажу.
У меня есть фотография девушки. Как можете сами наблюдать, кроме веснушек, у нее прослеживаются красные пятна по всему лицу.
- Создаем копию фотографии клавишами
Ctrl + J, либо перетаскиваем слой на ярлык создания нового слоя. После этого, инвертируем цвета клавишамиCtrl + I. - Изменим наложение света с обычного на яркий свет.
- Снова обратимся в меню «Фильтр» → «Другое», применим «Цветовой контраст».
В разных редакциях, перевод может быть разным. В данном случае, используется Adobe Photoshop CC.
- Теперь мы подошли к самому интересному. Начинаем размывать дефекты на коже девушки. Для этого, в появившемся окне, ползунком настройте так, чтобы кожа была чистенькой. У каждого радиус будет уникальным, а в моем случае он равняется 7,6.
 Нажимаем «Ok».
Нажимаем «Ok». - Возвращаемся в маню «Фильтр», но теперь выберем «Размытие» → «Размытие по Гауссу…».
- Используя ползунок, настройте отображение фотографии так, чтобы момент появления красных пятен и прыщей, граничил с чистой кожей. В моем случае, радиус получился 1,7 пикселей.
Отлично! Почти все готово. Осталось вернуть девушке ее лицо, а не получившееся изображение куклы.
- Нажимаем клавишу
Altи, находясь на слое к которому применяли фильтры, кликаем на «Добавить слой-маску». - С помощью маски достаточно замазать белой кистью места на теле, которые нуждаются в ретуши.
Мой художественный вкус говорит, веснушки, хотя бы частично, должны остаться. Они являются частью девушки и не должны быть полностью удалены. Поэтому, мой окончательный вариант обработки, получился вот таким:
Вот и все. Довольно таки быстро, у нас получилось убрать прыщи с лица девушки. Дело 5 минут, а когда набьете руку и того быстрее.
Способ №2. Замазываем проблемные участки используя заливку области
Ввиду своей монотонности, второй способ предполагает, что проблемных участков на коже не очень много и они расположены, относительно далеко друг от друга.
При помощи метода «Выполнить заливку», Фотошоп заменяет выделенную область, аналогичной текстурой. Поэтому, замазать прыщи или аналогичные дефекты на лице, хоть и трудоемкий процесс, но не сложный.
Приведу к примеру симпатичную фотографию девушки, с небольшим, дефектным участком на коже лица.
Проблемный участок абсолютно незначителен, поэтому городить огород не будем, а точечно замажем прыщи.
- Выбираем инструмент «Лассо» и выделяем первый прыщик.
- Кликаем на выделении правой кнопкой мыши и выбираем «Выполнить заливку».
То же самое, можно сделать горячими клавишами
Shift + F5. - В появившемся окне, установим значения:
- Содержание: С учетом содержимого;
- Режим наложения: Нормальный;
- Непрозрачность: 100%.

- В результате, Фотошоп замазываем выделенную область, а мы получаем чистую кожу, без прыщей и других дефектов.
- Повторите по шагам с первого по третий, пока все дефекты не будут убраны с кожи лица.
В конечном счете, обработанная фотография должна выглядеть как на моем рисунке. И, прежде всего, обратите внимание, получилось убрать прыщи без потери теней. А это очень важно.
Способ №3. Удалим дефекты на коже инструментом «Точечная восстанавливающая кисть»
Еще один отличный способ удалить дефекты на коже, воспользоваться инструментом «Точечная восстанавливающая кисть».
Так же как и во втором способе, данный метод будет лучше работать с редкими прыщами или родинками.
Дабы не зацикливаться на прыщах, угрях и аналогичными болячками, решил разнообразить урок и удалить родинку с лица девушки.
Прежде всего, изучим проблемные участки. Видим, что родинок не так уж и много, следовательно «Точечная восстанавливающая кисть», будет идеальным помощником.
- Выбираем инструмент «Точечная восстанавливающая кисть». При помощи квадратных скобок на клавиатуре увеличиваем, либо уменьшаем маркер таким образом, что он был чуть больше родинки.
- Наводим курсор на родинку и кликаем левой кнопкой мыши.
- Вот, в принципе, и весь урок. Родинка пропала.
Проделайте то же самое, пока не уберете все родинки с лица девушки.
Особенно актуально, это метод используется для точечной коррекции.
Способ №4. Проработка кожи восстанавливающей кистью
Похоже вы думаете, убрать прыщи или другие болячки с кожи возможно только при условии, что их незначительное количество. Это не совсем так и в этой части урока, покажу более сложный случай.
Как вам такой экземпляр? Лицо усеяно толи прыщами, толи угрями. Я не дерматолог, не в курсе названий.
Посмотрим что получится сделать.
- Вероятно вы уже запомнили, первым действием делаем копию фотографии.
Если не хотите испортить оригинал, всегда делайте копию и работайте с ней.

- Берем инструмент «Восстанавливающая кисть». Находим чистый участок кожи и, зажав клавишу
Alt, кликаем по нему. Таким образом, мы берем пробу, которой будем замещать пораженные места.Берите пробу как можно ближе к пораженному участку, чтобы сохранить и цвет и текстуру кожи.
- Повторим предыдущее действие, пока не получится замазать пораженные места.
Работа монотонная, требующая усидчивости и незначительного количества фантазии. Поэтому, запаситесь терпением и уберите все угри с лица парня.
В конечном счете, моя фотография стала выглядеть намного лучше, чем изначально, а времени это заняло буквально 10 минут.
Способ №5. Убираем прыщи при помощи инструмента «Заплатка»
Следующий, не менее интересный инструмент, который поможет убрать пращи, бородавки, шрамы, угри и тд., называется «Заплатка». Принцип работы до смешного прост: выделяем пораженный участок тела и переносим его на чистый. Фотошоп произведет подмену этой выделенной области.
Фотошоп произведет подмену этой выделенной области.
Дерматологи и косметологи, скорее всего сказали бы: «Как здесь все запущено». Но мы скажем: «Дайте 10 минут и угрей не будет».
- Создаем копию слоя.
- Выбираем инструмент «Заплатка» и выделяем пораженный участок. После этого, ищем не коже девушки чистый участок и переносим наше выделение на него.
- Фотошоп закрашивает один цвет, другим. В результате получаем приемлемый результат.
- Поработайте над остальными дефектами кожи, пока не будет достигнут удовлетворительный результат.
Таким образом, можно убрать много прыщей, угрей, веснушек и других, нежелательных проявлений на лице.
Способ №6. Ретушь фотографии при помощи «Штампа»
В заключении, хотел показать еще один профессиональный инструмент «Штамп». По принципу работы, он мало чем отличается от «Восстанавливающей кисти». Здесь так же нужно брать пробу на чистом участке и применять его на пораженный.
Но, все же есть одна существенная разница, а именно точка пробы. Если при работе с «Восстанавливающей кистью», проба берется только в одном месте, то проба «Штампа», движется вместе с кистью.
Если при работе с «Восстанавливающей кистью», проба берется только в одном месте, то проба «Штампа», движется вместе с кистью.
Как научиться профессионально ретушировать любое изображение? Ответ здесь.
Для примеру возьму девушку с сережкой в носу. Моя задача, убрать все ненужные предметы и почистить лицо.
- Создаем копию фото.
- При помощи инструмента «Штамп», уберем пирсинг в губе.
- Настраиваем диаметр штампа квадратными скобками. Зажимаем
Altи кликаем на чистом участке кожи, не далеко от интересующего места. После этого, переходим к пирсингу и кликаем левой кнопкой мыши. Обратите внимание на треугольник, он показывает откуда именно берется проба в данный момент. - Таким же способом, уберем кольцо из носа.
- В случае со штампом, неплохо было бы применить воображение и брать пробу в том месте, где текстура, тени и тд, наиболее подходят под редактируемый участок.
- Ну и давайте почистим окончательно все лицо от веснушек, прыщей, татуировок и всего того, что осталось.

На мой взгляд результат приемлемый. Безусловно видны дефекты, но основная задача выполнена, пирсинг, кольцо, татуировку, веснушки и прыщи, убрать удалось.
На этом буду заканчивать. Прежде всего, хотелось поздравить вас с очередным пройденным уроком. Мы научились как убрать прыщи в Фотошопе. Кроме того, разобрались как замазать дефекты на лице, удалить веснушки, бородавки, пирсинги, угри и тд.
При условии, что обработанные фото не должны быть опубликованы в глянцевом журнале, результат получился очень достойный.
Таким образом, предлагаю закончить с изучением материала и перейти к практике. Пишите свои комментарии и оставляйте работы.
Загрузка…Не боимся Фотошопа. Как убрать мелкие дефекты на фото: lenorlux — LiveJournal
В прошлом году мы делали видеоуроки для тех, кто хотел бы научиться работать в Фотошопе. Прошли каникулы и наша маленькая фотошкола продолжает свою работу. Правда в этот раз урок будет не видео, а текстовой. Возможно кому-то это будет удобнее.Итак, сегодня я покажу как быстро убрать с фото мелкие дефекты, а так же, например, людей, портящих ваш чудесный кадр.
Самая большая прелесть ФШ в том, что один и тот же результат можно получить с помощью совершенно разных инструментов. Я покажу несколько разных способов достижения одной и той же цели.
Способ первый. Нам нужно убрать следы варваров на историческом памятнике.
Я исхожу из того, что ФШ уже открыт, картинка загружена. Находим инструмент «заплатка», что бы не тратить время на поиски можно просто нажать J на клавиатуре ( жать можно и русской раскладке)
Главное, посмотрите, что бы у вас активировалась именно заплатка, т.к. в этой вкладке есть еще несколько инструментов. Если активируется другой инструмент, то замените его на «заплатку»
Обведите тот участок фотографии, который нужно отредактировать. «заплатку» лучше всего использовать при редактировании однородных поверхностей.
Обведенный участок не отпуская левую кнопку мыша двигаем на тот участок, который должен встать на место дефектного. Вы будете видеть как идит замена одного куска на другой. Как только замена вам покажется подходящей можно отпускать мыша. Все, редактирование закончено, убираем выделение просто щелкнув левой кнопкой мыша вне выделения.
Как видите стенка стала вполне чистой, место бывшей надписи я обвела.
Сейчас уберем дефект посложнее. Кто-то оставил прям на переднем плане на снегу следы и мне они явно портят картинку. Убрать это «заплаткой» корректно сложно, а потому воспользуемся комбинацией клавиш Shift + F5. Сначала обводим дефектный участок ( можно использовать «лассо» или знакомую уже нам «заплатку»). Потом нажимаем указанную комбинацию клавиш и видим выпавшее меню. Нажимаем ОК и ждем пару секунд ( в зависимости от мощи компа)
Вот и наш результат. От следов и следа не осталось.
Иногда приходится комбинировать способы редактирования для получения хорошего результата.
Вот в этом кадре я так и не дождалась пока человек почистит снег и решила, что уберу его в постобработке.
Начинаем в комбинации Shift + F5
Но видим, что стена закрасилась не совсем корректно, а потому проблемные места уже испавляем с помощью «заплатки». Ну и не забываем, что убрав человека нужно убрать и его тень)) Никогда не забывайте про тени, отражения и прочие мелочи, именно на них зачастую накалываются начинающие фотошоперы.
Еще один инструмент для убирания дефектов и справления действительности- клон-штамп, вызывается клавишей S или ищется на панели инструментов.
Для примера уберем кусок елки, торчащий на небе и портящий кадр. В принципе его можно убрать и двумя предыдущими способами, но я расскажу как работать штампом.
Выбираем инструмент, стрелка мышки у вас превратилась в кружок, т.е в кисть.
Напомню, что размер, форма и жесткость кисти настраивается тут. Урок по работе и настройке кистей здесь .
Для работы оптимально брать мягкую висть и поставтить ей примерно 30-40% жесткости.
Далее ставим кисть туда, откуда будем брать образец для клонирования и жмем на Alt, в кружочке появится крестик. Потом идем к нашим веткам и закрашиваем их аккуратно. При необходимости образец для клона можно брать несколько раз. С первого раза работа с клон-штампом получается не у всех, но если потренироваться, то потом можно практически творить чудеса)) Тренироваться я бы советовала начинать с однородных поверхностей ( например с неба), и постепенно переходить к работе с фактурами.
Ну и еще один способ удаления дефектов. Он оптимально подходит для убирания пятен от матрицы, прыщей с кожи или других мелочей.
Выбираем инструмент «точечная восстанавливающая кисть», он находится там же, где и «заплатка» ( и вызывается так же клавишей J) . Для показательности я нашла небо с кучей мелких пятен. Для того, что бы все это безобразие убрать просто тыкаем на них выбранным инструментом. Кисть для этого инстремента берем мягкую, со 100% мягкостью и по размеру чуть больше, чем те дефекты, которые нужно убрать.
Если вы хотите таким способом убрать более крупные дефекты ( например мне не нравится проплешина на траве), то участок, подлежащий исправлению нужно просто закрасить кистью и она сама дорисует нужный участок, но чем больше исправляемый участок, тем менее корректно работает кисть.
На сегодня все. Напомню, что в блоге есть видеоуроки по работе в ФШ.
Если у вас есть вопросы-задавайте, если что-то непонятно-жалуйтесь))
В следующем уроке я покажу как корректно заменить небо на фото.
Как убрать прыщи и родинки в фотошопе
Всех приветствую на моем сайте. Сегодня я расскажу вам, как убрать прыщи в фотошопе или с помощью онлайн редактора, чтобы лицо стало чистым и гладким.
Просто недавно надо было сфотографировать человека для очень важного мероприятия, а у него прыщи в двух местах вскочили. Ну вроде ничего страшного, но всё же для официальной фотографии лучше находиться безо всяких лишних деталей типа угрей и прыщей.
И кстати, таким образом можно будет убирать не только прыщи, но и царапины, угри, шрамы и другие мелкие недочеты.
Итак, поехали. Открываем саму программу и открываем прыщавое (извиняюсь за выражение) изображение. Я буду работать с фотографией этой девушки. Уберем ей данное недоразумение в домашних условиях без мазей и кремов.
Это наверное самый простой способ, чтобы замазать данное непотребство. Давайте сделаем это.
- Выберите инструмент «Точечная восстанавливающая кисть» на панели инструментов.
- Теперь выберите подходящий размер кисти (нажмите правую кнопку мыши) и нажимайте один раз на каждый прыщик иди другое мелкое недоразумение.
Ну как результат? По-моему здорово. И не надо ничего настраивать, и все подгоняется под нужный цвет кожи, исходя из соседнего окружения. Как будто так и было.
Теперь давайте рассмотрим другой инструмент в той же группе. Смысл в нем такой же за исключением одного нюанса. Давайте посмотрим.
- Выберите инструмент «Восстанавливающая кисть» в той же группе. Но если вы попытаетесь точечно замазывать прыщи, как и в первом случае, то вам выскочит ошибка. Дело в том, что для закрашивания прыща этому инструменту нужна область донора, чтобы было на кого равняться.
- В нашем случае нам нужно выбрать здоровый участок кожи. Для этого зажмите клавишу ALT, и нажмите где-нибудь на лбу, там где нет прыщиков. Отлично. Теперь у нас зафиксирована область-донор.
- Всё, что вам осталось — это также точечно тыкать левой кнопкой мыши на угри и прочую мелкую пакость.
Вуаля. Как будто так и было. Ну и давайте рассмотрим еще один хороший способ.
Заплатка
Ну и возьмем еще один инструмент из той же группы. Он также прост в использовании, так что не пугайтесь.
- Выбираем инструмент «Заплатка».
- И снова нам придется действовать по принципу донора, только немножко по другому. Вам нужно обвести этим инструментом прыщавую область. Обводить точно также как пользоваться обычным инструментом «Лассо».
- Теперь зажмите левую кнопку мыши внутри выделенного участка и переносите его на здоровый участок кожи (можно опять на лоб), после чего отпускайте. Как видите, прыщиков на этом участке больше нет. На лбу они тоже не появятся, так что не переживайте).
Точно также выделяйте остальные участки кожи, пока лицо не станет как попка младенца чистым.
Штамп
Еще один довольно классный инструмент, который нам сможет помочь в этом нелегком деле. Он чем-то похож на восстанавливающую кисть, только он не подыгрывает соседним пикселям, а просто дублирует область. Поэтому данным инструментом нужно пользоваться аккуратно, и жедательно там, где прыщей немного, а кожа однородная.
- Возьмите инструмент «Штамп» и выставите ему небольшую жесткость, процентов 15-20. Для этого нажмите правой кнопкой мыши и двигайте соответствующий ползунок.
- Теперь, нужно взять область донора. Только на сей раз постарайтесь взять ее поближе к прыщу. Для этого зажмите кнопку ALT и кликните на чистую область.
- Теперь кликните по рядом находящемуся прыщики. Вы увидите, как он исчез, а также вы сможете наблюдать, откуда брался образец. Только аккуратнее. Скорее всего вам не один раз придется выбирать донора, так как переключившись на другой прыщ, точно на такое же расстояние переместится и донор. Поэтому может случиться такой казус, что вы тыкаете на прыщик, а появляется кусочек глаза. Поэтому, перед удалением нового дефекта, меняйте донора.
Через некоторое время вы сами увидите, каким чистым стало лицо. Правда, если оно сильно поражено дефектами, то лучше использовать другие инструменты, о которых я рассказывал выше. Кстати, все они очень важны при обработке различных фотографий. Мы же с вами знаем, какие могут получиться лица.
Как убрать прыщи на фото онлайн
Конечно, не у всех есть фотошоп, и далеко не все хотят или могут его установить в следствие разных причин. Но это не беда, вы сможете убрать прыщи на фотографии в домашних условиях с помощью так называемого онлайн фотошопа. И справится он с нашим делом не хоже, чем сам редактор.
Прежде, чем приступить зайдите на сайт сервиса online-fotoshop.ru и откройте исходное фото с дефектами на лице.
Инструмент точечной коррекции
Данная функция повторяет действия точечной восстанавливающей кисти в Adobe Photoshop. Поэтому и суть работы будет одна и та же. Для начала вам нужно быудет выбрать данный инструмент на панели. И не забудьте отрегулировать размер, если он вам не подходит.
Теперь, просто начните точечно нажимать на прыщи или угри на лице, после чего они пройдут как по волшебству. Самое главное, что никаких областей донора брать не нужно.
Онлайн Штамп
Еще одна функция, которую можно использовать для устранения дефектов кожи — это знакомый нам штамп. Принцип работы здесь такой же, как и в Adobe Photoshop, правда инструмент явно урезанный, как и сам онлайн редактор. Но это не беда. Здесь он нам может запросто помочь.
- Выберите инструмент «Stamp» или нажмите клавишу S. Также, можете выставить желаемый размер кисти, чтобы не переборщить с ретушью. Можно дак же поиграть с прозрачностью, если максимальная вас не удовлетворит.
- Теперь, зажимаем CTRL на чистом участке кожи, находящимся рядом с пораженным. Наверняка вы уже поняли для чего это. Да, мы только что выбрали донора.
- Теперь нажимаем на один прыщик и смотрим на результат. Далее, действуем по тому же плану. Только ищите донора, который близок по цвету и тону.
Вот в принципе и всё. Вообще способов на самом деле еще больше, просто нет смысла обо всех тут рассказывать, так как эти самые лучшие. А вам какой способ ближе всего к сердцу? Напишите пожалуйста в х. Но какой бы вы способ не выбрали, результат должен быть один — чистое и красивое лицо.
А вам я рекомендую изучить офигенный курс по фотошопу, благодаря которому вы сможете использовать все инструменты и функции фотошопа на полную катушку. Информация преподнесена очень интересно. Вам понравится.
А если вы хотите научиться шикарно обрабатывать и ретушировать фотографии, то рекомендую вам изучить эти классные видеоуроки. После их изучения, обработка фотографий в фотошопе станет для вас легкой и интересной прогулкой. Настоятельно рекомендую.
Ну а на этом наш урок закончен. Надесюсь, что сегодняшняя тема вам пришлась по нраву и вам стало ясно, как убрать прыщи в фотошопе на лице, даже если у вас нет самой программы. Если да, то прошу вас подписаться на обновление моего блога. Тогда вы точно не останетесь без порции интересной информации.
Ну а с вами я прощаюсь на сегодня. Было приятно вас видеть в этой статье. Обязательно заходите еще. Я пишу ежедневно, так что блог мой не застаивается. Ну а вам желаю удачи во всем. Пока-пока!
С уважением, Дмитрий Костин.
Источник: https://koskomp.ru/rabota-s-kompyuternyimi-programmami/adobe-photoshop/kak-na-foto-ubrat-pryshhi/
Как убрать прыщи в Фотошопе и замазать дефекты на коже лица
Бывало такое, сделал красивое фото, но эти прыщи … Смотришь и думаешь: «Блин, если их замазать, было бы лучше». Хочешь узнать как убрать прыщи в Фотошопе?
Сегодня я дам вам 6 отличных советов, которые гарантированно сделают фото лучше. Вы научитесь удалять прыщи, бородавки, шрамы и тд, а так же сможете замазать дефекты на коже лица.
Способ №1. Убрать прыщи на лице фильтрами Фотошопа
В первом способе, покажу как, буквально за 5 минут, убрать прыщи, родинки или веснушки с лица человека. Принцип действий заключается в следующем: размыть лицо на столько, чтобы дефекты не были видны. После этого, при помощи маски, проявить интересующие участки кожи.
Наверное пока не особо понятно что именно будем делать, но это не страшно. Сейчас по шагам, все покажу.
У меня есть фотография девушки. Как можете сами наблюдать, кроме веснушек, у нее прослеживаются красные пятна по всему лицу.
- Создаем копию фотографии клавишами Ctrl + J, либо перетаскиваем слой на ярлык создания нового слоя. После этого, инвертируем цвета клавишами Ctrl + I.
- Изменим наложение света с обычного на яркий свет.
- Снова обратимся в меню «Фильтр» → «Другое», применим «Цветовой контраст».
В разных редакциях, перевод может быть разным. В данном случае, используется Adobe Photoshop CC.
- Теперь мы подошли к самому интересному. Начинаем размывать дефекты на коже девушки. Для этого, в появившемся окне, ползунком настройте так, чтобы кожа была чистенькой. У каждого радиус будет уникальным, а в моем случае он равняется 7,6. Нажимаем «Ok».
- Возвращаемся в маню «Фильтр», но теперь выберем «Размытие» → «Размытие по Гауссу…».
- Используя ползунок, настройте отображение фотографии так, чтобы момент появления красных пятен и прыщей, граничил с чистой кожей. В моем случае, радиус получился 1,7 пикселей.
Отлично! Почти все готово. Осталось вернуть девушке ее лицо, а не получившееся изображение куклы.
- Нажимаем клавишу Alt и, находясь на слое к которому применяли фильтры, кликаем на «Добавить слой-маску».
- С помощью маски достаточно замазать белой кистью места на теле, которые нуждаются в ретуши.
Мой художественный вкус говорит, веснушки, хотя бы частично, должны остаться. Они являются частью девушки и не должны быть полностью удалены. Поэтому, мой окончательный вариант обработки, получился вот таким:
Вот и все. Довольно таки быстро, у нас получилось убрать прыщи с лица девушки. Дело 5 минут, а когда набьете руку и того быстрее.
Способ №2. Замазываем проблемные участки используя заливку области
Ввиду своей монотонности, второй способ предполагает, что проблемных участков на коже не очень много и они расположены, относительно далеко друг от друга.
При помощи метода «Выполнить заливку», Фотошоп заменяет выделенную область, аналогичной текстурой. Поэтому, замазать прыщи или аналогичные дефекты на лице, хоть и трудоемкий процесс, но не сложный.
- Приведу к примеру симпатичную фотографию девушки, с небольшим, дефектным участком на коже лица.
- Проблемный участок абсолютно незначителен, поэтому городить огород не будем, а точечно замажем прыщи.
- Выбираем инструмент «Лассо» и выделяем первый прыщик.
- Кликаем на выделении правой кнопкой мыши и выбираем «Выполнить заливку».
То же самое, можно сделать горячими клавишами Shift + F5.
- В появившемся окне, установим значения:
Источник: http://wamotvet.ru/graficheskie-redaktory/ubrat-pryshhi-photoshop.html
Как замазать прыщи на фото и убрать другие недостатки?
При помощи Movavi Фоторедактора!
- Удаляйте несовершенства кожи, шрамы и царапины
- Выравнивайте цвет кожи и устраняйте жирный блеск
- Улучшайте качество изображения
Просто скачайте программу и следуйте инструкции ниже!
Скачать бесплатно Скачать бесплатно
Нажимая на кнопку, вы скачиваете бесплатную версию Movavi Фоторедактора.*
Как быть, если снимаешь селфи на фоне Эйфелевой башни, а на носу как назло вскочил прыщ? Не фотографироваться вообще? Брать с собой на прогулку по Парижу не только фотокамеру, но и огромную косметичку? Не надо так. Фотографируйтесь где и когда вам нравится, а небольшие дефекты кожи отретушируйте потом.
Убрать морщины с фото, а также замазать прыщи, шрамы и веснушки в Фоторедакторе Movavi – очень просто!
Хотите узнать, как убрать прыщи на фото и скрыть другие недостатки лица? Вам не придется осваивать профессиональные графические редакторы и возиться с настройками. Фоторедактор Movavi устранит небольшие пятна, царапины и недостатки кожи с фотографий за пять минут. Скачайте программу и начните придавать красоту своим фотографиям уже сейчас!
Наши советы подойдут для обеих версий Фоторедактора: Windows и Mac, просто следуйте пошаговой инструкции.
Запустите программу и добавьте фотографию, которую вы хотите исправить. Для этого нажмите кнопку Открыть файл или просто перетащите нужную фотографию в окно Фоторедактора.
Откройте вкладку Ретушь для удаления дефектов. Перейдите к инструменту Устранение недостатков, чтобы автоматически стереть прыщи, веснушки, небольшие морщинки и другие несовершенства.
Для этого отрегулируйте размер инструмента и кликните мышкой поверх недостатка, который хотите удалить. Программа автоматически сотрет его.
Устраните все недостатки таким же образом и нажмите Применить, чтобы сохранить изменения.
В Фоторедакторе есть специальный инструмент для удаления морщин. Выберите опцию Удаление морщин, выделите морщины на фото, удерживая левую кнопку мыши. Отпустите кнопку, чтобы удалить выделенные морщины. При необходимости отрегулируйте размер и мягкость кисти, а также интенсивность эффекта. Нажмите Применить, чтобы принять изменения.
https://www.youtube.com/watch?v=LAYLQ_15p6A
Добиться эффекта гладкой и чистой кожи легко: воспользуйтесь инструментом Выравнивание кожи во вкладке Ретушь. Настройте размер и мягкость кисти, а также интенсивность эффекта, затем проведите кистью по проблемным участкам и нажмите Применить. Инструмент Устранение блеска поможет убрать блики от вспышки и жирный блеск с лица.
Фоторедактор Movavi ретуширует не только дефекты кожи, но и улучшает портреты: избавляйтесь от эффекта красных глаз, отбеливайте зубы и наносите макияж при помощи специальных инструментов. Попробуйте перекрасить волосы или глаза с опциями Цвет волос и Цвет глаз. Выберите соответствующий инструмент во вкладке Ретушь и экспериментируйте!
После удаления царапин, пятен, морщин и других дефектов примените изменения к оригинальному снимку или сохраните фотографию в отдельном файле. Для этого нажмите на кнопку Сохранить в правом нижнем углу окна программы и выберите нужный формат. Если оригинальный снимок нужно сохранить, измените имя файла при сохранении.
Источник: https://www.movavi.ru/support/how-to/how-to-remove-photo-blemishes.html
Как в «Фотошопе» убрать прыщи? Убираем прыщи в Photoshop. Обработка фото в «Фотошопе» :
Корни зарождения Adobe Photoshop уходят в 1988 год, но появление на свет официальной версии датируется февралем 1990 года. С тех пор программа «Фотошоп» становится самым популярным редактором растровой графики среди фотографов, художников, дизайнеров и огромной армии рядовых пользователей.
Арсенал инструментов корректора
Редактор может вытворять с изображениями самые невообразимые вещи, причем еще и разными способами.
Для коррекции одной только резкости предусмотрено 7 (а может, больше) способов, не говоря уже о специальных плагинах, каждый из которых заслуживает особого внимания с отдельным разговором.
Разработчики предусмотрели даже ретуширующие средства для решения такого популярного вопроса о том, как в «Фотошопе» убрать прыщи.
Инструменты, прямая обязанность которых связана с повышением четкости фотографий, собраны в группе «Усиление резкости» в меню «Фильтр» и просты в использовании, так же как и штатный инструмент «Резкость» (в группе «Размытие») на панели инструментов.
Однако у всех у них есть «недостаток характера», проявляемый в деструктивности, поэтому профессионалы часто используют косвенные, щадящие методы усиления резкости, например «Цветовой контраст»/High Pass (Фильтр > Другое/ Filter > Other) или цветовые каналы, где коррекции подвергается либо слой-дубликат (в первом случае), либо альфа-канал (во втором случае).
Недеструктивные методы коррекции
Этим методам посвящены многочисленные и подчас излишне пространные уроки «Фотошопа», но суть таких хитростей можно изложить вкратце.
Выбрав первый вариант, в диалоговом окне «Цветовой контраст» для дубликата слоя устанавливают такой радиус, при котором бы контуры и границы на сером фоне едва просматривались.
Затем, нажав «OK», слой с фильтром обесцвечивают («Изображение» > «Коррекция» > «Обесцветить») и меняют режим наложения на «Перекрытие».
В результате, как правило, резкость заметно улучшается, при этом «овцы всегда остаются целыми».
С альфа-каналом технологическая цепочка повышения резкости выстраивается следующим образом. Переходим в панели слоев на вкладку «Каналы» (здесь все будет выделено), создаем новый альфа-канал, возвращаемся в RGB на «Слои», выделяем изображение (Ctrl+A), снова переходим на «Каналы», копируем выделенное (Ctrl+C), становимся на слой альфа-канала и вставляем скопированное (Ctrl+V).
Снимаем выделение с серенького изображения, затем после короткой передышки переходим в «Изображение» > «Коррекция» > «Уровни» и на шкале входных значений левым ползунком уравновешиваем яркость изображения. Переходим в «Фильтр» > «Размытие» и, выбрав «Размытие по Гауссу», чуть размываем картинку по вкусу.
Теперь снова идем в «Уровни» и усиливаем яркость темных тонов, выбрав значение, почти вдвое превышающее предыдущее.
Далее выделяем альфа-канал, щелкнув по миниатюре изображения с клавишей Ctrl, инвертируем выделение («Выделение» > «Инверсия»), переходим в RGB, копируем выделение на новый слой (Ctrl+J) и, наконец, возвращаемся на вкладку «Слои», где нас ждет слой изображения без прозрачного фона.
Теперь выбираем фильтр «Контурная резкость» («Фильтр» > «Усиление резкости») и настраиваем резкость, используя ползунки «Эффект» и «Радиус». При необходимости эффект фильтра «Контурная резкость» можно повторить (Ctrl+F).
Корректирующие слои
Такие альтернативные и недеструктивные варианты предусмотрены практически для всех процессов, которые входят в понятие «обработка фото в «Фотошопе»», и это, прежде всего, корректирующие слои, для которых продублированы все команды из списка «Коррекция» в меню «Изображение» («Яркость/Контраст», «Уровни», «Кривые», «Экспозиция» и т. д.).
Для средств коррекции и ретуши на панели инструментов тоже предусмотрены различные уловки, позволяющие избежать нарушения пиксельной структуры исходного изображения, что очень важно для таких «тонких» операций в программе «Фотошоп». Лица править иногда бывает достаточно сложно.
Например, затемнение и осветление с помощью одноименных инструментов выполняют на дубликате корректируемого слоя, залитого нейтральным серым цветом («Редактирование» > «Выполнить заливку» > «Использовать: 50% серого») в режиме наложения «Перекрытие».
При этом оригинал остается в целости и сохранности.
Редактор «Фотошоп» уже давно занял прочное место в ряду самых эффективных «косметических средств» и в этом смысле стал своеобразным «генератором звезд». Поэтому и появились такие выражения, как «отфотошопить» или «Фотошоп лица», которые стали почти синонимами процедур «сделать макияж» или «скраб для лица».
Ретуширующие инструменты
Средства с функциями ретуши применяются не для рисования, а для устранения различных дефектов и артефактов на фотографиях.
Если вас интересует не только то, как в «Фотошопе» убрать прыщи, то имейте в виду, что с помощью этих инструментов можно еще удалить (или «пересадить») родинку на лице, разгладить или вовсе убрать морщины, убрать уродливый или добавить мужественный шрам, перераспределить по справедливости «заросли или кустарники» волос на голове, снять «мешковатую усталость» под глазами и многое другое.
Можно «зашпаклевать» на фотографии царапины, трещины или потертости, смягчить резкие тени от вспышки, удалить ненужные предметы или целые фрагменты, склеить старую фотографию и даже восстановить оборванный уголок.
На панели инструментов ретуширующие инструменты объединены в две группы под кнопками с иконкой заплатки и штампа. В группу «Заплатка», кроме нее, помещены восстанавливающие кисти, инструмент «Красные глаза» и функция «Перемещение с учетом содержимого».
Тандем «Штамп» состоит из собственно штампа и его узорного варианта.
Заплатки и штампы
Инструмент «Штамп», в отличие от кисти, рисует не цветом, а фрагментом нашей же картинки.
Этот фрагмент станет образцом для клонирования, если щелкнуть по нему с нажатой клавишей Alt, после чего переходят в нужное место и левой кнопкой рисуют выбранным образцом до тех пор, пока не понадобится его изменить, снова щелкнув в новом месте с нажатой клавишей Alt. Размер образца (он же размер кисти) зависит от размера клонируемой площади.
«Узорный штамп», скорее, можно отнести к рисующим, а не к ретуширующим инструментам, потому что это, по существу, кисть, но закрашивает она не красками, а текстурами.
«Заплатка» (Patch Tool) тоже может клонировать изображение, но не отдельными мазками, а выделяемыми областями, которые перетаскивают в нужное место, где они и приживаются, прирастая, как родные.
Именно так все и произойдет, если на панели настроек вверху выбран вариант «Назначение». Если же галочку поставить в кружочке «Источник», все будет наоборот.
Выделяем нужный (клонируемый) участок и тащим контур в то место, которое станет образцом для выделенной области.
Заживляющие кисти
«Косметические» инструменты представлены точечной восстанавливающей кистью (spot healing brush tool) и просто восстанавливающей кистью (healing brush tool). Эти средства идеально подходят для пользователей, которые озабочены тем, как в «Фотошопе» убрать прыщи.
Принцип работы восстанавливающей кисти в целом такой же, как у штампа, но здесь клонирование происходит с подгонкой цвета и текстуры под новые условия. Параметры мазка этой кисти настраиваются пользователем самостоятельно и, кроме размера, включают жесткость, интервалы при движении, угол, форму и управление нажимом пера.
Кисть для точечной коррекции
Точечная восстанавливающая кисть вообще не требует от пользователя никаких усилий, если не считать щелчка левой кнопкой мыши по злополучному прыщику, пятнышку или не кокетливой родинке, с предварительным выбром, естественно, подходящего размера кисти.
У этого «косметического инструмента» два режима работы, которые переключаются на панели настроек вверху.
Обычно удаление дефектов выполняют «С учетом содержимого», а режим «Создание текстуры», в котором в контуре отпечатка создается некая усредненная текстура, применяют реже.
Когда выбран вариант «С учетом содержимого», можно менять режим наложения на панели настроек («Режим»), выбирая осветляющие варианты для темных точек и затемняющие для светлых пятнышек на темном фоне.
Косметические кисти
Разобравшись, как в «Фотошопе» убрать прыщи с помощью ретуширующих инструментов, можно на этом, казалось бы, и успокоиться, но есть еще один простой и эффективный способ «навести виртуальный марафет» на лице.
Сейчас практически для любой задачи, связанной с обработкой изображений в «Фотошопе», умельцы создают и совершенно безвозмездно раздают специальные кисти, которыми можно даже пейзаж нарисовать одним мазком. В общем, можно просто скачать и установить на свой компьютер в папку с программой косметические кисти для «Фотошопа».
Наборы таких инструментов, как правило, включают варианты с различной текстурой, так что выбрать что-нибудь подходящее не составит труда. Кисти годятся не только для ретуши, но и для полного восстановления участков кожи, «пораженных» вследствие усердного редактирования.
Источник: https://www.syl.ru/article/154608/new_kak-v-fotoshope-ubrat-pryischi-ubiraem-pryischi-v-photoshop-obrabotka-foto-v-fotoshope
Как убрать прыщи в Фотошопе
Загрузите фотографию в фотошоп, увеличьте изображение области нуждающейся в корректировке. Инструмент, подходящий для устранения мелких дефектов кожи таких как прыщи называется «штамп», выбрать его можно в левом меню рабочей панели или нажав кнопку S на клавиатуре.
Настройте диаметр кисти чуть больше, чем размер дефекта. Выберите участок чистой кожи, наиболее подходящий по цвету и текстуре. Держите нажатой клавишу Alt, наведите курсор на выбранный участок и зафиксируйте выбор, нажав левую кнопку мыши. Отпустите клавишу.
Подведите курсор к ретушируемому участку и снова кликните левой кнопкой мыши. Если фрагмент для перекрытия был выбран удачно, то на месте прыщика не останется и следа. В случае неестественности оттенка кожи в редактируемой области попробуйте увеличить или уменьшить параметр прозрачности кисти.
Инструмент для исправления крупных дефектов или недостатков необычной формы называется «заплатка», в английской версии программы ему соответствует кнопка Patch tool. Активировать этот инструмент можно также нажав букву J на клавиатуре.
Принцип действия заплатки в объединении функций инструментов «лассо» и «штамп». Обведите область дефекта, замкнув выделение. Перетащите выделенный участок на место с похожим цветом и текстурой. Перемещая область выделения, вы увидите, что дефект начинает исчезать, стираться. Когда результат полностью вас устроит, кликните левой клавишей мышки, чтобы зафиксировать исправление.
Удобность этого способа в том, что программа самостоятельно сгладит края и подстроит цвет и текстуру откорректированного участка под окружающий фон. Вам не потребуется применять фильтры размытия, чтобы скрыть переход между областями.
Благодаря этому фотография будет выглядеть более естественной. Этим способом можно убрать с фото не только прыщи, но и шрамы, стереть татуировки и скрыть воспаления.
С устранением совсем мелких дефектов кожи легко справится инструмент «восстанавливающая точечная кисть», в английской версии он называется Healing Brush Tool. Еще его называют «пластырь» или «косметичка».
Работать восстанавливающей кистью очень просто. Выберите размер кисти на 20% больше чем дефект кожи. Щелкните активным инструментом по прыщику. Все. Остальное программа выполнит автоматически, подгонит цвет и текстуру отмеченной области под параметры фона вокруг дефекта.
На самом деле убрать прыщи с фотографии с помощью фотошопа очень легко. Нужно лишь немного усердия и вы сможете с помощью специальных инструментов в фотошопе обработать лицо так, чтобы оно стало чистенькое и гладкое.
Количество и размеры прыщей не играют роль, методика поможет справится с любой задачей. После этого не стыдно показать некоторые фотографии друзьям и знакомым, которые до этого момента вам не хотелось показывать. Тут нечего стеснятся у многих в юности была проблема с прыщами. Сегодня мы решим её!
Вот как выглядит фото после обработки:
Чтобы удалить прыщи в фотошопе мы будем работать тремя инструментами:
| — Clone Stamp Tool (Штамп) | |
| — Brush Tool (Кисть) | |
| — Blur Tool (Размытие) |
- Я не случайно озвучил их в этом порядке, потому именно в этой очереди мы их будем использовать.
- Это одни из самых важных инструментов, которые когда-либо пригодятся вам при обработке фотографии в фотошопе.
- Итак, начнем.
| — Clone Stamp Tool (Штамп) |
Откройте нужную фотографию в фотошопе и выберите этот инструмент.
Работая над фотографией, которую вы видите выше, я установил размер кисти для Clone Stamp Tool (Штамп) примерно 8-10 пикселей. Теперь о том как работает Штамп. Суть его работы в том, что он копирует нужные вам участки изображения в нужное вам место.
Для этого зажмите Alt и кликните на чистый участок кожи рядом с прыщиком, вы увидите как курсор поменял вид. Этим действием вы указали какой участок кожи вы будете наносить на новое место. Теперь просто кликните на прыщик который стоит рядом, вы увидите что он заменился новой чистой кожей.
Теперь поводите мышкой с зажатой левой кнопкой по прыщиком которые стоят рядом, вы сможете наблюдать как они «удаляются», путем замещением участков кожи.
- Там где освещение кожи отличается от того участка где вы работали, снова зажимайте ALT, тем самым указывая новый участок кожи которой нужно копировать.
- Меняйте размер кисти в сложно освещенных местах кожи и где освещение резко меняется.
- После некоторой работы получится примерно так:
С основной задачей вы справились.
Но если хочется совсем гладкую кожу, то придется поработать ещё немного.На данном этапе потребуются инструмент — Blur Tool (Размытие)
С помощью него мы замажем оставшиеся участки кожи с затемнением и покраснением. Для этого установите кисть размером 15-17 пикселей с прозрачностью 12-13%.
Теперь все просто, выбирайте цвет области которую хотите закрасить (для этого я жму ALT и кликаю на нужный участок кожи) и аккуратно вожу кистью по лицу. Меняйте цвет в зависимости от участка кожи. Также не забывайте иногда менять прозрачность от 8 до 17 % в процессе работы.
- Осталось самое простое, немного размыть и сгладить кожу.
- Теперь понадобится — Blur Tool (Размытие).
- Я использовал размер примерно 30 пикселей с параметром strength (сила размытия) — 26%.
Вот таким методом вы сможете обработать фотографию в фотошопе и убрать все ненужные с нее элементы.
Автор урока — Zealot (pixelbox.ru)
Арсенал инструментов корректора
Редактор может вытворять с изображениями самые невообразимые вещи, причем еще и разными способами.
Для коррекции одной только резкости предусмотрено 7 (а может, больше) способов, не говоря уже о специальных плагинах, каждый из которых заслуживает особого внимания с отдельным разговором.
Разработчики предусмотрели даже ретуширующие средства для решения такого популярного вопроса о том, как в «Фотошопе» убрать прыщи.
Инструменты, прямая обязанность которых связана с повышением четкости фотографий, собраны в группе «Усиление резкости» в меню «Фильтр» и просты в использовании, так же как и штатный инструмент «Резкость» (в группе «Размытие») на панели инструментов.
Однако у всех у них есть «недостаток характера», проявляемый в деструктивности, поэтому профессионалы часто используют косвенные, щадящие методы усиления резкости, например «Цветовой контраст»/High Pass (Фильтр > Другое/ Filter > Other) или цветовые каналы, где коррекции подвергается либо слой-дубликат (в первом случае), либо альфа-канал (во втором случае).
Недеструктивные методы коррекции
Этим методам посвящены многочисленные и подчас излишне пространные уроки «Фотошопа», но суть таких хитростей можно изложить вкратце.
Выбрав первый вариант, в диалоговом окне «Цветовой контраст» для дубликата слоя устанавливают такой радиус, при котором бы контуры и границы на сером фоне едва просматривались.
Затем, нажав «OK», слой с фильтром обесцвечивают («Изображение» > «Коррекция» > «Обесцветить») и меняют режим наложения на «Перекрытие».
В результате, как правило, резкость заметно улучшается, при этом «овцы всегда остаются целыми».
С альфа-каналом технологическая цепочка повышения резкости выстраивается следующим образом. Переходим в панели слоев на вкладку «Каналы» (здесь все будет выделено), создаем новый альфа-канал, возвращаемся в RGB на «Слои», выделяем изображение (Ctrl+A), снова переходим на «Каналы», копируем выделенное (Ctrl+C), становимся на слой альфа-канала и вставляем скопированное (Ctrl+V).
Снимаем выделение с серенького изображения, затем после короткой передышки переходим в «Изображение» > «Коррекция» > «Уровни» и на шкале входных значений левым ползунком уравновешиваем яркость изображения. Переходим в «Фильтр» > «Размытие» и, выбрав «Размытие по Гауссу», чуть размываем картинку по вкусу.
Теперь снова идем в «Уровни» и усиливаем яркость темных тонов, выбрав значение, почти вдвое превышающее предыдущее.
Далее выделяем альфа-канал, щелкнув по миниатюре изображения с клавишей Ctrl, инвертируем выделение («Выделение» > «Инверсия»), переходим в RGB, копируем выделение на новый слой (Ctrl+J) и, наконец, возвращаемся на вкладку «Слои», где нас ждет слой изображения без прозрачного фона.
Теперь выбираем фильтр «Контурная резкость» («Фильтр» > «Усиление резкости») и настраиваем резкость, используя ползунки «Эффект» и «Радиус». При необходимости эффект фильтра «Контурная резкость» можно повторить (Ctrl+F).
Корректирующие слои
Такие альтернативные и недеструктивные варианты предусмотрены практически для всех процессов, которые входят в понятие «обработка фото в «Фотошопе»», и это, прежде всего, корректирующие слои, для которых продублированы все команды из списка «Коррекция» в меню «Изображение» («Яркость/Контраст», «Уровни», «Кривые», «Экспозиция» и т. д.).
Для средств коррекции и ретуши на панели инструментов тоже предусмотрены различные уловки, позволяющие избежать нарушения пиксельной структуры исходного изображения, что очень важно для таких «тонких» операций в программе «Фотошоп». Лица править иногда бывает достаточно сложно.
Например, затемнение и осветление с помощью одноименных инструментов выполняют на дубликате корректируемого слоя, залитого нейтральным серым цветом («Редактирование» > «Выполнить заливку» > «Использовать: 50% серого») в режиме наложения «Перекрытие».
При этом оригинал остается в целости и сохранности.
Редактор «Фотошоп» уже давно занял прочное место в ряду самых эффективных «косметических средств» и в этом смысле стал своеобразным «генератором звезд». Поэтому и появились такие выражения, как «отфотошопить» или «Фотошоп лица», которые стали почти синонимами процедур «сделать макияж» или «скраб для лица».
Ретуширующие инструменты
Средства с функциями ретуши применяются не для рисования, а для устранения различных дефектов и артефактов на фотографиях.
Если вас интересует не только то, как в «Фотошопе» убрать прыщи, то имейте в виду, что с помощью этих инструментов можно еще удалить (или «пересадить») родинку на лице, разгладить или вовсе убрать морщины, убрать уродливый или добавить мужественный шрам, перераспределить по справедливости «заросли или кустарники» волос на голове, снять «мешковатую усталость» под глазами и многое другое.
Можно «зашпаклевать» на фотографии царапины, трещины или потертости, смягчить резкие тени от вспышки, удалить ненужные предметы или целые фрагменты, склеить старую фотографию и даже восстановить оборванный уголок.
На панели инструментов ретуширующие инструменты объединены в две группы под кнопками с иконкой заплатки и штампа. В группу «Заплатка», кроме нее, помещены восстанавливающие кисти, инструмент «Красные глаза» и функция «Перемещение с учетом содержимого».
Тандем «Штамп» состоит из собственно штампа и его узорного варианта.
Заплатки и штампы
Инструмент «Штамп», в отличие от кисти, рисует не цветом, а фрагментом нашей же картинки.
Этот фрагмент станет образцом для клонирования, если щелкнуть по нему с нажатой клавишей Alt, после чего переходят в нужное место и левой кнопкой рисуют выбранным образцом до тех пор, пока не понадобится его изменить, снова щелкнув в новом месте с нажатой клавишей Alt. Размер образца (он же размер кисти) зависит от размера клонируемой площади.
«Узорный штамп», скорее, можно отнести к рисующим, а не к ретуширующим инструментам, потому что это, по существу, кисть, но закрашивает она не красками, а текстурами.
«Заплатка» (Patch Tool) тоже может клонировать изображение, но не отдельными мазками, а выделяемыми областями, которые перетаскивают в нужное место, где они и приживаются, прирастая, как родные.
Именно так все и произойдет, если на панели настроек вверху выбран вариант «Назначение». Если же галочку поставить в кружочке «Источник», все будет наоборот.
Выделяем нужный (клонируемый) участок и тащим контур в то место, которое станет образцом для выделенной области.
Заживляющие кисти
«Косметические» инструменты представлены точечной восстанавливающей кистью (spot healing brush tool) и просто восстанавливающей кистью (healing brush tool). Эти средства идеально подходят для пользователей, которые озабочены тем, как в «Фотошопе» убрать прыщи.
Принцип работы восстанавливающей кисти в целом такой же, как у штампа, но здесь клонирование происходит с подгонкой цвета и текстуры под новые условия. Параметры мазка этой кисти настраиваются пользователем самостоятельно и, кроме размера, включают жесткость, интервалы при движении, угол, форму и управление нажимом пера.
Кисть для точечной коррекции
Точечная восстанавливающая кисть вообще не требует от пользователя никаких усилий, если не считать щелчка левой кнопкой мыши по злополучному прыщику, пятнышку или не кокетливой родинке, с предварительным выбром, естественно, подходящего размера кисти.
У этого «косметического инструмента» два режима работы, которые переключаются на панели настроек вверху.
Обычно удаление дефектов выполняют «С учетом содержимого», а режим «Создание текстуры», в котором в контуре отпечатка создается некая усредненная текстура, применяют реже.
Когда выбран вариант «С учетом содержимого», можно менять режим наложения на панели настроек («Режим»), выбирая осветляющие варианты для темных точек и затемняющие для светлых пятнышек на темном фоне.
Косметические кисти
Разобравшись, как в «Фотошопе» убрать прыщи с помощью ретуширующих инструментов, можно на этом, казалось бы, и успокоиться, но есть еще один простой и эффективный способ «навести виртуальный марафет» на лице.
Сейчас практически для любой задачи, связанной с обработкой изображений в «Фотошопе», умельцы создают и совершенно безвозмездно раздают специальные кисти, которыми можно даже пейзаж нарисовать одним мазком. В общем, можно просто скачать и установить на свой компьютер в папку с программой косметические кисти для «Фотошопа».
Наборы таких инструментов, как правило, включают варианты с различной текстурой, так что выбрать что-нибудь подходящее не составит труда. Кисти годятся не только для ретуши, но и для полного восстановления участков кожи, «пораженных» вследствие усердного редактирования.
Источник: https://novoevmire.biz/obshhestvo/internet/ustranyaem-defekty-kozhi-v-fotoshope.html
Как убрать прыщи в фотошопе
На самом деле убрать прыщи с фотографии с помощью фотошопа очень легко. Нужно лишь немного усердия и вы сможете с помощью специальных инструментов в фотошопе обработать лицо так, чтобы оно стало чистенькое и гладкое.
Количество и размеры прыщей не играют роль, методика поможет справится с любой задачей. После этого не стыдно показать некоторые фотографии друзьям и знакомым, которые до этого момента вам не хотелось показывать. Тут нечего стеснятся у многих в юности была проблема с прыщами. Сегодня мы решим её!
Вот как выглядит фото после обработки:
Чтобы удалить прыщи в фотошопе мы будем работать тремя инструментами:
| — Clone Stamp Tool (Штамп) | |
| — Brush Tool (Кисть) | |
| — Blur Tool (Размытие) |
- Я не случайно озвучил их в этом порядке, потому именно в этой очереди мы их будем использовать.
- Это одни из самых важных инструментов, которые когда-либо пригодятся вам при обработке фотографии в фотошопе.
- Итак, начнем.
| — Clone Stamp Tool (Штамп) |
Откройте нужную фотографию в фотошопе и выберите этот инструмент.
Работая над фотографией, которую вы видите выше, я установил размер кисти для Clone Stamp Tool (Штамп) примерно 8-10 пикселей.
Теперь о том как работает Штамп. Суть его работы в том, что он копирует нужные вам участки изображения в нужное вам место.
Для этого зажмите Alt и кликните на чистый участок кожи рядом с прыщиком, вы увидите как курсор поменял вид. Этим действием вы указали какой участок кожи вы будете наносить на новое место. Теперь просто кликните на прыщик который стоит рядом, вы увидите что он заменился новой чистой кожей.
Теперь поводите мышкой с зажатой левой кнопкой по прыщиком которые стоят рядом, вы сможете наблюдать как они «удаляются», путем замещением участков кожи.
- Там где освещение кожи отличается от того участка где вы работали, снова зажимайте ALT, тем самым указывая новый участок кожи которой нужно копировать.
- Меняйте размер кисти в сложно освещенных местах кожи и где освещение резко меняется.
- После некоторой работы получится примерно так:
С основной задачей вы справились.
Но если хочется совсем гладкую кожу, то придется поработать ещё немного.На данном этапе потребуются инструмент — Blur Tool (Размытие)
С помощью него мы замажем оставшиеся участки кожи с затемнением и покраснением. Для этого установите кисть размером 15-17 пикселей с прозрачностью 12-13%.
Теперь все просто, выбирайте цвет области которую хотите закрасить (для этого я жму ALT и кликаю на нужный участок кожи) и аккуратно вожу кистью по лицу. Меняйте цвет в зависимости от участка кожи. Также не забывайте иногда менять прозрачность от 8 до 17 % в процессе работы.
- Осталось самое простое, немного размыть и сгладить кожу.
- Теперь понадобится — Blur Tool (Размытие).
- Я использовал размер примерно 30 пикселей с параметром strength (сила размытия) — 26%.
Вот таким методом вы сможете обработать фотографию в фотошопе и убрать все ненужные с нее элементы.
Автор урока — Zealot (pixelbox.ru)
Источник: https://pixelbox.ru/kak-ubrat-pryshhi-v-fotoshope
Удаление прыщей, пятен и угрей с лица с помощью Photoshop
В этом уроке по ретуши фотографий мы рассмотрим один из самых удивительных и производительных инструментов ретуширования Photoshop — «Точечную восстанавливающую кисть» (Spot Healing Brush).
Точечная восстанавливающая кисть впервые была введена в Photoshop CS2 и, как и два других инструмента ретуширования (стандартная «Восстанавливающая кисть» (Healing Brush) и Заплатка (Patch Tool), является, по существу, инструментом замены текстуры, а это означает, что он пытается заменить поврежденную или нежелательную текстуру из одной области в изображении «хорошей» текстурой из другой области этого изображения, без изменения оригинального цвета или яркости значения проблемного района, и, конечно, без швов.
Стандартной «Восстанавливающей кисти» и «Заплатке» необходимо указать, текстурой из какого района мы воспользуемся, чтобы заменить плохую текстуру, но «Точечная восстанавливающая кисть», в отличии от первых двух, принимает это решение самостоятельно.
В большинстве случаев, все, что нужно сделать, это нажать на проблемную область «Точечной восстанавливающей кистью» и Photoshop мгновенно сделает всё сам. Он работает, самостоятельно выбирая новую текстуру из района, прилегающего к пятну, на которое мы нажали. Но чудес ожидать от неё не надо.
Точечная восстанавливающая кисть лучше всего работает на небольших по размеру пятнах.
В этом уроке мы увидим, как использовать её, чтобы быстро и без усилий удалить прыщи и другие незначительные дефекты кожи, но он также отлично подходит для удаления таких ненужных артефактов, как пыли, грязи и плесени и мелких царапин.
Горячие клавиши для «Точечной восстанавливающей кисти»
Как мы сейчас увидим, этот инструмент работает практически мгновенно, но, для более быстрого управления не помешает знать его горячие клавиши:
- Ctrl + пробел + клик мышкой — увеличение изображения
- Alt + пробел + клик мышкой — уменьшение изображения
- Нажатая клавиша пробела — быстрая прокрутка картинки
- левую квадратная скобка ( [ ) — уменьшение диаметра кисти
- правая квадратная скобка ( ] ) — увеличение диаметра кисти
- Ctrl + Z — отменить шаг
- Shift и нажатие клавиш «+» и «-«(минус) — быстрое переключение режимов наложение кисти
Для примера я воспользуюсь этим изображением лица девушки с типично подростковыми проблемами кожи. Результат, получившейся после исправления фотографии Вы можете посмотреть внизу странички:
Давайте приступим!
Источник: https://rugraphics.ru/photoshop/udalenie-pryshchey-i-pyaten-s-kozhi
App Store: Visage: фотошоп, фото редактор
Думаете, вы не фотогеничны? Всего в один клик приложение Visage Lab поможет вам разгладить кожу, удалить эффект «красных глаз», убрать прыщики и блеск с лица и отбелить зубы!
Просто загрузите портретное фото из галереи или сделайте снимок на камеру и уже через несколько секунд вы увидите преображенное фото — без эффекта красных глаз, прыщиков на лице, жирного блеска кожи и желтых зубов.
После первоначального автоматического улучшения портрета вы сможете поиграться с настройками (исключить некоторые опции) и добавить на фото разнообразные художественные эффекты.
Среди эффектов имеются:
* эффекты стилизации: черно-белое фото, сепия, фото на состаренной бумаге, винтажная открытка и другие;
* эффекты световой обработки: включите радугу, солнце или таинственное ночное освещение;
* эффекты замены фона: добавьте на фото красивое цветочное, природное или романтичное окружение;
* цветовые эффекты: теплые ретро-оттенки, выразительный HDR эффект или драматичные темные цвета.
Благодаря использованию продвинутого алгоритма поиска лиц, процесс ретуши полностью автоматизирован. Так, найденные на фото глаза сканируются на наличие эффекта «красных глаз», и, в случае его обнаружения, цвет зрачков корректируется. Кожа лица сегментируется по характерному цвету, и алгоритм сглаживает неровности кожи, убирает жирный блеск и блики от вспышки. Обратите внимание, что в процессе устранения дефектов кожи родинки остаются нетронутыми. Портрет выглядит намного лучше, когда зубы и белки глаз отбелены, поэтому в алгоритме реализована функция отбеливания.
Чтобы ваша кожа выглядела более загорелой, а второстепенные детали отошли на второй план, примените эффект «Гламур» из группы «Стилизация».
В любой момент можно сравнить фотографии До и После использования алгоритмов ретуши. Если вам понравился улучшенный результат, вы можете сохранить его в альбом «Фотопленка», опубликовать на Facebook, Twitter, Instagram или отослать по E-mail прямо из приложения.
P.S. Если бы все обрабатывали свои портреты при помощи приложения Visage Lab, каким красивым мог бы быть виртуальный фото-мир =)
=============================================
Photo Lab предлагает два варианта подписки на версию PRO:
=============================================
$4.99 в месяц
$9.99 в год
Ваша подписка автоматически обновится за 24 часа до конца каждого периода; стоимость подписки спишется с вашего аккаунта iTunes. Вы можете отменить автоматическую подписку в любой момент в настройках вашей учетной записи, но это не предполагает возврат дненежных средств за неиспользованный период. В случае покупки или отмены подписки во время пробного периода, неиспользованная часть пробного периода не компенсируется.
Visage Lab Terms of Use: http://pho.to/terms/
Visage Lab Privacy Policy: http://pho.to/policy/
Удалите прыщи и пятна на коже в Photoshop
Узнайте, как удалить прыщи и другие мелкие кожные пятна с портрета, оставив на ее месте здоровую кожу, с помощью кисти для коррекции пятна в Photoshop! Точечная восстанавливающая кисть может удалить или исправить все виды мелких дефектов на фотографии, но здесь мы сосредоточимся на том, как использовать ее для ретуширования кожи.
Загрузите это руководство в виде готового к печати PDF-файла!
Почему кисточка для удаления пятен идеально подходит для удаления пятен
Автор Стив Паттерсон.
Точечная восстанавливающая кистьPhotoshop — это инструмент для замены текстуры . Он берет поврежденную или нежелательную текстуру из одной области и заменяет ее хорошей текстурой из окружающей области. Затем хорошая текстура смешивается с исходным тоном и цветом проблемной области, чтобы «залечить» изображение и получить цельный результат.
Точечная восстанавливающая кисть похожа на своего старшего брата, стандартную восстанавливающую кисть. Но в то время как Healing Brush заставляет нас выбирать хорошую текстуру самостоятельно, Spot Healing Brush выбирает текстуру самостоятельно, что значительно ускоряет ее использование.При ретушировании кожи мы просто нажимаем на пятно восстанавливающей кистью, и, как по волшебству, пятно исчезает! Посмотрим, как это работает. Я буду использовать Photoshop CC, но этот урок полностью совместим с Photoshop CS6.
Чтобы продолжить, вы можете использовать любое изображение, кожа которого может быть подвергнута быстрой ретуши. Я воспользуюсь этой фотографией, чтобы мы могли увидеть, как с помощью Spot Healing Brush можно быстро удалить отвлекающие прыщи с лица молодой женщины (фото прыщей с Shutterstock):
Подросток с типичными подростковыми кожными проблемами.
Вот как эта же фотография будет выглядеть после ретуши ее кожи:
Окончательный результат.
Это руководство является частью нашей коллекции ретуши портрета. Давайте начнем!
Как удалить пятна на коже в Photoshop
Шаг 1. Добавьте новый пустой слой
После открытия фотографии в Photoshop на панели «Слои» изображение отображается на фоновом слое:
Исходное фото на фоновом слое.
Чтобы ваша работа по ретушированию была отделена от исходного изображения, добавьте новый слой над изображением, нажав и удерживая клавишу Alt (Win) / Option (Mac) на клавиатуре и щелкнув значок Добавить новый слой :
Добавление нового слоя.
В диалоговом окне «Новый слой» назовите слой «Точечное исцеление» и нажмите «ОК»:
Присвоение имени слою в диалоговом окне «Новый слой».
Новый слой «Точечное исцеление» появляется над фоновым слоем:
Теперь ретушь будет отделена от исходной фотографии.
Шаг 2: выберите точечную восстанавливающую кисть
Выберите на панели инструментов Точечную восстанавливающую кисть :
Выбор кисти для лечения пятен.
Шаг 3. Выберите опцию «Образец всех слоев»
Выберите «Точечную восстанавливающую кисть» и включите параметр « Образец всех слоев » на панели параметров.Это позволяет использовать образец текстуры Spot Healing Brush не только из текущего выбранного слоя (слой «Spot Healing», который пуст), но и из изображения ниже:
Опция «Образец всех слоев».
Шаг 4. Выберите «Content-Aware»
По-прежнему на панели параметров убедитесь, что для Тип установлено значение Content-Aware . Это позволяет Photoshop принимать более разумные решения при выборе хорошей заменяющей текстуры:
«Content-Aware» должен быть выбран по умолчанию.
Шаг 5: нажмите на пятна на коже, чтобы вылечить их
Щелкайте прыщи и другие мелкие пятна на коже точечной восстанавливающей кистью, чтобы быстро их вылечить. Для достижения наилучшего результата держите кисть немного больше, чем пятно. Чтобы изменить размер кисти с клавиатуры, нажмите клавишу левой скобки ( [), чтобы уменьшить размер кисти, или клавишу правой скобки (] ), чтобы сделать ее больше.
Здесь я помещаю кисть на один из прыщиков и изменяю размер кисти так, чтобы курсор (черный круговой контур) был немного больше, чем сам прыщик:
Перемещение точечной восстанавливающей кисти по прыщику.
Я нажимаю на прыщик Точечной восстанавливающей кистью, и мгновенно он исчезает! Photoshop заменил его хорошей текстурой кожи из окружающей области:
Щелкните, чтобы удалить пятно и исцелить область.
Как исправить ошибки
Если Photoshop допустил ошибку и пятно не исчезло после первой попытки, отмените щелчок, нажав Ctrl + Z (Win) / Command + Z (Mac) на клавиатуре. При необходимости измените размер кисти, а затем щелкните в том же месте, чтобы повторить попытку.Каждый раз, когда вы щелкаете, вы получаете другой результат.
Я продолжу убирать другие прыщики в этой области, перемещая кисть по ним, регулируя ее размер с помощью клавиш левой и правой скобок и щелкая. Ее кожа уже выглядит лучше:
Еще больше прыщей было убрано всего несколькими щелчками мыши.
Ретуширование больших участков с помощью кисти для коррекции пятен
Давайте перейдем к ее подбородку, где мы увидим несколько более серьезных проблем:
Большие прыщи могут быть немного сложнее.
Чтобы прояснить более сложные области, подобные этой, сначала займитесь более простыми проблемами. Я начну с того, что щелкну по маленьким изолированным прыщикам Точечной восстанавливающей кистью, чтобы вылечить их и убрать с дороги:
Исцелите небольшие участки, прежде чем переходить к большим.
Затем, вместо того, чтобы пытаться исправить большую область сразу с помощью сверхширокой кисти и одного щелчка, подходите к ней меньшими участками, начиная с внешней стороны и продвигаясь внутрь. Наряду с щелчком вы также можете щелкнуть и перетащить Точечную восстанавливающую кисть короткими движениями.При перетаскивании мазок кисти станет черным:
Проведение короткого мазка кистью по области.
Отпустите кнопку мыши, и Photoshop восстановит область с окружающей текстурой:
Отпустите кисть, чтобы Пятно восстанавливающая кисть сделала свое дело.
Я буду продолжать щелкать и перетаскивать область по одному маленькому разделу за раз, возвращаясь к любым проблемным местам по мере необходимости с дополнительными щелчками. После нескольких минут усилий Spot Healing Brush неплохо справился со своей задачей:
Область справа теперь выглядит намного лучше.
Я сделаю то же самое для области на другой стороне ее подбородка, используя небольшую кисть и серию щелчков и коротких мазков, чтобы обработать эту область понемногу. И вот результат:
На ее подбородке теперь нет прыщей благодаря Spot Healing Brush.
Устранение оставшихся дефектов
Осталась одна группа прыщей прямо под ее носом:
Осталось удалить еще несколько прыщиков.
Еще раз, я начну с того, что щелкну по более мелким изолированным прыщам, чтобы излечить их, оставляя кисть чуть больше, чем сам прыщик:
Сначала исцеление небольших участков.
Затем я воспользуюсь комбинацией щелчка и перетаскивания маленькой кистью, чтобы залечить оставшуюся область:
Удаление последних прыщей.
Область теперь свободна от прыщей, на ее месте сохранилась здоровая текстура кожи:
Остальные дефекты удалены.
Режимы наложения восстанавливающей кисти The Spot Healing Brush
При ретушировании кожи с помощью точечной восстанавливающей кисти вы часто можете добиться лучших результатов, изменив режим наложения кисти с «Нормальный» (настройка по умолчанию) на «Светлее» .Параметр «Режим наложения» находится на панели параметров:
.Параметр режима наложения для Точечной восстанавливающей кисти.
Если для режима наложения установлено значение «Светлее», Photoshop будет заменять только те пиксели, которые на темнее на , чем у хорошей текстуры. Поскольку прыщики и другие пятна на коже обычно темнее, чем нормальный оттенок кожи, заменяется только сам прыщик или пятно, оставляя большую часть первоначальной текстуры кожи вокруг него нетронутой. Если пятно светлее нормального оттенка кожи, попробуйте режим Darken вместо этого.
Чтобы быстро переключаться между режимами наложения для Точечной восстанавливающей кисти, нажмите и удерживайте клавишу Shift на клавиатуре и нажмите клавиши + или — .
До и после сравнения
Чтобы сравнить результаты ретуширования с исходным изображением, включите и выключите слой «Точечное исцеление», щелкнув его значок видимости на панели «Слои»:
Значок видимости слоя «Точечное исцеление».
Щелкните по нему один раз, чтобы выключить слой «Точечное исцеление» и просмотреть исходную, неотредактированную версию:
Исходное изображение.
Щелкните его еще раз, чтобы снова включить слой «Spot Healing» и просмотреть изображение с удаленными пятнами на коже:
Окончательный результат.
И вот оно! Вот как удалить прыщи и другие мелкие пятна на коже с помощью Spot Healing Brush в Photoshop! Теперь, когда вы знаете, как работает Точечная восстанавливающая кисть, поднимите свои навыки на новый уровень, узнав, как разгладить кожу на портрете или как уменьшить появление морщин! Вы найдете еще больше руководств в нашем разделе «Ретуширование фотографий»!
Как ретушировать недостатки изображения
Что вы узнали: используйте инструмент «Точечная восстанавливающая кисть» для удаления отвлекающих факторов
Когда использовать точечную восстанавливающую кисть
Инструмент «Точечная восстанавливающая кисть» анализирует области, окружающие ваши кисти, и находит наилучшие способы убедительно смешать эти окружающие детали для удаления объекта.Идеально подходит для удаления мелких дефектов или мелких деталей.
Использовать отдельный слой для ретуши
- При активном фоновом слое выберите «Слой»> «Создать»> «Слой через копию», чтобы сделать копию фонового слоя и сохранить ретушь отдельно от основного изображения.
- Другой способ создать отдельный слой ретуширования — добавить новый слой и на панели параметров для Точечной восстанавливающей кисти установить флажок «Образец всех слоев».
Отрегулируйте размер инструмента «Точечная восстанавливающая кисть»
- Выбрав инструмент, несколько раз коснитесь клавиши правой квадратной скобки, чтобы увеличить указатель кисти, или клавиши левой квадратной скобки, чтобы уменьшить указатель кисти. (Клавиши с квадратными скобками находятся рядом с буквой P на большинстве английских клавиатур.)
- Просто нанесите кистью на область, которую хотите удалить. Нет необходимости отбирать новые детали с помощью инструмента «Точечная восстанавливающая кисть».
Экспериментируйте с различными вариантами лечения пятен
Параметр Content-Aware лучше всего подходит для областей, содержащих элементы узора, например, рябь на воде.
Proximity Match может быть эффективным для областей, содержащих более однородные и несложные детали и цвета.
При ретушировании близких к аналогичным областям контрастной яркости или цвета инструмент «Точечная восстанавливающая кисть» может случайно включить некоторые нежелательные окружающие детали. Чтобы ограничить инструмент, попробуйте сделать выделение лассо, чтобы исключить области, которые вы не хотите копировать.
Сохраните свою работу
- Сохраните файл в формате PSD или TIFF, чтобы сохранить отдельный созданный вами слой ретуширования.
Как удалить пятна на коже в Photoshop
, Александра Бейтман, 24 сентября 2020 г.
Вы хотите удалить пятна на коже, шрамы или прыщи со своих портретов? У некоторых фотографов есть пятна красоты, которые им не нравятся, или некоторые пятна на коже, которые они хотят удалить со своего портрета. В этой статье мы покажем вам, как удалить пятна на коже в Photoshop.
Вам понадобится Photoshop, чтобы следовать этому руководству. Если у вас его еще нет, вы можете загрузить Photoshop с сайта Adobe здесь.
В Photoshop есть несколько различных инструментов, которые можно использовать для удаления пятен, шрамов или прыщей с лица. В этом уроке мы будем работать с инструментами «Точечная восстанавливающая кисть», «Восстанавливающая кисть» и «Патч».
Использование инструмента «Точечная восстанавливающая кисть» для удаления пятен в Photoshop
Точечная восстанавливающая кисть — лучший инструмент для удаления небольших круглых пятен, таких как прыщик или родинка.
Чтобы удалить пятна на фотографиях с помощью инструмента Photoshop Spot Healing Brush Tool, вам сначала нужно открыть свой портрет в Photoshop.Для этого просто щелкните правой кнопкой мыши файл изображения и выберите Открыть с помощью Photoshop или откройте приложение Photoshop, затем выберите Файл »Открыть .
После загрузки изображения в рабочее пространство Photoshop перейдите к левой панели инструментов. Здесь мы выберем инструмент Spot Healing Brush Tool , который отмечен значком лейкопластыря.
Установите твердость кисти на 100% и отметьте опцию «Образец всех слоев» .
Теперь, добавьте новый прозрачный слой . Применяя наши изменения к пустому слою, мы гарантируем, что всегда сможем вернуться к исходному изображению, если сделаем ошибку. Чтобы добавить новый слой, перейдите в Layer »New» Layer .
Не забудьте выбрать прозрачный слой на панели Layers в правом нижнем углу рабочего пространства Photoshop. Затем с помощью инструмента «Точечная восстанавливающая кисть» просто закрасьте пятнами , которые вы хотите стереть на портрете.
Этот инструмент работает так же, как обычный инструмент «Кисть» в Photoshop, поэтому им легко пользоваться. Просто не забудьте увеличить изображение, чтобы вы действительно могли видеть, что вы делаете.
Здесь вы можете увидеть, как Spot Healing Brush удаляла веснушки на фотографии выше!
Использование инструмента «Восстанавливающая кисть» для удаления пятен в Photoshop
Если точечная восстанавливающая кисть не работает должным образом, попробуйте использовать инструмент «Восстанавливающая кисть » . Вы найдете его в той же группе инструментов на левой панели инструментов.
С помощью этого инструмента нажмите Alt + щелкните , чтобы выбрать чистую область кожи на фотографии. Инструмент будет использовать этот чистый участок кожи, чтобы покрыть поврежденный участок, пока вы его закрашиваете.
Инструмент «Лечебная кисть» дает вам немного больше контроля над тем, как вы хотите, чтобы инструмент исправлял дефект. Используйте несколько образцов, чтобы создать более естественный эффект и сохранить текстуру кожи во время рисования.
Использование Patch Tool для устранения пятен
Если вам нужно удалить пятна с большой некруглой области, может помочь Patch Tool.Этот инструмент отлично подходит для удаления шрамов и родинок.
Сначала нажмите Ctrl + Alt + Shift + E , чтобы создать объединенный слой. Этот шаг необходим для правильной работы Patch Tool.
Затем с помощью инструмента Patch Tool выделите поврежденный участок кожи на фотографии. После выбора щелкните внутри выделенной области и перетащите указатель мыши за пределы области. Когда вы это сделаете, вы увидите, как область заполняется участком окружающей кожи. Когда вы будете довольны тем, как он выглядит, просто отпустите мышь.
Вот и все. Вы можете увидеть до и после портрета ниже.
Мы надеемся, что это руководство помогло вам научиться удалять пятна с портретов в Photoshop с помощью «Точечной восстанавливающей кисти», «Восстанавливающей кисти» и инструмента «Патч». Вы также можете ознакомиться с нашим руководством о том, как сделать глаза яркими с помощью Photoshop.
Если вам понравилась эта статья, подпишитесь на нас на Facebook и Twitter , чтобы получить больше бесплатных руководств по редактированию фотографий.
Используете WordPress и хотите получить Envira Gallery бесплатно?
Envira Gallery помогает фотографам создавать красивые фото и видео галереи всего за несколько кликов, чтобы они могли демонстрировать и продавать свои работы.
3 способа удаления пятен на коже в Photoshop
Удаление пятен на коже — одна из наиболее распространенных процедур редактирования, которые делают фотографы-портретисты. Есть несколько разных способов сделать это, и очень полезно знать все из них, поскольку не все дефекты кожи можно исправить одним и тем же способом.За исключением случаев, когда вы работаете в индустрии моды или снимаете передовые статьи в журналах, вам не следует удалять все пятна на лице модели — обычно в таком крайнем подходе нет необходимости. Начинайте медленно, удаляя только самые видимые пятна, и сосредотачивайтесь на небольших пятнах только тогда, когда это действительно необходимо.
Теперь мы рассмотрим три наиболее распространенных инструмента Photoshop, используемых при редактировании кожи — инструмент «кисть для лечения пятен» , инструмент «Лечебная кисть », и инструмент «Патч » .Их можно использовать по отдельности или вместе, в зависимости от типа дефектов, которые вы хотите исправить. В то время как кисть для заживления пятен идеально подходит для небольших круглых пятен, вы можете использовать инструмент для исправления больших участков с неровным тоном кожи.
The Spot Healing Brush Tool
Это лучший инструмент для удаления небольших пятен, таких как прыщи или родинки. Это также самый простой инструмент исцеления, так как им действительно легко пользоваться. Даже если у вас нет опыта редактирования, вы найдете этот инструмент достаточно удобным и надежным.
1. Откройте свой портрет в Photoshop и выберите инструмент Spot Healing Brush Tool на панели инструментов слева. После того, как вы выбрали эту кисть, вы можете изменить ее жесткость, если хотите, и отметьте опцию «Образец всех слоев». Очень важно отметить эту опцию, поскольку, если вы этого не сделаете, вы не сможете исправить пятна на новом слое.
2. Вы не должны работать со своим фоновым слоем! Каждый раз, когда вы работаете в Photoshop, старайтесь выполнять неразрушающее редактирование.Прежде чем приступить к устранению дефектов, следует добавить новый прозрачный слой. Таким образом, вы можете легко вернуться к исходному изображению или изменить непрозрачность отредактированного слоя. Это даст вам больше контроля над силой ваших правок — даже если вы думаете, что что-то перестарались, вы можете просто уменьшить непрозрачность редактируемого слоя.
Добавьте новый прозрачный слой и работайте над ним, чтобы избежать необратимых ошибок при редактировании.3. Закрасьте проблемные пятна на лице модели — инструмент «Точечная восстанавливающая кисть» легко их исправит! Вы можете легко изменить размер кисти, но лучше не делать ошибок.
Инструмент «Восстанавливающая кисть»
Этот инструмент может быть весьма полезным, поскольку он позволяет вам выбрать способ исправления дефектной области. Вам нужно выбрать, какой участок кожи вашей модели (желательно гладкий) заполнит пятна и сделает их менее выраженными. Инструмент «Восстанавливающая кисть» входит в тот же набор инструментов, что и «Точечная восстанавливающая кисть».
1. Откройте свой портрет в Photoshop и выберите инструмент Spot Healing Brush Tool на панели инструментов слева.
Инструмент «Лечебная кисть» позволяет вам пробовать кожу, которую вы будете использовать для исправления различных дефектов.2. Установите точку выборки, поместив указатель на область изображения и щелкнув левой кнопкой мыши (Windows) или опцией (Mac OS). Переместите «выбранную кожу» к поврежденному участку и щелкните по нему — пятна заполнятся выбранной кожей и исчезнут.
Patch Tool
Этот инструмент работает аналогично Healing Brush Tool и может помочь вам исправить даже большие участки поврежденной кожи.
1. Откройте свой портрет в Photoshop и выберите инструмент Patch Tool на панели инструментов слева.
2. Используйте инструмент Patch Tool, чтобы выбрать область на коже, где вы хотите удалить пятно. После выбора щелкните внутри этой области и перетащите мышь в область с гладкой кожей. Когда вы это сделаете, поврежденный участок заполнится гладкой окружающей кожей. Возможно, вам придется повторить этот шаг несколько раз, прежде чем вы будете довольны результатами. Инструмент
Patch Tool поможет вам исправить даже большие участки неровной или поврежденной кожи.Когда вы научитесь использовать эти три инструмента, вы сможете исправить большинство дефектов кожи и улучшить свои портреты.Всегда помните, что чем меньше, тем лучше, и что вы должны стараться использовать эти инструменты осторожно и улучшить естественный вид, а не делать его явно аэрографическим.
Если вы хотите узнать больше о редактировании портрета, воспользуйтесь следующими ссылками!
Дополнительные ресурсы:
- 7 профессиональных приемов редактирования портретов
- Советы по размеру укуса: 6 инструментов в Lightroom, которые можно использовать для более гладкой кожи
- 7 распространенных ошибок при редактировании фотографий
- Как сгладить и смягчить кожу с помощью Photoshop
- Skin Методы ретуши для редактирования портретов в Lightroom
- Бесплатное программное обеспечение для смягчения кожи, о котором вы, вероятно, никогда не слышали
Дальнейшее обучение:
Редактирование было фундаментальной опорой фотографии с момента ее зарождения.Действительно, он сильно связан с постобработкой, цифровой разработкой или редактированием, и вы не можете думать об одном без другого.
Если вы ищете курс, который познакомит вас с основами редактирования, то взгляните на Photzy Fundamental Editing .
Это полное пошаговое руководство по редактированию фотографий от известного учителя фотографии Кента Дюфо.
ПРОВЕРИТЬ ФУНДАМЕНТАЛЬНОЕ РЕДАКТИРОВАНИЕ СЕЙЧАС
УДАЛИТЕ ПЛОЩАДКИ В ФОТОШОПЕ
В этом уроке мы собираемся использовать Заживляющую кисть для удаления пятен.Мы можем значительно улучшить портрет, удалив недостатки кожи, которые редко бывают желательными на фотографии.
В предыдущих версиях Photoshop для этой задачи можно было использовать инструмент «Клонировать штамп» или инструмент «Патч». Photoshop CS представил Healing Brush, которая еще лучше подходит для исправления некоторых недостатков кожи. Точечная восстанавливающая кисть находится в четвертом ряду на панели инструментов и выглядит как пластырь. Точечная восстанавливающая кисть теперь является самым простым инструментом для удаления пятен.Ключ к использованию Точечной восстанавливающей кисти — это выбрать размер кисти, который немного больше, чем пятно, и работать поэтапно с отдельными слоями.
Наведите курсор на изображение
Открыв изображение, перетащите фоновый слой поверх значка Новый слой , чтобы скопировать его.
Слой фоновой копии добавляется, но экран не изменяется.
Щелкните инструмент «Масштаб ».
Щелкните Изменить размер окон по размеру .
Щелкните и перетащите по дефектным областям до , увеличьте масштаб до .
Изображение увеличивается и заполняет экран.
Щелкните значок New Layer , чтобы добавить новый пустой слой .
Новый слой добавляется в палитру слоев, но экран не меняется.
Щелкните «Точечную восстанавливающую кисть» .
Щелкните Образец всех слоев.
Щелкните здесь, чтобы открыть инструмент выбора кистей .
Щелкните и перетащите ползунок Диаметр , чтобы настроить размер кисти.
Примечание: Размер кисти должен быть чуть больше, чем размер пятна, которое вы хотите удалить.
Сначала щелкните по каждому из худших дефектов из аналогичного размера .
Photoshop удаляет пятна и растушевывает окружающую область кожи.
Щелкните значок Новый слой , чтобы добавить еще один пустой слой .
Повторите шаги с 8 по 10, щелкнув другие пятна.
Слой 2 должен быть выделен в палитре слоев.
Щелкните здесь и перетащите ползунок Opacity для Layer 2 влево, пока кожа не станет естественной.
Нажмите клавишу ALT и щелкните значок New Layer.
Откроется диалоговое окно «Новый слой».
Введите имя, например Skin Tone , в поле Name .
Щелкните здесь и выберите Overlay для режима.
Щелкните Заливка с наложением — нейтральный цвет (50% серого).
Щелкните ОК.
Серый слой в режиме наложения появится на палитре «Слои».
Щелкните инструмент «Кисть ».
Щелкните здесь и выберите маленькую кисть с мягкими краями .
Щелкните здесь и уменьшите непрозрачность кисти примерно до 5%.
Щелкните здесь, чтобы сбросить цветов по умолчанию на черный и белый.
Щелкните здесь, чтобы изменить цветов, сделав белым цветом переднего плана .
Закрасьте темных пятен на изображении, чтобы сгладить кожу.
Тон кожи кажется более гладким. Продолжайте закрашивать темные участки, при необходимости корректируя размер кисти.
Щелкните здесь и перетащите ползунок «Непрозрачность слоя» влево, чтобы уменьшить эффект для более естественного вида.
Щелкните значок Visibility для включения и выключения серого слоя, чтобы сравнить изображение до и после настройки.
Тон кожи сглаживается и кажется естественным, а не чрезмерно скорректированным.
Выберите все слои , кроме исходного слоя, удерживая Shift Key и нажав все слои, , затем перейдите к Layers Merge Visibles или нажмите CTRL-E.
Теперь нажмите и перетащите Объединенные слои на кнопку Create New Layer , чтобы сделать копию слоя.
Выберите скопированный слой и перейдите к Filter- Blur-Gaussian Blur введите 1 пиксель для радиуса.
Щелкните ОК.
Выберите инструмент «Ластик ».
В опции кисти выберите кисть с мягкими краями .
Запустите , стирая важных областей изображения, чтобы внимание зрителя было привлечено к пятнам.
Уменьшите прозрачность o до 30% , теперь изображение выглядит более естественным.
Нажмите кнопку «Уровни ».
Поиграйте с настройками, пока не добьетесь желаемого результата.
Вот и все, ребята из этого урока попробуйте поэкспериментировать с настройками и посмотреть, что лучше всего работает с вашими изображениями.
Пожалуйста, оставляйте свои комментарии обо всем, что связано с этим руководством. Также не забудьте подписаться на нашу ленту или подписаться на нас в Twitter, чтобы быть в курсе учебных пособий по латте, новостей и интервью в графическом сообществе.
Если вы играете в игру Bitmangos Word Cookies, убедитесь, что вы проверили наши коды для игры Word Cookies Answers.Ребята, я также установил специальную страницу cookie-кликеров с достижениями cookie-кликеров и читами cookie-кликеров.
Самый простой способ удалить прыщи с помощью Photoshop
Угри, прыщи и прыщи исчезнут! Следуйте примеру Аарона Нейса, который демонстрирует этот супер простой и очень эффективный способ удаления прыщей в Photoshop:
Как удалить прыщи в Photoshop
1. Создайте корректирующий слой Hue / Saturation .
2.На панели свойств выберите диапазон красного цвета, чтобы нацелил на покраснение прыщей или прыщей.
3. сильно увеличивают оттенок и насыщенность на единиц. Это поможет легко определить проблемные области. Изображение должно стать ярко-зеленым или голубоватым.
4. Ползунок цвета в нижней части панели показывает выбранный цвет вверху по сравнению с цветом, в который он превратится. Сдвиньте ползунок вправо, пока проблемные области не будут выделены зеленым цветом .(Он также подчеркнет покраснение губ.)
5. Когда прыщики нацелены, снизьте насыщенность и оттенок до 0.
6. Отрегулируйте ползунок оттенка примерно на +20 или до тех пор, пока целевые области не станут естественного тона кожи.
7. Увеличьте яркость примерно до +40, чтобы получить еще более красивый цвет тона кожи.
8. Немного увеличьте насыщенность , чтобы добавить немного больше цвета.
9. Затем, верните цвет губам . Выберите слой-маску оттенка / насыщенности и нарисуйте черной кистью губы.
10. Воспользуйтесь кисточкой для заживления пятен , чтобы удалить прыщи или неровности и разгладить кожу. Обязательно установите тип кисти «С учетом содержимого» и выберите параметр «Образец всех слоев».
11. Используйте кисть такого же размера, как и фактический прыщ или пятно, которое вы пытаетесь удалить. Нажмите на свои пятна и смотрите, как они исчезают!
Для достижения наилучших результатов тщательно протрите каждое маленькое пятно и прыщик, а затем обработайте более крупные участки текстуры для сглаживания кожи.
Как вернуть коже естественный оттенок
Лицо гладкое, но кожа одного оттенка выглядит неестественно. Обычно естественная кожа имеет несколько цветовых вариаций — апельсиновый, красный или коричневый.
- Чтобы создать естественный оттенок кожи, добавьте новый слой.
- Выберите инструмент «Кисть» и возьмите образец цвета губ.
- Закрасьте щеки и нос.
- Измените слой на Soft Light и уменьшите непрозрачность.
До / После
Полученное изображение должно иметь приятные естественные цветовые тона, но, самое главное, гладкое лицо без прыщей!
Photoshop: Как удалить прыщи и пятна :: Секреты цифрового фото
Ах, ужасный прыщик в день фото. Если у вас есть подросток или вы сами были подростком, вы знаете, на что это похоже. Вы не можете помешать этому фотографу сделать снимок, поэтому, похоже, у вас нет другого выбора, кроме как взять дело в свои руки и научиться некоторым навыкам фотошопа.Вот быстрый и простой способ избавиться от прыщей на лице.
Photoshop предоставляет набор инструментов, которые можно использовать для ретуширования фотографий. В этом уроке мы собираемся использовать комбинацию инструментов размытия и клонирования штампа, чтобы избавиться от прыща на лице мальчика. Инструмент «Клонирование штампа» закроет прыщик, а инструмент «Размытие» сделает его более гладким. Давайте попробуем.
Первый инструмент, который мы собираемся использовать, — это штамп-клон Photoshop. Вы можете найти штамп клонирования на левой панели инструментов, рядом с повязкой, кистью и инструментом градиента.
Мы также хотим выбрать размер кисти для нашего инструмента. Если мы возьмем слишком большую кисть, мы не сможем скрыть мелкие детали, и подбородок нашего мальчика будет выглядеть немного странно. Чтобы сменить кисти, мы перейдем к пункту меню окна и выберем «кисти».
Когда вы это сделаете, появится другое окно, на этот раз содержащее все ваши параметры кисти. Мы собираемся выбрать кисть меньшего размера с эффектом аэрографа. Эффект аэрографа сглаживает края и растушевывает прыщ.
Что делает и как работает штамп-клон
Штамп клонирования копирует часть фотографии на другую часть фотографии. Для этого мы сначала устанавливаем точку привязки на некоторой чистой коже, а затем используем прозрачную кожу, чтобы закрасить прыщ. Для достижения наилучших результатов вам нужно выбрать точку привязки, которая находится достаточно близко к прыщику, чтобы получить правильную текстуру кожи, но все же достаточно далеко, чтобы не копировать сам прыщик.
Чтобы разместить точку привязки, просто удерживайте клавишу Alt при использовании инструмента штампа клонирования.
Теперь мы можем начать закрашивать прыщик с помощью инструмента «Штамп клонирования». Наведите указатель на прыщ и продолжайте рисовать, пока не закроете его чистым участком кожи.
Вот что я получил после того, как скрыл это. На самом деле это не так уж и плохо. На самом деле, единственный способ узнать, что это фотошоп, — это сказать, что это было. Тем не менее, мы можем добиться большего. Инструмент размазывания поможет нам сгладить некоторые края, оставленные нашим инструментом штампа клонирования.
Как использовать инструмент Smudge Tool для удаления краев
Инструмент «Размытие» смешивает цвета и размывает их, сглаживая грубую кожу и смягчая края.Вы можете найти инструмент размазывания, удерживая правую кнопку мыши над значком в форме капли на левой панели инструментов в Photoshop.
Не беспокойтесь об изменении размера кисти на этом. Мы просто возьмем ту же самую, которую использовали, чтобы скрыть прыщ. Инструмент размазывания лучше всего использовать везде, где есть края, которые необходимо сгладить. Мне нравится работать с инструментом smudge tool от одного цвета к другому, смешивая их вместе и сглаживая.
Также рекомендуется увеличить масштаб еще немного, чтобы увидеть область, которую нужно изменить.
Это изображение уже было исправлено с помощью инструмента smudge tool. Вы видите, где он был изменен? Я прошелся только по краям штампа-клона, и все.
Я дам вам предупреждение. Очень легко увлечься инструментом размазывания. Как только вы начнете размазывать все дальше и дальше наружу, вам нужно делать больше размазывания, чтобы ваше изображение выглядело последовательным. В конце концов, ваше лицо не имеет текстуры и просто слишком гладкое, чтобы выглядеть реальным.
Придерживаясь только той области, которую я модифицировал с помощью штампа клона, мне удалось сохранить остальную текстуру на лице мальчика.Это фотошоп, а не фотошоп. Вот окончательный результат:
Это забавно, потому что он ни на что не указывает, но это действительно работает. Прыщ полностью исчез, и вы не можете сказать, что это был фотошоп.
Другое использование инструмента для штампа и размазывания клонирования
Вы когда-нибудь фотографировали цифровой SLR и получали кучу черных точек по всему изображению? Эти точки — от пыли, которая оседает на датчике изображения вашей камеры. Если вы не будете время от времени чистить датчик изображения, точки не исчезнут.Я рекомендую вам очистить сенсор, так как вы не хотите, чтобы эти точки были на всех ваших изображениях.
Однако, если вы сделали особый снимок, который хотите сохранить, вы можете использовать те же методы, которые мы использовали в этой статье, чтобы избавиться от точек пыли сенсора, накрыв их штампом клонирования и размыв края с помощью инструмента smudge tool.
Есть ли у вас какие-нибудь инструменты для ретуши фотографий, которые вам нравятся? Я хочу знать.

 Главное – убрать явные дефекты, а пятна мы сгладим позже. Самые мелкие изъяны убирать не нужно, чтобы сохранить естественную текстуру кожи.
Главное – убрать явные дефекты, а пятна мы сгладим позже. Самые мелкие изъяны убирать не нужно, чтобы сохранить естественную текстуру кожи. Как и в случае с восстанавливающей кистью, размер инструмента можно менять в зависимости от обрабатываемой области. Также помните, что у лица есть объем, и нужно его сохранить.
Как и в случае с восстанавливающей кистью, размер инструмента можно менять в зависимости от обрабатываемой области. Также помните, что у лица есть объем, и нужно его сохранить.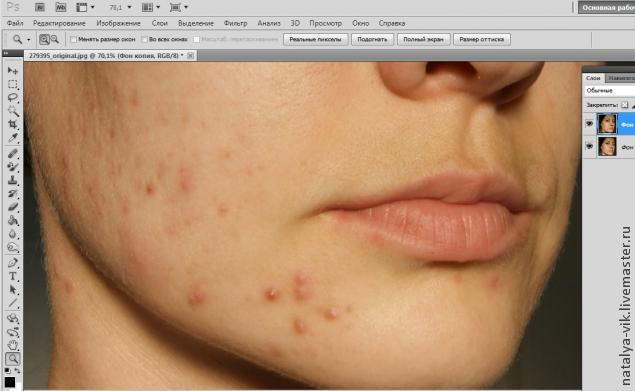
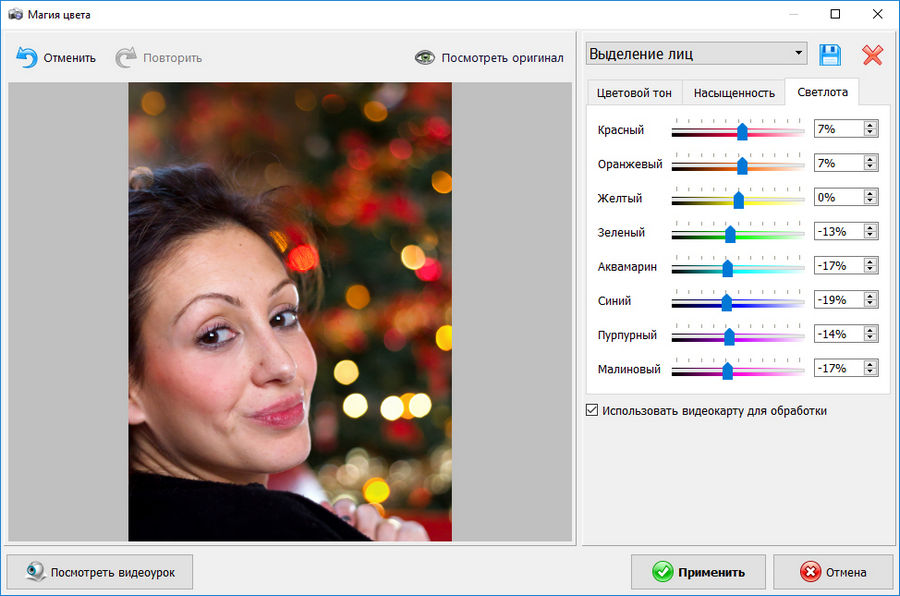

 Нажимаем «Ok».
Нажимаем «Ok».