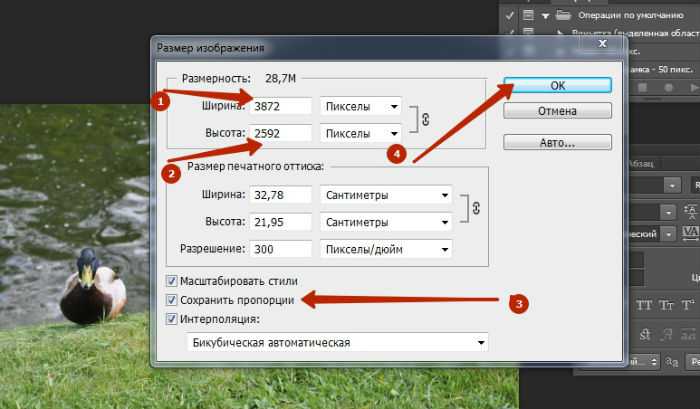Как уменьшить вес фото. 4 рабочих способа
Даже если вы не фотограф и не дизайнер, вы практически наверняка взаимодействуете с картинками. Это могут быть фотографии, изображения рабочего стола, скриншоты и всё что угодно. Если их немного, вы можете даже не обратить внимание на их вес, но в противном случае игнорировать его будет довольно сложно. Ведь одно дело, когда картинка весит 200-300 КБ, и совершенно другое — когда 3-6 МБ и даже больше. Естественно, в таких случаях хочется немного убавить их объём, чтобы сэкономить пространство на диске или в облаке. Но как это сделать так аккуратно, чтобы не потерять в качестве?
Хотите уменьшить размер картинки? Нет ничего проще
Как размыть задний фон на фото в айфоне
Для начала предлагаю разобраться, какие факторы вообще могут влиять на вес изображения, делая его больше:
- Размер изображения: картинка с разрешением 4000 x 3000 пикселей почти наверняка будет весить больше такой же картинки, но в 1920 x 1080.

- Формат изображения: чаще всего изображения в формате PNG имеют больший вес, чем JPEG и JPG. Но, если на картинке изображён текст, лучше не менять формат.
- Цвета изображения: если изображение имеет обилие цветов, оно скорее всего будет занимать больше места, чем те, на которых много белого или чёрного оттенков.
- Камера и её разрешение: фото, сделанные на фронталку iPhone, iPad или Mac, всегда имеют меньший вес, чем те, которые были сняты на основную камеру.
- Вспышка: если вы фотографируете со вспышкой, готовьтесь к тому, что это приведёт к увеличению веса итогового кадра, поскольку камера захватит больше деталей и сделает снимок ярче.
- Разрешение экрана: если мы говорим о скриншотах, готовьтесь к тому, что изображения экрана, сделанные на Retina-дисплее, будут больше, чем скрины с аналогичным содержанием, но сделанные на HD-экране.
Содержание
- 1 Как сжать фото на Айфоне
- 2 Как уменьшить размер фото
- 3 Как PNG перевести в JPG
- 4 Сжать фото онлайн — без потери качества
Как сжать фото на Айфоне
Пожалуй, самый простой способ добиться уменьшения веса фотографий пассивно, почти не прикладывая к этому усилий, — это выгрузить их в Google Фото.![]() Облачный сервис Google позволяет настроить автозагрузку и автосжатие кадров, благодаря чему они визуально остаются совершенно такими же, как исходники, но весят ощутимо меньше оригинала. Само собой, такие фото будет сложнее обрабатывать, потому что Google всё-таки их ужимает, но зато они занимают не так много пространства.
Облачный сервис Google позволяет настроить автозагрузку и автосжатие кадров, благодаря чему они визуально остаются совершенно такими же, как исходники, но весят ощутимо меньше оригинала. Само собой, такие фото будет сложнее обрабатывать, потому что Google всё-таки их ужимает, но зато они занимают не так много пространства.
Стоит ли покупать AirPods 3 в 2022 году. Личный опыт
- Скачайте Google Фото и войдите в аккаунт Google;
- Запустите приложение и перейдите в «Настройки»;
Гугл Фото сжимает картинки в режиме автозагрузки
- Откройте раздел «Автозагрузка и синхронизация»;
- Включите пункты «Автозагрузка» и «Сжатие файлов».
Как уменьшить размер фото
Если изображение, объём которого нужно урезать, находится на вашем Mac, вы можете попробовать немного снизить его разрешение. Поскольку чем больше картинка, тем больше места она занимает. А, учитывая, что заметить разницу между 4000 x 3000 и 1920 x 1080 визуально будет непросто, это можно не бояться этого метода. Конечно, если вы просто хотите сохранить картинку для себя. Перед обработкой кадра, если вам предстоит редактировать его в фоторедакторе, разрешение лучше не менять. Но вы, вероятно, и сами об этом знаете.
Конечно, если вы просто хотите сохранить картинку для себя. Перед обработкой кадра, если вам предстоит редактировать его в фоторедакторе, разрешение лучше не менять. Но вы, вероятно, и сами об этом знаете.
Как на айфоне сделать фильм из фото и видео
- Найдите нужное изображение у себя на Mac и откройте его;
macOS позволяет изменять размер картинки с помощью штатных инструментов
- В верхней строке меню откройте вкладку «Инструменты»;
- В выпадающем окне сверху нажмите «Изменить размер»;
Вы можете выбрать любой размер самостоятельно
- Установите требуемую плотность пикселей и нажмите «ОК».
Как PNG перевести в JPG
Следующим шагом может стать изменение формата изображения. Допустим, вы скачали картинку в PNG, которая занимает 1,5 МБ. Простой перевод в формат JPEG поможет снизить его вес в несколько раз (во сколько именно — обещать не буду). На Mac это можно сделать при помощи штатных средств, но, если вам хочется большего или вы пользуетесь другой настольной платформой, можете скачать любой фоторедактор, который вам нравится или воспользоваться онлайн-конвертером.
Альбом «Люди» в Айфоне: как он работает
- Найдите и откройте нужное изображение у себя на Mac;
Экспорт — это необязательно пересылка, но и изменение формата
- В верхней строке меню откройте вкладку «Файл»;
- В выпадающем окне сверху нажмите «Экспортировать»;
Выбирайте самые легковесные форматы — JPG и HEIC
- Во вкладке «Формат» диалогового окна выберите JPEG или HEIC.
Сжать фото онлайн — без потери качества
Ну, а в качестве последнего метода предлагаю воспользоваться прогоном через специальный сайт, который ориентирован на сжатие изображений. Он называется tinypng, но, несмотря на название, сжимает картинки любых форматов без потери качества. То есть визуально изображение останется ровно таким же, как и было, но будет весить до 95% меньше. Почему я не предложил его первым? Да потому что бесплатная версия сайта имеет ограничение на количество сжатий и объём фотографий, которые можно сжать — всего 5 МБ.
- Перейдите на tinypng.com по этой ссылке;
- Перетащите на страницу сайта нужное фото;
TinyPNG позволяет сжимать файлы без потери качества до 90%
- Дождитесь его загрузки и нажмите Compress;
- Скачайте сжатое изображение обратно на компьютер.
Каким брендам на АлиЭкспресс можно доверять? Это знак качества
После сжатия вы увидите, насколько tinypng удалось уменьшить размер исходной фотографии. Обычно я прогоняю через него скриншоты, которые делаю на iPhone. Некоторые из них могут весить по 5-6 МБ, поэтому зачастую, чтобы сайт их принял, приходится немного уменьшать их разрешение перед загрузкой. Но в целом tinypng справляется очень хорошо. Поэтому держите его в быстром доступе, если вам приходится периодически менять размер фото.
Советы по работе с AppleФото на iPhone
Image Resizer: Бесплатное Изменение Размера Фото на Windows
Image Resizer: Бесплатное Изменение Размера Фото на Windows — Icecream Appsru
language
Обзор Возможности Презентация Узнайте больше Помощь Требования
СкачатьПопробуйте простую программу для изменения размеров изображений для Windows. Изменяйте размер нескольких фотографий и добавляйте водяной знак одним щелчком мыши. Изменяйте масштаб файлов любого размера! Поддерживаются JPG, PNG и другие форматы.
Изменяйте размер нескольких фотографий и добавляйте водяной знак одним щелчком мыши. Изменяйте масштаб файлов любого размера! Поддерживаются JPG, PNG и другие форматы.
Скачать бесплатно PRO Версия
4.5
на основе 1441 отзывов
Icecream Image Resizer доступен на Windows 11, 10, 8, 7 и XP.
Бесплатно
Поддерживаемые форматы изображений
С помощью Icecream Image Resizer можно изменять размеры изображений самых популярных форматов: JPG, JPEG, PNG, BMP, GIF и TIFF.
Изменяйте размер нескольких фотографий одновременно
Добавьте столько файлов в редактор размера фотографий, сколько вам нужно. Настройте общие параметры итогового файла и уменьшайте фотографии в больших количествах. Нет ограничений на количество файлов.
Простое решение для изменения размера фото
Перетащите изображения, размер которых нужно изменить, в окно программы, выберите один из предустановленных размеров и нажмите кнопку «Изменить размер изображений». Все очень просто.
Поддержка на Windows 10 и 11
Это программное обеспечение специально разработано для систем Windows. Оно поддерживает все версии ОС — от XP до 11. Загружайте и пользуйтесь лучшей программой для изменения размеров фотографий.
Бесплатный редактор размера фото
Основные функции программы доступны бесплатно. Активируйте PRO версию Icecream Image Resizer, чтобы получить возможность неограниченного изменения размеров изображений.
Скачайте простой и бесплатную программа для изменения размера фото для Windows
Скачать бесплатно
Что еще делает этот редактор размера изображений лучшим?
Посмотрите видео ниже и узнайте больше о возможностях Icecream Image Resizer.
Шаблоны для настройки размеров
Изменяйте размеры фото для электронной почты, Facebook, Twitter, Instagram и т.д. Мы все это продумали. Тем не менее, вы всегда можете настроить размер вручную.
Изменение размера целых папок фото
Добавляйте файлы по одному или сразу целую папку с фотографиями в очередь, чтобы добиться максимальной производительности.
Добавляйте индивидуальный водяной знак
Инструмент для изменения размера фотографий, который добавляет ваш собственный логотип к файлам. Защищайте авторские права или придавайте изображениям более профессиональный вид.
Распознавание вертикальных изображений
Программа распознает вертикальные изображения и автоматически изменяет настройки ширины и высоты для них.
Оценка размера выходного файла
Перед уменьшением фотографий проверьте общий предполагаемый размер, рассчитанный для выбранных настроек.
Выходные настройки
Выбирайте, хотите ли вы сохранить изображения в определенной папке, подпапке или перезаписать исходные файлы.
Системные требования
ОС
Windows 11, Windows 10, Windows 8.1, Windows 8, Windows 7, Windows 2003, Windows 2000, Windows Vista, Windows XP, Windows Server 2008
Процессор
Intel®, AMD или любой другой подходящий процессор, 1.33Ghz
Оперативная память
минимум 512MB ОЗУ (1GB для лучшей производительности)
Разрешение монитора
1024×768 минимального разрешения
Место на диске
250MB — 1GB
Языки
Африканский, арабский, белорусский, болгарский, боснийский, чешский, датский, немецкий, греческий, английский, испанский, эстонский, филиппинский, финский, французский, ирландский, хорватский, венгерский, армянский, индонезийский, исландский, итальянский, японский, грузинский, казахский, корейский, латышский, литовский, монгольский, малайский, мальтийский, мьянманский (бирманский), норвежский, голландский, польский, португальский, румынский, русский, сингальский, словацкий, словенский, албанский, сербский, шведский, тайский, турецкий, украинский, вьетнамский, китайский упрощенный
Скачать бесплатно
Версия: 2. 12 —
27.1.2022 (История изменений)
12 —
27.1.2022 (История изменений)
Подпишитесь на важные обновления Image Resizer и другие новости от Icecream Apps
Используя наши сервисы, Вы соглашаетесь на наше использование файлов cookie. Это необходимо для нормального функционирования наших сервисов. ОК
© 2014-2022, Icecream Apps.
Все права защищены
Продукты
PDF Editor Video Editor Screen Recorder Ebook Reader Slideshow Maker PDF Converter PDF Split & Merge Image Resizer
Кто мы
Об Icecream Apps Пресс-центр Блог Партнерство
Помощь
Инструкции Техническая поддержка Условия пользования Политика возврата Политика конфиденциальности
Как изменить размер фото
Определяем размер фотографии
Для этого не потребуется специальных программ.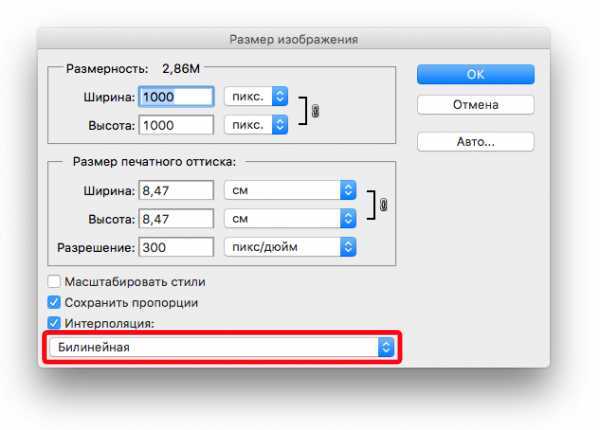 Чтобы посмотреть размеры фотографии на Windows, нажимаем правой кнопкой мыши на файл, находим в выпавшем меню пункт «Свойства» (он должен быть последним) и переключаемся во вкладку «Подробнее». Там внизу находим пункт «Изображение», где и указываются нужные нам параметры — размеры и разрешение.
Чтобы посмотреть размеры фотографии на Windows, нажимаем правой кнопкой мыши на файл, находим в выпавшем меню пункт «Свойства» (он должен быть последним) и переключаемся во вкладку «Подробнее». Там внизу находим пункт «Изображение», где и указываются нужные нам параметры — размеры и разрешение.
Например, если ваш компьютер работает на операционной системе macOS, то вам надо зайти в папку с нужным изображением, нажать правую кнопку мыши и в открывшемся меню выбрать «Вид», а затем нажать на пункт «Значки».
Если после этого синие цифры с размером фотографий не появились, опять нажимаем правую кнопку мыши, выбираем пункт «Показать параметры вида» и в открывшемся меню ставим галочку в пункте «Показывать свойства».
Кроме того, чтобы посмотреть разрешение и размеры конкретного файла в macOS, можно нажать на него правой кнопкой мыши, выбрать пункт «Свойства», а затем во вкладке «Подробнее» найти пункт «Размер» — там и будет искомая величина.
Если же нас интересуют размеры фотографии не только в пикселях, но и в других величинах, то проще всего будет воспользоваться программой Photoshop. Для этого открываем файл в программе (мы используем версию Adobe Photoshop CC 2018) и находим в верхнем меню вкладку «Изображение» (Image). Здесь нас интересует пункт «Размер изображения» (Image size…), нажатие на который переведет нас в новое меню. Это меню пригодится и для изменения размеров изображения, но об этом поговорим чуть позже.
Для этого открываем файл в программе (мы используем версию Adobe Photoshop CC 2018) и находим в верхнем меню вкладку «Изображение» (Image). Здесь нас интересует пункт «Размер изображения» (Image size…), нажатие на который переведет нас в новое меню. Это меню пригодится и для изменения размеров изображения, но об этом поговорим чуть позже.
Меню, позволяющее посмотреть размеры изображения в Photoshop
Итак, здесь мы можем видеть размеры нашей картинки в пикселях, однако можно перевести их в другие единицы измерения, например, в сантиметры, дюймы, миллиметры и так далее. Это на случай, если вам необходимо знать точный размер картинки, например, для качественной печати.
Если же вам нужно знать размер какой-либо области на фотографии, то можно воспользоваться инструментом «Выделение» (Rectangular Marquee Tool). Выделяем при помощи него нужную область и, по мере изменения площади области, сразу видим ее размер в сантиметрах. Довольно удобно в ряде случаев (например, когда мы хотим перенести часть изображения на другую фотографию и хотим соблюсти масштабы).
Так определяются размеры области на фото при помощи инструмента «Выделение» в Photoshop
Продвинем ваш бизнес
В Google и «Яндексе», соцсетях, рассылках, на видеоплатформах, у блогеров
Меняем размер фотографии в Photoshop
Для изменения размеров изображения в Photoshop, воспользуемся уже знакомой нам функцией «Размер изображения» (Image size…) в меню «Изображение» (Image). Здесь важно обратить внимание на единицы измерения размера (удобнее всего переводить размер в пиксели или сантиметры) и, собственно, на ширину и высоту картинки.
В меню мы можем увидеть пункт «Подогнать под…» (Fit to…), в котором можно выбрать сразу нужный размер картинки с необходимой плотностью пикселей (ppi — количество пикселей на дюйм: 72 пикселей или «точек» достаточно для просмотра изображения с экрана (соцсетях, блогах, статьях и так далее), а 300 – для качественной печати на бумаге).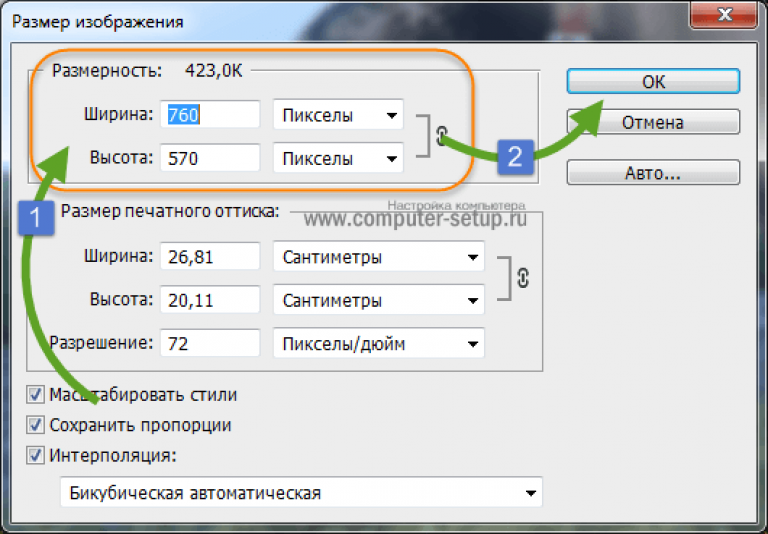
Меню «Подогнать под..» (Fit to…) с размерами, которые можно придать изображению
Если же нужного размера в списке нет, его можно установить самому – в окошках с величинами ширины и высоты. Вы можете ввести любую нужную величину, но запомните, что активный значок цепи (на картинке выше он именно в этом статусе) связывает высоту и ширину таким образом, что они изменяются пропорционально, а картинка не растягивается и не сжимается по горизонтали или вертикали.
При помощи меню «Размер изображения» можно изменить разрешение, ширину и высоту изображения
В случае, когда вам нужно изменить размер изображения, вписав его в жесткие рамки, но пропорциональное изменение не позволяет этого сделать, лучше воспользоваться инструментом «Обрезка» (Crop Tool) и уменьшить изображение до нужного размера. Увеличить изображение тоже можно, но нужно учитывать, что увеличивая фотографию, мы ухудшаем качество картинки – она становится менее четкой. Поэтому увеличить фотографию без заметной потери качества можно совсем немного.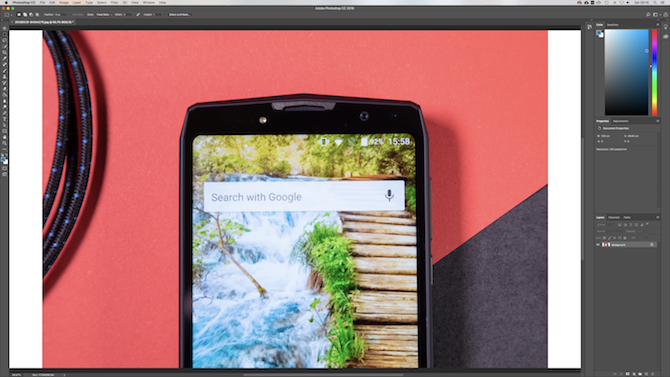
Так выглядит инструмент «Обрезка» (Crop Tool) в боковом меню Photoshop
Итак, для начала мы меняем размер изображения с сохранением пропорций, доводим ширину или высоту картинки до нужной величины так, чтобы другой параметр оказался больше нужного. Затем при помощи инструмента «Обрезка» отрезаем лишнее, доводя размеры фотографии до нужных пропорций.
Если изменение размеров фотографий под единый формат нужно поставить на поток, то просто создайте новый файл нужного размера, а затем переносите в него фотографии, предварительно изменив их размер до необходимого по ширине или высоте.
Это основные приемы, которые помогут проверить размеры фотографий и изменить их по желанию. Пригодятся не только для манипуляций с отдельными фотографиями вроде подгонки собственного снимка под требования, например, «Госуслуг», но и для печати фотографии того или иного размера. Также можно воспользоваться некоторыми несложными приложениями.
Приложения для изменения размеров фотографий
Поменять длину и ширину фото можно не только при помощи старого доброго Photoshop. Есть и более простые, удобные и менее требовательные редакторы, которые позволяют изменить размер фото онлайн. Расскажем о трех лучших из них.
Есть и более простые, удобные и менее требовательные редакторы, которые позволяют изменить размер фото онлайн. Расскажем о трех лучших из них.
WidsMob ImageConvert
Хорошая программа, которая подойдет как для изменения размера одной фотографии, так и для пакетной обработки большого количества снимков (вам ведь не хочется каждый из них загонять в Photoshop?). Есть бесплатная и платная версии, отличающиеся функционалом. Бесплатной для наших целей более чем достаточно. При помощи этой утилиты вы можете не только уменьшить размер изображений, но и увеличивать небольшие картинки в один клик.
В ней можно конвертировать изображение в четырех режимах: по ширине, по высоте, в процентном соотношении и в свободном режиме. Сервис также поддерживает все самые популярные форматы изображений и даже позволяет в случае необходимости добавить на снимок водяной знак.
Powertoy Image Resizer
Эта программа, созданная Microsoft считается одним из лучших средств для работы с изображениями различных форматов.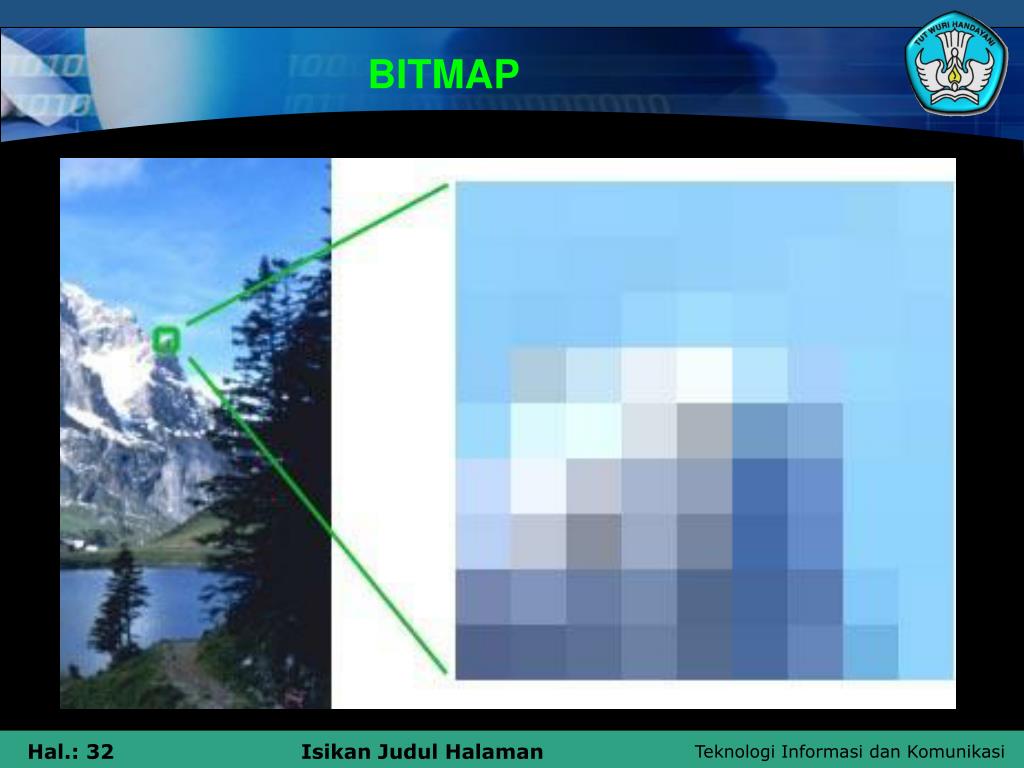 Утилита позволяет обработать пакет снимков и не переживать о совместимости полученных файлов. Также она бесплатна.
Утилита позволяет обработать пакет снимков и не переживать о совместимости полученных файлов. Также она бесплатна.
Единственная проблема заключается в том, что Powertoy Image Resizer давно не обновлялся и последняя версия ОС, с которой он точно совместим, — это Windows 8.
Photo Resizer
Название программы говорит само за себя: она заточена конкретно под задачу, о которой вся эта статья. При помощи этого простого сервиса с понятным интерфейсом можно не только изменять размеры фотографий, но и кадрировать снимки, сжимать их и адаптировать для Instagram.
Кроме того, в Photo Resizer есть инструменты для дальнейшей работы с изображением — возможность добавления текста, поворота, отражения и рисования геометрических фигур. Утилита идеально подойдет для обработки отдельных снимков.
Как работать со слоями в Photoshop
пикселей, разрешение изображения и размеры печати
Качество цифрового изображения во многом зависит от количества и размера пикселей цифровой камеры, содержащихся в изображении.![]() Разрешение изображения — это просто информация о плотности пикселей изображения. Изображения с более высоким разрешением можно печатать в больших размерах с меньшей потерей качества изображения, чем изображения с низким разрешением. Кроме того, поскольку они содержат больше цифровой информации, изображения с высоким разрешением при необходимости можно обрезать, сохраняя при этом достаточно цифровой информации для качественной печати. (в зависимости от количества урожая)
Разрешение изображения — это просто информация о плотности пикселей изображения. Изображения с более высоким разрешением можно печатать в больших размерах с меньшей потерей качества изображения, чем изображения с низким разрешением. Кроме того, поскольку они содержат больше цифровой информации, изображения с высоким разрешением при необходимости можно обрезать, сохраняя при этом достаточно цифровой информации для качественной печати. (в зависимости от количества урожая)
В справочных целях ниже на этой странице приведена таблица увеличения фотографий, которая даст вам представление о наилучшем разрешении изображения, необходимом для различных размеров фотопечати. Это может быть полезно, если вы думаете о том, чтобы заказать увеличенные отпечатки или распечатки своих изображений на холсте в онлайн-принтере, таком как Shutterfly.com
. Разрешение изображения. Таким образом, вы будете лучше понимать, почему определенные изображения следует увеличивать только до определенных размеров печати.
Что такое пиксели? Слово «Пиксель» представляет собой сокращенную и объединенную версию слов «Изображение» и «Элемент». (Pic-El) Каждая цифровая камера содержит устройство, называемое датчиком изображения, которое состоит из миллионов ячеек, улавливающих свет. Свет, захваченный в каждой ячейке, называется пикселем цифровой камеры. Для справки, в мегапикселе один миллион пикселей.
На изображении 1B показана часть изображения 1A с сильно увеличенными и преувеличенными пикселями, чтобы можно было увидеть, как пиксели формируют изображение. Тем не менее, когда вы будете делать снимки, в области, эквивалентной изображению № 1B, появятся еще тысячи или миллионы пикселей.
Рисунок 1A | Изображение 1B, пример пикселей |
Единственная разница между выделенной областью на изображении 1А и всей областью изображения 1В заключается в том, что на изображении 1А отдельные пиксели не видны. Цвета и интенсивность света для каждого из миллионов пикселей в цифровых изображениях кажутся плавно перемешанными, когда мы просматриваем их в виде распечатанного изображения или на экране компьютера.
Цвета и интенсивность света для каждого из миллионов пикселей в цифровых изображениях кажутся плавно перемешанными, когда мы просматриваем их в виде распечатанного изображения или на экране компьютера.
Цифровые зеркальные фотокамеры, такие как Nikon D3500, имеют датчики изображения большего размера, чем в компактных цифровых камерах, таких как Canon Powershot ELPH 190 IS. Датчики изображения в камерах мобильных телефонов меньше, чем в компактных камерах.
Большие сенсоры цифровых зеркальных камер производят более крупные пиксели, которые поглощают больше света и записывают больше информации о свете, что приводит к более высокому качеству изображения. Тем не менее, датчики изображения, используемые в камерах с меньшими датчиками, могут создавать отличные изображения, более чем приемлемые для среднего фотографа.
Ищете изображения с качеством цифровой зеркальной фотокамеры в более компактной камере меньшего размера? Взгляните на Sony A6100!!!
Размер файла изображения: Размер файла изображения выражается общим количеством пикселей по ширине и высоте изображения.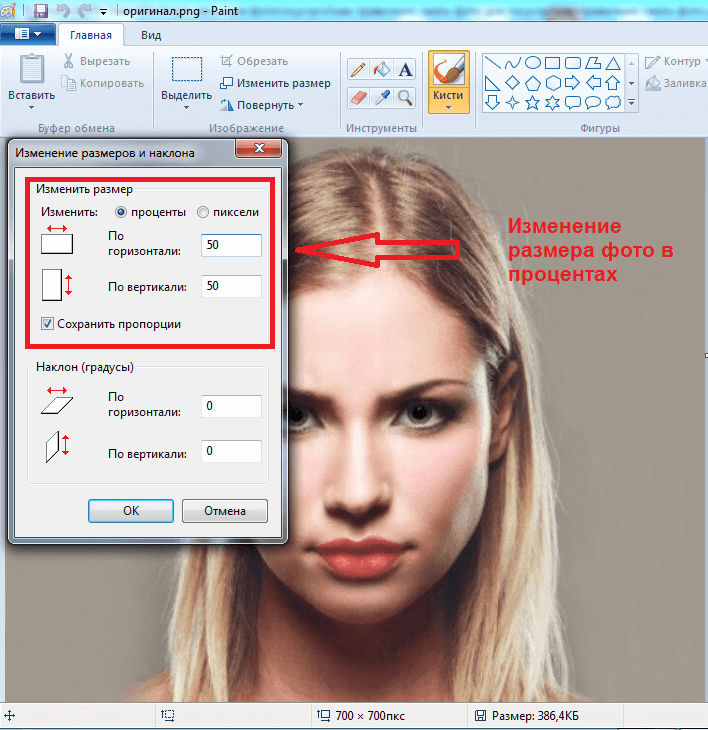 Например, размер файла может быть записан как 3456 X 2304. Это означает, что общее количество пикселей в объединенных рядах пикселей на изображении слева направо составляет 3456 пикселей, а общее количество пикселей в объединенных столбцах пикселей сверху вниз — 2304 пикселя.
Например, размер файла может быть записан как 3456 X 2304. Это означает, что общее количество пикселей в объединенных рядах пикселей на изображении слева направо составляет 3456 пикселей, а общее количество пикселей в объединенных столбцах пикселей сверху вниз — 2304 пикселя.
Чтобы найти общее количество пикселей в изображении, просто умножьте количество пикселей в ширине изображения на количество пикселей в высоте изображения. (3 456 X 2 304 = 7 962 624) Обычно общее количество пикселей округляется в большую или меньшую сторону до ближайшего мегапикселя. Таким образом, в этом случае изображение можно назвать 8-мегапиксельным изображением, хотя оно не содержит полных 8 миллионов пикселей.
Хотя цифровые камеры часто продаются с упором на общее количество мегапикселей, доступных для изображения, все они имеют настройки, которые позволяют фотографу делать снимки с файлами меньшего размера. Эта функция может сэкономить место в памяти вашей камеры или на жестком диске вашего компьютера.
Изображения с файлами меньшего размера легче отправлять и загружать при использовании электронной почты или социальных сетей. Если вы продолжите читать о разрешении изображения и размерах отпечатков, вам станет проще делать снимки с файлами разных размеров.
Если фотографии, которые вы уже сделали, представляют собой большие файлы, многие программы для редактирования фотографий имеют функции, позволяющие уменьшить размер файла изображения. Adobe Photoshop Elements — самое известное программное обеспечение для редактирования фотографий, с помощью которого вы можете изменять размеры файлов, а также улучшать и/или исправлять изображения.
Разрешение изображения: В общих чертах, разрешение изображения относится к количеству цифровой информации, содержащейся в файле изображения. Файл изображения размером 4000 x 3000 пикселей будет иметь более высокое разрешение изображения, чем файл размером 2000 x 1500 пикселей. Изображения с более высоким разрешением будут четче и четче, а цвета будут воспроизводиться более точно при просмотре в виде отпечатка.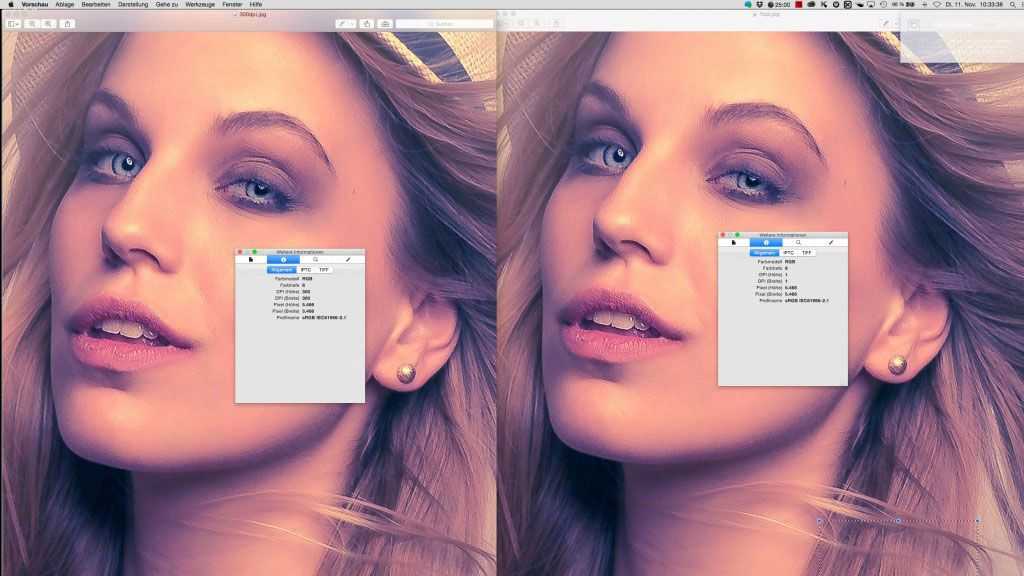
Разрешение изображения может также называться плотностью пикселей в единицах пикселей на дюйм (PPI), а не размером всего файла изображения. PPI — это количество пикселей, содержащихся в одном квадратном дюйме файла изображения. Компьютерные экраны способны отображать четкие и четкие изображения при низком разрешении экрана, таком как 72 PPI или 96 точек на дюйм.
Если вы будете делать снимки, предназначенные только для просмотра на экране, вы можете настроить камеру на низкое разрешение, например 4 или 6 мегапикселей. Изображения будут хорошо смотреться на экране компьютера. Съемка фотографий с более высоким качеством, например 14 мегапикселей, не улучшит изображение на экране компьютера с разрешением 72 PPI.
С другой стороны, совершенно необходимо установить для камеры одну из самых высоких настроек качества, если вы собираетесь делать увеличенные отпечатки ваших изображений на фотобумаге. Снимок, сделанный с разрешением 2 мегапикселя, будет очень плохого качества при печати размером 11 X 14. Если у вас есть 14-мегапиксельная камера и есть вероятность, что вы будете делать увеличенные отпечатки из своих изображений, используйте более высокое значение 14-мегапиксельной камеры, чтобы гарантировать получение отпечатков наилучшего качества.
Если у вас есть 14-мегапиксельная камера и есть вероятность, что вы будете делать увеличенные отпечатки из своих изображений, используйте более высокое значение 14-мегапиксельной камеры, чтобы гарантировать получение отпечатков наилучшего качества.
Если вы хотите печатать свои собственные фотографии из дома, принтер HP ENVY 5055 «все в одном» будет печатать очень хорошие отпечатки с высоким разрешением размером до 8 X 10. Если вы не хотите делать свои собственные отпечатки или если вам нужны высококачественные отпечатки размером до 20 X 30, вы можете заказать их онлайн на Shutterfly.
Когда дело доходит до печати ваших изображений, вы часто будете видеть термин DPI (точек на дюйм), а не PPI. DPI относится к количеству точек чернил на дюйм, используемых печатающим устройством для создания изображения на фотобумаге.
Зачем оставлять лучшие семейные и отпускные фотографии на компьютере или телефоне? Красиво покажите их в фотокниге от Shutterfly!
Вычисление Максимальные размеры печати: Как уже упоминалось ранее, для четкого просмотра изображений на мониторе компьютера экрану требуется только выходное разрешение 72 PPI или 96 PPI.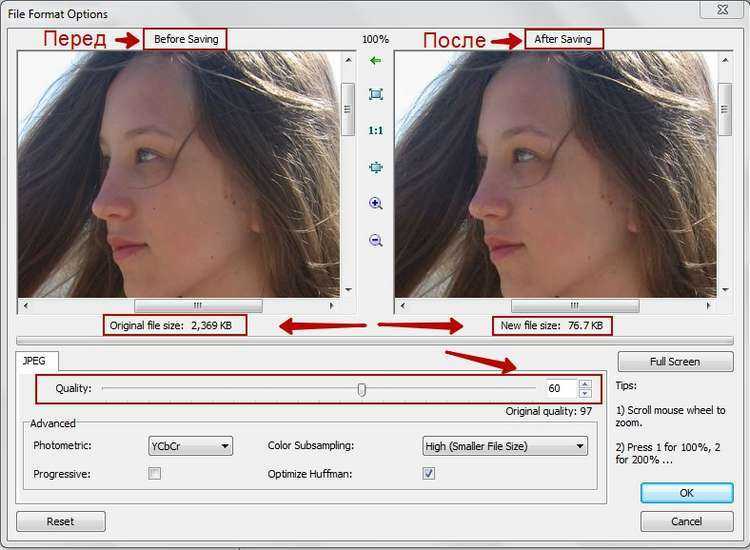 Однако для того, чтобы напечатанное изображение было четким и четким, выходное разрешение принтера должно быть намного выше. Выходное разрешение принтера от 200 до 300 точек на дюйм — хороший диапазон для печати файлов изображений. (то есть с разрешением 300 DPI для печати профессионального уровня)
Однако для того, чтобы напечатанное изображение было четким и четким, выходное разрешение принтера должно быть намного выше. Выходное разрешение принтера от 200 до 300 точек на дюйм — хороший диапазон для печати файлов изображений. (то есть с разрешением 300 DPI для печати профессионального уровня)
В приведенной выше таблице увеличения фотографий указаны приблизительные максимальные размеры отпечатков (в дюймах), до которых вы можете увеличивать свои фотографии с сохранением хорошего качества. Обратите внимание, что указанные максимальные размеры отпечатков являются лишь рекомендациями, и отпечатки могут быть увеличены до размеров, немного превышающих указанные.
Однако имейте в виду, что 3-мегапиксельное изображение, увеличенное до размера 20 x 15,0, будет иметь очень низкое качество печати. Это может быть даже пикселизация, как на картинке 1B вверху этой статьи. Создание отпечатков меньше рекомендуемого максимума для указанного размера файла не является проблемой. Отпечатки все равно будут очень качественными.
Отпечатки все равно будут очень качественными.
Таблица увеличения фотографий показывает точные размеры отпечатков в дюймах. Однако на самом деле эти размеры обычно округляются, чтобы соответствовать стандартным доступным размерам бумаги для печати. Некоторые из наиболее распространенных размеров печати: 4X6, 5X7, 8X10, 10X13, 11X14 и 16X20.
На самом деле довольно легко определить максимальный размер отпечатка, который вы можете сделать из своих цифровых изображений. Сначала вам нужно определить, сколько DPI (точек на дюйм) будет использоваться при печати файла. Для простоты предположим, что разрешение на выходе принтера будет 200 DPI. Если размер вашего файла изображения – 2 000 X 1 600, вы сможете получить качественный отпечаток размером примерно до 10 X 8,9.0003
Математика, необходимая для получения такого размера печати, состоит в том, чтобы сначала разделить количество пикселей в ширине файла на 200 DPI. (2000/200=10). Далее разделите количество пикселей по высоте файла на 200. (1600/200=8). Итак, у вас есть это. Файл размером 2000 X 1600 пикселей можно распечатать, чтобы получить фотографию хорошего качества 10 X 8 при печати с разрешением 200 DPI.
(1600/200=8). Итак, у вас есть это. Файл размером 2000 X 1600 пикселей можно распечатать, чтобы получить фотографию хорошего качества 10 X 8 при печати с разрешением 200 DPI.
Если вы решите сделать печать с разрешением 300 точек на дюйм из того же файла изображения, вы получите печать с лучшим разрешением. Однако максимальный размер для качественной печати будет меньше. Давайте посчитаем…. 2000/300=6,6. Далее 1600/300=5,3. Таким образом, если вы округлите числа, максимальный стандартный размер для этого отпечатка будет примерно 7 х 5,9.0003
Конечно, вам не придется выполнять этот расчет каждый раз, когда вы делаете снимок. Просто имейте в виду, что когда вы планируете делать снимки, которые будут распечатаны и увеличены, используйте один из самых больших параметров размера файла вашей камеры.
Плакат и более крупные отпечатки: Приведенная выше таблица увеличения фотографий относится к изображениям, которые будут просматриваться с близкого расстояния. Например, отпечатки в фотоальбоме обычно просматриваются, когда изображение находится всего в футе или 2 от ваших глаз. На таком расстоянии легко заметить, что изображение не в фокусе или слишком резкое.
Например, отпечатки в фотоальбоме обычно просматриваются, когда изображение находится всего в футе или 2 от ваших глаз. На таком расстоянии легко заметить, что изображение не в фокусе или слишком резкое.
Однако изображения размером с плакат или более крупные репродукции, которые будут висеть на стене, не обязательно должны быть четкими как бритва, чтобы их можно было просматривать. Это связано с тем, что их обычно просматривают с большего расстояния (4-5 футов и более), поэтому мягкий фокус и небольшие дефекты изображения могут быть незаметны. Когда дело доходит до очень больших отпечатков, в фотолаборатории есть различные методы (в том числе печать с более низким DPI), которые могут производить приемлемые большие отпечатки, которые могут не соответствовать параметрам таблицы увеличения фотографий выше.
Потеряю ли я качество при изменении размера изображения? :: Секреты цифровых фотографий
РегистрацияВойти
- Как мне это сделать?
- Избегайте Redeye
- Создать селфи
- Изображения Луны
- Исправленные размытые фото
- Сделайте спортивные фото
- .
 Защитите мои фотографии
Защитите мои фотографии - . Правила фотосъемки
- Понятие «мм» на моем объективе
- Создание размытого фона
- Что такое P-режим?
- Tips and Tutorials
- Techniques
- Common Subjects
- Composition
- Types of Photography
- Post Processing
- Color
- Gear
- Camera Settings
- Being a Photographer
- Free Courses
- Улучшите свои фотографии
- Еженедельный информационный бюллетень
- Пейзажная фотография
- Flash Photography
- HDR Photography
- Черно -белая фотография
- Фотографирование Рождества
- Продукты
- Фотография упрощенная
- Фотография
- Пейзажная фотография
- Съемка со вспышкой
- Фотография HDR
- Черно-белая фотография
Photography.
Общая почта
Дэвида Петерсона 16 комментариев
Несколько недель назад я получил это письмо от Дженнифер Э. , одной из моих подписчиц:
, одной из моих подписчиц:
- «Привет, Дэвид, мне нужно скачать некоторые из моих фотографий на компакт-диск. Мой вопрос заключается в том, если я изменю размер фотографий до меньшего размера, чтобы я мог получить больше из них на своем компакт-диске, затем я переустановлю их на свой компьютер и изменю их размер до размера, когда я сделал фотографию, смогу ли я потерять какое-либо качество? (размер 3264×2448 уменьшить до 640×480, а затем снова увеличить до 3264×2448) Спасибо, Дженнифер
P.S. Ваши книги и информация великолепны. Каждый раз, когда я просматриваю их снова, я всегда нахожу что-то новое. Я так рада, что нашла тебя.»
Вот мой ответ:
Привет Дженнифер,
Прежде всего большое спасибо за добрые слова. Я очень рада, что вам нравятся мои книги!
|
Краткий ответ на ваш вопрос: Да, вы потеряете качество изображения.![]() Если вы уменьшите размер изображения до меньшего размера, а затем снова увеличите его, ваше изображение будет намного менее четким. Когда вы вернете изображение к исходному размеру, вы не вернете исходное изображение.
Если вы уменьшите размер изображения до меньшего размера, а затем снова увеличите его, ваше изображение будет намного менее четким. Когда вы вернете изображение к исходному размеру, вы не вернете исходное изображение.
Почему это? Количество деталей, хранящихся в изображении, зависит от двух факторов. Во-первых, это количество мегапикселей в изображении. Чем больше мегапикселей, тем больше деталей у вашей фотографии. Вот почему новые модели камер могут похвастаться большим числом мегапикселей — эти камеры делают более детализированные фотографии.
Количество мегапикселей — это (просто) общее количество пикселей в изображении, и, таким образом, оно связано с количеством пикселей по ширине и высоте изображения (количество пикселей в ширину, умноженное на количество пикселей в высоту, равно числу миллионов ( мега) пикселей на фото).
|
Изменяя размер изображения, вы фактически уменьшаете количество мегапикселей фотографии.![]() Когда вы уменьшаете количество мегапикселей, компьютер больше не может хранить все детали (для этого просто не хватает пикселей). В примере с Дженнифер она уменьшила размер с 3264×2488 (8 мегапикселей) до 640×480 (около 0,3 мегапикселя). Таким образом удаляя детали с изображения.
Когда вы уменьшаете количество мегапикселей, компьютер больше не может хранить все детали (для этого просто не хватает пикселей). В примере с Дженнифер она уменьшила размер с 3264×2488 (8 мегапикселей) до 640×480 (около 0,3 мегапикселя). Таким образом удаляя детали с изображения.
Изменение размера фотографии обратно до 8 мегапикселей означает, что в изображении снова стало намного больше пикселей, но у компьютера больше нет всех пикселей, необходимых для воспроизведения исходного изображения. Таким образом, он справляется, насколько это возможно, и делает приближение.
Чтобы сохранить изображения на долгий срок, не изменяйте их размер для экономии места. Вы потеряете ценные детали на своих фотографиях, которые уже никогда не сможете восстановить.
О, другим фактором, определяющим количество деталей, сохраняемых в изображении, является метод, который вы используете для хранения фотографии. См. мой совет по форматам файлов для получения дополнительной информации.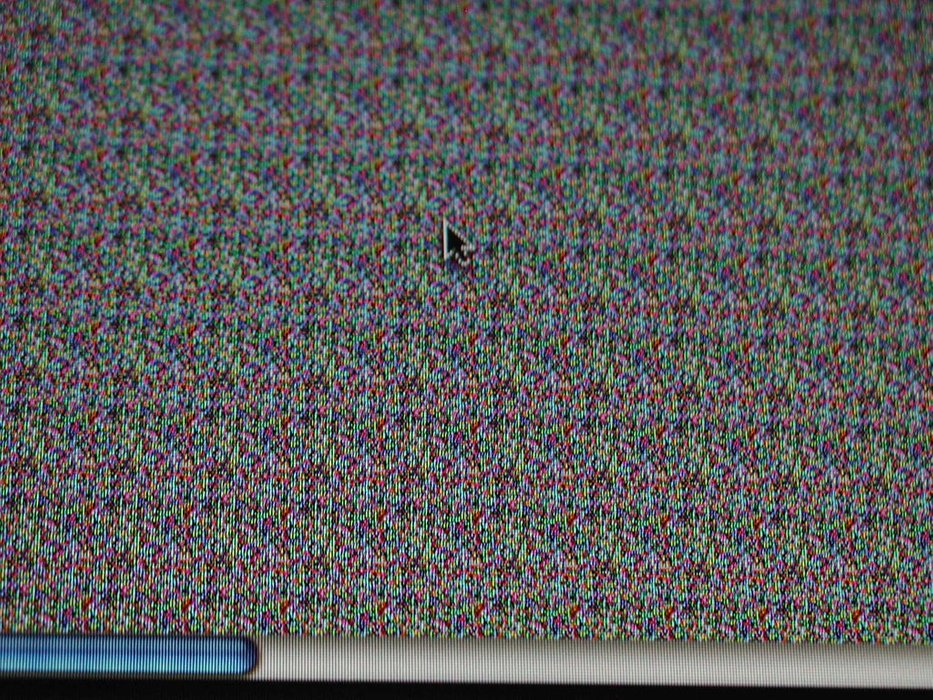
Спасибо за вопрос, Дженнифер.
Если у вас есть вопрос, связанный с фотографией, который вы хотели бы задать, задайте его в комментариях ниже, и я сделаю все возможное, чтобы ответить на него для вас!
Большинство людей считают этот пост крутым. Что вы думаете?
Awesome (66)
Интересно (26)
Полезно (34)
СКАЗАН (11)
Сложность:
Начальник
Длина:
3 минуты
Категории:
.0004 qualitymegapixelresizing
О Дэвиде Петерсоне
Дэвид Петерсон является создателем Digital Photo Secrets и Photography Dash и любит обучать фотографии других фотографов по всему миру. Вы можете следить за ним в Твиттере на @dphotosecrets или в Google+.
469 022
Подписчики
1 269
Статьи
231
Видео
Помогаем миру делать лучшие фотографии.
Секреты цифровой фотографии
О Дэвиде
Отзывы
Регистрация
Войти
Разделы
Как мне?
Советы и учебные пособия
Бесплатные курсы
Продукты
Электронные книги
Помощь и поддержка
Свяжитесь с нами
Политика конфиденциальности
Спросите Дэвида.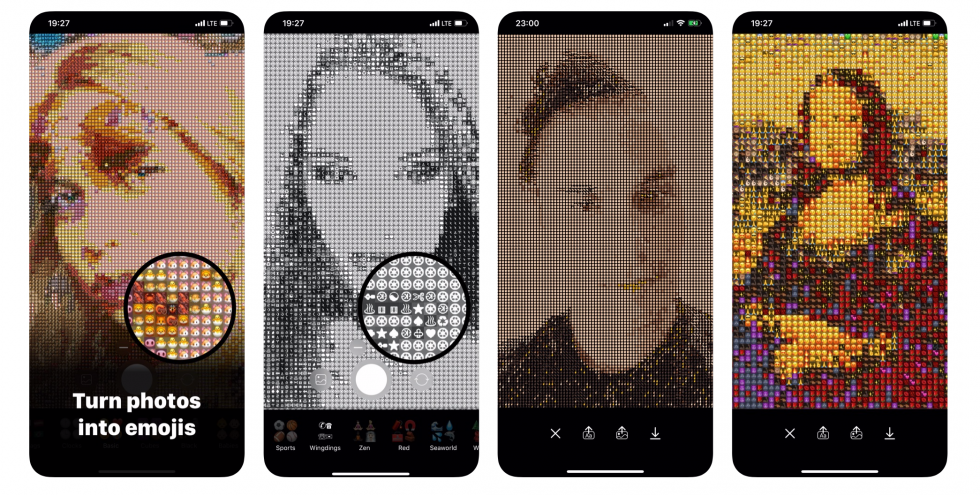 Вопрос
Вопрос
Exmate Newspletter
Новые советы и занятия каждую неделю. Единственный информационный бюллетень по фотографии , который вам когда-либо понадобится прочитать!
Политика конфиденциальности
Упрощенная фотография
Мгновенное изменение качества цифровых фотографий. Делайте потрясающие снимки каждый раз.
Раскройте возможности вашей камеры
HDR-фотография
Создавайте великолепные фотографии с тонкостью, глубиной и яркостью.
Мастер фотографии с расширенным динамическим диапазоном уже сегодня!
- Следуйте за нами!
© 2022 Vivitec Pty Ltd. Все права защищены.
Работа с изображениями — документация Krita Manual 5.0.0
Компьютеры работают с файлами и как программа для рисования, Krita работает с
images как тип файла, который он создает и которым управляет.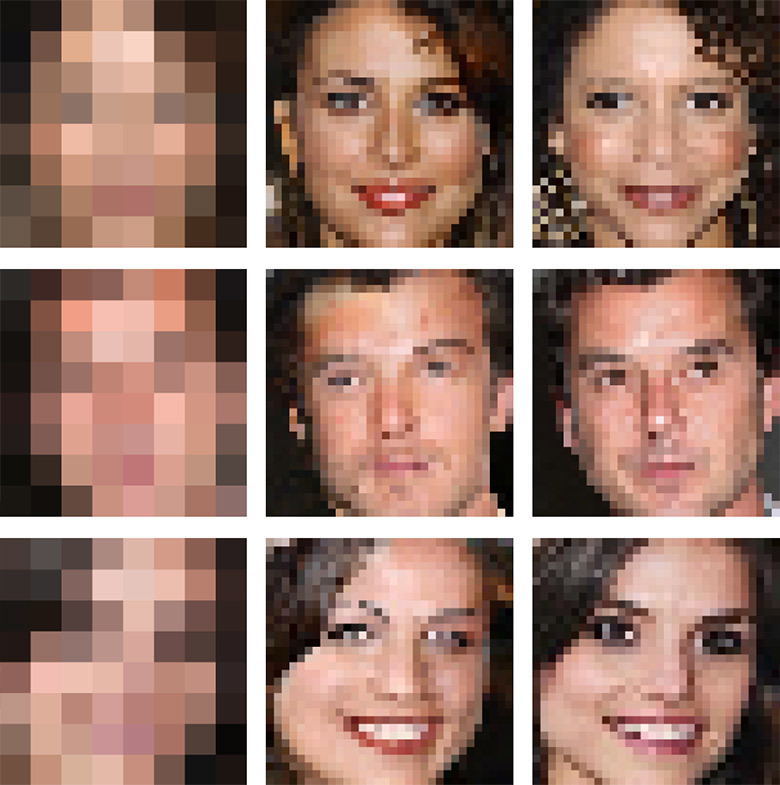
Что содержат изображения?
Если у вас есть текстовый документ, то он конечно содержит буквы, нанизанные на правильном порядке, поэтому компьютер загружает их как связные предложения.
Растровые данные
Это основные данные о слоях краски, которые вы делаете. Так что это мазки кистью и вблизи выглядят пикселизированными. Многослойный файл будет содержать несколько таких слоев, которые накладываются поверх друг друга, чтобы сделать окончательный образ.
Файл одного слоя обычно содержит только растровые данные.
Векторные данные
Это математические операции, которые заставляют компьютер рисовать пиксели. на месте. Это делает их гораздо более масштабируемыми, потому что вы просто говорите операция, чтобы увеличить координаты в 4 раза, чтобы масштабировать их. Из-за эти векторные данные гораздо удобнее редактировать, легче, но в то же время это также гораздо более интенсивное использование процессора.
Операционные данные
Такие вещи, как слои фильтра, которые говорят Krita изменить цвета
слой, а также маски прозрачности, групповой слой и маски трансформации
сохраняются в многослойные файлы. Возможность их загрузки зависит от
программное обеспечение, которое изначально создало файл. Чтобы Крита могла загружать и сохранять
группы, маски прозрачности и эффекты слоя из PSD, но не загружать или
сохранить трансформирующие маски.
Возможность их загрузки зависит от
программное обеспечение, которое изначально создало файл. Чтобы Крита могла загружать и сохранять
группы, маски прозрачности и эффекты слоя из PSD, но не загружать или
сохранить трансформирующие маски.
Метаданные
Метаданные — это такая информация, как дата создания, автор, описание и также такая информация, как DPI.
Размер изображения
Размер изображения — это размер и разрешение холста. Размер изображения имеет прямое влияние на размер файла документа Krita. Чем больше пикселей, нужно помнить и чем выше разрядность цвета, тем тяжелее результирующий файл будет.
точек/дюйм
DPI означает точек на дюйм , PPI означает пикселей на
Дюйм . В полиграфии предположим, что ваш принтер печатает со скоростью 300 точек на дюйм . Это означает, что он на самом деле размещает 300 точек цвета в области.
равен дюйму. Это означает количество пикселей вашего произведения искусства в
относительная площадь дюйма.
DPI — забота печатников и художников при создании
художественное произведение должно иметь в виду PPI . Согласно PPI у вас есть
установлен, принтеры могут решить, насколько большим должно быть ваше изображение на листе
бумаги.
Некоторые стандарты:
- 72 PPI
Это значение PPI по умолчанию для мониторов, принятое всеми программами. Это не совсем правильно, так как большинство мониторов в наши дни имеют 125 PPI или даже 300 PPI для устройств с сетчаткой. Тем не менее при оформлении изображение для потребления компьютером, это значение по умолчанию.
- 120 PPI
Часто используется в качестве стандарта для постеров низкого качества.
- 300 PPI
Это минимум, который следует использовать для качественной печати.
- 600 PPI
Качество, используемое для штриховой графики комиксов.
Глубина цвета
Мы рассмотрели глубину цвета на странице управления цветом.![]() Что вам нужно
понять, что у Krita есть цветовые пространства изображения и цветовые пространства слоев,
последний, который может сэкономить память при правильном использовании. Например, имея
Слой штрихового рисунка в оттенках серого может вдвое сократить затраты памяти.
Что вам нужно
понять, что у Krita есть цветовые пространства изображения и цветовые пространства слоев,
последний, который может сэкономить память при правильном использовании. Например, имея
Слой штрихового рисунка в оттенках серого может вдвое сократить затраты памяти.
Цветовое пространство изображения, цветовое пространство слоя и преобразование.
Поскольку существует разница между цветовым пространством изображения и цветовым пространством слоя, вы можете изменить только цветовое пространство изображения в меню Изображение ‣ Свойства…, что оставит слои в покое. Но если вы хотите изменить цветовое пространство файла, включая все слои, вы можете сделать это, выбрав Изображение ‣ Преобразовать цветовое пространство изображения… это также преобразует цветовое пространство всех слоев.
Автор и описание
Krita автоматически сохранит имя автора изображения в папке вашего изображения.
метаданные. Наряду с другими данными, такими как время и дата создания
изменения, Krita также показывает время редактирования документа в
диалоговое окно с информацией о документе, полезное для профессиональных иллюстраторов,
скоростным художникам, чтобы отслеживать время, которое они работали над произведением искусства для
цели выставления счетов.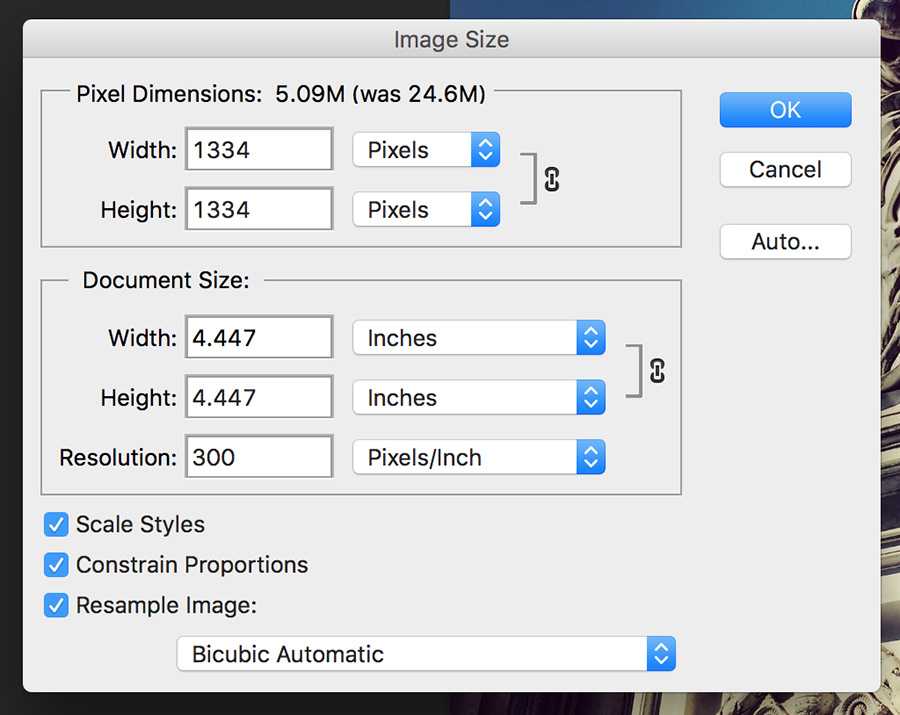 Он определяет, когда вы не выполнили действия для
в то время как и имеет точность ± 60 секунд. Вы можете очистить его в
диалоговое окно с информацией о документе и, конечно же, разархивировав
Он определяет, когда вы не выполнили действия для
в то время как и имеет точность ± 60 секунд. Вы можете очистить его в
диалоговое окно с информацией о документе и, конечно же, разархивировав .kra файл и
редактирование метаданных там.
Эти вещи можно редактировать в Файл ‣ Информация о документе, а для информации об авторе Настройки ‣ Настроить Krita… ‣ Автор. Профили можно переключать в разделе Настройки ‣ Активный профиль автора.
Установка цвета фона холста
Вы можете установить цвет фона холста через Изображение ‣ Фон изображения Пункт меню «Цвет и прозрачность…». Это позволяет изменить цвет фона непрозрачный и изменить цвет. Это также полезно для определенного файла форматы, которые принудительно используют цвет фона вместо прозрачности. PNG и Экспорт JPG использует этот цвет в качестве цвета по умолчанию для заполнения прозрачности если вы не хотите экспортировать прозрачность.
Если зайти из программы типа Paint Tool SAI , то с помощью этого
вариант или с помощью переключателя «Как цвет холста» в «Фон»:
раздел в новых параметрах файла, позволит вам работать в чуть более удобном
окружение, где прозрачность не обозначается клетчатыми прямоугольниками.
Основные преобразования
В меню «Изображение» доступны некоторые базовые преобразования.
- Shear Image…
Это позволит вам наклонить все изображение и его слои.
- Поворот
Это показывает подменю, которое позволит вам быстро повернуть изображение и все его слои.
- Зеркальное отображение по горизонтали/вертикали
Это позволит вам зеркально отразить все изображение со всеми его слоями.
Но есть и другие варианты…
Обрезка и изменение размера холста
Вы можете кадрировать и изображения с помощью Инструмент кадрирования, чтобы обрезать лишнее пространство и улучшить композицию.
Обрезка
Используя изображение ‣ Обрезать до текущего слоя, Krita изменяет размер
изображения в соответствии с размерами выбранного слоя. Полезно, когда вы вставляете
слишком большое изображение в слой и хотите изменить размер холста до такой степени,
этого слоя.![]()
Image ‣ Trim to Selection — более быстрый родственник обрезки. инструмент. Это помогает нам изменить размер холста до размера любого активного выделения. Это особенно полезно, если щелкнуть правой кнопкой мыши слой в стеке слоев и выбрав «Выбрать непрозрачный». Изображение ‣ Обрезать до выделения затем обрежет холст до ограничивающей рамки выделения.
Изображение ‣ Обрезать по размеру изображения на самом деле для слоев и будет обрезать все слоев до размера изображения, делая ваши файлы легче, получая избавиться от невидимых данных.
Изменение размера холста
Вы также можете изменить размер холста с помощью Image ‣ Resize Canvas… (или сочетание клавиш Ctrl + Alt + C ). Диалоговое окно показано ниже.
В этом поле флажок «Сохранить пропорции» гарантирует, что высота и ширина останутся прежними.
пропорционально друг другу по мере их изменения. Смещение указывает
где новое пространство холста добавляется вокруг текущего изображения.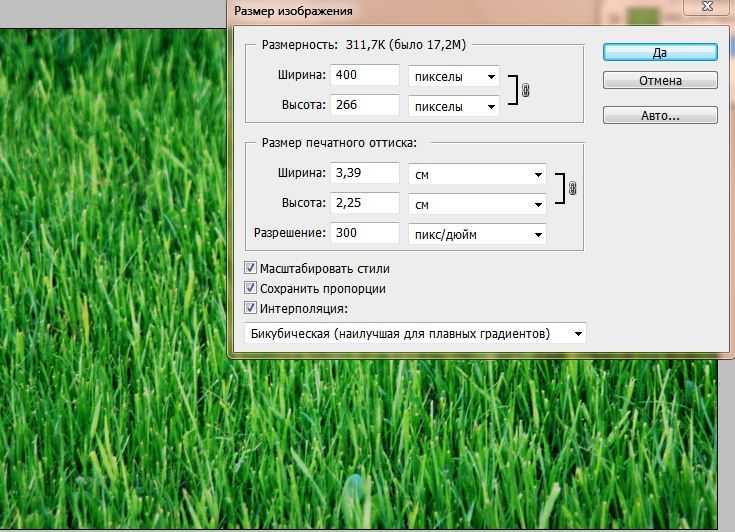 Ты
в основном решить, куда идет текущее изображение (если вы нажмете кнопку
левой кнопкой, он переместится в центр слева, и новое пространство холста будет
добавить справа от изображения).
Ты
в основном решить, куда идет текущее изображение (если вы нажмете кнопку
левой кнопкой, он переместится в центр слева, и новое пространство холста будет
добавить справа от изображения).
Еще один способ изменить размер холста в соответствии с необходимостью во время рисования. когда вы прокручиваете от конца холста, вы можете увидеть полосу с появится стрелка. Нажатие на это расширит холст в этом направлении. Вы можете увидеть стрелку, отмеченную красным цветом, в примере ниже:
Изменение размера изображения
Масштабировать изображение до нового размера… позволяет изменить размер всего изображения. Также, главное, именно здесь можно поменять разрешение или упрес свой изображение. Так, например, если вы изначально работали с 72 PPI для блокировки в больших формах и цветах, изображениях и т. д. И теперь вы хотите действительно получить и поработайте над деталями с разрешением 300 или 400 PPI, вот где вы могли бы сделать изменение.
Как и все другие диалоги, в которых появляется звено цепочки, когда цепочка
связаны соотношение сторон сохраняется. Чтобы разъединить цепочку, просто нажмите
по ссылке и две половинки разделятся.
Чтобы разъединить цепочку, просто нажмите
по ссылке и две половинки разделятся.
Разделение изображений
Эта мощная функция обработки изображений позволяет разделить изображение на различные его компоненты или каналы.
Это полезно для людей, работающих в печатных изданиях, или людей, манипулирующих игрой. текстуры. Функционала комбайна нет, но что поделаешь, если с помощью цветного вывода, состоит в том, чтобы установить два канала на добавление Режимы наложения.
Для изображений в градациях серого в пространстве RGB можно использовать команды Копировать красный, Копировать Режимы наложения Green и Copy Blue с использованием красного для красного изображение канала и т. д.
Сохранение, экспорт и открытие файлов
Когда Krita создает или открывает файл, у него есть копия файла в памяти,
что редактирует. Это часть того, как работают компьютеры: они создают
копию их файла в ОЗУ. Таким образом, при сохранении Krita берет свою копию
и копирует его поверх существующего файла. Есть пара трюков, которые вы можете
делать с сохранением.
Есть пара трюков, которые вы можете
делать с сохранением.
- Сохранить
Krita сохраняет текущее изображение в своей памяти в определенное место на жесткий диск. Если изображение не было сохранено ранее, Krita спросить вас, где сохранить его.
- Сохранить как…
Сделайте копию текущего файла, сохранив его под другим именем. Krita переключится на вновь созданный файл в качестве активного документа.
- Открыть…
Открыть сохраненный файл. Довольно просто.
- Экспорт…
Сохраните файл в новом месте, не открывая его. Полезный когда вы работаете с многоуровневым файлом, но вам нужно только сохранить сплющенная версия его в определенное место.
- Открыть существующий документ как документ без названия…
Это немного странно, но он открывает файл и забывает, где вы сохранили его, так что при нажатии «сохранить» он спрашивает вас, куда сохрани это. Это также называется «импортом» в других программах.
 Как сделать больше пикселей на фото: Обрезать фото онлайн — IMG online
Как сделать больше пикселей на фото: Обрезать фото онлайн — IMG online


 Защитите мои фотографии
Защитите мои фотографии