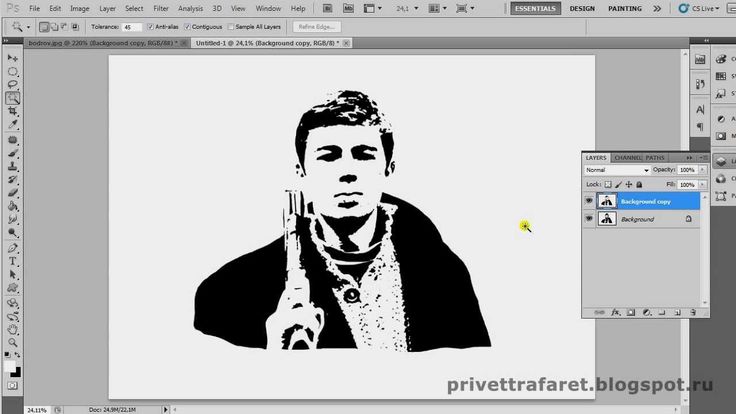Эффект инфракрасного фото в Photoshop
В этом уроке мы научимся имитировать инфракрасную фотографию в Photoshop. Мы рассмотрим палитру каналов в Photoshop и увидим, как отделять цветовой канал, а также как применять фильтры для цветовых каналов.
Мы воспользуемся корректирующими слоями, а именно, корректирующий слой Микширование Каналов (Channel Mixer) для настройки воздействия каждого отдельного канала на изображение, мы будем использовать несколько различных режимов наложения слоев, добавим немного шум, и в конце концов, разберем, как привнести толику цвета от исходного изображения обратно в наше фото с эффектом ИК.
Термин «инфракрасный» буквально означает «ниже красного», не вдаваясь в научные теории цвета, это будет означать, что человеческий глаз не может видеть его. Тем не менее, даже если мы и не можем видеть инфракрасный свет, большинство цифровых камер могут, и при использовании ИК-фильтра на объективе, инфракрасная фотография может передать это посредством света внутри нашего видимого диапазона. Съемка и создание таких изображений есть поистине уникальное, таинственное и загадочное действо.
Съемка и создание таких изображений есть поистине уникальное, таинственное и загадочное действо.
К счастью, такой же вид фотографии довольно легко можно придать в Photoshop , как мы увидим в этом туториале. Так как различные объекты в природе отражают разное количество инфракрасного света, полученные вами результаты с помощью этого эффекта будут зависеть во многом от типа фотографии, которую вы выбрали.
Пейзажные сцены с большим количеством зеленых деревьев и травы, как правило, подходят лучше, их я и буду использовать для этого урока, но стоит попробовать его и с другими видами фотографии, чтобы посмотреть, что получится.
Это исходное изображение, которое я буду использовать для этого туториала:
А вот готовый эффект:
Давайте начнем!
Шаг 1
Открытое в Photoshop, мое фото имеет один слой, в палитре слоев он называется «Основа» (Background) и содержит мое исходное изображение:
Палитра слоев в Photoshop показывает основной слой, содержащий мое исходное изображение.
Первое, что мне нужно сделать для создания этого эффекта — это продублировать данный слой, что я и сделаю сочетанием клавиш Ctrl + J (Win) / Command + J (Mac), которое в Photoshop делает копию этого слоя и располагает ее сверху исходного:
Палитра слоев в Photoshop теперь показывает копию моего основного слоя непосредственно над ним, Photoshop назвал ее «Слой 1» (Layer 1).
Photoshop автоматически присваивает слою имя «Слой 1» (Layer 1), которое ничего мне не говорит, поэтому я собираюсь дважды щелкнуть непосредственно на имени слоя и переименовать его в «инфракрасный» (infrared):
Дважды щелкните на имени «Слой 1» (Layer 1), и измените его на «инфракрасный» (infrared).
Шаг 2
Перейдите на палитру каналов (Channels palette) (они сгруппированы рядом с палитрой слоев (Layers palette)) и нажмите на зеленый канал, чтобы выбрать его:
Нажмите на зеленый (Green) канал в палитре каналов, чтобы выбрать его.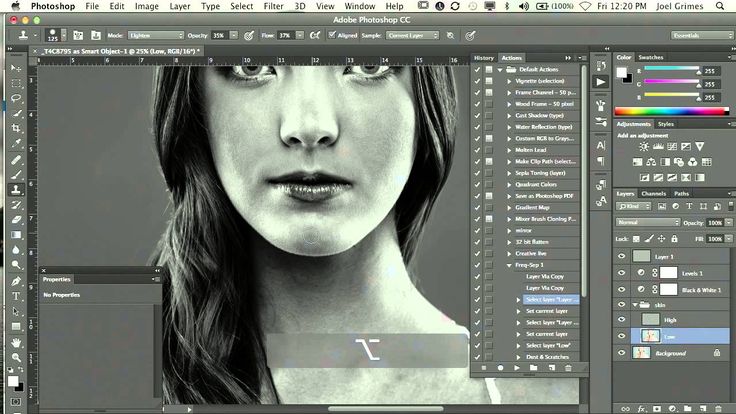
Это временно сделает ваше изображение черно-белым:
Изображение временно станет черно-белым.
Если вы пока не понимаете, как в Photoshop работают каналы, то может показаться странным, что при выборе зеленого канала изображение оказалось черно-белым, а не ожидаемо зеленым. Мы не будем вдаваться в подробности, как здесь работают каналы, так как это заняло бы целый отдельный урок.
То, что вы видите здесь, на самом деле информация о зеленом цвете в изображении, но не как мы это видим, а как воспринимает это Photoshop, так как Photoshop видит все либо черным, либо белым, или как некоторый оттенок серого между ними. Если сложно для вас — не волнуйтесь, вам не понадобиться это знание, чтобы создать данный ИК-эффект. Просто знайте, что надо нажать на зеленый канал в палитре каналов для выбора, этого будет достаточно. Теперь мы собираемся размыть этот зеленый канал.
Шаг 3
Итак, вы выбрали зеленой канал в палитре каналов, поднимитесь в меню Фильтр (Filter) в верхней части экрана, выберите пункт Размытие (Blur), а затем нажмите Размытие по Гауссу (Gaussian Blur), чтобы вызвать следующие диалоговое окно:
Перейдите к Фильтр> Размытие> Размытие по Гауссу (Filter> Blur> Gaussian Blur), чтобы вызвать диалоговое окно Размытие по Гауссу (Gaussian Blur)
Перетяните ползунок в нижней части диалогового окна Размытие по Гауссу влево или вправо, чтобы увеличить или уменьшить степень размытия, которое вы хотите применить.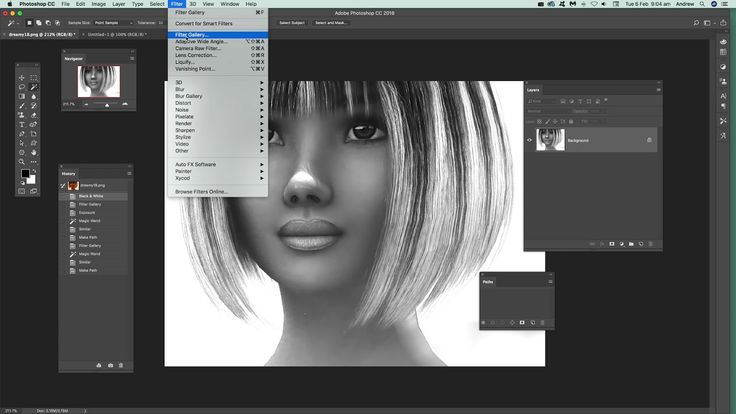 Я использую изображение с низким разрешением для этого урока, т.к. оно предназначено для интернета, значение радиуса около 4,5 пикселей дает хороший мягкий эффект размытия в этом случае.
Я использую изображение с низким разрешением для этого урока, т.к. оно предназначено для интернета, значение радиуса около 4,5 пикселей дает хороший мягкий эффект размытия в этом случае.
Ваше фото будет, скорее всего, гораздо более высокого разрешения, особенно если оно сделано современной камерой, так что вам придется использовать более высокое значение радиуса. Добавляя размытие, оставьте различимыми основные детали изображения, как это сделал я:
Изображение после применения Размытия к зеленому каналу.
Нажмите OK, когда закончите, чтобы закрыть диалоговое окно.
Шаг 4
Теперь, когда мы применили фильтр Размытия для зеленого канала, переключитесь обратно в палитру слоев, и пока «инфракрасный» слой все еще выделен, измените режим наложения слоя с Нормального на Осветление. Чтобы сделать это, переместите курсор к верхней части палитры слоев и нажмите на стрелку вниз непосредственно справа от слова Нормальный (Normal), после чего появится список доступных режимов наложения слоя. Нажмите на Осветление (Screen), чтобы выбрать его:
Нажмите на Осветление (Screen), чтобы выбрать его:
Измените режим наложения слоя «инфракрасный» с «Нормального» (Normal), на «Осветление» (Screen).
Вот мое изображение после изменения режима смешивания на Осветление:
Фото после изменения режима наложения слоя «инфракрасный» на Осветление.
Уже на этом этапе изображение выглядит довольно здорово, но мы еще не закончили работать с этим. Теперь мы собираемся использовать настройки слоя Микширование Каналов.
Шаг 5
Мы должны вызвать корректирующий слой Микширование Каналов (Channel Mixer), мы сможем сделать это, нажав на значок Новый Корректирующий Слой (New Adjustment Layer) в нижней части палитры слоев и выбрав Микширование Каналов (Channel Mixer ) из списка:
Нажмите иконку Новый корректирующий слой (New Adjustment Layer), которая находится в нижней части палитры слоев, и выберите Микширование Каналов (Channel Mixer).
Это вызовет диалоговое окно Микширование Каналов:
Диалоговое окно корректирующего слоя Микширование Каналов.
Я обвел красным настройки, которые нам нужно изменить. В группе «Исходные Каналы» установите красный на -50%, зеленый на 200% и синий, как и красный, на -50%. По главному правилу с этими значениями в Микшировании Каналов вы должны стараться сохранить общую сумму значений всех трех каналов равной 100%.
В противном случае вы рискуете либо понизить контраст, либо потерять детали в светах. Именно поэтому, установив значение зеленого на 200%, мы снизили значения красного и синего до -50%, что дает нам в итоге эти 100%.
И наконец, установите галочку Монохромный (Monochrome) в нижнем левом углу диалогового окна, чтобы сохранить изображение в режиме градаций серого, нажмите OK, когда закончите.
Вот мое изображение с применением корректирующего слоя:
Изображение после применения Микширование Каналов.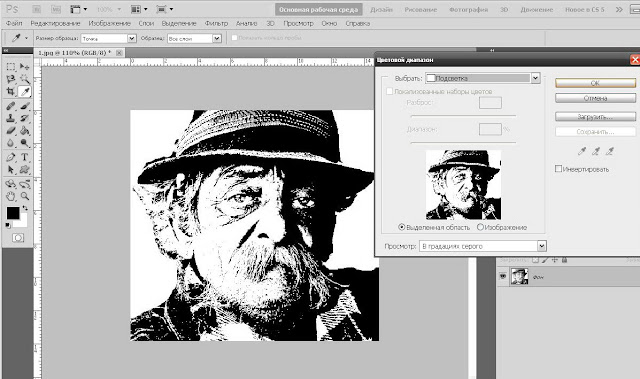
Шаг 6
На текущий момент инфракрасный эффект у нас получился слишком интенсивным. Давайте уменьшим его, понижая непрозрачность слоя «инфракрасный».
Во-первых, нажмите на «инфракрасный» слой в палитре слоев, чтобы выбрать его, а затем переместитесь на опцию прозрачности в верхнем правом углу палитры слоев, наведите курсор мыши прямо над словом «непрозрачность» (Opacity), чтобы превратить его в небольшой ползунок, затем нажмите и перетащите влево, чтобы снизить значение прозрачности:
Снизьте значение непрозрачности слоя «инфракрасный», чтобы уменьшить эффект.
Вероятно, вам придется уменьшить прозрачность совсем немного. Я уменьшил до 35% , как видно на скриншоте выше. Вот мой результат:
Изображение после снижения инфракрасного эффекта.
Эффект почти завершен на данный момент, но фото выглядит слишком чистым. Инфракрасные фотографии обычно получаются достаточно зернистыми, так что мы собираемся добавить немного шума.
Шаг 7
Нажмите на корректирующий слой Микширование Каналов в палитре слоев, чтобы выбрать его, затем с помощью клавиш Shift + Ctrl + N (Win) / Shift + Ctrl + N (Mac) вызовите диалоговое окно Новый Слой (New Layer):
Используйте сочетания клавиш, чтобы открыть диалоговое окно Новый Слой (New Layer).
Назовите новый слой «зерно» (grain), как я сделал на скриншоте выше, а затем нажмите кнопку ОК. Photoshop добавит новый пустой слой под названием «зерно» над слоем Микширования Каналов (Channel Mixer) в палитре слоев:
Палитра слоев содержит новый слой «зерно» на самом верху.
Шаг 8
Нажмите букву D на клавиатуре, чтобы сбросить основной и фоновой цвета кистей в Photoshop по умолчанию на черный и белый соответственно. Затем выбранный в палитре слой «зерно» залейте сочетанием клавиш Ctrl + Backspace (Win) / Command + Delete (Mac) белым цветом. Изображение в окне будет временно не видно:
Заливка слоя «зерно» белым временно скрывает изображение видимости.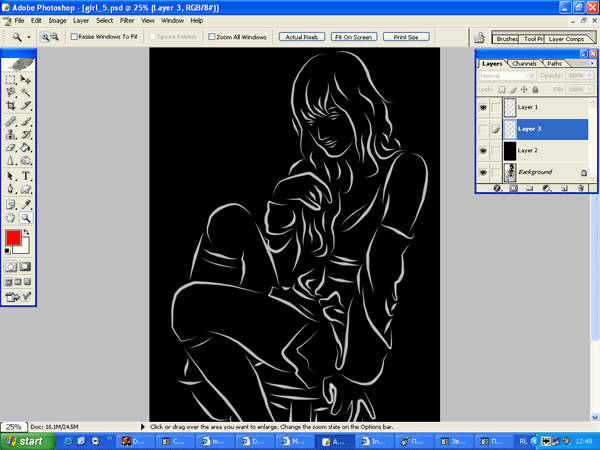
Шаг 9
Пока слой «зерно» все еще выделен, поднимитесь в верхнее меню, пункт «Фильтр» (Filter), выберите Шум (Noise), а затем выберите Добавить Шум (Add Noise), чтобы открыть диалогового окна фильтра:
Выберите Фильтр>Шум>Добавить Шум (Filter> Noise> Add Noise), чтобы открыть диалоговое окно фильтра.
Как выделено красным выше, установите значение Эффект (Amount) на 20%, выберете Распределение (Distribution) в позицию Равномерный (Uniform), и убедитесь, что галочка Монохрома (Monochromatic) внизу установлена.
Это добавит зернистость в изображение, но дело в том, что мы все еще не можем видеть изображение ниже этого слоя. Мы исправим это следующим шагом:
Сплошной белый слой теперь заполнен шумом, чтобы создать эффект «зерна», но он по-прежнему блокируют изображение ниже.
Шаг 10
Так же, как мы делали для слоя «инфракрасный», мы собираемся изменить режим наложения этого слоя , но на этот раз вместо того, чтобы изменить его на «Осветление» (Screen), мы собираемся изменить его на «Умножение» (Multiply).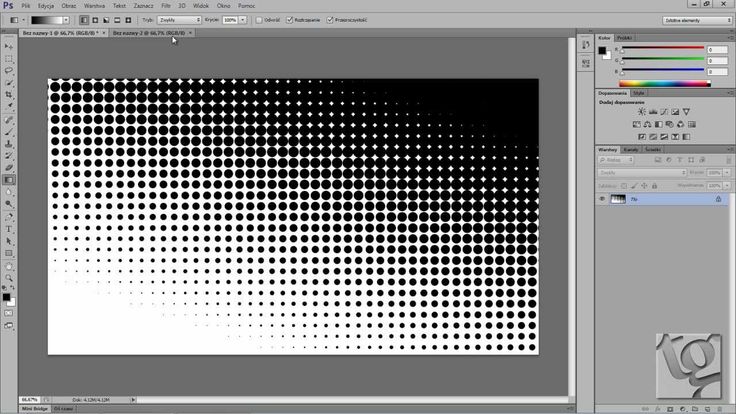 С выбранным слоем «зерно» кликните режим наложения в верхней части палитры слоев и на этот раз выберите «Умножение» (Multiply) из списка:
С выбранным слоем «зерно» кликните режим наложения в верхней части палитры слоев и на этот раз выберите «Умножение» (Multiply) из списка:
Измените режим наложения слоя «зерно» с «нормального» (Normal) на «Умножение» (Multiply)
Как только мы меняем режим наложения на «Умножение», изображение снова становится видимым через зерно, что представляет собой конечный эффект:
Установка режима наложения слоя «зерно» на «Умножение » дает нам окончательное виденье инфракрасного эффекта.
Если вы обнаружите, что зерна на изображении присутствует слишком много, просто понизьте прозрачность слоя «зерно» для уменьшения действия.
Есть еще одна вещь, которую мы можем сделать теперь с нашим изображением, это попытка вернуть некоторые оригинальные цвета. Конечно, можно оставить все как есть, если желаете, но если хотите, можно попробовать вернуть некоторые цвета следующим образом.
Шаг 11
Кликните на фоновом слое в палитре слоев, чтобы выбрать его, а затем снова с помощью сочетания клавиш Ctrl + J (Win) / Command + J (Mac) продублируйте его.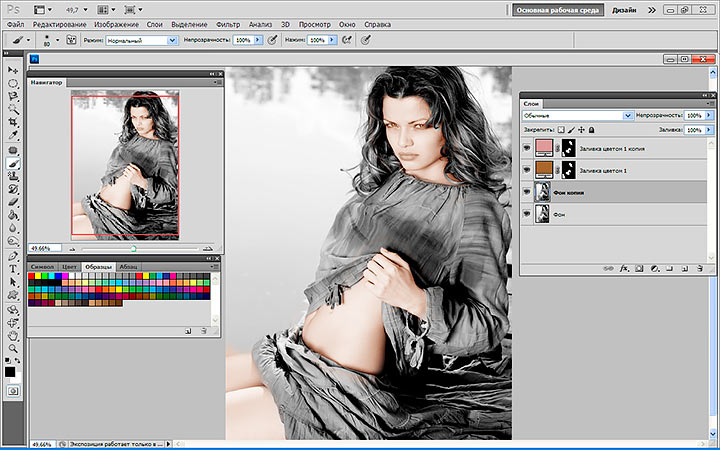 Поскольку вы всегда должны иметь привычку переименовывать слои после создания, я назову этот слой «тонирование» (colorize):
Поскольку вы всегда должны иметь привычку переименовывать слои после создания, я назову этот слой «тонирование» (colorize):
Когда фоновый слой выбран, нажмите «Ctrl + J» (Win) / «Ctrl + J» (Mac), чтобы дублировать его еще раз, а затем переименуйте его в «Тонирование».
Шаг 12
Затем нажмите на слой «тонирование» и перетащите его вверх между слоями Микширование Каналов и «зерно». Вы увидите линию, разделяющую два слоя, появляющуюся, как только вы приблизитесь к границе. Отпустите мышь в этот момент и все встанет на свои места:
Нажмите и перетащите слой «тонирование» между слоями Микширование Каналов и «зерно».
Шаг 13
Наконец, измените режим наложения слоя «тонирование» с нормального на «Перекрытие» (Overlay), а затем понизьте прозрачность слоя до 50%:
Установите режим наложения «тонирование» слоя на «Перекрытие» (Overlay) и уменьшите прозрачность до 50%
И мы сделали это! Привнесли некоторые оригинальные цвета обратно в изображение с инфракрасным эффектом.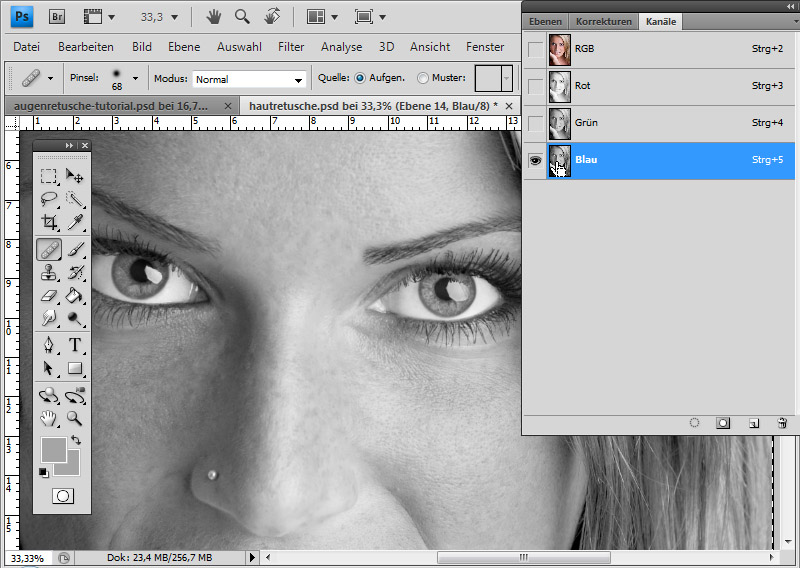 Вот изображение, какое оно было изначально,с чего мы начинали:
Вот изображение, какое оно было изначально,с чего мы начинали:
Еще раз взглянем на исходное изображение для сравнения.
И вот конечный результат:
Конечный результат.
И мы получили желаемое!
07/05/2013 Просмотров : 53107 Источник: photoshopessentials.com Перевод: Ольга Рудакова
от простого к сложному. Часть 101. Как сделать изображение динамичным
6 — 2006
Марго Григорян
В последней версии Adobe Photoshop CS2 появилось несколько новых фильтров Blur. В этом уроке мы уделим им самое пристальное внимание, создав с их помощью динамичную иллюстрацию-коллаж.
1 Чтобы получить более динамичный фон, мы будем использовать два изображения. Поскольку тема нашей иллюстрации — люди в движении, то фотографии секундомера и циферблата часов будут очень кстати.
2 Фотография секундомера уже в достаточной степени размыта, поэтому ее мы трогать не будем. К изображению циферблата применим фильтр Box Blur с радиусом в 5 пикселов.
К изображению циферблата применим фильтр Box Blur с радиусом в 5 пикселов.
3 Выделяем целиком изображение циферблата, копируем и помещаем поверх изображения секундомера.
4 Фотографию циферблата теперь можно закрыть. В панели управления Layers изменяем режим наложения слоя на Screen и снижаем непрозрачность (Opacity) до 50%.
5 Инструментом Move Tool передвигаем слой с циферблатом по своему усмотрению и кадрируем изображение инструментом Crop Tool, избавившись от ненужных пустых участков.
6 Объединяем оба слоя (меню Layer > Flatten Image). Поскольку режим наложения Screen создает необычные цветовые сочетания, может понадобиться их корректировка после объединения слоев. Для этого открываем диалоговое окно Selective Color (меню Image > Adjustments > Selective Color) и настраиваем цвета по своему усмотрению.
7 Итак, фон готов. Теперь открываем изображения людей, которые собираемся использовать для создания иллюстрации. Идеально, если фотографии сделаны на контрастном фоне — так будет легче отделить от него фигуры людей. Можно использовать как цветные, так и черно-белые фотографии.
Идеально, если фотографии сделаны на контрастном фоне — так будет легче отделить от него фигуры людей. Можно использовать как цветные, так и черно-белые фотографии.
8 С помощью инструмента Magnetic Lasso Tool отделяем фигуры людей от фона.
9 Необходимо сделать контуры выделения более мягкими. Для этого для начала входим в режим быстрой маски, нажав клавишу Q.
10 Применяем к изображению фильтр Gaussian Blur с радиусом размытия в 3-5 пикселов.
11 Копируем выделенную фигуру и помещаем ее в новый слой нашего основного изображения.
12 Пока что можно не беспокоиться о масштабе и расположении фигур относительно фона — этим мы займемся после того, как все фигуры людей будут перенесены в основное изображение. Для каждой фотографии с фигурой повторяем действия, описанные выше.
13 Теперь начинаем постепенно располагать фигуры по своему усмотрению. Для этого, выбрав в панели управления Layers слой, передвигаем фигуру на нужное место инструментом Move Tool.
14 Наметив предварительную композицию иллюстрации, займемся перемещением слоев, чтобы фигуры нужным образом перекрывали одна другую. В панели управления Layers просто меняем порядок слоев по своему усмотрению.
15 Теперь самое время заняться масштабом. Фигуры переднего плана необходимо оставить крупными, а более дальние сделать помельче. Для этого выбираем необходимый слой, вызываем опцию Fee Transform (Ctrl+T или меню Edit > Free Transform). Затем в строке параметров инструмента вверху экрана нажимаем пиктограмму Maintain aspect ratio и там же изменяем масштаб фигуры в процентах.
16 Таким же образом изменяем масштаб остальных фигур, где это необходимо.
17 Наконец, можно приступить к фильтрам Blur. Сначала — фигуры переднего плана. Дублируем слой с фигурой, а к оригинальному слою применяем фильтр Motion Blur, установив параметры размытия по своему усмотрению.
18 Теперь большой мягкой кистью стираем границы верхнего слоя по направлению движения размытия.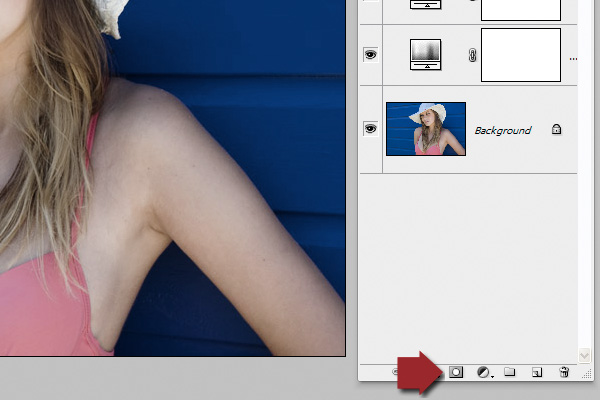 В результате черты лица останутся четкими, но появится динамика. Режим наложения слоя меняем на Multiply.
В результате черты лица останутся четкими, но появится динамика. Режим наложения слоя меняем на Multiply.
19 Проделываем то же самое с несколькими другими (но не всеми!) фигурами, варьируя параметры размытия.
20 Теперь подобным же образом дублируем слои, а после размытия стирая границы верхнего слоя применяем фильтр Radial Blur к нескольким другим фигурам.
21 К одной из фигур заднего плана применяем фильтр Box Blur, предварительно продублировав слой. Как и прежде, стираем границы верхнего, четкого слоя.
22 Сохранив последовательность действий, применяем к другой фигуре заднего плана фильтр Surface Blur, а затем стираем границы верхнего слоя.
23 Ну и, наконец, последняя, самая дальняя фигура. К ней применяем фильтр Gaussian Blur, также продублировав слой и стерев границы.
24 Последние штрихи: когда эффекты применены ко всем слоям, можно слегка подправить композицию там, где это необходимо. Инструментом Move Tool передвигаем фигуры и фон до тех пор, пока не получим нужный результат.
25 Можно изменить режим наложения некоторых слоев на Multiply, Overlay или Screen — это придаст изображению глубину.
26 Одну из дальних фигур переводим в черно-белый режим (меню Image > Adjustments > Desaturate), предварительно объединив оба слоя (Ctrl+E).
27 В завершение в панели управления Layers объединяем все слои командой Flatten Image.
КомпьюАрт 6’2006
Как профессионально сделать изображение черно-белым в Photoshop
В этом уроке вы узнаете, как профессионально сделать изображение черно-белым в Photoshop. Есть много способов сделать изображение черно-белым в фотошопе, самое быстрое и простое решение — использовать стандартный черно-белый пресет Photoshop. Предустановки отлично подходят для большинства потребностей, но в конечном итоге ограничивают. Вы можете найти учебник по
Второй способ, который намного лучше профессионального решения; заключается в использовании нескольких корректирующих слоев и слоев-масок для точной настройки конечного результата для получения высококачественного изображения галереи.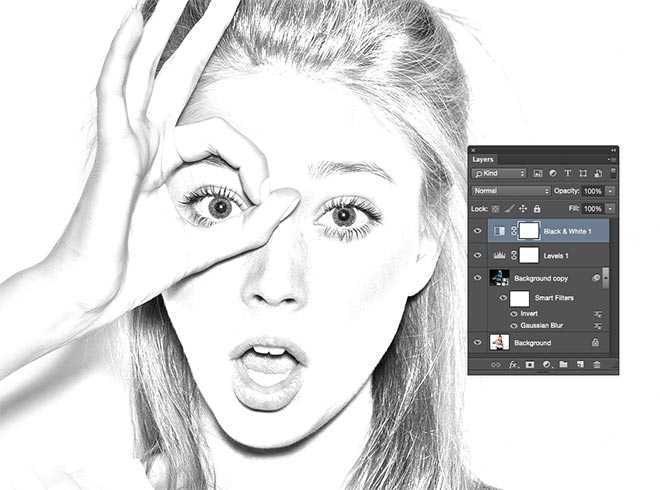
В этом руководстве мы кратко рассмотрим следующие темы:
Корректирующие слои
Режимы наложения
Маски слоя
, который поможет вам расширить свои знания в Photoshop, а также научиться профессионально делать изображение черно-белым в Photoshop 9.0007
Бесплатные ресурсы высококачественных изображений
Если у вас нет подходящего изображения, но вы хотите следовать инструкциям, вы можете БЕСПЛАТНО загрузить до 10 высококачественных стоковых изображений с пробной версией Adobe Stock.Получите 10 бесплатных изображений Adobe Stock
Содержание
Открыть изображение в Photoshop
Начните с открытия изображения, которое вы хотите отредактировать, в Photoshop.
Фотография biancoblue Изображение, использованное для этого урока, можно скачать здесьКорректирующие слои
Создайте корректирующий слой оттенка/насыщенности, щелкнув значок корректирующего слоя (половина черного и белого круга) в правом нижнем углу окна Photoshop и выбрав Цветовой тон/насыщенность.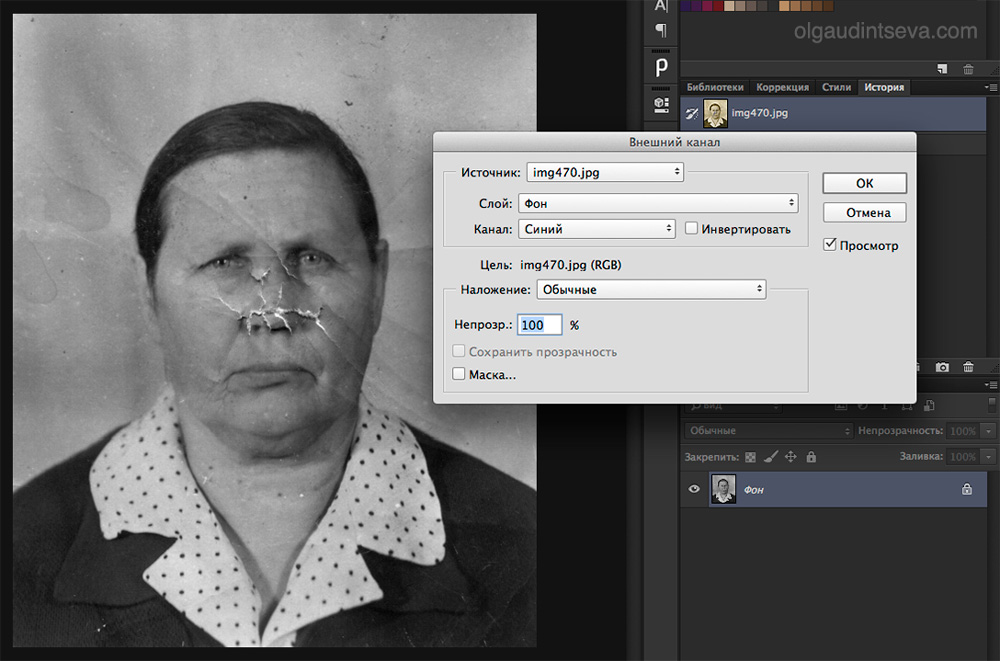
Повторите этот шаг, чтобы у вас осталось два корректирующих слоя Hue/Saturation.
Обесцвечивание
Так как последний созданный корректирующий слой «Цветовой тон/Насыщенность 2» будет выбран и находится вверху, сдвиньте Насыщенность полностью влево, пока не достигнет значения -180.
Я знаю, о чем ты думаешь! Готово! Технически у вас есть черно-белое изображение, однако все, что вы сделали на этом этапе, — это обесцветили изображение, что означает, что вы убрали из него все цвета. Честно говоря, если вы довольны результатом, то, во что бы то ни стало, сделайте это, однако, это только начало, и настоятельно рекомендуется остаться до конца этого урока, так как путем дальнейшей тонкой настройки правок мы сможем чтобы вывести эффект на новый уровень.
Посмотрите сами выше, это сравнительное изображение, слева показана фотография на этом этапе с одним редактированием, а справа показано, как изображение будет выглядеть в конце этого урока с дальнейшей тонкой настройкой.-Step-14.jpg)
Яркость
Щелкните нижний первый корректирующий слой с надписью «Цветовой тон/Насыщенность 1» и измените режим наложения на Яркость, щелкнув раскрывающееся меню режима наложения и выбрав Яркость в самом низу.
Яркость, как следует из названия, влияет на яркость вашего изображения, поэтому, установив этот режим наложения, правки на этом корректирующем слое будут влиять только на тени, которые являются темными частями вашей фотографии, и на светлые участки, которые являются яркие биты.
Начните перемещать оттенок нижнего корректирующего слоя (Цветовой тон/Насыщенность 1) в обоих направлениях, концентрируясь на переднем плане, пока не достигнете желаемого результата, которым вы довольны. В нашем изображении мы пытаемся сделать водоем намного темнее с контрастным блеском, чтобы он добавил драматизма нашей фотографии.
Иногда редактирование яркости, которое лучше всего подходит для одной части изображения, может не очень хорошо смотреться в другой части изображения.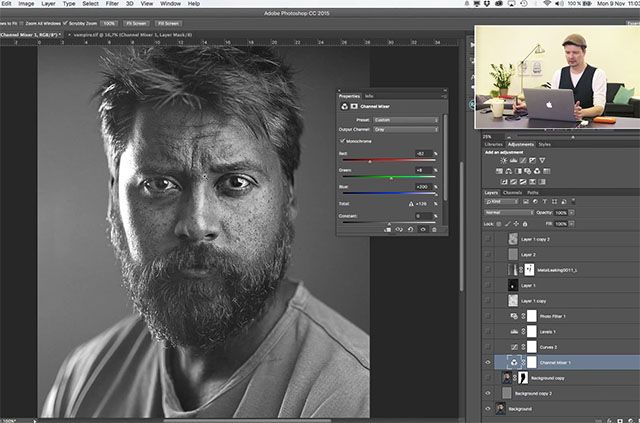 Как почти каждая фотография разбита на две части, передний план и задний план. По этой причине, чтобы иметь возможность точно настроить наши правки, мы будем редактировать оба раздела по отдельности.
Как почти каждая фотография разбита на две части, передний план и задний план. По этой причине, чтобы иметь возможность точно настроить наши правки, мы будем редактировать оба раздела по отдельности.
При изменении оттенка яркости концентрируйтесь только на переднем плане фотографии.
Очистка переднего плана
Теперь вам может повезти, и, отредактировав передний план, вы получили идеальный результат фона, если это так, то вы можете перейти к концу, где мы добавим некоторые удивительные детали. Но это редко поэтому, если предположить, что все не идеально, просто игнорируйте фон.
Группа
Выберите оба корректирующих слоя, удерживая Command/Ctrl на Mac/ПК и щелкнув оба слоя.
Когда они оба выбраны, щелкните значок группы, чтобы сгруппировать оба слоя вместе. Значок группы (значок в виде папки) можно найти в правом нижнем углу в Photoshop). Переименуйте группу, дважды щелкнув имя, и назовите ее «Передний план».
Слой-маска
Затем, когда группа все еще выделена, щелкните значок маски слоя (прямоугольник с кружком посередине), который можно найти в правом нижнем углу в Photoshop.
Возьмите инструмент кисти, щелкнув значок кисти в левой части экрана или используя ярлык; B. После того, как кисть выбрана, щелкните правой кнопкой мыши изображение, уменьшите жесткость до 0% и выберите кисть подходящего размера.
Наконец, установите черный цвет переднего плана. Вы можете сделать это вручную, выбрав черный цвет на панели цветов или нажав на ярлык; D, который сбрасывает цвета переднего плана и фона на черный и белый, а затем использует ярлык; X, чтобы переключить их.
Медленно начните закрашивать области фона, из которых вы хотите удалить изменения. (Думайте об этом как о ластике, когда вы медленно стираете то, что вам не нужно). Не волнуйтесь, если вы удалите слишком много, если это произойдет, просто измените цвет переднего плана на белый, нажав сочетание клавиш: D, чтобы сбросить цвета, а затем: X, чтобы переключить белый цвет на цвет переднего плана. Просто верните правки обратно, это так просто, переключайтесь между черным, чтобы удалить, и белым, чтобы добавить.
Редактирование фона
Ваш передний план теперь будет потрясающей черно-белой фотографией, а фон теперь будет иметь свой цвет. Наконец пришло время это изменить.
Повторить
Мы собираемся повторить то, что мы только что сделали с передним планом, но теперь просто сосредоточимся на заднем плане.
Создайте два корректирующих слоя Цветовой тон/Насыщенность, измените режим наложения на яркость, внесите необходимые корректировки, сгруппируйте их вместе, переименуйте группу и, наконец, создайте маску слоя и на этот раз удалите передний план.
Все дело в деталях
Черно-белые фотографии известны своей драматичностью, силой и смелостью. Теперь мы успешно создали красивую черно-белую фотографию, однако мы можем сделать еще один шаг вперед, добавив больше контраста в выбранный элемент вашей фотографии. В нашем случае мы сосредоточимся на создании большей драмы, играя с контрастом различных элементов на фотографии.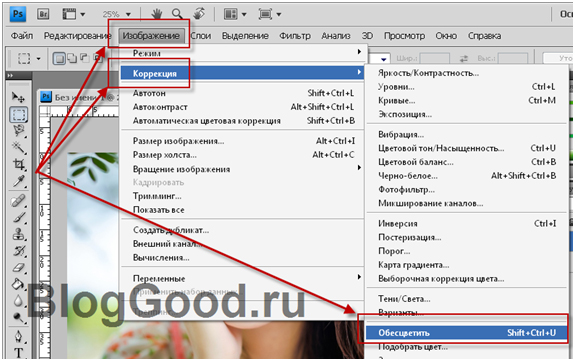
Кривые
Этого можно добиться, просто создав новый корректирующий слой Кривые. Сначала нажмите на нижнюю группу, которая влияет на передний план изображения. Нажмите на значок корректирующего слоя и выберите кривые.
Открыв слой кривых, щелкните значок «Перетащить изображение», который выглядит как палец между двумя стрелками.
Теперь щелкните элемент на фотографии, который вы хотите выделить больше. В нашем случае мы будем щелкать и удерживать водоем и тянуть вниз. Это позволит использовать то место, где мы щелкнули, в качестве ориентира и затемнить все похожие элементы на фотографии (остальную часть воды на нашем изображении). Если бы мы тащили вверх, озеро стало бы светлее.
Повторите этот этап для фоновой группы. Редактирование кривых повлияет только на передний план или фон, поскольку они принадлежат ретроспективным группам, которые имеют активные маски слоя.
Теперь у вас есть черно-белое изображение профессионального галерейного качества
Поздравляем, вы только что узнали, как профессионально сделать изображение черно-белым в Photoshop.
Теперь, когда ваше изображение черно-белое; вам может быть интересно узнать, как сделать ваше изображение с эффектом сепии за один простой шаг. (Половина работы заключается в том, чтобы сделать изображение черно-белым). Учебник по сепии можно найти здесь.
Тонкая настройка черно-белого изображения в Photoshop CS3
2
ПОДЕЛИТЬСЯ
Черно-белая фотография — это тонкая матрица тональных значений, которые придают изображению форму и форму. Знание того, как точно применять изменения к свету и тени, является ключом к точной настройке черно-белой фотографии. В этом уроке мы рассмотрим некоторые способы придания формы и улучшения тональности черно-белого изображения с помощью нескольких быстрых и простых приемов.
[Если вы хотите загрузить изображения, используемые в этом руководстве, чтобы попрактиковаться в этих техниках, нажмите здесь. Все файлы предназначены только для практических целей. ]
]
Punch Up the Blacks, метод 1
1 ВЫБЕРИТЕ ТЕНИ С ЦВЕТОВЫМ ДИАПАЗОНОМ
Сначала мы рассмотрим некоторые способы быстрой изоляции и затемнения теней, чтобы подчеркнуть текстуру и создать глубину. Начните с изображения, которое уже было преобразовано в черно-белое, или вы можете использовать изображение, представленное здесь. Выберите «Выделение»> «Цветовой диапазон». В диалоговом окне «Цветовой диапазон» используйте настройку меню по умолчанию «Выборочные цвета» и щелкните изображение на репрезентативном темном тоне. Используйте ползунок «Размытость», чтобы точно настроить выделение (представленное белыми областями в предварительном просмотре), и нажмите «ОК». Моя настройка Fuzziness для этого изображения была 60.
2 ИСПОЛЬЗУЙТЕ КРИВЫЕ, ЧТОБЫ ЗАТЕМНИТЬ ТЕНИ
При активном выборе цветового диапазона выберите «Слой»> «Новый корректирующий слой»> «Кривые». Перетащите кривую вниз по мере необходимости, чтобы затемнить теневые тона и увеличить текстурную глубину изображения. Нажмите «ОК». Этот метод будет более успешным на изображениях с четким разделением между глубокими тенями и средними значениями, такими как фотография вырезанного сердца в этом примере.
Нажмите «ОК». Этот метод будет более успешным на изображениях с четким разделением между глубокими тенями и средними значениями, такими как фотография вырезанного сердца в этом примере.
Punch Up the Blacks, метод 2
1 ВЫБЕРИТЕ КАНАЛ RGB; ОБРАЩЕНИЕ И ПРИМЕНЕНИЕ КРИВЫХ
Теперь давайте попробуем другой вариант этой техники. Выбросьте только что созданный слой с кривыми. Этот метод использует инвертированную тональную карту изображения для создания маски слоя. Откройте панель «Каналы» и щелкните, удерживая клавишу «Command» (ПК: Ctrl-щелчок), по составному каналу RGB (или каналу серого), чтобы загрузить выбор яркости изображения. Более светлые значения будут более выбраны, более темные значения будут менее выбраны. Выберите «Выделение»> «Инвертировать». В главном меню выберите «Слой»> «Новый корректирующий слой»> «Кривые». В диалоговом окне «Новый слой» установите режим «Умножение» и нажмите «ОК».
2 НЕПРОЗРАЧНОСТЬ НИЖНЕГО СЛОЯ
Нажмите OK в диалоговом окне Кривые, не внося никаких изменений в кривую.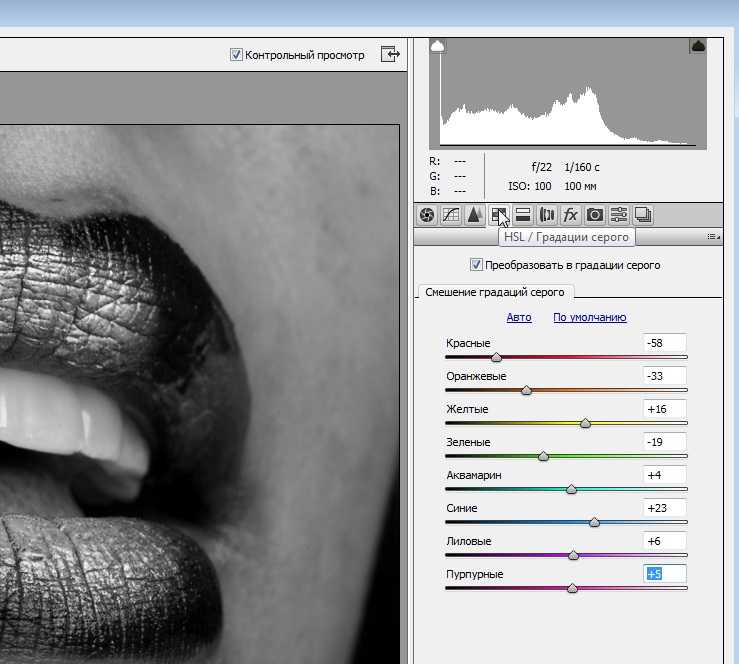 Изображение будет заметно темнее, причем больше всего пострадают самые темные тона. Это затемнение достигается режимом наложения Multiply. При необходимости отрегулируйте непрозрачность на панели «Слои», чтобы точно настроить эффект (75% в этом примере). На следующем шаге мы рассмотрим дополнительные способы тонкой настройки этой маски слоя.
Изображение будет заметно темнее, причем больше всего пострадают самые темные тона. Это затемнение достигается режимом наложения Multiply. При необходимости отрегулируйте непрозрачность на панели «Слои», чтобы точно настроить эффект (75% в этом примере). На следующем шаге мы рассмотрим дополнительные способы тонкой настройки этой маски слоя.
3 РЕГУЛИРОВКА МАСКИ СЛОЯ С КРИВЫМИ
Маска слоя состоит из оттенков серого. Более светлые тона показывают регулировку больше, чем более темные тона. При необходимости эти тона можно настроить с помощью стандартных инструментов тональной коррекции. При активном корректирующем слое Curves выберите Image>Adjustments>Curves. В этом примере я не хочу, чтобы светлые тона на фотографии были настолько затемнены, поэтому я использовал довольно крутую S-кривую, чтобы увеличить контрастность маски. Это сводит к минимуму эффект затемнения светлых участков фотографии. Нажмите OK, чтобы применить кривую.
Мягкий свет.
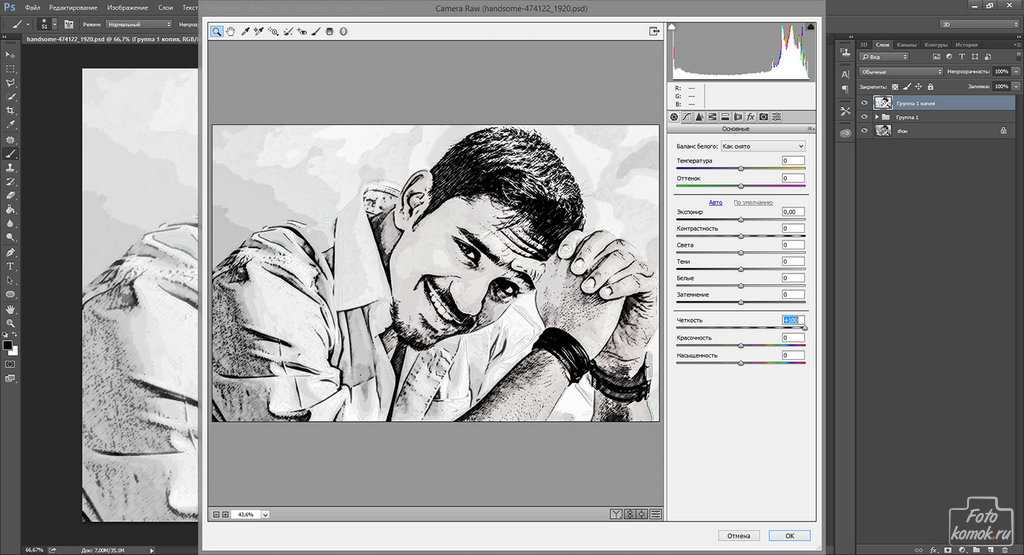 Скульптинг бликов
Скульптинг бликов 1 СОЗДАЙТЕ НОВЫЙ СЛОЙ, НАСТРОЙТЕ МЯГКИЙ СВЕТ
Для этой техники мы будем рисовать на пустом слое белым и черным и использовать режим наложения, чтобы добавить тонкие блики и тени. Вы можете использовать одно из своих изображений или изображение крепости инков, показанное здесь. Добавьте к изображению новый слой (Layer>New>Layer и нажмите OK). В верхней части панели «Слои» установите режим наложения «Мягкий свет». Выберите инструмент «Кисть» (B) на панели инструментов; нажмите D, затем X, чтобы установить белый цвет переднего плана; и на панели параметров убедитесь, что для параметра «Режим» установлено значение «Нормальный», а для параметра «Непрозрачность» — 30%.
2 КРАСКА СВЕТИЛЬНИКОВ И ТЕНИ
Используя размер кисти, подходящий для областей, которые вы редактируете, рисуйте там, где вы хотите усилить ощущение блика. На этом изображении я добавил вертикальные белые штрихи к закругленному углу центральной башни, а также к другим участкам стены, где был явный блик, который я хотел усилить. Нажмите X, чтобы переключиться на черный цвет и закрасьте области, где вы хотите сделать тени более глубокими. Вам, вероятно, потребуется уменьшить непрозрачность кисти до 20% для работы с тенями.
Нажмите X, чтобы переключиться на черный цвет и закрасьте области, где вы хотите сделать тени более глубокими. Вам, вероятно, потребуется уменьшить непрозрачность кисти до 20% для работы с тенями.
3 ПРИМЕНИТЬ РАЗМЫТИЕ ПО ГАУССУ
Первоначальный эффект от добавления улучшенных бликов таким образом, вероятно, будет слишком очевидным, поэтому, чтобы смягчить эффект и лучше смешать его с реальными бликами и тенями на изображении, примените размытие. к слою. Выберите «Фильтр»> «Размытие»> «Размытие по Гауссу» и размойте по вкусу. В итоге я использовал радиус размытия 35 пикселей. Нажмите OK и примените окончательную тонкую настройку к этому эффекту, отрегулировав непрозрачность слоя по мере необходимости.
Быстрое и простое сплит-тонирование
1 РАСКРАШИВАНИЕ С ОТТЕНКОМ/НАСЫЩЕННОСТЬЮ
И Camera Raw, и Lightroom предоставляют элегантный способ применить к изображению сплит-тонирование. В Photoshop это тоже можно сделать несколькими способами.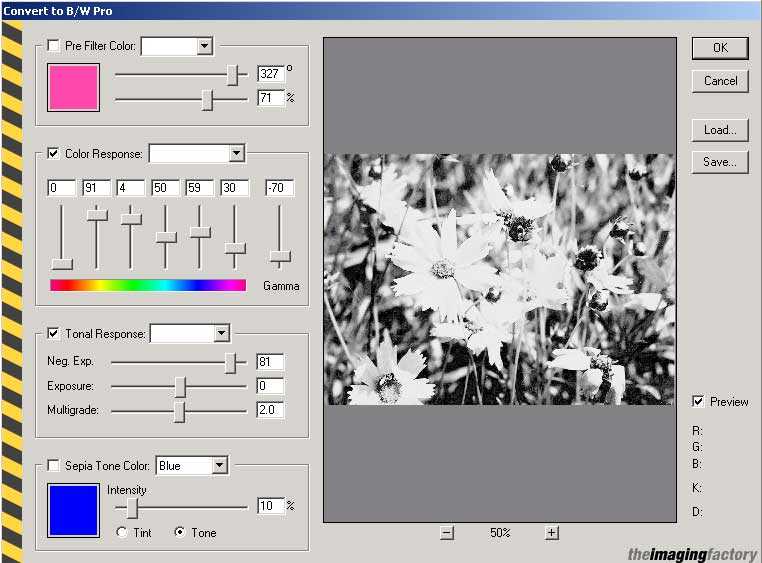 Вот один из способов, который добавляет оттенок сепии к светлым и средним тонам, сохраняя при этом исходную нейтральную черно-белую тональность в более темных значениях. Щелкните значок «Создать новый корректирующий слой» в нижней части панели «Слои» и добавьте корректирующий слой «Цветовой тон/Насыщенность». Установите флажок Colorize, установите Hue на 38 и Saturation на 15 и нажмите OK.
Вот один из способов, который добавляет оттенок сепии к светлым и средним тонам, сохраняя при этом исходную нейтральную черно-белую тональность в более темных значениях. Щелкните значок «Создать новый корректирующий слой» в нижней части панели «Слои» и добавьте корректирующий слой «Цветовой тон/Насыщенность». Установите флажок Colorize, установите Hue на 38 и Saturation на 15 и нажмите OK.
2 НАСТРОЙКА ОПЦИЙ СМЕШИВАНИЯ
Теперь мы изменим слой, чтобы применить сепию к определенным тональным областям. Дважды щелкните слой Hue/Saturation справа от имени слоя, чтобы открыть диалоговое окно Layer Style Blending Options. Переместите ползунок тени для этого слоя на 100. Удерживая клавишу Option (ПК: Alt-щелчок) справа от этого ползунка, разделите его на две части. Переместите правую половину примерно на 130. На любой тон ниже 100 сепия не влияет; между 100 и 130 постепенно начинает проявляться сепия; и любой тон выше 130 полностью зависит от тона сепии.