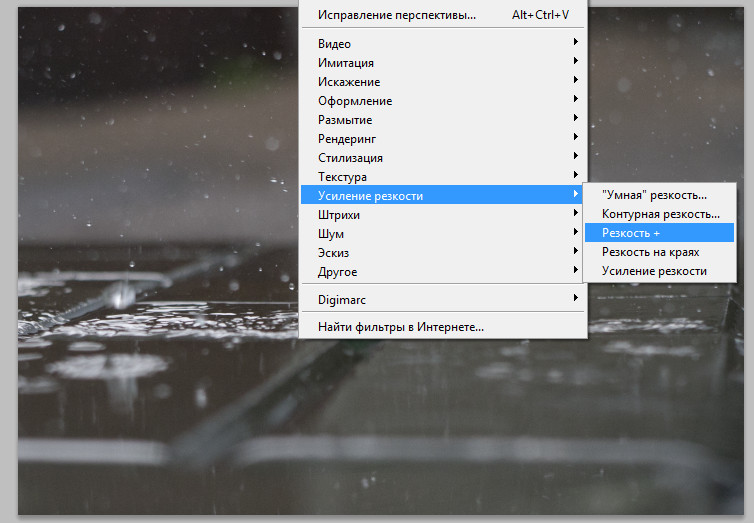Как в фотошопе размытое фото сделать четким
Главная » Разное » Как в фотошопе размытое фото сделать четким
Как сделать фото четче?
Как сделать фото четче?
Современные фотоаппараты позволяют создавать большое множество фотоснимков. Среди них можно выбрать хорошие, но есть размытые и нечеткие снимки. Однако их можно исправить. Сделать фото четче можно с помощью программы Photoshop или используя онлайн-программы.
Фотошоп
С помощью программы Фотошоп можно сделать фото четким, и при этом сохранить хорошее качество фотоснимка. Изменение фотоснимка происходит в несколько этапов:
- Запускаем программу Фотошоп и открываем фотоснимок (меню «Файл» (File) – «Открыть» (Open)).
- Создаем дубликат слоя (Ctrl + j).
- Заходим в меню «Фильтр» (Filter), нажимаем левой кнопкой мыши и в открывшемся меню выбираем «Усиление резкости» (Sharpen).
- Среди представленных вариантов необходимо выбрать вкладку «Контурная резкость» (Sharpen Edges).
 В панели этого инструмента можно подобрать подходящую резкость, перетягивая бегунок в правую сторону. После этого необходимо нажать «ОК».
В панели этого инструмента можно подобрать подходящую резкость, перетягивая бегунок в правую сторону. После этого необходимо нажать «ОК». - Если фотоснимок сильно размыт, то вместо «Усиления резкости» можно выбрать функцию «Умная резкость» (Smart Sharpen). Добавляем пункт «Расширенный». Затем подбираем оптимальные значения настроек для фотоснимка, периодически проверяя результат (просматривая изменения на панели инструментов с правой стороны).
Дополнительные программы
Помимо фотошопа существует большое количество программ, позволяющих сделать размытое фото четким. Среди них можно выделить:
- Focus magic;
- Smartdeblur.
Focus magic
Программа доступна для скачивания на сайте focusmagic.com. Focus magic работает следующим образом:
- Установите ее на персональный компьютер.
- После того, как вы загрузите фотоснимок, необходимо выбрать подходящую операцию из списка, например, убрать размытие при движении.
- Далее нажмите «применить» и ждите, пока снимок не будет обработан.

Несмотря на простоту работы данное приложение имеет несколько минусов:
- ограниченное количество попыток. Их всего 10. После этого создатели предлагают приобрести платную версию;
- нет опции зума.
Smartdeblur
Еще одним представителем программ из этой серии является Smartdeblur. Она доступна к скачиванию на официальном сайте smartdeblur.net. Данная программа работает так же, как и предыдущая, но здесь есть несколько отличительных моментов:
- наличие зума;
- возможность подстроить снимок под размер окна;
- программа отлично справляется с размытым текстом;
- полностью бесплатное приложение.
Но вместе с этим программа не достаточно хорошо обрабатывает тяжелые фотографии.
Онлайн–ресурсы
С помощью онлайн–ресурсов также можно сделать фото четче. Примером могут быть сайты holla.ru и editor.pho.to. С помощью данных ресурсов можно очень быстро отредактировать снимки.
Для этого неужно загрузить фотографию на сайт, выбрать подходящий элемент фотоснимка и наложить те эффекты, которые вам необходимы: четкость, резкость, затемнение или поворот изображений.
Вся правда в деталях, или Как сделать фотографию четкой
Всем фотолюбителям должно быть знакомо трепетное чувство, которое охватывает владельца новенькой цифровой «мыльницы». Когда впервые видишь огромное количество предварительных установок современной цифровой камеры, невероятное число режимов съемки, кажется, что стоит только нажать кнопку затвора — и идеальная фотография будет записана на карту памяти устройства. Но это заблуждение быстро проходит, и уже после первой фотосессии представления о цифровой фотографии меняются кардинальным образом.
На деле оказывается, что автоматический режим портативной «мыльницы» часто ошибается и снимки выходят совсем не такими, какими вы их себе представляли. Даже самые лучшие «иксусы» от Canon не могут гарантировать стопроцентного результата. Волей-неволей приходится изучать азы профессии фотографа. Кому-то это нравится, кому-то нет. Но даже после того, как удается разобраться во всех тонкостях настроек камеры, фотолюбителя может постигнуть неожиданное фиаско. Стоит только камере дрогнуть в момент съемки, достаточно фотографируемому объекту прийти в движение в самый неподходящий момент, и все — удачный кадр, достойный глянцевой обложки дорогого журнала, потерян навсегда.
Стоит только камере дрогнуть в момент съемки, достаточно фотографируемому объекту прийти в движение в самый неподходящий момент, и все — удачный кадр, достойный глянцевой обложки дорогого журнала, потерян навсегда.
Основная проблема размытых изображений состоит в том, что они содержат гораздо меньше полезной информации. В этом очень легко убедиться самому. Попробуйте сохранить в любом графическом редакторе два снимка — после применения фильтра размытия (например, с помощью алгоритма размытия по Гауссу) и до обработки. После применения такого фильтра на исходном изображении будут удалены некоторые его фрагменты и размер полученного файла будет меньше. Напрашивается вопрос: как же в таком случае работают инструменты для наведения резкости в разных графических редакторах? Ведь они действительно помогают получить более отчетливое изображение! Чтобы понять это, попробуем рассмотреть их принцип действия. Когда изображение слегка размыто, характер изменения оттенков во всех областях выглядит градиентно, а не скачкообразно, как это может быть на оригинальном снимке.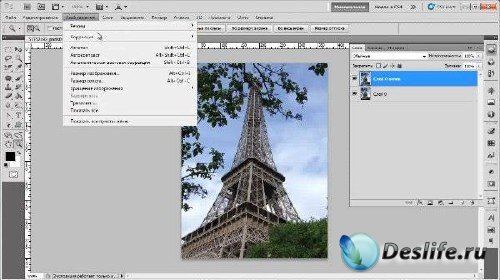
Когда фильтр наведения резкости применяется к фотографии, алгоритм обработки цифрового изображения меняет интенсивность цветопередачи, делая темные контуры объектов темнее, а светлые — светлее. Избирательное увеличение контраста и создает иллюзию более четкого изображения, которое на самом деле не стало таковым — просто человеческому глазу легче воспринимать информацию с такого изображения, легче понимать увиденные образы.
⇡#Adobe Photoshop — совершенству нет предела
Вряд ли кто-нибудь станет спорить, что графический редактор от Adobe — это «высший пилотаж» в области обработки цифровых снимков. Эта программа настолько совершенна, что трудно себе представить более универсальный и мощный инструмент для редактирования фотографий. Инструментарий этой программы почти идеален, поэтому новые возможности, которые появлялись в последних версиях Photoshop, вышли за рамки обычного 2D. В программу были добавлены функции для создания трехмерной графики и обработки цифрового видео.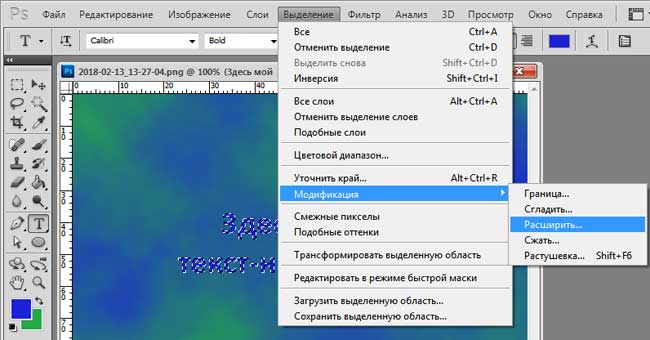
Подробный список того, что появится нового в следующей версии Photoshop — CS6, можно будет узнать только после официального релиза. Однако уже сейчас достоверно известно, что компания Adobe ведет разработку «революционного инструмента» для наведения резкости и борьбы с размытыми изображениями. Не так давно, в начале октября, на ежегодной технологической конференции Adobe MAX 2011, был представлен прототип такого инструмента. Результат его работы действительно впечатляет, и не остается сомнений в том, что он рано или поздно появится в будущих релизах Photoshop.
Как это обычно бывает с популярными приложениями, еще задолго до официального выпуска этой программы в Сеть попала предварительная версия графического редактора. Но, увы, в этой сборке новый чудо-инструмент для наведения резкости отсутствует, поэтому шансов увидеть его в CS6 у фотолюбителей немного. Пока можно довольствоваться «классическими» приемами наведения резкости. Напомним несколько основных подходов к восстановлению размытых снимков.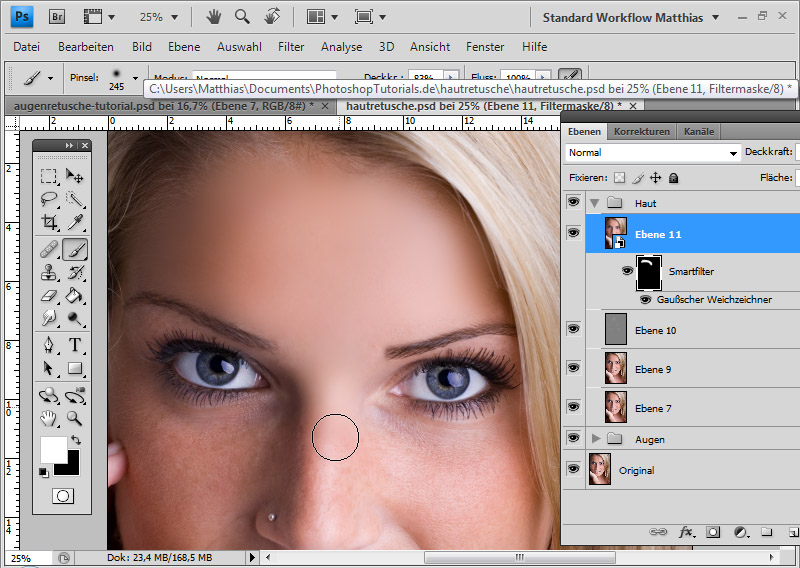
Способ первый
Простейший вариант «реставрации» состоит в том, чтобы использовать фильтры группы Sharpen — Sharpen, Smart Sharpen, Sharpen More, Sharpen Edges. К сожалению, этот метод является очень грубым и неточным, а его самый большой недостаток — появление цветовых артефактов на контурах объектов.
Способ второй
«Продвинутые» любители цифровой фотографии часто используют метод коррекции четкости, основанный на использовании цветовой модели LAB Color. Принцип обработки в этом случае предельно прост и удобен. Исходное изображение конвертируется в цветовое пространство Lab, после чего, вместо стандартных каналов красного, зеленого и синего цвета, мы получаем два цветовых канала и один канал, содержащий яркостную составляющую снимка.
Такое представление изображения дает замечательный шанс применить фильтр четкости к изображению, не задевая цветопередачу. Достаточно выделить канал Lightness, активировать Unsharp Mask, и можно возвращаться в режим цветовой модели RGB.
Недостаток такого способа — неизбежная потеря цветопередачи при каждом конвертировании из одной цветовой модели в другую. С другой же стороны, эти потери очень незначительны и, даже после многократных преобразований, найти различия в цветопередаче между исходным и обработанным снимком «на глаз» практически невозможно.
Способ третий
Для повышения четкости снимка можно применять и фильтры, имеющие другое основное предназначение. Таким фильтром, например, является Emboss. Для того чтобы навести резкость на снимке, нужно создать копию фонового слоя, применить к нему этот фильтр, а затем подобрать значения параметров Height и Amount таким образом, чтобы как можно сильнее проступали контуры изображения. Что касается значения параметра Angle, то его нужно подобрать так, чтобы контуры объектов на снимке не были параллельны направлению эффекта.
Для того чтобы получившийся «барельеф» выполнял функцию наведения резкости, измените режим смешивания на Overlay. Можно создать несколько копий этого слоя, чтобы усилить эффект.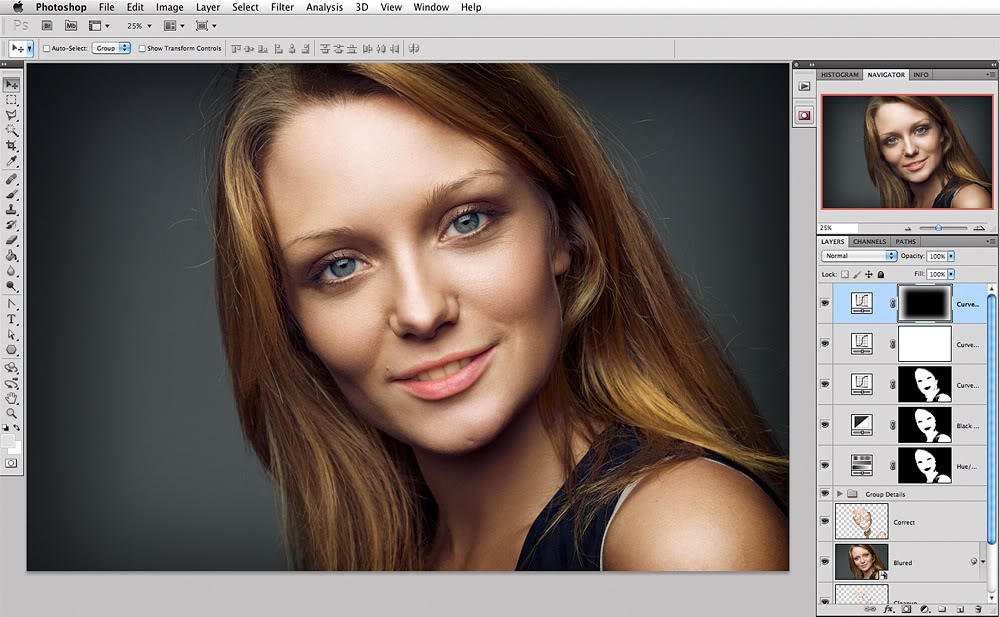
Второй фильтр, который можно «не по назначению» использовать для повышения четкости, — это High Pass. Принцип работы с ним такой же — создается копия слоя, к которой применяется фильтр, а затем режим смешивания изменяется на Overlay и при необходимости слои с эффектом дублируются. Применяя фильтр нужно выбрать такое значение параметра Radius, при котором контуры объектов снимка лишь слегка обозначатся.
Кстати, благодаря тому, что описанный выше способ подразумевает работу с несколькими слоями, можно смело экспериментировать, добавляя и слои с фильтром Emboss, и слои с фильтром High Pass.
Способ четвертый
Как уже было сказано выше, при использовании стандартных способов повышения четкости можно столкнуться с появлением неприятных артефактов. Например, если исходное изображение зашумлено, то после использования фильтра Unsharp Mask «шум» становится еще более заметным. Описанный ниже способ позволяет повысить четкость исключительно на контурах объектов.
Первое, что нужно сделать, — обратиться к палитре Channels.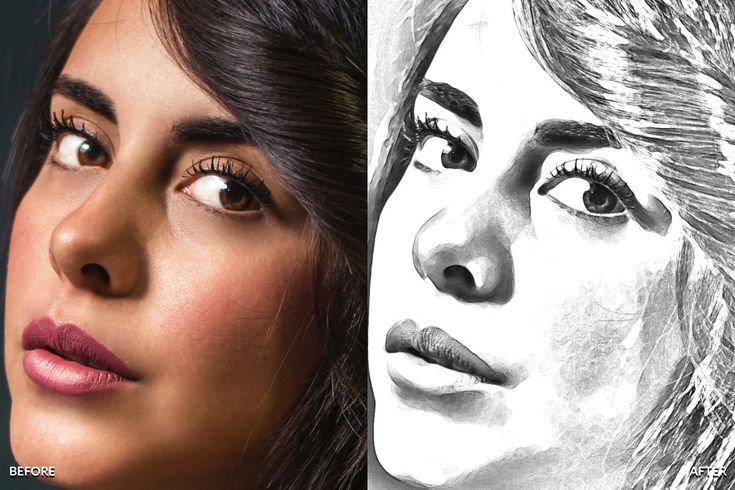 Необходимо выбрать самый контрастный канал изображения, создать его копию, а затем применить фильтр Find Edges и инвертировать изображение в этом канале.
Необходимо выбрать самый контрастный канал изображения, создать его копию, а затем применить фильтр Find Edges и инвертировать изображение в этом канале.
После этого при помощи фильтра Median можно добиться того, что мелкие детали будут не так заметны.
Предварительная подготовка изображения завершается последовательным применением фильтров Maximum (для увеличения толщины светлых линий) и Gaussian Blur (для размытия картинки в канале). Далее требуется загрузить выделение, щелкнув по копии канала, удерживая при этом клавишу CTRL. Наконец нужно выделить все каналы, кроме того, над которым велась работа, и применить фильтр Unsharp Mask.
⇡#Дополнения к Photoshop
Пока продемонстрированный на Adobe MAX 2011 инструмент для наведения резкости не встроили в Photoshop, разработчики дополнений к графическому редактору могут не волноваться. Обратим ваше внимание на два самых полезных, с нашей точки зрения, плагина для повышения четкости снимков.
Nik Sharpener Pro 3.0
Пожалуй, не будет преувеличением, если сказать, что дополнительные модули компании Nik Software — одни из самых полезных плагинов к Photoshop.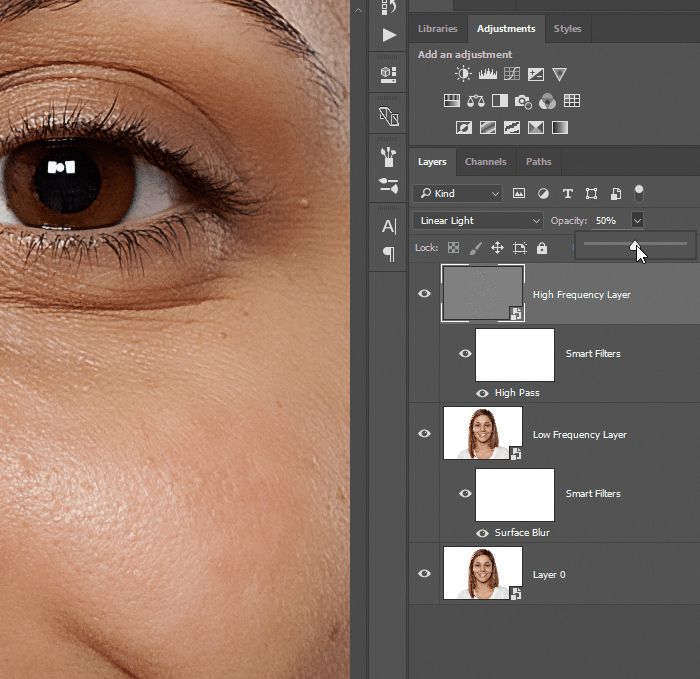 В длинном перечне инструментов, которые предлагает данная компания любителям обработки цифрового фото, присутствуют и фильтры для цветокоррекции, и плагин для коррекции освещенности, и модуль для обработки HDR-снимков, и дополнение для борьбы с шумами на фотографии. Ну и конечно, есть инструмент Sharpener Pro — очень удобный фильтр для борьбы с размытыми, нечеткими изображениями.
В длинном перечне инструментов, которые предлагает данная компания любителям обработки цифрового фото, присутствуют и фильтры для цветокоррекции, и плагин для коррекции освещенности, и модуль для обработки HDR-снимков, и дополнение для борьбы с шумами на фотографии. Ну и конечно, есть инструмент Sharpener Pro — очень удобный фильтр для борьбы с размытыми, нечеткими изображениями.
В чем же секрет популярности плагинов от Nik Software? Дело в том, что разработчикам этой компании удалось создать уникальный интерфейс, аналога которому нам пока встречать не доводилось. Он используется во всех модулях, выпускаемых Nik Software, и, несомненно, является одним из главных их достоинств. Sharpener Pro тоже предлагает этот «фирменный» интерфейс.
Как уже было сказано ранее, наведение четкости — действие избирательное и именно от того, насколько точно будет применен фильтр резкости к контурам, зависит конечный результат. Одно из достоинств интерфейса Sharpener Pro (равно как и всех прочих дополнений от Nik Software) заключается именно в возможности очень точно обозначать области изображения, к которым будет применена обработка. Применять эффект настройки четкости можно ко всему изображению сразу или выборочно, используя так называемые контрольные точки. Эти точки пользователь может добавлять на исходное изображение, настраивая радиус применения эффекта вокруг этих точек, а также определяя жесткость краев эффекта. Для наглядности в плагине Sharpener Pro используется специальный режим просмотра контрольных точек. При его включении выделяемые области показываются как черно-белые фрагменты исходной картинки.
Применять эффект настройки четкости можно ко всему изображению сразу или выборочно, используя так называемые контрольные точки. Эти точки пользователь может добавлять на исходное изображение, настраивая радиус применения эффекта вокруг этих точек, а также определяя жесткость краев эффекта. Для наглядности в плагине Sharpener Pro используется специальный режим просмотра контрольных точек. При его включении выделяемые области показываются как черно-белые фрагменты исходной картинки.
Кроме возможности выделения редактируемых областей при помощи контрольных точек, в Sharpener Pro есть функция обозначения их кистью. На практике это оказывается невероятно удобно, в особенности в тех случаях, когда необходимо обвести, скажем, продолговатую область.
В то время как большинство плагинов к Photoshop используют один этап обработки изображений, в Sharpener Pro реализована система наведения резкости в два этапа.
Для реализации двухступенчатой обработки в Sharpener Pro присутствует два фильтра: RAW Presharpener и Output Sharpener. Первый инструмент должен использоваться на этапе конвертирования данных RAW, сразу после устранения шумов с исходного изображения. При этом следует отключать опцию усиления четкости в вашем RAW-конвертере. Второй фильтр, Output Sharpener, должен применяться к изображению на самом последнем этапе обработки фотографии.
Первый инструмент должен использоваться на этапе конвертирования данных RAW, сразу после устранения шумов с исходного изображения. При этом следует отключать опцию усиления четкости в вашем RAW-конвертере. Второй фильтр, Output Sharpener, должен применяться к изображению на самом последнем этапе обработки фотографии.
FocalBlade 2.02
Дополнительный модуль FocalBlade не использует какой-то один алгоритм для наведения резкости. Движок этого плагина представляет собой комбинацию разных подходов к получению четких линий и контуров. Этот плагин понравится тем, кто любит в процессе обработки снимка экспериментировать с различными параметрами.
FocalBlade поддерживает восстановление четкости в любой цветовой модели — RGB, Grayscale, Lab или CMYK с глубиной цвета 8 или 16-бит на канал. Данный плагин универсален, помимо Photoshop, его можно использовать совместно с огромным числом приложений, среди которых Paint Shop Pro, Photoshop Elements, Photo-Paint, PhotoImpact, IrfanView, Adobe Illustrator, GIMP, Corel Draw и др.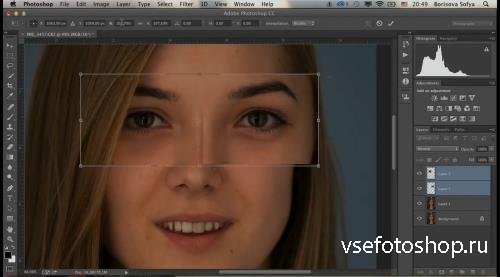 Кроме этого, FocalBlade доступен и как самостоятельное приложение. Программа поддерживает пакетную обработку изображений.
Кроме этого, FocalBlade доступен и как самостоятельное приложение. Программа поддерживает пакетную обработку изображений.
Данный модуль может работать в автоматическом режиме или наоборот — предоставлять невероятное количество настроек для контроля за процессом. Программа позволяет управлять четкостью и контролировать каждый этап обработки изображения. Так, например, с помощью данного модуля можно создавать и просматривать различные маски для выделения нужных участков изображения, управлять алгоритмом определения контуров, корректировать различные ореолы вокруг участков, в которых наводится резкость.
По словам разработчиков, в FocalBlade реализовано около 80 различных профилей и наборов предварительных установок для получения всевозможных эффектов, однако нам кажется, что это число на самом деле гораздо выше. FocalBlade дает возможность мгновенно оценить результат или сравнить несколько вариантов наведения резкости, скажем, с агрессивным шумоподавлением и без него.
Стоит обратить внимание на то, что в FocalBlade предусмотрен целый набор инструментов для борьбы с шумами цифровой фотографии, которые неизбежно проявляются при увеличении резкости картинки. В отличие от других средств для получения четких изображений, FocalBlade может «блокировать» наведение резкости для отдельных оттенков — в некоторых случаях это существенно повышает качество конечного изображения. Этот плагин показывает высокую производительность, благодаря которой результат в окне предварительного просмотра отображается без задержек, даже если выбраны самые лучшие параметры.
В отличие от других средств для получения четких изображений, FocalBlade может «блокировать» наведение резкости для отдельных оттенков — в некоторых случаях это существенно повышает качество конечного изображения. Этот плагин показывает высокую производительность, благодаря которой результат в окне предварительного просмотра отображается без задержек, даже если выбраны самые лучшие параметры.
⇡#Заключение
К сожалению, ни один из вышеописанных инструментов и их комбинаций не дает стопроцентного результата. Поэтому самый лучший способ борьбы с нечеткими снимками — не допускать их появления. Для этого нужно учитывать все факторы, которые могут снизить вероятность появления размытия. Не забывайте включать систему стабилизации изображения в вашем фотоаппарате, там, где это возможно, используйте штатив или просто находящуюся под рукой опору. Ну, и не забывайте о главном секрете любого фотографа: чем больше делаешь фотографий в серии, тем больше вероятность того, что какая-нибудь да получится.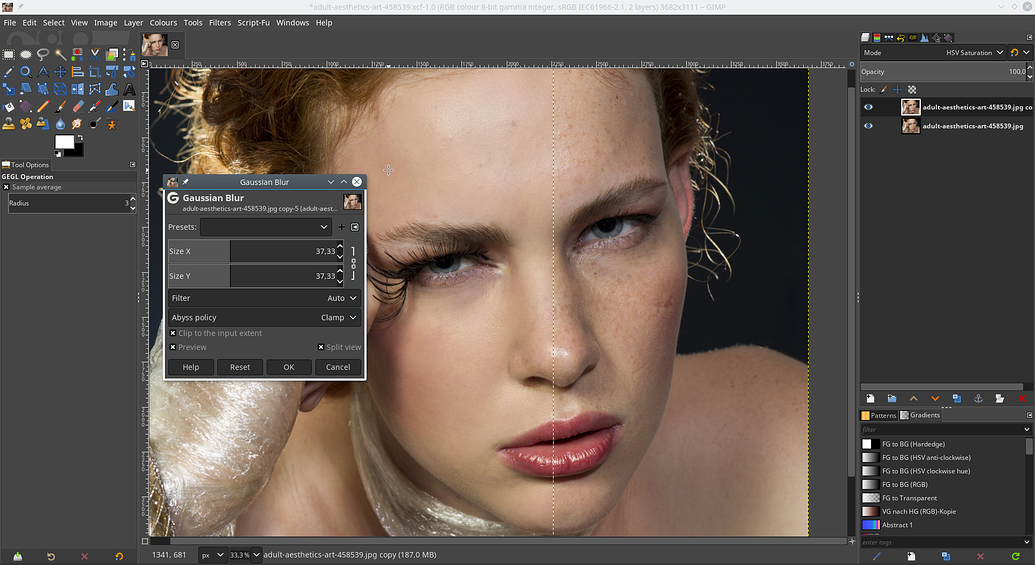
Если Вы заметили ошибку — выделите ее мышью и нажмите CTRL+ENTER.
Как сделать фото четким в фотошопе — как сделать в фотошопе из размытой фотки четкую? очень нужно — 22 ответа
В разделе Обработка и печать фото на вопрос как сделать в фотошопе из размытой фотки четкую? очень нужно заданный автором A liTTle bit of Smile лучший ответ это Дублируем слой, который хотим сделать чётче. Обесцвечиваем его. Фильтр -> Другие -> высокий проход (радиус приблизительно устанавливаем равным 4 пикселям) . В политре слои переключаем эффект наложения корректирующего слоя с Normal на Overlay. Конец. Это самый лёгкий способ, если результат не устроит, то попробую прописать другой способ. Хотя, из размытой фотографии чёткую сделать всё равно не получится =)
Ответ от Pornokrolik[гуру]filter-sharp-unsharp maskв русской версии как то так фильтр-резкость-нерезкая маскадвигаем ползунки, жмём окно на суперэффект я бы не рассчитывал, проще сразу снимать чтоб всё чётко былоОтвет от Малороссы[гуру]создать копию слоя, применить к ней фильтр цветовой контраст (Hi Pass) в разделе фильтры-другие.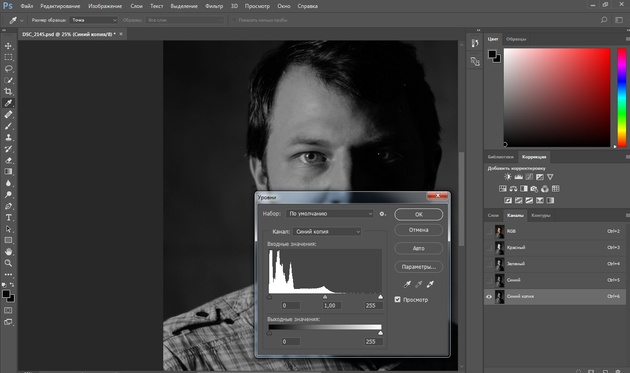 значение радиуса подбираем такое чтоб немного обозначились контуры объекта. Ставим режим смешивания перекрытие (overlay) — делаем еще копии этого слоя пока резкость будет приемлема. Сводим слои.
значение радиуса подбираем такое чтоб немного обозначились контуры объекта. Ставим режим смешивания перекрытие (overlay) — делаем еще копии этого слоя пока резкость будет приемлема. Сводим слои.
Как сделать ваши фотографии четче, используя Adobe Photoshop • Оки Доки
Одной из самых распространенных ошибок при съемке фотографии является то, что она выглядит размытой.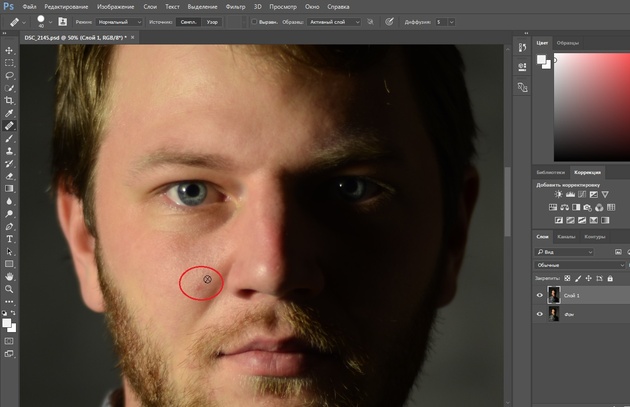 Это либо потому, что вы переместились, либо объект переместился, либо ваша камера не сфокусировалась должным образом.
Это либо потому, что вы переместились, либо объект переместился, либо ваша камера не сфокусировалась должным образом.
Не беспокойся В зависимости от уровня размытости это можно исправить. Все, что вам нужно, это Photoshop. Вот как сделать ваши фотографии более четкими с помощью Photoshop.
Шаг 1: Откройте ваше фото
Программы для Windows, мобильные приложения, игры — ВСЁ БЕСПЛАТНО, в нашем закрытом телеграмм канале — Подписывайтесь:)
Когда вы повышаете резкость изображений, общие изменения будут незначительными. Photoshop предназначен для того, чтобы вносить незначительные изменения, а не восстанавливать изображение с нуля.
Если фотография настолько размыта, что вы не можете различить какие-либо формы, это, вероятно, невозможно исправить. Однако, если у вас есть фотография, которая все еще заметна, но размыта по краям, то это хороший кандидат на улучшение.
В этом уроке я использовал фотографию некоторых цветов, которые я сделал во время моего недавнего отпуска в Виктории.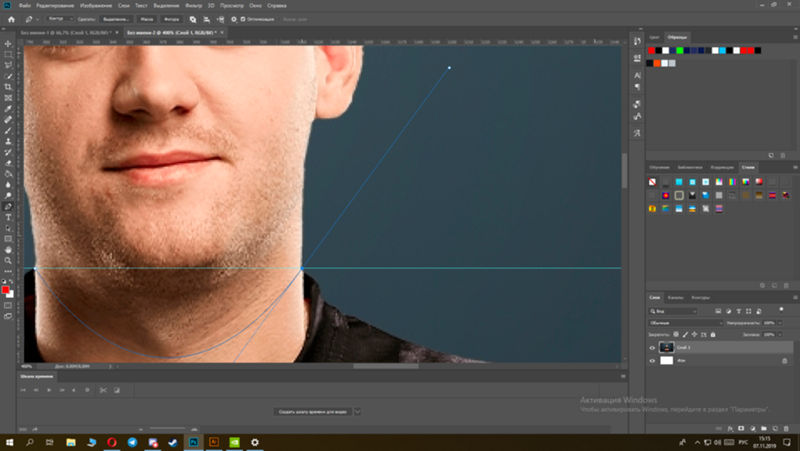 Мне нравятся детали на этой фотографии, но цветы немного размыты.
Мне нравятся детали на этой фотографии, но цветы немного размыты.
Существует несколько способов повышения резкости изображения в Photoshop. Однако в этом уроке мы сосредоточимся на наиболее универсальном из этих вариантов — Smart Sharpen инструмент. Это функция, которая поставляется с Photoshop CC.
Как только у вас будет открыта ваша собственная фотография, перейдите к Фильтр> Резкость> Умная резкость, Вы увидите, что это сгруппировано вместе с другими инструментами повышения резкости.
Шаг 2. Узнайте, как использовать инструмент Smart Sharpen.
Когда вы нажимаете Smart Sharpen, появится новое окно.
Ваше окно может быть меньше моего или находиться в другом месте, но это нормально. Вы можете увеличить окно и переместить его на экран, чтобы увеличить область работы, как я делал в этом примере.
Чтобы увеличить окно, нажмите и перетащите на один из углов, чтобы изменить его размер. Нажмите и перетащите на бледно-серую полосу в верхней части окна, чтобы переместить ее по экрану.
По правой стороне Smart Sharpen В окне вы увидите свои настройки. На вершине предварительный просмотр флажок окна, который должен быть включен.
Далее идет Предустановленная меню, ваши общие настройки и ваш Тени а также Особенности, Давайте посмотрим на все эти категории.
Шаг 3: Ваше меню настроек
Вы увидите свой Предустановленная меню в верхней части ваших настроек. Здесь вы можете загрузить пресет повышения резкости, сохранить пресет или создать свой.
Интересно отметить, что Photoshop автоматически устанавливает для вас По умолчанию если вы не использовали этот инструмент раньше. В ту минуту, когда вы начнете изменять настройки, ваш пресет переключится на изготовленный на заказ,
Шаг 4: Ваши общие функции
После того, как вы сделали с Предустановленная Пришло время перейти вниз и изучить ваши общие настройки. Здесь вы можете отрегулировать резкость вашего изображения. Когда вы повышаете резкость изображения, это увеличивает контраст между элементами на вашем изображении.
Здесь вы можете отрегулировать резкость вашего изображения. Когда вы повышаете резкость изображения, это увеличивает контраст между элементами на вашем изображении.
Количество означает общее повышение резкости, которое вы применили к своему изображению. Чем выше процент, тем больше будет резкость.
Радиус это область вокруг заостренного края, которая будет затронута. Чем выше процент, тем больше зона поражения.
Снизить уровень шума помогает уменьшить артефакты на изображении.
Все три варианта великолепны. Однако если вы установите эти параметры слишком высоко, ваше изображение может начать выглядеть неровным или пиксельным из-за высокой контрастности.
Когда это происходит, лучше всего уменьшить эти настройки, чтобы добавить немного размытости назад.
Внизу этих настроек вы увидите выпадающее меню Удалить, В этом меню вы можете удалить три разных типа размытия, которые могут повлиять на ваше изображение.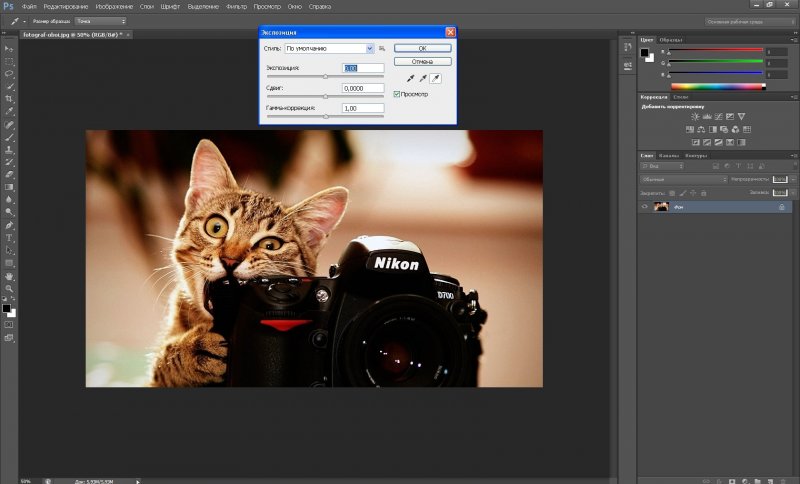
Gaussian Blur исходит из общего размытого изображения. Это может повлиять на вашу фотографию, если она была сделана в сумерках, например, когда видимость была плохой.
Lens Blur происходит, когда вы переехали, но объект этого не сделал.
Размытость происходит, когда объект на ваших фотографиях двигался. Если вы решили удалить РазмытостьВы увидите, что маленький круглый циферблат рядом с ним станет активным. Этот диск позволяет изменить направление удаления размытия при движении.
Шаг 5: тени и блики
В общих настройках вы увидите Тени раздел. Этот раздел работает так же, как и в предыдущей области, но, в отличие от ваших общих настроек, он фокусируется именно на темных областях вашего изображения.
Поиграйте с этим параметром и посмотрите, что вам больше подходит. Каждое изображение будет иметь немного разную степень размытости, поэтому настройки, необходимые для калибровки моей фотографии, могут отличаться от ваших.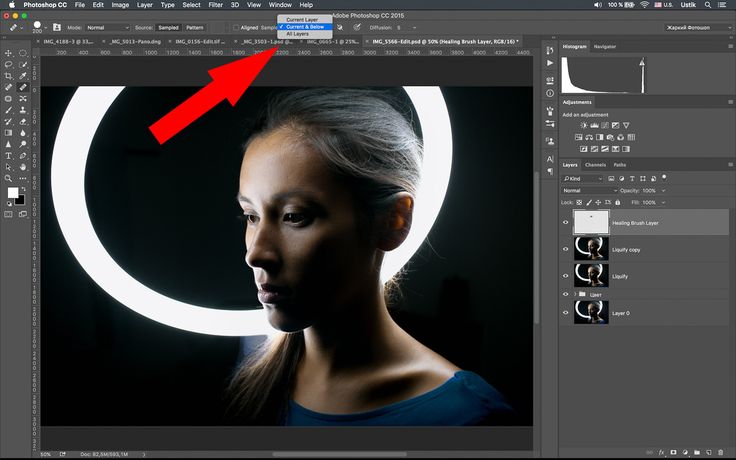
Под Тени раздел, вы увидите Особенности, Этот раздел работает так же, как и два других, но фокусируется на более ярких областях вашего изображения.
Шаг 6: сохраните свои настройки и проверьте свою работу
Отличный способ проверить изменения в окне Smart Sharpen, прежде чем применять их, — это нажать и удерживать изображение в окне предварительного просмотра. Перетащите это немного. Когда вы это сделаете, Photoshop покажет вам, как выглядели ваши изображения до того, как вы применили изменения.
Отпустите свою мышь, и она вернется к новым изменениям.
Если вы довольны тем, как выглядит ваше изображение, вы можете нажать Хорошо и применить настройки немедленно. Вы также можете сначала сохранить настройки.
Чтобы сохранить настройки в качестве предустановки, вернитесь к Предустановленная выпадающее меню и выберите Сохранить пресет,
Как только это будет сделано, нажмите Хорошо, Photoshop применит изменения и выйдет из окна Smart Sharpen.
Как только вы вернетесь в основное рабочее пространство, вы увидите свое изображение с примененными изменениями.
Поскольку эти изменения будут неуловимыми, трудно будет увидеть, что отличается на первый взгляд. Давайте сравним новые и старые изображения бок о бок:
Как видите, новые края слева намного чище.
Если вам не нравятся изменения, которые вы внесли в свое изображение, не проблема. Просто иди Файл> Отменить умную резкость отменить внесенные вами изменения.
Закончив настройку, сохраните свою фотографию и ее обновления, перейдя в Файл> Сохранить,
Вы также можете перейти к Файл> Сохранить как если вы хотите сохранить копию оригинального, неизмененного изображения.
Если вы хотите выполнить еще несколько правок перед сохранением файла, ознакомьтесь с нашей статьей, объясняющей, как изменить фон фотографии в Photoshop.
Как изменить фон фотографии в фотошопе
Как изменить фон фотографии в фотошопе
Хотите изменить фон фотографии в фотошопе? Adobe сделала довольно простым редактирование фона фотографии.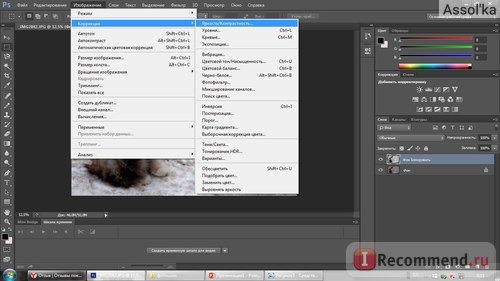
Прочитайте больше
,
Шаг 7: Советы, чтобы помнить
Еще несколько вещей, которые следует иметь в виду при повышении резкости фотографий с помощью Photoshop:
- При повышении резкости лучше всего повышать четкость изображения в небольших количествах. Слишком много сразу может привести к артефактам изображения вместо того, чтобы иметь красивый, естественный эффект.
- Под Фильтр> Резкость, вы увидите другие инструменты для заточки, которые вы можете использовать. Они работают хорошо, но, к сожалению, они не обладают такой универсальностью, как инструмент Smart Sharpen.
Исправление ваших фотографий
Photoshop — отличный инструмент для редактирования фотографий или графического дизайна. С этим базовым введением в инструмент Smart Sharpen вы можете даже сохранить некоторые свои фотографии из кучи мусора.
Вы ищете другие способы исправить ваши фотографии в посте? Тогда вот как обрезать ваши изображения с помощью Photoshop
Как обрезать изображения в фотошопе
Как обрезать изображения в фотошопе
Изучите приемы обрезки фотографии, формирования рамки, фокусировки на нужном объекте и даже изменения перспективы сцены.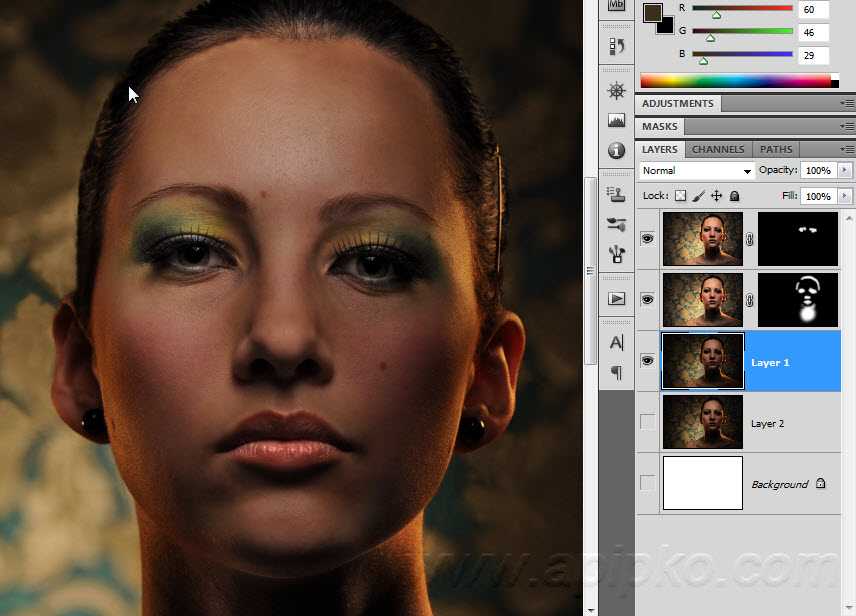
Прочитайте больше
,
Узнайте больше о: Adobe Photoshop, Советы по редактированию изображений, Учебник по Photoshop.
Поврежденные файлы MP4? Исправить их бесплатно с помощью этого замечательного трюка
5 эффективных способов исправить пиксельные изображения с помощью передовых технологий
Последнее обновление 17 февраля 2022 г. by Питер Вуд
Сделать отличный снимок никогда не бывает легкой задачей. Когда вы получаете пиксельное изображение с правильным временем и углом, есть ли какой-нибудь способ исправить пиксельное изображение и спасти файл? Поскольку цифровые изображения состоят из пикселей, пиксельное изображение является результатом плохого качества, неправильного сжатия или слишком большого увеличения. Когда в изображении отсутствует доступная информация о пикселях, невозможно получить четкое изображение из пиксельного.
Когда вы знаете подробные причины пиксельного изображения, вы можете соответствующим образом решить связанную проблему? Этот пост покажет вам реальные способы  Просто ознакомьтесь с подробным описанием процесса, чтобы избавиться от проблемы прямо сейчас.
Просто ознакомьтесь с подробным описанием процесса, чтобы избавиться от проблемы прямо сейчас.
- Часть 1. Профессиональный способ исправить пиксельные изображения
- Часть 2: 2 способа исправить пиксельное изображение в Интернете
- Часть 3: Как исправить пиксельное изображение в Photoshop
- Часть 4: Как исправить пиксельное изображение через смартфон
- Часть 5: Небольшие советы о пиксельных изображениях
Часть 1. Профессиональный способ исправить пиксельные изображения
Как превратить пиксельное изображение в аккуратное? Это должно быть профессиональным навыком для большинства фотографов. Поскольку большинство пиксельных изображений и артефактов JPEG непреодолимы для большинства программ ретуширования фотографий. WidsMob Ретушер предоставляет простое решение для исправления пиксельных изображений в определенной степени в Windows и Mac.
Win СкачатьMac Скачать
1.
 Гладкие пиксельные изображения
Гладкие пиксельные изображенияКак уже упоминалось, пиксельные изображения являются результатом неправильного сжатия и увеличения масштаба. На изображении есть особые пиксели, отличные от соседних. Чтобы исправить пикселирование, он предоставляет передовые технологии для исправления как яркостного, так и цветового шума. Вы можете настроить эти параметры, чтобы сгладить пиксельное изображение.
2. Повышение качества изображения
Как только вы отрегулируете шумы пиксельного изображения, вместо этого оно будет размывать изображение. Для того, чтобы получить лучшее качество или превратиться в аккуратный, следует настроить Острота параметры для получения аккуратного изображения. Что касается портретных изображений, вы можете получить специальный алгоритм для оптимизации кожи и других недостатков.
3. Обратитесь к черно-белым изображениям.
Если бы изображение было хорошим, но с неправильной экспозицией или из-за некоторых других факторов, которые делали его шумным или пиксельным, фотограф предоставлял бы нечетное черно-белое изображение среди цветных, а не столько пиксельного шума, сколько цветных данных.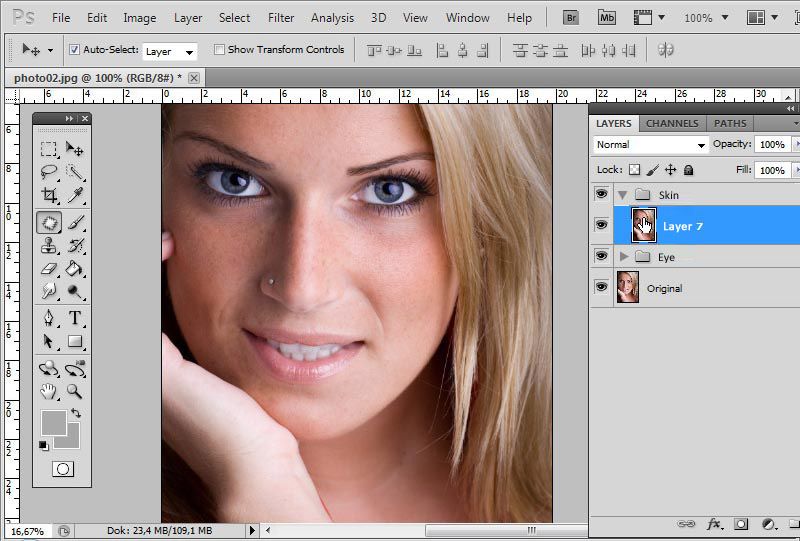 Поэтому исправить пиксельные изображения, преобразовав их в черно-белые, было бы самым простым способом удалить шум и перейти в монохромный.
Поэтому исправить пиксельные изображения, преобразовав их в черно-белые, было бы самым простым способом удалить шум и перейти в монохромный.
Выберите Черное и белое on Особый раскрывающийся список Цветовые режимы раздел FilmPack Меню легко сделает ваши пиксельные изображения черно-белыми, вы также можете выбрать здесь другие оттенки, такие как золото, сепия, сепия золото, сульфат железа и т. д.
4. Затемните пиксельные изображения.
Вы также можете попробовать Цветная негативная пленка on Профиль цветопередачи чтобы сделать все изображение или темные области сцены затемненными, чтобы исправить пиксельное изображение. Шум чаще всего появляется в темной сцене, которая передерживается автоматическими настройками камеры, поэтому они не знают, что это должно быть темным. Уменьшение яркости в программном обеспечении также имеет тот же эффект.
Если вас устраивает результат, вы можете сохранить файлы на компьютере или поделиться ими в социальных сетях. Просто нужно настроить несколько параметров, можно превратить пиксельное изображение в аккуратное.
Просто нужно настроить несколько параметров, можно превратить пиксельное изображение в аккуратное.
Win СкачатьMac Скачать
Win Скачать Mac Скачать
Часть 2: Как исправить пиксельное изображение в Интернете
Можно ли исправить пиксельное изображение онлайн? Существуют продвинутые онлайн-инструменты, которые могут выполнять пиксельное редактирование и манипулирование изображениями. VectorMagic и Fotor предоставляют передовые технологии для управления изображениями с помощью кликов.
1. Как исправить пиксельные изображения через Fotor
Fotor предоставляет основной способ отполировать и исправить пиксельное изображение. Он просто применяет простой эффект для улучшения фотографий. Вы также можете использовать Сглаживание инструмент, чтобы делать больше, но это инструмент премиум-класса. Конечно, вы можете просто выбрать ту же функцию в меню красоты.
Конечно, вы можете просто выбрать ту же функцию в меню красоты.
Шаг 1: Зайдите в Fotor в любом браузере и войдите в свой аккаунт. Затем вы можете щелкнуть Откройте кнопку, чтобы загрузить пиксельное изображение, которое вы хотите отполировать, в онлайн-редактор фотографий.
Шаг 2: Выберите Эффекты в левом меню и прокрутите, чтобы выбрать Пикселизация возможность настройки параметров. Он предоставляет как параметр добавления пикселей, так и параметр стирания пикселей.
Шаг 3: Выберите Стереть пикселированный параметр и используйте полосу прокрутки для прокрутки влево, чтобы минимизировать пикселизацию с обоими параметрами для Size и Размер пикселя. После этого вы можете нажать на Применить Кнопка для подтверждения.
2. Как исправить пиксельные изображения с помощью VectorMagic
ВекторМагия — один из немногих онлайн-фоторедакторов, которые исправляют пиксельные изображения.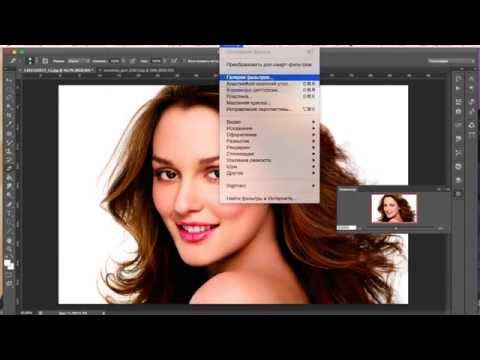 Как и название программы, это бесплатный онлайн-конвертер фотографий, который предназначен для преобразования пиксельных изображений в векторную графику и в то же время сглаживания пиксельных областей.
Как и название программы, это бесплатный онлайн-конвертер фотографий, который предназначен для преобразования пиксельных изображений в векторную графику и в то же время сглаживания пиксельных областей.
Шаг 1: Подключите компьютер к Интернету и войдите на сайт vectormagic.com в браузере. Нажать на Выберите изображение для загрузки кнопку, чтобы загрузить пиксельное изображение в этот онлайн-редактор фотографий.
Шаг 2: Он исправит пиксельное изображение векторизованным изображением в векторное изображение, такое как SVG, EPS или другие. Он отслеживает каждый бит информации, доступной на вашем изображении, и разрезает каждый пиксель края точно в нужном месте.
Шаг 3: Затем вы можете дополнительно настроить Уровень детализации, цвет и даже использовать Дополнительно настройки, чтобы исправить пиксельное изображение, превратив пиксельное изображение в векторизованное.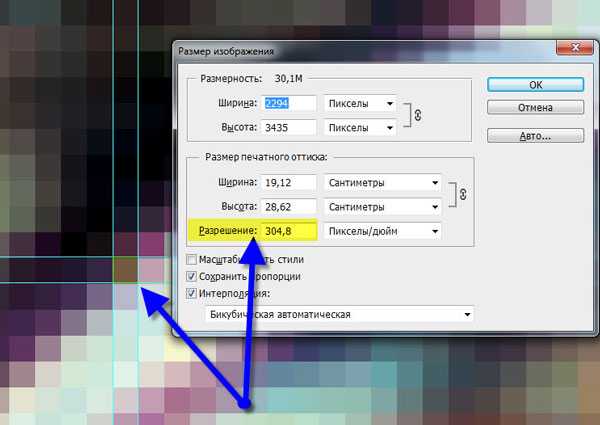
Часть 3: Как исправить пиксельное изображение в Photoshop
Photoshop — профессиональный фоторедактор для исправления пиксельных изображений, которые могут быть слишком сложными для новых пользователей. Это правда при обработке качественных снимков. Но когда дело доходит до исправления пиксельного изображения, Photoshop не так сложен, как вы думали. Преимущество Photoshop заключается в поддержке обширных форматов изображений.
Шаг 1: Запустите Photoshop на своем компьютере, перейдите в Файл > Откройте чтобы загрузить пиксельное изображение в фоторедактор. Конечно, вы можете просто продублировать слой фотографии, чтобы избежать замены.
Шаг 2: Развернуть Вид меню на верхней ленте и выберите Фактические пиксели возможность отображения фактического уровня пикселизации изображения, которое вы хотите отполировать.
Шаг 3: Очные Фильтр > Шум и нажмите на Устранение пятен вариант. Этот фильтр может сглаживать края пикселя, и вы можете использовать его несколько раз на своем изображении с помощью сочетания клавиш Ctrl + F.
Этот фильтр может сглаживать края пикселя, и вы можете использовать его несколько раз на своем изображении с помощью сочетания клавиш Ctrl + F.
Шаг 4: Затем, щелкните Умное размытие вариант в Фильтр > пятно меню. Когда появится диалоговое окно настройки, настройте параметр радиуса примерно на полтора пикселя и введите порог в 14 пикселей.
Шаг 5: Посмотрите на результат в предварительный просмотр панель, если она работает хорошо, нажмите на OK для подтверждения изменений. Наконец, вы можете исправить пиксельное изображение в аккуратное и сохранить его в высоком качестве.
Часть 4: Как исправить пиксельное изображение через смартфон
Пиксельное изображение особенно часто встречается на смартфонах, отчасти потому, что на многих мобильных устройствах технология камеры все еще неэффективна. Но нет встроенной в приложение для редактирования фотографий функции удаления пикселизации.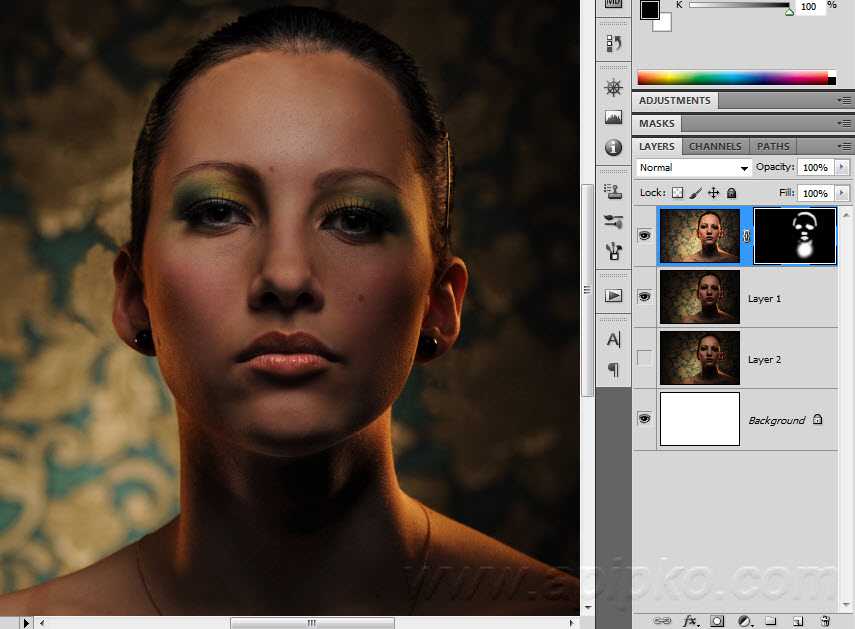 Но когда вам нужно улучшить качество фотографий и уменьшить эту проблему, Adobe Photoshop Express — хороший вариант как для iPhone, так и для устройств Android.
Но когда вам нужно улучшить качество фотографий и уменьшить эту проблему, Adobe Photoshop Express — хороший вариант как для iPhone, так и для устройств Android.
Шаг 1: Установите Photoshop Express на свой мобильный телефон. Разрешите ему доступ к вашей фото-библиотеке при первом открытии приложения. Затем импортируйте пиксельное изображение из памяти вашего смартфона.
Шаг 2: Нажмите на Правильное изображение значком отмечены три горизонтальные линии с ползунками в нижней части, открывающие экран фиксации изображения. Затем вы можете применять различные фильтры, чтобы исправить пиксельные изображения.
Шаг 3: ясность способен смягчить или прояснить картинку. Точить используется для улучшения деталей вашего изображения. Снизить уровень шума может удалить и уменьшить шум. Band Aid может удалить пятна на вашем изображении.
Шаг 4: Примените эти фильтры и настройте различные параметры, чтобы исправить пиксельное изображение, пока не получите удовлетворительный результат. Нажмите на Поделиться значок в правом верхнем углу экрана для публикации в Facebook.
Часть 5: Небольшие советы о пиксельных изображениях
1. Предотвратить пикселирование изображения в первую очередь
Пикселирование изображения вызвано тем, что оно растянуто в странном направлении или слишком сильно увеличено без учета исходного размера. Как говорится, унция профилактики стоит фунта лечения, и это справедливо для пиксельных изображений. Когда вы изменяете размер изображения в Photoshop, вы можете преобразовать его в смарт-объект, если хотите, чтобы оно оставалось без пикселов, в противном случае вы также можете просто ограничить размер, до которого вы увеличиваете его. Любое изображение имеет только определенное количество пикселей, и если вы увеличите его слишком сильно, оно станет пиксельным.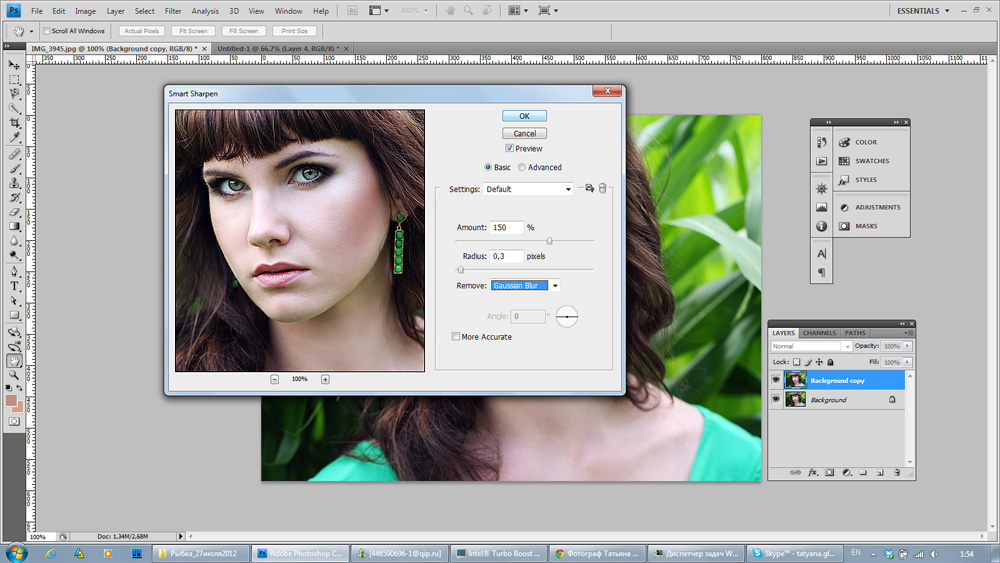
2. Получите помощь профессионала
Вы должны знать, когда обращаться к профессионалу, и если вы попробовали описанные выше шаги и не смогли удалить пиксели из своей фотографии, то, возможно, пришло время отправить ее в профессиональный фотопроцессор, чтобы исправить ее. Даже профессионалы не могут творить чудеса, но зачастую они могут делать довольно хорошую работу. Есть даже дешевые способы сделать это, например, найти хорошее место для редактирования фотографий на таком сайте, как Fiverr, и заплатить кому-нибудь, чтобы он очистил вашу пиксельную фотографию.
Примечание:
Убедитесь, что вы сохранили резервную копию исходного изображения. В противном случае вы не сможете отменить внесенные вами изменения. Если вы все же решите нанять кого-нибудь, чтобы он очистил вашу пиксельную картинку, убедитесь, что ваши инструкции ясны, чтобы они знали, что с этим делать.
Если вы хотите распечатать свои пиксельные старые фотографии после редактирования, вам лучше обратиться в профессиональную службу восстановления старых поврежденных фотографий, где специалисты дадут вторую жизнь вашим поврежденным фотографиям и заставят их выглядеть реалистично отредактированными в высоком разрешении.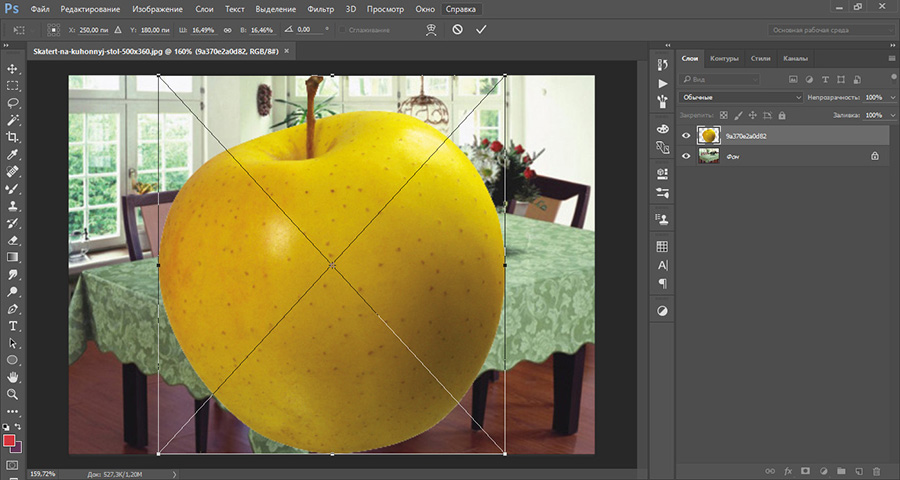
Заключение
В этом уроке мы поговорили о том, как исправить пиксельное изображение в Windows, Mac, в Интернете или на смартфоне. Когда вы загружаете изображение с веб-сайта и обнаруживаете, что оно нечеткое, возможно, вы получите пиксельное изображение. Многие приложения для редактирования фотографий не поддерживают экспорт отредактированных изображений в полном разрешении. Это означает, что ваши изображения станут плохого качества или даже пиксельными после редактирования. Когда доступна ограниченная информация о пикселях, трудно сделать изображение четким. Мы поделились несколькими способами, которые помогут вам избавиться от этой проблемы, например, исправить пиксельное изображение в Photoshop, в Интернете или с помощью Photoshop Express. Но самое простое решение — исправить эту проблему с помощью WidsMob Retoucher.
Win СкачатьMac Скачать
Вы можете быть заинтересованы
- Как повысить резкость изображения с помощью Adobe Photoshop или без него
- Лучшие методы улучшения качества изображения
- Исправьте зернистые фотографии — что вам следует знать
Как из смазанной фотографии сделать четкую
На начальном уровне, прежде чем понять, как сделать фото четким, стоит понять, куда может деться четкость. Четкость напрямую зависит от выдержи, которая в свою очередь сильно зависит от количества света. Становится ясно – смазы на фото появляются в условиях слабого освещения, когда приходится делать более длинную выдержку. Фотографирую в темноте, старайтесь отключать режим «Авто», так как в режиме «М» еще можно получить четкий хоть и темный снимок, а в «Авто», это скорее всего не удастся . Темную фотографию легче осветлить чем сделать четкой – выбираем из двух зол меньшее. Если у вас есть возможность, то используйте любые предметы для фиксации фотоаппарата. Его можно поставить на стол или же прижать к стене, столбу, дереву – это позволит вам снять на более длинной выдержке с меньшим шевелением.
Четкость напрямую зависит от выдержи, которая в свою очередь сильно зависит от количества света. Становится ясно – смазы на фото появляются в условиях слабого освещения, когда приходится делать более длинную выдержку. Фотографирую в темноте, старайтесь отключать режим «Авто», так как в режиме «М» еще можно получить четкий хоть и темный снимок, а в «Авто», это скорее всего не удастся . Темную фотографию легче осветлить чем сделать четкой – выбираем из двух зол меньшее. Если у вас есть возможность, то используйте любые предметы для фиксации фотоаппарата. Его можно поставить на стол или же прижать к стене, столбу, дереву – это позволит вам снять на более длинной выдержке с меньшим шевелением.
Но, если все же, у вас получилось размытое не четкое фото, то давайте разберемся, как сделать фото четче.
После прогулки под дождем у меня появилась парочка фотографий, которые не очень четкие. Тому есть несколько причин, старенький фотоаппарат, то есть отсутствие возможности ставить высокие значения ISO, мрачная погода на улице и мокрый асфальт, а значит отсутствие возможности лечь на него и нормально настроиться.
Запомните, перед тем как сделать фотографию четкой, проведите остальную обработку, то есть четкость должна быть последним завершающим действием.
1. Открываем фотографию в Photoshop.
2. Создаем копию изображения на новом слое. Один из способов – быстрые комбинации Ctrl + J.
3. Открываем фильтр: Другое > Цветовой контраст.
Теперь наша задача подобрать минимальное значение фильтра, но при этом значении должны проявиться все или большинство линий на фотографии. Обычно для портретных фото значение колеблется около «2», сейчас же я выбираю «4».
4. Выбираем режим наложения для слоя – Перекрытие.
Главное нужно указать картинку на вашем компьютере или телефоне, при необходимости изменить интенсивность и радиус обработки для повышения резкости и нарезной маски, нажать кнопку OK внизу. Настройки по умолчанию выставлены с расчётом, что исходная картинка будет слегка размытой. Для нормальной фотографии, в большинстве случаев, желательно слегка уменьшить значения интенсивности, чтобы картинка не получилась слишком резкой.
Пример размытой фотографии «пчелы на ромашке» до и после добавления резкости с применением нарезной маски:
Повышение резкости отлично подходит для увеличения детализации всей картинки в целом, её крупных деталей, для выделения контуров и градиента, рекомендуется в большинстве случаев, особенно для повышения детализации текстуры и фотографий природы. Для маленьких картинок, например, такого же размера, как и вышеуказанные примеры, в большинстве случаев подойдёт радиус обработки в 2-3 пикселя вместо 4.5, установленного по умолчанию.
На этом сайте ещё есть похожий онлайн инструмент – автоматическое обогащение картинки.
Нарезная мазка в основном предназначена для выделения мелких деталей на фотографии, например, таких как волосы, текст, ткань, но главное не переборщить с интенсивностью, иначе вместе с мелкими деталями увеличатся шумы и jpeg артефакты, если таковы есть на исходной картинке, это также относится и к повышению резкости.
Исходное изображение никак не изменяется. Вам будет предоставлена другая обработанная картинка.
Фотокамеры в наших мобильных телефонах и гаджетах давно стали обыденностью. Количество снимков, сделанных на мобильные устройства, растет вслед за увеличением количества пикселей и качества фотографий.
Мы настолько привыкли к фотоаппаратам в наших мобильных устройствах, что все чаще памятные и важные моменты нашей жизни сохраняем на мобильные устройства.
Порой события разворачиваются настолько стремительно, что у фотографа не остается времени на тщательную подготовку к снимку и в результате вместо четкой и красивой фотографии получается размытое или смазанное изображение.
В этом случае на помощь пользователю придет приложение Photo Doctor, способное за несколько простых шагов избавить фотографию от эффекта размытия и даже улучшить ее четкость.
Избавление памятной фотографии от дефектов обещает быть несложным и достаточно простым – необходимо выбрать фотографию из альбома на мобильном устройстве, правильно определить характер дефекта на фотографии и последовательно выбирать наилучшие варианты восстановленного изображения.
На практике сложный процесс восстановления фотографии потребует немного терпения и усердия. Для начальной тренировки неопытного пользователя разработчики предусмотрели несколько демонстрационных фотографий в приложении.
? Результаты восстановления примеров фотографий впечатляют, но верить разработчикам на слово не хотелось 🙂
Поэтому я решил проверить работу приложения на собственной фотографии, клавиатуры ноутбука с явным эффектом «дрожащих рук», будто фотография была сделана в движении.
? Для запуска процесса восстановления фотографии пользователю необходимо определить тип искажения изображения – «отсутствие фокуса» или «снято в движении».
Правило определения типа искажения довольно простое – если на фотографии виден тянущийся «шлейф» от предметов, просматриваются несколько границ одного объекта или просто фотография имеет выраженную смазанность, то необходимо выбирать «Снято в движении». Если у вас есть ощущение, что на фотографию наложена мутная пленка, то рекомендую попробовать выбрать тип искажения «Без фокуса».
? Определение типа искажения ответственный процесс, поскольку от правильного выбора типа искажения зависит применяемый алгоритм обработки изображения и успех операции по его восстановлению.
Помимо самостоятельного определения типа искажения, пользователю необходимо выбрать область изображения, на которой будет проводится анализ характеристик искажения.
Выбор области изображения необходим для оптимизации времени обработки изображения. Судя по всему обработка изображения целиком потребовала бы очень больших вычислительных ресурсов, которых на мобильных устройствах явно недостаточно. Поэтому для оптимизации времени работы приложения пользователям предлагается определить параметры искажения для последующего восстановления изображения целиком.
Из личного опыта я рекомендую выбирать ту область для определения параметров искажения, в которую попадёт узнаваемый предмет, буква или в крайнем случае прямая линия. Это нехитрое действие позволит в дальнейшем существенно облегчить задачу по выбору лучших вариантов восстановления.
Должен отметить, что подготовка примеров даже для небольшого участка изображения занимает на моем iPhone 4 не менее 1 минуты времени. Но ради результата можно и потерпеть 🙂
? После окончания обработки выбранного участка изображения пользователю предлагается выбрать наилучший вариант восстановления изображения. Делается это всего лишь дважды и после этого приложение приступает к применению параметров для восстановления искажения на большом изображении.
? Вот он, итоговый результат!
? И для наглядности сравним два изображения:
? В качестве бонуса для пользователей, которые так и не сумели восстановить свои ценные фотографии при помощи приложения, в одном из примеров разработчики заложили адрес электронной почты. Его несложно привести в читабельный вид в самом приложении и разработчики обещают помочь в восстановлении присланной на этот мэйл фотографии.
Как в фотошопе увеличить количество пикселей
Главная » Разное » Как в фотошопе увеличить количество пикселей
Photoshop: размер и разрешение изображения
Разрешение принтера измеряется в точках на дюйм, dpi.
Разрешение принтера отличается от разрешения изображения, но связано с ним. Чтобы напечатать высококачественную фотографию на струйном принтере, необходимо, чтобы разрешение изображения было не менее 220 ppi.
Линиатура растра представляет собой количество выводимых точек или полутоновых ячеек на дюйм при печати изображений в режиме градаций серого или цветоделения. Линиатура растра (называемая также частотой растра ) измеряется в линиях на дюйм (lpi), т. е. линиях ячеек на дюйм в полутоновом растре. Чем выше разрешение устройства вывода, тем выше (тоньше) видимая частота растра.
Соотношение между разрешением изображения и линиатурой растра определяет качество детализации отпечатанного изображения. Чтобы получить полутоновое изображение наивысшего качества, обычно используется изображение, разрешение которого превышает линиатуру растра в полтора или даже два раза. Но для некоторых изображений и устройств вывода хорошие результаты может дать и более низкое разрешение. Чтобы определить линиатуру растра принтера, необходимо обратиться к документации принтера или к поставщику услуг.
Чтобы получить полутоновое изображение наивысшего качества, обычно используется изображение, разрешение которого превышает линиатуру растра в полтора или даже два раза. Но для некоторых изображений и устройств вывода хорошие результаты может дать и более низкое разрешение. Чтобы определить линиатуру растра принтера, необходимо обратиться к документации принтера или к поставщику услуг.
Разрешение в Фотошопе | verovski
Вы хотите поменять разрешение в Фотошопе? Я проделываю это не первый год и мне есть чем поделиться с вами. Для этого урока я специально сохранил из интернета обои из фильма Человек-паук, небольшого размера 800 х 600px. Прежде чем приступить, давайте определимся с терминами Фотошопа, так как в этом деле они очень важны. Если же у вас с терминами порядок, сразу переходите к части о том как менять разрешение в Фотошопе.
Что такое разрешение (Resolution)
Разрешение (resolution) — это количество пикселей (pixels) на 1 дюйм (inch). Параметр связывающий виртуальность с реальностью. Именно он отвечает за то, в каком качестве распечатается изображение, потому что одно дело, когда в дюйм укладывается 300 пикселей и совсем другое, когда в дюйм укладывается 72 пикселя.
Параметр связывающий виртуальность с реальностью. Именно он отвечает за то, в каком качестве распечатается изображение, потому что одно дело, когда в дюйм укладывается 300 пикселей и совсем другое, когда в дюйм укладывается 72 пикселя.
Если вы распечатаете изображение с разрешением 72ppi (pixels per inch) то скорее всего на распечатке вы сможете разглядеть пиксели, в некоторых особо щепетильных местах изображение будет походить на мозаику. Так же как походило на мозаику изображение на мониторе бабушки в 1998 году в изображениях иконок от Windows 98 и не только их. Низкое разрешение для печати зло и его надо изменить, за этим мы и здесь.
От величины разрешения зависит фактически размер фотографии при перенесения её с монитора на бумагу. Так как если изображение величиной 500 на 500px и его разрешение 100ppi то фактически размер этого изображения — 5 на 5 дюймов. Напомню, что в дюйме 2,54см. 100ppi конечно маловато для печати, поэтому мы меняем разрешение на 300ppi но и физический размер уменьшится вместе с изменением разрешения, так как разрешение фактически является соотношением пикселей к физическому размеру (см дюймы, сантиметры). Увеличиваем качество укладывая в дюйм больше пикселей, но и физический размер становится меньше, так как пикселей всего 500 и дополнительным взяться не от куда. Но об этом мы ещё поговорим.
100ppi конечно маловато для печати, поэтому мы меняем разрешение на 300ppi но и физический размер уменьшится вместе с изменением разрешения, так как разрешение фактически является соотношением пикселей к физическому размеру (см дюймы, сантиметры). Увеличиваем качество укладывая в дюйм больше пикселей, но и физический размер становится меньше, так как пикселей всего 500 и дополнительным взяться не от куда. Но об этом мы ещё поговорим.
Замечу, что в Фотошопе принято другое обозначение разрешения (resolution). Вместо ppi принято dpi, что расшифровывается как dots per inch. Это предмет совершенно другой темы и извечных споров между сторонниками правильных формулировок. Dot (точка) это точка, которую ставит принтер при печати. И если вы хотите узнать больше о подготовке к печати прочтите мои статьи: Подготовка к печати за 10 минут и Как сделать Флаер
Что такое размер (dimension)
Размер (dimension) — это общий размер изображения по ширине и высоте.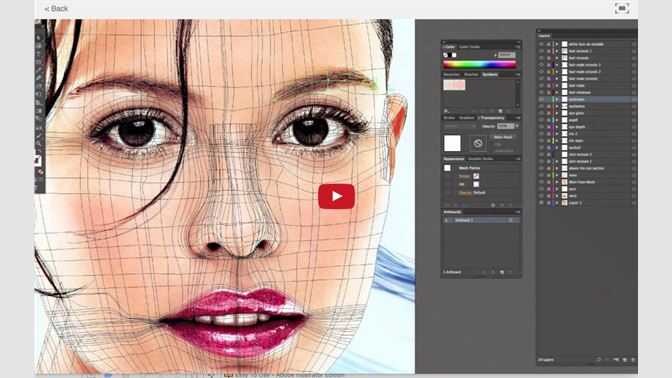 Он измеряется в пикселях. Например, фотография с которой мы поработаем 800 на 600 пикселей. Между двумя терминами — размером и разрешением
Он измеряется в пикселях. Например, фотография с которой мы поработаем 800 на 600 пикселей. Между двумя терминами — размером и разрешением
Многочисленная реклама оптики, телевизоров и мониторов сбивает с толку, где физический размер экрана называют то размером пиксельным (dimension), то разрешение называют размером, то способность объектива фотографировать фото большего размера (dimension) опять же называют разрешением. Одним словом, в этой путанице сложно разобраться что есть что.
Размер (dimension) — фактический размер фотографии в пикселях по высоте и ширине. Например 100 на 100 пикселей.
Разрешение (resolution) — количество пикселей в одном дюйме. Например, 100dpi значит в одном дюйме 100 пикселей. То есть физический и фактический размер изображения 100 на 100px при разрешении 100dpi
будет 1 дюйм.
Как в Фотошопе изменить разрешение
Наша задача — подготовить скачанную из интернета картинку для качественной печати, а общепринятое разрешение для таковой 300dpi. Откройте изображение и зайдите в Image > Image Size
В появившимся диалоговом окне мы видим три области. Это, прежде всего Pixel Dimension, которое рассказывает нам, сколько всего пикселей в нашей картинке и Document Size (размер документа), который говорит нам о том, какое разрешение в изображении, и какой физический размер получится при печати исходя из этого разрешения.
Физический размер моих обоев 28 на 21 см. Достаточно много, практически на целый лист A4 и это не удивительно, ведь на 1 дюйм укладывается всего 72 пикселя. Изменим разрешение на больше и посмотрим что произойдет.
Как только мы изменили разрешение меняются все параметры. Параметры размеров Pixel Dimensions подскочили в 3 раза. Вместо 800 пикселей по ширине стало 3333 пикселя. Не трудно догадаться, что фотография фактически увеличивается в 3 раза. Что происходит?
Когда я только начинал работать с Фотошопом данное свойство изменения разрешения повергало меня в ужас. Я не хотел менять размер, хотел лишь поменять разрешение. Но размер и разрешения вели себя так, как будто они связаны. Знаете что, они действительно связаны. Дело в том, что Фотошоп старается сохранить физический размер 28 на 21 см.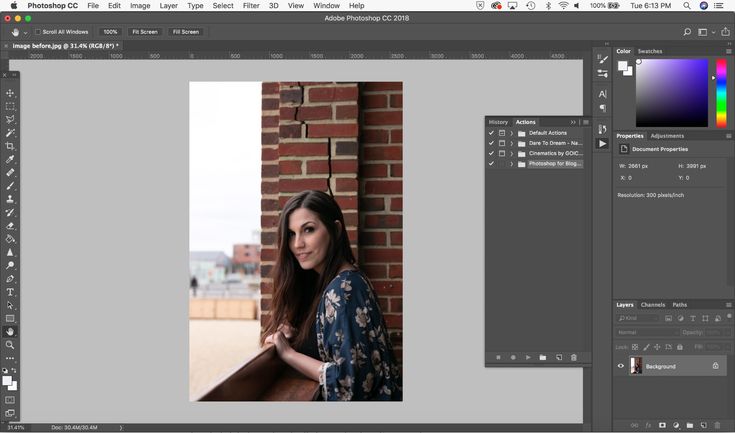 Но как это сделать если меняется разрешение?
Но как это сделать если меняется разрешение?
Приведу пример: вот есть у нас картинка 100 на 100 пикселей и разрешение 100dpi. Соответственно физический размер её 1 дюйм, но вдруг мне взбрело в голову увеличить разрешение до 300dpi. Как Фотошопу сохранить физический размер в 1 дюйм, но увеличить количество пикселей. Откуда ему достать лишние 200 пикселей? Известно откуда, придумать самому. Если Фотошоп не добавит пикселей сам, он не сможет сохранить физический размер. Поэтому размер изображения увеличивается вместе с разрешением. Это взаимосвязанные параметры.
Поэтому я нажму ОК. Изображение увеличивается. Разрешение 300dpi, физические размеры остаются те же 28 на 21см. Отлично. Но что происходит теперь? Фотошоп увеличил изображение. Он не маг и волшебник, он просто добавил схожие по цвету пиксели.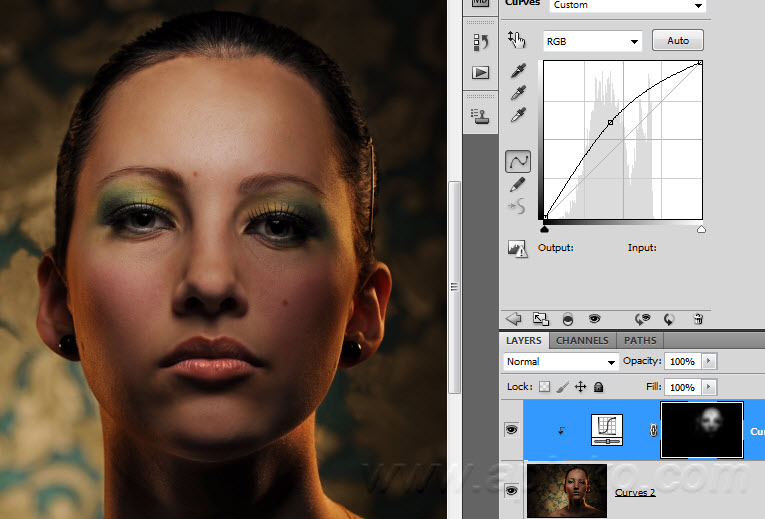 Фактически небольшое изображение растянулось так, как растягивается рисунок на воздушном шарике при надувании. Его контуры растянулись и расплылись. Более того, изображение было не очень качественным, его подвергали JPG сжатию, и при увеличении все небольшие артефакты сжатия расплылись и стали видны. Пока оно оставалось маленьким дефекты были не заметны, но при увеличении все вылезло наружу. Откуда я это знаю?
Фактически небольшое изображение растянулось так, как растягивается рисунок на воздушном шарике при надувании. Его контуры растянулись и расплылись. Более того, изображение было не очень качественным, его подвергали JPG сжатию, и при увеличении все небольшие артефакты сжатия расплылись и стали видны. Пока оно оставалось маленьким дефекты были не заметны, но при увеличении все вылезло наружу. Откуда я это знаю?
Это не сложно заметить при увеличении фотографии инструментом Zoom Tool. Это не сложно заметить, пройдясь по каналам фотографии. Наибольшему искажению подвергся Синий канал, но сейчас не об этом. Если вас интересуют каналы, прочтите мою статью Каналы в Фотошопе.
Есть другой способ увеличения разрешения о котором я сейчас расскажу.
Как увеличить разрешение не увеличивая размер
Мы хотим увеличить разрешение, но не хотим увеличения размера фотографии в пикселях. Тогда готовьтесь к тому, что изображение потеряет в физическом размере.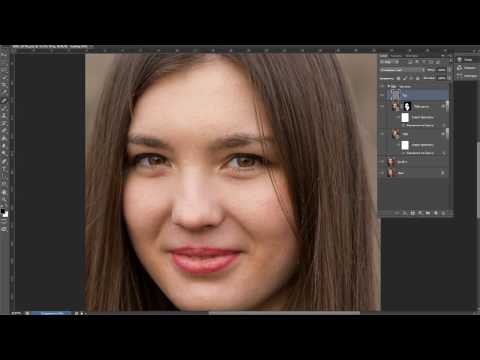 Откройте изображение и зайдите в Image > Image Size. В нижней части диалогового окна 3 галочки. Они и отвечают за связку между различными параметрами.
Откройте изображение и зайдите в Image > Image Size. В нижней части диалогового окна 3 галочки. Они и отвечают за связку между различными параметрами.
Scale Styles — увеличивает или уменьшает стили. Если вы создавали дополнительные слои или шрифты и присваивали им стили, есть смысл оставить эту галочку.
Constrain Proportions — связывает параметры высоты и ширины физических и пиксельных размеров. То есть, изменяя ширину картинки в пикселях с 800 на 1000, высота (600) следует за шириной, превращаясь в 800px. Таким образом картинка увеличивается пропорционально, а не по ширине, и вам не нужно ничего подбирать “на глаз”. Советую оставить в покое и эту галочку.
Resample Image — вот что нам нужно. Эта опция перестраивает размер изображения в пикселях, если нам пришло в голову изменить разрешение. Соответственно, она увеличивает изображение, так как лишним пикселям взяться не от куда. Отключим её и изменим 72dpi на 300dpi
Отключим её и изменим 72dpi на 300dpi
Теперь меняется физический размер документа, что тоже закономерно. Раз пиксели 800 на 600px закреплены, то Фотошоп пересматривает размер документа, чтобы уложить в него 300 пикселей на дюйм. Лишним пикселям взяться не от куда, насильно увеличивать фотографию запрещено, поэтому Фотошоп уменьшает физический размер документа. Bот как мы изменяем разрешение в Фотошопе.
Возвращаясь к нашему виртуальному примеру, и документу 100 на 100px с разрешением в 100dpi. Если изменить разрешение такого документа на 300dpi, убрав галочку Resample Image Фотошопу придется уменьшить документ в 3 раза. Если Resample Image оставить включенным, Фотошопу придется увеличить количество пикселей в 3 раза, чтобы уместить их на одном дюйме.
Какое разрешение выбрать?
Если вы готовите визитку, флаер, каталог, книжку, обложку, что угодно, на что мы смотрим с расстояния вытянутой руки работайте в разрешении 300dpi. Если вы готовите постер, то учитывайте то, что постеры висят на стенах, на постеры смотрят с расстояния более одного метра, не ближе, и такая степень детализации постеру не нужна, можно работать в разрешении 200-250dpi. Но если у вас есть возможность и подходящая графика большого размера и хорошего качества чтобы работать с 300dpi можно не уменьшать разрешение. Если вы готовите изображение на витрину магазина, его разрешение может быть 150dpi, а изображение на рекламный баннер, который будут видеть проезжающие мимо машины может смело содержать 90dpi, так как его рассматривают с огромного расстояния.
Если вы готовите постер, то учитывайте то, что постеры висят на стенах, на постеры смотрят с расстояния более одного метра, не ближе, и такая степень детализации постеру не нужна, можно работать в разрешении 200-250dpi. Но если у вас есть возможность и подходящая графика большого размера и хорошего качества чтобы работать с 300dpi можно не уменьшать разрешение. Если вы готовите изображение на витрину магазина, его разрешение может быть 150dpi, а изображение на рекламный баннер, который будут видеть проезжающие мимо машины может смело содержать 90dpi, так как его рассматривают с огромного расстояния.
Второй аспект этого вопроса — вес изображения. Баннер с человеком пауком на стену дома 6 на 5 метров при разрешении 300 dpi будет занимать 70 000 px в ширину, а весить будет 11 гигабайтов. Работать с таким фаилом невозможно. А даже если бы и было возможно, то передать типографии его можно было бы только лично, на переносном жестком диске. И даже в этом случае они не примут его. Размер должен быть разумным, в пределах 100 мегабайтов. И это мои общие рекомендации при выборе разрешения. Придерживайтесь их если у вас нет возможности узнать у типографии технические требования к макету.
Работать с таким фаилом невозможно. А даже если бы и было возможно, то передать типографии его можно было бы только лично, на переносном жестком диске. И даже в этом случае они не примут его. Размер должен быть разумным, в пределах 100 мегабайтов. И это мои общие рекомендации при выборе разрешения. Придерживайтесь их если у вас нет возможности узнать у типографии технические требования к макету.
Увеличить или уменьшить?
Каверзный вопрос. Закрепляя физический размер мы растягиваем изображение. Закрепляя размер в пикселях, уменьшаем физический размер. Где золотая середина? Специалисты по графике и печати допускают легкое увеличение изображения не более чем на 10% от его реального размера. Именно такое растягивание не заметно глазу. На практике все значительно сложнее.
Приведу небольшой пример. Я взял наше изображение с Человеком пауком и изменил его разрешение 2 раза, но в первый раз я разрешил ресемплинг, а во второй раз запретил. Теперь я помещу оба изображения на одну рабочую поверхность для сравнения их реального физического размера.
В первом случае мы получаем супер качественное изображение, но на столько маленькое, что его можно распечатать лишь на визитке супер героя. Вторая большая, но отвратительного качества, с увеличенными артефактами и размытыми краями. Выбор за вами.
Какие перед вами задачи? Получить большое изображение или маленькое? Если вам необходимы маленькие картинки для оформления статьи в каталоге изменить разрешение без увеличения отличное решение. Если оригинального изображения не хватит, его можно будет увеличить совсем чуть чуть.
Если вам необходимо большое изображение, то вы получите размытые края, увеличенные артефакты и полный букет некачественной картинки. Это не так плохо, если изображение готовиться для уличного плаката, на который будут смотреть с 30 метров, и ужасно если изображение готовится для журнала или буклета. В последнем случае нужно признать, что изображение просто не годится для печати, и нужно найти изображение побольше размером. Но если альтернатив никаких придется работать с тем что есть, растянув картину, и пытаясь как-то улучшить результат при помощи массы фильтров Фотошопа. Это извечный выбор с которым сталкивается каждый дизайнер.
Это извечный выбор с которым сталкивается каждый дизайнер.
Разрешение фотографии на мой взгляд является самой щепетильной темой в графике и дизайне, хотя бы потому, что на эту тему отсутствуют доступные и понятные материалы. Я перелопатил немало книг, и в каждой из них затрагивалась тема разрешения. И каждый раз эта тема была описана настолько теоретически и замысловато, что разобраться удалось лишь на практике. Я постарался описать эту тему максимально доступно и надеюсь у меня получилось. Подписывайтесь на RSS.
Автор:
Как изменение размера влияет на разрешение изображения и размеры в пикселях в Photoshop?
При изменении размера изображения без ресамплинга изменяется размер изображения без изменения объема данных в нем. Изменение размера без ресамплинга изменяет физический размер изображения без изменения размеров изображения в пикселях. Данные не добавляются и не удаляются из изображения. При снятии флажка или деактивации параметра Ресамплинг поля размеров в пикселях недоступны.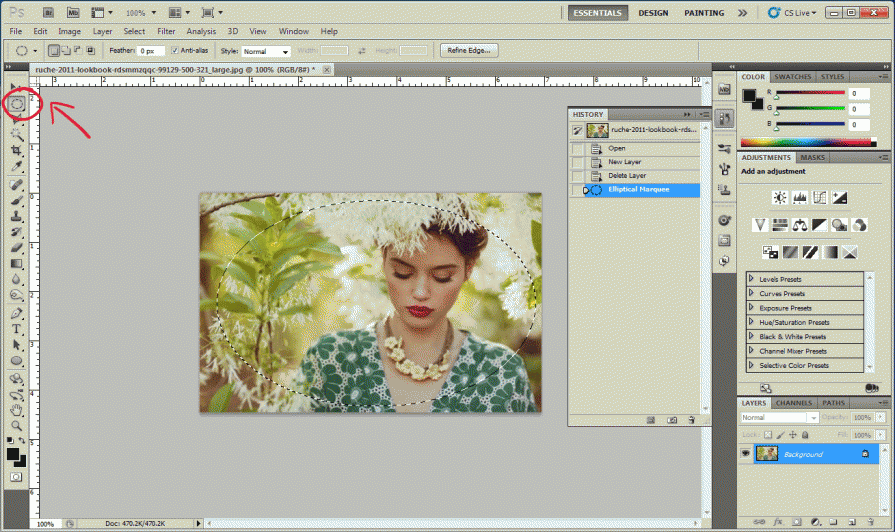 Два значения, которые можно изменить — это физический размер (ширина и высота в размере документа) или разрешение (пикселей/дюйм). При изменении размера без ресамплинга можно установить физический размер или разрешение изображения. Чтобы сохранить общее количество пикселей в изображении, Photoshop компенсирует измененное значение увеличением или уменьшением другого значения. Например, при установке физического размера, Photoshop меняет разрешение.
Два значения, которые можно изменить — это физический размер (ширина и высота в размере документа) или разрешение (пикселей/дюйм). При изменении размера без ресамплинга можно установить физический размер или разрешение изображения. Чтобы сохранить общее количество пикселей в изображении, Photoshop компенсирует измененное значение увеличением или уменьшением другого значения. Например, при установке физического размера, Photoshop меняет разрешение.
Если размеры в пикселях являются постоянными, при уменьшении физического размера изображения соответственно увеличивается разрешение. При уменьшении физического размера изображения на половину, разрешение увеличивается вдвое. В то же самое пространство помещается в два раза больше пикселей. При увеличении размера изображения вдвое, разрешение уменьшается на половину, поскольку пиксели теперь находятся в два раза дальше друг от друга для заполнения того же физического размера.
Например, изображение размером 400 x 400 пикселей имеет физический размер 4 x 4 дюйма и разрешение 100 пикселей на дюйм (ppi).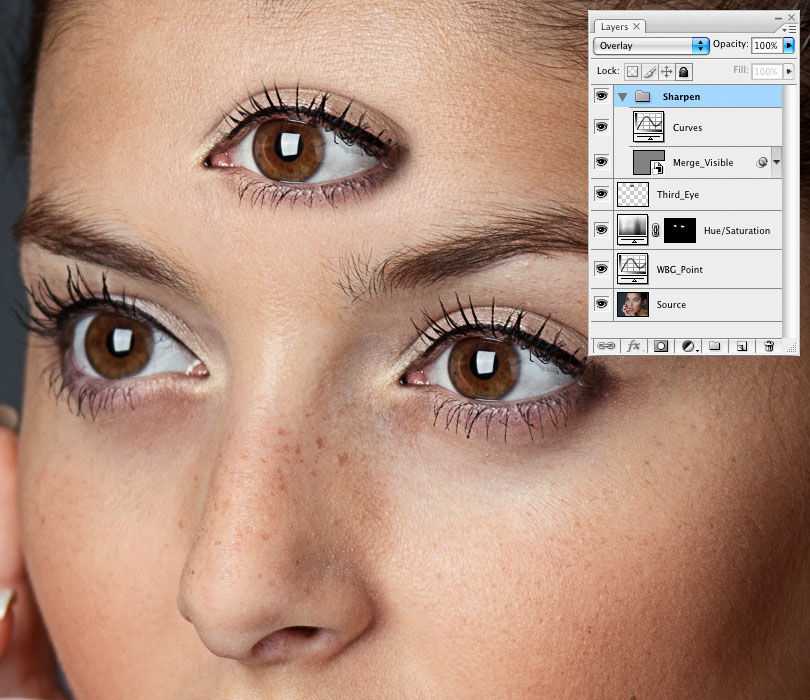 Для уменьшения физического размера изображения на половину без ресамплинга можно задать физический размер 2 x 2 дюйма. Photoshop увеличит разрешение до 200 пикселей на дюйм. Изменение размера изображения таким образом оставляет общее количество пикселей неизменным (200 пикселей на дюйм x 2 x 2 дюйма = 400 x 400 пикселей). При увеличении физического размера вдвое (до 8 x 8 дюймов) разрешение уменьшается до 50 пикселей на дюйм. Добавление дюймов к размеру изображения означает, что теперь в дюйме может быть вдове меньше пикселей. При изменении разрешения изображения, физический размер также изменяется.
Для уменьшения физического размера изображения на половину без ресамплинга можно задать физический размер 2 x 2 дюйма. Photoshop увеличит разрешение до 200 пикселей на дюйм. Изменение размера изображения таким образом оставляет общее количество пикселей неизменным (200 пикселей на дюйм x 2 x 2 дюйма = 400 x 400 пикселей). При увеличении физического размера вдвое (до 8 x 8 дюймов) разрешение уменьшается до 50 пикселей на дюйм. Добавление дюймов к размеру изображения означает, что теперь в дюйме может быть вдове меньше пикселей. При изменении разрешения изображения, физический размер также изменяется.
Важно. Размеры в пикселях регулируют объем данных, а разрешение и физический размер используются только для печати.
Примечание. Пиксели на дюйм (ppi) — это количество пикселей в каждом дюйме изображения. Количество точек на дюйм (dpi) относится только к принтерам и отличается в зависимости от принтера. Как правило, оно составляет от 2,5 до 3 точек краски на пиксель.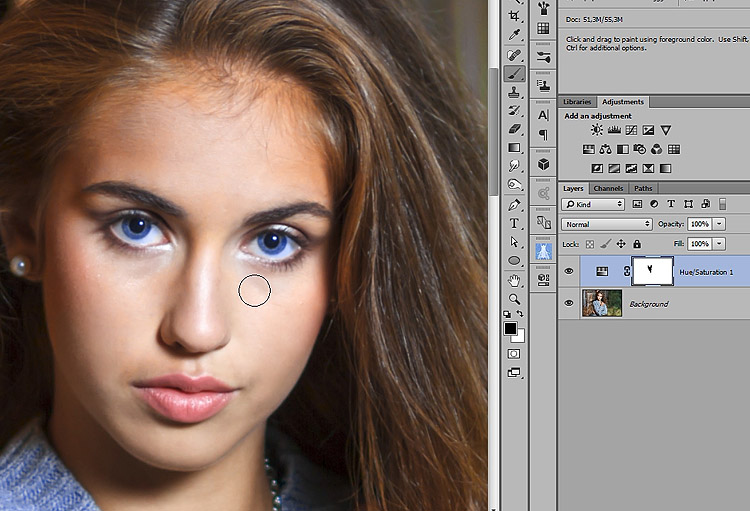 Например, принтеру со значением 600 точек на дюйм необходимо изображение со значением от 150 до 300 пикселей на дюйм для наилучшего качества печати.
Например, принтеру со значением 600 точек на дюйм необходимо изображение со значением от 150 до 300 пикселей на дюйм для наилучшего качества печати.
Дополнительные сведения о параметрах в диалоговом окне Размер изображения см. в разделе Размеры в пикселях и разрешение печатного изображения в справке Photoshop.
Изменение размера изображений в Adobe Photoshop Elements
Размер изображения определяется количеством пикселов по его ширине и высоте. Например, ваша фотокамера может снимать фотографии формата 1500 х 1000 пикселов (ширина х высота). Эти две величины обозначают количество данных изображения на фотографии и определяют размер файла.
Разрешение — это количество данных изображения в указанной области. Величина характеризует количество пикселов на единицу длины и измеряется в пикселах на дюйм (ppi). Чем больше пикселов на дюйм, тем выше разрешение. Как правило, чем выше разрешение изображения, тем выше качество отпечатанного снимка.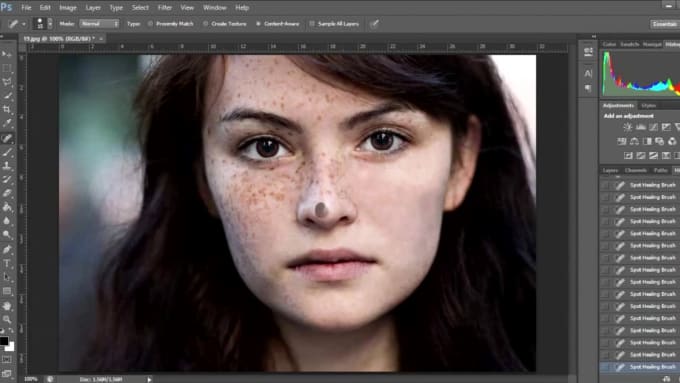 Разрешение изображения определяет четкость деталей изображения.
Разрешение изображения определяет четкость деталей изображения.
Несмотря на то, что цифровое изображение содержит определенный объем данных об изображении, оно не содержит данные о физическом размере фотографии при печати или разрешении. При изменении разрешения изображения меняются физические размеры изображения. При изменении высоты и ширины меняется разрешение изображения.
Как изменить разрешение изображения с помощью Adobe Photoshop
Перед тем, как в Фотошопе увеличить картинку, нужно правильно установить разрешение. Его нужно изменять в частности для печатных целей, поскольку качество печати зависит от разрешения изображения.
- Откройте Photoshop, перейдите в меню File>Open (Файл>Открыть) и выберите изображение:
- Перейдите в меню Image>Image Size(Изображение>Размер изображения):
- Диалоговое окно Image Size (Размер изображения) будет выглядеть, как показано на снимке ниже:
- Чтобы изменить только разрешение, снимите галочку с Resample Image (ресамплинг):
Перед тем, как увеличить разрешение картинки в Фотошопе, мы говорим программе, что не хотим менять количество пикселей в изображении.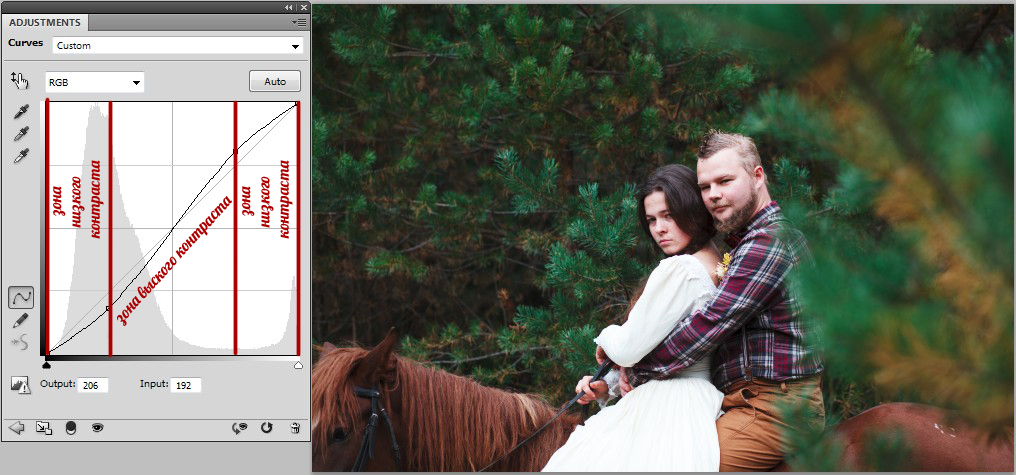 Это происходит, когда мы изменяем размер изображений (увеличиваем или уменьшаем их). При изменении разрешения мы не меняем количество пикселей на фото, меняется только значение того, сколько из этих пикселей будет отображаться на дюйм:
Это происходит, когда мы изменяем размер изображений (увеличиваем или уменьшаем их). При изменении разрешения мы не меняем количество пикселей на фото, меняется только значение того, сколько из этих пикселей будет отображаться на дюйм:
- В поле Resolution(Разрешение) введите нужный размер:
Обратите внимание, что когда вы вводите значение в поле Resolution (Разрешение), значения ширины и высоты документа также изменяются:
- Нажмите кнопку «ОК», чтобы сохранить изменения:
Теперь вы знаете, как увеличить разрешение картинки в Фотошопе.
В этом примере у нас было изображение с разрешением 300 пикселей на дюйм. Я хотела его опубликовать, поэтому изображение должно было быть как минимум 600 пикселей на дюйм. Помним, что мы не добавили и не уменьшили количество пикселей изображения.
Обратите внимание, что ширина и высота документа уменьшились наполовину, а разрешение удвоилось. Это означает, что для того, чтобы использовать разрешение 600 пикселей на дюйм и сохранить высокое качество, я могу распечатать это изображение только размером 5 x 3. 33 дюймов:
33 дюймов:
Как вы уже догадались, ширина и высота нашего документа удвоились, когда мы уполовинили наше разрешение. Теперь мое изображение можно распечатать большего размера, но качество будет намного хуже. Поэтому нужно знать, как увеличить качество картинки в Фотошопе.
Заметьте, что размер в пикселях никогда не меняются. Мы начали с изображения 3000 на 2000 пикселей и закончили с размерами все еще 3000 на 2000 пикселей. Это важно помнить, потому что, когда мы меняем разрешение мы меняем только значение которое указывает, сколько пикселей будет отображаться на дюйм изображения, а не сколько пикселей составляют изображение.
Представьте, что вы и ваш друг находитесь в поле, и у каждого полное ведро с 5000 семян растений. Вы должны посадить все свои 5000 семян на 1-дюймовых квадратах поля. Теперь представьте, что вам разрешено посадить только 150 семян на дюйм, а вашему другу разрешается посадить 300 семян на дюйм. У обоих одинаковое количество семян, но вам потребуется вдвое больше площади поверхности в поле, чтобы посадить все свои семена.
Посчитаем, чтобы стало более понятно, как увеличить разрешение картинки в Фотошопе:
600 пикселей на дюйм: 3000 пикселей / 600 пикселей на дюйм = 5 дюймов.
2000 пикселей / 600 пикселей на дюйм = 3,33 дюйма.
300 пикселей на дюйм: 3000 пикселей / 300 пикселей на дюйм = 10 дюймов.
2000 пикселей / 300 пикселей на дюйм = 6,667 дюйма.
150 пикселей на дюйм: 3000 пикселей / 150 пикселей на дюйм = 20 дюймов.
2000 пикселей / 150 пикселей на дюйм = 13,33 дюйма.
72 пикселя на дюйм: 3000 пикселей / 72 пикселей на дюйм = 41.67 дюйма.
2000 пикселей / 72 пикселя на дюйм = 27.78 дюймов.
В этом примере изображение было распечатано лазерным принтером на стандартных листах бумаги размером 8,5 на 11 дюймов:
72 пикселя на дюйм: Размер документа настолько большой, что не помещается на листе размером 8,5 на 11 дюймов и обрезается. Качество печати крайне низкое, в результате чего изображение выглядит очень размытым.
150 пикселей на дюйм: Размер документа по-прежнему слишком большой для листа размером 8,5 на 11 дюймов, качество посредственное, но не слишком подходящее.
300 пикселей на дюйм: Изображение почти заполняет весь лист бумаги и качество печати очень хорошее с четкими, резкими деталями.
600 пикселей на дюйм: Изображение значительно меньше, чем другие файлы, но качество очень высокое.
Какое же разрешение выбрать? При 72 и 150 пикселях на дюйм изображения слишком низкого качества для получения высококачественной печати, так что они выбывают. Изображения с 300 и 600 пикселями на дюйм выглядели очень четко, но изображение с 600ppi было слишком мало. Для этого примера разрешение 300 пикселей на дюйм подходит лучше всего из-за большого печатного размера и высокого качества.
Поиск наилучшего разрешения – это лучший способ, как увеличить качество картинки в Фотошопе.
Данная публикация представляет собой перевод статьи «How to Change Image Resolution Using Adobe Photoshop» , подготовленной дружной командой проекта Интернет-технологии.ру
Увеличиваем изображение без потери качества
Как часто, просматривая фотографии на компьютере, мы выбрасывали классные кадры, потому что они оказались слишком маленькими по размеру и некачественными. Но с помощью специальных программ можно спасти почти любое изображение!
Но с помощью специальных программ можно спасти почти любое изображение!
Повышение качества изображения — очень объёмная тема. Для улучшения качества фото в Photoshop могут применяться цветокоррекция, усиление резкости, ретушь и много других операций. Все они требуют определённых навыков и владения особыми техниками.
Но существуют и менее сложные способы, когда просто требуется увеличение изображения без потери качества. Ниже мы рассмотрим на примере, как улучшить качество фото, если нужно увеличить фото без потери качества.
Как увеличить фото без потери качества
Всем приходилось сталкиваться с изображением маленького размера низкого качества. На таких снимках при увеличении сильно видны пиксели, точки, из которых строится растровое изображение.
Увеличение изображения растягиванием его свободным трансформированием только ухудшит положение.
В этом уроке работа будет проводиться в Photoshop CC 2017. Но сначала мы рассмотрим метод для других, более старых, версий Photoshop. А потом покажем, как Photoshop CC 2017 может сделать всю процедуру автоматически.
А потом покажем, как Photoshop CC 2017 может сделать всю процедуру автоматически.
Открываем изображение в Photoshop. Теперь мы постепенно увеличим его в несколько заходов. Стоит сразу отметить, что увеличить фото и поднять качество можно, но с ограничением в размере.
Нажимаем сочетание клавиш Alt + Ctrl + I. У нас откроется окно «Размер изображения». Нужно, чтобы между «Шириной»/Width и «Высотой»/Height была нажата скрепка. Тогда ширина и высота будут изменяться пропорционально.
Увеличим изображение два раза, каждый раз на 20%. Для этого в выпадающем списке напротив «Ширины» меняем пиксели на проценты (Pixel/Percent), а численное значение со 100% на 120% и нажимаем Ok. Затем ещё раз вызываем окно размера изображения (Alt + Ctrl + I) и увеличиваем на 20%.
Мы увеличили размер изображения с 950х632 пикселя до 1368х910 пикселей.
Для наглядного сравнения приблизим исходное изображение (950х632 пикс. ) и полученное (1368х910 пикс.).
) и полученное (1368х910 пикс.).
Мы увеличили изображение почти в полтора раза и даже улучшили качество. Как видно, пикселизация менее заметна, если приблизить изображение.
Еще больше о Photoshop можно узнать на курсе в Fotoshkola.net «Photoshop. Базовые инструменты».
Остаётся доработать результат. Применим фильтр «Умная резкость» к полученному изображению.
Заходим: «Фильтры»/«Усиление резкости»/«Умная резкость»/Filter/Sharpen/Smart Sharpen. Перемещая ползунки, подбираем подходящую резкость. Если в маленьком окне предпросмотра на изображение кликнуть левой клавишей мыши и удерживать, то можно увидеть картинку до применения эффекта. Разница ощутима. Особенно заметен плавный переход цвета (без кубиков) на линзах очков. Мы полностью убрали шум, сместив ползунок до конца вправо. Радиус резкости взяли 0,3 пикселя, эффект применили на 79%.
Ещё раз сравним результаты.
Слева — исходное изображение, в центре — после увеличения размера, справа — с применением «Умной резкости».
После применения «Умной резкости» на фото ушли шумы, изображение стало чище.
Вот наш результат.
А теперь увеличим фото и улучшим его качество с помощью автоматических средств Photoshop 2017.
Открываем изображение в Photoshop, нажимаем сочетание клавиш Alt + Ctrl + I. У нас откроется окно «Размер изображения»/Image Size. Обратите внимание на пункт «Подогнать под»/Dimensions. Раскройте этот список. В нём вы увидите заготовки вариантов увеличения/уменьшения изображения без потери качества. Воспользуемся автоматической подборкой (второй пункт в списке). В открывшемся окне выбираем пункт «Хорошее» и жмём Ok. Наилучшее выбирать не стоит, поскольку исходный снимок — слишком низкого качества, и увеличивать его настолько нет смысла.
Обратите внимание, если нам удалось подбором увеличить изображение с 950х632 пикселя и разрешением 96 пикс/дюйм до 1368х910 пикселей с тем же разрешением, то программа сделала увеличение до 1969х1310 пикселей с разрешением 199 пикс/дюйм.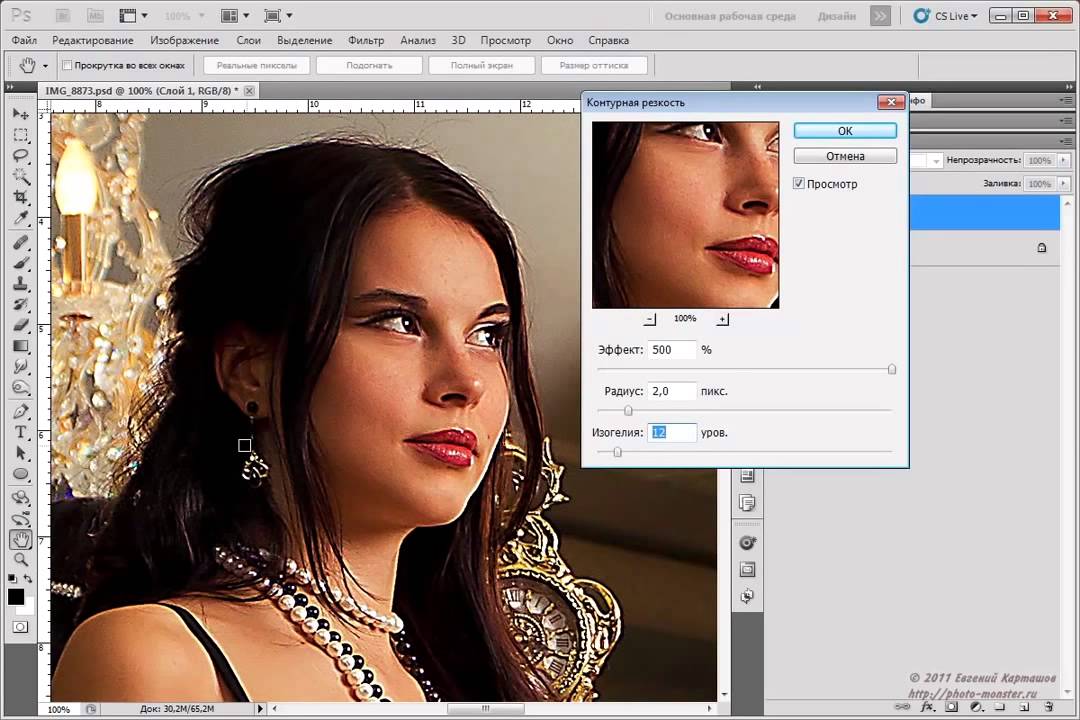
Применим «Умную резкость».
Исходное изображение и результат
Теперь вы сами убедились, что увеличить картинку без потери качества можно, и при этом даже улучшить качество фотографии.
Стоит отметить, что этот метод может пригодиться не только для увеличения и улучшения маленьких фото. Например, вам нужно предоставить фото для интернет-ресурса или для печати в издательстве. Ваше фото при этом отличного качества и большого размера, но для издательства нужен размер ещё больше. Применив описанный метод увеличения снимка и улучшения его качества, вы получите отличный результат. Ведь фото больших размеров с хорошим качеством пройдут эту процедуру намного проще.
Процедура предельно проста. Не ставьте крест на маленьких снимках. Дайте им второй шанс.
Еще больше о Photoshop можно узнать на курсе в Fotoshkola.net «Photoshop. Базовые инструменты».
Как увеличить разрешение изображения за 5 шагов
Можете ли вы улучшить качество изображения с низким разрешением? Это знакомая сцена: детектив просит кого-нибудь «улучшить» размытое изображение на компьютере, пока оно не станет достаточно четким, чтобы разглядеть ключевое свидетельство. Это работает? Не так, как это делает Голливуд.
Это работает? Не так, как это делает Голливуд.
Единственный способ изменить размер фотографии меньшего размера в более крупное изображение с высоким разрешением, не выделяя при этом низкое качество изображения, — это сделать новую фотографию или повторно отсканировать изображение с более высоким разрешением.Вы можете увеличить разрешение файла цифрового изображения, но при этом вы потеряете качество изображения. Однако есть некоторые меры, которые вы можете предпринять в Adobe Photoshop, чтобы повысить разрешение при сохранении визуального качества.
Передискретизация изображений в Photoshop означает изменение их разрешения путем добавления или вычитания пикселей. Разрешение измеряется в пикселях на дюйм или PPI. Чем больше пикселей начинается с изображения, тем выше разрешение.Уменьшение количества пикселей называется понижающей дискретизацией, при которой из изображения удаляются данные. Увеличение количества пикселей называется повышающей дискретизацией, которая добавляет данные к изображению. Когда вы увеличиваете количество пикселей в изображении без корректировки размеров, вы добавляете больше пикселей в то же пространство и увеличиваете разрешение (или количество деталей), удерживаемых в пределах каждого дюйма. Удаление данных предпочтительнее их добавления, поскольку Photoshop должен будет угадывать, как должны выглядеть вновь добавленные пиксели.
Увеличение количества пикселей называется повышающей дискретизацией, которая добавляет данные к изображению. Когда вы увеличиваете количество пикселей в изображении без корректировки размеров, вы добавляете больше пикселей в то же пространство и увеличиваете разрешение (или количество деталей), удерживаемых в пределах каждого дюйма. Удаление данных предпочтительнее их добавления, поскольку Photoshop должен будет угадывать, как должны выглядеть вновь добавленные пиксели.
Передискретизация любого вида, особенно повышающая дискретизация, может привести к ухудшению качества изображения. Метод интерполяции — это то, как Photoshop выбирает значения цвета для новых пикселей. Выбор правильного метода интерполяции может помочь избежать нежелательной пикселизации:
.
Размер изображения Photoshop и разрешение
Принтер разрешение измеряется в чернильных точках на дюйм, также известное как dpi.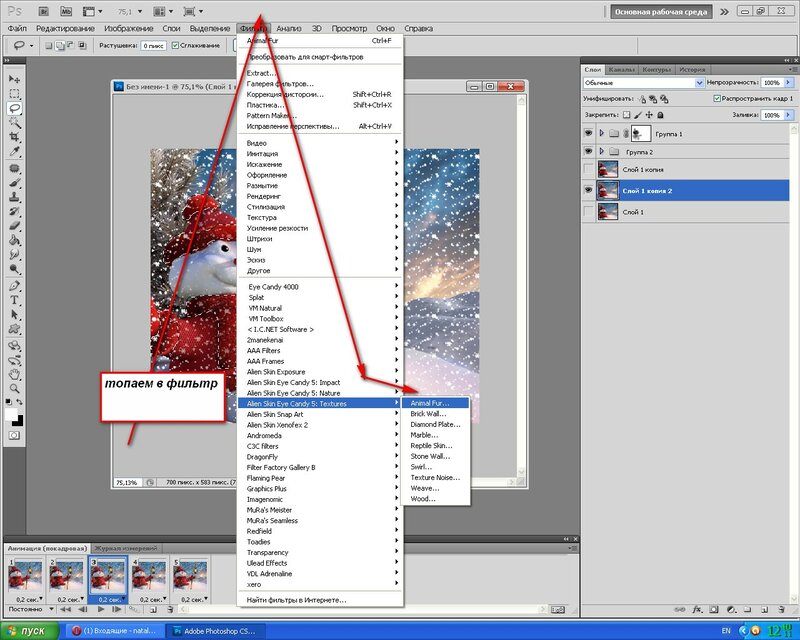 Как правило, чем больше точек на дюйм, тем лучше качество печати. ты получишь. Большинство струйных принтеров имеют разрешение примерно От 720 до 2880 точек на дюйм. (Технически струйные принтеры производят микроскопические брызги чернил, а не настоящие точки, как в фотонаборных устройствах или лазерных принтерах.)
Как правило, чем больше точек на дюйм, тем лучше качество печати. ты получишь. Большинство струйных принтеров имеют разрешение примерно От 720 до 2880 точек на дюйм. (Технически струйные принтеры производят микроскопические брызги чернил, а не настоящие точки, как в фотонаборных устройствах или лазерных принтерах.)
Разрешение принтера отличается от разрешения изображения, но связано с ним. Для печати фотографии высокого качества на струйном принтере разрешение изображения не менее 220 пикселей на дюйм должны обеспечить хорошие результаты.
Частота экрана есть количество точек принтера или полутоновых ячеек на дюйм, используемых для печати изображения в градациях серого или цветоделение. Также известен как экран линейный экран или , измеряется частота экрана в строках на дюйм (lpi) — или строк на дюйм в полутонах. экран. Чем выше разрешение устройства вывода, тем лучше (выше) экранную линейку, которую вы можете использовать.
соотношение между разрешением изображения и частотой экрана определяет качество детализации напечатанного изображения. Для получения полутонов изображение самого высокого качества, вы обычно используете разрешение изображения то есть от 1,5 до максимум 2-х кратной частоты экрана. Но с некоторые изображения и устройства вывода, более низкое разрешение может обеспечить хорошее полученные результаты. Чтобы определить частоту экрана вашего принтера, проверьте документацию по принтеру или обратитесь к поставщику услуг.
Для получения полутонов изображение самого высокого качества, вы обычно используете разрешение изображения то есть от 1,5 до максимум 2-х кратной частоты экрана. Но с некоторые изображения и устройства вывода, более низкое разрешение может обеспечить хорошее полученные результаты. Чтобы определить частоту экрана вашего принтера, проверьте документацию по принтеру или обратитесь к поставщику услуг.
.
Как изменение размера влияет на разрешение изображения и размеры в пикселях в Photoshop
Когда вы изменяете размер изображения и не изменяете его размер, вы изменяете размер изображения без изменения объема данных в этом изображении. Изменение размера без повторной выборки изменяет физический размер изображения без изменения размеров изображения в пикселях. Никакие данные не добавляются и не удаляются с изображения. Когда вы снимаете выделение или выключаете Resample , поля размеров в пикселях становятся недоступны. Единственные два значения, которые вы можете изменить, — это физический размер (ширина и высота в размере документа) или разрешение (пиксели / дюйм).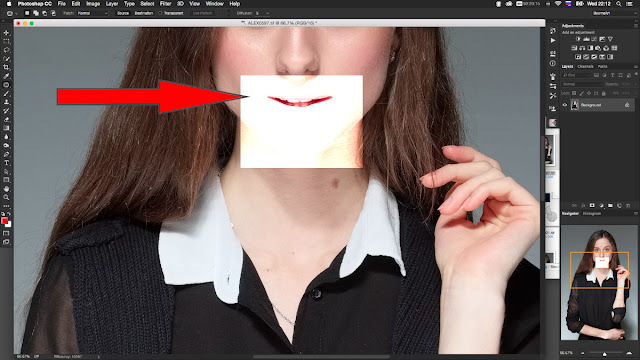 При изменении размера без повторной выборки вы можете установить физический размер или разрешение изображения. Чтобы общее количество пикселей в изображении оставалось неизменным, Photoshop компенсирует установленное вами значение, увеличивая или уменьшая другое значение. Например, если вы установите физический размер, Photoshop изменит разрешение.
При изменении размера без повторной выборки вы можете установить физический размер или разрешение изображения. Чтобы общее количество пикселей в изображении оставалось неизменным, Photoshop компенсирует установленное вами значение, увеличивая или уменьшая другое значение. Например, если вы установите физический размер, Photoshop изменит разрешение.
Когда размеры в пикселях постоянны и вы уменьшаете физический размер изображения, разрешение соответственно увеличивается. Если вы уменьшите физический размер изображения вдвое, разрешение вырастет вдвое.В одном пространстве может поместиться вдвое больше пикселей. Если вы удвоите размер изображения, разрешение уменьшится вдвое, потому что пиксели вдвое дальше друг от друга, чтобы соответствовать физическому размеру.
Например, изображение размером 400 x 400 пикселей имеет физический размер 4 x 4 дюйма и разрешение 100 пикселей на дюйм (ppi). Чтобы уменьшить физический размер изображения наполовину без повторной выборки, вы устанавливаете физический размер на 2 x 2 дюйма.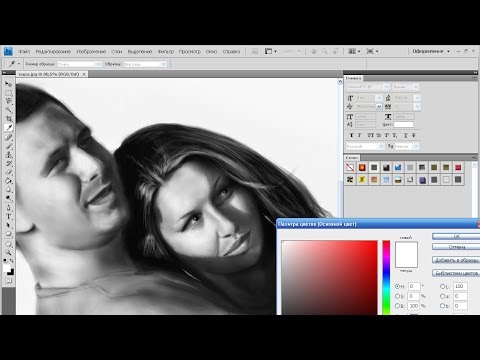 Photoshop увеличивает разрешение до 200 пикселей на дюйм. При таком изменении размера изображения общее количество пикселей остается постоянным (200 ppi x 2 x 2 дюйма = 400 x 400 пикселей).Если вы удвоите физический размер (до 8 x 8 дюймов), разрешение снизится до 50 ppi. Добавление большего количества дюймов к размеру изображения означает, что на дюйм может быть вдвое меньше пикселей. Если вы измените разрешение изображения, изменится и физический размер.
Photoshop увеличивает разрешение до 200 пикселей на дюйм. При таком изменении размера изображения общее количество пикселей остается постоянным (200 ppi x 2 x 2 дюйма = 400 x 400 пикселей).Если вы удвоите физический размер (до 8 x 8 дюймов), разрешение снизится до 50 ppi. Добавление большего количества дюймов к размеру изображения означает, что на дюйм может быть вдвое меньше пикселей. Если вы измените разрешение изображения, изменится и физический размер.
Важно: Размер в пикселях определяет объем данных, а разрешение и физический размер используются только для печати.
Примечание. Пикселей на дюйм (ppi) — это количество пикселей в каждом дюйме изображения.Число точек на дюйм (dpi) относится только к принтерам и варьируется от принтера к принтеру. Обычно на пиксель приходится от 2,5 до 3 точек чернил. Например, принтеру с разрешением 600 точек на дюйм требуется только изображение с разрешением от 150 до 300 точек на дюйм для наилучшего качества печати.
Для получения дополнительной информации о параметрах в диалоговом окне Размер изображения см. О размерах в пикселях и разрешении распечатанного изображения в Справке Photoshop.
.
Решено: изменение размера слоев с использованием пикселей вместо процентов … — Сообщество поддержки Adobe
Использование Photoshop CS5 для ПК.
Когда я выбираю слой и смотрю на информационную панель, я вижу, что высота и ширина слоя по умолчанию отображаются в процентах. В частности, 100% высота и 100% ширина.
Я бы предпочел, чтобы на панели «Информация» отображалась высота и ширина в пикселях, а не в процентах.
Наконец, увидев высоту и ширину в пикселях, я хочу изменить высоту, введя высоту в пикселях.
Как я могу это сделать?
Я не хочу использовать для этого «линейку», я просто хочу иметь возможность вводить пиксели (высоту и ширину), в которых я хочу изменить размер слоя.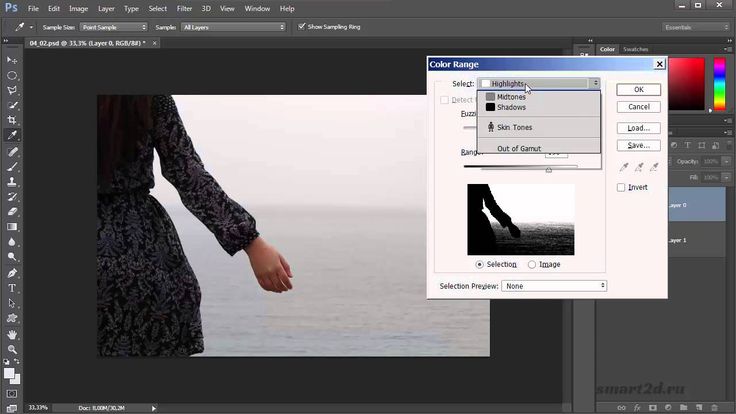 Например, при выборе прямоугольника, который в настоящее время имеет высоту 100 пикселей и ширину 50 пикселей, я хочу иметь возможность просто изменить ширину 50 пикселей, введя (в поле) 25, чтобы сделать его шириной 25 пикселей.
Например, при выборе прямоугольника, который в настоящее время имеет высоту 100 пикселей и ширину 50 пикселей, я хочу иметь возможность просто изменить ширину 50 пикселей, введя (в поле) 25, чтобы сделать его шириной 25 пикселей.
В Fireworks я постоянно меняю размер на пиксели. Но не могу найти в фотошопе аналогичного метода.
Спасибо
Rowby
.
Как изменить размер изображения без потери качества
Узнайте, как изменить размер изображений без потери качества с помощью Shutterstock Editor. Также узнайте, как быстро преобразовать изображения в пиксели.
Изображение на обложке через Романа Самборского.
Каждое изображение имеет три основные функции, о которых вам нужно знать при загрузке в Интернет.
- Размер файла , измеряется в байтах (килобайтах, мегабайтах и т. Д.)
- Размер , который представляет собой ширину x высоту в любых единицах измерения (пиксели для цифровых, дюймы или сантиметры для печати)
- Разрешение , которое измеряется в точках на дюйм для печати (DPI) или пикселей на дюйм для цифровых (PPI)
У веб-сайтов разные требования и ограничения, когда дело доходит до этих трех функций изображений. В идеале вы хотите внести в свои изображения изменения в соответствии с этими требованиями перед их загрузкой. Хотя многие веб-сайты изменяют размер изображений автоматически, этот автоматизированный процесс может ухудшить качество изображения как по разрешению, так и по цвету. Загрузка с точным требуемым размером гарантирует, что ваши изображения будут минимально затронуты и, следовательно, не будут искажены.
В идеале вы хотите внести в свои изображения изменения в соответствии с этими требованиями перед их загрузкой. Хотя многие веб-сайты изменяют размер изображений автоматически, этот автоматизированный процесс может ухудшить качество изображения как по разрешению, так и по цвету. Загрузка с точным требуемым размером гарантирует, что ваши изображения будут минимально затронуты и, следовательно, не будут искажены.
«Изменение размера» может означать одно из двух: уменьшение размера файла изображения и изменение размеров изображения. Эти два понятия идут рука об руку, но в рамках этой статьи мы обсудим , как изменить размеры изображения , , .
При изменении размера изображения вы изменяете размеры и плотность пикселей, которые определяют его качество. Связь между разрешением и размером напрямую связана. Если вы уменьшите количество пикселей на квадратный дюйм (PPI) в изображении, вы фактически увеличите размеры. Размеры будут определять размер изображения на экране.
Если это сбивает с толку, просто помните:
- Больше пикселей на дюйм = лучшее разрешение
- Меньше пикселей на дюйм = более низкое разрешение
Конвертировать дюймы в пиксели
Пиксели — это стандартная единица измерения экранов.На веб-сайтах и цифровых платформах требования к размерам будут указаны в пикселях, поскольку дисплеи мониторов и телефонов измеряются в пикселях. Итак, если вы готовите изображения для использования в Интернете, вы хотите установить единицы измерения в пикселях. С другой стороны, требования к печати будут в дюймах или сантиметрах, в зависимости от системы или страны происхождения.
Поскольку размеры и разрешение являются относительными, мы можем использовать калькулятор, чтобы найти значения, когда нам известны два из трех измерений.
Чтобы преобразовать пиксели в дюймы, разделите размеры в пикселях на разрешение.Например, изображение размером 1000 x 500 пикселей с разрешением 72 DPI имеет высоту 13,89 x 6,95 дюйма.
Чтобы узнать разрешение (DPI) изображения, вам нужно знать ширину как в пикселях, так и в дюймах. Разделите размеры в пикселях на размеры в дюймах. Например, изображение шириной 1000 пикселей и 13,89 дюйма будет иметь 72 точки на дюйм.
Чтобы преобразовать дюймы в пиксели, умножьте ширину изображения в дюймах на разрешение или DPI. Например, 13,89 дюйма при 72 пикселях на дюйм — это 1000 пикселей в ширину.
Используйте эту диаграмму для преобразования обычных дюймов в пиксели и наоборот.
Можете ли вы изменить размер изображения на любой, какой хотите?
Вы всегда можете уменьшить изображение без потери качества, но вы не можете увеличить изображение, пока не заметите резкое снижение качества.
В цифровом изображении количество пикселей представлено DPI (или PPI) и размерами ширина x высота. Например, изображение размером 2000 x 2000 пикселей с разрешением 72 DPI имеет всего 4 000 000 пикселей.Чтобы уменьшить изображение, скажем, 1000 x 1000 пикселей, я могу просто уменьшить его в размере, и он сохранит тот же уровень детализации, только в меньшем изображении.
Если я хочу сделать то же изображение больше, чем исходный размер, придется создать пиксели. Это означает, что компьютер умножает количество пикселей, чтобы соответствовать новым размерам, создавая искажения и другие эффекты, используя информацию в изображении, чтобы угадать, что следует использовать для увеличения. Это связано с искусственным созданием пикселей из других пикселей, а не с их захватом из исходной информации.
Однако есть еще несколько способов увеличить изображение без потери всех деталей.
1. Сохранить детали 2.0
Это относительно новая функция Photoshop. Вы можете включить его, нажав Command + K , чтобы открыть окно «Настройки», а затем нажать «Предварительный просмотр технологий». Или щелкните Photoshop в верхней части экрана, наведите курсор на «Настройки» и выберите «Предварительный просмотр технологий».
Перед тем, как перейти к следующему шагу, убедитесь, что включен параметр «Включить сохранение подробностей 2.0».
2.
 Используйте Resample
Используйте ResampleResampling позволяет изменять разрешение и размеры по отдельности, а также позволяет Photoshop смешивать пиксели в увеличенном изображении, чтобы изображение оставалось гладким.
Вы найдете опцию Resample во всплывающем окне Image Size. Установите флажок, чтобы включить Resample, и изучите параметры увеличения в верхней половине раскрывающегося меню рядом с ним. Photoshop настроен на автоматический режим, но для наших целей вам нужно выбрать Preserve Details 2.0.
Изображение цветочного поля от NumbernineRecord.
3. Снижение шума
После выбора «Сохранить детали 2.0» вы увидите ползунок «Подавление шума». Используйте предварительный просмотр в левой части окна, чтобы увидеть, как перемещение ползунка меняет изображение. При слишком низком перемещении изображение выглядит зернистым и пиксельным, а при слишком высоком — размытым. Отрегулируйте ползунок, пока не найдете значение, которое снижает шум, не размывая детали.
Как изменить размер изображения в Photoshop
Вы не можете добавлять пиксели к изображению, но изменить размер изображения все равно проще, чем вы думаете. Photoshop может показаться сложным, но здесь мы разберем его до самых простых шагов. Или, если вы хотите более подробно изучить изменение размеров и разрешения изображения, следуйте этому подробному руководству, чтобы узнать, как изменить размер изображения в Photoshop.
1. Размер открытого изображения
Щелкните Image в верхнем левом углу окна Photoshop или удерживайте Command + Open и нажмите I .Эти шаги откроют окно размера изображения. Оказавшись там, вы найдете варианты изменения размеров и разрешения вашего изображения.
Изображение носорога, сделанное Stasinho12.
2. Изменить размеры изображения
На данный момент вам понадобятся только поля Ширина и Высота . Обязательно оставьте значок ссылки на , чтобы изображение не искажалось при изменении его размера. Ширина и высота будут автоматически синхронизироваться друг с другом, когда вы измените значение любого из них.
Ширина и высота будут автоматически синхронизироваться друг с другом, когда вы измените значение любого из них.
Вставьте нужные размеры в поля Ширина и Высота. Вы найдете следующие варианты единиц измерения в раскрывающихся меню рядом с полями размеров.
- Percent — позволяет выполнять быстрые вычисления в процентах
- Pixels — установить конкретные размеры пикселей
- дюймов — устанавливает PPI (пикселей на дюйм)
- Единицы линейных измерений прочие
Выберите единицу измерения, которая лучше всего подходит для вашего проекта.Если вы планируете поделиться изображением в цифровом виде, измените размер изображения, используя размеры в пикселях для того места, где вы будете публиковать (например, заголовок Facebook или профиль Twitter). Или, если вы печатаете свое изображение, подогнать его под размер поля изображения в программе макета, чтобы получить наилучшее разрешение.
3. Сохраните копию
После установки размеров нажмите OK . Photoshop вернет вас обратно в окно изображения, где вы можете либо сразу сохранить, либо завершить любую другую работу по редактированию, которую захотите.
Photoshop вернет вас обратно в окно изображения, где вы можете либо сразу сохранить, либо завершить любую другую работу по редактированию, которую захотите.
Когда вы будете готовы к сохранению, нажмите Command + Shift + Plus , чтобы открыть окно Сохранить как , или щелкните меню «Файл» в верхнем левом углу и выберите Сохранить как . Рекомендуется сохранить отредактированное изображение как отдельную копию на тот случай, если вам понадобится оригинал для внесения изменений. Переименуйте копию с измененным размером и сохраните ее в новом месте. Вы даже можете создать новую папку для ваших правок, если вы изменяете размер пакета из нескольких изображений.
Как изменить размер изображения без Photoshop
1.Найдите или загрузите изображение в редактор
Перейдите в редактор Shutterstock и щелкните Начало работы .
Загрузите изображение в онлайн-редактор фотографий с помощью раскрывающегося меню «Файл». Или вы можете найти изображение в коллекции Shutterstock, щелкнув значок увеличительного стекла на левой панели инструментов. Введите ключевые термины и нажмите Enter / Return, чтобы увидеть результаты поиска.
Введите ключевые термины и нажмите Enter / Return, чтобы увидеть результаты поиска.
Щелкните изображение, чтобы просмотреть его, затем нажмите Заменить фон , чтобы добавить его на холст.
2. Измените разрешение для вашей среды
В правой части экрана найдите Размер холста. Справа от него будет меню выбора единиц измерения.
- Для изображений, которые вы планируете использовать в сети , выберите пикселей .
- Для изображений, которые вы собираетесь напечатать , выберите дюймов или сантиметров .
Справа находится меню выбора разрешения.
- Для веб-изображений выберите 72 DPI .
- Для изображений печати с низким разрешением выберите 150 DPI .
- Для печати изображений с высоким разрешением выберите 300 DPI .
3. Измените размер холста для вашей платформы
Помните, что загрузка изображения с правильными размерами гарантирует без потери качества, поэтому важно выбрать правильные размеры для конечного использования изображения.
В редакторе Shutterstock вы можете легко изменить размер изображений до популярных веб-размеров, включая
- Размер изображения Facebook: 1200 x 1200 пикселей
- Размер обложки Facebook: 1702 x 630 пикселей
- Размер сообщения Instagram: 1080 x 1080 пикселей
- Размер истории Instagram: 1080 x 1920 пикселей
- Размер сообщения Twitter: 1024 x 512 пикселей
- Размер сообщения Pinterest: 736 x 1128 пикселей
Вы также можете создавать собственные размеры холста, вводя измерения в поле ширины и высоты.Используйте кнопку блокировки, чтобы ограничить пропорции, то есть ширина и высота будут изменяться относительно друг друга.
Редактор Shutterstock позволяет легко изменять размер изображения в пикселях или размер изображения в дюймах. Если вы хотите переключить единицы измерения, просто выберите новую единицу из раскрывающегося списка и наблюдайте, как Редактор преобразует единицы измерения из одной в другую — никакой работы!
4.
 Отрегулируйте размер изображения
Отрегулируйте размер изображенияЩелкните и перетащите одну из синих точек по углам изображения, чтобы изменить ее размер по размеру холста.Пропорции остаются неизменными, поэтому вам не нужно беспокоиться об искажении изображения. Размер холста составляет 1200 x 700 пикселей, поэтому я уменьшаю исходный размер изображения.
5. Загрузите и сохраните
Когда вы довольны своим изображением, дважды проверьте разрешение и размер, затем нажмите красную кнопку Загрузить в правом верхнем углу экрана.
Вам будет предложено проверить имя файла, размер и выбрать лицензию. Нажмите License и продолжите .Затем выберите формат файла и разрешение. Это делается за вас, когда вы выбираете разрешение в главном окне редактора. Нажмите «Загрузить», выберите место для сохранения файла, и все готово.
Попробуйте Shutterstock и получите 10 изображений бесплатно.
Используйте PICK10FREE при оформлении заказа.
Начать бесплатную пробную версию
Заинтересованы в улучшении своих знаний об изображениях и фотографиях? Прочтите эти важные статьи:
.
Как преобразовать любую фотографию или изображение в пиксель-арт с помощью Photoshop
Благодаря возобновившейся популярности ретро-игр, таких как Minecraft и Super Mario Bros., пиксельная графика как форма цифрового искусства стала больше, чем когда-либо. Большая часть пиксельной графики создается вручную, при этом художник работает попиксельно, что может быть трудоемким процессом, но аналогичного эффекта можно достичь с помощью нескольких быстрых шагов в Photoshop. Вот как вы можете превратить любую фотографию или изображение в пиксельную графику.
Шаг 1
Выберите базовое изображение. В этом примере я использую изображение 144352681 от Shutterstock. Для достижения наилучших результатов выберите изображение с яркими цветами, четкими формами и плоским фоном. Поскольку этот эффект намеренно пикселирует изображение, ничего с мелкими деталями или узорами не получится.
Шаг 2
Первое, что мы хотим сделать, это увеличить насыщенность нашего изображения, чтобы передать все его яркие цвета. Откройте меню «Оттенок / насыщенность» (Изображение> Коррекция> Цветовой тон / Насыщенность) и увеличьте насыщенность как минимум до 25 или до тех пор, пока цвета не начнут проявляться.
Откройте меню «Оттенок / насыщенность» (Изображение> Коррекция> Цветовой тон / Насыщенность) и увеличьте насыщенность как минимум до 25 или до тех пор, пока цвета не начнут проявляться.
Шаг 3
Далее мы хотим увеличить контраст нашего изображения. Перейдите в Изображение> Коррекция> Уровни. Потяните внутрь черно-белые вкладки уровня ввода до тех пор, пока на фотографии не появится больше четкости. Вы можете использовать значения, указанные выше, или поиграть с разными уровнями в зависимости от используемого изображения.
Шаг 4
Для получения настоящего пиксельного вида нам нужно уменьшить количество цветов, которые фактически используются в нашем изображении. Для этого перейдите в «Изображение»> «Режим»> «Индексированный цвет» и скопируйте настройки, показанные выше.
Шаг 5
Установив цвета, мы можем начать играть с размером нашего изображения, чтобы создать эффект слишком больших пикселей. Сначала откройте «Изображение»> «Размер изображения», уменьшите размер в пикселях до 75 пикселей в ширину и нажмите «ОК».
Сначала откройте «Изображение»> «Размер изображения», уменьшите размер в пикселях до 75 пикселей в ширину и нажмите «ОК».
Шаг 6
Поскольку Photoshop пытается сохранить разрешение изображения, вы увидите, что ваше изображение резко сократилось. Чтобы исправить это, снова откройте окно «Размер изображения». На этот раз измените параметр «Размеры в пикселях» с пикселей на процент. Мы собираемся растянуть изображение до размера, увеличив его на 1000 процентов. В зависимости от размера исходного изображения вам может потребоваться увеличить или уменьшить это количество. Всегда округляйте процентное значение до ближайшего 100, и ваша фотография будет иметь тот же эффект.
Когда ваше изображение будет увеличено до полного размера, вы увидите, что тонкие линии вашей фотографии были заменены крупными цветными пикселями.
Вы также можете поэкспериментировать с несколькими различными элементами, чтобы изменить конечный продукт:
— На шаге 4 попробуйте изменить количество используемых цветов: большее количество цветов создает более мягкий конечный результат, а меньшее количество цветов создает более драматичный и абстрактный вид.
— Увеличьте или уменьшите количество пикселей на шаге 5, чтобы изменить размер пикселей в конечном продукте.Увеличение этого числа будет означать меньшие блоки в конечном результате; уменьшение этого числа приводит к увеличению размера блоков в конце.
Чтобы пробудить в себе творческий гений, вот еще несколько изображений до и после использования этой техники:
Посмотрите все изображения, использованные в этом сообщении »
Еще один отличный урок по Photoshop: узнайте, как создать эффект огня.
.
Как сделать снимок с телефона более четким и детализированным.
 .. | Статьи | Фото, видео, оптика
.. | Статьи | Фото, видео, оптика…или как работает дополнение Adobe Super Resolution с фотографиями со смартфона
В Photoshop появилось новое дополнение — Super Resolution. Оно помогает повысить четкость (детализацию) фотографий. Это очень пригодится, если вам нужно кадрировать фото или распечатать его в крупном формате.
Вот пример того, что вы можете получить, поработав с новым расширением ↓.
Когда Adobe впервые представила функцию Super Resolution, это помогло укрупнять фото без потери качества. Но было неясно, распространяется ли такая магия на изображения, сделанные на телефон.
Если коротко, то Adobe признает, что в первую очередь оптимизировала и разработала Super Resolution для работы с файлами RAW, но также «обучила» ее работе с уже обработанными файлами, включая те, которые обрабатываются на смартфонах, поскольку по умолчанию телефоны всегда делают снимки в формате JPEG или HEIC (для iPhone).
Как и камеры, смартфоны с годами увеличились в мегапикселях, а в некоторых случаях были оснащены более крупными датчиками изображения. Но, если нужно сделать с фото нечто большее, иногда возникают проблемы. Например, снимок можно опубликовать в Инстаграме и небольшие дисплеи скроют недостатки. Однако, когда фото нужно распечатать, изъяны вскрываются.
Но, если нужно сделать с фото нечто большее, иногда возникают проблемы. Например, снимок можно опубликовать в Инстаграме и небольшие дисплеи скроют недостатки. Однако, когда фото нужно распечатать, изъяны вскрываются.
Все дело в пикселях
Эрик Чан, старший научный сотрудник отдела цифровых изображений в Adobe, освещает в блоге многие технические детали того, как работает технология Super Resolution.
— Мы обучили программу работать с большим количеством изображений, поступающих с датчиков разного размера, поэтому они разбираются с действительно маленькими пикселями, которые можно найти в обычном смартфоне, — говорит Чан.
— Тем не менее, если вы примените Super Resolution к высококачественному файлу с зеркальной камеры, а затем — к изображению со смартфона, улучшатся оба, но не стоит ожидать, что улучшения будут одинаковыми. Все зависит от качества источника.
Оригинальное фото
Улучшено сверхвысоким разрешением и отредактировано с помощью Super Resolution
И на то есть ряд причин. Смартфоны иногда применяют агрессивное шумоподавление, в частности когда очень темно — элементы смазываются или смягчаются. Тогда технология Adobe не сможет восстановить детали, особенно если у рассматриваемого объекта есть текстура. Ткань одежды может больше походить на однотонную, чем на ткань с рисунком, даже после применения к ней дополнительного разрешения. То же самое можно сказать, например, об облаках в ночном небе.
Смартфоны иногда применяют агрессивное шумоподавление, в частности когда очень темно — элементы смазываются или смягчаются. Тогда технология Adobe не сможет восстановить детали, особенно если у рассматриваемого объекта есть текстура. Ткань одежды может больше походить на однотонную, чем на ткань с рисунком, даже после применения к ней дополнительного разрешения. То же самое можно сказать, например, об облаках в ночном небе.
JPEG смартфонов также может сильно сжимать фотографии, что затрудняет поиск всех деталей изображения.
Кстати, для смартфона даже формат JPEG может быть огромным. Тестовое изображение размером 1,2 МБ превратилось в гигантского DNG размером 126 МБ после прохождения процесса Super Resolution — то есть файл увеличился в размере в 100 раз!
RAW с камеры и с телефона — две разные вещи
Различия в соотношении сигнал/шум, плюс размер пикселей на дисплее телефона уже заставляют смартфоны делать снимки более высокого качества с более высоким разрешением. Это упрощает работу с файлами JPEG и HEIC.
Это упрощает работу с файлами JPEG и HEIC.
По словам Чана, хотя изображения в формате RAW с датчиков телефона не будут соответствовать деталям изображений с камер, они содержат достаточно информации:
— В 2019 году мы добавили функцию Enhanced Details [расширенные детали], которая оптимизировала работу с детализацией на уровне пикселей при переходе из RAW в RGB, — говорит Чан. — Поэтому, когда вы применяете Super Resolution к файлу RAW, вы получаете обе функции за один шаг, и именно здесь происходит большая часть улучшений разрешения и качества на уровне пикселей.
Фотография сделана с помощью Apple ProRAW, неотредактированная
Чан говорит, что использование Photoshop или других инструментов для редактирования изображений, будь то повышение резкости или улучшение краев, может не дать больших изменений при последующем применении Super Resolution.
— Любые артефакты, которые вы можете получить от возни с краями, могут стать просто более заметными, — говорит Чан. — Мы по-прежнему рекомендуем: если вы хотите добиться наилучшего результата, начинайте с RAW. Понятно, что у многих людей остались изображения, которые они снимали в прошлом и которые сохранились формате JPEG. Они могут использовать Super Resolution и для них.
— Мы по-прежнему рекомендуем: если вы хотите добиться наилучшего результата, начинайте с RAW. Понятно, что у многих людей остались изображения, которые они снимали в прошлом и которые сохранились формате JPEG. Они могут использовать Super Resolution и для них.
Фотография сделана с помощью Apple ProRAW, неотредактировано, 100% кадрирование
Фотография сделана с помощью Apple ProRAW. После Super Resolution и 100% кадрирования
Однако предварительная обработка изображения, например, с помощью Lightroom, не вызовет потенциальных проблем. Запуск Super Resolution для изображения, поступающего из Lightroom, применяет некоторое разрешение к пикселям исходного изображения, тем самым копируя и вставляя изменения — предварительные настройки, четкость, цветокоррекция, температура и т. д. — поверх полученного файла DNG. Или же вы можете сначала запустить нетронутое исходное изображение через Super Resolution и добавить полученный файл DNG в Lightroom для редактирования. В любом случае разницы в выходе нет.
В любом случае разницы в выходе нет.
Сравнение с зеркальными камерами
Джош Хафтель, менеджер по продукту в Adobe, говорит, что высокое значение ISO часто является причиной шума и артефактов, искажающих изображение с телефона.
Ночные режимы и режимы низкой освещенности пытаются исправить это за счет захвата HDR с брекетингом, который снижает значения ISO, но если процесс также включает в себя повышение резкости и снижение шума, это усложняет работу с Super Resolution.
Оригинальное фото
Улучшено с помощью Super Resolution и отредактировано в Lightroom
Однако результаты даже для хорошо освещенных изображений могут быть субъективными, особенно если светлые участки размыты или фотография была сделана некачественным сенсором. Например, изображения, сделанные на iPhone 5 в 2012 году, могут дать разные результаты в Super Resolution, чем изображения, сделанные на iPhone 11 Pro в 2019 году.
Чтобы компенсировать низкий уровень качества снимков, производители телефонов прибегли к оптимизации программного обеспечения. Они попытались улучшить фотографию еще до того, как пользователь сделает снимок, применив к нему такие термины, как «искусственный интеллект» или «распознавание сцены». Это создает дополнительную обработку, которая может повлиять на результат работы Super Resolution.
Фотография на iPhone 7 Plus после Super Resolution
Изменение восприятия
Формат Adobe DNG широко используется производителями смартфонов, которые предлагают съемку в формате RAW.
Apple разработала собственный формат ProRAW, когда выпустила iPhone 12 Pro и 12 Pro Max. Это означает, что компания официально включила RAW в собственное приложение камеры. Раньше пользователям требовались сторонние приложения для работы с RAW.
Формат не будет работать с портретным режимом Apple, но будет работать с другими функциями, такими как ночной режим, Deep Fusion и Smart HDR.
Неотредактированная фотография iPhone 12 Pro Max ProRAW, наложенная на улучшенную версию со сверхвысоким разрешением.
Если на Android есть профессиональный или ручной режим, велика вероятность, что доступна съёмка в формате RAW. Поэтому, если есть такая возможность, то лучше использовать ее:
— Если фотограф хочет сделать с фотографией что-то изумительное — напечатать фото и превратить его в подарок или представить его на большом экране телевизора — стоит серьезно отнестись к тому, чтобы начать с самого лучшего, — говорит Хафтель.
Фотографии, обработанные со сверхвысоким разрешением, могут значительно увеличиться в размере.
Вывод
Super Resolution — крутое расширение Photoshop. И эта функция действительно может пригодиться в жизни — вы когда-нибудь печатали огромный баннер на день рождения?
Конечно, существуют определенные нюансы при работе с фотографиями, сделанных на телефон. Как минимум, формат таких снимков иной, чем у камеры, и это ухудшает качество изображений. Хотя у некоторых телефонов появилась возможность снимать в формате RAW, считается, что он все равно уступает RAW зеркальной камеры.
Хотя у некоторых телефонов появилась возможность снимать в формате RAW, считается, что он все равно уступает RAW зеркальной камеры.
Но давайте признаемся: мы и так знали, что качество на телефон хуже, чем на фотокамеру, правда? Поэтому если вы с Photoshop на «ты», то вам определённо стоит познакомиться с новым дополнением. В конце-концов, день рождения вашей мамы или бабушки не за горами!
Как исправить размытые изображения в Photoshop
В этом посте мы покажем вам, как исправить размытые изображения в Photoshop . Размытые изображения могут быть результатом сочетания факторов. Они могут быть результатом неправильного использования или калибровки камеры или сканера. Размытые изображения могут быть результатом движения объекта или фотографа во время фотосессии. Размытие может быть вызвано тем, что изображение больше, чем позволяет фактическое количество пикселей. Photoshop является одним из ведущих графических программ на рынке. Photoshop лучше всего использовать для растровых изображений, а также для фотоманипуляций, исправлений и ретуши.
Photoshop является одним из ведущих графических программ на рынке. Photoshop лучше всего использовать для растровых изображений, а также для фотоманипуляций, исправлений и ретуши.
Как исправить размытые изображения в Photoshop
Photoshop может исправить размытые изображения, которые не слишком ушли. Много экспериментируя с различными инструментами и фильтрами в Photoshop, можно исправить размытую фотографию. Не существует единого способа исправить все размытые фотографии. Лучшее решение — экспериментировать с различными методами и наблюдать за изменениями, пока не добьетесь идеального результата. Этот процесс может быть простым, очень сложным или невозможным, в зависимости от того, насколько размыто изображение, от размера файла и конечного размера отпечатка. Существуют различные способы исправления размытия в зависимости от причины размытия и степени его серьезности.
Как сделать размытое изображение четким с помощью Photoshop
Откройте Photoshop, затем перейдите к файлу , затем Откройте , затем найдите размытое изображение; Когда вы его найдете, выберите его и нажмите Открыть .
Изображение будет автоматически называться фоном на панели слоев справа. Фон/изображение будут заблокированы. Блокировка предотвратит любую случайную работу с исходным изображением. Удерживайте фоновый слой (размытое изображение) и перетащите его вниз на Значок новых слоев внизу. Картинка будет продублирована. Вы также можете дублировать изображение, щелкнув правой кнопкой мыши изображение, затем выбрав Duplicate Layer, или нажав Ctrl + J , чтобы дублировать изображение. Изменения будут внесены в слой копии, а не в исходный слой. Это защитит исходный слой от любых повреждений.
Перейдите в строку меню в верхней части окна и нажмите Просмотр , затем перейдите к Реальные пиксели или нажмите Ctrl + 1 . Вы заметите, что изображение станет 100%.
Проверьте изображение на наличие шума, такого как случайные белые пиксели или артефакты JPEG. Перед повышением резкости изображения удалите как можно больше ошибочных пикселей, поскольку повышение резкости может усилить шум изображения.
В верхнем меню выберите «Фильтр», затем «Шум» и «Уменьшить шум».
Если изображение блочное или пикселизированное после сохранения в формате JPEG низкого качества, выберите Удалить артефакты JPEG . Отрегулируйте Интенсивность , Сохранить детали , Уменьшить цветовой шум и Увеличить резкость деталей .
Щелкните Advanced , чтобы применить фильтр уменьшения шума к определенным цветовым каналам. Убедитесь, что выбран предварительный просмотр, чтобы вы могли наблюдать изменения на изображении по мере их внесения. Вам нужно будет наблюдать за изменениями в изображении, чтобы знать, какие изменения работают. Помните, что не существует готовой формулы для исправления размытия, поэтому вам придется экспериментировать, пока она не будет удовлетворительно исправлена. Когда вас устроит результат, нажмите ОК .
Выберите «Просмотр», затем «Размер печати» или «Уменьшение масштаба», чтобы увидеть больше изображения на экране. Это позволит вам увидеть изображение полностью, чтобы увидеть, не нужно ли исправить какие-либо другие вещи, прежде чем двигаться дальше.
Перейдите к Layer и Дублируйте слой или нажмите Ctrl + J или перетащите слой на значок New Layer в нижней части панели слоев. Это сделает копию слоя с уменьшенным шумом. Назовите этот новый слой High Pass 9.0005 .
Щелкните раскрывающееся меню Blending Mode в верхней части панели Layer и измените слой, который вы назвали High Pass с Normal на Overlay .
Перейдите к Фильтр и затем Другое , затем выберите Верхний проход . Отрегулируйте Радиус с помощью ползунка или щелкните в области значений и используйте клавиши со стрелками Вверх или Вниз для настройки значения. Более высокое значение радиуса приводит к большей резкости. Обратите внимание на влияние фильтра на изображение в окне документа. Если вы удовлетворены результатом, нажмите OK для применения фильтра.
Более высокое значение радиуса приводит к большей резкости. Обратите внимание на влияние фильтра на изображение в окне документа. Если вы удовлетворены результатом, нажмите OK для применения фильтра.
Вы можете уменьшить Непрозрачность , если хотите ослабить эффект повышения резкости.
Щелкните слой под слоем High Pass . Перейдите к Filter , затем Sharpen , затем выберите Unsharp Mask . Применение фильтра «Контурная резкость» улучшает детализацию изображения. Настройте значения в соответствии с вашим изображением. Изображение с высоким разрешением требует более высоких значений для Amount и пикселя Radius 9.0005 . Щелкните OK , чтобы применить нерезкую маску.
Обратите внимание, что это только один из методов, которые можно использовать для исправления размытых изображений, один метод не будет работать для всех размытых изображений. Настраивайте и экспериментируйте, пока не получите желаемый результат. Не все изображения будут такими идеальными, как вы хотите, поэтому вам, возможно, придется переснять или отсканировать изображение.
Настраивайте и экспериментируйте, пока не получите желаемый результат. Не все изображения будут такими идеальными, как вы хотите, поэтому вам, возможно, придется переснять или отсканировать изображение.
Прочтите: Как создать золотой текстовый эффект в Photoshop
Что может вызвать размытие изображения?
Размытые изображения могут быть результатом перемещения объекта во время фотографирования. Размытость может быть вызвана движением камеры или фотографа во время фотографирования, размытие может быть результатом использования камеры с длинной выдержкой для съемки движущегося объекта. Размытие может также возникать при использовании сканера, который неправильно откалиброван или имеет низкое разрешение. Размытие может возникнуть, когда вы слишком сильно растягиваете изображение, а разрешение слишком низкое для увеличения.
Можно ли исправить все размытые изображения?
Некоторые размытые изображения слишком размыты, чтобы их можно было исправить, чтобы они выглядели идеально. Всякий раз, когда вы делаете снимок, убедитесь, что у вас есть подходящее оборудование для фотографии. Если это изображение домашнего животного или кого-то или чего-то, что может двигаться, используйте камеру с быстрым затвором. Если это недоступно, попробуйте использовать спортивный режим на устройстве, если это возможно. Спортивный режим обычно позволяет делать затвор быстрее. Вы также можете удалить размытие и исправить размытые фотографии и изображения, используя бесплатное программное обеспечение и онлайн-инструменты.
Всякий раз, когда вы делаете снимок, убедитесь, что у вас есть подходящее оборудование для фотографии. Если это изображение домашнего животного или кого-то или чего-то, что может двигаться, используйте камеру с быстрым затвором. Если это недоступно, попробуйте использовать спортивный режим на устройстве, если это возможно. Спортивный режим обычно позволяет делать затвор быстрее. Вы также можете удалить размытие и исправить размытые фотографии и изображения, используя бесплатное программное обеспечение и онлайн-инструменты.
Все ли размытия плохи?
Некоторые размытые изображения специально сделаны размытыми для эффекта. Размытие может быть фоном, чтобы изображение на переднем плане могло быть в центре внимания. Размытие может создать иллюзию скорости или движения, поэтому оно дополняет изображение.
Как исправить пикселизированное изображение в Photoshop
Получение высококачественного изображения стало сложной задачей из-за всех онлайн-платформ для обмена изображениями или различных камер, которые мы используем. Шумные и зернистые изображения могут испортить приятное впечатление от просмотра зрителями.
Шумные и зернистые изображения могут испортить приятное впечатление от просмотра зрителями.
Не у всех есть возможность или необходимость запечатлеть себя с профессиональными фотографами с профессиональной подготовкой, такими как знаменитости. Но это не значит, что вы будете работать с любой своей фотографией с низким разрешением, верно?
Помимо того, что вы не снимаете изображения с помощью профессиональной камеры, вы также можете получить фотографии с низким разрешением или пиксельные фотографии, изменив их размер для различных платформ социальных сетей. Изображения представляют собой комбинацию маленьких пикселей.
Из-за этого, когда нам нужно масштабировать и изменять их размер для использования на нескольких социальных платформах. При этом пиксели растягиваются, и изображение становится размытым. В этой статье мы узнаем, как исправить пикселизированное изображение в фотошопе.
Используя Adobe Photoshop, вы можете исправить пикселизированное изображение двумя способами. В этой статье я покажу вам оба способа, чтобы вы могли изучить оба и использовать их в соответствии со своими требованиями. В первом методе мы будем работать с резкостью и размытостью. Так что без промедления приступим,
В этой статье я покажу вам оба способа, чтобы вы могли изучить оба и использовать их в соответствии со своими требованиями. В первом методе мы будем работать с резкостью и размытостью. Так что без промедления приступим,
Метод 1: Использование инструмента «Резкость»
Adobe Photoshop — бесспорный лидер в области редактирования фотографий, но для его покупки требуется много денег. Таким образом, эта программа может сделать так много для ваших изображений, что стоимость будет казаться вам меньше. Восстановление пиксельных изображений занимает всего секунду, несмотря на относительно крутой градиент для некоторых функций Photoshop.
Шаг 1: Вставьте изображение Pixelated в фотошоп.
Шаг 2: Теперь измените размер изображения на Изображение→ Размер изображения или вы можете удерживать и нажимать Ctrl+Alt+I. Поскольку пиксельные изображения имеют низкое разрешение, для их редактирования нам необходимо увеличить размер изображения.
Увеличение размера изображения может привести к эффекту размытия. Мы поработаем над этим позже.
Шаг 3: Итак, после выбора размера изображения появится всплывающее окно, подобное изображенному ниже. Измените размер в соответствии с вашими требованиями к изображению.
Шаг 4: Затем нам нужно создать дубликат слоя. Для этого перейдите в Слой → Дублировать слой или вы можете удерживать и нажать Ctrl+J.
Причина, по которой мы создаем дубликат слоя, заключается в том, что если мы напортачили в процессе редактирования, наш исходный файл останется нетронутым, и мы сможем начать заново.
Шаг 5: Теперь выберите только что созданный дубликат слоя и перейдите к Filter→ Blur→ Surface Blur . Появится окно и там отрегулируйте размытие вашего изображения, изменив значение Радиус и порог .
Шаг 6: Теперь, после настройки размытия, мы настроим резкость. Перейдите к «Фильтр» → «Резкость» → «Умная резкость» . Отрегулируйте резкость изображения с помощью ползунков.
Перейдите к «Фильтр» → «Резкость» → «Умная резкость» . Отрегулируйте резкость изображения с помощью ползунков.
Шаг 7: На втором этапе мы увеличиваем размер изображения, что создает эффект размытия. На этом шаге мы уменьшим это, и для этого нам нужно добавить к нему маску слоя, как показано ниже.
Добавьте маску слоя, инвертируйте ее и с помощью кисти уменьшите размытость.
Шаг 8: Теперь пришло время исправить цветовой баланс. Если ваше изображение имеет именно тот цвет, который вам нужен, вы можете пропустить этот шаг. Чтобы исправить цветовой баланс, выберите Adjustment Layer→ Color Balance , после чего появится окно.
Играйте с настройками, пока не найдете нужный цвет. После получения предпочтительного цветового баланса мы закончили исправление нашего пиксельного изображения.
Шаг 9: Пришло время сохранить его, и для этого перейдите в Файл → Сохранить как . Дайте файлу подходящее имя и сохраните его в любом месте.
Метод 2: использование инструмента шумоподавления
Он почти аналогичен первому, за исключением того, что в первом методе мы использовали инструмент повышения резкости, а в этом методе мы будем использовать инструмент шумоподавления вместо инструмента повышения резкости и « Размытие по Гауссу» вместо «Размытие по поверхности».
Выполните шаги предыдущего метода до Шаг 4 . Сделав все это, просмотрите следующие шаги, чтобы двигаться дальше.
Шаг 5: Если вы закончите шаг 4 предыдущего метода, то вы получите дубликат слоя вашего изображения. Теперь добрались до Filter→ Blurr→ Gaussian Blurr . Посмотрите на изображение ниже, чтобы получить очевидное представление.
Шаг 6: Затем снова перейдите к Filter→ Noise→ Despeckle и поэкспериментируйте с настройками, пока не получите наилучший результат для своего изображения.
Теперь снова для дальнейшего редактирования выполните шаги предыдущего метода с Шаг 7 от до Шаг 9 .
Инструмент резкости в Photoshop и инструмент шумоподавления
Итак, мы рассмотрели два метода исправления пиксельного изображения в фотошопе, но какой из них лучше? Что ж, это зависит от вашего личного интереса, так как люди будут использовать разные изображения, и немногие изображения будут выглядеть лучше при использовании метода 1 и немногие будут хорошо выглядеть при использовании метода 2.
Но как профессиональный эксперт по редактированию изображений, я бы посоветовал вам выбрать метод one, так как с его помощью большинство изображений будут выглядеть лучше.
Бесплатный экшен Photoshop для исправления пиксельного изображения
Мы создали экшен фотошопа на основе первого метода и рады сообщить, что предоставим вам его бесплатно. Но сначала позвольте мне дать вам представление о действиях фотошопа. Экшены Photoshop — это комбинация или набор процессов редактирования Photoshop, которые помогают вам достичь желаемого результата всего одним щелчком мыши. Все, что вам нужно, это установить экшен Photoshop в Adobe Photoshop CC, нажать кнопку воспроизведения и БУМ! Ваша картинка готова. Загрузите экшен Photoshop и начните исправлять пиксельные изображения одним щелчком мыши. Если вы не знаете, как установить экшен Photoshop, посмотрите наш видеоурок на YouTube ниже.
Все, что вам нужно, это установить экшен Photoshop в Adobe Photoshop CC, нажать кнопку воспроизведения и БУМ! Ваша картинка готова. Загрузите экшен Photoshop и начните исправлять пиксельные изображения одним щелчком мыши. Если вы не знаете, как установить экшен Photoshop, посмотрите наш видеоурок на YouTube ниже.
Настройки, которые мы использовали, совместимы с нашим изображением и могут не подходить вам должным образом. В этом случае поиграйте с настройками и найдите лучшее место для своего изображения.
Окончательный вердиктПиксельные изображения могут испортить ваши великолепные снимки. Надеюсь, после прочтения этой статьи вы узнали, как исправить пикселизированное изображение в фотошопе. Используйте наши экшены Photoshop, чтобы исправить изображения с низким разрешением одним щелчком мыши.
Борди Капрон
Автор
«Борди Капрон — старший создатель контента, который более 7 лет работает в The Clipping Path Service, американской компании по постпродакшну изображений и видео. Она получила степень в области графического дизайна и несколько лет работала экспертом по графическому дизайну. Она всегда любила писать»
Она получила степень в области графического дизайна и несколько лет работала экспертом по графическому дизайну. Она всегда любила писать»
Как очистить изображение в фотошопе cs6
- Откройте изображение.
- Выберите «Фильтр» > «Резкость» > «Уменьшение дрожания». Photoshop автоматически анализирует область изображения, наиболее подходящую для подавления дрожания, определяет характер размытия и экстраполирует соответствующие исправления на все изображение .
В связи с этим, как сделать размытое изображение четким ?
Удивительно, но как сделать изображение прозрачным в Photoshop CS6? Нажмите «Файл», затем «Создать», а затем введите желаемые размеры и разрешение в диалоговом окне «Новый файл». Щелкните раскрывающееся меню «Содержимое фона», выберите «Прозрачный» и нажмите «ОК», чтобы создать новое изображение с прозрачным фоном. Откройте изображение, которое вы хотите скопировать в новую прозрачность.
Откройте изображение, которое вы хотите скопировать в новую прозрачность.
Частый вопрос, как улучшить качество изображения в Photoshop CS6 ?
- Шаг 1: Откройте изображение в Adobe Photoshop CS6.
- Шаг 2. Выберите Изображение > Размер изображения.
- Шаг 3. Снимите флажок «Resample Image», чтобы Photoshop не добавлял пиксели.
- Шаг 4: Введите разрешение в текстовом поле Разрешение.
- Шаг 5: Нажмите OK.
Помимо вышеперечисленного, как заточить изображение на Photoshop ? Выберите «Фильтр» > «Резкость» > «Умная резкость». Устанавливает степень резкости. Чем выше значение, тем выше контраст между краевыми пикселями, что создает впечатление большей резкости.
- Снэпсид.
- Фоторедактор и создатель коллажей от BeFunky.
- ПИКСЛР.
- ФОТОР.
- Лайтрум.
- Повышение качества фотографий.

- Люмии.
- Фотодиректор.
Содержание
- 1 Как сделать размытое изображение четким в Photoshop бесплатно?
- 2 Как сделать изображение прозрачным в Photoshop 2020?
- 3 Как удалить белый фон с изображения в Photoshop CS6?
- 4 Как сделать изображение прозрачным?
- 5 Как улучшить фотографию в Photoshop 2021?
- 6 Как улучшить качество изображения?
- 7 Можно ли увеличить разрешение изображения в Photoshop?
- 8 Как увеличить резкость изображения?
- 9 Как повысить резкость изображения JPEG?
- 10 Есть ли в Photoshop инструмент «Резкость»?
- 11 Какое приложение лучше всего подходит для исправления размытых изображений?
Как сделать размытое изображение четким в Photoshop бесплатно?
- Откройте изображение.
- Выберите «Фильтр» > «Резкость» > «Уменьшение дрожания». Photoshop автоматически анализирует область изображения, наиболее подходящую для подавления дрожания, определяет характер размытия и экстраполирует соответствующие исправления на все изображение.

Как сделать изображение прозрачным в Photoshop 2020?
- Нажмите «Файл», затем «Создать» в Photoshop, и появится новое окно.
- Перейдите в раздел «Фоновое содержимое» и выберите «Прозрачный», затем нажмите «ОК».
Как удалить белый фон с изображения в Photoshop CS6?
- Шаг 1: Откройте Photoshop CS6.
- Шаг 2: Откройте изображение для редактирования.
- Шаг 3: Выберите «Слой из фона».
- Шаг 4: Выберите инструмент «Волшебная палочка» на вертикальной панели инструментов.
- Шаг 5. Настройте параметры выделения на верхней горизонтальной панели инструментов.
- Шаг 6. Сделайте первоначальный выбор фона с помощью инструмента «Волшебная палочка».
Как сделать изображение прозрачным?
Добавление прозрачной области к изображению Выберите изображение, в котором вы хотите создать прозрачные области. Нажмите «Работа с рисунками» > «Перекрасить» > «Установить прозрачный цвет». На картинке щелкните цвет, который хотите сделать прозрачным.
На картинке щелкните цвет, который хотите сделать прозрачным.
Как улучшить фотографию в Photoshop 2021?
Как улучшить качество изображения?
- Откройте изображение в Lightroom.
- Выберите «Фото» > «Улучшить».
- Выберите Суперразрешение.
- Щелкните Улучшить. Lightroom увеличит разрешение вашего изображения и сохранит его как новый файл DNG. Любые предыдущие изменения, которые вы внесли в свою новую фотографию с высоким разрешением, будут включены.
Можно ли увеличить разрешение изображения в Photoshop?
Чтобы настроить разрешение, добавьте новые значения. Photoshop автоматически изменит размер документа, чтобы он соответствовал. Чтобы настроить размер документа, добавьте новые значения в поля «Высота» и «Ширина». Photoshop автоматически изменит разрешение, чтобы оно соответствовало.
Как повысить резкость изображения?
- Шаг 1: Откройте фотографию и продублируйте фон.
 Откройте фотографию, которую хотите сделать более резкой. Щелкните правой кнопкой мыши фоновый слой и выберите «Дублировать слой…».
Откройте фотографию, которую хотите сделать более резкой. Щелкните правой кнопкой мыши фоновый слой и выберите «Дублировать слой…». - Шаг 2. Примените резкость к изображению. Сначала попробуйте фильтр «Нерезкая маска» и используйте «Умную резкость» на новом слое или другом изображении.
Как повысить резкость изображения JPEG?
Откройте меню «Фильтр» в верхней части страницы и нажмите «Резкость». Чтобы повысить резкость только части изображения, щелкните инструмент «Резкость» (значок в виде перевернутого синего треугольника) на панели инструментов. Нажмите и перетащите курсор мыши на изображение, чтобы повысить резкость.
Есть ли в Photoshop инструмент «Резкость»?
Инструмент «Резкость» в Photoshop Elements увеличивает контраст между соседними пикселями, создавая иллюзию резкости объектов. Однако использовать этот инструмент следует с осторожностью. Резкость может быстро уступить место чрезмерно зернистым и шумным изображениям, если вы не будете осторожны.
Какое лучшее приложение для исправления размытых изображений?
- Повышение качества фотографий.
- Люмии.
- Повышение резкости изображения.
- Фоторедактор Pro.
- Фотогенично.
- Фотософт.
- ВСКО. VSCO — одно из лучших приложений для Android и iOS, предназначенное для редактирования ваших фотографий.
- Послесвет. Afterlight доступен на iOS как довольно красивое приложение для редактирования фотографий.
Как исправить пиксельные изображения и картинки?
Сводка: Ваши изображения пикселизированы, размыты или нечетки? Ищете быстрые и простые решения для исправления пиксельных изображений? В этом посте вы узнаете о 7 лучших методах исправления пиксельных изображений с помощью Photoshop, бесплатных инструментов и онлайн-программ на ПК, Mac, Android и iPhone.
Содержание
- Почему мои фотографии становятся пикселизированными?
- Как исправить пиксельные изображения?
- Завершение
Пикселизация — это раздражающая проблема, о которой часто сообщают при работе с изображениями с низким разрешением. Далее, из-за неточного изменения размера или сжатия качество заметно ухудшается, делая картинку непригодной для использования.
Далее, из-за неточного изменения размера или сжатия качество заметно ухудшается, делая картинку непригодной для использования.
Чтобы решить эту проблему, здесь мы расскажем о различных методах исправления пиксельных изображений с помощью Photoshop. Кроме того, вы узнаете, как исправить пиксельные фотографии без Photoshop с помощью бесплатных и онлайн-программ на компьютере и мобильном телефоне.
Почему мои фотографии становятся пикселизированными?
Разрешение определяет мелкие детали фотографии и измеряется в пикселях на дюйм. Размеры в пикселях напрямую связаны с разрешением вашей фотографии. Чем больше пикселей, тем лучше разрешение. И именно поэтому изображение с более высоким разрешением не становится пиксельным или размытым. Это обеспечивает лучшее качество после публикации или печати. Но если разрешение изображения низкое, ваши фотографии будут выглядеть размытыми, нечеткими, туманными или пикселизированными при масштабировании или печати. Кроме того, иногда неправильные размеры пикселей приводят к тому, что изображение с высоким разрешением становится непиксельным.
Некоторые распространенные причины пикселизации на фотографиях:
- Фотографии с низким разрешением
- Несоответствующее изменение размера маленьких изображений
- Неправильные настройки камеры, приводящие к нечетким и пиксельным фотографиям
- Неправильное сжатие изображения
- Повреждение файла изображения также может иногда приводить к размытым или нечетким изображениям
Как исправить пиксельные изображения?
Вы можете использовать программы для редактирования фотографий, чтобы удалить проблемы с пикселизацией на фотографиях. Photoshop — самый востребованный инструмент для исправления пикселизации фотографий. Он предлагает несколько методов, которые вы можете попробовать в зависимости от разрешения изображения и использования, таких как веб-публикация, печать и т. д.
Однако, если вы считаете Photoshop дорогим, есть другие недорогие и бесплатные инструменты, которые могут помочь уменьшить пикселизацию изображений. Давайте сначала рассмотрим некоторые методы исправления пиксельных изображений:
Давайте сначала рассмотрим некоторые методы исправления пиксельных изображений:
- Исправление пикселизации изображения с низким разрешением в Photoshop
- Использование фильтров размытия и резкости в Photoshop для исправления пикселизации
- Создание мягкого слоя поверх пиксельного изображения с помощью Photoshop
- 5
- Исправление пиксельных фотографий в Paint.NET на ПК
- Fix Pixelated Pictures Online бесплатно
- Fix Pixelated изображения с использованием Stellar Photo
- Fix Pixelated Photo В Photoshop вы можете улучшить изображение с низким разрешением, отрегулировав параметры разрешения и пикселей. Это один из лучших способов исправить размытие и пикселизацию на изображениях низкого качества, особенно если вы хотите распечатать их в большом размере.
Действия по уменьшению пикселизации изображений с низким разрешением:
- Откройте изображение в Photoshop.

- В верхней строке меню выберите Изображение > Размер изображения. В поле Размер изображения при необходимости измените разрешение на 300 или более.
- Перейдите в меню Filter и выберите Camera Raw Filter в раскрывающемся списке.
- В окне Camera Raw перейдите в поле Detail и отрегулируйте ползунки «Резкость» и «Уменьшение шума» , пока пикселизация не исчезнет.
- Снова в верхней строке меню перейдите к Изображение > Настройки > Оттенок/Насыщенность

- Откройте изображение в Photoshop.
- Щелкните File и выберите Save из раскрывающегося списка.
Способ 2. Используйте фильтры «Размытие» и «Резкость» в Photoshop для устранения пикселизации
Adobe Photoshop предоставляет различные фильтры для повышения резкости и устранения размытости изображений. Вы можете попробовать Gaussian Blur, а затем фильтр Sharpen, чтобы исправить пикселизацию на фотографиях. Отрегулируйте настройки пикселей изображения до приемлемого уровня и уменьшите пикселизацию или размытие изображений.
Действия по удалению пикселизации на изображениях с помощью параметра «Фильтр» в Photoshop:
- Откройте фотографию с пикселизацией в Photoshop.
- На верхней панели щелкните, чтобы перейти к Фильтр > Размытие > Размытие по Гауссу.
- В окне Gaussian Blur установите ползунок на приемлемый уровень.
 Нажмите ОК.
Нажмите ОК. - Снова выберите Фильтр > Резкость > Нерезкая маска.
- В окне Unsharp Mask установите ползунок на приемлемый уровень. Нажмите OK .
- Щелкните File и выберите Save из раскрывающегося списка.
Вы можете прочитать: Исправление ошибки Photoshop «проблема с анализом данных jpeg»
Способ 3: создание мягкого слоя поверх пиксельного изображения с помощью Photoshop
мягкий слой над ними. Photoshop предлагает параметры смешивания, которые могут уменьшить пикселизацию. Вы также можете уменьшить шум, настроить яркость и контрастность, чтобы улучшить цвета и свести к минимуму пикселизацию на фотографиях.
Действия по созданию мягкого слоя для уменьшения пикселизации с помощью Photoshop:
- Откройте фотографию с пикселизацией в Photoshop.

- Щелкните правой кнопкой мыши слой изображения и выберите Дублировать слой.
- Нажмите Параметры наложения и выберите Мягкий свет из раскрывающегося списка.
- В верхней строке меню нажмите Фильтры > Шум > Удаление пятен . Возможно, вам придется повторять процесс, пока пикселизация не исчезнет. Фильтр закрывает пиксели вокруг и сглаживает фото.
- В строке меню щелкните Изображение . В раскрывающемся списке выберите Adjustments . Выберите Яркость/Контрастность. Отрегулируйте так же, как вам нужно.
- Перейти к Файл в верхней строке меню и Сохраните изображение.

Примечание: Вы также можете напрямую перейти к опции Despeckle из фильтров, чтобы исправить пикселизацию изображения без создания дубликата нового слоя. Это более быстрый способ исправить пикселизацию изображений.
Способ 4. Исправьте пиксельные фотографии в Paint.NET на ПК
Paint.Net — более простая альтернатива Photoshop. Это бесплатный инструмент для редактирования фотографий для Windows. Вы можете легко депикселизировать изображения в Paint.NET за несколько шагов. Это просто и довольно удобно для пользователя.
Шаги по депикселизации изображений в Paint.NET:
- Откройте свою пиксельную фотографию в Paint.NET.
- В верхней строке меню щелкните и следуйте Эффекты > Размытие > Размытие по Гауссу .
- В поле «Размытие по Гауссу» отрегулируйте ползунок, чтобы уменьшить пикселизацию, и нажмите OK .

- Затем снова выберите «Эффекты» > «Фото» > «Резкость».
- В поле Sharpen установите ползунок на уровень, при котором пикселизация на фотографии минимальна.
- Нажмите OK и сохраните фотографию.
Метод 5. Исправьте пиксельные изображения онлайн бесплатно
Вы также можете депикселизировать изображения онлайн. Есть несколько бесплатных онлайн-инструментов, которые могут повысить резкость, уменьшить размытость и удалить пикселизацию на фотографиях.
Нет необходимости загружать программное обеспечение. Просто откройте программу в браузере, добавьте пиксельную фотографию и следуйте инструкциям на экране, чтобы депикселизировать изображение. Некоторыми хорошими онлайн-программами для исправления пиксельных фотографий являются Pixenate, Pixlr, IMGonline, Lunapic и Fotor.
Метод 6.
 Исправьте пиксельные изображения с помощью Stellar Repair for Photo
Исправьте пиксельные изображения с помощью Stellar Repair for PhotoЕсли описанные выше методы не работают, попробуйте передовое программное обеспечение для восстановления фотографий — Stellar Repair for Photo. Он может исправить пикселизацию на фотографиях, вызванную повреждением или повреждением файла.
Метод быстрый и простой. В отличие от Photoshop, всего за три шага — Добавить файл , Восстановить, и Сохранить — вы можете исправить поврежденные фотографии с помощью Stellar Repair for Photo. Программное обеспечение поддерживает JPEG/JPG, TIFF, HEIC, CR2, CR3, MRW, NEF, ORF, PEF, RAF, SR2, SRF и другие форматы файлов 9.0007 Рисунок: Предварительный просмотр восстановленных фотографий в программе Stellar Repair for Photo
Программное обеспечение может одновременно восстанавливать несколько пиксельных фотографий разных форматов. После восстановления вы можете просмотреть фотографии и сохранить их в своей системе. Stellar Repair for Photo доступен как для Windows, так и для macOS.
Stellar Repair for Photo доступен как для Windows, так и для macOS.
Метод 7: исправить пиксельные фотографии на Android и iPhone
Все эти описанные выше методы могут улучшить качество пикселей изображения на компьютере, но как исправить пиксельные фотографии на телефоне?
Существует множество бесплатных приложений для повышения резкости пиксельных фотографий на Android и iPhone. В основном это приложения для редактирования фотографий с функциями повышения резкости изображения. Вы можете загрузить любой безопасный инструмент из Google Play Store или Apple Store. Некоторые приложения, которые можно попробовать на мобильном телефоне, — это Adobe Photoshop Express, Resize-Photo, Pixlr и Sharpen Image.
Как получить качественную печать из изображения с низким разрешением или с плохими пикселями?
Получение высококачественной печати из изображений с низким разрешением может оказаться непростой задачей. Но вы можете легко сделать изображение с пикселями четким и четким для печати. Adobe рекомендует изменять размеры печати или разрешение без изменения размеров в пикселях. Выполните следующие шаги и посмотрите, сможете ли вы сделать пиксельную фотографию четкой для печати:
Adobe рекомендует изменять размеры печати или разрешение без изменения размеров в пикселях. Выполните следующие шаги и посмотрите, сможете ли вы сделать пиксельную фотографию четкой для печати:
- Откройте изображение в Photoshop.
- В строке меню выберите Изображение > Размер изображения .
- Отменить выбор Resample , чтобы зафиксировать текущее соотношение ширины и высоты на фотографии.
- Настройте Разрешение , изменив значения.
- Отрегулируйте размер Document , изменив требуемые значения высоты и ширины.
Photoshop автоматически изменит разрешение и размер документа, чтобы они соответствовали.
Краткий обзор 7 способов исправления пикселизированных фотографий
1. Исправление пикселизации изображения с низким разрешением в Photoshop
2. Использование фильтров «Размытие» и «Резкость» в Photoshop для исправления пикселизации
3. Создание мягкого слоя поверх пикселизированного изображения с помощью Photoshop
Создание мягкого слоя поверх пикселизированного изображения с помощью Photoshop
4 Исправьте пиксельные фотографии в Paint.NET на ПК
5. Исправьте пиксельные изображения онлайн бесплатно
6. Исправьте пиксельные изображения с помощью Stellar Repair for Photo
7. Исправьте пиксельные фотографии на Android и iPhone
Подведение итогов
Нет ничего лучше качественного фото, чтобы избежать проблемы с пикселизацией. Однако, если вы столкнулись с проблемой, исправьте пиксельные изображения с помощью программ для редактирования фотографий, таких как Photoshop и Paint.NET. Photoshop также помогает получать качественные отпечатки из изображений с низким разрешением.
Вы также можете повысить резкость пиксельных фотографий с помощью бесплатных онлайн-инструментов. Кроме того, вы можете попробовать различные приложения для редактирования фотографий в Google Play Store и Apple Store, чтобы исправить пикселизацию на фотографиях на Android и iPhone. Если все методы не помогли, вы можете попробовать Stellar Repair for Photo. Он может исправить пикселизацию или размытость изображений, вызванную повреждением файла, неправильным сжатием и т. д. Попробуйте бесплатную пробную версию программного обеспечения. Он исправляет пиксельные изображения и показывает предварительный просмотр восстановленного изображения.
Он может исправить пикселизацию или размытость изображений, вызванную повреждением файла, неправильным сжатием и т. д. Попробуйте бесплатную пробную версию программного обеспечения. Он исправляет пиксельные изображения и показывает предварительный просмотр восстановленного изображения.
Вы можете прочитать:
Как исправить Photoshop, не сохраняя обратно в Lightroom
Как исправить поврежденные фотографии в Photoshop
Самые продаваемые продукты
Stellar Data Recovery Professional для Windows
Stellar Data Recovery имеет право Инструмент Windows Recovery для восстановления всех ваших данных
Подробнее
Stellar Data Recovery Professional для Mac
Программа Stellar Data Recovery для Mac работает безопасно..
Подробнее
Stellar Photo Recovery
Комплексное программное обеспечение для восстановления фотографий, музыки и видеофайлов
Подробнее
Stellar Repair for Video
Мощный инструмент для восстановления поврежденного или поврежденного видео MOV другие видеофайлы
Подробнее
Как размыть края в Photoshop за 4 простых шага
Автор: ShootDotEdit
/ Категории: Советы по Lightroom и Photoshop
/
Чтобы добиться сказочного эффекта, исправить резкие края или привлечь внимание к объекту — может быть много причин, по которым вам может понадобиться размыть края изображения. Помимо этих факторов, размытие краев вашего изображения также может помочь вам улучшить его общую привлекательность. И один из самых простых и быстрых способов добиться этого эффекта — использовать Photoshop. Если вы не знакомы с процессом, то вы можете прочитать до конца. В этом уроке мы проведем вас через четырехэтапный процесс, который поможет вам научиться размывать края в Photoshop до сплошного фона! Давайте начнем!
Помимо этих факторов, размытие краев вашего изображения также может помочь вам улучшить его общую привлекательность. И один из самых простых и быстрых способов добиться этого эффекта — использовать Photoshop. Если вы не знакомы с процессом, то вы можете прочитать до конца. В этом уроке мы проведем вас через четырехэтапный процесс, который поможет вам научиться размывать края в Photoshop до сплошного фона! Давайте начнем!
Как размыть края в Photoshop с помощью выделения «Растушевка»
- Шаг 1. Сделайте выделение с помощью любого инструмента выделения
- Шаг 2. Размытие краев
- Шаг 3. Инверсия выделения
- Шаг 4. Выберите цвет краев
1. Сделайте выделение с помощью любого инструмента выделения
Чтобы начать процесс редактирования, сначала импортируйте изображение в Photoshop. Для этого вы можете просто перетащить файл изображения, которое хотите использовать, на значок приложения Photoshop. Вы также можете сначала открыть программное обеспечение, перейти в «Файл», нажать «Открыть», а затем выбрать файл изображения. После того, как вы откроете файл в Photoshop, начните с выделения областей изображения, которые вы не хотите размыть.
После того, как вы откроете файл в Photoshop, начните с выделения областей изображения, которые вы не хотите размыть.
В левой части экрана перейдите на панель инструментов и щелкните значок Elliptical Marquee Tool. Если вы хотите смягчить края прямоугольной формы, вы можете выбрать Rectangular Marquee Tool вместо этого. Теперь выберите часть изображения (обычно объект), которую вы хотите оставить как есть. После того, как вы сделали выделение, вы увидите, что выделенная область граничит с линией, похожей на марширующих муравьев.
Рекомендуем прочитать: Как редактировать портреты в Photoshop
2. Размытие краев
Изображение предоставлено @kpcandcophoto В этом шаге мы приступим к растушевке краев. Для этого перейдите в строку меню вверху и нажмите «Выбрать», затем выберите «Изменить» и выберите «Растушевка» в раскрывающемся меню. Когда вы это сделаете, на экране появится диалоговое окно Feather Selection. Теперь в разделе Feather Radius введите нужное значение и нажмите OK. Вы можете выбрать значение в пикселях от 20 до 40 пикселей. Если вам нужен другой результат, попробуйте изменить значение позже. Радиус растушевки определяет, насколько быстро растушевка будет исчезать на изображении.
Вы можете выбрать значение в пикселях от 20 до 40 пикселей. Если вам нужен другой результат, попробуйте изменить значение позже. Радиус растушевки определяет, насколько быстро растушевка будет исчезать на изображении.
Для более точного просмотра области, к которой вы применили эффект растушевки, вы можете включить режим быстрой маски. Для этого перейдите на левую панель инструментов и выберите значок режима быстрой маски (значок отображается в виде круга внутри прямоугольника). После того, как вы щелкнете по значку, над невыбранной частью изображения появится красное наложение. Если вы хотите отключить его, вы можете отменить выбор значка, и он вернется в обычный режим просмотра.
3. Инверсия выделения
Изображение предоставлено @kpcandcophoto На этом шаге мы инвертируем выделение. Теперь снова перейдите к Select в верхней строке меню и нажмите Inverse. Сделав это, вы увидите, что внешняя часть изображения была окаймлена марширующими муравьями. Это означает, что выделение инвертировано, и вы сняли выделение с ранее выделенной части. Вы также можете выполнить эту функцию, используя сочетание клавиш Shift + Ctrl + l.
Вы также можете выполнить эту функцию, используя сочетание клавиш Shift + Ctrl + l.
4. Выберите цвет краев
Это последний шаг в процессе размытия краев в Adobe Photoshop. На этом шаге вы выберете цвет краев. Для этого перейдите в нижнюю часть панели «Слой» и щелкните меню «Коррекция», а в раскрывающемся меню выберите «Сплошной цвет». Когда вы нажмете на нее, появится окно выбора цвета. Теперь вы можете выбрать цвет и поэкспериментировать с ним в соответствии с вашими предпочтениями. Как только вы получите желаемые результаты, нажмите OK. Обратите внимание, что края изображения теперь выглядят размытыми и гладкими.
Читайте также: Как легко создать виньетку в Photoshop
Изображение предоставлено @kpcandcophoto Мы надеемся, что этот блог о том, как размыть края в Photoshop, был вам полезен. Чтобы освоить этот процесс и добиться желаемого результата, продолжайте практиковать эти шаги на разных изображениях и посмотрите, что работает лучше всего. Если вам нужны дополнительные советы о том, как использовать другие инструменты Photoshop для ускорения рабочего процесса постобработки, вы можете изучить наш раздел Lightroom и Photoshop. Если у вас есть какие-либо сомнения или вопросы, не стесняйтесь обращаться к нам в разделе комментариев.
Если у вас есть какие-либо сомнения или вопросы, не стесняйтесь обращаться к нам в разделе комментариев.
В ShootDotEdit мы предлагаем профессиональные услуги по редактированию фотографий, которые помогут упростить рабочий процесс постобработки. Чтобы узнать больше о том, как мы можем помочь вашему бизнесу в области свадебной фотографии, ознакомьтесь с нашими тарифными планами.
ПОИСК
Recent Posts
- руководство по постобработке свадебной фотографии
- 8 популярных стилей редактирования свадебных фотографий, которые стоит изучить
- как мне редактировать свои свадебные фотографии: отдайте на аутсорсинг съемку!
- советов по оптимизации вашей страницы Google My Business в качестве свадебного фотографа
- как сделать свадебный сезон максимально прибыльным для фотографа
КАТЕГОРИИ Выберите категориюКомпанияFast 5Как стать фотографомКак делать свадебные фотографииСоветы по Lightroom и PhotoshopСоветы по Lightroom и PhotoshopShootDotEdit Избранный фотографСоветы по соцсетямБизнес свадебной фотографииСвадебное освещениеИдеи для свадебной фотографииВдохновение для свадебной фотографииСвадебные позыСвадебная съемка
Назад к новостямAI Picture Sharpener | Как сделать размытое изображение четким онлайн бесплатно
Часть 1: Как сделать размытое изображение четким онлайн бесплатно
Бесплатная онлайн-резка для изображений — AVCLabs Online AI Image Enhancement настоятельно рекомендуется. Благодаря технологии искусственного интеллекта пользователи могут улучшить качество изображения, повысить резкость размытых изображений и сделать размытое изображение более четким всего за несколько секунд, восстанавливая детали без появления артефактов или ореолов.
Благодаря технологии искусственного интеллекта пользователи могут улучшить качество изображения, повысить резкость размытых изображений и сделать размытое изображение более четким всего за несколько секунд, восстанавливая детали без появления артефактов или ореолов.
Благодаря технологии шумоподавления AI пользователи могут легко удалять шум с изображений. Навыки работы с PhotoShop не требуются , чтобы размыть изображения и преобразовать размытое изображение в четкое .
Photo Enhancer AI
- Увеличение и улучшение качества изображения без потери качества.
- Повышение резкости краев изображения и удаление размытия изображения онлайн на 100 % автоматически.
- Повышение качества фотографий низкого разрешения до HD.
- Улучшите цвет и контраст одним щелчком мыши.
- Навыки редактирования не требуются.
Попробуй
Вот простые шаги, чтобы сделать размытое изображение четким с помощью онлайн-увеличителя резкости изображений с искусственным интеллектом. В настоящее время. Давайте начнем.
В настоящее время. Давайте начнем.
Шаг 1
Загрузка размытого изображения в AVCLabs Online AI Image Enhancement
Просто откройте бесплатный онлайн-инструмент для растушевки изображений в любом браузере (например, Google Chrome, Firefox, Safari). Перетащите размытое изображение в этот онлайн-инструмент для повышения резкости изображений, чтобы сделать размытое изображение четким, как по волшебству. Кроме того, вы можете нажать кнопку Нажмите, чтобы загрузить , чтобы добавить размытое изображение или изображение с низким разрешением, которое вы хотите улучшить, в онлайн-инструмент.
Примечание : Поддерживаемые входные форматы: *.png, *.jpg, *.jpeg, *.bmp, *.jfif и *.webp.
Шаг 2
Выберите модель и параметр AI, чтобы исправить размытое изображение
Этот инструмент для устранения размытия изображения предлагает 8 моделей на ваш выбор: AI Image Upscale , AI Image Upscale , AI Image Enlarge , AI Photo Denoise , AI Image Sharpen , 4
AI 0 Удалить фон AI Photo Colorize , AI Photo Calibration . Здесь вам предлагается выбрать AI Image Upscale Модель для продвижения вперед.
Здесь вам предлагается выбрать AI Image Upscale Модель для продвижения вперед.Вы можете выбрать один из четырех вариантов шкалы (от 100% до 400%). При необходимости вы можете выбрать большее значение шкалы, например, 200%, 300% и даже 400%. Этот бесплатный онлайн-инструмент для устранения размытости изображений на основе искусственного интеллекта может сделать маленькие, размытые и некачественные изображения более четкими, увеличив при этом разрешение изображения.
Когда все настройки выполнены, нажмите кнопку Start Processing , чтобы начать автоматическое исправление размытого изображения. Это займет около 1 минуты, терпеливо подождите.
Шаг 3
Просмотрите результат и загрузите более четкое изображение на свой компьютер
После завершения процесса повышения резкости изображения просто перейдите на вкладку Обработанное изображение . Вы увидите 3 кнопки рядом с изображением. Вы можете предварительно просмотреть, загрузить и удалить изображение с повышенной резкостью. Прежде чем вы решите сохранить улучшенное четкое изображение на свой компьютер, вы можете предварительно просмотреть исходное и размытое изображение, перетащив ползунок. Результат, как вы можете видеть здесь, довольно удивителен.
Вы можете предварительно просмотреть, загрузить и удалить изображение с повышенной резкостью. Прежде чем вы решите сохранить улучшенное четкое изображение на свой компьютер, вы можете предварительно просмотреть исходное и размытое изображение, перетащив ползунок. Результат, как вы можете видеть здесь, довольно удивителен.
Если вы удовлетворены результатом, просто нажмите кнопку Загрузить изображение , чтобы мгновенно загрузить сверхчеткое и четкое изображение.
Примечание : Обработанные фотографии будут удалены через 72 часа, пожалуйста, загрузите их на свой компьютер вовремя.
Часть 2: 5 способов сделать размытые изображения четкими
Теперь давайте узнаем, как предотвратить эффект размытия изображения. Вот 5 наиболее распространенных приемов, позволяющих сделать размытые изображения четкими. Просто проверьте их.
1. Используйте широкоугольный объектив
Вместо длиннофокусного объектива, который обычно тяжелее и подвержен дрожанию, используйте широкоугольный объектив, который поможет вам точнее сфокусироваться на объекте и избежать размытая картинка.
2. Установите большую диафрагму
Как правило, чем выше значение диафрагмы, тем больше глубина резкости. А это значит, что сцена будет намного четче. Поэтому вместо использования f/2 или f/6 попробуйте использовать f/11 для получения более четких фотографий.
3. Правильная фокусировка
Фотографы должны знать разницу между режимами фокусировки. Знание того, какой тип подходит для каких сцен, от пейзажей до портретов, сэкономит вам много времени при редактировании.
4. Включите стабилизацию изображения
Некоторые камеры имеют функцию стабилизации изображения. Эта функция чрезвычайно полезна, когда камера находится в руках. Включите его, чтобы предотвратить размытие изображения.
5. Держите камеру правильно
Это может показаться странным, но некоторые фотографы неправильно держат свои камеры. Прочтите руководство и проверьте, правильно ли вы держите камеру. Кроме того, не забывайте нажимать кнопку осторожно, так как слишком сильное нажатие может привести к сотрясению камеры, что приведет к искажению изображения.