Как уменьшить размер любого фото до 2 МБ и менее без потерь в качестве
Можно ли в несколько раз уменьшить размер фотографии формата JPG (JPEG) без потерь в качестве? Любой грамотный пользователь вам ответит, что это невозможно, и в принципе будет прав. Потери в качестве при компрессии картинки будут всегда, а вот насколько они будут визуально заметны – это уже другой вопрос.
При помощи онлайн сервиса Squoosh Вы сможете без видимых глазу артефактов сжать в несколько раз абсолютно любую фотографию. Хотите уменьшить её до 2 Мб? Не проблема! До одного мегабайта и даже менее? Тоже не вопрос! Исходный файл и результат на глаз будут практически неотличимы.
Сервис имеет визуальный контроль качества результата в режиме реального времени и целый набор настроек, которые позволят вам оптимизировать любое, даже самое «тяжелое» изображение. Отлично работает как в десктопных, так и мобильных браузерах. Рекомендую посмотреть его коротенькую видеопрезентацию:
Загрузить свою картинку в Squoosh можно как простым её перетаскиванием в окно браузера из проводника, так и нажатием на ссылку «select an image».
После этого экран браузера будет разделен вертикальной синей линией на две области:
- Левая – здесь находится исходное загруженное фото
- Правая – результат работы умного алгоритма компрессии графики
Соответственно, снизу слева указан вес исходного фото, а снизу справа – вес оптимизированного. Синюю линию между перемещать для того, чтобы сравнить «до и после».
В правой части окошка находится целый ряд настроек компрессии:
- Формат: OptiPNG, MozJPEG, WebP, Browser PNG, Browser JPEG, Browser WebP
- Качество: по умолчанию ползунок выставлен на 75%, что позволяет значительно уменьшить размер фото (в четыре и более раз) абсолютно без каких-либо артефактов.

В том, что потерь в качестве нет, вы сами можете убедиться на конкретном примере. Я выбрал фото (разрешение 4000×3000 px), снятое мной на Canon PowerShot SX50 HS:
При сжатии изображений в первую очередь страдают мелкие детали, типа шерсти, волос и пр. Поэтому я специально взял этого красавца в качестве «подопытного» 🙂
По умолчанию, Squoosh оптимизирует картинку с качеством 75%. В моем примере это дало возможность уменьшить вес файла с 3,62 Мб до 892 Кб, то есть в четыре раза. Давайте при 100%-ом увеличении посмотрим заметны ли какие-то артефакты сжатия:
Как видим, их нет! Причем нет абсолютно, даже если рассматривать фото при крупном увеличении. А при каком значении ползунка качества они становятся визуально различимы? Я обнаружил слегка заметные артефакты сжатия лишь при снижении качества до 45%, но различимы они глазу только при масштабировании картинки до 200% и выше.
При просмотре фото «в полный рост» без масштабирования никаких визуальных отличий нет, однако размер фото при этом уменьшился с 3,62 Мб до 424 Кб, то есть в 8,5 раз! Как по мне, результаты просто великолепны!
Поставив галочку возле «Show advanced settings», вы получите доступ к целому набору настроек, которыми можно влиять на работу алгоритма компрессии:
Уделять им внимание я не стану, потому что результат в полностью автоматическом режиме устроит 99% пользователей, ну а оставшийся 1% и самостоятельно разберется с этими настройками при необходимости 🙂
До знакомства с Squoosh моим любимым инструментом оптимизации графики был JPEGMini, но после того как из бесплатного онлайн сервиса он превратился в платную программу, я начал искать альтернативы.
Уверен, что со Squoosh не произойдет то же самое, потому что, во-первых, он создан компанией Google, а во-вторых, имеет открытый исходный код, выложенный на GitHub. В ближайшее время я опубликую статью с обзором еще парочки подобных сервисов со сравнением их работы и выбором победителя. Не пропустите 🙂
Автор статьи: Сергей Сандаков, 40 лет.
Программист, веб-мастер, опытный пользователь ПК и Интернет.
Как уменьшить размер фотографии Mac ▷ ➡️ Creative Stop ▷ ➡️
Вам нужно изменить размер некоторых фотографий, прежде чем вы сможете загрузить их на свой веб-сайт, но после того, как вы недавно перешли на МакНе знаете, какие программы использовать для этого? Что, если бы я сказал вам, что вы можете делать все, даже не скачивая ни одного приложения из Интернет? Я не шучу. Если ты хочешь учиться Как уменьшить размер фотографии на Mac, все, что вам нужно сделать, это в полной мере использовать потенциал одного из «стандартных» инструментов, включенных в macOS.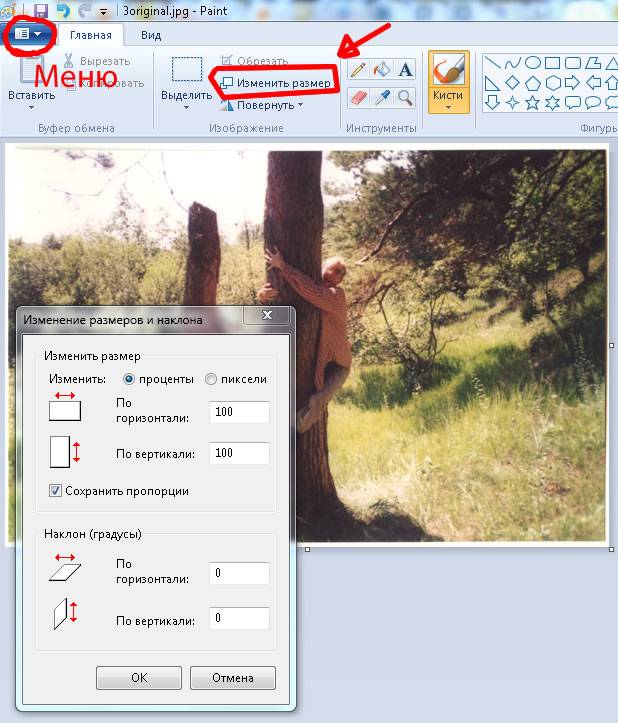
Очевидно, что в том случае, если то, что уже предлагают ПК «укушенное яблоко», вас не устраивает (или, в любом случае, если вы ищете действенную альтернативу), вы всегда можете прибегнуть к использованию сторонних инструментов. Найдите все, что подробно описано ниже.
Так? Могу я узнать, что вы все еще делаете с ними? Сядьте поудобнее перед своим надежным компьютером и сразу же сосредоточьтесь на чтении информации ниже. Я уверен, что в конце вы сможете сказать, что довольны тем, что вы узнали, и что вы даже будете готовы сказать, что на самом деле это был кусок пирога. Как насчет игры?
«Стандартные» функции
Как я уже говорил в начале руководства, чтобы уменьшить размер фотографии на Mac, вы можете сначала использовать функции предварительный просмотр, приложение, включенное в macOS, для просмотра и редактировать изображения и файлы PDF. Если вы обнаружите, что приложение уже установлено на вашем компьютере, вам не нужно загружать его из Интернета.
Если вы обнаружите, что приложение уже установлено на вашем компьютере, вам не нужно загружать его из Интернета.
Чтобы изменить размер изображения с помощью предварительного просмотра, все, что вам нужно сделать, это открыть файл, дважды щелкнув и выбрав элемент Отрегулируйте размер … Меню инструменты, В открывшемся окне введите размеры ширины или высоты, к которым вы хотите уменьшить фотографию, в соответствующие поля и нажмите кнопку. Буэно сохранить изменения. Если вы не хотите изменять размеры изображений, сохраняя соотношение сторон, снимите флажок Изменить пропорционально и продолжайте, как показано выше.
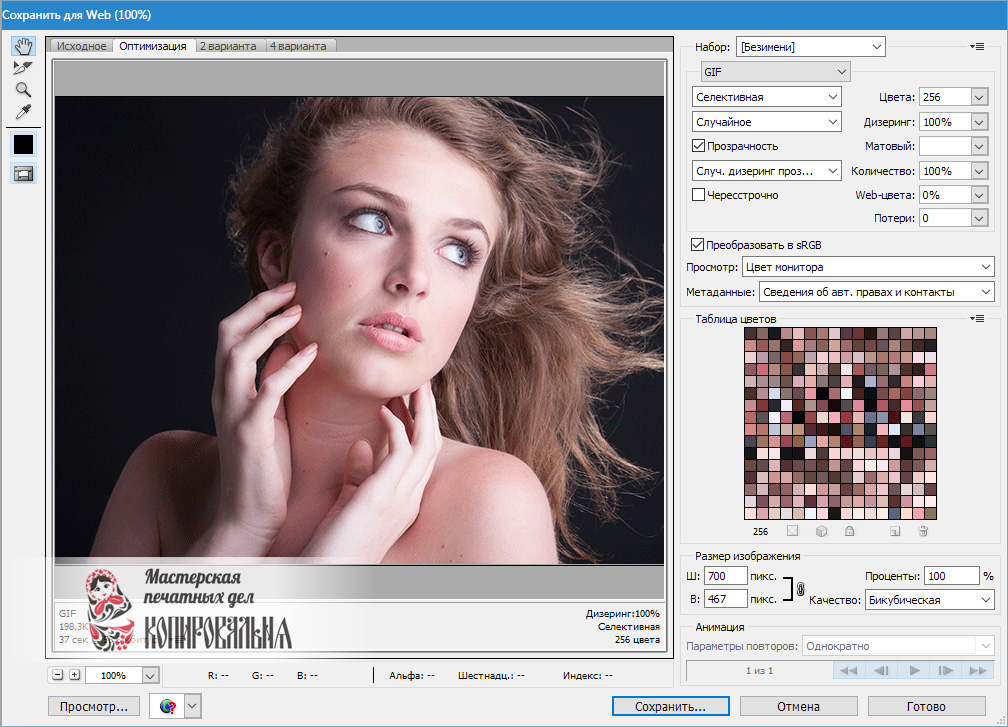 Конечно, чем ниже выбранное качество, тем меньше будет вес полученного файла.
Конечно, чем ниже выбранное качество, тем меньше будет вес полученного файла.Помимо уменьшения размера одной фотографии за раз, с помощью функции предварительного просмотра вы также можете изменить размер нескольких изображений одновременно. Как я объясню это немедленно. Откройте первую фотографию, которую вы хотите изменить размер, а затем выберите элемент miniaturas Меню перспектива и вы увидите боковую панель с миниатюрой выбранного изображения.
На этом этапе перетащите мышкой все изображения, размер которых вы хотите изменить, на боковой панели предварительного просмотра и выберите их, нажав комбинацию клавиш. cmd + один в клавиатура Mac. Затем выберите элемент Отрегулируйте размер … Меню инструменты и введите размеры (в пикселях), которые вы хотите применить ко всем выбранным файлам в открывшемся окне.
Если вы не хотите изменять разрешение фотографий, а просто «осветляете» их, щелкните правой кнопкой мыши любой из эскизов и выберите элемент. Экспортировать как … из меню, которое появляется. В открывшемся окне выберите JPEG из выпадающего меню формат и используйте шкалу регулировки качества, как показано выше, чтобы настроить качество (и, следовательно, вес) изображений, которые будут сохранены. Легко, правда?
Экспортировать как … из меню, которое появляется. В открывшемся окне выберите JPEG из выпадающего меню формат и используйте шкалу регулировки качества, как показано выше, чтобы настроить качество (и, следовательно, вес) изображений, которые будут сохранены. Легко, правда?
Сторонние инструменты
Ищете подходящую альтернативу предварительному просмотру, чтобы уменьшить размер фотографии на Mac, но не знаете, каким инструментам можно доверять? Нет проблем, я могу дать вам несколько советов по этому поводу. Ниже вы найдете указанные (и явные) те, которые, по моему скромному мнению, представляли некоторые из Лучшие приложения (офлайн и онлайн), принадлежащих к рассматриваемой категории. Испытайте их прямо сейчас! Вы увидите, что не пожалеете.
iResize
Первый из сторонних инструментов для уменьшения размера фотографии на Mac, о котором я хочу поговорить, это iResize, Это бесплатное приложение, которое не обновлялось в течение нескольких лет (но все еще работает отлично), благодаря чему, как вы можете догадаться из названия, можно изменять размеры и сжимать изображения, сохраненные на Mac.
Чтобы загрузить его на свой компьютер Apple, подключитесь к специальной странице, присутствующей в MacUpdateнажмите на ссылку скачать это наверху и нажмите на формулировку Нет, спасибо, возьми меня к моей загрузке.
Когда загрузка будет завершена, распакуйте файл ЗИП вы просто попали в любую позицию и перетащите значок программы, которая была внутри папки применения macOS, затем дважды щелкните по нему, чтобы запустить его.
Теперь, когда вы видите окно iResize на рабочем столе, перетащите на панель Список изображений (слева) фотография (или фотографии), на которой вы хотите действовать. Позже на панели
Тогда используйте панель opciones (справа), чтобы установить размеры в пикселях. Вы можете использовать специальный ползунок под заголовком Размеры в пикселях: которые определяют точные размеры через специальное поле, указывая, действовать ли горизонтально или вертикально на изображение.
Вы можете использовать специальный ползунок под заголовком Размеры в пикселях: которые определяют точные размеры через специальное поле, указывая, действовать ли горизонтально или вертикально на изображение.
Если, с другой стороны, вы хотите сжать фотографию, наведите курсор на ползунок под заголовком Сжатие JPEG: или укажите процент уменьшения через соседнее поле. Если вы хотите, прежде чем продолжить сохранение, вы также можете проверить степень сжатия, нажав кнопку Тест сжатия JPEG.
Наконец нажмите кнопку Изменить размер … расположенную на панели посередине, укажите место, куда вы хотите сохранить выходной файл, и нажмите Изменить размер здесь.
XnConvert
Другой ресурс, который вы можете использовать, XnConvert, Это полезная программа с нулевой стоимостью для выполнения основных операций редактирования изображений. Среди различных предлагаемых функций он также включает некоторые полезные для рассматриваемой цели. Так что это не ресурс, специально предназначенный для изменения размера фотографий на Mac, но он все еще может быть полезен в этом случае.
Среди различных предлагаемых функций он также включает некоторые полезные для рассматриваемой цели. Так что это не ресурс, специально предназначенный для изменения размера фотографий на Mac, но он все еще может быть полезен в этом случае.
Чтобы загрузить его на свой Mac, посетите веб-сайт программы, прокрутите отображаемую страницу вниз и нажмите кнопку Mac DMG 64 бит.
Когда загрузка будет завершена, откройте пакет Урон Получил и перетащил значок XnConvert в папке применения через окно, которое появилось на рабочем столе. Затем запустите программу, нажав на ее значок, который был добавлен в Launchpad.
Теперь, когда вы видите окно XnConvert на рабочем столе, перетащите фотографии, размер которых хотите изменить, и нажмите на вкладку. действия, Или нажмите кнопку Добавить файлы .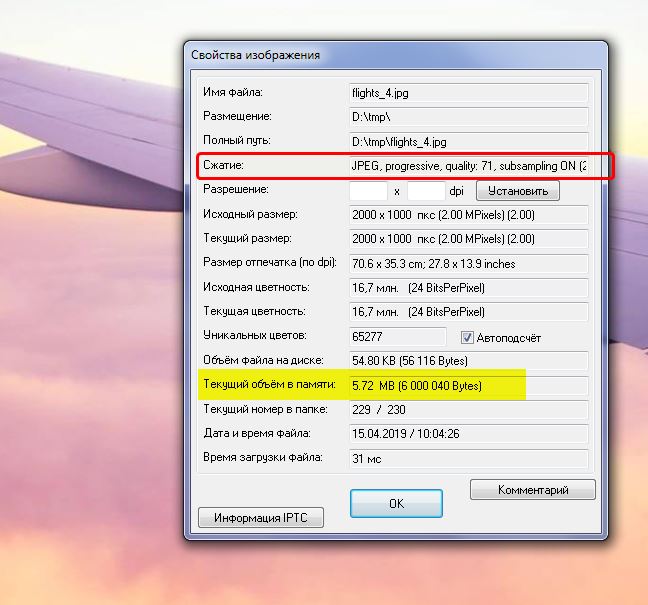 .. или в этом Добавить папку … чтобы «вручную» выбрать фотографии или папки, которые их содержат, над которыми вы хотите действовать.
.. или в этом Добавить папку … чтобы «вручную» выбрать фотографии или папки, которые их содержат, над которыми вы хотите действовать.
В этот момент нажмите кнопку Добавить действие>выберите статью изображение и ты изменить размер из меню, которое появляется. Установите все параметры, которые вы хотите использовать для изменения размера фотографий через нижнее меню (вы можете просмотреть конечный результат справа) и нажмите кнопку конвертировать.
Вы также можете изменить размер цифровые фотографии таким образом, что отсекается та часть, которая превышает желаемое разрешение. Для этого выберите Изменить размер изображения а не изменить размер Меню Добавить действие>.
По умолчанию программа создает копию изображений с измененным размером в той же позиции, что и исходные файлы. Однако, если вы хотите изменить это поведение и определить другое расположение вывода, щелкните вкладку назначение в верхней части окна программы нажмите кнопку (…) вы найдете это в разделе назначение и укажите путь, который вы предпочитаете оттуда.
Однако, если вы хотите изменить это поведение и определить другое расположение вывода, щелкните вкладку назначение в верхней части окна программы нажмите кнопку (…) вы найдете это в разделе назначение и укажите путь, который вы предпочитаете оттуда.
JPEGmini
Если вам нужно уменьшить размер фотографии в Mac в формате JPEG, исходя из степени сжатия, вы можете доверять JPEGmini. Это программа, специально используемая для этой цели, которую можно использовать простым перетаскиванием. Он доступен как в бесплатной версии (той, что я использовал запись на этом шаге), который позволяет сжимать до 20 изображений в день, как в платной версии (без каких-либо ограничений).
Чтобы использовать его, сначала подключитесь к веб-сайту программы и нажмите кнопку Попробуй бесплатно, чтобы загрузить JPEGmini на ваш Mac.
После завершения загрузки откройте полученный пакет .dmg и перетащите значок программы в папку. применения, Затем перейдите к Launchpad и запустите JPEGmini оттуда. Затем установите флажок, связанный с принятием условий использования программного обеспечения, нажмите принимать а затем в Начните бесплатную пробную версию, Заполните поля на экране своим именем и адресом электронной почты и нажмите кнопку, чтобы продолжить.
Теперь, когда вы наконец видите главное окно программы на экране, перетащите фотографии в формате JPEG, который вы хотите сжать, и нажмите продолжать чтобы начать процедуру. После этого вам будет показано, насколько можно было сжать изображение, и исходная фотография будет заменена «облегченной», которую вы только что создали.
Если вы хотите запретить программе изменять исходные изображения, перед началом процедуры сжатия, как я указал выше, нажмите кнопку курсоры в левом нижнем углу выберите опцию Экспорт в папкуукажите в macOS папку, в которую нужно сохранить конечный результат, и нажмите применять.
ILoveIMG
Если вы не хотите использовать одно из вышеперечисленных «классических» приложений, вы также можете положиться на онлайн-инструмент, например ILoveIMG вмешиваться в ваши изображения. Это бесплатный и функциональный веб-сервис из любого браузера, который предоставляет пользователям различные и интересные инструменты, полезные для изменения размера и уменьшения веса фотографий в форматах JPG, PNG, SVG и GIF. Он также позволяет запускать пакетами и имеет очень плохой пользовательский интерфейс.
Чтобы проверить это, подключитесь к домашней странице сервиса и нажмите кнопку Выберите изображения выбрать фотографию (или фотографии) на вашем Mac, размер которой вы хотите изменить. Поочередно перетащите изображения прямо в окно браузера, рядом со скриптом бросьте фотографии здесь, Вы также можете загрузить фотографии с Google Привод или DropboxПросто нажмите на соответствующие значки и введите данные для входа в сервис.
После загрузки это указывает, хотите ли вы изменить размер изображения, указав точный размер в пикселях, или вмешиваться в процентах. В первом случае укажите ширину и высоту в соответствующих полях справа, выберите, хотите ли вы сохранить пропорции, оставив или сняв отметку с элемента. Сохранить соотношение сторон и укажите, хотите ли вы увеличить конечное изображение, если оригинал меньше, добавив отметку в поле Не увеличивайте, если оригинал меньше.
Затем нажмите на кнопку Изменить размер изображения размещен в нижней части экрана. После завершения процедуры загрузка изображения с измененным размером начнется автоматически. Если это не начинается один, нажмите кнопку Загрузить измененные изображения заставить его. Если вы предпочитаете сохранять изображение в Google Drive или Dropbox, или если вы хотите получить ссылку, чтобы поделиться им в Интернете, нажмите специальные кнопки справа.
Чтобы изменить размер изображения в процентах, выберите вкладку В процентах находится справа на главной странице сервиса и указывает, на сколько вы хотите сделать фотографию меньше, выбирая один из доступных вариантов. Остальные шаги, которые нужно выполнить, идентичны тем, что я упоминал выше.
Если, с другой стороны, вы хотите снизить вес на KB, МБ и др. Судя по фотографии, нужный вам инструмент — это то, что вы найдете на этой другой странице. Затем загрузите изображения, с которыми вы хотите действовать, как я объяснил в предыдущих строках, а затем нажмите кнопку СБОР ИЗОБРАЖЕНИЙ который находится в правом нижнем углу.
В конце процедуры окончательный результат будет автоматически загружен на ваш компьютер, и вам также будет показано, насколько можно уменьшить размер файла. Если загрузка не начинается автоматически или вы хотите сохранить изображение на одном из облачного хранения совместимы, следуйте инструкциям, которые я дал вам только что.
Как уменьшить размер и разрешение фото на Айфоне?
Пользователи гаджетов Apple часто страдают от нехватки свободной памяти на устройствах. Что же делать в такой ситуации? Первой на ум приходит мысль «почистить» медиатеку и фотоальбом и избавиться от ненужных файлов. Однако расставаться с фотографиями бывает тяжело – многие из них напоминают о важных событиях.
Есть и менее очевидное решение: уменьшить размеры фотоснимков – всё равно при просмотре альбома на небольшом экране гаджета разница не будет заметна. Путём снижения величины фото можно не только освободить память на устройстве, но и снизить расходы трафика при публикации изображений в интернете.
Как узнать мета-данные фото на Айфоне?
У пользователя «яблочной» техники нет возможности просмотреть мета-данные фотографий, сделанных на iPhone – по крайней мере с помощью собственных средств смартфона. Аналог меню «Свойства» (Windows) на iOS отсутствует. Чтобы узнать, каковы разрешение и вес снимка, приходится пускаться на хитрости или загружать дополнительный софт.
Узнаём размер фото через почту
Получить информацию о весе снимка можно через встроенный инструмент «Mail». Действовать нужно так:
Шаг 1. Зайдите в приложение «Фото» и выберите снимок, размер которого интересен.
Шаг 2. Нажмите кнопку «Поделиться», которая располагается в нижнем левом углу.
Шаг 3. Кликните на «Далее» и в появившемся меню выберите «Mail».
Шаг 4. Заполните поле «Кому» (можно выбрать любой почтовый ящик – посылать письмо не придётся) и нажмите «Отправить».
Затем подтвердите, что хотите послать письмо с пустой темой.
Далее вы увидите следующее окно:
Необходимо обратить внимание на поле «Фактический» — здесь и прописан настоящий размер фотографии.
Узнаём мета-данные через сторонний софт
Другой способ получить сведения о снимке – задействовать приложение Photo Investigator из AppStore (скачать его можно по этой ссылке). Программа очень проста, но при этом крайне эффективна – пользоваться ей нужно так:
Шаг 1. Нажмите кнопку, на которую указывает красная стрелка с подписью «Choose Photo».
Шаг 2. В разделе «Camera Roll» найдите нужное фото и кликните на него.
Откроется перечень мета-данных, где можно просмотреть такие характеристики, как размер файла («File Size» – в примере 50.5 Кб) и разрешение снимка («Pixel Height» и «Pixel Width»).
В подразделе «Tiff» размещена информация о том, когда снимок был сделан.
Photo Investigator позволяет не только просмотреть мета-данные фотоснимка, но также отправить их по электронной почте и даже вообще стереть. Для выполнения этих действий предназначены кнопки «Share» и «Metadata».
Для просмотра мета-данных фотографий также подойдут программы:
- Exif-Viewer.
- Exif-Wizard.
- Koredoko.
Наконец, третий способ узнать о размере фото и дате, когда оно было сделано – подключить Айфон к компьютеру, зайти в папку со снимками и обратиться к меню «Свойства».
Определить, сколько весят снимки, прежде чем менять их разрешение, очень важно. Фотографии на iPhone получаются разных размеров – операции с теми, которые занимают мало места, не позволят увеличить количество свободное памяти значительно.
Как уменьшить размер фото на iPhone с помощью сторонних приложений
На Айфонах есть встроенный фоторедактор – с его помощью можно, например, обрезать снимок и применить к нему фильтр, однако, изменить разрешение какой-либо фотографии не удастся. Поэтому пользователям приходится прибегать к использованию дополнительных утилит. Одной из самых популярных программ, позволяющих уменьшить размер фото, является Resizer. Скачать бесплатную версию этой утилиты можно здесь.
Главное преимущество Resizer – простота. Разработчики не стали думать над тем, как бы создать очередной мультиредактор, и оснастили приложение только самыми базовыми функциями. Как же изменить разрешение фото на Айфоне через Resizer?
Шаг 1. Откройте приложение – вы увидите самый простой интерфейс, какой только возможен.
Шаг 2. Нажмите на кнопку с плюсом и перейдите в раздел «Camera Roll».
Шаг 3. Далее выберите фото, которое хотите преобразовать.
Шаг 4. На следующем экране вы увидите инструменты для работы с изображениями. Вам понадобится инструмент «Resize».
Шаг 5. Установите необходимое разрешение фотографии. Ширина и высота сохраняют пропорцию, поэтому достаточно изменить всего один из этих параметров – второй будет скорректирован автоматически.
Внизу вы найдёте готовые шаблоны распространённых разрешений – можете воспользоваться ими.
Установив разрешение, нажмите «ОК».
Шаг 6. Кликните на кнопку «Done» — так вы завершите работу над изображением.
Шаг 7. Далее необходимо сохранить скорректированную картинку в память Айфона. Нажмите на кнопку со стрелкой, направленной вниз.
Шаг 8. Кликните на «Save Image».
О том, что работа выполнена, оповестит такое сообщение:
Теперь вы можете с помощью программы Photo Investigator убедиться, что снимок действительно изменил свои параметры.
Кроме Resizer в AppStore есть и другие утилиты, способные уменьшать фото:
- iResize.
- Reduce.
- Resizify!
Однако каждая из этих программ является платной – только Resizer имеет свободную версию.
Заключение
К сожалению, в iPhone нет встроенного инструмента, который бы позволял узнавать мета-данные и менять параметры картинок. Просмотреть вес изображения можно через почту «Mail», однако такой способ является довольно долгим и сложным.
Пользователям, желающим снизить размер фото, чтобы увеличить объём свободной памяти, следует загрузить из AppStore специальную утилиту Resizer, которая превращает корректировку изображения в дело «пяти минут». Для быстрой же проверки мета-данных подойдёт Photo Investigator – программа, с которой никакая почта не нужна!
Как сжимать фотографии на Android-смартфоне
На сегодняшний день Android-смартфоны имеют намного лучшие камеры, чем пару лет назад и таким образом, размеры изображений также намного увеличились. Ранее вы получали снимки размером изображения 400-800 Кб или максимум 1-1,5 Мб. Тем не менее, за последние годы ситуация кардинально изменилась. В настоящее время, мобильные телефоны, снимающие фотографии размером 3-5 Мб, являются обычным делом.
Поэтому, современным пользователям необходимо все больше места для хранения всех своих фотографий. Зачастую, пользователю приходится выбирать между фотографиями и удалять наименее важные для него.
В то же время существует еще один метод, который позволит вам хранить больше фотографий, попросту сжимая их. В настоящее время имеются несколько приложений для сжатия изображений на Android-устройстве, которые позволяют уменьшить размер файла. Следовательно, вы можете снимать больше фотографий и хранить больше других файлов на вашем смартфоне. Просмотрите наш короткий список приложений ниже.
1. Photo Compress (Бесплатно, $0.99)
Photo Compress — очень простое приложение, которое помогает пользователям уменьшить размер изображения. Пользовательский интерфейс довольно прост и каждый может в нем разобраться. Если сжимать изображения с очень высокой скоростью, вы можете столкнуться с некоторыми искажениями.
Не считая этого, приложение работает прекрасно. Если вам нужно только уменьшить размер изображения, нет никаких причин покупать это приложение. Кто хочет дополнительных функций, может попробовать Pro-версию.
Кроме собственно сжатия изображений, Photo Compress может изменять размер и обрезать их. Также отличной стороной приложения является то, что оно не удаляет данные EXIF или метаданные. То есть, если вы сжимаете изображения с помощью этого приложения, ваше сжатое изображение будет хранить данные EXIF. Не имеет смысла упоминать, что пользователи могут делиться сжатыми изображениями непосредственно из приложения. Скачать.
2. Photoczip (Бесплатно)
Photoczip является очень надежным инструментом, который делает почти то же самое, что и вышеупомянутое приложение. Также как и в Photo Compress, вы можете не только быстро сжать фотографии, но и при этом сохранить данные EXIF или удалить их.
Он сжимает фотографии без всяких побочных эффектов и вы можете не беспокоиться насчет искажений в фотографиях. Данное бесплатное приложение поможет уменьшить размер изображения в объеме, что, безусловно, поможет вам сэкономить ваше время.
Что касается дополнительных функций, вы можете конвертировать PNG изображения в JPG, обрезать их, сжимать сразу нескольких изображений, делиться фотографиями прямо из приложения, изменять их размер и многое другое.
Кроме всего перечисленного, приложение может показывать изображения, как стоковое приложение «Галерея». Это означает, что вы можете управлять вашими изображениями из одного места. Это позволяет пользователям устанавливать определенный путь для сохранения изображений. С другой стороны, вы можете добавить префикс, чтобы быстро определить ваши сжатые изображения. Для того, чтобы использовать Photoczip, у вас должен быть смартфон с ОС Android 4.1 или с более поздней версией. Скачать.
3. Уменьшение изображений (Бесплатно, $0.99- $4.79)
Давайте начнем с пользовательского интерфейса приложения «Уменьшения изображений», так как это, вероятно, самое красивое приложение в данной категории. Оно показывает пользователям визуальный график сжатия изображения таким образом, чтобы они могли проверить, сколько памяти они хотят освободить. Как и в предыдущих приложениях, оно позволяет изменять размер, обрезать фотографии и проводить много других действий с изображениями в смартфоне.
Если говорить об особенностях, то вы можете просматривать изображения с помощью жестов рук, делать копию исходного изображения, делиться фотографиями в социальных сетях, настраивать вид галереи и т.д. Бесплатной версии более чем достаточно для среднего пользователя. Тем не менее, кто хочет разблокировать все функции этого приложения, могут приобрести его, потратив от $ 0,99 до $ 4,79. Скачать.
Существуют еще очень много приложений для сжатия изображений на Android, которые могут быстро уменьшить размер фотографий высокого качества. Но для начала попробуйте использовать перечисленные простые бесплатные приложения с понятным интерфейсом.
MagicResize. Как уменьшить размер фотографий на iPhone и iPad
Читатель сайта с коротким ником “Ку” в прошлой статье про фотографии задал интересный вопрос: “А как уменьшить объём фотографии? С 2 МБ до 500 КБ, например.” Я начал изучать известные мне фотопрограммы и понял, что ни одна не способна делать то, что может сделать утилита, о которой пойдёт речь в данном обзоре.
MagicResize – полностью бесплатная программа без встроенных покупок. Разработчик решил зарабатывать на рекламе, которую нельзя никак отключить.
Принцип работы программы очень простой. Нужно выделить фотки для уменьшения и нажать Resize.
В зависимости от настроек все выделенные фотографии сжимаются до нужных размеров. Программа на английском, но перевести необходимо только настройки.
Search Conditions (условия поиска)
Album – альбом с фотографиями по умолчанию
Start Date и End Date – можно отсеять отображаемые фото по дате
Size – тут выбираем размер фотографий, которые необходимо отображать для изменения размеров. Можно выбрать, например, “фото меньше 6 мегабайт” или “фото больше 800 килобайт”.
Contain Location Only – показывать снимки, которые в Exif содержат локацию снимка
Resize Settings (настройки изменения размеров)
Size – размер получаемых снимков. Объём в килобайтах/мегабайтах указан примерный. Снимок будет уменьшаться по ширине, высоте.
Low, Default, Better, Best – качество сжатия. Рекомендую Better.
Exif include? – сохранять ли Exif данные снимка?
Location include? – сохранять ли место съёмки?
Step 1 after resize? Save in – выбрать альбом, в который сохранять уменьшенные снимки
Step 2 after resize? Delete Original Photos – нужно ли удалять оригинальные снимки после уменьшения?
Вывод: MagicResize – полезная бесплатная утилита для уменьшения снимков и освобождения за счёт этого места на iPhone и iPad. Чувствуется кустарное производство этого приложения, то есть налицо отсутствие какого-либо дизайна. Но зато с функциями своими оно справляется очень хорошо. 4 из 5. Рекомендую.
Как изменить размер и разрешение изображения на iPhone или iPad
В iPhone есть большое разнообразие встроенных возможностей, о которых мы часто рассказываем на страницах нашего сайта. Например мы подробно рассматривали новые функции в приложении Фото в iOS 7 и его возможности по редактированию фотографий. Но, к сожалению во встроенной программе Фото отсутствует возможность изменения разрешения изборажения.
На самом деле в App Store можно найти большое количество подобных программ, но все они примерно одинаковы. Если, конечно, не брать в расчет редакторы идображений типа Photoshop Touch, в которых эта функция является второстепенной. В этой статье в качестве решения этой задачи мы рассмотрим программу Image Resizer+.
Как изменить размер и разрешение изображения на iPhone или iPad
Откройте программу Image Resizer+ на своем iOS — устройстве. Нажмите на кнопку Photos и выберите изображение из какого — либо фотоальбома, хранящегося на устройстве.
После загрузки изображения пролистните экран программы вправо для доступа к меню редактирования размера изображения.
Вы можете изменить разрешение изображения в процентах или пикселях. Причем для обоих вариантов Вы можете выбрать пропорциональное или непропорциональное изменение размера.
После того, как вы измените разрешение изображения нажмите на клавишу Share. Здесь появятся наиболее часто используемые службы для экспорта.
Для просмотра всех возможностей нажмите клавишу More…
Скачать Image Resizer+ для iPhone, iPad и iPod Touch (App Storу)
Также обратите внимание и на альтернативные приложения с подобным функционалом:
Смотрите также:
Как уменьшить размер изображения с помощью разных программ
7 Сентябрь 2016 Юрий Хрипачев Главная страница » О софте Просмотров: 3718Приветствую Вас на своем блоге!
У многих пользователей часто возникает вопрос: “Как уменьшить размер изображения?” И здесь речь идет не только об уменьшении ширины или высоты документа, но и об уменьшении его объема или по другому, веса файла, чтобы он весил, например не 100 кб, а 35 кб. Сделать такие изменения можно с помощью различных программ, или онлайн сервисов. Причем в некоторых случаях качество изображения может измениться в худшую сторону, а в некоторых совсем не пострадает.
Самым маленьким элементом изображения является пиксель. Размер изображения зависит от его разрешения, а разрешение это не что иное, как общее количество пикселей по длине и ширине изображения. Изображение с более высоким разрешением позволяет получить более высокое качество печати.
Но нам не всегда их нужно печатать, например, очень часто при размещении графики в социальных сетях или на веб сайте, совсем не нужно, чтобы картинка имела большое разрешение, совсем наоборот, нужно, чтобы она как можно меньше весила и была не большой по размеру.
Также бывает необходимо уменьшить снимок экрана, когда вы хотите его показать администратору сайта или опубликовать на форуме.
Иногда бывает необходимо обработать сразу несколько файлов, может быть целый каталог и как это сделать быстро, вы также узнаете, прочитав эту статью до конца.
СОДЕРЖАНИЕ СТАТЬИ:
Как уменьшить размер изображения в Paint
Если у вас установлена операционная система WindowsXP или Windows 7 и выше, но при этом у вас нет специальной программы для редактирования графических файлов, вы можете воспользоваться стандартным графическим редактором Paint для уменьшения размера изображения. А делается это следующим образом.
Сначала нужно выделить изображение, кликнуть по нему правой кнопкой мыши, далее выбрать пункт меню:
“Открыть с помощью” – “Paint”.
Или же открыть окно программы Paint и рядом открыть окно с вашим изображением и просто перетащить картинку в окно редактора, “зацепив” его мышкой.
После открытия изображения в нижней части программы можно посмотреть текущие размеры изображения.
В верхней части окна можно найти инструмент “Изменить размер”, которым мы и воспользуемся. В данном случае я открыл изображение, которое весит 880 Кб и имеет размер 1024х768 пикселей.
Как видите, программа нам делает подсказку, что открыть окно изменения размера изображения можно, если нажать на сочетание клавиш Ctrl+W.
Если вы не любитель бродить по меню программы, тогда для вас подойдет следующий вариант, чтобы открыть окно изменения размеров вашей картинки.
Нажмите на вашем изображении правой кнопкой мыши и в открывшемся меню выберите пункт “Изменить размер”.
Выбрав инструмент “Изменить размер”, вы можете выбрать единицу измерения, пиксели или проценты. Тут уже, как вам удобней будет, если вам нужно изображение конкретного размера, тогда выбирайте пиксели, если просто хотите его уменьшить в два-три раза, тогда выбирайте проценты.
Для примера, это изображение я уменьшил по ширине до 600 пикселей, а по высоте оно уменьшилось до 450 пикселей, но размер высоты я не задавал. Так как пункт “Сохранять пропорции” активирован, то вам достаточно указать только один из параметров для изображения, второй параметр определится автоматически.
При уменьшении размера изображения, уменьшился и его объем, вместо 880 Кб оно стало весить 200 Кб, это тоже нужно учитывать, если, например вам нужно уменьшить объем картинки, не сильно ухудшая ее качество.
Приведенная выше инструкция работает для Windows 7 и выше, если вы еще пользуетесь Windows XP, тогда нужно обратить внимание на то, что у программы Paint в ней немного другое меню.
Проще всего работать с горячими клавишами, сочетание Ctrl+W в Paint работает во всех версиях Windows. Или в меню выбрать пункт “Рисунок – Растянуть/наклонить”.
К сожалению, здесь можно изменить лишь процентное соотношение сторон изображения, что может быть не всегда удобно, но деваться некуда, придется привыкать работать с процентами.
Как уменьшить размер изображение в Фотошоп (Adobe Photoshop)
Я приведу пример работы с помощью программы Adobe Photoshop версии 14.2.1, если у вас другая версия программы, то ничего страшного, все основные настройки у этой программы одинаковые на всех версиях.
В программе Adobe Photoshop можно сделать так, чтобы размер открытого изображения был постоянно виден.
Для этого нужно нажать на уголок внизу картинки и в открывшемся меню выбрать пункт “Размер документа”. Теперь вы будете сразу видеть, какой размер у открытого файла и нужно ли его уменьшать или нет.
Если же вам все таки нужно уменьшить размер изображения, то открыть меню редактирования документа в этой программе можно тоже несколькими способами.
Самый простой способ, это нажать на верхнюю часть открытого файла, там где расположены кнопки свертывания и закрытия, правой кнопкой мыши и в меню выбрать “Размер изображения”.
Второй способ тоже простой, которым пользуется большинство пользователей, в основном те, кто не знает о первом способе, который более удобный и именно им я очень часто пользуюсь.
Для этого необходимо выбрать в меню пункты:
“Изображение – Размер изображения”
и откроется окно редактирования размеров вашего документа.
Третий способ с помощью которого можно открыть меню редактирования размера документа, это с помощью горячих клавиш. Как известно, работа с помощью комбинаций клавиш хорошо ускоряет работу с любой программой и если вы постоянно редактируете изображения, то вам их нужно обязательно изучить.
В программе Фотошоп, чтобы открыть меню редактирования размера документа, нужно нажать сочетание клавиш:
Alt+Ctrl+I
В результате предыдущих действий, откроется окно, с помощью которого можно изменить размер документа. Оно имеет несколько настроек, на некоторые из них мы обратим особое внимание.
С помощью этого окна можно просто уменьшить размер изображения, так как вам нужно, а можно подогнать под определенный формат.
Если выбрать пункт “Подогнать под”, тогда вы сможете сразу задать вашему документу один из стандартных размеров, одного из форматов. Здесь указаны все основные размеры, которые подходят, как для разрешения экрана монитора, так и для параметров офисной бумаги, например, если вам нужно будет распечатать ваш документ.
Также, уменьшить размер изображения можно, если указать меньшую ширину или высоту вашего документа.
Пункт «Сохранять пропорции» необходим для того, чтобы изображение не исказилось по длине или ширине, при изменении только одного из параметров.
Если знак цепи соединен линиями с полями для ввода параметров, тогда при изменении одного из них, пропорции будут сохраняться .
Если линий нет, тогда можно будет изменить только один из параметров документа. Активировать сохранение пропорций можно, если нажать на иконку цепи левой кнопкой мыши.
Еще тут можно изменить единицы измерения ширины и высоты, для этого нужно нажать на строчку с этими параметрами и выбрать нужный.
Затем нажать на кнопку “ОК” и сохранить результат.
Также, кроме уменьшения размера по высоте и ширине, изображение можно уменьшить по объему, что бывает необходимо, если нужно уменьшить вес картинки, не изменяя его размеры.
Для этого, при сохранении файла нужно выбрать пункт “Сохранить для Web…” или нажать комбинацию клавиш:
Alt+Shift+Ctrl+S
В открывшемся окне можно изменить формат изображения, изменить его качество, цветность и многое другое. Данным способом часто пользуются вебмастера, при сохранении своих изображения для публикации на сайте.
Для уменьшения объема изображения, нужно в правом верхнем углу окна сначала выбрать формат файла. Некоторые изображения имеют меньший объем в формате GIF, а некоторые в формате JPEG.
При выборе формата JPEG, нужно будет указать уровень качества файла, например среднее или высокое, от этого зависит его четкость и объем. Нужно добиться, чтобы при незначительной потере в качестве, у файла был меньший объем.
При выборе формата GIF, для уменьшения объема файла, можно уменьшит цветность картинки. Здесь тоже нужно смотреть, чтобы при потере цвета, файл не сильно искажался визуально, если конечно вам это нужно.
В целом это не универсальный совет по уменьшению размера, поэтому вы всегда можете «поиграться» с настройками и определить для себя оптимальное соотношение размер – качество.
Как уменьшить размер сразу нескольких изображений с помощью программы XnView
Также, уменьшить размер изображения можно и с помощью программ для просмотра изображений, например такой, как XnView. Это бесплатное приложение с помощью которого можно не только просматривать фотографии и рисунки, но и распечатывать их на принтере и немного редактировать, в том числе и изменять их размер.
Нужно отметить, что плюсом таких приложений является то, что уменьшить размер изображения вы можете сразу у нескольких файлов, что может быть полезным, когда вы готовите их для публикации на каком нибудь форуме или сайте, где у всех картинок должен быть один размер.
Скачать последнюю версию программы можно по ссылке:
http://www.xnview.com/en/
Чтобы изменить файлы, запустите приложение и откройте в нем для просмотра нужный вам каталог. Затем нажмите сочетание клавиш Ctrl+A, для того, чтобы выделить все файлы этого каталога или выделите только те, которые хотите изменить.
Затем в верхнем меню перейдите по пути:
“Инструменты – Пакетная обработка”
Или нажмите на сочетание клавиш Ctrl+U, чтобы открыть окно пакетной обработки файлов.
Перед обработкой файлов, сначала нужно произвести некоторые настройки, чтобы в результате получить то, что нам нужно, а не то, что нам предлагает программа по умолчанию.
Первым делом смотрим на вкладку “Основные”, здесь нам нужно убедиться, что все настройки установлены так, как нам нужно или изменить их.
- Раздел “Входные данные” – Здесь указываются файлы, которые вы будете изменять.
- Убедитесь, что здесь находятся именно те файлы, которые вам нужны. Если вы сразу не выделяли файлы, перед тем, как открыть окно обработки, тогда это поле будет пустым.
В этом случае, для того чтобы выбрать файлы, нужно нажать на кнопку “Добавить”, чтобы добавить файлы или “Добавить папку”, чтобы добавить весь каталог.
- Раздел “Выходные данные” – Здесь нужно указать каталог для выходных файлов и их параметры.
- В строке “Папка” нужно будет указать путь для сохранения файлов после редактирования. Если этого не сделать, то файлы будут сохраняться в родительский каталог с заменой родных файлов на новые.
- В строке “Формат” нужно будет указать формат для новых файлов. Если вы для новых файлов укажете другой формат, тогда они могут сохраняться и в родительском каталоге, но уже без перезаписи старых файлов.
- В строке “Перезапись” нужно будет указать программе ее действия при перезаписи файлов, должна ли она вас спрашивать о перезаписи файлов или нет.
Остальные настройки и так понятны, ставьте галочки на тех пунктах, которые хотите активировать.
Затем перейдите во вкладку “Преобразования” для дальнейшей настройки программы.
Здесь нужно по порядку выполнить ряд простых действий и все ваши изображения будут уменьшены до необходимых размеров.
- 1. Выберите в левом окне пункт “Изменение размера”;
- 2. Нажмите кнопку “Добавить” для добавления его в правое окно;
- 3. Укажите нужный вам размер в пикселях или процентах;
- 4. При необходимости активируйте пункт “Сохранять пропорции”;
- 5. Нажмите на кнопку “Выполнить” для начала редактирования файлов;
После этого все ваш файлы будут сохранены в указанном вами каталоге и с новыми размерами.
На первый взгляд может показаться, что такая обработка данный немного сложна, но так кажется только до того момента, пока сам не обработаешь файлы этим способом.
Намного удобней изменять размер у несколько десятков файлов пакетным способом, чем редактировать каждый файл отдельно.
Как уменьшить размер изображения онлайн – Три лучших сервиса для уменьшения изображений
Онлайн сервисы для уменьшения размера изображения в последнее время пользуются большой популярностью. Возрастающий интерес к данным сервисам объясняется довольно просто – все мы привыкли идти по пути наименьшего сопротивления, и если в программах нужно открывать изображение, задавать, необходимы параметры, сохранять изображение, то с помощью онлайн сервиса можно уменьшить размер без особых трудностей и лишних телодвижений. Так же онлайн сервисы могут по желанию пользователя менять формат изображения.
Из минусов можно выделить ограничения на размер загружаемого изображения, как правило, подобные сервисы не работают с изображениями, превышающими 15 мб, а так же не более 6 тысяч пикселей по разрешению.
Онлайн сервис Optimizilla
Первый онлайн сервис называется Optimizilla и расположен сервис расположен по адресу:
http://optimizilla.com/ru
Доступные форматы изображений: JPEG и PNG, позволяет изменять до 20 изображений одновременно. С помощью этого сервиса можно быстро уменьшить вес изображения, причем вам не нужно разбираться в настройках, данный сайт все сделает сам, вам нужно только загрузить свою картинку на сервис.
Для этого нужно нажать на большую зеленую кнопку с надписью “Uload Files”, выбрать файл на компьютере и загрузить его в программу.
Загрузим наше экспериментальное изображение весом в 881 кб, после обработки размер уменьшается на 60% и составляет всего 350 кб и при этом сильного ухудшения в качестве изображения незаметно. Данный сервис сначала сам решает, на сколько нужно уменьшить файл, но если вам его выбор не нравится, вы сможете самостоятельно изменить качество и уменьшить файл настолько, насколько вам нужно.
Для этого нужно указать свое число в правой колонке с названием Quality или просто передвинуть ползунок вниз.
После того, как вы уменьшите картинку до нужного качества, ее можно будет скачать, нажав на кнопку “Download” внизу каждого файла или скачать все файлы сразу, нажав на кнопку внизу “Download all”.
Онлайн сервис Resizepiconline
Второй в нашем списке сайт Resizepiconline, который можно найти по адресу:
http://resizepiconline.com
Доступные форматы изображений: JPEG и PNG, позволяет изменять до 10 изображений одновременно. Сервис позволяет задавать (изменять) ширину изображения, выбирать конечный формат файла и изменять качество картинки.
Это очень удобный сервис для изменения размеров графических файлов, который имеет минимум настроек и прост в работе.
Всего четыре шага и вы получаете изображения нужного формата и размера.
Первым шагом нужно будет загрузить файлы на сайт, для чего просто нажмите на рамку, выделенную пунктиром и выберите нужные файлы на компьютере или просто перетащите их на нее.
Все загруженные файлы будут находиться в разделе “Выбор”. Если вы наведет на файл курсором мышки, то увидите его размеры. Для того, чтобы изменить файл, его нужно выбрать, для этого нужно просто нажать на нужный файл левой кнопкой мыши.
Если вам нужно выделить все файлы, нажмите на надпись “Выделить все”, повторное нажатие на эту надпись, отменит выделение файлов.
Для изменения размеров файлов, переходим в раздел три,”Уменьшение размера онлайн”.
Основной параметр для уменьшения размера файла здесь, это его ширина, укажите нужную вам ширину передвижением ползунка.
Если ваше изображение в формате JPEG, тогда будет активна строка “Качество”, где вы можете изменить его в худшую сторону, в том случае, если хотите уменьшить вес картинки.
Самая нижняя строка служит для изменения формата изображения с JPEG на PNG и наоборот.
Когда все необходимые настройки вы сделаете, нажмите на кнопку “Изменить размер”.
В четвертом разделе вы увидите измененные файлы, их размер, вес и формат. На против каждого файла есть кнопка “Скачать”, с помощью которой вы сможете скачать каждый файл отдельно.
Если вам нужно скачать все файлы сразу, нажмите на кнопку ниже “Скачать все архивом ZIP”.
Выберем тестовое изображение и укажем среднее качество. Результаты тестирования сервиса: было 128 кб, стало 28 кб, сервис уменьшил изображение на 78%.
Онлайн сервис Pichold
Третий онлайн сервис, с помощью которого можно уменьшить изображение, это Pichold. Расположен он по адресу:
http://pichold.ru
.
С помощью данного сервиса можно только изменить размер изображения, не изменяя его качество. Этот сервис будет полезен, если вам нужно разместить фото в социальных сетях или выложить на форуме.
Сначала нужно загрузить файл на сайт, для этого нажмите на кнопку “Обзор” и выберите его на вашем компьютере. Здесь можно выбрать только один файл, так что если вам нужно обработать сразу несколько, то воспользуйтесь сайтами о которых написано выше в статье.
Затем нужно выбрать новый размер для вашего файла, на выбор дается три фиксированных варианта:
1. Ширина 640 рх в максимальную сторону.
2. Уменьшить в два раза.
3. Уменьшить в четыре раза.
И один произвольный, где нужно указать нужный вам размер в пикселях.
Стоит отметить, что файл не будет после обработки иметь размеры, которые вы указали. Только одна из сторон будет иметь указанный вами размер, другая сторона будет иметь размер, который будет рассчитан, сохраняя пропорции сторон.
После того, как вы сделаете все необходимые настройки, нажмите на кнопку “Уменьшить изображение” и после обработки файла появится новое окно, где вы увидите свой файл в измененном состоянии.
Кроме самого файла вы увидите две ссылки, одна для публикации файла на форуме, другая для публикации файла на сайте.
Если вам нужно просто скачать вашу картинку, тогда нажмите на кнопку “Скачать файл” и загрузите его на компьютер. Если вам нужно загрузить в программу новое изображение, нажмите на кнопку “Загрузить еще”.
Преимущества использования онлайн сервисов заключаются в том, что при работе с графикой можно обойтись без программ для редактирования фото и часто такие онлайн редакторы намного проще в управлении, так как они выполняют только определенный набор операций и разобраться, как они работают очень легко.
Если вы знаете еще способы, как уменьшить размер изображения, поделитесь своим опытом в комментариях к этой статье.
Удачи!
С уважением Юрий Хрипачев.
Метки: размер изображенияTinyPNG — сжатие изображений PNG с сохранением прозрачности
Что делает TinyPNG?
TinyPNG использует интеллектуальные методы сжатия с потерями, чтобы на уменьшить размер файла на файлов PNG. За счет выборочного уменьшения количества цветов в изображении для хранения данных требуется меньше байтов. Эффект почти незаметен, но он очень сильно влияет на размер файла!
Почему мне следует использовать TinyPNG?
PNG полезен, потому что это единственный широко поддерживаемый формат, который может частично хранить прозрачных изображений .Формат использует сжатие, но файлы могут быть большими. Используйте TinyPNG для сжатия изображений для ваших приложений и сайтов. Он будет использовать меньшую полосу пропускания и будет загружаться быстрее .
Кто-нибудь может отличить?
Отличный вопрос! Позвольте мне провести параллельное сравнение. Ниже представлены две фотографии моего двоюродного брата. Левое изображение сохраняется как 24-битный PNG прямо из Adobe Photoshop. Справа то же изображение, обработанное TinyPNG. Заметили разницу?
Исходный прозрачный PNGРазмер файла 57 КБ vsShrunk прозрачный PNG
Размер файла 15 КБ
Как это работает?
Отличный вопрос! Когда вы загружаете файл PNG (переносимая сетевая графика), похожие цвета в вашем изображении объединяются.Этот метод называется «квантованием». Уменьшая количество цветов, 24-битные файлы PNG можно преобразовать в гораздо меньшие 8-битные цветные изображения с индексом. Также удаляются все ненужные метаданные. В результате лучше файлы PNG с 100% поддержкой прозрачности . Ешьте свой торт и ешьте его тоже!
На изображении выше размер файла уменьшен на более чем на 70% . У меня отличное зрение, но я тоже не вижу разницы! Используйте оптимизированное изображение, чтобы сэкономить трафик и время загрузки, и посетители вашего сайта будут вам благодарны.
Везде ли поддерживается?
Отличный вопрос! Файлы, созданные TinyPNG, отлично отображаются во всех современных браузерах , включая мобильные устройства . По-прежнему требуется поддержка Internet Explorer 6? Обычно он игнорирует прозрачность PNG и отображает сплошной цвет фона. С TinyPNG фон снова становится прозрачным. Бинарная прозрачность без обходных путей!
Безопасно ли использовать анимированный PNG?
Отличный вопрос! Chrome, Firefox и Safari поддерживают APNG.Только Microsoft Edge пока не поддерживает формат. Если у вас есть браузер Edge, вы можете проголосовать за поддержку APNG на сайте отзывов разработчиков Microsoft.
Apple добавила анимированные стикеры в iMessage с выпуском iOS 10. Если вы хотите создавать и сжимать стикеры размером менее 500 КБ, взгляните на пример стикера iMessage Panda на Github.
А как насчет фотошопа?
Отличный вопрос! Только Photoshop CC 2015, 2017 и 2018 может сохранять изображения как проиндексированные файлы PNG с альфа-прозрачностью.В других версиях это невозможно, и Photoshop CS5 даже не может правильно их отображать.
Вы можете использовать Сохранить для Интернета , чтобы экспортировать изображения в виде 24-битных прозрачных файлов PNG и загрузить их в TinyPNG. Мы конвертируем их в крошечные проиндексированные файлы PNG. Вы также можете установить плагин TinyPNG Photoshop. Он позволяет масштабировать, просматривать и сохранять сжатые изображения PNG и JPEG прямо из Photoshop.
Почему вы создали TinyPNG?
Как сжать и уменьшить размер файла фотографий на iPhone
Узнайте, как сжать и уменьшить размер файла фотографий на iPhone.С помощью приложения «Сжать фотографии» вы можете уменьшить размер изображений PNG, JPEG и HEIF, а также освободить место для хранения на вашем iPhone.
Хотя место для хранения становится все дешевле и дешевле, кажется, что нам всегда нужно и хочется все больше и больше. Это особенно верно, если у вас iPhone 16 ГБ. В таком случае хранилище для вас еще более ценно, и вам следует постараться учитывать каждый МБ.
Наряду с музыкой и видео фотографии, вероятно, являются одними из самых печально известных пожирателей памяти на вашем iPhone.Я знаю, что у меня только фотографии заполнены более чем 20 ГБ. Если вы находитесь в такой же ситуации и хотите сэкономить место для хранения на вашем iPhone, один из вариантов — уменьшить размер файла с фотографиями iPhone.
Как всегда, для этого есть приложение. Собственно говоря, мы разработали свою собственную! Единственная цель приложения под названием «Сжать фотографии» — уменьшить размер файла изображений PNG, JPEG и HEIF при сохранении исходного размера, если вы не выберете иное.
В этом посте я покажу вам, как уменьшить размер файла изображения на iPhone с помощью функции «Сжать фотографии», чтобы освободить место на вашем устройстве…
Как уменьшить размер файла фотографии на вашем iPhone
Прежде чем мы получим При запуске, необходимо отметить, что, хотя сжатие фотографий уменьшит размер файла фотографий и может уменьшить фактические размеры изображений, это не является основной целью приложения.Если это то, что вы пытаетесь сделать, ознакомьтесь с нашим руководством о том, как изменить размер изображения на вашем iPhone.
1) Скачайте бесплатно Compress Photos из App Store.
2) Запустите приложение и коснитесь значка «+» в центре экрана. Он покажет все фотоальбомы, доступные на вашем устройстве. Откройте альбом и выберите одну или несколько фотографий, которые вы хотите сжать, затем нажмите Выбрать .
3) Теперь вы можете настроить уровень сжатия.Вам доступны два уровня сжатия: качество изображения и размеры изображения. Чем больше вы хотите сжать размер файла фотографии, тем ниже должен быть уровень качества. Точно так же вы можете уменьшить размер изображений, чтобы уменьшить их размер файла.
Для целей этого поста я установил качество изображения на 60%, а также решил уменьшить размер файла до 85% от его фактического размера.
4) Нажмите на кнопку Сжать изображения внизу.Приложение будет творить чудеса, чтобы уменьшить размер файла ваших фотографий. Чем больше снимков придется обработать, тем больше времени у вас уйдет. По моему опыту, приложение очень быстро сжимало каждое изображение, но, конечно, ваш опыт может отличаться.
По мере обработки каждого файла изображения приложение указывает, насколько он меньше после сжатия.
5) После того, как приложение закончит обработку изображений, они будут автоматически сохранены в вашем альбоме «Фотопленка». Для удобства они также будут добавлены в автоматически созданный альбом под названием «Сжать фотографии», чтобы вы могли легко их найти.
6) Теперь у вас есть возможность удалить исходные фотографии , чтобы сэкономить место на вашем устройстве. В зависимости от ваших потребностей вы можете выбрать этот вариант или нажать Сохранить исходные изображения .
Преимущество сжатия фотографий
Уменьшение размера файла фотографий может сэкономить массу места на устройстве. Конечно, чтобы сэкономить это место, вам придется удалить исходные фотографии и очистить папку, содержащую удаленные фотографии.Также помните, что чем больше вы уменьшаете размер файла изображения, тем хуже будет качество этого изображения.
Вот размер этих трех фотографий до и после сжатия:
- Фотография 1 была 2,3 МБ, теперь 155 КБ
- Фотография 2 была 2,2 МБ, теперь 293 КБ
- Фотография 3 была 1,7 МБ, теперь 207 KB
По моему опыту работы со сжатием фотографий, я действительно не заметил явной потери качества, но если вы хорошо разбираетесь в подобных вещах, это может иметь значение для вас, особенно если вы уменьшите сжатие качество.
Пока мы обсуждаем эту тему, вот несколько статей, которые могут вас заинтересовать:
Пожалуйста, поделитесь своими комментариями ниже, особенно если у вас есть собственный трюк для сжатия размера файла фотографии на iPhone .
Как уменьшить вес фотографии на компьютере
Обычно мы работаем с фотографиями на компьютере под управлением Windows . Бывают случаи, когда мы хотим, чтобы фотография весила меньше. Поскольку он может быть слишком тяжелым для работы или при загрузке на веб-сайт, вес будет слишком большим.К счастью, у нас есть несколько способов добиться этого на компьютере.
Так как в винде можно установить программы, чтобы фото весило меньше. Но у нас также есть другие онлайн-инструменты, которые просто выполняют ту же операцию. Таким образом, вы можете без проблем уменьшить размер указанной фотографии . В этом случае вы сможете выбрать тот вариант, который вам больше всего понравится.
Программы для Windows
Если вы хотите, чтобы программа всегда была доступна на компьютере, у нас есть несколько вариантов.Хотя есть парочка из них, которые по эксплуатации выделяются на фоне остальных. Одним из них является FILEMinimizer Pictures , который выделяется тем, что позволяет сжимать изображения, чтобы их вес можно было легко уменьшить. Хорошо то, что у него есть несколько уровней сжатия, так что мы можем выбрать тот, который лучше всего подходит для того, что мы ищем. Кроме того, он совместим с основными форматами фотографий, которые мы используем ежедневно. Его можно скачать здесь.
Кроме того, у нас есть второй очень полезный инструмент — JPEGMini .Благодаря этой программе мы можем очень просто уменьшить вес фотографии без потери качества фотографии, что, несомненно, имеет огромное значение. Так что это может помочь многим людям. Хотя в данном случае это программа, имеющая явное ограничение, потому что она работает только с теми фотографиями в формате JPG / JPEG. Его можно скачать по этой ссылке.
Эта вторая программа имеет несколько планов оплаты , поэтому она больше предназначена для профессиональных пользователей. Хотя есть возможность попробовать это бесплатно, чтобы узнать, считается ли это чем-то полезным.Но стоит попробовать и воспользоваться такой бесплатной пробной версией.
Онлайн-инструменты
С другой стороны, возможно, что есть пользователи, которые не хотят использовать программу на компьютере, потому что она занимает место. Правда в том, что нам не нужно ничего устанавливать. Так как мы можем сделать фото меньше с помощью онлайн-инструментов . У нас есть веб-страницы, которые окажут нам огромную помощь в этом процессе уменьшения веса фотографий, которые мы хотим. Некоторые из них могут показаться вам знакомыми.
TinyPNG, пожалуй, самый популярный из всех, что мы находим в данном случае. Поскольку это веб-сайт, с которым действительно легко работать. Мы можем загружать на него фотографии, и Интернет позаботится о том, чтобы он весил меньше. В этом смысле он работает очень хорошо, а также очень быстро снижает вес рассматриваемого изображения. Хотя надо учитывать, что максимальный вес, который может иметь фото — 5 МП. Кроме того, одновременно можно загрузить не более 20 фотографий. Затем вам нужно обновить Интернет.Что ограничивает для многих пользователей функциональность сети. Вы можете посетить его по этой ссылке.
Web Resizer — еще один вариант, который у нас есть на этот раз . Это хороший веб-сайт для рассмотрения, хотя он как-то связан с отдельными фотографиями, а не для уменьшения веса нескольких. Поэтому, если вы хотите уменьшить вес конкретной фотографии, то это хороший веб-сайт. Так как это позволяет нам работать с указанной фотографией во многих отношениях просто. Помимо уменьшения веса, в него можно внести некоторые изменения, например, отрегулировать яркость или ее измерения.Еще один хороший веб-сайт, которым мы можем без проблем пользоваться на компьютере. Вы можете посетить его по этой ссылке.
Как редактировать фотографии, чтобы выглядеть худыми
Для того, чтобы все выглядело великолепно, нужен профессиональный подход. Если вы хотите похудеть, кето-диета должна быть дополнительным приемом наряду с упражнениями для похудения. Если вы хотите приготовить какое-либо блюдо, то гарнир к окончательному блюду очень важен и необходим даже после приготовления всего блюда.Точно так же, если вы хотите лучше рассмотреть свое изображение или сделать его тонким, вам потребуется профессиональное фото-приложение для редактирования фотографий и их поворота так, как вы хотите.
Итак, вот некоторые из фото-приложений, которые обычно используются для редактирования фотографий:
1. Изменение формы фото
Photo Reshaping — одно из лучших приложений для обработки фотографий, которое вы можете использовать для редактирования фотографий. Он предлагает ряд функций, которые вы можете использовать, чтобы стать худым на изображении.Эти функции и инструменты, предлагаемые функцией изменения формы фотографий, позволяют вам выглядеть худыми и изменять форму лица так, как вам нравится. Вы можете довольно легко изменить свои характеристики с помощью этого инструмента и изменить изображение, как вам нравится. Его можно использовать на настольных компьютерах, ноутбуках и мобильных телефонах.
2. iPiccy Photo Editor
Еще один из лучших инструментов для редактирования фотографий, который вы можете использовать, чтобы похудеть на изображении, — это редактор фотографий iPiccy. Это один из лучших инструментов для редактирования фотографий, который широко используется людьми для этой цели.Это программное обеспечение предлагает функцию под названием Thinnify, которая в основном используется для того, чтобы сделать ваше лицо худым. Вы можете легко улучшить состояние лица и его форму, очистив кожу и отбелив зубы. В этом программном обеспечении вы можете добавить файлы нескольких типов и получить желаемый тип на выходе, независимо от того, являются ли они селфи, изображениями или портретами.
3. RetouchMe
RetouchMe — еще один из лучших инструментов для редактирования фотографий, которым пользуется множество людей.RetouchMe считается одним из высокоэффективных инструментов для редактирования фотографий, которые очень полезны для похудания. Он предлагает отличные функции и встроенные инструменты, которые делают все это довольно простым и легким для вас, что вы подумаете, что все, что у вас есть, только сделав снимок. После редактирования изображения в RetouchMe вы начнете чувствовать, что действительно выглядите так, как оно показано на отредактированном изображении.
4. Розовое зеркало
Pink Mirror — еще один лучший инструмент для редактирования фотографий, который можно использовать, чтобы похудеть.Он также содержит отличные функции и инструменты, которые значительно упростят вам выполнение всех этих действий. Все эти функции, предлагаемые розовым зеркалом, легко исправят все недостатки и ошибки на вашем лице и сделают вас удивительно обаятельным и привлекательным на вид. Кроме того, он может изменить ваше лицо и черты так, как вы хотите. Если вы хотите сделать свой большой нос маленьким или убрать морщины с лица, это фото-приложение — лучший вариант в этом отношении.
5.FaceTune
Facetune — еще одно из лучших приложений для фотографий, которое используется для лучшего редактирования фотографий. Не все фотоприложения эффективны, чтобы сделать ваше лицо худым. Существуют определенные приложения для редактирования лиц, которые обычно используются только для этой цели, и facetune — одно из таких приложений.
Это приложение для фотографий предлагает отличные захватывающие функции и встроенные инструменты, которые помогут придать лицу идеальный оттенок и дать вам возможность изменить его форму по своему усмотрению.Он позволяет вам идеально убрать все морщины, черные точки или другие подобные недостатки с вашего лица, а также отбелить зубы, чтобы вы стали худыми. Таким образом, вы можете получить удивительную картинку, которую, возможно, желали иметь в своей жизни.
6. Пружинные эффекты
Эффект весны — еще одно из лучших приложений для редактирования фотографий. Он предлагает много легкости и простоты использования функций этого фото-приложения и изменения формы вашего лица так, как вам нравится.Вам не нужно много бороться, чтобы отредактировать свое лицо. Все, что вам нужно — просто импортировать файл с жесткого диска и начать применять к нему функции по своему усмотрению. Если вы думаете, что это довольно тощий, чтобы выглядеть лучше, вы можете прекратить редактирование на этом этапе.
7. Тощая камера
Тонкая камера — еще одно из самых эффективных приложений для обработки фотографий, которое можно использовать для редактирования изображений. Это приложение достаточно эффективно, так как с его помощью вы получите самые отредактированные фотографии вашей жизни.Он может легко изменить форму вашего лица, а также применить захватывающие фильтры, которые сделают вас великолепно выглядящими.
Итак, рассмотрите все описанные выше приложения для фотографий и обязательно используйте любое из них, чтобы похудеть.
Подготовка файлов изображений перед загрузкой с помощью WordPress
На этой информационной панели вы можете увидеть, что файл изображения (grapes-file-information.png) имеет ширину 2000 пикселей и высоту 501 пикселей, а его размер составляет 120 КБ
Размеры — Физический размер
Для большинства веб-сайтов убедитесь, что размер файла не превышает ширину веб-страницы.
Если вы планируете отображать изображения в полноэкранном режиме (например, широкое изображение, показанное выше), вы можете запланировать, чтобы ваши полноразмерные изображения были 1,280 пикселей, 1 920 пикселей или даже шире. Ваша тема WordPress обычно гарантирует, что большие изображения будут автоматически уменьшаться в размере, чтобы соответствовать разрешению монитора каждого посетителя.
Когда вы загружаете изображение, WordPress не только загружает исходное изображение, но и автоматически создает для вас три изображения с измененным размером:
- a Большая версия (по умолчанию 600 пикселей)
- Средняя версия (по умолчанию 300 пикселей)
- Миниатюра (по умолчанию 150 пикселей)
Таким образом, вы всегда можете выбрать использование полноразмерного изображения, среднего или миниатюрного.
Эти размеры файлов по умолчанию в WordPress можно изменить в разделе «Панель управления», «Настройки», «Медиа».
Размер файла
Это самая важная часть подготовки изображения для вашего сайта. Изображения с большим размером файла дольше загружаются в браузер посетителей и замедляют работу вашего веб-сайта.
Для большинства «полностраничных» веб-изображений вы хотите, чтобы размер изображения составлял не более 80–100 Кбайт. Если изображение является только частью страницы (например, половиной ширины сообщения в блоге), то обычно достаточно 20–30 КБ.
Понижение качества изображения до 30-50% от оригинала обычно не имеет никакого значения, которое можно выбрать невооруженным глазом. Попробуйте и убедитесь.
Вы можете перетащить изображения с 2-3 МБ до 80–120 кбайт и не увидеть никаких изменений в видимом качестве.
Чтобы убедиться, что вы не слишком оптимизировали изображения, откройте исходное и оптимизированное изображения и просмотрите их рядом. Обратите внимание на любые «неровности» (пиксельные области). Если на вашем изображении есть участки неба (или области с широкой областью одного цвета) или тонкие линии (например, линии электропередач), пересекающие нейтральный фон, внимательно проверьте их, поскольку они часто являются первыми местами, где вы замечаете пикселирование. .
Инструменты подготовки изображений
Если вы загружаете изображения на свой компьютер и знакомы с их сжатием перед отправкой по электронной почте, то очень быстрый способ оптимизации изображений может заключаться в том, чтобы просто отправить их себе по электронной почте перед загрузкой в WordPress.
Автоматизированная подготовка
Если вы предпочитаете автоматизацию ручной оптимизации каждого изображения, вы можете установить плагин ShortPixel (используйте эту партнерскую ссылку для 100 бесплатных изображений в месяц), который автоматически оптимизирует каждое загружаемое изображение.Используйте настройку без потерь, чтобы получить результаты высочайшего качества.
Ручная подготовка
Вы можете использовать программу редактирования изображений, чтобы самостоятельно обрезать и изменять размер файлов изображений. Вот несколько вариантов бесплатного / начального уровня, которые вы можете попробовать:
- Mac : вы можете использовать приложение «Предварительный просмотр» на своем Mac — используйте «Инструменты», «Настроить размер», а затем «Экспорт» для сохранения в формате JPG. Также у Ribbet есть отличный новый редактор изображений, который позволяет изменять размер JPG-файлов — загрузите его на свой Mac бесплатно. Доступна версия для веб-браузера, но для этого требуется использование Flash.
- Mac / Windows: получите бесплатную подписку на Canva — это редактор изображений на основе браузера
- Windows : FastStone или PIXresizer (оба бесплатные)
Если вы хотите использовать более продвинутые инструменты редактирования, Photoshop — король горы, но имейте в виду, что это перебор, если все, что вы хотите сделать, — это изменить размер изображений для Интернета. Существуют варианты подписки на Photoshop, которые стоят около 12 долларов в месяц (ищите подписку на фотографию). Чтобы оптимизировать изображение с помощью Photoshop, вам необходимо научиться пользоваться функцией «Размер изображения» и инструментами «Экспорт».
В большинстве случаев программы управления изображениями позволяют снизить качество изображения на процент. Если вы имеете дело с большими изображениями с высоким разрешением, вы обычно можете снизить их качество примерно до 30% от исходного и не увидите большой разницы (если таковой имеется). Экспериментируйте сами.
Вот несколько снимков экрана, на которых ImageWell и Picturesque уменьшают размер файла до 30% от оригинала.
Ешьте разумно, больше двигайтесь, меньше весите
Онлайн-программа управления весом, в которой используются стратегии, доказавшие свою эффективность для похудания и поддержания веса.
Каждый урок информирует, вдохновляет и мотивирует участников жить осознанно, делая выбор в отношении еды и физической активности.
«Ешьте умно, больше двигайтесь, меньше весите» предоставляется в интерактивном формате в режиме реального времени с живым инструктором. Программа предлагается работодателям и страховым компаниям, заинтересованным в правильном питании, большем движении и достижении здорового веса.
ВЫ ЗДОРОВЫЙ ЗА 15 НЕДЕЛЬ… МЫ ДУМАЕМ, ВЫ ЭТО ДОЛЖНЫ. ТЫ?
ВЫ ЗДОРОВЫЙ ЗА 15 НЕДЕЛЬ… МЫ ДУМАЕМ ВЫ СТОИТ.ТЫ?
«Большое спасибо за то, что помогли мне наконец что-то сделать в моей жизни! Дело не только в весе, это действительно в изменении вашего образа жизни! Мне не нужна диета или чудодейственные таблетки, чтобы похудеть. Немного мотивации и лучший выбор еды. Это было абсолютно лучшее решение, которое я принял ».
— Жаклин, Ешьте разумно, больше двигайтесь, меньше весите участник
Это работает
сэкономленных затрат на медицинское обслуживание и снижение производительности на каждый доллар, потраченный на питание с умом, больше двигайтесь, меньше весите
участников довели свое кровяное давление до нормы
участников сохранили или потеряли еще больше веса через шесть месяцев после окончания занятий
Статьи и идеи
Живи осознанно
Сезонная продукция, которую нужно добавить в список покупок этим летом
Ешьте умный
Салат из цельного зерна, нута и черной фасоли
Ешьте умный
Здоровые закуски для путешествий
Ешьте умный
Кхичди — Рецепт быстрого приготовления
Живи осознанно
Сезонная продукция, которую можно добавить в список покупок этим летомС приближением лета я с нетерпением жду более длинных дней, лучшей погоды и сезонных летних фруктов и овощей.Выбор сезонных фруктов и овощей — отличный способ разнообразить свой рацион, а также более экономичный вариант, чем выбор несезонных продуктов. Некоторые фрукты и овощи выращиваются круглый год, другие — сезонные.… Читать далее »
Ешьте умный
Салат из цельного зерна, нута и черной фасолиЭтот салат на самом деле является основным блюдом из цельного зерна, овощей, бобов и орехов.Он держится несколько дней, а через день или около того становится лучше. Точные пропорции не имеют решающего значения, поэтому не беспокойтесь, если у вас есть больше помидоров или меньше огурцов. Вы даже можете добавить другие овощи, такие как горох, морковь или… Читать дальше »
Ешьте умный
В этом месяце моя семья отправляется в 9-дневное путешествие по юго-востоку.Часть нашего планирования поездки включает в себя обдумывание вариантов здоровых закусок. У нас не будет доступа к кухне, поэтому большая часть наших блюд будет на вынос или в дороге. Дни вождения, долгие часы и еда вне дома действительно могут… Читать дальше »
Ешьте умный
Кхичди — Рецепт быстрого приготовленияКхичди — очень популярное блюдо индийского субконтинента, которое имеет множество вариаций в зависимости от региона Индии.Распространенным мотивом является то, что он сделан из смеси риса и чечевицы — это как пикантная каша, которую подают в горячем виде. Обычно это одна из первых солидных… Читать дальше »
Меньше веса
Справочник диетолога по популярным диетам
популярные
Лучшие вкусы газированной воды
популярные
Быстрый завтрак: полезный маффин в кастрюле с заварным кремом
Меньше веса
«К концу программы я стал более здоровым, мудрым и счастливым человеком.»- Иоанн
Меньше веса
Справочник диетолога по популярным диетамПалео? Кето? Диета по группе крови? Кажется, что каждую неделю появляется новая популярная диета.Как диетолог, я получаю много вопросов от участников программы, семьи и друзей о том, как я отношусь к новейшей диете. К счастью, я задаю два вопроса, которые задают многие диетологи, чтобы определить, подходит ли диета… Читать дальше »
популярные
Лучшие вкусы газированной водыГазированная вода в последние годы набирает обороты, и все время появляется все больше брендов и новых вкусов.Газированная вода — отличная альтернатива газировке, поскольку она газированная и освежает без добавления сахара или искусственных подсластителей. Тем не менее, не забудьте дважды проверить этикетку на газовой воде, так как… Читать дальше »
популярные
Быстрый завтрак: полезный пирог с маффином и пирогомВ течение последних нескольких лет я делал множество вариантов пирогов с начинкой из кексов.Оно возникло из рецепта мини-грибов и колбасок с заварным кремом от Eating Well (который был представлен в праздничном испытании), но я обнаружил, что начал добавлять свои собственные овощные комбинации и чаще всего выбирал вегетарианский вариант… Продолжить чтение »
Как повесить тяжелую картину — 5 проверенных решений
Развешивать тяжелые картины может быть непросто! Если вы используете неправильную опору, ваша картина может упасть или сломаться, и также важно подумать о том, чтобы минимизировать повреждение стены.
Здесь вы узнаете все, что вам нужно знать о том, как повесить тяжелую картину на стену. Вы поймете, как правильно выбрать опору для подвешивания в зависимости от веса картины, типа стен и как сохранить красивый вид стен. Давай повесимся!
Взвесьте фотографию
Первый шаг — выяснить, сколько весит ваше изображение. Для этого можно использовать весы для ванной. Если ваша картина весит меньше, чем 10 фунтов , она считается легкой, и большинство решений для подвешивания подойдут.Однако, чтобы не повредить стены, прочтите нашу статью о , как вешать картины без гвоздей . Для картин, которые весят больше, чем 10 фунтов , вам нужно будет использовать настенную стойку, рельсовую направляющую или узнать о различных решениях для подвешивания ниже.
Насколько тяжелой может быть картина, чтобы повесить ее на гипсокартон?
Внутренние стены обычно строятся из дерева с каким-либо покрытием. В старых домах (особенно до 1940 года) часто использовалась штукатурка. В современных домах чаще всего используется гипсокартон, поэтому на гипсокартон вы, вероятно, будете вешать тяжелые картины.
Как показывает практика, картины весом менее 5 фунтов можно повесить с помощью лент для подвешивания, клейких крючков для стен или монтажной ленты. Для картин, которые весят от 5 до 20 фунтов , хорошим вариантом являются пластиковые анкеры для гипсокартона, а для картин от 20 до 50 фунтов вы можете использовать металлический стеновой анкер или обязательно использовать стеновую стойку. Для чего-то более тяжелого или хорошего универсального решения для подвешивания нескольких картин используйте комплект для подвешивания на рельсовом тросе.
Картины навешиваются на шпильки
Стены из гипсокартона и штукатурки обычно возводятся поверх деревянного каркаса.Это дерево называют «гвоздиком», и это самая прочная часть стены. Поэтому это идеальное место для подвешивания тяжелых рам. При этом, с точки зрения стиля, ваши шпильки не всегда находятся в том месте, где можно повесить фотографии.
Как найти шпильку?
Вы можете использовать инструмент для поиска шпильки, чтобы найти шпильку. В противном случае просто постучите пальцем по стене. Вы должны слышать глухой звук, пока не дойдете до шпильки, где звук превратится в гудок. Это как летучая мышь, использующая эхолокацию для поиска фруктового дерева;) Как только вы нашли гвоздь, вы можете использовать тонкий гвоздь, на который может поместиться фотография весом около 20 фунтов.Вы также можете использовать деревянные шурупы с крупной резьбой, чтобы удерживать изображения весом более 50 фунтов.
Использование стеновых анкеров
Для подвешивания картин на гипсокартон без шпильки можно использовать анкеры для гипсокартона (также называемые ввинчивающимися анкерами). Анкеры для гипсокартона идеальны, когда у вас нет доступа к деревянной стойке и вам нужно вкручивать непосредственно в гипсокартон. Анкер придаст вашему винту дополнительную устойчивость и предотвратит его ослабление.
Существуют разные типы анкеров для гипсокартона, пластиковые и металлические.Пластиковые анкеры для стен подходят для картин весом не более 20 фунтов. Когда в них просверливается шуруп, две маленькие ножки расширяются и поддерживают шуруп с другой стороны гипсокартона. Посмотрите это видео о том, как установить пластиковые анкеры для стен.
Для картин весом более 20 фунтов избегайте использования пластиковых анкеров для стен, поскольку они могут не выдержать вес. Вы можете использовать различные типы металлических стеновых анкеров для поддержки более тяжелых рам. Например, Toggle Bolt или Molly Bolt может удерживать 30 фунтов и более.
Комплект для подвешивания рельсов и тросов
Отличное решение для подвешивания тяжелых картин, о котором часто забывают, — это использовать комплект для подвешивания на тросе. Используя эту систему, картины и рамы подвешиваются с помощью тросов, которые прикрепляются к направляющей вдоль стены. Картины крепятся к тросам с помощью крючков.
Самое удивительное в рельсовом кабеле то, что он может выдерживать любую нагрузку (до 300 фунтов на рельс). Он также может быть установлен на любом типе поверхности стены (гипсокартон, гипсовая стена, кирпич или дерево) и положение и высоту изображений можно изменять сколько угодно раз.
Комплекты для подвешивания на рейку и трос идеально подходят для подвешивания тяжелых (или легких) рам в школах, домах или художественных галереях. Их нужно установить только один раз, и они представляют собой удобное решение, как повесить тяжелые картины без гвоздей.
« В рельсовом кабеле удивительно то, что он может выдерживать любую нагрузку […] Он также может быть установлен на любом типе поверхности стены, а положение и высота изображений можно регулировать столько раз, сколько необходимо .»Крючки для подвешивания
Настенные крючки могут быть хорошим вариантом для подвешивания тяжелой картины, если вы не против забить гвоздь в стену. При использовании гвоздей всегда предпочтительнее использовать гвоздь.
С точки зрения грузоподъемности, один крючок для подвешивания картин с гвоздем может выдержать до 25 фунтов, а два крючка для подвешивания — до 50 фунтов.
Чтобы избежать использования гвоздей, можно попробовать подвесные крючки с липучкой. Они приклеиваются к стене с помощью липкой ленты.Их очень легко установить, они не повреждают стены и не оставляют пятен при удалении. Важно отметить, что они обычно не выдерживают веса более 5 фунтов, поэтому они не идеальны для тяжелых изображений.
Подвесные ленты— это еще один способ избежать использования гвоздей. Это очень распространенное и простое в использовании решение для развешивания картин. Однако, как и липкие крючки, они не идеальны для подвешивания тяжелых рам и предназначены только для одноразового использования.
Заключение
Ответ на вопрос: как повесить тяжелую картину, все зависит от веса вашей картины и поверхности стены, которую вы используете.Подвесные крючки и стенные анкеры предлагают хорошие решения для подвешивания легких или средних картин.
Однако рельсовая система — лучший способ повесить тяжелые картины любой грузоподъемности. Помимо придания вашему дому оригинального и музейного вида, у вас будет возможность изменить рамы на стене, отрегулировать их положение или даже добавить новые. Кроме того, вы не повредите свои стены, и у вас будет система, которая подходит для различных украшений стен и будет оставаться прочной и надежной на долгие годы!
См. Наши рекомендуемые подвесные изделия AS ниже.
The
AS Преимущества подвешиванияГибкость
Позволяет мгновенно заменять изображения или изменять их расположение!
Долговечность
После установки подвесные рельсовые направляющие AS будут оставаться на месте и устойчиво, пока вы их не снимете.
Solidity
Подвесные рельсовые пути AS могут выдерживать нагрузку до 20 фунтов / фут (30 кг / м), 120 фунтов на рельс.

