Как сделать эффект движения автомобиля на большой скорости в Фотошопе
В этом уроке я расскажу, каким образом с помощью фильтра «Размытие контура» (Path Blur) создать эффект движущегося на большой скорости автомобиля.
Как сделать эффект движения автомобиля на большой скорости
В этом уроке я расскажу, каким образом с помощью фильтра «Размытие контура» (Path Blur) создать эффект движущегося на большой скорости автомобиля.
Я использовал изображение с автомобилем на дороге.
Открываем это изображение в Photoshop. Я думаю, что перед началом работы следует усилить контрастность картинки. Для этого создаём корректирующий слой «Уровни», в панели свойств слоя кликаем по белой пипетке, а затем, по светлому участку на небе. Затем, в панели слоёв выделяем оба слоя, кликаем правой клавишей мыши по любому слою и в контекстном меню нажимаем на строку «Преобразовать в смарт-объект». В итоге в панели слоёв у нас имеется один смарт-объект.
В итоге в панели слоёв у нас имеется один смарт-объект.
Идём Фильтр —> Галерея размытия —> Размытие контура (Filter —> Blur Gallery —> Path Blur).
Теперь нам нужно создать несколько путей для создания направления размытия, направленных от центра к краям. Хитрость тут в том, чтобы настроить значения «Скорости» конечных точек путей (End Point) таким образом, чтобы размытие практически отсутствовало в центре, но было бы достаточно сильным по бокам. Возможно, дополнительно Вам придется добавить вертикальную траекторию в центре и установите оба значения «Скорости» конечных точек на ноль.
Вот как должны выглядеть траектории:
Обратите внимание, что после добавления вертикального пути в центре, центральный автомобиль стал чётким.
После того, как Вы настроите траектории, нажмите кнопку ОК в панели параметров или клавишу Enter.
Осталась одна деталь.
В начале урока, мы не зря преобразовали слои в смарт-объект, после преобразования в смарт-объект фильтр размытия был автоматически применён в качестве смарт-фильтра и теперь мы можем частично удалить его действие или вовсе отключить.
В панели слоёв кликаем по значку маски, расположенным под смарт-объектом, вокруг значка должна появиться рамка.
Переключаем цвет кисти на чёрный (нажать клавишу D), берём инструмент «Кисть», устанавливаем жёсткость на 60-65% и закрашиваем торпеду вместе с дворниками:
Теперь картинка должна выглядеть так:
На этом всё, надеюсь, урок понравился.
Ссылка на источник
Как создать эффект движения в Photoshop
Вы можете нажать на конечные и среднюю точки, чтобы их переместить и скорректировать направление размытия:
Если навести мышку на путь, то можно поставить новую точку:
Вы можете переместить путь целиком, для этого надо зажать Ctrl, навести мышку на путь, зажать левую клавишу и перетащить:
Вы можете добавить ещё один или несколько путей размытия. Для этого надо навести курсор в любое свободное место документа, курсор изменит вид на «булавку», затем зажать левую клавишу и протащить курсор:
Для этого надо навести курсор в любое свободное место документа, курсор изменит вид на «булавку», затем зажать левую клавишу и протащить курсор:
На панели размытия имеется параметр «Скорость» (Speed). Он определяет степень размытия по заданному направлению. Важно иметь ввиду, что это глобальный параметр, т.е. он действует на все имеющиеся пути:
При включённой опции «Центрированное размытие» (Centered Blur) размытие происходит относительно центра стрелки, и пиксели изображения в центре остаются на месте. При отключенной опции размытие отсчитывается от начала стрелки, и и пиксели смещаются по направлению стрелки.
Работа с конечными точками
Как упоминалось выше, установка «Скорость» (Speed) ??имеет глобальный характер. Поэтому, для того, чтобы регулировать количество размытия, следует настроить значения конечных точек «Скорости». Рассмотрим, как это сделать. Сначала убедитесь, что включена опция «Редактировать формы размытия» (Edit Blur Shapes). Затем нажмите на конечную точку пути для выбора этой точки, после чего Вы заметите, как на концах пути появились две красные стрелки. Они имеют собственные конечные точки. Чтобы изменить значение «Скорости» в конечной точке, перетащите точку стрелки в документе, либо ползунок «Скорость конечной точки» (End Point Speed), или введите значения вручную:
Затем нажмите на конечную точку пути для выбора этой точки, после чего Вы заметите, как на концах пути появились две красные стрелки. Они имеют собственные конечные точки. Чтобы изменить значение «Скорости» в конечной точке, перетащите точку стрелки в документе, либо ползунок «Скорость конечной точки» (End Point Speed), или введите значения вручную:
Для дальнейшего изменения формы размытия в конце пути Вы можете перетащить центральную точку на красной стрелке. Имейте ввиду, что добавлять промежуточные точки, как на основном пути, Вы не можете:
Работа с несколькими путями
Вы можете добавить сколько угодно путей к любому изображению у вас есть. В основном, дополнительные пути добавляются для того, чтобы получить размытие с разными направлениями, либо чтобы ограничить или удалить действие размытия для определённых областей изображения.
Чтобы добавить новый путь, поместите курсор туда, где вы хотите видеть начало пути, кликните левой клавишей мыши, переместите курсор в нужном направлении, кликните для создания промежуточной опорной точки, повторите действие по созданию промежуточных точек нужное количество раз. Для завершения создания пути, кликните на месте, где должен быть конец пути, подождите 2 секунды с отпущенной клавишей, пока не появится символ точки на конце линии, и кликните ещё раз. Вместо этого, для завершения пути можно просто нажать клавишу Esc:
Для завершения создания пути, кликните на месте, где должен быть конец пути, подождите 2 секунды с отпущенной клавишей, пока не появится символ точки на конце линии, и кликните ещё раз. Вместо этого, для завершения пути можно просто нажать клавишу Esc:
После создания путей, вы можете настроить «Скорость» на конечных точках. На этом изображении значение «Скорости на левых конечных точках равно нулю, а на правых около двухсот:
Совет: Для удобства работы используйте горячие клавиши. Нажмите и удерживайте клавишу H, чтобы временно скрыть траектории путей. Отпустите кнопку, чтобы они снова отображались. Нажмите клавишу P, чтобы выключить/включить предварительный просмотр действия фильтра.
Эффект движения при вспышках стробоскопа
У Photoshop CC имеется ещё одна интересная опция размытия в движении — это эффект импульсной вспышки, что-то вроде съёмки в темноте при включённом стробоскопе. Управление эффектом расположено на другой панели.
Параметр «Интенсивность импульсной вспышки» (Strobe Strength) определяет силу виртуальной вспышки и управляет балансом между светом окружающей среды и светом виртуальной вспышки.
Параметр «Импульсные вспышки» (Strobe Flashes) определяет количество вспышек за экспозицию.
Если «Интенсивность импульсной вспышки» установлена на 0%, то на рисунке будет показано непрерывное размытие, т.е. эффект стробоскопа не отобразится. Если он установлен в 100%, то эффект вспышки становятся чёткими, без смазывания. Значение между 0 и 100 дает эффект смазанных вспышек:
Мы рассмотрели некоторые теоретические моменты создания эффекта движения в Photoshop СС. Как воплотить это на практике и создать эффект движущегося автомобиля, рассказывается здесь.
Эффект размытия в движении в Photoshop
Эффект размытия, который создает ощущение высокой скорости, сегодня часто применяется при обработке фотографий и при создании видео и фильмов.
В реальности размытие движения появляется, когда установленная на фотокамере выдержка достаточно длинная, чтобы запечатлеть движение объекта съемки в кадре.
В этом уроке мы продемонстрируем, как искусственным путем создать эффект размытия движения. Вы можете попробовать запечатлеть движущийся объект и во время съемки, получив в результате красиво размытый поток цвета и света.
Главной трудностью является достижение баланса между размытием и видимостью деталей объекта. Хорошие результаты вы сможете получить только методом проб и ошибок. Но, к сожалению, не всегда есть время на эти пробы и ошибки.
Эффект размытия на снимке
Размытие, полученное в результате использования длинных выдержек, не всегда ярко отображает эффект движения, который мы так хотим получить. В таких случаях на помощь приходят фоторедакторы. В этом уроке мы будем работать в программе Photoshop Elements.
Мы расскажем, как сделать так, чтобы размытие соответствовало перспективе объекта (в данном случае поезда), то есть направление размытия будет совпадать с направлением линий поезда.
Затем вы узнаете, как работать с маской слоя и выборочно уменьшать эффект в некоторых зонах изображения, чтобы обнажить детали объекта.
Также мы продемонстрируем, как правильно работать с маской слоя, которая поможет компоновать в кадре дополнительные объекты, с помощью которых вы сможете сделать более интересными передний и задний планы.
Как создать эффект размытия в движении
1. Открываем исходное изображение
Для начала загрузите наши исходные файлы Master motion blur. Откройте документ blur_before01.jpg. В панели слоев дважды кликните по миниатюре фонового слоя, чтобы разблокировать его. В панели инструментов выберите Magic Wand tool (Волшебная Палочка) и установите значение Tolerance (Допуск) 20. Поставьте галочки напротив графы Contiguous (Смежные пиксели). Кликните по изображению, чтобы выделить белое небо.
2. Сглаживаем края
Края выглядят не совсем ровными, мы должны их немного сгладить. Выбираем Select>Inverse (Выделение>Инверсия). Нажимаем на кнопку Refine Edge (Уточнить край), которая находится в панели параметров инструмента. Переводим вид (View) на На черном (On Black). Ставим галочку напротив параметра Smart Radius (Умный Радиус) и устанавливаем значение для радиуса равное 2.9 пикселям, а для Feather (Растушевка) 1.7. В графе Output to выбираем ‘New layer with layer mask’. Нажимаем Ok.
Переводим вид (View) на На черном (On Black). Ставим галочку напротив параметра Smart Radius (Умный Радиус) и устанавливаем значение для радиуса равное 2.9 пикселям, а для Feather (Растушевка) 1.7. В графе Output to выбираем ‘New layer with layer mask’. Нажимаем Ok.
3. Корректируем маску
В панели инструментов выберите инструмент Brush (Кисть), в панели настроек инструмента откройте список пресетов для кисти и выберите жесткую круглую кисть. Размер установите на 35. Фоновый цвет переведите на белый. Кликните мышкой по маске слоя. Работайте белой кистью, чтобы восстановить отсутствующие детали и черной кистью, чтобы наоборот скрыть ненужные области, как например, фонарь на заднем фоне.
- Совет : В Photoshop, чтобы не загромождать меню, некоторые инструменты прячутся под иконками других инструментов, для того, чтобы их увидеть и активировать необходимо, кликнуть по иконке инструмента правой кнопкой мыши.

4. Добавляем изображение неба
В списке исходных файлов выберите документ blur_before01.jpg и откройте его в программе. Выберите Select>All (Выделить>Все) и затем Edit>Copy (Правка>Копировать). Перейдите во вкладку главного изображение и нажмите Edit>Paste (Правка>Вставить). Небо появится в панели слоев, как Layer 1. Перетащите этот слой на позицию над слоем с поездом. Воспользуйтесь инструментом Move (Перемещение), чтобы поместить драматичные облака непосредственно над поездом.
5. Применяем фильтр
Кликните по верхнему слою с маской (Layer 0 copy). Нажмите клавиши Ctrl/Cmd+J, чтобы продублировать его. Переименуйте слой в ‘Blur layer’. Перейдите во вкладку Filter>Blur>Radial Blur. Установите метод размытия Zoom, а качество выставите на Best. Переместите центр размытия таким образом, чтобы линии размытия соответствовали углу линий поезда.
6. Увеличиваем скорость
В предыдущем шаге, чтобы добавить размытие мы выставили значение 10 для Amount. Чтобы придать ощущение еще большей скорости, продублируем этот эффект, зажав клавиши Ctrl/Cmd+F. Теперь поезд стал настолько размытым, что нам сложно различать детали. Земля, как вы видите, также размыта. Нам необходимо изменить маску слоя.
7. Уменьшаем размытие
Уменьшите Opacity (Непрозрачность) слоя до 94%, чтобы выявить чуть больше деталей из нижнего слоя. Вооружитесь инструментом Кисть (Brush). Выберите круглую мягкую кисть в меню с пресетами для кисти. Для кисти установите размер 600 пикселей и непрозрачность (Opacity) 25%. Кликните по маске слоя. Уменьшите размытие в области, где находится машинист и области номера двигателя, прорисовав эти части кистью.
8. Прорисовываем детали
Восстановите непрозрачность кисти на 100% и уменьшите ее размер до 300 пикселей. Прорисуйте черной кистью по маске слоя те области, которые не должны быть размыты, а именно платформу и забор на заднем фоне. Вы можете в любое время изменить маску слоя и сделать какие-то детали более четкими или наоборот, размытыми.
Вы можете в любое время изменить маску слоя и сделать какие-то детали более четкими или наоборот, размытыми.
9. Выделяем пар
Откройте файл blur_before05.jpg. Выберите инструмент Lasso (Лассо). Установите значение Feather (Растушевка) равное 45 пикселям. Нарисуйте ровное выделение вокруг столба дыма. Выберите Enhance>Auto Contrast (Улучшение>Авто Контраст), а затем Edit>Copy (Правка>Копировать). Переходим в File>New>Blank File (Файл>Новый>Новый пустой файл). Кликаем по Ok и затем переходим во вкладку Edit и выбираем Paste (Вставить).
10. Инвертируем слои
Кликните по белому фоновому слою и нажмите клавиши Ctrl/Cmd+I, чтобы инвертировать его в черный. Затем выделите слой с изображением пара и зажмите клавиши Ctrl/Cmd+I, чтобы инвертировать слой в белый. Таким образом, мы получим изображение белого пара на черном фоне. Воспользуйтесь ластиком, чтобы удалить следы трубы. Затем перейдите в Layer>Flatten Image.
Затем перейдите в Layer>Flatten Image.
11. Вставляем и располагаем
Выберите Enhance>Adjust Color>Remove Color (Улучшение>Настройки цвета>Обесцветить), а затем Enhance>Auto Contrast. Следующим этапом перейдите в Select>All, чтобы сделать выделение и затем Edit>Copy, чтобы скопировать выделенное. Перейдите к файлу, с которым мы работали до этого и нажмите Edit>Paste (Правка>Вставить). Измените режим наложения слоя с паром на Screen, чтобы избавиться от черного цвета. Используйте инструмент Move (Перемещение), чтобы расположить дым в необходимом месте.
12. Масштабируем
Нажмите клавиши Ctrl/Cmd+J, чтобы продублировать слой с паром. Затем воспользуйтесь комбинацией Ctrl/Cmd+T, чтобы активировать инструмент Free Transform (Свободная Трансформация). В настройках инструмента выставите значение для Angle (Угол) равное -180. Уберите галочку напротив Constrain Proportions. Для W выставите значение 200%, а для H 150%. Внутри рамки перетащите изображение пара, как показано на фотографии. Непрозрачность слоя уменьшите до 85%.
Уберите галочку напротив Constrain Proportions. Для W выставите значение 200%, а для H 150%. Внутри рамки перетащите изображение пара, как показано на фотографии. Непрозрачность слоя уменьшите до 85%.
13. Открываем изображение с багажом
Откройте файл blur_before03.jpg. Используйте инструмент Rectangular Marquee Tool (Прямоугольная область), чтобы выделить секцию с багажом. Выберите Edit>Copy. Перейдите во вкладку нашего проекта и нажмите Edit>Paste. Перейдите в Image>Rotate>Flip Layer Horizontal (Изображение>Ориентация>Отразить по горизонтали).
14. Делаем ровное выделение
Чтобы сделать ровное выделение и отделить багаж от прежнего фона, выбираем инструмент Quick Selection (Быстрое Выделение). Устанавливаем размер на 50. Кликаем по иконке New selection. Проводим инструментом по багажу, чтобы сделать ровное выделение. Нажмите на иконку Subtract from selection (Вычитание из Выделенной области), чтобы удалить ненужную область выделения, в Photoshop для этого необходимо зажать клавишу Alt.
15. Сгладживаем края
Выберите Layer>Layer Mask>Reveal Selection (Слой>Маска Слоя>Показать выделенные области). Маска слоя скроет большую часть фона, однако, неровные края, тем не менее, останутся. Кликните по маске слоя. Возьмите инструмент Кисть (Brush). Черной кистью по маске слоя закрасьте все области, где виднеется фон, на котором до этого находился багаж, и напротив, воспользуйтесь кистью белого цвета, чтобы восстановить отсутствующие детали багажа.
16. Регулировка тонов
Сейчас багаж выглядит немного переэкспонированным на фоне общей картины. Кликните по миниатюре слоя с багажом (не по маске слоя). Перейдите в Enhance> Adjust Lighting>Levels (Улучшение>Коррекция Света>Уровни). Перетащите слайдер, отвечающий за уровень черного, на 27, чтобы сделать темнее тени багажа. Нажмите Ok.
17. Добавляем тени
Используйте инструмент Move Tool, чтобы расположить багаж на платформе. Чтобы добавить тени создайте новый слой: Layer> New>Layer. Перенесите новый слой под слой с багажом и измените его режим наложение на Overlay. Вооружитесь инструментом Brush. Установите черный фоновый цвет и выберите круглую мягкую кисть. Нарисуйте тень от багажа на платформе.
Чтобы добавить тени создайте новый слой: Layer> New>Layer. Перенесите новый слой под слой с багажом и измените его режим наложение на Overlay. Вооружитесь инструментом Brush. Установите черный фоновый цвет и выберите круглую мягкую кисть. Нарисуйте тень от багажа на платформе.
18. Завершающие штрихи
Откройте файл blur_before04.jpg. Используя технику выделения, которой мы пользовались при работе с багажом, переместите цветы из открытого документа на нашу картинку. Масштабируйте их до 40%, продублируйте слой и разместите больше цветов в правом углу. Используйте инструмент Free Transform, чтобы изменять их положение.
Автор: jmeyer
Эффект движения и съемка с проводкой| Как передать движение
Все спортивные мероприятия несут в себе массу эмоций – это и стремление победить, и борьба с самим собой, воля к победе, боль и горечь поражения, усталость, радость и счастье от победы, и еще много и много всего. Портретная фотография, а уж тем более пейзаж таким количеством эмоций вряд ли похвастаются. Самое главное то, что в любом спортивном мероприятии много динамики и переживаний. Если ты в живую видишь, как развиваются эти события, то они начинают захватывать тебя, ты начинаешь сопереживать и наполняться теми же чувствами, что и спортсмен…
Портретная фотография, а уж тем более пейзаж таким количеством эмоций вряд ли похвастаются. Самое главное то, что в любом спортивном мероприятии много динамики и переживаний. Если ты в живую видишь, как развиваются эти события, то они начинают захватывать тебя, ты начинаешь сопереживать и наполняться теми же чувствами, что и спортсмен…
Соревнования когда-нибудь закончатся, а эмоции захочется передать другим людям или просто освежить в памяти. Нам на помощь может прийти фотография.
Съемка движущихся объектов – это интересная задача, но в тоже время и достаточно сложная. Основная сложность заключается в том, чтобы передать эффект движения на фотографии и, по возможности, всю динамику а также эмоции спортивного события. Задача эта достаточно сложная, но выполнимая.
Сейчас вы узнаете как сделать эффект движения на фотографии при съемке движущихся объектов.
При съемке движущихся объектов применимы четыре метода съемки:
- Съемка с проводкой.

- Зум взрыв (zoom burst) или зумирование.
- Съемка с короткими выдержками.
- Съемка с длинными выдержками.
Для создания эффекта движения при съемке движущихся объектов, подходит технический прием под названием “съемка с проводкой“. На нем мы сейчас подробнее и остановимся.
Съемка с проводкой
Начнем с определения, которое передает суть метода.
Съемка с проводкой – передача движения в кадре, когда фотограф объективом камеры синхронно “следит” за движущимся объектом, при этом фон получается размытым, а сам объект резким.
Применяется этот прием, когда вы хотите акцентировать внимание на объекте и создать при этом эффект движения. В идеале должен получиться размытый от движения фон и резкий объект.
Главное в этой технике “выдержка”. Именно от этого параметра будет зависеть степень смазанности фона.
Нужно пользоваться либо режимом “приоритет выдержки” (обозначается как Tv или S), либо ручным режимом (M), причем вторым значительно сложнее овладеть.
Для того, чтобы избежать лишней шевеленки по вертикали, можно воспользоваться моноподом или штативом, который превращается в монопод, если сложить его ноги.
Съемка с проводкой будет лучше получаться, если вы будете использовать следящий автофокус.
Ручную фокусировку также можно использовать, для этого нужно настроить резкость на то место, где будет проходить движущийся объект, вам нужно будет “только” нажать на спуск в нужное время, в нужном месте.
Серийная съемка увеличит ваши шансы сделать отличный снимок, правда для этого нужно использовать следящий авто фокус. Используя ручную или по кадровую фокусировку, серийная съемка может оказаться бессмысленной.
Если у вас есть стабилизатор изображения, то его лучше включить, коренным образом кадр это не улучшит, но часть колебаний сделает меньше и плавнее, в результате шевеленка станет чуть-чуть меньше.
Как я уже говорил, основной параметр съемки движущихся объектов с использованием техники “съемка с проводкой” – это выдержка.
Выдержка зависит от нескольких параметров: скорость движения объекта, освещенность и, конечно же, ваш творческий замысел – чем сильнее вы хотите размыть фон, тем длиннее должна быть выдержка, примерный диапазон 1/8 – 1/30 секунды.
Для того, чтобы уменьшить цифровой шум лучше использовать минимально возможное значение ISO.
Еще одна важная деталь для получения хороших снимков при съемке с проводкой – объект должен двигаться по линейной предсказуемой траектории и с предсказуемой скоростью.
Давайте теперь перейдем к процессу съемки.
- Включите следящий автофокус.
- Включите стабилизатор изображения. При желании можно воспользоваться штативом или моноподом.
- Сфокусируйтесь на объекте съемки, плавно и без рывков поворачивайте объектив камеры по траектории движения объекта. Нажмите на спуск до конца и, не переставая поворачивать камеру, следите за объектом. Если у вас включена серийная съемка, то вы получите несколько кадров. Чем синхроннее будет движение камеры и объекта съемки, тем качественнее будет результат.

- Используйте правила композиции в построении кадра. Движущийся объект лучше снимать так, чтобы в кадре оставалось место для движения, будто объект только что попал в кадр и уезжает из него. В таких снимках не стоит забывать и про правило третей (правило золотого сечения).
- Используйте фон, контрастный объекту съемки. Согласитесь, что фон сливающийся с главным объектом съемки композиционно просто убьет всю фотографию.
- Чтобы не упустить важных событий, наблюдайте за происходящим двумя глазами, а не только через объектив камеры.
- Придется сделать не одну сотню кадров, чтобы получилось что-то стоящее. Съемка с проводкой требует долгой тренировки.
Вот несколько примеров и условия съемки.
Все кадры сделаны при помощи камеры Nikon D90, объектив Nikon AF-S DX Nikkor 18-105 mm
ISO – 200, выдержка – 1/80, диафрагма – F/20
ISO – 200, выдержка – 1/80, диафрагма – F/20
ISO – 200, выдержка – 1/100, диафрагма – F/16
ISO – 200, выдержка – 1/100, диафрагма – F/11
ISO – 200, выдержка – 1/80, диафрагма – F/20
ISO – 200, выдержка – 1/20, диафрагма – F/14
ISO – 200, выдержка – 1/20, диафрагма – F/11
ISO – 200, выдержка – 1/20, диафрагма – F/13
ISO – 200, выдержка – 1/80, диафрагма – F/20
Лучшие результаты получаются, если объект движется курсом, перпендикулярным оптической оси объектива с постоянной скоростью, без приближения и удаления от фотографа.
Эффект движения подобный технике “съемка с проводкой” может получиться, если вы будете двигаться параллельно движущемуся объекту с такой же скоростью и при этом будете его снимать в обычном режиме.
Например: съемка из окна движущегося автомобиля другого объекта (автомобиль / мотоцикл), двигающегося параллельным вам курсом с такой же скоростью. В этом случае камеру можно зафиксировать прикрепив к стеклу автомобиля. В данном случае объект получиться четким, а фон размазанным, то есть получиться эффект движения, напоминающий съемку с проводкой.
Давайте еще поговорим о съемке движущихся объектов и о том, как сделать эффект движения.
Эффект движения и зум взрыв (zoom burst)
При съемке движущихся объектов этот прием, на мой взгляд, использовать еще сложнее, чем съемка с проводкой.
Желательно, чтобы объект двигался либо от вас, либо на вас по оптической оси. Выдержки можно использовать примерно такие же, как и при съемке с проводкой.
Сфокусируйтесь на объекте и во время экспозиции резко измените фокусное расстояние (зум). Зум должен управляться кольцом объектива, а не приводом мотора, отсюда вывод, что такой эффект не получить при помощи компактных камер и объективов с фиксированным фокусным расстоянием.
Зум должен управляться кольцом объектива, а не приводом мотора, отсюда вывод, что такой эффект не получить при помощи компактных камер и объективов с фиксированным фокусным расстоянием.
В результате применения зум врзыва (zoom burst) съемка движущихся объектов может получиться достаточно необычной и слегка абстрактной.
Выглядит это следующим образом:
ISO – 200, выдержка – 1/40, диафрагма – F/16
ISO – 200, выдержка – 1/40, диафрагма – F/18
Как сделать эффект движения при съемке движущихся объектов, используя короткие выдержки?
На короткой выдержке можно “заморозить” объект в определенный момент его движения, наиболее удачно передающим динамику снимка: прыжок, полет, какая-то неестественная поза в движении, неустойчивая динамичная поза, брызги воды или снега. При просмотре таких кадров мозг сам дофантазирует то, что было до, и что будет после.
ISO – 320, выдержка – 1/640, диафрагма – F/5.6
Lepser
ISO – 200, выдержка – 1/1250, диафрагма – F/6..jpg) 3
3
ISO – 200, выдержка – 1/800, диафрагма – F/7.1
Как сделать эффект движения при съемке движущихся объектов, используя длинные выдержки?
В данном случае также можно получить достаточно интересные эффекты.
В данном случае фон получается резким, а объект размытым. Степень размытия объекта зависит от выдержки и скорости его движения.
Можно получить слегка смазанный объект
ISO – 80, выдержка – 4 секунды, диафрагма – F/4.8
Более сильное размытие
ISO – 80, выдержка – 4 секунды, диафрагма – F/3.2
При более длинных выдержках от объекта вообще почти ничего не остается
ISO – 80, выдержка – 5 секунд, диафрагма – F/4.8
На следующие снимке автомобиля за 6 секунд выдержки, остались только следы красных огней, а его самого как будто и не было вовсе.
ISO – 250, выдержка – 6 секунд, диафрагма – F/16
Познакомьтесь с профессиональными фотографиями, передающими эффект движения.
Теперь вы знаете как создать движение в кадре. После любой фотосессии фотографии нужно обработать, для этого я обычно использую Adobe Lightroom. Импортирую изображение, убираю дефекты, такие как хроматические аберрации, завал горизонта, дисторсию, виньетирование, далее играемся с цветом, добавляем ключевые слова и можно сохранять изображение, при этом можно добавить водяные знаки. Обработка в лайтруме занимает минимум времени, ускорить обработку можно при помощи пресетов и горячих клавиш.
После любой фотосессии фотографии нужно обработать, для этого я обычно использую Adobe Lightroom. Импортирую изображение, убираю дефекты, такие как хроматические аберрации, завал горизонта, дисторсию, виньетирование, далее играемся с цветом, добавляем ключевые слова и можно сохранять изображение, при этом можно добавить водяные знаки. Обработка в лайтруме занимает минимум времени, ускорить обработку можно при помощи пресетов и горячих клавиш.
Зарабатывайте на своих фотографиях, продавая свои изображения на микростоках. Регистрируйтесь в микростоках Fotolia, Dreamstime, BigstockPhoto, 123rf, Crestock, Лори.
Учитесь фотографировать у профессионалов или просто насладитесь интересными фото подборками: цветущая сакура, фото капель воды, лучи солнца, инфракрасная фотография, фотографии радуги, минимализм в фотографии, красивые романтические фото, портреты стариков и детей.
Скачайте книгу “Бесценные советы по основам композиции”
Поставь обработку фотографий на автопилот при помощи тренинга “Adobe Lightroom — это просто, как 1,2,3”
Зарегистрируйся на тренинг и стань успешным “Трамплин к успеху“
Как сделать синемаграфию в Instagram? Живые фотографии с телефона
Мне так нравится, как фотография ловит момент, перед тем как он исчезнет.

© Сьюзи Сэлмон, Милые кости.
Продолжаю рубрику нестандартного контента для Instagram. Я терпеть не могу статьи в стиле «55 типов контента, которые взорвут ваш профиль лайками». Обычно они представляют собой простое сборище первых попавшихся идей, причём половину запихнули просто для количества. Поэтому 1 идея = 1 статья. Сегодня я буду развивать тему видео начатую в статье про необычное использование Boomerang.
Итак, тема сегодняшнего поста — синематография. Первые синематографии были представлены Нью-Йорксим фотографом Джейми Беком и веб-дизайнером Кевином Бургом. Разумеется, первой реакцией может быть что-то в стиле «Да это же простая gifка». Верно и не верно одновременно. GIFку в Instagram не залить, и да, это не разновидность Boomerang, выглядит намного интереснее всамделишное живое фото. Интересно? Поехали.
Для начала я отвечу на вопрос КАК и только потом ЗАЧЕМ. Вот такая странная логика, да.
Паразайт — удобный сервис автопостинга, аналитики и работы с личными сообщениями в Инстаграме.
Переходите по ссылке, чтобы получить неделю бесплатного использования!
На самом деле есть три способа создания синемографа или синематографии, я попросту не знаю, как говорить правильно. И эти три варианта делятся на простой, очень простой и сложный.
Очень простой способ доступен только гордым владельцам устройств на iOS и macOS — приложение Flixel. Под Android наверняка есть какие-то аналоги, но вменяемого софта я не нашёл. Что позволяет сделать программа? Выбрать или снять небольшое видео и заштриховать на нём область, в которой мы оставляем движение. Всё остальное останется неподвижным. Выглядит всё очень просто:
Для начала я снял видео, в котором неожиданно приняла участие моя собака. Если что, льётся в бокал не вино, а йогурт. Снимал со штативом.
Дальше я выбрал ту область, в которой будет движение.
Выбрал эффект
Получилось немного магии. Снято при почти севшем солнце и не самом удачном свете, но получилось вполне неплохо. На всё создание ролика я потратил несколько минут.
На всё создание ролика я потратил несколько минут.
Промо-код DNATIVE20 даёт 20% скидку на все тарифы Flixel при покупке через официальный сайт.
Более сложный, но по прежнему простой вариант — использование традионного Photoshop. Для поиска исходного видео для статьи я убил минут 30, мои идеи с бутылкой вина, собакой и кружкой кофе, воплотились в «так себе посты», слишком мало света вокруг меня. Но мы будем нацеливаться на авторские ролики снятый на телефон/камеру. Ключевой момент в исходном ролике — камера должна быть абсолютно неподвижна. В идеале вам потребуется штатив, но мне удавалось обходиться и подручными средствами.
Вся работа при создании синематографии происходит в вашем лицензионном Photoshop. Видео можно обрезать отдельным софтом или же при импорте.
1. Импортируем видеофайл в Photoshop – Файл – Импортировать – Кадры видео в слои – выбираем необходимый файл. Теперь каждый кадр открывается как новый слой.
Теперь каждый кадр открывается как новый слой.
2. Выбираем статичный слой и объединяем все оставшиеся через Ctrl+G. Далее Слои — Слой-Маска — Скрыть всё
3. На первом неподвижном слое через любой удобный для вас инструмент, выделяем область, в которой у нас будет движение и закрашиваем белым цветом. Это будет наше «Окно» через все слои.
4. Теперь нам надо включить раздел анимации, если он у вас ещё не появился. Окно — рабочая область — анимация. Теперь появилась область с кадрами нашего будущего синематографа. Посмотрите вашу последовательность кадров. Почти все из них с прозрачным фоном. Чтобы избавиться от него выделите первый слой на панели со слоями и щелкните на пиктограмму «Унифицировать видимость слоя». В появившемся диалоговом окне, выберите «Синхронизировать».
Всё, наш ролик практически готов. Чтобы зациклить итоговое видео, копируем все получившиеся у нас кадры с помощью выпадающего меню. Далее в том же меню выберите пункт «Вставить кадры». В появившемся диалоговом окне выберите «Вклеить после выделенной области».Не снимая выделение кадров, выберите в меню пункт «Обратный порядок кадров».
Далее в том же меню выберите пункт «Вставить кадры». В появившемся диалоговом окне выберите «Вклеить после выделенной области».Не снимая выделение кадров, выберите в меню пункт «Обратный порядок кадров».
Готово! Поздравляю, вы восхитительны! Ну почти.
Для примера я выбрал максимально простой ролик без людей и других сложных объектов. Но для дизайнера одежды или мастера по маникюру такой вариант будет слишком ограниченным.
Во время работы над статьёй я обратился за комментариями к Дмитрию Меткину, человеку, который сталкивается с созданием видео, фотографии и синематографии ежедневно.
Дмитрий Меткин.
В Photoshop ты очень сильно ограничен. Даже при съёмке на хорошую камеру, с хорошим светом и штативом, получится анимировать только неподвижные объекты. Если же мы берём живых людей, маски из Photoshop тут не помогут, изображение будет дёрганным, смазанным и нереалистичным. Тут нам на помощь приходит Adobe After Effects.
Взять для примера недавнее видео, в котором девушка красится на фоне камина. У неё постоянно дрожали руки, что в конечном итоге вполне могло похоронить нашу работу. Нам пришлось покадрово стабилизировать конечный ролик и только так мы добились качественного результата.
Зачем вашему профилю синемаграфия?
И тут мы пришли к самому главному вопросу. Если можно сделать обычный Boomerang или фотографию? Приведу пару примеров красот из интернета. Да, они оформлены в формате GIF, но с точно таким же успехом могли размещаться в формате видео в профиле модного бренда или магазина украшений.
Согласитесь, подобный контент привлекает больше внимания, чем простое фото. Идея статьи возникла после просмотра профиля Дмитрия Меткина, который решил бросить себе вызов и делать каждый день по одной новой живой фотографии.
Дмитрий Меткин
Синемограф — это логичное продолжение фотографии, которое привносит на снимок действие.
Дизайнер, представляя себе новое платье, добавляет к нему движение. Девушка в платье не просто стоит, а, скорее всего, двигается, и платье развивается на ветру. Поэтому синемограф — это отличная история, чтобы это всё красиво показать и рассказать.
Логичным продолжением развития фотографии и может стать синемограф. Впервые я столкнулся с аналогами синемотографии в Гарри Поттере в его движущихся картинах, и уже тогда эта идея смогла меня зацепить.
Я как раз занимаюсь созданием контента, и все рекламодатели сегодня борются за внимание пользователей. Синемографами гораздо легче привлечь внимание к своим рекламным материалам, чем простой фотографией, даже тысячу раз провокационной.
Почему синемотография выстреливает именно сейчас? Во всех социальных сетях уже появилось автовоспроизведение видео. Примерно похожая ситуация была раньше с gif-анимацией, но зачастую качественные гифки весят слишком много, имеют свои технические ограничения и не все социальные сети их поддерживают.
Если брать моё агентство, то ещё с первых экспериментов с синемографами этим летом, примерно раз в неделю ко мне прилетают запросы от крупных брендов. Я вижу в этом потенциал.
В наших краях подобные снимки только начинают набирать популярность, поэтому вы можете удивить своих подписчиков чем-то новым. На создание моего примера у меня ушло минут 10, каждый следующий «продукт» занимает всё меньше времени. Просто попробуйте, своими результатами я поделюсь немного позже.
Лучший блог про Instagram в социальных сетях. Подписался на свежие статьи?
Telegram-канал
Группа Вконтакте
Страница в Facebook
Youtube-канал
Как сделать эффект движения в программе фотошоп
В данном уроке будет рассмотрен способ создания эффекта размытия в движении в программе Photoshop. Данный способ прост, с помощью него можно любому неподвижному объекту придать эффект динамичности (движения).
Для примера я взял фото автомобиля, стоящего на дороге, к которому в ходе урока и будет применен эффект движения.
1) Для начала необходимо скопировать сам автомобиль на новый слой, для этого его нужно выделить удобным для Вас инструментом выделения программы Photoshop и сделать копию на новый слой. Если хотите качественно вырезать объект (авто), то для выделения лучше использовать инструмент «Перо», я же в данном уроке использую инструмент «Быстрое выделение». Выбираем инструмент «Быстрое выделение» в левой боковой панели программы и нажатием левой кнопки мыши (удерживая) выделяем необходимый нам объект на изображении.
При этом, в окошке слоев, расположенном в правой боковой панели программы, сам слой с изображением должен быть выделен (щелчком по нему левой кнопки мыши).
Если область выделения залезла за края объекта ее можно стереть, использую тот же инструмент «Быстрое выделение», зажав и удерживая кнопку Alt.
2) После того, как мы выделили полностью необходимый объект на изображении необходимо кликнуть по нему правой кнопкой мыши и выбрать в открывшемся окошке действие «Скопировать на новый слой».
Таким образом мы получим 2 слоя, один из которых оригинальное изображение, а второй слой — автомобиль.
3) Теперь сделаем размытие нижнего фона (придадим ему эффект размытия в движении). Для этого выделяем данный слой, кликнув по нему левой кнопкой мыши и выбираем в верхнем меню «Фильтр» — «Размытие» — «Размытие в движении».
В открывшемся окошке настраиваем угол наклона размытия и смещение размытия. Изменяя эти данные подбираем наиболее подходящий эффект, подвигав ползунки Вы увидите изменения изображения в реальном времени.
4) Теперь фон размыт и следует проработать автомобиль, а именно его колеса, необходимо им придать эффект вращения. Для этого выделим слой с автомобилем, кликнув по нему левой кнопкой мыши и выберем в левом боковом меню программы инструмент выделения «Овальная область».
Далее ставим курсор в центр колеса автомобиля, зажимаем клавишу Alt и левую кнопку мыши и движением мыши настраиваем размер необходимой для выделения области. Выделить необходимо диск автомобиля, если выделение «залезет» на колесо, ничего страшного, на проработанном эффекте этого заметно не будет.
Выделить необходимо диск автомобиля, если выделение «залезет» на колесо, ничего страшного, на проработанном эффекте этого заметно не будет.
Теперь выбираем в верхнем меню «Фильтр» — «Размытие» — «Радиальное размытие» и в появившемся окошке настраиваем значения необходимым нам образом. С данными значениями можете поэкспериментировать, в различных случаях требуются разные настройки.
Настроив значения в окошке нажимаем «Ок» и получаем эффект вращения колеса. Аналогичным образом поступаем со вторым колесом автомобиля.
В результате получается эффект движения автомобиля по дороге.
Как сделать на фотографии эффект движения падения. Эффект движения в фотошопе
Вы можете нажать на конечные и среднюю точки, чтобы их переместить и скорректировать направление размытия:
Если навести мышку на путь, то можно поставить новую точку:
Вы можете переместить путь целиком, для этого надо зажать Ctrl, навести мышку на путь, зажать левую клавишу и перетащить:
Вы можете добавить ещё один или несколько путей размытия. Для этого надо навести курсор в любое свободное место документа, курсор изменит вид на «булавку», затем зажать левую клавишу и протащить курсор:
Для этого надо навести курсор в любое свободное место документа, курсор изменит вид на «булавку», затем зажать левую клавишу и протащить курсор:
На панели размытия имеется параметр «Скорость» (Speed). Он определяет степень размытия по заданному направлению. Важно иметь ввиду, что это глобальный параметр, т.е. он действует на все имеющиеся пути:
При включённой опции «Центрированное размытие» (Centered Blur) размытие происходит относительно центра стрелки, и пиксели изображения в центре остаются на месте. При отключенной опции размытие отсчитывается от начала стрелки, и и пиксели смещаются по направлению стрелки.
Работа с конечными точками
Как упоминалось выше, установка «Скорость» (Speed) ??имеет глобальный характер. Поэтому, для того, чтобы регулировать количество размытия, следует настроить значения конечных точек «Скорости». Рассмотрим, как это сделать. Сначала убедитесь, что включена опция «Редактировать формы размытия» (Edit Blur Shapes). Затем нажмите на конечную точку пути для выбора этой точки, после чего Вы заметите, как на концах пути появились две красные стрелки. Они имеют собственные конечные точки. Чтобы изменить значение «Скорости» в конечной точке, перетащите точку стрелки в документе, либо ползунок «Скорость конечной точки» (End Point Speed), или введите значения вручную:
Затем нажмите на конечную точку пути для выбора этой точки, после чего Вы заметите, как на концах пути появились две красные стрелки. Они имеют собственные конечные точки. Чтобы изменить значение «Скорости» в конечной точке, перетащите точку стрелки в документе, либо ползунок «Скорость конечной точки» (End Point Speed), или введите значения вручную:
Для дальнейшего изменения формы размытия в конце пути Вы можете перетащить центральную точку на красной стрелке. Имейте ввиду, что добавлять промежуточные точки, как на основном пути, Вы не можете:
Работа с несколькими путями
Вы можете добавить сколько угодно путей к любому изображению у вас есть. В основном, дополнительные пути добавляются для того, чтобы получить размытие с разными направлениями, либо чтобы ограничить или удалить действие размытия для определённых областей изображения.
Чтобы добавить новый путь, поместите курсор туда, где вы хотите видеть начало пути, кликните левой клавишей мыши, переместите курсор в нужном направлении, кликните для создания промежуточной опорной точки, повторите действие по созданию промежуточных точек нужное количество раз. Для завершения создания пути, кликните на месте, где должен быть конец пути, подождите 2 секунды с отпущенной клавишей, пока не появится символ точки на конце линии, и кликните ещё раз. Вместо этого, для завершения пути можно просто нажать клавишу Esc:
Для завершения создания пути, кликните на месте, где должен быть конец пути, подождите 2 секунды с отпущенной клавишей, пока не появится символ точки на конце линии, и кликните ещё раз. Вместо этого, для завершения пути можно просто нажать клавишу Esc:
После создания путей, вы можете настроить «Скорость» на конечных точках. На этом изображении значение «Скорости на левых конечных точках равно нулю, а на правых около двухсот:
Совет: Для удобства работы используйте горячие клавиши . Нажмите и удерживайте клавишу H, чтобы временно скрыть траектории путей. Отпустите кнопку, чтобы они снова отображались. Нажмите клавишу P, чтобы выключить/включить предварительный просмотр действия фильтра.
Эффект движения при вспышках стробоскопа
У Photoshop CC имеется ещё одна интересная опция размытия в движении — это эффект импульсной вспышки, что-то вроде съёмки в темноте при включённом стробоскопе. Управление эффектом расположено на другой панели.
Параметр «Интенсивность импульсной вспышки» (Strobe Strength) определяет силу виртуальной вспышки и управляет балансом между светом окружающей среды и светом виртуальной вспышки.
Параметр «Импульсные вспышки» (Strobe Flashes) определяет количество вспышек за экспозицию.
Если «Интенсивность импульсной вспышки» установлена на 0%, то на рисунке будет показано непрерывное размытие, т.е. эффект стробоскопа не отобразится. Если он установлен в 100%, то эффект вспышки становятся чёткими, без смазывания. Значение между 0 и 100 дает эффект смазанных вспышек:
Мы рассмотрели некоторые теоретические моменты создания эффекта движения в Photoshop СС. Как воплотить это на практике и создать эффект движущегося автомобиля, рассказывается .
Всегда интересно освоить что-то новое в фотографии, это часто способ выхода из творческого кризиса. Мы сделали для вас подборку интересных трюков, которые помогут оживить творчество.
Высокоскоростная фотография
Некоторые явления в нашей жизни слишком скоротечны, чтобы их уловить глазом. Высокоскоростная съёмка вам в этом помощник. Способ этот очень интригующий, вы не знаете наперёд что увидите. Вам понадобится штатив, узкая диафрагма и терпение.
Высокоскоростная съёмка вам в этом помощник. Способ этот очень интригующий, вы не знаете наперёд что увидите. Вам понадобится штатив, узкая диафрагма и терпение.
Ночная съёмка
Ночная жизнь совсем иная. Это другой темп, ритм и краски. Для качественных ночных фотографий приготовьте штатив или ровную поверхность. При длинной выдержке легко испортить снимок неловким движением.
Размытое движение
Это захват движущегося предмета, что придаёт фотографии динамичность. Это актуально для спортивной съёмки, но и в повседневной фотографии изображение движения будет уместным. Вы можете держать камеру неподвижно во время съёмки или перемещать её, следя за объектом. В первом случае объект будет размытым. Во втором смажется фон. В обоих случаях применяются малые величины выдержки.
Чёрно-белый снимок
Такая фотография более глубокая и эмоциональная, нежели цветная, но это относится к хорошему качественному исполнению. Мало применить фильтр. Надо создать композицию, заложить идею. Внимание следует уделять всему: теням, освещению, деталям.
Внимание следует уделять всему: теням, освещению, деталям.
Монохромное фото
Монохромная цветная фотография захватывает, поражает одним своим цветом. Она подобна чёрно-белой по своим особенностям и возможности передавать чувства.
Съёмка дыма
Это сложная техника, но результат будет вознаграждением за труды. Фигуры из дыма создают абстрактные узоры, притягивающие взгляд.
Макросъёмка
То, что раньше мы даже не замечали, становится огромным. Фотография даёт возможность рассмотреть удивительные детали. Для начала надо найти интересный объект. На макросъёмку способна любая камера, но лучшие снимки будут сделаны качественной техникой.
Длительная экспозиция
Удачнее всего этот метод применить в ландшафтной фотографии. Длинная выдержка размывает движение. Благодаря ей, мы получаем текучую гладкую воду и полосатые облака
Принудительная перспектива
Это развлекательный вид съёмки, основный на искажении восприятия глубины. Взгляните на мир под новым углом.
Взгляните на мир под новым углом.
Панорама
Этот вид фотографии доступен любому виду техники. Даже мыльницы умеют сшивать панорамы. При помощи штатива создаётся несколько фотографий, а потом объединяются.
Дорожное движение
Это фотография на длительной выдержке. Найдите поток мчащихся автомобилей, точку съёмки, установите штатив и творите. Скорость затвора при этом будет низкая.
Рисование светом
Как и в примере выше, это техника основана на использовании длинной выдержки. С помощью светящихся следов на фотографии можно создавать эффекты на фотографии или целые образы. Найдите тёмное место, установите медленную скорость затвора и рисуйте светодиодным фонариком или другим источником света.
Силуэтная съёмка
Это простой способ придать драматизма фотографии. Лучше создавать такие снимки на восходе или на закате. Расположите объект съёмки перед источником света и снимайте. Высокая скорость затвора даст более тёмную экспозицию, а при низкой выдержке экспозиция получится ярче.
Винтажное фото
Ресурсов потратится не много для создания такого снимка: мазок вазелина и ультрафиолетовый фильтр.
Стеноп
Это фотоаппарат без объектива, с малым отверстием. Его можно сделать самостоятельно, просверлив отверстие в крышке корпуса.
Фотография отражения
Композиция приобретает иное звучание, когда присутствует отражение, появляется глубина в кадре. Лучше применять маленькую диафрагму, например, f/11 и выше. Это даст большую глубину резкости.
Капли на фотографии
Капли воды создают необычные образы. Для создания фотографий с каплями понадобится небольшая диафрагма, например f/11. Это поможет фокусироваться. Скорость затвора должна быть высокой. Не менее 1/160. Это заморозит действие.
Эффект размытия зума
Это придаст фотографии эффект движения на скорости. Для этого установите медленную скорость затвора и масштабируйте во время съёмки.
Поцелуй диафрагмы
Блики на фотографии могут быть случайными, но можно и управлять ими, добавляя изюминку в снимки. Направляйте объектив на солнце под разными углами.
Направляйте объектив на солнце под разными углами.
Кинетическая фотография
Это весьма опасный способ съёмки. Вы рискуете сохранностью камеры. Кинетическая фотография — это съёмка, когда фотоаппарат находится в воздухе. Подбрасывайте камеру вверх и не забывайте ловить.
В фотографии не так просто, как кажется. Идеальный динамичный снимок должен быть довольно четким, чтобы было понятно, что на нем изображено, и в то же время — смазанным, за счет чего и передается ощущение движения. Для получения такого эффекта при съемке фотограф устанавливает довольно длинную выдержку и неотступно ведет камеру за движущимся объектом, стараясь точно отслеживать скорость движения своей модели. Но чтобы поймать такой кадр, надо запастись терпением — не один дубль будет испорчен. Научиться подбирать оптимальную выдержку и правильно следить за движением объекта можно только методом многочисленных проб и ошибок. Однако, когда фотограф наконец находит идеальную комбинацию, он обнаруживает, что снимать-то уже… некого!
Не беда, попробуем максимально приблизиться к желаемому результату цифровыми методами.
Очень важно здесь правильно подобрать исходник. Снимок может быть сделан с короткой выдержкой, но главный герой этого сюжета всё же должен куда-то двигаться. Бежать, лететь, ехать. Согласитесь, странновато будет смотреться, например, стремительно мчащаяся мимо камеры ваза с цветами.
Активируйте фоновый слой в панели слоев. Нам нужно его продублировать. К копии мы потом применим фильтр Motion Blur , а оригинал — сохраним неизменным в фоновом слое. Перетащите фоновый слой на значок создания нового слоя внизу окошка слоев или зайдите в Layer > Duplicate.
Теперь наша задача — «испортить» эту копию. Возьмите инструмент Clone Stamp Tool и пройдитесь ей по краям вашего главного героя так, чтобы заклонировать их вовнутрь. Скорее всего, главный герой после этой операции станет малоузнаваемым. Это странное действие нужно для того, чтобы после применения блюра вокруг главного героя не появился неприятный ореол, по которому сразу видно неестественность смаза.
Теперь можно воспользоваться размытием. Убедитесь в том, что активным является дубликат слоя. Кликните Filter > Blur > Motion Blur и включите опцию Preview , чтобы был виден результат работы фильтра. Угол корректируется либо вручную (для этого надо оттянуть направляющую в нужную сторону), либо путем ввода соответствующего значения. В данном случае нужно ввести значение 0 — тогда размытие будет строго горизонтальным, слева направо. Старайтесь придерживаться логики. Если мальчик бежит мимо нас, то он явно движется по горизонтали, но никак не по диагонали. А в случае с падающими объектами лучше использовать вертикальное размытие.
Дистанция, или сила размытия, задается либо бегунком, либо вручную, числами. Это значение сильно зависит от размера картинки и от толщины клонированного контура. Чем сильнее вы собираетесь делать сдвиг, тем толще должна была быть кисть клонирующего штампа.
Нажмите внизу панели слоев кнопку Add Layer Mask , выберите инструмент Brush . Задайте кисти черный цвет и, постоянно меняя ее размер и жесткость в зависимости от детализации контура начинайте закрашивать маску над объектом, убирая с него размытие.
Задайте кисти черный цвет и, постоянно меняя ее размер и жесткость в зависимости от детализации контура начинайте закрашивать маску над объектом, убирая с него размытие.
Этот шаг нужен только в том случае, если в вашем сюжете есть передний план. Наверняка, глядя из окна автомобиля или поезда, вы замечали, что передний план несется с бешеной скоростью, а что-то вдалеке движется по отношению к вам медленнее. Попробуем использовать это наблюдение для усиления объемности сюжета. После того как вы замаскировали размытие в нужных местах, кликните Layer > Duplicate , чтобы продублировать этот слой еще раз. Активируйте новую копию (но не ее маску), нажмите Ctrl+А (копия выделится) и примените еще раз Motion Blur.
Сделайте активной маску верхнего слоя и включите инструмент Gradient. В панели опций выберите пресет Foreground to Transparent и метод Linear . Задав черный цвет переднего плана, кликните и протяните курсор от верха к центру изображения. Градиент уберет лишнюю размытость с дальнего плана.
Градиент уберет лишнюю размытость с дальнего плана.
В то время как большинство фотографов стремится получить реалистичные, детализированные снимки, некоторые экспериментируют и демонстрируют нам совершенно неожиданные результаты. Фотоизображения сами по себе могут быть красивыми и интересными, однако в наш век хочется, чтобы фотографии были еще и динамичными. В этой связи в последние годы среди фотографов стала популярна такая техника, как Cinemagraph. Это ожившие или движущиеся фотографии, для создания которых используют отснятые видеоролики. Cinemagraph – это больше чем просто фотография, но в то же время еще не видео. В этой статье мы попробуем немного раскрыть секреты создания подобных, действительно ярких и необычных фотоизображений.
Cinemagraph — гибрид фото и видео
Ludmila Vilarinhos / Foter / CC BYСуть техники Cinemagraph заключается в том, что большая часть фотографии остается статичной и только какой-то один ее небольшой фрагмент движется. Получается «живая» фотография, которая выглядит довольно интересно, а порой и очень забавно. Такие фотоизображения чем-то напоминают обычную анимацию, сделанную с помощью использования формата растрового изображения GIF. Как известно, гифки делают возможным визуализацию любого движения. Подобная техника анимации на самом деле появилась еще в конце 80-х годов. Однако в случае с GIF-анимацией мы имеем дело, как правило, с достаточно неровными, резкими движениями.
Такие фотоизображения чем-то напоминают обычную анимацию, сделанную с помощью использования формата растрового изображения GIF. Как известно, гифки делают возможным визуализацию любого движения. Подобная техника анимации на самом деле появилась еще в конце 80-х годов. Однако в случае с GIF-анимацией мы имеем дело, как правило, с достаточно неровными, резкими движениями.
Cinemagraph же создает плавное, волшебное движение, благодаря которому картинка буквально «оживает» на глазах. Зритель, глядя на фотографию, выполненную с помощью техники Cinemagraph, сразу же концентрирует свое внимание на движущейся области. Это дает возможность фотографу акцентировать внимание людей на определенной детали картинки.
Считается, что авторство техники Cinemagraph принадлежит фотографу Джейми Беку и дизайнеру Кевину Бургу. Именно им пришла в голову мысль о создании таких оригинальных, движущихся фотографий. Сегодня этот тандем создает невероятно красивые и сложные фотоизображения в технике Cinemagraph. Впрочем, очевидно, что в самой технике создания «живых» картинок нет ничего нового – мастера графики применяют подобные приемы уже на протяжении многих лет.
Впрочем, очевидно, что в самой технике создания «живых» картинок нет ничего нового – мастера графики применяют подобные приемы уже на протяжении многих лет.
Однако благодаря Интернету Cinemagraph стала достоянием широкой общественности, и оригинальная идея «движущихся» изображений заинтересовала многих простых любителей фотографии. Ведь данная техника способна оживить скучные фотографии, сделав их более динамичными и реалистичными в глазах зрителя. Использование техники Cinemagraph может пригодиться для того, чтобы немного «оживить» пейзажные фотографии, портретные и групповые снимки. В общем, область применения такого приема может быть довольно широкой. Все зависит лишь от Вашего желания и усидчивости.
Как сделать Cinemagraph в фотошопе
Как же делать изумительные фотографии в стиле Cinemagraph? Для этого Вам потребуется фотокамера, поддерживающая функцию видеосъемки, и устойчивый, надежный штатив. Вдобавок, нужен компьютер с доступом к средствам какого-либо продвинутого графического редактора и программам монтажа видео.
mendhak / Foter / CC BY-SA
Разумеется, вначале Вам нужно будет придумать самую идею фотоизображения с отдельным движущимся элементом. В сцене, которую Вы планируете снять, можно использовать какой-нибудь дополнительный реквизит. Движение на снимке должно быть плавным и неуловимым – соответственно, Ваша задача создать определенную интригу, чтобы при взгляде на фото зритель воскликнул: «Вот это да, она же движется!». При этом остальная часть сцены, которая будет статичной на фото, должна подчеркивать движение отдельного фрагмента за счет контраста. В качестве простых идей снимка можно назвать моргание глаз модели, развевающиеся на ветру волосы или отдельные предметы, движущиеся в отражении стекла. Таким образом, идея движения на фотоизображении может быть самой разнообразной.
После того, как Вы определились с основной идеей, можно приступать к съемке. Опишем пошагово процесс создания «живых» фотоизображений с помощью фотокамеры и редактора Photoshop:
- Устанавливаем камеру на штатив и запускаем видеосъемку сцены.
 Убедитесь в том, что штатив установлен на твердой поверхности, чтобы исключить малейшие колебания фотоаппарата. Нужен качественный, короткий видеоролик примерно на десять – тридцать секунд. Для получения нормальной детализации и хорошего качества снимать лучше всего в формате 1080p с частотой 25 кадров в секунду. Отснятые видеофайлы должны быть формата MOV или AVI, чтобы их можно было без проблем в дальнейшем открыть в редакторе.
Убедитесь в том, что штатив установлен на твердой поверхности, чтобы исключить малейшие колебания фотоаппарата. Нужен качественный, короткий видеоролик примерно на десять – тридцать секунд. Для получения нормальной детализации и хорошего качества снимать лучше всего в формате 1080p с частотой 25 кадров в секунду. Отснятые видеофайлы должны быть формата MOV или AVI, чтобы их можно было без проблем в дальнейшем открыть в редакторе.
- Открываем видеофайл в фотошопе (Import > Video Frames to Layers). Здесь Вам предлагается импортировать весь файл на кадры или только выбранную часть видеоролика. Чтобы не слишком загружать свой компьютер, лучше выбрать второй вариант и в дальнейшем вырезать именно тот момент, когда происходит интересующее Вас движение.
moniqca / Foter / CC BY-ND
Далее Ваш видеофайл будет импортирован в программу, причем каждый кадр будет размещаться в своем слое. Эти слои и кадры объединены для создания анимации. Перед Вами все кадры короткого видеоролика и нужно решить, какие отдельные кадры с движением нужны будут для Cinemagraph. При воспроизведении видеофайла покадрово определите, какие кадры не нужны, и смело удаляйте их вместе со слоями.
При воспроизведении видеофайла покадрово определите, какие кадры не нужны, и смело удаляйте их вместе со слоями.
- Следующий этап – работа со слоями. В урезанном Вами файле выберите слой, который будет обозначать статичные детали будущей «живой» фотографии. Следует продублировать этот слой и разместить поверх всех остальных. Вы будет редактировать этот базовый слой, чтобы выделить движение посредством векторной маски. То есть Вам необходимо «замаскировать» те элементы, которые будут двигаться на фотоизображении в соответствии с Вашим замыслом. Например, можно маскировать волосы модели или листья деревьев – все зависит от того, что Вы придумали в начале. Теперь нужно протестировать, что получилось на Вашем базовом слое, с помощью окна анимации. Тут Вы можете заметить отдельные недостатки движения и те изменения, которые нужно будет сделать в слоях, чтобы добиться более реалистичного или динамичного эффекта.
- Наиболее типичная проблема при создании подобных анимированных фотоизображений – это не самое плавное движение.
 Вам, вероятно, нужно будет поэкспериментировать с кадрами и слоями, чтобы сделать движение на итоговой картинке плавным. Выделите все кадры, скопируйте и вставьте их после оригинальных. Далее в меню анимации используйте опцию Reverse frame. Сглаживание перехода также можно достичь путем обратного кадрирования с временной задержкой на первом и последнем кадрах. Собственно, плавный переход и является той особенностью, которая отличает Cinemagraph от обычной анимации.
Вам, вероятно, нужно будет поэкспериментировать с кадрами и слоями, чтобы сделать движение на итоговой картинке плавным. Выделите все кадры, скопируйте и вставьте их после оригинальных. Далее в меню анимации используйте опцию Reverse frame. Сглаживание перехода также можно достичь путем обратного кадрирования с временной задержкой на первом и последнем кадрах. Собственно, плавный переход и является той особенностью, которая отличает Cinemagraph от обычной анимации.
- На этом Ваша работа не закончена. В фотошопе можно немного поработать с цветами, поиграть с корректирующей маской. Дело в том, что при преобразовании файла в GIF наполненные ярким цветом кадры могут немножко поблекнуть. Чтобы этого не случилось, желательно применить различные color-processing эффекты для всех слоев. Если Вы собираетесь опубликовать итоговую картинку на каком-либо веб-ресурсе, то, возможно придется несколько уменьшить размер изображения (Image > Image Size), поскольку многие сайты не очень дружны с файлами GIF значительного объема.
 После этого Вы уже готовы сохранить анимированное изображение в GIF. На выходе у Вас получается оригинальное «ожившее» фото.
После этого Вы уже готовы сохранить анимированное изображение в GIF. На выходе у Вас получается оригинальное «ожившее» фото.
Процесс создания таких анимированных фотоизображений на самом деле довольно простой и после нескольких проб и ошибок Вы наверняка сможете овладеть такой техникой. Для этого, кстати, подойдет не только Photoshop, но и любой другой графический редактор.
Сегодня существуют специальные программы для создания фотографий с эффектом движения, которые существенно упрощают весь процесс. Например, программа Cinemagraph Pro. «Живые» фотографии – действительно очень интересная техника, которая уже успела очаровать многих. Во всяком случае, на просторах Интернета появляется все больше фотоизображений с подвижным объектом или областью. Вы также можете попробовать свои силы в этом активно развивающемся жанре.
Живые фото в Инстаграм — интересная фишка. Примеры таких живых фото, сделанных с помощью приложения Плотаграф, смотрите в официальном аккаунте Инстаграм @plotaverse . Эти живые фото сделаны из фотографий, но можно делать их и из видео.
Эти живые фото сделаны из фотографий, но можно делать их и из видео.
Хотите больше идей для фото в Инстаграм? Подпишитесь на нас в Pinterest !
Как сделать такое живое фото и можно ли с помощью айфона или смартфона на андроиде? Можно! Нужно будет установить одно из (или оба) приложений: Plotagraph и Cinemagraph. Их основное отличие — Плотаграф делает живое фото из обычной фотографии, а Синемаграф — из видео. Синемаграф конечно будет реалистичнее, но и Плотаграф даёт интересный эффект. Лично мне Плотаграф нравится даже больше, т.к. можно использовать и делать из них красоту.
Plotagraph — это оживление части фотографии векторами.
Приложение для iPhone — Plotagraph+ https://itunes.apple.com/us/app/plotagraph-photo-animator/id1244669793
Для Андроид приложения пока нет, но вы можете скачать программу для Windows по этой ссылке http://download.plotagraphapp.com . Нужна будет регистрация на официальном сайте.
После готовое видео-плотаграф можно будет загрузить на Андроид и оттуда в Инстаграм.
Принцип работы в приложении для iPhone и для компьютера одинаковый.
- Загружаем фото в приложение. Лучше и реалистичнее всего будут выглядеть живые фото, где двигается вода/облака. Вода — это не только море, можно и кофе в кружке, фонтан и т.д.
- Рисуем стрелочки по направлению движения в той зоне, где нужно «оживить» изображение. Чем короче стрелочки, тем реалистичнее будет итоговый эффект.
- Ставим ограничительные точки там, где изображение должно остаться неподвижным.
- Для предпросмотра можно нажать треугольник внизу.
- Делаем экспорт получившегося живого фото и сохраняем (формат — видео.mp4).
- Скидываем на телефон и загружаем в Инстаграм. Получившееся видео — это и есть «живое фото»
Как сделать живое фото Синемаграф из видео на айфоне/андроиде
Живое фото из видео будет реалистичнее. Потому что принцип работы — вы замораживаете отдельные участки, а не оживляете. Т.е. движение на фото будет полностью реальным.
Такой эффект можно сделать в приложении для iPhone или Android — Cinemagraph.
Первое, что нужно сделать — подумать, каким будет видео. Какую часть кадра вы заморозите, какой эффект получится? Самый очевидный вариант — вода, река. Ещё можно сделать изображение движущегося отражения в зеркале, разделить движущуюся толпу пополам (одна двигается, вторую заморозить). Лучше всего, если вы будете снимать со штатива или поставив телефон на подставку.
В примере на видео мы решили «оживить» стену. Двигали камеру вверх-вниз и после оживили только ту часть, где стена. Результат неидеален, но смысл понятен.
- Открываете приложение, направляете камеру на предмет съёмки.
- Нажимаете и удерживаете круглую кнопку внизу.
- Пальцем закрашиваете те участки, которые будут «живыми». Наверху есть кнопки, чтобы изменить размер кружка, которым закрашиваете, и степень прозрачности.
- Галочка — готово, дождитесь обработки видео.
- Можно поделиться получившимся видео (это и будет «живое фото) сразу в Инстаграм или на почту/послать в мессенджеры.

StoryZ Photo Motion в App Store
StoryZ Photo motion: создавайте визуальные истории из неподвижных изображений.
Заставьте ваши фотографии двигаться и оживать.
Создание анимированного эффекта двойной экспозиции с комбинацией статических изображений и наложения видео.
Storyz — это уникальное приложение для создания и обмена анимированным фото. Оживите свои фотографии с помощью удобных и простых инструментов. Набор фото-анимации, одинаково подходящий как для начинающих, так и для экспертов. Станьте частью ведущего фотографического сообщества и получите возможность черпать вдохновение у других художников.
Storyz предлагает:
Ripple:
Сделайте так, чтобы ваши фотографии двигались и оживали, и создавайте потрясающие цифровые искусства!
Использование инструментов приложения StoryZ превращает неподвижные изображения в анимированные визуальные эффекты, используя эффекты движения на изображениях.
Ripple может анимировать неподвижные изображения для создания потрясающих анимированных фотографий или цифрового искусства.
Преобразуйте неподвижное изображение в потрясающее видео, добавив указатели направления.
Движение:
Смешивайте неподвижные изображения с видео, чтобы получить потрясающие анимационные эффекты.
Создавайте свои видео-рассказы, накладывая видео на неподвижное изображение.
Вы можете создать анимированное видео из неподвижного изображения и объединения видео.
Он может превратить вашу фотографию в анимированный GIF и анимированную двойную экспозицию.
Объединяйте неподвижное изображение с наложенным видео для создания потрясающих синемаграфов.
Объединяйте фото с наложенным видео, движущимся видео для создания потрясающих визуальных эффектов, таких как синемаграф, двойные экспонированные гифки или волшебные движущиеся портреты.
События: единственный в своем роде уголок событий, предлагающий еженедельные испытания, чтобы держать вас на ногах. Ищите признание в сообществе StoryZ!
Ищите признание в сообществе StoryZ!
Featured: выбранная запись ежедневно отображается на главной странице.Выведи скрытого художника!
High Definition: создавайте, сохраняйте и делитесь видео с разрешением до 4K.
Черновики: сохраните несколько черновиков в Ripple для использования в будущем.
Музыка: выделите свою анимацию, добавив музыку по вашему выбору.
Эффекты наложения видео:
Поддерживаются эффекты наложения видео на нескольких слоях видео.
Создайте синемаграф с использованием эффекта «Движение видео» и примените эффекты наложения.
Выбирайте потрясающие видеоэффекты и накладывайте видео из Asset Store.
Применяйте потрясающие эффекты наложения видео и фильтры в движении и неподвижных изображениях.
ПОДПИСКА НА ПРЕМИУМ STORYZ:
— Вы можете подписаться на премиальную подписку StoryZ для неограниченного доступа ко всем функциям приложения StoryZ.
— Подписки оплачиваются ежемесячно, ежегодно по ставке, выбранной в зависимости от плана подписки.
— Подписки автоматически продлеваются по стоимости выбранного пакета, если не отменены за 24 часа до окончания текущего периода.
— Абонентская плата взимается с вашей учетной записи iTunes при подтверждении покупки.
— Вы можете управлять своей подпиской и отключить автоматическое продление, перейдя в настройки своей учетной записи после покупки.
— Согласно политике Apple, отмена текущей подписки не допускается в течение активного периода подписки.
— После покупки возврат средств за неиспользованную часть срока не производится.
— Любая неиспользованная часть бесплатного пробного периода, если таковая предлагается, будет аннулирована, когда пользователь приобретает подписку на эту публикацию, где это применимо.
— Условия использования: https: // www.storyzapp.com/terms_and_condition.html
— Политика конфиденциальности: https://www.storyzapp.com/privacy_policy.html
Добавление движения к видео, изображениям и графике в Filmora
В этом уроке мы покажем вам, как добавлять эффекты движения к видеоклипам, неподвижным изображениям или предварительно анимированным графическим элементам в Filmora.
Изучение вкладки Filmoras Motion
Кадры, которые вы используете для создания нового видео, иногда могут казаться статичными, и добавление к нему движения может сделать финальную версию этого видео более динамичной.
Перетащите изображение или видеоклип, к которому вы хотите добавить эффект движения, на шкалу времени. Если вы добавляете фотографию, которая должна перекрывать фоновое видео, вы должны убедиться, что фотография расположена правильно.
Двойной щелчок по фотографии предоставит вам доступ к окну редактирования Filmora, где вы можете легко изменить размер или положение изображения.
Когда на экране появится окно редактирования, вы должны щелкнуть меню «Преобразование», которое находится на вкладке «Видео».Ползунок «Масштаб» позволяет точно определить размер изображения. Поля X и Y рядом с параметром «Положение» позволяют перемещать наложенное изображение, видео или любой другой визуальный элемент по горизонтали или вертикали в окне предварительного просмотра. При желании вы можете просто перетащить изображение в новое место в окне предварительного просмотра, если хотите изменить его положение.
При желании вы можете просто перетащить изображение в новое место в окне предварительного просмотра, если хотите изменить его положение.
Когда закончите, перейдите на вкладку «Движение», где вы можете выбрать одно из множества предварительно анимированных движений. Наведите указатель мыши на движение, чтобы просмотреть эффект движения, или дважды щелкните по нему, если хотите применить его к изображению.
Если вы хотите, чтобы фотография внезапно появилась на экране во время воспроизведения фонового видео, вам следует выбрать Boom! эффект движения, в то время как эффект постепенного увеличения изображения будет отображать изображение более плавно.
Применение эффектов движения «Переместить влево» или «Переместить вправо» к видеоклипу позволит имитировать горизонтальное движение камеры. Вам просто нужно отрегулировать масштаб видеоклипа, чтобы освободить пространство для перемещения вашего кадра.
Вкладка «Движение» Filmora содержит несколько эффектов увеличения и уменьшения, которые позволяют воссоздать движение камеры, увеличивая или уменьшая масштаб.
Добавление движения к анимированным элементам Filmora
Помимо фотографий и видео, эффекты движения можно применять как к анимированным, так и к неанимированным графическим элементам. На вкладке «Элементы» Filmora доступны сотни графических элементов, поэтому вам просто нужно выбрать элемент, который вы хотите использовать в своем проекте, и затем добавить его на временную шкалу.
Дважды щелкните элемент, который вы разместили на шкале времени, чтобы открыть окно редактирования и перейти на вкладку «Движение».Выберите эффект движения, который вы хотите применить к графическому элементу, и нажмите кнопку воспроизведения, чтобы просмотреть результаты.
Добавление движения к вашим фотографиям: создание гифок в Photoshop
Анимация существует в Photoshop уже несколько лет, и если у вас возникнет желание попробовать ее, вы сможете создавать красивые и высококачественные изображения, которые также будут двигаться! Этот блог предназначен для тех, кто только начинает работать с этой техникой, но не для тех, кто плохо знаком с Photoshop. Имейте в виду, что хотя этот процесс может занять много времени, он также может быть очень полезным!
Имейте в виду, что хотя этот процесс может занять много времени, он также может быть очень полезным!
БЫСТРЫЙ РЕЗЮМЕ — Во-первых, вам нужно выбрать изображение для анимации.Либо отредактируйте свое изображение по своему усмотрению, либо выберите уже существующее. Выберите изображение с подвижными элементами, которые могут перемещаться по вашему объекту. Для каждого элемента, который вы анимируете, вам придется сделать несколько копий слоя, причем каждая копия слоя будет перемещаться понемногу. Строка этих слоев, движущихся по временной шкале, будет вашими ключевыми кадрами и создаст иллюзию движения!
ШАГ 1: Создайте новый файл из выбранной вами фотографии.
Выберите изображение, которое, по вашему мнению, «готово», и откройте свой.psd файл. Вы должны выбрать изображение, которое уже отредактировано, или вы можете отредактировать изображение для этого проекта. Ключевым моментом здесь является выбор файла с неподвижным фоном и слоями наверху, которые можно представить движущимися. Вы собираетесь создавать кадры анимации, многократно копируя один слой и перемещая этот же элемент по фотографии. Посмотрите, как на картинке ниже этот шар копируется много раз и имеет множество кадров, соединенных вместе, чтобы создать видимость движения? Вот что вы можете делать с наложением поверх изображения!
Вы собираетесь создавать кадры анимации, многократно копируя один слой и перемещая этот же элемент по фотографии. Посмотрите, как на картинке ниже этот шар копируется много раз и имеет множество кадров, соединенных вместе, чтобы создать видимость движения? Вот что вы можете делать с наложением поверх изображения!
Итак, применяя этот принцип к эффектам в Photoshop, вот несколько идей, которые стоит попробовать:
СВЕТЯЩИЙСЯ ОБЪЕКТ: Кисть с жесткостью 0%> Нарисуйте круг> измените непрозрачность круга на временной шкале для создания эффекта свечения.
ДВИЖУЩИЙСЯ ШАР: жесткость 0% кисть> Кисть круг> Переместите круг по изображению. Для этого изображения есть три набора кругов, движущихся, и свет фонаря остается на том же месте, только меняя непрозрачность.
.
В обоих изображениях ниже было вырезано элемент из фотографии и использовалось с учетом содержимого / точечного исцеления для исправления фона. Воздушный шар был впервые вырезан и оживлен; ребенок был вырезан и оживлен для второго.
Воздушный шар был впервые вырезан и оживлен; ребенок был вырезан и оживлен для второго.
.
ДВИЖУЩИЕСЯ БАБОЧКИ: Мы использовали наши наложения бабочек, чтобы сделать гифку ниже. Мы переместили все наложения бабочек поверх нашего объекта.
ПАДАЮЩИЕ ЛЕПЕСТКИ ЦВЕТОВ: Мы использовали наши накладки с лепестками цветов, чтобы сделать этот гиф. Мы долго перемещали каждый … и … каждый … лепестковый слой. Не пытайтесь это сделать, если у вас нет пары часов под рукой и нет опыта создания гифок!
ШАГ 2: Организуйте свои слои для анимации.
Теперь, когда вы выбрали или подумали о том, что вы хотите анимировать, давайте убедимся, что этот файл хорошо выглядит для работы всего процесса. Вы захотите, чтобы размер gif был 1920х1080 при 72 DPI, при условии, что вы хотите сохранить его в формате видео. Технически вы можете сделать другие размеры в зависимости от платформы, на которой вы хотите публиковать (Pinterest снисходителен), но пока я рекомендую этот размер.
Прежде чем изменять размер изображения, имейте в виду, что изменение размера может изменить такие вещи, как наложения и эффекты размытия, поэтому вам нужно растрировать любые слои фильтров или смарт-объекты, чтобы избежать ошибок масштабирования.Измените размер изображения до 1920×1080 и убедитесь, что внешний вид слоев не изменился. Убедившись, что ваш уменьшенный файл выглядит так же, как оригинал, «сохраните как» новое имя файла («myimage-gif.psd») и переходите к следующему шагу.
ШАГ 3. Создание вашей анимации
Теперь я рекомендую вам начать экспериментировать с тем, как вы хотите, чтобы ваши слои двигались. Если вы создаете движущийся шар, просто используйте инструмент курсора, чтобы переместить его поверх объекта, чтобы увидеть, куда вы хотите, чтобы он переместился.Составьте план действий относительно того, как ваши слои будут двигаться.
Для коротких гифок лучше всего сделать так, чтобы они повторялись во времени, чтобы создать видимость продолжающейся активности; последний кадр в последовательности будет рядом с первым кадром, поэтому последний элемент изображения должен быть расположен рядом с первым элементом изображения. Photoshop предлагает вариант непрерывного изображения в формате GIF, который на временной шкале показан как «навсегда». Используйте эту настройку, чтобы создать гифку, которая никогда не перестает двигаться!
Photoshop предлагает вариант непрерывного изображения в формате GIF, который на временной шкале показан как «навсегда». Используйте эту настройку, чтобы создать гифку, которая никогда не перестает двигаться!
Помня о «петлевом» движении и имея план действий, начните анимировать свой первый элемент.Разместите перемещаемый элемент на фотографии там, где должна начинаться анимация. Скопируйте этот слой, а затем немного переместите его в желаемом направлении. Скопируйте ЭТОТ слой и снова немного переместите его. Скопируйте и переместите тот же слой, пока не получите узор движения, как показано ниже:
Теперь перейдите в окно Window> Timeline и нажмите Create Video Timeline . Затем нажмите верхнюю правую кнопку, которая выглядит как 3 строки, и перейдите к Преобразовать кадры> преобразовать в покадровую анимацию .
Вы должны увидеть то, что выглядит как одно изображение на шкале времени. Измените время под рамкой с 5 секунд на 0,2 секунды.
Помните первый слой, который вы хотели показать в анимации? Скройте все кадры, кроме первого слоя, затем щелкните значок рядом со значком корзины (он называется «Дублировать кадр»). Во втором кадре скройте первый движущийся слой и покажите второй. Дублируйте другой кадр, скройте второй движущийся слой и покажите третий. Повторяйте, пока каждый из ваших слоев ключевых кадров не будет иметь свой собственный кадр.
Теперь нажмите маленькую кнопку воспроизведения внизу. Вы должны увидеть, как ваши слои движутся в желаемом направлении. Если вам нужно внести изменения, убедитесь, что автоматически выбирает и находится на с правильным фреймом временной шкалы , чтобы убедиться, что вы перемещаете правильный слой за каждый кадр.
СОВЕТ. Если вы анимируете несколько эффектов, сгруппируйте каждый анимируемый элемент, чтобы избежать путаницы.
СОВЕТ. Если у вас есть какие-либо цветные наложения или эффекты солнечного света, убедитесь, что они расположены над перемещаемыми слоями, и заблокируйте их.
ШАГ 4. Учитывайте время
Итак, вы заставили ваши объекты двигаться в нужном вам направлении по всем ключевым кадрам. Если они выглядят слишком быстро или слишком медленно, вы можете изменить время на шаге после анимации. Вы можете изменить время, отредактировав раскрывающийся список под каждым кадром. Используйте Shift + щелкните все кадры, чтобы изменить их все сразу. Вы можете либо унифицировать синхронизацию, либо сделать одни кадры быстрее других. Поиграйте, пока не получите ту скорость, которую ищете.
Итак, на данный момент у нас есть много слоев одного и того же эффекта, размещенных индивидуально в каждом кадре с определенной скоростью анимации. Поздравляю! Вы сделали анимацию в фотошопе!
Давайте экспортируем этого плохого парня в Интернет! Вам нужно поддерживать максимально возможное качество. Выберите «Файл »> «Экспорт»> «Сохранить для Интернета» и выберите следующее: GIF, АДАПТИВНЫЙ ЦВЕТ, ДИФФУЗИЯ, 256 ЦВЕТОВ, 100% DITHER , затем сохраните файл в выбранном местоположении.
Вы также можете экспортировать его как видео, выполнив Файл> Экспорт> Визуализировать видео и выбрав формат .MP4. GIF-файлы, как правило, работают на большинстве платформ, но некоторые, такие как Instagram, принимают только MP4 (не менее 4 секунд).
Есть вопросы или вы хотите поделиться своим созданием в формате гифки? Оставляйте их в комментариях! Спасибо за чтение!
Как заставить изображения перемещаться в видео с помощью VSDC (бесплатная версия)
Если вы хотите переместить фрагмент текста или изображение в видео, вы можете сделать это бесплатно с помощью VSDC Video Editor.Метко названная функция Movement позволяет вам перемещать любой объект из точки A в точку B, регулировать скорость движения и применять различные эффекты к движущемуся объекту, чтобы он трансформировался или исчезал в процессе.
Есть много способов творчески использовать движение текста или изображения в ваших видео! Например, вы можете собрать простую, но стильную вступительную анимацию или имитировать некоторые спецэффекты.
Ниже мы покажем вам, как применить движение к изображению в формате PNG. Вы сможете воспроизвести это руководство для любого изображения, добавленного к сцене, фигуры, значка или даже маски.Не забудьте загрузить бесплатную версию VSDC Video Editor перед началом работы.
Как заставить картинку двигаться в видео: урок
Запустите VSDC и используйте кнопку Import content , чтобы загрузить фон вашего проекта — видео или изображение. Затем откройте меню Добавить объект вверху и выберите Изображение (или используйте Ctrl + I ), чтобы загрузить изображение, к которому вы будете применять движение. В нашем случае это изображение в формате PNG с прозрачным фоном.Не стесняйтесь использовать файлы любого другого формата!
Поместите изображение в его начальную точку (точка A) и выполните следующие действия:
- Дважды щелкните изображение
- Найдите значок Movement в меню слева
- Во всплывающем окне оставьте настройки по умолчанию и нажмите ОК
- Укажите место, где изображение должно двигаться во время воспроизведения, и нажмите
Поздравляю! Вы создали траекторию, и когда вы нажмете кнопку предварительного просмотра, вы увидите, как изображение постепенно перемещается из точки A в точку B по мере продвижения видео.
Теперь, когда вы изучили основы, есть еще несколько вещей, которые вы можете настроить, чтобы эффект движения объекта выглядел более впечатляюще.
Во-первых, вы можете указать момент, когда движение начнется и когда оно остановится. По умолчанию эффект движения продолжается, пока изображение отображается в сцене. Однако вы можете изменить время, перетащив контрольные точки движения на шкале времени.Другими словами, если вы хотите, чтобы изображение перестало двигаться в определенное время, обязательно поместите вторую (желтую) точку в этот момент на шкале времени. Естественно, это скажется на скорости. Чем короче продолжительность эффекта движения, тем быстрее ваше изображение будет двигаться в видео.
Во-вторых, вы можете применять к изображению различные эффекты по мере его движения. Рассмотрим в качестве примера эффекты нарастания и затухания. Если применить их, изображение будет постепенно появляться в начале траектории и постепенно исчезать в ее конце.
Или, предположим, вы хотите, чтобы изображение на короткое время повернулось в середине пути. Затем перейдите в меню Видео эффекты и выберите Transforms -> Rotate . Отрегулируйте продолжительность эффекта на шкале времени и просмотрите результат, чтобы увидеть, как он выглядит. В приведенном ниже примере мы применили к движущемуся изображению эффекты Повернуть и Огонь .
Освойте эффект движущегося объекта с VSDC
Бесплатная версия VSDC позволяет применять перемещение только из точки A в точку B.Это один путь движения. Если вы хотите построить более сложную траекторию, состоящую из более чем двух точек, ознакомьтесь с нашим руководством по перемещению объектов в видео — эта функция считается более продвинутой и доступна в VSDC Pro (что составляет 19,99 доллара США в год).
Однако, если вам нужно изображение, чтобы следовать за движущимся объектом в видео, лучший способ добиться этого — использовать отслеживание движения. Это мощный инструмент профессионального уровня, который помогает быстро применить траекторию любого объекта в видео к фрагменту текста, изображения или значка.
Это мощный инструмент профессионального уровня, который помогает быстро применить траекторию любого объекта в видео к фрагменту текста, изображения или значка.
Готовы попробовать на себе? Тогда пора скачать VSDC Free Video Editor и начать свой первый анимационный ролик!
Что такое размытие в движении и как его запечатлеть
Вы когда-нибудь задумывались, как добавить ощущение движения к неподвижной фотографии? Размытие в движении — ваш ответ.
Вы можете создать ощущение движения и оживить изображения с помощью размытия движения.
Присоединяйтесь к нам, чтобы узнать, что это такое, как это сделать и когда использовать.
Что такое размытие движения в фотографии?
Размытие при движении — это эффект полос, возникающий при движении объекта или камеры во время экспозиции. Не следует путать с дрожанием камеры, размытие движения — это фотографический прием, используемый для передачи ощущения движения или скорости.
С другой стороны, дрожание камеры — это непреднамеренное размытие изображения, когда фотограф случайно перемещает камеру во время съемки.
Как запечатлеть размытие в движении
Съемка размытия при движении — относительно простой метод для освоения, если у вас есть основы.
Следующие шаги помогут вам на пути к мастерству размытия движения.
1. Уменьшите выдержку
Скорость затвора — наиболее важный фактор, который следует учитывать при съемке размытия при движении. Затвор — это занавеска перед датчиком камеры, которая открывается, чтобы пропускать свет, когда вы делаете снимок. Короткая выдержка остановит движение, а более длинная выдержка приведет к размытию объекта.
Чем больше вы увеличиваете выдержку (слева направо), тем больше размытия при движении вы получите.Какая скорость затвора размывает движение?
На этот вопрос нет однозначного ответа. Все это зависит
от скорости вашего предмета. Чем медленнее движется ваш объект, тем медленнее
ваша выдержка должна быть.
Все это зависит
от скорости вашего предмета. Чем медленнее движется ваш объект, тем медленнее
ваша выдержка должна быть.
Вы можете использовать эту таблицу в качестве приблизительного руководства.
| Субъект | Выдержка (с) | |||
| Человек идет | 1/60 или медленнее | |||
| Движущийся автомобиль | 1/125 в зависимости от скорости
Имейте в виду, что чем меньше выдержка, тем больше света попадает на матрицу камеры. Это может привести к переэкспонированию фотографий (на матрицу попало слишком много света). Ваша фотография будет выглядеть размытой и потерять детали. Чтобы компенсировать это, вам нужно будет отрегулировать диафрагму, ISO или использовать фильтры.
2. Используйте меньшую апертуруИспользуйте меньшую диафрагму (большее число диафрагмы), чтобы меньше света попадало в объектив камеры.Диафрагма — это регулируемое отверстие в объективе, через которое свет попадает в камеру. Чем шире отверстие, тем больше света попадает на матрицу камеры. Диафрагма измеряется в диафрагмах. Большое значение диафрагмы (f22) указывает на очень узкое отверстие, тогда как низкое значение диафрагмы (f2,8) указывает на очень широкое отверстие. Это кажется нелогичным, но вы к этому привыкнете. Итак, если ваше изображение переэкспонировано (слишком много света) в результате использования более длинной выдержки для достижения размытия при движении, вы можете уменьшить экспозицию, увеличив число диафрагмы. 3. Используйте режим приоритета выдержкиЕсли вам неудобно снимать в ручном режиме и выполнять настройки самостоятельно, используйте режим приоритета выдержки. Преимущество использования режима приоритета выдержки для съемки размытых фотографий в движении заключается в том, что вы управляете выдержкой (наиболее важная настройка, когда речь идет о размытии движения).Ваша камера выберет все остальное, что даст вам идеальную экспозицию и больше свободы, чтобы сфокусироваться на получении идеального снимка. Установите режим камеры на режим приоритета выдержки, если вам неудобно работать в ручном режиме.4. Уменьшите значение ISO ISO показывает, насколько чувствительна матрица вашей камеры к свету. Для съемки размытия движения вам понадобится довольно низкий ISO, так как у вас будет низкая скорость затвора.Если ваш ISO слишком высокий, вы получите переэкспонированные изображения. Если вы снимаете днем при солнечном свете, вам подойдет значение ISO 100. Я использовал низкий ISO, чтобы сделать этот снимок. Мои настройки были f22, 1/25, ISO 100.5. Используйте фильтры нейтральной плотности для создания размытия в движенииФильтры нейтральной плотности (ND) похожи на солнцезащитные очки для объектива вашей камеры. Они блокируют количество света, попадающего в вашу камеру, и позволяют делать более длинные выдержки. Фильтры ND — ваши друзья, если вы хотите запечатлеть размытие движения с длинной выдержкой в течение дня.Без фильтра нейтральной плотности следующая фотография была бы переэкспонирована при такой длинной выдержке. 6. Стабилизируйте камеруЕсли вы не панорамируете — техника, которой мы скоро займемся, — стабилизация камеры является обязательной. Несоблюдение этого правила приведет к нежелательному дрожанию камеры. Я предлагаю использовать штатив для выдержек менее 1/60. Общее правило — использовать штатив, когда скорость затвора меньше обратной величины фокусного расстояния. Связанная статья: Лучшие штативы для iPhone Это означает, что если ваше фокусное расстояние составляет 100 мм, ваша выдержка для снимков с рук не должна быть меньше 1/100, а если ваше фокусное расстояние составляет 50 мм, минимальная скорость затвора для ручной съемки не должна быть меньше 1/50. . Для этого снимка мне пришлось использовать штатив, так как я сделал его с выдержкой 10 секунд. Закрепите камеру на штативе или положите ее на устойчивую поверхность. Использование панорамирования для создания ощущения движенияСкорость велосипедиста подчеркнута размытым фоном. Фото Яцека Дылага.Панорама — это когда вы перемещаете камеру вместе с плоскостью движения объекта во время съемки. Если все сделано правильно, ваш объект будет в фокусе, а фон будет размытым. Это действительно полезный метод, если вы хотите создать ощущение, что ваш объект движется быстро. Связанная статья: Советы по панорамированию фотографий 1.Примите правильное положение для панорамированияВо-первых, ваш объект должен двигаться (очевидно). Для лучшего результатов, расположитесь так, чтобы ваш объект двигался под прямым углом к ты. Поскольку машина двигалась под прямым углом к фотографу, она почти полностью сфокусирована. Если бы он двигался под более или менее углом, в фокусе была бы только его часть. 2. Выберите выдержку панорамированияСкорость затвора, которую вы используете, зависит от выдержки вашего объекта и степени размытия, которую вы хотите получить на фотографии. Чем медленнее движется объект, тем медленнее должна быть выдержка. Имейте в виду, что более длинная выдержка дает больше размытия, чем более короткая.
3. Делайте панорамные снимки в режиме непрерывной автофокусировкиЯ рекомендую использовать камеру в режиме непрерывной автофокусировки. Отслеживайте объект по плоскости его движения с фиксированным фокусом. Для этого вам нужно повернуть камеру из стороны в сторону, подстраиваясь под скорость вашего объекта. Старайтесь держать камеру как можно устойчивее и избегать любых вертикальных движений. Когда ваш объект находится в желаемом положении в кадре, сделайте снимок и продолжайте панорамированием. Этот метод потребует некоторой практики, но результаты будут весьма удовлетворительными, когда вы освоите его. Панорамирование потребует практики, но результаты будут отличными, когда вы освоите его.Фото Алекса Вонга.Как удалить нежелательное размытие в движенииЕсли вы обнаруживаете, что ваши объекты размыты, а это не ваша цель, возможно, это из-за слишком большой выдержки. Просто увеличьте выдержку и настройте диафрагму и / или ISO, чтобы получить правильную экспозицию, чтобы ваши снимки были красивыми и резкими. Моя первая попытка сделать этот снимок была размытой, потому что моя выдержка была слишком медленной для движущегося поезда. Я увеличил его до 1/200, чтобы заморозить движение.Когда лучше всего использовать размытие в движении Есть время и место, чтобы максимально эффективно использовать размытие при движении. Уличная фотографияФотограф использовал панорамирование и очень длинную выдержку (1/8), чтобы создать этот абстрактный вид. Фото Хосе Васкеса.Я люблю уличную фотографию, потому что здесь нет правил. Экспериментируйте и проявляйте творческий подход. Например, вы можете использовать размытие в движении, чтобы добавить абстракции к фотографии, или использовать его для размытия пешеходов на оживленной улице, чтобы подчеркнуть суету.Дайте волю своему воображению. Водопады, ручьи и водоемыЭтот ручей тек не очень быстро, поэтому я использовал выдержку 2 секунды, чтобы размыть воду. Если бы он двигался быстрее, чуть более высокая скорость дала бы аналогичные результаты.Если вы хотите, чтобы текущая вода выглядела туманной, начните с выдержки примерно 1/6. Если вы хотите полностью сгладить воду на изображении, вам нужно установить гораздо меньшую скорость. Спортивные мероприятияОлимпийская спортсменка Грейси катается на коньках во время национального чемпионата США по фигурному катаниюв 2016 году. Фото Эммануэля Ханаана. Панорама обычно является предпочтительной техникой при съемке спортивных состязаний и спортсменов: объект находится в фокусе, и вы все равно получаете ощущение скорости на размытом фоне. Световые тропыЭта фотография представляет собой композицию из 3 снимков, которые я сделал, а затем смешал в Photoshop.Моя отправная точка для легких трасс — 10 секунд. Чем меньше скорость затвора, тем длиннее будут следы и тем больше следов будет в кадре, в зависимости от загруженности дорог. Но будьте осторожны, чтобы не передержать. Если вам нужно множество следов, но вы обнаружите, что для этого требуется слишком длинная выдержка, вы можете сделать два или три снимка с более короткой выдержкой и позже объединить их в Photoshop. Световая живописьСтальная вата была подожжена и закручена для создания этого удивительного эффекта.Фото Жоао Маркеса.Рисование светом — это когда вы используете источник света для «раскрашивания» узоров или цветов в кадре во время длительной выдержки. Настройки камеры для рисования светом во многом такие же, как и для световых следов. Звездные тропы и астрофотографияЯ сделал несколько изображений этого снимка, каждое с выдержкой 20 секунд, и позже объединил их в Photoshop.Когда Земля вращается вокруг своей оси, кажется, что звезды движутся по небу.Вы можете запечатлеть это движение с очень длинной выдержкой. Звездные следы станут видны примерно через 20 секунд экспозиции. Однако это не будут очень длинные маршруты. Вы можете уменьшить выдержку до нескольких минут, хотя это приведет к очень шумному изображению. Лучший способ получить длинные звездные следы — сделать несколько снимков, каждый с выдержкой 20–30 секунд, и затем объединить их в Photoshop. Захват движущихся облаковОблака добавляют ощущение движения этому снимку Триумфальной арки.Фото Гийома Шансона.Съемка облаков с длинной выдержкой может добавить движения в статичную среду. Это можно использовать для получения большого эффекта при съемке архитектуры и пейзажей. Снимайте все, что движетсяФигурист на большой скорости взрывает горку. Фото Йонаса Нефзгера.Если он движется, вы можете зафиксировать размытость изображения в движении. Используйте свое воображение, проявите творческий подход и экспериментируйте. Убирайся отсюда и снимай размытие в движенииТеперь, когда вы вооружены всем, что вам нужно знать о съемке размытия движения, вас уже ничто не останавливает. Выйдите и запечатлейте шелковистые водопады, мчащиеся гоночные автомобили, звездные тропы или лучи света на оживленной улице ночью. Разместите свои результаты на PhotoBlog.com. Я с нетерпением жду встречи с ними! Теперь, когда вы усвоили эти советы по созданию потрясающих фотографий, вы лучший фотограф. Гарантировано. Но дело в том, что путешествие на этом не заканчивается. Есть еще несколько советов, приемов и секретов — все они помогут вам делать великолепные фотографии. И если вы хотите узнать все эти секреты, я рекомендую вам подписаться на информационный бюллетень PhotoBlog. Мы отправляем нашим подписчикам всевозможные полезные материалы, в том числе советы, рекомендации и секреты, прямо от экспертов. Все для того, чтобы помочь вам делать фотографии мирового класса. Я уже упоминал, что все это совершенно БЕСПЛАТНО? (О, и мы пришлем вам памятку о естественном освещении, которая поможет вам использовать свет способами, о которых вы никогда не думали.) Итак, чтобы начать делать потрясающие фотографии, введите свой адрес электронной почты: Загрузите БЕСПЛАТНУЮ шпаргалку по освещению для фотографийПодпишитесь и получите бесплатно загружаемую шпаргалку по освещению для фотографий Спасибо за подписку. Что-то пошло не так. советов по работе с фотографиями в Adobe Premiere ProВ этом руководстве вы узнаете несколько простых и приятных приемов, которые упростят вашу жизнь при работе с изображениями в Adobe Premiere Pro.Я собираю небольшой видеоролик об Аврааме Линкольне, который, естественно, будет состоять из неподвижных изображений. Работа с фотографиями в Adobe Premiere Pro немного отличается от рабочего процесса при редактировании видео.С изображениями вы часто имеете дело с разным разрешением, вам нужно будет добавить немного движения и, возможно, даже немного подправить. Давайте посмотрим.
Проверить разрешение Фотографии бывают разных форм и размеров. Для получения четкого изображения сначала проверьте разрешение. Подходит к раме Если вы просто хотите, чтобы изображение соответствовало размеру кадра последовательности, есть быстрый и простой способ сделать это.Когда у вас есть изображение в вашей последовательности, просто нажмите правой кнопкой мыши, и выберите либо Scale to Frame Size , либо Set to Frame Size . Подберите изображение к размеру кадра последовательности. Scale to Frame Size фактически изменит размер изображения, удалив пиксели и установив масштаб на 100 процентов. Это означает, что если вы увеличите масштаб изображения позже, вы потеряете качество.С другой стороны, установка «Размер кадра» просто отрегулирует атрибут масштаба так, чтобы изображение идеально вписывалось в кадр последовательности. Чтобы изменить способ обработки фотографий в Premiere Pro по умолчанию, перейдите в раскрывающееся меню «Правка»> «Настройки»> «Масштабирование мультимедиа по умолчанию ». Установите точку привязки Чтобы оживить мое изображение, я хочу добавить базовую анимацию с помощью ключевых кадров для атрибутов «Масштаб», «Положение» и «Вращение». Поскольку все эти анимации будут сосредоточены на точке привязки моего слоя, я хочу убедиться, что правильно расположил ее. Чтобы оживить фотографию, нужно установить точку привязки. Чтобы изменить положение точки привязки, я выберу параметр «Точка привязки» в разделе «Движение» на панели «Окно »> «Элементы управления эффектами» . Это показывает перекрестие точки привязки на панели Программы. Теперь, когда перекрестие видно, я могу легко переместить точку привязки к глазам Линкольна.Теперь все будет анимировано вокруг этого места как центра. Анимация фотографии Установив точку привязки, я готов к анимации. Для этого просто откройте панель Window> Effect Controls . Выберите фотографию, затем поместите указатель воспроизведения на временной шкале в то место, где вы хотите начать движение. Отрегулируйте атрибуты Motion на панели Effect Controls , чтобы получить фотографию именно там, где вы хотите. Начните анимацию фотографии, открыв панель «Окно»> «Элементы управления эффектами». Затем переместите указатель воспроизведения в желаемое конечное положение и повторно настройте атрибуты Motion . Второй ключевой кадр будет автоматически добавлен при изменении этих параметров. Чтобы сделать анимацию гладкой и шелковистой, добавьте легкости ключевым кадрам. Это известно как эффект Кена Бернса, названный в честь популярного режиссера-документалиста PBS. Изменить длительность по умолчанию Если я планирую работать с большим количеством фотографий, я могу создать последовательность, в которой все изображения имеют одинаковую продолжительность.Для этого я могу указать продолжительность по умолчанию для неподвижных изображений на панели «Настройки». В разделе «Правка»> «Настройки»> «Временная шкала»> «Продолжительность неподвижного изображения по умолчанию » я могу вручную ввести продолжительность в секундах или кадрах. Последовательность изображений, указав продолжительность по умолчанию на панели «Настройки». Редактировать в Adobe PhotoshopЧасто при работе с историческими изображениями вам нужно перенести их в Adobe Photoshop для некоторой работы по очистке. В большинстве случаев для меня это просто удаление царапин и других дефектов изображения. К счастью, Premiere Pro хорошо работает с Photoshop, поскольку они являются братьями и сестрами Adobe. Удалите мелкие дефекты с помощью Adobe Photoshop. Чтобы запустить PS из PP, просто выберите свое изображение на панели Timeline или Project , затем выберите Edit> Edit in Photoshop .В PS я в основном буду использовать инструмент Patch , чтобы быстро удалить любые нежелательные объекты на фотографии. Добавить накладкиЕще один способ оживить ваши неподвижные изображения — это добавить различные наложения. Так как это правильное историческое изображение, я сначала добавлю зернистость пленки, которая добавит кадру приятных тонких визуальных движений. У Shutterstock есть пять бесплатных наложений с зернистостью пленки.Чтобы применить его, я просто перетащу клип с зернистостью 8 мм над моей фотографией и переключу режим наложения на Overlay . Альтернативный способ оживить ваши изображения — добавить наложения. Корректирующие слои В качестве последнего штриха я открою цветовую панель Lumetri и немного подправлю внешний вид. Лучший способ сделать это — применить эффект Lumetri к слою Adjustment , который я добавлю через File> New> Adjustment Layer .Как только слой окажется на шкале времени и выбран, я добавлю быструю виньетку и внесу любые другие творческие изменения, например, слегка увеличив ползунок Faded Film . Еще немного измените внешний вид, применив эффект Lumetri к корректирующему слою. Линкольн никогда не выглядел лучше. Проверьте дорожки, использованные при создании этого учебника: Хотите узнать больше о Premiere Pro? Ознакомьтесь с этими статьями. 6 способов анимации фотографий в Интернете или с помощью приложенийВидео и анимационный контент намного лучше фотографий, когда дело касается социальных сетей и Интернета в целом.Например, люди с большей вероятностью будут просматривать и комментировать ваши истории в Instagram, если они анимированы. Вы даже можете оживить скучную презентацию PowerPoint с помощью GIF. Один из способов анимировать изображение — научиться делать это в Photoshop. Имейте в виду, что это требует времени, терпения и определенных навыков. Для тех из вас, кто не хочет тратить на это слишком много времени и усилий, есть множество других инструментов и приложений, которые помогут вам анимировать фотографии в Интернете. Следующие инструменты для анимации фотографий позволяют превратить статическое фото в динамическое всего за пару минут.Некоторые из них позволяют удалять и добавлять к фотографиям то, чего не было на исходных фотографиях. Эта программа будет полезна как профессиональным дизайнерам или фотографам, так и тем, кто только начинает изучать редактирование фотографий. 1.PixaMotionЦена: Бесплатно. PixaMotion — это бесплатное приложение для анимации фотографий, которое может практически все. Благодаря элегантному современному дизайну, который, вероятно, напомнит вам о других фоторедакторах, в приложении легко ориентироваться.Вы можете анимировать свою фотографию, добавлять к ней звук и движущиеся элементы из галереи приложения, а также применять фильтры фотографий. Основное назначение приложения — создание анимации с коротким циклом. PixaMotion имеет несколько различных режимов анимации. Вы можете выбрать, хотите ли вы анимировать все изображение или только определенные элементы фотографии, в каком направлении вы хотите, чтобы они двигались, а также «закрепить» некоторые части фотографии, чтобы они оставались неподвижными. Когда вы довольны своим анимированным изображением, вы можете сохранить его как видео или как GIF.PixaMotion имеет платную подписку, но даже бесплатная версия приложения позволяет загружать изображения без водяного знака. Загрузить: для iOS, Android. Цена: Бесплатное мобильное приложение или платная подписка от 19,99 долларов в месяц. Plotagraph — это онлайн-программа для создания анимационных изображений, которая входит в состав приложений для анимационного искусства The Plotaverse Suite. Все приложения доступны с планом подписки Plotaverse за 19 долларов.99 в месяц или 99,99 долларов в год (с бесплатной 30-дневной пробной версией). Plotagraph имеет несколько различных режимов анимации фотографий, которые позволяют полностью контролировать направление и скорость анимации. Другие инструменты, предлагаемые этим программным обеспечением, включают инструменты маскирования, наложения, фотофильтры и удобный вариант добавления аудиоклипов из галереи приложения к вашей анимации. Plotagraph позволяет экспортировать анимированные неподвижные фотографии только в видеоформат, поэтому вам придется использовать другое программное обеспечение, если вы хотите преобразовать его в GIF. Загрузить: для iOS, Android. 3.Movepic — Photo MotionЦена: Бесплатная VIP-подписка начинается с 1,99 доллара США в месяц и включает 7-дневную бесплатную пробную версию. Movepic — это фото-аниматор для начинающих, в который вы, вероятно, влюбитесь. Что выделяет Movepic, так это обширная галерея эффектов, которые вы можете использовать как для улучшения, так и для полного преобразования вашей фотографии в динамическую анимацию. Программа распознает элементы фотографий, такие как небо или вода, и имеет ряд анимированных фильтров, которые превращают ваш пейзаж в один из другого мира. Единственным недостатком приложения является то, что Movepic добавляет водяной знак поверх анимированного изображения, когда вы экспортируете его в бесплатную версию приложения. Загрузить: для iOS, Android. 4.StoryZЦена: Бесплатно, подписка Premium доступна от 1,99 доллара США в месяц. Хотя StoryZ выглядит немного менее стильно, он предлагает те же функции, что и Movepic. В отличие от Movepic, StoryZ позволяет сохранять анимированное изображение как в видео, так и в формате GIF.Кроме того, если вы хотите просмотреть короткое объявление, вы можете удалить водяной знак при экспорте изображения. Загрузить: для iOS, Android. Цена: Бесплатно. Если вы не хотите загружать какие-либо приложения или проходить процесс регистрации, вы можете использовать GIFMaker.me для анимации своих фотографий. Этот инструмент позволяет вам анимировать неподвижные фотографии в Интернете, а также превращать видео в GIF. Вы можете использовать этот инструмент в Интернете через свой веб-браузер.По сравнению с другими приложениями из этого списка, GIFMaker.me менее сложен. Приложение требует, чтобы вы загружали каждый кадр (или изображение) отдельно для создания анимированного GIF. После того, как вы подготовили и загрузили все части GIF, выберите желаемый размер холста, скорость анимации, количество повторений цикла и нажмите Создать анимацию GIF . Кроме того, вы можете загрузить URL-адрес аудио, чтобы добавить музыку в свой GIF. Цена: Бесплатно. 3Dthis — это уникальная платформа для фотоанимации, которая имеет ряд различных встроенных приложений для создания фото-анимации и 3D-моделей. От создания 3D-моделей лиц людей до трансформирующейся анимации — у 3Dthis есть приложение, которое превращает любые ваши изображения в 3D-изображения и добавляет объема любым объектам на вашем изображении. Это онлайн-программное обеспечение имеет несколько устаревший интерфейс и может выглядеть не так уж много, но с помощью 3Dthis вы можете бесплатно создавать свои собственные готовые к печати 3D-проекты. Следует ли анимировать свои фотографии? С некоторыми фотографиями все в порядке, и их не нужно преобразовывать в файлы GIF или зацикливать видео. Как сделать эффект движения на фото: Как сделать эффект движения автомобиля на большой скорости в Фотошопе Пролистать наверх
|





 Дизайнер, представляя себе новое платье, добавляет к нему движение. Девушка в платье не просто стоит, а, скорее всего, двигается, и платье развивается на ветру. Поэтому синемограф — это отличная история, чтобы это всё красиво показать и рассказать.
Дизайнер, представляя себе новое платье, добавляет к нему движение. Девушка в платье не просто стоит, а, скорее всего, двигается, и платье развивается на ветру. Поэтому синемограф — это отличная история, чтобы это всё красиво показать и рассказать.
 Убедитесь в том, что штатив установлен на твердой поверхности, чтобы исключить малейшие колебания фотоаппарата. Нужен качественный, короткий видеоролик примерно на десять – тридцать секунд. Для получения нормальной детализации и хорошего качества снимать лучше всего в формате 1080p с частотой 25 кадров в секунду. Отснятые видеофайлы должны быть формата MOV или AVI, чтобы их можно было без проблем в дальнейшем открыть в редакторе.
Убедитесь в том, что штатив установлен на твердой поверхности, чтобы исключить малейшие колебания фотоаппарата. Нужен качественный, короткий видеоролик примерно на десять – тридцать секунд. Для получения нормальной детализации и хорошего качества снимать лучше всего в формате 1080p с частотой 25 кадров в секунду. Отснятые видеофайлы должны быть формата MOV или AVI, чтобы их можно было без проблем в дальнейшем открыть в редакторе. Вам, вероятно, нужно будет поэкспериментировать с кадрами и слоями, чтобы сделать движение на итоговой картинке плавным. Выделите все кадры, скопируйте и вставьте их после оригинальных. Далее в меню анимации используйте опцию Reverse frame. Сглаживание перехода также можно достичь путем обратного кадрирования с временной задержкой на первом и последнем кадрах. Собственно, плавный переход и является той особенностью, которая отличает Cinemagraph от обычной анимации.
Вам, вероятно, нужно будет поэкспериментировать с кадрами и слоями, чтобы сделать движение на итоговой картинке плавным. Выделите все кадры, скопируйте и вставьте их после оригинальных. Далее в меню анимации используйте опцию Reverse frame. Сглаживание перехода также можно достичь путем обратного кадрирования с временной задержкой на первом и последнем кадрах. Собственно, плавный переход и является той особенностью, которая отличает Cinemagraph от обычной анимации. После этого Вы уже готовы сохранить анимированное изображение в GIF. На выходе у Вас получается оригинальное «ожившее» фото.
После этого Вы уже готовы сохранить анимированное изображение в GIF. На выходе у Вас получается оригинальное «ожившее» фото.

 Оно может варьироваться от 50 до 204800 единиц ISO в некоторых новых моделях камер. Чем выше число, тем более чувствительным к свету будет ваш датчик.
Оно может варьироваться от 50 до 204800 единиц ISO в некоторых новых моделях камер. Чем выше число, тем более чувствительным к свету будет ваш датчик.
 Используйте временную задержку или дистанционный триггер, чтобы полностью исключить риск дрожания.
Используйте временную задержку или дистанционный триггер, чтобы полностью исключить риск дрожания.
 Чем медленнее вы будете двигаться, тем сильнее будет эффект.
Чем медленнее вы будете двигаться, тем сильнее будет эффект.

 Многие имеют вертикальное соотношение сторон, а другие квадратные или прямоугольные. Если вы планируете масштабировать фотографию, убедитесь, что у вас достаточно высокое разрешение, чтобы изображение оставалось резким после масштабирования.В этом примере я работаю с изображением с разрешением 2500 x 3000 пикселей. Если я перенесу это в эпизод Ultra HD (3840 x 2160), мне нужно будет масштабировать его, чтобы полностью уместить в кадре. Однако в последовательности 1920 x 1080 у меня есть много места, чтобы анимировать и масштабировать это изображение.
Многие имеют вертикальное соотношение сторон, а другие квадратные или прямоугольные. Если вы планируете масштабировать фотографию, убедитесь, что у вас достаточно высокое разрешение, чтобы изображение оставалось резким после масштабирования.В этом примере я работаю с изображением с разрешением 2500 x 3000 пикселей. Если я перенесу это в эпизод Ultra HD (3840 x 2160), мне нужно будет масштабировать его, чтобы полностью уместить в кадре. Однако в последовательности 1920 x 1080 у меня есть много места, чтобы анимировать и масштабировать это изображение. Важно понимать, что делает каждый из этих вариантов, поскольку они очень разные.
Важно понимать, что делает каждый из этих вариантов, поскольку они очень разные. Если я хочу просто уменьшить масштаб глаз Линкольна, это поможет переместить точку привязки в эту область.
Если я хочу просто уменьшить масштаб глаз Линкольна, это поможет переместить точку привязки в эту область. Нажмите кнопки Toggle Animation (символ секундомера) для каждого параметра, чтобы добавить ключевые кадры.
Нажмите кнопки Toggle Animation (символ секундомера) для каждого параметра, чтобы добавить ключевые кадры. После внесения изменений я перезапускаю свой проект. Теперь каждый раз, когда я добавляю фотографию на шкалу времени, она будет иметь новую длительность по умолчанию. Это определенно важно знать.
После внесения изменений я перезапускаю свой проект. Теперь каждый раз, когда я добавляю фотографию на шкалу времени, она будет иметь новую длительность по умолчанию. Это определенно важно знать. Сохранение в PS автоматически обновит изменения фотографии в Premiere Pro.
Сохранение в PS автоматически обновит изменения фотографии в Premiere Pro.


 Если цена кажется вам слишком высокой, вы можете использовать бесплатную версию Plotagraph на своем смартфоне.
Если цена кажется вам слишком высокой, вы можете использовать бесплатную версию Plotagraph на своем смартфоне. В приложении вы найдете стандартное количество инструментов, таких как направленная анимация, движение камеры и управление скоростью. Это очень эффективно для анимации фотографий.
В приложении вы найдете стандартное количество инструментов, таких как направленная анимация, движение камеры и управление скоростью. Это очень эффективно для анимации фотографий. Вы можете использовать инструменты движения камеры, выбирать направление анимации, а также добавлять фотоэффекты, фильтры и наложения для преобразования изображения.
Вы можете использовать инструменты движения камеры, выбирать направление анимации, а также добавлять фотоэффекты, фильтры и наложения для преобразования изображения.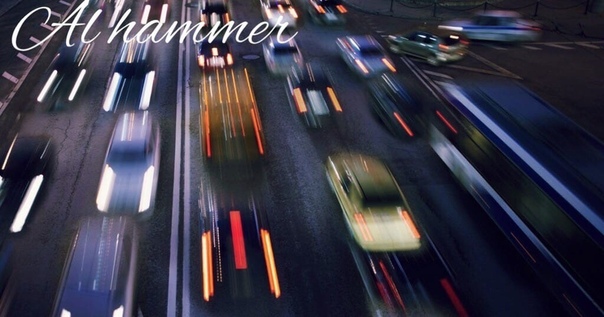 Максимальное количество загружаемых изображений — 300.
Максимальное количество загружаемых изображений — 300.