Обработка фото под пленку. Обработка под фотопленку. Alien skin Exposure
Обработка снимков «под фотопленку» довольно популярный тренд, который приобретает все больше и больше поклонников. Не последнюю роль в этом сыграл Instagram и популярные мобильные приложения, позволяющие применять различные фотоэффекты простым нажатием на кнопку. На самом деле — большинство используемых в подобных приложениях эффектов и есть обработка фото под пленку. Ведь в до цифровую эпоху, было огромное количество различных фотопленок, многие из которых давали свое, уникальное изображение.
Добиться эффекта пленочного фото можно разными путями. Но один из самых лучших и простых — использование Alien Skin Exposure. От своей первой версии Exposure 5 прошел очень большой путь. Первоначальная версия была простым плагином под Photoshop с весьма скромной функциональностью. Сегодня это самостоятельная программа, которая вполне может использоваться для цветокоррекции не прибегая к фотошопу или другому «тяжеловесу».
При этом, Exposure по прежнему можно вызывать как plug-in для Photoshop, Lightroom и Aperture. В фотошопе вызов Exposure осуществляется через меню фильтров, как и любой другой plugin.
Чтобы вызвать программу в Lightroom — кликаем правой кнопкой на изображении, выбираем пункт Edit in и ищем наш Exposure в появившемся меню.
Рассмотрим, как сделать обработку под пленку при помощи Alien Skin Exposure 5.
Скачать бесплатную 15 дневную версию можно с официального сайта.
Интерфейс Exposure 5
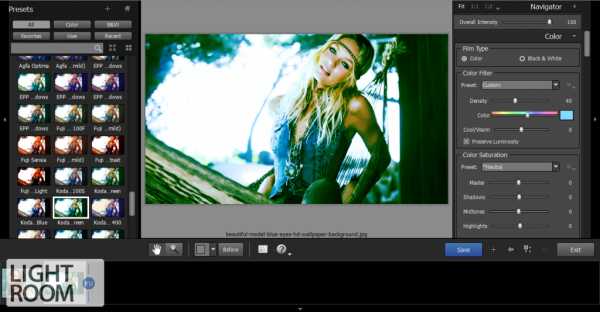
Подобно Lightroom рабочая область разделена на 4 части
- Слева находятся готовые пресеты, число которых внушает уважение.
- По центру — обрабатываемое изображение с превью примененных эффетов
- Справа — панель инструментов. Тонкие настройки, если вдруг вы захотели создать собственный уникальный эффект или доработать результат после применения пресета.
- Снизу линейка с превьюшками всех снимков, в случае если вы обрабатываете сразу несколько, запустив Alien Skin Exposure как отдельную программу.
Каждую панель можно скрыть, нажав на «треугольничек» у края экрана или изменить размер панели, потянув границу между разными зонами.
Рассмотрим более подробно все четыре области.
Область пресетов
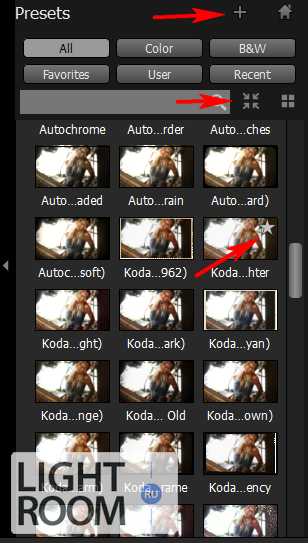
Каждый пресет имеет превью, как будет выглядеть ваше фото в данной обработке
Начнем сверху.
Нажав на «+» в самом верху, вы можете пересохранить выбранный пресет под другим именем или сохранить в виде нового пресета изменения, сделанные в правой панели.
Затем следуют кнопки быстрой фильтации пресетов : все пресеты, пресеты для цветной коррекции, для черно белой, избранные, созданные пользователем и последние использованные.
Рядом со строкой поиска — две очень полезные кнопки, одна — сворачивает все раскрытые панели с пресетами, вторая — увеличивает размер превьюшек пресетов. Это может очень помочь для быстрого подбора, так как на превью вы уже видите, как будет выглядеть обработанный снимок.
Подведя мышку к превью, можно заметить «звездочку», для добавления пресета в избранное.
Многообразие пресетов, без преувеличения, поражает. Можно выбрать как эффект под конкретную пленку, например Kodachome. А можно имитировать какой нибудь фотопроцесс, например кросспроцессинг — который в пленочную эпоху производился в лаборатории, путем применения различных химикатов при проявке пленки и печати.
Область просмотра
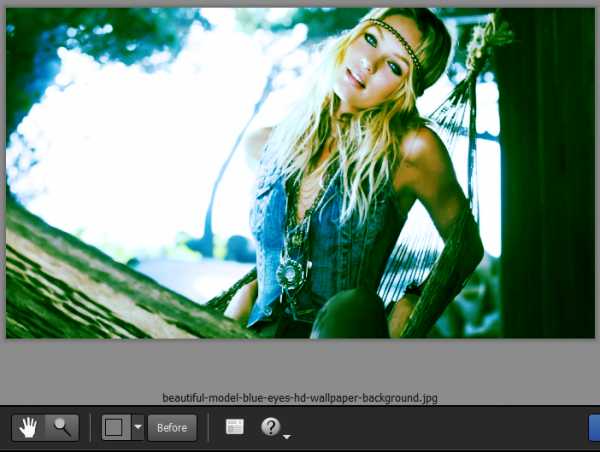
Тут ничего необычного, просмотр вашего снимка с применением выбранных настроек. Под ними стандартные кнопки для зума, режима просмотра «до и после» и кнопка before — которая позволяет увидеть оригинальный снимок, без изменений. К слову сказать, ту же самую роль выполняет пробел (space) на клавиатуре или нажатие левой кнопки мыши на изображении — что очень удобно
Есть правда один не очевидный, но полезный «секрет». Кликнув правой кнопкой в любом месте на фоне под снимком, появится меню, где вы можете выбрать другой фон окна просмотра
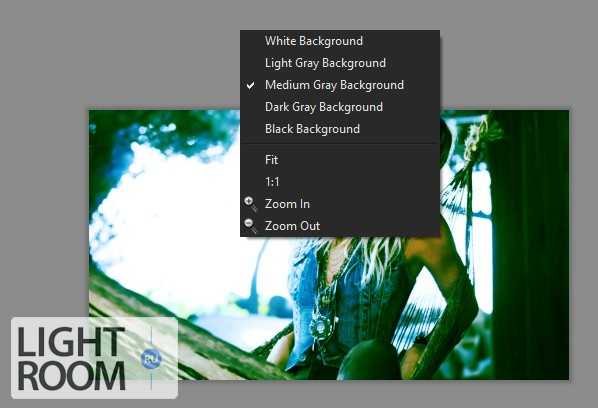
Панель снимков
С нижней панелью так же никаких секретов — в случае если вы запустили Exposure как отдельную программу, вы можете открыть множество снимков и заняться групповой обработкой.
Между кнопками сохранения и выхода — кнопки управления снимками: добавить новый, перейти к следующему или предыдущему, а так же выбрать все снимки. Честно говоря, смысл этих кнопок (кроме «добавить снимок») от меня ускользает.
Думаю, что с учетом огромного количества готовых пресетов, разработчики таким образом пытались максимально упростить задачу по работе с программой для новичков, не имевших ранее опыта работы с Lightroom или другой подобной программой.
Панель инструментов
Панель инструментов Exposure довольно большая и фактически, представляет из себя полноценный фоторедактор в миниатюре.

Чуть дальше, мы рассмотрим подробнее отдельные инструменты, а сейчас общие элементы. В левом верхнем углу — быстрые настройки зума для окна предпросмотра. Треугольничек рядом со словом навигатор, позволяет закрыть превью оригинального изображения, освободив больше места под инструменты.
Overall Intencity — глобальная настройка, которая усиливает или ослабляет степень воздействия всех выбранных настроек на исходное изображение разом. Грубо говоря это аналог некоего глобального Opacity в Photoshop.
Стоит обратить внимание, что эффекты Grain можно полностью отключить, выключив «тумблер» на этой панели. Сделано это для того, что эффекты «зернистости» весьма специфичны и применяются довольно редко. Зато их легко можно принять за цифровой шум.
Самое интересно, это то, что большинство инструментов панели, имеют свой собственный набор пресетов. То есть можно даже не задавать настройки самому, а опять воспользоваться готовыми. Кроме того, свои настройки определенного инструмента так же можно сохранить в локальный пресет.

Инструменты обработки в Exposure
Рассмотрим более подробно доступные инструменты, начав с режима Color.
Блок Color
В блоке Color есть очень важный переключатель Film Type. Дело в том, что Exposure работает в двух основных режимах — режим цветного изображения и режим черно белого изображения. Не случайно даже пресеты четко разделены на Color и B&W
.
При выборе цветного или черно белого режима — инструменты блока Color начнут работать по разному. Забегая вперед, хочу сказать, что переключение в ЧБ меняет характер и некоторых других инструментов, но об этом чуть позже. Начнем с работы с цветным изображением
Первым делом предлагается имитировать применение старого доброго цветофильтра, при помощи которого, надевая его на объектив, пленочные фотографы добивались определенного цветового эффекта.

Цифровые возможности намного шире. Можно выбрать определенный оттенок, интенсивность, сделать цвет теплее или холоднее. Галочка Preserve Luminosity позволяет не менять яркость в процессе изменения.
Кроме того можно менять настройки насыщенности (Saturation) как по тонам так и по отдельным цветам.
Теперь переключим Film Type в B&W. Изображение мгновенно станет черно белым и можно заметить, что инструменты блока Color так же немного изменились.
Для примера возьмем другой снимок.

Переведем его в ЧБ режим. Обратите внимание, что инструмент Color Saturation изменился на Color Sensitivity.

Выставим Color на синий цвет, как на доминирующий на снимке. Это позволит нам лучше понять что происходит. Когда мы установили ползунок, мы задали цвет с которым будем работать дальше. Теперь, задвинем синий цвет в Color Sensitivity в минимальное значение. Наша синяя машина из серой превратилась практически в угольно черную.

Снова изменим значение Blue, на этот раз задвинув его почти в максимум. И наша синяя машина стала практически белой.

При этом остальные цвета оригинального изображения, не имеющие в синего, остались практически неизменными.
Следуя этому принципу, работая с изображением, имеющим больше цветов, можно добиться нужного ЧБ эффекта.
Блок Tone Curve
Следом идет инструмент Tone. Он представляет из себя стандартное управление кривыми, и один из самых интересных инструментов Split Toning

Split Toning (Двойное тонирование) как раз таки и позволяет добиться наиболее интересных эффектов за счет разного тонирования в тенях и светах.
Причем само управление сделано очень изящно. Двигая ползунок по градиентной линейке — выбираем, к какой области будет применено тонирование — к самой темной, к светлой, или где то рядом. И отдельно выбираем цвет тонирования для выбранной области точки.
Играться с этим инструментом можно бесконечно долго. По большому счету, именно при помощи этого инструмента получаются самые интересные результаты.
Нагляднее всего понять принцип Split Toning можно на черно белом изображении. Вернемся к нашему синему «корвету», переведем его в режим ЧБ и выставим один из пресетов для двойного тонирования.

Обратите внимание на ползунок. Детали теней ушли в Cyan, а света приобрели желтоватый оттенок в соответствии с настройкой. Собственно тоже самое происходит и в случае применения Split Toning к цветному снимку, просто на ЧБ результат нагляднее.
Блок Focus
Наигравшись, можно перейти к закладке Focus.
Собственно тут скрываются стандартные инструменты управления резкостью и размытием (Sharpening и Blur). Например, выбрав готовый пресет, можно придать снимку «гламурного блюра». Из интересного, галочка Sharpen Brightness Only — в этом случае шарпинг будет идти только в канале яркости.

Блоки Grain и IR
Следующие на очереди — инструменты Grain и IR (infrared). Инструменты весьма специфичные, потому подробно на них останавливаться не будем. Grain добавляет эффект пленочного «зерна». Который был свойственен некоторым пленкам, особенно с большой светочувствительностью или эпохи зарождения фото. При помощи этого инструмента так же можно добиться и эффекта печати в старой газете и журнале. Подобные эффекты кстати тоже понемногу входят в моду, правда чаще всего используются в черно белой обработке.
Infrared — это вообще отдельная история для отдельной большой статьи. Инфракрасная фотография, с использованием специальной пленки, матриц или фильтров на объектив, чувствительных к инфракрасному спектру, позволяет делать невероятно интересные снимки.

Но честно говоря, я до сих пор не видел программных фильтров или пост обработки, позволяющих получить что либо достойное только за счет обработки. Ниже два примера перевода в IF пейзажа, при помощи Exposure
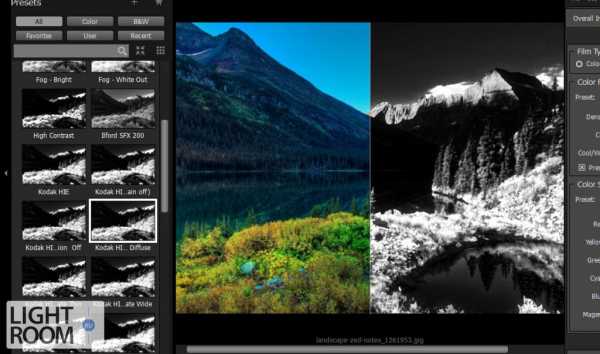
Перевод в черно белый инфракрасный снимок
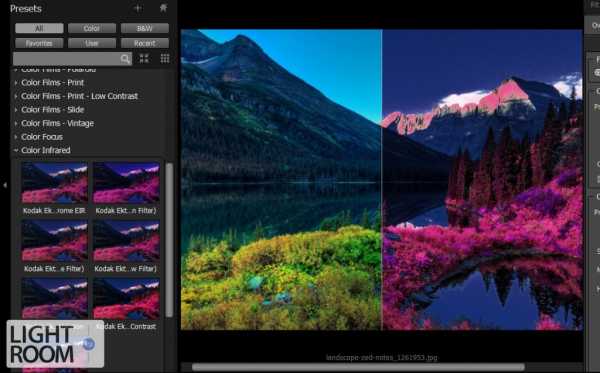
Перевод в цветной инфракрасный снимок
Конечно до отличного результата далеко, но на мой взгляд, Exposure справился с работой лучше чем многие другие фильтры, реализующие IF эффект. Возможно, результат можно улучшить, поработав в инструментами правой панели вручную.
Блок Vignette
Закладка Vignette позволяет в весьма широких пределах управлять эффектом виньетирования. Особое внимание стоит обратить на кнопочку vignette location, которая позволяет сместить центр виньетирования в любую точку снимка. Например на лицо модели.

Блок Borders & Textures
Инструмент Borders & Textures — еще одно мощное средство, до неузнаваемости изменить ваш снимок. Он содержит три блока — Borders, Light Effect и Dust &Scratches

Как следует из названий — Borders добавляет различные рамки.
Light Effect — эффект «засветки» и еще один интересный эффект о котором чуть ниже. Dust &Scratches — добавляет эффект печати со старого, расцарапанного или покрытого пылью негатива.
Чтобы изменить текстуру, нужно кликнуть на маленький треугольничек под окошком с выбранной текстурой и выбрать другую из появившегося окна.
Кстати, кликнув на крестике слева от названия блока, можно выключить эффект, сохранив при этом настройки.
Теперь об интересных моментах.
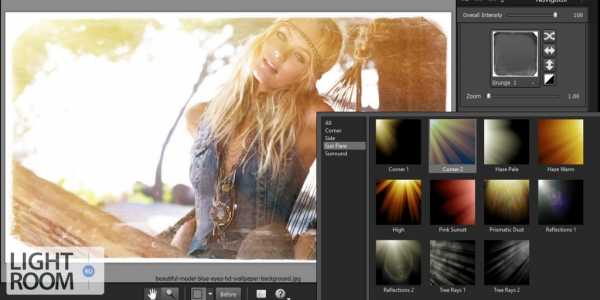
Среди текстур Light Effect есть весьма любопытный набор Sun Flare, позволяющий имитировать солнечные лучи. Конечно пронизанный лучами туман утреннего леса, сделать при его помощи будет затруднительно. Но в целом, можно получить очень интересные эффекты.
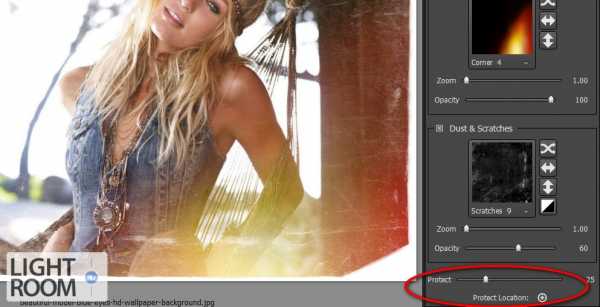
А вот в последнем блоке, стоит обратить внимание на Protect. Protect Location — устанавливает точку, в которой выбранная текстура не накладывается на изображение. А соответствующий ползунок задает радиус защищенной области.
Полезные мелочи
Для того чтобы откатить на 1 шаг назад сделанные изменения — нажмите Ctrl+Z
Для того чтобы откатить все изменения сразу, вернувшись к исходному изображению — нажмите F5
Чтобы увидеть оригинальное изображение, не сбрасывая настроек и пресетов — нажмите Space (пробел)
Полный список клавиатурных сокращений есть в pdf, который можно скачать с сайта Alien Skin
Для коррекции экспозиции (например надо сделать снимок светлее), воспользуйтесь слайдером MidTone из блока инструментов Tone Curve. Так же обратите внимание на пресеты этого блока
Официальные примеры

Винтажная обработка под один из первых фотопроцессов Calotype. А так же рамки и «потертости» для усиления эффекта старины

Gritty Lo-Fi — комбинация неярких цветов, легкой размытости присущей пластковым линзым первых «мыльниц» в сочетании со специфичной цветопередачей пленки Polaroid SX-70 и небольшого виньетирования

Эффект слайдовой пленки Velvia 100F хорошо подойдет для пейзажей и природы, благодаря насыщенным цветами и высокому контрасту

Имитация пленки Portra 160 NC — хорошо подойдет для портрета. Приглушенная насыщеность красок и низкий контраст делает цвет кожи более естественным

Имитация инфракрасной пленки Kodak HIE — выбеливает зелень, затемняет синее небо и добавляет легкий эффект Glow

Имитация слегка тонированного черно белого снимка сделанного в технике «высокий ключ», с небольшим гламурным glow

Имитация одной из первых цветных пленок Kodachrome, производившейся с 30х по 60е годы прошлого века
Заключение
Alien Skin Exposure — один из самых мощных и полезных инструментов для цветокоррекции под пленку. Учитывая, что подобная обработка сейчас в моде, он способен весьма сильно упростить жизнь как коммерческим фотографам, например тем кто занимается свадебной фотосъемкой, так и новичкам, которые просто хотят получить интересный, нестандартный результат, не вдаваясь в во все тонкости цветокорекции.
Более того, если вы снимаете в Jpeg, то вам даже не нужен Photoshop или Lightroom для обработки. Если речь идет только о цветокоррекции под оргинальный стиль или фото пленку, будет достаточно только одного Exposure.
lightroom.ru
Инста-тренд: все о модном эффекте пленочной фотографии
06 февраля 2018Лифанова ЮлияИ почему затертые временем кадры снова на пике популярности
В эпоху цифровых технологий и серийного производства люди, как никогда ранее, жаждут обладания чем-то особенным, будь то эмоция, предмет или возможность сделать то, что неподвластно другому. Мы покупаем лимитированную продукцию, ищем места, где никто не бывал ранее, хотим реализовать свой потенциал так, как не удавалось другим. При этом мы продолжаем оглядываться назад, черпая вдохновение в тех временах, когда сломанные вещи чинили, а не заменяли новыми.
В зарождающуюся эпоху искусственного интеллекта фотография в Инстаграме становится не просто кадром о жизни, а способом заявить о своей исключительности, вдохновить других и оставить свой след в новой реальности. На смену выверенным и качественным пейзажам, идеальным селфи и высветленным фуд-фото пришел новый тренд: натуральность и теплота пленочных снимков. Они передают ту самую душевную эмоцию, которая была на фото наших дедушек и родителей 30-50 лет назад: ограниченное количество кадров словно заставляет автора фотографировать именно то, что действительно для него важно.
Блогеры со всех уголков Земли имитируют фото, созданные на современные смартфоны, под ретро-снимки, что делает кадры не всегда идеальными, но очень атмосферными. Динамический диапазон у реальной пленочной фотографии очень широкий, так как между самой темной и самой светлой частями много тональных переходов.
Это и делает изображение более глубоким. При современной обработке фильтрами с эффектом пленки появляется ощущение магии пленочного снимка: на теневых участках заметно больше деталей и появляется зернистость. Такие фото несовершенны с технической стороны: глубокие тени уходят в синие, зеленые или желтые оттенки, но зато это очень приятно для визуального восприятия, ведь только пленка делает изображение по-настоящему особенным.
Инста-тренды по традиции связаны с модными тенденциями: коллекции весна-лето 2017 отправили нас в прошлое, в те самые 80-е годы, когда гардероб пестрел бархатом, джинсой и люрексом.
Как и сегодня, стиль тех лет формировался под влиянием культа красивого и здорового тела, субкультур, а также модной индустрии и совершенства экранных образов. Ностальгия по той эпохе отражена в фотографиях современных блогеров, которые визуально копируют образы и стиль жизни времен пленочного фото.
Краткий ликбез по пленочному фильтру
Если вам тоже хочется сделать свое фото в стиле пленочного снимка, то мы можем предложить один из вариантов модной обработки. Вам нужно скачать следующие приложения:
1. VSCO
2. AFTERLIGHT
∙ Затем закачайте в vsco фильтр под номером M1 (это встроенная покупка) и загрузите свое фото в приложение.
∙ Примените к фотографии фильтр M1, отрегулировав его интенсивность по своему усмотрению. Сохраните фото в фотопленке телефона.
∙ Откройте фото в приложении Afterlight и выберите раздел dusty (на нем изображена пленка).
∙ Выбирайте один из нескольких вариантов «потертостей» и разводов, которые вам нравятся. Сохраните фото.
www.elle.ru
как сделать винтажные фото, выбор программы для работы с фотографиями, необходимые фоторедакторы, фильтры для обработки
В последнее время все большую популярность среди пользователей социальных сетей набирает эффект старой фотографии на снимках. Фотокарточки, обработанные таким образом, привлекают к себе внимание и получают больше всего «лайков», что не может не нравиться владельцам аккаунтов.
Создать эффект старой фотографии можно сразу несколькими способами, о которых и пойдет речь в данной статье. Кроме того, будут рассмотрены самые популярные программы для преобразования снимков в один клик.

Что такое эффект старой фотографии
В начале 60-х люди имели возможность делать только черно-белые фото. Такую услугу выполняли обычно в фотосалонах, так как в нашей стране в те времена еще не было в продаже достаточного количества фотоаппаратов. Через полтора десятка лет появились цветные фото, которые также делали только профессионалы. Правда, в это время уже можно было без проблем купить собственный фотоаппарат. Снимки, которые получались с помощью такой техники, радовали всеми оттенками черного и серого на белом фоне. Далее появились усовершенствованные аппараты, которые народ прозвал «мыльницами». С их помощью получались и цветные фото.
Со временем цветная фотография начала набирать новые обороты. Стали появляться фотоаппараты, способные делать карточки высокого качества и разрешения. Сейчас на смену им пришли зеркальные профессиональные камеры, способные в точности передавать ту картинку, которую видит человеческий глаз.

Однако мода диктует свои правила. Люди постепенно начали «уходить» от профессиональных снимков, отдавая предпочтение фото в стиле ретро. Так как приобрести фотоаппарат 60-х годов сейчас практически невозможно, эффект старой фотографии на снимках достигается другими способам.
Приложения для создания винтажных фото
В настоящее время можно найти множество специальных программ, имеющих в своем арсенале фильтр «эффект старой фотографии». Большинство из них ничем не отличаются по функционалу, поэтому среднестатистическому пользователю вполне хватит нескольких таких программ на телефоне, чтобы создать фото в ретростиле. В перечень наилучшего софта с эффектом пленки входят:
- Afterlight — здесь можно найти различные «потертости», которые придадут эффект старой фотографии с царапинами (раздел Dusty).
- Nebi — упрощенный аналог программы Afterligth с большим количеством фильтров, зернистости, бликов и «засветов».
- HUJI — пожалуй, лучший фоторедактор с эффектом старой фотографии. В бесплатной версии снимки нужно делать сразу в приложении, тогда фильтры на них будут накладываться случайным образом. Однако это вовсе не проблема, так как программа каждый раз создает отличный эффект старой фотографии с датой.

- Kudak PRO — подойдет для владельцев устройств на базе iOS. Делает снимки, которые внешне максимально приближены к пленочным. Кроме того, в этой программе есть одна забавная функция — галерея Kudak PRO. Она имитирует «пленку» с ограниченным количеством кадров, которую по окончании съемки необходимо «подкручивать».

Перечисленных выше приложений будет вполне достаточно, чтобы сделать стильное винтажное фото на смартфоне. Однако зачастую бывает так, что «состарить» требуется снимки с профессионального аппарата. В этом деле пользователю поможет верный и проверенный «друг» — Photoshop.
Как сделать ретрофото на Photoshop
Чтобы придать фотографии винтажный вид при помощи программы Adobe Photoshop, необходимо использовать качественные текстуры с царапинами и повреждениями. В качестве главного предмета на снимке лучше всего выбрать какой-либо старый объект, чтобы фото выглядело еще реалистичнее. К примеру, это может быть построенный в 60-х годах дорожный мост. В таком случае потребуется «обрезать» с фото все современные объекты — машины, вывески, людей в одежде XXI века.

После этого необходимо выбрать нужную текстуру и вставить ее на фото. Для этого нужно воспользоваться режимом Multiply. При помощи инструмента «Свободная трансформация» (Free Transform) нужно уменьшить размер текстуры и поместить ее над фото, после чего сохранить изменения.
Таким же способом можно наложить еще один слой текстуры на фото, при необходимости уменьшить его «непрозрачность». Если оригинальное фото выглядит слишком резко, необходимо немного размыть все образы.
Создание винтажных фото с помощью Lightroom
Lightroom — еще одно популярное среди фотографов приложение для обработки снимков, которое позволяет добиваться эффекта пленки на фото. Превратить любую фотографию в кадр из фильма можно за три простых шага.
Сперва необходимо сделать из черного темно-серый фон, характерный всем снимкам того времени. Для этого нужно поработать с инструментом «Кривые». Выбрав точечное отображение кривых, нужно перетащить точку черного цвета (расположена в самом низу) немного выше. После этого все черные цвета на фото моментально приобретут темно-серый оттенок.
Затем ту же манипуляцию необходимо повторить с точкой, отвечающей за белый цвет (находится в самом верху). Ее необходимо перетащить немного ниже. Так все белые объекты на фото станут светло-серыми.
После этого нужно поработать с цветом в разделе Hue, Saturation and Luminance. Рекомендуется снизить значение синего, отдав предпочтение зеленому. Также винтажного эффекта добиваются, задействовав желтые и фиолетовые цвета. Зернистость на фото — еще один важный элемент, придающий старый вид. Размер зерна можно поменять в модуле Develop, выбрав раздел Effects panel и подраздел Adding grain.
Камеры- «полароиды»
Большой популярностью среди любителей винтажных фото пользуются специальные приложения на телефон, имитирующие легендарные ретро-камеры — Polaroid. К таким можно отнести:
- InstaMini.
- InstaSweet.
- 8 mm.
- Huji Cam.
- POLY.
- VHS.

Все эти программы могут похвастаться довольно реалистичным оформлением и широким выбором винтажных фильтров. Однако выделить из множества приложения какое-либо самое лучшее практически невозможно, так как все они по-своему хороши. Поэтому выбор, каким софтом пользоваться для создания качественных фото, полностью ложится на плечи интернет-юзера.
Советы бывалых фотографов
Профессионалы знают, как сделать эффект старой фотографии, чтобы снимки при этом выглядели естественными и ненавязчивыми. Новички часто переусердствуют с фильтрами, бликами и зернистостью на фото, тем самым отдаляя его от желаемого «идеала».
Опытные фотографы советуют не бояться следовать собственной интуиции при обработке снимков. Ведь почти каждая инструкция в сети, как правило, прилагается к конкретной фотографии, поэтому подставлять ее к абсолютно любому снимку не получится.

С чего начать
Важно научиться «ощущать» кадр, работать со светом, оттенками, уметь правильно накладывать фильтры. Тогда все фото будут выглядеть действительно качественными и естественными. Чтобы добиться такого результата, потребуется много практики, экспериментов, изучения похожих работ и попыток их воспроизвести.
Можно начинать учиться с обычных фотографий, хранящихся в телефоне, пробовать обрабатывать их при помощи разных программ, накладывать и корректировать фильтры, изменять дополнительные настройки. Когда начнет получаться, стоит приступать к более профессиональной обработке фото, к примеру, с помощью Photoshop и Lightroom.
fb.ru
10 необычных приложений для обработки фото

В Google Play можно найти сотни приложений, позволяющих редактировать фотографии на любой вкус и цвет. Однако современное фотоискусство часто выходит за рамки привычного, заставляя человека взглянуть на мир совсем под другим углом. Именно для тех, кто не привык ограничивать себя лишь изменением цветовой гаммы, яркости и контраста мы подобрали десять необычных, но очень интересных приложений.
Giddylizer

Всем пользователи Instagram хорошо знакомы оранжевые пиктограммы, означающие, что вас кто-то добавил в друзья, оценил фотографию или прокомментировал ее. Создатели Giddylizer решили развить эту тему и создали большую коллекцию стикеров, на которых изображены эмоции, объекты, жесты, флаги стран и многое другое.
Glitchr
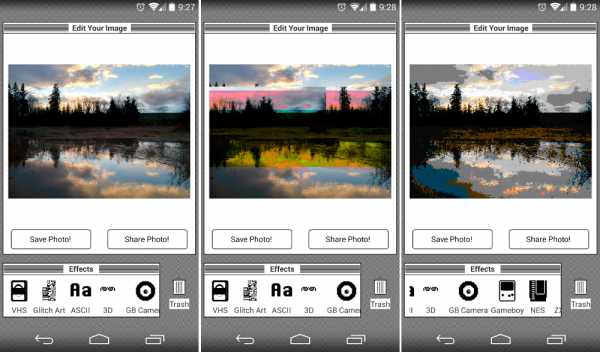
Глитч — направление в музыке, видео и фотографии, в котором преобладают эффекты, вызванные ошибками и сбоями при цифровой записи звуков и изображений. Приложение Glitchr позволяет накладывать на фотографии такие ретро-фильтры, как ZX-Spectrum, NES, Gameboy, эффект помех VHS-пленки, 3D-анаглиф и другие. Все эти модификации значительно искажают оригинальное изображение, однако при правильной выбранной композиции и в умелых руках способны выдать интересный результат.
Blendpic: Blend Photo
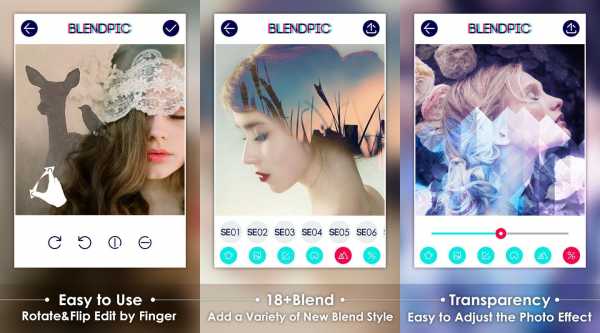
Пока мультиэкспозицию с камер мобильных устройств осуществить невозможно, однако уже существует множество приложений, позволяющих воссоздать данный эффект постфактум. С помощью Blendpic можно совмещать два изображения, менять направление и силу градиентных фильтров, а также регулировать прозрачность. В первую очередь приложение будет интересно ломографам и любителям пленочной фотографии.
D3LTA: Geometric Photo Art

Приложение D3LTA делает упор на геометрию, позволяя играть с формами, отражениями и преломлением объектов внутри фотографии. В распоряжении пользователя есть около 40 различных эффектов и геометричеких фигур, позволяющих преобразить свое фото до неузнаваемости.
Тленограм
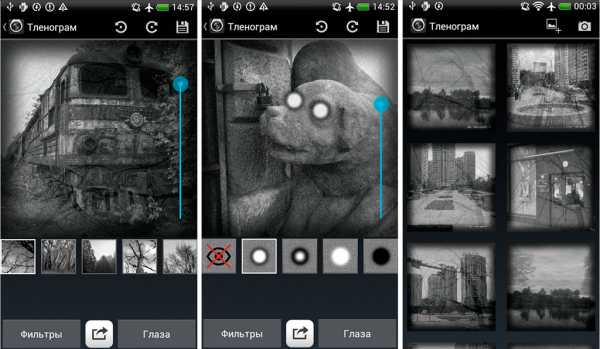
Описание приложения, как и отзывы к нему, прекрасно описывают назначение Тленограм:
Тлен и безысходность. Теперь со светящимися глазами! Этот редактор фотографий поможет тебе показать всем тленность бытия всего за 3 простых шага:
1. Делаешь снимок или выбираешь изображение из галереи.
2. Добавляешь тлен одним из 12 безысходных фильтров. Интенсивность тлена регулируется по вкусу.
3. Загружаешь на свою стену ВКонтакте.Установи тлен в свой телефон, чтобы безысходность всегда была с тобой!
Shapical
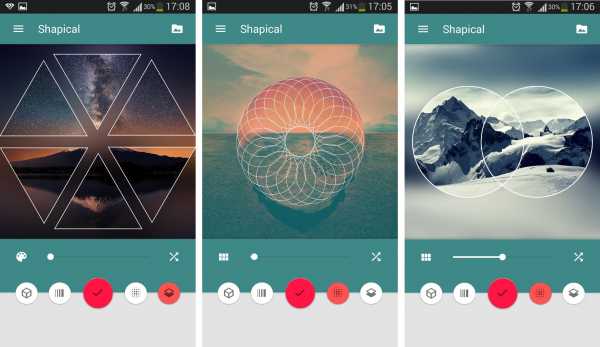
Чем D3LTA отличается от Shapical? В последнем приложении упор сделан на разнообразии геометрических форм, коих здесь более трехсот. Глядя на некоторые фигуры, невольно задаешься вопросом: «Авторы Monument Valley подсмотрели стиль у создателей Shapical или наоборот?». В Google Play есть как платная версия, так и бесплатная. Отличие лишь в количестве геометрических фигур, однако в полной версии они более изощренные и интересные.
Eraser и PhotoLayers~Superimpose, Eraser

Два разных приложения, дополняющих друг друга и созданных одним разработчиком. Первое, Eraser (Фоновый ластик), позволяет отделить объект от фона и сохранить его в формате PNG. Весьма удобно, что при «стирании» фона палец не заслоняет изображение в точке, а управляется стиком на расстоянии.
Вторая программа, PhotoLayers, предназначена для дальнейшего размещения полученного PNG-изображения на любом фоне, при этом картинку можно вращать, вырезать, менять ее масштаб, цветовую гамму, прозрачность и многое другое.
Phonto — Текст на фотографиях
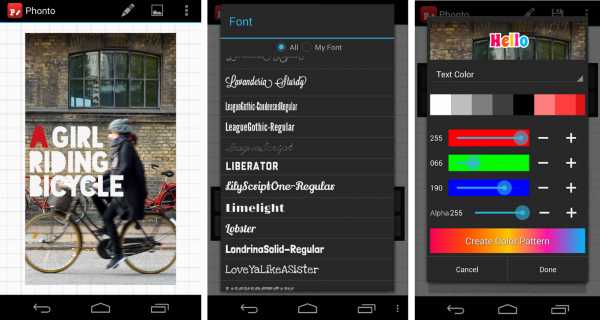
Приложение для нанесения надписей на фотографию. В арсенале Phonto более 200 разномастных шрифтов, изменение размера, цвета, наклона текста, его прозрачности и текстуры. Незаменимо для красивой подписи изображений.
Flipagram
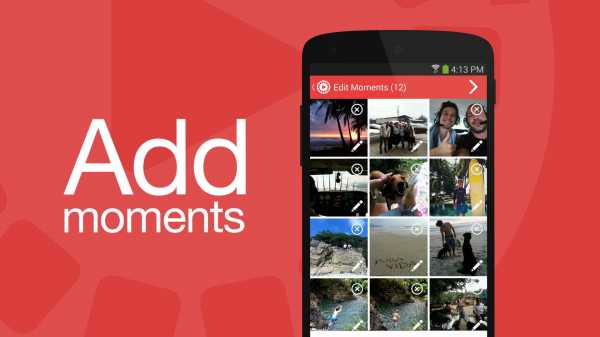
Хотя результатом работы Flipagram является видеоролик, все же в основе его лежат фотографии. Благодаря приложению можно создавать небольшие видеоотчеты путем объединения любого числа изображений и наложения музыкальных и визуальных эффектов. Для любителей Instagram и Vine предусмотрен авторасчет времени записи.
afirewall.ru
Лучшие приложения для обработки Фото и Видео на iPhone
Что за фильтр? Откуда эти полосочки и мазки на фото? Как наложить текст в круге? Каким приложением сделать эффект старой плёнки и видео в белой рамке? А отбелить зубы, сделать пластическую операцию и поменять пол? Чтобы раз и навсегда закрыть тему приложений для обработки фото и видео на iPhone, сохраните себе этот пост в Закладки.
Хотите больше идей для фото в Инстаграм? Подпишитесь на нас в Pinterest!
Приложения для фото на iPhone
Фильтры и цветокоррекция
VSCO скачать
VSCO — самое популярное приложение для фото. В нём есть стильные фильтры и стандартные инструменты.
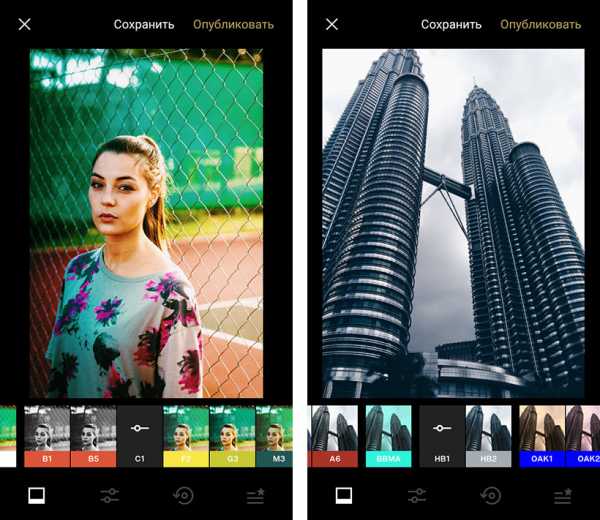
Текст на фото в круге
Snapseed скачать
В основном это приложение используют для цветокоррекции, удаления предметов с фото, кадрирования и т.д. Но если вы ищете, как сделать текст на фото в круге для Инстаграм — то это тоже здесь! В инструментах выбираете «Текст» и крутите внизу для нужной рамки.

Замазать прыщи, отбелить зубы
Facetune 2 скачать
Facetune 2 — любимое приложение инстаблогеров для измения внешности так, что мама не узнает. Отбелить зубы и белки глаз, стать голубоглазой русалкой Ариэль, уменьшить нос, удалить прыщи и сделать гладкую кожу, нарисовать скулы, уменьшить талию и вставить силикон, даже фон поменять можно в этом приложении. Креативный креатив, ваши селфи уже не будут прежними!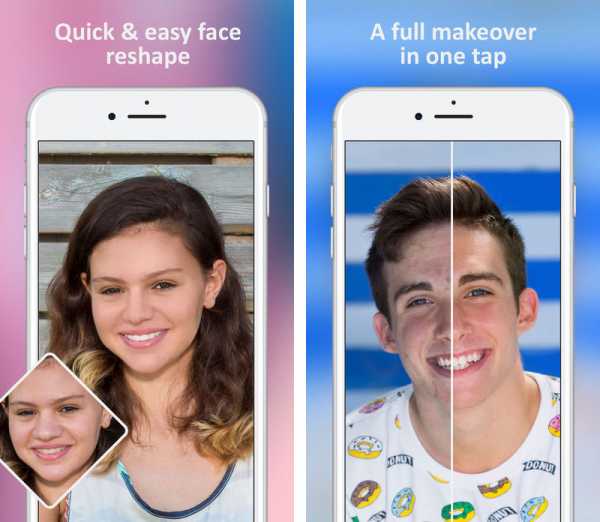
Мазки на фото
Adobe Photoshop Sketch скачать
Основная функция приложения Sketch — рисование. Но все используют его чтобы сделать модные «мазки» на фото в Инстаграм.

Царапины, пыль и рамка «полароид» для фото
Afterlight скачать
Рамки и текстуры для фото. Пыль и царапины, рамка «полароид», круглое фото.
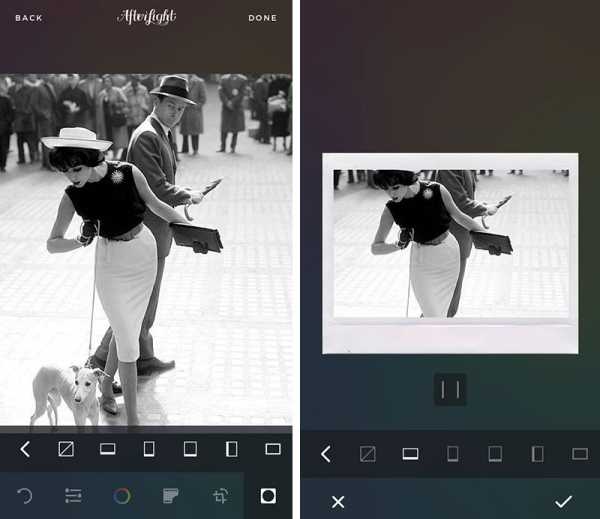
Текст на фото
Фонтмания скачать
Красивые шрифты на русском и картинки, чтобы сделать пост-цитату.

Живое фото
Plotagraph скачать
«Живое фото», где часть изображения заморожена, а часть — движется, это на самом деле видео. Чтобы сделать такое видео из фото, можно загpузить приложение Plotagraph.

Приложения для видео на iPhone
Монтаж видео: обрезать, склеить, ускорить, наложить музыку
iMovie скачать
В iMovie есть практически всё, что вам может быть нужно: монтаж (обрезать видео, склеить два разных куска), ускорить или замедлить, наложить музыку или фильтр.
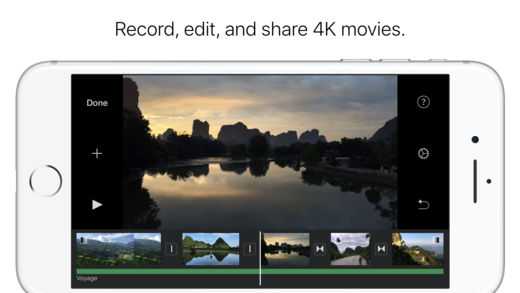
Фильтры: эффект старой плёнки и кассеты
Chromic скачать
Цветокоррекция и фильтры для видео. Эффект старой плёнки, пастельные тона, ч/б.
Camcorder скачать / RAD VHS скачать
Эффект кассеты на видео. Если хочется ретро.

Сделать видео в белой рамке
inSHOT скачать
Загружаете своё видео в приложение, выбираете инструмент «Подогнать», уменьшаете размер. После выбираете инструмент «Фон», «Размытие заднего фона» — Выкл. В итоге получаете видео в белой рамке.
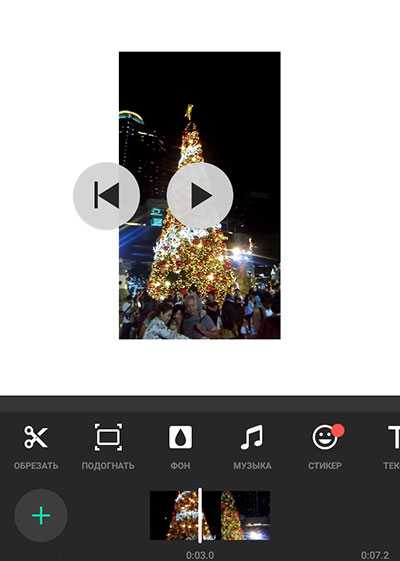
Повернуть и поменять ориентацию видео
Video Rotate And Flip скачать
Быстро перевернуть видео сверху вниз, слева направо или повернуть на 90 градусов, если сняли с неправильной ориентацией.
instagrammar.ru
Создаем эффект старой кинопленки в Фотошоп / Фотошоп-мастер
В этом уроке вы научитесь создавать эффект старой пленки в Photoshop, используя текстуры, корректирующие слои и фильтры. С помощью данной техники вы с легкостью можете создать винтажный эффект с реалистичным эффектом кинопленки.

Скачать архив с материалами к уроку
Шаг 1
Создаем новый документ размером 860 х 640 пикселей с черным фоном. После этого выше добавляем текстуру бумаги и устанавливаем ее Opacity (непрозрачность) на 30%. Выше применяем корректирующие слои: Hue/Saturation (Цветовой тон/Насыщенность) и Levels (Уровни) и трансформируем их в обтравочные маски для текстуры ниже (Ctrl+Alt+G).

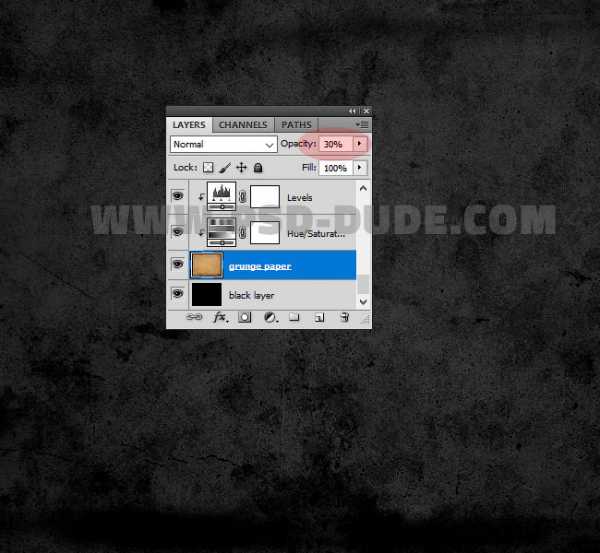
Выше создаем новый слой и называем его «Маска». Заливаем этот слой белым цветом.

Шаг 2
На новом слое вставляем текстуру старой пленки и устанавливаем ее режим смешивания на Multiply (Умножение).

Переходим на слой «Маска» и с помощью Rectangular Marquee Tool (M) (Прямоугольное выделение) создаем три выделения, как показано ниже. Чтобы создать одновременно несколько отдельных выделений, после добавления первого, зажимаем клавишу Shift и создаем еще два.

В нижней части панели слоев кликаем на кнопку Add layer mask (Добавить слой-маску).


Шаг 3
Над слоем с маской добавляем ретро-фото с женщиной. Кликаем по слою с женщиной правой кнопкой мышки и выбираем Create Clipping Mask (Создать обтравочную маску) или используем комбинацию клавиш Ctrl+Alt+G.
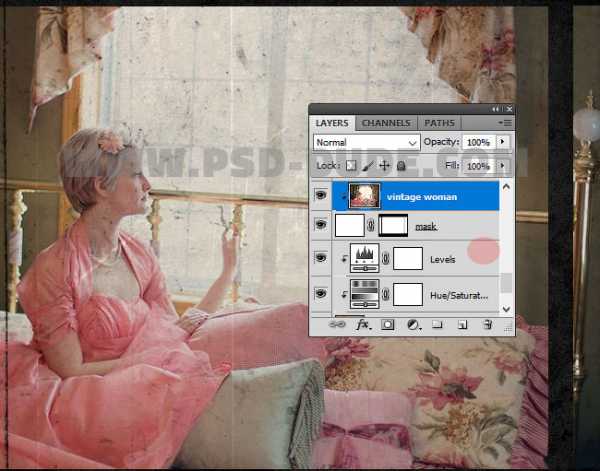
Над слоем с женщиной добавляем новый слой и называем его «Рамка». С помощью Rectangular Marquee Tool (M) (Прямоугольное выделение) создаем два выделения нижней и верхней границы кинопленки. После создания первого выделения зажимаем клавишу Shift и создаем второе. Заливаем выделение цветом #ababab.

Выше добавляем корректирующий слой Hue/Saturation (Цветовой тон/Насыщенность), чтобы обесцветить картинку.
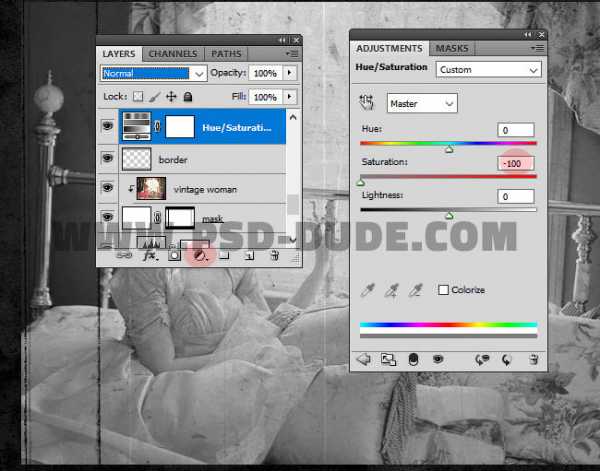
Шаг 4
Возвращаемся к самому верхнему слою с пленкой и выше создаем корректирующий слой Levels (Уровни). Кликаем по нему правой кнопкой мышки и выбираем Create Clipping Mask (Создать обтравочную маску).

Создаем новый слой и вставляем на него бесшовную текстуру шума с режимом смешивания Screen (Осветление).
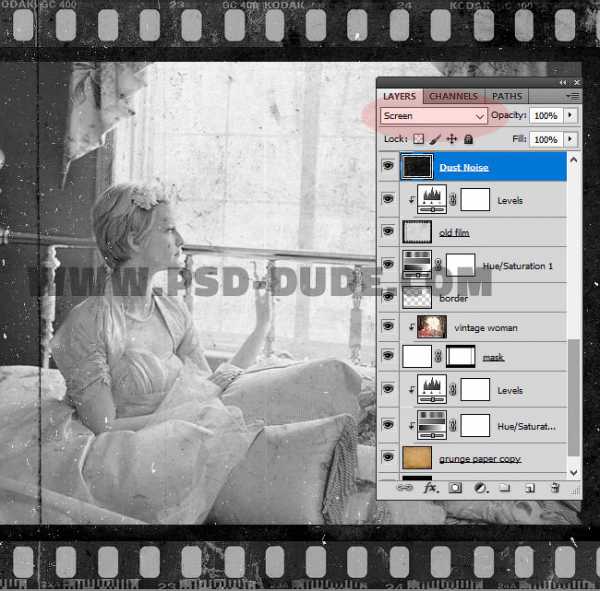
Выше добавляем корректирующий слой Levels (Уровни). Кликаем по нему правой кнопкой мышки и выбираем Create Clipping Mask (Создать обтравочную маску).
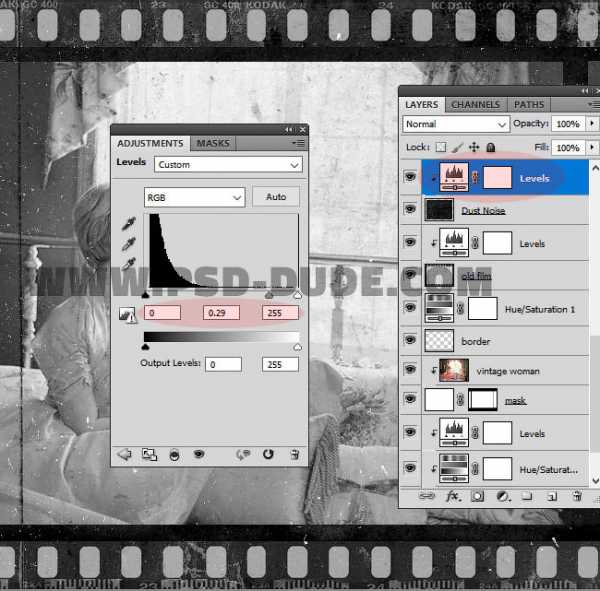
Шаг 5
Берем Eraser Tool (E) (Ластик) и, используя одну из гранж-кистей, удаляем часть шума, особенно, на верхней и нижней границах кинопленки.
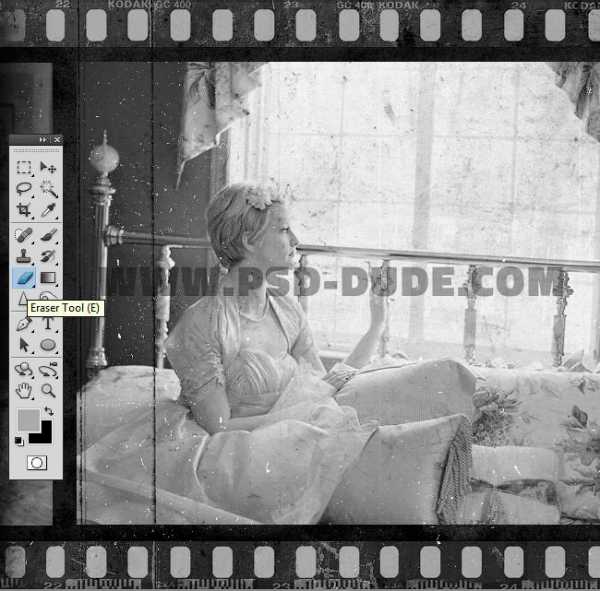
Если вы хотите добавить больше винтажных эффектов, то снова вставляем текстуру шума с режимом смешивания Darken (Затемнение). После этого жмем Ctrl+I, чтобы инвертировать цвета текстуры.
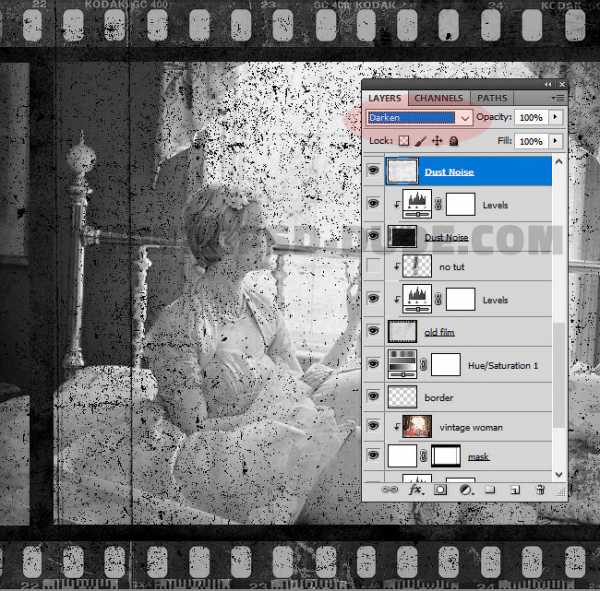
Шаг 6
Затем к этому же слою применяем размытие Filter – Blur – Motion Blur (Фильтр – Размытие – Размытие в движении). Angle (Угол) устанавливаем на 90, а Distance (Расстояние) – на 220 пикселей. В результате у нас получились тонкие едва заметные вертикальные полосы.
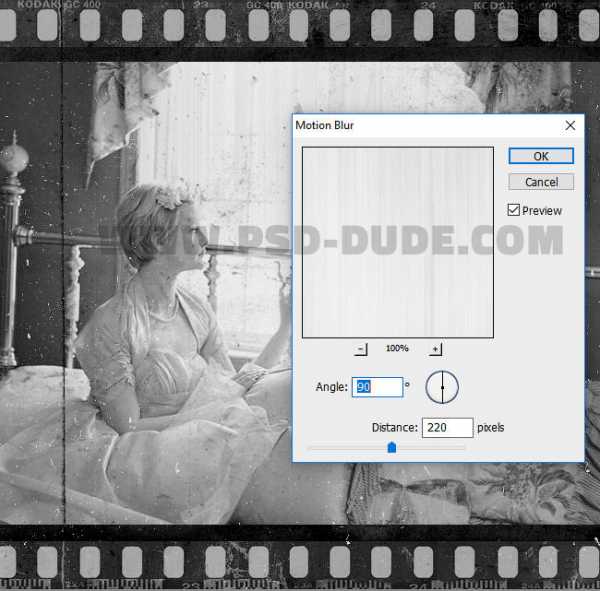
Далее к этим полосам применяем новый фильтр Filter – Sharpen – Smart Sharpen (Фильтр – Резкость – Умная резкость) со следующими параметрами.

Выше добавляем корректирующий слой Levels (Уровни) и трансформируем его в обтравочную маску (Ctrl+Alt+G).
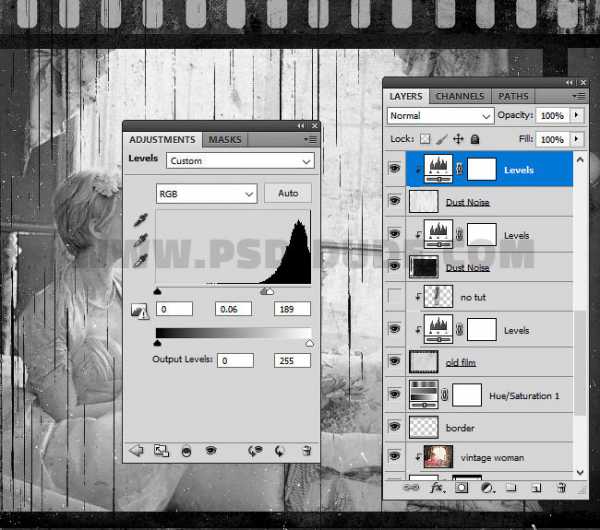
Поздравляю, вы сделали это!
Вот так выглядит финальный результат урока по созданию винтажной картинки с эффектом старой кинопленки.

Автор: psddude
photoshop-master.ru
Как сделать эффект старой пленки за несколько секунд?
В последнее время возросла популярность обработки фото в стиле 80-90-х. Не так давно для того, чтобы сделать подобное, понадобилось бы специальное оборудование или профессиональный дорогой редактор. Многие задаются вопросом о том, как сделать эффект старой пленки быстро и без дополнительной техники. Представляем топ лучших программ для винтажной обработки фото и видео на разных устройствах.
Приложения на базе iOS
Ниже приведен список самых популярных приложений для телефона, которые помогут добиться эффекта старой пленки, на базе iOS:
- VHS Camcorder (платное). Совсем недавно вышло новое приложение для платформы iOS, которое позволяет создавать видео в ретро-стиле. Дата съемки, полоски по экрану, тусклые и приглушенные цвета, пленочный эффект — это все можно наблюдать именно в этом приложении. По итогу размер видео получится 4:3, из-за чего рекомендуется снимать в горизонтальном положении. Изменение звука (шипение пленки) является еще одной отличительной функцией этого приложения.
- Camcorder (бесплатное). Это приложение подобно по своим параметрам предыдущему. Но за счет того, что оно бесплатное, имеет ограничения по использованию некоторых функций. Например: нельзя убрать время и дату на видео, нет дополнительных фильтров.
- Chromic (бесплатное). Самое простое в использовании приложение. Нужно только выгрузить из галереи видео и применить один из предложенных фильтров. В процессе обработки можно менять степень интенсивности, контрастность и экспозицию. Можно использовать эффект старой пленки и всевозможные старинные рамки.

Приложения на базе Android
Список лучших приложений для Android:
- Vintage Retro Camera + VHS (платное). В этой программе представлено целых 35 эффектов, которые превращают фото и видео в винтажную картинку. Кроме того, в приложении можно при желании изменить дату и время, вырезать звук, наложить музыку и напрямую поделиться с друзьями в «Инстаграме».
- Afterlight (бесплатное). Приложение содержит множество интересных функций. Можно, например, использовать фильтры, которых 59 штук, текстуры, включая эффект старой кинопленки, обрезку и кадрирование, 15 регулирующих инструментов (контрастность, экспозиция, резкость и т. д.). Представлено на Android бесплатно, а для iOS платно.
- Snapseed (бесплатное). Это один из самых популярных редакторов, который разработан для Android и iOS. Возможности этого приложения безграничны. Фильтры, 29 регулирующих инструментов, винтажные текстуры и многое другое можно найти в этой программе.

Онлайн для компьютера
Представляем топ-3 лучших онлайн-сервиса для обработки:
- VintageJS (бесплатное). Это онлайн-приложение позволит за несколько секунд превратить вашу фотографию в ретро-изображение, которое как будто было сделано при помощи пленочного фотоаппарата.
- Wanokoto (бесплатное). В этом сервисе представлен только эффект старой пленки, но в разных вариантах. Разный пресет имеет разный финиш на фото.
- AnyMaking (бесплатное). Этот онлайн-сервис содержит в себе большое количество фильтров, инструментов, с помощью которых можно создать ретро-фото.
fb.ru
