Создание звездной пыли в Фотошопе · Мир Фотошопа
Конечный результат:
Ресурсы урока:
- Фото девушки
1. Проверка изображения
Шаг 1
Откройте фотографию девушки в Фотошопе. Перед тем как начать работать, нужно проверить несколько вещей. Перейдите в меню Image ? Mode и убедитесь, что стоит RGB Color 8 Bits/Channel. Затем проверьте размер фотографии. Для наилучшего результата пусть он будет 1500-4000 пикселей по ширине и высоте. И завершении сама фотография должна быть фоновым слоем. Если это не так, перейдите в меню Layer ? New ? Background from Layer).
2. Создание основы
Шаг 1
Нам нужно создать основу для области магической пыли. Создайте новый слой (Ctrl + Shift + N) под именем «Base».
Шаг 2
Возьмите инструмент Brush Tool (B) и закрасьте область, на которой Вы хотите увидеть магическую пыль. Цвет кисти сейчас не важен.
3. Создание фоновой пыли
Шаг 1
Выключите слой «Base» и создайте новый слой под ним. Назовите его «Bacgkround Dust».
Назовите его «Bacgkround Dust».
Шаг 2
Установите цвета по умолчанию (D) и примените фильтр облаков (Filter ? Render ? Clouds).
Шаг 3
Выделите слой «Base» (удерживая Ctrl, кликните на миниатюре слоя). Расширьте выделение на 100 пикселей (Select ? Modify ? Feather), а затем примените растушевку (Select ? Modify ? Feather).
Шаг 4
К слою «Background Dust» добавьте маску.
Шаг 5
Перейдите на маску слоя «Background Dust», кликните на ней правой кнопкой мыши и выберите пункт Select and Mask, введите следующие значения:
Шаг 6
Откройте панель стилей (кликните дважды на слое) и примените стиль Gradient Overlay:
Шаг 7
Кликните правой кнопкой мыши на маске слоя «Background Dust» и выберите пункт Apply Layer Mask. Установите режим наложения Color Dodge и уменьшите непрозрачность до 31%.
4. Создание светящихся частиц
Шаг 1
Выделите слой «Base», перейдите на слой «Background Dust» и перейдите в меню Layer ? New ? Layer, чтобы создать новый слой.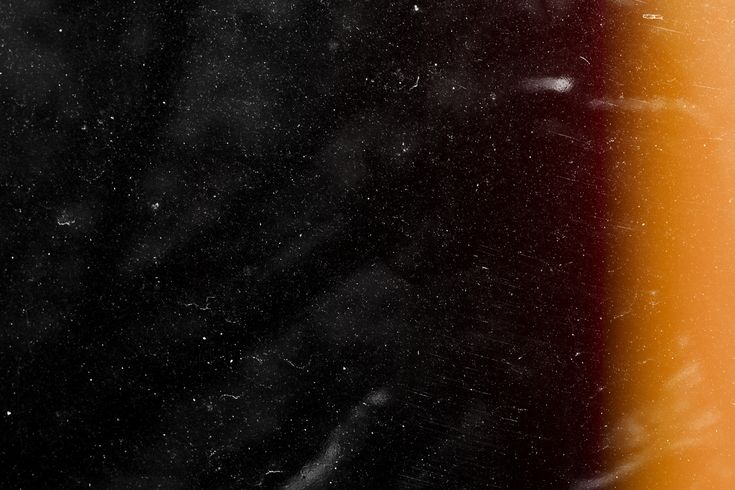
Шаг 2
Установите цвета по умолчанию (D) и перейдите в меню Edit ? Fill. Настройте заливку так:
Шаг 3
Нажмите Ctrl + D, чтобы убрать выделение. Примените фильтр Mezzotint (Filter ? Pixelate ? Mezzotint): Coarse Dots. Удерживая Alt, кликните на иконке глаза слоя «Layer 1», чтобы скрыть все остальные слои.
Шаг 4
Перейдите в меню Select ? Color Range и инструментом Eyedropper Tool (I) определите белый цвет для частиц. Установите Fuzziness на 200 и создайте выделение. Затем перейдите в меню Select ? Select and Mask, настройте так:
Шаг 5
Удалите слой «Layer 1», перейдите на слой «Background» и перейдите в меню Layer ? New ? Layer via Copy.
Шаг 6
Создайте копию полученного слоя (Ctrl + J) и примените фильтр Gaussian Blur (Filter ? Blur ? Gaussian Blur), чтобы создать свечение.
Шаг 7
Повторите предыдущий шаг дважды, но используйте разное значение для фильтра размытия.
Шаг 8
Перейдите в меню Layer ? New ? Layer via Copy дважды.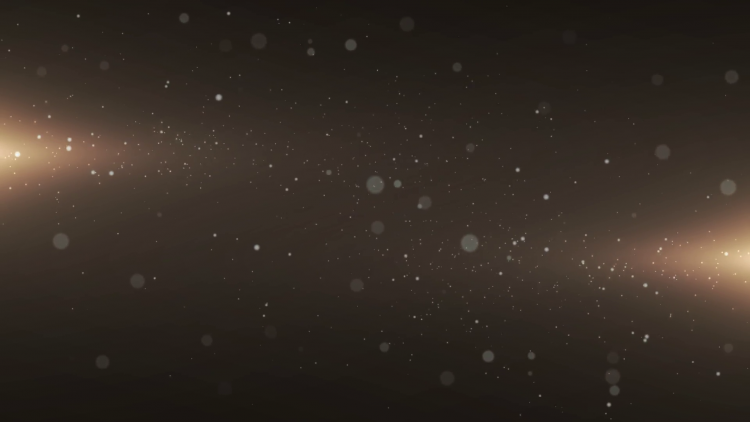 У вас будет две копии слоя «Layer 2 copy 3». Примените фильтр Gaussian Blur со значением 55 пикселей. Затем дважды перейдите в меню Filter ? New ? Layer via Copy.
У вас будет две копии слоя «Layer 2 copy 3». Примените фильтр Gaussian Blur со значением 55 пикселей. Затем дважды перейдите в меню Filter ? New ? Layer via Copy.
Шаг 9
Выберите все слои с частицами, кликните правой кнопкой на любом из них и выберите пункт Merge Layer. Затем повторите шаг 6 дважды.
Шаг 10
Удерживая Shift, кликните на слое «Layer 2 copy 7», чтобы выделить все слои частик. Объедините слои (Ctrl + E). Дважды перейдите в меню Layer ? New Layer via Copy, чтобы создать две копии. Примените фильтр Gaussian Blur (Filter ? Blur ? Gaussian Blur).
Шаг 11
Создайте копию слоя «Layer 2 copy 11» . Shift + клик на слое «Layer 2 copy 9», Чтобы выделите все частицы. Объедините слои и установите режим наложения Linear Dodge. Назовите слой «Particles_1».
Шаг 12
Чтобы добавим больше частиц, повторите процесс создания слоя «Particles_1». Это шаги 1-11. Сделайте столько частиц, сколько хотите.
Шаг 13
Перейдите на слой «Background Dust» и включите его. Расположите его над фоновым слоем фотографии.
Расположите его над фоновым слоем фотографии.
Шаг 14
Если захотите изменить какие-то частицы, используйте инструмент Lasso Tool (L), кликните правой кнопкой мыши где-нибудь на холсте и войдите в режиме Free Transform. Можно выделять сразу по несколько слоёв, используя клавишу Ctrl.
5. Цветовые коррекции
Шаг 1
Сейчас мы улучшим контрастность фотографии. Перейдите на слой «Particles_1» и установите цвета по умолчанию (D). Создайте корректирующий слой Gradient Map. Назовите слой «Overall Contrast».
Шаг 2
Установите режим наложения Overlay и уменьшите непрозрачность до 22%.
Шаг 3
Теперь улучшим насыщенность. Создайте корректирующий слой Hue/Saturation и назовите его «Overall Saturation».
Шаг 4
Настройте слой Hue/Saturation так:
Шаг 6
Создайте корректирующий слой Levels и назовите его «Overall Brightness».
Шаг 6
Настройте слой так:
Шаг 7
Теперь мы улучшим общую резкость. Сведите все слои (Ctrl + Shift + Alt + E) и примените фильтр High Pass (Filter ? Other ? High Pass) со значением радиуса 2 пикселя.
Сведите все слои (Ctrl + Shift + Alt + E) и примените фильтр High Pass (Filter ? Other ? High Pass) со значением радиуса 2 пикселя.
Шаг 8
Назовите слой «Overall Sharpening».
6. Улучшение цвета
Шаг 1
Создайте корректирующий слой Curves и назовите его «Color Look».
Шаг 2
Настройте отдельно синий и зеленый канал.
Конечный результат:
Можете скачать готовые операции по созданию такого эффекта.
В случае копирования урока указывайте автора и ставьте активную гиперссылку на наш сайт. Более подробную информацию вы можете получить в разделе «Правовая информация».
Как нарисовать эффект Pixie Dust в фотошопе
Кто не хочет немного магии в жизни? Это всегда приветствуется. Хотя я не волшебник, я уверен, что знаю приложение, которое может творить магию на ваших фотографиях. Да! Нет приза за угадывание — это фотошоп. Эта статья о добавлении волшебства к вашим фотографиям, в буквальном смысле, с помощью Photoshop. Photoshop. и немного пикси! Вот как можно нарисовать пикси в фотошопе.
Photoshop. и немного пикси! Вот как можно нарисовать пикси в фотошопе.
Создайте новый документ, размер на самом деле не имеет значения, в конечном итоге мы его откажемся, просто убедитесь, что фон белый.
Мы будем создавать новую кисть, комбинируя существующие кисти, которые предлагает Photoshop. Итак, продолжайте и выберите кисть из панели инструментов. На панели параметров вверху нажмите стрелку раскрывающегося списка рядом с формой кисти. Это позволяет вам выбрать тип кисти, с которой вы хотите работать. Поскольку мы создаем эффект пыльной пики, очевидными ингредиентами будут звезды и светящиеся пятнышки! Поэтому выбирайте любую форму кисти, которая выглядит так, как будто бы она хорошо вписывалась в эффект. Я использую кисть Star, мягкую круглую кисть и кисть Starburst.
Звездные и круглые кисти можно найти среди стандартных кистей, вам нужно будет нажать на стрелку и выбрать разные кисти, чтобы добраться до кисти звездообразования. Кроме того, вы можете добавить еще больше звездочек, используя специальный инструмент фигуры.
Просто щелкните два-три раза в случайных местах каждой кистью / формой, которую вы выберете. Старайтесь удерживать клики достаточно близко друг к другу и пытайтесь изменить размер. Хотя мы позаботимся об этом в следующих шагах, небольшое планирование никогда не повредит.
Далее мы создадим новую кисть из только что созданного месиво. Убедитесь, что фон белый, и перейдите в «Правка»> «Определить предустановки кисти». Назовите новую кисть, если хотите, и нажмите ОК.
Теперь вы можете закрыть этот документ (нет необходимости сохранять). Photoshop запоминает только что созданную кисть для разных документов. Теперь пришло время загрузить изображение, к которому вы хотите добавить пиксельную пыль. Я получил это изображение с биржи
Создайте новый слой поверх только что открытого изображения. Давайте назовем это «пыль». Выберите инструмент кисти и выберите только что созданную кисть. Выберите белый в качестве цвета переднего плана.
Если щелкнуть и перетащить, другими словами, «нарисовать» созданной кистью, вы можете не получить того, чего намеревались достичь. Кисти требуется немного больше переделок и время, чтобы вызвать мощный движок кисти Photoshop. Нажмите «Окно»> «Кисти» или нажмите клавишу F5, чтобы перейти к палитре кистей.
Поставьте галочку напротив Shape Dynamics и рассеивания. Теперь нажмите на Shape Dynamics и поэкспериментируйте с настройками. Когда вы повозитесь с настройками, Photoshop даст вам предварительный просмотр того, как будет выглядеть мазок кисти. Вот мои настройки. Убедитесь, что вы установили элемент управления на затухание, это даст вам приятное прикосновение к волшебной пыли, когда вы будете рисовать штрих на своем изображении.
Затем нажмите на рассеивание и поиграйте с ползунками, пока не получите то, что ищете. Вот мои настройки. Настройки будут зависеть от типа изображения, которое вы используете. Если у изображения есть какое-то действие, вам может понадобиться эффект затухания, если это больше портрет на лицевой стороне, вы можете посыпать немного пыли повсюду, а не непрерывным мазком.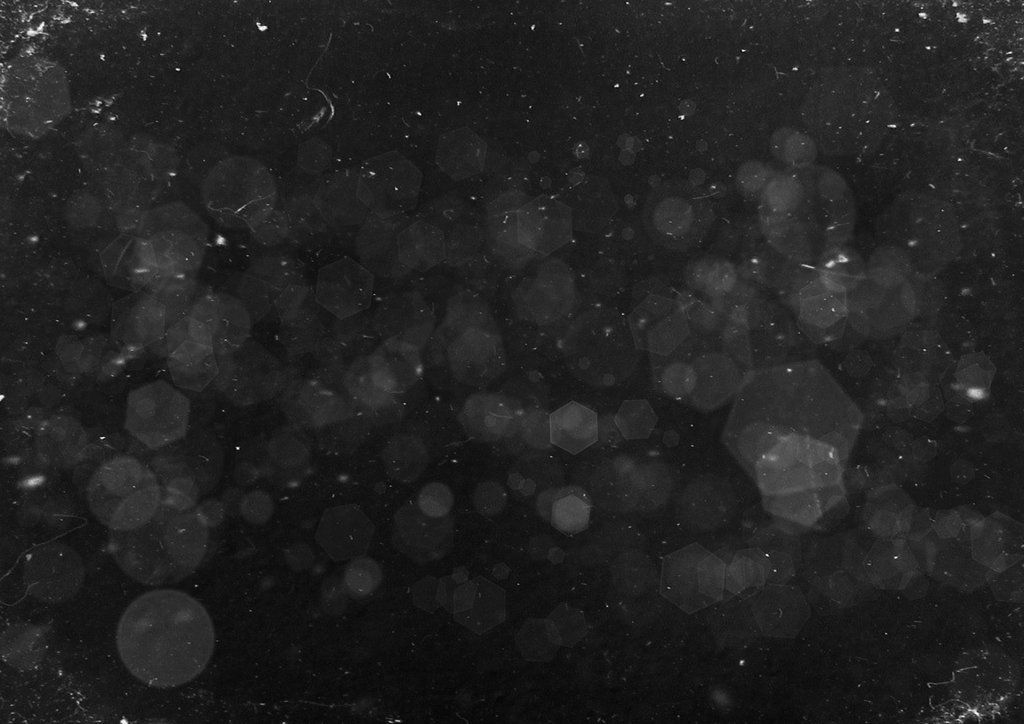 Все, что можно сделать отсюда, поиграв с ползунками.
Все, что можно сделать отсюда, поиграв с ползунками.
Как только настройки сделаны, нарисуйте обводку на новом слое. Вы можете добавить немного свечения, чтобы добавить последний штрих. Дважды щелкните слой пыли и выберите Outer Glow в открывшемся диалоговом окне Layer Styles. Выберите цвет свечения и его размер. Вы можете уменьшить непрозрачность заливки, чтобы позволить некоторому фоновому изображению проходить сквозь пыль, сохраняя при этом непрозрачность свечения. Вот конечный результат:
Как вы нашли этот учебник? Разве не легко добавить небольшой эффект пыли на ваши фотографии? Расскажите нам, как получаются ваши фотографии!
Как сделать эффект Пыли Мстителей в Photoshop, Войны Бесконечности, дисперсия частиц в эндгейме
296
ПОДЕЛИТЬСЯ
Эффект пыли Мстителей, учебник по рассеиванию частиц в фотошопе
В фильме «Войны бесконечности» Танос щелкнул пальцами и /2 люди обратились в прах, и прозвучали слова вроде «мне нехорошо, мистер Старк». В этом уроке Photoshop показано, как создать эффект пыли, когда люди медленно распадаются и превращаются в частицы пыли. Ранее я делал туториал по дезинтеграции частиц, но этот специально разработан, чтобы имитировать пыль Мстителей, которая запускает тысячу мемов. Посмотрите видео, а затем ознакомьтесь с простыми письменными инструкциями. Это для Photoshop CC, но может быть адаптировано к другим версиям Photoshop.
В этом уроке Photoshop показано, как создать эффект пыли, когда люди медленно распадаются и превращаются в частицы пыли. Ранее я делал туториал по дезинтеграции частиц, но этот специально разработан, чтобы имитировать пыль Мстителей, которая запускает тысячу мемов. Посмотрите видео, а затем ознакомьтесь с простыми письменными инструкциями. Это для Photoshop CC, но может быть адаптировано к другим версиям Photoshop.
Эффект пыли частиц Мстителей в Photoshop
Давайте начнем с этой картинки, которую я взял из Adobe Stock. Чтобы сделать его более эффектным, я изменил ее верхнюю часть на розовую (см. руководство о том, как это сделать)
Шаг 1: выберите человека на фотографии
Выберите инструмент быстрого выбора
Если вы работаете в Photoshop CC, нажмите вверху на Выберите тему. (В противном случае используйте быстрый выбор или волшебную палочку, чтобы выбрать)
Шаг 2.
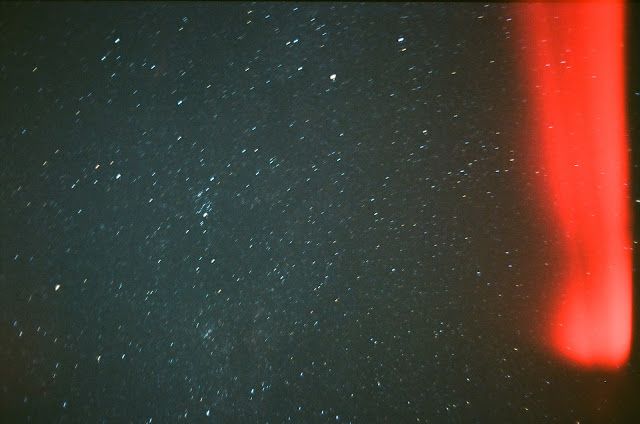
Выберите «Выделение» и «Маска» сверху (в более ранней версии Photoshop, используйте «Уточнение края»)
Возьмите чистящую кисть (1) и используйте ее на мягких краях, особенно на волосах (2).
Выберите «Вывод в ». Выбор (3) Нажмите «ОК».
Шаг 3
Теперь у вас должен быть хороший выбор вокруг нашего человека.
Шаг 4.
Нажмите Cmd/Ctrl+J, чтобы скопировать выделенную область на новый слой.
Нажмите Cmd/Ctrl+J еще раз, чтобы создать вторую копию.
Шаг 5. Очистка фона
Теперь нам нужно исправить фон.
Нажмите Cmd/Ctrl и щелкните миниатюру слоя, чтобы начать выделение (или нажмите Shift+Cmd/ctrl+D, чтобы выбрать повторно)
Щелкните значок глаза рядом с двумя слоями на панели «Слои», чтобы скрыть их.
Шаг 6.
Выберите Select>Modify>expand и расширьте выделение на 10 пикселей.
Теперь вы должны увидеть выделение немного больше, чем наш объект
Шаг 7.
Убедитесь, что вы нажали на фоновый слой.
Нажмите Shift+Delete (Mac), Shift+Backspace (Windows), чтобы открыть диалоговое окно заливки.
Выберите Содержимое для содержимого.
Шаг 8.
Нажмите «ОК», чтобы применить. Фон будет заполнен. Не волнуйтесь, если это не идеально, это не должно быть.
Шаг 9. Настройка слоев
Выберите первый слой с нашим человеком и назовите его «расширить» и нажмите на глаз, чтобы показать его.
(назовите верхний слой contract , но пока держите его скрытым), как показано ниже.
Шаг 10.
Выберите Фильтр>Пластика
Выберите инструмент деформации вперед (выбран по умолчанию).
Измените размер кисти (2) и начните тянуть края нашего лица, пока вся левая половина изображения не будет заполнена растянутыми пикселями. Позже они станут нашей пылью.
Нажмите «ОК», чтобы применить, и вы должны увидеть что-то вроде этого
Шаг 11.
Удерживая клавишу Alt/Option, щелкните новую маску слоя. Это должно применить черную маску к нашему , развернуть слой и скрыть его от вида.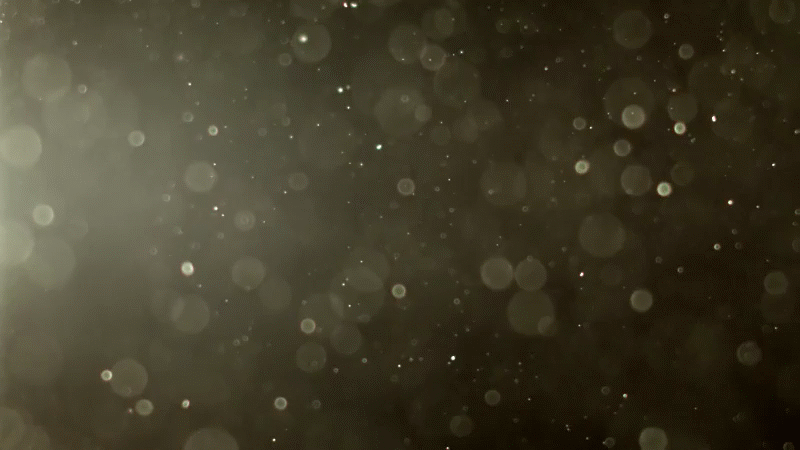
Выберите верхний слой (контракт) и щелкните значок добавления маски слоя на панели слоев. Это добавит белую маску.
У вас должен быть 1 слой с черной маской и верхний слой с белой маской, как показано ниже.
Шаг 12. Создание пользовательской кисти Photoshop
Создайте новый документ, File>new.
Выберите инструмент «Кисть» (B)
Масштаб до 100% Cmd/Ctrl+1
Добавьте 2 точки и 1 или 2 крошечные точки. Это будет основа нашей кисти.
Шаг 13
Сделайте прямоугольное выделение вокруг точек.
Выберите «Правка»> «Определить кисть»
Назовите это avengers или как вам больше нравится
Шаг 14. Смешивание пользовательской кисти в Photoshop
То, что у нас есть сейчас, это id формы кончика кисти, но это не кисть.
Щелкните значок или выберите «Окно»> «Настройки кисти», чтобы открыть настройки кисти и изменить следующее…
- Форма кончика кисти: увеличить интервал до 30-40
- Рассеивание: Обе оси и 376% Динамика формы: Дрожание размера — 84%, Управление — нажим пера (если у вас Wacom, в противном случае не трогайте его), Минимальный диаметр — 5, Колебание угла — 100%
Шаг 15.
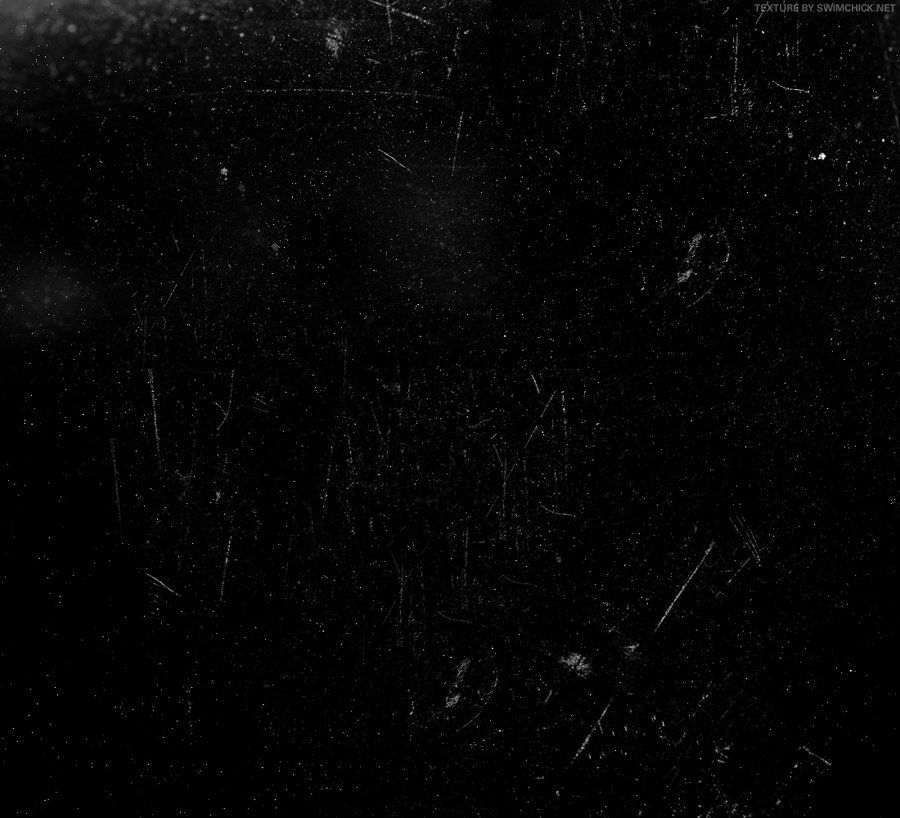 Добавление эффекта дезинтеграции
Добавление эффекта дезинтеграцииВыберите верхний слой и сделайте его видимым. Убедитесь, что выбрана именно маска слоя (белый прямоугольник на панели «Слои»), а не сам слой.
Выберите созданную нами кисть (должна быть уже выбрана) (клавиша B для кисти)
Шаг 16. Размывание лица
Нажмите D, чтобы сбросить цвета и убедитесь, что цвет переднего плана черный,
Начните рисовать на маске вокруг передней части лица, чтобы размыть края. (Посмотрите видео, чтобы увидеть это в действии)
Шаг 17. Добавление частиц пыли
Выберите черную маску на расширенном слое.
Нажмите клавишу X, чтобы изменить цвет куста на белый.
Начните рисовать снаружи человека, вы увидите, как начнут появляться частицы пыли.
Создайте частицы и даже сделайте несколько следов, рисуя и изменяя размер кисти (клавиши [ и ] изменяют размер кисти). Помните: пыль всегда должна немного подниматься.
Вы можете выбрать 2 верхних слоя и перетащить их на другой фон, если хотите. (Как комбинировать изображения)
(Как комбинировать изображения)
Вы также можете попробовать на белом фоне, если хотите.
Я очень надеюсь, что вам понравился урок этой недели, вы немного повеселились и узнали что-то новое о Photoshop.
Спасибо!
(в последнее время я публикую забавные истории в Instagram и Facebook)
Вы можете получить мою бесплатную электронную книгу по режимам наложения слоев здесь
Создание эффекта распада Мстителей в Photoshop
Стив Кэплин |
Если вы смотрели фильм « Мстители: Война бесконечности» , то знаете, что одним из выдающихся спецэффектов является внезапное разрушение персонажей фильма: они распадаются на летящие вихри материи и пыли. Это впечатляющий эффект, и хотя одиночное неподвижное изображение никогда не может дать такой же импульс, как движущееся изображение, мы посмотрим, как мы можем воспроизвести этот эффект в Photoshop.
Шаг 1. Исходное изображение
Вместо того, чтобы выбрать футуристического персонажа с мечом и магией, я выбрал более современный образ человека, кричащего на свой iPhone. Конечно, вы можете начать с любого изображения, которое вам нравится, но сильное ошеломленное выражение лица будет более эффективным, чем ваш дядя Боб, ухмыляющийся за барбекю.
Шаг 2. Пластическая обработка изображения
Дублируйте изображение и откройте фильтр «Пластика» (в верхней части меню «Фильтры»). Используйте большую кисть с инструментом Forward Warp Tool со странным названием и размажьте пиксели, чтобы все они сместились к правому верхнему углу изображения. Не прикасайтесь к левой стороне изображения, чтобы создать впечатление, что фигура распадается вправо.
Шаг 3: Добавьте маску слоя
Вернитесь к исходному изображению, скрыв размытую версию, и выберите «Слой» > «Маска слоя» > «Показать все», что создаст новую пустую маску. С помощью инструмента «Кисть» выберите одну из этих точечных кистей из встроенного набора кистей для специальных эффектов.
Шаг 4: Закрасьте маску
Закрасьте черным цветом слой-маску, чтобы выборочно скрыть слой. Вы должны закрасить правую сторону фигуры, оставив левую сторону почти нетронутой; меняйте размер кисти для более случайного эффекта.
Шаг 5. Размажьте маску
Переключитесь на инструмент «Растушевка» и размажьте маску вверх и вправо, чтобы создать ощущение движения. Любые случайные скрытые области на левой стороне фигуры будут выглядеть как разбрызганная краска, поэтому используйте обычную кисть, чтобы снова закрасить их белым цветом, что снова покажет эти области.
Шаг 6. Откройте слой Liquified
Покажите слой, который вы преобразовали в шаге 2, и добавьте маску слоя, выбрав Layer > Layer Mask > Hide All. Это скроет весь слой. Используйте инструмент «Кисть» с той же кистью «Специальный эффект», которую вы использовали в шаге 3, и на этот раз рисуйте белым цветом, чтобы открыть слой.
Шаг 7: Размажьте маску
Как и в шаге 5, используйте инструмент Размазывание, чтобы размазать маску вверх и вправо, чтобы придать частицам ощущение движения. Растушевывайте больше, чем дальше от тела находятся частицы, чтобы подчеркнуть это движение.
Растушевывайте больше, чем дальше от тела находятся частицы, чтобы подчеркнуть это движение.
Шаг 8: Добавьте немного пыли
Создайте новый слой и установите инструмент «Кисть» на «Растворение» (удерживайте Ctrl на Mac или правую кнопку мыши, чтобы изменить режим). Установите непрозрачность кисти всего на 10% и нарисуйте массивы мелких точек на слое, взяв образцы цветов из изображения. Не забудьте после этого изменить режим кисти на Обычный, иначе вы запутаетесь, когда в следующий раз откроете Photoshop!
Шаг 9: Размытие пыли
Пыль, скорее всего, будет выглядеть слишком идеально, поэтому используйте инструмент Smudge еще раз очень осторожно, чтобы придать ей небольшое ощущение движения. Не размазывайте слишком далеко, иначе он потеряет свою целостность.
Шаг 10: Добавьте скос
Переключитесь на слой Liquified и используйте диалоговое окно Layer Styles, чтобы добавить к слою Inner Bevel. Это придаст частицам более трехмерный вид, заставив их выделяться на фоне тела.
