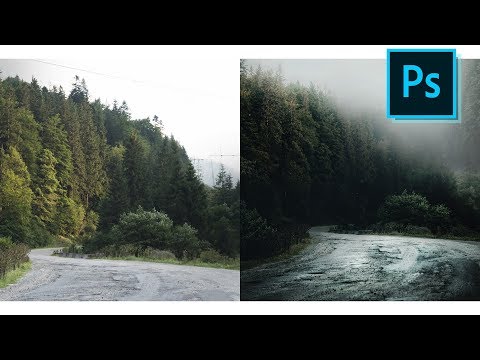Создание звездной пыли в Фотошопе · «Мир Фотошопа»
Конечный результат:
Ресурсы урока:
1. Проверка изображения
Шаг 1
Откройте фотографию девушки в Фотошопе. Перед тем как начать работать, нужно проверить несколько вещей. Перейдите в меню Image ? Mode и убедитесь, что стоит RGB Color 8 Bits/Channel. Затем проверьте размер фотографии. Для наилучшего результата пусть он будет 1500-4000 пикселей по ширине и высоте. И завершении сама фотография должна быть фоновым слоем. Если это не так, перейдите в меню Layer ? New ? Background from Layer).
2. Создание основы
Шаг 1
Нам нужно создать основу для области магической пыли. Создайте новый слой (Ctrl + Shift + N) под именем «Base».
Шаг 2
Возьмите инструмент Brush Tool (B) и закрасьте область, на которой Вы хотите увидеть магическую пыль. Цвет кисти сейчас не важен.
3. Создание фоновой пыли
Шаг 1
Выключите слой «Base» и создайте новый слой под ним. Назовите его «Bacgkround Dust».
Шаг 2
Установите цвета по умолчанию (D) и примените фильтр облаков (Filter ? Render ? Clouds).
Шаг 3
Выделите слой «Base» (удерживая Ctrl, кликните на миниатюре слоя). Расширьте выделение на 100 пикселей (Select ? Modify ? Feather), а затем примените растушевку (Select ? Modify ? Feather).
Шаг 4
К слою «Background Dust» добавьте маску.
Шаг 5
Перейдите на маску слоя «Background Dust», кликните на ней правой кнопкой мыши и выберите пункт Select and Mask, введите следующие значения:
Шаг 6
Откройте панель стилей (кликните дважды на слое) и примените стиль Gradient Overlay:
Шаг 7
Кликните правой кнопкой мыши на маске слоя «Background Dust» и выберите пункт Apply Layer Mask. Установите режим наложения Color Dodge и уменьшите непрозрачность до 31%.
4. Создание светящихся частиц
Шаг 1
Выделите слой «Base», перейдите на слой «Background Dust» и перейдите в меню Layer ? New ? Layer, чтобы создать новый слой. Назовите его «Layer 1».
Шаг 2
Установите цвета по умолчанию (D) и перейдите в меню Edit ? Fill. Настройте заливку так:
Шаг 3
Нажмите Ctrl + D, чтобы убрать выделение. Примените фильтр Mezzotint (Filter ? Pixelate ? Mezzotint): Coarse Dots. Удерживая Alt, кликните на иконке глаза слоя «Layer 1», чтобы скрыть все остальные слои.
Шаг 4
Перейдите в меню Select ? Color Range и инструментом Eyedropper Tool (I) определите белый цвет для частиц. Установите Fuzziness на 200 и создайте выделение. Затем перейдите в меню Select ? Select and Mask, настройте так:
Шаг 5
Удалите слой «Layer 1», перейдите на слой «Background» и перейдите в меню Layer ? New ? Layer via Copy.
Шаг 6
Создайте копию полученного слоя (Ctrl + J) и примените фильтр Gaussian Blur (Filter ? Blur ? Gaussian Blur), чтобы создать свечение.
Шаг 7
Повторите предыдущий шаг дважды, но используйте разное значение для фильтра размытия.
Шаг 8
Перейдите в меню Layer ? New ? Layer via Copy дважды. У вас будет две копии слоя «Layer 2 copy 3». Примените фильтр Gaussian Blur со значением 55 пикселей. Затем дважды перейдите в меню Filter ? New ? Layer via Copy.
Шаг 9
Выберите все слои с частицами, кликните правой кнопкой на любом из них и выберите пункт Merge Layer. Затем повторите шаг 6 дважды.
Шаг 10
Удерживая Shift, кликните на слое «Layer 2 copy 7», чтобы выделить все слои частик. Объедините слои (Ctrl + E). Дважды перейдите в меню Layer ? New Layer via Copy, чтобы создать две копии. Примените фильтр Gaussian Blur (Filter ? Blur ? Gaussian Blur).
Шаг 11
Создайте копию слоя «Layer 2 copy 11» . Shift + клик на слое «Layer 2 copy 9», Чтобы выделите все частицы. Объедините слои и установите режим наложения Linear Dodge. Назовите слой «Particles_1».
Шаг 12
Чтобы добавим больше частиц, повторите процесс создания слоя «Particles_1». Это шаги 1-11. Сделайте столько частиц, сколько хотите.
Шаг 13
Перейдите на слой «Background Dust» и включите его. Расположите его над фоновым слоем фотографии.
Шаг 14
Если захотите изменить какие-то частицы, используйте инструмент Lasso Tool (L), кликните правой кнопкой мыши где-нибудь на холсте и войдите в режиме Free Transform. Можно выделять сразу по несколько слоёв, используя клавишу Ctrl.
5. Цветовые коррекции
Шаг 1
Сейчас мы улучшим контрастность фотографии. Перейдите на слой «Particles_1» и установите цвета по умолчанию (D). Создайте корректирующий слой Gradient Map. Назовите слой «Overall Contrast».
Шаг 2
Установите режим наложения Overlay и уменьшите непрозрачность до 22%.
Шаг 3
Теперь улучшим насыщенность. Создайте корректирующий слой Hue/Saturation и назовите его «Overall Saturation».
Шаг 4
Настройте слой Hue/Saturation так:
Шаг 6
Создайте корректирующий слой Levels и назовите его «Overall Brightness».
Шаг 6
Настройте слой так:
Шаг 7
Шаг 8
Назовите слой «Overall Sharpening».
6. Улучшение цвета
Шаг 1
Создайте корректирующий слой Curves и назовите его «Color Look».
Шаг 2
Настройте отдельно синий и зеленый канал.
Конечный результат:
Можете скачать готовые операции по созданию такого эффекта.
photoshopworld.ru
Фотоманипуляция «Волшебная пыль» в Adobe Photoshop
В этом уроке мы будем создавать фотоманипуляцию «Волшебная пыль» в Adobe Photoshop. Мы поработаем с режимами наложения, что особенно интересно делать, когда речь идет о световых эффектах. Также обратите внимание на простую, но эффективную технику по созданию глубины изображения: масштабирование и размытие объектов, которые в результате оказываются «не в фокусе» и создают объем.
Результат
Исходники
Для выполнения этого урока вам потребуются следующие файлы:
Результат
Создайте новый файл PSD размером 690x700px. В новый слой добавьте лесной фон и масштабируйте его до нужных размеров.
Используйте инструмент Clone Stamp/Клонирующий штамп, чтобы заполнить нижнюю часть изображения текстурой дерева. Это хорошее упражнение на пользование инструментом, однако результат необязательно должен быть идеальным, так как мы будем накладывать сверху другие слои и сделаем фон темнее. Однако все равно постарайтесь сделать аккуратно.
Добавьте фото девушки и удалите фон при помощи инструмента Magic Wand/Волшебная палочка. Назовите слой Fairy.
Нажмите Control-T, чтобы войти в режим свободного трансформирования. Отразите изображение, указав в строке Horizontal Scale/Горизонтальный масштаб значение в -100% . Снова используйте инструмент
Добавляем лиственную рамку
В новом слое вставьте лиственную рамку и используйте инструмент Eraser/Ластик, чтобы подкорректировать количество зелени как показано ниже. Назовите этот слой Leaf Frame.
Кликните дважды по слою в палитре Layers/Слои, чтобы открыть стили слоя. Выберите стиль Inner Shadow/Внутренняя тень. Укажите цвет тени #445f21 и остальные параметры как показано ниже.
Дублируйте слой Leaf Frame и масштабируйте его примерно на 120%. Оставьте только некоторые листы, а основную часть сотрите инструментом Eraser/Ластик. В меню выберите Filter > Blur > Gaussian Blur/Фильтр>Размытие>Размытие по Гауссу. Укажите настройки как показано ниже.
Создайте новый слой и поместите в него ветки PNG в левую верхнюю часть изображения. Добавьте корректирующий слой Levels/Уровни. Кликните правой кнопкой мыши по корректирующему слою и выберите Create Clipping Mask/Создать обтравочную маску.
Дублируйте слой Tree Branch вместе с корректирующим слоем. Нажмите Control-T, чтобы масштабировать слой на 180% . Инструментом Eraser/Ластик сотрите часть веток. В меню выберите Filter > Blur > Gaussian Blur/Фильтр>Размытие>Размытие по Гауссу и укажите радиус в 3.5.
Создайте новый корректирующий слой Exposure/Экспозиция. Используйте инструмент Brush/Кисть черного цвета, чтобы растушеванной кистью замаскировать в маске корректирующего слоя область над девушкой.
Добавляем свечение
Создайте новый слой и вставьте в него сверкающий хвост, указав слою blend mode/режим наложения Screen/Осветление
Добавьте слою Sparkle Trail маску. Черной растушеванной кистью замаскируйте сверкающий хвост в области рук.
Дублируйте слой Sparkle Trail, масштабируйте и переместите ниже, как показано на картинке. Также замаскируйте области рук.
Так же дублируя слой Sparkle Trail добавьте свечение на волосы.
В новом слое добавьте изображение вспышки света, укажите слою режим наложения Screen/Осветление и добавьте корректирующий слой Levels/Уровни.
Если вам хочется больше свечения, добавьте изображение сверкающей пыли в режиме наложения Screen/Осветление. Также добавьте этому слою корректирующий слой Levels/Уровни.
С этой же целью добавьте сверкающие звездочки.
Создайте новый слой и используйте инструмент Brush/Кисть белого цвета, чтобы добавить точек, как показано ниже. Укажите этому слою стили слоя Outer Glow/Внешнее свечение (цвет #ffde00) и Inner Glow/Внутреннее свечение (цвет #fed100).
Создайте новый слой в режиме наложения Overlay/Перекрытие. Используйте круглую растушеванную кисть белого цвета на разных значениях прозрачности, чтобы осветлить некоторые участки, такие как лицо, руки, части веток.
Создайте новый слой в режиме наложения Multiply/Умножение. И кистью черного цвета на разных значениях прозрачности затените некоторые части, например, силуэт девушки.
Создайте поверх всех слоев корректирующий слой Gradient Map/Карта градиента с градиентом: #000000 (0%), #6e4300 (38%), #ffecbd (82%) и #ffffff (100%). Укажите слою opacity/непрозрачность в 78%.
Добавьте корректирующий слой
Добавьте еще один слой Gradient Fill/Заливка градиентом, используя следующие цвета: #be354f (0%) и #a20098 (100%, opacity/непрозрачность 0%). Режим наложения слоя — Color/Цвет, на непрозрачности в 42%.
Добавьте корректирующий слой Curves/Кривые.
Результат
Автор урока psddude
Перевод — Дежурка
Смотрите также:
www.dejurka.ru
Создаем классный эффект песчаной бури в Photoshop

В этом уроке вы узнаете, как создать эффект песчаной бури в Фотошоп. Все действия мы запишем в экшен, после чего вы сможете применить его к любому фото и создать такой же эффект буквально за несколько кликов мышкой. Я постараюсь объяснить все максимально подробно, чтобы даже новички, впервые открывшие программу, смогли получить красивый результат.
Скачать архив с материалами к уроку
Примечание: Автор использовал платные материалы. В архиве вы найдёте альтернативный вариант изображений для выполнения урока.
1. Подготовка документа
Шаг 1
Для начала открываем картинку, с которой будем работать. Для этого переходим File – Open (Файл – Открыть), выбираем файл и жмем на кнопку Открыть. Перед продолжением давайте проверим несколько параметров документа:
- Фото должно быть в цветовом режиме RGB, 18 bits/channel (бит/канал). Чтобы проверить это, переходим Image – Mode (Изображение – Режим).
- Чтобы получить качественный результат, размер фото должен быть в пределах 2000-4000 пикселей в ширину/высоту. Для проверки переходим Image – Image Size (Изображение – Размер изображения).
- Фото должно быть фоновым слоем. Если это не так, применяем Layer – New – Background from Layer (Слой – Новый – Фон из слоя).

Шаг 2
Теперь открываем панель Window– Actions (Окно – Операции) и в правом верхнем углу жмем на значок меню. Выбираем New Set (Новый набор) и называем его «Песчаная буря». После этого переходим в то же меню и на этот раз выбираем New Action (Новая операция). Называем ее «Песчаная буря» и жмем на кнопку Record (Запись).

2. Выделяем модель
Шаг 1
В этом разделе мы создадим выделение по контуру модели и скопируем его. Активируем Quick Selection Tool (W) (Быстрое выделение) и выделяем фон на фото. Чтобы добавить/удалить область выделения, зажимаем клавиши Shift/Alt. Закончив с выделением, жмем Ctrl+Shift+I, чтобы его инвертировать.
(W) (Быстрое выделение) и выделяем фон на фото. Чтобы добавить/удалить область выделения, зажимаем клавиши Shift/Alt. Закончив с выделением, жмем Ctrl+Shift+I, чтобы его инвертировать.

Шаг 2
Далее переходим Select – Modify – Smooth (Выделение – Модификация – Сгладить) и устанавливаем Sample Radius (Радиус) на 5 пикселей. Затем переходим Select – Modify – Contract (Выделение – Модификация – Сжать) и устанавливаем Contract By (Сжать на) на 2 пикселя. И, наконец, применяем Select – Modify – Feather (Выделение – Модификация – Растушевка) и устанавливаем Feather Radius (Радиус растушевки) на 2 пикселя.

Шаг 3
Жмем сочетание клавиш Ctrl+J, чтобы скопировать выделение на новый слой. Называем его «Модель».

3. Создаем фон
Шаг 1
В этом разделе мы будем работать с фоном. Выбираем слой Background (Фон), переходим Layer – New Fill Layer – Solid Color (Слой – Новый слой-заливка – Цвет), чтобы создать заливку цветом, называем слой «Фоновый цвет» и выбираем для него цвет #3c2c1c.

Шаг 2
Переключаем режим наложения заливки на Multiply (Умножение) и уменьшаем непрозрачность до 80%.

4. Создаем эффект песочной пыли
Шаг 1
Создаем новый слой Layer – New – Layer (Слой – Новый – Слой) и называем его «SD_1».

Шаг 2
Переходим на панель Window – Actions (Окно – Операции) и в левом нижнем углу жмем на кнопку Stop (Стоп), чтобы остановить запись экшена. Затем на этой же панели переходим в меню в правом верхнем углу и выбираем Insert Stop (Вставить остановку), чтобы вручную вставить паузу на этом моменте работы экшена. Дальнейшие действия нужно будет проделать вручную, а не в автоматическом режиме.
Устанавливаем цвет переднего плана на черный, активируем Brush Tool  (B) (Кисть) и выбираем кисточку Dust Brush 5 из первого набора в дополнительных материалах. После этого корректируем диаметр кисточки и закрашиваем, как показано ниже:
(B) (Кисть) и выбираем кисточку Dust Brush 5 из первого набора в дополнительных материалах. После этого корректируем диаметр кисточки и закрашиваем, как показано ниже:

Шаг 3
Возвращаемся на панель Операции и в нижней части жмем на круглый значок, чтобы снова запустить запись экшена. После этого уменьшаем непрозрачность слоя с песочной пылью до 69%.

Шаг 4
Выбираем слой «Фоновый цвет», создаем новый Layer – New – Layer (Слой – Новый – Слой) и называем его «SD_2».

Шаг 5
Теперь снова останавливаем запись экшена и точно так же добавляем остановку, как мы делали во втором шаге. После этого работаем кистью и, закончив, снова запускаем запись.
Устанавливаем цвет переднего плана на черный, активируем Brush Tool (B)  (Кисть) и выбираем кисточку 18 из второго набора в дополнительных материалах. После этого корректируем диаметр кисточки и закрашиваем, как показано ниже:
(Кисть) и выбираем кисточку 18 из второго набора в дополнительных материалах. После этого корректируем диаметр кисточки и закрашиваем, как показано ниже:

Шаг 6
Повторяем весь процесс добавления песчаной пыли до тех пор, пока не получим нужный результат. Не забывайте перед каждым процессом работы кистью останавливать запись и добавлять в экшен остановку, а после снова запускать запись. Вот такой результат получился у меня:

Шаг 7
Выбираем слой «SD_1», переходим Layer – New Fill Layer – Solid Color (Слой – Новый слой-заливка – Цвет), чтобы создать вторую заливку цветом, называем ее «SD_1_Цвет» и выбираем цвет #9a8969.

Шаг 8
Сочетанием клавиш Ctrl+Alt+G превращаем заливку в обтравочную маску. Затем переключаем ее режим наложения на Pin Light (Точечный свет).

Шаг 9
Повторяем процесс по заливке цветом слоев с песчаной пылью. Вот такой результат получился у меня:

Шаг 10
Теперь выбираем последний слой с песчаной пылью, зажимаем клавишу Shift и кликаем по слою «SD_1», чтобы выбрать все слои между ними. После этого группируем все Layer – New – Group from Layers (Слой – Новый – Группа из слоев) и называем группу «Песчаная пыль».

5. Объединяем модель с фоном
Шаг 1
Выбираем слой «Модель» и добавляем на него белую маску Layer – Layer Mask – Reveal All (Слой – Слой-маска – Показать все).

Шаг 2
Устанавливаем цвет переднего плана на черный (#000000), активируем Brush Tool (B)  (Кисть), выбираем мягкую кисточку и проводим по модели, как показано ниже. Не бойтесь экспериментировать с разной непрозрачностью кисти.
(Кисть), выбираем мягкую кисточку и проводим по модели, как показано ниже. Не бойтесь экспериментировать с разной непрозрачностью кисти.

6. Финальная коррекция
Шаг 1
В этом разделе мы добавим финальные штрихи и выполним цветокоррекцию. Жмем клавишу D, чтобы сбросить цвета на стандартные черный и белый. Затем добавляем корректирующий слой Layer – New Adjustment Layer – Gradient Map (Слой – Новый корректирующий слой – Карта градиента) и называем его «Общая контрастность».

Шаг 2
Переключаем режим наложения этого слоя на Soft Light (Мягкий свет) и уменьшаем непрозрачность до 23%.

Шаг 3
Добавляем следующий корректирующий слой Layer – New Adjustment Layer – Levels (Слой – Новый корректирующий слой – Уровни) и называем его «Общая яркость».

Шаг 4
Дважды кликаем по миниатюре корректирующего слоя на панели слоев и на панели Properties (Свойства) настраиваем его, как показано ниже:

Шаг 5
Создаем заливку Layer – New Fill Layer – Solid Color (Слой – Новый слой-заливка – Цвет) и называем его «Тонировка 1». Выбираем цвет #a78b6c.

Шаг 6
Переключаем режим наложения заливки на Color (Цветность) и уменьшаем непрозрачность до 49%.

Шаг 7
Выбираем слой «Общая яркость» и создаем еще одну заливку Layer – New Fill Layer – Solid Color (Слой – Новый слой-заливка – Цвет). Называем слой «Тонировка 2» и выбираем цвет #2a2118.

Шаг 8
Переключаем режим наложения слоя на Exclusion (Исключение) и уменьшаем непрозрачность до 53%.

Шаг 9
Создаем корректирующий слой Layer – New Adjustment Layer – Vibrance (Слой – Новый корректирующий слой – Сочность) и называем его «Общая насыщенность».

Шаг 10
Дважды кликаем по миниатюре слоя и на панели свойств устанавливаем Vibrance (Сочность) на +11 и Saturation (Насыщенность) – на +7.

Шаг 11
Жмем сочетание клавиш Ctrl+Shift+Alt+E, чтобы создать объединенную копию всех видимых слоев. Затем жмем Ctrl+Shift+U, чтобы обесцветить ее. После этого применяем Filter – Other – High Pass (Фильтр – Другое – Цветовой контраст) и устанавливаем Radius (Радиус) на 2 пикселя.

Шаг 12
Переключаем режим наложения на Hard Light (Жесткий свет) и называем слой «Общая резкость».

Готово!
Поздравляю, у вас получилось! Теперь вы знаете, как создать эффект песчаной бури на фото. Вот так выглядит финальный результат:

Автор: Marko Kožokar
photoshop-master.ru
Рисуем все формы воздуха в Фотошоп / Фотошоп-мастер
Добро пожаловать на заключительную часть из серии ‘Все формы элементов’! Данный урок будет очень интересным, т.к. воздух обычно нельзя увидеть. Тем не менее, мы можем нарисовать элементы, которые связаны с воздухом, это поможет нам добавить к нашим картинам особую атмосферу.
В этом уроке мы детально рассмотрим создание кистей Облака, туман, включая особые эффекты, как атмосферная перспектива и глубина резкости.
Итак, давайте приступим!

1. Создаём кисть Облака. Версия 1
Существует множество видов облаков, поэтому, давайте создадим универсальную кисть, которая позволит нарисовать все эти виды облаков.
Шаг 1
Выберите круглую жёсткую кисть, выберите опцию Передача (Transfer) в настройках кисти. Нажмите клавишу (F5), чтобы перейти в закладку настроек кисти.
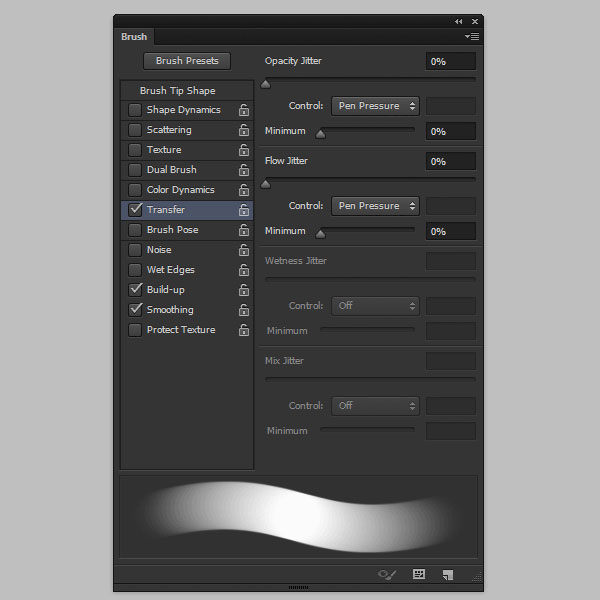
Шаг 2
Далее, выберите опцию Рассеивание (Scattering) и поиграйте с настройками, чтобы получить эффект, как на скриншоте ниже. При необходимости, перейдите в настройку Форма отпечатка кисти (Brush Tip Shape), чтобы изменить значение Интервала (Spacing) вашей кисти.

Шаг 3
Далее, выберите опцию Динамика формы (Shape Dynamics) для вариации размера кисти.

Шаг 4
Далее, выберите опцию Двойная кисть (Dual Brush), а затем выберите кисть Мел (Chalk). Настройте кисть, чтобы создать шероховатую текстуру.
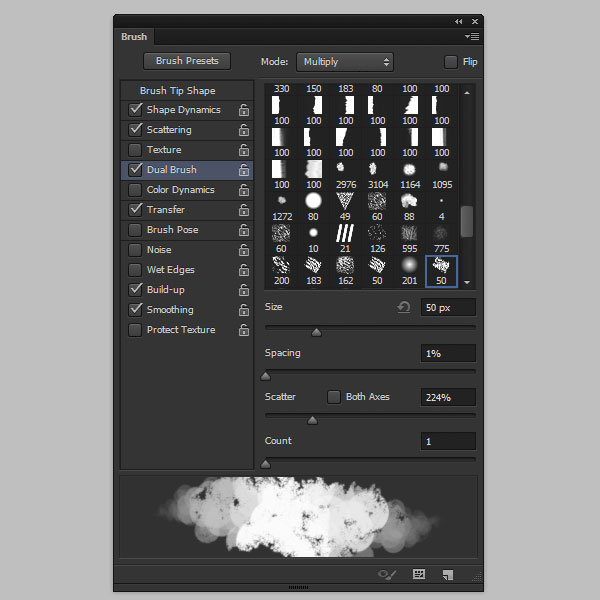
Протестируйте кисть! Если вас устраивает результат, то сохраните настроенную кисть. Если нет, то ещё раз откорректируйте настройки кисти.

Шаг 5
Создайте новый документ. Примените тёмно-сине-голубой градиент, чтобы создать небо. Далее, создайте новый слой, а затем нарисуйте облака, используя бледный оттенок синего цвета (например #B5C6CC).

Шаг 6
Уменьшите размер кисти, чтобы нарисовать шероховатые края там, где видны закруглённые края.

Шаг 7
Установите более светлый оттенок кисти. Ещё раз нарисуйте облака, но на этот раз, чаще прокрашивайте кистью в середине каждого облака.

Шаг 8
Выберите ещё более светлый оттенок, почти белый цвет. Уменьшите размер кисти, добавьте детали к облакам, как будто, если это были обычные 3D объекты.

Шаг 9
Где есть свет, там также есть тени! Прокрасьте противоположную сторону облаков, используя бледно-тёмно-синий цвет.

Шаг 10
В зависимости от стиля, в котором вы собираетесь работать, вы можете немного размыть облака, используя свой любимый инструмент размытия. Я использовал инструмент Микс кисть  (Mixer Brush Tool) с настройками по умолчанию.
(Mixer Brush Tool) с настройками по умолчанию.


Чтобы создать ощущение пушистых облаков, просто используйте мягкую круглую кисть внутри уже нарисованных облаков.
Шаг 11
Вы можете использовать настроенную кисть Облака для всех облаков, какие вы только хотите. Просто не забывайте менять размер кисти, увеличивая или уменьшая диаметр кисти, поэтому, постоянно меняйте размер кисти, чтобы придать облакам больше хаоса и естественности.

2. Создаём кисть Облака. Версия 2
Если у вас не хватает терпения и хочется побыстрее применить кисть, то вы можете попробовать другую кисть.
Шаг 1
Создайте новый документ. Залейте задний фон чёрным цветом. Создайте новый слой. С помощью кисти Мел (Chalk), нарисуйте неопределённую форму.

Шаг 2
Продублируйте слой с нарисованной фигурой (Ctrl+J). Далее, с помощью инструмента Свободная трансформация (Free Transform Tool (Ctrl+T), увеличьте масштаб фигуры оригинального слоя. Удерживая клавиши ‘Shift’ или ‘Alt’ во время трансформации, поможет сохранить пропорции и расположение. Далее, уменьшите непрозрачность оригинального слоя.

Шаг 3
Далее, идём Фильтр – Размытие- Размытие в движении (Filter > Blur > Motion Blur), чтобы края оригинальной фигуры были менее чёткими.

Шаг 4
Объедините слои, а затем выполните Инверсию (Invert (Ctrl+I) цветовых оттенков. Далее, идём Редактирование – Определить кисть (Edit > Define Brush Preset).

Шаг 5
Идём в закладку Кисть (Brush) (F5) и применяем настройки, чтобы получить воздушную кисть. Протестируйте кисть во время настройки, а также обратите внимание на настройку Интервал (Spacing).




Вы можете использовать эту кисть точно так же, как и первую кисть, единственная разница, что эту кисть можно быстро создать и эффект получается менее контролируемый.

3. Создаём Атмосферную Перспективу
Атмосферная (или воздушная) перспектива – отличный метод создания глубины. Хотя воздух сам по себе невидимый, частички воды и пыли, которые растворены в воздухе, наоборот заметны в воздухе. Когда свет попадает на них, изображение, которое мы видим, меняется. Тем больше «примесей» в воздухе (это не обязательно означает загрязнение), тем насыщеннее «туман» может быть. Туман становится насыщенным по мере удаления и приобретает цвет неба.
Примечание переводчика: автор использует слово “туман’ не в качестве атмосферного явления, в данном случае, туман — это атмосферная перспектива воздуха.
Давайте посмотрим, как добавить этот эффект к данной сцене:

Шаг 1
Создайте голубо-белый градиент. Белая часть градиента должна быть прозрачной.

Шаг 2
Примените градиент на земле, в палитре слоёв ниже слоёв с объектами. Никогда не применяйте данный эффект ко всей сцене или вы всё смажете! Чтобы эффект был применим только к земле, преобразуйте слой с градиентом в обтравочную маску к слою с землёй (Ctrl+Alt+G).

Шаг 3
Поменяйте режим наложения на Осветление (Screen). Это сделает землю ярче и более голубоватой, чем просто синей.

Шаг 4
Теперь давайте проделаем то же самое с объектами. Создайте новый слой поверх слоёв с объектами, преобразуйте данный слой в обтравочную маску. На это раз, не применяйте градиент вертикально, а вместо этого, потяните градиент вдоль линии перспективы.

Шаг 5
Поменяйте режим наложения на Осветление (Screen).

Данный эффект очевиден и нет разницы, сколько объектов у вас на сцене. Благодаря воздушной перспективе, вы сможете с лёгкостью убедить наблюдателей, что это не просто шары поменьше, а они действительно расположены на удалении.

Как я уже говорил ранее, чем больше загрязнён воздух, тем насыщеннее туман. Это означает, что в довольно чистом воздухе меньше объектов будет зависеть от градиента. Поэтому, вы должны не просто уменьшить непрозрачность градиента, а вместо этого, сделать градиент «короче».

4. Создаём глубину резкости
Глубина резкость – ещё один отличный способ создания ощущение пространства. Однако, если данный эффект выполнен неправильно, то он может размазать даже хорошо затенённую картинку. Давайте посмотрим, как избежать этого!
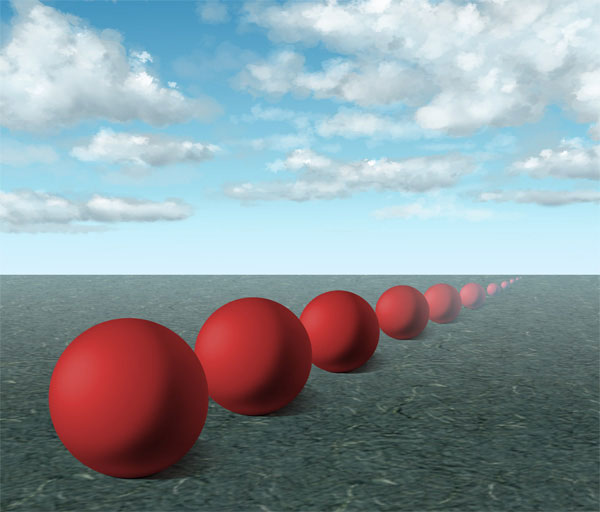
Шаг 1
Вначале, нам нужно разделить сцену на “уровни”. В моём случае, это земля, небо и объекты – всё по отдельности. Работая с каждым объектом индивидуально, мы создадим эффект глубины резкости.
Вначале, давайте поработаем с землёй. Перейдите на слой с землёй, и далее, идём Фильтр – Размытие — Tilt-Shift (Наклон –Смещение) (Filter > Blur > Tilt-Shift). Расположите центр там, где смотрит наблюдатель, а затем примените сжатие области размытия в небольшую зону.
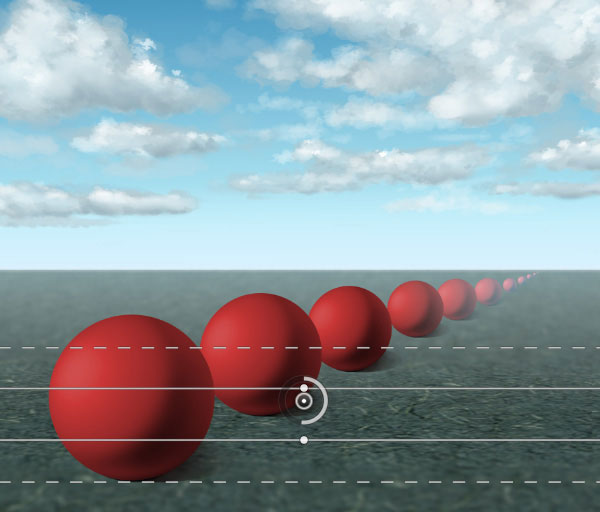
Это показывает нам, какие объекты должны быть размытыми, а какие будут оставаться чёткими.

Шаг 2
Небо можно легко размыть с помощью фильтра Размытие по Гауссу (Gaussian Blur), идём Фильтр- Размытие по Гауссу (Filter > Gaussian Blur).

Шаг 3
Примените то же самое размытие к объектам, которые расположены за пределами «зоны резкости». Если объекты у вас не разделены, то вы можете поэкспериментировать с фильтром Размытие поля (Field Blur), идём Фильтр – Размытие- Размытие поля (Filter > Blur > Field Blur), единственное, будьте внимательны здесь — используйте сразу много точек, чтобы избежать размазывания.

Данный эффект, не смотря на то, что он отличный, может использоваться только тогда, когда наблюдатель смотрит на что-то, находясь очень близко к объектам. Вы можете легко акцентировать сцену небольшого масштаба («с точки зрения муравья»), но нельзя использовать для сцен большого масштаба.
Это также очень полезный эффект, когда вы хотите показать, где находится наблюдатель. Всё, что вам нужно, это расположить что-то (очень большое в данном масштабе) прямо на переднем плане, а затем размыть это. Например, в данном случае, наблюдатель находится за прутьями.
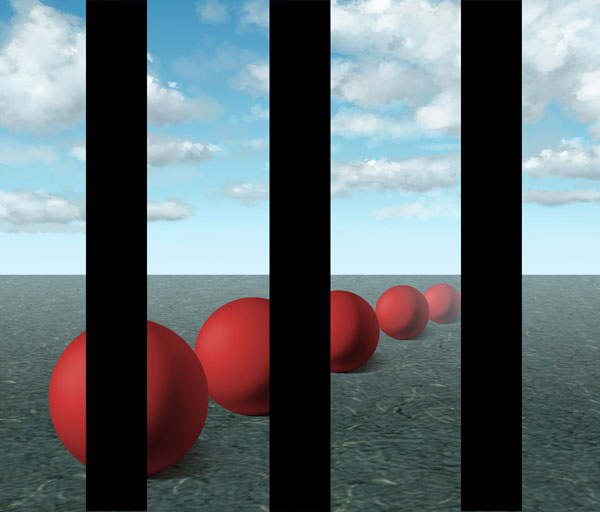
Он или она могут смотреть через них…

… или смотреть на прутья, в зависимости, что вы хотите акцентировать.

Если вы хотите сделать что-то вроде этого, то объекты на «переднем плане» должны занимать как можно больше пространства, не закрывая всё изображение. Вы можете наблюдать данный эффект, если поднесёте ладонь руки очень близко к лицу, когда смотрите на монитор. Теперь, закройте один глаз для ясности.
5. Рисуем Туман
Шаг 1
Туман – это плотная атмосферная перспектива. Давайте применим данный эффект к сцене. На этот раз нет необходимости делать эффект нежным!

Шаг 2
Создайте новый слой, залейте его чёрным цветом. Далее, идём Фильтр – Рендеринг – Облака (Filter > Render > Clouds). Скопируйте изображение.
Примечание переводчика: вначале нажмите клавиши (Ctrl+A), а затем нажмите клавиши (Ctrl+C).
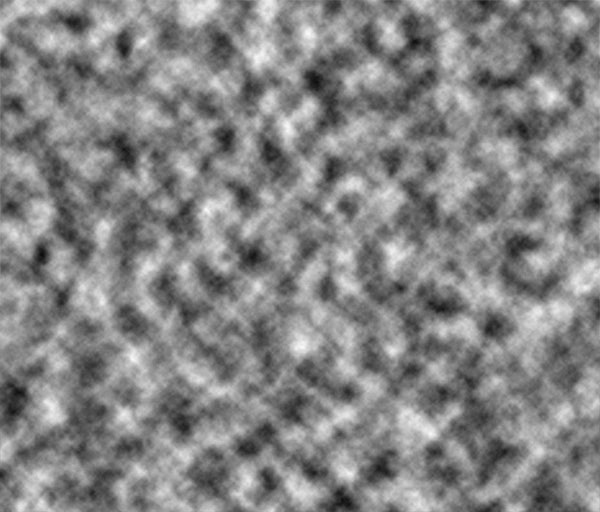
Шаг 3
Идём в закладку Каналы, Окно – Каналы (Window > Channels). Создайте новый канал.

Шаг 4
Вклейте облака, а затем отмените активное выделение (Ctrl+D). Далее, нажмите кнопку Загрузить содержимое канала как выделенную область (Load Channel As Selection).

Шаг 5
Возвращаемся на канал RGB, а затем отключаем видимость канала с облаками, чтобы не смешать с выделенной областью.
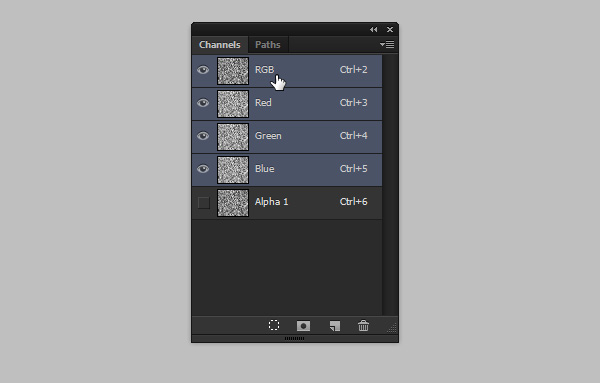
Шаг 6
Создайте новый слой. Залейте выделение белым цветом.
Примечание переводчика: не забудьте перейти обратно в закладку слои.

Шаг 7
С помощью инструмента Свободная трансформация (Free Transform Tool (Ctrl+T), откорректируйте перспективу. Удерживая клавишу (Ctrl) во время смещения опорных точек для создания нужного эффекта.
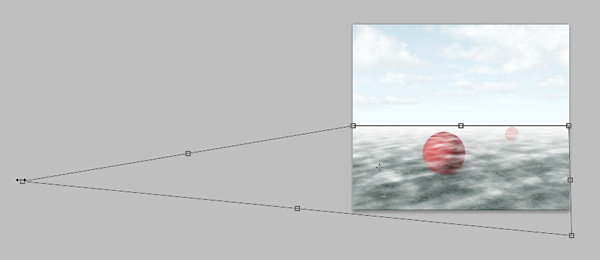

Шаг 8
С помощью слой-маски или ластика, скройте эффект на объектах. Обратите внимание на перспективу!

Шаг 9
Вы можете применить фильтр Пластика (Liquify), идём Фильтр – Пластика (Filter > Liquify), чтобы изменить форму тумана.

Шаг 10
Если эффект получился слишком прозрачным, просто продублируйте слой (Ctrl+J).

И мы завершили урок!
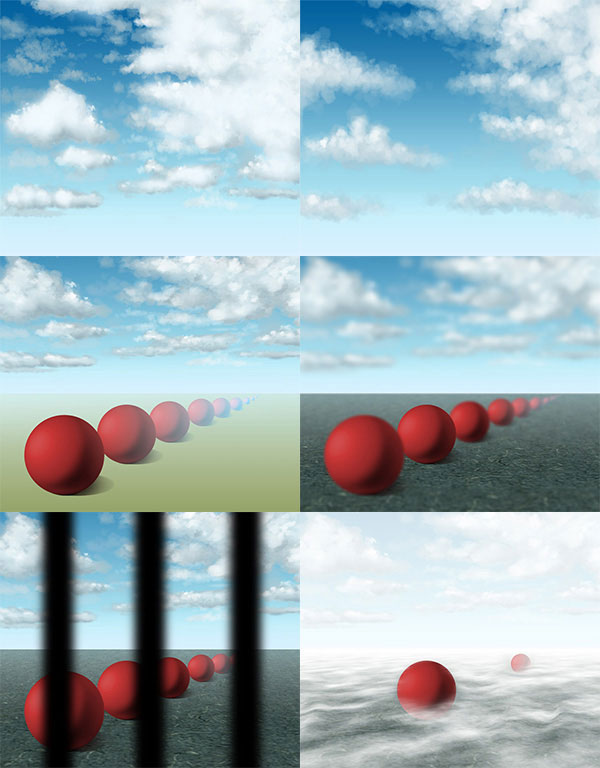
Автор: Monika Zagrobelna
photoshop-master.ru
Придаём винтажный эффект к изображению в Фотошоп / Фотошоп-мастер
В этом уроке я покажу вам, как превратить ваши обычные фотографии в винтажные. Мы рассмотрим разнообразные эффекты состаривания от применения текстур до применения коррекции, необходимой для реалистичного состаривания ваших фотографий.
Давайте приступим.
Итоговый результат

Исходные материалы
Архив
Шаг 1
Вначале скачайте стоковое изображение ретро автомобиля.
Это наше основное изображение.

Примечание: как быстро получить эффект HDR на фото, вы узнаете здесь.
Скачайте кисти Чернила, для скачивания укажите адрес своего почтового ящика. Нам понадобятся эти кисти.

Шаг 2
Чтобы придать изображению чувство старины, нам необходимо применить пару корректирующих слоёв.
Вначале, давайте, применим корректирующий слой Фото Фильтр (photo filter). Примените следующие значения для данного корректирующего слоя:
Фильтр(Filter): Sepia
Плотность(Density): 100%
Сохранить свечение(Preserve Luminosity): Да(Yes)
Далее, примените корректирующий слой Цветовой тон / Насыщенность (Hue/Saturation):
Настройки для корректирующего слоя Цветовой тон / Насыщенность (Hue/Saturation):
Цветовой тон (Hue): 0
Насыщенность (Saturation): -30
Яркость(Lightness): 0
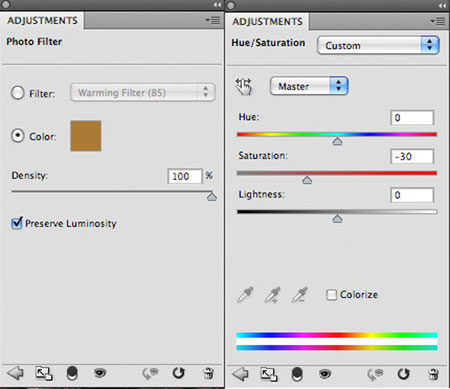

Шаг 3
Давайте, применим эффект состаривания, чтобы придать нашему изображению устаревший вид.
Создайте новый слой, назовите этот слой ‘шум’. Залейте данный слой чёрным цветом.
Далее идём Фильтр – Шум – Добавить шум (filter>noise>add noise).
Настройки для фильтра Шум (Noise):
Количество (Amount): 20%
Распределение (Distribution): Равномерное (Uniform)
Монохромный (Monochromatic): Да (Yes)
Поменяйте режим наложения для данного слоя на Осветление (screen). Данный режим скроет тёмную часть фильтра, оставив лишь нежный эффект шума поверх вашей оригинальной фотографии:

Шаг 4
Сейчас мы применим фильтр Пыль и Царапины (dust & scratches filter), который не так часто используется дизайнерами.
Продублируйте оригинальное изображение, переместите дубликат слоя наверх, расположив поверх всех остальных слоёв в палитре слоёв.
Идём Изображение – Коррекция – Обесцветить(image>adjustments>desaturate).
Преобразуйте данный слой в смарт- фильтр, таким образом мы сможем проводить редактирование без потери качества картинки. Далее идём Фильтр – Шум – Пыль и Царапины (filter>noise>dust and scratches). Примените следующие настройки для фильтра Пыль и Царапины (dust & scratches filter):
Радиус(Radius): 50 px
Порог(Threshold): 50 уровней(levels)

Поменяйте режим наложения для данного слоя на Умножение (multiply) и уменьшите непрозрачность слоя до 70%:

Продублируйте текущий слой с пылью и царапинами. Далее, мы проведём редактирование фильтра и это позволит нам сделать смарт-фильтр, который мы применяли ранее.
Уменьшите значение Радиуса (radius) до 10 px, сохранив значение Порога (threshold) на отметке 50 уровней (levels).
Далее, поменяйте режим наложения для данного дубликата слоя с режима Умножение (multiply) на Перекрытие (overlay), а также уменьшив непрозрачность слоя с 70% до 20%.

Шаг 5
Скачайте кисти Чернила.
Выберите образец цветового оттенка с изображения, с которым вы работаете. Я отобрал красивый коричневый / кремовый цветовой оттенок (af9478).
Примените различные кисти из набора, используя кисти большого диаметра непрозрачностью примерно 75%.
Примечание переводчика: не забудьте создать новый слой поверх остальных слоёв, на котором вы примените кисти Чернила.

Поменяйте режим наложения для данного слоя на Умножение (multiply), а также уменьшите непрозрачность слоя до 50%.

Шаг 6
Создайте новый слой, назовите этот слой ‘кромка’.
Выберите одну из 10 кистей Чернила. Далее, зайдите в папку настроек кисти в палитре слоёв.
В настройках Форма отпечатка кисти (brush tip shape), вы увидите две чёрные точки на противоположных сторонах круга (на скриншоте ниже отмечено красным кружком).
Примечание переводчика: потянув за эти чёрные точки, вы можете деформировать круг в эллипс и наоборот.
Если вы потяните за эти точки, то ваша кисть может стать более узкой.
Всё, что нам нужно, это создать эффект тонкой кромки по контуру нашего изображения:

Убедитесь, чтобы цвет выбранной кисти был чёрный. Далее, нарисуйте эффект кромки по краю нашего изображения.
При необходимости, поменяйте угол наклона кисти в соответствии с краями изображения.
Далее, поменяйте режим наложения для данного слоя на Умножение (multiply), а также уменьшите непрозрачность слоя до 80%.

Шаг 7
Создайте новый слой. Поменяйте режим наложения для данного слоя на Умножение (multiply), непрозрачность слоя примерно 15%.
С помощью кистей Чернила, добавьте ещё пару меток. Используйте коричневый оттенок, чтобы создать эффект “запачканости”:

Шаг 8
Нам необходимо добавить немного изношенности нашему изображению, т.к. оно слишком чёткое в данный момент. Добавление теней поможет затемнить некоторые участки изображения, что придаст изображению состаренный, изношенный и запачканный вид.
Начнём с добавления корректирующего слоя Чёрно-белый (black/white). Примените настройки по умолчанию.
Поменяйте режим наложения для данного корректирующего слоя на Линейный свет (linear light), а также уменьшите непрозрачность слоя до 30%.
Далее, примените корректирующий слой Экспозиция (Exposure).
Примените следующие настройки для данного корректирующего слоя:
Экспозиция(Exposure): -1.00
Сдвиг(Offset): 0.0000
Гамма Коррекция(Gamma Correction): 1.00
Режим наложения(Layer blend mode): Перекрытие(Overlay)
Непрозрачность слоя(Layer opacity): 15%

Результат:

Шаг 9
Скачайте Текстуру Старой Бумаги. Переместите данную текстуру на наш рабочий документ.
Примените обесцвечивание к текстуре, а также масштабирование в соответствии с размерами рабочего документа:

Поменяйте режим наложения для слоя с текстурой на Мягкий свет (soft light):

Шаг 10
Скачайте изображение Старой почтовой марки. Выделите изображение почтовой марки, а затем скопируйте / вклейте выделенное изображение марки на наш рабочий документ, расположив в верхней правой части нашего изображения:

Уменьшите насыщенность слоя с почтовой маркой, используя коррекцию Цветовой тон / Насыщенность (hue/saturation):

И МЫ ЗАКОНЧИЛИ УРОК
Надеюсь, что вам понравился этот короткий урок. Данный винтажный эффект можно применять почти к любым фотографиям, т.к. он действительно универсален. Желаю хорошо провести время за выполнением данного урока.
Итоговый результат:

Автор: Tom Ross
photoshop-master.ru
|
| |||||||||||||||||||||||||||||||||||||||||||||||||||||||||||||||||||||||||||||||||||||||||||||||||||||||||||||||||||||||||||||||||||||||||||||||||||||||||||||||||||||||||||||||||||||||||||||||||||||||||||||||||||||||||||||||||||||||||||||||||||||||||||||||||||||||||||||||||||||||||||||||||||||||||||
funer.ru
Создаём супер световой эффект в Фотошоп / Фотошоп-мастер
В этом уроке я покажу вам, как создать супер световой эффект в Фотошоп с помощью нескольких текстур, фильтров размытия с добавлением некоторого трюка для придания магии нашей композиции. Используя этот эффект, вы сможете создавать красивые проекты.
Финальный результат:

Скачать архив с материалами к уроку
Давайте начнём!
Шаг 1
Создайте новый документ размером 1900 х 1200 рх, разрешение 72 пикс/дюйм, RGВ 8 bit. Затем создайте новый слой (Ctrl+Shift+N). Выберите инструмент Gradient Tool  (G) (Градиент) цвет от # 031625 к чёрному, стиль Радиальный и нарисуйте градиент, как показано ниже.
(G) (Градиент) цвет от # 031625 к чёрному, стиль Радиальный и нарисуйте градиент, как показано ниже.

Шаг 2
Откройте изображение модели и переместите в рабочий документ. Уменьшите изображение (Ctrl+T) и расположите, как показано ниже.

Дублируйте слой (Ctrl+J) и примените фильтр Filter > Blur > Motion Blur (Фильтр – Размытие – Размытие в движении).

Измените режим наложения этого слоя на Color Dodge (Осветление основы).

К этому слою добавьте корректирующий слой Layer > New Adjustment Layer > Hue/ Saturation (Слой – Новый Корректирующий слой – Цветовой тон/Насыщенность) в качестве обтравочной маски. Установите Saturation (Насыщенность) на -100.

Шаг 3
Дублируйте оригинальный слой с моделью (Ctrl+J) и поместите его выше всех слоёв.

К этому слою примените фильтр Filter > Blur > Gaussian Blur (Фильтр – Размытие – Размытие по Гауссу), радиус 7 рх.

Затем измените режим наложения на Оverlay (Перекрытие).

Дублируйте этот слой (Ctrl+J), чтобы получить эффект свечения.

Шаг 4
В панели слоёв перейдите на оригинальный слой с моделью и добавьте стиль слоя Inner Shadow (Внутренняя тень) с настройками, показанными ниже.


Выше всех слоёв создайте новый слой (Ctrl + Shift + N). Выберите инструмент Gradient Tool (G)  (Градиент), стиль Угловой. Протяните градиент от руки модели к одному из углов документа.
(Градиент), стиль Угловой. Протяните градиент от руки модели к одному из углов документа.
Примечание переводчика: у автора на скрине верхнее окно настроек корректирующего слоя Градиент. Не обращайте на это внимания. Используйте инструмент Градиент. В редакторе градиента выберите тип градиента Шум (Noise), Плавность (Roughness) 100%, поставьте галочки на Ограничить цвета (Restrict Colors) и Включить прозрачность (Add Transparency). А также кнопкой Другой вариант (Randomize) вы можете подобрать градиент.


Шаг 5
Обесцветьте слой с градиентом Image > Adjustments > Desaturate (Ctrl + Shift + U) (Изображение – Коррекция – Обесцветить).

Затем инструментом Eraser Tool  (E) (Ластик), кисть мягкая, сотрите по краям градиента, как показано ниже.
(E) (Ластик), кисть мягкая, сотрите по краям градиента, как показано ниже.

Измените режим наложения на Color Dodge (Осветление основы).

Шаг 6
Создайте новый слой (Ctrl + Shift + N) и поместите его в группу (Ctrl+G). Измените режим наложения группы на Color Dodge (Осветление основы). Затем инструментом Brush Tool  (B) (Кисть), цвет белый, жёсткость 0%, на уровне рук нарисуйте пятно. Таким образом, мы добавим эффект света.
(B) (Кисть), цвет белый, жёсткость 0%, на уровне рук нарисуйте пятно. Таким образом, мы добавим эффект света.

Выше слоя с группой создайте новый слой (Ctrl + Shift + N), выберите инструмент Brush Tool  (B) (Кисть) с такими параметрами
(B) (Кисть) с такими параметрами
- Size (Размер) – 100 – 300 рх
- Hardness (Жёсткость) – 0%
- Opacity (Непрозрачность) – 70%
- Flow (Нажим) – 60%
- Цвет — # 80b2d6
И прокрасьте холст, как показано на изображении ниже.
Примечание переводчика: красным цветом автор показывает – где нужно прокрасить.


Шаг 7
Откройте текстуру дыма и переместите в рабочий документ. Уменьшите размер (Ctrl+T), поверните и расположите на ноге, как показано ниже.

Измените режим наложения на Color Dodge (Осветление основы).

Проделайте то же самое с изображением туманности.

Измените режим наложения на Color Dodge (Осветление основы).

Для слоя с туманностью добавьте корректирующий слой Layer > New Adjustment Layer > Hue/ Saturation (Слой – Новый Корректирующий слой – Цветовой тон/Насыщенность) в качестве обтравочной маски. Установите Saturation (Насыщенность) на -100.

Шаг 8
Откройте и переместите в рабочий документ изображение со второй туманностью. Измените режим наложения на Color Dodge (Осветление основы) и добавьте корректирующий слой, что и для слоя с первой туманностью в качестве обтравочной маски с теми же настройками.


Дублируйте слой с градиентом, который вы создали ранее, два раза и расположите копии, как показано ниже.
Примечание переводчика: автор стрелками показывает – куда нужно переместить дубликаты слоя с градиентом.

Шаг 9
Откройте текстуру с частицами и расположите, как показано ниже.


Дублируйте слой с частицами и расположите в районе ноги. Инструментом Eraser Tool  (E) (Ластик) кисть мягкая на слоях с частицами удалите лишнее.
(E) (Ластик) кисть мягкая на слоях с частицами удалите лишнее.

Шаг 10
Откройте и переместите в работу текстуру блика.

Измените режим наложения на Screen (Экран)

И в заключение добавьте корректирующий слой Layer > New Adjustment Layer > Gradient Map (Слой – Новый Корректирующий слой – Карта градиента) цвет от # 094b39 к белому.

Измените режим наложения на Overlay (Перекрытие) и уменьшите Opacity (Непрозрачность) до 50%.

Окончательный результат:

Автор урока: Grafolog
photoshop-master.ru