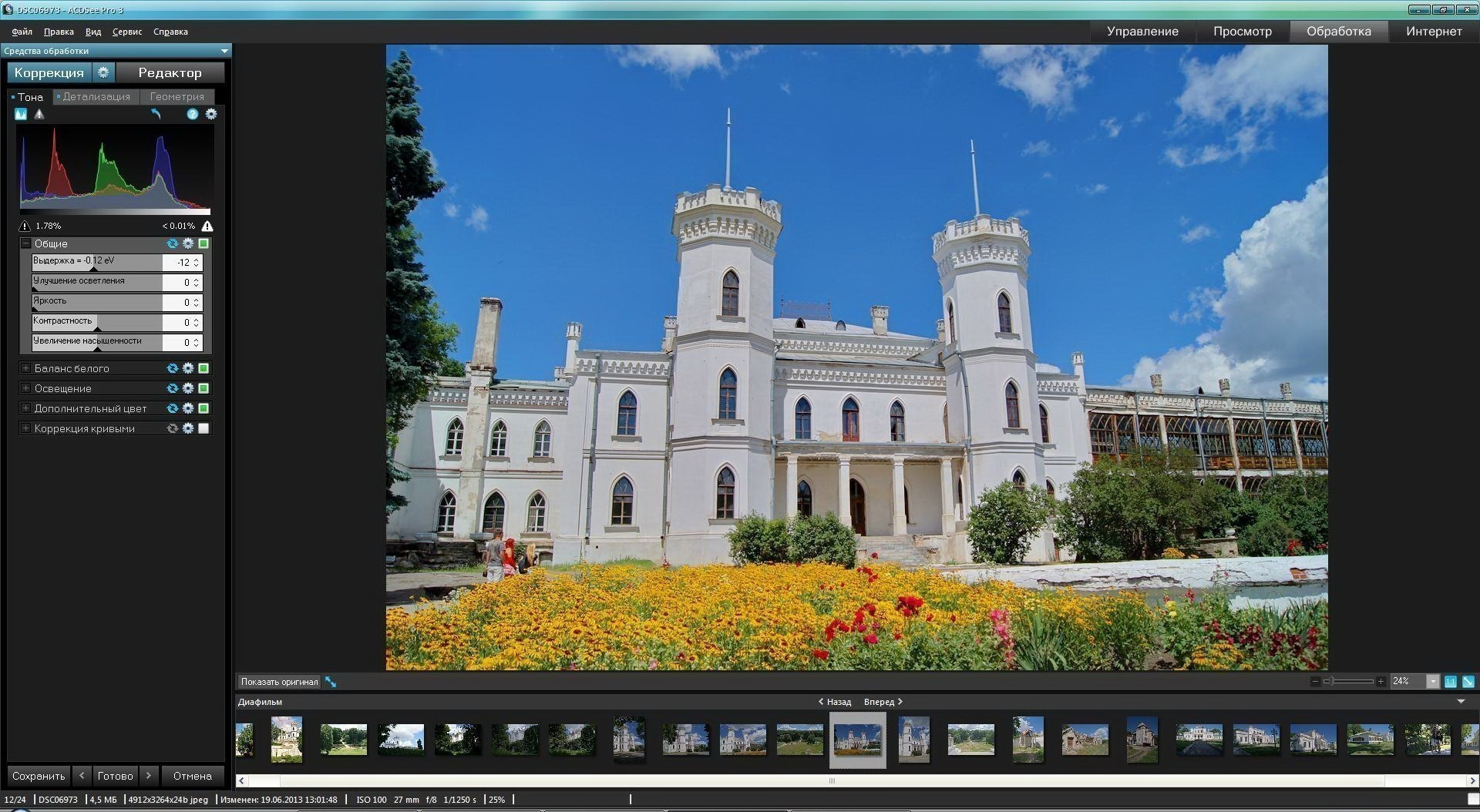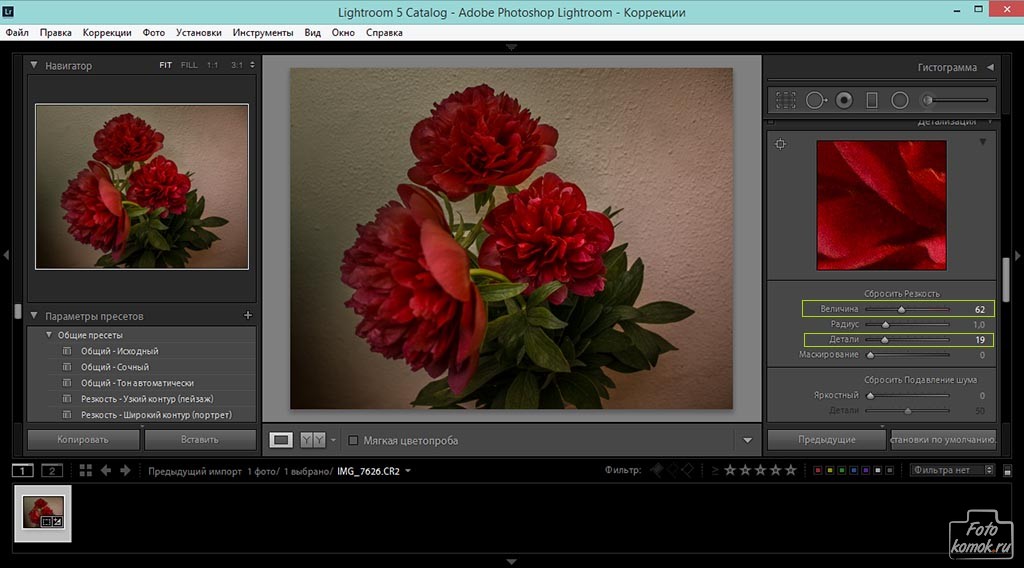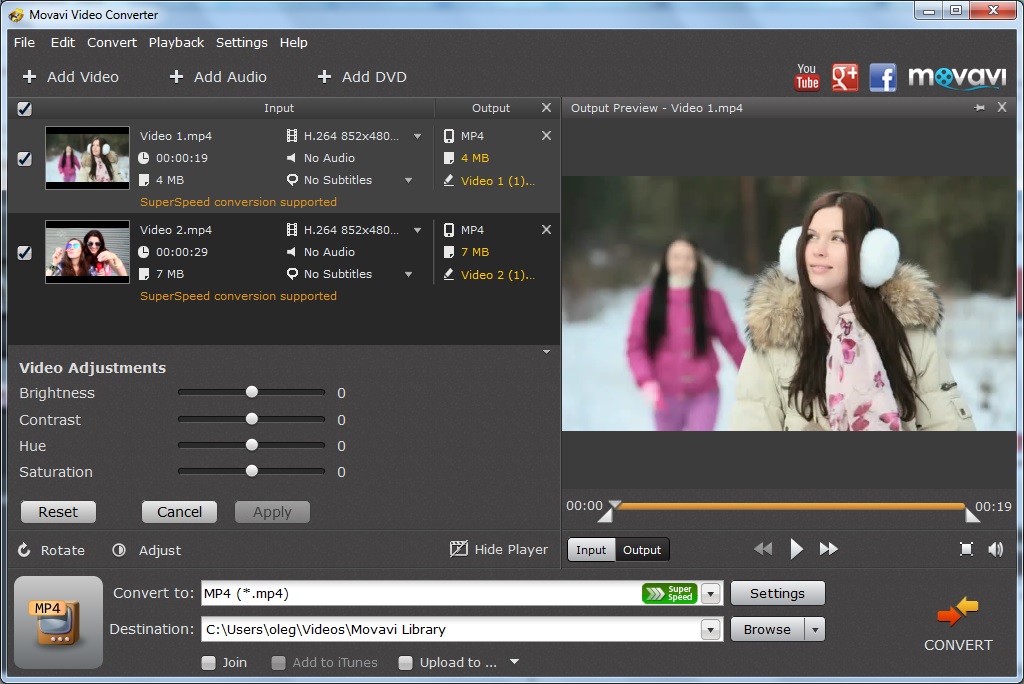5 бесплатных программ для быстрой оптимизации фотографий
Искаженная цветопередача, неправильная экспозиция, отсутствие резкости — всё это может испортить впечатление от самой достойной композиции. Мы подобрали пять популярных программ, которые помогут вам исправить все «косяки» своих снимков.
Все они бесплатные и простые в использовании, включают автокоррекцию для ленивых пользователей и ручную корректировку для тех, кто знает, что нужно исправить и хочет поэкспериментировать.
1. Приложение Фотографии (Майкрософт)
Это приложение входит в пакет предустановленных приложений Windows 10. Удобный просмотр фотографий, красивые альбомы по датам и быстрое редактирование фотографий.
Удобный просмотр фото в Windows 10Здесь вы можете автоматически улучшить фото, повернуть его, обрезать, убрать эффект красных глаз и спасти фото с «заваленным» горизонтом.
Функция «Улучшить»Здесь же есть разные фильтры, свет, цвет, контрастность, температуры и другие обычные параметры.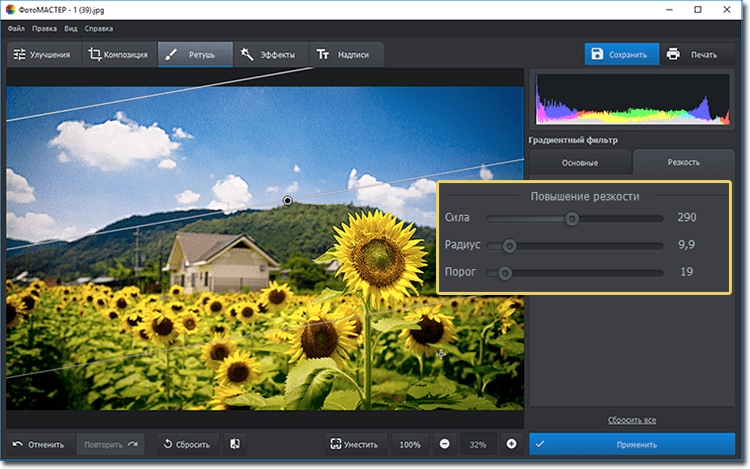
2. Ashampoo Photo Commander Free
Функция «Оптимизировать»Довольно простая бесплатная программа с возможностью автоматической оптимизации фото и ручной корректировки. Обычные инструменты и фильтры, можно за минуту создать календарь или коллаж.
Календарь, созданный в Ashmpoo3. Photoscape
Интерфейс PhotoscapeЗдесь есть автокоррекция оттенка и контраста, можно выбрать из трех режимов насыщенности или отредактировать её вручную. Можно установить область на фото, в которой цвета будут более насыщенными. Резкость, фильтры, разные уровни подсветки.
Функции для автокоррекцииКроме того, здесь можно быстро и просто сделать коллаж, гифку и разделить фото на несколько отдельных частей, которые сохранятся, как отдельные фотографии в папке.
Разделение фотографии4. Zoner Photo Studio 17 (русская версия) и Zoner Photo Studio 18
КаталогУдобный инструмент для быстрой коррекции фото. Правда, перед началом работы в программе вам надо зарегистрироваться и перейти по ссылке, но всё это проходит довольно быстро.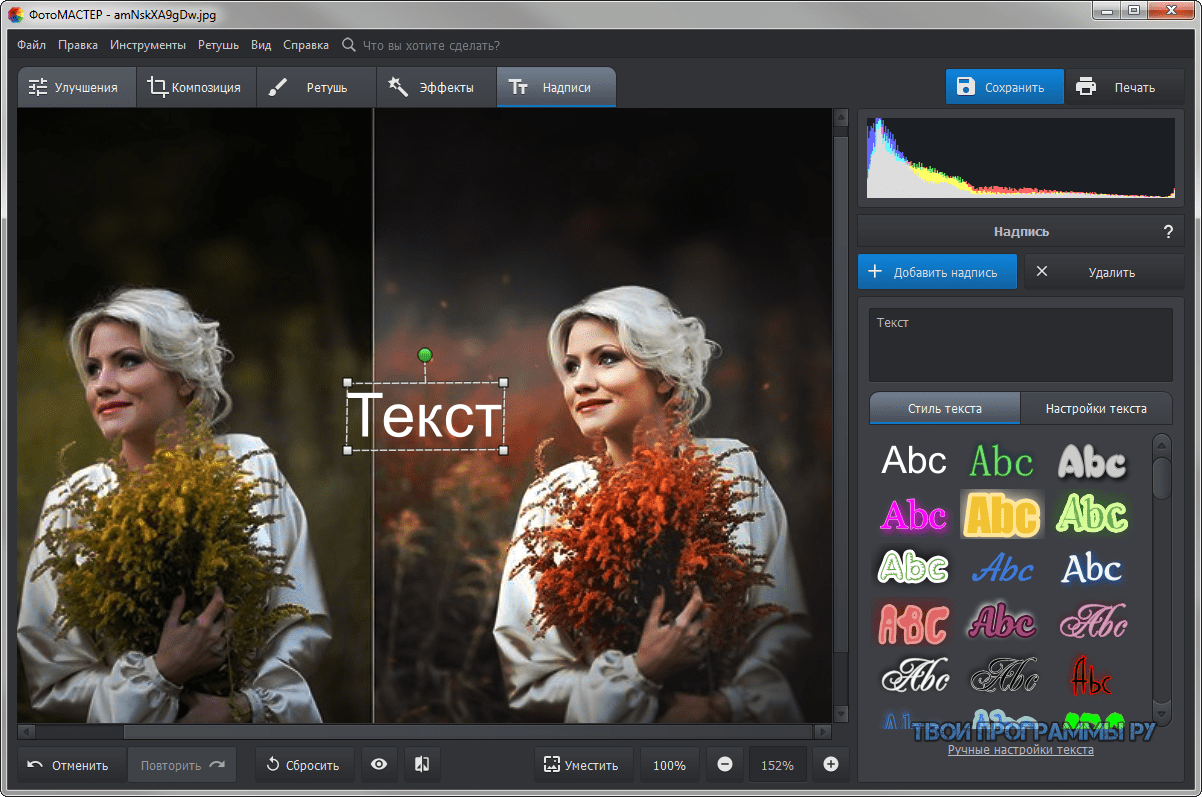
Здесь есть удобный проводник, с помощью которого вы можете выбрать нужное фото, быстрая автокоррекцияя Edit→Adjust→Quick Fix, смена размера и ориентации, добавление текста и изменение разных параметров — экспозиции, цветовой температуры и т.д.
Функция Quick FixВпрочем, удобнее корректировать всё не через меню, а во вкладке Develop. Здесь вы можете быстро изменить разные параметры вручную или нажать Automaticly.
Коррекция фотоВо вкладке Editor есть все инструменты для более тщательной работы с фото и картинками — кисти, заливка, стёрка, разные фигуры, текст, символы, в общем всё, что есть в обычном фоторедакторе. И фильтры — куда же без них.
ФильтрыСначала я скачала Zoner Photo Studio 18, но у неё пока нет русской версии. А вот у Zoner Photo Studio 17 есть, и скачать её можно здесь.
В этой версии немного другой интерфейс, но есть все функции и для профессиональной, и для быстрой обработки фото.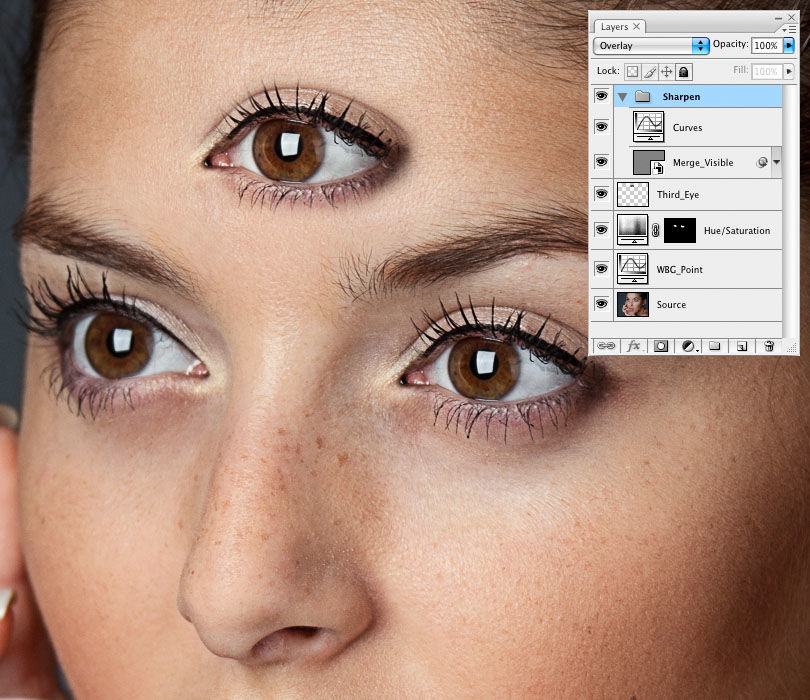 Чтобы включить автокоррекцию, надо нажать «Быстрая фиксация».
Чтобы включить автокоррекцию, надо нажать «Быстрая фиксация».
Вообще, у программы довольно много возможностей, как для профессиональной обработки фото, так и для тех, кто хочет быстро и просто откорректировать фото.
5. Picasa
Просмотр фото в PicasaОтличный каталогизатор и просмотрщик фотографий от Google со всеми необходимыми функциями для коррекции фото. Функция «Мне повезет!» запускает автокоррекцию, есть также автоматическая коррекция контраста и цвета.
Коррекция фото в PicasaВ соседних вкладках много фильтров и эффектов. Можно просмотреть рядом две разные фотографии и одну и ту же — с эффектами и без. Удобно.
Просмотр двух фотоИтак, что лучше — трудно сказать. В плане удобства мне большего всего понравилось приложение «Фотографии» от Майкрософт, второе место можно отдать Zoner Photo Studio 18. Ну а насчёт качества автокоррекции — судите сами.
А какую программу для быстрой оптимизации фотографий используете вы?
Усиление резкости фотографии
Фотография и дорогая оптика
Как влияет качественная оптика на резкость фотографий? Очень сильно влияет. От качества объектива зависти и качество снимка. Как все знают, качественные вещи стоят не дешево. Так и с оптикой. Дорогой объектив позволит получать снимки, которые будут во много раз превышать по качеству те, которые сделаны бюджетной оптикой. Хороший объектив — это точная фокусировка и максимальная резкость.
От качества объектива зависти и качество снимка. Как все знают, качественные вещи стоят не дешево. Так и с оптикой. Дорогой объектив позволит получать снимки, которые будут во много раз превышать по качеству те, которые сделаны бюджетной оптикой. Хороший объектив — это точная фокусировка и максимальная резкость.
Значение ISO
Если вы снимаете со штатива, постарайтесь не увеличивать параметр ISO. Его лучше всего держать на значении, которое не превышает 200 единиц. При таких настройках снимок получится максимально четким. Увеличение ISO приведет к появлению цифровых шумов. Это крайне не желательно. Увеличивать ISO можно при съемке с рук в условиях плохой освещенности. Только в таком случае порча кадра чрезмерным шумом оправдана.
Если снимать со штатива нет возможности, можно максимально увеличивать выдержку то того момента, пока не появится шевеленка. Если кадры получаются всё равно темными, можно слегка увеличить ISO.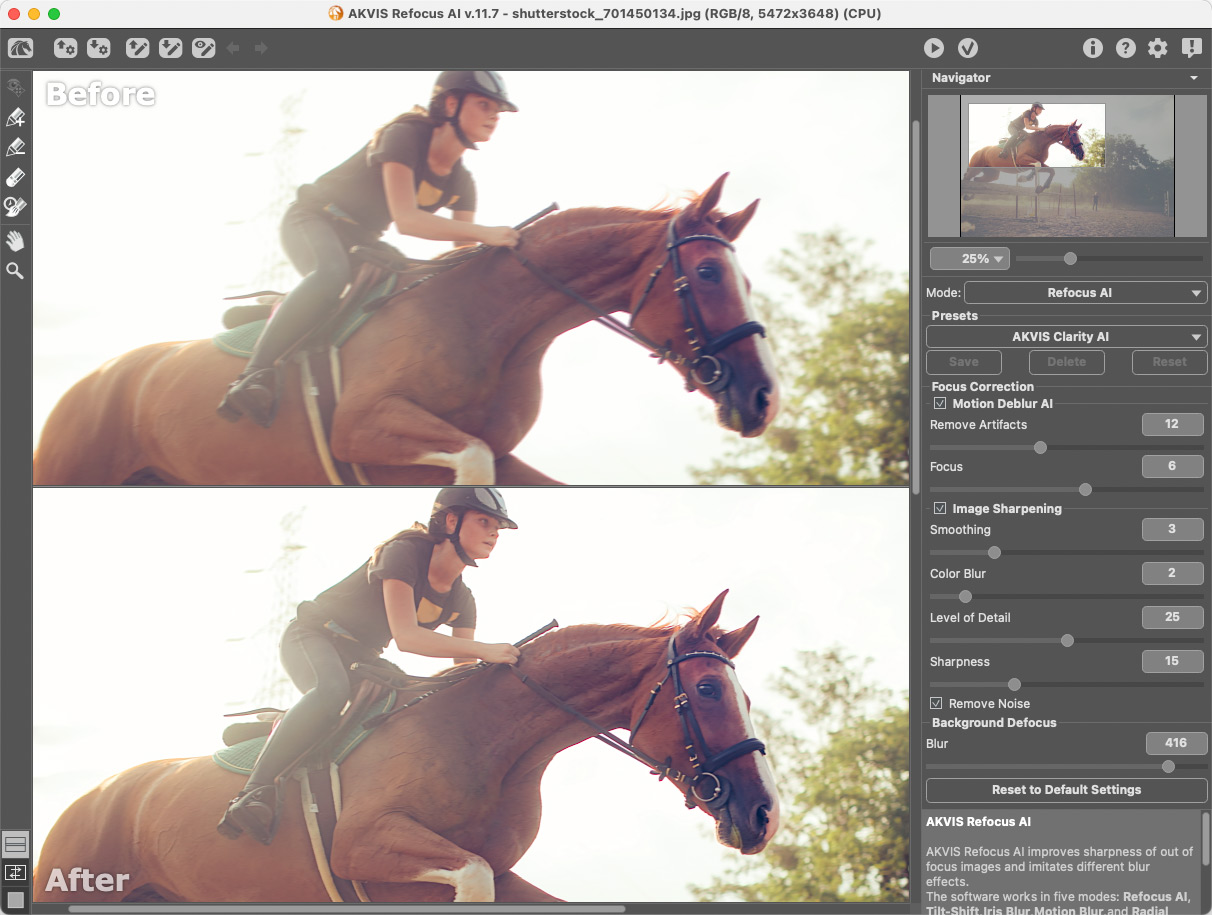 Для определения максимальной выдержки, при которой не появится шевеленка, нужно знать формулу. Выдержка не должна превышать значение 1/фокусное расстояние объектива. К примеру, если вы снимаете с объективом с фокусным расстоянием 50 мм, то выдержка должна быть не более 1/50 секунды. Фотографировать лучше в режиме приоритета диафрагмы.
Для определения максимальной выдержки, при которой не появится шевеленка, нужно знать формулу. Выдержка не должна превышать значение 1/фокусное расстояние объектива. К примеру, если вы снимаете с объективом с фокусным расстоянием 50 мм, то выдержка должна быть не более 1/50 секунды. Фотографировать лучше в режиме приоритета диафрагмы.
Увеличение снимка для проверки резкости
Общеизвестный факт, что на экране фотоаппарата снимок практически всегда кажется достаточно резким, но на мониторе сразу видно, что первая оценка была ошибочной. Для проверки снимка на камере, его нужно увеличить. Масштабирование позволит более тщательно рассмотреть детали и увидеть насколько фотография в действительности резкая.
Персональные настройки масштабирования
Современные фотоаппараты имеют настраиваемую функцию, при выборе которой снимок на экране увеличивается не ступенчато, а сразу до заданного значения. Это позволяет гораздо быстрее оценивать резкость фотографий.
Это позволяет гораздо быстрее оценивать резкость фотографий.
Увеличение резкости в Photoshop
Сделав фотографии следуя всем ранее озвученным советам можно еще усилить резкость фотографий в программе Фотошоп. Повышать резкость следует у всех фотографий. Профессионалы поступают именно так. Для усиления резкости можно воспользоваться фильтром Unsharp Mask (Контурная резкость). Дословно с английского слово unsharp переводится как ослабление, но не стоит воспринимать это буквально. Просто название пошло со времен пленочной фотографии и тогда при проявке пенок создании фотографий для усиления резкости использовался именно этот термин. Пользоваться фильтром Unsharp Mask очень просто. Открыв фотографию в программе фотошоп нужно перейти в меню Filter (Фильтр) и выбрать Sharpens — Unsharp Mask (Резкость — Контурная резкость). В открывшемся окне будут находиться три регулятора параметров. Чтобы добиться результата придется поэкспериментировать. для различных фотографий настройки могут кардинально отличаться. К примеру:
для различных фотографий настройки могут кардинально отличаться. К примеру:
- Для портретов: Amount (Эффект) — 150%; Radius (Радиус) — 1; Threshold (Порог) —10.
- Для городских пейзажей: Amount (Эффект) — 65%; Radius (Радиус) — 3; Threshold (Порог) — 2.
- Для ежедневного использования: Amount (Эффект) — 85%; Radius (Радиус) — 1; Threshold (Порог) — 4.
Профессиональный метод усиления резкости
Метод, который описан в данном разделе, выполняется в программе Adobe Photoshop или Adobe Photoshop Elements. Данный метод позволяет очень качественно усилить резкость без последующего появления свечения на краях изображения. Алгоритм действий следующий:
1. К открытому в программе изображению нужно применить фильтр Unsharp Mask (Контурная резкость). Настройки можно устанавливать на своё усмотрение.
2. Не выполняя больше ни каких действий нужно перейти в меню Edit (Редактирование) и выбрать там команду Fade Unsharp Mask (Ослабить контурную резкость) или просто Fade (Ctrl+Shift+F).
3. В открывшемся окне необходимо изменить режим наложения Mode (Режим) на Luminosity (Свечение).
Резкость усилится только в деталях. Цвета изображения останутся без изменений, что исключит появление ореолов и различных свечений, которые проявляются при обычном применении фильтра усиления резкости.
Повышение резкости при фотографировании без штатива
Снимая без штатива, есть риск потерять резкость. Это обычно происходит при плохом освещении. Для того, чтобы наверняка получить резкий кадр, нужно перевести фотоаппарат в режим непрерывной съемки. Механизм таков, что при нажатии кнопки спуска затвора камера начинает подряд делать много фотографий. За пару секунд можно получить дюжину фотографий. Из такого большого количества снимков обычно не составляет труда выбрать пару с нормальной резкостью. Если сделанные кадры имеют ценность, то такой подход вполне оправдан.
Повышение устойчивости при фотографировании без штатива
Следующий прием поможет более жестко зафиксировать фотоаппарат в руках.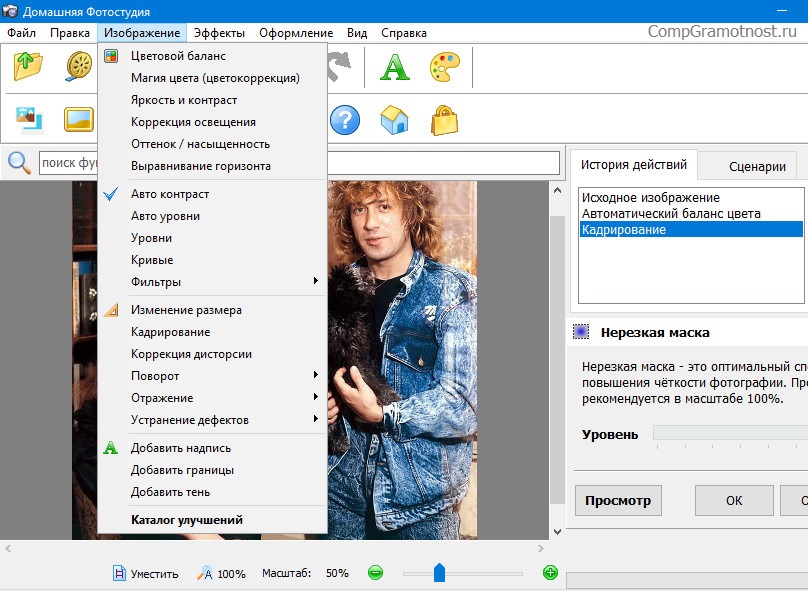 Нужно взять ремень от фотоаппарата и накинуть его петлей немного выше локтя. Ремень при этом должен проходить по наружной стороне запястья и быть сильно натянутым. Такое натяжение уменьшает тряску.
Нужно взять ремень от фотоаппарата и накинуть его петлей немного выше локтя. Ремень при этом должен проходить по наружной стороне запястья и быть сильно натянутым. Такое натяжение уменьшает тряску.
Точка опоры для фиксации
Если использовать штатив нет возможности, значит нужно сделать нечто похожее на него.
- Можно упереться плечом на стену, столб или дерево. Таким образом, появляется третья точка опоры и человек становится более устойчивым.
- Многие практикуют использование веревки. Берется длинная веревка. На одной стороне делается петля и накидывается на объектив. На второй конец веревки фотограф наступает ногой таким образом, чтобы веревка оказалась в натяжении. Это исключит вертикальное движение камеры.
- Самый простой способ зафиксировать камеру без штатива — это поставить её на какую-либо поверхность. Это может быть стол, парапет, камень или любой выступ на здании.
Copyright by TakeFoto.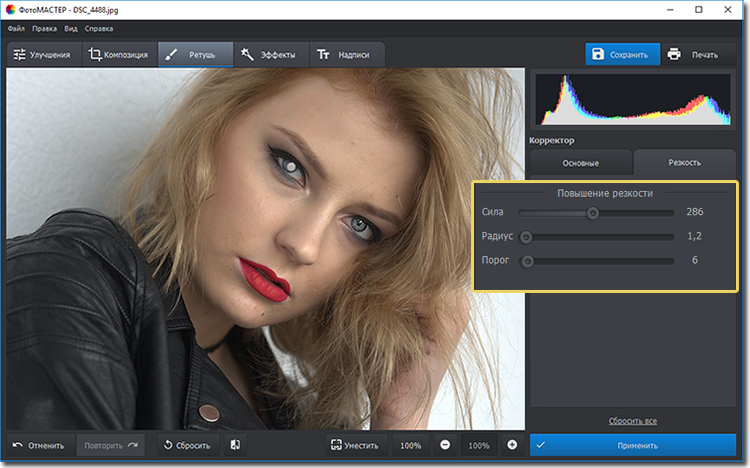 ru
ru
Профессиональная обработка фотографий (включая повышение резкости в ФШ)
Часто, хорошая фотография «требует» произвести повышение резкости в фотошопе из-за нечеткости изображения. Конечно, профессиональная обработка фотографий может все исправить, но все-таки не стоит данный процесс рассматривать, как идеальную замену грамотным настройкам камеры.
Правильное повышение резкости в фотошопе
Самый эффективный и простой способ, благодаря которому можно значительно улучшить резкость снимка в программе Adobe Photoshop – это применение специальных фильтров Sharpen из раздела Filter:
- Sharpen – резче;
- Sharpen More – добавить резкости;
- Sharpen Edges – увеличить резкость на краях.
Стоит отметить, что первые два фильтра значительно улучшают четкость изображения целиком, а третий фильтр улучшает резкость изображения только по краям объектов.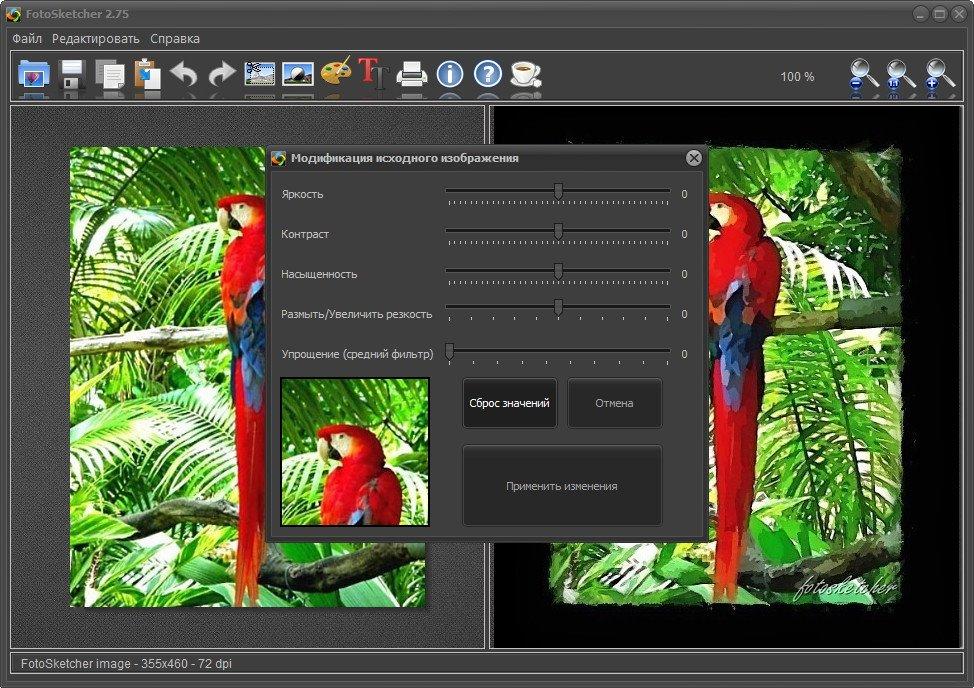 Существенная разница между Sharpen More и Sharpen в наиболее сильном воздействии первого указанного фильтра.
Существенная разница между Sharpen More и Sharpen в наиболее сильном воздействии первого указанного фильтра.
Вышеперечисленные фильтры программы фотошоп очень просты в применении. Но нельзя не сказать, что в результате отсутствия специальных настроек, профессиональная обработка фотографий с их помощью может иметь и свои недостатки. В первую очередь, они выражаются в значительном увеличении контрастности. Что это значит? На такой фотографии будут утеряны многие оттенки цветов и деталей. Более того, на светлом фоне, вокруг темных элементов могут появляться светлые ореолы. Также, если на фото присутствуют плавные линии, то они могут стать ступенчатыми. А общее впечатление от снимков – избыточная резкость.
Во избежание всего вышеперечисленного, рекомендуется использовать более гибкие фильтры программы Adobe Photoshop, а именно — Unsharp Mask (нерезкая маска) из группы Sharpen (резкость). Хоть и название выглядит весьма странным, но этот фильтр действительно идеально повышает резкость фотографии. Основа его работы — это создание чуть размытой позитивной копии негатива, при наложении которой резкость моментально улучшается. Важно отметить, что этот фильтр не делает изображение четче, а только усиливает контраст тех участков, где наблюдается резкое изменение цвета. А визуальный эффект — изображение с отличной четкостью.
Основа его работы — это создание чуть размытой позитивной копии негатива, при наложении которой резкость моментально улучшается. Важно отметить, что этот фильтр не делает изображение четче, а только усиливает контраст тех участков, где наблюдается резкое изменение цвета. А визуальный эффект — изображение с отличной четкостью.
В целом, профессиональная обработка фотографий с применением фильтров, безусловно – это лучшее повышение резкости в фотошопе, делающее фото более привлекательными. Но, вот устранить причину неправильной фокусировки может только профессиональный фотограф.
Как в Photoshop увеличить резкость изображений — Техника пост-обработки для увеличения резкости
Для большинства, если не для всех, цифровых изображений требуется увеличение резкости, даже если снимок сделан с помощью зеркальной цифровой камеры с мега разрешением и высокоточной настройкой резкости. На большинстве камер или сканеров существуют настройки для увеличения резкости, однако еще большего качества можно достичь с помощью программ для редактирования изображений.![]()
Увеличение резкости в Adobe Photoshop CS2 позволяет задать уровень увеличения резкости, а также области изображения, к которым оно применяется. Что касается изображения на экране монитора, то здесь «что вы видите, то и получаете«. Однако если изображение предназначено для печати, то картинка на экране — это всего лишь предварительный просмотр изображения.
Фактически уровень резкости, необходимый для оптимального качества изображения, как правило, немного больше, чем тот, что необходим для комфортного просмотра изображения на экране. Особенно при использовании ЖК-мониторов (плоских панелей):
Лучшие методы увеличения резкости характеризуются возможностью установки приоритетных областей для их применения; в данном случае, нужно увеличить резкость области глаз на портрете, но не трогать текстуру кожи.
Основная концепция увеличения резкости заключается в том, чтобы отправить на миссию «найти и обработать» фильтр «Маска нерезкости» или «Умная резкость». Алгоритмы этих фильтров запрограммированы сделать светлые пиксели на одной стороне любого обнаруженного перехода светлее, а темные пиксели на другой стороне — темнее.
Вы можете представить себе это, как локализованный контроль контрастности. Если переусердствовать с этими техниками, то ваши изображения будут выглядеть радиоактивными (светиться), если применить их не достаточно, тогда людям потребуются очки, чтобы рассмотреть детали.
Лучшими методами увеличения резкости являются те, которые определяют приоритетные области для увеличения резкости и оставляют без изменений гладкие участки изображения, например, увеличивают резкость в районе глаз, но не трогают текстуру кожи. Эти передовые методы являются базовыми при увеличении резкости изображений, которые были отсканированы с пленки или имеют чрезмерный уровень шума, и ни один из них нуждается в применении «Маски нерезкости». Так что давайте начнем.
Примечание: Если ваши устройства имеют собственные инструменты повышения резкости, важно отключить их или установить их либо на минимум, либо на очень малое значение (при использовании Raw камеры установите уровень чёткости на 0). Особенности повышения резкости в большинстве фотоаппаратов часто являются очень примитивными по сравнению с описанными ниже методиками.
Также не рекомендуется обрабатывать фотографии, которые были сохранены в формате JPEG, использующем высокую степень сжатия и низкие настройки качества. Процесс увеличения резкости, описанный ниже, должен осуществляться на самом последнем этапе редактирования, то есть перед этим должна выполняться регулировка цвета и тонов изображения. Если уровень резкости окажется слишком высоким, вы можете немного уменьшить его позже.
Продублируйте фоновый слой и установите режим наложения «Перекрытие». Выберите «Перекрытие» из меню режимов смешивания в палитре слоев.
Выберите Фильтр — Другое — Цветовой контраст. Увеличьте значения «Радиуса» в пикселях, пока не достигнете необходимого уровня резкости. Радиуса в 1,0 пикселя, для печати на глянцевой бумаге и 3,0 пикселей для печати на матовой бумаге будет достаточно:
Выберите в меню режимов смешивания «Перекрытие» и перейдите в Фильтр — Другое — Цветовой контраст:
В диалоговом окне «Цветовой контраст» увеличивайте значение радиуса в пикселях, пока не достигнете необходимого уровня резкости.

Примечание: Позже для регулировки уровня резкости вы можете скорректировать прозрачность слоя «Цветового контраста» или установить для него режим смешивания «Мягкий свет» или «Жесткий свет», чтобы увеличить или уменьшить уровень резкости.
Нажмите на образец цвета переднего плана в палитре инструментов, чтобы открыть палитру цветов. В поле «Оттенок/Насыщенность» введите 0 и 50% — в поле «Яркость», чтобы выбрать полутона серого цвета. Нажмите «OK».
Закрасьте слой «Цветового контраста», чтобы удалить области, где не требуется увеличение резкости, например, тона кожи, небо и т.д. Этот метод особенно полезен для уменьшения шума или зернистости пленки:
Нажмите на образец цвета переднего плана в палитре инструментов, чтобы открыть палитру цветов:
В поле «Оттенок/Насыщенность» введите 0 и 50% — в поле «Яркость»:
Это фрагмент портрета, снятого при помощи Nikon D1x. Резкость RAW-изображения была увеличена на 15%. На первом кадре отсутствует увеличение резкости. На втором кадре применен слой «Цветового контраста» (радиус 3 пикселя) с режимом смешивания «Мягкий свет».
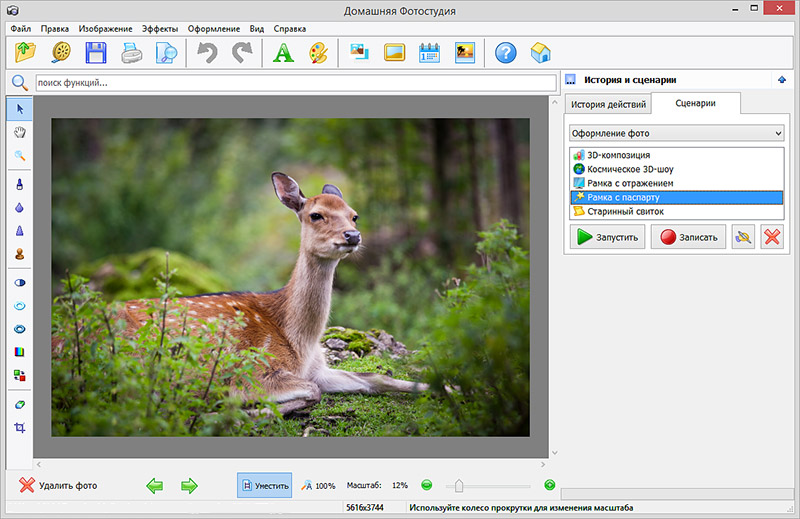 На третьем кадре режим наложения слоя изменен на «Перекрытие».
На третьем кадре режим наложения слоя изменен на «Перекрытие».На четвертом кадре произведено увеличение резкости с помощью локализованной «Маски нерезкости» (100%) при режиме смешивания «Яркость». Для корректировки уровня резкости можно использовать параметр непрозрачности.
Помните, что настройки, которые вы используете сейчас при просмотре, будут использованы непосредственно на печати. Для завершения процесса нужно распечатать изображение, а затем решить, нуждается ли оно в дополнительном увеличении резкости или текущий уровень резкости уже является чрезмерным.
Если данная резкость является чрезмерной, вы можете уменьшить непрозрачность слоя «Цветового контраста». В качестве альтернативы можно попробовать переключить режим смешивания слоя «Цветового контраста» на «Мягкий свет», чтобы уменьшить резкость, или «Жесткий свет», чтобы увеличить.
Большинство методов увеличения контрастности изображения влекут за собой эффект домино, который «выливается» в увеличение насыщенности цветов. Как применение фильтра «Цветовой контраст», так и фильтра «Маска нерезкости», часто вызывают такую проблему, как увеличение насыщенности цвета.
Как применение фильтра «Цветовой контраст», так и фильтра «Маска нерезкости», часто вызывают такую проблему, как увеличение насыщенности цвета.
В целом вы можете не обратить на это внимания при редактировании изображений. Но если вы заметили это после применения «Цветового контраста», я рекомендую использовать следующий метод, чтобы ограничить последствия.
Обращайте внимание на появление цветной окантовки после применения «Цветового контраста».
Второй метод заключается в расширении первого и предназначен для решения проблемы увеличения насыщенности цветов, вызывающей эффект цветной окантовки. Если использовать для увеличения резкости объединенный слой и переключить для него режим смешивания на «Яркость», эффект излишней насыщенности цветов нивелируется.
Данный вариант иллюстрирует, как можно объединить в один метод преимущества локализованного увеличения резкости и увеличения яркости резкости.
Измените режим наложения слоя «Цветового контраста» обратно на «Нормальный». Затем примените для слоя «Цветового контраста» коррекцию «Порога»: Изображение — Коррекция — Порог:
Затем примените для слоя «Цветового контраста» коррекцию «Порога»: Изображение — Коррекция — Порог:
Выберите в меню режимов наложения палитры слоев – «Нормальный»:
Перейдите в Изображение — Коррекция — Порог, чтобы применить коррекцию «Порога».
Перетащите ползунок слайдера, расположенного непосредственно под гистограммой, чтобы изолировать края, которые требуют увеличения резкости. Это делается для того, чтобы вывести все области, для которых вы не хотите производить увеличение резкости, белым цветом. Нажмите «ОК».
Закрасьте все области, которые не показаны белым с помощью коррекции «Порога», чтобы увеличить для них резкость. Например, на приведенной ниже фотографии были закрашены пиксели, оставшиеся в районе рта, носа и глаз, в отличие от других областей, которые закрашены белым. Он установлен в качестве цвета переднего плана:
Перетащите ползунок слайдера гистограммы, чтобы изолировать края, которые требуют увеличения резкости:
Пиксели в районе рта, носа и глаз окрашены отлично от других областей, которые закрашены белым (установлен в качестве цвета переднего плана).
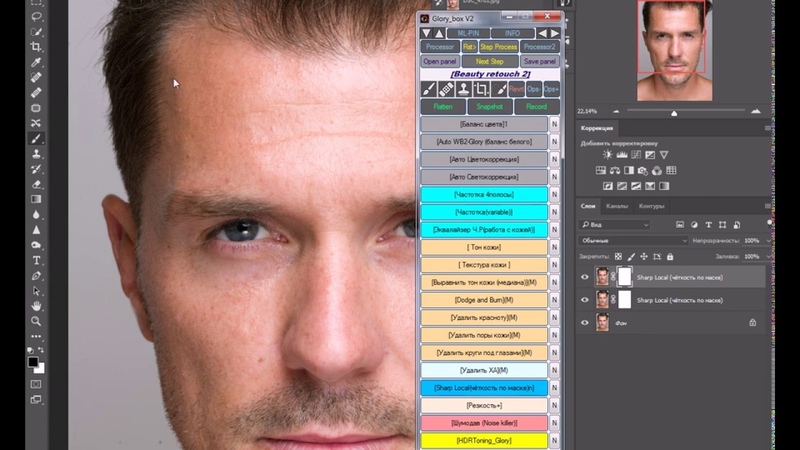
Перейдите к палитре «Каналы» и выполните Ctrl+клик (Windows), Command+клик (Mac OS) на миниатюре RGB, либо нажмите на иконку «Загрузить канал как выделенную область» в палитре каналов, чтобы загрузить детали переходов цвета, как выделенную область. Вернитесь к палитре слоев и перетащите фоновый слой на иконку нового слоя, чтобы создать его дубликат.
Перетащите дубликат фонового слоя поверх остальных слоев:
Перетащите фоновый слой на иконку нового слоя, чтобы создать его дубликат:
Перетащите дубликат фонового слоя поверх остальных слоев.
Отключите видимость слоя «Цветового контраста». Удерживая нажатой клавишу Alt или Option, нажмите на иконку «Добавить маску слоя» в палитре слоев. Убедитесь, что маска слоя активна, а затем перейдите в Фильтр — Размытие — Размытие по Гауссу. Примените для маски радиус 1,5 пикселя и синий цвет:
Отключите видимость слоя «Цветового контраста» и добавьте маску слоя:
Примените для маски радиус 1,5 пикселя и синий цвет.
Теперь нажмите на иконку дубликата фонового слоя. Убедитесь, что изображение увеличено до 100% оригинального размера для малых фотографий или 50% для фото в разрешении для печати (200ppi — 300ppi). Перейдите в Фильтр> Резкость> Умная резкость или Маска нерезкости. Установите через слайдер «Количество» значение порядка 80-150%.
Убедитесь, что изображение увеличено до 100% оригинального размера для малых фотографий или 50% для фото в разрешении для печати (200ppi — 300ppi). Перейдите в Фильтр> Резкость> Умная резкость или Маска нерезкости. Установите через слайдер «Количество» значение порядка 80-150%.
Этот параметр определяет, насколько темные или светлые пиксели на переходе цветов будут выводиться. Если изображение предназначено для печати на бумаге, задайте для «Количества» значение чуть больше, чем оно установлено.
Примечание: Ознакомьтесь с информацией по базовым настройкам фильтра «Маска нерезкости» «Захват» и «Повышение». Абсолютно точные значения «Порога» и «Радиуса» не являются критичными для этой техники пост-обработки:
Отрегулируйте значения в диалоговом окне «Маска нерезкости».
Измените режим смешивания слоя увеличения резкости (верхний слой) на «Яркость». Режим «Яркость» ограничит применение изменения контрастности только яркими областями. А также предотвратит все изменения насыщенности цветов, вызванные использованием «Маски нерезкости».
Подобные изменения насыщенности часто бывают довольно тонкими, поэтому данный метод рекомендуется применять только при появлении цветной окантовки:
Если вы заметили появления цветной окантовки, измените режим смешивания слоя увеличения резкости на «Яркость».
На рисунке ниже в большом масштабе показано воздействие изменения режима смешивания на «Яркость». Эти две техники действительно позволяют значительно увеличить резкость, создавая на самом деле качественные фотографии:
До и после изменения режима смешивания на «Яркость».
Данная публикация является переводом статьи «How To Sharpen An Image In Photoshop — Advanced Photoshop Sharpening Techniques» , подготовленная редакцией проекта.
Увеличение резкости. Часть 1. | Lightroom.ru
Одним из важнейших факторов, обуславливающим финальное качество цифровой фотографии является повышение или усиление резкости. А в некоторых случаях, например при печати фотографий больших форматов, роль и качество резкости становятся особенно важными. Зачастую даже фотографы, тратящие тысячи долларов на лучшие объективы и фотокамеры, в надежде получить идеальную резкость, не добиваются ее из за того, что на стадии финальной обработки фотографии используют неподходящие технологии повышения (усиления) резкости.
Зачастую даже фотографы, тратящие тысячи долларов на лучшие объективы и фотокамеры, в надежде получить идеальную резкость, не добиваются ее из за того, что на стадии финальной обработки фотографии используют неподходящие технологии повышения (усиления) резкости.
Для многих повышение резкости начинается и заканчивается на фильтре Adobe Photoshop — Unsharp Mask (Нерезкая маска) или сокращенно — USM. Но на самом деле Unsharp Mask — это только начальный, самый простой способ. Существуют и другие способы. Что важно — Unsharp Mask может быть использован в качестве основы или одним из шагов в более продвинутых и сложных способах повышения резкости.
Это важно понять в самом начале. В статье будут описаны различные инструменты и техники для увеличения резкости, кроме Unsharp Mask, но задача статьи не в том чтобы указать самый простой путь.
Потому что самый простой пусть не позволяет использовать все возможности по усилению резкости. Другими словами, читатель не найдет в статье описания «простого» способа получить хорошую резкость, из серии — сделайте так, потом так, а потом нажмите ок и вот она — резкость.
Хотя такой способ и можно описать, но он не даст наилучшего результата. Это связано с тем что оптимальный результат можно получить только тогда, когда фотограф анализирует в комплексе и различные инструменты для создания резкости и само исходное изображение, его изначальное качество и конечное назначение (печать на принтере, в лаборатории, публикация в Internet…). Только детальный, вдумчивый анализ изображения, понимание сути способов повышения резкости и поставленной конечной цели — позволит получить оптимальный результат. К тому же — то что оптимально для одной фотографии может оказаться далеким от оптимальности для другой — разные фотографии требуют применения разных инструментов, настроек и подходов. Суть данной статьи в том чтобы описать инструменты и методы, их использование, сильные и слабые стороны при применении к изображениям разных типов. Короче говоря, статья это указание к действию для думающего человека, желающего получить наилучшую резкость для своих фотографий, а не просто набор стандартных инструкций.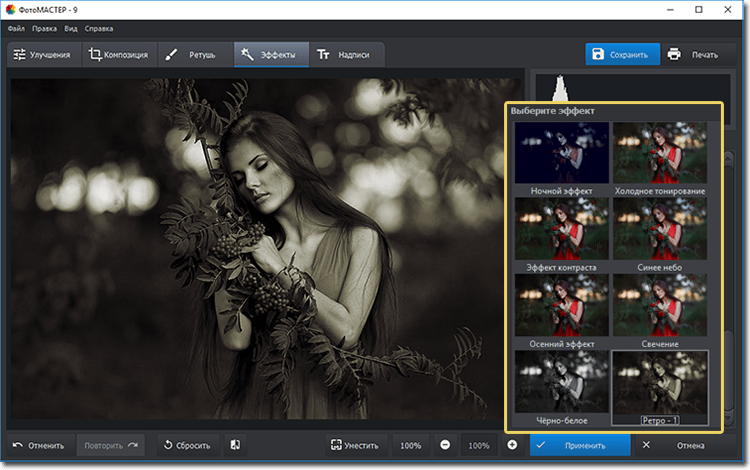
В цикле статей про усиление резкости будут описаны следующие методы:
- Использование фильтра нерезкой маски или Unsharp Mask (USM)
- «Умное» увеличение резкости (фильтр Smart sharpen )
- Увеличение резкости при помощи High pass
- Увеличение резкости основанное на Lab и использовании световых каналов
- Использование инструмента Fade
- Увеличение резкости при помощи слоев и режима наложения luminosity
- Использование масок
- Edge masks.
- Усиление резкости в три приема
- Плагины для увеличения резкости
Что такое резкость?
Вначале нам надо понять саму суть резкости. Любой человек не сведущий в фотографии может сказать вам, резкая фотография или нет. Но что такое резкость со стороны технической и за счет чего она достигается — понять гораздо сложнее. Попросите практически любого хорошего фотографа дать вам четкое, техническое описание — что такое резкость, и скорее всего ответа вы не дождетесь.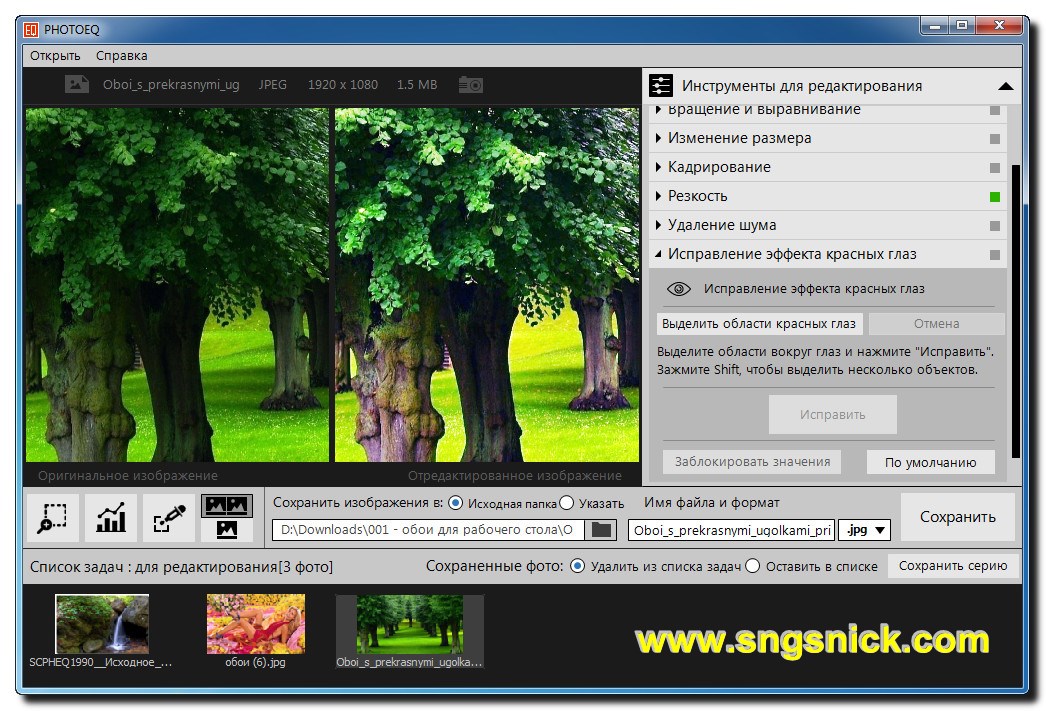 Потому что понимание того что есть резкость тесно связано с пониманием инструментов при помощи которых она достигается и как они работают. Понимание того как работает резкость тесно связано с получением лучшего результата резкости для фотографии.
Потому что понимание того что есть резкость тесно связано с пониманием инструментов при помощи которых она достигается и как они работают. Понимание того как работает резкость тесно связано с получением лучшего результата резкости для фотографии.
В основном резкость обусловлена двумя факторами: разрешающая способность и четкость границ. Для большинства людей разрешающая способность намного теснее связана с резкостью. Большее разрешение или разрешающая способность, позволяет получить более качественные мелкие детали, которые разделены между собой небольшими промежутками. Диаграммы для определения разрешения состоят из постепенно утончающихся линий и часто используются для тестирования разрешающий способности оптики. Обычно разрешающая способность измеряется в линиях на миллиметр (линии.мм). Чем больше линий в миллиметре позволяет различить оптика, тем лучше ее разрешающая способность. Проще говоря — разрешающая способность позволяет получить большее количество деталей изображения.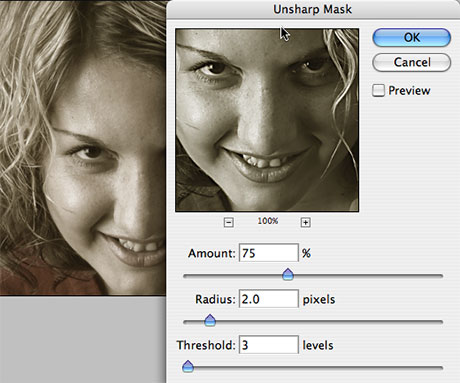 Фотооборудование с высокой разрешающей способностью позволяет получить большое количество мелких деталей, а с маленькой — нет. Таким образом, разрешающая способность в основном связана с фотокамерой и объективом (действия с фотографией после того как она сделана, могут уменьшить разрешающую способность, но никогда не смогут ее увеличить если ее не было изначально.) Все инструменты по повышению резкости позволяют только немного «поиграть» с разрешающей способностью.
Фотооборудование с высокой разрешающей способностью позволяет получить большое количество мелких деталей, а с маленькой — нет. Таким образом, разрешающая способность в основном связана с фотокамерой и объективом (действия с фотографией после того как она сделана, могут уменьшить разрешающую способность, но никогда не смогут ее увеличить если ее не было изначально.) Все инструменты по повышению резкости позволяют только немного «поиграть» с разрешающей способностью.
Четкость связана с контрастом. То есть с контрастом соседних или близлежащих точек. Человеческий глаз и мозг воспринимает светлые точки (пикселы) находящиеся рядом с темными точками как четкие. чем резче переход от светлого к темному на границе точек (то есть чем выше контраст), тем более отчетливо будет видна эта граница. Это хорошо видно на рисунке 1.
На обоих изображениях светло серый прямоугольник граничит с темно серым. На первом изображении переход между светло серым и темно серым так же четок, как и между обоими прямоугольниками и зеленым фоном.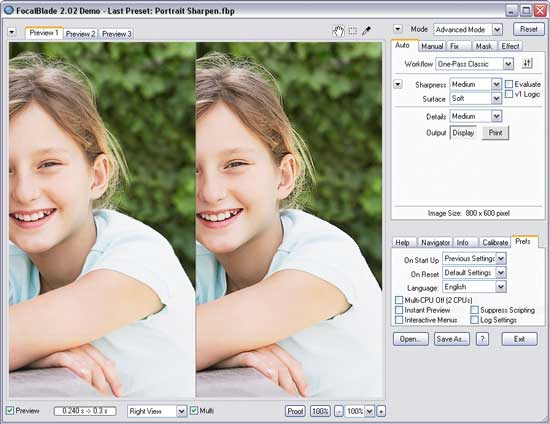 То есть на этом изображении контраст или четкость — высокая. Как хорошо видно, граница резкая и отлично различимая. На втором изображении те же прямоугольники, но переход между ними и между зеленым фоном более постепенный. То есть контраст на границе потерян. Изображение менее четкое. И такая потеря четкости будет интерпретирована глазом человека как потеря резкости.
То есть на этом изображении контраст или четкость — высокая. Как хорошо видно, граница резкая и отлично различимая. На втором изображении те же прямоугольники, но переход между ними и между зеленым фоном более постепенный. То есть контраст на границе потерян. Изображение менее четкое. И такая потеря четкости будет интерпретирована глазом человека как потеря резкости.
Очень важно понимать что на изображении 1 и 2 ничего не происходит с разрешающей способностью. Она одна и та же. То есть в условный миллиметр помещается 2 условных «линии». Вся разница заключается только в разнице контраста между «линиями».
И теперь мы подошли к одному из самых важных пунктов в понимании всех способов повышения резкости. Все техники и инструменты усиления резкости — увеличивают четкость изображения. Другими словами инструменты повышения резкости увеличивают контраст вдоль границ деталей изображения. Почувствуйте разницу между этими понятиями — резкость и четкость. Ни один инструмент при этом не затрагивает разрешающую способность. То есть количество деталей изображения остается неизменным их нельзя увеличить! Просто границы между этими деталями становятся более контрастными и четкими.
То есть количество деталей изображения остается неизменным их нельзя увеличить! Просто границы между этими деталями становятся более контрастными и четкими.
Так мы подошли к одному важному аспекту. Если изображение изначально не было в фокусе (изначально нерезкое) то вы никогда не сможете сделать его резким. Несфокусированное изображение имеет маленькое разрешение, то есть на нем нет деталей. И так как все инструменты по увеличению резкости не могут изменить количество деталей они не могут решить проблему изначально расфокусированного изображения. То есть инструменты усиления резкости будут работать тем лучше чем большее количество деталей имеется на фотографии. А количество деталей зависит уже от фототехники и техники фотосъемки.
Зачем нужно увеличение резкости?
Итак увеличение резкости подразумевает усиление четкости границ деталей изображения. Резонный вопрос -«Почему нужно увеличивать четкость цифровых фотографий?» Тем более, что фото на пленке например не нуждается в этом (если не было отсканированно). Ответ лежит в природе сенсора или матрицы цифровой фотокамеры. Сенсор содержит некие массивы точек и каждая точка измеряет освещенность маленькой частички сенсора. Таким образом, каждая точка измеряет только один цвет из трех (красный, зеленый или синий). На рисунке 2 показан сегмент сенсора размером 16×16 пикселов (точек) — каждый цветной квадрат изображает пиксел сенсора. Реальный сенсор представляет из себя комбинацию миллионов таких маленьких пикселов.
Ответ лежит в природе сенсора или матрицы цифровой фотокамеры. Сенсор содержит некие массивы точек и каждая точка измеряет освещенность маленькой частички сенсора. Таким образом, каждая точка измеряет только один цвет из трех (красный, зеленый или синий). На рисунке 2 показан сегмент сенсора размером 16×16 пикселов (точек) — каждый цветной квадрат изображает пиксел сенсора. Реальный сенсор представляет из себя комбинацию миллионов таких маленьких пикселов.
Теперь представьте цветок ириса, такой как на рисунке 3. Чтобы сфотографировать этот цветок цифровой камерой, свет от цветка должен пройти через объектив и осветит часть сенсора, массив пикселов на сенсоре. Особенный интерес при этом представляет то, что произойдет на границах цветка.
На рисунке 4 увеличенное изображение ириса. Выберем точки недалеко от границы, которые имеют очень высокий контраст. На лепестке тон практически чисто белый, за границей лепестка преимущественно чисто черный. Выберем три точки для анализа. Точка 1 — на белом лепестке. Точка 2 — черная точка за границей лепестка. И точка 3 — четко на границе. Теперь посмотрим как эти три точки запишутся пикселами сенсора. В данный момент будем думать только в «черно белом» варианте, к цветному вернемся чуть далее.
Точка 1 — на белом лепестке. Точка 2 — черная точка за границей лепестка. И точка 3 — четко на границе. Теперь посмотрим как эти три точки запишутся пикселами сенсора. В данный момент будем думать только в «черно белом» варианте, к цветному вернемся чуть далее.
Рисунок 5 сравнивает — как свет падает на пиксел и как пиксел записывает этот свет. Пиксел 1 получает чистый белый свет от лепестка и записывает его как чистый белый. Пиксел 2 не получает вообще никакого света (черное за границей лепестка) и сохраняет черный цвет. А вот с пикселом 3 получается проблема. Граница проходит прямо через пиксел. Часть пиксела получает свет от лепестка, а другая часть вообще никакого света. К сожалению пиксел не может записать и черное и белое одновременно. Он может записать только их комбинацию. Комбинация белого и черного даст серый — который и будет записан пикселом. Когда глаз видит цветок, он видит четкую границу — белое/черное. А сенсор видит эту границу «более мягкой» — белое/серое/черное.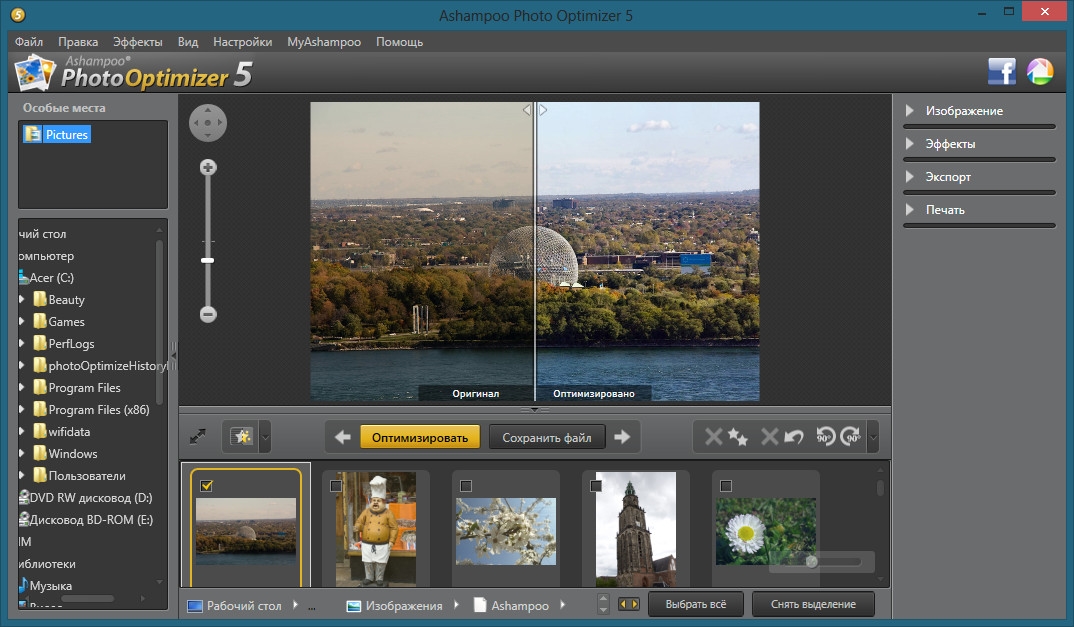 То есть пикселы сенсора уменьшили четкость границы!!!
То есть пикселы сенсора уменьшили четкость границы!!!
Это одна из двух основных причин, зачем нужно поднимать резкость для цифровых фотоснимков. Граница которая попадет на пиксел — не будет записана как четкая граница. Четкость границы потеряется из за технологии того, как пиксел запишет границу, если она пройдет прямо через него.
Другая причина состоит в цвете и его представлении. Как уже говорилось выше — каждый пиксел может измерить только одну цветовую составляющую света (красную, синюю или зеленую). На самом деле пиксел не может измерить цвет. Пикселы не видят цвет. И так же не могут его измерять. Все пикселы измеряют только интенсивность света (а не цвета). Другими словами они всегда измеряют в серых тонах. Тогда как получается цвет? Через фильтрацию и волшебство программ! Для воспроизведения цветов используется мозаика цветовых точек — как правило, красных, зеленых и синих. В результате отдельные пикселы приобретают чувствительность к одному цвету. Такая многоцветная маска накладывается поверх сенсора таким образом, чтобы одна точка соответствовала одному пикселу. То есть свет проходит через маску, фильтруется для каждого пиксела на цветовую составляющую и пиксел воспринимает это как комбинацию — цветовая составляющая + степень ее яркости.
То есть свет проходит через маску, фильтруется для каждого пиксела на цветовую составляющую и пиксел воспринимает это как комбинацию — цветовая составляющая + степень ее яркости.
Чтобы создать тот цвет что мы видим на фото — программное обеспечение смотрит на каждый пиксел и определяет интенсивность цвета, который попал на пиксел. Затем программа смотрит на все соседние пикселы и интенсивность их цвета (которые имеют свои собственные цвета с интенсивностью). Используя эту информацию программа вычисляет цвет для каждого пиксела и ассоциирует этот цвет с этим пикселом. Этот процесс называется интерполяцией Бaйера.
Интерполяция Байера может служить причиной проблем с четкостью границы где изменяется цвет. Для примера, представим темно зеленый лист напротив светлого, голубого неба. Глаз видит четкую границу — зеленое/голубое. С другой стороны интерполяция Байера может представить эти цвета более мягкими на границе (за счет соседних пикселов другого цвета) и таким образом еще сильнее снизить четкость границы между цветами.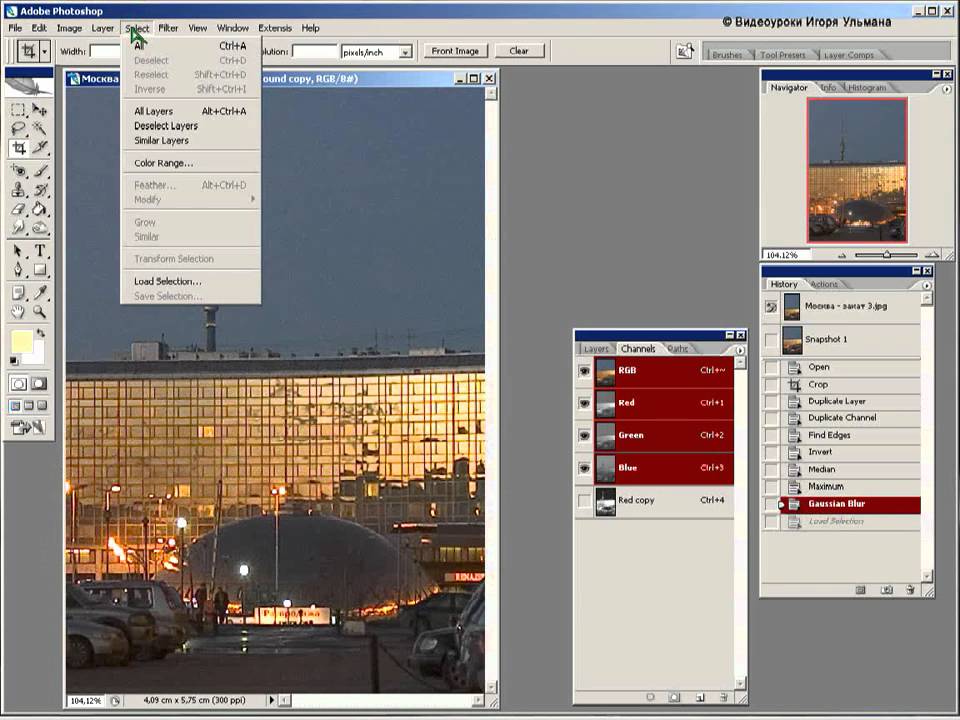 Говоря проще сам процесс представления изображения — цифровым изображением может снижать четкость изображения.
Говоря проще сам процесс представления изображения — цифровым изображением может снижать четкость изображения.
Как раз эту потерю четкости и могут вылечить инструменты увеличения резкости.
Как работает увеличение резкости
Увеличение резкости (sharpening) восстанавливает потерю четкости границ в результате цифрового «захвата» изображения или его создания. Усиление резкости (sharpening) на самом деле просто делает темную сторону от границы — темнее, а светлую светлее. Это показано на рисунке 6. На этом рисунке гистограмма границы изображения. Пикселы слева от границы на гистограмме становятся еще темнее а справа от границы — светлее.
На первой гистограмме показано как границу воспринимает наш глаз. Глаз видит четкий переход. На второй — так как граница фиксируется цифровой камерой. Граница как бы растягивается, за счет плавности перехода. То есть теряется ее четкость. На третьей гистограмме показано как выглядит граница после увеличения резкости. Как видите со стороны темной части от границы интенсивность темного стала выше и соответственно выше интенсивность светлого со светлой стороны. Подобное изменение компенсирует плавность перехода от одного края границы к другому, делая этот переход более ярко выраженным. Таким образом глаз снова увидит четкую границу. Другими словами, усиление резкости как бы обманывает наш глаз, то есть мы не делаем границу реально четкой как на гистограмме 1, а создаем иллюзию которая позволит глазу увидеть границу более четко чем она была зафиксирована камерой.
Подобное изменение компенсирует плавность перехода от одного края границы к другому, делая этот переход более ярко выраженным. Таким образом глаз снова увидит четкую границу. Другими словами, усиление резкости как бы обманывает наш глаз, то есть мы не делаем границу реально четкой как на гистограмме 1, а создаем иллюзию которая позволит глазу увидеть границу более четко чем она была зафиксирована камерой.
Как работает принцип нерезкой маски?
Рассмотрим как работает «классическая» технология по увеличению резкости, а именно Unsharp Mask (USM) или нерезкая маска. В те дни, когда еще не было программ для обработки графических файлов и все производство фотографии, от проявления пленки до печати, происходило в темной комнате, фотографы использовали такой прием. Они брали один негатив и использовали его для того чтобы создать другой, чуть размытый негатив. Затем они складывали размытый и оригинальный негатив вместе и печатали фотографию. Такой прием позволял увеличить резкость на отпечатке.
USM делает примерно то же самое, только в цифровом исполнении — что быстрее и дешевле. USM находит границу и делает темнее темную сторону от границы а светлую светлее — как показано на гистограмме 3. Проблема в том, что USM не всегда может адекватно определить границу. Для обнаружения границы USM просто ищет области с высоким контрастом. И это происходит так же как и наложение негативов в темной комнате. USM копирует оригинальный слой, размывает его, затем анализирует наложение этих слоев и вычисляет разницу в тонах оригинального и размытого слоя.
На рисунке 7 показано как это происходит. Картинка 1 показывает границу с недостаточной четкостью. На картинке 2 — та же граница но еще более размыта. На третьей картинке — результат наложения первых двух. Вычитание точек одной картинки из другой позволяет определить границу.
То есть одинаковые точки стали черными а чем сильнее разница между слоями тем более отчетливо видна граница — самая светлая линия на картинке 3.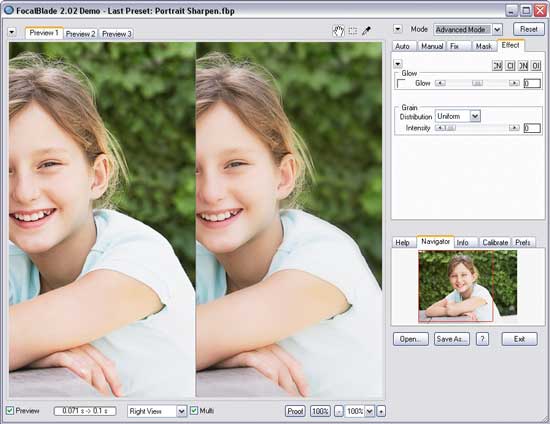 Таким образом USM определяет область наибольшего контраста а затем увеличивает контраст этих областей на оригинальном изображении, позволяя увеличить четкость самой границы.
Таким образом USM определяет область наибольшего контраста а затем увеличивает контраст этих областей на оригинальном изображении, позволяя увеличить четкость самой границы.
Рисунок 8 | Рисунок 9 |
Эта процедура показана на рисунках 8 и 9. На рисунке 8 — оригинальное изображение со множеством границ, а рисунок 9 показывает как эти границы можно идентифицировать. На этом рисунке границы показаны как самые светлые участки. В то время чем дальше от границы тем темнее.
После этого USM может поднять контраст вдоль выявленных границ. В результате получим более резкое изображение чем то что было зафиксировано камерой.
Конец первой части
Как улучшить качество фотографии без фотошопа
Увеличиваем изображение без потери качества
Как часто, просматривая фотографии на компьютере, мы выбрасывали классные кадры, потому что они оказались слишком маленькими по размеру и некачественными.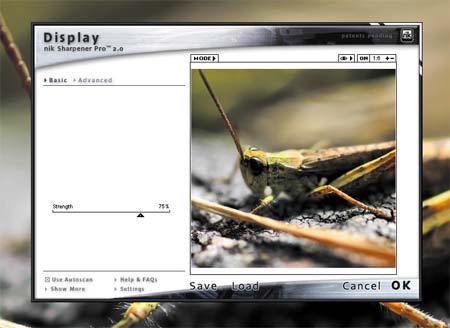 Но с помощью специальных программ можно спасти почти любое изображение!
Но с помощью специальных программ можно спасти почти любое изображение!
Повышение качества изображения — очень объёмная тема. Для улучшения качества фото в Photoshop могут применяться цветокоррекция, усиление резкости, ретушь и много других операций. Все они требуют определённых навыков и владения особыми техниками.
Но существуют и менее сложные способы, когда просто требуется увеличение изображения без потери качества. Ниже мы рассмотрим на примере, как улучшить качество фото, если нужно увеличить фото без потери качества.
Как увеличить фото без потери качества
Всем приходилось сталкиваться с изображением маленького размера низкого качества. На таких снимках при увеличении сильно видны пиксели, точки, из которых строится растровое изображение.
Увеличение изображения растягиванием его свободным трансформированием только ухудшит положение.
В этом уроке работа будет проводиться в Photoshop CC 2020. Но сначала мы рассмотрим метод для других, более старых, версий Photoshop. А потом покажем, как Photoshop CC 2020 может сделать всю процедуру автоматически.
А потом покажем, как Photoshop CC 2020 может сделать всю процедуру автоматически.
Открываем изображение в Photoshop. Теперь мы постепенно увеличим его в несколько заходов. Стоит сразу отметить, что увеличить фото и поднять качество можно, но с ограничением в размере.
Нажимаем сочетание клавиш Alt + Ctrl + I. У нас откроется окно «Размер изображения». Нужно, чтобы между «Шириной»/Width и «Высотой»/Height была нажата скрепка. Тогда ширина и высота будут изменяться пропорционально.
Увеличим изображение два раза, каждый раз на 20%. Для этого в выпадающем списке напротив «Ширины» меняем пиксели на проценты (Pixel/Percent), а численное значение со 100% на 120% и нажимаем Ok. Затем ещё раз вызываем окно размера изображения (Alt + Ctrl + I) и увеличиваем на 20%.
Мы увеличили размер изображения с 950х632 пикселя до 1368х910 пикселей.
Для наглядного сравнения приблизим исходное изображение (950х632 пикс. ) и полученное (1368х910 пикс.).
) и полученное (1368х910 пикс.).
Мы увеличили изображение почти в полтора раза и даже улучшили качество. Как видно, пикселизация менее заметна, если приблизить изображение.
Еще больше о Photoshop можно узнать на курсе в Fotoshkola.net «Photoshop. Базовые инструменты».
Остаётся доработать результат. Применим фильтр «Умная резкость» к полученному изображению.
Заходим: «Фильтры»/«Усиление резкости»/«Умная резкость»/Filter/Sharpen/Smart Sharpen. Перемещая ползунки, подбираем подходящую резкость. Если в маленьком окне предпросмотра на изображение кликнуть левой клавишей мыши и удерживать, то можно увидеть картинку до применения эффекта. Разница ощутима. Особенно заметен плавный переход цвета (без кубиков) на линзах очков. Мы полностью убрали шум, сместив ползунок до конца вправо. Радиус резкости взяли 0,3 пикселя, эффект применили на 79%.
Ещё раз сравним результаты.
Слева — исходное изображение, в центре — после увеличения размера, справа — с применением «Умной резкости».
После применения «Умной резкости» на фото ушли шумы, изображение стало чище.
Вот наш результат.
А теперь увеличим фото и улучшим его качество с помощью автоматических средств Photoshop 2020.
Открываем изображение в Photoshop, нажимаем сочетание клавиш Alt + Ctrl + I. У нас откроется окно «Размер изображения»/Image Size. Обратите внимание на пункт «Подогнать под»/Dimensions. Раскройте этот список. В нём вы увидите заготовки вариантов увеличения/уменьшения изображения без потери качества. Воспользуемся автоматической подборкой (второй пункт в списке). В открывшемся окне выбираем пункт «Хорошее» и жмём Ok. Наилучшее выбирать не стоит, поскольку исходный снимок — слишком низкого качества, и увеличивать его настолько нет смысла.
Обратите внимание, если нам удалось подбором увеличить изображение с 950х632 пикселя и разрешением 96 пикс/дюйм до 1368х910 пикселей с тем же разрешением, то программа сделала увеличение до 1969х1310 пикселей с разрешением 199 пикс/дюйм.
Применим «Умную резкость».
Исходное изображение и результат
Теперь вы сами убедились, что увеличить картинку без потери качества можно, и при этом даже улучшить качество фотографии.
Стоит отметить, что этот метод может пригодиться не только для увеличения и улучшения маленьких фото. Например, вам нужно предоставить фото для интернет-ресурса или для печати в издательстве. Ваше фото при этом отличного качества и большого размера, но для издательства нужен размер ещё больше. Применив описанный метод увеличения снимка и улучшения его качества, вы получите отличный результат. Ведь фото больших размеров с хорошим качеством пройдут эту процедуру намного проще.
Процедура предельно проста. Не ставьте крест на маленьких снимках. Дайте им второй шанс.
Еще больше о Photoshop можно узнать на курсе в Fotoshkola.net «Photoshop. Базовые инструменты».
Размер и качество картинки
Разрешение нашей картинки 300 dpi, однако размер всего 5 на 7 см. Сгодиться для спичечного коробка, но никак не для обложки DVD. Размер лицевой стороны DVD 13 на 18 см. То есть увеличивать картинку придется более чем в 2 раза. Чем это сулит для качества я уже расписывал в статье, Как изменить разрешение картинки.
Сгодиться для спичечного коробка, но никак не для обложки DVD. Размер лицевой стороны DVD 13 на 18 см. То есть увеличивать картинку придется более чем в 2 раза. Чем это сулит для качества я уже расписывал в статье, Как изменить разрешение картинки.
Грубо говоря, Фотошопу придется придумать недостающие пиксели, в результате чего изображение расплывется. Оно и так ужасного качества, а теперь это ужасное качество придется ещё и увеличить на 250%. Однако такое большое увеличение было не самой крупной проблемой для обложки мультфильма.
Другая проблема — отвратительное качество изображения. Как не крути, оно настигло нас из прошлого века. Картинка как будто отсканирована и уменьшена, причем несколько раз ужато. Линии не четкие, области размыты, даже в мягких областях залитых одним цветом наблюдаются повреждения.
Даже далекий от дизайна и графики человек с точностью скажет что изображение плохое. Он не определит причины, не сможет объяснить, почему. Это просто понятно на интуитивном уровне.
Это просто понятно на интуитивном уровне.
На этом мое затянувшееся предисловие заканчивается и я перехожу к конкретным действиям. Вот что я делал для того чтобы улучшить качество картинки.
Резкость в Lightroom
Полное название Lightroom звучит так: “Adobe Photoshop Lightroom”, поэтому, говоря о резкости, технически я объясняю Photoshop-метод. Впрочем, как бы вы его не называли, Lightroom обладает очень полезной секцией на панели Детали (Details) модуля Develop.
Слайдеры стоит использовать, когда изображение открыто как минимум в полном размере 1:1. При внесении коррекций нужно видеть их влияние даже на мельчайшие детали.
Удерживаемая клавиша Alt позволяет видеть создаваемую маску.
Все слайдеры также можно использовать совместно с клавишей Alt. Верхний слайдер – Количество (Amount) покажет снимок в черно-белом виде. Радиус (Radius) и Детали (Details) приглушат цвета, чтобы можно было видеть контуры, которые делаются резче. Слайдер Маска (Masking) переходит в черно-белый вид, демонстрируя, где именно применяется резкость (см. рисунок выше).
Слайдер Маска (Masking) переходит в черно-белый вид, демонстрируя, где именно применяется резкость (см. рисунок выше).
Слайдеры
Количество (Amount) регулирует именно то, что вы можете подумать – общее количество применяемой резкости. Чем дальше вы передвигаете его вправо, тем резче станет снимок.
Радиус (Radius) отвечает за то, насколько далеко от центра каждого пикселя увеличивается резкость. Чем меньше значение, тем тоньше радиус резкости. Чем больше – тем радиус толще.
Детали (Details) влияет в основном на остальные участки фотографии, не обязательно края (за них отвечает Радиус). Если есть снимок с большим количеством текстур, как, например, ткань или одежда, слайдер Детали (Details) подчеркнет их, не создавая при этом эффект нежелательного сияния.
Маска (Masking) – это ничто большее, чем просто маска. Если ползунок в левом углу – маска залита чистым белым цветом и эффект применяется полностью. Удерживая нажатой клавишу Alt и перемещая ползунок вправо, вы увидите, как белая обводка остается только вокруг некоторых участков. Если перетянуть слайдер в правый край, резкими станут только самые очевидные детали.
Удерживая нажатой клавишу Alt и перемещая ползунок вправо, вы увидите, как белая обводка остается только вокруг некоторых участков. Если перетянуть слайдер в правый край, резкими станут только самые очевидные детали.
Несмотря на то, что это очень эффективный метод, он применяется глобально, а нам иногда нужно сделать резкими только определенные участки. Именно здесь приходит на помощь Photoshop.
Улучшаем качество картинки
После увеличения мы получаем то что должны получить. Ужасное качество, размытые фигуры, плохие цвета, в общем полный набор. Как же от этого избавиться? Глядя на эту картинку, мне приходит идея, что проще перерисовать с нуля, чем пытаться улучшить. С фотографией мы бы испытали реальное проблемы, но мультяжную картинку всегда можно подрисовать, скрыв плохое качество.
Если бы у меня была неделя на работу, я бы так и сделал. Что ж, времени у нас меньше, поэтому сделаем то, что мы можем сделать за пару часов работы.
В любом изображении важную роль играет композиция. Композицией является расположение элементов. Благодаря композиции мы в первую очень обращаем внимание на одни элементы, и в последнюю очередь обращаем внимание на другие.
Композицией является расположение элементов. Благодаря композиции мы в первую очень обращаем внимание на одни элементы, и в последнюю очередь обращаем внимание на другие.
Главным объектом изображения является Хьюго с подружкой лисой. И к нему приковано все внимание. Далее я бы отметил надпись, она занимает четверть обложки. На третьем месте задний план, фигурка злобного капиталиста, пытающегося поймать Хьюго сачком. Эти образы находятся на заднем плане.
Начинать работу надо с главного, поэтому я выберу любой из удобных мне инструментов выделения и просто вырежу хьюго с его лисой. Я так же превращу в смарт слой и весь задний фон. Смысл этого я объясню позднее. А сейчас у нас образовалось новое правило:
- В первую очередь работайте с элементами, на которые человек обращает основное внимание. Картинка может быть в ужасном качестве, но если основные элементы выглядят хорошо, на второстепенные не обратят внимания.
Исходя из этого правила мы займемся Хьюго на канате, надписью и морем. Почему морем? Потому что оно занимает очень большую область, выглядит отвратительно, но его очень легко исправить.
Почему морем? Потому что оно занимает очень большую область, выглядит отвратительно, но его очень легко исправить.
Окончательная обработка
Моим последним действием будет создание пустого слоя, который я залью 50% серого цвета. К слою я применю режим наложения Overlay и эффект Noise, чтобы создать естественный и распространенный кино эффект зерна. Этот эффект придаст изображению естественности и скроет изъяны качества.
И знаете что, вообще то мы закончили. Все. Вот результат нашей работы, и я надеюсь что у меня получилось хотя бы немного улучшить качество картинки, а вы научились чему то новому.
К сожалению я не могу приложить исходник этого изображения. Работа является коммерческой, права принадлежат компании дистрибъютору, да и весит более 100 мегобайт.
Автор:
Blurity
Приложение Blurity в отличие от своих конкурентов обладает несколькими особенностями: очень подробным руководством и самодостаточностью. Под самодостаточностью я понимаю способность программы взять на себя тяжелую работу по настройке, если того пожелаете. Если знаете, что делаете, можете получить доступ к продвинутым настройкам, но это совсем необязательно.
Под самодостаточностью я понимаю способность программы взять на себя тяжелую работу по настройке, если того пожелаете. Если знаете, что делаете, можете получить доступ к продвинутым настройкам, но это совсем необязательно.
После прохождения обучения, можно приступать к обработке. Для этого необходимо поместить красный квадрат на область с сильной размытостью и нажать на кнопку Process. В большинстве случаев на этом всё. Если результаты вас не удовлетворяют, можно переместить квадрат в другую область и попытаться снова. Приложение выполняет свою работу хорошо, ему удалось превратить некоторые размытые фотографии во вполне достойные.
Как видите, минусом являются водяные знаки, которые накладываются на все фотографии, которые вы обрабатываете, используя бесплатную версию приложения. Если вам действительно нравится программа и хотите избавиться от водяных знаков, лицензия будет стоить вам 39$.
- Плюсы: Легкость в использовании, хорошие результаты обработки, с текстом – хуже.

- Минусы: На все обработанные фото накладываются водяные знаки. Лицензия стоит 39$.
Focus Magic
Focus Magic — это нечто большее, чем просто программа увеличения резкости. Согласно заявлениям с их сайта, используются «продвинутые криминалистические деконволюционные технологии, которые буквально, как рукой, снимают размытие». В теории, приложение справляется с расфокусированными изображениями и размытыми видео, восстанавливая потерянные детали. Но действительно ли это работает?
Программа Focus Magic далеко не автоматический инструмент. И это огромный минус, поскольку бесплатная пробная версия позволяет выполнить только 10 операций. После этого нужно будет приобрести полную лицензию, которая стоит 45 долларов. После загрузки изображения вам сперва необходимо решить, будете ли фокусировать, убирать размытие при движении, дефокусировать или очищать изображение от мусора. Потом начинается долгий процесс подстройки параметров.
Поскольку возможно увидеть привью лишь для небольшой области изображения, уходит множество попыток, чтобы достичь хорошего эффекта для всей фотографии.
- Плюсы: Выглядит как профессиональный инструмент, с помощью которого действительно можно достичь хороших результатов.
- Минусы: Работа требует множества попыток, но их у пользователя бесплатной версией только 10. К тому же, отсутствует опция изменения масштаба (зума), что доставляет неудобства.
С помощью приложения можно вернуть резкость изображениям, если у вас есть терпение и деньги.
Устранение зернистости
Иногда достаточно убрать шумы, чтобы повысить качество изображения. На вкладке Устранение шумов шесть режимов для разных типов съемки: ночью, в темном помещении, при слабом искусственном свете. Первый режим Освещенное помещение лучше использовать для фотографий с небольшим шумом, последний – для ночных съемок, когда на изображениях появляется высокая зернистость.
Если после обработки снимок выглядит неестественным, отрегулируйте интенсивность пресета ползунком или нажмите на значок шестеренки рядом с превью режима. В настройках вы скорректируете четкость и интенсивность, добавите или уменьшите шум.
В настройках вы скорректируете четкость и интенсивность, добавите или уменьшите шум.
Повышение резкости фотографии
Часто бывает, что хорошая фотография, сделанная в фокусе, кажется недостаточно четкой по сравнению с тем, что хотелось бы видеть. Это может быть вызвано неверными настройками диафрагмы, небольшим подрагивание камеры при съемке с длинной выдержкой или при большом фокусном расстоянии, либо общей нерезкостью объектива. Увеличить резкость после съемки можно при помощи программы Adobe Photoshop. Конечно этот метод не стоит рассматривать как замену правильным настройкам камеры. Его применение не сможет исправить фотографию сделанную не в фокусе.
Фотография в начале статьи до обработки была недостаточно четкой, это было хорошо заметно на стеклянных гранях и деталях декора.
100% приближение участка фотографии..
Простейшим способом увеличения резкости в Adobe Photoshop является применение фильтров из раздела Filter (Фильтры)- Sharpen (Резкость), например Sharpen (Резче), Sharpen More (Добавить резкость) или Sharpen Edges (Резкость на краях). Все три фильтра позволяют существенно увеличить резкость изображения, но при этом в первых 2-х случаях резкость изменяется для всего поля целиком, а в последнем резче становятся края объектов. Разница между Sharpen и Sharpen More заключается в более сильном воздействии последнего.
Все три фильтра позволяют существенно увеличить резкость изображения, но при этом в первых 2-х случаях резкость изменяется для всего поля целиком, а в последнем резче становятся края объектов. Разница между Sharpen и Sharpen More заключается в более сильном воздействии последнего.
Фильтры очень простые в использовании, но из-за отсутствия настроек могут приводить к некоторым нежелательным эффектам. Прежде всего это увеличение контрастности, при которой часто теряются оттенки цвета и детали, а вокруг темных элементов на светлом фоне появляются светлые ореолы. Кроме того плавные линии часто становятся ступенчатыми. Общее впечатление от снимков к которым применены эти фильтры — избыточная резкость.
Появление цифрового шума при увеличении резкости.
В качестве примера применим фильтр Sharpen к фотографии. Как уже отмечалось выше фильтр воздействует на все поле изображения целиком, и в нашем случае, т.к. съемка производилась с достаточно высоким значение чувствительности (ISO 800), это привело к резкому росту цифрового шума на снимке, так же в некоторых местах появляются ступеньки, а блики стали очень резкими и яркими. Фотография стала заметно четче, но появилось ощущение искусственности. Частично этих проблем можно избежать применив сразу после наложения фильтра инструмент Fade (ослабление) из меню Edit (или нажав Ctrl+Shift+F).
Фотография стала заметно четче, но появилось ощущение искусственности. Частично этих проблем можно избежать применив сразу после наложения фильтра инструмент Fade (ослабление) из меню Edit (или нажав Ctrl+Shift+F).
Регулируя Opacity (Прозрачность) мы изменяем степень воздействия фильтра на изображение. Если появились цветные ореолы, то смена значения Mode (Режим) с Normal на Luminosity (Свечение) позволит фильтру воздействовать только на яркость, не затрагивая цвета, и этой проблемы так же удастся избежать.
Попробуем применить Fade с настройками, которые показаны на картинке выше к нашей фотографии.
Применение Fade 60%
Результат уже лучше, исчезла лишняя резкость, изображение стало более естественным, но шум и ступеньки все еще заметны.
В общем случае фильтры Sharpen позволяют очень быстро повысить резкость фотографии, но являются слишком грубыми. Поэтому для получения более качественного результата следует применять иной фильтр из той же группы, о котором и поговорим в другой статье — повышение резкости фильтром «Unsharp Mask» («Нерезкая маска»).
Исправьте размытые изображения с помощью этих инструментов [Обновлено в 2021 году]
Photoshop — очень сложный инструмент для редактирования изображений, который также можно использовать для исправления размытых изображений. Однако, если вы раньше не использовали этот инструмент, мы рекомендуем использовать другой из этого списка.
Photoshop подходит для средних и продвинутых пользователей. Но если вы все еще хотите использовать Photoshop для исправления размытых изображений, вы можете ознакомиться с приведенным ниже руководством, чтобы узнать, какие шаги нужно выполнить.
Как исправить размытые фотографии с помощью Photoshop :
- Перейдите в меню Фильтр .
- Щелкните на опции Sharpen .
- Выберите фильтр Shake Reduction .
- Фильтр автоматически начнет анализ изображения.
- На экране появится индикатор выполнения, который будет оставаться там до завершения процесса сканирования.

- После того, как проблема размытия будет автоматически исправлена, Photoshop отобразит улучшенную фотографию.
Вот пример изображения, на котором были исправлены проблемы с размытием.
Вы можете пойти дальше и изменить следы размытия, изменить положение изображения в фокусе и т. Д.
Вы можете использовать этот фильтр, чтобы уменьшить проблемы с размытием, вызванные слабым освещением, и всевозможные нежелательные движения камеры, включая дугообразное и вращательное движение.
Photoshop, без сомнения, лучший инструмент для редактирования фотографий, поэтому он идеален, если вам нужно исправить размытые фотографии или внести какие-либо другие изменения.
Adobe Photoshop
Adobe Photoshop — наиболее часто используемый фоторедактор в мире, поэтому он идеально подходит для исправления размытых изображений. Еще один продукт попал в наш список, но его можно считать младшим братом Photoshop, поскольку у него гораздо меньше инструментов, чем у него, но он хорошо подходит для мелкомасштабного редактирования фотографий, что делает его идеальным для начинающих.
Если вы ищете приложение, которое делает изображения четкими, Adobe Lightroom может быть именно тем, что вам нужно.
Вот как использовать Adobe Lightroom для повышения резкости размытых фотографий :
- Загрузите и установите Adobe Lightroom.
- Откройте фотографию в Adobe Lightroom.
- Щелкните модуль Develop .
- Откройте панель подробностей .
- Отрегулируйте настройки резкости фотографии.
- Просмотрите фотографию в реальном времени, чтобы лучше отрегулировать резкость.
Adobe Lightroom
Adobe Lightroom — это мощное программное обеспечение для редактирования изображений, которое позволяет быстро редактировать и исправлять размытые изображения. inPixio Photo Studio — один из лучших инструментов для редактирования фотографий, как профессионалов, так и любителей.Программа многофункциональна, включает множество функций.
Вы можете превратить простое изображение в произведение искусства с помощью множества опций настройки изображения inPixio. Измените или полностью удалите фон и объекты с ваших фотографий с помощью нескольких щелчков мыши.
Как исправить размытые фотографии с помощью inPixio Photo Studio :
- Загрузите и установите inPixio.
- Откройте фоторедактор.
- Выберите фотографию для редактирования.
- Перейдите на вкладку Effects и щелкните инструмент Creative Blur .
- Выберите Линейное, Радиальное или Пользовательское размытие .
- Настройте параметры после добавления размытия.
- Затем проверьте результат.
inPixio
Измените свои фотографии так, как вам нравится, с помощью широкого разнообразия премиальных функций inPixio! Movavi Photo Editor — отличный инструмент, чтобы сделать размытые фотографии четкими. Этот инструмент имеет интуитивно понятный пользовательский интерфейс, позволяющий быстро понять, что делает каждый параметр.
Этот инструмент имеет интуитивно понятный пользовательский интерфейс, позволяющий быстро понять, что делает каждый параметр.
Фоторедактор Movavi также позволяет добавлять эффекты и фильтры, обрезать, переворачивать изображения или изменять фон изображения, а также удалять объекты.
Вот как пользоваться Фоторедактором Movavi:
- Загрузите программу бесплатно.
- Добавьте размытое фото в рабочую область инструмента.
- Начните редактирование изображения:
- Откройте вкладку Adjust и перемещайте ползунок Sharpness , пока он не сгладит нечеткость.
- Вы также можете использовать другие типы параметров коррекции фотографий: например, вы можете переместить ползунок Contrast и Brightness на для дальнейшего улучшения ваших изображений.
- Когда результат вас удовлетворит, сохраните фотографию.
Movavi Photo Editor
Этот инструмент для редактирования фотографий отлично подходит для настройки различных характеристик ваших фотографий, включая размытые участки.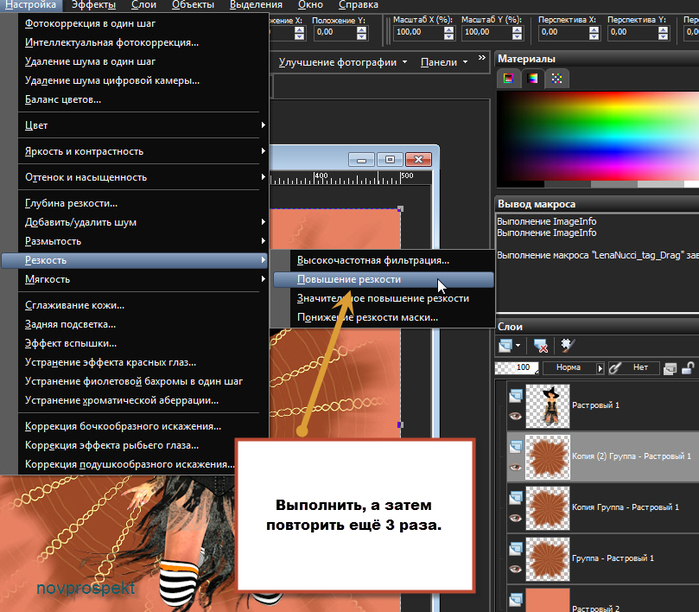
20 самых полезных программ и веб-сайтов для удаления размытия фотографий в 2018 году
Сделать идеальный снимок иногда бывает нелегко. Необходимо правильное освещение, угол наклона, стабилизация и многое другое. Иногда ваша камера разочаровывает вас, делая размытые фотографии, особенно когда вы пытаетесь запечатлеть памятные моменты своей жизни.Эксперты всегда рекомендуют следить за тем, чтобы ваша камера была в фокусе во время фотосъемки. Если у вас получаются размытые изображения, вы должны попробовать инструменты для удаления размытия, чтобы исправить их. В Интернете вы найдете широкий спектр доступного программного обеспечения deblur. Для неспециалиста нелегко выбрать лучших из них, не посоветовавшись с профессионалом. Здесь мы собираемся скомпилировать 10 лучших программ deblur, доступных для компьютера.
Часть 1. 10 самых полезных редакторов макияжа для лица в 2018 году
Сделать идеальный снимок иногда бывает нелегко. Необходимо правильное освещение, угол наклона, стабилизация и многое другое. Иногда ваша камера разочаровывает вас, делая размытые фотографии, особенно когда вы пытаетесь запечатлеть памятные моменты своей жизни. Эксперты всегда рекомендуют следить за тем, чтобы ваша камера была в фокусе во время фотосъемки. Если у вас получаются размытые изображения, вы должны попробовать инструменты для удаления размытия, чтобы исправить их. В Интернете вы найдете широкий спектр доступного программного обеспечения deblur. Для неспециалиста нелегко выбрать лучших из них, не посоветовавшись с профессионалом.Здесь мы собираемся скомпилировать 10 лучших программ deblur, доступных для компьютера.
Необходимо правильное освещение, угол наклона, стабилизация и многое другое. Иногда ваша камера разочаровывает вас, делая размытые фотографии, особенно когда вы пытаетесь запечатлеть памятные моменты своей жизни. Эксперты всегда рекомендуют следить за тем, чтобы ваша камера была в фокусе во время фотосъемки. Если у вас получаются размытые изображения, вы должны попробовать инструменты для удаления размытия, чтобы исправить их. В Интернете вы найдете широкий спектр доступного программного обеспечения deblur. Для неспециалиста нелегко выбрать лучших из них, не посоветовавшись с профессионалом.Здесь мы собираемся скомпилировать 10 лучших программ deblur, доступных для компьютера.
URL: https://photo.wondershare.com/photo-focus.html
Wondershare Fotophire Focus — это инструмент для редактирования фотографий, который позволяет пользователю играть с фотографиями, выполняя различные операции. Fotophire Focus занимает первое место благодаря своим мощным инструментам и высоко оптимизированному интерфейсу приложений, который очень прост в использовании.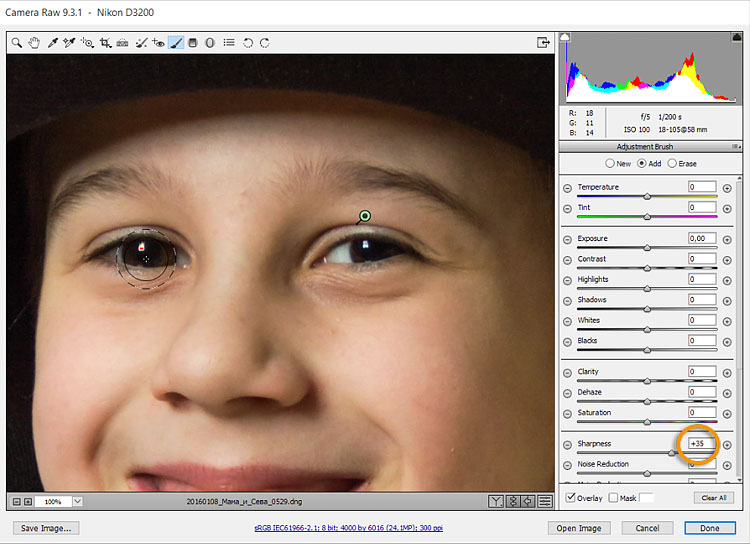 Этот мощный инструмент для редактирования фотографий предлагает сотни привлекательных спецэффектов. Воспользовавшись этим лучшим программным обеспечением для устранения размытости, вы легко сможете придать своему изображению профессиональный вид, выполнив несколько простых шагов.
Этот мощный инструмент для редактирования фотографий предлагает сотни привлекательных спецэффектов. Воспользовавшись этим лучшим программным обеспечением для устранения размытости, вы легко сможете придать своему изображению профессиональный вид, выполнив несколько простых шагов.
Wondershare Fotophire Focus
- Это позволяет исправить размытые фотографии одним щелчком мыши.
- Помогите вам перефокусировать фотографии с помощью функции Creative Blur по вашему желанию.
- Эта программа позволяет легко применять к вашим фотографиям более 200 эффектов.
- Он предлагает вам инструмент повышения резкости в один клик, который поможет вам улучшить ваши фотографии.
Плюсы
- С помощью Fotophire Focus вы можете легко редактировать свои фотографии с помощью 200 различных фотоэффектов, добавляя виньетку и размытие, а также делая цветокоррекцию.
- Можно легко очистить нежелательный фон, написать текстовые сообщения или цитаты, сделать прозрачный фон, удалить ненужные элементы и украсить свою фотографию другими функциями.

- Это чистые и понятные инструменты, которыми проще и удобнее пользоваться.
Минусы
- По истечении срока действия бесплатной пробной версии вам придется заплатить за все функции.
2. Adobe Photoshop
URL: https://www.adobe.com/products/photoshop.html
Когда мы говорим об инструменте для редактирования фотографий, первое, что приходит на ум, — это Photoshop.Adobe Photoshop — один из лучших инструментов для редактирования фотографий, обладающий сотнями функций. Это программное обеспечение deblur разработано как для Windows, так и для Mac. Благодаря его мощным функциям вы можете исправить размытие изображения без каких-либо проблем.
Плюсы
- Каждый инструмент, доступный в Adobe Photoshop, подходит для работы в Интернете и на мобильных устройствах.
- Убрать размытие с изображения легко с помощью Photoshop.
- Это часть Creative Cloud, поэтому вы можете создавать, синхронизировать и публиковать ресурсы CC.

Минусы
- Некоторые инструменты в Adobe Photoshop немного сложны, и для их использования требуются особые навыки.
- Adobe Photoshop требует много системных ресурсов, чтобы обеспечить бесперебойную работу.
- Интерфейс этого приложения ошеломляет, особенно для новых пользователей.
3. SmartDeblur
URL: http://smartdeblur.net/
Smartdeblur — еще одна программа для удаления размытия, предназначенная для удаления размытия с изображения. Есть запоминающаяся картинка, но, к сожалению, она нечеткая? Не беспокойтесь, вы можете попробовать такие инструменты, как Smartdeblur. Этот инструмент позволяет пользователю легко исправить размытое изображение за несколько простых снимков. Smartdeblur основан на алгоритме слепой деконволюции, что делает его проще и удобнее.
Плюсы
- Smartdeblur имеет метод автоматического анализа образца встряхивания, который помогает пользователю восстановить потерянные детали.

- Если изображение у вас не в фокусе, его можно восстановить с помощью таких мощных инструментов, как Smartdeblur.
- Использовать Smartdeblur очень легко и не требует каких-либо специальных навыков.
Минусы
- Выходной результат изображения не идеален.
- Доступны ограниченные функции, в отличие от других приложений.
- Цена этого средства высока, если сравнивать его с другими.
4. Не встряхнуть
URL: http://www.zen147963.zen.co.uk/Unshake/Download.html
Unshake — это приложение для удаления размытия, разработанное для компьютеров Windows. Это легкое приложение, предназначенное для исправления размытых изображений несколькими штрихами.Основная особенность этого приложения в том, что оно бесплатное; вам не нужно платить за это приложение.
Плюсы
- Он очень маленький по размеру, что позволяет пользователю запускать его на любом компьютере.

- Использовать Unshake очень просто благодаря чистому пользовательскому интерфейсу.
- Вы также можете исправить размытие более чем одного изображения одновременно.
Минусы
- Ограничено только несколькими функциями.
- Качество выходного файла плохое.
- Некоторые антивирусные программы обнаруживают его как троянского коня (вируса), но это безопасно.
5. Фоторедактор Movavi
URL: https://www.movavi.com/photo-editor/
Movavi Photo Editor — одно из популярных приложений для редактирования фотографий за последние несколько лет. В этом инструменте для редактирования фотографий доступно множество различных типов инструментов, которые делают его лучше, чем другие.В этом инструменте вы также найдете функцию устранения размытия фотографий, чтобы вы могли исправить размытое изображение.
Плюсы
- Movavi Photo Editor проще и удобнее использовать.

- Вы можете настроить качество изображения одним щелчком мыши.
- С изображения можно легко удалить ненужные объекты.
Минусы
- Вы можете редактировать только одно изображение за раз.
- Если вы профессиональный редактор, то это не для вас.
6. Фокус магии
URL: http://www.focusmagic.com/
Focus magic — это инструмент для удаления размытия с любого изображения. В этом приложении вы найдете множество функций, которые делают редактирование фотографий проще, чем когда-либо прежде. Это отличный способ кардинально преобразовать старую картинку в новую.
Плюсы
- Он доступен как для компьютеров Windows, так и для Mac.
- Для Photoshop доступен плагин Focus magic, который поможет вам присоединиться к тысячам людей.
- Это очень просто и удобно.
Минусы
- Цена этого программного обеспечения высока по сравнению с другими ведущими инструментами.

- Это требует большого количества следов и ошибок.
- По сравнению с другими инструментами область предварительного просмотра очень мала.
7. Tapoz Labs
URL: https://www.topazlabs.com/downloads
Ищете лучшее программное обеспечение для удаления размытости для Windows или Mac? Вы можете попробовать Tapzo Labs, чтобы исправить размытые изображения и придать им чистый вид. Этот инструмент оснащен технологией дековолюции изображения, которая позволяет легко и эффективно удалять размытие.
Плюсы
- С Tapoz labs вы получите беспрецедентный результат повышения резкости и устранения размытия.
- Вы можете удалить четыре типа размытия с помощью Tapoz labs, в том числе не в фокусе, жанр, прямое движение и неизвестное.
- Процесс удаления нерезкости происходит быстрее.
Минусы
- Этот инструмент очень медленный по сравнению с другими.
- Немного сложно.

- Бесплатная пробная версия доступна только в течение 30 дней.
8.Устранение размытия при движении
URL: http://www.cse.cuhk.edu.hk/~leojia/deblurring.htm
Robust motion deblur — это программа для устранения размытости, разработанная только для компьютеров под управлением Windows. В нем реализованы технологии слепой деконволюции, которые позволяют устранить дрожание камеры и размытость.
Плюсы
- Его пользовательский интерфейс очень чистый и простой в использовании.
- Robust Motion deblur доступен как в бесплатной, так и в платной версии.В бесплатной версии вы можете редактировать изображение размером не более 800×800.
- Качество вывода выглядит естественным.
Минусы
- В бесплатной версии доступны только ограниченные функции.
- Нет поддержки Mac и доступна ОС Linux.
- Доступно только для личного, а не коммерческого использования.

9.inPixio
URL: https://www.inpixio.com/photo-focus/
inPixio — это инструмент для редактирования фотографий, который позволяет пользователю легко удалить размытие изображения без каких-либо проблем. Процесс удаления размытия очень прост и удобен по сравнению с другими инструментами.
Плюсы
- Его продвинутый алгоритм может легко удалить размытие с изображения.
- Вы можете повысить резкость размытого изображения одним щелчком мыши.
- Это программное обеспечение для устранения размытия также может выполнять перефокусировку на объекте.
Минусы
- Он предназначен только для компьютеров с Windows.
- Цена высока.
- Сложно использовать.
10. Чистота
URL: https://www.microsoft.com/en-us/store/p/youcam-makeup-makeover-studio-editor/9nklg59r0tk0
Blurity упрощает и ускоряет удаление размытости изображения. Это надежный и эффективный инструмент, предназначенный, главным образом, для устранения размытости изображения.
Это надежный и эффективный инструмент, предназначенный, главным образом, для устранения размытости изображения.
Плюсы
- Легко использовать.
- Скорость удаления заусенцев очень высока.
- Реалистичный маркетинг
Минусы
- Этот инструмент может удалить размытие только на некоторых фотографиях.
- Это не всегда будет давать вам положительный результат.
- Пробная версия доступна в течение ограниченного времени.
После составления списка лучших программ для устранения размытия мы обнаружили, что Wondershare Fotophire Focus лучше всех почти во всех аспектах по сравнению с другими 9 инструментами. FotoPhire Focus имеет почти все функции, необходимые для любого инструмента для редактирования фотографий. Другая причина в том, что он подлинный и безопасный, потому что разработан Wondershare.
Часть 2. 10 лучших сайтов Deblur в 2018 году
Иногда вам не хватает времени, чтобы установить на компьютер стороннее приложение, которое просто убирает размытие с изображения. В то время вы можете положиться на веб-сайты deblur, чтобы удалить размытие с изображения. В Интернете доступны тысячи веб-сайтов с изображениями deblur. Если вы хотите знать, что лучше, эта часть научит вас 10 лучшим веб-сайтам deblur в 2018 году.
В то время вы можете положиться на веб-сайты deblur, чтобы удалить размытие с изображения. В Интернете доступны тысячи веб-сайтов с изображениями deblur. Если вы хотите знать, что лучше, эта часть научит вас 10 лучшим веб-сайтам deblur в 2018 году.
1. Fotor Photo Blur
URL: http://www.fotor.com/features/blur.html
Fotor — это онлайн-инструмент для удаления размытия с множеством функций. Это лучше всего для вас, если вы хотите эффективно редактировать изображение без установки на свой компьютер стороннего программного обеспечения.Пользовательский интерфейс этого веб-сайта очень прост и понятен, что упрощает его использование. После завершения редактирования вы можете поделиться с семьей и друзьями в социальной сети.
2. Повышение резкости фото
URL: http://www.photo-sharpen.com/
Photo Sharpen — это также онлайн-сайт, предлагающий услуги онлайн-редактирования фотографий. Если у вас есть размытое изображение, просто посетите этот официальный сайт, загрузите изображение и начните редактирование. Процесс редактирования очень простой и быстрый. Этот инструмент совершенно бесплатный; Вам не нужно платить за эту онлайн-услугу deblur photo.
Процесс редактирования очень простой и быстрый. Этот инструмент совершенно бесплатный; Вам не нужно платить за эту онлайн-услугу deblur photo.
3. Лунапик
URL: https://www194.lunapic.com/editor/?action=sharpen
Lunapic — это самый изощренный онлайн-сайт с бесплатными фотографиями. Основная цель этого веб-сайта — предоставлять бесплатные услуги по удалению размытости. Для использования этого онлайн-сервиса не нужно устанавливать какое-либо программное обеспечение на свой компьютер.Просто перейдите по указанной ниже ссылке, чтобы снять размытие с изображения.
4. Enhance.Pho.to
URL: http://enhance.pho.to/
Enhance.Pho.to — это интерактивный веб-сайт для деблюра с множеством онлайн-инструментов. Это быстрый и безопасный веб-сайт deblur. Это не повредит качеству изображения и даст положительный результат. Вы можете выполнять различные операции с изображениями с помощью этого онлайн-сайта deblur image. Вы можете выполнять коррекцию света, регулировать температуру и многое другое.
5. Мара Шарпен
URL: https://mara.photos/sharpen/
Ищете онлайн-сайт, который поможет вам в удалении размытия фотографий? Что ж, вы должны этот веб-сайт Mara Sharpen, чтобы исправить размытое изображение. Этот мощный алгоритм устранит шаткость изображения и придаст вам естественный вид. Работа этого приложения аналогична работе других приложений, просто загружайте изображение со своего ПК, URL-адреса или из облачного хранилища и выполняйте операции с ним.
6. Фотопея
URL: https://www.photopea.com/
Photopea — это отличный онлайн-сайт, предлагающий онлайн-инструмент, похожий на Photoshop. Если вы ищете альтернативу Photoshop, это одна из лучших альтернатив Adobe Photoshop. Вы можете попробовать этот инструмент для устранения размытия изображения за несколько простых шагов. Перейдите в Filer> Sharpen> Unsharp Mask, чтобы уменьшить размытие изображения.
7. Инструменты из сосны
URL: http: // pinetools. com / Sharpen-image
com / Sharpen-image
Pine Tools — это онлайн-сайт, который в основном используется пользователями для редактирования изображений. Sharper Image Online — это интегрированный инструмент инструментов Pine, который позволяет пользователю удалять размытие изображения. Одной из замечательных особенностей этого веб-сайта является то, что он предлагает возможность сохранять файлы в форматах JPEG, PNG или WEBP.
8. Повышение резкости фото в Интернете
URL: https://www.tutorialspoint.com/sharpen_photo_online.htm
С помощью онлайн-приложения Sharpen Photo вы можете легко удалить размытие изображения.Используя Sharpen Photo Online, вы можете превратить размытое изображение в чистое, используя его инструмент повышения резкости.
9. Freeonlinephotoeditor.com
URL: https://www.freeonlinephotoeditor.com/
Это онлайн-инструмент для редактирования фотографий с некоторыми функциями, которые помогут вам удалить размытие с изображения. Вы можете использовать его функцию повышения резкости, чтобы удалить размытие с изображения. Вы можете использовать этот онлайн-сайт для редактирования фотографий бесплатно.
Вы можете использовать его функцию повышения резкости, чтобы удалить размытие с изображения. Вы можете использовать этот онлайн-сайт для редактирования фотографий бесплатно.
10. IMGonline.com.au
URL: https://www.imgonline.com.ua/eng/sharpen-image.php
IMGonline.com.au — это онлайн-инструмент, который отлично подходит для вас, если вы хотите удалить размытие изображения в Интернете. Его резкость и функции демаскировки позволяют пользователю исправить размытые пятна на изображении. Вам просто нужно добавить значение интенсивности резкости и пиксели в соответствии с вашими потребностями. Этим сайтом можно пользоваться бесплатно.
Вывод:
Теперь вам не нужно беспокоиться, если вы сделали размытое фото.Здесь мы собрали лучшее программное обеспечение для устранения размытости и веб-сайты, которые позволяют исправить размытое изображение. Все это программное обеспечение и веб-сайты оцениваются по их производительности и качеству выходного изображения.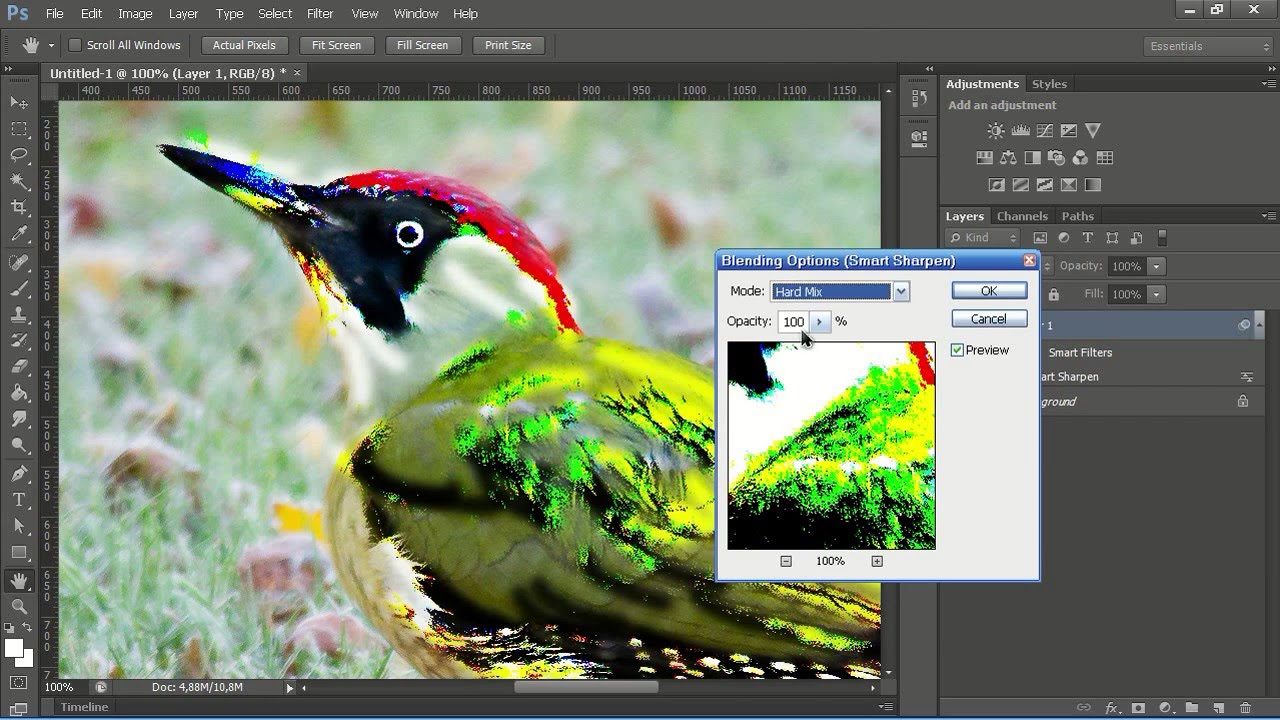 Мы рекомендуем вам попробовать Wondershare Fotophire Focus, если вы ищете мощный, надежный и доступный инструмент для удаления размытия.
Мы рекомендуем вам попробовать Wondershare Fotophire Focus, если вы ищете мощный, надежный и доступный инструмент для удаления размытия.
SHARPEN projects professional — Проекты-Программное обеспечение
SHARPEN projects professional — Проекты-Программное обеспечение перейти к содержаниюИдеальная резкость изображения для каждой фотографии!
Профессиональное программное обеспечение для повышения резкости изображения переходит на следующий этап.Спасайте изображения, затронутые размытием движения, или нацеливайте определенные области для повышения четкости, исправления ошибок датчика — и все это с помощью всего нескольких щелчков мышью.
Новые инструменты и функции собраны вместе, чтобы создать комплексный пакет редактирования, необходимый для самого важного шага в профессиональном редактировании изображений: повышения резкости изображения при публикации.
- НОВИНКА: Интеллектуальная функция маскирования для защиты обозначенных зон
- НОВИНКА: «Pro-Infinity» и «Передискретизация» — переработанные методы анализа изображения и коррекции размытия.

- Только в PRO: Полный выбор любых 26 предустановок
- Только в PRO: Интегрированная пакетная обработка
- Коррекция дымки и тумана
- 2 различных режима для создания серии экспозиции
- Mac и Windows , автономное программное обеспечение, а также подключаемый модуль для Adobe® Photoshop и Lightroom
Купить сейчас $ 99.00
Сравните Standard — с Pro версией здесьSHARPEN projects 3 профессионала — узнайте разницу
SHARPEN projects 3 professional идеально подходит для:
- Портреты: выборочная заточка рта и глаз
- Спортивная фотография: коррекция размытости движения
- Устранение размытости, создаваемой длительной выдержкой
- Макросы: детализация на передний план
- Умело затачиваем телефото снимок
- И многое другое! — Сравнение
8 цифровых цветных фильтров
Новый модуль « Color Filters » среди функций «Выборочного рисования» предоставляет вам 8 цифровых цветовых фильтров: красный, оранжевый, желтый, зелено-желтый, зеленый, голубой, синий и фиолетовый.
Улучшенный рабочий процесс
Мы также учли мелочи: наряду с новой функцией Блокнота на шкале времени отмены, изображения можно сохранять в масштабе, например, для Facebook, Instagram и т. Д.!
Идеальная резкость изображения для каждой фотографии!
Интеллектуальная функция маскирования для защиты выбранных областей изображения Новая интеллектуальная функция маскирования помогает защитить выбранные области изображения при редактировании.Предварительные настройки позволяют определять целевые области, например оттенки кожи или гладкие текстуры, и экономят массу времени и усилий. В кратчайшие сроки вы повысили резкость именно тех частей изображения, которые хотели улучшить. Благодаря улучшенному вычислению резкости изображения теперь вы можете получать еще больше от своих фотографий. Режимы передискретизации «Single» и «Double» обеспечивают точную и, таким образом, улучшенную коррекцию размытия.
Все функции, все инструменты, все возможности — SHARPEN projects 3 professional устанавливает стандарт того, что возможно с технологической точки зрения.Идеально подходит как для профессионалов, так и для фотографов-любителей!
TOP Основные особенности:
- НОВЫЙ! Интеллектуальная функция маскирования для защиты обозначенных областей
- НОВЫЙ! «Pro-Infinity» и «Передискретизация» — переработанные методы анализа изображений и коррекции размытия
- НОВИНКА: контурный режим для оптимального определения функции распределения размытия
- НОВИНКА: 8 цифровых цветных фильтров для выборочной имитации хроматических фотофильтров
- НОВИНКА: Улучшено исправление царапин и ошибок датчика в 5 режимах качества изображения
- НОВИНКА: сохраняйте изображения в масштабе для Facebook и компании.
- Улучшения в выборочном чертеже
- Новая функция блокнота на временной шкале отмены
- 10 новых дополнительных пресетов
- Повышенная общая производительность
Новый современный интерфейс
С четко структурированным высокотехнологичным набором инструментов SHARPEN projects 3 professional — 100% made in Germany — вы можете создавать настоящие шедевры. У вас есть тонко сбалансированные пресеты слева и экспертные фильтры справа. Расставляйте любимые инструменты по своему усмотрению, даже с дизайном 4K.
У вас есть тонко сбалансированные пресеты слева и экспертные фильтры справа. Расставляйте любимые инструменты по своему усмотрению, даже с дизайном 4K.
Предлагаемые интегрированные изображения лежат в основе профессиональных проектов SHARPEN 3. За считанные секунды SHARPEN projects 3 профессионально проанализирует ваши изображения и создаст полезные варианты изображений, включая все аспекты современной фотографии.
Включенный плагин фильтра Photoshop
Многие дороги ведут к проектам SHARPEN — теперь удобно, как никогда, с Adobe® Photoshop® и Lightroom®! Новый полнофункциональный плагин фильтров для Adobe® Lightroom® Classic и Photoshop® обеспечивает максимальный комфорт для вашего персонализированного рабочего процесса.
Точный анализ до мельчайших деталей
Новый режим качества «Pro Infinity» и контурный режим обеспечивают невиданную ранее степень точности при применении распределения размытия. Здесь при вычислении используется фактический максимальный размер изображения.
Здесь при вычислении используется фактический максимальный размер изображения.
Программа также автоматически выбирает идеальный режим распределения размытия, используя этот анализ в качестве основы.
Вернуть к жизни размытые изображения
Новый режим качества «Pro Infinity» позволяет проводить еще более точный анализ распределения размытости в изображении.Этот алгоритм использует фактический максимальный размер изображения во время вычислений функции PSF и является значительно более точным, чем когда-либо прежде. Функция PSF отображает распределение размытия в изображении. Чем точнее будет проведен этот анализ, тем лучше будут результаты
Руководства, быстрые советы и многое другое
Изучите все функции продукта в наших обучающих материалах или посмотрите видео, чтобы познакомиться с пользовательским интерфейсом
Неправильный фокус? Нет проблем, одно быстрое решение — это все, что вам нужно!
Независимо от того, сколько перекрестных сенсоров с автофокусом имеют в своем распоряжении высококачественные зеркальные камеры, только одна выбранная область в конечном итоге определяется как фокусная точка изображения, и довольно часто она оказывается неправильной.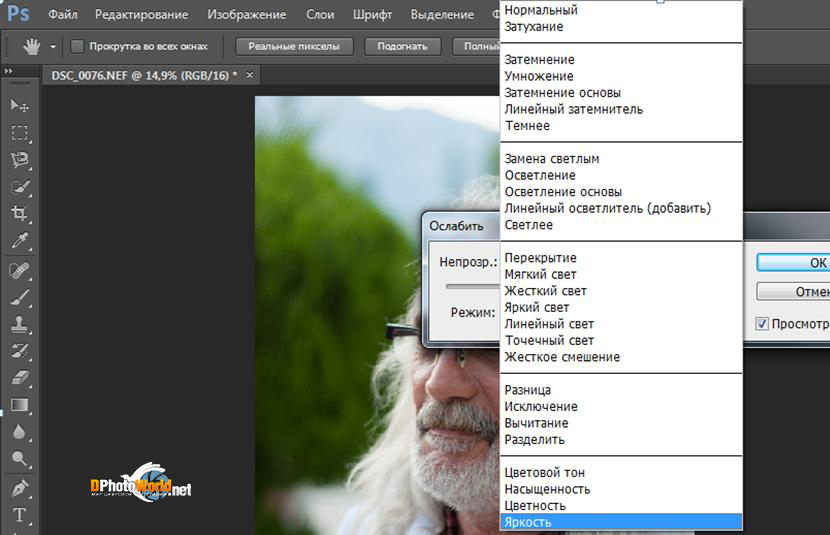
Подчеркнуть главный мотив, но не сфокусировать фон
Макрофотографии отличаются от остальных точной, почти микроскопической четкостью центральных объектов, например, этой пчелы. При простом применении автоматической пост-резкости к этой фотографии не только пчела будет в значительной степени резче, но и нижележащие слои цветов на заднем плане.
Читать далееспасая расплывчатые Образы от безвозвратных моментов времени.
В жизни есть определенные моменты, которые случаются только один раз, и это касается как моделей, так и фотографов. Представьте, что ваши лучшие друзья попросили вас сфотографировать их свадьбу. Вы даете им одобрение и кропотливо готовитесь к важному моменту.
Читать далееПовышение резкости портретов там, где это важно
Вы знаете дилемму: вы сняли потрясающий портрет, но все еще не хватает последнего волшебного прикосновения! Глаза должны быть кристально чистыми, кожа ровного оттенка должна казаться мягкой на ощупь. В большинстве случаев единственное, что мешает выдающемуся произведению искусства стать идеальным портретом, — это идеальная степень…
В большинстве случаев единственное, что мешает выдающемуся произведению искусства стать идеальным портретом, — это идеальная степень…
SHARPEN projects professional — Как это работает
SHARPEN projects professional обеспечивает нужную резкость вашей фотографии! Фотографии с идеальной резкостью могут произвести впечатление с первого взгляда! Это потому, что четкие, реалистичные фотографии можно получить только с нужной резкостью в нужных местах.Загружая видео, вы соглашаетесь с политикой конфиденциальности YouTube.Подробнее…
Читать далееSHARPEN projects professional — Выборочная резкость для портретов
SHARPEN projects professional обеспечивает нужную резкость вашей фотографии! Фотографии с идеальной резкостью могут произвести впечатление с первого взгляда! Загружая видео, вы соглашаетесь с политикой конфиденциальности YouTube.Подробнее Загрузить видео Всегда разблокировать YouTube
Читать далееКоллекции предустановок для быстрых результатов
Для каждой ситуации мы создали огромную коллекцию профессиональных пресетов для улучшения ваших изображений на лету
Коллекция предустановок # 1
22 винтажных пресета для проектов SHARPEN
Скачать $ 9. 95
95
Коллекция предустановок # 2
22 фэнтезийных пресета для проектов SHARPEN
Загрузить $ 9.95
Руководство пользователя, список поддерживаемых форматов, обновления
User-Manual, Updates, Plug-ins и список поддерживаемых RAW-форматов: всю информацию можно найти в разделе поддержки
Standard или Pro — у вас есть выбор
Сравните все возможности вашей последней разработки программного обеспечения и выберите подходящий план, идеально соответствующий вашим запросам.
НОВИНКА: Интеллектуальная функция маскирования
НОВИНКА: Режим передискретизации
НОВИНКА: Масштабированное сохранение изображений
Новое: модуль «Цветовой фильтр» в выборочном рисовании
17 предустановок
Создает серию экспонированияРежим сравнения функции точки распространения (PSF)
5 категорий резкости изображения
Защита цвета HD
Коррекция дымки и тумана
Модуль RAW с возможностью выбора
НОВИНКА: интеллектуальная функция маскирования
НОВИНКА: режим передискретизации
НОВИНКА: сохранение изображений с масштабированием
Новое: модуль «Цветовой фильтр» в выборочном рисовании
- 26
Создает серию экспонирования
- 900 02 Функция точки распространения (PSF) в сравнении
7 категорий резкости изображения
Защита цвета HD
Коррекция дымки и тумана
Модуль RAW с выбираемыми профилями камеры
НОВИНКА: Pro Infinity Mode
Adobe® Lightroom, Photoshop и плагин Photoshop Elements
Пакетная обработка
Ваши варианты обновления
Обновите до до последней версии ! Если у вас есть более старая версия нашего программного обеспечения, у вас всегда есть возможность обновить ее до последней версии или перейти на профессиональную версию — и по отличной цене.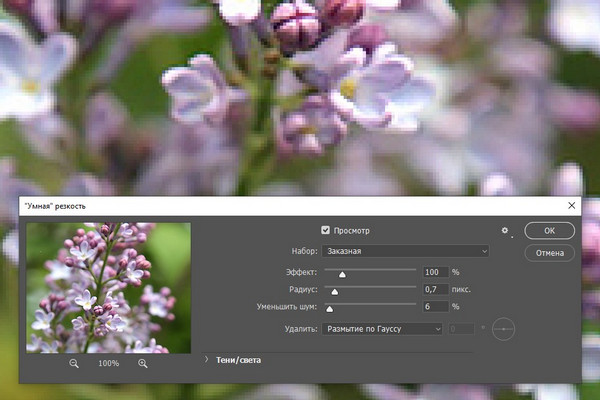
Easy: Сравнить вашу версию с новой просто. Просто выберите два продукта из приведенной ниже таблицы и нажмите «Сравнить». Вуаля! Четкий подробный список всех функций для обоих продуктов.
Простая цена:
Обновите сейчас до SHARPEN projects 2018 professional с любой предыдущей версии всего за 59, — 9000 долларов США7 КУПИТЬ СЕЙЧАС
SHARPEN projects 2018 всего за 59, — USD — КУПИТЬ
[komper_products category = 10 thumbnail = yes newwindow = no maxitem = 2]
Обзоры и Свидетельства
Экспертные программы FRANZIS® постоянно получают новые награды, высокие оценки и рекомендации.Ознакомьтесь с нашими критическими отзывами профессионалов и лидеров в мире фотографии и редактирования изображений. Посмотрите, о чем идет речь!
Прощай, размытые изображения: привет, проекты Sharpen
Интуитивно понятный рабочий процесс с высококачественными инструментами для идеальной резкости
Профессиональным фотографам также понравится функция «Адаптивная градиентная резкость», которая была специально разработана для повышения резкости пейзажей, портретов, макроснимков и т.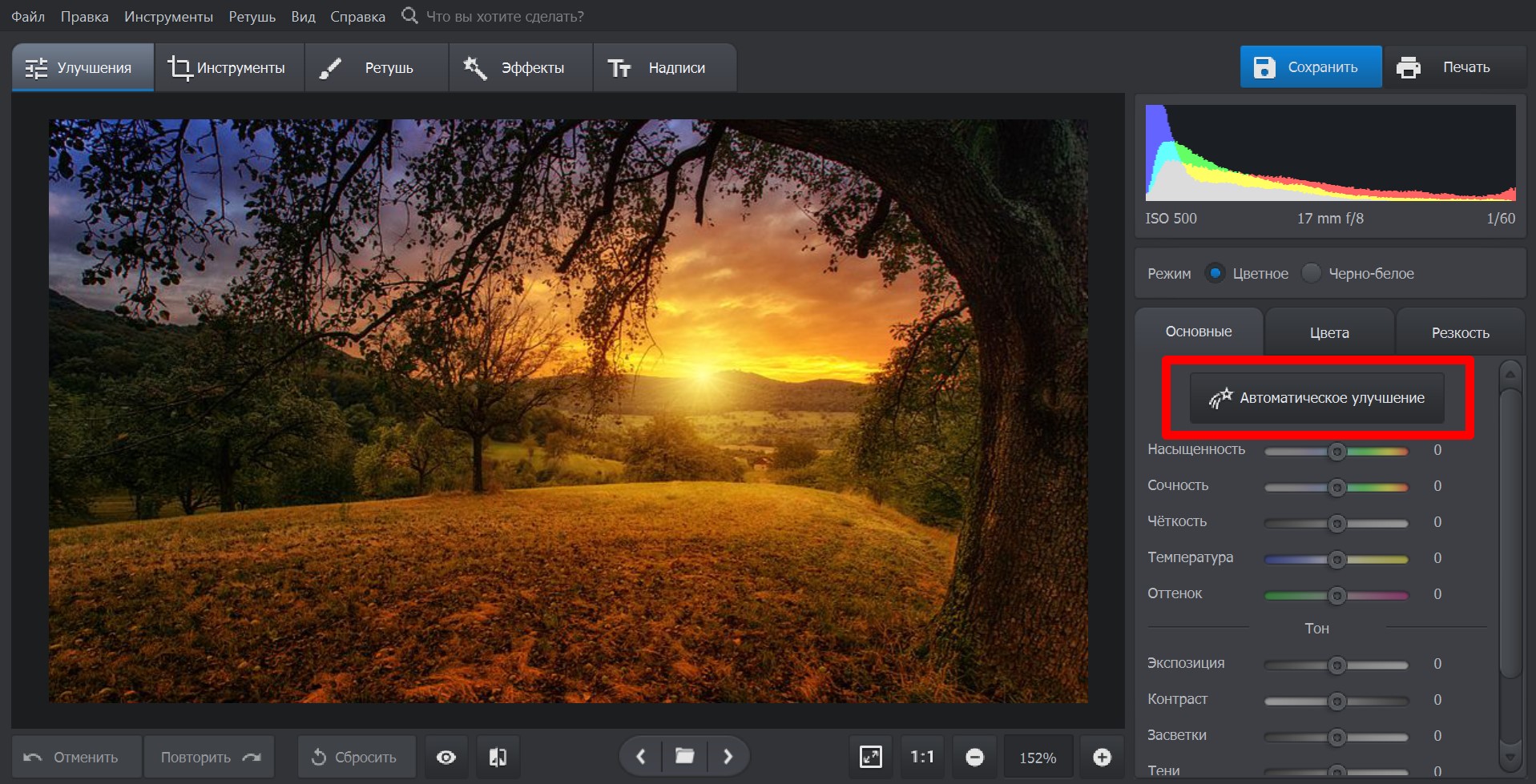 Д.
Д.
Программное обеспечение FRANZIS® для проектов в печатной машине
Идеальная резкость изображения для каждой фотографии!
Профессиональное программное обеспечение для повышения резкости изображения переходит на следующий этап.Спасайте изображения, затронутые размытием движения, или нацеливайте определенные области для повышения четкости, исправления ошибок датчика — и все это с помощью всего нескольких щелчков мышью.
Новые инструменты и функции собраны вместе, чтобы создать комплексный пакет редактирования, необходимый для самого важного шага в профессиональном редактировании изображений: повышения резкости изображения при публикации.
- НОВИНКА: Интеллектуальная функция маскирования для защиты обозначенных зон
- НОВИНКА: «Pro-Infinity» и «Передискретизация» — переработанные методы анализа изображения и коррекции размытия.
- Только в PRO: Полный выбор любых 26 предустановок
- Только в PRO: Интегрированная пакетная обработка
- Коррекция дымки и тумана
- 2 различных режима для создания серии экспозиции
- Mac и Windows , автономное программное обеспечение, а также подключаемый модуль для Adobe® Photoshop и Lightroom
Купить сейчас $ 99.
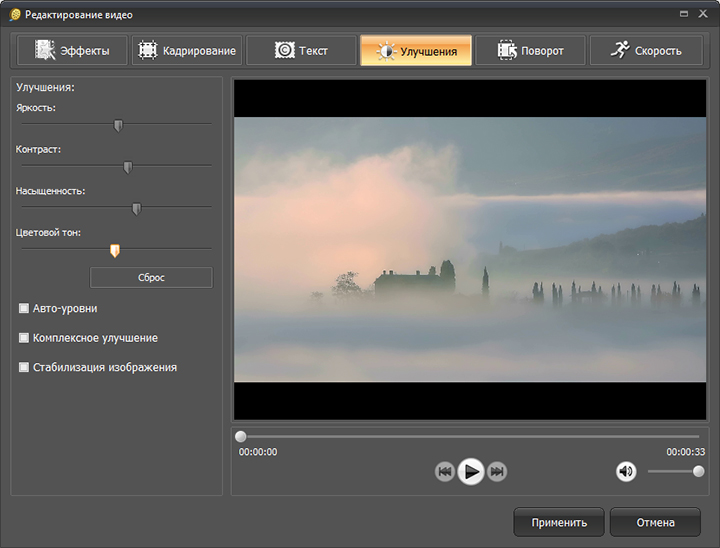 00
00СИСТЕМНЫЕ ТРЕБОВАНИЯ
Функциональность подключаемого модуля в настоящее время не поддерживается в macOS 10.15 (Catalina).
Рекомендуется
Windows 10/8/7, 64-разрядная версия, процессор Intel I5, 8 ГБ свободной памяти, 2 ГБ жесткого диска, разрешение экрана 1,920 x 1,080 пикселей, графическая карта: совместимая с Direct-X, 128 МБ, 32-разрядная глубина цвета
OS X от 10.7, 64 бит, процессор Intel, 8 ГБ свободной памяти, жесткий диск 2 ГБ, разрешение экрана 1.920 x 1.080 пикселей, сетчатка 2.304 x 1.440 пикселей
Минимум
Windows 10/8/7, 32-разрядная версия, процессор Core Duo, 2 ГБ свободной памяти, 2 ГБ жесткого диска, разрешение экрана 1,280 x 1,024 пикселя, графическая карта: совместимая с Direct-X, 128 МБ, 32-разрядная глубина цвета
OS X от 10.7, 64-битный, процессор Intel, 2 ГБ свободной памяти, 2 ГБ HDD, разрешение экрана 1,280 x 1,024 пикселя, Retina 2,304 x 1,440 пикселя
Вверх Мы используем файлы cookie на нашем веб-сайте. Некоторые из них очень важны, а другие помогают нам улучшить этот веб-сайт и улучшить ваш опыт.
Некоторые из них очень важны, а другие помогают нам улучшить этот веб-сайт и улучшить ваш опыт.
Принять все
Сохранять
Принимать только необходимые файлы cookie
Индивидуальные настройки конфиденциальности
Детали куки Политика конфиденциальности Отпечаток
Предпочтение конфиденциальности Здесь вы найдете обзор всех используемых файлов cookie.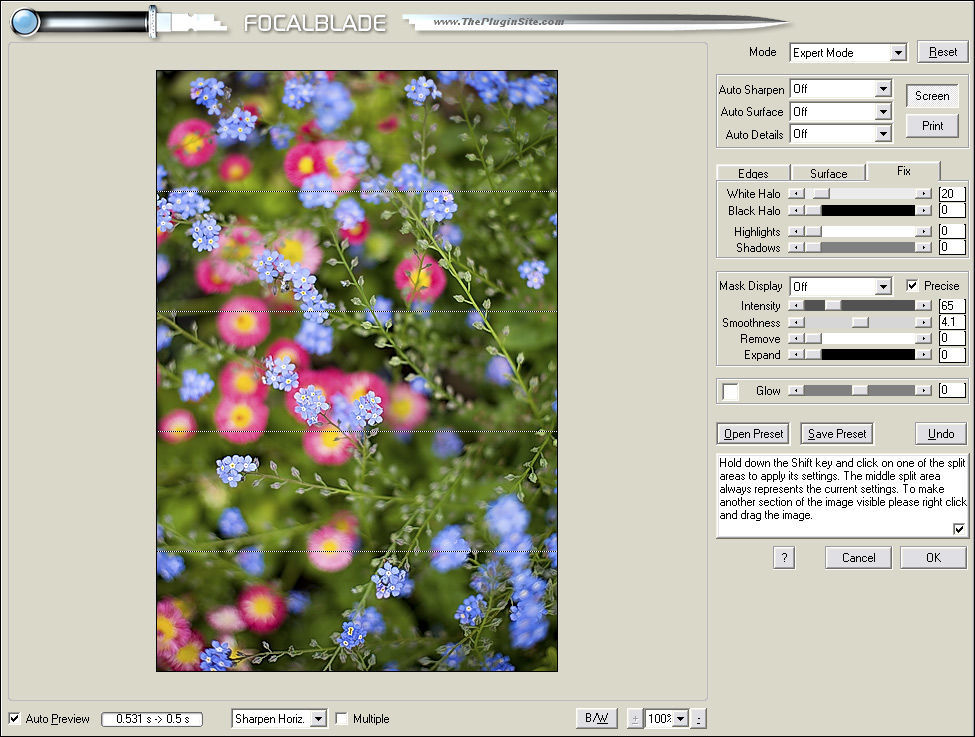 Вы можете дать свое согласие на использование целых категорий или отобразить дополнительную информацию и выбрать определенные файлы cookie.
Вы можете дать свое согласие на использование целых категорий или отобразить дополнительную информацию и выбрать определенные файлы cookie.
| Имя | Borlabs Cookie |
|---|---|
| Провайдер | Владелец этого сайта |
| Назначение | Сохраняет предпочтения посетителей, выбранные в поле Cookie Borlabs Cookie. |
| Имя файла cookie | borlabs-cookie |
| Срок действия куки | 1 год |
| Имя | Диспетчер тегов Google |
|---|---|
| Провайдер | Google LLC |
| Назначение | Cookie от Google, используемый для управления расширенными скриптами и обработкой событий.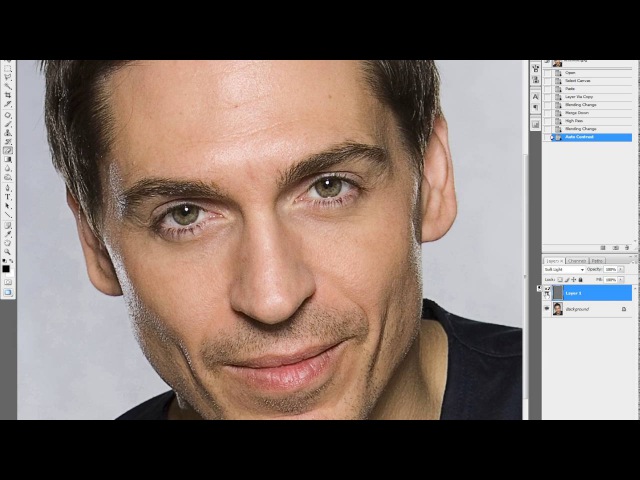 |
| Политика конфиденциальности | https://policies.google.com/privacy?hl=en |
| Имя файла cookie | _ga, _gat, _gid |
| Срок действия куки | 2 года |
| Принять | |
|---|---|
| Имя | Пиксель Facebook |
| Провайдер | Facebook Ireland Limited |
| Назначение | Cookie от Facebook, используемый для аналитики веб-сайтов, таргетинга и измерения рекламы. |
| Политика конфиденциальности | https://www.facebook.com/policies/cookies |
| Имя файла cookie | _fbp, act, c_user, datr, fr, m_pixel_ration, pl, присутствие, sb, spin, wd, xs |
| Срок действия куки | сессия / 1 год |
Повышайте резкость фотографий как профессионалы
НОВИНКА! Интеллектуальная функция маскирования для защиты выбранных областей изображения
Новая интеллектуальная функция маскирования помогает защитить выбранные области изображения при редактировании. Предварительные настройки позволяют определять целевые области, например оттенки кожи или гладкие текстуры, и экономят массу времени и усилий. В кратчайшие сроки вы повысили резкость именно тех частей изображения, которые хотели улучшить. Благодаря улучшенному вычислению резкости изображения теперь вы можете получать еще больше от своих фотографий. Режимы передискретизации «Single» и «Double» обеспечивают точную и, таким образом, улучшенную коррекцию размытия.
Предварительные настройки позволяют определять целевые области, например оттенки кожи или гладкие текстуры, и экономят массу времени и усилий. В кратчайшие сроки вы повысили резкость именно тех частей изображения, которые хотели улучшить. Благодаря улучшенному вычислению резкости изображения теперь вы можете получать еще больше от своих фотографий. Режимы передискретизации «Single» и «Double» обеспечивают точную и, таким образом, улучшенную коррекцию размытия.
НОВИНКА! 8 цифровых цветных фильтров
Новый модуль «Цветовые фильтры» среди функций «Выборочное рисование» предоставляет вам 8 цифровых цветовых фильтров: красный, оранжевый, желтый, зелено-желтый, зеленый, голубой, синий и фиолетовый.
НОВИНКА! Улучшенный рабочий процесс
Мы также учли мелочи: наряду с новой функцией Блокнота на шкале времени отмены, изображения можно сохранять в масштабе, например, для Facebook, Instagram и т. Д.!
Д.!
НОВИНКА! Включенный плагин фильтра Photoshop
Многие дороги ведут к проектам SHARPEN — теперь удобно, как никогда, с Adobe® Photoshop® и Lightroom®! Новый полнофункциональный плагин фильтров для Adobe® Lightroom® Classic и Photoshop® обеспечивает максимальный комфорт для вашего персонализированного рабочего процесса.
НОВИНКА! Точный анализ до мельчайших деталей
Новый режим качества «Pro Infinity» и контурный режим обеспечивают невиданную ранее степень точности при применении распределения размытия. Здесь при вычислении используется фактический максимальный размер изображения.
Программа также автоматически выбирает идеальный режим распределения размытия, используя этот анализ в качестве основы.
НОВИНКА! Вернуть к жизни размытые изображения
Новый режим качества «Pro Infinity» позволяет проводить еще более точный анализ распределения размытости в изображении. Этот алгоритм использует фактический максимальный размер изображения во время вычислений функции PSF и является значительно более точным, чем когда-либо прежде. Функция PSF отображает распределение размытия в изображении. Чем точнее будет проведен этот анализ, тем лучше будут результаты
Этот алгоритм использует фактический максимальный размер изображения во время вычислений функции PSF и является значительно более точным, чем когда-либо прежде. Функция PSF отображает распределение размытия в изображении. Чем точнее будет проведен этот анализ, тем лучше будут результаты
НОВИНКА! Новый современный интерфейс
С четко структурированным высокотехнологичным набором инструментов SHARPEN projects 3 professional вы можете создавать настоящие шедевры. У вас есть тонко сбалансированные пресеты слева и экспертные фильтры справа.Расставляйте любимые инструменты по своему усмотрению, даже с дизайном 4K.
Предлагаемые интегрированные изображения лежат в основе профессиональных проектов SHARPEN 3. За считанные секунды SHARPEN projects 3 профессионально проанализирует ваши изображения и создаст полезные варианты изображений, включая все аспекты современной фотографии.
Photoshop — Повышение резкости — Повышение резкости в Photoshop 6
В фотографии одно из самых приятных ощущений — фокусировка объекта. Если вы когда-либо использовали камеру с ручной фокусировкой, вы знаете, как приятно аккуратно поворачивать кольцо фокусировки, пока объект не станет совершенно четким.
Если вы когда-либо использовали камеру с ручной фокусировкой, вы знаете, как приятно аккуратно поворачивать кольцо фокусировки, пока объект не станет совершенно четким.
Но даже любители автофокусировки могут добиться такого же удовольствия, используя фильтры резкости Photoshop. В программе их несколько. В этом месяце хорошо объясните различия между ними и покажите, как их использовать.
Поняли? Тот факт, что камера имеет функцию автофокусировки, не означает, что ее изображения не нуждаются в повышении резкости.Различные условия могут снизить четкость изображения. При слабом освещении, движущемся объекте или неустойчивой руке фотографа изображение может смазаться. Если ваш объект немного не на переднем плане, это тоже может привести к плохой фокусировке. Или, если вы сканируете бумажные отпечатки, плохое сканирование может стать причиной размытости.
Для начала. Создайте новую папку на рабочем столе под названием Sharpen. Скопируйте сюда несколько ваших любимых фотографий для практики. (Таким образом, вам не нужно беспокоиться о повреждении оригиналов.) Фотографии могут быть в формате JPEG (Joint Photographic Experts Group) или TIFF (Tagged Image File Format).Если у вас нет тренировочных изображений, скопируйте одно или два образца изображений Photoshops в папку Sharpen. Найдите образцы фотографий в папке C: \ PROGRAM FILES \ ADOBE \ PHOTOSHOP 6.0 \ SAMPLES.
Скопируйте сюда несколько ваших любимых фотографий для практики. (Таким образом, вам не нужно беспокоиться о повреждении оригиналов.) Фотографии могут быть в формате JPEG (Joint Photographic Experts Group) или TIFF (Tagged Image File Format).Если у вас нет тренировочных изображений, скопируйте одно или два образца изображений Photoshops в папку Sharpen. Найдите образцы фотографий в папке C: \ PROGRAM FILES \ ADOBE \ PHOTOSHOP 6.0 \ SAMPLES.
Хонинговальный нож
Открыть фото. Перейдите в меню «Фильтр» и выберите «Резкость». Вы увидите четыре варианта: Sharpen, Sharpen Edges, Sharpen More и Unsharp Mask.
Инструмент «Повышение резкости» работает за счет увеличения контрастности соседних пикселей. Повышение резкости эквивалентно многократному использованию инструмента «Повышение резкости».Инструмент Sharpen Edges немного умнее: он увеличивает резкость только там, где обнаруживает край, что определяется как большой сдвиг яркости. Он оставляет нетронутыми более однородно светлые области.
Практикуйтесь с этими тремя инструментами. Увеличьте резкость изображения. Вы увидите, как пиксели искажаются настолько, что фактически создают новый тип размытия, красочный шум, который возникает из-за слишком яркого отображения пикселей. На фотографиях с изображением людей верными признаками чрезмерной заточки являются яркие пятна на глазах, очках или зубах.Чтобы отменить свою работу, выберите Edit, Undo или Edit, Step Back. (Если вы действительно что-то изменили, выберите «Файл», «Вернуть». Это вернет вас к последней сохраненной версии изображения.)
Маска нерезкости
Фильтр «Unsharp Mask» со странным названием дает вам максимальный контроль над задачей повышения резкости. (Нерезкое маскирование — это на самом деле традиционный метод пленки, предназначенный для повышения резкости краев.) В Photoshop этот фильтр позволяет указать порог для определения различий между соседними пикселями, что увеличивает или уменьшает контраст.И это позволяет вам увеличивать или уменьшать радиус области выборки вокруг краевых пикселей. Если ваша цель — создать изображение для печати, имейте в виду, что эффекты нерезкой маски более выражены для изображений на экране, чем при печати. Другими словами, распечатайте образцы, прежде чем выбирать настройки резкости.
Если ваша цель — создать изображение для печати, имейте в виду, что эффекты нерезкой маски более выражены для изображений на экране, чем при печати. Другими словами, распечатайте образцы, прежде чем выбирать настройки резкости.
Отрегулируйте резкость. Вот как это работает. Откройте изображение и выберите Фильтр, Резкость, Нерезкая маска. Вы получите диалоговое окно; щелкните поле предварительного просмотра. (Таким образом, внесенные вами изменения будут отображаться во всем изображении, а не только в крошечном окне образца.)
Первый ползунок определяет степень резкости. Стандартный уровень резкости изображения с высоким разрешением составляет от 150% до 200%.
Радиус. Ползунок «Радиус» определяет количество пикселей, окружающих высококонтрастные краевые пиксели, на которые повлияет повышение резкости. Чем выше число, тем шире полоса затронутых пикселей. Меньшее значение обеспечивает резкость только краевых пикселей. Для многих изображений хорошо подходит радиус от 1 до 2.
Для многих изображений хорошо подходит радиус от 1 до 2.
Порог. Ползунок «Порог» определяет, насколько разными должны быть соседние пиксели, прежде чем они будут считаться краевыми пикселями и, следовательно, увеличены. Чем выше значение порога, тем выше должен быть контраст между пикселями. Значение «Порог», равное 0 (по умолчанию), увеличивает резкость всех пикселей изображения. В зависимости от изображения подходят значения от 2 до 30.
Чтобы лучше визуализировать, как эти инструменты влияют на краевые пиксели, увеличьте увеличение окна образца до 300%.Используйте ручной инструмент и перейдите к высококонтрастному краю. Увеличьте радиус до 3 или 4, чтобы увидеть, как расширяется край. Увеличьте порог, чтобы увидеть, насколько тоньше край.
Чтобы почувствовать инструмент Unsharp Mask, установите Radius на 2 и Threshold на 20. Затем поиграйте с ползунком резкости. Помните, что результаты печати будут отличаться от результатов на экране. Когда вы будете удовлетворены, сохраните свою работу.
Когда вы будете удовлетворены, сохраните свою работу.
Разница между резким и размытым изображением может быть огромной.Разве не приятно заострять внимание?
Повышение резкости изображения | Учебники по редактированию изображений
Один из самых больших «дефектов» фотографии — это слегка расфокусированное изображение. Что ж, в Photoshop есть средства для устранения этой маленькой ошибки (благодаря автофокусу). Есть два способа смягчить мягкий фокус: маска нерезкости и интеллектуальный фильтр резкости.
А
Использование фильтра маски нерезкости
Маска нерезкости, вопреки своему названию, на самом деле повышает резкость фотографии за счет увеличения контрастности по краям изображения.Это довольно пьянящая вещь, в которую нам не нужно вдаваться, все, что нам нужно знать, это то, что она работает!
1
Шаг 1
Откройте изображение, с которым хотите работать, нажмите Command-1 (ПК: Control-1) или дважды щелкните инструмент Zoom Tool, чтобы увеличить изображение до 100%.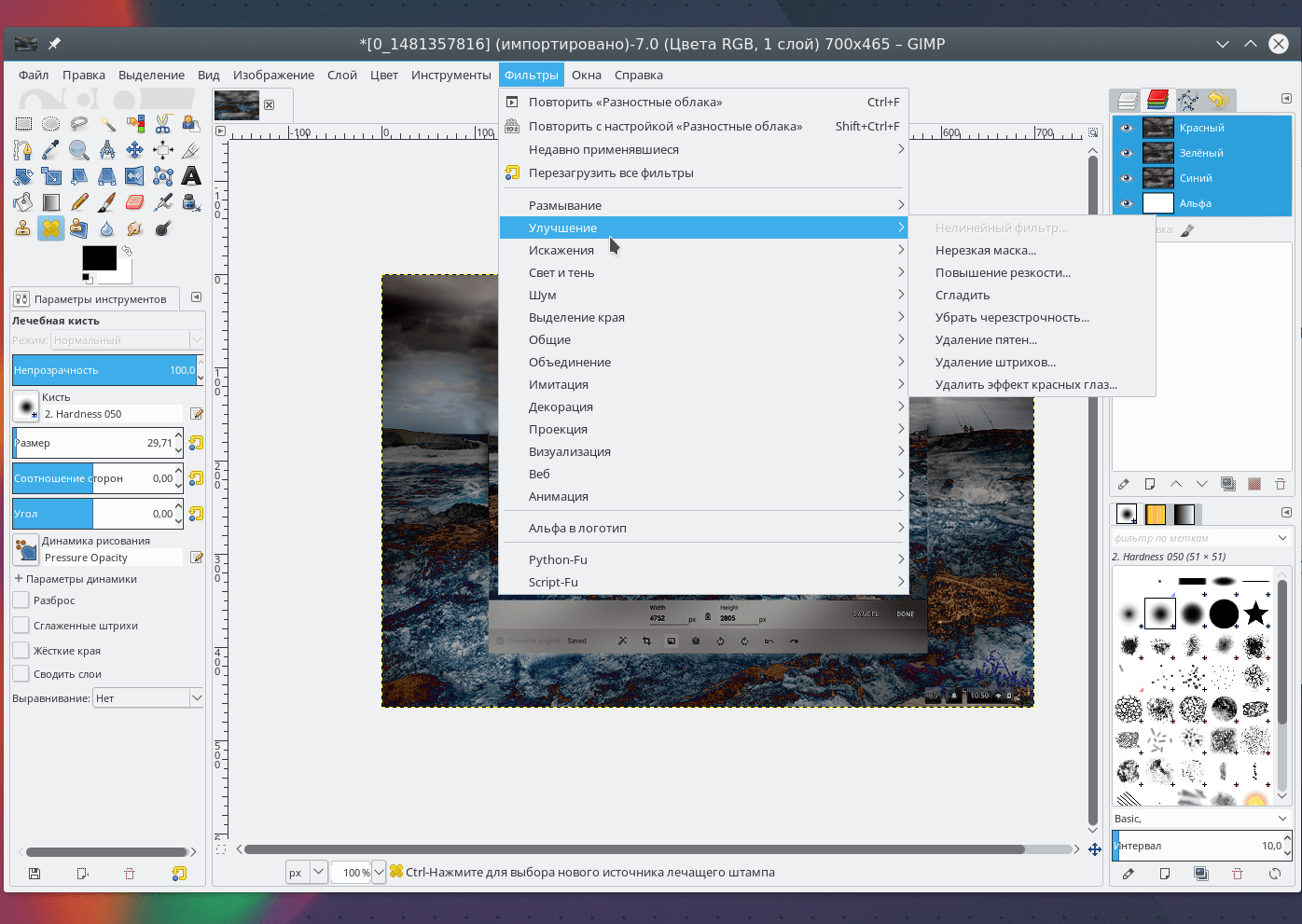 Вы хотите, чтобы изображение было не менее 100%, чтобы вы могли точно и эффективно увидеть, что делает резкость, и знать порог ужасного «эффекта ореола».
Вы хотите, чтобы изображение было не менее 100%, чтобы вы могли точно и эффективно увидеть, что делает резкость, и знать порог ужасного «эффекта ореола».
2
Шаг 2
Затем щелкните фоновый слой, щелкните правой кнопкой мыши (или удерживайте команду, чтобы открыть меню) и переместитесь, чтобы преобразовать в смарт-объект.Затем перейдите к ФИЛЬТР> ЗАТОЧКА> НЕЗАРЕЗКА МАСКИ. В окне предварительного просмотра маски нерезкости измените положение изображения, чтобы вы могли видеть наиболее заметные детали.
3
Шаг 3
У вас есть три переменные, которыми нужно управлять: количество, радиус и порог. «Amount» — это степень увеличения резкости, «Radius» — это досягаемость фильтра с точки зрения того, насколько далеко от края простирается резкость. Значение определяет количество пикселей, окружающих краевые пиксели, на которые влияет повышение резкости.Так что помните, чем больше значение радиуса, тем шире края и тем очевиднее резкость… а это большой запрет.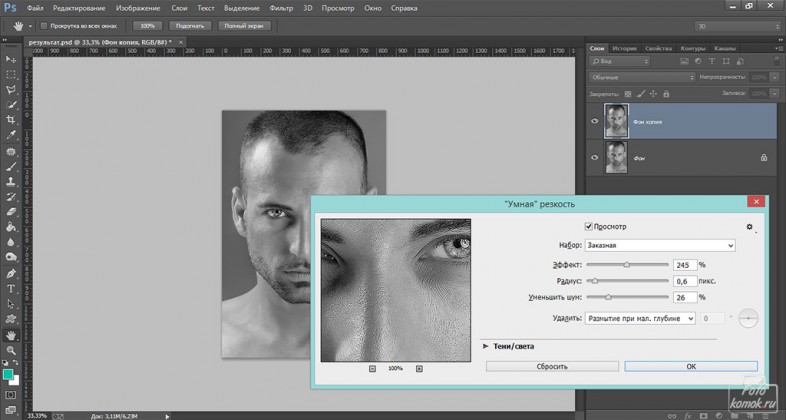 «Порог» — это, так сказать, Сильная Безопасность, так как в нем вы оберегаете от других просчетов или переусердия!
«Порог» — это, так сказать, Сильная Безопасность, так как в нем вы оберегаете от других просчетов или переусердия!
4
Шаг 4
Установите ползунок Amount на значение, чтобы определить, насколько вы хотите увеличить контраст пикселей, от 100 до 200. Фактический уровень резкости зависит от размера и разрешения вашего изображения; поэтому для большинства изображений можно обойтись суммой 100%, но для изображений с высоким разрешением вы можете попробовать более 130%, чтобы получить заметный эффект.Затем увеличьте радиус до 1–2 пикселей, чтобы вы просто начали видеть ореол по краям (явный признак манипуляций … чего вы никогда не хотите), затем наберите радиус обратно, чтобы ореол волшебным образом исчез … это ваша граница, ваша золотая середина.
5
Шаг 5
Теперь, когда у вас есть золотая середина, уменьшите Сумму примерно на 20–30 процентных пунктов. Для последней настройки используйте ползунок «Порог». Пороговое значение устанавливает границу, в которой повышение резкости происходит или нет, и основывается на тональном значении пикселей, на которые вы хотите повлиять.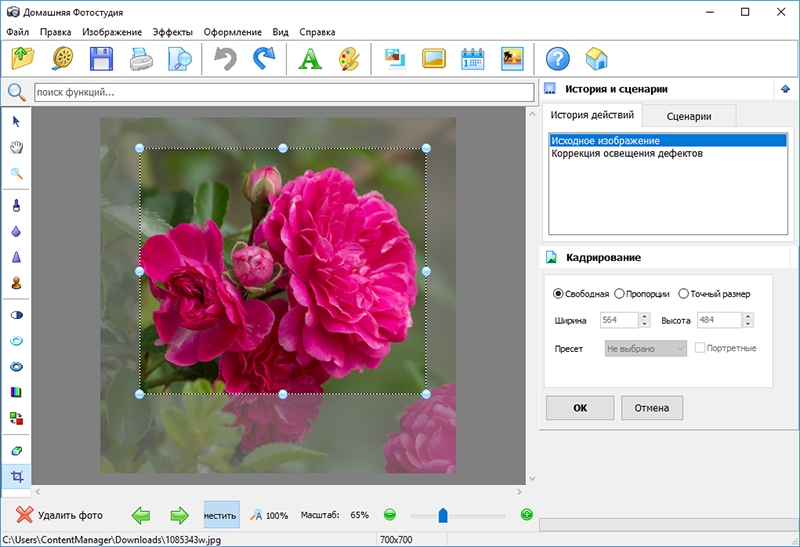 Значение определяет, насколько пиксели с повышенной резкостью будут отличаться от окружающей области до того, как эти пиксели будут затронуты фильтром. Это один из тех вариантов «увидеть — значит поверить», поэтому для начала попробуйте установить значение от 2 до 20, а затем увеличьте порог, чтобы смягчить резкость, пока изображение не станет великолепным. Затем нажмите на Предварительный просмотр, чтобы увидеть изображения до и после. Поскольку при повышении резкости на фотографии появляется некоторый шум, вам нужно изменить режим наложения, чтобы нейтрализовать этот побочный эффект; поэтому измените режим наложения на слое, который вы увеличиваете, на «Яркость».Это проецирует ценность изображения, что очень важно, когда вы хотите избавиться от шума.
Значение определяет, насколько пиксели с повышенной резкостью будут отличаться от окружающей области до того, как эти пиксели будут затронуты фильтром. Это один из тех вариантов «увидеть — значит поверить», поэтому для начала попробуйте установить значение от 2 до 20, а затем увеличьте порог, чтобы смягчить резкость, пока изображение не станет великолепным. Затем нажмите на Предварительный просмотр, чтобы увидеть изображения до и после. Поскольку при повышении резкости на фотографии появляется некоторый шум, вам нужно изменить режим наложения, чтобы нейтрализовать этот побочный эффект; поэтому измените режим наложения на слое, который вы увеличиваете, на «Яркость».Это проецирует ценность изображения, что очень важно, когда вы хотите избавиться от шума.
=
До и после повышения резкости изображения
В
Использование интеллектуального фильтра резкости
Другой способ повысить резкость изображений — использовать интеллектуальную резкость. Интеллектуальная резкость ищет области контраста, и именно здесь она творит чудеса — чем больше контраст, тем больше резкость. Когда вы открываете окно Smart Sharpen, выберите переключатель Advance Radio для большего контроля.Также в этом окне есть вкладки «Тень» и «Свет», которые дают вам возможность изменять резкость только в этих областях изображения, довольно аккуратно, да?
Интеллектуальная резкость ищет области контраста, и именно здесь она творит чудеса — чем больше контраст, тем больше резкость. Когда вы открываете окно Smart Sharpen, выберите переключатель Advance Radio для большего контроля.Также в этом окне есть вкладки «Тень» и «Свет», которые дают вам возможность изменять резкость только в этих областях изображения, довольно аккуратно, да?
1
Шаг 1
Нажмите F, чтобы перейти в полноэкранный режим просмотра, чтобы изображение не загромождалось. Теперь вы можете работать над повышением резкости как с фильтром, так и со смарт-объектом, в любом случае вам нужно будет выбрать ФИЛЬТР> ЧЕТКОСТЬ> УМНАЯ ЧЕТКОСТЬ. Теперь в окне Smart Sharpen вам нужно будет набрать количество и радиус, чтобы найти золотую середину, которая сделает ваше изображение наиболее привлекательным.
2
Шаг 2
Затем выберите тип заточки в раскрывающемся списке Удалить. По умолчанию используется «Линза», что довольно жестко в том, что она удаляет. «Гауссовский» — довольно размытый и мягкий с точки зрения того, что и как он повышает резкость вашего изображения. «Движение» позволяет удалить несфокусированные элементы, связанные с дрожанием камеры или движением объекта. Вы устанавливаете Угол, в котором должно происходить повышение резкости, чтобы соответствовать направлению размытия при движении, чтобы удалить размытие.
«Гауссовский» — довольно размытый и мягкий с точки зрения того, что и как он повышает резкость вашего изображения. «Движение» позволяет удалить несфокусированные элементы, связанные с дрожанием камеры или движением объекта. Вы устанавливаете Угол, в котором должно происходить повышение резкости, чтобы соответствовать направлению размытия при движении, чтобы удалить размытие.
3
Шаг 3
Если ваше изображение многослойное, выберите слой, содержащий изображение, резкость которого вы хотите увеличить. Вы можете применять маску нерезкости только к одному слою за раз, даже если слои связаны или сгруппированы. Вы можете объединить слои перед применением фильтра «Маска нерезкости» для общего изменения.
=
До и после повышения резкости изображения
!
Замечание по заточке
Повышение резкости должно быть последним улучшением вашей фотографии перед печатью на принтере.Причина в том, что если вы планируете изменять контраст, это также в определенной степени повысит резкость фотографии. Поэтому, если вы собираетесь повысить резкость изображения, сделайте это после того, как решите все проблемы с контрастом.
Поэтому, если вы собираетесь повысить резкость изображения, сделайте это после того, как решите все проблемы с контрастом.
С
Заключение
Степень резкости, применяемой к изображению, часто является личным выбором. Повышение резкости фотографии хоть немного улучшает визуальную яркость вашего объекта, но вы должны практиковаться, практиковаться, практиковаться в работе с этими фильтрами, чтобы они не были очевидны в вашей работе.
Как повысить резкость изображения в Photoshop
, Алек Драгган, 5 августа 2020 г.
Каждому фотографу необходимо публиковать свои изображения в Интернете, особенно если они планируют продавать эти изображения! Но из-за ограничений разрешения на некоторых веб-сайтах онлайн-изображения могут выглядеть размытыми, даже если они были резкими в процессе редактирования. Так как же сделать ваши изображения популярными в Интернете? К , сначала повысив резкость, их в фотошопе!
Некоторые из крупнейших социальных сетей, включая Instagram и Facebook, снижают качество вашего изображения при публикации, чтобы сэкономить на данных изображения. К сожалению, это означает, что размещаемые вами изображения потеряют резкость, что может изменить общий вид ваших фотографий.
К сожалению, это означает, что размещаемые вами изображения потеряют резкость, что может изменить общий вид ваших фотографий.
Для любого фотографа-фрилансера важно проявлять максимальную активность в социальных сетях. Вы можете обуздать эффекты ограничений разрешения Instagram и Facebook, обрезав изображения перед публикацией. Обрезка сокращает объем автоматической обработки, которую платформа должна выполнить перед размещением вашего изображения в Интернете.
Конечно, изучение того, как повысить резкость изображения в Photoshop, имеет и другие преимущества.Возможно, вашему изображению не хватает деталей, или вы хотите увеличить видимую текстуру на фотографии. Повышение резкости изображения также пригодится в этих ситуациях.
Хотите сделать фотографии резче? Применяя эффекты повышения резкости, вы можете убрать размытость с ваших фотографий. В этой статье мы покажем вам, как повысить резкость ваших изображений с помощью фильтров Photoshop.
Мы рассмотрим следующее о повышении резкости и резкости изображения в Photoshop:
- Параметры повышения резкости изображения в Photoshop
- Эффекты повышения резкости изображения в Photoshop
- Шаги по повышению резкости изображения в Photoshop
Конечно, чтобы успешно следовать этому руководству, на вашем устройстве должен быть установлен Adobe Photoshop. Если у вас его еще нет, вы можете приобрести Photoshop через тарифный план Adobe Creative Cloud, который включает его вместе с Lightroom всего за 9,99 долларов в месяц.
Если у вас его еще нет, вы можете приобрести Photoshop через тарифный план Adobe Creative Cloud, который включает его вместе с Lightroom всего за 9,99 долларов в месяц.
Во-первых, нам нужно понять, что делает изображение более резким. Резкость определенно является более качественным показателем, который компьютерам труднее интерпретировать. Что такое резкость в фотошопе?
Когда вы настраиваете резкость изображения в Photoshop, программа выделяет контраст края , чтобы фотография казалась более четкой для человеческого глаза.По сути, Photoshop интерпретирует край как любое место с высокой контрастностью на небольшой площади. Чтобы сделать эту область более резкой, Photoshop увеличивает контраст вокруг этого края, делая его более резким для нас.
Как мы упоминали выше, резкость изображения можно использовать по-разному. Вы даже можете создавать эффектные портретные образы, играя с уровнями резкости в Photoshop. Изучение основ повышения резкости с помощью этого урока поможет вам лучше использовать их для решения других задач редактирования фотографий.
Изучение основ повышения резкости с помощью этого урока поможет вам лучше использовать их для решения других задач редактирования фотографий.
Photoshop предоставляет несколько различных способов повышения резкости изображений внутри программы. Прежде чем мы перейдем к процессу повышения резкости изображений, давайте рассмотрим несколько методов, которые помогут вам добиться наилучшего результата:
- Используйте отдельные слои во время повышения резкости для точной настройки вашего эффекта.
- Используйте маску слоя , чтобы применить эффекты повышения резкости только к определенным областям фотографии.
- Используйте режим наложения Luminosity , чтобы изменения резкости влияли только на значение изображения, а не на его оттенок и насыщенность.
- Сначала решите, для чего вы собираетесь использовать свое изображение. Редактируйте по-разному для публикации в Интернете, печати и личных веб-сайтов или портфолио.

- Избегайте повышения резкости зашумленных изображений. Если вы обнаружите, что вам необходимо повысить резкость изображения с помощью шума, попробуйте уменьшить шум в изображении, прежде чем применять изменения резкости.
- Редактируйте поэтапно, применяя несколько различных типов эффектов повышения резкости в меньших количествах, а не одно изменение резкости сразу.
Теперь давайте рассмотрим несколько различных подходов к повышению резкости в Photoshop.Все они имеют свои преимущества, но некоторые из них определенно лучше, чем другие. Мы обсудим три различных метода повышения резкости:
- Ползунок повышения резкости Camera RAW
- Эффект интеллектуальной резкости
- Эффект маски нерезкости
Вам также следует рассмотреть возможность использования эффекта HDR или расширенного динамического диапазона для повышения резкости фотографий. Посмотрите этот урок, который превратит использование HDR в ваших изображениях в прогулку по парку.
Хотя ползунок Camera RAW Sharpen позволяет повысить резкость изображений в Photoshop, он обеспечивает наименьший контроль редактирования.По этой причине использование этого метода наименее целесообразно.
Ползунок Sharpen в Camera RAW работает так же, как ползунок Sharpen в Lightroom. Если Lightroom является частью вашего рабочего процесса фотографии, попробуйте вместо этого использовать этот ползунок. Поскольку они выполняют одну и ту же задачу одинаково, не стоит импортировать изображение в Photoshop только для того, чтобы использовать ползунок Camera RAW Sharpen.
Чтобы получить доступ к этому базовому фильтру, перейдите в Фильтр >> Camera RAW Filter или нажмите Command / Control + Shift + A .
Этот инструмент выполняет самый простой вид автоматической заточки. С этим фильтром Photoshop сделает всю тяжелую работу за вас. Чтобы фильтр работал, вам даже не нужно указывать какие-либо параметры.
Чтобы фильтр работал, вам даже не нужно указывать какие-либо параметры.
Поскольку этот фильтр автоматизирован, вы не можете контролировать результаты повышения резкости. Этот фильтр Camera RAW стоит того, чтобы сначала попытаться повысить резкость, но он может не дать желаемых результатов. В этом случае попробуйте один из других методов повышения резкости, описанных ниже.
Для любого метода первое, что вы должны сделать, это щелкнуть правой кнопкой мыши на слое изображения в Photoshop и создать дубликат слоя.Затем преобразуйте дублированный слой в Smart Object , чтобы исходное изображение было в безопасности.
Для получения лучших результатов вы должны выполнить этот процесс перед применением любого фильтра резкости. Давайте посмотрим на эти фильтры.
Использование эффекта Smart Sharpen в PhotoshopФильтр Smart Sharpen дает вам максимальный контроль над процессом повышения резкости в Photoshop. Чтобы получить доступ к этому фильтру, перейдите в Фильтр >> Резкость >> Интеллектуальная резкость…
Затем появится диалоговое окно фильтра, в котором вы сможете установить свои переменные:
Различные параметры здесь дают вам почти полный контроль над резкостью изображения правки.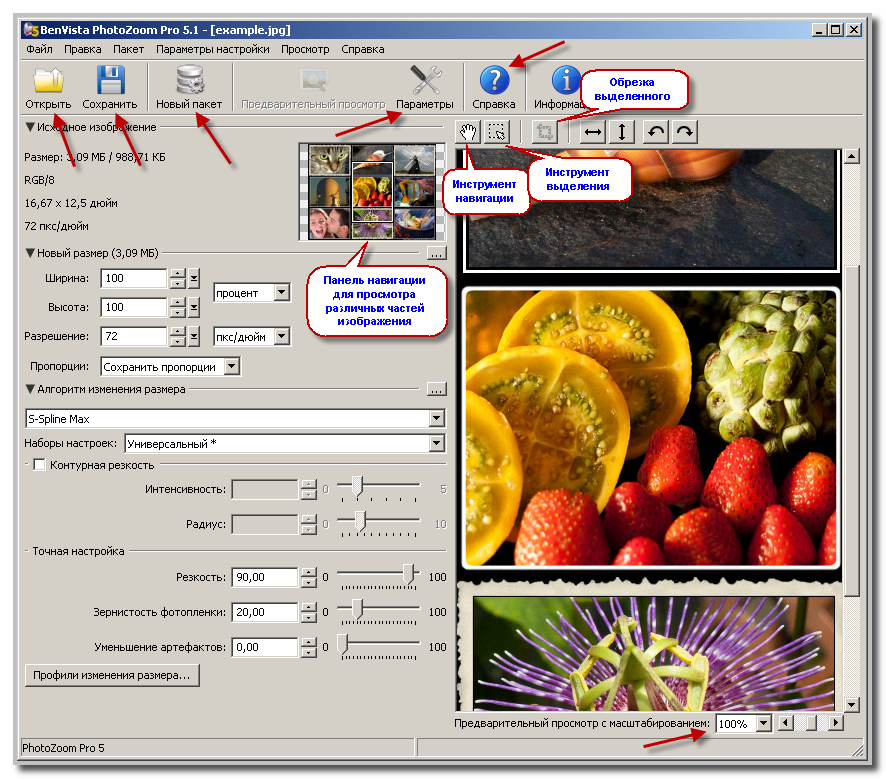 Учитывая обширные возможности этого фильтра, это инструмент повышения резкости, который вы, вероятно, будете использовать чаще всего. И из трех вариантов стоит изучить именно этот. Поиграйте с ползунками количества, чтобы увидеть, как они меняют вашу фотографию.
Учитывая обширные возможности этого фильтра, это инструмент повышения резкости, который вы, вероятно, будете использовать чаще всего. И из трех вариантов стоит изучить именно этот. Поиграйте с ползунками количества, чтобы увидеть, как они меняют вашу фотографию.
Этот инструмент также предоставляет предустановок , которые немного упрощают задачу повышения резкости изображения. Фильтр «Умный эффект резкости» позволяет создавать собственные пользовательские настройки или использовать текущие настройки, уже встроенные в фильтр.
Пользовательские предустановки и действия в Photoshop позволяют автоматизировать пакетное редактирование изображений.Таким образом, все ваши фотографии будут выглядеть одинаково, а вы сэкономите драгоценное время!
Использование эффекта маски нерезкости в Photoshop Фильтр Smart Sharpen позволяет выборочно настраивать резкость на основе таких вещей, как блики и тени. К сожалению, фильтр Unsharp Mask не имеет таких возможностей.![]()
Но фильтр Unsharp Mask лучше справляется с цифровым повышением резкости, чем два других инструмента.Если ваше фото можно будет просматривать только в Интернете, попробуйте использовать этот фильтр. Хотя применяемые вами эффекты будут видны при печати изображения, они будут менее заметны, чем на вашем экране.
Для доступа к фильтру Unsharp Mask нажмите Filter >> Sharpen >> Unsharp Mask… . Появится следующее меню:
Как видите, этот фильтр предоставляет меньше входных параметров, чем фильтр Smart Sharpen. Меньшее количество параметров, конечно, означает меньший контроль над эффектом.
Три ползунка «Маска нерезкости» включают величину, радиус и порог.
- Количество добавляет резкости вашим изображениям. Если вы увеличите его на ползунке, это добавит большей резкости.
- Radius контролирует резкость пикселей вашего изображения. С помощью этой настройки вы можете управлять резкостью краев фотографии.

- Порог управляет общей резкостью изображения. Если вы поднимите его на ползунке, резкость изображения будет уменьшаться.
Мы предпочитаем использовать Unsharp Mask специально для цифровых изображений, например тех, которые мы собираем для публикации в Instagram.
Unsharp Mask отличается от других фильтров тем, что не определяет края изображения. Вместо этого он находит соседние пиксели с разными уровнями яркости в зависимости от введенного вами ввода Threshold . Затем он внесет изменения в эти пиксели на указанное вами значение Amount .
Если вы увеличите резкость изображения любым из этих методов, вы, вероятно, столкнетесь с ореолом на фотографии.Однако это особенно верно для изображений, резкость которых вы увеличиваете с помощью нерезкой маски.
High Pass
High Pass — это простой фильтр повышения резкости изображения с одной настройкой, поэтому им легко пользоваться.
Просто установите минимальное значение шкалы радиуса и нажмите кнопку OK .
Этот параметр добавит к изображению наложение серой шкалы.
Теперь вы должны изменить режим наложения для вашей фотографии. Мы рекомендуем вам использовать любой из оверлея, мягкого света, жесткого света или линейного света.
При изменении режима наложения можно увидеть резкость изменения изображения в градациях серого.
Затем вы можете открыть фильтр высоких частот и соответствующим образом настроить параметры. Вы можете просмотреть изменения в режиме предварительного просмотра, прежде чем реализовывать их.
Выше показан пример того, как ваше изображение будет выглядеть после применения фильтра высоких частот. Вы можете масштабировать радиус и изменять режим наложения для своих фотографий по своему усмотрению.
Другие фильтры повышения резкости в Photoshop Если вы перейдете в меню Фильтр >> Резкость в Photoshop, вы увидите множество других фильтров резкости изображения. Они обеспечивают менее лаконичный контроль, чем методы, которые мы уже рассмотрели, но вы можете смело их опробовать.
Они обеспечивают менее лаконичный контроль, чем методы, которые мы уже рассмотрели, но вы можете смело их опробовать.
Если вам достаточно базовой настройки резкости слайдера, вы также можете ввести ее при импорте изображений в Lightroom, что сэкономит вам много времени! Кроме того, вы не будете вносить деструктивные изменения в процессе.
Кроме того, если вы хотите редактировать портреты, вам следует держаться подальше от этого основного метода и вместо этого обратить внимание на разделение частот. Ознакомьтесь с этим руководством, чтобы узнать о правильных методах разделения частот!
И не забудьте использовать отдельные слои при добавлении фильтров повышения резкости в Photoshop.Отдельные слои упрощают отмену изменений и позволяют более легко использовать специальные фильтры и режимы наложения.
Эффекты повышения резкости изображений в PhotoshopРазличные методы повышения резкости, такие как Smart Sharpen и Unsharp Mask , могут создавать нежелательные эффекты повышения резкости изображения в Photoshop.
Как мы упоминали ранее, оба этих фильтра могут вызвать ореолов на вашей фотографии. Чтобы избежать появления ореолов в некоторых частях изображения, ограничьте интенсивность фильтров только тем, что вам нужно.Чем больше резкости, тем интенсивнее становится ореол. Поэтому просто избегайте отвлекающих ореолов, увеличивая резкость лишь на небольшую величину.
Вы также можете отредактировать ореол на изображении после того, как повысите его резкость. Например, если вы редактируете 8-битное изображение на 16 бит, преобразованное изображение, вероятно, будет меньше ореола. Просто перейдите в Изображение >> Режим >> 16 бит / канал , чтобы преобразовать его в 16 бит. Это также уменьшит полосу , присутствующую в цветовых градиентах вашего изображения.
Шаги по повышению резкости изображения в PhotoshopВо-первых, вам нужно выбрать лучший подход к увеличению резкости изображения, который во многом зависит от того, как вы хотите использовать отредактированную фотографию.Давайте возьмем следующее изображение и представим, что мы хотим опубликовать его в Instagram:
Подготовка изображения для повышения резкостиСначала нам нужно подготовить изображение для повышения резкости. Обычно Instagram обрезает изображения до соотношения 4 × 5, поэтому нам нужно изменить размер изображения до этих размеров. Для этого я воспользуюсь инструментом кадрирования , доступ к которому можно получить с помощью сочетания клавиш C .
Затем нам нужно удалить шум с изображения, прежде чем мы начнем его повышать.Удаление любого шума важно, потому что шум мешает распознаванию краев в Photoshop.
Вместо того, чтобы определять фактические края изображения, Photoshop также определяет шум как края. Если Photoshop интерпретирует шум как края и добавляет им контраста, шум будет еще более заметен в конечном продукте.
Во-первых, мы преобразуем изображение в 16 бит на канал, чтобы не было полос. Затем выберите Фильтр >> Шум >> Уменьшить шум…
Существует несколько различных способов удаления шума в Photoshop.Мы решили использовать этот базовый метод удаления шума, потому что это конкретное изображение имеет довольно низкий уровень шума, поэтому редактировать довольно просто.
Это наше изображение с уменьшенным шумом:
Теперь, когда мы уменьшили шум, мы наконец можем приступить к увеличению резкости.
Повышение резкости изображения в PhotoshopПоскольку я планирую опубликовать эту фотографию в Интернете, я собираюсь использовать фильтр Unsharp Mask. Первое, что я хочу сделать, это продублировать мой слой изображения. Для этого выберите слой исходного изображения и нажмите Command / Control + J .
Далее мы применим к моему изображению маску Unsharp Mask , выбрав Filter >> Sharpen >> Unsharp Mask…
Поскольку это изображение настолько геометрическое, с множеством отражающих поверхностей, можно на самом деле увеличить резкость изображения. изображение и воспользуйтесь эффектом ореола. Для минималистичных архитектурных изображений это действительно может быть классный эффект, если использовать его правильно.
Для цветных изображений и фотографий с меньшей геометрией потребуется менее драматическая настройка фильтра.Но для этой черно-белой эстетики с множеством квадратов этот стиль выглядит действительно великолепно. Вот используемые нами настройки:
Вот как выглядит наше текущее изображение:
Мы также хотим изменить режим наложения моего верхнего слоя с резкостью. Это гарантирует, что эффект повышения резкости будет нацелен только на значение фотографии, а не на другие настройки, такие как оттенок и насыщенность.
Этот шаг более важен для цветных изображений, но ради урока давайте посмотрим, как режим наложения влияет на наш конечный продукт.
Мы будем использовать режим наложения Luminosity , который вы можете найти в раскрывающемся списке режимов наложения на панели слоев:
Вот как выглядит наше окончательное изображение:
Конечно, вы можете поиграть с режимами наложения, чтобы найти тот, который лучше всего подходит вашему изображению. Когда вы делаете что-то более резкое, края становятся очень четкими. Таким образом, мы можем использовать режимы наложения для творческой интерпретации этого редактирования и получения разных результатов.
В нашем редактировании мы переключили режим наложения моего самого верхнего слоя на Разница , а затем сделали его копию с режимом наложения, установленным на Исключение, например: эстетический.Ниже приведено окончательное изображение с применением этих нескольких основных дополнительных шагов:
Чтобы упростить весь этот процесс, подумайте о добавлении действия или плагина в свой рабочий процесс. Ознакомьтесь с плагином повышения резкости из одного из наших руководств, чтобы сэкономить время за компьютером.
Мы надеемся, что это руководство по повышению резкости ваших изображений помогло вам в вашем путешествии по фотографии и редактированию фотографий! Получайте удовольствие, используя эти новые способы повышения резкости изображений в своей будущей работе.