Photoshop CS6 — Как сделать размытие поля в фотошопе
На рисунке показан внешний вид фильтров, активный фильтр обведен красной пунктирной линией. Кстати, читайте, как в Photoshop CS6 создать пунктирную и точечную линию и рамку.
Работа с булавками (заколками, или Pins)
Если мы посмотрим на изображение в области предварительного просмотра, мы видим две вещи. Во-первых, ко всему фото применён первоначальный эффект и распространяется он равномерно по всей площади изображения, подобно тому, как мы получили бы при помощи одного из традиционных фильтров в Photoshop, таких, как «Размытие по Гауссу», «В движении», «Ветер» и т.п.
Вторая и более интересная вещь, которую мы заметили, это значок круглой формы, расположенный в центре изображения. Эта икона известна как «контактная булавка», в английской версии — Pin. По умолчанию Photoshop добавляет оду булаку, но мы можем добавить их столько, сколько понадобится:
С помощью этой булавки можно управлять размытием, применяемым к изображению.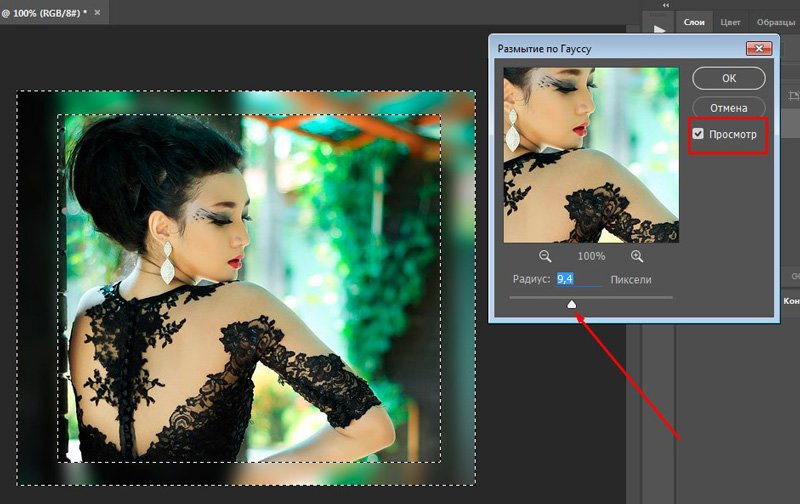
Слайдер размытия
Если Вы по каким-либо причинам не хотите регулировать степень размытия в рабочем окне документа на диске булавки, то сделать это можно при помощи традиционного инструмента — ползунка-слайдера, расположенного на панели инструментов. Слайдер и диск булавки связаны друг с другом и изменение настроек одного инструмента изменяет другой. Нет никакой разницы, какой из регуляторов вы будете использовать:
Перемещение и добавление булавок
На данном этапе действие фильтра распространяется на всю фотографию.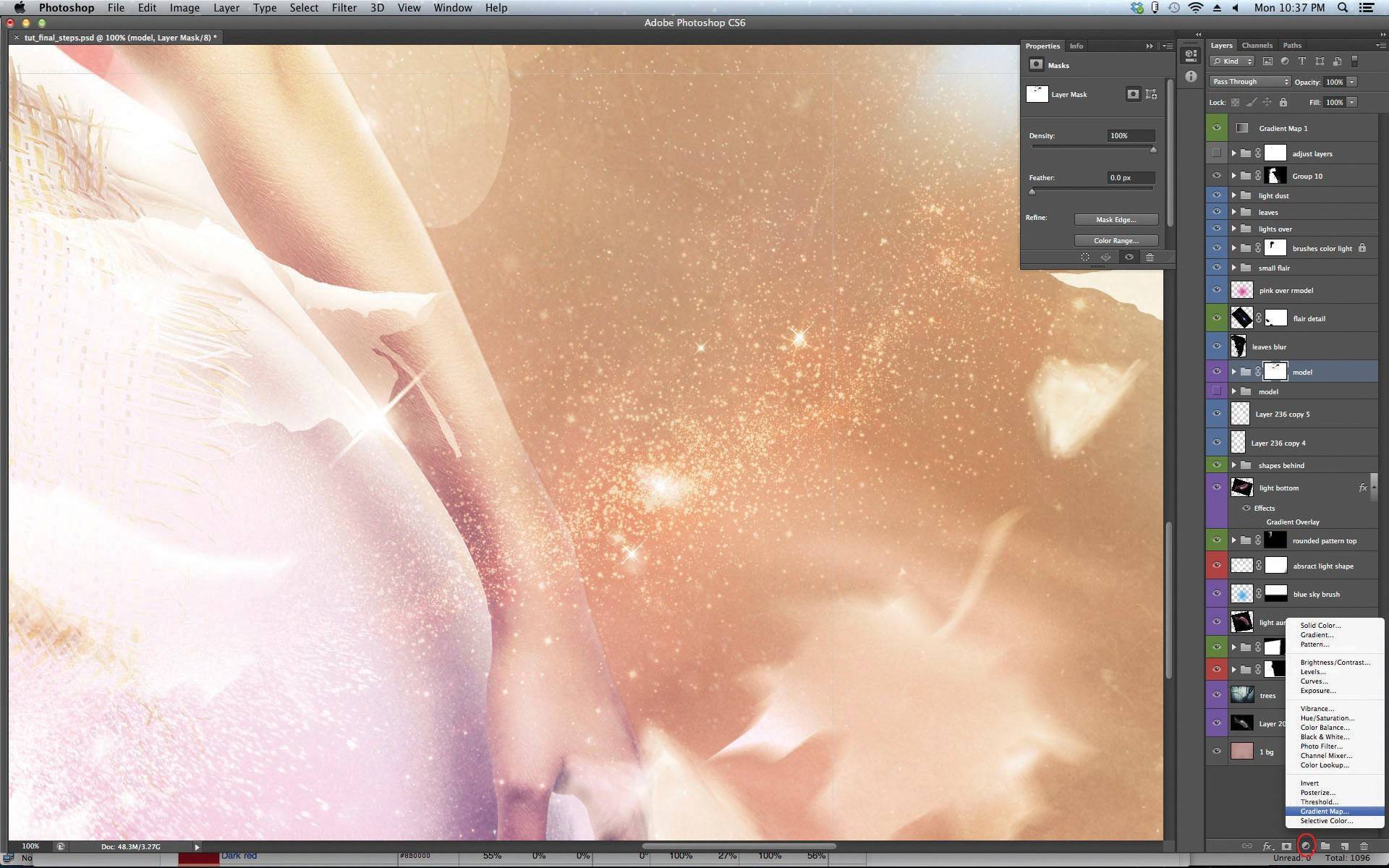 Но что делать, если я хочу изменить или вовсе отменить действие фильтра в определенной области изображения? Например, не должны быть размыты глаза женщины. Они должны оставаться чёткими, так каким образом можно отменить действие фильтра в области глаз? С помощью нового фильтра это сделать элементарно. Мне просто нужно добавить на документ еще одну булавку.
Но что делать, если я хочу изменить или вовсе отменить действие фильтра в определенной области изображения? Например, не должны быть размыты глаза женщины. Они должны оставаться чёткими, так каким образом можно отменить действие фильтра в области глаз? С помощью нового фильтра это сделать элементарно. Мне просто нужно добавить на документ еще одну булавку.
Прежде чем добавить новую булавку, я перемещу старую несколько вверх (как показывает красная стрелка на рисунке), затем наведу курсор мыши на то место, где я хочу поставить новую, при этом курсор примет форму значка булавки с плюсиком:
Теперь мне просто остаётся кликнуть в этом месте левой клавишей. Обратите внимание, что первоначальная булавка по-прежнему существует и отображается, но пропало внешнее кольцо вокруг него. Это происходит потому, что хотя обе булавки оказывают влияние на изображение, одновременно мы можем регулировать только одну булавку, являющуюся в настоящее время активной:
При помощи новой булавки, расположенной в районе глаза женщины, я могу удалить размытие в этой области изображения, путем перетаскивания курсором внешнего кольца булавки против часовой стрелки либо перетаскиванием ползунком в панели инструментов влево до значения, равному нулю. Эффект размытия вокруг второй булавки теперь удалён, а в области, расположенной около первой булавки этот эффект остался:
Эффект размытия вокруг второй булавки теперь удалён, а в области, расположенной около первой булавки этот эффект остался:
Теперь повторю эти действия с другим глазом:
Что делать, если я хочу вернуться назад и повторно настроить значение предыдущей булавки? Нет проблем! Мне просто нужно кликнуть по ней для повторной активации, при этом появится внешнее кольцо управления, а затем я могу повернуть кольцо или перетащить ползунок в панели инструментов для именения значения размытия в этой области фотографии.
Важно отметить, что на данный момент мы не делаем никаких постоянных, физических изменений в изображение. Photoshop просто выдает нам предварительный просмотр того, что будет с изображением после применения эффекта:
Временное скрытие и удаление булавок
Единственная проблема, возникающая при работе с этим инструментом заключается в том, что они, как правило, загромождают изображение, что затрудняет увидеть эффект действия фильтра.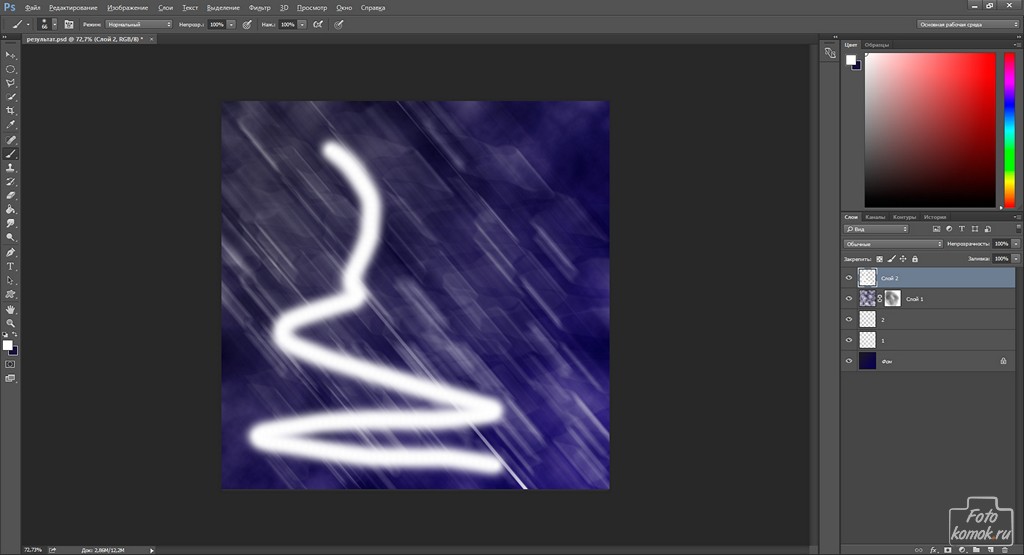 Мы можем временно скрыть скрыть булавки, нажав и удерживая клавишу клавиатуры H («H» — первая буква в слове «Hide» — «скрыть»). При нажатой клавише булавки исчезают, при отпускании появляются вновь.
Мы можем временно скрыть скрыть булавки, нажав и удерживая клавишу клавиатуры H («H» — первая буква в слове «Hide» — «скрыть»). При нажатой клавише булавки исчезают, при отпускании появляются вновь.
Вы также можете в любое время сравнить вашу работу, находящуюся в стадии разработки, с не-размытым оригинальным вариантом, сняв галку с опции «Просмотр» в панели параметров, находящейся вверху окна программы. Чтобы снова вернуть просмотр размытия обратно, поставьте галку в чекбокс заново. Также включать и выключать предпросмотр можно с помощью нажатия клавиши клавиатуры P:
Для удаления нежелательной булавки кликните по ней для её активации и нажмите клавишу Delete на клавиатуре. Или, если вы хотите убрать все булавки, имеющиеся в документе, кликните по кнопке «Удалить все булавки» (Remove All Pins), расположенной в панели параметров:
Применение действия инструмента
Наконец, когда мы закончите добавление, настройку и перемещение булавок и будете удовлетворены результатом, нажмите клавишу Enter или кнопку ОК вверху на панели параметров. Это действие применит эффект к изображению и закроет галерею размытия:
Это действие применит эффект к изображению и закроет галерею размытия:
Посмотрите ещё раз на оригинал (слева) и итоговый результат (справа):
Уроки по использованию фильтра Blur в Photoshop
Как использовать инструменты размытия в Photoshop для создания нужных и просто интересных эффектов?
Часто бывает так, что вы подобрали отличное фото для своего проекта, но чего-то в нём не хватает. Тогда на помощь приходит Photoshop. К счастью, возможности этой программы позволяют исправить большинство недостатков исходных фото или же сделать и без того хорошее изображение еще более подходящим для ваших целей.
Сегодня мы попытаемся показать несколько эффектов, которые можно создать при помощи инструментов размытия и фокуса.
Перемещение точки фокуса
Этот приём может очень пригодиться вам в повседневной жизни. Например, вы отсняли фотосессию с моделью. Фотографии получились хорошие. Девушку вы поблагодарили, и она ушла. И только потом на своем мониторе вы увидели, что причудливый узор платья модели очень уж отвлекает от лица.
Переснять на месте уже не выйдет. Зато довести фото до идеала можно в Photoshop. Для этого нужно перенести фокус с области груди «обратно» на лицо. Будем делать следующее:
- Размоем существующую точку фокуса чуть больше, чем лицо модели.
- Повысим резкость нового фокуса.
1. Размытие.
Создаем копию фонового слоя. Можно назвать ее «Размытие». Далее воспользуемся фильтром «Размытие диафрагмы» (Iris blur). Выбираем Фильтр — Размытие — Размытие диафрагмы (Filter — Blur — Iris Blur). Этот фильтр позволит имитировать на фото эффект как при съемке с малой глубиной резкости.
Далее фото откроется в окне эффекта размытия, и вы увидите маркеры управления фильтром. Нужно будет расставить их.
Маркер 1 позволяет перетаскивать область размытия и при помощи кольцевого регулятора усиливать или ослаблять эффект размытия.
Маркер 2 обозначает область резкости, где эффект размытия не будет применен.
Маркер 3 — область частичного размытия с нарастанием эффекта.
Маркер 4 — область полного размытия.
Отрегулируйте маркеры по своему желанию. Для еще более выразительного вида можно добавить «Боке». Настройки видны на панели эффектов в правом нижнем углу.
Теперь нажимаем Enter и попадаем в обычное окно с изображением.
2. Резкость.
Эффект размытия уже помог переместить точку фокуса, но для еще более явного эффекта сделаем еще акцент на глазах модели при помощи добавления резкости.
Создаем две копии слоя и назовем их, например, Sharp и Blur.
На слое Blur применяем размытие по Гауссу (Filter — Blur — Gaussian Blur). Выбираем небольшой радиус. Для данного примера подойдет 0,9 пикс.
Размытие позволило оставить все детали крупнее этого радиуса на слое Blur.
Далее нужно будет убрать их со слоя Sharp. Для этого используем команду Apply Image (Внешний Канал) из меню Image (Изображение).
Теперь слой Blur можно просто убрать. Он больше не нужен. А на слое Sharp добавляем контраст при помощи режима наложения Vivid light.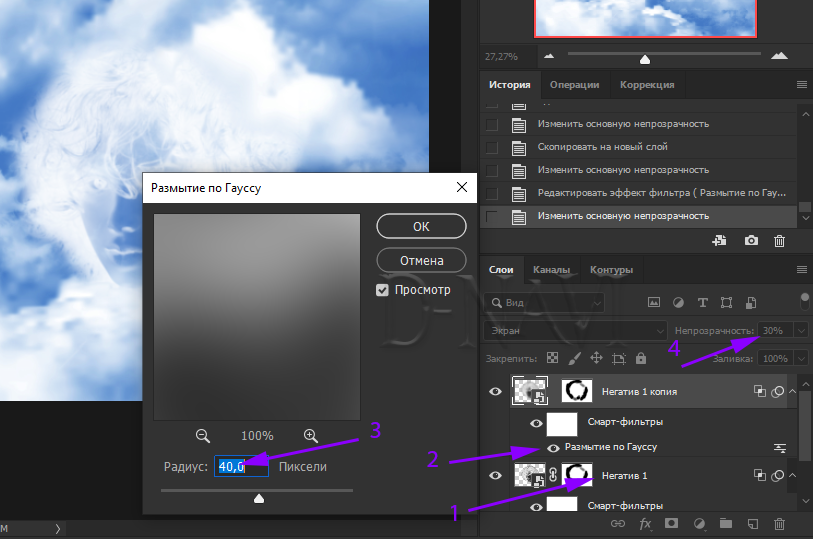
Зажимаем клавишу Alt и создаем маску слоя. При помощи мягкой кисти проявляем эффект на глазах модели. Все, работа завершена.
Движущийся автомобиль
Теперь при помощи инструментов размытия попробуем добиться эффекта движения на статичном изображении автомобиля.
- Откройте изображение и продублируйте слой (Ctrl + J).
- Применяем фильтр Размытие в Движении (Motion Blur): Фильтр- Размытие — Размытие в Движении (Filter > Blur > Motion Blur).
- Добавляем слой-маску в дубликат слоя с размытием: Слой — Слой-маска — Показать всё (Layer — Layer Mask — Reveal All). Чтобы эффект размытия в движении был виден только на заднем слое обрабатываем изображение автомобиля мягкой чёрной кистью (на фото для наглядности эта область обведена не черной, а красной кистью).
Получится вот так:
- Объединяем все видимые слои в один при помощи команды Ctrl + Shift + Alt + E.
 Далее выделяем переднее колесо автомобиля Овальной кистью (Elliptical Marquee Tool).
Далее выделяем переднее колесо автомобиля Овальной кистью (Elliptical Marquee Tool).
- Теперь создадим иллюзию быстрого вращения колес. Применяем фильтр Радиальное размытие (Radial Blur) к выделенной области: Фильтр — Размытие — Радиальное Размытие (Filter > Blur > Radial Blur). В появившемся окне ищем параметр Метод (Method Blur) и выбираем опцию Кольцевой (Spin). Бегунок Степени (Amount) продвигаем в крайнее правое положение.
Проделываем эти операции как для переднего, так и для заднего колеса.
- Теперь скрываем неаккуратные и грубые линии. Для этого добавляем слой-маску к слою с радиальным размытием: Слой — Слой-маска — Показать всё (Layer > Layer Mask > Reveal All). Теперь воспользуемся черной мягкой кистью с непрозрачностью 50%. Прокрашиваем ею вокруг колёс, маскируя недочеты.
- Еще раз объединяем все видимые слои нажатием комбинации Ctrl + Shift + Alt + E. К объединенному слою добавляем Размытие в Движении (Motion blur) и устанавливаем Смещение (Distance) на 700px.

Промежуточный результат будет вот такой:
- Меняем режим наложения на Осветление (Screen). Теперь добавляем слой-маску: Слой- Слой-маска — Скрыть всё (Layer > Layer Mask > Hide All).
Создаем эффект движения, белой кистью прокрасив на слой-маске слоя поверх задней части автомобиля. Этим вы снова проявите размытие в движении из прошлого этапа, но только на задней части авто.
- Теперь дублируем этот слой клавишами Ctrl + J. Теперь заливаем слой-маску черным цветом. Для этого нажимаем Alt + Backspace. Далее слегка смещаем слой наверх (удерживаем Ctrl + Shift и нажимаем 1 раз клавишу «вверх»).
- Прокрашиваем на слой-маске белой кистью как показано на фото.
Теперь все готово. Смотрим на результат.
Бегущий человек
Еще один эффект движения можно получить, если применить Линейное размытие (Zoom Blur). Если применить к фото человека, получится, как будто он очень быстро бежит.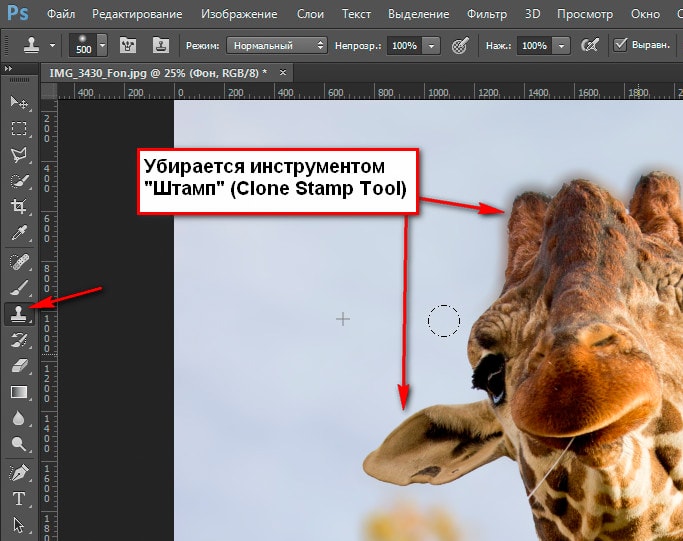
- Откройте изображение и продублируйте слой (Ctrl + J).
Выбираем опцию Радиальное размытие: Фильтр — Размытие — Радиальное Размытие (Filter > Blur > Radial Blur).
Выбираем опцию Линейное Размытие (Zoom Blur) в параметре Метод (Method Blur).
- Добавляем слой-маску к дубликату размытого слоя: Слой- Слой-маска — Скрыть всё (Layer > Layer Mask > Hide All).
Осторожно прокрашиваем белой кистью по слой-маске, чтобы получилось изображение бегущего человека. Еще немного прокрашиваем участок земли перед человеком.
Должно получиться вот так.
На самом деле, можно создать гораздо больше эффектов при помощи инструментов размытия в Photoshop. Мы лишь показали несколько приёмов, которые выручат вас в ситуации, когда фото нужно срочно, а экстренно провести съемку не получится. Вспомнив эти несколько советов, вы быстро получите отличный результат. А исходные фото в хорошем качестве всегда найдутся на PressFoto.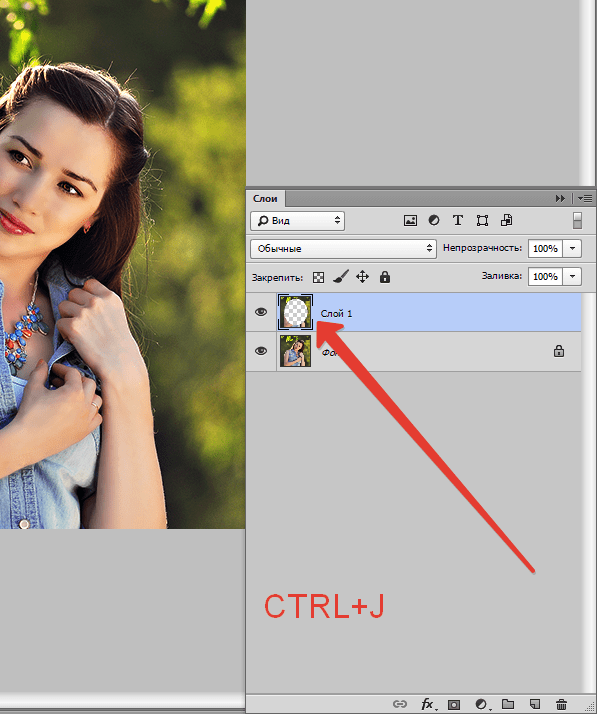
Иллюстрации: photoshop-gurus и photoshop-master.
ПохожееКак создать эффект размытия от движения в Фотошопе · Мир Фотошопа
Конечный результат:
Ресурсы урока:
Размытие в движении — это эффект из полос, которые образуются, когда объект фотографии быстро перемещается, либо при использовании большой выдержки. Когда вы выставляете маленькую выдержку на камере, вы гарантировано получите объект в фокусе, но потеряете эффект движения. В некоторых случаях эффект движения можно воспроизвести во время пост-обработки.
Шаг 1
Откройте фотографию бейсболиста и выделите его инструментом Lass Tool (L), Quick Selection Tool (W) или любым другим.
Шаг 2
Скопируйте выделение на отдельный слой (Ctrl + J).
Шаг 3
Примените фильтр Motion Blur (Filter ? Blur ? Motion Blur).
Параметр Angle регулирует направление полос позади объекта. В нашем случае нам нужно размытие справа налево.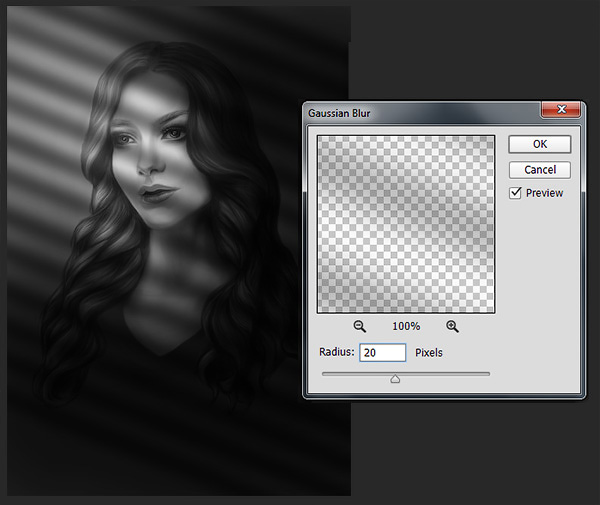
От параметра Distance будет зависеть длина размытия.
Шаг 4
Вы должны получить такой результат:
Если вы захотите повысить интенсивность размытия, создайте несколько копий размытого слоя и объедините их (Ctrl + E).
Шаг 5
Добавьте маску к размытому слою и кистью сотрите размытие там, где оно не должно быть. Вместо кисти можно использовать градиент от чёрного к прозрачному.
Удалите размытие с лица.
Управляемое размытие
Если вам нужно более управляемое размытие, воспользуйтесь специальным фильтром.
Шаг 1
Откройте фотографию леса и создайте копию слоя (Ctrl + J). Примените фильтр Path Blur (Filter ? Blur Gallery ? Path Blur).
Кликами на изображении вы создаёте специальные точки. Протяните линии размытия прямо в центр. Размытие повторит направление линий.
Шаг 3
После применения фильтра добавьте маску и сотрите размытие в центре изображение, чтобы оставить в фокусе нужную часть.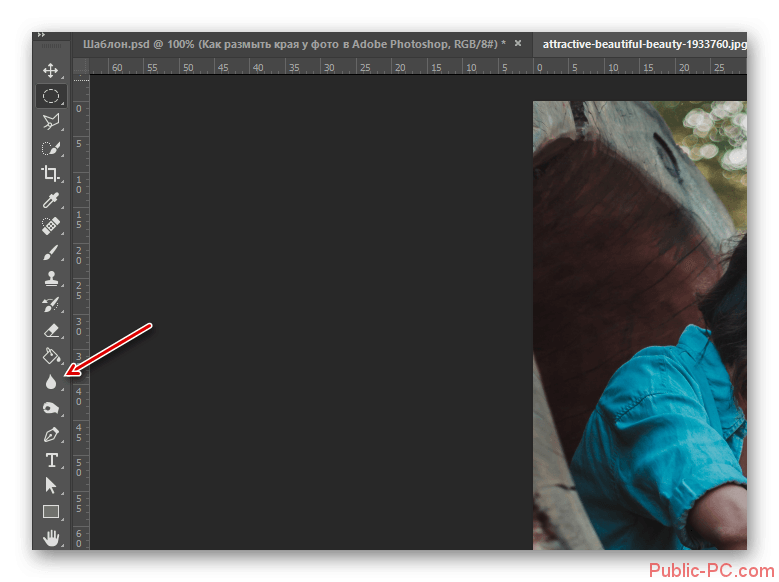 Уменьшите непрозрачность размытия до 60%.
Уменьшите непрозрачность размытия до 60%.
В случае копирования урока указывайте автора и ставьте активную гиперссылку на наш сайт. Более подробную информацию вы можете получить в разделе «Правовая информация».
Переведено с сайта https, автор перевода указан в начале урока.
Как в Фотошопе размыть фон / Фотообработка в Photoshop / Уроки фотографии
Размытый задний план (или фон) позволяет убрать отвлекающие элементы и сконцентрировать внимание зрителя на основном объекте съёмки. Самое правильное — ещё на этапе съёмки размыть фон с помощью оптики, открытой диафрагмы и правильного выбора фокусного расстояния, но немного воспроизвести этот эффект можно и в Photoshop.
Давайте рассмотрим, как сделать фон размытым в Фотошопе.
Открываем фотографию в Adobe Photoshop.
Сначала создадим копию исходного слоя. Для этого можно либо выбрать пункт меню Layer/«Слои» → Dublicate Layer…/«Создать дубликат слоя…», либо мышкой перетащить пиктограмму слоя на пиктограмму создания нового слоя на панели слоёв.
Как и прочие эффекты, размытие лучше всего применять к копии исходного слоя. Кликаем по верхнему слою.
Если просто заблюрить фон в Фотошопе и оставить резкой только девушку, то картинка может выглядеть неестественно. Для того, чтобы добиться более реалистичного эффекта, необходимо эмулировать съёмку с открытой диафрагмой и маленькой глубиной резкости. При такой съёмке размытие происходит плавно. Чем дальше от точки фокусировки, тем сильнее. Вот такого эффекта мы сейчас и попытаемся добиться.
Параметры размытия выбираем не очень большие, для начала 5–10 пикселей будет достаточно. Нажимаем Ok и видим, что изображение на экране стало размытым.
Теперь ещё раз дублируем исходный слой Background. Дубль появится сверху на панели слоёв с названием «Background copy 2». К этой новой копии исходного слоя снова применяем фильтр «Размытие по Гауссу», но на этот раз устанавливаем радиус размытия больше, чем в предыдущем случае. У нас получилось 12 пикселей.
У нас получилось 12 пикселей.
В последний раз повторяем последовательность действий — копирование слоя → размытие копии. Теперь радиус размытия ставим еще больше, около 30 пикселей. Но конкретное значение будет зависеть от размера вашего изображения.
В результате этих операций у нас получается 4 слоя — исходный резкий слой и три слоя с размытием, при этом степень размытия увеличивается с каждым слоем.
Теперь наша задача — сделать плавный переход от сильного размытия к слабому в зависимости от расстояния от объектов до девушки (она должна быть в фокусе и резкой).
Самое правильное — прорисовать «резкость» по маске вручную, потому что только вы можете определить удалённость объектов на фотографии; автоматика этого сделать не сможет. Но мы пойдём более простым путём.
Добавляем маску к самому верхнему слою, так как на нём самая большая степень размытия.
Маска — это своеобразный трафарет. В тех местах, где она чёрная, области на том слое, к которому она применена, перестают быть видимыми. Белые области полностью видимы. Поэтому, чтобы добиться плавного и естественного эффекта, нам пригодится инструмент Gradient Tool/«Инструмент “Градиент”».
Белые области полностью видимы. Поэтому, чтобы добиться плавного и естественного эффекта, нам пригодится инструмент Gradient Tool/«Инструмент “Градиент”».
Выбираем градиент с переходом от белого к чёрному и накладываем его на изображение сверху вниз. Таким образом, от самого размытого слоя остаётся только верхняя часть, которая плавно «исчезает» и открывает нижележащий слой, где размытие не такое сильное.
Вот у нас и получился плавный переход между двумя степенями размытия. Подобную операцию проделываем и на слое Background Copy 2 со средней степенью размытия. Только в нём надо сделать плавный переход от средней части кадра к нижней, а значит центр градиента должен быть ниже, чем в предыдущем случае.
Пока не обращаем внимания на то, что фигура девушки тоже размывается, с этим мы разберёмся позднее.
Размытие на фотографии уже выглядит довольно естественно, остался один небольшой штрих — размыть передний план. Кликаем по слою Background Copy, на котором самое слабое размытие, добавляем к нему маску и накладываем градиент.
Теперь нужно сделать так, чтобы резкой осталась только фигура девушки. По сути, нам надо к каждому из слоёв с размытием добавить еще одну маску, которая будет скрывать размытие на фигуре девушки. Чтобы не рисовать три раза одинаковые маски, поступим следующим образом.
Добавим новую папку с помощью команды Create new group/«Создать новую группу» в нижней панели инструментов в панели слоёв. В появившуюся папку перемещаем мышкой три слоя с размытием и их масками. Тут важно соблюдать последовательность слоёв и перенести их в том же порядке, в каком они и находились.
Теперь к папке можно добавить маску. Она будет оказывать влияние на все слои, которые объединили в эту группу — очень удобно.
По маске группы чёрной кистью аккуратно закрашиваем фигуру девушки. Для достижения лучшего эффекта работу надо делать при 100% увеличении кадра, меняя характеристики кисти.
В результате у нас получился снимок с естественно размытым задним планом, и мы узнали, как сделать размытым задний фон в Фотошопе.
Автор Ирина Сподаренко И профессиональным фотографам и любителям не раз приходилось решать проблему исправления фона. Удачный кадр, интересное выражения лица, красивая улыбка и чьи-то ноги рядом – знакомо, не правда ли? Как на этой фотографии. Исправить все это в фотошопе можно разными способами, например, полностью заменить фон на более подходящий. Но для этого нужно найти этот самый фон. Подобрать так, чтобы он и по цветовому тону не отличался, и по насыщенности, и тени падали так, как нужно. Иначе сразу будет заметно, что это фотоманипуляция. Фон на этой фотографии не имеет особого значения. Гораздо интереснее выражение лица ребенка, то ли в облаках витающего, то ли заметившего среди суеты что-то интересное для него. Проще всего исправить такой фон размытием. Чем и займемся в этом не сложном уроке фотошопа по изменению фона на фотографии.
Шаг1. Для начала нужно отделить мальчика от фона. Для этого воспользуйтесь любым привычным для вас способом выделения: Lasso Tool (Лассо), Pen Tool (Перо) или Quick Mask Mode (Быстрая маска). Я использовала инструмент Photoshop Pen (Перо) чтобы создать контур вокруг фигуры ребенка. Затем щелкните правой кнопкой мыши на контуре и выполните команду из контекстного меню Make Selection (Выделенная область). В открывшемся окне задайте параметр Feather Radius (Радиус размытия) 2 px. Фигура ребенка выделена, скопируйте ее на новый слой. Шаг2. Слой с вставленной фигурой мальчика сделайте невидимым и перейдите в исходный слой (Background copy). Инструментом Clone Stamp Tool (Штамп) зарисуйте по краям фигуру ребенка соседними фоновыми пикселями. Для этого выберите инструмент Clone Stamp Tool (Штамп), нажмите и не отпускайте клавишу Alt и щелкните инструментом рядом с фигурой мальчика для взятия образца пикселей.
Это нужно для того, чтобы после выполнения размытия не было светлого ореола вокруг лица (оно более светлое по сравнению с фоном). Для другой фотографии это может и не следует делать. Шаг 3. Для размытия фона используем размытие в движении. Угол этого размытия можно задать произвольно, а можно — по линии взгляда ребенка. Определить этот угол можно с помощью инструмента Ruler Tool (Линейка). Для этого сделайте видимым слой с вырезанной фигурой мальчика. Включите инструмент Ruler Tool (Линейка) (он находится под пипеткой) и проведите линию от дужки очков за ухом до стекла очков. На панели свойств инструмента отразится угол наклона проведенной линии. Примерно 17 градусов. Шаг 4. Перейдите на копию исходного слоя (Background copy). Выполните команду Filter (Фильтр) >Blur (Размытие) >Motion Blur (Размытие в движении) с параметрами Angle (Угол) 17 градусов, Distance (Расстояние) 170 рх (и угол, и расстояние для каждой фотографии выбирается индивидуально).
Щелкните на кнопке Add Layer Mask (Добавить маску слоя) на панели Layers (Слои). Выберите мягкую круглую кисть диаметром примерно 160-180 рх. На панели свойств кисти установите параметр Opacity (Непрозрачность) примерно 30. Щелкните мышкой на изображении маски на панели слоев, чтобы убедиться, что именно она активна и порисуйте черным цветом по полу рядом с мальчиком. Часть размытого слоя скроется и из-под него будет виден нетронутый, оригинальный слой изображения с текстурой полового покрытия.
Шаг6 (необязательный в этом уроке). Чтобы «скрыть» в фотошопе некоторые недостатки фона и «поддержать» яркий розовый цвет слева на картинку можно добавить несколько мазков специальными кистями из набора Bokeh3или набора Bokeh2. Для этого нужно скачать и добавить в Photoshop кисти Bokeh, выбрать одну из них и настроить. В примере цвета выбраны белый (основной) и розовый (#f65a9d, фоновый) и использованы такие настройки для кисти: Мазки сделать произвольно и обязательно каждый мазок в отдельном слое. Для каждого слоя с боке выполните следующие действия: Filter (Фильтр) > Blur (Размытие) > Gaussian Blur (Размытие по Гауссу), радиус размытия примерно от 4 до 7 px (для каждого слоя разный).
Результат урока «Как размыть фон в фотошопе» перед вами: |
Как сделать размытие в фотошопе. Видео урок. Распространенные эффекты.
Фотографы прикладывают не мало усилий, чтобы добиться высокой четкости снимка. Однако, размытость снимка, тоже играет важную роль в фотографии. Например, эффект размытого фона, позволяет обратить больше внимания на основной объект, а не на задний план. Движение фотоаппарата при съемке создает иллюзию движения, а меняя фокусировку на другие предметы, получится выделить какие-либо детали снимка отдельно от других.
Размытие фотографии непосредственно при съемке требует большого мастерства и велика вероятность вообще испортить фото.
Поэтому, намного правильнее будет сделать эти эффекты после съемки в Фотошопе. В последней версии Adobe Photoshop CC есть новые интересные инструменты размытия, но в этой статье, я не буду подробно описывать каждый из них. Расскажу о основных приемах, которые применяются при обработки фотографий.
Размытие фона в фотошопе
Чаще всего, эффект размытия применяют именно для фона фотографии. Размытие фона позволяет выделить главный предмет, скрыть не нужные детали и создать больше пространства на фотографии.
В отличие от других видов размытия, правильнее всего будет делать это при съемке, выставив в настройках максимально открытую диафрагму и фокусируясь на основном объекте.
Чтобы размыть фон отдельно от основного объекта в Photoshop, необходимо его выделить. Это можно сделать до или после размытия.
В зависимости от сложности предмета, его формы, контрастности по отношению к фону, нужно подобрать самый подходящий инструмент лассо и выделить основной объект фотографии. Подробно о способах выделения и выборе подходящего инструмента подробно описано в этом уроке.
Когда основной предмет выделен скопируйте его на отдельный слой — Слой/Новый/Скопировать на новый слой… (CTRL+J).
Многие применяют в такой ситуации «Размытие по Гауссу» (Gaussian Blur), но оно дает не тот результат. Если вы хотите получить эффект близкий к реальной фотографии с открытой диафрагмой, то нужно применять — Фильтр/Размытие/Размытие при малой глубине резкости…
К сожалению, практически всегда вокруг предмета появляется не красивое свечение, убрать которое, можно только вручную инструментами «Штамп» или «Восстанавливающая кисть». Как показано на снимке ниже, нужно зарисовать на размытом слое основной предмет.
Инструмент «Размытие» (Blur Tool)
Для частей фотографии или отдельных деталей снимка, лучше использовать инструмент Blur Tool. Работает он как обычная кисть, которая имеет свою силу нажатия. Достаточно наложить мазок этой кисточкой и предмет будет терять четкость.
Blur Tool подойдет для ретуши лица, например, для быстрого размытия неровностей кожи.
Размытие по краям в фотошопе
Данный прием, позволяет размыть края изображения или залить их общим тоном изображения.
Если рамочка имеет жесткие края и большой радиус размытия, она может служить вместо обычной рамки фотографии. Плавное перетекание, как на снимке ниже, позволяет обратить больше внимания в центр и сгладить не нужные детали.
Создайте дубликат слоя, чтобы иметь возможность вернуться в случае ошибки. Выделите инструментом «Прямоугольное лассо» область, как показано на скриншоте ниже. Инвертируйте выделение — Выделение/Инверсия… (CTRL+SHIFT+I).
Нажмите правой кнопкой мыши на области выделения и выберите «Растушевка…» В зависимости от размера вашего снимка задайте растушевку в пикселях (около 50-150 пикселей). Это расстояние, на которое будет распространятся размытие от границы выделения.
Все зависит от стиля фотографии. Иногда, не нужно задавать значения «Растушевки». Ваша рамочка станет более заметна и будет иметь четкие края.
Теперь, перейдите в — Фильтр/Размытие/Размытие по Гауссу… Задайте нужное значение. Большое значение радиуса создает легкое тонирование общим цветом фона.
Бывают фотографии, на которых размытие нужно сделать не прямоугольной формы, а другой. Для этого, выделите любым удобным инструментом область и примените описанный выше фильтр.
Создание иллюзии движения
Правильно подобранный эффект размытия, поможет вам создать иллюзию движения чего-либо на фотографии.
Например, фильтр «Размытие в движении» смазывает снимок, подобно прямому движению камеры при съемке. Такой эффект всегда применяют на фотографиях движущихся машин, поездов, самолетов.
Кажется, что зубр на фотографии бежит вперед, благодаря применению к фону — Фильтр/Размытие/Размытие в движении…
В настройках задается угол и степень смещения. Конечно, перед этим нужно выделить фон, чтобы основной предмет, тоже не смазало.
Фильтр «Круговое размытие» создает эффект вращения камеры при съемке. Применяться может на фотографиях с вращающимися предметами.
Кольцевой метод имитирует вращение предмета, а линейный — его резкое приближение.
Плавное размытие градиентом
Чтобы текст не терялся на фотографии, используют много различных приемов создания контраста по отношению к фону. Пожалуй, один из лучших — это размытие части фотографии, чтобы мелкие контрастные детали не перебивали текст.
Часто такое размытие делают плавным перетеканием из четкого изображения в однородный тон. Надпись на таком размытом фоне воспринимается целостной с фотографией.
Выделите область любым инструментом «лассо» и задайте «Растушевку».
Как показано на снимке ниже текст на таком фоне хорошо читается и воспринимается единым целым с фотографией.
Как скрыть видимость деталей фото
Если нужно скрыть черты лица на фотографии, закрыть номер машины или убрать узнаваемость чего-либо применяют — Фильтр/Оформление/Мозаика…
Такой прием закрывает участки мозаикой с большим зерном, чтобы детали были не узнаваемы.
Если требуется удалить дефект не оставляя заметного следа, применяют инструменты ретуши такие, как «Штамп» или «Восстанавливающая кисть».
ВИДЕО УРОК: Размытие в фотошопе
Благодарность за урок, вы можете выразить в комментариях к этой статье.
(Visited 3 118 times, 1 visits today)
Используем эффекты размытия Blur в Adobe Photoshop
Размытие в движении — эффект, который получается на фотографиях, когда вы снимаете нечто движущееся. Иногда вам хочется сделать снимок четким, но передать атмосферу движения. В таком случае вы можете настроить выдержку так, чтобы эффекта размытия не было на фото, зато сам объект гарантировано будет четким. А эффект размытия можно добавить во время пост-обработки. В этом уроке вы узнаете два разных метода создания такого эффекта для фотографий.
Результат
Исходники
Шаг 1
Начнем с фотографии бегущего мальчика. Само фото четкое и игрок вышел отлично. Однако давайте добавим эффекта движения. Выделите мальчика при помощи инструментов выделения: Quick Selection/Быстрое выделение, Lasso/Лассо или Pen/Перо.
Шаг 2
Копируйте мальчика в новый слой (Ctrl+J).
Шаг 3
В меню выберите Filter > Blur > Motion Blur/Фильтр>Размытие>Размытие в движении.
Теперь нужно настроить Angle/Угол чтобы показать направление движения объекта. В нашем случае мальчик бежит справа налево, поэтому и размытие мы указываем в этой плоскости.
Настройте слайдер Distance/Расстояние пока не получите желаемый результат.
Шаг 4
Теперь ваше изображение должно выглядеть примерно так:
Если вы хотите усилить эффект размытия, дублируйте слой несколько раз. Если вы сделали это, объедините слои с размытием в один.
Шаг 5
Укажите слою с размытием маску и кистью черного цвета замаскируйте эффект в тех местах, где не хотите его видеть. Чтобы добиться наиболее плавного маскирования, используйте градиент от черного к прозрачному.
Внесите коррекции в маску при помощи кистей, например полностью убрав размытие с лица игрока.
Больше контроля над размытием
Иногда хочется иметь больше контроля над размытием. В таком случае будет полезен следующий метод.
Шаг 1
Начнем работу с фотографией леса. Дублируйте фоновый слой и выберите в меню Filter > Blur Gallery > Path Blur/Фильтр>Галерея размытия>Размытие контура.
Шаг 2
Кликните по изображению чтобы создать точку. От нее тяните контур в ту сторону, в направлении которой хотите создать размытие. Создайте контуры от центра (но не от самого центра — оставьте отступ) к краям. Размытие повторит направления.
Шаг 3
Когда закончите, нажмите Ок и укажите слою маску. Растушеванной кистью черного цвета замаскируйте эффект в самом центре изображения.
Снизьте opacity/непрозрачность слоя примерно до 60%.
Результат
Эта техника также называется «зум-эффект» и часто используется фотографами.
Автор урока Marie Gardiner
Перевод — Дежурка
Смотрите также:
Как размыть изображение в Photoshop
Из этого туториала Вы узнаете, как размыть лица, фон, текст и многое другое с помощью Photoshop CC.
Мы будем использовать эффект размытия по Гауссу. Первый шаг — открыть изображение, которое вы хотите изменить, в Photoshop CC.
Как размыть все изображение в Photoshop
Если вы хотите размыть все изображение, выберите Фильтр> Размытие> Размытие по Гауссу …
Отрегулируйте радиус, чтобы добавить более или менее размытие к изображению.Затем нажмите «ОК».
Готово!
Как размыть лица в Photoshop (простой метод)
Если вы хотите размыть лицо в Photoshop, вот простой способ сделать это. Вы также можете использовать этот метод для размытия текста, логотипов, фона и всего, что вы хотите размыть.
Сначала используйте инструменты выделения, чтобы выбрать область, которую вы хотите размыть. В следующем примере лицо выделено с помощью инструмента Elliptical Marquee Tool.
Затем примените размытие по Гауссу, как и раньше ( Фильтр> Размытие> Размытие по Гауссу… ). Выберите радиус и нажмите «ОК». Наконец, выберите Select> Deselect .
Готово!
Как размыть лица в Photoshop (расширенный метод)
В простом методе, описанном выше, существует жесткая граница между размытым участком и неоткрытым участком. Если вы хотите сделать плавный переход между разделами, используйте этот расширенный метод. Этот метод также сохранит версию без размытия на отдельном слое, поэтому при необходимости ее можно будет легко восстановить.
Сначала продублируйте слой, щелкнув его правой кнопкой мыши и выбрав «Дублировать слой»… «.
Затем примените размытие по Гауссу, как и раньше ( Фильтр> Размытие> Размытие по Гауссу … ) с желаемым радиусом.
Добавьте маску слоя к дублированному слою, нажав кнопку« Добавить векторную маску. «. Обязательно удерживайте OPTION на Mac или ALT в Windows, нажимая кнопку, чтобы скрыть весь слой за маской. Вы больше не увидите размытый слой.
Следующим шагом будет использование кисти для рисования области, которые вы хотите размыть.Убедитесь, что инструмент кисти имеет мягкий край (рассмотрите возможность установки жесткости на 0%) и используйте белый цвет в качестве цвета переднего плана.
Когда вы закрашиваете маску белым цветом, области, которые вы рисуете, становятся размытыми, потому что размытый слой открывается.
На изображении выше видно, что исходный неразмытый слой все еще доступен.
Вы можете продолжить рисовать любой участок, который хотите размыть.
Готово!
Как размыть фон в Photoshop [БЫСТРО И ЛЕГКО]
Нарисуйте фокус на своем объекте с помощью этого полного пошагового руководства по , как размыть фон в Photoshop !
В этом уроке Photoshop вы узнаете, как легко создать эффект малой глубины резкости (фон вне фокуса) без дорогостоящего объектива.
Вы узнаете о выделениях, масках слоя, смарт-объектах и размытии при наклоне и сдвиге для размытия фона фотографии.
Шаги к размытию фона в Photoshop
Дублируйте исходное изображение
Начните процесс с дублирования слоя изображения и переименования дублированного слоя в «Передний план».
Для копирования можно щелкнуть правой кнопкой мыши или воспользоваться сочетанием клавиш Ctrl J (Windows) или Command J (macOS) .
Сделайте выбор из основного предмета
Следующим шагом является удаление фона от основного объекта, чтобы избежать ореолов на краях при размытии изображения, и чтобы дать вам больше гибкости при маскировании элемента переднего плана.
Чтобы создать выделение в последней версии Photoshop, выберите Select > Subject и позвольте Adobe Sensei, искусственному интеллекту (AI) Photoshop, изучить все изображение, найти объект и создать из него выделение.
Разверните выбор
Создайте промежуток между выделением и краем тела объекта, выбрав Выбрать > Изменить > Развернуть.
Выберите соответствующее значение пикселя для расширения выделения и нажмите OK.
Убедитесь, что между краем выделения и краем основного объекта есть зазор.
Удалить основную тему с помощью заливки с учетом содержимого
Выберите Edit > Content-Aware Fill , чтобы удалить объект со слоя и заполнить пространство там, где раньше было выделение.
Контент-Aware будет заливать пикселями, аналогичными окружающим краям. Учтите, что результат не обязательно должен быть идеальным.Пока содержимое заливки похоже на окружающие области, эта техника должна работать.
Затем установите Output на Duplicate Layer и нажмите OK.
На панели «Слои », вы найдете сгенерированную фоновую копию, из которой был удален главный объект фотографии.
Удалить фон со слоя модели
Одним из важнейших шагов при размытии фона в Photoshop является удаление фона из слоя модели.
На этом этапе вы можете сосредоточиться на слое переднего плана и отключить фоновый слой и его копию.
При активном выделении примените его как маску слоя, щелкнув значок New Layer Mask.
Так как выделение было расширено ранее, вы можете сжать края, выбрав маску слоя.
Сжать маску с минимальным фильтром
Выберите Фильтр > Другое > Минимум .
Маска была расширена до 5 пикселей . В окне Minimum вы также можете установить Радиус на 5 пикселей, чтобы он вернулся к исходному выбору.
Так как вы работаете с человеком, установите Preserve на Roundness .
Затем нажмите OK , чтобы применить фильтр.
Размытие фона с помощью фильтра Tilt-Shift
Сначала преобразуйте слой Background copy в Smart Object , чтобы у вас была возможность редактировать размытие позже.
Затем выберите Filter > Blur Gallery > Tilt-Shift .
Фильтр Tilt-Shift постепенно применяет размытие к вашей фотографии. Все пиксели между двумя сплошными линиями останутся прежними.
Между тем пиксели между сплошной линией и пунктирной линией будут иметь постепенный переход к размытости, определяемой ползунком «Размытие».
Затем вы можете перетащить линии так, чтобы казалось, будто изображения становятся более размытыми, поскольку они уходят на задний план, как на реальной фотографии.В большинстве случаев область, где стоит человек, остается в фокусе, а не размытой.
Точная настройка маски слоя
Инструмент «Выбрать тему» отлично справляется с автоматическим выделением объекта, но он не идеален.
Настройте маску слоя, выбрав инструмент «Кисть» и закрашивая белыми (чтобы раскрыть) и черными (чтобы скрыть) пикселями.
Нарисуйте волосы на своем изображении
Во-первых, скройте паразитные пиксели, которые слишком сложно выделить.Сделайте это, закрасив маску слоя черным цветом.
Затем создайте Новый слой и переименуйте его в «Волосы».
Выберите инструмент «Кисть» и установите минимальное значение для параметров Size и Hardness и используйте его, чтобы закрасить «выбившиеся волоски» для более естественного вида.
Для более реалистичного изображения используйте инструмент «Пипетка » , чтобы взять образец цвета волос объекта и использовать его для цвета волос.
Нарисуйте волосы специальной кистью
В предыдущем руководстве по PTC мы раскрыли, как можно создать свою собственную щетку для волос и использовать ее для рисования волос, которые не были включены в маску слоя.
Если у вас нет расчески, вы можете скачать ее здесь:
319 — PTC Hair Brush (2899 загрузок)Если у вас уже есть это в облаке, используйте кисть, чтобы закрасить выбившиеся волоски одним щелчком мыши, и используйте инструмент Transform, чтобы искажать / вращать «волосы», пока они не будут хорошо сочетаться с остальными волосами объекта.
Нажмите здесь, чтобы узнать больше о том, как сделать вырезы лучше!
Окончательные корректировки с помощью Camera Raw
Чтобы отредактировать изображение в целом, поместите все слои в смарт-объект .
Затем выберите Фильтр > Camera Raw Filter и используйте доступные инструменты для улучшения деталей, цветов и тональности изображения.
Это руководство о том, как размыть фон в Photoshop, чтобы сфокусировать внимание зрителей на вашем объекте. Если вам понравился этот урок, вы также можете нажать здесь, чтобы узнать, как добавить эффект боке к своим фотографиям!
Окончательное изображение
Перетащите ползунок, чтобы увидеть до и после
Руководство по инструменту размытия в Photoshop
by Бенджамин Марторелл, ноябрь 26, 2019
Вы искали руководство по инструменту Blur Tool в Photoshop? Если да, то вы попали в нужное место.
Инструмент Blur Tool в Photoshop может быть полезен во многих сценариях. Может быть, вы хотите размыть чье-то лицо на изображении. Или, может быть, вы хотите запретить людям видеть какую-то идентифицирующую информацию о вас или других людях.
Размытие — также отличный способ сделать изображение более мягким и выделить объект на фоне остального изображения. Другими словами, вы можете захотеть создать в изображении некоторую глубину резкости.
К счастью для вас, это руководство покажет вам, насколько просто использовать Blur Tool, один из наиболее часто используемых и полезных инструментов Photoshop.
Эта статья будет:
- Опишите, что такое Photoshop Blur Tool
- Расскажите, как использовать Photoshop Blur Tool
- Опишите другие методы и инструменты для размытия изображений
По мере того, как вы будете следовать этому руководству, мы рекомендуем открыть Photoshop рядом с ты. Это даст вам возможность легче видеть и практиковать каждый шаг. Возможно, вам будет трудно вспомнить, что делать, если вы просто полностью прочитаете это руководство, а затем начнете использовать Blur Tool без ссылки.
Мы также рекомендуем установить последнюю версию Photoshop CC, поскольку Adobe регулярно ее обновляет. Если у вас более старая версия, ваше окно Photoshop может выглядеть немного иначе. Некоторые функции могут не существовать или находиться в том же месте.
К счастью, вы можете загрузить Photoshop через Adobe Creative Cloud Plan всего за 9,99 долларов в месяц.
Что такое инструмент «Размытие»?Инструмент «Размытие» находится на панели инструментов в левой части окна рабочего пространства Photoshop.Чтобы получить к нему доступ, найдите значок в виде капли, который вы найдете сгруппированным с Sharpen Tool и Smudge Tool . Photoshop группирует эти инструменты вместе, потому что все они предназначены для фокусировки или расфокусировки изображений.
Чтобы выбрать любой из них, щелкните и удерживайте значок инструмента, который уже отображается на панели инструментов. Появится небольшое раскрывающееся меню, в котором вы найдете остальные параметры инструмента. Выбранный инструмент остается видимым на панели инструментов. В отличие от большинства других инструментов, вы не можете нажать букву на клавиатуре, чтобы выбрать один из этих трех; вы должны использовать мышь.
Как описано выше, инструмент «Размытие» делает части изображения нечеткими или не в фокусе. Сам курсор представляет собой круг, и вы можете сделать его меньше или больше, нажимая левой или правой скобок (нажатие на них также регулирует размеры других инструментов). Чем дольше вы щелкаете и удерживаете мышь или стилус, если он у вас есть, тем сильнее вы увеличиваете степень размытия с помощью инструмента «Размытие».
Как использовать инструмент Blur ToolИнструмент «Размытие» может сделать ваши изображения действительно выразительными.Давайте посмотрим, как вы можете добиться желаемых результатов.
Сначала откройте изображение, которое хотите отредактировать в Photoshop.
Фото Маэля Балланда через PexelsЗатем на панели слоев , расположенной в правой части окна, щелкните правой кнопкой мыши слой фонового изображения. Выберите Duplicate Layer в появившемся диалоговом окне. Щелкните OK , не изменяя параметры настроек.
При желании вы можете создать такой же дубликат фона, выбрав Слой >> Дублировать слой в верхней строке меню.
Примечание: Добавление дублированного фонового слоя позволяет вносить изменения, не изменяя исходный файл. У такого способа редактирования есть несколько преимуществ:
- Во-первых, если вам не нравятся вносимые вами изменения, вы можете легко начать сначала, создав новый дубликат фонового слоя.
- Во-вторых, вы можете сравнить любые изменения, которые вы вносите в исходное изображение, щелкнув значок глаза рядом с дублированным слоем. Когда вы выбираете значок, дублирующий слой «отключается», так что вы можете видеть слой непосредственно под ним.
В правой части окна выберите Blur Tool . Опять же, этого может быть не видно. Если это не так, нажмите и удерживайте его, пока не появится небольшое раскрывающееся окно, в котором будут показаны все три параметра инструмента.
Выборочное размытие
Затем используйте инструмент Blur Tool , чтобы размыть области изображения, которые вы хотите. Щелкните и немного переместите мышь, чтобы начать размытие изображения. Обратите внимание, что просто щелкнуть и удерживать мышь на месте ничего не даст.
Как и почти все инструменты Photoshop, вы можете настроить размер кисти и тип кисти инструмента Blur Tool. Чтобы внести эти корректировки, щелкните палитру «Наборы кистей» в верхней части окна Photoshop.
Вы также можете изменить силу и режим кисти. Strength определяет степень размытия кисти и варьируется от 0 до 100%. Режим относится к тому, как эффекты кисти смешиваются с остальной частью изображения. По умолчанию для параметра Mode установлено значение Normal , но вы можете изменить его на Darken или Lighten, а также на Hue, Saturation, Color или Luminosity.
Не беспокойтесь о параметрах режима (и ряде других настроек). Эти варианты более продвинутые. А пока давайте сосредоточимся на размытии изображения с помощью кисти в нормальном режиме. В любом случае вы, скорее всего, будете чаще всего использовать нормальный режим при редактировании.
Изолировать объект для создания глубины резкостиТеперь, когда вы знакомы с основами работы с инструментом «Размытие», давайте рассмотрим конкретный пример. Как мы упоминали ранее, вы можете использовать Blur Tool, чтобы выделить объект и выделить его.По сути, вы можете использовать инструмент «Размытие», чтобы ограничить глубину резкости изображения.
Инструмент быстрого выбора
Во-первых, нам нужно выбрать тему. На левой панели инструментов выберите Quick Selection Tool .
Сделайте выделение вокруг вашего объекта. Если инструмент быстрого выделения не полностью захватывает ваш объект, вы можете попробовать использовать один из других инструментов выделения, например, инструмент «Лассо» и инструмент «Уточнить край».
После того, как вы сделаете свой выбор, вы увидите, что вокруг объекта появляются «марширующие муравьи».Если вы хотите избавиться от выделения и начать заново, просто нажмите Ctrl / Cmd + D на клавиатуре.
Может быть трудно сделать полный выбор в сложных областях, таких как волосы или деревья. Ничего страшного, просто оставьте немного места вокруг объекта. Чтобы быть более точным с выбором, нажмите Z на клавиатуре, чтобы выбрать Zoom Tool .
Щелкните, чтобы увеличить изображение, затем нажмите W , чтобы снова выбрать инструмент Quick Selection Tool .Удерживая клавишу Alt / Option , проведите кистью по выделению ближе к объекту. Это может потребовать некоторой практики, так что не торопитесь.
Затем в верхней части окна щелкните Select and Mask . Это переключает окно на новую рабочую область.
В новом окне вы увидите объект, окруженный непрозрачной маской («режим просмотра»). Это упрощает просмотр выделенной области на фоне.
Снова нажмите W , чтобы выбрать инструмент Quick Selection Tool и очистить любые трудные места, например, распущенные волосы.Увеличьте масштаб, чтобы рассмотреть подробнее. Также вы увидите ползунки на правой боковой панели. Попробуйте переместить ползунок Radius , который увеличивается, чтобы включить больше области вокруг исходного выделения. Возможно, стоит поиграть и с другими ползунками, в зависимости от особенностей вашего изображения.
Маска нового слоя
Если вас устраивает, выберите Новый слой с маской слоя в раскрывающемся меню и нажмите OK .
Теперь вы должны увидеть объект, окруженный шахматной доской, что указывает на прозрачность.
Затем щелкните глаз рядом с дублирующимся слоем, чтобы временно скрыть его, а затем щелкните фоновый слой, чтобы выбрать его. Нажмите Cmd / Ctrl + щелкните маску скрытого слоя, чтобы загрузить ее выделение.
В верхнем меню нажмите Выбрать >> Изменить >> Развернуть .
Заполнение с учетом содержимого
В появившемся окне выберите около 10 пикселей и нажмите OK. Выберите глаз рядом с дублированным слоем, чтобы снова сделать его активным.Затем нажмите Shift + Delete . В появившемся окне Fill выберите Content Aware и нажмите OK.
Затем нажмите Ctrl + D , чтобы снять выделение. Теперь объект больше не виден, за исключением, может быть, некоторых обломков.
Использование размытия поля
Сделайте объект снова видимым, а затем убедитесь, что вы выбрали фоновый слой. Также нажмите Ctrl / Cmd + D , чтобы снять выделение. В верхнем меню нажмите Filter и перейдите к Blur Gallery , а затем выберите Field Blur .
Теперь посередине изображения вы увидите булавку с кружком вокруг нее. Это указывает на размытие поля, которое мы будем применять. Переместите булавку в то место на объекте, где вы хотите, чтобы размытие было меньше. Щелкните круг или отрегулируйте ползунок справа, чтобы уменьшить степень размытия до нуля.
В этом образце изображения я хочу уменьшить размытие около объекта, поэтому я поместил свою первую булавку на переднем плане изображения.
Затем добавьте вторую булавку и переместите ее в место на заднем плане и увеличьте степень размытия. Нажмите «ОК», когда вас устраивает количество.Я разместил вторую булавку на заднем плане, подальше от объекта. Возможно, вам придется поиграть с булавками, чтобы получить желаемый результат.
И все! Когда вы размываете фон, вы делаете объект более заметным.
Другие способы размытия изображений в PhotoshopДо сих пор мы рассмотрели инструмент «Размытие» и то, как его использовать для выделения объекта на фотографии. Но Photoshop предлагает несколько вариантов размытия изображений. Вы можете найти их, выбрав Filter в верхнем меню, а затем Blur .Давайте теперь подробнее рассмотрим некоторые из них и лучшие варианты использования инструмента Photoshop Blur Tool.
Размытие по ГауссуGaussian Blur назван в честь немецкого физика и математика Карла Фридриха Гаусса, который создал уравнение для размытия изображений, которое сегодня используется в графическом программном обеспечении. Это размытие дает красивый плавный эффект.
Размытие по Гауссу идеально подходит для размытия определенных точек на изображении и уменьшения цифрового шума. Вы также можете использовать Gaussian Blur, чтобы сгладить кожу.Учитывая широкий спектр применения, размытие по Гауссу определенно является одним из самых популярных эффектов размытия.
Размытие в движенииКак нетрудно догадаться, Motion Blur помогает создать в изображении ощущение движения, скорости и действия. Если вы хотите создать эффект «скоростного следа», вам следует использовать именно этот эффект размытия. Motion Blur идеально подходит для тех, кто хочет создать впечатление, будто машины движутся. Вы наверняка видели, как Motion Blur применяли в рекламе автомобилей.
Радиальное размытиеРадиальное размытие также создает ощущение движения, но создает эффект масштабирования. В камере фотографы достигают этого эффекта, быстро увеличивая масштаб объекта при съемке с длинной выдержкой. К счастью, вы можете воссоздать этот эффект в Photoshop с помощью Radial Blur. Вы также можете использовать эту опцию размытия, чтобы, например, казалось, будто колеса машины движутся.
Среднее размытиеСреднее размытие помогает корректировать или удалять цветовые оттенки в изображениях.Хотя Среднее размытие похоже на Размытие по Гауссу, оно создает менее размытый эффект. Этот инструмент размытия работает, беря все цвета изображения или выделения и усредняя их вместе, что приводит к уменьшению количества цветов по всему изображению.
Размытие поляКак вы видели в примере выше, Field Blur очень удобен для добавления глубины резкости к изображению, особенно при изолировании объекта. И, добавляя две или более булавки, вы можете создавать различные диапазоны фокусировки.Размытие поля дает вам большую творческую гибкость.
Размытие линзыФильтр Lens Blur дает вам больше контроля над расположением и глубиной вашего размытия, чем другие инструменты размытия. Не вдаваясь в технические подробности, но он работает немного иначе, чем другие фильтры размытия, в том, что он использует альфа-каналы, которые представляют собой цветовые маски, которые определяют значения цвета в изображении. В результате получается более точное и сфокусированное размытие. Если вы хотите создать более конкретное размытие, попробуйте вариант Lens Blur .
Размытие рамкиBox Blur использует средние цвета соседних пикселей для создания эффекта размытия. Другими словами, он берет пиксель и усредняет пиксели вокруг него, отсюда и его название. Вы можете настроить радиус размытия, что означает, что вы сами решаете, сколько пикселей включается в усреднение цветов.
Box Blur — это быстрый способ размыть изображение, но он не всегда выглядит очень реалистично. Если вы хотите создать стилизованные спецэффекты или полностью размыть чье-то лицо, это хороший вариант.
ЗаключениеИз этой статьи вы узнали, как использовать инструмент «Размытие» для быстрого размытия изображений. Вы также узнали немного о том, как фильтры размытия Photoshop работают для добавления размытия к вашим фотографиям. Эта информация должна помочь вам начать создание уникальных изображений, привлекающих внимание людей.
Имейте в виду, что, как и в случае с другими инструментами Photoshop, использование и совершенствование инструмента «Размытие» и фильтров размытия потребует некоторой практики. Итак, когда вы впервые начинаете пытаться размыть изображения, немного поиграйте.Это единственный способ получить представление о том, как выглядят различные варианты размытия.
Еще одно предложение — использовать простую картинку с очевидным и несложным предметом. Таким образом, вам будет легче изолировать его. Как только вы получите больше практики, работайте над более сложными изображениями.
И помните, вы также можете увеличить масштаб, чтобы сделать размытие как можно точнее. Это хорошая привычка при редактировании фотографий.
Надеюсь, вы нашли эту статью полезной! Если вам интересно, ознакомьтесь с этими другими уроками Envira, чтобы улучшить свои навыки Photoshop:
Руководство к Patch Tool
17 лучших программ для редактирования фотографий для фотографов
Как объединить изображение с фоном в Photoshop
Руководство по инструменту клонирования в Photoshop
Вы заинтересованы в том, чтобы еще больше улучшить свои навыки редактирования фотографий? Подпишитесь на нас в Twitter и Facebook, чтобы узнать больше о наших бесплатных руководствах по WordPress и других ресурсах.
Используете WordPress и хотите получить Envira Gallery бесплатно?
Envira Gallery помогает фотографам создавать красивые фото- и видео-галереи всего за несколько кликов, чтобы они могли демонстрировать и продавать свои работы.
Как размыть фон в Photoshop [Бесплатное видеоурок]
Учебное пособие по размытию фона в Photoshop
Мягкий, не в фокусе фон — чрезвычайно эффективный способ привлечь внимание зрителя к вашему объекту, а также очень востребованный вид, который должен быть частью навыков каждого фотографа.Как всегда, лучший способ сделать это — в камере. Поэтому, когда вы собираетесь сделать этот образ, попробуйте использовать объектив с широкой максимальной диафрагмой — например, 50 мм f / 1,2 или f / 1,4, которые отлично подходят для съемки портретов с малой глубиной резкости.
Иногда у вас может не быть подходящего объектива или вы не можете снимать на столь открытой диафрагме из-за условий освещения. Именно здесь Photoshop может спасти положение и идеально размыть фон любого изображения.
Создание реалистичного эффекта глубины резкости в Photoshop
Этот метод включает в себя точный выбор объекта (ов) на фотографии, их дублирование, удаление их с исходного фона, размытие фона и последующее их размещение в изображении.Это займет немного времени, но эффект реалистичен и может легко превратить изображение в такое, которое понравится вашему клиенту!
Пошаговое руководство по размытию фона
Загрузить образцы изображений
СкачатьОткройте образцы изображений в Photoshop
Сначала поместите how_to_create_a_dreamy_blurred_background_in_photoshop.jpg в Photoshop, выбрав «Файл» и «Открыть»… или перетащив файлы в рабочее пространство.
Пример редактирования: применение размытия по Гауссу
Дублируйте фоновый слой, нажав CMD или CTRL + J на клавиатуре или щелкнув и перетащив фоновый слой на символ нового слоя в нижней части панели слоев, чтобы дублировать слой.
Символ «Новый слой» обозначается квадратом со загнутым углом, который находится рядом с корзиной для мусора.
Дубликат слоя должен появиться как слой 1 на панели слоев.
Вверху рабочего пространства найдите Фильтр и спуститесь до Размытия.
В разделе «Размытие» выберите «Размытие по Гауссу…».
После выбора появится окно «Размытие по Гауссу».
Обратите внимание, как представлено увеличенное изображение для предварительного просмотра с эффектом размытия по Гауссу.Этот предварительный просмотр позволяет предварительно просмотреть текущие настройки в окне перед применением к фактическому изображению.
Расположен ползунок «Радиус и пиксели» под предварительным просмотром изображения.
При перемещении ползунка «Пиксели» влево или вправо эффект размытия по Гауссу увеличивается и уменьшается.
Установите радиус на 40,2 и нажмите ОК.
Пример редактирования: расширенное размытие
Обратите внимание, как размытие по Гауссу повлияло не только на фон, но и на объекты.
Найдите верхнюю часть панели слоев, где расположена прозрачность.
Пока выбран слой 1, уменьшите и увеличьте Непрозрачность.
По мере регулировки непрозрачности обратите внимание на то, как размытие по Гауссу распространяется за пределы основных объектов.
Так как размытие вокруг основных объектов выходит за пределы отдельных лиц, рекомендуется применить другое размытие.
Пример редактирования: применение размытия с помощью маски слоя
Например, создайте маску слоя для Layer 1.
Чтобы создать новую маску слоя, найдите нижнюю часть панели слоев.
Выберите символ в виде прямоугольника с кружком посередине. Этот символ представляет маску слоя.
Если черный установлен в качестве цвета переднего плана, нажмите CMD + Delete или CTRL + Backspace на клавиатуре, чтобы заполнить маску слоя для слоя 1 черным.
Если черный еще не выбран в качестве цвета переднего плана, найдите нижнюю часть панели инструментов. Обратите внимание на две цветные рамки.Цвет сверху представляет цвет переднего плана, а цвет позади него представляет цвет фона.
Найдите два меньших цветных прямоугольника под цветами переднего плана и фона.
Это кнопка «Цвета переднего плана и фона по умолчанию».
Просто щелкните символ или нажмите D на клавиатуре.
Обратите внимание, что цвета переднего и заднего плана — белый и черный.
Нажмите X на клавиатуре, чтобы изменить цвет переднего плана на черный.
Теперь нажмите CMD + Delete или CTRL + Backspace на клавиатуре.
Маска слоя для слоя 1 теперь будет заполнена черным цветом.
Теперь нажмите X на клавиатуре, чтобы переключить цвет переднего плана на белый.
Поскольку маска слоя заполнена черным цветом, это означает, что эффект, добавленный к слою 1, не будет применяться ко всему изображению, поскольку в настоящее время он скрыт.
Чтобы показать размытие, добавленное к Слою 1, просто закрасьте белым вокруг невесты.
Обратите внимание, что вокруг основного объекта появится ореол после применения размытия.
Этот эффект возникает из-за того, что объекты попадают в размытие.
Чтобы увидеть разницу между исходным изображением и изображением, которое было размыто, удерживайте Shift и щелкните маску слоя Layers 1, чтобы увидеть разницу.
При его применении на маске слоя появится красный крестик.
Чтобы удалить красный крестик, удерживайте Shift и щелкните маску слоя 1.
Другой способ увидеть разницу — выбрать и отменить выбор уровня 1.
Этот аспект является наиболее важным для этого изображения.
Теперь удалите слой 1.
Обводка с помощью инструмента «Перо»
Инструмент «Перо» — важный способ настроить влияние эффекта размытия на изображение.
Для получения дополнительной информации о том, как использовать Pen Tool, перейдите на Phlearn.com и введите Pen Tool в строку поиска.
Нажмите P на клавиатуре, чтобы выбрать инструмент «Перо», или расположив панель инструментов в левой части рабочего пространства. Инструмент «Перо» на панели инструментов можно распознать по значку кончика пера, который находится рядом с символом «Тип» или T.
Начните обводку нижнего левого угла платья невесты, щелкнув и перетащив инструмент «Перо».
Обводя объекты, поместите линию инструмента «Перо» немного на внутренней стороне объекта.
Это поможет избежать включения фона в объект при вырезании объекта и возвращении объектов в изображение.
Это действие может занять некоторое время.
Обрисовывая более мелкие области, сделайте столько пунктов, сколько необходимо, чтобы включить каждый раздел.
Достигая участков с большей кривой, используйте линии, расположенные дальше друг от друга.
Чтобы изменить направление линии инструмента «Перо», удерживайте нажатой клавишу ALT или OPTN на клавиатуре, и рядом с инструментом «Перо» появится небольшая стрелка.
Удерживая нажатой клавишу ALT или OPTN, щелкните и перетащите сплошную черную точку в нужном направлении.
Чтобы переместить точку, нажмите CMD или CTRL на клавиатуре, щелкните и перетащите черную точку в нужную область.
Эти точки можно переместить в любое время.
Создание выделения с помощью инструмента «Перо»
После создания контура пера вокруг невесты и жениха, продублируйте фоновый слой, перетащив его на логотип нового слоя в нижней части панели слоев.
Символ «Новый слой» можно узнать по квадрату со загнутым уголком, который находится рядом с корзиной для мусора.
Появится новый слой под названием Background copy.
Не снимая выделения с инструмента «Перо», наведите указатель мыши на выделенный объект и щелкните правой кнопкой мыши.
Выбрать «Сделать выбор…».
Появится окно «Сделать выбор».
Underneath Rending установите для параметра Feather Radius значение 0,5 пикселя.
Должны быть выбраны как «Сглаживание», так и «Новое выделение».
После выбора всех параметров щелкните OK.
Теперь обратите внимание, что движущийся пунктирный контур заменил контур инструмента «Перо».
Применение выделения к маске слоя
Пока выбран фоновый слой-копия, добавьте новую маску слоя.
Теперь выделение, которое только что было сделано с помощью Pen Tool, теперь находится в маске слоя фоновой копии.
Белая часть маски слоя указывает то, что видно на фоновом слое, а черная часть маски слоя представляет то, что скрыто.
Маска слоя позволяет вносить изменения в выбранный слой без полного удаления информации.
Например, выберите инструмент «Перемещение», нажав V на клавиатуре или найдя самый первый элемент на панели инструментов, на котором есть четыре стрелки, указывающие в разных направлениях. Этот символ представляет инструмент «Перемещение».
Щелкните и перетащите объекты влево или вправо.
Обратите внимание, как есть копии предметов.
Чтобы приблизить изображение и рассмотреть его контур, нажмите Z на клавиатуре, чтобы выбрать инструмент «Масштаб».
Просто нажмите, чтобы увеличить, и ALT или OPTN, и нажмите, чтобы уменьшить.
При увеличении изображения обратите внимание на то, что могут быть некоторые пятна, особенно вокруг волос объекта, которые могли быть пропущены при рисовании с помощью инструмента «Перо».
Переместите объекты обратно в исходное место, нажав CMD или CTRL + Z, или перейдя в верхнюю часть рабочего пространства и нажав Edit, а затем Undo.
Отменив выбор слоя «Фон» на панели «Слои», обратите внимание на то, что на слое фоновой копии изображены только жених и невеста.
Переименовать слои
Переименуйте слой фоновой копии, дважды щелкнув имя слоя.
Переименование фоновой копии слоя в Subjects.
Переименуйте фоновый слой в «Исходный».
Щелкните и перетащите исходный слой к символу нового слоя в нижней части панели слоев, чтобы дублировать слой.
Переименуйте слой с исходной копией в «Размытие».
Новый слой Blur будет служить слоем с эффектом размытия.
Теперь слой Subjects должен быть наверху, слой Blur посередине, а исходный слой внизу панели слоев.
Порядок слоев очень важен.
Точечная восстанавливающая кисть
Раньше, когда к исходному изображению добавлялся эффект размытия, вокруг объектов появлялся ореол. Инструмент «Точечная восстанавливающая кисть» — эффективный способ решить эту проблему.
Во-первых, нужно удалить объекты со слоя Blur.
Отмените выбор видимости для слоя Subjects, щелкнув глаз рядом со слоем.
Выберите слой Blur на панели слоев.
Найдите инструмент «Точечное лечение», который находится на панели инструментов в левой части рабочего пространства. Инструмент «Точечное исцеление» — это четвертый инструмент на панели инструментов, который можно определить по символу в виде пластыря.
Щелкните и удерживайте указатель мыши на инструменте «Точечное заживление».
Когда появится боковая вкладка, выберите инструмент «Точечная восстанавливающая кисть».
Используя инструмент «Точечная восстанавливающая кисть», нарисуйте объекты, щелкая и перетаскивая мышь.
При рисовании нарисуйте немного дальше объекта, чтобы Photoshop мог извлечь информацию из фона и разместить эту информацию поверх объекта.
Нарисуйте объекты несколькими мазками.
Если размер кисти необходимо увеличить или уменьшить, нажмите [или] на клавиатуре, чтобы изменить размер кисти до желаемого размера.
Обратите внимание, как фон заменяет предметы.
Чтобы отменить действие, нажмите CMD или CTRL + Z на клавиатуре или перейдите в верхнюю часть рабочей области и нажмите «Изменить», а затем «Отменить».
Помните, что основное изображение будет размытым, поэтому изображение не обязательно должно быть идеальным.
После того, как объекты были нарисованы с помощью инструмента Spot Healing Tool, должен быть виден только фон.
Теперь слой Subjects будет содержать только объекты, слой Blur будет иметь только фон, а слой Original будет содержать исходное содержимое.
Слой скрытого размытия для смарт-объекта
Затем фоновый слой необходимо преобразовать в смарт-объект. Таким образом, применяемое размытие можно изменить в любое время.
Сделайте слой Subjects видимым на панели слоев.
Выберите слой Blur и щелкните правой кнопкой мыши.
При щелчке правой кнопкой мыши появится боковая вкладка и выберите «Преобразовать в смарт-объект».
Слой Blur теперь является смарт-объектом, который идентифицируется маленьким бумажным логотипом на миниатюре слоя Blur.
Применение размытия при наклоне и сдвиге
Теперь нужно применить размытие к слою Blur.
Чтобы применить расширенное размытие, найдите верхнюю часть рабочего пространства и выберите «Фильтр».
На вкладке «Фильтр» выберите «Галерея размытия», а затем «Наклон-сдвиг»…
Размытие при сдвиге и наклоне позволяет изображение быть более размытым по мере удаления перспективы.
Обратите внимание, что рабочее пространство Tilt-Shift включает инструменты размытия, эффекты, эффекты движения и шум в правой части рабочего пространства.
Также обратите внимание на то, что поверх изображения есть централизованный круг, сплошная и пунктирная линии.
Это рабочее пространство позволяет настраивать размытие.
Щелкните и перетащите центральную точку круга Tilt-Shift в нижнюю часть фотографии.
Поместите внутренний круг в середину нижней строки изображения.
Щелкните и перетащите сплошную среднюю линию так, чтобы линии совпали с верхом платья невесты.
Теперь щелкните и перетащите верхнюю пунктирную линию к самой верхней строке изображения.
На панели инструментов размытия найдите раздел «Наклон-сдвиг».
Отрегулируйте ползунок «Размытие» на вкладке «Наклон-сдвиг» влево и вправо.
При перемещении ползунка вправо размытие усиливается, а при перемещении ползунка влево размытие уменьшается.
Для этого изображения установите Размытие на 208 пикселей.
Добавление постепенного размытия
В качестве примера попробуйте щелкнуть и перетащить сплошную среднюю линию вниз и обратите внимание, как размытие изменяется при перемещении средней линии.
Область между кругом и сплошной линией, которая является безопасной зоной, служит зоной незатронутого размытия, а сплошная линия до пунктирной линии действует как область, где применяется постепенное размытие.
Переместите верхнюю пунктирную линию вниз к сплошной линии.
При этом размытие становится больше сплошным размытием, чем постепенным размытием.
Установите Размытие на 106 пикселей.
Теперь поместите сплошную линию над локтем невесты и пунктирную линию вверху изображения.
Размытие теперь будет более реалистичным.
Применение зерна
Теперь, когда применено размытие, применение зернистости сделает изображение более реалистичным.
При добавлении размытия к изображению рекомендуется использовать зерно не менее 30% для более естественного вида.
Найдите вкладку «Шум» в правой части рабочего пространства размытия.
Установите для параметра «Шум» значение «Зерно» и установите флажок рядом с параметром «Зернистость».
Увеличьте масштаб, нажав Z на клавиатуре, чтобы заметить, как Photoshop применил зернистость к изображению.
Для этого изображения установите значение 20,90%, размер 5%, шероховатость 50%, цвет 0% и светлые участки 100%.
После установки параметров нажмите OK в верхней части рабочего пространства.
Теперь обратите внимание, как смарт-фильтры и Галерея размытия были добавлены к слою размытия на панели слоев.
Выберите и отмените выбор глаза рядом со слоем «Размытие», чтобы заметить различия в слое.
В слой «Размытие» можно внести изменения в любое время, дважды щелкнув фильтр «Галерея размытия», который находится под слоем размытия. Вот почему рекомендуется смарт-объект.
Измените режим наложения на Светлее
Следующий шаг — восстановить потерянные волосы вокруг головы объекта.
Скопируйте исходный слой, перетащив его на значок «Новый слой» в нижней части панели «Слои».
Переименуйте новый слой «Исходная копия» в «Детали волос».
Переместите слой с деталями волос в верхнюю часть панели слоев.
Небольшие волоски на невесте теперь будут видны, но обратите внимание, как маленькие волоски над головой невесты светлее фона.
Режим наложения «Осветлить» — полезный режим наложения, который сделает все темное невидимым, а светлые области — видимыми.
Найдите панель слоев в правой части рабочего пространства.
На панели «Слои» режим наложения для слоя «Детали волос» в настоящее время установлен на «Нормальный».
Измените режим наложения с Нормального на Светлее.
Восстановление волос объекта
Добавьте маску слоя к слою с деталями волос.
Маска слоя автоматически заполняется белым цветом.
Если черный установлен в качестве цвета переднего плана, нажмите CMD + Delete или CTRL + Backspace на клавиатуре, чтобы заполнить маску слоя для слоя 1 черным.
Нажмите D на клавиатуре, чтобы выбрать цвета переднего плана и фона по умолчанию.
Обратите внимание, что цвет переднего плана белый, а цвет фона черный.
Нажмите X на клавиатуре, чтобы изменить цвет переднего плана на черный.
Теперь нажмите CMD + Delete или CTRL + Backspace на клавиатуре.
Обратите внимание, что маска слоя «Детали волос» полностью черная.
Это означает, что слой не влияет на все изображение.
Нажмите B на клавиатуре, чтобы выбрать инструмент «Кисть».
В верхней части рабочей области убедитесь, что для режима кисти установлено значение «Нормальный», непрозрачность 100% и поток 70%.
Поскольку маска слоя заполнена черным цветом, используйте белый цвет для рисования.
Переключитесь на белый цвет в качестве цвета переднего плана, нажав X на клавиатуре.
Когда рисуете белым, обратите внимание, как эффекты слоя теперь видны на изображении.
Теперь, используя инструмент «Кисть», щелкните мышью и перетащите указатель мыши на макушку головы невесты, где ранее появились небольшие волоски.
Чтобы увеличить или уменьшить кисть, используйте [или] на клавиатуре.
Когда белая краска наносится на жениха и невесту, становятся видны маленькие волоски.
Это позволяет получить более реалистичный эффект при сохранении размытого фона.
Сглаживание краев с помощью инструмента Blur Tool
Последний шаг — загладить края вокруг жениха и невесты.
Теперь установите черный цвет переднего плана, нажав X на клавиатуре.
Снимите выделение со слоя «Детали волос».
Удерживая Shift, нажимайте несколько раз на маске слоя «Предметы», чтобы заметить резкую линию вокруг левого плеча жениха.
При выборе и снятии выделения до и после маски слоя «Субъекты» на маске слоя появится красный крестик.
Проверьте, нет ли других заметных резких краев контура.
Чтобы исправить резкие края, отключите изображение и маску слоя для слоя «Объекты», щелкнув символ связи, который находится между изображением и маской слоя.
Это позволяет только редактировать маску слоя.
Найдите инструмент «Размытие» на панели инструментов в левой части рабочего пространства.
Символ инструмента «Размытие» можно узнать по форме капли дождя, которая расположена над инструментом «Перо».
Обратите внимание на то, как можно настроить инструмент «Размытие» в верхней части рабочего пространства.
Установите режим «Нормальный», «Интенсивность» на 100% и снимите флажок «Образец всех слоев».
Выбрав маску слоя Subjects, щелкните и перетащите кисть, чтобы размыть плечо жениха.
Чтобы просмотреть маску слоя, удерживайте ALT или OPTN и щелкните маску слоя «Субъекты».
Теперь маска слоя будет представлена на всем изображении.
Когда применяется инструмент «Размытие», обратите внимание, что это влияет только на маску слоя.
Пока присутствует маска слоя, проведите кистью вокруг острых или твердых краев.
Чтобы снова просмотреть и маску слоя «Субъекты», и слой, удерживайте нажатой клавишу ALT или OPTN и щелкните маску слоя «Субъекты».
По мере того, как к краям добавляется эффект размытия, обратите внимание на более реалистичный результат.
Поскольку люди на изображении немного не в фокусе, использование инструмента «Размытие» полезно, но если бы объект был немного не в фокусе с определенным краем, результаты не были бы такими реалистичными.
После того, как края жениха и невесты были размыты, выберите слой «Детали волос», чтобы все слои были видны.
Советы по использованию фильтров размытия в Photoshop
Для большинства фотографов еще до того, как они нажмут кнопку спуска затвора, они уже представили тип кадра в своей голове.Что именно я имею в виду?
Ну, например, спортивный фотограф может использовать технику панорамирования для съемки движущегося спортивного автомобиля, чтобы фон был не в фокусе, чтобы передать динамичный снимок движения. Или, может быть, вы фотограф-портретист и хотите, чтобы объект съемки находился на фоне прекрасного боке.
Shallow DOF на фото слева. Фильтр «Размытие поля» с использованием Photoshop был добавлен для создания большей глубины резкости на фотографии справа.
Размытие в камере по сравнению с Photoshop
Все эти методы могут быть выполнены в камере.Но иногда из-за времени, технических ограничений или других факторов получить желаемый снимок в камере не всегда возможно.
В этой статье я рассмотрю фильтры «Размытие» в Photoshop и продемонстрирую, насколько полезными могут быть эти эффекты при применении в постобработке. Хотите ли вы создать эффект размытия движения или просто размыть часть изображения для создания эффекта малой глубины резкости.
Когда был выпущен Photoshop CS6, Adobe добавила три новых фильтра: «Размытие поля», «Размытие диафрагмы» и «Наклон-сдвиг».В результате получилось 14 различных типов эффектов размытия в Photoshop. Эти новые функции размытия были впечатляющими.
Фильтры размытия в Photoshop
Во-первых, давайте посмотрим на некоторые из них и на то, где вы можете получить к ним доступ в Photoshop. Я использую Photoshop CS6. Поднимитесь к Строке меню> Фильтр и выберите Размытие. Я не буду описывать их все. Вместо этого я сосредоточусь на немногих, которые использую больше всего, но не стесняйтесь экспериментировать с другими.
Где находятся различные фильтры размытия в Adobe Photoshop.
Некоторые из фильтров, которые я никогда не использовал, не говоря уже о том, чтобы пробовать, например, Blur и Blur More. Вот несколько фильтров размытия, в том числе мои любимые:
- Размытие по Гауссу
- Размытие поля
- Радиальное размытие
- Размытие в движении
- Среднее размытие
- Размытие при линзе
Если вы посмотрите на следующие изображения, вы увидите тонкие и не очень тонкие различия, которые каждый фильтр размытия имеет на одном и том же изображении, которые представляют собой белые линии на черном фоне.
Нормальные белые линии на черном фоне — без эффекта размытия. К тому же изображению слева был применен фильтр «Размытие формы».
К изображению слева было примененоРазмытие по Гауссу, а к изображению справа — Радиальное размытие.
К изображению слева было применено «Размытие при движении», а к изображению справа — «Размытие в движении».
Размытие по Гауссу
Я использую Gaussian Blur больше всего из всех фильтров размытия. Это моя основная рабочая лошадка для размытия частей изображения и смягчения краев маски слоя.Это также может уменьшить шум на изображении.
Размытие поля
Размытие поля отлично работает, когда вы хотите сфокусироваться на какой-либо области фотографии, например на переднем или заднем плане. Вы прикладываете булавку к той части изображения, где вы хотите оставить фокус как есть. Затем уменьшите радиус до 0 пикселей, что можно сделать либо с помощью ползунка в верхней правой части меню, либо перетащив белую полосу вокруг булавки, пока не исчезнет размытие. Поместите другую булавку или булавки на изображение там, где вы хотите размыть фокус.Значение по умолчанию — Радиус 15 пикселей.
Подсолнухи во Франции — одни улыбаются, а другие вянут от сильной жары.
Применение булавок к изображению там, где я хочу, чтобы фокус оставался, и других, где я хочу, чтобы он был размытым.
Я применил «Размытие поля», чтобы размыть плохо увядающие подсолнухи, чтобы сосредоточить внимание на улыбающемся подсолнухе.
Примечание: Если у вас установлена версия Photoshop CS6 13.1 или Photoshop CC, вы можете применить эти фильтры размытия к смарт-объектам.Это большой плюс.
Что меня особенно впечатлило при использовании любого из этих трех инструментов размытия, так это отдельная панель для создания боке. Прочтите эту статью dPS, если хотите узнать, как создать эффект боке в Photoshop.
Радиальное размытие
Возьмите любой журнал или газету, где вы видите фотографии рекламируемых автомобилей. Если вы присмотритесь, вы увидите несколько изображений автомобилей, на которых эффекты движения были применены при пост-обработке. Отражения, колеса автомобиля и фон — обычные контрольные области.
Анимированный GIF-файл, иллюстрирующий эффекты радиального размытия и размытия в движении, применяемые к колесам и частям автомобиля, а также к фону.
Возьмем, к примеру, колеса автомобиля. Здесь можно использовать радиальное размытие, чтобы создать эффект вращающихся колес.
Радиальное размытие дважды применено к передней части обода колеса.
В приведенном выше примере я сначала выбрал обод колеса и часть шины с помощью инструмента «Перо» (см. Примечание ниже). Инструмент «Перо» сохраняет выделение, и я могу отредактировать его позже, если потребуется.Это выделение было помещено на отдельный слой и преобразовано в смарт-объект. Я применил два радиальных размытия. Для первого метода я использовал Spin; Качество Лучшее с размытием 8 пикселей. Затем я применил еще одно радиальное размытие, используя метод масштабирования; Качество Лучшее при размытии 6 пикселей.
Размытие в движении
Для фона и других частей автомобиля я использовал эффект «Размытие в движении». Я продублировал изображение и преобразовал его в смарт-объект. Автомобиль был изолирован с помощью инструмента «Перо», и я применил маску слоя, чтобы при применении размытия в движении оно влияло только на фон, а не на машину.Вы заметите небольшое двоение в задней части автомобиля.
На колеса примененоRadial Blur. Размытие в движении было применено к боковой панели, заднему боковому окну и к фону.
В идеале вы также должны вырезать автомобиль из дублированного изображения и клонировать область обратно с окружающим небом, деревьями и дорогой.
Заявление об ограничении ответственности: в этой статье я никоим образом не делаю вывод, что для передачи движения на статический снимок автомобиля все, что вам нужно сделать, это применить эффекты радиального размытия и размытия в движении.Отнюдь не. Я полностью понимаю, что требуется больше техник, а также время, навыки и усилия, чтобы выполнить профессиональную работу по ретушированию.
Примечание: Я считаю, что фильтр Spin Blur в Photoshop CC определенно является значительно улучшенной версией Radial Blur. Вы добавляете булавку на часть вашего изображения. Щелкните и перетащите границы эллипса, чтобы изменить его размер, или вы также можете щелкнуть и перетащить маркеры, чтобы изменить его форму и повернуть. Это намного быстрее и интуитивно понятно. У вас больше контроля, и он работает со смарт-объектами.На мой взгляд, эффект также более реалистичен.
Среднее размытие
Это фильтр, который я использую не так часто, но я хотел продемонстрировать, как его использовать для удаления цветовых оттенков на ваших фотографиях.
Сделайте копию слоя с уже открытым изображением. Поднимитесь к Filter> Blur> Average. Он превратит изображение в сплошной цвет, создав среднее значение всех цветов в изображении. Добавьте корректирующий слой уровней. Щелкните по среднему инструменту «Пипетка» и щелкните в любом месте слоя сплошного цвета.Это образец серой точки на вашем изображении. Отключите видимость этого слоя, и вы увидите разницу, цветовой оттенок был удален. Однако он не идеален, и вы можете обнаружить, что потребуется дальнейшее редактирование.
Как применить среднее размытие в Photoshop.
Рассчитывается сплошной средний цвет — синий. Добавьте корректирующий слой уровня и щелкните среднюю пипетку.
Если выбрать инструмент «Серая пипетка» и щелкнуть изображение, синий цвет изменится на серый.
Цветовой оттенок был удален.
Размытие при линзах
Фильтр Lens Blur, наверное, мой самый любимый из всех, если бы мне пришлось выбирать один. Это фантастическая работа по воспроизведению неглубокой глубины резкости (глубины резкости), которая обычно достигается в камере. Хотя Field Blur также отлично справляется с этим, я все же предпочитаю метод Lens Blur, поскольку вы можете импортировать карту глубины. Это альфа-канал, который сохраняет выделение как редактируемую маску оттенков серого на панели «Каналы».
Пример
На этом снимке носорога, сделанном в Дублинском зоопарке, я был слишком далеко, и у меня не было с собой телеобъектива, чтобы получить небольшую глубину резкости и размыть фон.
Носорог, сделанный в Дублинском зоопарке.
Итак, в Photoshop я выбрал носорога с помощью инструментов Quick Selection и Refine Edge. Я сохранил этот выбор и назвал его. Выделение или маска теперь постоянно сохраняется как альфа-канал. Чтобы получить к нему доступ, я открыл панель каналов и выбрал альфа-канал под названием rhino. Удерживая нажатой клавишу Cmd / Ctrl и нажимая букву I, он инвертирует маску. Носорог теперь черный. Помните, что черный цвет скрывает, белый — маску. Затем я щелкнул слой RGB, чтобы вернуться на панель «Слои».
Теперь мне нужна маска слоя для переднего плана, так как я хочу, чтобы только фон казался размытым. Чтобы сделать то же самое, выполните следующие действия:
Создайте новый слой и нажмите Gradient Tool. Подойдите к редактору градиента и убедитесь, что вы выбрали предустановленный передний план на задний план. Начните с нижней части изображения, удерживая нажатой клавишу Shift, и перетащите вверх. Это может занять несколько попыток, но вам нужен красивый переход от черного к белому, как на изображении ниже.
Откройте редактор градиентов и установите предварительную настройку на передний план-фон.
Снова откройте панель «Каналы» и продублируйте любой из красного, зеленого или синего каналов и назовите этот градиент. Теперь у вас есть два отдельных слоя каналов; один с носорогом, а другой с градиентом для переднего плана.
Дублирование канала градиента для создания одного альфа-канала.
Потерпите следующие несколько шагов!
Чтобы создать только один альфа-канал для загрузки в качестве карты глубины для фильтра Lens Blur, нам нужно скопировать выделение носорога на слой градиента.Так что продублируйте канал градиента, щелкнув слой правой кнопкой мыши или перетащив слой в нижнюю часть панели «Слои» на значок «Создать новый канал». Назовите это маской носорога в этом случае.
Удерживая нажатой клавишу Cmd / Ctrl, щелкните слой с носорогом. Вы увидите марширующих муравьев вокруг носорога и границы. Поднимитесь к строке меню> Выбрать> Инвертировать. Теперь марширующие муравьи напоминают форму носорога. Вернитесь к строке меню> Правка> Залить черным. Щелкните слой RGB и вернитесь на панель слоев.
После инвертирования выделения носорога вы можете заполнить его черным цветом.
Теперь у нас есть маска носорога и маска переднего плана на одном канале, готовые для фильтра Lens Blur в качестве карты глубины.
Теперь мы готовы загрузить этот канал как карту глубины в фильтр Lens Blur. Дублируйте слой или, если у вас есть новая версия Photoshop, преобразуйте его в смарт-объект.
Появляется отдельное диалоговое окно, и изображение изначально будет размытым. Перейдите туда, где написано «Источник», и нажмите «Нет».Появится раскрывающееся меню, и вы можете выбрать только что созданный канал, в данном случае «маска носорога». Отрегулируйте значение радиуса и нажмите кнопку ОК.
Выбор канальной маски носорога в фильтре Lens Blur
Карта глубины была применена, и была создана малая глубина резкости.
Заключение
Надеюсь, эта статья была полезной, и ваши глаза не расплывутся от чтения.
Вы используете фильтры размытия в Photoshop? Какие твои любимые? Пожалуйста, поделитесь своими комментариями ниже.
Размытие в Photoshop — Учебное пособие
Инструменты размытия Photoshop позволяют профессионально редактировать изображения всего несколькими щелчками мыши. Эффект создает новое настроение на фотографиях или смещает фокус на определенную область. В результате вам не понадобится дорогостоящее фотоаппаратное оборудование, чтобы делать профессионально выглядящие фотографии. В этом уроке вы узнаете, как применить размытие по Гауссу к фону, чтобы сфокусировать объект на переднем плане.
В идеале, вы выбираете правильные настройки диафрагмы уже во время фотосъемки, чтобы сместить фокус изображения на определенную область.Однако в некоторых случаях это невозможно из-за неоптимальных условий освещения или из-за того, что у вас нет надлежащего оборудования и, например, вы используете смартфон или компактную камеру. Редактирование вашего изображения с помощью размытия Photoshop значительно улучшает ваше изображение. Для этого в программе Adobe предусмотрен фильтр размытия по Гауссу, который позволяет реалистично размыть изображение без особых настроек.
Фильтры размытия Photoshop — обзор
Adobe предоставляет различные функции размытия Photoshop (Фильтр> Галерея размытия) для редактирования изображений.Эти фильтры размытия, например, имитируют движение или управляют падением света. Имитация движения с использованием фильтра размытия может быть полезна для транспортных средств, чтобы изображения выглядели менее статичными. Мы применили Motion Blur к следующему изображению.
Другие фильтры, такие как фильтр «Наклон-сдвиг» или фильтр «Размытие диафрагмы», позволяют вам сфокусировать внимание на определенной части изображения. Однако эти фильтры уже определяют определенные формы и вырезы размываемой области. Поэтому они лучше подходят для правильных форм.Чтобы получить доступ к фильтрам, выберите пункт меню «Фильтр» в галерее размытия.
С помощью эффекта Lens Blur легко исключить размытие деталей круглого изображения, как показано на следующей фотографии. Точно так же вы можете выбрать конкретную область, которую нужно исключить с помощью фильтра «Наклон-сдвиг», как показано на изображении с линейным размытием.
Размытие по Гауссу обеспечивает большинство параметров настройки и регулировки; Вы можете установить фокус изображения как хотите и детально отредактировать его.Размытие по Гауссу — хороший выбор для размытия фона, особенно для более сложных форм, таких как силуэт человека. Это связано с тем, что этот фильтр относительно прост по сравнению с другими фильтрами, поскольку он равномерно размывает всю область, предоставляя пользователям максимальную свободу.
Стандартный подход к сложным формам — сначала отделить область, которая должна быть в фокусе (обычно передний план), от остальной части изображения (обычно фон), а затем применить размытие.
Шаг 1: Отделение переднего плана от фона и его вырезание
В этом демонстрационном проекте мы хотим сосредоточить внимание на человеке, смотрящем на море.Для этого нам нужно размыть пляж и море. Мы хотим, чтобы человек и внутренний дворик оставались в центре внимания. Поэтому на первом этапе мы должны изолировать их от фона. Photoshop CC 2018 предоставляет новую функцию выбора темы.
Чтобы применить его, сначала нажмите «Выбрать» в меню, а затем «Тема». Через несколько секунд Photoshop выделил человека. Чтобы выделить патио, также выберите инструмент «Быстрое выделение» на панели «Инструменты». Инструмент «Волшебная палочка» по умолчанию выбран на панели «Инструменты».Щелкните этот инструмент и удерживайте нажатой левую кнопку мыши около секунды, чтобы открыть раскрывающееся меню, в котором вы можете включить инструмент быстрого выбора. Удерживая левую кнопку мыши, теперь вы можете перемещаться по областям, которые нужно добавить к существующему выбору. При достаточном контрасте Photoshop обычно распознает отдельные края и упрощает выделение. Если Photoshop выберет нежелательные области, просто отмените выделение, удерживая нажатой клавишу ALT и левую кнопку мыши и перемещаясь по нежелательной области.
После того, как вы выбрали все нужные области, выберите меню «Выбрать» и нажмите «Выбрать и замаскировать». Затем примените Интеллектуальный радиус в один пиксель в диалоговом окне справа и установите флажок «Очистить цвета». Эти настройки помогают Photoshop более эффективно распознавать отдельные края. Кроме того, при установке флажка создается новый слой с маской слоя, а слой с исходным изображением автоматически скрывается. Щелкните OK, чтобы снова закрыть это окно. Вы успешно изолировали передний план от фона.
Шаг 2: Удаление переднего плана в исходном изображении
Теоретически вы можете снова показать слой, который в настоящее время все еще скрыт, и размыть его напрямую. Но поскольку исходное изображение, которое нужно размыть, все еще содержит передний план, показывающий человека и внутренний дворик, они также будут размыты. В результате очертания нереально светились бы. Следовательно, вы должны сначала удалить передний план, прежде чем начинать размытие фона. Мы используем функцию «Заливка с учетом содержимого» в Photoshop.
Для этого сначала создайте копию, щелкнув правой кнопкой мыши исходное изображение, а затем скройте вырезанный слой с помощью маски слоя для большей ясности. Затем выберите инструмент «Прямоугольная область» на панели «Инструменты».
Затем сделайте новую выборку вокруг человека, достаточно большого, чтобы полностью вместить человека. Затем нажмите «Правка» в меню и выберите «Заливка». В открывшемся диалоговом окне убедитесь, что опция Content Aware включена в разделе Contents. Нажмите OK, чтобы закрыть диалог, и Photoshop автоматически удалит человека с изображения.Затем изображение в выделенной области дополняется информацией об изображении пляжа и моря.
Повторите этот шаг с патио, создав выделение и снова применив параметр «Заливка». В некоторых случаях результат может выглядеть неоптимально. Это не проблема, так как этот слой будет размыт на следующем шаге, и удаленный передний план будет показан снова. Таким образом, этот участок не будет виден на готовом изображении.
Шаг 3: Размытие фона
Сначала снова покажите вырезанный слой с маской слоя.Затем щелкните исходный слой, из которого вы ранее удалили передний план, и нажмите «Фильтр»> «Галерея размытия», а затем «Размытие по Гауссу». Откроется диалоговое окно, в котором вы можете настроить интенсивность эффекта размытия с помощью ползунка. Значение не должно быть слишком высоким, иначе изображение будет выглядеть нереалистично. Вы можете включить предварительный просмотр, чтобы сразу увидеть эффект ваших изменений. В этом примере мы устанавливаем значение 25 пикселей и закрываем диалоговое окно, нажимая OK.
Теперь вы видите окончательный результат с четким фокусом изображения на человеке.Как вы заметили, использовать фильтр Gaussian Blur очень просто. Подготовка и вырезка переднего и заднего планов требует больше усилий.
Кредиты:
Учебное пособие и дизайн Кристофа Ульриха, медиа-дизайнера.
Эффект размытия при масштабировании фотографии в уроке Photoshop
Шаг 1
Первое, что вы делаете, это начинаете с фотографии.
Выберите инструмент прямоугольной области на панели инструментов.
Сделайте выделение на фотографии, как показано.
Совет. Удерживайте клавишу пробела, чтобы изменить положение выделения при его рисовании.
Шаг 2
Теперь важно растушевать выделение. Если вы этого не сделаете, эффект будет слишком резким и очевидным. Перо создает мягкую кромку и плавный переход к размытым участкам.
Select> Modify> Feather
(Photoshop CS3 и CS4 / до этого было Select> Feather)
В зависимости от разрешения вы измените размер пера.Это было низкое разрешение, поэтому я использовал 30.
Step 3
Сейчас у вас есть выделение вокруг центра изображения. Мы хотим выделить все, кроме центра.
Выберите «Выделение»> «Инверсия» или Ctrl-Shift-I (Cmd-Shift-I на Mac)
Теперь вы должны увидеть, как выделение проходит по краю страницы. Шаг 4
Вот где происходит эффект.
Выберите «Фильтр»> «Размытие»> «Радиальное размытие».
Выберите «Масштаб» в качестве метода.
Выберите «Хороший» для качества («Лучшее всегда с небольшим улучшением качества»)
Выберите нужное количество.Для более сильного размытия используйте 100. Возможно, вам придется протестировать его и отменить несколько раз, чтобы получить именно то, что лучше всего смотрится на вашем изображении. В данном случае я использовал 25.
Step 5
И вот окончательный результат. Изменение растушевки и степени размытия изменит эффект. Поэкспериментируйте с выделениями разной формы и разной степенью размытия. В некоторых случаях вы можете применить размытие более одного раза.
Примечание для опытных пользователей: лучший способ сделать это — создать смарт-объект, запустить смарт-фильтр, а затем замаскировать фильтр, чтобы размер файла не увеличивался, и вы могли использовать необработанный файл.

 Далее выделяем переднее колесо автомобиля Овальной кистью (Elliptical Marquee Tool).
Далее выделяем переднее колесо автомобиля Овальной кистью (Elliptical Marquee Tool).
 5. Удержание внимания.
5. Удержание внимания.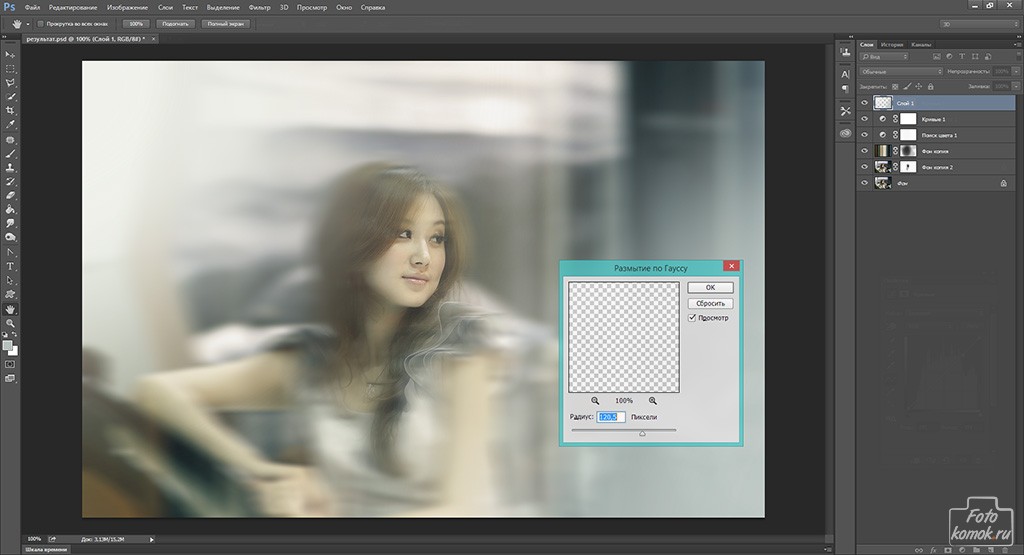 Зарание пропишите и выучите Ваш текст. Импровизация тут не работает.
Зарание пропишите и выучите Ваш текст. Импровизация тут не работает. ru/watch/uroki-fotoshopa-kak-sdelat-razmitiy-fon-v-fotoshope/Qr6coNkSVG4
ru/watch/uroki-fotoshopa-kak-sdelat-razmitiy-fon-v-fotoshope/Qr6coNkSVG4 Так, например, в Photoshop CS5 было 10 фильтров размытия, а в CS6 их уже 14.
Так, например, в Photoshop CS5 было 10 фильтров размытия, а в CS6 их уже 14.