Как сделать белый фон на фотографии в айфоне
Apowersoft BG Remover – одно из лучших приложений ластика 2020 года для Android и iOS. Вы можете автоматически удалить фон с изображения. Единственное, что вам нужно сделать, это загрузить свое изображение, и в одно мгновение вы можете получить прозрачную фоновую фотографию.
Как убрать задний фон на фотографии на Apple?
Как удалить фон (сделать белым) на фото в приложении PhotoRoom на iPhone или iPad?
- Скачайте приложение PhotoRoom (ссылка в конце статьи).
- Откройте приложение и нажмите кнопку «+» для выбора фото.
- PhotoRoom распознает главный объект на фото (это может быть не только человек, но и предметы) и качественно удалит фон.
Как сделать изображение более прозрачным?
Дважды щелкните рисунок и на появившейся вкладке Работа с рисунками щелкните Формат и Цвет. Выберите пункт Установить прозрачный цвет и после изменения вида указателя щелкните цвет, который требуется сделать прозрачным.
Какая программа убирает задний фон на фото?
Самый простой способ удаления фона
Лучше всего воспользоваться программой ФотоМАСТЕР, которая автоматически уберет задний фон.
В каком приложении можно сделать белый фон?
Приложение Product Camera создает белый фон вокруг снимаемых объектов Разработчики популярного приложения для Android Camera51 объявили о создании еще одного приложения, которое помогает людям делать снимки, которые им нужны.
Как убрать фон у текста в ворде?
Чтобы убрать это выделение:
- Курсором выделите весь текст, фон которого необходимо убрать или изменить
- Откройте вкладку «Клавная» в верхней части документа
- Найдите иконку с изображением ведра с краской и нажмите на него
- В выпадающем списке выберите нет цвета. …
- Еще один инструмент чтобы убрать фон текста — это маркер.
В каком приложении можно убрать лишние предметы?
Как убрать с фотографии лишние объекты при помощи TouchRetouch
- Откройте приложение, нажмите на «Альбомы» и выберите фотографию.

- Увеличьте ту часть изображения, которую нужно удалить.
- Нажмите на «Удаление объектов» . …
- На данном этапе ненужный объект должен исчезнуть с фотографии.
Как сделать задний фон на фотографии?
Перейдите в меню «Инструменты» и выберите пункт «Замена фона».
- Откройте фото и выберите функцию «Замена фона» …
- Зеленой кистью отметьте объект, который надо оставить …
- Красной кистью обозначьте фон …
- Избавьтесь от оставшегося фона и верните случайно удаленные нужные фрагменты
Как создать PNG с прозрачным фоном?
Чтобы сделать фон изображения или логотипа прозрачным:
- Откройте медиаменеджер.
- Щелкните изображение, которое хотите отредактировать.
- Нажмите Редактировать.
- Щелкните Вырезать.
- Нажмите Вырезать, чтобы изменить изображение. …
- Нажмите на птичку, когда закончите редактировать изображение.

В каком приложении можно сделать фото прозрачным?
Одним из самых простых способов сделать прозрачной фотографию, как, впрочем, и любое другое изображение, является приложение Transparent Photo Frames от разработчика App Basic, которое можно бесплатно загрузить из Google Play.
Как сделать PNG с прозрачным фоном Paint?
Как добавить прозрачные фоны к изображениям с помощью Paint:
- Откройте Paint, нажав кнопку Cortana. Введите ключевое слово «Paint» в поле поиска Cortana и выберите «Paint».
- Затем нажмите Файл > Открыть ; и выберите изображение для открытия.
- Нажмите кнопку Выбрать , а затем выберите параметр Прозрачный выбор .
Как поменять фон на фотографии с телефона?
Для замены необходимо выполнить несколько простых шагов.
- Открыть приложение и необходимое фото;
- Перейти во вкладку «Инструменты» и выбрать «Двойную экспозицию»;
- Открыть изображение, которое будет служить фоном, и выбрать режим наложения фона;
- Перейти в меню и выбрать «Посмотреть изменения»;
Как убрать фон на фотографии?
Выберите рисунок, фон которого нужно удалить. Выберите Формат рисунка > удалить фонили Формат > удалить фон. Если вы не видите пункт удалить фон, убедитесь, что вы выбрали рисунок. Возможно, понадобится дважды щелкнуть изображение, чтобы выбрать и открыть его на вкладка Формат.
Выберите Формат рисунка > удалить фонили Формат > удалить фон. Если вы не видите пункт удалить фон, убедитесь, что вы выбрали рисунок. Возможно, понадобится дважды щелкнуть изображение, чтобы выбрать и открыть его на вкладка Формат.
Во время обработки изображений зачастую возникает необходимость заменить имеющийся фон, например, если в кадр попали нежелательные объекты. Некоторые предметы можно вырезать, но если их удаление не представляется возможным, проще изменить весь фон на фото. Как это сделать, расскажем в нашей статье.
Итак, для работы с изображениями сегодня используются различные приложения и онлайн-сервисы для компьютеров и смартфонов, в том числе айфонов. Перечислим несколько простых способов, позволяющих в считанные минуты изменить фотографии.
Photoshop на протяжении многих лет не теряет своей популярности у профессиональных фотографов и дизайнеров. Обусловлено это широким функционалом и возможностями, которые не могут предоставить другие программы. Работа в программе довольно трудоемкая и требует определенных навыков. Однако некоторые операции сможет выполнить даже новичок.
Работа в программе довольно трудоемкая и требует определенных навыков. Однако некоторые операции сможет выполнить даже новичок.
Итак, чтобы изменить фон фото в фотошопе, необходимо выполнить несколько простых шагов.
- После открытия фотографии необходимо выделить лишний фрагмент. Но для начала следует открепить слой с изображением. Для этого в панели «Слои» нужно два раза кликнуть по иконке с замком и в появившемся меню «Новый слой» подтвердить действие. Следующие этапы — выбор инструмента «Магнитное лассо» и выделение объектов, которые требуется удалить. Для удобства рекомендуется увеличить масштаб изображения. После выделения останется только нажать Delete.
- Следующий шаг — загрузка необходимого фона. На данном этапе так же открываем новое фото и открепляем слой.
- После этого необходимо переместить фото, служащее фоном, на первое фото. Для этого используем специальный инструмент перемещения. На панели справа необходимо перетянуть фоновый слой на первое изображение.

- Объединяем слои в панели справа и сохраняем картинку в нужном размере и формате.
Как мы видим, изменить фон на фото сзади с помощью фотошопа довольно просто, и справятся с этой задачей даже новички. Если же у вас нет под рукой данной программы, обратите внимание на другие приложения и онлайн-сервисы.
Полюбившееся всем приложение, с помощью которого можно с легкостью отредактировать изображение: обрезать снимок, добавить фильтры и эффекты, скорректировать экспозицию или изменить фон на фото в телефоне или на компьютере. Для замены необходимо выполнить несколько простых шагов.
- Открыть приложение и необходимое фото;
- Перейти во вкладку «Инструменты» и выбрать «Двойную экспозицию»;
- Открыть изображение, которое будет служить фоном, и выбрать режим наложения фона;
- Перейти в меню и выбрать «Посмотреть изменения»;
- В открывшемся окошке выбрать «двойную экспозицию» и нажать кнопку «Инверсия»;
- Выделить на новой маске слоя объекты исходного фото, которые вы решили поместить на новый фон;
- Сохранить и экспортировать изображение.

PiZap — простой и функциональный онлайн-фоторедактор, который имеет широкие возможности для качественной обработки фотографий, в том числе изменения фона на фото. Итак, для редактирования фото на главной странице необходимо:
- нажать кнопку “Edit a photo” и загрузить фото с новым фоном;
- нажать иконку “Cut out”, выбрать “Custom» и “Next”;
- выбрать второе фото, объект которого вы хотите переместить на новый фон;
- на втором фото выделить объекты, щелкая мышкой вдоль их контура, и нажать ”Finish”;
- разместить выделенный объект на новом фоне и сохранить готовое изображение.
Онлайн-сервис отличается от своих аналогов тем, что умеет работать в «умном» режиме. Пользователю достаточно загрузить изображения, и программа автоматически удалит фон. А для применения нового фона необходимо просто нажать “Select Photo” и выбрать новую картинку. Останется только сохранить полученный результат. Сервис, к сожалению, не имеет русской версии, однако его интерфейс настолько прост и понятен, что выполнить редактирование фото можно и без знания иностранного языка.
Pixlr — популярный фоторедактор, который представляет собой облегченную версию Photoshop. Широкий функционал позволяет создавать настоящие произведения фотоискусства. Чтобы изменить фон на фото, необходимо нажать “Open image from computer” и выбрать фотографии с новым фоном и объектом. Для выделения объекта используем инструмент «Лассо» (как и в Photoshop), копируем на новый слой и сохраняем полученный результат.
Сервисов для изменения фона на фото огромное множество. Не бойтесь экспериментировать и искать именно свой вариант, с помощью которого вы сможете делать настоящие фотошедевры и делиться ими с близкими, например, заказывая в Mimigram оригинальные подарки из фото.
Как сделать белый фон на фото и вести инстаграм в светлых тонах? Для этого не нужно иметь художественного образования. Обработка с белым фоном достаточно популярна в последнее время. Кроме светлого тона она содержит еще немного темных оттенков и бежевых тонов. Давайте посмотрим, как правильно выбелить фон на фото.
Не на каждой фотографии можно сделать белый фон и обработать ее в подобном стиле. Для этого вам нужно постараться снять такой снимок, на котором будет много белого, черного и бежевого.
Несколько советов
Прежде чем сделать белый фон на фото, надо правильно запечатлеть кадр. Наши простые советы помогут сделать его идеальным:
- Ищите больше белых поверхностей: стена, поверхность стола, ковер, холодильник, дверца шкафа, окно и многое другое.
- Старайтесь придерживаться минимализма. Чем меньше будет предметов, тем эстетичнее будет выглядеть фотография.
- Тщательно приглядитесь к деталям, которые будут изображены на фото. Они должны удачно перекликаться друг с другом.
Белее белого
Суть обработки заключается в том, чтобы отбелить не только фон, но и большинство поверхностей. Как сделать на фото белый задний фон белым? Нужно уменьшать контрастность или выбелить отдельные элементы.
С эти справится приложение Facetune . Оно платное, но на него часто бывают скидки. Можно скачать приложение Facetune 2, программа абсолютно бесплатная и тоже содержит функцию по отбеливанию.
Можно скачать приложение Facetune 2, программа абсолютно бесплатная и тоже содержит функцию по отбеливанию.
Шаг 1. Facetune
Дальше нужно сделать 4 простых шага:
- Зайти в Facetune и открыть нужное фото в программе.
- Нажать функцию “Отбелить” и водить пальцем по нужным поверхностям, которые необходимо сделать белыми.
- Ластиком можно подкорректировать действия.
- Добившись результата, сохранить фото.
Фото ДО обработки и ПОСЛЕ:
Шаг 2. VSCO
Сделать задний фон на фото белым можно в приложении VSCO , правильно подобрав для него фильтр. Останется сделать пару настроек, и готово!. Эти фильтры VSCO идеально подходят для монохромных белых профилей, они оставляют максимально естественные оттенки на фото:
- S2;
- HB1;
- A6;
- N1.
В дополнительных настройках нужно повысить Контрастность и немного убрать Насыщенность. В итоге ваша фотография приобретает белый оттенок и идеальную обработку.
В итоге ваша фотография приобретает белый оттенок и идеальную обработку.
Маляр-штукатур
Третий редактор, который поможет на фото сделать белый фон, называется Snapseed . Приложение бесплатное и доступно в официальных магазинах AppStore и Google Play .
Инструкция, как сделать белый фон на фото:
- Открыть фото в программе.
- Далее следовать: Инструменты-Кисть-Насыщенность.
- Поставить Насыщенность на -5 или -10. Провести пальцем по экрану, отбеливая участки фото.
- Далее следовать: Инструменты-Кисть-Экспозиция.
- Поставить Экспозицию на -0,3 и также провести пальцем по экрану.
- Поиграйтесь со значениями, пока картинка не станет идеальной.
Результат отбеливания фона в Snapseed.
Сорви овацииБудьте самыми стильными! Используйте суперэффекты:
Еще куча лайфхаков, секретов обработки, лучших фильтров и необычных масок. А также о том, как сделать радугу на лице, наложить текст, правильно разложить раскладку на фото, описано в сборной большой статье. Кликайте на картинку!
А также о том, как сделать радугу на лице, наложить текст, правильно разложить раскладку на фото, описано в сборной большой статье. Кликайте на картинку!
Теперь вы знаете, как сделать идеальный белый фон на фото с помощью приложения бесплатно, без регистрации и смс! Пользуйтесь эти простыми лайфхаками, и пускай ваши фото получают самое большое количество лайков!
Как сделать белый фон в фотошопе на заднем плане
Осветляем фон на снимке в Фотошопе
Но в жизни бывают и такие ситуации, когда именно на фоне происходят самые важные события, и необходимо придать фоновой картинке максимальную видимость. В этом уроке мы научимся осветлять темный фон на снимках.
Осветление темного фона
Осветлять фон мы будем на этом фото:
Ничего вырезать мы не будем, а изучим несколько приемов осветления фона без этой утомительной процедуры.
Способ 1: корректирующий слой Кривые
- Создаем копию фона.
Для наших целей лучше всего подойдет мягкая кисть, так как она поможет избежать резких границ.
Способ 2: корректирующий слой Уровни
Данный способ очень похож на предыдущий, поэтому информация будет краткой. Подразумевается, что копия фонового слоя создана.
- Применяем «Уровни».
Способ 3: режимы наложения
Данный способ является наиболее легким и не требует настройки. Копию слоя создали?
- Меняем режим наложения для копии на «Экран» либо на «Линейный осветлитель». Эти режимы отличаются друг от друга силой осветления.
Способ 4: белая кисть
Еще один простейший способ осветления фона.
Способ 5: настройка Тени/Света
Этот способ немного сложнее предыдущих, но подразумевает более гибкие настройки.
- Идем в меню «Изображение – Коррекция – Тени/Света».
На этом способы осветления фона в Фотошопе исчерпаны. Все они имеют свои особенности и позволяют добиваться разных результатов. К тому же, одинаковых фотографий не бывает, поэтому необходимо иметь в арсенале все эти приемы.
Мы рады, что смогли помочь Вам в решении проблемы.
Опишите, что у вас не получилось. Наши специалисты постараются ответить максимально быстро.
Как сделать белый фон в Photoshop
Доброго времени суток, дорогие читатели. Если вы занимаетесь редактированием фотографий в Photoshop, то наверняка вы знаете, что одной из базовых задач программы является создание белого фона. Данная функция очень востребована во многих проектах, например, при создании картинок с какими-то товарами, или, например, для фотографий на документы. И в сегодняшней статье мы покажем вам, на примере фотографии, как сделать белый фон в фотошопе.
Для примера мы возьмем какую-нибудь фотографию с открытого доступа, и забросим ее в наш фотошоп.
Как вы видите, фон на ней далеко не белый, а нам он нужен, поэтому начинаем обработку фотографии. Для начала разблокируем фоновый слой фотографии, после чего создаем новый слой, комбинацией горячих клавиш Ctrl+Shift+N.
Этот новый слой мы должны закрасить белым цветом.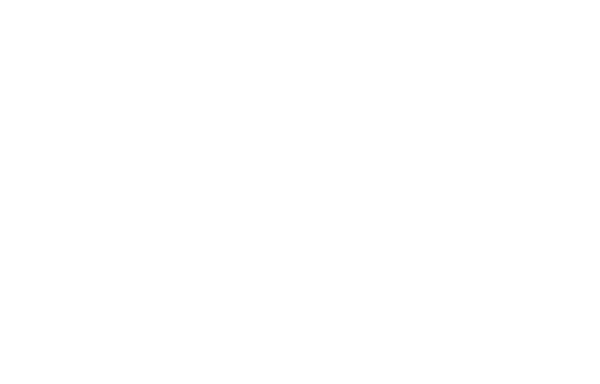 Выполняем обычную заливку, инструмент которой можно выбрать на панели слева, а можно набрать комбинацию горячих клавиш Shift+F5. Выбираем белый цвет заливки, в открывшейся табличке.
Выполняем обычную заливку, инструмент которой можно выбрать на панели слева, а можно набрать комбинацию горячих клавиш Shift+F5. Выбираем белый цвет заливки, в открывшейся табличке.
Полученный белый слой, на панели слоев, мы перемещаем под нашу фотографию. Просто перетягиваем ее вниз. После этого, на панели инструментов в левой части экрана, выбираем инструмент «быстрое выделение» и с его помощью выделаем фрагмент на нашей фотографии. В нашем примере – это женщина. При необходимости приближаем фотографию и, зажав Alt, корректируем область выделения.
После того, как мы выделили все необходимое, кликаем правой кнопкой мышки по выделенному фрагменту и, в открывшейся табличке, выбираем пункт «выделение и маска».
Вы увидите, что ваш объект исчезнет, а фон – останется. Нам же нужно сделать все наоборот, поэтому, в правой части экрана, находим пункт «инвертировать» и получаем нужное нам изображение на белом фоне.
В этом случае край выделенного фрагмента будет слишком грубым, поэтому, на панели справа, немного накрутите ползунки сглаживания и растушевки, и слегка пройдитесь кистью по краю выделенного объекта, чтобы он не выглядел «обкусанным». Особое внимание уделите волосам, ибо обрезка больше всего видна именно на них.
Особое внимание уделите волосам, ибо обрезка больше всего видна именно на них.
Как в Photoshop убрать фон и сделать его прозрачным или белым?
Доброго всем времени суток! Сегодня в программе фотошоп мы будем удалять фон с картинки. Такая необходимость зачастую возникает, когда надо заменить один фон на другой. Можно например взять объект с одной фотографии, фон с другой и получить в итоге другое по исполнению фото. Достаточно востребованый прием и мы сегодня рассмотрим его на следующих простых примерах.
Вариантов для проведения подобной операции много. Все они зависят в основном от того, какой фон на картинке – однородный или нет. Для примера рассмотрим самый простой вариант, когда фон идеально белый и его надо убрать. Для этого в программе есть замечательный инструмент – «Волшебный ластик».
Суть его работы заключается в том, что этот инструмент определяет смежные пиксели и удаляет их. Единственно, инструмент работает четко только при условии, что фон белый, а изображение контрастно и по контуру четко отделимо от фона. Итак, загружаем картинку и выбираем инструмент «Волшебный ластик».
Итак, загружаем картинку и выбираем инструмент «Волшебный ластик».
Переходим к изображению и кликаем этим ластиком по любому месту на белом фоне. В результате фон исчезнет.
Еще раз повторю – картинка должна быть контурной, в противном случае ластик удалит некоторые белые участки на ней. Но это поправимо. В верхнем меню открываются настройки при выборе этого инструмента. Манипулируя ими можно сгладить удаляемый фон.
Убираем фон в фотошопе и делаем его прозрачным
Еще один вариант удаления – использование инструмента «Волшебная палочка». Его хорошо использовать уже при более неоднородных фонах. Но, здесь так же имеются свои нюансы. Для примера я взял фото, на котором надо удалить фон неба.
Выбираем инструмент «Волшебная палочка», которым и будем выделять небо. Заметьте, что этот фон достаточно неоднороден. Кликаем в любом месте палочкой и наблюдаем, что выделились не все участки.
Ели бы небо было в одной тональности, у нас выделилось бы все. Так как наша задача попытаться удалить все целиком, мы будем это делать, только придется немного поработать нашим инструментом «Волшебная палочка». Итак, сначала удаляем что выделилось клавишей Delete.
Так как наша задача попытаться удалить все целиком, мы будем это делать, только придется немного поработать нашим инструментом «Волшебная палочка». Итак, сначала удаляем что выделилось клавишей Delete.
Теперь вновь нажимаем на каком-либо участке этим инструментом. Если при этом зажать клавишу Shift, то можно сделать несколько таких выделений.
Снова удаляем, и так до тех пор, пока не уберем весь фон. Когда удаляемых участков станет меньше, можно воспользоваться инструментом «Прямоугольная область» и ею выделять удаляемые участки.
В результате получаем:
Здесь фон уже стал по умолчанию прозрачным. В результате можно под эту картинку подкладывать любой другой фон. А если ее сохранить в формате png, то можно использовать в своих творческих целях. Картинка сохранится уже с прозрачным фоном.
Как убрать текст с картинки не повредив фон?
Одним из важных моментов при работе с картинками является удаление текста или надписи.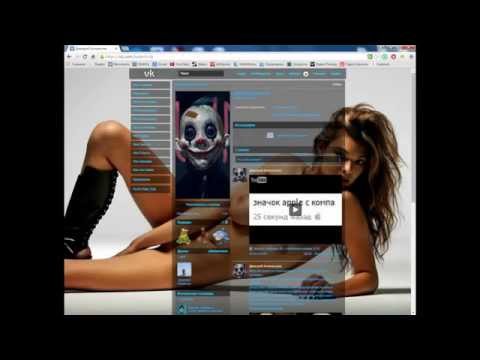 Сделать это можно при помощи функции «Заливка с учетом содержимого». Загружаем фото и инструментом лассо выделяем нужную надпись. Выделить надо как можно ближе к тексту.
Сделать это можно при помощи функции «Заливка с учетом содержимого». Загружаем фото и инструментом лассо выделяем нужную надпись. Выделить надо как можно ближе к тексту.
Теперь ставим курсор внутрь выделенной области и нажимаем правую кнопку мыши. В открывшемся окне выбираем выполнить заливку. В открывшемся окне выбираем «С учетом содержимого». Впрочем эта функция стоит там по умолчанию.
Жмем ОК – и надпись исчезла.
Если заливка резко контрастирует с фоном, то с помощью инструментов «Восстанавливающая кисть» или «Штамп» можно несколько затонировать эту область, выбрав для образца соседние участки.
Удаляем задний фон с фотографии в фотошоп
Другой вариант удаления фона с картинки заключается в выделении самого объекта и удалении фона при помощи команды инверсии этого выделения. Сейчас все поймете. Итак, снова загружаем фото и с помощью инструмента «Магнитное лассо» выделяем объект.
Теперь необходимо инвертировать это самое выделение. Заходим в меню «Выделение» и в открывшейся вкладке выбираем – «Инверсия». Можно это сделать и горячими клавишами Shift + Ctrl + I.
Заходим в меню «Выделение» и в открывшейся вкладке выбираем – «Инверсия». Можно это сделать и горячими клавишами Shift + Ctrl + I.
В результате сделанное нами раннее выделение преобразуется из выделения объекта в выделение фона. Останется только нажать клавишу Delete и получить желаемый результат.
Если в ходе удаления остались небольшие погрешности, они редактируются (удаляются инструментом «Ластик»). Увеличиваем изображение нажатием клавиш Ctrl + , и в нужных местах «Ластиком» подчищаем и сглаживаем оставшиеся ненужные артефакты и пиксели.
Как убрать зеленый фон в photoshop?
Зеленый фон или как его еще называют «хромакей» используется в качестве подложки на который можно наложить любой фон, хоть анимированный. Это сейчас используется и в кино при создании спецэффектов.
Снимают человека на зеленом фоне, а потом оказывается, что он висит над пропастью или же летит по небу. Часто попадаются фото именно на таком зеленом фоне, который необходимо удалить. Делается это следующим образом. Для начало фото переводится в цветовое пространство Lab. Изображение – Режим – Lab
Делается это следующим образом. Для начало фото переводится в цветовое пространство Lab. Изображение – Режим – Lab
После этого переходим на вкладку «Каналы» и выбираем только канал «А». Не буду сейчас рассказывать о каналах. Это тема для отдельной статьи. Скажу лишь, что фотошоп работает с различными цветовыми пространствами и моделями и каналы отвечают за цвет. Итак, выбрали канал «А».
После этого создаем копию канала. Нажимаем правую кнопку мыши и в открывшемся меню выбираем создать дубликат канала.
Теперь контрастируем картинку: фон черным, а фигуру белой. Для этого нажимаем сочетание клавиш SHIFT+F5. В результате откроется окно настройки заливки.
Здесь выбираем цвет белый, а режим – перекрытие.
После манипуляции получаем нужный вариант. Фон черный, фигура белая.
Повторяем все тоже, но вместо белого цвета в настройках ставим черный. Результат:
Фигура идеально белая, фон идеально черный. Если этого не получилось, то надо повторить вновь. Далее, возвращаемся на вкладку «Слои» и создаем копию слоя с которым только что работали. И вновь возвращаемся к каналу с которым работали – «А- копия». Далее, нажимаем клавишу Сtrl и при нажатой клавише кликаем по миниатюре канала. В результате вокруг фигуры образовалось выделение.Теперь включаем канал Lab.
Если этого не получилось, то надо повторить вновь. Далее, возвращаемся на вкладку «Слои» и создаем копию слоя с которым только что работали. И вновь возвращаемся к каналу с которым работали – «А- копия». Далее, нажимаем клавишу Сtrl и при нажатой клавише кликаем по миниатюре канала. В результате вокруг фигуры образовалось выделение.Теперь включаем канал Lab.
Переходим на вкладку «Слои». Выключаем нижний слой, а верхний – рабочий активируем. После этого нажимаем внизу на значок маски. Зеленый фон исчез.
Вот и вся операция. Несколько долгая, но результат – фон исчез. Теперь сохраняем картинку в формате png. Картинка сохранилась с прозрачным фоном. Теперь можно подкладывать под изображение любой другой фон. Все на сегодня, удачи!
Убрать фон с картинки Онлайн на фото автоматически + бесплатно
Задача удаления заднего фона на фото встречается довольно часто и раньше решалась довольно долгой и муторной чисткой в Фотошопе. Но с развитием нейросетей появились сервисы, которые позволяют убрать фон с картинки онлайн буквально за один клик. Причём бесплатно.
Причём бесплатно.
Сейчас я приведу известные мне способы убрать задний белый фон и заменить на прозрачный совершенно бесплатно. А ниже еще приведу пару вариантов как это сделать за деньги
Я протестировал около 10 разных сервисов удаления фона с картинок, некоторые из них работают вообще отлично, некоторые похуже, некоторые вообще не работали. Самые оптимальные варианты удаления фона я привожу в статье.
Сразу оговорюсь, что как я ни тестил – но одного единственного идеального сервиса, который легко и бесплатно вырезал бы задний фон тютелька в тютельку с любых картинок или фотографий, я не нашёл.
В качестве теста я пробовал сделать удаление заднего фона онлайн для нескольких разных картинок.
Картинка с товаром
Такие фото используются в магазинах, это непростая картинка для удаления фона:
- Она большая (а не все сервисы бесплатно удаляют фон с больших фоток).
- Она не имеет лиц и фигур (а нейросети в основном хорошо работают именно с фигурами и лицами, а с обычными объектами хуже).

- Она имеет большой светлый объект на светлом фоне (это гораздо сложнее определить алгоритму, чем вырезать темный объект на белом фоне).
Картинка с текстом
Часто возникает необходимость быстро удалить фон из логотипа или другой картинки с текстом. И не все сервисы позволяют это сделать качественно, так как в логотипах бывает много мелких линий, тут нельзя отрезать лишнее.
Фото с волосами
Удаление фона из фото со множеством мелких деталей (чаще всего, это волосы) — обычно это тот еще геморрой даже при использовании фотошопа. Посмотрим, справятся ли с этим сервисы для удаления фона онлайн в автоматическом режиме.
Сложная картинка
Ну и поглядим как они сделают прозрачную картинку со сложным нестандартным фоном (градиент, много элементов и т.п.).
Фото с белым фоном
И наиболее традиционная задача: убрать белый фон на прозрачный в онлайн режиме. Для этого теста взял картинку на белом фоне с непростым контуром.
В целом могу отметить, что решить эту задачу своими силами без привлечения дизайнера или без фотошопа — вполне реально
Содержание
- Удаляем фон в картинках бесплатно
- Убрать фон онлайн бесплатно с помощью RemoveBG
- Убрать фон онлайн бесплатно с помощью Adobe
- Убрать фон онлайн бесплатно с помощью Pixlr
- Удаляем фон в картинках за деньги
- Выводы и итоги
Удаляем фон в картинках бесплатно
Я загрузил каждое изображение в бесплатные и платные сервисы по удалению заднего фона.
Проанализировал полученные результаты и отсортировал их по порядку в своем личном рейтинге.
| Сайт по удалению фона онлайн | Товар | Лого | Волосы | Сложная | Белый фон | Итого |
| https://www.remove.bg/ru/upload | 5 | 5 | 5 | 3 | 5 | 23 балла |
| https://www.adobe.com/express/feature/image/remove-background | 2 | 1 | 4 | 5 | — | 12 баллов |
https://pixlr. com/ru/remove-background/ com/ru/remove-background/ | 4 | 2 | 3 | 1 | 3 | 13 баллов |
| https://editphotosforfree.com/photoapps/remove-background-from-image-online | — | — | — | — | — | — |
| https://photoscissors.com | — | — | — | — | — | — |
| https://ru.clippingmagic.com (только платный) | 4 | 5 | 5 | 4 | 4 | 22 балла |
Убрать фон онлайн бесплатно с помощью RemoveBG
https://www.remove.bg/ru/
⭐️⭐️⭐️⭐️⭐️
Классика жанра – именно на этот сервис чаще всего ссылаются в интернете. Из всех протестированных сервисов именно он оказался лучшим по совокупности параметров.
Да, он позволяет убрать фон на фото онлайн автоматически бесплатно, но есть ограничение по размеру картинки.
Залить туда можно любое фото, а вот бесплатно скачать можно будет только максимум 600х450px. Если у вас небольшие картинки, то рекомендую этот сервис, он отлично справился с задачей и полностью убрал белый фон на прозрачный на тестовой картинке.
Если у вас небольшие картинки, то рекомендую этот сервис, он отлично справился с задачей и полностью убрал белый фон на прозрачный на тестовой картинке.
Кроме того, он достаточно хорошо убрал фон со всех тестовых картинок, только в картинке со сложным фоном удалил немного лишнего. Впрочем это можно было поправить там же во встроенном редакторе, но я не стал для чистоты эксперимента.
Внимание!
У сервиса есть платная версия, но она необоснованно дорогая. Там стоимость онлайн удаления фон с картинок доходит до 1$ за штуку (!). В конце статьи я приведу пример платного сервиса, который делает это ещё качественней и всего за 4-5 центов / фотка.
Убрать фон онлайн бесплатно с помощью Adobe
https://photoshop.adobe.com/cutout
⭐️⭐️⭐️
Это онлайн сервис от самой Adobe
Тем более странно, что работает он, увы, неидеально.
Но зато если у вас большие фотки и не хочется платить, то в 70-80% случаев именно этот сервис выручит и позволить убрать фон на фото онлайн + автоматически + бесплатно.
Убрать фон онлайн бесплатно с помощью Pixlr
https://pixlr.com/ru/remove-background/
⭐️⭐️⭐️⭐️
Этот сервис имеет свои плюсы:
- Во-первых, он бесплатный в том числе для больших фоток.
- Во-вторых, он сумел вырезать фон в некоторых фотках качественнее, чем многие другие сервисы.
- Мне также понравился, что результат на темном фоне – сразу видны возможные огрехи, в то время как другие сервисы показывают по умолчанию на светлом фоне и как бы маскируют свои косяки.
Про этот сервис я случайно нашел одно упоминание в рунете, а он-то оказывается очень даже ничего — вот делюсь с вами!
Справедливости ради надо отметить, что сервис не идеально убирает фон, оставляет мелкие огрехи, а также сложные картинки ему не по зубам.
https://editphotosforfree.com/photoapps/remove-background-from-image-online
https://photoscissors.com
Не справились ни с одной фоткой
Удаляем фон в картинках за деньги
Лучший платный сервис по цене и качеству из всех что нашел:
https://ru. clippingmagic.com/
clippingmagic.com/
⭐️⭐️⭐️⭐️⭐️
Да, он хочет денег, но не больших.
В среднем там 0,04-0,05$ за 1 фотку.
По сравнению с removebg, который хочет 1$ за фотку, это просто даром
Выводы и итоги
Спешу поздравить, цифровые технологии сделали еще один шаг в сторону упрощения работы с картинками. Теперь совсем необязательно владеть фотошопом, чтобы качественно удалить фон на картинке. Это можно сделать в пару кликов бесплатно или за пару центов в платных сервисах.Да, алгоритм ещё обучается, и нет идеальной точности даже в платных сайтах. Но обратите внимание: можно попробовать убрать фон на фото онлайн автоматически бесплатно в одном сервисе, если не получилось — то в другом. И есть большая вероятность что в одном из них он сходу уберется как надо, без дополнительного редактирования.
Заказать на бирже
И не забывайте, что всегда есть возможность заказать удаление фона на фото через биржу
В среднем там цены в районе 0,30-0,60 центов за картинку. Но зато не нужно заводить аккаунт на сервисе и самому что-то заливать, всё сделают специально обученные люди. Как мне кажется, они просто размещают Кворк, выставляют цену в 30 центов, а сами покупают аккаунт на https://ru.clippingmagic.com/ и через этот онлайн сервис массово убирают задний фон на фото автоматически
Но зато не нужно заводить аккаунт на сервисе и самому что-то заливать, всё сделают специально обученные люди. Как мне кажется, они просто размещают Кворк, выставляют цену в 30 центов, а сами покупают аккаунт на https://ru.clippingmagic.com/ и через этот онлайн сервис массово убирают задний фон на фото автоматически
Удачи в бизнесе!
О чем статья:
убрать фон онлайн, убрать фон с картинки онлайн, удаление фона онлайн, убрать фон с фото, убрать фон на фото онлайн автоматически бесплатно, убрать фон на фото, убрать задний фон, удаление фона на фото онлайн, удаление фона на фото, убрать задний фон на фото онлайн автоматически
- Создание сайта компании
- Создание магазина
Этот сайт использует cookie для хранения данных. Продолжая использовать сайт, Вы даете свое согласие на работу с этими файлами и политикой конфиденциальности
45. Сделать фон прозрачным с Eraser Bucket
Соглашение
На этом сайте надлежащим образом относятся к вашей личной информации, как описано в нашей политике конфиденциальности.
Согласиться и начать работу
Эта страница еще не переведена. Следующий текст создан с помощью автоматического перевода.
45. Сделать фон прозрачным с Eraser Bucket
Подинструмент Eraser Bucket может удалить цвет прослушиваемых областей. Это полезно, когда вы хотите сделать фон прозрачным или стереть ненужное место.
Нажмите ②Ковш от①Окно выбора инструмента .
Переключиться на ①Ластик ковш подинструмент .
Нажмите ①Ненужное место фото для удаления цвета.
Вырезать только розу можно, сделав фон фотографии прозрачным.
- ≪Prev.
- 46. Поставив текстуры к полу с точки зрения формы ≫
Глава
-
01.
Введение
-
02.

Начать создание произведения искусства
-
03.
Панель инструментов и выбор инструмента
-
04.
Сделать ваш эскиз проекта вручную
-
05.
О слоях
-
06.
Проследим
-
07.
Отмена и Ластик
-
08.
Тонкой настройки с помощью инструмента «Лассо»
-
09.
Проверьте, отражая горизонтально
-
10.

Выберите цвета в окне цвета
-
11.
Использовать цвет заливки для подшерстка
-
12.
Включите отсечения
-
13.
Делая градации (Shading)
-
14.
Выберите цвет холста или слоя
15.
Создание бликов и теней
-
16.
Вставить текстуры
-
17.
Давайте объединять слои
-
18.

Подписать ваш Artwork
-
19.
Просмотр изображений
-
20.
Опубликовать ваши иллюстрации
-
21.
Поделитесь вашей иллюстрации
-
22.
Откройте свой ibisPaint данные в Clip Studio Paint
-
23.
Премьер-членство / Удалить дополнение к рекламе
-
24.
Синхронизация иллюстраций на устройстве с облачным хранилищем
-
25.

Переставить произведения искусства
-
26.
Сделать пользовательские кисти
-
27.
Установка и экспорт пользовательской кисти
-
28.
Публикация пользовательской кисти в онлайн-галерее
-
29.
Экспорт и импорт кисти
-
30.
Отображение изображений для использования в качестве ссылки
-
31.
Добавить цвет к аналогового изображения с помощью умножить
-
32.

Стабилизатор
-
33.
Слой: Отсечения удобно
-
34.
Слой: Изменение цвета с замком альфа
-
35.
Слой: Давайте попробуем использовать Скринтон
-
36.
Слоя: Выбор слой
-
37.
Слой: Сохранить слой как прозрачный PNG команды
-
38.
Слой: Именование слоев для управления ими
-
39.
Слой: растрирование
-
40.

Слой: Слой folders
-
41.
Слой: перемещение/преобразование папки
-
42.
Слой: Добавить слой из холста
-
43.
Применение Canvas Papers к холсту
-
44.
Сохранить холст как прозрачный PNG
-
45.
Сделать фон прозрачным с Eraser Bucket
-
46.
Поставив текстуры к полу с точки зрения формы
-
47.
Юбка с формой сетки
-
48.

Ввод текста с инструментом текст
-
49.
Создание манги с разделитель кадра инструмент
-
50.
Расширение Холст с размер холста
-
51.
Отрезав холст с отделкой
-
52.
Холст создание спецификация разрешение (dpi)
-
53.
Изменение разрешения изображения с размера
-
54.
Текстура с материала инструмента
-
55.

Вырезать, копировать, вставить
-
56.
Правитель: Прямой линейки
-
57.
Правитель: Круговой правитель
-
58.
Правитель: Эллиптические правитель
-
59.
Правитель: Радиальные правитель
-
60.
Правитель: Зеркало правитель
-
61.
Правитель: Калейдоскоп правитель
-
62.
Правитель: Правитель array
-
63.

Правитель: Перспективы массив правитель
-
64.
Инструмент рисования: Прямая линия
-
65.
Инструмент для рисования: прямоугольник
-
66.
Инструмент рисования:Круг
-
67.
Инструмент рисования:Эллипс
-
68.
Инструмент рисования:Регулярный полигон
-
69.
Инструмент рисования:Безье Кривая
-
70.
Инструмент рисования:Полилинии
-
71.

Инструмент рисования:Заполнить
-
72.
Инструмент «Область выделения»: «Цветовой диапазон»
-
73.
Специальное предложение: Liquify Pen
-
74.
Специальное предложение: Лассо Филлил
-
75.
Специальное предложение: Лассо Лассер
-
76.
Специальное предложение: Копия пера
-
77.
Фильтр (настроить цвет): яркость и контрастность
-
78.

Фильтр (настройка цвета): Тональная кривая
-
79.
Фильтр (Настроить цвет): Светотень насыщенности оттенка
-
80.
Фильтр (настройка цвета): Цветовой баланс
-
81.
Фильтр (настройка цвета): Извлечение рисования линий
-
82.
Фильтр (настройка цвета): Поиск краев (рукописный ввод)
-
83.
Фильтр (настройка цвета): Поиск краев
-
84.
Фильтр (настройка цвета): Изменение цвета рисунка
-
85.

Фильтр (настроить цвет): Моно цвет
-
86.
Фильтр (Настройка цвета): Оттенки серого
-
87.
Фильтр (отрегулировать цвет): черный и белый
-
88.
Фильтр (Настройка цвета): Постеризация
-
89.
Фильтр (Настройка цвета): Карта градации
-
90.
Фильтр (настройка цвета): регулировка уровней
-
91.
Фильтр (настройка цвета): Заменить цвет
-
92.

Фильтр (Размытие): Размытие гаусса
-
93.
Фильтр (размытие): Масштабирование размытия
-
94.
Фильтр (размытие): Перемещение размытия
-
95.
Фильтр (размытие): Размытие объектива
-
96.
Фильтр (размытие): Мозаика
-
97.
Фильтр (размытие): Нерезкая маска
-
98.
Фильтр (размытие): Матовое стекло
-
99.

Фильтр (стиль): Обводка (оба)
-
100.
Фильтр (стиль): Витражи
-
101.
Фильтр (Стиль): Мокрый край
-
102.
Фильтр (Стиль): Свечение (Внутренний)
-
103.
Фильтр (Стиль): Скос (Внутренний)
-
104.
Фильтр (Стиль): Скос (Внешний)
-
105.
Фильтр (Стиль): Тиснение
-
106.
Фильтр (Стиль): Рельеф
-
107.

Фильтр (стиль): Капля воды (закругленный)
-
108.
Фильтр (Стиль): Обводка (Внешняя)
-
109.
Фильтр (Стиль): Свечение (Внешний)
-
110.
Фильтр (Стиль): Атлас
-
111.
Фильтр (стиль): Тень
-
112.
Фильтр (стиль): Экструзия
-
113.
Фильтр (стиль): Лучи Бога
-
114.
Фильтр (Рисование): Параллельная градация
-
115.

Фильтр (Рисование): Концентрическая градация
-
116.
Фильтр (Рисование): Градация радиальных линий
-
117.
Фильтр (Рисование): Радиальная линия
-
118.
Фильтр (Розыгрыш): Линия скорости
-
119.
Фильтр (Рисовать): Облака
-
120.
Фильтр (розыгрыш): QR-код
-
121.
Фильтр (AI): Автоматическая покраска
-
122.

Фильтр (Художественный): Фон аниме
-
123.
Фильтр (Художественный): Манга Фон
-
124.
Фильтр (художественный): Хроматическая аберрация (сдвиг цвета, сдвиг RGB)
-
125.
Фильтр (Художественный): Глюк
-
126.
Фильтр (Художественный): Шум
-
127.
Фильтр (Художественный): Хром
-
128.
Фильтр (Художественный): Блум
-
129.

Фильтр (Художественный): Перекрестный фильтр
-
130.
Фильтр (художественный): Прозрачный
-
131.
Фильтр (пиксель): Пиксельная кристаллизация
-
132.
Фильтр (пиксель): Шестиугольный пиксель
-
133.
Фильтр (пиксель): Квадратный пиксель
-
134.
Фильтр (пиксель): Треугольный пиксель
-
135.
Фильтр (пиксель): Пуантилизация
-
136.

Фильтр (пиксель): Точки (шестиугольные)
-
137.
Фильтр (Пиксель): Точки (Квадрат)
-
138.
Фильтр (Преобразование): Расширение
-
139.
Фильтр (Преобразование): Объектив «Рыбий глаз»
-
140.
Фильтр (Преобразование): Сферическая линза
-
141.
Фильтр (Преобразование): Волна
-
142.
Фильтр (Преобразование): Пульсация
-
143.

Фильтр (Преобразование): Завихрение
-
144.
Фильтр (Преобразование): Полярные координаты
-
145.
Фильтр (рамка): Таблица
-
146.
Фильтр (рамка): Размытие кадра
-
147.
Фильтр (Фильм): Дождь
-
148.
Устройства переключающие / передачи данных (с Dropbox)
-
149.
Устройства переключающие / передачи данных (с SD-карты на Android)
-
150.

Устройства переключающие / передачи данных (с PC на iOS)
-
151.
Изменение модели / Передача (настройки резервного копирования)
-
152.
Детали Настройки окна
-
153.
Подробная информация о параметрах кисти
-
154.
Ведро инструмент детали
-
155.
Сведения об окне слоя
-
156.
Сведения об инструменте «Преобразование»
-
157.

Детали в Режим наложения
-
158.
Как загрузить прозрачным PNG на Twitter
-
159.
Импорт и экспорт файлов Photoshop (PSD)
-
160.
Публикация нескольких страниц комиксов в онлайн-галерее
-
161.
Жесты, сочетания клавиш (iOS, iPadOS, версии Android)
-
162.
Жесты, сочетания клавиш (версия для Windows)
-
163.
Заметки о Трассировке
Как убрать фон с фото онлайн — 7 сервисов
В некоторых случаях пользователям необходимо удалить фон с фото, чтобы на изображении остался только передний план: человек, животное, предмет и тому подобное. И хорошо было бы удалить фон с фото онлайн бесплатно автоматически, чтобы не затруднять себя работой со сложными программами.
И хорошо было бы удалить фон с фото онлайн бесплатно автоматически, чтобы не затруднять себя работой со сложными программами.
Часто на фотографиях, снятых любителями, бывает неудачный задний план. В других случаях, пользователю необходимо добавить другой фон к центральному объекту на изображении, или нужна картинка без фона, которую потребовалось вставить в коллаж.
Содержание:
- Remove.bg — убрать фон на фото онлайн
- Как автоматически убрать фон на фото в Pixlr
- Как убрать фон на фото онлайн бесплатно на PhotoRoom
- Depositphotos — фото без фона онлайн бесплатно
- Remove background на Adobe Spark
- Убираем фон на Erase.bg
- Photo Editor Online — удалите фон с фото бесплатно
- Выводы статьи
- Как удалить фон с фото онлайн — 6 сервисов (видео)
Подобные операции выполняет специализированное программное обеспечение — графические приложения, с помощью которых можно убрать фон с фото. Это довольно востребованная функция у пользователей.
Вырезать фон с фото можно с помощью программы — графического редактора, имеющего подобный функционал, или удалить фон на фото онлайн с помощью веб-приложения на сайте в Интернете. В большинстве случаев, пользователю необходимо четко отделить контур объекта, чтобы убрать задний фон на фото для дальнейшего использования изображения.
Некоторые пользователи думают, что для того, чтобы удалить фон изображения, придется воспользоваться сложными программами типа Фотошоп (Adobe Photoshop), с которыми непросто разобраться неподготовленному человеку. К тому же подобное ПО в большинстве своем, увы, платное.
Из этой ситуации есть выход: можно качественно удалить фон с фото онлайн бесплатно на сервисах в сети. В Интернете имеется несколько сайтов, решающих эту задачу в автоматическом или ручном режимах.
Веб-приложения в своей работе используют постоянно обучаемые нейронные сети, а с помощью искусственного интеллекта генерируются готовые изображения. Благодаря инновационным технологиям достигается хорошее качество фотографии на выходе.
Плюсом онлайн сервиса является то, что его можно использовать на любом устройстве с любой операционной системой: Windows, macOS, Linux, Android, iOS и так далее. Достаточно иметь постоянное интернет-соединение и браузер — программу для входа на сайт.
В этой статье вы познакомитесь с несколькими онлайн сервисами, на которых происходит удаление фона из изображений в автоматическом режиме, а также узнаете о том, как вручную вырезания фона из фотографии.
Remove.bg — убрать фон на фото онлайн
Remove.bg — онлайн сервис, предлагающий удалить фон фото автоматически за 5 секунд до завершения обработки. Всю работу по обработке фотографии взял на себя AI (Искусственный Интеллект), благодаря которую пользователь получает прекрасный результат.
Ознакомьтесь с особенностями использования сервиса Remove.bg:
- Допускается загрузка изображений в форматах JPG или PNG размером до 12 МБ.
- При бесплатном использовании пользователь получает фото размером не более 0,25 мегапиксилей.

Пройдите несколько шагов:
- Откройте страницу сайта Remove.bg: https://www.remove.bg/ru.
- Нажмите на кнопку «Загрузить изображение» для добавления фотографии с компьютера, либо перетащите файл в форму, используйте функцию копирования, или добавьте ссылку на фото по URL-адресу.
- Сразу после этого происходит удаление фона на фото.
- На странице отображается полученный результат.
Как видите у нас получилось сделать фото без фона онлайн.
- Вы можете загрузить готовое изображение на свой ПК при помощи кнопку «Скачать», или продолжить редактирование после нажатия на кнопку «Редактировать».
- Щелкните по вкладке «Стереть/восстановить».
- Нажмите на кнопку «Стереть», отрегулируйте на шкале размер кисти, а затем при помощи кисти удалите с изображения лишние детали. Во время этого процесса можно увеличивать или уменьшать масштаб или поворачивать изображение.

- Скачайте готовое изображение на компьютер или добавьте туда фон.
- Откройте вкладку «Фон». Выберите фон из предложенных вариантов или загрузите фоновое изображение с компьютера. При необходимости, можете размыть фон, выбрав одну из предустановок.
- Нажмите сначала на кнопку «Скачать», а затем в открывшемся окне на «Скачать изображение».
Откройте готовую фотографию в программе для просмотра изображений на своем ПК.
Как автоматически убрать фон на фото в Pixlr
Pixlr — известный бесплатный графический онлайн редактор, своего рода неофициальный Фотошоп онлайн. На сервисе имеется инструмент для автоматического и бесплатного удаления фона с изображения.
Вы можете сделать фон без фото с помощью Pixlr AI — искусственного интеллекта:
- Перейдите по URL-адресу: https://pixlr.com/ru/remove-background/.
- Нажмите на кнопку «Открыть изображение», чтобы загрузить фотографию с компьютера.

- В окне «Предварительно изменить размер изображения» предлагается изменить размер изображения, чтобы сэкономить память и минимизировать время загрузки. Можете выбрать один из вариантов: оригинал, Full HD, Веб разрешение, или указать свой размер.
- Нажмите на кнопку «Apply» для продолжения.
- Если вас устраивает результат обработки нажмите на кнопку «Загрузить» для скачивания на ПК.
- Нажмите на кнопку «Детальное редактирование», чтобы продолжить редактирование изображения.
- В правой части окна страницы появится панель «Инструменты», с помощью которых можно изменить изображение.
Скачайте фото на свое устройство.
Читайте также: Фотошоп онлайн: лучшие редакторы фотографий
Как убрать фон на фото онлайн бесплатно на PhotoRoom
PhotoRoom — сервис с инструментами, позволяющими убрать фон с фото онлайн. В компании созданы одноименные приложения для операционных систем Android и iOS.
Выполните следующее:
- Войдите на страницу сайта PhotoRoom.

- В специальной области нажмите на кнопку «Начать с фото» или перетяните в эту форму изображение с компьютера.
- Сразу начинается процесс обработки фотографии.
- Готовое изображение можно скачать на компьютер с помощью кнопки «Скачать», или продолжить редактирование после нажатия на кнопку «Edit».
Инструменты редактирования в Photo Room:
- Добавить изображение со своего устройства, изменить размер, отредактировать предмет (объект на фото) с разными параметрами.
- При помощи кнопки «Заменить» добавляется фоновое изображение с ПК, а после нажатия на кнопку «Стереть» удаляется. Используя цветные кнопки или палитру, установите подходящий цвет фона.
Depositphotos — фото без фона онлайн бесплатно
Depositphptos — сервис, на котором можно быстро удалить фон с фото онлайн автоматически.
Сервис поддерживает работу с изображениями в форматах JPG и PNG, размером не более 15 МБ. Зарегистрируйтесь на сервисе, чтобы скачать обработанные изображения на компьютер.
Зарегистрируйтесь на сервисе, чтобы скачать обработанные изображения на компьютер.
Пройдите шаги:
- Перейдите на страницу Depositphotos.com: https://ru.depositphotos.com/bgremover/upload.html.
- Перетащите изображение в специальную область на странице сайта или нажмите на кнопку «Загрузить изображение».
- Проходит процесс загрузки и обработки фото.
- Получите готовое изображение нажав на кнопку «Скачать изображение».
Обработанные файлы удаляются через 3 часа после завершения операции удаления фона с фотографии.
Remove background на Adobe Spark
Сервис Remove background на Adobe Spark создан на базе Adobe Photoshop. Подготовьте изображения к использованию в Adobe Spark, чтобы добавить туда формы, цвета, графику и многое другое. Но, вы можете скачать готовое изображение на свой компьютер без использования данного приложения.
Чтобы убрать задний фон онлайн проделайте следующее:
- Откройте инструмент по ссылке: https://spark.
 adobe.com/tools/remove-background.
adobe.com/tools/remove-background. - На странице «Quick Actions» (Быстрое действие) перетащите фотографию с ПК мышью, или нажмите на ссылку «Browse on your device», чтобы загрузить изображение с устройства.
- После завершения обработки, нажмите на кнопку «Download», чтобы получить готовый файл на компьютер.
Читайте также: FotoMix — фотомонтаж и коллаж
Убираем задний фон на Erase.bg
Erase.bg — бесплатный сервис, предназначенный для выполнения операций по удалению заднего фона с изображения. Алгоритм удаляет все отвлекающие детали: людей, животных и предметы, а также справляется с логотипами.
На сервисе поддерживается работа с фотографиями размером до 5000 х 5000 px, в форматах: PNG, JPG, JPEG, WebP.
Предпримите следующие действия:
- Откройте страницу сервиса Erase.bg: https://www.erase.bg/en/.
- Нажмите на кнопку «Upload Image» или добавьте ссылку по URL-адресу.
- После обработки нажмите на кнопку «Download Original Size», чтобы скачать изображение с прозрачным фоном на свой компьютер в оригинальном размере.

Photo Editor Online — удалите фон с фото бесплатно
Photo Editor Online — графический онлайн редактор для выполнения различный операций с изображениями в Интернете. Здесь можно вырезать фон с фото онлайн. используя ручные настройки.
Предыдущие сервисы решали задачу автоматически без предварительных настроек. В данном приложении необходимо указать программе, что именно нужно удалить с фотографии.
Проделайте следующее:
- Зайдите на страницу редактора Photo Editor Online: https://editor.0lik.ru/Кcut-background.html.
- Нажмите на кнопку «Выбрать» или поместите изображение в соответствующее поле.
Чтобы удобнее было работать, используйте инструменты перемещения, увеличения или уменьшения масштаба.
- Выберите величину кисти (круглая кнопка желтого цвета).
- Чтобы вырезать объект из фотографии, обведите объект со всех сторон, так, чтобы кисть была посередине на границе между объектом и фоном.
Обратите внимание на два инструмента:
- Зеленая кисть.

- Красная кисть.
- Зеленой кистью мы сообщаем редактору, что именно нужно оставить на изображении. Проведите зеленой кистью линии внутри контура объекта. Красной кистью обозначьте удаляемое пространство.
- Нажмите на кнопку «Вырезать фон».
- Начнется процесс вырезания фона. Время, затраченное на эту операцию, зависит от размера изображения и мощности вашего компьютера. Чтобы не завис браузер, лучше не использовать изображения размером более 10 МБ.
- Вы можете скачать графический файл или продолжить редактирование.
- Чтобы выбрать формат PNG или JPG, нажмите на кнопку «Настройка выгрузки» (шестеренка).
При сохранении в PNG на изображении будет прозрачный фон. Потом туда можно вставить любой фон. Если сохранить в JPG, то цвет фона станет белым. Также вы можете выбрать любой цвет для фона из палитры.
С помощью инструмента «Тень» можно отрегулировать границы объекта, чтобы смягчить или увеличить резкость.
- Нажмите на кнопку «Скачать».
Выводы статьи
Многие пользователи сталкиваются с необходимостью удаления фона на изображении. В фотографии нужно оставить только передний план с человеком или другим объектом. На полученное изображение можно добавить другой фон или оставить белый фон. Чтобы решить подобную задачу необходимо иметь графическое приложение, или воспользоваться услугами онлайн сервиса в Интернете.
Как удалить фон с фото онлайн — 6 сервисов (видео)
Нажимая на кнопку, я даю согласие на обработку персональных данных и принимаю политику конфиденциальности
Как изменить фон рисунка в paint
Итак, вам необходимо изменить фон в какого-либо изображения, а популярные фото-редакторы, такие как Adobe Photoshop, стоят довольно дорого. Но если вам действительно надо только заменить фон цветной заливкой или другим рисунком, то это можно сделать в стандартном редакторе изображений с помощью метода «зеленого экрана».
Привет посетителю моего блога!
Я часто встречаю такие вопросы среди новичков:
- Как скачать картинку на компьютер
- Как уменьшить картинку
- Как сохранить её в нужном Вам формате
- Как сделать картинку круглой
- Как сделать картинки на прозрачном фоне
А это сделать очень просто! И воспользоваться можно бесплатным уже встроенным в наш Windows редактором картинок Paint. net. Вот официальный сайт программы https://paintnet.ru/. На фотографии показан конечный продукт наших манипуляций, фон соответственно может быть любой. На картинке вы видите, как выглядит картинка на прозрачном фоне в каком-либо графическом редакторе.
net. Вот официальный сайт программы https://paintnet.ru/. На фотографии показан конечный продукт наших манипуляций, фон соответственно может быть любой. На картинке вы видите, как выглядит картинка на прозрачном фоне в каком-либо графическом редакторе.
И такое изображение можно ставить на любой фон, там где шашечки будет тот же фон, на который вы поставите её. Но! Обязательно сохраняйте сделанную прозрачной картинку в расширении . PNG , иначе фон станет не прозрачным, а белым!
Об этой программе я уже писала в статье . Там написано где скачать Пайнт бесплатно и почему это нужно сделать, ведь чаще всего он уже есть на нашем компьютере.
И я решила помочь новичкам, и сделала видеоролик именно для них, так как там рассказано всё с нуля. То есть азы, начиная от скачивания картинок из интернета Его вы сможете посмотреть внизу страницы.
И как всегда я сделала скриншоты для тех кто не может смотреть виде по разным причинам и одна из них медленный интернет.
Все непонятные моменты вы сможете посмотреть в видеоуроке.
- Открываем картинку в программе Paint.net.
- Её можно перетащить мышкой, а можно открыть через Файл и в выпадающем меню, нажать Открыть.
- 1 Нажимаем на круглый инструмент выделения
- 3 Выделяем нужный нам фрагмент
- 2 Нажимаем на ножницы команда «Вырезать» и программа сохраняет вырезанный фрагмент в буфер обмена
Скриншоты увеличиваются по клику!
Получаем вот такой вид в Paint. И нажимаем на инструмент «Создать» (белый листок с зелёным значком)
Выходит окошко с указанием размера будущего документа, жмём «ок».
После того как документ создался, выбираем инструмент Волшебная палочка. И кликаем ею по белому полю.
После этого жмём Delete, и фон становится прозрачным. Получаем вот такую картинку, далее выберем инструмент вставить (зелёная стрелочка показывает на него). После этого туда добавляется наша роза на круглом фоне (смотрите на первую картинку поста).
И один очень важный момент, сохраняем ОБЯЗАТЕЛЬНО в формате. png Иначе фон не будет прозрачным.
png Иначе фон не будет прозрачным.
Если вы делаете изображения для блога, то не забывайте . И удаляйте с блога , которые нагружают блог замедляют его загрузку.
А вот и видеоурок. Правда, там сначала вставляется изображении, а потом уже удаляется фон.
Paint.net Обрезать, сделать круглой, прозрачный фон.
Если у Вас есть какие то вопросы по обработке картинок, то пишите пожалуйста и я обязательно отвечу или сделаю видеоурок.
P.S. Если Вам что то не понятно, то пишите пожалуйста в комментариях.
PaintNet.
Заменить фон на прозрачный. Вырезать изображение с картинки.
Вырежем девушку, которая находится на белом фоне. Или просто сменим белый фон на прозрачный.
Первый способ.
Так можно избавиться от белого фона на картинках PNG, часто выставляемых для скачивания в Интернете.
1. Открыть файл (Файл — Открыть — Выбрать нужное изображение из папки.)
2. Берём «Волшебную палочку» (щелчок левой кнопки мыши) слева в Панели инструментов, кликаем по белому фону на картинке. Белый фон потемнеет.
Белый фон потемнеет.
3.В Меню программы выбираем «Правка»- «Инвертировать выделение»
4. Теперь выбираем «Изображение» — «Обрезать по выделению».
Можно и не инвентировать, а выбрать «Изображение» — «Очистить выделение».
А теперь смотрим, что получилось.
Теперь второй способ . С помощью плагина цветозаменяемости Color Replace
После открытия картинки, идём «Эффекты» — «Color Replace»
Двигаем рычажки, наблюдая за эффектом. Можно отключить не нужные цвета (убрать галочки).
Как видим, очистился и белый фон у губ, и белки глаз. Нужно снова их подкрасить.
Цвет в Палитре ставим белый. Берем снова Волшебную палочку» и щелкаем по тем местам, где будем закрашивать. Не забываем держать нажатой Ctrl на клавиатуре, чтобы не выделять каждую область отдельно. Затем «Правка» — «Заполнить выделение».
Вот, что у нас получается.
Вырезаем нужный участок
Открываем картинку, берём «Лассо» и выделяем нужный участок. Я выделю бутон мака. Выделять нужно, чтобы обязательно было замкнутое пространство.
Я выделю бутон мака. Выделять нужно, чтобы обязательно было замкнутое пространство.
Теперь идём в Меню. «Изображение» — «Обрезать по выделению»
Можно подправить кое-что ластиком.
Бесплатная программа Paint.NET не обладает столь широкими возможностями, как многие другие . Однако сделать прозрачный фон на картинке с её помощью можно без особых усилий.
Итак, Вам нужно, чтобы у определённого объекта на изображении был прозрачный фон вместо существующего. Все методы имеют схожий принцип: области картинки, которые должны быть прозрачными, просто удаляются. Но с учётом особенностей изначального фона придётся использовать разные инструменты Paint.NET.
Способ 1: Выделение
«Волшебной палочкой»Фон, который Вы будете удалять, необходимо выделить так, чтобы не было задето основное содержимое. Если речь идёт об изображении с белым или однотипным фоном, лишённым разнообразных элементов, то можно применить инструмент «Волшебная палочка» .
- Откройте нужное изображение и нажмите «Волшебная палочка» в панели инструментов.

Чтобы выделить фон, просто кликните по нему. Вы увидите характерный трафарет по краям основного объекта. Внимательно изучите выделенную область. Например, в нашем случае «Волшебная палочка» захватила несколько мест на кружке.
В этом случае нужно немного уменьшить чувствительность, пока ситуация не исправится.
Как видно, теперь трафарет проходит ровно по краям кружки. Если же «Волшебная палочка» наоборот оставила кусочки фона вокруг основного объекта, то чувствительность можно попытаться повысить.
На некоторых картинках фон может просматриваться внутри основного содержимого и сразу не выделяется. Это и произошло с белым фоном внутри ручки нашей кружки. Чтобы добавить его в область выделения, нажмите кнопку «Объединение» и кликните по нужной области.
Когда всё, что должно стать прозрачным, выделено, нажмите «Правка» и «Очистить выделение» , а можно просто нажать кнопку Del .
В итоге Вы получите фон в виде шахматной доски – так визуально изображается прозрачность. Если Вы заметите, что где-то получилось неровно, всегда можно отменить действие, нажав соответствующую кнопку, и устранить недочёты.
Осталось сохранить результат Ваших трудов. Нажмите «Файл» и «Сохранить как» .
Чтобы прозрачность сохранилась, важно сохранить картинку в формате «GIF» или «PNG» , причём последнее предпочтительнее.
Все значения можно оставить по умолчанию. Нажмите «ОК» .
Способ 2: Обрезка по выделению
Если речь идёт о картинке с разнообразным фоном, который «Волшебная палочка» не осилит, но при этом основной объект более или менее однородный, то можно выделить его и обрезать всё остальное.
При необходимости настройте чувствительность. Когда всё, что нужно, будет выделено, просто нажмите кнопку «Обрезать по выделению» .
В итоге всё, что не входило в выделенную область, будет удалено и заменено прозрачным фоном. Останется только сохранить изображение в формате «PNG» .
Останется только сохранить изображение в формате «PNG» .
Способ 3: Выделение с помощью
«Лассо»Этот вариант удобен, если Вы имеете дело с неоднородным фоном и таким же основным объектом, который не получается захватить «Волшебной палочкой» .
Вот такие незамысловатые методы создания прозрачного фона на картинке можно использовать в программе Paint.NET. Всё, что Вам потребуется, – это умение переключаться между разными инструментами и внимательность при выделении краёв нужного объекта.
Не редко нужно сделать прозрачным фон у рисунка или фотографии.
Выясним, как сделать прозрачный фон с помощью бесплатного графического редактора paint.net .
Жмём кнопку «Скачать paint.net».
Откроется страница, где мы видим, что у редактора есть русский язык, ниже представлена информация о системных требованиях.
Нажимаем на кнопку с надписью «Скачать актуальную версию. »
В открывшемся новом окне видим актуальную последнюю версию paint.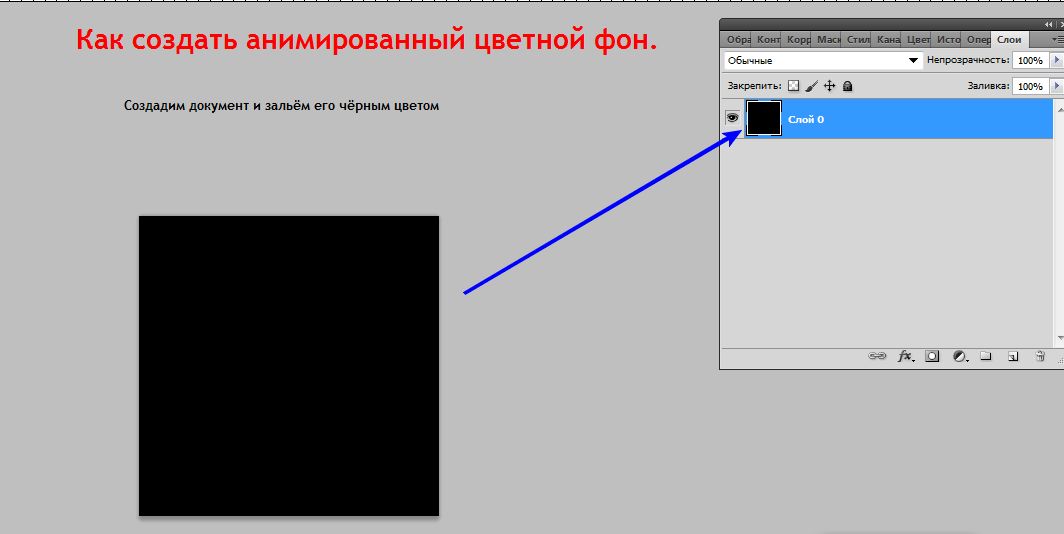 net, кликаем на ссылку, и скачиваем архив.
net, кликаем на ссылку, и скачиваем архив.
Делаем в paint.net прозрачный фон
Чтобы убрать фон, его нужно выделить. На нашем примере фон белый, но какого он не имеет значения, для выделения:
- Берём инструмент – волшебная палочка;
- Режим выделения – замена или объединение;
- Заполнение — непрерывное, если выбрать «глобальное», то также будут выделены и не смежные белые пиксели, например внутри туфельки, а нам это сейчас не нужно;
- Ставим чувствительность около 40%, чем больше процент, тем больше похожего цвета будет попадать в выделение;
- Нажимаем «волшебной палочкой» на белый фон.
Если Вы видите, что выделение затронуло участки основного изображения, то уменьшите чувствительность.
Теперь идём в «Правка», и выбираем строчку «Очистить выделение», либо просто нажимаем клавишу «Del» — появятся клеточки в виде шахматной доски, так обозначается прозрачный фон.
Но в нашем примере это ещё не всё, у туфельки вверху идёт лямочка, а значит область, в которой стоит галочка, тоже должна быть прозрачна.
Снова берём «волшебную палочку», и кликаем по этой белой области.
Здесь нет чётких границ, собственно так бывает в большинстве изображений, поэтому выделение придётся дорабатывать. Выбираем один из трёх инструментов: овал, лассо или прямоугольник — это зависит от вашего изображения, формы изображения. Выбирайте инструмент, которым на ваш взгляд будет легче воспользоваться.
Вверху активируем «Объединение» или «Вычитание» (при наведении курсора эти подсказки выходят).
Объединение – если нужно что-то добавить к уже выделенной области.
Вычитание – наоборот, из выделенной области нужно некоторую часть удалить.
Не бойтесь ошибиться, всегда можно вернуться к первоначальному варианту.
Итак, дорабатываем выделение как нужно, и удаляем белый фон.
Удаление фона ластиком
Есть ещё интересный вариант удаления фона инструментом «Ластик» .
Для этого нужно также сделать выделение, и ластиком можно удалить не весь фон, а например половину, при этом Вы можете не бояться стереть основное изображение — ластик будет стирать только в выделенной области .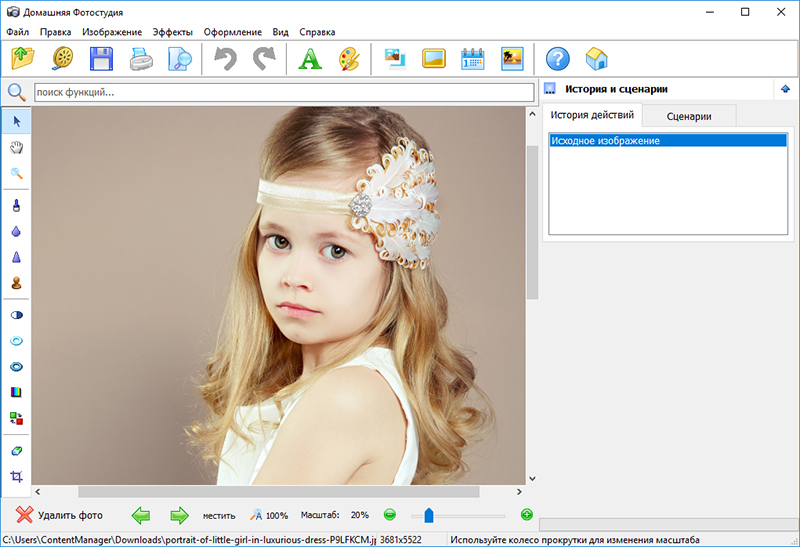
На практике попадаются сложные фоны — градиент, перелив, различные узоры. В этом случае фон удаляется постепенно, чувствительность у «волшебной палочки» ставим небольшую, примерно 20-30%.
Далее кликаем по фону – выделится некоторая часть, удаляем её.
Выделяем следующую часть – снова удаляем, и так далее, пока весь фон не станет прозрачным. Но таким способом можно пропустить некоторые пиксели, поэтому лучше режим выделения поставить «Объединение», и кликать палочкой по всем не выделенным участкам. И конечно не забываем про инструменты овал, лассо, прямоугольник. С их помощью добавляем или вычитаем нужные участки изображения.
Эта страница сайта посвящена несложным вопросам работы с Paint.NET и маленьким хитростям. Не смотря на то, что графический редактор Paint.NET имеет интуитивно понятный, дружественный интерфейс и довольно подробную инструкцию, некоторые посетители нашего сайта, которые только недавно начали работать с Paint.NET, все-таки сталкиваются с затруднениями при его освоении. Ответам на подобные вопросы Paint.NET и посвящена эта страница.
Ответам на подобные вопросы Paint.NET и посвящена эта страница.
Для просмотра текста ответа достаточно щелкнуть указателем мыши на текст вопроса. Информация на странице постоянно дополняется по мере возникновения вопросов.
Как в paint.net сделать блик света?
Здесь мы рассмотрим довольно простой и эффектный момент, как сделать световой блик на изображении при помощи Paint.NET. Этот вопрос не случайно размещен в разделе уроки Paint.NET для новичков, потому что выполняется он в одно действие.
Создавать солнечный блик мы будем на объемном смайлике, рисовать который, можно научиться на уроке Paint.NET — Как создать смешной трехмерный смайлик в Paint.NET . Для рисования блика света мы будем использовать инструмент Paint.NET градиент .
Итак, выберем в качестве основного цвета белый цвет, а в качестве дополнительного цвета установим прозрачный. Для этого параметр «Прозрачность (альфа)» в окне палитра в Paint.NET нужно установить 0. На приведенном выше рисунке можно увидеть, что этот параметр расположен в нижнем правом углу. На рисунке значение этого параметра указано как 225, потому что рисунок представлен для основного цвета — белого, который не является прозрачным. Выберете тип градиента — круговой, как он выглядит можно увидеть на выше приведенном рисунке в левом верхнем углу. И при помощи левой кнопки мыши сделайте градиент в том месте изображения, где должен быть цветовой блик. Результат, который получился у нас можно увидеть на рисунке ниже. Мы специально сохранили маркеры градиента на рисунке ниже.
На рисунке значение этого параметра указано как 225, потому что рисунок представлен для основного цвета — белого, который не является прозрачным. Выберете тип градиента — круговой, как он выглядит можно увидеть на выше приведенном рисунке в левом верхнем углу. И при помощи левой кнопки мыши сделайте градиент в том месте изображения, где должен быть цветовой блик. Результат, который получился у нас можно увидеть на рисунке ниже. Мы специально сохранили маркеры градиента на рисунке ниже.
Как в paint.net сделать рисунок с прозрачным фоном? Как заменить белый цвет фона на прозрачный?
Если вы хотите сделать картинку с прозрачным фоном, например для того, что бы поместить ее на сайте, то, прежде всего, можно сразу нарисовать изображение на прозрачном слое в Paint.NET. Если же вам уже досталась картинка, например, с белым фоном, как у бабочки на рисунке, то сначала нужно будет удалить белый фон.
Для удаления фона можно воспользоваться, например, инструментом «волшебная палочка» , в нашем примере на крайнем левом рисунке. После того, как необходимая для удаления область будет выделена — средний рисунок, по нажатию на кнопку Del можно ее удалить. Если в результате под изображением вы увидите шахматный узор, как на крайнем правом рисунке, то это обозначает, что область изображения, на которой вы видите шахматный узор, является прозрачной.
После того, как необходимая для удаления область будет выделена — средний рисунок, по нажатию на кнопку Del можно ее удалить. Если в результате под изображением вы увидите шахматный узор, как на крайнем правом рисунке, то это обозначает, что область изображения, на которой вы видите шахматный узор, является прозрачной.
Обратите внимание, что прозрачный фон поддерживают два основных формата PNG или GIF. Если вы сохраните изображение с прозрачным фоном, например, в формате JPG, то Paint.NET заменит прозрачный цвет фона на белый цвет, потому что формат JPG не поддерживает прозрачные изображения.
Что лучше формат PNG или GIF? Оба этих формата поддерживают прозрачные цвета и могут использоваться для отображения в современных интернет-браузерах. В отличие от формата GIF, 32-х битный формат PNG поддерживает не просто прозрачный цвет, но и полупрозрачные тона. С другой стороны прозрачные цвета в изображениях в 32-х битном формате PNG не всегда корректно отображаются в старых интернет-браузерах, например в Internet Explorer 6.
Как уменьшить выделенное изображение с сохранением пропорций?
В некоторых случаях при уменьшении или увеличении выделенного участка изображения бывает очень важно не изменить пропорции исходного изображения. На рисунке ниже слева приведено исходное изображение — зеленый шар. Если мы не хотим получить уменьшенное изображение, такое как в правом верхнем углу на этом же рисунке, проводите изменение размера выделенной области, удерживая нажатой клавишу Shift .
Наверное, каждому пользователю персонального компьютера время от времени приходится сталкиваться с необходимостью работы с фотографиями или картинками. Конечно, на ПК продвинутых пользователей наверняка стоит знаменитый Photoshop, в котором можно проделать любую манипуляцию с изображением. Но что делать тем, у кого этой программы нет или кто не умеет ею пользоваться? Самый простой выход из создавшейся ситуации – это воспользоваться стандартным Paint. Он в некоторых случаях может с успехом заменять более профессиональные и сложные программы. В данной статье вы найдете ответы на вопросы о том, как сделать прозрачный фон в Paint, убрать или изменить его на другой.
В данной статье вы найдете ответы на вопросы о том, как сделать прозрачный фон в Paint, убрать или изменить его на другой.
Простой способ изменения фона
Опишем, как поменять фон в Paint методом гринскрининга (то есть метод «зеленого экрана»). Независимо от того, требуется вам удаление фона изображения или замена его на сплошную заливку (узор), сделать это можно используя вышеупомянутый метод. Обратим внимание, что в нем описывается изменение фона не в стандартном Paint, а в Paint.NET, который не поставляется со стандартными приложениями, и его необходимо скачать и установить отдельно.
Начало работы
В том случае, если изображение превышает размер экрана, необходимо перейти в левый нижний угол и сделать 800-процентное увеличение, кликнув на увеличительное стекло, размещенное на инструментальной панели и выбрав цифру 8.
Выбор цветовой палитры и прорисовка контура изображения
На цветовой палитре следует сделать выбор желто-зеленого (также называемого лаймовым) цвета. Обычно выбирают именно его, поскольку необходим контрастный по отношению к остальному рисунку окрас, а выбранный тон встречается в изображениях довольно редко.
Обычно выбирают именно его, поскольку необходим контрастный по отношению к остальному рисунку окрас, а выбранный тон встречается в изображениях довольно редко.
После этого при помощи инструмента «Линия» производится выделение объекта, который будет вырезаться. В том случае, если изображение размещено на белом фоне, для закрашивания недостающих пикселей можно воспользоваться «Карандашом». Благодаря этому вокруг картинки появится широкая линия зеленого цвета.
Далее необходимо щелкнуть на лаймовом цвете правой клавишей мыши и, воспользовавшись инструментом «Выбрать», очертить области фона прямоугольного цвета. Делать это следует аккуратно, стараясь не заходить на объект. Об остающихся вокруг контура рисунка лишних треугольниках особо волноваться не стоит, они убираются позже при помощи инструмента «Ластик». Активировав его, необходимо выбрать самый маленький из возможных квадратиков в появившемся меню.
Перемещение изображения на новый фон
Для того чтобы выполнить перемещение изображения на другой фон, требуется в палитре выбрать белый цвет и при помощи инструмента «Заливка» закрасить весь лаймовый фон.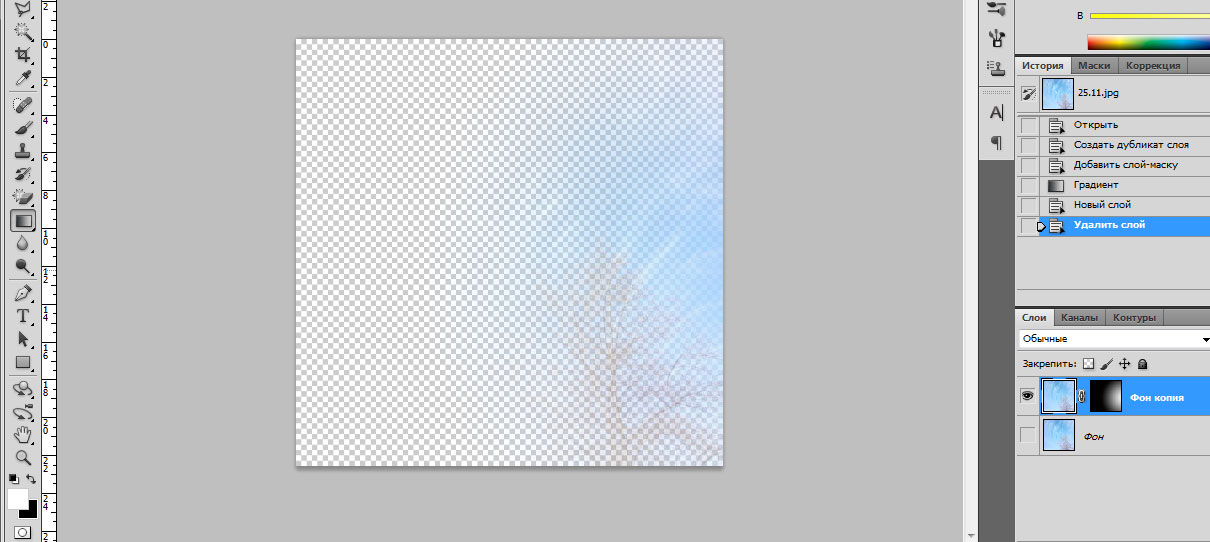 После этого нажимается комбинация клавиш «Ctrl+A» — и на всплывшей панели инструментов активируется вторая (нижняя) кнопка. Убедившись в том, что новый фон открылся в другом окне программы, необходимо скопировать изображение (комбинация клавиш Ctrl+C) и вставить его в это второе окно (комбинация клавиш Ctrl+V). Работа готова! Остается ее только сохранить.
После этого нажимается комбинация клавиш «Ctrl+A» — и на всплывшей панели инструментов активируется вторая (нижняя) кнопка. Убедившись в том, что новый фон открылся в другом окне программы, необходимо скопировать изображение (комбинация клавиш Ctrl+C) и вставить его в это второе окно (комбинация клавиш Ctrl+V). Работа готова! Остается ее только сохранить.
Несколько нюансов
Следует учитывать, что большие размеры изображения потребуют больше времени на обводку. Для уменьшения размера картинки необходимо нажать «Ctrl+A» и перетащить расположенный слева внизу маркер вверх. Важно при этом соблюдать пропорции, чтобы изображение не получилось искаженным.
В процессе работы неизбежно будут возникать ошибки, и потому придется осуществлять редактирование линии. Для того чтобы иметь возможность быстро отменять предыдущие действия, рекомендуется постоянно держать пальцы на сочетании клавиш «Ctrl+Z».
Если изображение имеет границу в виде кривой, целесообразно воспользоваться инструментом «Кривая». Для этого следует щелкнуть соответствующую клавишу на панели инструментов, начертить от начала до конца участка границы прямую линию, которую затем нужно оттянуть влево или вправо, описывая кривую.
Для этого следует щелкнуть соответствующую клавишу на панели инструментов, начертить от начала до конца участка границы прямую линию, которую затем нужно оттянуть влево или вправо, описывая кривую.
Удаление фона
Если возникает необходимость переноса какого-либо объекта на другой фон, то неизбежно приходится сталкиваться с вопросом о том, как в Paint убрать фон. Делается это весьма просто:
- при помощи инструмента «Волшебная палочка» производится выделение фона;
- выделенная часть удаляется при помощи кнопки Delete или команды «Очистить выделенное» из меню «Правка», в результате этого появляется фон в виде «шахматной доски», условно показывающий прозрачность;
- выполняется сохранение полученного изображения (желательно в формате PNG либо GIF), которое в дальнейшем можно использовать по своему усмотрению.
Пошаговая инструкция в Paint: как сделать прозрачный фон
Шаг первый. В меню «Файл» следует выбрать пункт «Открыть» и, нажав «Обзор», открыть желаемую картинку.
Шаг второй. Перед тем как сделать прозрачный фон в Paint, в панели инструментов необходимо выбрать «Волшебную палочку» и установить для нее чувствительность на уровне 50 процентов. При сложных фонах чувствительность нужно выставлять на уровне 25-40 процентов.
Шаг третий. Надо кликнуть «Волшебной палочкой» по белому фону, который после этого превращается в бледно-голубой.
Шаг четвертый. Необходимо удалить выделенный таким образом фон клавишей Delete на клавиатуре или через меню «Правка» — пункт «Очистить выделение».
В результате этого фон станет прозрачным, хотя в Paint он будет иметь шахматную окраску. Однако на этом работа над тем, как сделать прозрачный фон в Paint, не заканчивается.
Шаг шестой. Полученную картинку с прозрачным фоном необходимо сохранить, выбрав в меню «Файл» пункт «Сохранить» и указав имя файла, а в выпадающем списке выбрав необходимый формат (PNG или GIF).
Заключение
Мы рассмотрели, как сделать прозрачный фон в Paint, если под рукой нет Фотошопа. Несмотря на кажущуюся сложность, справиться с этим смогут даже неопытные пользователи. При должном внимании и аккуратности результат ничем не будет уступать работам, выполненным в Photoshop.
Несмотря на кажущуюся сложность, справиться с этим смогут даже неопытные пользователи. При должном внимании и аккуратности результат ничем не будет уступать работам, выполненным в Photoshop.
Как сделать фон белым в Photoshop CS5
Как сделать абсолютно белый фон и сохранить исходные тени
Когда вы получаете правильно экспонированный объект на изображении, это также означает, что мы хотим, чтобы все яркие части этого объекта имели детали в выделенных областях. Если нам это удастся, почти наверняка текущий «белый» фон также будет иметь некоторые детали, а иногда мы этого не хотим. Поэтому фон не будет абсолютно белым. Однако иногда для корректной картинки требуется абсолютно белый фон (например, для некоторых каталогов).
Возвращаясь к мелочам!
С другой стороны, иногда необходимо сохранить исходные тени на изображении. Простые тени легко смоделировать в постобработке, но есть и более сложные, представляющие настоящие градиенты от полностью черного до светло-серого. Если в то же время объекты имеют более сложную форму, будет довольно утомительно моделировать эти тени в цифровом виде. В конце концов, это не нужно, особенно когда они уже есть на исходной картинке. Поэтому нам нужно извлечь их где-то перед последними шагами. В этой статье 3 шага и (11) Процессы , которые являются частью шагов
Если в то же время объекты имеют более сложную форму, будет довольно утомительно моделировать эти тени в цифровом виде. В конце концов, это не нужно, особенно когда они уже есть на исходной картинке. Поэтому нам нужно извлечь их где-то перед последними шагами. В этой статье 3 шага и (11) Процессы , которые являются частью шагов
Этапы этого процесса:
Шаг 1 – Извлечение основных объектов на новый слой
Шаг 2 – Извлечение тени (s) на новом слое
Шаг 3. Создание нового абсолютно белого слоя и окончательное сочетание трех ключевых слоев — «Отдельный объект», «Тень» и «Белый фон».
Исходное изображение без постобработки
Как создать белый фон: Шаг 1. Извлечение основных объектов
(1) Основные объекты должны быть предварительно изолированы от фона с помощью некоторых инструментов выделения. Мы рекомендуем Pen Tool. Удерживая клавишу CTRL и щелкнув полученный путь, вы получите активное выделение. Параметр Selection Feather должен быть установлен на значение 0,3.
Параметр Selection Feather должен быть установлен на значение 0,3.
(2) Следующим шагом является щелчок правой кнопкой мыши по выделенным объектам и выбор параметра «Слой через копирование» (если этот параметр не отображается, убедитесь, что на панели инструментов есть какой-либо активный инструмент выделения).
На новом слое (мы назвали его «Выбранные объекты») теперь есть основные объекты, отделенные от исходного фона.
Чтобы дальнейшие описания соответствовали логике этого описания, обращаю ваше внимание на состояние моих опций Quick Mask. Двойной щелчок по значку «Быстрая маска» приводит нас к форме, где вы можете видеть, что мой цвет указывает на то, что выбранные области будут выделены красным цветом.
Очень важное примечание, прежде чем продолжить — верните фокус на фоновый слой
Как создать белый фон: Шаг 2 — Разделение теней (3) Сфокусировавшись на фоновом слое, перейдите к палитре «Каналы». Удерживая нажатой клавишу CTRL, щелкните слой RGB. Получаем интересную (пропорциональную) выборку. На самом деле все подобрано (!) по степени яркости. Чем ярче область, тем больше она выделена, тем темнее выделение меньше (более прозрачно).
Удерживая нажатой клавишу CTRL, щелкните слой RGB. Получаем интересную (пропорциональную) выборку. На самом деле все подобрано (!) по степени яркости. Чем ярче область, тем больше она выделена, тем темнее выделение меньше (более прозрачно).
(4) Чтобы увидеть это, мы должны активировать режим быстрой маски. Вам покажется, что почти вся картинка выделена (выделена красным цветом).
(5) Поскольку нас интересуют наименее выделенные поверхности (тени), мы должны инвертировать выделение CTRL + I. Таким образом, мы приходим к ситуации, когда более темные области выделяются сильнее.
(6) Для того чтобы уменьшить и ограничить выделение самыми темными частями (включая нашу тень), на форме Уровни (Изображение/Коррекция/Уровни) переместите правый ползунок немного влево. На этом этапе вы должны экспериментировать.
(7) Щелкнув еще раз по иконке Quick Mask, получаем классическое представленное выделение (марширующие муравьи). Не позволяйте визуальному несоответствию в макете выбора сбить вас с толку. Хотя, где-то, где вы можете ожидать, если вы не видите выбор марширующих муравьев, не волнуйтесь, он все еще существует. Photoshop не показывает выделение, когда количество выделенных пикселей меньше определенного значения.
Не позволяйте визуальному несоответствию в макете выбора сбить вас с толку. Хотя, где-то, где вы можете ожидать, если вы не видите выбор марширующих муравьев, не волнуйтесь, он все еще существует. Photoshop не показывает выделение, когда количество выделенных пикселей меньше определенного значения.
(8) Теперь вам нужно скопировать выделенную тень на отдельный слой. Щелкните правой кнопкой мыши выделение и выберите «Слой через копирование», чтобы скопировать тени на отдельный слой (если этот параметр не отображается, убедитесь, что на панели инструментов активен хотя бы один инструмент выделения).
(9) Затем активируйте опцию Блокировать прозрачные пиксели (1) на сформированном слое (сохранять прозрачность в старых версиях Photoshop ).
(10) Установите цвет переднего плана на черный и закрасьте пиксели предыдущего слоя с помощью Edit/Fill…/Foreground Color. Если вы обнаружите, что сформировавшаяся тень ярче, чем вы хотите, повторите часть процесса с номера процесса (6). Если нам кажется, что оттенок слишком темный, вы можете сделать его светлее, используя непрозрачность.
Если нам кажется, что оттенок слишком темный, вы можете сделать его светлее, используя непрозрачность.
Как создать белый фон: Шаг 3 – Формирование нового чистого белого слоя и правильная комбинация трех ключевых слоев
(11) Теперь вам просто нужно создать новый чистый белый слой. Это будет новый фоновый слой. Над этим фоном будут тени, скопированные в разделе (8), (слой теней), а в верхней части палитры слоев будет слой с основными объектами, выбранными в процессе номер (2) (слой выбранных объектов). .
Как удалить фон с изображения в Интернете или в Photoshop
Фотография продукта является важной частью маркетинга любого продукта, независимо от того, продаете ли вы через Интернет одежду, товары для животных или что-то еще. Но как выделиться среди конкурентов? Ну, есть одна вещь, в которой вы можете преуспеть, — это экспериментировать с вашим продуктом на разных фонах. И это не значит, что вам нужно путешествовать, покупать много реквизита или даже нанимать фотографа.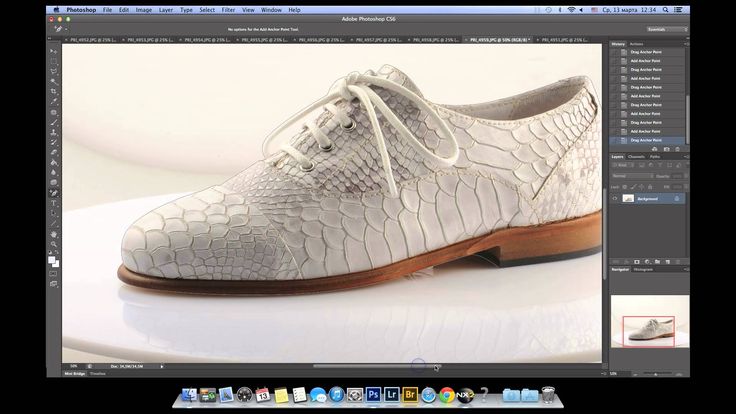 Все, что вам нужно знать, это как удалить фон с ваших изображений.
Все, что вам нужно знать, это как удалить фон с ваших изображений.
В этой статье мы поговорим именно об этом. Вы узнаете все, что вам нужно знать о том, как удалить фоновые изображения, а также как изменить фон изображений. Даже если вы просто хотите удалить скучный белый фон, эта статья для вас.
Независимо от того, являетесь ли вы технофобом, ищущим быстрое решение, или начинающим пользователем Photoshop, ищущим подробное руководство, мы обеспечим вас.
Кроме того, вы также узнаете о пяти инструментах для удаления фона, которые дают вам больше контроля над вашими правками и позволяют массово удалять фон с изображений.
Чтобы получить еще больше советов о том, как лучше фотографировать товары, ознакомьтесь с нашим курсом по фотографии товаров.
Хорошо звучит?
Давайте погрузимся и начнем создавать отличные изображения продуктов уже сегодня.
Содержание публикации
- Лучший бесплатный инструмент для удаления фона: Remove.
 bg
bg - Как удалить фон с изображения онлайн бесплатно
- Как изменить фон фотографии онлайн с помощью Canva
- 1: Перейдите в Canva и войдите в систему In
- 2. Создайте новый дизайн в Canva
- 3. Загрузить изображение в Canva
- 4. Изменить фон фотографии
- 5. Добавить изображение в качестве фона
- 6. Сделать новое изображение фоном
- Инструменты для удаления фона
- 3
- 1. 0 Фото 0
- 2. Clipping Magic
- 3. PicMonkey
- 4. Auto Clipping
- 5. Fotor
- Приложения для удаления фона
- 1. Background Eraser
- 0037 3. Изменить фон фотографий
- 4. Fotor — редактор фотографий и постеров
- 1. Настройте Photoshop Edit
- 2. Используйте «Выделение и маска»
- 3. Выберите вид «Луковая кожица»
- 4. Используйте инструмент «Быстрое выделение»
- 5.
 Используйте инструмент «Уточнить края кисти»
Используйте инструмент «Уточнить края кисти» - 6. Измените вид на «На черном», чтобы продолжить
- 7. Используйте инструмент Инструмент «Кисть» для выбора любых областей, которые вы пропустили
- 8. Удалить выбранные части изображения
- 9. Сохранение изменений в виде маски слоя
- 10. Изменить фон фотографии в Photoshop
Лучший бесплатный инструмент для удаления фона: Remove.bg
Вы, наверное, уже поняли, насколько утомительным и разочаровывающим может быть удаление фона с изображения, даже если это просто белый фон, особенно для сложной фотографии. программное обеспечение для редактирования.
Возможно, вы уже пробовали один из множества бесплатных онлайн-инструментов для удаления фона и были разочарованы результатами.
Введите Remove.bg.
Этот веб-сайт делает одну и только одну вещь: удаляет фон с изображений. Кроме того, он использует искусственный интеллект (ИИ), чтобы сделать всю тяжелую работу за вас.
Кроме того, он использует искусственный интеллект (ИИ), чтобы сделать всю тяжелую работу за вас.
В результате это наш любимый способ удаления фона с изображения онлайн на лету. Это просто, это быстро, и результаты чертовски хороши.
Вот пример того, что может сделать Remove.bg:
Неплохо, а?
Тем не менее, Remove.bg не безупречен.
Как и все инструменты выделения ИИ, он не работает, когда изображение не имеет четкого разделения между передним планом и фоном изображения.
Вот пример:
Также стоит отметить, что Remove.bg работает только с фотографиями, на которых изображен хотя бы один человек. Это означает, что он не работает с фотографиями животных или объектов.
В результате, если вы попытаетесь использовать сервис для удаления фона с изображения, на котором нет человека, вы получите эту ошибку:
В следующем примере я надеялся удалить фон изображения и оставить только фигуриста. Однако, как вы можете видеть, Remove.bg также оставил других людей, изображенных на изображении:
Однако, как вы можете видеть, Remove.bg также оставил других людей, изображенных на изображении:
.
Тем не менее, во многих подобных случаях нетрудно удалить ненужные части изображения с помощью другого инструмента для редактирования фотографий.
Если не считать этих мелких недочетов, Remove.bg довольно фантастичен и достоин добавления в закладки.
Теперь давайте подробно рассмотрим, как его использовать.
Как удалить фон с изображения онлайн бесплатно
1. Откройте Remove.bg в веб-браузере.
2. Выберите свое изображение или введите URL-адрес изображения.
3. Завершите процесс проверки.
4. Просмотрите результаты и загрузите новое изображение.
Это так просто! Хорошо, теперь пришло время заняться творчеством.
Как изменить фон фотографии онлайн с помощью Canva
Возможно, вы захотите использовать новое изображение с невидимым фоном.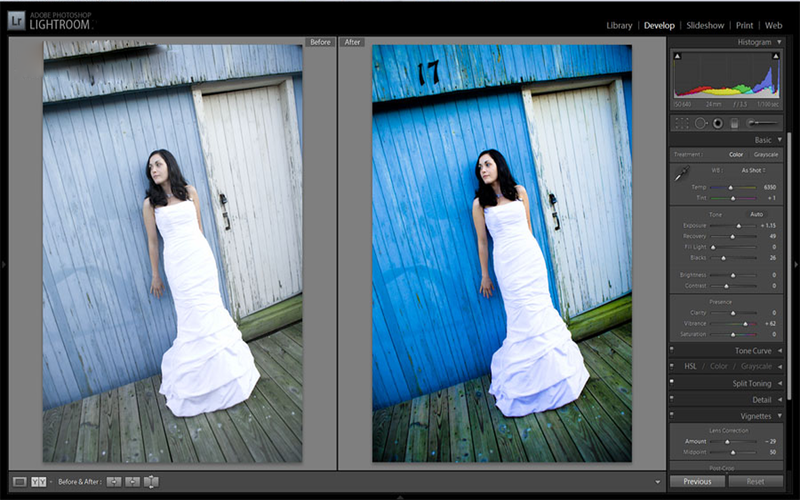 Это особенно полезно при использовании фотографии как части более крупного дизайна, например веб-сайта или плаката.
Это особенно полезно при использовании фотографии как части более крупного дизайна, например веб-сайта или плаката.
Однако удаление фона с изображения открывает ряд творческих возможностей. Кроме того, с помощью бесплатного инструмента, такого как Canva, можно легко изменить фон фотографии онлайн.
Вот как это сделать:
1: Перейдите в Canva и войдите в систему
Если у вас еще нет учетной записи Canva, не беспокойтесь — ее создание займет всего минуту.
2. Создайте новый дизайн в Canva
После входа в Canva нажмите большую зеленую кнопку в левом верхнем углу экрана, чтобы создать новый дизайн.
Canva предоставляет множество замечательных шаблонов.
Прокрутите шаблоны на дисплее или используйте строку поиска, чтобы найти тип шаблона, который вам нужен. Либо нажмите «Пользовательские размеры» в левом верхнем углу экрана.
3. Загрузите изображение в Canva
Чтобы загрузить изображение в Canva, нажмите «Загрузки» в меню левой боковой панели, а затем нажмите «Загрузить изображение».
Затем найдите загруженное с сайта Remove.bg изображение с уже удаленным фоном.
Чтобы добавить свое изображение в дизайн, просто нажмите на него и перетащите в окно редактирования:
4. Изменить фон фото
Самый простой способ изменить фон фотографии в Canva — нажать «Фон» на левой боковой панели и выбрать один из готовых фонов.
Доступно множество готовых фонов.
Кроме того, их легко редактировать по своему вкусу, используя настройки в верхней части окна редактирования:
5. Добавить изображение в качестве фона
Также просто добавить изображение в качестве фона.
Если у вас нет отличного изображения для фона, опять же, есть множество отличных изображений, доступных бесплатно.
Начните с поиска фоновых изображений в Canva.
Для этого перейдите на вкладку «Элементы», затем прокрутите изображения или воспользуйтесь строкой поиска, чтобы найти что-то конкретное.
В качестве альтернативы вы также можете использовать один из множества бесплатных веб-сайтов с фотографиями, например Shopify’s Burst или Unsplash.
Если вы сделаете это, вам нужно будет загрузить изображение на свой компьютер и загрузить его в редактор Canva, как в примере ниже.
Найдя изображение, перетащите его в окно редактирования, измените его размер и убедитесь, что оно находится в правильном положении.
6. Сделайте новое изображение фоном
Вы, наверное, заметили, что новое изображение закрывает предыдущее.
Чтобы отправить это изображение на задний план, щелкните изображение, чтобы выбрать его, затем нажмите «Положение» и «Назад».
Это покажет ваше предыдущее изображение с удаленным фоном:
Вы также можете использовать Canva для персонализации изображения с помощью текста и графики.
Поздравляем, вы профессионал в области дизайна!
Инструменты для удаления фона
Хотя Remove. bg отлично подходит для быстрого редактирования, а Canva отлично подходит для смены фона, существует множество других инструментов для удаления фона с большим количеством функций и возможностей.
bg отлично подходит для быстрого редактирования, а Canva отлично подходит для смены фона, существует множество других инструментов для удаления фона с большим количеством функций и возможностей.
Вот еще пять замечательных инструментов для удаления фона:
1. Фотоножницы
Доступно для Windows и Mac.
Подходит для: Когда вам нужно больше контроля, чем позволяет Remove.bg.
Photo Scissors — это бесплатный онлайн-инструмент для удаления фона, очень похожий на Remove.bg.
Ключевое отличие состоит в том, что Photo Scissors обеспечивает больший контроль над тем, какие части изображения вы оставляете, а какие стираете.
Кроме того, все очень просто: просто выделите области, которые нужно сохранить, зеленым цветом, а области, которые нужно удалить, — красным.
Затем включится ИИ инструмента и угадает, чего вы пытаетесь достичь. Вот пример:
Цена: Photo Scissors бесплатно!
2.
 Clipping Magic
Clipping MagicДоступно для Windows и Mac.
Подходит для: Тем, кому нужно больше инструментов и возможностей редактирования для улучшения изображений.
Clipping Magic предоставляет еще больше функций и инструментов, чем Remove.bg и Photo Scissors.
С помощью этого средства для удаления фона вы можете выбирать области для сохранения и удаления так же, как с помощью Photo Scissors.
Однако вы также можете использовать специальные инструменты для уточнения краев изображения. Кроме того, Clipping Magic позволяет настраивать цвета или изображение, а также добавлять тени и отражения.
Цены : План Clipping Magic Light стоит 3,99 доллара США за 15 загрузок изображений в месяц. Их стандартный план стоит 7,99 долларов за 100 кредитов в месяц.
3. PicMonkey
Доступно для Windows и Mac.
Подходит для: Тем, кому также нужен базовый фоторедактор начального уровня.
PicMonkey — это простой онлайн-редактор фотографий, позволяющий удалять фон с изображений.
Он также предоставляет все функции и инструменты для редактирования фотографий, которые могут вам понадобиться для основных правок, таких как текстовый инструмент и настройка цвета.
Кроме того, программа предоставляет множество шаблонов дизайна и графики для редактирования.
Цены : Планы PicMonkey начинаются с 9 долларов в месяц для базового плана, 14 долларов в месяц для плана Pro и 37,50 долларов в месяц для Teams.
4. Автообрезка
Доступно для Windows и Mac.
Подходит для: Тем, кому нужен инструмент для удаления фона с большого количества изображений.
Auto Clipping — это онлайн-инструмент для удаления фона, который позволяет массово удалять фон с изображений.
Это может быть особенно полезно для тех, кто редактирует фотографии продуктов для интернет-магазина.
Цены : Auto Clipping предоставляет множество различных вариантов ценообразования в зависимости от ваших потребностей, включая цены с оплатой по мере использования и ежемесячные планы. Услуга взимает 14,99 долларов США за 200 загрузок с оплатой по мере использования, а планы ежемесячных платежей начинаются с 2,99 долларов США в месяц за 15 загрузок.
5. Fotor
Доступно для Windows и Mac.
Подходит для: Для тех, кому нужен базовый инструмент для редактирования фотографий с упором на создание коллажей.
Fotor — это универсальный онлайн-инструмент для редактирования фотографий и дизайна, который также позволяет удалять фон с изображений.
Как и PicMonkey, Fotor предоставляет все основные инструменты редактирования и дизайна фотографий, необходимые для простого редактирования.
Кроме того, в сервисе также есть ряд шаблонов коллажей.
Цены : Fotor стоит 8,99 долларов в месяц или 39,99 долларов в год.
Приложения для удаления фона
Независимо от того, находитесь ли вы в пути или работаете со своего смартфона, вы можете выбрать из множества приложений для удаления фона. Ниже приведены только пять лучших бесплатных приложений для удаления фона, доступных на рынке.
1. Фоновый ластик
Доступно на Android и iOS.
Подходит для: Тем, кто только начинает экспериментировать с этими инструментами, так как приложение очень простое в использовании.
Background Eraser — это бесплатное приложение для Android и iOS, которое позволяет легко вырезать изображения и делать фон изображения прозрачным.
С рейтингом 4,7 из 5 это приложение является одним из лучших для удаления фона с изображений.
2. Ultimate Background Eraser
Доступно на Android.
Подходит для: Для тех, кто хочет удалить фон и добавить новый за один раз.
Хотя Ultimate Background Eraser предназначен только для Android, он прост и удобен в использовании. Его функции включают автоматический и ручной способ удаления фона с изображений, возможность извлечения частей изображений и функцию масштабирования, помогающую при редактировании на мобильных устройствах.
Его функции включают автоматический и ручной способ удаления фона с изображений, возможность извлечения частей изображений и функцию масштабирования, помогающую при редактировании на мобильных устройствах.
Более 1 миллиона пользователей установили это приложение для редактирования фотографий. Он предоставляет все основные функции редактирования, а также дополнения, такие как новые фоны, для добавления и обмена кнопками для социальных сетей. Если вы редактируете фотографии для своего интернет-магазина, это отличное приложение для использования.
3. Изменить фон фотографий
Доступно на Android.
Подходит для: Тем, кто хочет быстро удалить фон.
Это приложение, которое было загружено 10 миллионов раз, может удалять белый и более сложный фон с большинства изображений, используя нейтральные сети для определения фона.
Вы можете добавить свой собственный новый фон или выбрать один из уже существующих, создать коллаж и поделиться профессионально выглядящими фотографиями в социальных сетях за считанные минуты.
4. Fotor — редактор фотографий и постеров
Доступно на Android и iOS.
Подходит для: Фотографы-любители, которые ищут идеальное решение для редактирования фотографий.
Это приложение не просто удаляет фон с изображений бесплатно. Он содержит множество функций редактирования фотографий, которые вы можете использовать, чтобы украсить фотографии вашего продукта. Есть фильтры, настройки фотографий, наклейки, рамки и многое другое.
Как удалить фон с изображения в Photoshop
Если вы хотите поднять свои навыки редактирования фотографий на новый уровень, очень важно научиться удалять белый или занятый фон с изображения с помощью профессионального графического редактора. Фотошоп.
Photoshop требует, чтобы мы разбили процесс на ручные шаги.
Это дает вам гораздо больше возможностей и контроля над окончательным редактированием. Однако это также означает, что процесс гораздо более трудоемкий, чем использование программы для удаления фона, такой как Remove. bg.
bg.
Если вы еще этого не сделали, вам необходимо создать учетную запись Adobe Creative Cloud и загрузить Photoshop. Если вы только начинаете, Adobe предоставляет бесплатную семидневную пробную версию Photoshop.
Итак, приступим.
1. Настройте Photoshop Edit
Для начала нажмите «Создать новый», чтобы создать новый сеанс и импортировать изображение. Либо просто нажмите «Открыть» и выберите свое изображение, чтобы начать новый сеанс.
Если вы никогда раньше не использовали Photoshop, окно редактирования должно выглядеть примерно так:
2. Используйте «Выделить и замаскировать»
После того, как вы создали новый сеанс с вашим изображением, вам нужно выбрать правильные инструменты. Для этого нажмите «Выделить», а затем «Выбрать и замаскировать…»
Это заменяет инструменты Photoshop только теми, которые вам действительно нужны, включая:
- Инструмент быстрого выбора
- Инструмент «Кисть для уточнения краев»
- Инструмент «Кисть»
3.
 Выберите вид «Луковая кожа»
Выберите вид «Луковая кожа»Далее вам нужно выбрать правильный вид сеанса. В разделе «Свойства» на правой боковой панели щелкните раскрывающееся меню рядом с «Вид».
Затем выберите вид «Луковая кожица» — это сделает изображение частично прозрачным.
Прежде чем продолжить, убедитесь, что ползунок прозрачности внизу установлен на 50%.
4. Используйте инструмент быстрого выделения
Теперь используйте инструмент быстрого выделения, чтобы закрасить области изображения, которые вы хотите сохранить. Этот инструмент очень интуитивно понятен, что делает этот процесс довольно простым.
Благодаря виду Onion Skin должно быть легко определить, какие части вы выбрали, а какие нет.
Не забудьте увеличить масштаб, чтобы выбрать области, которые вы пропустили.
5. Используйте инструмент «Кисть для уточнения краев»
После того, как вы сделали все возможное, чтобы выбрать области изображения, которые хотите сохранить, пришло время использовать инструмент «Кисть для уточнения краев». Вы можете найти это в верхней левой панели инструментов.
Вы можете найти это в верхней левой панели инструментов.
Этот инструмент отлично подходит для захвата мелких деталей, таких как волосы или растопыренные пальцы. По сравнению с изображением выше обратите внимание на разницу между волосами модели на изображении ниже:
6. Измените вид на «На черном», чтобы продолжить
На этом этапе вам необходимо тщательно проверить свой выбор. Для этого измените настройку просмотра на «На черном».
Затем измените уровень прозрачности на 100%. Это четко покажет вам, какие области больше всего нуждаются во внимании.
7. Используйте инструмент «Кисть», чтобы выбрать любые области, которые вы пропустили
В этом режиме гораздо легче заметить области, которые вы пропустили.
В приведенном ниже примере большие части полосатой рубашки модели ранее не были выделены инструментом «Выделение».
Убедитесь, что выбрали все области, которые вы пропустили, прежде чем продолжить.
8. Удалить выбранные части изображения
После того, как вы выбрали все области изображения, которые хотите сохранить, пришло время удалить части изображения, выбранные случайно.
Например, при использовании инструмента «Уточнить край кисти» ранее также была выделена часть фона.
Чтобы удалить эти части изображения, просто удерживайте клавишу «Alt» в Windows или клавишу «Option» в Mac, чтобы выбрать области изображения, которые вы не хотите включать.
Помните, что если вы когда-нибудь выберете область изображения по ошибке, просто нажмите «Редактировать» и «Отменить».
9. Сохраните изменения в виде маски слоя
Все готово? Отлично — просто не забудьте сохранить свои изменения как слой-маску.
Это можно сделать в нижней правой части окна в разделе «Настройки вывода». В раскрывающемся меню рядом с «Вывод в» выберите «Маска слоя», затем нажмите «ОК».
10. Изменить фон фотографии в Photoshop
Поздравляем! Вы успешно удалили фон с изображения с помощью Photoshop!
Чтобы сохранить изображение с прозрачным фоном, нажмите «Файл» и «Сохранить как».
Затем обязательно сохраните файл в формате PNG.
Удаление фона с изображения: сводка
Удаление фона с изображения может стать разницей между стандартной фотографией и эффектным изображением. Это может быть причиной того, что посетитель нажимает и конвертирует ваш магазин, а не конкурентов.
Это не должно быть сложно, долго или дорого. Просто посмотрите это видео о том, как сделать профессиональную фотосъемку для вашего магазина.
Итак, вот рассмотренные нами инструменты, которые можно использовать для удаления фона с изображений:
- Remove.bg: лучше всего подходит для быстрого и простого удаления фона на лету.

- Photo Scissors: Лучше всего, когда вам нужно больше контроля, чем позволяет Remove.bg.
- Clipping Magic: лучше всего подходит для тех, кому нужно больше инструментов и возможностей редактирования, чтобы улучшить свои изображения.
- PicMonkey: лучше всего подходит для тех, кому также нужен базовый фоторедактор начального уровня и дизайнерский интерфейс.
- Auto Clipping: лучше всего подходит для тех, кому нужен инструмент для удаления фона с большого количества изображений.
- Fotor: лучше всего подходит для тех, кому нужен базовый инструмент для редактирования фотографий с упором на создание коллажей.
- Photoshop: лучший выбор для тех, кому нужен комплексный инструмент для дизайна.
Какой инструмент вам больше всего нравится? Мы пропустили отличное средство для удаления фона? Дайте нам знать в комментариях ниже!
Начните продавать онлайн прямо сейчас с Shopify
Начните бесплатный пробный период
Хотите узнать больше?
- Как пользоваться Photoshop: Учебники Photoshop для начинающих
- 23 вдохновляющих видео, которые вас полностью поразят
- 29 привлекательных идей для постов в Instagram от успешных брендов
- Находите похожие изображения с помощью инструмента обратного поиска изображений
Редактировать фотографии раньше было сложно, отнимало много времени и требовало большого количества знаний и навыков в области редактирования. Теперь, с развитием технологий, фотографии можно легко редактировать, манипулировать и улучшать — все, что для этого требуется, — это нажать кнопку.
Теперь, с развитием технологий, фотографии можно легко редактировать, манипулировать и улучшать — все, что для этого требуется, — это нажать кнопку.
Removal.AI — это инструмент для удаления фона, который использует возможности искусственного интеллекта (ИИ) для определения фона на изображении, чтобы его можно было легко удалить с объекта. Наше бесплатное средство для удаления фона создает фотографии с прозрачным фоном на 100% автоматически и, очевидно, на 100% быстрее, чем опытный редактор-человек. С этой технологией фотографии преображаются за секунды, удобной для всех, кто работает с фотографиями.
Бесплатное средство для удаления фона создает фотографии с прозрачным фоном на 100% автоматически и, очевидно, на 100% быстрее, чем опытный редактор-человек. Благодаря этой технологии фотографии преображаются за считанные секунды, что удобно для всех, кто работает с фотографиями.
Большинство популярных платформ электронной коммерции и интернет-магазинов стандартизировали использование и отображение изображений товаров. Торговые площадки, такие как Amazon, Etsy и eBay, требуют, чтобы фотографии продуктов имели сплошной белый фон. Считается, что фотографии на белом фоне раскрывают истинные цвета продукта, устраняют ненужные отвлекающие факторы и больше выделяют продукт. Removal.AI предоставляет простой способ подготовить изображения вашего продукта на белом фоне для электронной коммерции.
Торговые площадки, такие как Amazon, Etsy и eBay, требуют, чтобы фотографии продуктов имели сплошной белый фон. Считается, что фотографии на белом фоне раскрывают истинные цвета продукта, устраняют ненужные отвлекающие факторы и больше выделяют продукт. Removal.AI предоставляет простой способ подготовить изображения вашего продукта на белом фоне для электронной коммерции.
Источник изображения: Pixelz.com
Получите все изображения ваших продуктов на белом фоне с помощью бесплатного средства удаления фона Removal.AI. Для этого потребуется всего три простых шага (всего несколько секунд):
Шаг 1 — Загрузите фотографию для удаления фона
Во-первых, вам нужно загрузить фотографию вашего продукта на https://removal.ai/upload. Либо используйте кнопку Choose A Photo , либо перетащите изображение в поле.
Шаг 2. Редактирование с помощью бесплатного онлайн-редактора фотографий Removal.AI
Нажмите кнопку редактирования (красная кнопка).
Затем выберите размер изображения. Вы также можете добавлять и настраивать тени изображения.
Требования к изображениям для Amazon: Изображения должны быть не менее 1000 пикселей по высоте или ширине. Amazon предлагает ширину 2560 пикселей. Продукт будет занимать 85% кадра, а цвет фона должен быть чисто белым.
Требования к изображению для eBay: eBay требует минимального размера изображения 500 пикселей по длинной стороне или 9000 пикселей максимум, однако они рекомендуют 1600 x 800 пикселей. Размер файла может составлять 7 МБ, хотя вы можете оптимизировать свои фотографии до меньшего размера. Они также рекомендуют простой белый фон.
Шаг 3. Выберите фон и загрузите
После удаления фона и смены фона на белый, при условии, что вы установили нужный размер изображения, просто загрузите окончательный результат, нажав кнопку «Загрузить изображение» .
Завершение
Несмотря на то, что средство для удаления фона уже является бесплатным, существует также бесплатный онлайн-редактор фотографий, позволяющий вносить простые изменения, такие как обрезка, изменение размера, настройка яркости и контрастности. Если вы хотите поместить новый фон на свою фотографию, вы также можете сделать это с помощью фоторедактора.
Если вы хотите поместить новый фон на свою фотографию, вы также можете сделать это с помощью фоторедактора.
Если вас устраивает ваша фотография, вы можете скачать ее бесплатно с разрешением до 1500 x 1000 пикселей. Если вам нужна фотография с более высоким разрешением для коммерческого использования, разрешение 6250 x 4000 пикселей обеспечит загрузку фотографий профессионального качества за минимальную плату — ознакомьтесь с нашими ценами здесь.
Кому нужны изображения на белом фоне
Есть много отраслей, которые полагаются на хорошую службу удаления фона для поддержки своей команды по редактированию фотографий.
Фотографы. У фотографов, например, помимо редактирования снимков есть много других дел. Служба удаления фона — огромное спасение жизни, поскольку она отнимет у них много времени на редактирование.
Электронная коммерция . Индустрия электронной коммерции также много выигрывает от бесплатного онлайн-удаления фона. Есть сотни фотографий продуктов, которые нужно отредактировать, прежде чем их можно будет загрузить. Благодаря быстрому и простому способу удаления фона с изображения эти современные предприниматели могут сделать больше в свободное время и при этом получать такие же профессиональные результаты для своих фотографий.
Благодаря быстрому и простому способу удаления фона с изображения эти современные предприниматели могут сделать больше в свободное время и при этом получать такие же профессиональные результаты для своих фотографий.
Дизайнеры. Дизайнерам также проще работать с прозрачными фотографиями, чем заставлять их редактировать. Это делает их более продуктивными, а сэкономленное время можно потратить на разработку более творческих продуктов.
Помимо тех отраслей, которые получают непосредственную выгоду от услуги по удалению фона с фотографий, несколько других компаний, использующих тонны фотографий, могут использовать ее в своих интересах. Люди, которые работают с мероприятиями, недвижимостью и издательским делом, — это лишь несколько примеров.
Почему Removal.AI — лучшее решение для ваших нужд
Когда дело доходит до редактирования фотографий, очень важно изучить имеющиеся возможности. Вам больше не нужно беспокоиться о том, чтобы научиться пользоваться фотошопом или нанимать кого-то для редактирования фотографий.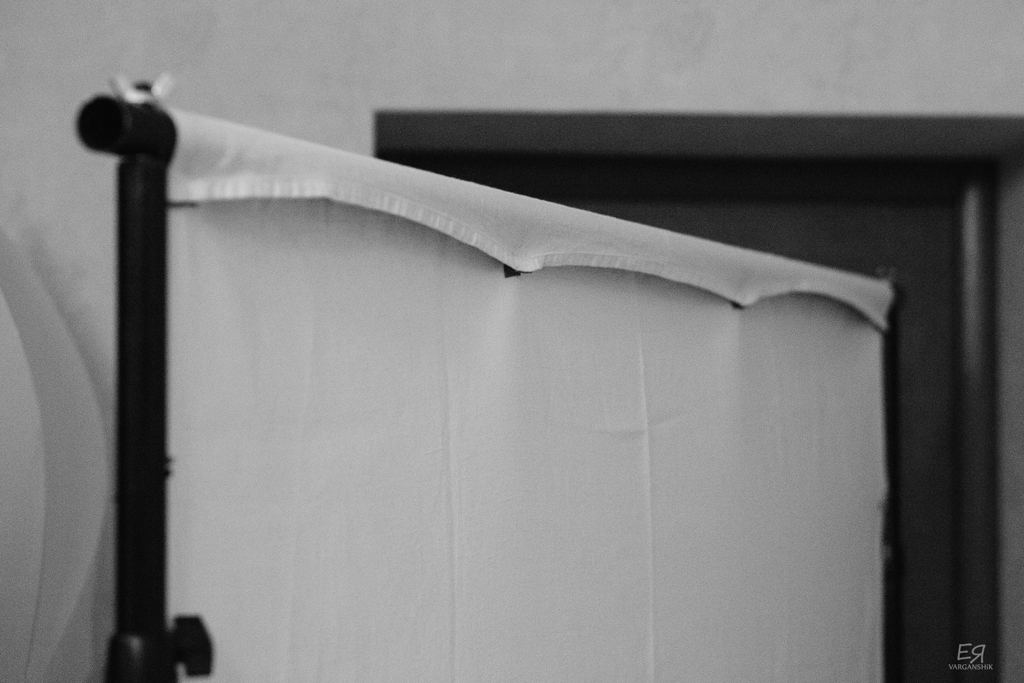 С Removal.AI все, что необходимо сделать, можно сделать за такое короткое время. Вам даже не нужно изучать инструмент или что-то еще, поскольку он автоматически преобразует фотографию, как только вы ее загружаете.
С Removal.AI все, что необходимо сделать, можно сделать за такое короткое время. Вам даже не нужно изучать инструмент или что-то еще, поскольку он автоматически преобразует фотографию, как только вы ее загружаете.
Помимо создания прозрачного фона и изменения фона на белый для ваших изображений, он также поставляется с бесплатным фоторедактором, чтобы еще больше улучшить фотографии и сделать их более креативными. Removal.AI прост и удобен в использовании, но является инновационным. Это не только эффективное, но и наиболее экономичное решение для редактирования фотографий.
Как удалить фон с изображения в PowerPoint (шаг за шагом)
В этом посте вы узнаете, как удалить фон с изображения в PowerPoint (как показано на рисунке ниже) с помощью двух разных инструментов. Знание того, как использовать эти инструменты, важно, потому что они дают вам больше возможностей для использования изображений в ваших презентациях.
Инструмент № 1: Инструмент «Установить прозрачный цвет»
Этот метод лучше всего подходит для изображений со 100% сплошным фоном (например, белый фон на стоковых фотографиях).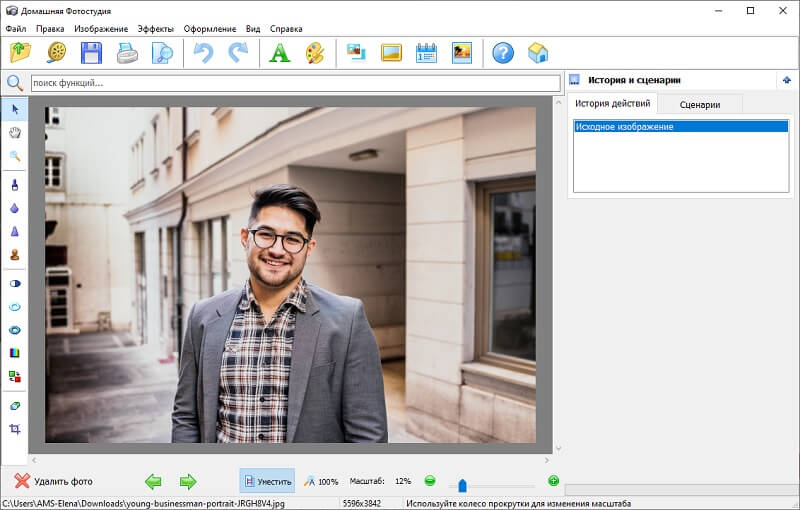 Если ваш фон не на 100% сплошной, вместо этого вам придется использовать инструмент «Удалить фон».
Если ваш фон не на 100% сплошной, вместо этого вам придется использовать инструмент «Удалить фон».
Инструмент № 2: инструмент «Удалить фон»
Этот инструмент лучше всего подходит для удаления сложного фона с фотографий и изображений. Кроме того, этот метод дает вам максимальную гибкость при принятии решения о том, какие части фона удалить.
После удаления фона изображения вы можете сжать изображения в PowerPoint, чтобы уменьшить размер файла. Чтобы узнать, как сжимать изображения в PowerPoint, прочитайте наше руководство здесь.
Примечание: Если вы используете изображение или изображение, найденное в Интернете, убедитесь, что вы правильно указали автора или веб-сайт, с которого вы его загрузили. Чтобы узнать, как правильно цитировать изображения и веб-сайты в своих презентациях, прочтите наше руководство здесь.
[Смотреть] Удаление фона изображения
Как удалить фон с …
Включите JavaScript
Как удалить фон с изображения НЕ работайте с файлами векторной графики, такими как SVG, WM и DRW.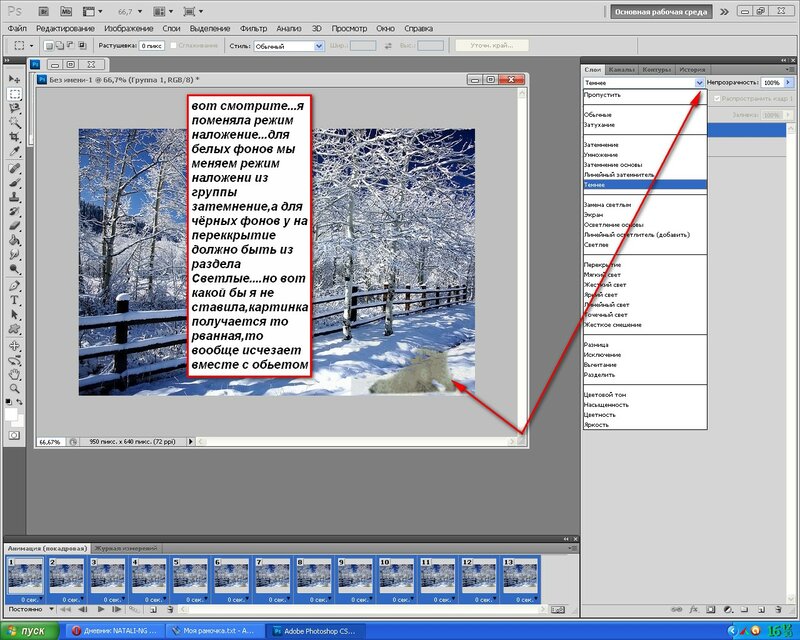 Если у вас есть один из этих файлов, вам сначала нужно преобразовать его в формат файла JPEG или PNG, чтобы следовать дальше.
Если у вас есть один из этих файлов, вам сначала нужно преобразовать его в формат файла JPEG или PNG, чтобы следовать дальше.
В качестве альтернативы можно сделать фон изображения прозрачным (вместо его удаления) с помощью инструмента «Установить прозрачный цвет». Подробности смотрите ниже.
Чтобы получить доступ ко всем нашим лучшим курсам и ресурсам по ускоренному обучению PowerPoint по доступной ежемесячной цене, ознакомьтесь с нашим членством в PowerPoint Pro здесь.
Удаление белого фона с изображения
Самый быстрый способ удалить фон изображения — использовать инструмент «Установить прозрачный цвет». Единственная загвоздка в том, что он работает только для удаления сплошных цветов, таких как белый фон.
Чтобы удалить белый фон с изображения в PowerPoint, просто:
- Вставьте и выберите изображение на слайде
- Перейдите на вкладку Формат инструментов для работы с изображениями со стрелкой)
- Нажмите на цвете, который вы хотите удалить с фона
PowerPoint делает этот сплошной цвет прозрачным для всего изображения. В этом случае белый фон удаляется.
В этом случае белый фон удаляется.
Этот метод работает лучше всего, когда у вас есть довольно простой фон, как показано на рисунке выше. Если ваш фон более сложный, вам нужно вместо этого использовать инструмент «Удалить фон». Мы рассмотрим этот вариант далее в этой статье.
При установке прозрачного цвета не работает
Инструмент «Установить прозрачный цвет» очень хорошо работает, если у вас есть фотографии со сплошным фоном. Вы найдете эти типы фона на многих стоковых фотографиях, которые вы найдете в Интернете, например, на Pexels.
Имейте в виду, что инструмент «Установить прозрачный цвет» имеет ограничения.
Пример №1: Этот метод не работает, если содержимое изображения и его фон слишком похожи по цвету. Поскольку все изображение ниже белое, лицо женщины удалено с фона.
Пример #2: Этот метод не подходит для фонов с тенями или градиентами. Поскольку инструмент «Установить прозрачный цвет» удаляет только один цвет, градиенты и тени останутся.
Пример #3: Эта техника работает плохо из-за деталей (например, прядей волос, одежды и кожи).
Для любого из этих типов сценариев вместо этого вы захотите использовать инструмент «Удалить фон».
Удаление сложного фона изображения
Чтобы удалить фон с изображения, просто:
- Выберите изображение на слайде
- Перейдите на вкладку Формат изображения 8 90
- Настройте параметры удаления (описанные ниже)
- Выберите Сохранить изменения
После этого часть пурпурного фона вашего изображения будет удалена с фотографии, как показано на рисунке ниже.
Примечание: Вместо удаления фона с изображения вы можете добавить к изображению прозрачность. Посмотрите, как это сделать, прочитайте наше руководство здесь.
Настройка того, что удаляется с изображения
Когда вы впервые выбираете команду Удалить фон , PowerPoint делает предположение о том, что вы хотите удалить. На картинке ниже это показано розоватым (пурпурным) цветом.
На картинке ниже это показано розоватым (пурпурным) цветом.
Хотя PowerPoint обычно делает довольно приличную работу по угадыванию, она не всегда делает это правильно.
Обратите внимание, что на картинке выше руки женщины пурпурного цвета, как и нижняя часть тела мужчины. PowerPoint предполагает, что их следует удалить.
Чтобы исправить это, все, что вам нужно сделать, это указать, что вы хотите сохранить и удалить на своем изображении, используя назначенные инструменты.
1. Отметьте области изображения, которые нужно сохранить
Если PowerPoint не угадывает правильно и удаляет слишком много частей изображения, вы можете просто отметить области, которые хотите сохранить. Для этого просто:
- Выберите Отметьте области для сохранения
- Нажмите и нарисуйте на частях фотографии, которые вы хотите сохранить (создает зеленые метки)
- Выберите Сохранить изменения
 Возможно, вам придется повторить это несколько раз, чтобы все получилось правильно.
Возможно, вам придется повторить это несколько раз, чтобы все получилось правильно.2. Отметьте области изображения для удаления
Если PowerPoint делает неверные предположения и оставляет слишком много фона, вы можете отметить области для удаления. Для этого просто:
- Выберите Отметьте области для удаления
- Щелкните и нарисуйте те части фотографии, которые вы хотите оставить красным
- Выберите Сохранить изменения
части PowerPoint Ваш фон удален. Имейте в виду, что в зависимости от сложности вашего изображения вам может потребоваться сделать это несколько раз, чтобы все получилось правильно.
3. Когда удаление фона не работает
Хотя инструмент «Удалить фон» работает для большинства фонов, которые вы хотите удалить, существуют некоторые ограничения.
Ограничение №1: Если изображение слишком однородно, даже пометки областей, которые нужно сохранить и удалить, могут не работать. Четкие четкие фотографии работают лучше всего.
Четкие четкие фотографии работают лучше всего.
Ограничение № 2: Удаление фона вокруг мелких деталей (например, фона вокруг прядей волос, колец и т. д.) может быть затруднено.
Ограничение №3: Если фон градиентный, слишком сложный или имеет затенение, удаление фона также может быть очень сложным.
Отмена удаления фона
По умолчанию, когда PowerPoint удаляет фон с изображения, он просто скрывает его от вас.
Это означает, что в любой момент вы можете вернуться к исходному изображению или передумать, какие части вы хотите удалить.
Чтобы отменить удаление фона (или начать сначала):
- Выберите свою фотографию с удаленным фоном
- Перейдите на вкладку Формат изображения
- Нажмите Удалить фон назад полностью).
Единственный случай, когда вы не сможете вернуться к исходному изображению, — это сжать его. Чтобы узнать больше о параметрах сжатия изображений для экономии размера файла, прочитайте наше руководство здесь.
 Как сделать фон белым на фото: Как сделать белый фон (удалить / изменить) на фото в iPhone в приложении PhotoRoom
Как сделать фон белым на фото: Как сделать белый фон (удалить / изменить) на фото в iPhone в приложении PhotoRoom











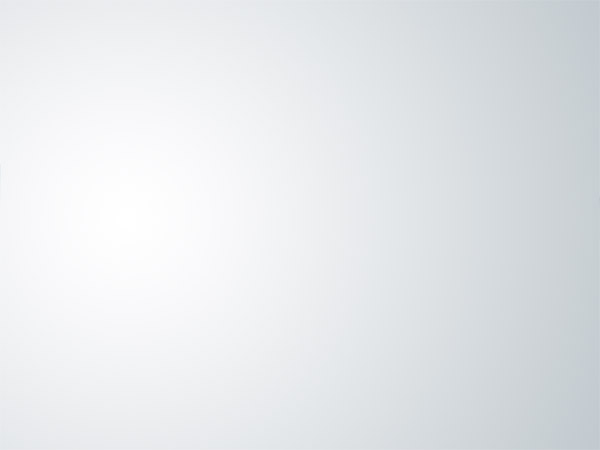


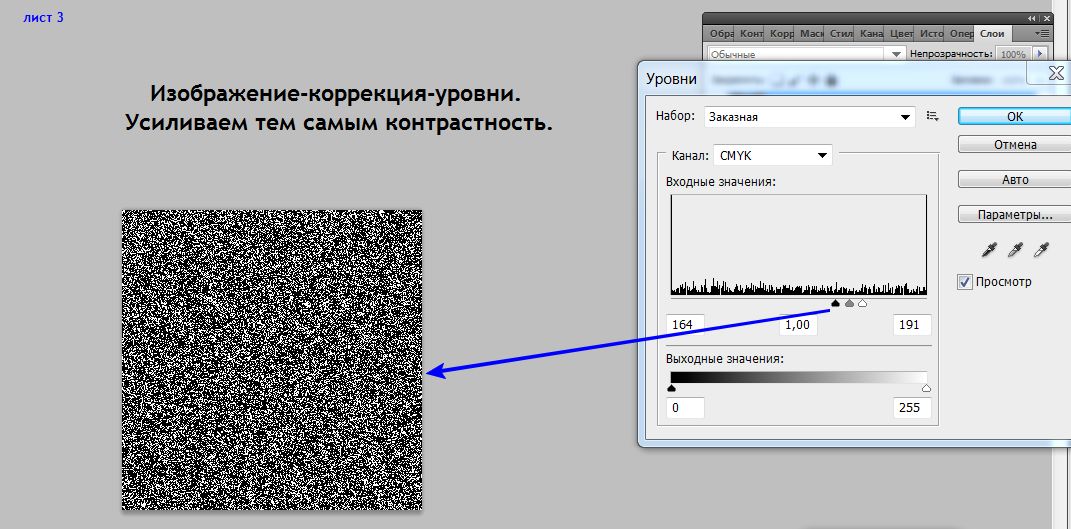



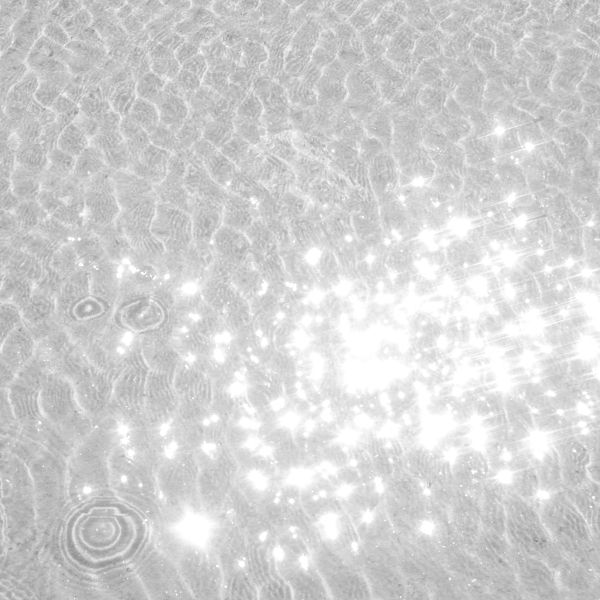








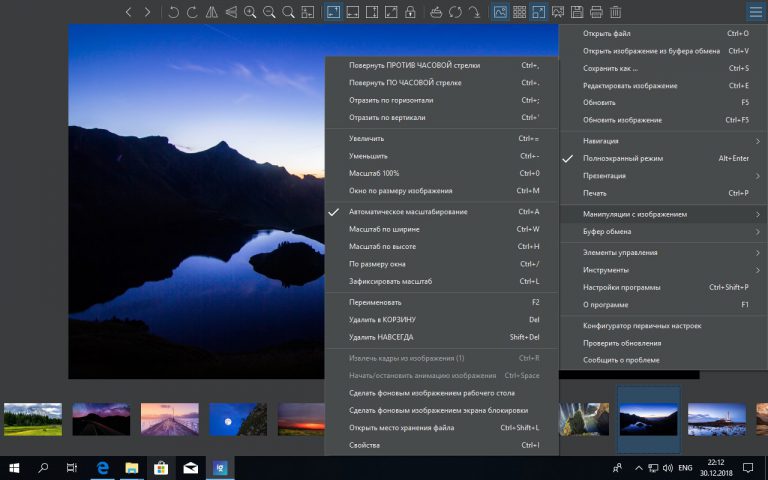



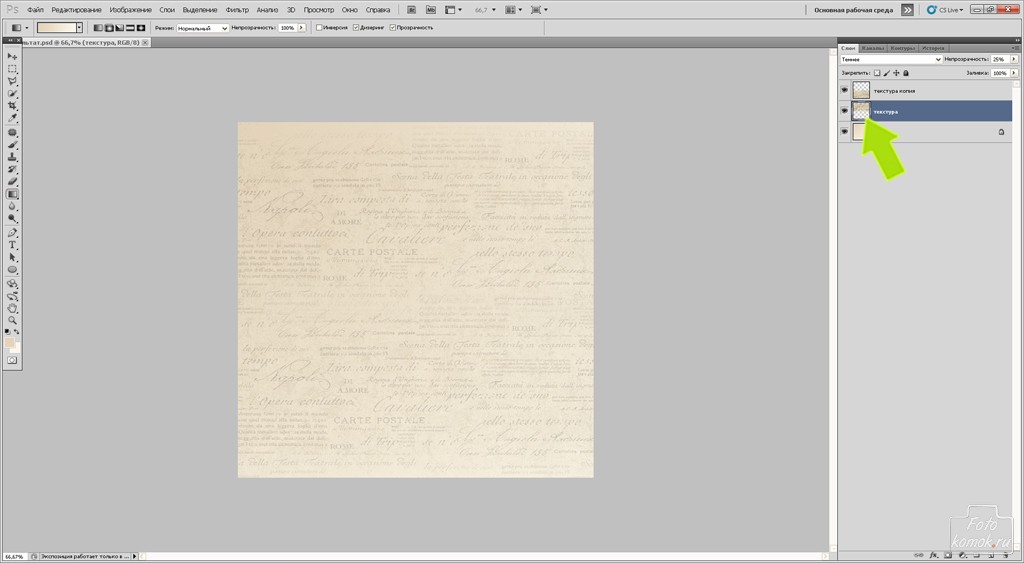
 adobe.com/tools/remove-background.
adobe.com/tools/remove-background..jpg)

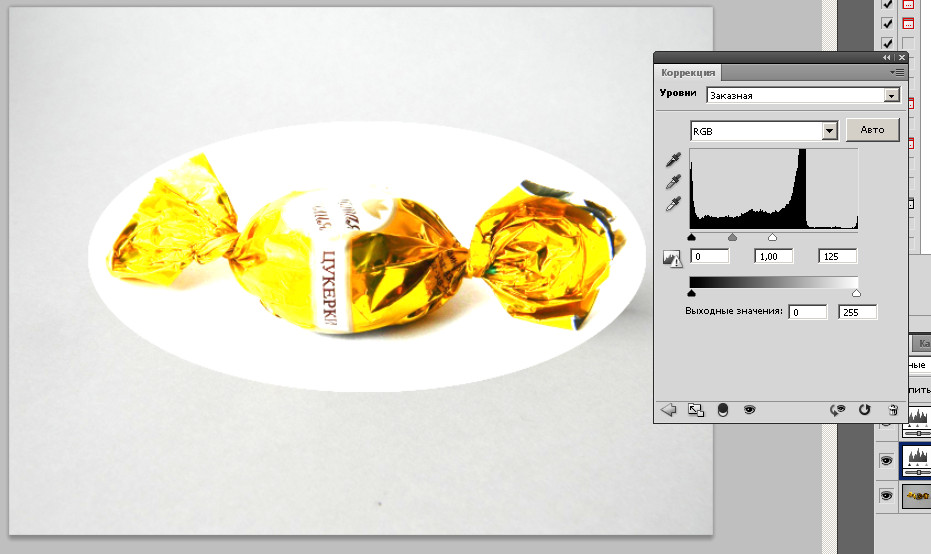 bg
bg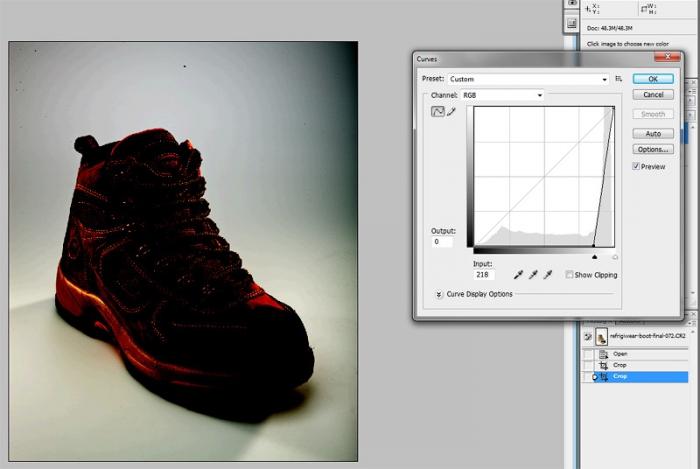 Используйте инструмент «Уточнить края кисти»
Используйте инструмент «Уточнить края кисти»