Я говорил раньше, и скажу снова, фотосессия дома для вас и ваших детей это просто, во всех отношениях. Конечно, школьные портреты никто не отменял это часть истории ребенка, но снимать ребёнка дома, нужно.
Все- таки годы летят быстро! Сегодня поговорим, а том, как сделать фон для фотосессии в домашних условиях и что можно для этого использовать.
Это далеко не все что нужно для хорошей фотографии, есть еще свет, ракурс композиция, это все нужно применить для качественной фотографии. На этом сайте вы найдете ответы на все вопросы, связанные с фотографией.
А пока давайте начнем с фотозоны.
Содержание страницы
Фон для фотосессии в домашних условиях — делаем сами
Признаюсь честно в начале карьеры фотографа по незнанию и непониманию, я заморочился фоном. Изучая профессиональные фотографии, где использовался фон серый, белый, черный я думал что в этом весь секрет.
Не снимать же на фоне ковра, обязательно почитайте статью о том как провести фотосессию дома. Я рассчитывал что сейчас куплю фон таких цветов и у меня фотки будут просто супер!
Зашел на алиэкспресс и заказал себе фотофон, разных цветов вот ссылка можете посмотреть. Но все оказалось не так! Для хорошей фотографии нужна не только фотозона.
Хочу добавить что после первых фотографий китайский фон меня расстроил, он пришел в пакете свёрнутый и на нем остались складки, причем разгладить я их не смог, а фото смотрится с ними ужасно. Знал бы тогда что знаю сейчас, не купил бы такой фон. Но что все о плохом, да о плохом, конечно используя, их я получил опыт и на начальном этапе мне было достаточно.
Так что если они вас устраивают, можете брать и пользоваться.
На заметку приведу примеры которые возможно уже имеются в вашем доме и бюджетные варианты, которые можно легко найти и купить в любом городе.
Хорошо, поехали!
Используйте шторы в качестве фона
 Шторы очень удобны для использования в качестве фотозоны – они красивые, высокие, легко хранить, доступны практически в любом цвете. Гардины есть в каждом доме, это облегчает задачу и наверняка шторы уже висят в вашем доме. Тогда просто задерните их и растяните.
Шторы очень удобны для использования в качестве фотозоны – они красивые, высокие, легко хранить, доступны практически в любом цвете. Гардины есть в каждом доме, это облегчает задачу и наверняка шторы уже висят в вашем доме. Тогда просто задерните их и растяните.
Если вам не нравятся шторы, которые у вас висят, можно купить новые по своему вкусу и при необходимости вешать их.
Стены
 В зависимости от идеи фотосессии в качестве фона можно использовать любые стены на улице и в доме. Ведь стены бывают разные по цвету и по фактуре.
В зависимости от идеи фотосессии в качестве фона можно использовать любые стены на улице и в доме. Ведь стены бывают разные по цвету и по фактуре.
Окрашенные стены в однотонный цвет — это готовый профессиональный фотофон для фотосессии , декоративная штукатурка, обои, а голый кирпич, вообще смотрится супер! Не бойтесь креатива, проявите фантазию, чем необычней будут фотки тем лучше!
Нужен белый фон, используй пенопласт
 Если вы хотите фотосессию на белом фотофоне, а стен такого цвета нет. Можно взять пенопласт отличный вариант для портретной фотосессии.
Если вы хотите фотосессию на белом фотофоне, а стен такого цвета нет. Можно взять пенопласт отличный вариант для портретной фотосессии.
Легкий, недорогой и доступный, продается в строительных магазинах и рынках. Фотографы иногда его используют в качестве отражателя, но можно применить как фон.
Сделать фон из шариков
 Отличный фон для фотосессии в домашних условиях получится из воздушных шаров, фотографии получатся праздничные! Такой фотофон хорошо подойдет для фотографий детского праздника.
Отличный фон для фотосессии в домашних условиях получится из воздушных шаров, фотографии получатся праздничные! Такой фотофон хорошо подойдет для фотографий детского праздника.
Дети любят воздушные шары и в процессе игры вы получите веселые, эмоциональные кадры. Если делать по грудное фото, то можно обойтись маленьким количеством шариков.
Но если вы планируете фото в полный рост, тогда вам точно понадобится терпение и насос. Развешать их можно с помощью ниток и иголок, иглу вставляете в галтели и вешаете шарики на разной высоте.
Ткань
 Для портретов идеально подойдет простая ткань. Купить ее не составит труда, большой выбор цветов.
Для портретов идеально подойдет простая ткань. Купить ее не составит труда, большой выбор цветов.
Размер определяете сами исходя из своих задумок. Ткань продается в рулонах, поэтому будет ровная, но даже если помнется, то ее легко можно погладить. Растянуть и закрепить ее можно с помощью деревянных реек.
Скручиваем четырёхугольную рамку, натягиваем с помощью степлера ставим у стены. Второй вариант крепим рейки сверху и снизу для утяжеления, вешаем на стену.
Оригинальный фон из книжных листов
 Креативный фотофон получится из книжных или журнальных листов. Или даже если у вас много ненужных книг, то используйте целые раскрытые книги разложив их, например на полу.
Креативный фотофон получится из книжных или журнальных листов. Или даже если у вас много ненужных книг, то используйте целые раскрытые книги разложив их, например на полу.
Берем ДВП нужного размера, клей ПВА, старый журнал или ненужную книгу и клеем листы, хаотично или симметрично это уже кому как нравится. Можно придать листам объем, немного согнув их.
Баннер
 На алиэкспресс продаются различные фотофоны с рисунками цветов, структурой дерева, в общем с различной текстурой. Оставляю ссылку для ознакомления (вот здесь). Так вот можно заказать такой фотофон там, а можно не ждать так долго, а заказать в рекламном агентстве по наружной рекламе.
На алиэкспресс продаются различные фотофоны с рисунками цветов, структурой дерева, в общем с различной текстурой. Оставляю ссылку для ознакомления (вот здесь). Так вот можно заказать такой фотофон там, а можно не ждать так долго, а заказать в рекламном агентстве по наружной рекламе.
Обратитесь в агентство, расскажите идею, дизайнер подберет вам картину и напечатает вам баннер нужного размера. Растянуть его в доме можно тоже с помощью реек. Не могу сказать, где будет дешевле на фирме или на китайском сайте, это зависит от цен на услуги в вашем городе.
Фон из цветов
 Красивый фон для фотосессии можно сделать дома из бумажных цветов. Цветы делаются, очень легко смотрите видео, делать цветы можно из гофрированной бумаги или цветных салфеток.
Красивый фон для фотосессии можно сделать дома из бумажных цветов. Цветы делаются, очень легко смотрите видео, делать цветы можно из гофрированной бумаги или цветных салфеток.
Закрепить цветы можно на любом листовом материале ДВП, МДФ, OSB, фанера. Конечно, нужно немного повозиться, но результат стоит того.
Тюль и гирлянда
 Фотографии с огоньками всегда смотрятся красиво, вот вам идея. Под тюль закрепите белую ткань, чтобы через тюль не просвечивалось окно. Саму тюль соберите в складки, чтобы добавить пышности. Возьмите новогоднюю гирлянду, закрепите ее на тюле.
Фотографии с огоньками всегда смотрятся красиво, вот вам идея. Под тюль закрепите белую ткань, чтобы через тюль не просвечивалось окно. Саму тюль соберите в складки, чтобы добавить пышности. Возьмите новогоднюю гирлянду, закрепите ее на тюле.
Фотографироваться лучше, когда на улице стемнеет иначе дневной свет будет перебивать свет гирлянд. Либо эту конструкцию соберите у стены.
Забор
 Если поблизости имеется интересный забор, то почему в качестве фона не использовать его.
Если поблизости имеется интересный забор, то почему в качестве фона не использовать его.
Если проявите креативность получите классные кадры. Даже на фоне старого забора!
Пусть эти примеры послужат толчком для ваших собственных идей.
И не забывайте что фон для фотосессии в домашних условиях это только часть хорошей фотографии, еще нужен свет.
В следующей статье расскажу как сделать черный фон на фотографии без физической фотозоны, используя просто свет.
Для тех, кто продает свои работы в интернете, качественные фотографии изделий не менее важны, чем их характеристики. Одно из главных правил предметной фотосъемки — подходящий фон. Можно снимать на простом белом фоне, а можно добавить изюминку в свои снимки и использовать специальные фотофоны. Мы собрали для вас
![]()
Один из самых популярных вариантов фотофона — кирпичный. Автор очень детально подошла к созданию этого урока: в начале даже рассматриваются типы кирпичной кладки. Подробнее >
![]()
На создание такого фотофона уходит не больше часа, а в результате получается огромное количество разных комбинаций. Все фото будут в одном стиле, но не будут выглядеть одинаково. А прямо в мастер-классе есть готовые шаблоны. Подробнее >
![]()
Идеальный фотофон для создания фотографий в стиле лофт. Для его создания потребуется только картон, шпатлевка и черный колер. Подробнее >
Еще один популярный вид фотофона — деревянный. Можно сделать его из настоящих досок, но есть и более доступные варианты.
![]()
Этот фотофон из картона отлично имитирует дерево и при этом занимает в разы меньше места — идеально для небольших квартир. А процесс создания занимает всего час. Подробнее >
![]()
Фотофон из линолеума тоже отлично имитирует дерево, а еще у него есть одно большое преимущество перед картоном — линолеум не боится воды. Подробнее >
![]()
Если вы все-таки хотите сделать фотофон из настоящего дерева, воспользуйтесь советом нашего мастера и попробуйте использовать старый ящик или поддон. Даем вещам вторую жизнь! Подробнее >
![]()
Совмещаем красоту и функциональность: мастерим небольшой поднос, который может выступать и в качестве фотофона, и как предмет быта. Подробнее >
![]()
А в этом видео-уроке рассказывается не только про деревянные фотофоны, а про создание целых четырех фотофонов на любой вкус. Подробнее >
![]()
Чтобы сделать такой фотофон, понадобится усидчивость — каждый камешек делается вручную. Но результат того стоит, ведь готовый фотофон выглядит как настоящая россыпь камней. Подробнее >
![]()
Многие даже не представляют, сколько всего можно сделать из обычной потолочной плитки. Мастерим стильный фотофон в виде ставней — на фото смотрится отлично. Подробнее >
![]()
Отличный способ для тех, кто видит красоту в простых вещах и не хочет тратить слишком много времени. Подойдет даже тем, кто не любит клеить и вырезать. Подробнее >
![]()
С помощью этого мастер-класса у вас получатся самые загадочные и необычные фотофоны, ведь результат окраски ткани нельзя предсказать заранее. Подробнее >
![]()
Если простой белый фотофон кажется слишком скучным, попробуйте добавить фактурности. Автор рассказывает, как сделать бюджетный двухсторонний фон для шикарных снимков. Подробнее >
![]()
Наверное, самый необычный мастер-класс из подборки: фотофон из настоящего мха. Конечно, подойдет такоей не для любых изделий, но точно выделит ваши работы из массы других. Подробнее >
А напоследок — котик!
![]()
Мастер-класс по декорированию фотофона подходит даже для новичков. Экспертная комиссия в лице кота дала высшую оценку этому винтажному фону. Подробнее >
Как сделать фон для фотосессии своими руками
Поделиться статьёй:
Ковер и праздничный стол уже давно не мелькают на фотографиях с мероприятий, что очень радует. Их мест заняли красивые тематические фоны и зоны, подобранные платья и костюмы и качественно обработанные профессионалами фотографии на выходе. Да и товары уже давно фотографируют, используя специальные приспособления – лайт-боксы или системы фонов для предметной съемки.
Содержание статьи:
Все это можно снять в аренду в фотостудиях или у фотографов, а можно сделать своими руками, затратив немного сил, времени и материалов. Главным критерием для подбора фона служит назначение — для свадьбы и для предметной съемки нужно использовать разное оборудование.
Фон для домашней фотосессии
Домашнюю фотостудию для портретной или семейной фотосессии и фоны к ней можно сделать своими руками, используя свободную стену или любой каркас из дерева или металла. Особенность съемок дома – это наличие стен и периодичность съемок. Для праздника или важного события не обязательно конструировать капитальную основу для фона.
Для крепления фона можно использовать обычные канцелярские скрепки и вертикальную поверхность, прочно натянутую между двух стен веревку, распорку для шторы в ванной, обыкновенные багеты или карниз, закрепленный к стене, и любое другое приспособление.
Главное условие – фон должен быть натянут, тогда на фото будет смотреться гармонично. Материал используется абсолютно любой, как задумал фотограф – цветной или однотонный фон, изображение или тематический пейзаж. Можно дополнить изображение аксессуарами, предметами мебели или атрибутами, для заполнения картины и создания объема.
Какие же размеры должны быть у фона для домашнего использования? Если планируется предметная съемка, то объемы должны исходить из размеров объекта, если снимать будут ребенка – высота от 1,5 метров, ширина от 1 метра, чем больше, тем дальше фотограф может отойти.
Опять-таки, ребенок новорожденный и ребенок в 14 лет требуют разного количества пространства, это нужно тоже учитывать. Для взрослого человека высота фона будет уже от 2 метров, а ширина – от 1,5 метров.
В домашних съемках фоны требуются для празднования дня рождения или годовщины свадьбы в домашних условиях или в кафе. Последние 3-4 года популярно иметь фотостену или зону для съемок на празднике, которая привлекает внимание гостей и позволяет сделать памятные снимки. Надо учесть количество гостей в кадре одновременно – на 5-7 человек ширина фона уже будет от 3 метров и конструкция понадобится более прочная и устойчивая.
Фон для свадебной фотосессии
В свой самый важный день молодая семья старается сделать максимальное количество памятных снимков, красивых праздничных картинок. Для этого многие заказывают фотостены или фотоуголки, где находятся различные аксессуары, атрибутика и висит фон.
Популярные темы – стена с прорезанными рамками, цветочная тематика, имена молодых и дата бракосочетания. Такой фон уже тяжелее, чем домашний и требует более тщательной подготовки. Обычно, используется деревянная или металлическая конструкция, которая собирается и разбирается непосредственно в день праздника, на нее крепится ткань, пленка или бумага с изображением.
Сделать своими руками фон для свадебной фотосессии можно еще и из вкопанных столбов с натянутой веревкой или тросом для натяжения. Все это украшается цветами, лентами, воздушными шарами, забавными или красивыми картинками и создает атмосферу вечера.
Гости могут сфотографироваться в зоне. Так как свадебный вариант подразумевает съемку взрослых людей, то лучше если он будет шириной от 3 метров, а в высоту 2 – 2,5 метров.
Фон для предметной съемки
Еще один вариант, принципиально отличающийся от первых двух – самодельный фон для предметной съемки. Для чего его используют – фотография товаров, украшений, игрушек собственного изготовления, съемка предметов для продажи в сети. Размер его напрямую зависит от объекта – для украшений достаточно 50 х 50 см, для товаров может понадобится и 1 метр на 1 метр и более.
Особенность съемки в положении объекта и фотоаппарата – товар лежит на фоне, а свет и объектив находится сверху.
Для создания фона можно использовать дерево, бумагу, пластик, гипсокартон, ткань и другие материалы, создающие нужную фактуру. Их декорируют, красят и создают нужный цвет и вид для конкретных съемок или предметов. Все эти материалы легко поддаются обработке и не требуют особых навыков. Такой вид оформления не требует крепления и может переносится в нужное место.
Другой вариант – создание фон дома из участка стены или предметов интерьера. Вариантов масса – задекорировать нужное место, завесить тканью или бумагой, просто положить элементы на диван или стол. Если съемки требуются часто, то есть смысл найти место в доме с правильным светом и оборудовать там постоянный фон.
Фоны переносные, на стойках
Самый удобный вариант для выездной съемки – это фотофоны на специальных воротах. Они собираются и разбираются за пару минут и представляют собой металлический каркас на стойках, на который крепится фон – ткань, баннер, бумага. Фоновые ворота – незаменимая вещь в арсенале фотографа, с их помощью можно создать фотозону в любом месте.
Они предлагаются в разных размерах, высота от 2 до 4,5 метров, а ширина от 2 метров, оптимально 3,8 – 4,1 м.
Они регулируются и могут быть установлены не на максимальные размеры, они устойчивы, легки в сборки и мало весят. Система крепления фона, типа «ворота» — отличный вариант и для домашних съемок и для выезда на природу, да и предметную съемку с ее помощью можно устраивать.
Кроме «ворот» вам понадобятся крепежи для фона – стяжки, проволока, зажимы. Они необходимы еще и для натяжения материала, особенно если применяется ткань, потому что она имеет свойство выдавать на фотографии изломы и тени.
Система установки фонов
Уже более сложный и дорогостоящий механизм для фотосессий – система установки фонов. Она представляет собой подвесную систему зубчатых кронштейнов, на которые крепится материал – ткань, пленка или бумага.
Приводить в движение валики с фонами можно вручную, по принципу жалюзи, или автоматически, с помощью моторчика и пульта ДУ. На систему могут быть установлены до 6 фонов одновременно, они находятся в скрученном состоянии, при необходимости нужный опускается. Ширина всей конструкции от 2 метров, рулоны с фонами можно заменять.
Стоимость такой системы гораздо выше, чем у других вариантов, ее нужно крепить на стену, а бумажные фоны быстро расходуются, потому что нижняя часть пачкается. Поэтому целесообразно брать ее только в случае необходимости – для студии или фотоателье.
Фотофон на стене своими руками
Один из самых простых вариантов декора, который не требует конструкции и зависит только от вашего изображения – это фотостена. Непосредственно на участок стены наносится декор, можно использовать грунтовку, фактурную штукатурку, краску, плитку, элементы из гипсокартона, наклейки и многое другое. Можно раскрасить стену рисунками, заклеить бумажными цветами или воздушными шариками, повесить картины или ленты, закрепить буквы или цифры, задрапировать тканью. Такой вариант оформления подойдет для праздника или встречи гостей, по такому принципу создается candy-bar – стол с угощениями.
Лайт бокс своими руками
Light-box – это специальный коробок для предметной съемки, который можно сделать своими руками. Главная идея лайт-бокса – это отсутствие теней от предмета, благодаря рассеиванию подаваемого света. Конструкция несложная, для ее создания вам понадобятся:
- Основа, например, картонная коробка нужного размера. От нее отрезается все лишнее, боковые стенки прорезаются для доступа света;
Кусок белой бумаги, идеально подходит ватман. Он должен закрывать заднюю стенку и плавно без угла переходить на нижнюю часть коробки.
- Скотч или канцелярские кнопки, они нужны для закрепления всех элементов на коробке.
калька полупрозрачная или белая ткань, которой драпируются верхние и боковые прорези, чтобы поступающий от источников свет максимально рассеивался;Источники света, нужного вам оттенка и мощности;
Собственно, фотоаппарат, который нужно настроить на предметную съемку и проверить баланс белого по ватману перед началом.
Циклорама – фон для съемки своими руками
Циклорама по своей сути тот же лайт-бокс, но больших размеров. Это фон стен и пола без углов, благодаря чему создается впечатление бесконечного пространства. Он может быть белого, черного, синего или зеленого цветов, используется для каталожной и рекламной съемки, для фото и видеосъемки людей, предметов, автомобилей.
В домашней фотостудии для нечастого использования достаточно будет и light-box, но для студийной съемки циклорама необходима. Своими руками ее можно создать, используя те же материалы, только нужно правильно рассчитать углы и переходы, чтобы не было видно границы пола и стены.
Предметы интерьера и подручные средства для создания фотофона
Самый большой простор фантазии дает использование любых подручных средств для фотосъемок. В качестве фона могут быть использованы предметы интерьера, мебель, зеркала, бытовая техника, заборы, двери, деревья и любые другие объекты. Их можно украшать декоративными элементами, красить и дополнить любыми деталями.
Свадьбы в стиле рустик на фоне деревьев, съемки беременных в шалашах из ткани в лесу, детский день рождения и съемки во дворе дома, в бумажных шарах и лентах и много других идей и вариантов. Они обычно не требуют крепления, максимум, что нужно сделать – повесить качели на ветку или расставить элементы, кинуть ткань или игрушки. Это вид фоном набирает популярность, многие берут фотоаппараты и красивые объекты и выезжают на съемку.
Материалы, подходящие для создания фотофонов
Независимо от типа крепления или от его назначения, каждый фотофон должен обладать определенными качествами: прочность, легкость крепления, относительная пыле и грязеустойчивость. Немаловажным фактором считается цена фона. Чаще всего используются:
- Тканевые основы для фона или ткань с напечатанным рисунком, однотонное полотно, выбор зависит от задумки. Она прочная, подвергается обработке утюгом, легко транспортируется, простая в креплении и очень красиво смотрится на фотографиях, так как не отражает свет, а рассеивает его.
Минус ткани в необходимости ее натяжения, если изломы и неровности не задуманы сюжетом. Это достаточно дорогой вариант фона, подходит для крепления любым способом – на стену кнопками, на «ворота» стяжками, рулонами на систему подъема фонов. В специализированных магазинах предлагается широкий выбор тканевых фотофонов с различными тематическими рисунками и композициями.
Бумажные фоны
Бюджетный материал, отлично подходит для редких съемок или для домашнего использования. Его можно сделать самостоятельно из ватманов или рулонных обоев. В магазинах для фотосъемки представлен огромный выбор оформления таких фонов, они могут быть однотонные, разноцветные, фактурные, с тематическими изображениями, пейзажами и панорамами. Бумага легкая, проста в хранении, транспортировке и установке, но недостаточно прочная и маркая. Если фон укладывается и на пол, то он практически одноразовый, потому что следы и пятна на фотографии будут очень заметны.
Спанбонд
Отличная альтернатива тканевым фонам, а на самом деле – огородная ткань для укрывания растений в прохладное время года. Он достаточно прочный, поддается любому декорированию и очень дешевый. Спандбонд продается в рулонах, разных по ширине и длине. Отлично крепится на «ворота» стяжками, к стене, на рекламные растяжки, на заборы и ветки.
Пластик
- Часто используется, в качестве основы для создания фона. Он прочный, плотный и хорошо держит тяжелые декоративные элементы. Такой материал продается на метраж пластинами, имеет толщину от 1 мм до 7 мм и разную плотность, соответственно. Для его закрепления понадобится основа из дерева или металла, так как обычные скрепки или стяжки его не удержат.
Баннерная пленка
Это привычный нам рекламный материал, который используют на улицах. На ней можно напечатать практически все и использовать в любую погоду в уличных условиях, на что неспособны другие материалы. Баннерная пленка требует установочного каркаса или растяжки из металла или дерева, быстро и легко натягивается и отлично смотрится на фотографиях.
Перед выбором фона для своей фотосессии следует определиться с тематикой, условиями съемки, атрибутами и декором и выбирать материал уже под задумку. Есть ли возможность крепить тот или иной материал, можно ли использовать его для декорирования, выдержит ли фон ветер, дождь или большое количество гостей и другие моменты. Есть многочисленные компании, которые сдают в аренду или изготавливают на заказ фотостены и фоны для праздников, можно заказать им создание фотозоны . Или сделать его своими руками по собственной задумке.
Поделиться статьёй:
Фотофон для фотосессии своими руками: 26 вариантов

Кто не хочет хорошо выглядеть на фото? Нет таких! В хороших снимках важную роль играют и удачные фотофоны.
Художественно оформленные стены быстро стали нормой для использования на всех снимках — от свадеб и вечеринок по случаю дня рождения до Instagram.
Вместе с тем, достаточно просто сделать качественный и интересный фотофон своими руками. К тому же, при съемке фотографий плохой фон может отвлекать от главного персонажа и испортить хороший снимок.
Если вы начинающий фотограф или уже профи, наша подборка идей фонов для съемки может вам пригодиться.

Красивые воздушные шары
Если вы увидели красивый фон для снимка и рядом очередь чтобы сфотографироваться, то почему бы не воссоздать его своими руками. Берем лист гипсокартона, или любого другого материала который не согнется под своей тяжестью, окрашиваем распылителем, кисточкой, валиком. Рисуем воздушные шары и крепим к забору или дереву, или просто ставим к стене в помещении. Фон готов!
Второй вариант – это сделать арку из воздушных шаров и искусственных или натуральных цветов и листьев. Самые простые арки продаются в магазинах «все для дачи», но можно ее сделать и самостоятельно из толстой проволоки – потребуется пассатижи и сильные руки. Останется только прикрепить украшение!

Радужные занавески
Простой, но эффективный способ украсить место для снимков. Вам потребуется новогодняя мишура, которую можно легко прикрепить на стену или дверь. Предварительно закрепите на стене красивое покрывало или простынь, но это по желанию. Мишура будет мерцать и блестеть, создавая эффект радуги, она идеально подойдет для любой вечеринки.

Фон из цветов
Эта цветочная стена была создана с использованием бумаги. Эти простые цветы-помпоны очень легко сделать. Их крепим к большому листу МДФ для создания стены. На стене выше примерно 40 цветов, но вы можете разместить их не так густо и, разделив их, сэкономить средства. Можно использовать гофрированную бумагу как в видео или цветные салфетки.

Пляжные фото
Вспомним советские времена и фото на пляже! Создайте свои собственные веселые снимки используя наработки прошлого.
Забавные композиции можно просто нарисовать на ткани и подвесить на рамку.
То же самое можно сделаться и на большом куске картона, а затем вырезать овальные формы для лиц.

Цепочки из бумаги
Вспомним как мы делали в детстве бумажные цепочки используя разноцветную бумагу. Конечно, можно устать вырезать одинаковые полоски. Но это того стоит. Такой фон мало кто использует и вы будете первыми!

Роспись на доске
Это самый простой фон для фотографий. Все, что вам нужно, это несколько дешевых материалов и ваше собственное творчество, чтобы все было сделано. Нанесли на доску нужную краску и расписали сверху простым орнаментом. Важно, что в этом случае не надо уметь хорошо рисовать!

Билеты в качестве фона
Еще один очень простой способ оформить нужное место. Вопрос в том, где взять столько билетов?! А уж наклеить их сможет каждый.

Рамка с ананасами
Такой способ запечатлеть себя набирает все большую популярность и это оправдано. Смотрится креативно, оригинально и просто. Единственный нюанс: рамку красить надо с двух сторон! А оформление может быть любое: краска, цветные наклейки, мишура, да просто наклейте цветные пуговицы разных размеров!

Ширма из дверей
Старые двери тоже могут создать интересный и необычный фон для снимков. Некоторые умудряются делать на таком фоне и свадебную церемонию. При необходимости можно «состарить» двери с помощью наждачной бумаги и краски.

Стена из воздушных шаров
При создании такой необыкновенной стены важно, чтобы воздушные шары были одинаковыми по размеру. Один из способов сделать это – делать одинаковое количество движений помпой при вдувании воздуха, при этом ни один из них не будет выглядеть неуместным или больше другого.

Бумажный веер
Все мы с детства умеем делать бумажные веера. Их можно использовать в качестве фотофона и для фотосессий. Для этого экрана лучше всего использовать бумагу разных размеров. Это привнесет немного больше текстуры и разнообразия в готовые изображения.


Блеск золота
Добавьте блеска к вашим фотографиям! Для этого реквизита вам потребуется плотные кружки из фольги, пенопласт (или картон) и оберточная бумага. Но вот сейчас мне пришла идея сделать блестящую шторку из ненужных DVD дисков. Это тоже приемлемый и простой вариант.

Воздушный фон из конфетти
Этот фон является одним из способов добавить больше цвета к вашим фотографиям. Хочешь узнать, как сделать кусочки конфетти? Прикрепите цветные кружочки к леске или прочной прозрачной нити.


Рыбная чешуя
Кто бы мог подумать, что секрет создания этого необычного экрана — вырезать равные по размеру круги из оберточной бумаги? Я настоятельно рекомендую разместить прямыми линиями уровни чешуи, чтобы готовое изделие не выглядело кривым.

Гирлянда из цветов
Такая гирлянда делается достаточно просто. Вам потребуется цветная бумага, белая плотная нить и рейка или ветка для крепления нитей. Нанизываем готовые цветы и листья, на нитке делаем узелки или капаем на нее клей. Такая гирлянда смотрится лучше на фоне стены, окрашенной в нейтральные тона, но можно разместить ее перед черной стеной.

Гарри Поттер
Для детского праздника можно создать фон по мотивам книг о Гарри Поттере. Как сделать простую кирпичную стену можно посмотреть на видео ниже. Картинку шляпы и сова можно распечатать на принтере и наклеить на картон. Не забудьте прикрепить палочки для шляпы и совы. Иначе как вы будете их держать!

Если вы не знаете как сделать фон из кирпичей, смотрите видео ниже:
Изысканный белый фон
Белая мишура — единственная вещь, которая вам понадобится, чтобы сделать эту изысканную и почти зимнюю сказку. В этот фотофон не стесняйтесь добавлять больше слоев мишуры.

Амбре из салфеток
Этот фотофон выглядит причудливым и элегантным. Чтобы сделать это, вам понадобится салфетки в разных оттенках, ячеистая проволока, несколько стяжек для кабеля и рамка из дерева или металла. Когда вы все приготовили, то остается только заправить салфетку в ячейку проволоки и расправить ее.

И снова мишура!
Прикрепите короткую разноцветную мишуру-гирлянду на фанеру с темным фоном с помощью двустороннего или обычного скотча. Веселая и запоминающаяся встреча Нового года или Дня Рождения вам обеспечена!

Ленты и кружева
Подберите подходящие по цвету для вашей задумки ленты и кружева. Приклейте вперемежку ленты и кружева к рамке или к шнуру, подвернув ленту в виде петли. Такой фон отлично подойдет для девичьих праздников и свадьбы на природе.

Детский праздник с воздушным шаром
Вам понадобится большой шар надутый гелием, корзина, легкая веревка, синяя бумага для создания неба, ножницы и скотч. Обвяжите шар веревкой, привяжите к корзине и к стене.

Тропический дождь
Повесьте светлую ткань для фона (или бумагу), сделайте тучки-цветы и нити дождя в виде сердечек. Имейте для реквизита прозрачный зонт и, возможно, несколько красивых плащей.

Реквизит для фотографа
Пусть у ваших гостей будут смешные лица с этим реквизитом. Даже те у кого настроение не очень, будут довольны. И этот реквизит подходит для любого возраста. Сделать его можно из любого картона, потребуется нарисовать трафарет, вырезать и раскрасить. Держатели можно сделать, например, из палочек для суши. Их лучше раскрасить в черный, они меньше будут выделяться на фотографиях.

Тюль и гирлянда
На рамку одевается белая ткань, поверх нее слегка собранный для пышности тюль. Затем крепится вертикальная гирлянда и нитки бусин между огнями. Гирлянду и бусины можно вверху закрепить крючками, чтобы они лучше держались.

Зефир
Что делать, если вы хотите создать зимнюю сказку летом? Есть идея! Спасет маршмэллоу! Это маленькие нежные зефиринки и они помогут создать волшебную атмосферу и привнести снег в помещение. Надо всего лишь нанизать их на белые нитки и прикрепить к потолку или раме и ваш красивый фотофон готов.


Пряжа
Сделайте необычный фон из пряжи разной длины и цвета. Пряжа приклеивается на деревянные или пластиковые палочки и фигурно подрезается. Намотайте нужное количество ниток от ладони до локтя (как раньше делали наши бабушки, когда пряли пряжу), сложите пополам и разрежьте на одном сгибе. Вторым сгибом постепенно укладывайте пряжу на смазанную клеем палочку. Подождите высыхания и подрежьте нитки. Ну а палочки уже крепятся к стене.


Модная вечеринка
Нарежьте цветную бумагу полосками, прошейте каждую полоску посередине на швейной машинке крепкими нитками. Когда одна гирлянда из полосок будет готова, сверните каждую полоску в круг и склейте края. Подвесьте гирлянду в нужное место. Вот и все!


Мы вам предложили 28 вариантов фотофонов для фотографий сделанных своими руками. Для вашего удобства в таблице собрано описание необходимых материалов для изготовления фонов.

Простой способ сделать фон для фотосъемки работ
Для любого мастера, презентующего свое творчество через интернет, тема фотографий работ — это не только постоянная головная боль, но и неиссякаемый источник новых идей и вдохновения. Я, конечно, не исключение, и хотела бы поделиться идеей, которую в первозданном своем виде почерпнула в бездонной паутине, немного, как мне кажется, переработала и оптимизировала по свои творческие нужды. Идея эта меня лично весьма и весьма вдохновляет. Она дает широчайший спектр возможностей реализации своих идей при минимальном их материальном обеспечении.
Итак, вот что нам понадобится:
1. Ноутбук (предпочтительно) или, в крайнем случае, монитор стационарного компьютера. Желательно уметь регулировать настройки яркости. Хотя бы немного.
2. Зеркало. Желательно, не очень большое и не очень маленькое — площадью примерно соответствующее площади экрана. Ну это вопрос удобства эксплуатации конструкции, не более.
3. Фотокамера. Кстати, можно даже самую простую.
Это базовая комплектация. Для полного раскрытия потенциала описанного далее метода не будут лишними пара источников белого света. Но об этом позже.
Итак, начинаем с подбора подходящего для фона изображения в интернете. Это может быть любое изображение, которое вам нравится. Я остановила свой выбор на вот таких вариантах:
![]()
![]()
![]()
Плюс — однотонная белая заливка в качестве четвертого фона.
Сохраняем картинку на жесткий диск и открываем ее каким-нибудь графическим редактором. Я использую только Photoshop, но тут не принципиально. Нужно будет всего лишь найти способ открыть изображение в полноэкранном режиме. Если вы тоже использует Ps, то для этого нужно в верхнем меню найти вкладку «Просмотр», затем — «Режимы экрана», там — «Во весь экран». Выйти из него, если что, можно с помощью клавиш Tab или Esc. Возможно, это можно сделать и проще, какими-нибудь штатными средствами операционной системы, но я не в курсе, фотошоп — мой ежедневный друг и соратник, все делаю там.
Следующий шаг — устанавливаем зеркало. Если у вас ноутбук — достаточно просто положить его плашмя, вплотную к экрану, на клавиатуру. Если отдельный монитор — придумать какую-то конструкцию для поднятия зеркала на его уровень, что-то подложив вниз.
![]()
Вот, в принципе, и все. Осталось только установить объект съемки на зеркало и найти удобный ракурс для съемки.
Теперь немного остановлюсь на теме освещения. Очень желательно, чтобы в комнате был хороший заполняющий свет, хотя бы от окна. Для съемки непрозрачных предметов лучше выбирать светлое время суток. Кроме того, можно поэкспериментировать с одной или двумя лампами, установив их сбоку от ноутбука, сверху или спереди чуть наискосок — вариантов множество. Фильтры на лампы (хотя бы, из белого бумажного листа и скотча) тоже внесут свою лепту в разнообразие возможных результатов. Я в данной фотосессии не использовала никаких дополнительных источников света.
И еще один момент — если вы имеете возможность снимать на зеркальную камеру, особенно, если со светом есть какие-то проблемы — например, у нас, как на зло, сегодня очень хмурый и пасмурный день и заполняющего света не хватает — снимайте в RAW и будет дзен на этапе обработки 🙂
После того, как съемка завершена, остается только, при необходимости, обработать изображения. Особой обработки, как правило, если хорошо сделан свет, не требуется — главное, хорошо все кадрировать, что является еще одним большим плюсом метода.
Итак, теперь результаты фотосессии:
Первый фон, голубой:
![]()
Цветной:
![]()
Попытка съемки непрозрачного объекта:
![]()
Еще один фон:
![]()
Белая сплошная заливка:
![]()
Еще один непрозрачный объект:
![]()
Конечно, жаль, что все это подходит только для съемки небольших объектов, однако, плюсов у него огромное множество. Фотографии имеют весьма «потребный» вид, конструкция собирается за считанные минуты, все необходимое для этого вполне доступно практически каждому, количество возможных вариаций фона-картинки приближается к бесконечности. Надеюсь, этот мини-экскурс пригодится уважаемым мастерицам 🙂
Всем весны:)
Удаление фона в Photoshop — задача выполнимая, но достаточно сложная. Потратить кучу времени на точное выделение объекта в программе — обычное дело. Но теперь в этом нет нужды: появилась удобная альтернатива. В инновационном редакторе «ФотоМАСТЕР» вам не придется скрупулезно обводить модель, для замены неудачного или скучного фона хватит пары небрежных штрихов. Звучит заманчиво, не правда ли? Читайте дальше, чтобы узнать, как заменить фон на фото в этой программе.
Шаг 1. Отделите нужное от ненужного
Запустите софт и загрузите изображение для редактирования. Перейдите в меню «Инструменты» и выберите пункт «Замена фона».
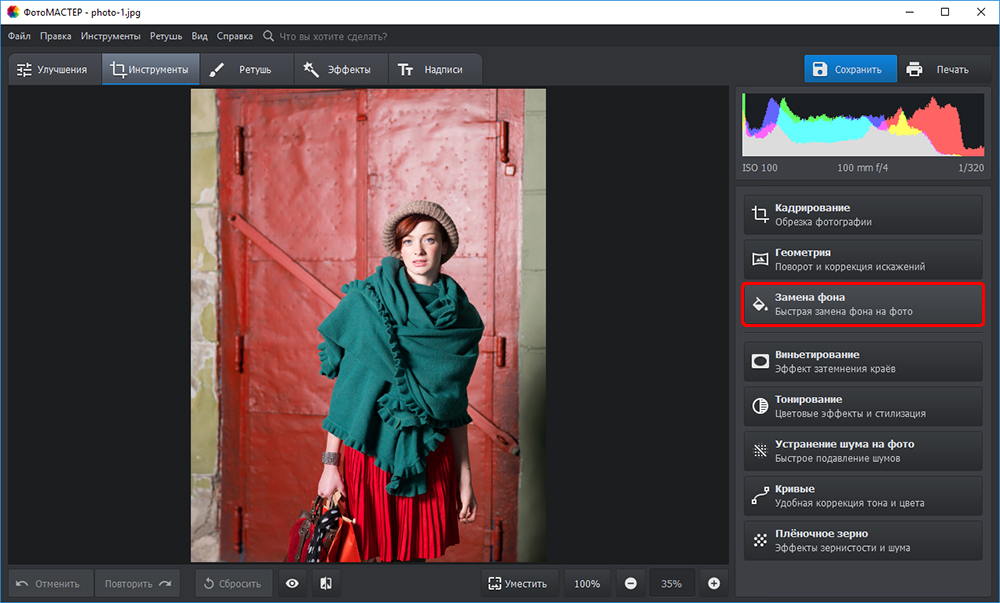
Откройте фото и выберите функцию «Замена фона»
На первом этапе необходимо разграничить объект и фон. Сделать это можно с помощью одноименных кистей. Для начала обозначьте зеленым цветом человека или предмет, который хотите оставить в кадре:
- если он контрастен фону, хватит одного штриха внутри;
- если у объекта сложная форма, то лучше указать внутренние границы полностью.
ВАЖНО! Не надо точно прорабатывать края, достаточно обозначить общий силуэт.
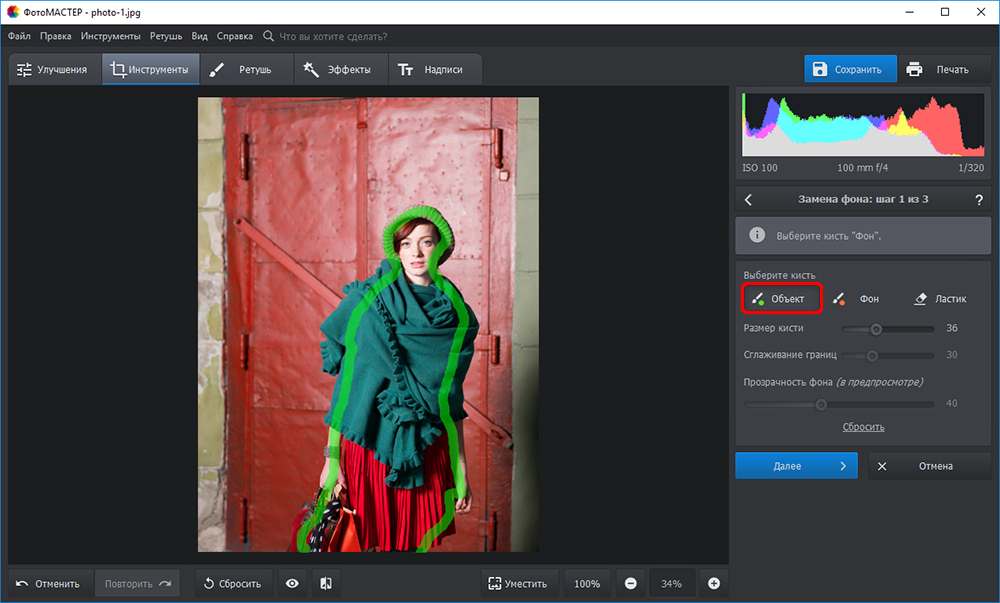
Зеленой кистью отметьте объект, который надо оставить
После этого вооружитесь красной кистью и укажите фон. Полностью закрашивать ничего не требуется: в большинстве случаев хватит пары небрежных штрихов. Если случайно заехали на нужный участок, исправьте ошибку с помощью ластика.
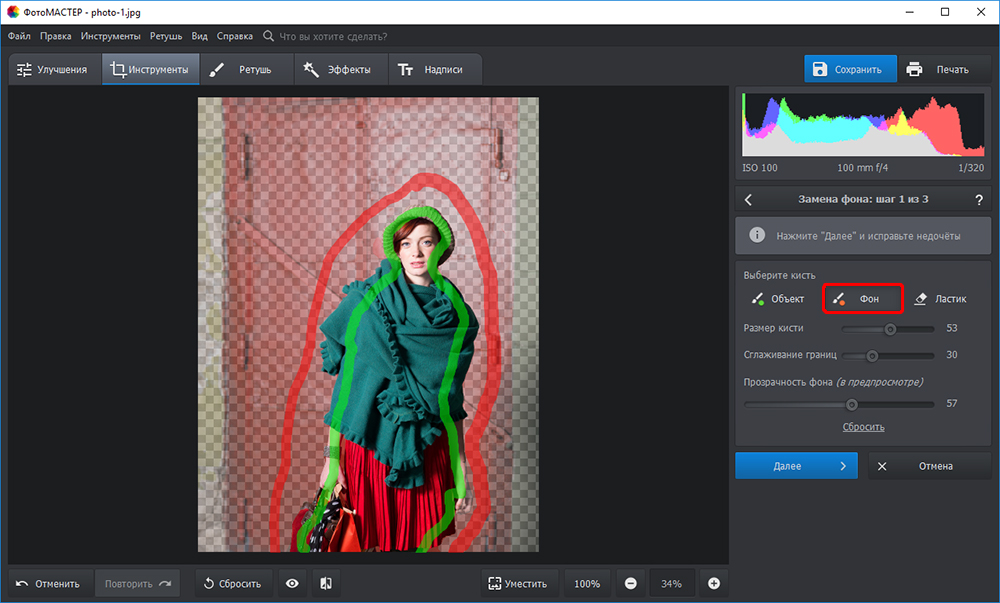
Красной кистью обозначьте фон
Меняйте масштаб фото и регулируйте прозрачность фона, так вы не упустите ни одной мелочи. По краям появились зазубрины? Устраните их на шкале «Сглаживание». Готово? Нажмите «Далее» и переходите к следующему пункту.
Шаг 2. Скорректируйте границы
Чтобы качественно заменить фон на фотографии нужно особое внимание уделить проработке границ оставшейся части исходника. Этому посвящен второй этап работы.
Внимательно изучите края объекта. Если заметите старый фон, выберите кисть «Фон» и проведите по нежелательному куску — он мгновенно исчезнет. Аналогично можно вернуть по неосторожности удаленные фрагменты: просто вооружитесь кистью «Объект» и проведите по участку, который нужно восстановить. Чтобы все выглядело натурально и аккуратно, обязательно настройте перед внесением изменений размер и растушевку инструмента.
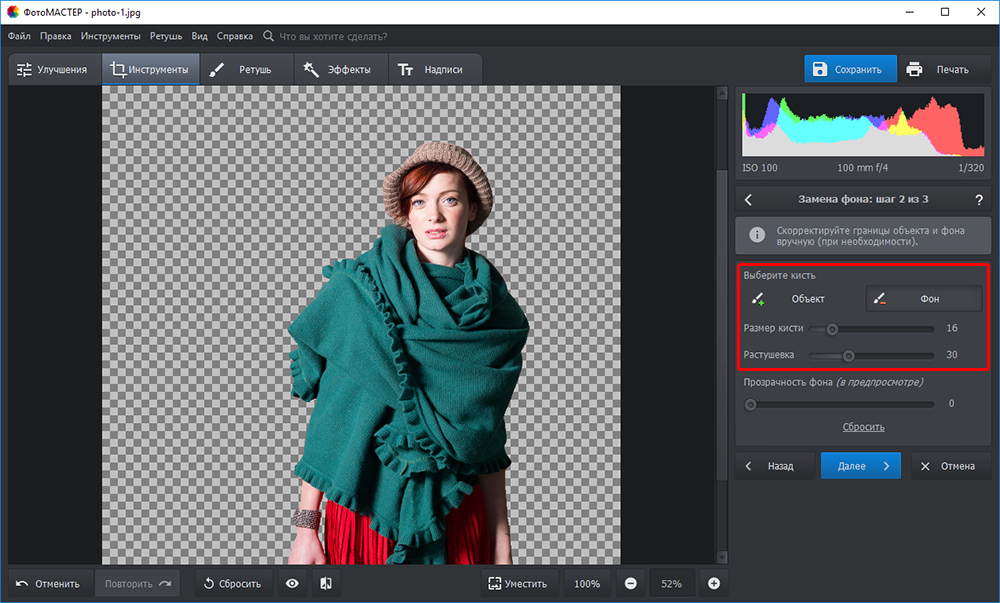
Избавьтесь от оставшегося фона и верните случайно удаленные нужные фрагменты
Шаг 3. Замените фон
Пора переходить к самому интересному — к выбору нового фона. В программе предусмотрено четыре варианта:
- конкретный цвет. Выбрать однотонную заливку можно во встроенной палитре.
- картинки из каталога. В программе предусмотрено 20 универсальных изображений, которые можно установить в качестве нового фона.
- загрузка своего изображения. Вы можете использовать в качестве заднего плана любую фотографию со своего компьютера.
- сохранение объекта без фона. При выборе этой опции программа предложит создать файл с прозрачным фоном.
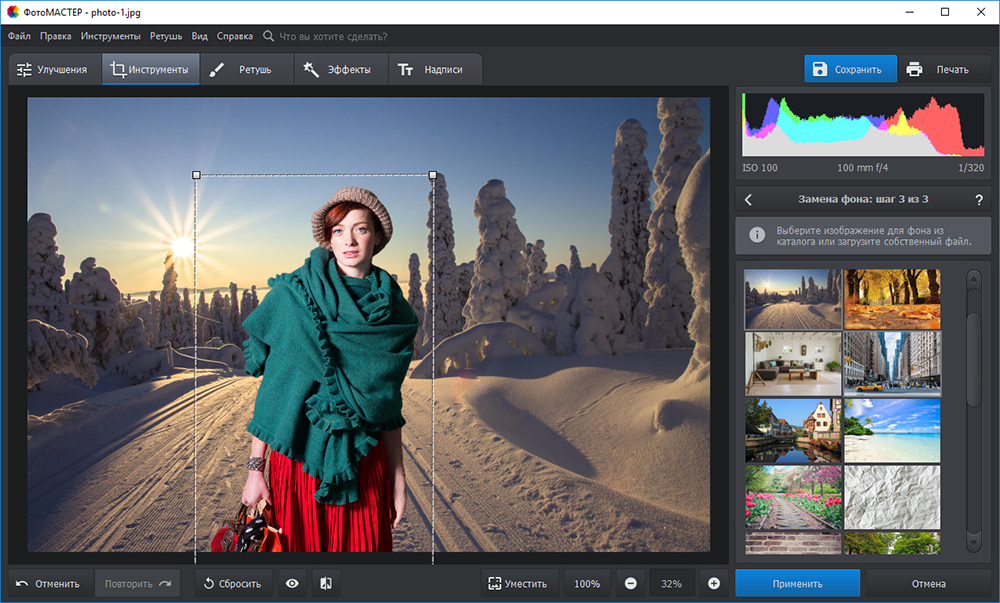
Выберите новый фон: цвет, картинку из каталога или с ПК
Линия склейки между добавленным и исходным фото бросается в глаза? Скорректируйте ее. Это можно сделать с помощью двух инструментов — «Размытие» и «Граница». Первый растушевывает края и делает их мягче, второй обрезает фото по контуру или точно так же возвращает исходный фон.
Часто цветовая гамма нового фона сильно отличается от исходного изображения. Именно из-за этого возникает дисбаланс, результат смотрится нереалистично. Разработчики предусмотрели этот момент: цвет объекта можно подогнать под новый задний план через параметр «Адаптация цветов к фону». Начните передвигать бегунок вправо и следите за изменениями в окне просмотра. Обычно этого хватает, чтобы незаметно заменить задний фон на фото.
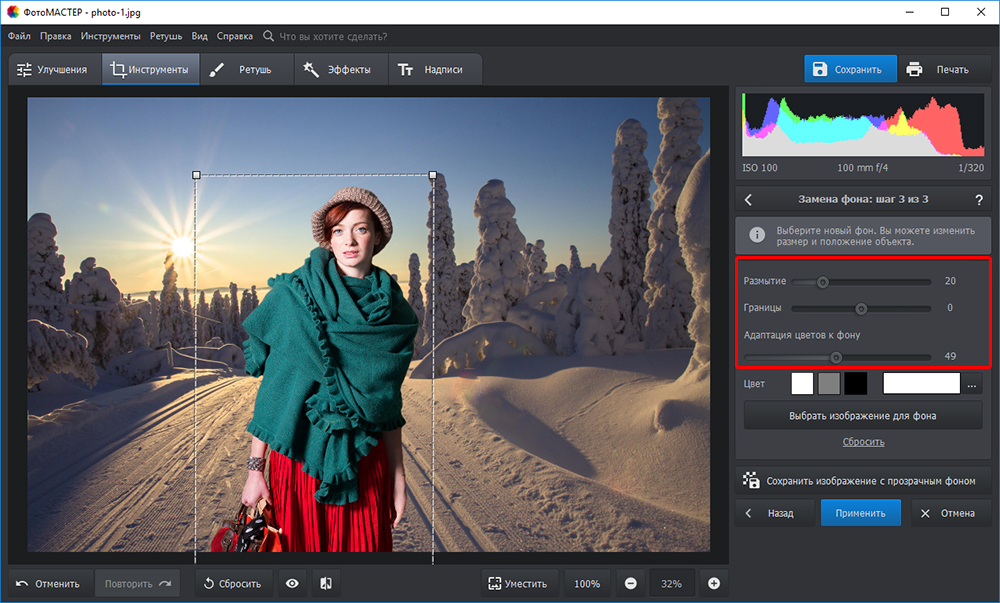
Настройте границу между объектом и новым фоном
Дополнительные возможности
Для фиксации изменений нажмите «Применить». Обработанное изображение сохраните на компьютере или распечатайте. Также вы можете продолжить преображение фотографии в редакторе. Давайте посмотрим, какие еще инструменты могут пригодиться при замене фона.
Если после адаптации цвета объект все равно отличается от фона, добавьте тонирование. Это может быть цвет или текстура из каталога. Экспериментируйте с режимом смешивания, чтобы добиться качественного результата. Еще вы можете подобрать пресеты в разделе «Эффекты».
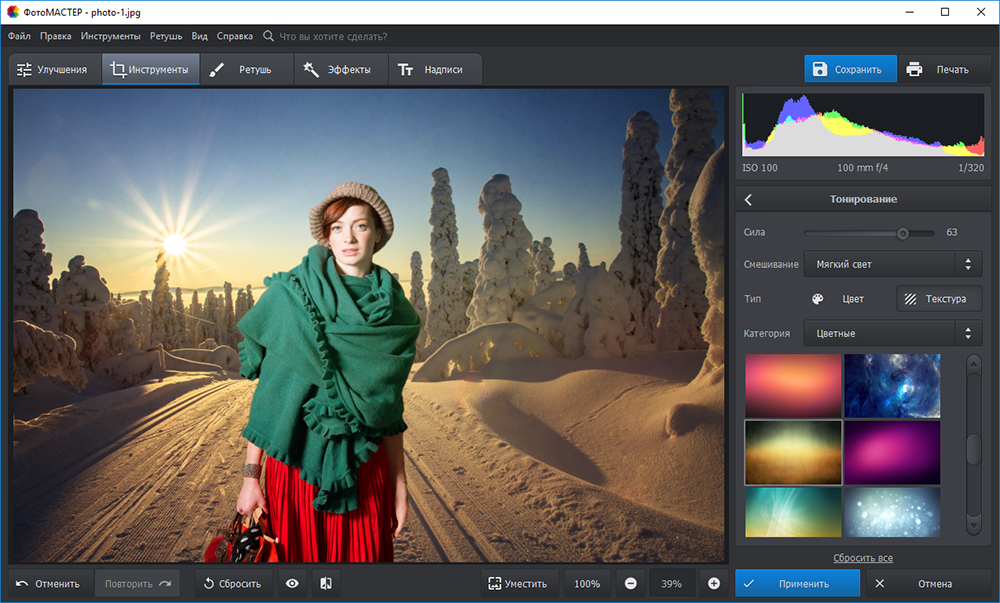
Дополните фотографию интересным тонированием
Расставляйте акценты на фото! Новый фон может отвлекать от главного — от вас. С помощью функции «Радиальный фильтр» можно слегка размыть задний план, затемнить его или сделать менее насыщенным.
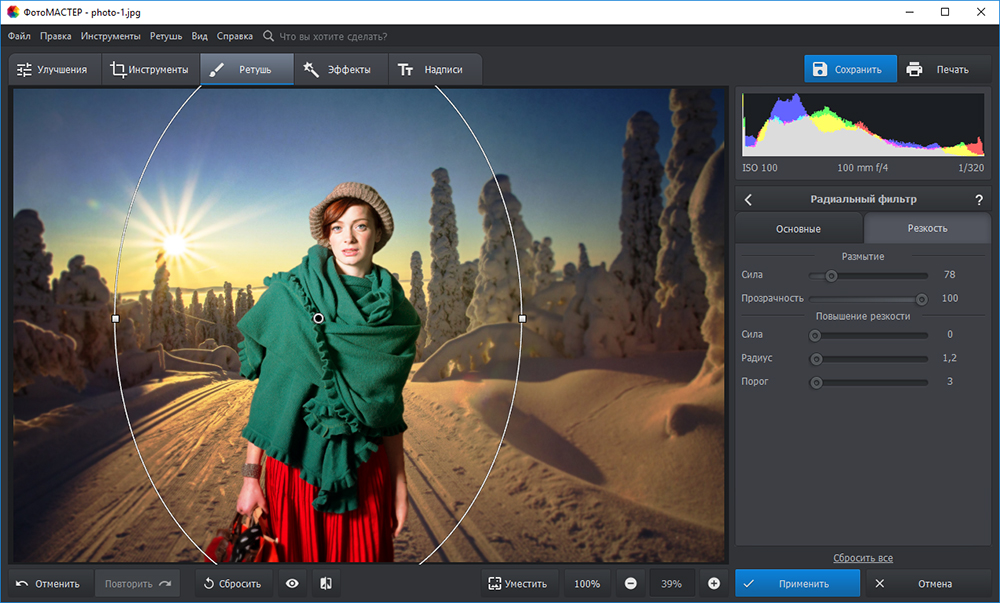
Выделите главное на фотографии с помощью радиального фильтра
Если на фото есть мелкие дефекты или предметы, от которых вам хотелось бы избавиться, загляните в раздел «Ретушь». Для устранения мелких проблемных участков воспользуйтесь восстанавливающей кистью, крупных — штампом. Также в программе есть функция «Идеальный портрет», которая поможет избавиться от проблемных участков на коже и нанести макияж.
Теперь вы знаете, в какой программе можно быстро заменить фон на фото. Скачать «ФотоМАСТЕР» вы можете прямо сейчас на официальном сайте разработчика. Там же можно посмотреть обзорное видео, в котором показаны все инструменты редактора в работе, а также найти интересные идеи по обработке фото.
Современные технологии движутся вперед с очень большой скоростью и совершенствуются с каждым днем. Для того, чтобы соответствовать запросам своего времени требуется знать как можно больше о тех или иных особенностях техники. Освоение персонального компьютера может показаться не таким сложным, как вы думаете.

Сейчас в каждом документе или на многих сайтах вы, наверняка, видите фоновые картинки под текст.

Для того, чтобы самостоятельно сделать фоном картинку, например, в Ворде, необходимо точно знать комбинацию клавиш и вкладок. Информации об этом полно в сети и специальных книгах, но разобрать язык терминов программирования сложно.

Для того, чтобы сделать картинку фоном онлайн или в документе нужно выучить некоторые алгоритмы. Самое простое, что сможет каждый новичок — это создать подобный фон для презентаций.

В нашем материале мы как раз разберемся с данным действием и в подробности опишем весь алгоритм работы.

Содержимое обзора:
Вставляем картинку на фон из шаблонов
В программе PowerPoint любого варианта ПО есть уже готовые шаблоны, или, как они точнее называются — текстуры.

Для того, чтобы сделать картинку фоном в презентации PowerPoint из данных вариантов, необходимо произвести следующие действия:
Сперва после открытия программы PowerPoint выбираем вкладку «Вид». Здесь вы обнаружите группу под наименованием «Режим образцов» и уже в ней необходимо выбрать пункт «Режим слайдов».

Рекомендуем посмотреть еще тут
После того, как шаблон презентации выбран, щелкаем правой кнопкой мыши по первому сладу в уменьшенном виде в левой строке. Нажимаем в открывшемся диалоговом окне пункт «Формат фона».

Перед вами снова открывается окно форматирования и среди пунктов открываем «Заливка». Здесь уже следует поставить отметку рядом с «Рисунок или текстура». Фон страницы вашей презентации сразу же изменится на установленную по умолчанию текстуру.

Для того, чтобы установить уже готовое изображение, предлагаемое презентацией, выберите в пункте «Текстура» Через стрелку то, что необходимо вам.

Собственное изображение для фона
Для того, чтобы использовать изображение не из текстур, вы можете выбрать один из трех вариантов вставки.

В первом изображение будет целиком и полностью ваше, а именно взято из заготовленного файла. Так же можно выбрать рисунок из буфера обмена, то есть изображение из сети. Или же взять собственные рисунки программы PowerPoint.

Рекомендуем посмотреть еще тут
Из файла добавляется рисунок при выборе данного пункта и затем подбора файла, сохраненного заранее на ПК. При желании воспользоваться рисунками из Буфера обмена, лучше всего выбирать картинки в поисковике.

После введения запроса в поисковик переходим в Картинки и нажимаем на нужное изображение. После его полного открытия, жмем правую кнопку мыши и копируем рисунок.
В презентации выбираем источником изображения Буфер обмена и картинка автоматически вставляется фоном. Для того, чтобы взять изображения, которые имеются в самой программе PowerPoint или в Windows, требуется нажать на пункт «Организатор».

Теперь можно просто выбрать то изображение, которое необходимо. Можно сделать картинку фоном только одной страницы, если выбрать конкретно ее или оформить всю презентацию, отметив нужный пункт.

Как сделать фон прозрачным
Если вам кажется, что изображение для применения в качестве фона через чур для вас яркое, можно сделать его менее насыщенным.

Для этого кликаем на фон страницы презентации правой кнопкой мыши. В появившемся списке выбираем «Формат фона».
Рекомендуем посмотреть еще тут

Если изображение используется не в качестве фона, а просто, как вставленная картинка, то выбирается пункт «Формат рисунка».
В некоторых случаях хватает не полностью установленного под текст рисунка. При желании можно сделать прозрачный фон у картинки и при помощи онлайн редакторов, но так будет быстрее.

Далее выбирается в окне «Заливка» и теперь, как и в предыдущем варианте «Рисунок или текстура».

Находим параметр «Прозрачность» и ползунок, который необходим для регулирования параметра. Двигаем ползунок в правую сторону и рисунок для фона становится более прозрачным.

Вы можете выбрать любой вариант прозрачности в зависимости от ваших предпочтений. Вот, как просто сделать прозрачный фон у картинки в PowerPoint.

Фото советы как сделать картинку фоном

































Вам понравилась статья? Поделитесь 😉
Всего посмотрели 493
посетителей. Рубрика:Я сделаю это кратко: вы можете заменить фон фотографии без необходимости углубленных навыков Photoshop. На самом деле, вам не нужно никаких навыков редактирования фотографий вообще. Как это может быть?
«Эта фотография идеальна, за исключением фона, который …», ну, скажем так, «плохо». У тебя когда-нибудь была такая мысль? Возможно, вы даже попытались сделать одну или две попытки отредактировать изображение с разрушенным фоном в фоторедакторе, но безрезультатно.Конечно, не все из нас являются дизайнерами или, по крайней мере, разбираются в ИТ. Итак, вот способ для остальной части человечества изменить фоновую сцену любой фотографии — онлайн-инструмент PhotoScissors.
Шаг 1: Выберите фотографию, которую вы хотите отредактировать
Откройте PhotoScissors онлайн, нажмите кнопку «Загрузить» и выберите файл изображения. Программа удалит фон с изображения и отобразит его в браузере:
Левая часть экрана предназначена для редактирования, а правая часть отображает конечный результат.
Обычно вам придется повозиться с различными инструментами выбора, но PhotoScissors автоматически удаляют фон из изображения для вас, и даже если нейронные сети допускают ошибку, вы можете исправить результат, используя красный и зеленый маркеры. Нажмите зеленый маркер на панели инструментов и отметьте объекты, которые находятся на переднем плане. Затем выберите красный маркер и отметьте фоновые объекты таким же образом.
Просто, правда? Зеленый — для объектов, которые должны остаться, красный — для фона, который вы хотите изменить.Обратите внимание, что когда вы помечаете изображение зелеными и красными инструментами, предварительный просмотр с правой стороны отражает все сделанные вами изменения. По умолчанию PhotoScissors применяет прозрачный фон к изображению.
Шаг 2: Изменить фон
Теперь, чтобы заменить фон фотографии, перейдите на вкладку «Фон» в правом меню.
На вкладке «Фон» выберите «Изображение» в раскрывающемся списке, затем нажмите кнопку «Выбрать изображение» и выберите изображение, которое вы хотите использовать в качестве нового фона.
Ницца! Этот фон выглядит намного лучше. И это не заняло много времени. Наконец, сохраните фотографию с замененным фоном, нажав кнопку Сохранить на панели инструментов.
Попробуйте сейчас: Загрузить изображение или Скачать фото ножницы ,Как сделать фон прозрачным в Photoshop и PowerPoint
Алекс Коулман 30 августа 2019 г.
Хотите использовать одну из ваших потрясающих фотографий в дизайне своего сайта, но не хотите, чтобы этот неприятный фон мешал? Возможно, вы разрабатываете что-то для клиента, и вам нужно удалить фон, чтобы готовый продукт выглядел правильно. Какова бы ни была причина, вы задаетесь вопросом: «Как сделать фон прозрачным на моей фотографии?»
К счастью, есть множество вариантов для фотографов, желающих отредактировать фон своих изображений.В сегодняшнем посте мы рассмотрим:
- Как сделать прозрачный фон в Powerpoint
- Как сделать прозрачный фон в Photoshop
Использование PointPoint для создания прозрачного фона
Не так много от эксперта Adobe ? Не беспокойся Вы можете узнать, как сделать фон прозрачным, используя Microsoft PowerPoint. Вам нужно будет использовать хотя бы версию Office 2010, чтобы получить правильные результаты.
Кроме того, помните, что PowerPoint не так совершенен, как Photoshop, поэтому он не может быть идеальным для сложных изображений.


- Поместите свое изображение в Powerpoint, скопировав / вставив его или щелкнув по вкладке Файл и загрузив фотографию с компьютера.
- На вкладке Файл вы найдете опцию под названием Удалить фон
- Powerpoint попытается удалить сам фон, но вам нужно будет использовать параметры на панели инструментов, чтобы щелкнуть области, которые вы хотите сохранить и удалить из вашего обрезанного изображения.
- Увеличьте изображение, и вы увидите несколько плюсов и минусов вокруг изображения.Это позволяет вам выбрать области, которые вы хотите удалить. Нажмите на любые дополнительные поля, которые не вписываются в вашу фотографию.
- Нажмите где-нибудь за пределами изображения, когда вы закончите.
- Сохраните изображение в формате .PNG, чтобы сохранить прозрачный фон.
Как сделать прозрачный фон в Photoshop
У вас есть фотография, где вам нужно разделить предмет и фон? С помощью Photoshop легко создать прозрачный фон или полностью удалить его.
Существует множество отличных инструментов для выбора и создания различных слоев в Photoshop. Если вы хотите сделать фон прозрачным, отделить объект от фона для целевых изменений или поместить объект на однотонный фон, Photoshop предлагает ряд полезных инструментов.
Некоторые из лучших инструментов для использования:
- Волшебная палочка
- Инструмент быстрого выбора
- Меню выбора объекта
- Инструмент Lasso
- Выбор цветового диапазона
С этими инструментами вы получите Легко выбрать тему.Это важный первый шаг к разделению объекта и фона. Для этого урока вам понадобится Photoshop, который доступен как часть Adobe Creative Cloud.
Многие из тех же техник можно использовать в других фоторедакторах, которые предлагают инструменты для работы со слоями, так что ознакомьтесь с нашим руководством по основным бесплатным альтернативам Photoshop.
Следующие инструменты перечислены с точки зрения возрастающей сложности, но обязательно попробуйте их все! Некоторые методы работают лучше для определенных объектов, чем другие, но все они могут хорошо справляться с удалением фона из изображения.
Любое изменение фона изображения, например удаление фона, начинается с выбора объекта. После того, как объект выбран, вы можете изменить фон любым способом.
Если вы хотите превратить фон в сплошной цвет, например белый, это легко сделать с отдельным предметом. Ознакомившись с различными вариантами выбора темы, ознакомьтесь с некоторыми предложениями о способах редактирования фона в конце статьи.
Волшебная палочка
Волшебная палочка выбирает области одинакового цвета.Вы можете активировать инструмент, удерживая Shift + клик W , пока не появится значок волшебной палочки.
Если у вас есть объект, который сильно контрастирует с фоном, и имеет схожий цвет по всему объекту, для выбора можно использовать один или два щелчка, используя инструмент «Волшебная палочка». Некоторые примеры лучшего предмета для этого инструмента включают теннисный мяч на фоне голубого неба или яркую полную луну на фоне ночного неба.


В этом примере я буду использовать изображение луны на фоне ночного неба.Поскольку между цветом луны и фоном существует сильный контраст, инструмент волшебной палочки должен легко выбирать объект.
На всякий случай есть одно изменение в настройках инструмента, которое вы хотите сделать: установка инструмента на добавит к выбору . При выборе этой опции любые дополнительные клики будут продолжать добавляться к выбору. Если этот параметр не выбран, у вас будет только 1 шанс сделать выбор полностью до его сброса.


Как вы можете видеть выше, первый щелчок выделил большую часть более ярких областей Луны, как указано областями, окруженными пунктирными линиями.Это оставило более темные области, потому что они существенно отличались от яркой области, которую я щелкнул.
К счастью, я уже настроил инструмент для добавления в выделение, поэтому мне просто нужно щелкнуть темные области, чтобы добавить их в выделенную область.
После очередного щелчка в темной области луна теперь полностью выделена, и никакая другая часть изображения не выбрана. Теперь вы можете скопировать луну на другую фотографию, изменить фон или сделать настройку, нацеленную только на луну.


Включите прозрачный фон
Теперь я удалю фон.С выбранной луной я перейду к Выбрать >> Обратный . Это перевернет выбор, оставив все, кроме Луны, выбранной.
Теперь вы можете удалить фон, нажав клавишу на клавиатуре. Это удаляет все на картинке, кроме вашей темы. Вы можете видеть, что фон теперь прозрачный из-за серых и белых квадратов — так Photoshop указывает, что там ничего нет.


Инструмент быстрого выбора
Иногда инструмент волшебной палочки не является правильным выбором, поскольку объект сложный или имеет несколько цветов.В этом примере изображение лошади, волосы и отметины могут затруднить выбор одним щелчком мыши с помощью волшебной палочки. Вместо этого попробуйте инструмент быстрого выбора.


Инструмент быстрого выбора работает как инструмент волшебной палочки, выбирая похожие области. Но этот инструмент работает больше как кисть, чем инструмент с одним образцом. Важно включить автоматическое улучшение, которое автоматически уточняет края вашего выделения.
Вы можете выбрать инструмент с помощью сочетания клавиш, удерживая нажатой клавишу Shift + нажимая W , пока не появится значок быстрого выбора.


Выбрав этот инструмент, я щелкнул и провел курсором по лошади, пытаясь удержаться в центре тела и конечностей. По направлению к ногам и голове вы можете видеть, где были выбраны некоторые дополнительные области, помимо лошади. Это легко убрать.


Если инструмент выбрал область, которая не является частью объекта, например землю или куст, вы можете использовать этот же инструмент для отмены выбора этой области. В меню инструмента щелкните значок минуса или удерживайте нажатой клавишу Alt во время использования инструмента.Это означает, что любая выбранная область будет удалена из выбора.
После нескольких мазков в ненужных областях мой изысканный выбор теперь выглядит следующим образом.


На этот раз вместо того, чтобы просто сделать фон прозрачным, давайте попробуем поместить объект на полностью белый фон. Это может сделать ваши фотографии продуктов профессиональными, без дорогого бесшовного фона.
Изменение фона
Чтобы поместить объект на белый фон, инвертируйте выделение, перейдя к Выберите >> Инвертировать .Это перевернет выбор, оставив все, кроме выбранной лошади. Теперь откройте меню заполнения, нажав Редактировать >> Заполнить . Отсюда откройте меню содержимого и выберите «Белый» в нижней части списка.


Инструмент быстрого выбора, особенно когда вы уточнили выделение, может оставить некоторые случайные края. Их можно легко почистить, используя кисть с белым.
Меню выбора объекта
Если вы хотите еще более простой способ выбрать тему, последняя версия Photoshop CC представила мощное дополнение к инструментам быстрого выбора.Это пункт меню под названием Выбор темы . Одним щелчком мыши этот инструмент использует AI для идентификации и выбора вашего предмета.
Чтобы активировать этот инструмент, убедитесь, что у вас установлена последняя версия Photoshop CC. Затем активируйте волшебную палочку или инструмент быстрого выбора. Вверху вы увидите кнопку с надписью Выбрать тему . Нажмите на эту кнопку, затем дайте вашему компьютеру несколько секунд, чтобы творить чудеса.


Вот исходные результаты на том же изображении лошади при использовании опции меню выбора предмета:


Как вы можете видеть, он проделал довольно хорошую работу, но ему нужна небольшая помощь ,Для некоторых предметов, особенно людей, этот инструмент может сделать большую работу. Для других это требует доработки.
Чтобы улучшить выбор, оставьте инструмент быстрого выбора выбранным и убедитесь, что он установлен для добавления в выбор. Теперь нарисуйте любые области, которые пропущено в меню выбора объекта, или, удерживая нажатой клавишу «alt» , удалите все области, которые не следует выбирать.
Вы можете добиться очень похожих результатов с инструментом быстрого выбора, но с еще меньшими усилиями. Это может быть отличной отправной точкой для выбора.Он хорошо работает с любыми другими инструментами для уточнения.
Lasso Tool
Иногда слишком сложно использовать автоматический инструмент для выбора. Если у вас размытый объект, от движения или от малой глубины резкости, автоматизированные инструменты не знают, где остановиться. Если ваш объект находится на фоне одинакового цвета, автоматизированные инструменты могут запутаться и также выбрать фон.
Для этих сложных объектов ручной выбор с помощью инструмента «Лассо» является одним из наиболее эффективных способов удаления фона.


Я буду работать с изображением цветка с очень малой глубиной резкости, что означает, что края цветка размыты. Это может сделать трудный выбор с помощью автоматизированных инструментов. Чтобы обойти эту проблему, я сделаю выбор, используя лассо .
Чтобы выбрать инструмент Лассо, нажимайте клавишу L , пока не появится значок лассо. Для этого инструмента важно выбрать опцию меню Добавить в выделение , поскольку это позволяет вам легко переходить между сложением и вычитанием из выделения, просто удерживая клавишу Alt.
При ручном выборе важна возможность исправить ошибку.
Этот инструмент работает просто — просто нарисуйте непрерывную линию вокруг области, чтобы добавить к выделению. Рисуя непрерывную линию, удерживая нажатой клавишу Alt , вы можете удалить эту область в пределах линии из выделения.
Вот результаты линии, быстро нарисованной вокруг цветка.


Сделать фон прозрачным
Чтобы сделать фон позади цветка прозрачным, я перейду к Выберите >> Инвертировать .Это перевернет выбор, оставляя все, кроме выбранного цветка.


Теперь просто удалите фон, нажав клавишу удаления на клавиатуре. Это удалит выбранный фон, оставляя объект вашей картинки на прозрачном фоне.


Выбор цветового диапазона
В Photoshop есть последний инструмент для выбора объектов на контрастном фоне — инструмент цветового диапазона. Этот инструмент находится в меню выбора под Выбрать >> Цветовой диапазон .Это особенно полезно, когда у вас есть несколько похожих цветных объектов на контрастном фоне, например, букет цветов.
Для этого следующего изображения я открыл меню цветовой гаммы и перетащил его в сторону. Это облегчает щелчок по цветам на вашем основном изображении, так как окно не мешает.


Поскольку я хочу выбрать все цветы, но не фон, я убрал проверку из локализованных цветовых кластеров и уменьшил размытость.


Локализованные цветовые кластеры означают, что Photoshop будет искать не во всем изображении те цвета, на которые вы щелкаете, а только в той области, где вы щелкаете. Нечеткость определяет, насколько цвет должен быть похож на тот, который вы щелкнули, чтобы Photoshop выбрал его.
Наконец, посмотрите на черно-белое поле в инструменте цветовой гаммы: оно показывает, что будет выбрано при нажатии ОК . Белые области должны быть выделены, в то время как черные области нет.


Теперь, когда инструмент настроен, я щёлкну пипеткой , что позволит мне добавить исходный цвет пикселя к моему выбору.Затем перейдите к основному изображению и нажмите на основной цвет, который вы хотите выбрать.
Как видно из черно-белой области выше, здесь выбрано большинство из более светлых розовых цветов. Это не выбрало более темные цветные расцветы до основания. Чтобы это исправить, щелкните пипетку со знаком плюс, что позволит вам добавить дополнительные цвета к вашему выбору.


Используя пипетку со знаком плюс, я смог добавить дополнительные цвета, необходимые для выбора. Нажмите ОК , когда вы будете довольны выбранным цветовым диапазоном.Это делает фактический выбор.
Создание прозрачного фона
Отсюда вы можете удалить фон, инвертировав выделение через меню выбора , а затем нажав клавишу удаления на клавиатуре. Это оставляет цветы на прозрачном фоне, без необходимости выбирать каждый из них по отдельности.
С помощью ластика вы можете очистить любые случайные области.


Заключение
Вот, пожалуйста! Несколько отличных способов удалить фон с ваших фотографий с помощью двух разных программ!
Как видите, легко выбрать предмет и убрать фон.Самая большая проблема в том, чтобы сделать точный выбор. Качество результатов зависит от того, насколько точно вы выбрали изображение.
После выделения объекта вы можете оставить его на прозрачном фоне или добавить сплошной цветной фон. Попробуйте скопировать и вставить объект в новое изображение. Возможности безграничны!
Если ваш предмет более сложный, ознакомьтесь с нашим руководством по стрижке волос в Photoshop. После того, как вы изолировали свой объект на слое, вы можете сделать гораздо больше изменений — чтобы узнать больше, ознакомьтесь с нашим руководством по слоям в Photoshop.
Вам также могут понравиться эти статьи:
Подумайте о том, чтобы подписаться на нас в Твиттере и Facebook, чтобы получить дополнительные руководства по Photoshop, если вам понравилось это руководство!
Используя WordPress и хотите получить Envira Gallery бесплатно?
Галерея Envira помогает фотографам создавать красивые фото и видео галереи всего за несколько кликов, чтобы они могли демонстрировать и продавать свои работы.
Как сделать фон белым в Photoshop
от Александры Бейтман от 26 июня 2020 г.
Вы когда-нибудь делали то, что вы считаете идеальной фотографией на белом фоне, только чтобы обнаружить, что белый цвет получается серым в постпроизводстве ? Это случается с лучшими из нас, но вы можете это исправить, узнав, как сделать фон белым в Photoshop!
Поначалу чистый белый фон может и не показаться важным, но он может иметь решающее значение для коллекций свадебных фотографий, изображений на веб-сайтах и коммерческих фотографий.В конце концов, изображение с чисто белыми краями хорошо вписывается в большинство веб-сайтов. И белый фон легко сделать прозрачным для дизайн-проектов!
Сегодня мы узнаем, как сделать фон белым в Photoshop, чтобы вам не пришлось тратить впустую свои идеальные фотографии. Конечно, вам понадобится Photoshop, чтобы следовать этому уроку. Если у вас его еще нет, вы можете получить Photoshop с сайта Adobe в составе пакета Creative Cloud с Lightroom.
Без лишних слов, давайте окунемся в него.Как сделать белый фон на фотошопе?
В сегодняшнем блоге мы рассмотрим:
- Почему вам нужен чистый белый фон
- Шаги, чтобы сделать фон белым в Photoshop с настройками уровней
- Как сделать фон белым в Photoshop с помощью инструментов выделения
- Как проверить на чистый белый
Давайте начнем.
Зачем нужен чистый белый фон
Существует много причин, по которым фотографам может понадобиться заменить фон объекта чисто белым пространством.Например, вам может потребоваться:
- Устранить отвлекающие факторы. Белый фон поможет вашему объекту сфокусироваться и помочь вашим клиентам выглядеть лучше.
- Устраните проблемы с цветом. Неправильные цвета на заднем плане могут сделать ваши объекты бледными и уменьшить влияние ваших фотографий.
- Подготовка фотографий для коммерческого использования. Изображения с чистым белым фоном можно использовать для любых видов брендинга, как в Интернете, так и в печати и в других рекламных объявлениях.
При большом количестве применений фотографий с белым фоном важно научиться правильно их редактировать! Давайте посмотрим, как сделать фон белым в Photoshop.
Шаги, чтобы сделать фон белым в Photoshop
Как и в большинстве операций редактирования в Photoshop, есть несколько способов сделать фон изображения белым. В этом руководстве мы сосредоточимся на двух из этих методов редактирования и протестируем их на одном и том же изображении.
Первый шаг в каждом подходе одинаков — получение вашей фотографии в Photoshop. Вот как можно импортировать ваше изображение в Photoshop:
1. Откройте свое изображение в Photoshop
Сначала вам нужно открыть свое изображение в Photoshop, чтобы вы могли поработать над тем, чтобы сделать фон белым.Просто щелкните правой кнопкой мыши на своей фотографии, затем выберите Открыть с помощью … и выберите Photoshop . Ваша фотография откроется в новом окне Photoshop на вашем экране.

 Оригинальное фото Ospan Ali через Unsplash
Оригинальное фото Ospan Ali через UnsplashПрежде чем мы сможем начать редактирование, нам нужно продублировать оригинальный слой изображения. Вы можете внести изменения в исходный слой изображения, но тогда вы рискуете навсегда изменить файл изображения. Рекомендуется редактировать дубликат слоя, чтобы исходный слой оставался нетронутым.
Чтобы дублировать слой изображения, выберите Слой >> Новый >> Слой в верхней строке меню, чтобы создать новый слой.


Или щелкните исходный слой на панели слоев в правом нижнем углу экрана, затем перетащите слой на кнопку Новый слой . Эта кнопка отображается в виде квадрата в нижней части панели слоев.


После дублирования слоя его можно переименовать по своему усмотрению.В целях данного руководства я назову свой дубликат слоя «Редактировать», поскольку он будет содержать все мои изменения, чтобы сделать фон изображения белым.


Сделать фон белым в Photoshop с регулировкой уровней
Один из способов сделать фон белым в Photoshop — отрегулировать цветовые уровни изображения. Этот процесс довольно прост для большинства изображений с несложным фоном.
Регулируя цветовые уровни, мы можем обесцветить изображение, чтобы фон стал белым.
1. Ползунки регулировки уровней
Чтобы отрегулировать уровни, нажмите Изображение в верхнем меню, затем выберите Корректировки >> Уровни .


Photoshop откроет ползунок настройки с тремя вкладками, по одной для каждого из каналов основного цвета. Отрегулируйте ползунки Levels , пока фон изображения не станет чисто белым. Для некоторых изображений это может означать подтягивание всех ползунков уровней к 0.


Обратите внимание, что при настройке этих ползунков уровней происходит удаление 9009 всего изображения , а не только фона. Мы исправим эту проблему на следующих шагах!
2.Добавление Layer Mask
Теперь, когда у нас есть изображение с белым фоном, мы можем создать Layer Mask , чтобы добавить объект обратно на фотографию.
Мы продублируем наш исходный слой изображения, как мы делали в начале урока. Теперь нам нужно изменить порядок слоев в нашей панели слоев, чтобы маска показала наш дублированный слой изображения.
Мы хотим, чтобы слой, содержащий отредактированный белый фон, который мы пометили как «Редактировать», находился между нашим исходным слоем изображения и слоем с дублированными изображениями на панели «Слои».Ваша панель слоев должна выглядеть примерно так:


Теперь давайте добавим Layer Mask к нашему самому верхнему слою, слою дубликатов изображений. Чтобы добавить маску слоя, выберите серый квадратный значок с кружком посередине, расположенный в нижней части панели «Слои». Убедитесь, что выбрали самый верхний слой, прежде чем добавить маску слоя.


Вы будете знать, что правильно добавили маску слоя, когда увидите белый слой, прикрепленный к слою с дублированным изображением на панели слоев.


Эта маска позволит нам закрасить часть дублированного слоя изображения, чтобы показать слой под ним. В этом случае слой под слоем нашего ненасыщенного изображения.
Выберите жесткую круглую кисть на панели инструментов кисти Photoshop или выберите B на клавиатуре. Установите непрозрачность кисти на 100%, используя ползунок непрозрачности в верхней части экрана Photoshop.


3. Нарисуйте фон
Выберите твердую круглую кисть и измените цвет на черный, нажав на самый верхний квадрат в нижнем левом углу панели инструментов .Выберите маску слоя, затем начните рисовать черным на маску, чтобы показать белый фон.
Нарисуйте фон вокруг ваших клиентов или предметов. Точность здесь важна, поэтому не бойтесь уменьшать размер кисти и увеличивать масштаб. Также знайте, что вы можете создать черный цвет на маске слоя, отпустив и щелкнув снова. Это позволит вам добавить яркость и темноту по мере необходимости к фону.


Отличительной особенностью Layer Masks является то, что, если вы допустите ошибку, вы можете перекрасить часть изображения, которую вы стерли, переключившись на белую краску.Photoshop позволяет легко переключаться между белым и черным, нажимая клавишу X на клавиатуре.
Примечание. Если вы не хотите иметь дело с ползунками «Коррекция» и «Уровни», вы можете добиться того же эффекта, создав новый слой и добавив , заполнив его белой краской. Такой подход позволяет сэкономить несколько шагов без ущерба для качества редактирования.
Как только вы закончите рисовать на белом фоне, нажмите Cmd / Ctrl + S , чтобы сохранить ваш прогресс.


Используйте инструменты выбора, чтобы сделать фон белым в Photoshop
Вышеупомянутый подход достаточно прост, но иногда вам нужно более точное редактирование, чтобы сделать белый фон правдоподобным. Существует много места для ошибок при работе со слоями-масками и ручной росписью фона изображения. Вместо этого давайте рассмотрим другой подход с использованием встроенных в Photoshop инструментов выделения.
1. Маскировка фона
После того как вы импортировали свое изображение в Photoshop, выберите Выберите в верхнем меню, затем выберите Выбор и Маска .


Далее в верхнем правом углу открывающегося меню боковой панели выберите раскрывающийся список, чтобы выбрать Режим просмотра .


Режимы просмотра Photoshop помогут нам увидеть наши правки в сравнении с исходным изображением по мере их создания. Для этого урока я выбрал режим просмотра Overlay . Вы заметите, что режим наложения создает красный цветовой оттенок по всему изображению.


2. Выберите объект изображения
Далее нам нужно сообщить Photoshop, кто или что является объектом нашего изображения.Для этого мы воспользуемся инструментом быстрого выбора, чтобы нарисовать объект на фотографии. Просто нажмите на инструмент быстрого выбора в левом верхнем углу экрана «Режимы просмотра», затем нажмите и перетащите курсор, чтобы выбрать объект.


Инструмент быстрого выбора помогает в этом процессе, автоматически выбирая одинаковые пиксели по всей области. Поскольку этот инструмент использует AI для обнаружения похожих пикселей , вы должны использовать этот подход на изображениях, где объект выделяется на фоне, а не на тех, где объект сливается.
После того, как вы нарисовали большую часть объекта с помощью инструмента быстрого выбора, используйте Refine Edge Tool с той же левой боковой панели, чтобы создать более острые края вокруг фокальной точки. Помните, что вы можете увеличить масштаб на нашем изображении, чтобы сделать более близкий выбор, и вы можете настроить свои кисти на панели «Режимы просмотра».


Когда вы нарисуете свою тему, и вы довольны результатами, вы готовы вывести свою выборку в главное окно Photoshop.Для этого выберите Вывод в >> Новый слой с маской слоя в правом нижнем углу экрана.


Эта операция перемещает ваше изображение обратно на домашний экран Photoshop в новом слое. Этот новый слой имеет фон маскируемой фотографии, которая просто оставляет ваш объект оставшимся.


3. Добавьте белый фон
Теперь, когда вы удалили фон, вы можете добавить белый фон за объектом. Просто создайте новый слой, выбрав Слой >> Новый >> Слой .Выберите чисто белый и используйте Fill Tool , чтобы закрасить слой белым.
Переместите этот белый слой под слоем маскированного изображения на панели, чтобы поместить объект на белый фон.


4. Исправьте свою работу
На этом этапе вы можете обнаружить, что не все ваши края четкие. Это нормально! Хотя он использует AI, инструмент быстрого выбора не является надежным. Мы можем довольно легко исправить эти края на этом этапе нашего процесса редактирования.
Чтобы еще больше уточнить края, вы можете просто увеличить фотографию и нарисовать черной кистью на маске.Это сотрет окаймленные края вашей фотографии.
Если это звучит слишком скучно, вы можете вместо этого использовать Defringe Tool . Перейдите в верхнее меню, затем выберите Слой >> Матирование >> Окаймление .


Появится диалоговое окно с просьбой ввести значение пикселя. Это значение пикселя определяет, сколько пикселей Photoshop удалит с краев объекта. Я использовал значение x пикселей для своего изображения, но каждая фотография будет отличаться.Поиграйте со значением пикселя, пока не найдете тот, который подходит для вашего редактирования.
Теперь сохраните ваш прогресс!
4. Проверьте свою работу
Независимо от выбранного вами способа редактирования, вам необходимо убедиться, что вы добились желаемого эффекта. Хотя ваш фон может выглядеть белым, он может быть не полностью белым.
Самый простой способ определить, является ли фон вашего изображения чисто белым, — это создать новый Слой регулировки порога , выбрав Слой >> Новый корректирующий слой >> Порог в верхнем меню.


Нажмите ОК в открывшемся диалоговом окне. Затем переместите ползунок Threshold полностью влево. Если вы видите черный фон на изображении, значит, ваш фон не белый!


Если вы заметили границу между вашим изображением и фоном в Photoshop, перейдите в меню и выберите Photoshop> Настройки> Интерфейс. Нажмите «Нет» для выбора параметров рамки на всех ваших слоях, чтобы решить проблему.
Вот наш окончательный результат:


Создание фона белого цвета в Photoshop никогда не было проще
Вот оно! Все, что вам нужно знать о том, как сделать фон белым на Photoshop. С этими навыками вы сможете без труда редактировать и корректировать свои изображения!
За дополнительными советами по фотографии, учебными пособиями по редактированию и руководствами для WordPress подпишитесь на нас в Facebook и Twitter. Обязательно подпишитесь и на нашу рассылку, чтобы не пропустить ни одного поста!
Используете WordPress и хотите получить Envira Gallery бесплатно?
Галерея Envira помогает фотографам создавать красивые фото и видео галереи всего за несколько кликов, чтобы они могли демонстрировать и продавать свои работы.
HTML — Как сделать фоновое изображение отзывчивым
Переполнение стека- Товары
- Клиенты
- Случаи использования
- Переполнение стека Публичные вопросы и ответы
- Команды Частные вопросы и ответы для вашей команды
- предприятие Частные вопросы и ответы для вашего предприятия
- работы Программирование и связанные с ним технические возможности карьерного роста
- Талант Нанимать технический талант
- реклама Связаться с разработчиками по всему миру
