Как сделать формат jpeg, jpg и png на iPhone
Смартфоны от компании Apple умеют снимать фотографии в высоком качестве. Изображения отличаются яркостью, высокой детализацией. Данное устройство делает снимки не в формате jpeg/png.
Из-за этого может возникнуть потребность в конвертации. Если необходимо поменять формат, стоит рассмотреть основные способы, которые помогут это сделать. Также можно воспользоваться программами, предназначенными для выполнения данной задачи.
Содержание
Стандартный формат фото на iphone
Формат фото на Айфоне HEIC/HEIF. С его помощью удаётся сжать снимок без утраты качества. При этом его поддерживают не все устройства. Он будет работать преимущественно на гаджетах с операционной системой iOS.
Данная ОС способна автоматически поменять формат снимков, если отправить их, к примеру, почтой или через различные приложения. Провести конвертацию можно самостоятельно, воспользовавшись одним из доступных способов.
Как узнать в каком формате сохранены фотографии на iphone
На iPhone стандартный формат фотографии – HEIC/HEIF. Он считается эффективным по разным параметрам. Снимки занимают меньше объёма на устройстве, их цвет значительно ярче. Есть и недостаток – устройства не от компании Apple часто не поддерживают данные форматы фотографий.
Если есть сомнения, можно уточнить формат снимков:
- Зайти в приложение «Фото» и нажать на кнопку «i». Можно перетянуть снимок вверх, чтобы посмотреть сведения о нём.
- В разделе с EXIF-данными удастся посмотреть формат сохранённого снимка.
Как изменить формат фото на iphone в jpeg
С форматом фотографии HEIC пользователи впервые столкнулись, когда вышла iOS 11. Все снимки сохраняются с данным расширением. Оно уменьшает величину фотографии без утраты качества. Именно поэтому снимок будет весить меньше, чем такой же JPEG-файл.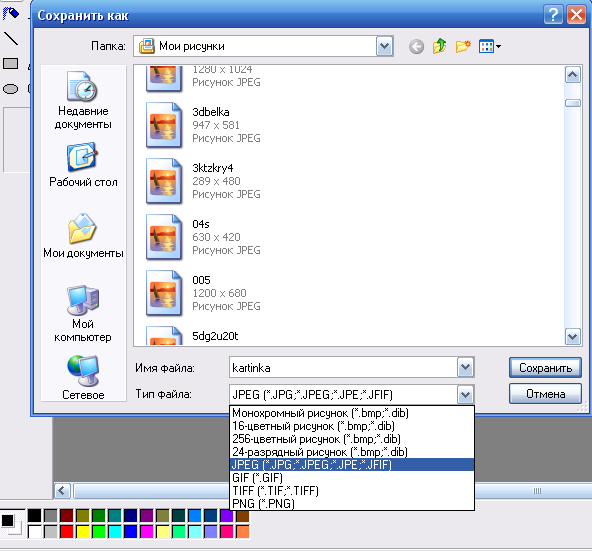
Формат jpeg широко распространён, и его поддерживают многие устройства. Стоит разобраться, как можно провести конвертацию.
Порядок действий:
- Необходимо зайти в приложение Фото и выбрать в нём те снимки, которые необходимо переформатировать в jpeg.
- Галочкой следует пометить конкретные фотографии.
- Далее нужно нажать на «Поделиться», эта кнопка выглядит как прямоугольник со стрелочкой.
- Следующий шаг – это нажатие на кнопку «Скопировать фото».
- Нужно открыть программу «Документы» и туда вставить снимки. Останется перевести их в определённый формат.
- Потребуется создать новую папку, где будут храниться фото в формате jpeg. Для этого следует кликнуть на плюсик и на «Новая папка».
- После её создания необходимо выбрать опцию «Вставить» или «импортировать из Фото».

- Выбранные снимки окажутся в созданной папке, и они будут автоматически конвертированы в jpeg.
Разрешение фото при этом не станет меньше. Данные действия не приведут к утрате качества.
Как поменять формат фото на iphone в png
Некоторые пользователи желают сохранять картинки на Айфоне в формате png. Для этого необходимо ряд простых действий.
Они следующие:
- Отыскать подходящий снимок и открыть его для просмотра в полноэкранном режиме, чтобы отсутствовали посторонние элементы.
- Сделать снимок экрана, зажав кнопку увеличения громкости и боковую клавишу.
3. Это позволит получить дубль картинки, который будет в формате png
Этот способ позволяет быстро добиться результата, но есть у него и минус. Основной недостаток – качество снимка станет хуже.
Популярные приложения для конвертации фото в нужный формат
Существуют различные приложения, позволяющие изменить расширение снимков. Владельцам телефонов останется выбрать наиболее подходящую из них. У каждой программы есть свои достоинства, с которыми рекомендуется предварительно ознакомиться. Это позволит принять решение по поводу выбора определённого приложения.
Владельцам телефонов останется выбрать наиболее подходящую из них. У каждой программы есть свои достоинства, с которыми рекомендуется предварительно ознакомиться. Это позволит принять решение по поводу выбора определённого приложения.
Конвертер изображений
Программа «Конвертер изображений» пользуется популярностью у владельцев iPhone. Её можно скачать бесплатно в App Store и сразу использовать для своих целей. Удастся, к примеру, поменять фотографии на jpg. Также доступны и другие форматы, такие как psd, png, svg, gif. За это не придётся платить, но стоит отметить, что в данной программе много рекламы. Чтобы её не смотреть, придётся купить платную версию.
Как пользоваться приложением:
- Нужно выбрать файл, разрешение которого хочется изменить.
- Следующий этап – это выбор конечного формата снимка.
- Останется запустить конвертацию и подождать несколько секунд.
- Готовое изображение необходимо сохранить в памяти смартфона.

Будет возможность сразу сбросить файлы на другое устройство, воспользовавшись AirDrop. Файлы временно хранятся в безопасном облачном сервисе, но после сохранения сразу удаляются. Не придётся беспокоиться, что снимки увидят другие люди.
Конвертер фото-Изменить формат
Данное приложение удастся скачать бесплатно и использовать для конвертации снимков. Его основные достоинства: простой и понятный интерфейс. Программа «Конвертер фото-Изменить формат» позволяет быстро менять снимки. Скачать её получится в App Store и сразу установить на свой смартфон.
Конвертация занимает всего несколько секунд, поэтому не приходится долго ждать результата. Чтобы было проще пользоваться данным приложением, можно ознакомиться с инструкцией.
Как поменять формат картинки:
- После установки программы необходимо её открыть, а затем указать путь к изображению.
- Можно зайти в галерею или в папки с файлами, также удастся загрузить картину по ссылке.

- Следующий этап – это выбор формата изображения. Конвертировать можно в gif, hdr, png, svg и т. д. Также удастся сохранять картинки в формате jpg. Всё зависит от желания пользователя.
4. Когда конвертация завершится, можно сохранить изображение в новом формате на устройство или поделиться им, к примеру, через соц. сети. Также удастся нажать на иконку корзины, чтобы удалить картинку.
Данная программа работает быстро и бесплатно. Примечательно то, что она не глючит, не подвисает и поддерживает большое количество форматов картинок.
Конвертер файлов изображений
Эту программу положительно оценивают пользователи. «Конвертер файлов изображений» можно бесплатно скачать в App Store. Её установка займёт не больше минуты, после чего можно перейти к использованию. Через данное приложение получится не только поменять формат снимков, но и сжать изображения или изменить их размер.
Доступно большое количество форматов для онлайн-конвертации: HDR, FAX, PNG, JPG, DNG, CIP и многие другие.
Все созданные файлы сохранятся в Apple Files.
Как конвертировать:
- Выбрать нужное приложение из Фото, Файлов или сделать снимок с помощью камеры.
- Указать конечный формат.
3. Сохранить преобразованный снимок.
Заключение
Простые способы конвертации изображений позволят быстро поменять формат изображений на iPhone. Для этого можно использовать стандартные приложения или программы, которые удастся скачать из App Store. Редактировать фото несложно, с этой задачей справится любой человек.
Обычно конвертация занимает не больше минуты. Удастся поменять размер фотографии, её формат, а затем сохранить снимок на устройстве или отправить почтой, загрузить в социальные сети. Если остались вопросы по поводу конвертации снимков, оставляйте свои комментарии. Мы оперативно на них ответим.
Поделиться ссылкой:
Оптимизация изображений для формата JPEG
Руководство пользователя Отмена
Поиск
Последнее обновление May 21, 2021 07:40:58 AM GMT
- Photoshop Elements User Guide
- Introduction to Photoshop Elements
- What’s new in Photoshop Elements
- System requirements | Photoshop Elements
- Workspace basics
- Guided mode
- Making photo projects
- Workspace and environment
- Get to know the Home screen
- Workspace basics
- Tools
- Panels and bins
- Open files
- Rulers, grids, and guides
- Enhanced Quick Mode
- File information
- Presets and libraries
- Multitouch support
- Scratch disks, plug-ins, and application updates
- Undo, redo, and cancel actions
- Viewing images
- Fixing and enhancing photos
- Resize images
- Cropping
- Process camera raw image files
- Add blur, replace colors, and clone image areas
- Adjust shadows and light
- Retouch and correct photos
- Sharpen photos
- Transforming
- Auto Smart Tone
- Recomposing
- Using actions to process photos
- Photomerge Compose
- Create a panorama
- Moving Overlays
- Moving Elements
- Adding shapes and text
- Add text
- Edit text
- Create shapes
- Editing shapes
- Painting overview
- Painting tools
- Set up brushes
- Patterns
- Fills and strokes
- Gradients
- Work with Asian type
- Guided edits, effects, and filters
- Guided mode
- Filters
- Guided mode Photomerge edits
- Guided mode Basic edits
- Adjustment filters
- Effects
- Guided mode Fun edits
- Guided mode Special edits
- Artistic filters
- Guided mode Color edits
- Guided mode Black & White edits
- Blur filters
- Brush Stroke filters
- Distort filters
- Other filters
- Noise filters
- Render filters
- Sketch filters
- Stylize filters
- Texture filters
- Pixelate filters
- Working with colors
- Understanding color
- Set up color management
- Color and tonal correction basics
- Choose colors
- Adjust color, saturation, and hue
- Fix color casts
- Using image modes and color tables
- Color and camera raw
- Working with selections
- Make selections in Photoshop Elements
- Saving selections
- Modifying selections
- Move and copy selections
- Edit and refine selections
- Smooth selection edges with anti-aliasing and feathering
- Working with layers
- Create layers
- Edit layers
- Copy and arrange layers
- Adjustment and fill layers
- Clipping masks
- Layer masks
- Layer styles
- Opacity and blending modes
- Creating photo projects
- Project basics
- Making photo projects
- Editing photo projects
- Saving, printing, and sharing photos
- Save images
- Printing photos
- Share photos online
- Optimizing images
- Optimizing images for the JPEG format
- Dithering in web images
- Guided Edits — Share panel
- Previewing web images
- Use transparency and mattes
- Optimizing images for the GIF or PNG-8 format
- Optimizing images for the PNG-24 format
- Keyboard shortcuts
- Keys for selecting tools
- Keys for selecting and moving objects
- Keys for the Layers panel
- Keys for showing or hiding panels (expert mode)
- Keys for painting and brushes
- Keys for using text
- Keys for the Liquify filter
- Keys for transforming selections
- Keys for the Color Swatches panel
- Keys for the Camera Raw dialog box
- Keys for the Filter Gallery
- Keys for using blending modes
- Keys for viewing images (expertmode)
Формат JPEG
Формат JPEG вполне пригоден для сохранения полноцветных изображений (он поддерживает 24-битный цвет), так как он сохраняет незначительные вариации яркости и цветового тона.
Алгоритм сжатия JPEG называется алгоритмом сжатия с потерями, поскольку он выборочно удаляет графические данные. Каждый раз при оптимизации изображения с помощью формата JPEG теряется некоторая часть данных. Чем выше уровень качества, тем меньше информации утрачивается. Однако формат JPEG все равно не совсем верно передает четкие контуры в изображении, в особенности векторных объектов.
Примечание.Следует иметь в виду, что очень сильный коэффициент сжатия может привести к появлению артефактов, таких как волнообразные ореолы и заметные блочные эффекты. Причиной этого может также служить многократное сохранение в данном формате. Поэтому всегда следует сохранять JPEG-файлы из оригинального изображения, а не из ранее пересохраненного файла в формате JPEG.
Формат JPEG не поддерживает прозрачность. При сохранении изображения в формате JPEG прозрачные пикселы оригинала, если они есть, заполняются цветом подложки, задаваемым в диалоговом окне «Сохранить для Web». Для создания незаметного перехода кромки изображения к фоновому цвету веб-страницы можно подобрать цвет подложки, близкий цвету фона веб-страницы. Если изображение содержит прозрачные области, но цвет фона веб-страницы неизвестен или представляет собой сложный узор, следует использовать формат, поддерживающий прозрачность (GIF, PNG-8 или PNG-24).
Оптимизация изображения в формате JPEG
Формат JPEG широко используется для сжатия фотографий.
Откройте изображение и выберите «Файл» > «Сохранить для Web».
Выберите «JPEG» из списка форматов оптимизации из списка форматов оптимизации.
Для оптимизации изображения до определенного размера файла щелкните на стрелке справа от списка «Установки», затем выберите команду «Оптимизировать до размера файла».
 Введите значение в поле «Желаемый размер файла» и выберите переключатель «Текущие настройки» для оптимизации с текущими настройками или «Автовыбор GIF/JPEG» для автоматического определения более подходящего формата JPEG или GIF.
Введите значение в поле «Желаемый размер файла» и выберите переключатель «Текущие настройки» для оптимизации с текущими настройками или «Автовыбор GIF/JPEG» для автоматического определения более подходящего формата JPEG или GIF.Указать степень сжатия можно одним из следующих способов:
В раскрывающемся списке «Степень сжатия» выберите один из вариантов: «Низкая», «Средняя», «Высокая» и «Максимальная».
Щелкните на стрелке в списке «Качество» и перетащите всплывающий ползунок управления качеством на нужное значение.
Введите значение в диапазоне от 0 до 100 в поле «Качество».
Чем выше значение качества, тем больше деталей сохранится в оптимизированном изображении и тем больше будет размер файла. В окне предварительного просмотра оцените оптимизированное изображение при различных настройках и определите баланс между качеством и размером файла.
Флажок «Прогрессивный» позволяет создавать несколько изображений с различным разрешением, которые поочередно выводятся на экран, это удобно для восприятия, но требует некоторого увеличения объема файла.
Примечание.
Некоторые веб-браузеры не поддерживают Progressive JPEG.
Установка флажка «ICC-профиль» позволяет сохранить ICC-профиль оригинального изображения в оптимизированном файле.
Некоторые веб-браузеры поддерживают ICC-профили для коррекции цвета. ICC-профиль изображения зависит от текущей настройки системы управления цветом.
Если исходное изображение имеет прозрачные области, выберите команду в поле «Подложка», обеспечивающие заполнение фоновых областей похожим цветом. Прозрачные области исходного изображения будут заполнены цветом подложки.
Чтобы сохранить оптимизированное изображение, нажмите «ОК». В диалоговом окне «Сохранить оптимизированное изображение» укажите имя файла и нажмите кнопку «Сохранить».
Справки по другим продуктам
- Создание изображения с незаметным переходом кромки изображения к фоновому цвету веб-страницы в формате GIF или PNG
- Система управления цветом
Вход в учетную запись
Войти
Управление учетной записьюDOC в JPG — online-convert.
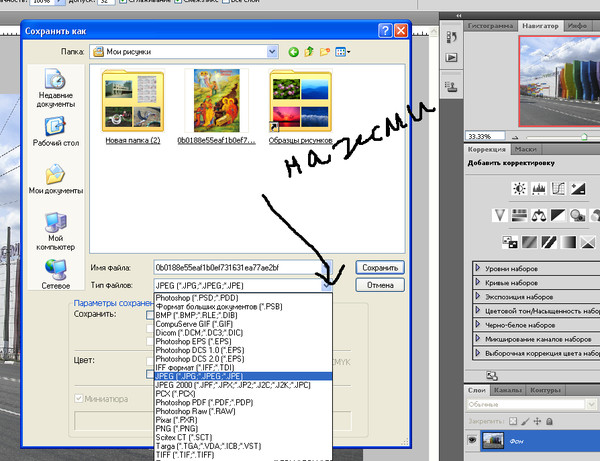 com
com Лучшее качество
Нет визуальной разницы
Самый маленький файл
Маленький размер файла
Лучшее сжатие
Качество:Определите качество получаемого изображения. Чем лучше качество, тем больше размер файла. Таким образом, более низкое качество также уменьшит размер файла.
Наилучшее сжатиеНаилучшее качество0%
20%
40%
60%
80%
100%
Размер изменения: Ширина:пикс.
Высота: пикс.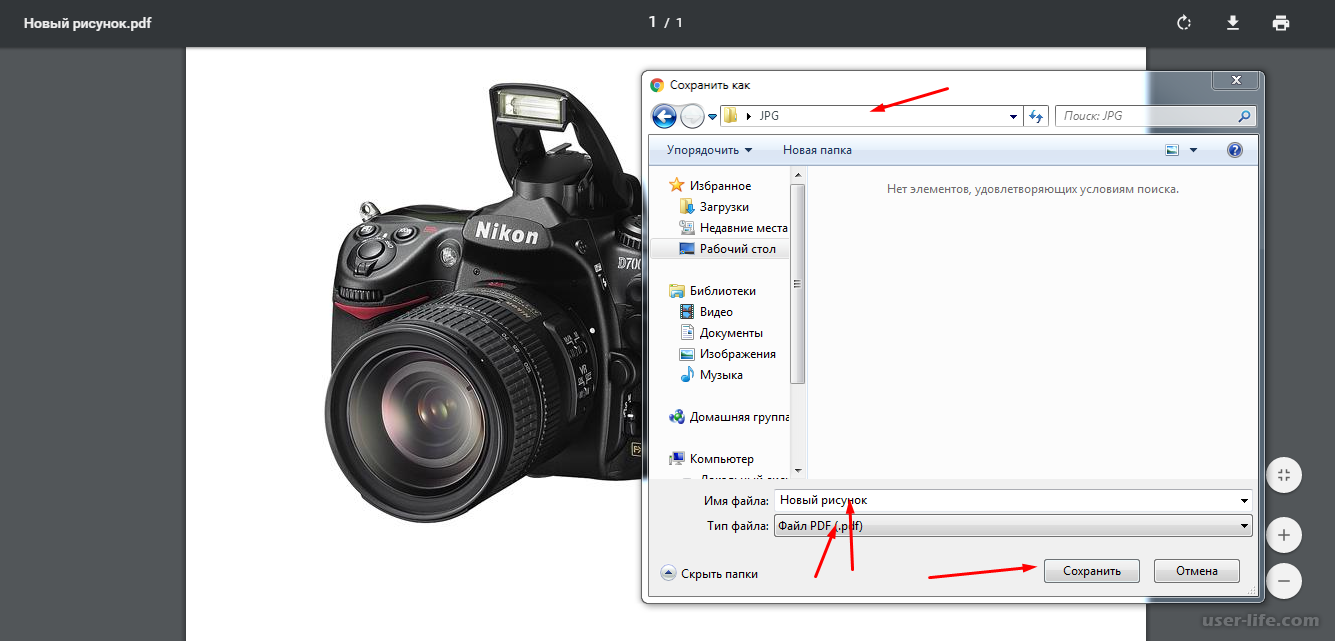
Применить цветовой фильтр: без измененийОттенки серогоМонохромныйОтменить цветаРетроСепия
Улучшение Резкость Сглаживание Удаление пятен Уравнять Нормализовать Устранение перекоса Нет многослойного
точек на дюйм: «/>точек на дюйм
Обрезать пиксели из: Верх:пикс.
Низ:пикс.
Слева:пикс.
Справа:пикс.
Установка черно-белого порога:Укажите единицу разрешения для DPI: . нетдюймовCM
Установите используемый метод подвыборки цветности: без изменений4:4:44:4:04:2:24:2:04:1:14:1:0
Информация: Пожалуйста, включите JavaScript для корректной работы сайта.
- Выберите файл DOC , который вы хотите преобразовать
- Изменить качество или размер (необязательно)
- Нажмите «Начать преобразование», чтобы преобразовать файл из DOC в JPG
- Загрузите файл JPG
Чтобы конвертировать в обратном направлении, нажмите здесь, чтобы конвертировать из JPG в DOC :
Конвертер JPG в DOCPNG в JPG — Преобразование изображений PNG в JPEG
ЗАГРУЗИТЬ ФАЙЛЫ
Перетащите сюда свои файлы
Файлы PNG и JPG являются форматами изображений. Они очень похожи тем, что оба содержат данные изображений, например фотографии. Однако каждый из них имеет свою индивидуальность.
Файлы, оканчивающиеся на .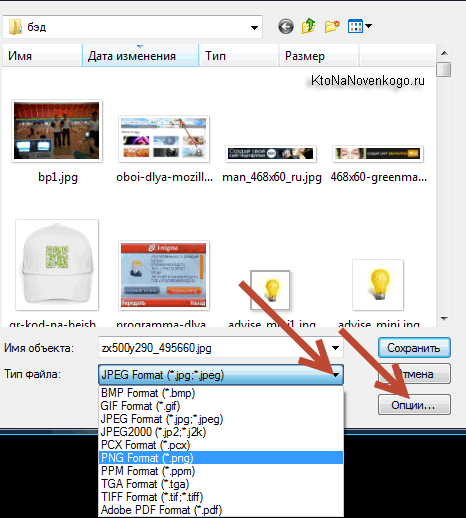 PNG, представляют собой файлы изображений, специально предназначенные для передачи без потерь через Интернет. В файлах PNG отсутствуют определенные атрибуты, которые сделали бы их удобными для печати, в частности, отсутствует поддержка цветовых пространств CMYK. По сути, файлы PNG созданы для того, чтобы отлично смотреться на мониторах компьютеров и смартфонах, а не на бумаге.
PNG, представляют собой файлы изображений, специально предназначенные для передачи без потерь через Интернет. В файлах PNG отсутствуют определенные атрибуты, которые сделали бы их удобными для печати, в частности, отсутствует поддержка цветовых пространств CMYK. По сути, файлы PNG созданы для того, чтобы отлично смотреться на мониторах компьютеров и смартфонах, а не на бумаге.
Между тем, файлы, оканчивающиеся на .JPG или .JPEG, немного отличаются. Файлы JPG, в отличие от файлов PNG, сжаты, что приводит к некоторой потере качества изображения. Вы можете выбрать, насколько вы хотите понизить качество изображения, что, в свою очередь, уменьшит размер файла изображения. JPG хорошо работают как в цифровом, так и в печатном формате, но они не без потерь, как PNG.
Зачем нужно конвертировать PNG в JPG?
Если у вас есть файл PNG, некоторые вещи вы не сможете с ним сделать. Например, вы не можете напечатать его профессионально. Поскольку файлы PNG не содержат информацию о цвете CMYK, профессиональная полиграфическая компания не примет их.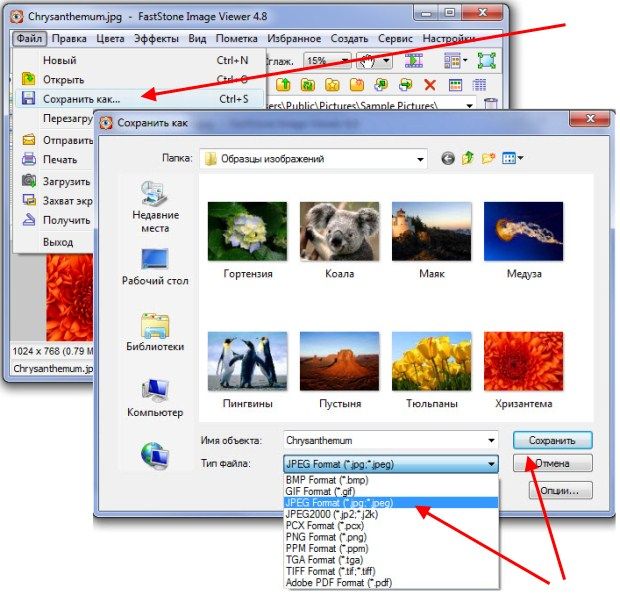
Кроме того, файлы PNG содержат пробелы прозрачности. Это позволяет пикселям внутри изображения быть полностью пустыми. Если вы попытаетесь распечатать PNG или загрузить его в определенные места в Интернете, эти пустые места могут быть заполнены черными или белыми пикселями, из-за чего изображение будет выглядеть совсем иначе, чем вы ожидаете.
Вот почему преобразование PNG в JPG может быть очень полезным. Файлы JPG не поддерживают прозрачность, поэтому вы будете точно знать, как будет выглядеть загрузка, прежде чем загружать ее. Кроме того, файлы JPG поддерживают цвета CMYK, поэтому вы можете печатать их с высокой точностью.
Как бесплатно конвертировать файлы PNG в JPG?
Чтобы бесплатно преобразовать PNG в JPG, вам нужно загрузить PNG с помощью нашего инструмента выше. Нажмите кнопку с надписью «ЗАГРУЗИТЬ ФАЙЛЫ». Перейдите к файлам, которые вы хотите преобразовать. И наоборот, вы также можете перетаскивать файлы, которые хотите загрузить. Вы можете загрузить до 20 одновременно.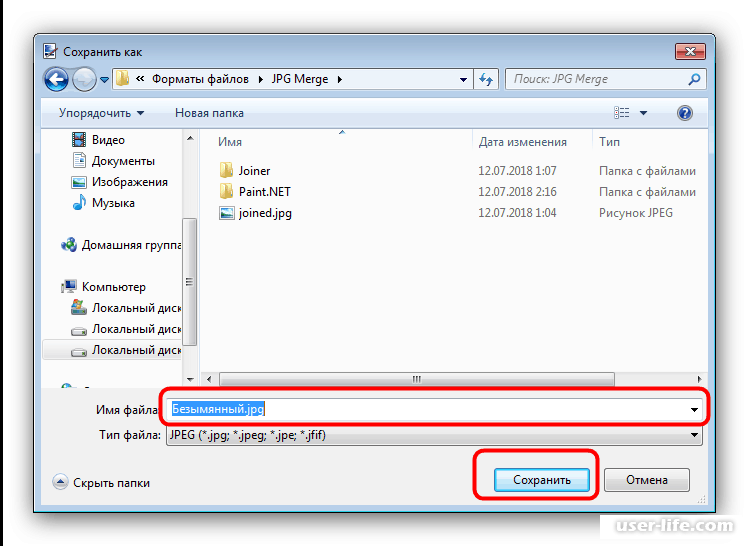




 Все созданные файлы сохранятся в Apple Files.
Все созданные файлы сохранятся в Apple Files.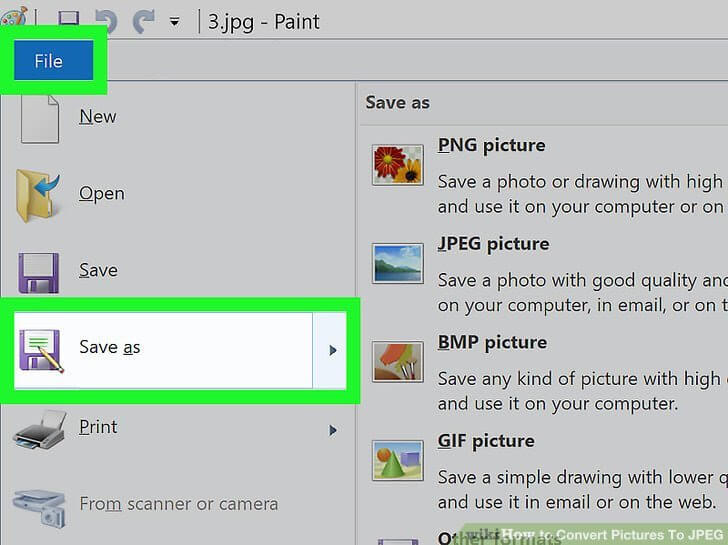 Введите значение в поле «Желаемый размер файла» и выберите переключатель «Текущие настройки» для оптимизации с текущими настройками или «Автовыбор GIF/JPEG» для автоматического определения более подходящего формата JPEG или GIF.
Введите значение в поле «Желаемый размер файла» и выберите переключатель «Текущие настройки» для оптимизации с текущими настройками или «Автовыбор GIF/JPEG» для автоматического определения более подходящего формата JPEG или GIF.