Как сделать размытое фото более чётким
Несмотря на то что современные цифровые фотокамеры предельно просты в применении, так как в подавляющем большинстве имеют режим автоматической настройки, любительские фотоснимки далеко не всегда получаются эффектными. Одна из распространенных проблем у фотолюбителей — недостаточная четкость и замутненность фотографий в целом либо неудачная установка фокуса, в результате чего в фокусе оказывается не предмет съемки, а какойлибо малозначимый объект заднего плана, поэтому снимаемый предмет выглядит размытым. Чаще всего к получению размытых фотографий приводит неверная глубина резкости, неправильно выбранное фокусное расстояние (когда камера слишком близко расположена к объекту), дрожание фотоаппарата во время съемки (что характерно для съемки «с рук») и ряд других факторов. Улучшить такие снимки можно путем повышения резкости — всего изображения в целом либо только в области фокуса. При этом стоит заметить, что даже снимки, сделанные на профессиональных камерах, обычно нуждаются в некотором усилении резкости, что позволяет представить их более выигрышно. Связано это с тем, что сенсоры цифровых камер и объективы всегда до некоторой степени размывают изображение, поэтому даже профессиональным цифровым фото требуется повышение резкости.
Что касается неправильной фокусировки, то удачно настроенный фокус придает снимку бо льшую выразительность, а неверная установка фокуса автоматически приводит к получению снимков, которые не производят должного впечатления, поскольку снимаемый объект сливается с элементами второго плана. Кардинально исправить фотографии с совершенно размытым фокусом, к сожалению, невозможно, однако подправить слегка размытый фокус вполне реально. Более того, даже на снимках с идеальной фокусировкой в ряде случаев (чаще при съемке портретов, макросъемке, при фотографировании крупным планом) имеет смысл применить усиление резкости в области фокусировки — это позволит привлечь внимание к отдельным фрагментам фотографии, сделав акцент на какойлибо важной детали (например, на глазах).
О технике и инструментах повышения резкости
Увеличение резкости (полное или выборочное — с учетом объектов в фокусе) является неотъемлемой частью обработки любого цифрового изображения, правда проводить подобную операцию следует крайне осторожно, поскольку чрезмерное повышение резкости приводит к увеличению шума и появлению на границах контрастных переходов цветовых артефактов.
К процедуре повышения резкости нужно прибегать только после выполнения всего комплекса традиционных действий по улучшению изображения — то есть устранения шума, осуществления цветокоррекции, настройки контрастности и пр. В противном случае данные действия произвести будет гораздо сложнее. В частности, усиление резкости перед операцией шумоподавления, как правило, приводит к заметному увеличению уровня шума, устранить который окажется непросто, а зачастую и невозможно. Стоит также отметить, что при увеличении резкости необходимо рассматривать изображение в 100-процентном размере (в крайнем случае, в 50-процентном), а не в меньшем масштабе — в противном случае правильно оценить изменения в ходе подбора параметров будет проблематично.
Существуют разные способы повышения резкости фотографий — можно применять встроенные в Adobe Photoshop фильтры резкости (объединены в Filter → Sharpen ), правда получение качественных результатов с их помощью обычно предполагает работу на нескольких слоях с последовательной настройкой уровня резкости на каждом из слоев и последующим их смешиванием при тщательно подобранных уровнях прозрачности. Разработаны и другие способы усиления резкости в Photoshop — с применением каналов и фильтров, имеющих совершенно другое основное назначение (например, Emboss ), и т.д. Очевидно, что все эти способы весьма трудоемки, да и интуитивно понятными их назвать сложно. Кроме того, при необходимости настройки различных вариантов уровня резкости для разных фрагментов снимка предполагается кропотливое выделе
offlink.ru
Вся правда в деталях, или Как сделать фотографию четкой / Программное обеспечение
Всем фотолюбителям должно быть знакомо трепетное чувство, которое охватывает владельца новенькой цифровой «мыльницы». Когда впервые видишь огромное количество предварительных установок современной цифровой камеры, невероятное число режимов съемки, кажется, что стоит только нажать кнопку затвора — и идеальная фотография будет записана на карту памяти устройства. Но это заблуждение быстро проходит, и уже после первой фотосессии представления о цифровой фотографии меняются кардинальным образом.
На деле оказывается, что автоматический режим портативной «мыльницы» часто ошибается и снимки выходят совсем не такими, какими вы их себе представляли. Даже самые лучшие «иксусы» от Canon не могут гарантировать стопроцентного результата. Волей-неволей приходится изучать азы профессии фотографа. Кому-то это нравится, кому-то нет. Но даже после того, как удается разобраться во всех тонкостях настроек камеры, фотолюбителя может постигнуть неожиданное фиаско. Стоит только камере дрогнуть в момент съемки, достаточно фотографируемому объекту прийти в движение в самый неподходящий момент, и все — удачный кадр, достойный глянцевой обложки дорогого журнала, потерян навсегда.
Основная проблема размытых изображений состоит в том, что они содержат гораздо меньше полезной информации. В этом очень легко убедиться самому. Попробуйте сохранить в любом графическом редакторе два снимка — после применения фильтра размытия (например, с помощью алгоритма размытия по Гауссу) и до обработки. После применения такого фильтра на исходном изображении будут удалены некоторые его фрагменты и размер полученного файла будет меньше. Напрашивается вопрос: как же в таком случае работают инструменты для наведения резкости в разных графических редакторах? Ведь они действительно помогают получить более отчетливое изображение! Чтобы понять это, попробуем рассмотреть их принцип действия. Когда изображение слегка размыто, характер изменения оттенков во всех областях выглядит градиентно, а не скачкообразно, как это может быть на оригинальном снимке.
Когда фильтр наведения резкости применяется к фотографии, алгоритм обработки цифрового изображения меняет интенсивность цветопередачи, делая темные контуры объектов темнее, а светлые — светлее. Избирательное увеличение контраста и создает иллюзию более четкого изображения, которое на самом деле не стало таковым — просто человеческому глазу легче воспринимать информацию с такого изображения, легче понимать увиденные образы.
⇡#Adobe Photoshop — совершенству нет предела
Вряд ли кто-нибудь станет спорить, что графический редактор от Adobe — это «высший пилотаж» в области обработки цифровых снимков. Эта программа настолько совершенна, что трудно себе представить более универсальный и мощный инструмент для редактирования фотографий. Инструментарий этой программы почти идеален, поэтому новые возможности, которые появлялись в последних версиях Photoshop, вышли за рамки обычного 2D. В программу были добавлены функции для создания трехмерной графики и обработки цифрового видео.
Подробный список того, что появится нового в следующей версии Photoshop — CS6, можно будет узнать только после официального релиза. Однако уже сейчас достоверно известно, что компания Adobe ведет разработку «революционного инструмента» для наведения резкости и борьбы с размытыми изображениями. Не так давно, в начале октября, на ежегодной технологической конференции Adobe MAX 2011, был представлен прототип такого инструмента. Результат его работы действительно впечатляет, и не остается сомнений в том, что он рано или поздно появится в будущих релизах Photoshop.
Как это обычно бывает с популярными приложениями, еще задолго до официального выпуска этой программы в Сеть попала предварительная версия графического редактора. Но, увы, в этой сборке новый чудо-инструмент для наведения резкости отсутствует, поэтому шансов увидеть его в CS6 у фотолюбителей немного. Пока можно довольствоваться «классическими» приемами наведения резкости. Напомним несколько основных подходов к восстановлению размытых снимков.
Способ первый
Простейший вариант «реставрации» состоит в том, чтобы использовать фильтры группы Sharpen — Sharpen, Smart Sharpen, Sharpen More, Sharpen Edges. К сожалению, этот метод является очень грубым и неточным, а его самый большой недостаток — появление цветовых артефактов на контурах объектов.
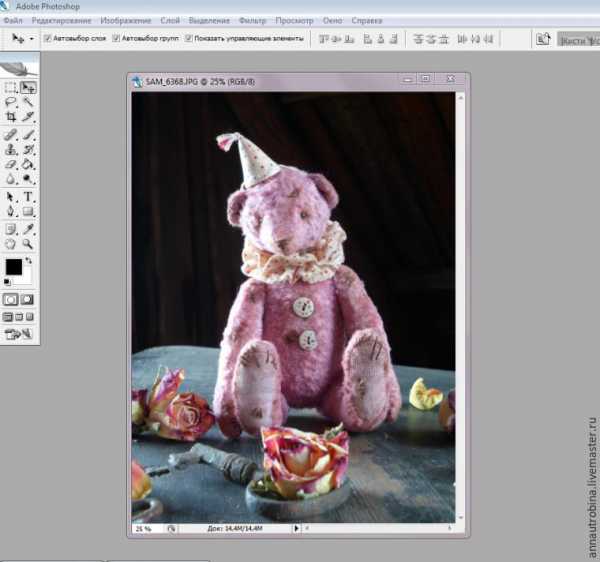
Способ второй
«Продвинутые» любители цифровой фотографии часто используют метод коррекции четкости, основанный на использовании цветовой модели LAB Color. Принцип обработки в этом случае предельно прост и удобен. Исходное изображение конвертируется в цветовое пространство Lab, после чего, вместо стандартных каналов красного, зеленого и синего цвета, мы получаем два цветовых канала и один канал, содержащий яркостную составляющую снимка.
Такое представление изображения дает замечательный шанс применить фильтр четкости к изображению, не задевая цветопередачу. Достаточно выделить канал Lightness, активировать Unsharp Mask, и можно возвращаться в режим цветовой модели RGB.
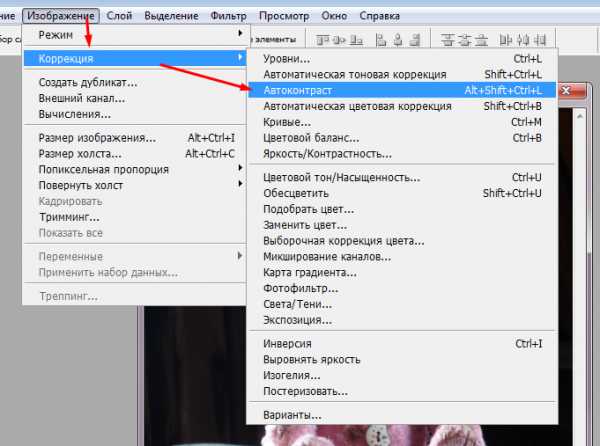
Недостаток такого способа — неизбежная потеря цветопередачи при каждом конвертировании из одной цветовой модели в другую. С другой же стороны, эти потери очень незначительны и, даже после многократных преобразований, найти различия в цветопередаче между исходным и обработанным снимком «на глаз» практически невозможно.
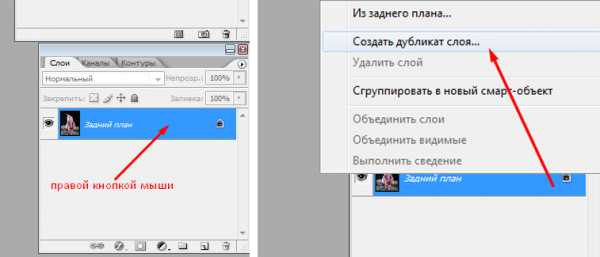
Способ третий
Для повышения четкости снимка можно применять и фильтры, имеющие другое основное предназначение. Таким фильтром, например, является Emboss. Для того чтобы навести резкость на снимке, нужно создать копию фонового слоя, применить к нему этот фильтр, а затем подобрать значения параметров Height и Amount таким образом, чтобы как можно сильнее проступали контуры изображения. Что касается значения параметра Angle, то его нужно подобрать так, чтобы контуры объектов на снимке не были параллельны направлению эффекта.
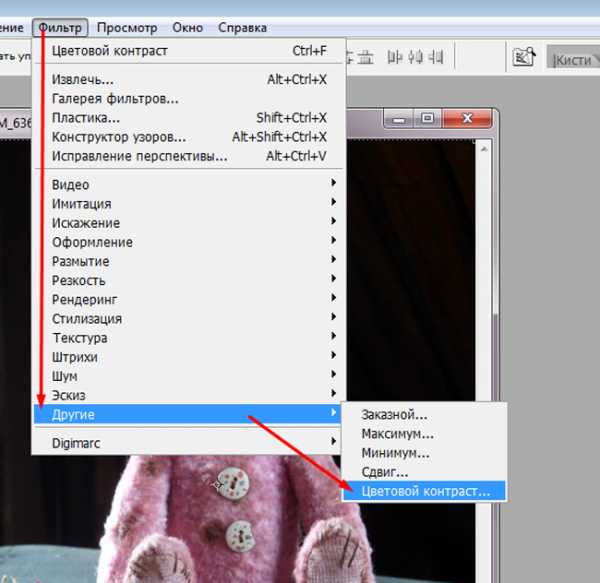
Для того чтобы получившийся «барельеф» выполнял функцию наведения резкости, измените режим смешивания на Overlay. Можно создать несколько копий этого слоя, чтобы усилить эффект.
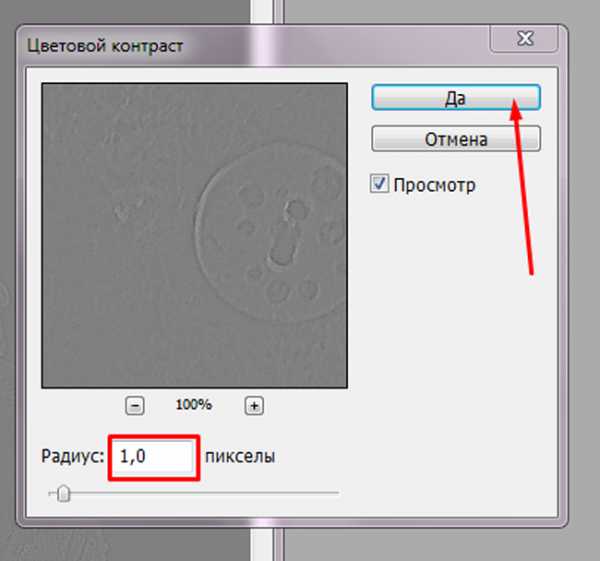
Второй фильтр, который можно «не по назначению» использовать для повышения четкости, — это High Pass. Принцип работы с ним такой же — создается копия слоя, к которой применяется фильтр, а затем режим смешивания изменяется на Overlay и при необходимости слои с эффектом дублируются. Применяя фильтр нужно выбрать такое значение параметра Radius, при котором контуры объектов снимка лишь слегка обозначатся.
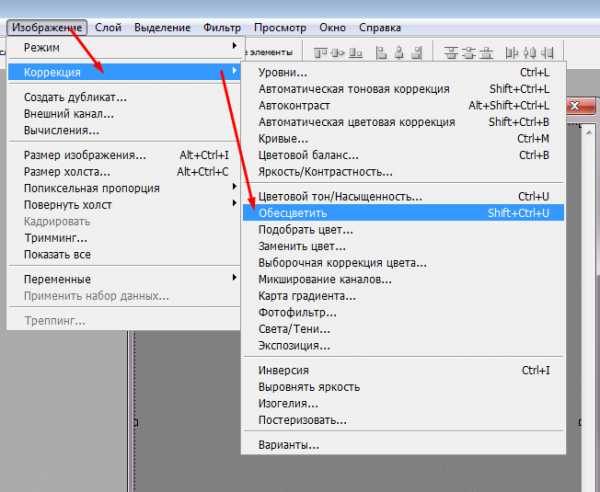
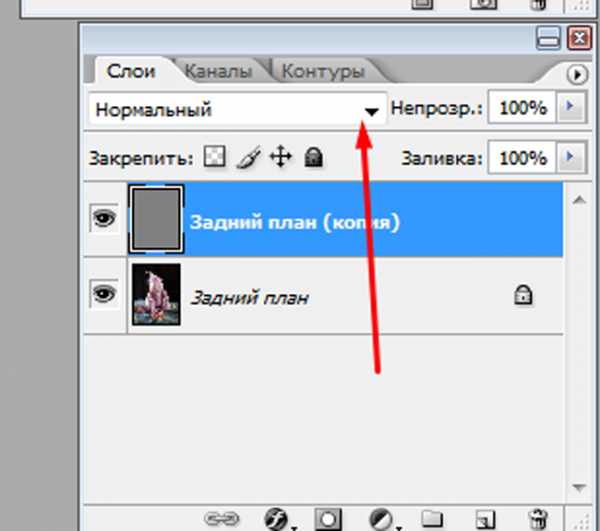
Кстати, благодаря тому, что описанный выше способ подразумевает работу с несколькими слоями, можно смело экспериментировать, добавляя и слои с фильтром Emboss, и слои с фильтром High Pass.
Способ четвертый
Как уже было сказано выше, при использовании стандартных способов повышения четкости можно столкнуться с появлением неприятных артефактов. Например, если исходное изображение зашумлено, то после использования фильтра Unsharp Mask «шум» становится еще более заметным. Описанный ниже способ позволяет повысить четкость исключительно на контурах объектов.
Первое, что нужно сделать, — обратиться к палитре Channels. Необходимо выбрать самый контрастный канал изображения, создать его копию, а затем применить фильтр Find Edges и инвертировать изображение в этом канале.
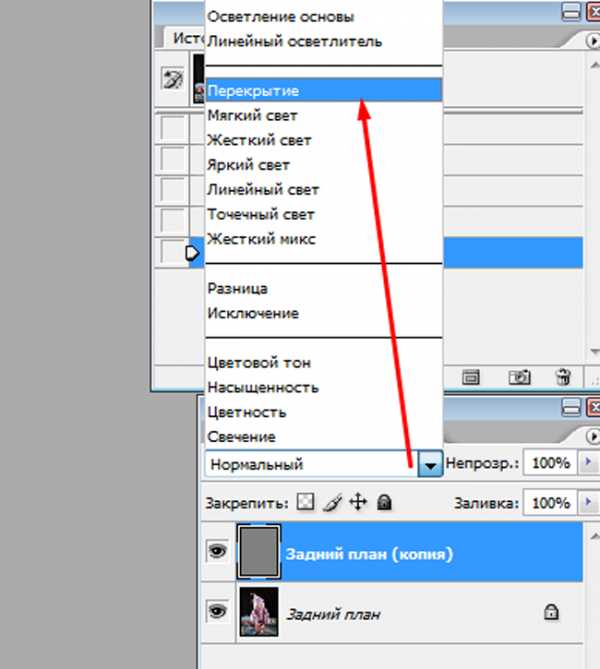
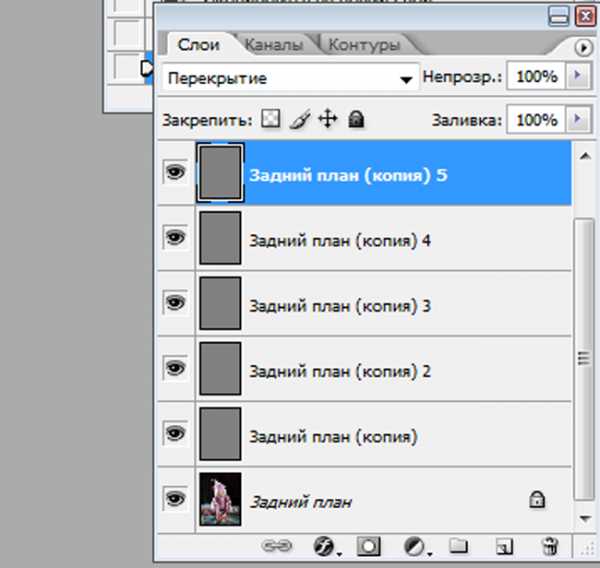
После этого при помощи фильтра Median можно добиться того, что мелкие детали будут не так заметны.
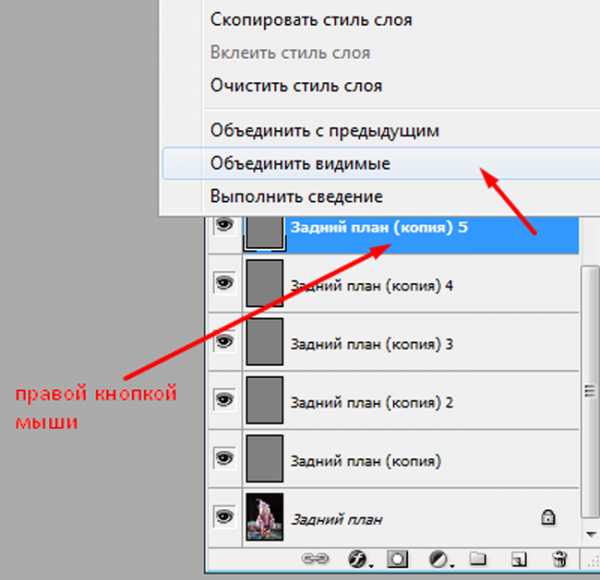
Предварительная подготовка изображения завершается последовательным применением фильтров Maximum (для увеличения толщины светлых линий) и Gaussian Blur (для размытия картинки в канале). Далее требуется загрузить выделение, щелкнув по копии канала, удерживая при этом клавишу CTRL. Наконец нужно выделить все каналы, кроме того, над которым велась работа, и применить фильтр Unsharp Mask.

⇡#Дополнения к Photoshop
Пока продемонстрированный на Adobe MAX 2011 инструмент для наведения резкости не встроили в Photoshop, разработчики дополнений к графическому редактору могут не волноваться. Обратим ваше внимание на два самых полезных, с нашей точки зрения, плагина для повышения четкости снимков.
Nik Sharpener Pro 3.0
Пожалуй, не будет преувеличением, если сказать, что дополнительные модули компании Nik Software — одни из самых полезных плагинов к Photoshop. В длинном перечне инструментов, которые предлагает данная компания любителям обработки цифрового фото, присутствуют и фильтры для цветокоррекции, и плагин для коррекции освещенности, и модуль для обработки HDR-снимков, и дополнение для борьбы с шумами на фотографии. Ну и конечно, есть инструмент Sharpener Pro — очень удобный фильтр для борьбы с размытыми, нечеткими изображениями.
В чем же секрет популярности плагинов от Nik Software? Дело в том, что разработчикам этой компании удалось создать уникальный интерфейс, аналога которому нам пока встречать не доводилось. Он используется во всех модулях, выпускаемых Nik Software, и, несомненно, является одним из главных их достоинств. Sharpener Pro тоже предлагает этот «фирменный» интерфейс.

Как уже было сказано ранее, наведение четкости — действие избирательное и именно от того, насколько точно будет применен фильтр резкости к контурам, зависит конечный результат. Одно из достоинств интерфейса Sharpener Pro (равно как и всех прочих дополнений от Nik Software) заключается именно в возможности очень точно обозначать области изображения, к которым будет применена обработка. Применять эффект настройки четкости можно ко всему изображению сразу или выборочно, используя так называемые контрольные точки. Эти точки пользователь может добавлять на исходное изображение, настраивая радиус применения эффекта вокруг этих точек, а также определяя жесткость краев эффекта. Для наглядности в плагине Sharpener Pro используется специальный режим просмотра контрольных точек. При его включении выделяемые области показываются как черно-белые фрагменты исходной картинки.
Кроме возможности выделения редактируемых областей при помощи контрольных точек, в Sharpener Pro есть функция обозначения их кистью. На практике это оказывается невероятно удобно, в особенности в тех случаях, когда необходимо обвести, скажем, продолговатую область.
В то время как большинство плагинов к Photoshop используют один этап обработки изображений, в Sharpener Pro реализована система наведения резкости в два этапа.
Для реализации двухступенчатой обработки в Sharpener Pro присутствует два фильтра: RAW Presharpener и Output Sharpener. Первый инструмент должен использоваться на этапе конвертирования данных RAW, сразу после устранения шумов с исходного изображения. При этом следует отключать опцию усиления четкости в вашем RAW-конвертере. Второй фильтр, Output Sharpener, должен применяться к изображению на самом последнем этапе обработки фотографии.
FocalBlade 2.02
Дополнительный модуль FocalBlade не использует какой-то один алгоритм для наведения резкости. Движок этого плагина представляет собой комбинацию разных подходов к получению четких линий и контуров. Этот плагин понравится тем, кто любит в процессе обработки снимка экспериментировать с различными параметрами.

FocalBlade поддерживает восстановление четкости в любой цветовой модели — RGB, Grayscale, Lab или CMYK с глубиной цвета 8 или 16-бит на канал. Данный плагин универсален, помимо Photoshop, его можно использовать совместно с огромным числом приложений, среди которых Paint Shop Pro, Photoshop Elements, Photo-Paint, PhotoImpact, IrfanView, Adobe Illustrator, GIMP, Corel Draw и др. Кроме этого, FocalBlade доступен и как самостоятельное приложение. Программа поддерживает пакетную обработку изображений.
Данный модуль может работать в автоматическом режиме или наоборот — предоставлять невероятное количество настроек для контроля за процессом. Программа позволяет управлять четкостью и контролировать каждый этап обработки изображения. Так, например, с помощью данного модуля можно создавать и просматривать различные маски для выделения нужных участков изображения, управлять алгоритмом определения контуров, корректировать различные ореолы вокруг участков, в которых наводится резкость.
По словам разработчиков, в FocalBlade реализовано около 80 различных профилей и наборов предварительных установок для получения всевозможных эффектов, однако нам кажется, что это число на самом деле гораздо выше. FocalBlade дает возможность мгновенно оценить результат или сравнить несколько вариантов наведения резкости, скажем, с агрессивным шумоподавлением и без него.
Стоит обратить внимание на то, что в FocalBlade предусмотрен целый набор инструментов для борьбы с шумами цифровой фотографии, которые неизбежно проявляются при увеличении резкости картинки. В отличие от других средств для получения четких изображений, FocalBlade может «блокировать» наведение резкости для отдельных оттенков — в некоторых случаях это существенно повышает качество конечного изображения. Этот плагин показывает высокую производительность, благодаря которой результат в окне предварительного просмотра отображается без задержек, даже если выбраны самые лучшие параметры.
⇡#Заключение
К сожалению, ни один из вышеописанных инструментов и их комбинаций не дает стопроцентного результата. Поэтому самый лучший способ борьбы с нечеткими снимками — не допускать их появления. Для этого нужно учитывать все факторы, которые могут снизить вероятность появления размытия. Не забывайте включать систему стабилизации изображения в вашем фотоаппарате, там, где это возможно, используйте штатив или просто находящуюся под рукой опору. Ну, и не забывайте о главном секрете любого фотографа: чем больше делаешь фотографий в серии, тем больше вероятность того, что какая-нибудь да получится.
Если Вы заметили ошибку — выделите ее мышью и нажмите CTRL+ENTER.
3dnews.ru
Как убрать размытость на фотографии и сделать ее более четкой в фотошопе
Поделиться статьёй:
Вы сделали прекрасное фото, но не можете показать его друзьям и опубликовать в социальных сетях из-за некрасивой смазанности изображения? Действительно, размытость в той или иной части снимка может испортить всю картину. Давайте попробуем выяснить, откуда берется этот дефект и как убрать его с фотографии, чтобы снимок приобрел привлекательный и красивый вид.
Содержание статьи:
Современные технологии позволяют исправить смазанность фото легко и быстро, используя различные методы цифровой обработки. Большой популярностью пользуется редактор Photoshop, работать с которым легко и удобно.
Убираем размытость в Photoshop
Итак, давайте подробно рассмотрим процесс исправления дефектов фотоснимка в самом популярном и мощном фоторедакторе.
Подготовка к работе
Для начала вам следует загрузить нужное изображение в программу. Сделать это вам поможет комбинация клавиш быстрого нажатия “Ctrl + O”. Вы также можете воспользоваться стандартным вариантом, выбрав в левом верхнем углу позицию “Файл — Открыть”, где вам будут показаны все изображения, находящейся на ПК. Выберите снимок, который должен стать объектом редактирования и кликните на позицию «Загрузить».
Переходим к этапу подготовки. Выберите идеальные параметры масштаба изображения, с которыми вам будет удобно работать. Воспользуйтесь инструментом Zoom Tool, чтобы скорректировать размер области используя изображение, или введите числовые показатели в поле размеров, которое находится в статусной строке. Если размытость имеет локальных характер, и вы планируете вносить коррективы лишь в отдельной части изображения — ограничьте область работы, выделив ее.

Способы коррекции изображения
- Для изменения маленьких и несильных размытых областей размытия вы можете воспользоваться опцией Sharpen Tool. Запустите данный инструмент и кликните на значок «Кисть», расположенный в верхней части слева. Настройте необходимый диаметр и определите интенсивность кисти, а затем несколько раз проведите инструментом в нужной области. Вы увидите, как изображение приобрело более резкие очертания. Если желаемый эффект не был достигнут с первого раза — повторите процесс снова.
- Одним из наиболее простых способов повышения четкости картинки станет инструмент «Sharpen», с помощью которого можно редактировать изображение не только локально, но и полностью. Попробовать данную опцию в использовании можно, зайдя в раздел «Фильтр», найти который вы сможете в главном меню программы. Вам будет представлен список из нескольких разновидностей эффектов «Sharpen». Все они имеют некоторые функциональные особенности. Например, эффект «Sharpen More» поможет увеличить четкость всей фотографии, а «Sharpen Edges» сделает более явными очертания главных предметов на снимке.
- Если фото после использования данных инструментов стало выглядеть неестественно, произведите настройки эффективности действий, немного снизив действие фильтра. Для этого нужно нажать комбинацию Ctrl+Shift+F, воспользуйтесь настройками Edit и Fade. Немного сдвиньте положение указателя на линии измерения и сохраните действия.
- Подробнее рассмотрим использование редактора «Smart Sharpen», который позволяет устранить размытость в зависимости от фактора, которым она вызвана. Выбрав данный вид редактирования, вы увидите окно регулирования параметров работы. В списке Remove вы сможете найти несколько параметров применения, отличающихся спецификой обработки фото. К примеру, если вы хотите скорректировать смазанность, получившуюся за счет движения объекта, используйте «Motion Blur». Регулируйте параметры резкости, сглаживания и др, пока результат не станет вас устраивать.
- Удалить размытость со снимка можно и с помощью наложения изображения. Для этого вам следует воспользоваться опцией High Pass. С помощью нее создайте дубль имеющейся фотографии. Зайдите в меню слоя и кликните на действие «Дубликат слоя». Подтвердите действие, выбрав в меню фильтров параметр, другой. Определите такое значение пункта «Радиус», чтобы оно немного превышало ширину областей значения. Сохраните результат.
- Настройте параметры смешивания созданного слоя с основным снимком и откройте выпадающий список, увидеть который можно на панели слоев. Выберите пункт «Перекрытие». Получившуюся комбинацию вы сможете сохранить, использовав определенное сочетание клавиш. Если вы планируете сохранить объект, заменив исходный файл на измененный, используйте комбинацию Ctrl+S. Добавив к данному набору клавишу Shift, вы сможете сохранить новый файл отдельно. Выбрав второй вариант, напишите имя для нового файла, выбрав его формат и адрес сохранения.
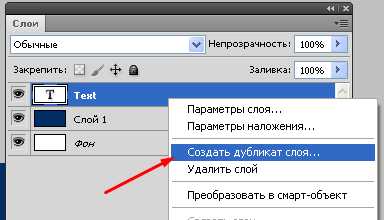
Полезные приложения
SmartDeblur
SmartDeblur — это удобная и простая в применении платформа, позволяющая редактировать фотографии абсолютно бесплатно. Его можно использовать неограниченное количество раз, причем, длительность работы с ресурсом никак не повлияет на его функционал: все опции программы также останутся бесплатными.
Приложение имеет достаточно большой выбор эффектов и инструментов для редактирования фото, среди которых можно увидеть опцию «Zoom» и удобный прием «Подстроить под размер окна», который очень понравился пользователям. Также платформа SmartDeblur предоставляет замечательную возможность сравнения результатов работы с первоначальным вариантом. Программа идеально подходит для обработки фотографий документов или другого текста. Если снимки с важной информацией получились нечеткими — SmartDeblur исправит ситуацию, сделает текст читабельным и четким.
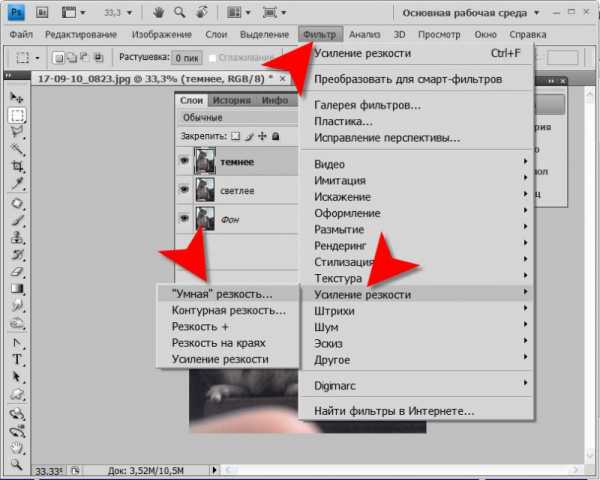
Достоинства программы: весь выбор инструментов предоставляется пользователю абсолютно бесплатно. Сервис имеет достаточно интересное наполнение и удобный интерфейс, а также может похвастаться наличием редких функций и хорошо справляется с обработкой текста на фото.
Недостатки программы: приложение местами «зависает», не очень хорошо справляется с обработкой снимков, на которых изображены предметы, пейзажи и прочее.
Focus Magic
Focus Magic вряд ли можно назвать обычной программой для исправления резкости, он представляет собой нечто большее. Приложение прекрасно подойдет для исправления расфокуса не только но фото, но и на видеофайлах, а также ыернет снимку потерянные из-за плохого качества детали. Однако, при использовании данного продукта стоит учитывать, что пробная версия предполагает лишь 10 бесплатных операций. За дальнейшую работу с Focus Magic придется заплатить 45 долларов, только тогда можно будет использовать программу в полной мере. Загрузив изображение, вам нужно определиться, какого рода редактирование вы хотите произвести, а то есть определиться с причиной возникновения нечеткости. Выявите, какой фактор повлиял на уменьшение резкости вашей фотографии: движение объектов, шумы в кадре или расфокус камеры; используйте инструменты, соответствующие типу смазанности, и вы сможете достичь потрясающего эффекта. Однако, на то, чтобы выбрать хорошие инструменты именно для своего случая, у вас может уйти много времени и попыток.
Достоинства программы: Focus Magic действительно решает проблемы с качеством снимков, делает изображение четким и возвращает потерянные детали.
Недостатки программы: Чтобы добиться по-настоящему хорошего результата, нужно попробовать в применении множество эффектов и совершить несколько попыток, которых не так уж и много у обладателя бесплатной версии. Минусом программы также является отсутствие эффекта «Zoom», что доставляет дискомфорт при работе.
Итак, Focus Magic поможет вам преобразить фотографию, однако, для этого пользователю предстоит потратить свое свободное время и денежные средства.
Blurity
Платформа Blurity отличается от всех предыдущих вариантов наличием некоторых особенностей: приложение предлагает пользователю достаточно подробное руководство по применению, а также обладает самодостаточностью. Самодостаточность Blurity проявляется в возможности программы самостоятельно производить сложные и трудоемкие настройки. Предоставленное обучение позволит вам быстро и легко разобраться в нюансах программы и приступить к работе. Чтобы начать обработку размытости поместите красный квадрат на нужную область и запустите обработку с помощью кнопки “Process”. В большинстве случаев на этом этапе обработка фотографии завершается. Однако, если итоги редактирования вас не устраивают, можно попробовать обработать тем же способом другую часть фотографии. Приложение хорошо справляется с поставленной задачей, ему действительно под силу восстановить четкость на смазанном снимке.
Достоинства программы: Blurity предлагает пройти обучающий курс перед использованием программы, что положительно сказывается на результатах применения данного приложения.
Недостатки программы:Blurity без труда вернет четкость объектам на снимке, однако, на читабельность текста рассчитывать не стоит. Уровень обработки букв и цифр в программе вряд ли можно назвать хорошим. Кроме того, сохраненное изображение будет иметь водяные знаки с логотипом программы. Избавиться от них можно только после покупки лицензионной версии приложения. Она обойдется пользователю в 39 долларов.

Подведем итоги: приложение прекрасно подойдет для пользователей, не привыкших экономить на фоторедакторах. Компактный и удобный интерфейс обеспечит комфортное редактирование. Однако, тем, кто не хочет отдавать 39 долларов за приложение, следует присмотреться к предыдущим вариантам.
Как видите, обработка фотографий — это не сложный, а очень увлекательный и интересный процесс. Немного потренировавшись, вы сможете творить настоящие чудеса с изображениями, восстанавливать яркость и резкость фото. Однако, всегда следует помнить, что вовсе не любой смазанный снимок можно превратить в красивый кадр, поэтому лучше уделять повышенное внимание фокусировке камеры при съемке. Ну а если по какой-либо причине изображение всё же получилось размытым — вы знаете, что делать.
Поделиться статьёй:
top100photo.ru
Как улучшить качество текста на фото, смазанные картинки
Убираем нечёткости и туманность на фото
Практически на всех фотографиях с пейзажем, объекты которого расположены далеко, из-за туманности отсутствует детализация, четкость и контрастность. В этом уроке я покажу вам, как устранить все нечеткости и туманность и вернуть детализацию фото, используя Photoshop.
Для начала откройте выбранное изображение в Photoshop. Я выбрал снимок пейзажа, голубоватого оттенка из-за туманности и с отсутствием контрастности.
Создайте корректирующий слой Кривые. Обратите внимание на гистограмму, слева и справа на ней имеются пробелы. Это означает, что на снимке отсутствуют чисто черный и белый цвета. Сейчас мы это исправим.

Начнем с канала RGB. Возьмите нижний левый ползунок и перетащите его вправо, тем самым мы темные участки на снимке сделаем ещё темнее. Перейдите на верхний правый ползунок и перетащите его влево, яркие области станут ещё ярче.

Теперь кривую мы изогнем в виде буквы S. В нижней части кривой создайте дополнительную точку и сместите её немного вниз, подобно скриншоту ниже. В результате тени на фото станут немного темнее. Затем добавьте точку в верней части кривой и сместите её немного вверх, световые участки станут немного светлее.

В окне настроек кривых переключитесь на синий канал. Чуть левее находится значок руки. Этот инструмент поможет подкорректировать конкретные области. Кликните по нему и переместите на снимок в область неба, например, и вы сможете сделать его более или менее синим.
Поиграйте и настройте области, которые нуждаются в коррекции.
Как размыть фон онлайн любой фотографии?
Я сделал небо немного темнее и убрал голубоватый оттенок с гор, теперь они выглядят более желтыми.

После того, как мы настроили синий канал, переходим на красный и зеленый. Инструмент в виде руки в этом случае является отличным помощником, он легок в использовании и имеет огромное влияние на конечный результат.
На скриншоте ниже показано, как я настроил зеленый и красный каналы.

Следующее, что нам потребуется сделать – это придать резкость и чёткость снимку, что добавит ему большую детализацию в туманных областях. Нажатием клавиш Ctrl + Shift + Alt + E создайте копию из всех видимых слоев на отдельном слое. Далее, обесцветьте фотографию Ctrl + Shift + U и режим смешивания смените на Линейный свет.

Пройдите в меню Filter > Other > High Pass (Фильтр – Другие – Цветовой контраст), применив его, вы значительно повысите резкость снимка. Для радиуса установите значение 2,4 пикселя.
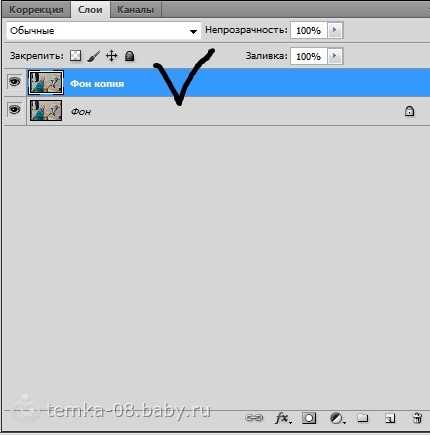
Обратите внимание на снимок, после продолжительной работы нам удалось повысить детализацию и четкость, но это не конечный результат. В этом шаге я решил добавить виньетку, но вы можете пропустить его.
Для виньетки создайте новый слой и инструментом овальная область (M) образуйте выделение в виде овала.

Кликните правой кнопкой мыши по выделению и выберите команду Инверсия выделенной области. Возьмите инструмент Заливка (G), убедитесь, что цвет выбран чёрный и заполните выделенную область. Снимите выделение Ctrl + D.
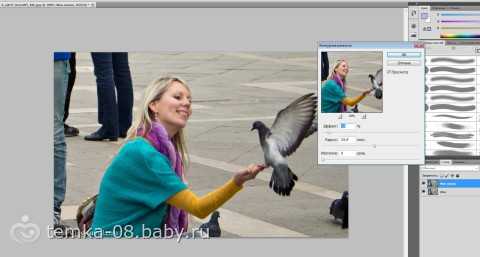
Теперь примените фильтр Размытие по Гауссу, пройдя в меню Filter > Blur (Фильтр — Размытие), значение для радиуса установите на свое усмотрение.
Активируйте свободное трансформирование Ctrl + T. Зажмите Alt, чтобы высота и ширина виньетки изменялись одновременно с противоположных сторон и растяните виньетку, чтобы она стала менее заметной и более тонкой.

Вот и всё! Нам удалось избавиться от туманности при помощи Photoshop. Теперь на нашем фото улучшилась детализация и увеличилась контрастность.
Ссылка на источник урока.
steptosleep.ru
Как повысить резкость на фотографии
Резкость фотографий – одна из наиболее распространенных проблем, с которыми сталкивается начинающий фотограф. Причины снижения резкости могут быть самыми разнообразными: ошибки в фокусировке, неправильная экспозиция, не высокое качество объектива. В этой статье мы поговорим о том, как решить проблему резкости фотоизображения.
Резкость кадра человеческий глаз воспринимает, в первую очередь, как степень контраста на контурах. В этой связи обеспечение резкости изображения осуществляется путем повышения контраста на контурах, то есть затемнения контура на темном участке и, соответственно, его осветления на светлом. Четкость и резкость картинки во многом зависят от разрешающей способности матрицы цифрового фотоаппарата и качества резкости объектива, однако эти параметры, к сожалению, изменить невозможно. Тем не менее, в большинстве случаев причиной размытого фотоизображения становятся простые ошибки фотографа, а не используемое им фотооборудование.
Чтобы обеспечить высокую резкость кадра во время съемки, необходимо сконцентрировать свое внимание на нескольких вещах. Во-первых, на работе системы автофокусировки (AF). Следует использовать корректный режим фокусировки в соответствии с условиями съемки. В том случае, если Вам не удается обеспечить четкий, резкий кадр, лучше задействовать ручную фокусировку. При ручной фокусировке полезным инструментом может быть встроенный режим LiveView (если он имеется в Вашей камере). Достаточно включить режим LiveView, приблизить объект, на котором осуществляется фокусировка, и проверить резкость кадра по ЖК-дисплею.
Помимо работы системы автофокусировки, одним из основных факторов, оказывающих влияние на резкость фотоизображения, является значение диафрагмы. Здесь стоит иметь в виду, что все объективы имеют свое оптимальное значение диафрагмы, при котором они способны давать наиболее резкую картинку. Как правило, оптимальное значение диафрагмы объектива находится в двух числах от максимального значения (например, при максимальном значении диафрагмы f/4 оптимальным будет значение от f/5,6 до f/8). Такое значение диафрагмы можно определить экспериментальным путем, сфотографировав один и тот же объект при разных значениях диафрагмы, а затем сравнив резкость полученных снимков на большом мониторе компьютера. Для обеспечения резкости и четкости фотоизображений не забывайте также пользоваться штативом, либо старайтесь всегда находить надежную опору для камеры во время съемки.
Но что делать, если фотографии все-таки получились размытыми или недостаточно резкими? Подкорректировать резкость готовых снимков можно с помощью различных программных средств на компьютере. Наиболее часто используемая программа в этом случае – Adobe Photoshop, хотя существует и множество других программных продуктов, позволяющих корректировать снимки. На примере Photoshop мы рассмотрим, какими способами можно повысить резкость кадра.
 Исходное изображение (все изображения кликабельны)
Исходное изображение (все изображения кликабельны)Для этого программой задействуются различные фильтры, то есть специальные алгоритмы обработки пикселей, применяемые ко всему изображению или его части. Фильтры Photoshop могут быть готовые (автоматические) или настраиваемые. Готовые фильтры – наиболее простой способ добиться повышения резкости фотографии, ко всему прочему не требующий особых умений работы с программой. Вам нужно только найти опцию Filter (Фильтры), которая открывает доступ к группе готовых фильтров Sharpen (Резкость). Всего здесь предусмотрено три автоматических фильтра:
- Sharpen (Резкость). Данный фильтр делает изображение чуть более четким, усиливая разницу в цвете между пикселями.
- Sharpen More (Резкость больше) – более сильное увеличение резкости в сравнении с предыдущим фильтром.
- Sharpen Edges (Резкость по краям) – благодаря этому фильтру можно сделать более четкими и резкими края фотоизображения, для остальной картинки сохраняется размытость.
 Примение фильтра Sharpen
Примение фильтра SharpenВышеупомянутые фильтры очень удобны тем, что работают методом в «один клик», однако они не имеют никаких настроек, поэтому результат их применения может не оправдать Ваших ожиданий. Чтобы добиться более качественных результатов обработки снимка, рекомендуется использовать настраиваемые фильтры. Пожалуй, наиболее популярный из них – это фильтр Unsharp Mask (Контурная резкость), который находит границы деталей изображения, делая их контуры более четкими за счет осветления светлых пикселей вдоль границ различных деталей и затемнения темных пикселей.
 Фильтр Unsharp Mask
Фильтр Unsharp MaskДля того, чтобы воспользоваться этим фильтром, необходимо пройти по меню Фильтр (Filter) — Резкость (Sharpen) — Контурная резкость (UnsharpMask). Здесь Вам будут доступны три настройки фильтра, с помощью которых можно подкорректировать резкость фотографии:
- Amount (количество/эффект) – этот параметр определяет «силу» резкости или степень влияния. Обычно рекомендуется выбирать значение в районе 150 – 200%.
- Radius (радиус) — размер деталей или области фотоизображения, к которым будет применяться фильтр. Оптимальное значение радиуса для большинства фотоизображений – 0,2 – 0,3, но, в целом, рекомендуемый диапазон находится в пределах от 1 до 4.
- Threshold (порог) – данная настройка определяет, насколько сильно должны отличаться соседние области, чтобы граница между ними считалась контуром. При пороге 0 в операции по изменению контраста будут участвовать все пиксели, а при пороге 255 — изображение не поменяется. Лучше оставить этот параметр на нуле.
 Результат применения фильтра Unsharp Mask
Результат применения фильтра Unsharp MaskИзменяя эти три настройки, можно подкорректировать резкость фотографии или отдельной области.
Еще один удобный фильтр с окном настроек – это так называемая «умная» резкость (Smart Sharpen). Этот фильтр предоставляет доступ к двум вкладкам Basic (Простая) и Advanced (Расширенная), причем параметры и той, и другой одинаковые – можно изменять значение Amount (Величина резкости) и Radius (Радиус). Свободно двигая ползунки, Вы можете повысить резкость кадра, видя результаты своих действий на образце.
 Фильтр Smart Sharpen
Фильтр Smart SharpenФильтр Smart Sharpen в сравнении с Unsharp Mask лучше подходит для коррекции изображений с большим количеством мелких деталей, он дает больше возможностей для контроля увеличения резкости. В режиме Basic фильтр мало чем отличается от Unsharp Mask, но тут присутствует опция Remove (Удалить), с помощью которой можно выбрать один из способов удаления размытия (например, посредством LensBlur (Глубина резкости) можно увеличить глубину резкости).
Во вкладке Advanced имеются еще две дополнительные настройки — Shadows (Тени) и Highlight (Свет), в каждой из которых есть три параметра. Эти настройки позволяют с помощью простого передвижения ползунков регулировать размытие в свете и тенях кадра, устранять неприятные белые ореолы, а также усиливать/уменьшать действие выбранной опции.
 Результат применения фильтра Smart Sharpen
Результат применения фильтра Smart SharpenКроме того, повысить резкость на фотографии можно используя фильтр HighPass. Но для этого необходимо сначала открыть исходное фотоизображение, продублировать дважды слой, чтобы в итоге получилось три слоя. К верхнему слою применяем фильтр Other/HighPass (Другие/Цветовой контраст) и подбираем нужный Вам радиус (Radius) – он идентичен параметру радиуса в фильтре Unsharp Mask. Также к этому слою применяем режим наложения Overlay (Перекрытие), после чего резкость картинки значительно увеличится даже на тех участках, где в этом не было особой необходимости. Излишнюю резкость на отдельных участках можно сгладить ластиком. Далее клавишей Ctrl+E соединяем верхний и центральный слои. Подробный урок по использованию фильтра HighPass можно посмотреть здесь.
Итак, способов повышения резкости в Photoshop предусмотрено достаточное количество. Помимо вышеупомянутых фильтров, существуют еще специальные плагины к Photoshop, которые способны увеличивать резкость по различным алгоритмам. Если Вы не владеете навыками работы с графическими редакторами, то можно просто воспользоваться готовыми фильтрами, где от Вас потребуется только нажать на кнопку мыши. Для более продвинутых пользователей доступны фильтры Unsharp Mask, Smart Sharpen и High Pass с дополнительными настройками. Однако, как показывает практика, самые оптимальные результаты достигаются не путем применения одного фильтра ко всему изображению, а использованием различных фильтров с разными настройками для тех или иных участков фотографии.
www.fotokomok.ru
4 способа добавить фотографии резкость
Когда вы видите прекрасный снимок природного или городского пейзажа, то прежде всего задаетесь вопросом «Как ему удалось так снять этот кадр?» Конечно, сам момент съемки играет важную роль в создании любой выдающейся фотографии. Правильно ли установлена экспозиция, выйдет ли правильный, хорошо сбалансированный RAW-файл? Нужно ли делать брекетинг, чтобы захватить, а потом иметь возможность обработать широкий динамический диапазон? Использовать ли длинную выдержку, чтобы создать чувство движения или смягчить его (тут на помощь придут нейтральные фильтры)?
В этом списке слишком много переменных, да и с большинством вы, наверное, и так знакомы.
После того, как у вас есть RAW-файл, готовый к работе, ПО для постобработки предоставляет огромное количество возможностей сделать его более резким и выделяющимся.

Используя 4 техники, о которых рассказывается в уроке, вы сможете сделать свои снимки острыми как бритва и готовыми к печати или публикации в сети!
В уроке я расскажу, как придать пейзажным снимкам наилучший вид. Однако, эти техники также работают для большинства других сфер фотосъемки. Поскольку на улице уже весна, сейчас самое время выбраться на улицу и запечатлеть парочку прекрасных пейзажей!
1. Резкость в Lightroom
Полное название Lightroom звучит так: “Adobe Photoshop Lightroom”, поэтому, говоря о резкости, технически я объясняю Photoshop-метод. Впрочем, как бы вы его не называли, Lightroom обладает очень полезной секцией на панели Детали (Details) модуля Develop.
Слайдеры стоит использовать, когда изображение открыто как минимум в полном размере 1:1. При внесении коррекций нужно видеть их влияние даже на мельчайшие детали.

Удерживаемая клавиша Alt позволяет видеть создаваемую маску.
Все слайдеры также можно использовать совместно с клавишей Alt. Верхний слайдер – Количество (Amount) покажет снимок в черно-белом виде. Радиус (Radius) и Детали (Details) приглушат цвета, чтобы можно было видеть контуры, которые делаются резче. Слайдер Маска (Masking) переходит в черно-белый вид, демонстрируя, где именно применяется резкость (см. рисунок выше).
Слайдеры
Количество (Amount) регулирует именно то, что вы можете подумать – общее количество применяемой резкости. Чем дальше вы передвигаете его вправо, тем резче станет снимок.
Радиус (Radius) отвечает за то, насколько далеко от центра каждого пикселя увеличивается резкость. Чем меньше значение, тем тоньше радиус резкости. Чем больше – тем радиус толще.
Детали (Details) влияет в основном на остальные участки фотографии, не обязательно края (за них отвечает Радиус). Если есть снимок с большим количеством текстур, как, например, ткань или одежда, слайдер Детали (Details) подчеркнет их, не создавая при этом эффект нежелательного сияния.
Маска (Masking) – это ничто большее, чем просто маска. Если ползунок в левом углу – маска залита чистым белым цветом и эффект применяется полностью. Удерживая нажатой клавишу Alt и перемещая ползунок вправо, вы увидите, как белая обводка остается только вокруг некоторых участков. Если перетянуть слайдер в правый край, резкими станут только самые очевидные детали.
Несмотря на то, что это очень эффективный метод, он применяется глобально, а нам иногда нужно сделать резкими только определенные участки. Именно здесь приходит на помощь Photoshop.
2. Нерезкое маскирование в Photoshop
Нерезкое маскирование (Unsharp Mask) – функция с очень неоднозначным названием. Если не обращать внимание на приставку «не» — это обычный инструмент для повышения резкости. Принцип его работы – создать слегка размытую версию исходного изображения и отнять его от оригинала, чтобы найти края объектов. Так создается нерезкая маска. Следующий шаг – повышение контраста краев при помощи созданной маски. В итоге получается более резкий снимок.
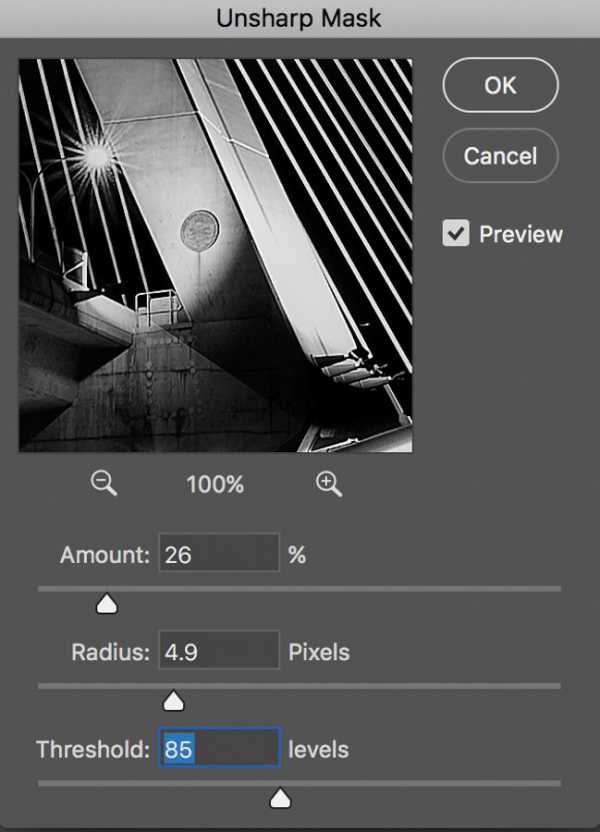
Слайдеры Нерезкого маскирования
Количество (Amount) здесь отображается в процентах и регулирует то, насколько контрастными будут края.
Радиус (Radius) – сила размытия оригинала для создания маски. Чем меньше радиус, тем более мелкие детали будут затронуты.
Порог (Threshold) устанавливает минимальное изменение яркости, к которому применяется резкость. Порог также хорошо работает, чтобы сделать более резкими только заметные края, не затрагивая при этом остальные.
Любые операции по повышению резкости должны применяться как минимум в полном размере 1:1 или лучше. Идеальный зум для работы в Photoshop – 200%.
3. Умная резкость в Photoshop
Самый продвинутый инструмент Photoshop для работы с резкостью — Умная резкость (Smart Sharpen). У него больше всего опций и при правильном использовании можно получить наилучший результат для пейзажной и почти любой сферы фотосъемки. Пейзажная съемка – очень сложный предмет, так как часто приходится справляться одновременно с очень приближенными контурами и очень отдаленными. При этом каждый из них требует отдельного подхода. Работая с масками в Photoshop можно добиться того, что некоторые участки будут замаскированы, а другие останутся резкими. Это еще одно преимущество над младшим братом – Lightroom. Но вернемся к теме!
Также во всплывающем окне инструмента Умная резкость (Smart Sharpen) можно сохранять и загружать престы, чтобы не вводить параметры каждый раз.

Умная резкость предоставляет наибольшее количество опций. С ее помощью можно идеально выполнить тончайшие коррекции!
Слайдер Количество (Amount) изменяется от 1 до 500%. В большинстве случаев не приходится переступать 100%. Конечно, никто не запрещает зайти дальше, но вы получите распространенные артефакты в виде сияния и нереалистичный вид.
Радиус (Radius) измеряется в пикселях и отвечает за края, которые будет регулировать Умная резкость. Можно выбрать от 0,1 до 64 пикселей – шкала с шагом 0,1 была создана для максимально тонкого регулирования.
Сокращение шума (Reduce Noise) весьма понятная и отличная функция. Это – еще одна причина мощности и популярности Умной резкости. Теперь становится ясно, зачем Adobe создала пресеты для этого фильтра!
В строке Удалить (Remove) лучше установить Размытие при мал. глубине резкости (Lens Blur), так как этот пункт отлично справляется с сокращением эффекта сияния.
Секции Тень (Shadow) и Свет (Highlights) также получили свои наборы слайдеров для тонкого регулирования. Ослабление эффекта (Fade Amount) отвечает за общее усиление резкости в светлых и темных участках.
Тональная ширина (Tonal Width) задает пределы усиления резкости для определенных тональных участков изображения. В качестве примера, если вы выберете более низкую Тональную ширину в этих участках, усиление резкости для них будет ограничено. Более высокое значение расширяет диапазон тонов.
Радиус (Radius) здесь работает так же, как у Нерезкого маскирования – перемещение ползунка влево определяет меньшую зону, вправо – большую.
Стоит отметить – для получения наилучших результатов при использовании этих инструментов, сначала конвертируйте копию оригинального слоя в смарт-объект. Это можно сделать в самом начале постобработки или позже, когда слой объединен и находится сверху. Переход к смарт-объекту позволит в любое время вернуться и внести коррекции. Также смените Режим наложения (Blending Mode) слоев резкости (кроме Цветового контраста) на Свечение (Luminosity) во избежание нежелательного свечения. Это крайне рекомендуется.
4. Фильтр Цветовой контраст в Photoshop
Еще один отличный способ усилить резкость пейзажных снимков (и не только) – воспользоваться фильтром Цветовой контраст (High Pass). Опять же, можно сделать либо копию самого слоя, либо копию всех видимых (Ctrl + Alt + Shift + E). Конвертируйте полученный слой в смарт-объект, кликнув по нему правой кнопкой мыши и выбрав соответствующий пункт выпадающего меню. Как уже упоминалось, это позволит вернуться и внести коррекции в любой момент.
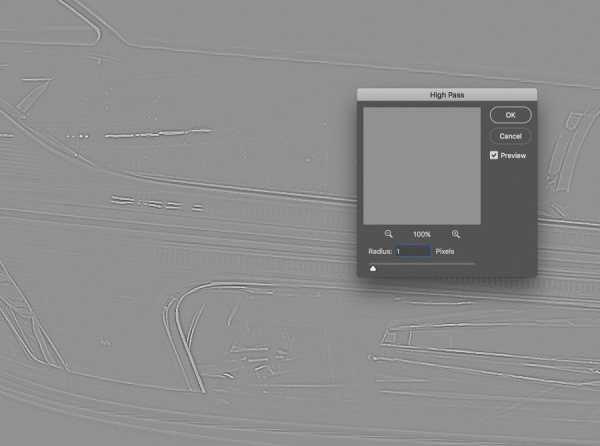
Фильтр Цветовой контраст – очень простой, но эффективный способ усилить резкость фотографии. Помните, что с любым корректирующим слоем или фильтром всегда можно воспользоваться маской, скрыв нежелательные участки. Слайдер Непрозрачность (Opacity) – еще один способ ослабить влияние эффекта.
Небольшого Радиуса в пределах 1-1,5 обычно хватает с головой. Не стоит перебарщивать! Нам нужно совсем немного! После этого изображение станет 50% серым и останется только обводка, показывающая края. Именно это нам нужно.
Теперь просто перейдите к панели слоев и выберите Режим наложения Перекрытие (Overlay) или Линейный свет (Linear Light). Последний имеет более заметное влияние, в то время как первый менее радикальный. Линейный свет – более удачный выбор, так как всегда можно отрегулировать непрозрачность слоя и ослабить слишком резкие участки при помощи маски. Использование Яркостных масок также может быть неплохим вариантом, если нужно усилить резкость только в определенном тональном диапазоне.
Есть еще много способов подчеркнуть детали при помощи Photoshop – какой ваш любимый? Поделитесь своим опытом в комментариях или задайте интересующий вопрос.
Чаще практикуйтесь в съемке и обработке!
Автор: Jim Harmer
photo-monster.ru
Как сделать четкими фотографии со смартфона?
При помощи нескольких советов, Вы сделаете фото с Вашего смартфона четкими, как никогда.
Пытаетесь сделать четкими фотографии, сделанные смартфоном? Вот несколько советов, которые помогут добиться желаемого результата. Многие из этих советов применяются и при съемке на обычную камеру, так что это позволит Вам добиться лучшего результата из всех возможных.
Держите смартфон устойчиво
Движение при фотографировании могут сделать кадр смазанным. Первый шаг к четким фото – наличие системы стабилизации в смартфоне. Если таковой нет, то на помощь могут прийти современные штативы, разработанные специально для мобильных устройств. Если же они Вам не подходят или же слишком громоздки для совершения снимков, используйте две руки, удерживая смартфон, чтобы сделать фото.
Дрожание камеры может также произойти при прикосновении к экрану, чтобы сделать снимок. Чтобы уменьшить эту возможность, используйте режим автоспуска смартфона. Некоторые устройства имеют специальные кнопки на корпусе, чтобы не задействовать экран. Даже наушники могут быть использованы для съемки без необходимости прикасаться к экрану.
Следующий вариант состоит в использовании смартфона, который обладает стабилизацией изображения. Некоторые смартфоны, которые работают с функцией оптической стабилизацией изображения это Apple iPhone 6 Plus, Samsung Galaxy Note 4, Nexus 6 и Lumia 930.
Если Вы не являетесь обладателем данных девайсов, то цифровая/электронная стабилизация изображения могут быть доступны либо через настройки, которые входят в прошивку для смартфона или же с помощью использования сторонних приложений. К примеру, в смартфонах на операционной системе Android можно просмотреть меню настроек и увидеть, есть ли там опция анти-встряски, как, к примеру, в Galaxy S5.
Для iOS ProCamera имеет функцию антивстряски, пользователи же смартфонов на Android могут использовать для этих же целей Camera FV-5.
Почистите объектив
Чистили ли Вы объектив камеры своего смартфона в последнее время? Возможно, это потребуется, если Вы касались его пальцами, или же смартфон весь день находился в кармане. Пятна или грязь на объективе также могут влиять на четкость сделанного снимка. Верните им четкость, протерев объектив мягкой тканью. Лучше всего для этих целей использовать ткань для очистки линз или очков.
Настройте фокус
Иногда отсутствие резкости может быть вызвано тем, что объект находится не в фокусе. Большинство смартфонов позволяют настроить эту функцию непосредственно на экране, чтобы выбрать, где Вы хотите установить точку фокусировки, избегая использования автофокуса. Использование функции блокировки автофокусировки может помочь установить фокус там, где Вам это необходимо, даже если Вы измените композицию кадра.
На iPhone нажмите и удерживайте площадь фокуса на нужной точке, площадь будет мигать, и значок замка, сигнализирующий о том, что блокировка автофокуса и автоэкспозиции активирована, появиться на дисплее. Чтобы включить ее снова просто снова нажмите на экран.
Некоторые Android-смартфоны требуют использование специальных сторонних приложений, чтобы провести блокировку функции автофокусировки. Одним из таких приложений является уже упоминаемое нами Camera FV-5 в бесплатной или премиум-версии. В данной программе блокировка фокуса называется AF-L.
Следите за светом
Съемка в условиях хорошей освещенности, как правило, обеспечивает гораздо лучшие результаты, нежели при низкой. В отличие от фотоаппаратов, камеры смартфонов имеют фиксированный объектив. Чтобы изменить экспозицию смартфон должен регулировать скорость съемки и оптическую стабилизацию изображения, а не размер объектива.
Чтобы добиться правильной экспозиции при низкой освещенности камера смартфона должна удерживать объектив открытым длительное время, тем самым увеличивая вероятность размытия, дрожания и помех. Кроме того, избегайте использования цифрового зума, где это возможно, так как это может сделать фотографии очень и очень размытыми.
Увеличьте резкость при помощи приложений
Даже используя хорошую технику, некоторые фото все равно нуждаются в небольшой помощи. Отредактировать фотографии можно используя разнообразные приложения или же импортируя их в программу Photoshop.
Многие сторонние приложения, такие как Snapseed (бесплатно для iOS and Android) могут помочь увеличить резкость уже сделанного фото во время его обработки. Вы сами можете убедиться в этом, скачав эту программу и испробовав ее функции обработки графических изображений.
gsmpress.ru
