На начальном уровне, прежде чем понять, как сделать фото четким, стоит понять, куда может деться четкость. Четкость напрямую зависит от выдержи, которая в свою очередь сильно зависит от количества света. Становится ясно – смазы на фото появляются в условиях слабого освещения, когда приходится делать более длинную выдержку. Фотографирую в темноте, старайтесь отключать режим «Авто», так как в режиме «М» еще можно получить четкий хоть и темный снимок, а в «Авто», это скорее всего не удастся . Темную фотографию легче осветлить чем сделать четкой – выбираем из двух зол меньшее. Если у вас есть возможность, то используйте любые предметы для фиксации фотоаппарата. Его можно поставить на стол или же прижать к стене, столбу, дереву – это позволит вам снять на более длинной выдержке с меньшим шевелением.
Но, если все же, у вас получилось размытое не четкое фото, то давайте разберемся, как сделать фото четче.
Как сделать фотографию четкой в фотошопе?
После прогулки под дождем у меня появилась парочка фотографий, которые не очень четкие. Тому есть несколько причин, старенький фотоаппарат, то есть отсутствие возможности ставить высокие значения ISO, мрачная погода на улице и мокрый асфальт, а значит отсутствие возможности лечь на него и нормально настроиться.
Как сделать фото четким? Исходник.
Запомните, перед тем как сделать фотографию четкой, проведите остальную обработку, то есть четкость должна быть последним завершающим действием.
Пример 1
1. Открываем фотографию в Photoshop.
2. Создаем копию изображения на новом слое. Один из способов – быстрые комбинации Ctrl + J.
3. Открываем фильтр: Другое > Цветовой контраст.
Теперь наша задача подобрать минимальное значение фильтра, но при этом значении должны проявиться все или большинство линий на фотографии. Обычно для портретных фото значение колеблется около «2», сейчас же я выбираю «4».
Как сделать фото четким? Результат 1.
Вот и все наша работа над тем, как сделать фото четким в фотошопе, успешно закончена!
Этот и следующий примеры достаточно просты, но их нужно рассмотреть, так как вполне возможно, что они подойдут именно к вашей ситуации. Со временем, экспериментируя, вы поймете, что определенный способ лучше подходит к той или иной фотографии.
Как сделать четкую фотографию в фотошопе автоматически? Пример 2
1. Открываем наш исходник.
2. Открываем фильтр: усиление резкости > Резкость+.
Как сделать фото четким? Контурная резкость.
Как следует из названия, данный фильтр усиливает резкость по контурам их границ. Это специфический фильтр, но достаточно эффективный. Так же он мне нравится из-за того, что практически не «портит» саму фотографию. Это касается дальнейшей обработки. После предыдущих примеров у вас, скорее всего не получится полноценно работать с цветом или другими коррекциями, а вот после контурной резкости это возможно и без особых проблем.
Вернемся к настройкам фильтра, а их здесь целых три:
Эффект – указывает силу воздействия на фотографию.
Радиус – показывает величину соседних с контурами частей снимка, которые будут затронуты во время работы фильтра.
Изогелия – это значение того насколько должны быть различимы соседние области, для того что бы их границы определились как контуры.
Учитывая выше описанное и специфику собственного исходника я выставляю следующие параметры:
Повысить резкость фото и нарезная маска онлайн
Обработка JPEG фотографий онлайн.
Главное нужно указать картинку на вашем компьютере или телефоне, при необходимости изменить интенсивность и радиус обработки для повышения резкости и нарезной маски, нажать кнопку OK внизу. Настройки по умолчанию выставлены с расчётом, что исходная картинка будет слегка размытой. Для нормальной фотографии, в большинстве случаев, желательно слегка уменьшить значения интенсивности, чтобы картинка не получилась слишком резкой.
Пример размытой фотографии «пчелы на ромашке» до и после добавления резкости с применением нарезной маски:


Повышение резкости отлично подходит для увеличения детализации всей картинки в целом, её крупных деталей, для выделения контуров и градиента, рекомендуется в большинстве случаев, особенно для повышения детализации текстуры и фотографий природы. Для маленьких картинок, например, такого же размера, как и вышеуказанные примеры, в большинстве случаев подойдёт радиус обработки в 2-3 пикселя вместо 4.5, установленного по умолчанию.
На этом сайте ещё есть похожий онлайн инструмент – автоматическое обогащение картинки.
Нарезная мазка в основном предназначена для выделения мелких деталей на фотографии, например, таких как волосы, текст, ткань, но главное не переборщить с интенсивностью, иначе вместе с мелкими деталями увеличатся шумы и jpeg артефакты, если таковы есть на исходной картинке, это также относится и к повышению резкости.
Исходное изображение никак не изменяется. Вам будет предоставлена другая обработанная картинка.
4) Формат изображения на выходе
JPEG cтандартный прогрессивный с качеством (от 1 до 100)
PNG-24 (без сжатия, с поддержкой прозрачности)
Обработка обычно длится 0.5-30 секунд.
Как сделать фото четким | Убрать размытие на фото
Многие старые фотокарточки со временем теряют четкость линий и становятся размытыми. В каких-то случаях дефекты были изначально — это результат несовершенства техники. Однако ситуацию легко изменить, если воспользоваться хорошим графическим редактором. Обсудим, как сделать фото четким в программе ФотоВИНТАЖ.


Шаг 1. Установите редактор
Скачайте ФотоВИНТАЖ на ваш ноутбук или ПК и запустите установочный файл. Процедура займет пару минут, в течение которых необходимо просто действовать в соответствии с подсказками. Далее нужно открыть программу — найдите ее в меню Пуск или на рабочем столе.
Шаг 2. Откройте изображение
Добавить фото для редактирования можно несколькими способами:
- с помощью кнопки «Открыть фото» в центре экрана;
- путем перетаскивания нужной картинки в рабочее поле программы.
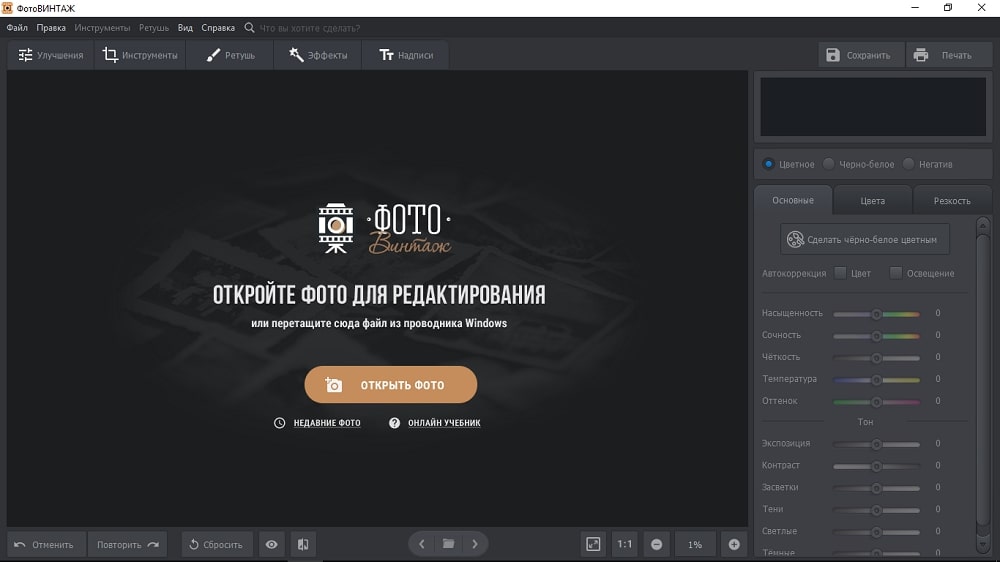 Откройте нечеткую фотографию для улучшения
Откройте нечеткую фотографию для улучшенияШаг 3. Уберите размытие на фото
Чтобы удалить смазанность на снимке, во вкладке «Улучшения» найдите «Четкость» и сдвиньте ползунок немного вправо. Также можно включить автоматическую коррекцию изображения.
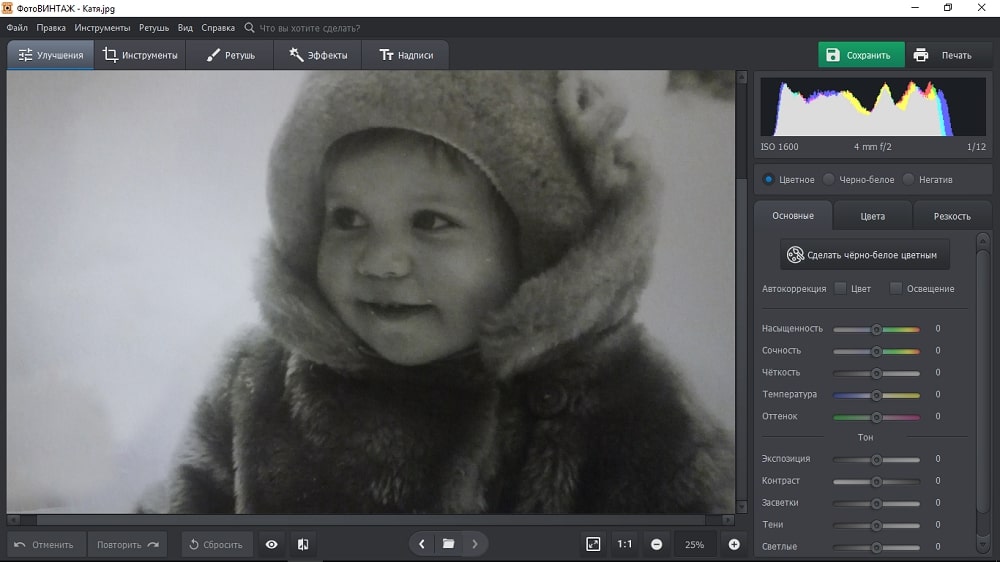 Повысьте четкость фотографии, двигая соответствующий ползунок
Повысьте четкость фотографии, двигая соответствующий ползунокОднако далеко не всегда подобные действия приводят к желаемому результату. Посмотрим, как убрать размытие на фото, поработав с экспозицией и контрастностью, которые располагаются в той же вкладке. Попробуйте увеличить значение экспозиции — это поможет устранить мутность и излишние тени, что добавит фото четкости. После этого можно поднять и контрастность — так снимок станет более ярким, но без потери качества.
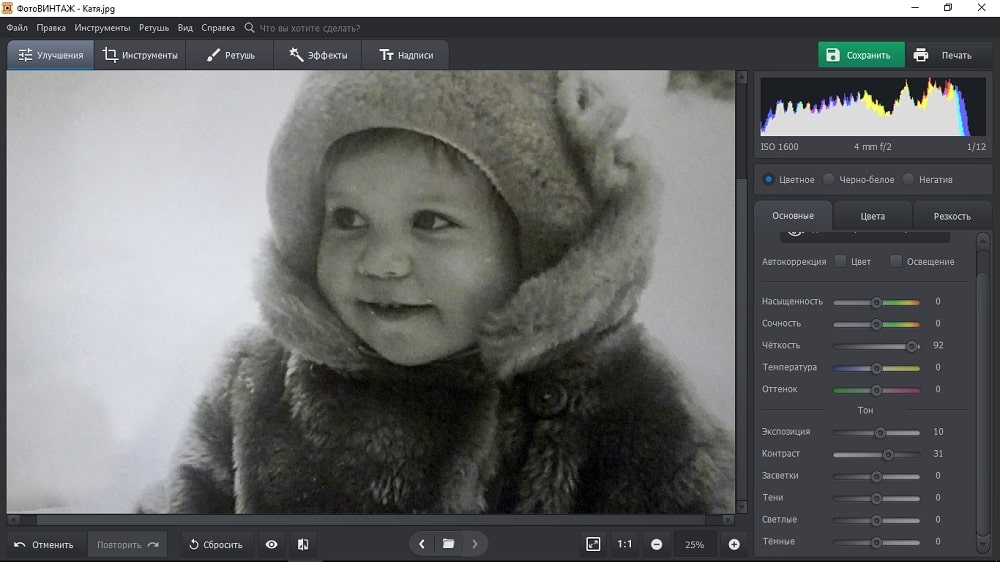 Настройте экспозицию и контраст
Настройте экспозицию и контрастДалее перейдите во вкладку «Резкость». Передвиньте ползунок, отвечающий за параметр «Сила», немного вправо и оцените результат. Если потребуется немного «замылить» снимок, то сделать это получится за счет функции «Размытие».
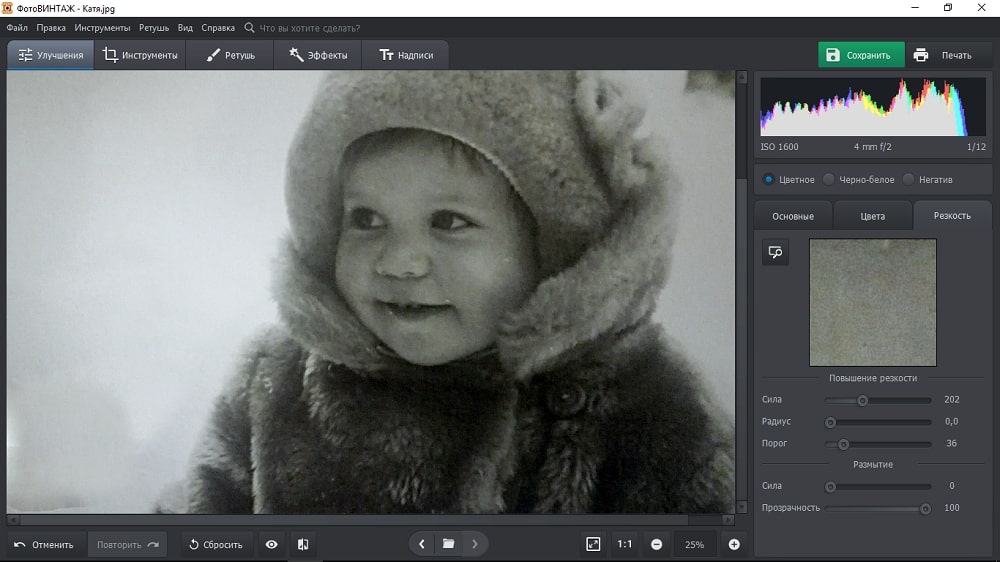 При повышении резкости обращайте внимание на гистограмму — провалов быть не должно
При повышении резкости обращайте внимание на гистограмму — провалов быть не должноШаг 4. Сохраните обработанный снимок
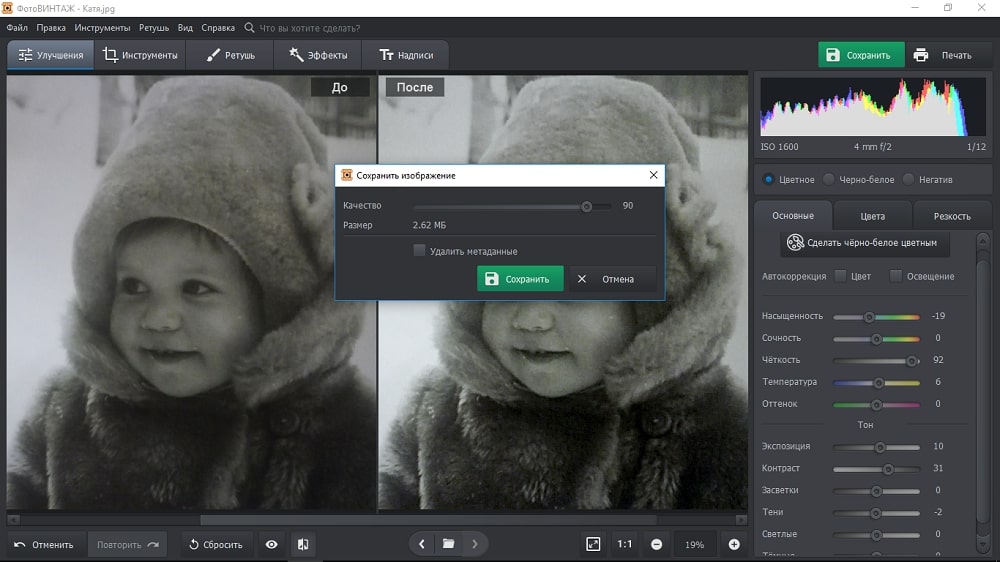 Сохраните обработанную фотографию
Сохраните обработанную фотографиюОсобенно удобно, что при сохранении программа показывает размер файла и спрашивает, какое качество необходимо пользователю. Эти два показателя зависят друг от друга — если требуется меньший «вес» файла, то стоит немного понизить качество. В большинстве случаев на глаз подобные изменения видны не будут.
Другие инструменты для улучшения фото
Функционал графического редактора ФотоВИНТАЖ позволяет не только повышать четкость снимков, он гораздо шире. Например, у вас без труда получится:
- колоризировать старые фотографии, дав им новую жизнь в цвете;
- убрать дефекты и лишние объекты. Отретушировать можно абсолютно все: прыщики и морщины, ненужные подписи, царапины, заломы и т.д.;
- быстро изменить размер снимка путем его кадрирования;
- наложить эффекты на фото — они моментально преобразят фотографии.
Скачайте программу ФотоВИНТАЖ и с удовольствием обрабатывайте как старые черно-белые, так и современные снимки! С инструментарием редактора справится любой новичок, однако и профессионалы оценят полезность софта.
Поделиться статьёй:
Вы сделали прекрасное фото, но не можете показать его друзьям и опубликовать в социальных сетях из-за некрасивой смазанности изображения? Действительно, размытость в той или иной части снимка может испортить всю картину. Давайте попробуем выяснить, откуда берется этот дефект и как убрать его с фотографии, чтобы снимок приобрел привлекательный и красивый вид.
Содержание статьи:
Современные технологии позволяют исправить смазанность фото легко и быстро, используя различные методы цифровой обработки. Большой популярностью пользуется редактор Photoshop, работать с которым легко и удобно.
Убираем размытость в Photoshop
Итак, давайте подробно рассмотрим процесс исправления дефектов фотоснимка в самом популярном и мощном фоторедакторе.
Подготовка к работе
Для начала вам следует загрузить нужное изображение в программу. Сделать это вам поможет комбинация клавиш быстрого нажатия “Ctrl + O”. Вы также можете воспользоваться стандартным вариантом, выбрав в левом верхнем углу позицию “Файл — Открыть”, где вам будут показаны все изображения, находящейся на ПК. Выберите снимок, который должен стать объектом редактирования и кликните на позицию «Загрузить».
Переходим к этапу подготовки. Выберите идеальные параметры масштаба изображения, с которыми вам будет удобно работать. Воспользуйтесь инструментом Zoom Tool, чтобы скорректировать размер области используя изображение, или введите числовые показатели в поле размеров, которое находится в статусной строке. Если размытость имеет локальных характер, и вы планируете вносить коррективы лишь в отдельной части изображения — ограничьте область работы, выделив ее.
Способы коррекции изображения
- Для изменения маленьких и несильных размытых областей размытия вы можете воспользоваться опцией Sharpen Tool. Запустите данный инструмент и кликните на значок «Кисть», расположенный в верхней части слева. Настройте необходимый диаметр и определите интенсивность кисти, а затем несколько раз проведите инструментом в нужной области. Вы увидите, как изображение приобрело более резкие очертания. Если желаемый эффект не был достигнут с первого раза — повторите процесс снова.
- Одним из наиболее простых способов повышения четкости картинки станет инструмент «Sharpen», с помощью которого можно редактировать изображение не только локально, но и полностью. Попробовать данную опцию в использовании можно, зайдя в раздел «Фильтр», найти который вы сможете в главном меню программы. Вам будет представлен список из нескольких разновидностей эффектов «Sharpen». Все они имеют некоторые функциональные особенности. Например, эффект «Sharpen More» поможет увеличить четкость всей фотографии, а «Sharpen Edges» сделает более явными очертания главных предметов на снимке.
- Если фото после использования данных инструментов стало выглядеть неестественно, произведите настройки эффективности действий, немного снизив действие фильтра. Для этого нужно нажать комбинацию Ctrl+Shift+F, воспользуйтесь настройками Edit и Fade. Немного сдвиньте положение указателя на линии измерения и сохраните действия.
- Подробнее рассмотрим использование редактора «Smart Sharpen», который позволяет устранить размытость в зависимости от фактора, которым она вызвана. Выбрав данный вид редактирования, вы увидите окно регулирования параметров работы. В списке Remove вы сможете найти несколько параметров применения, отличающихся спецификой обработки фото. К примеру, если вы хотите скорректировать смазанность, получившуюся за счет движения объекта, используйте «Motion Blur». Регулируйте параметры резкости, сглаживания и др, пока результат не станет вас устраивать.
- Удалить размытость со снимка можно и с помощью наложения изображения. Для этого вам следует воспользоваться опцией High Pass. С помощью нее создайте дубль имеющейся фотографии. Зайдите в меню слоя и кликните на действие «Дубликат слоя». Подтвердите действие, выбрав в меню фильтров параметр, другой. Определите такое значение пункта «Радиус», чтобы оно немного превышало ширину областей значения. Сохраните результат.
- Настройте параметры смешивания созданного слоя с основным снимком и откройте выпадающий список, увидеть который можно на панели слоев. Выберите пункт «Перекрытие». Получившуюся комбинацию вы сможете сохранить, использовав определенное сочетание клавиш. Если вы планируете сохранить объект, заменив исходный файл на измененный, используйте комбинацию Ctrl+S. Добавив к данному набору клавишу Shift, вы сможете сохранить новый файл отдельно. Выбрав второй вариант, напишите имя для нового файла, выбрав его формат и адрес сохранения.
Полезные приложения
SmartDeblur
SmartDeblur — это удобная и простая в применении платформа, позволяющая редактировать фотографии абсолютно бесплатно. Его можно использовать неограниченное количество раз, причем, длительность работы с ресурсом никак не повлияет на его функционал: все опции программы также останутся бесплатными.
Приложение имеет достаточно большой выбор эффектов и инструментов для редактирования фото, среди которых можно увидеть опцию «Zoom» и удобный прием «Подстроить под размер окна», который очень понравился пользователям. Также платформа SmartDeblur предоставляет замечательную возможность сравнения результатов работы с первоначальным вариантом. Программа идеально подходит для обработки фотографий документов или другого текста. Если снимки с важной информацией получились нечеткими — SmartDeblur исправит ситуацию, сделает текст читабельным и четким.
Достоинства программы: весь выбор инструментов предоставляется пользователю абсолютно бесплатно. Сервис имеет достаточно интересное наполнение и удобный интерфейс, а также может похвастаться наличием редких функций и хорошо справляется с обработкой текста на фото.
Недостатки программы: приложение местами «зависает», не очень хорошо справляется с обработкой снимков, на которых изображены предметы, пейзажи и прочее.
Focus Magic
Focus Magic вряд ли можно назвать обычной программой для исправления резкости, он представляет собой нечто большее. Приложение прекрасно подойдет для исправления расфокуса не только но фото, но и на видеофайлах, а также ыернет снимку потерянные из-за плохого качества детали. Однако, при использовании данного продукта стоит учитывать, что пробная версия предполагает лишь 10 бесплатных операций. За дальнейшую работу с Focus Magic придется заплатить 45 долларов, только тогда можно будет использовать программу в полной мере. Загрузив изображение, вам нужно определиться, какого рода редактирование вы хотите произвести, а то есть определиться с причиной возникновения нечеткости. Выявите, какой фактор повлиял на уменьшение резкости вашей фотографии: движение объектов, шумы в кадре или расфокус камеры; используйте инструменты, соответствующие типу смазанности, и вы сможете достичь потрясающего эффекта. Однако, на то, чтобы выбрать хорошие инструменты именно для своего случая, у вас может уйти много времени и попыток.
Достоинства программы: Focus Magic действительно решает проблемы с качеством снимков, делает изображение четким и возвращает потерянные детали.
Недостатки программы: Чтобы добиться по-настоящему хорошего результата, нужно попробовать в применении множество эффектов и совершить несколько попыток, которых не так уж и много у обладателя бесплатной версии. Минусом программы также является отсутствие эффекта «Zoom», что доставляет дискомфорт при работе.
Итак, Focus Magic поможет вам преобразить фотографию, однако, для этого пользователю предстоит потратить свое свободное время и денежные средства.
Blurity
Платформа Blurity отличается от всех предыдущих вариантов наличием некоторых особенностей: приложение предлагает пользователю достаточно подробное руководство по применению, а также обладает самодостаточностью. Самодостаточность Blurity проявляется в возможности программы самостоятельно производить сложные и трудоемкие настройки. Предоставленное обучение позволит вам быстро и легко разобраться в нюансах программы и приступить к работе. Чтобы начать обработку размытости поместите красный квадрат на нужную область и запустите обработку с помощью кнопки “Process”. В большинстве случаев на этом этапе обработка фотографии завершается. Однако, если итоги редактирования вас не устраивают, можно попробовать обработать тем же способом другую часть фотографии. Приложение хорошо справляется с поставленной задачей, ему действительно под силу восстановить четкость на смазанном снимке.
Достоинства программы: Blurity предлагает пройти обучающий курс перед использованием программы, что положительно сказывается на результатах применения данного приложения.
Недостатки программы:Blurity без труда вернет четкость объектам на снимке, однако, на читабельность текста рассчитывать не стоит. Уровень обработки букв и цифр в программе вряд ли можно назвать хорошим. Кроме того, сохраненное изображение будет иметь водяные знаки с логотипом программы. Избавиться от них можно только после покупки лицензионной версии приложения. Она обойдется пользователю в 39 долларов.
Подведем итоги: приложение прекрасно подойдет для пользователей, не привыкших экономить на фоторедакторах. Компактный и удобный интерфейс обеспечит комфортное редактирование. Однако, тем, кто не хочет отдавать 39 долларов за приложение, следует присмотреться к предыдущим вариантам.
Как видите, обработка фотографий — это не сложный, а очень увлекательный и интересный процесс. Немного потренировавшись, вы сможете творить настоящие чудеса с изображениями, восстанавливать яркость и резкость фото. Однако, всегда следует помнить, что вовсе не любой смазанный снимок можно превратить в красивый кадр, поэтому лучше уделять повышенное внимание фокусировке камеры при съемке. Ну а если по какой-либо причине изображение всё же получилось размытым — вы знаете, что делать.
Поделиться статьёй:
Повысьте чёткость фото за пару кликов!
Вашей фотографии не хватает четкости? Это очень легко исправить в программе «ФотоМАСТЕР»! Прочитайте статью и узнайте о трех способах, как улучшить резкость фотографии в этом фоторедакторе.
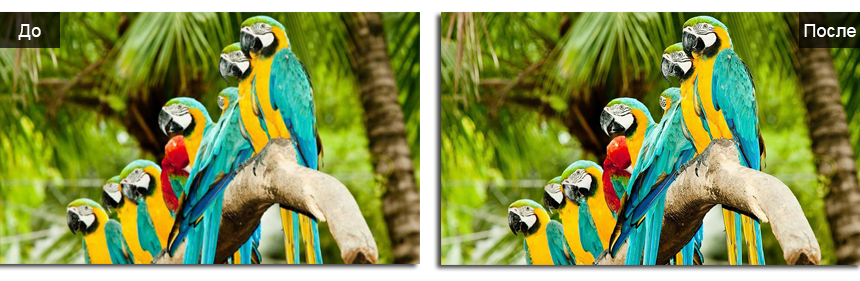
ШАГ 1. Загрузите фотографию для работы
После запуска программа для обработки фото предложит добавить изображение для работы. Кликните «Открыть фото» и укажите путь к файлу. Снимок появится на экране. В меню справа вы можете настроить экспозицию, контраст, насыщенность фото и т.д. Установим масштаб 100% и перейдем к корректировке резкости.
ШАГ 2. Повышаем резкость всего изображения
Во вкладке «Резкость» определите силу эффекта. Увеличьте «Радиус», если хотите чтобы контуры предметов стали заметнее. Безопасными для параметра «Порог» являются значения от 3 до 10. Если же он равен 0, то изменения затронут каждый пиксель на изображении, из-за этого на фото станут заметнее мелкие дефекты.
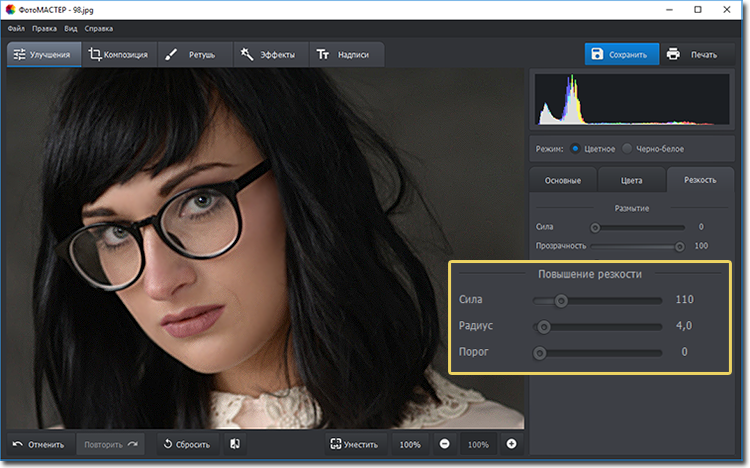
Попробуйте прямо сейчас!
Для Windows 7, 8, 10, XP, VistaШАГ 3. Добавляем чёткость отдельным частям
Перейдите в меню «Ретушь» > «Корректор». Настройте размер кисти, прозрачность и растушевку. Выделите фрагмент фото для редактирования. Кликните по вкладке «Резкость» и настройте параметры. Они идентичны тем, что были представлены в шаге выше. Сохраните изменения щелчком по кнопке «Применить».
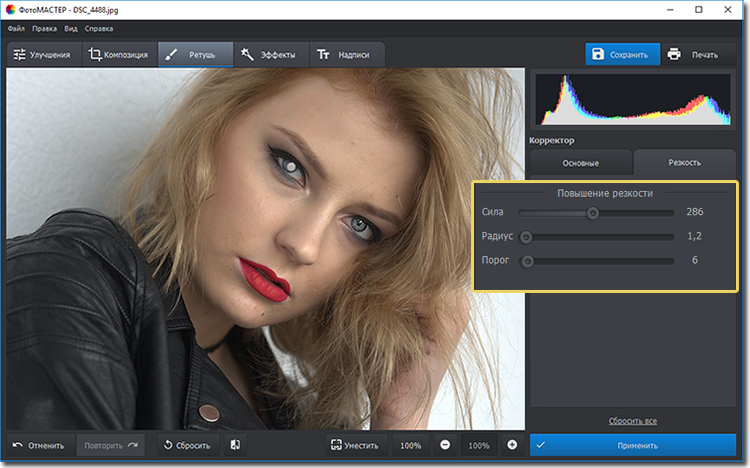
ШАГ 4. Плавно повышаем резкость фотографии
Если вы хотите с помощью резкости сделать акцент на верхней или нижней части фотографии, то воспользуйтесь функцией «Градиентный фильтр», которая находится в разделе «Ретушь». Обозначьте область на фото, к которой хотите применить фильтр, а после подберите оптимальные настройки резкости в одноименной вкладке в меню справа.
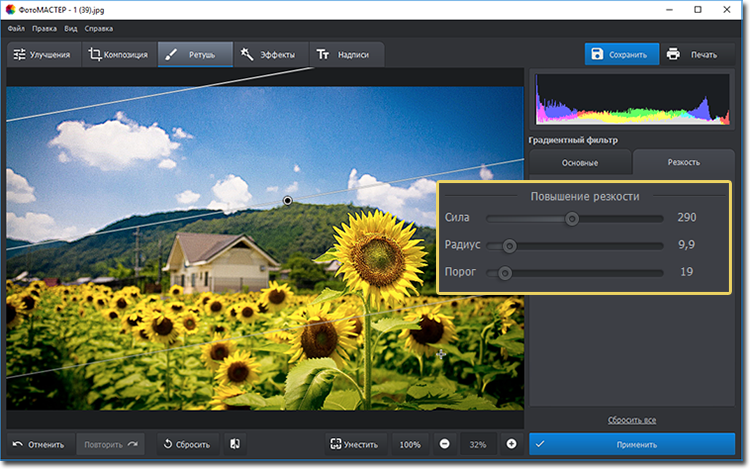
Теперь вы знаете, как улучшить четкость фотографии тремя простыми способами в программе «ФотоМАСТЕР». Но это не все функции приложения! Давайте познакомимся ближе с другими инструментами софта. А скачать фоторедактор можно уже сейчас прямо с нашего сайта.
ШАГ 5. Изменяйте цвет любых предметов на фото
Если вам необходимо изменить цвет конкретного предмета на фотографии, то воспользуйтесь функцией «Корректор» в разделе «Ретушь». Просто выделите нужный элемент на изображении, а затем настройте его параметры в меню справа: цветовой тон, насыщенность, экспозицию и другие. Одно мгновение — и предмет на фото приобретет иной вид!
Попробуйте прямо сейчас!
Для Windows 7, 8, 10, XP, VistaШАГ 6. Подписывайте фотографии
Вы можете добавить на фото текстовый комментарий. Эту функцию особенно оценят фотографы, которые хотят подписать свои работы. Откройте раздел «Надписи». В блоке справа введите текст и кликните «Добавить надпись». Настройте оформление комментария по своему вкусу: цвет, шрифт, размер и прочие параметры.

ШАГ 7. Обрабатывайте фотографии в 1 клик!
К изображению можно применить стильные эффекты из коллекции. Все доступные варианты вы найдете в одноименной вкладке. С ними превратить современную фотографию в атмосферный ретро снимок можно в один щелчок мыши! В каталоге представлено несколько вариаций этого эффекта. Примерьте их все!
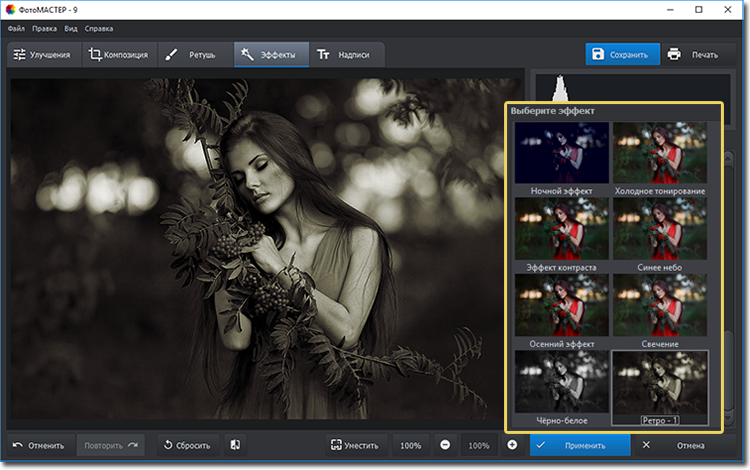
Звучит интересно? Опробуйте все функции программы самостоятельно. Загрузка займет менее пяти минут, после вы сможете установить «ФотоМАСТЕР» на ПК и улучшить любые фотографии!
«Как сделать размытое фото?» – Яндекс.Кью
Дело, на самом деле, не в контурах, а в деталях объекта. Простого объяснения принципа в интернете я не нашел, поэтому придется расписать все подробно, «на пальцах».
Когда-то использовали активную фокусировку, представлявшую собой лазерный или ультразвуковой дальномер. Там все просто – по расхождению или запаздыванию отраженного сигнала определялась дистанция, и фотоаппарат выкручивал фокус на нужное расстояние. Пример – знаменитые Polaroid, которые умели сами печатать снимки. В них стоял ультразвуковой активный автофокус. Система неточная, а в случае лазера еще и опасная для зрения, и ее постепенно сменили пассивные системы, хотя иногда их комбинируют (например, лазерный автофокус в смартфонах LG).
А вот пассивные системы – штука интересная. Сейчас используется два типа пассивного автофокуса – контрастный и фазовый. Контрастный применяется в «мыльницах» и дешевых смартфонах, более быстрый и точный фазовый в основном в зеркальных фотоаппаратах.
Система контрастного автофокуса двигает точку фокусировки и периодически замеряет контрастность. Делается это очень просто – диафрагма открывается, свет попадает на матрицу, процессор замеряет освещенность каждой точки в зоне фокусировки и определяет общую контрастность зоны. Если фокус не на объекте, все детали объекта расплываются, свет как бы размазывается по нему, и, хотя общая яркость не меняется, разница яркости между светлыми и темными точками падает.
Когда точка фокусировки движется к объекту, контрастность зоны фокусировки растет. Как только фокус начинает сдвигаться от объекта, контрастность падает. Как только контрастность начинает падать, система автофокуса возвращает точку фокусировки туда, где была максимальная контрастность. Точно так же действует человек, настраивая фокус вручную, «на глазок».
Фазовый автофокус работает гораздо хитрее. По сути, он точно измеряет расстояние до объекта, что позволяет системе быстро установить нужное фокусное расстояние, за один-два замера. В этом фазовый автофокус схож с активными системами, только ему не нужно собственное излучение, его принцип основан на расхождении лучей света, отраженного от объекта.
Упрощенно можно объяснить его действие через физику работы объектива. Для простоты будем считать объектив одной линзой. Свет, проходящий через каждую точку линзы, дает резкое изображение объекта на любом расстоянии за этой точкой, а линза, преломляя лучи, уже собирает эти изображения в одно, многократно более яркое, в точке своего заднего фокуса.
При этом если объект расположен не в точке переднего фокуса, а ближе или дальше, картинка от каждой точки линзы будет немного сдвинута, так как угол падения отраженного от объекта света на линзу будет разный. Причем сдвиг зависит от того, где именно на линзе расположена эта точка. Например, картинка от центральной точки будет всегда по центру, на каком расстоянии ни находился бы объект, а вот картинка, проходящая через точку на краю линзы, будет сдвинута максимально.
Именно из-за этого объект, находящийся не в фокусе, размывается – бесчисленные картинки из разных точек линзы попадают не в одно и то же место матрицы, а по-разному сдвигаются, размазывая суммарное изображение. Совпадут они лишь при условии, что объект находится в заранее заданной оптическими характеристиками линзы точке – точке переднего фокуса.
Посмотрите на рисунок (не очень подходящий, но лучше не нашел). У нас тут, условно, отображены линии лучей, идущих от трех объектов, расположенных на разном расстоянии. Черные стрелки — самый дальний объект, красные — от объекта поближе, зеленые от самого близкого. Каждый луч-стрелка несет, по сути, полную картинку объекта, но чтобы получить яркое изображение, нам надо собрать все картинки в одном месте. Если мы, к примеру,
Почему получаются размытые фотографии? Обычно на это влияет шум, движение объекта, дрожание камеры, плохая фокусировка и высокое значение ISO. Есть множество вещей (на самом деле, практически каждая настройка фотоаппарата), которые могут стать причиной размытого изображения. Так что же, остается прибегнуть к помощи штатива и старой доброй обработке фотографий в Фотошопе? Не будем бросаться в крайности и посмотрим, как повысить четкость снимков во время съемки с помощью самого фотоаппарата.
Как сделать четкие фотографии во время съемки
1. Обратите внимание на то, как вы держите камеру


Самая распространенная причина размытых фотографий — это дрожание камеры. Конечно, самое разумное решение — взять штатив, но бывают случаи, когда это просто невозможно. Для стабилизации изображения возьмите фотоаппарат двумя руками и обопритесь на какую-нибудь поверхность, чтобы получился своего рода «человеческий штатив».
2. Выставьте базовый ISO


Выставьте более низкое ISO. Чем ниже ISO, тем меньше шума будет на картинке. Для съемки при дневном свете рекомендуют стандартное значение 400 ISO, однако если сделать его еще ниже, снимки станут менее зернистыми. Более высокое ISO позволит вам пользоваться более короткой выдержкой и снимать движущиеся объекты, однако шума тоже будет больше.
3. Поменяйте выдержку
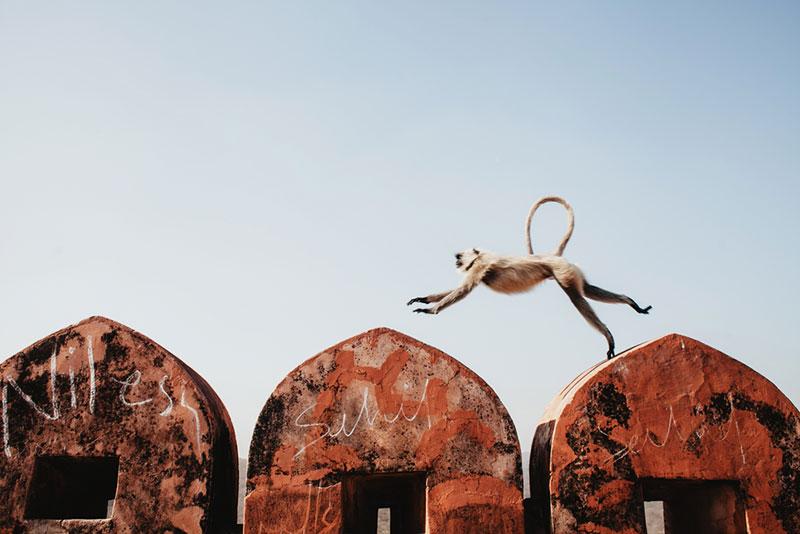
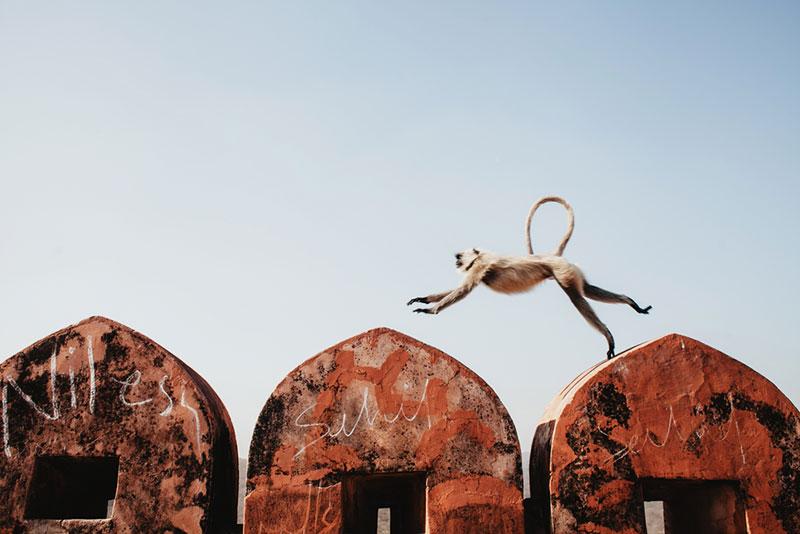
Следующая самая очевидная причина — это выдержка. Думаем, вы знаете, что более короткая выдержка дает меньше дрожания камеры. Существует золотое правило для определения оптимальной выдержки для объектива. Значение выдержки должно составлять как минимум 1/фокусного расстояния. К примеру, для объектива 100 мм нужно выбрать выдержку от 1/100 и короче.
4. Сужаем диафрагму


В плане четкости изображения диафрагма решает всё. Меньшие значения диафрагмы будут смягчать изображение, а более широкие будут уменьшать глубину резкости. Именно поэтому так важно знать ограничения вашего объектива и найти золотую середину.
Инфографика: Всё о треугольнике экспозиции
5. Используйте стабилизацию изображения


Вы искали способ сделать размытое изображение четким? С такой ситуацией мы все время от времени сталкиваемся. Вы можете получить десятки четких снимков и обнаружить, что идеальное фото получилось довольно размытым. Итак, как мы можем исправить что-то вроде этого? К счастью, есть много разных методов, которые мы можем попробовать. В этой статье мы познакомим вас с тремя совершенно уникальными способами, которые помогут вам сделать размытое изображение четким — в конце мы сравним каждый из них, чтобы увидеть, какой из них лучший.
Часть 1. Как сделать размытое изображение четким с помощью фокуса фотофира
Первый метод, который мы собираемся представить, — это программное обеспечение Fotophire Focus . Эта программа для ПК доступна для загрузки как на Mac, так и на ОС Windows. Все, что вам нужно сделать, это получить демо-версию или полную версию с официального сайта Wondershare. Причина, по которой мы выбрали Fotophire, а не другие известные графические редакторы для ПК, заключается в его интуитивно понятном интерфейсе.Инструменты просты в использовании и идеально подходят для людей, которые только начинают. Вот лишь несколько вещей, которые помогут вам сделать размытое изображение четким.
Wondershare Fotophire Focus
- Исправьте размытые фотографии в один клик.
- Перефокусировать фотографии легко
- Примените более 200 эффектов к вашим фотографиям.
- Инструмент для повышения резкости в один клик, чтобы сделать фотографии лучше.
Ключевые особенности Fotophire Focus
- Сделайте размытое фото четким одним щелчком мыши, используя инструмент «Резкость».
- Отрегулируйте усиление, используя ползунки количества и радиуса в разделе ЗАТОЧКА.
- Увеличьте общее изображение с помощью ползунков в меню РЕГУЛИРОВКИ.
- Следите за своим прогрессом с до и после выстрелов
- Работайте с простым в использовании интерфейсом перетаскивания, который делает процесс редактирования быстрым, но мощным.
Как сделать размытое изображение четким с помощью фокуса фотофира
Шаг 1: Запустите Фокус Фотофайра
Первое, что вам нужно сделать, чтобы запустить процесс, — это запустить редактор Fotophire Focus. Для этого убедитесь, что у вас установлена хотя бы демо-версия продукта. После этого дважды щелкните ярлык на рабочем столе, пока не откроется окно приветствия (см. Изображение ниже). Установите флажок под названием «Фокус фото», чтобы получить доступ к инструментам, чтобы сделать размытое изображение четким.
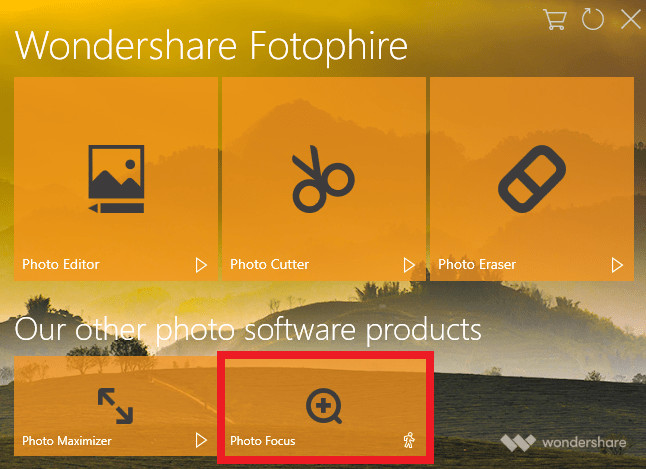
Шаг 2: Открыть изображение
Открыть свое изображение (другими словами — импортировать его) в редактор фокуса Fotophire очень просто. Подождите, пока откроется главный концентратор, и щелкните текст «Открыть…» в верхнем левом углу. Все, что вам нужно сделать дальше, это найти размытое изображение, которое вы хотите сделать четким.
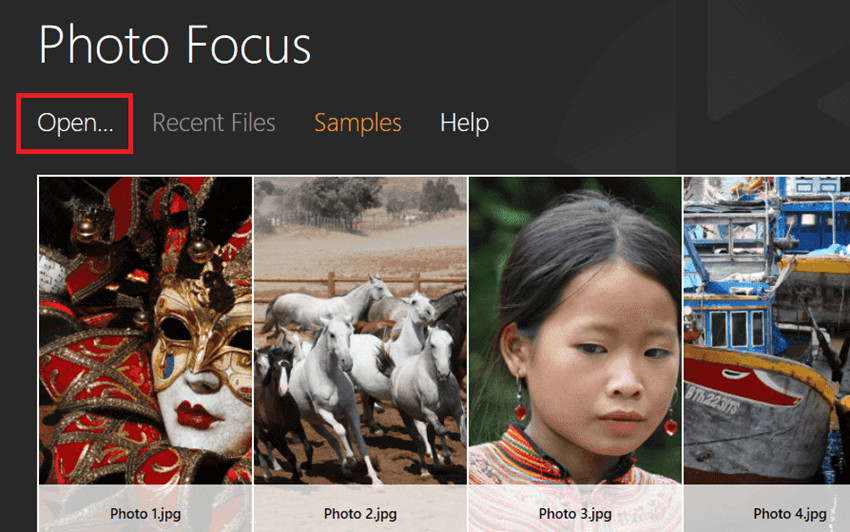
Шаг 3: сделайте размытое изображение четким одним щелчком мыши
Первым инструментом, который мы собираемся использовать, является инструмент повышения резкости одним щелчком мыши.Этот инструмент находится в меню PRESETS. Все, что вам нужно сделать, это нажать на Sharpen! кнопка (как показано ниже), чтобы автоматически сделать ваше размытое изображение четким.
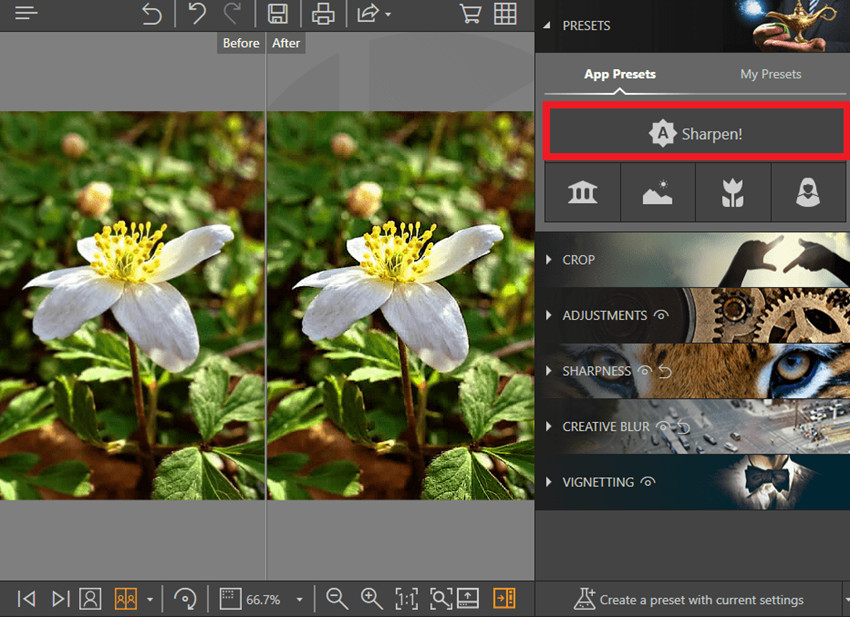
Шаг 4: РЕЗКОСТЬ
Технически, вы должны сделать на этом этапе. Однако вы всегда можете улучшить свое изображение, настроив его в меню SHARPNESS. В этом меню есть два инструмента:
- Сумма: отвечает за общее улучшение.Чем оно выше, тем резче будет ваше изображение.
- Радиус: Ползунок радиуса предназначен для настройки размера пикселей. Чем выше число, тем более заметными будут пиксели.
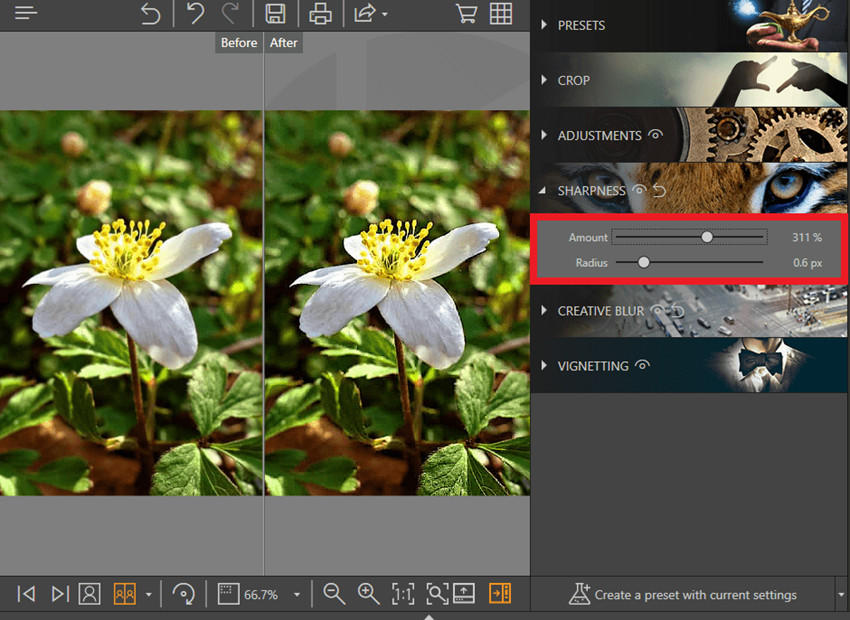
Шаг 5: РЕГУЛИРОВКИ
Следующий шаг совершенно необязателен, но он поможет придать вашему имиджу профессиональный завершенный вид. Найдите меню РЕГУЛИРОВКИ и поиграйте с настройками для ползунков. Попробуйте отрегулировать контраст, тени, подсветку и яркость, чтобы сфокусировать изображение.
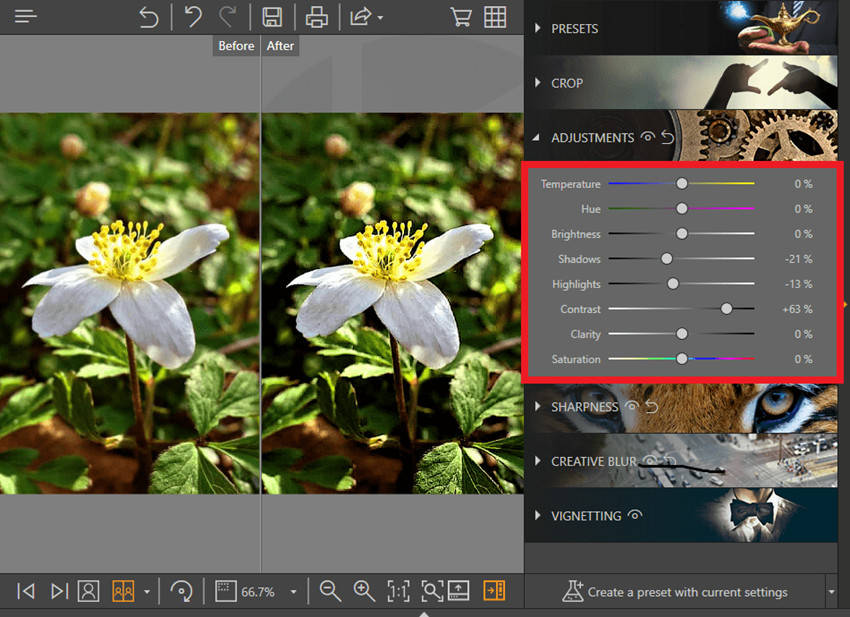
Шаг 6: Сохранить изменения
Просто дружеское напоминание! Убедитесь, что вы сохранили свое изображение перед выходом из окна. Значок сохранения находится в середине верхней строки меню (как показано ниже).
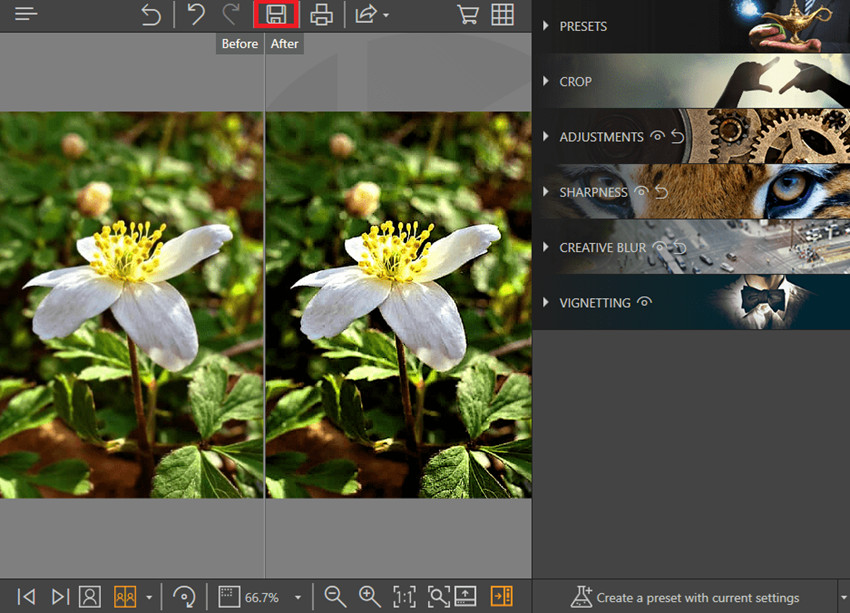
Часть 2. Как сделать размытое изображение четким с помощью мобильного приложения
Следующий метод, который мы представим, чтобы помочь вам сделать размытое изображение четким, — это мобильное приложение. В частности, мы собираемся продемонстрировать приложение под названием Photoshop Express.Этот мини-редактор Adobe Photoshop — гораздо более интуитивная версия обычной Photoshop CC. Функции также намного более ограничены, но это работает точно так же!
Как сделать размытое изображение четким с помощью мобильного приложения
Шаг 1. Запустите Adobe Photoshop Express.
Первый шаг прост, просто скачайте приложение из вашего App Store или Play Store. Если вы не хотите рисковать загрузкой одной из поддельных версий (потому что она всегда есть), нажмите эту ссылку здесь.Когда вы закончите, просто нажмите кнопку ОТКРЫТЬ на странице загрузки или ярлык приложения на главном экране вашего телефона.
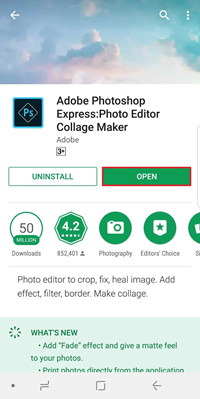
Шаг 2: Волшебная палочка
Приложение оснащено волшебной палочкой, которая автоматически сделает размытое фото четким. Эта палочка может быть расположена на верхней панели инструментов меню (как показано ниже). Однако вы также можете использовать ползунки внизу экрана, чтобы отрегулировать расширение.
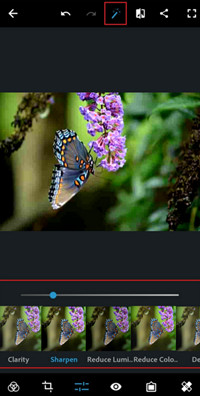
Часть 3Как сделать размытое изображение четким онлайн
Следующий, и последний, метод, который мы рассмотрим, это онлайн-метод. Мы решили пойти с онлайн-редактором Fotor для этого. Продукт бесплатный, но он предлагает больше возможностей, когда вы платите за ежемесячную премиум-подписку.
Как сделать размытое изображение четким онлайн
Шаг 1: Веб-сайт Fotor Online Editor
Вы можете посетить веб-сайт Fotor, нажав на эту ссылку — на случай, если вы захотите подписаться.Он будет пропущен прямо в редакторе, но их меню приветствия выглядит следующим образом (см. Изображение ниже.)
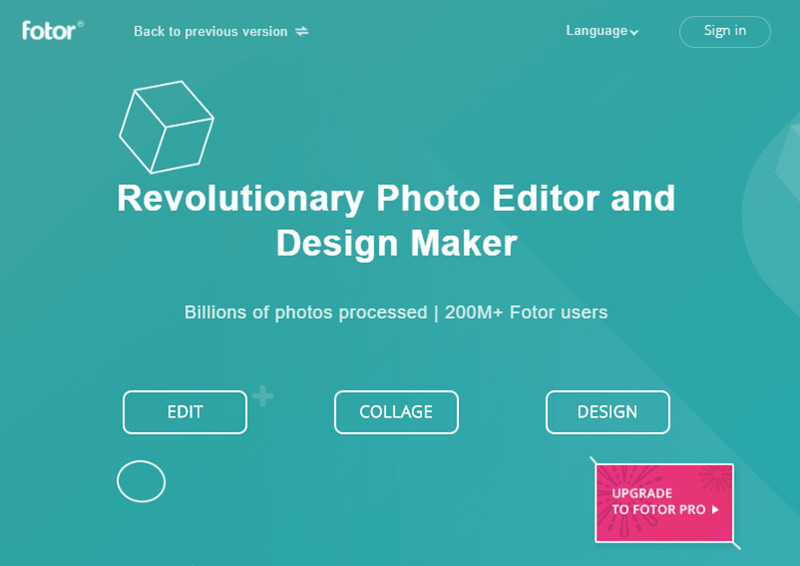
Шаг 2: Импортируйте изображение в Fotor Editor
Следующая часть включает в себя открытие изображения, которое вы хотите прояснить с помощью редактора. Для этого все, что вам нужно сделать, — это нажать значок «Открыть» в верхнем меню и выбрать «Компьютер». Это заставит Windows или Mac всплывающее окно, которое попросит вас найти изображение, которое вы хотите отредактировать.
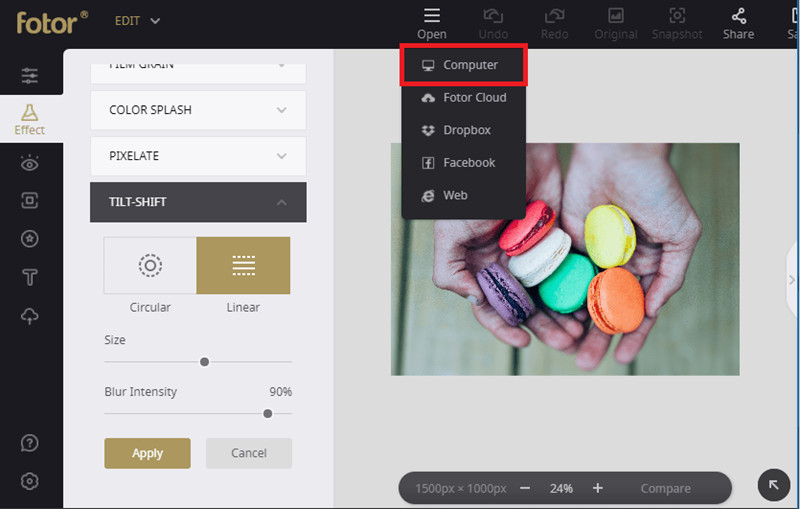
Шаг 3: сделайте размытое изображение четким
Я обнаружил, что редактор Fotor не предлагал такого улучшения, как я первоначально думал (см. Изображение ниже.) Как видите, я отрегулировал ползунки повышения резкости в меню BASIC, но изображение все еще оставалось относительно зернистым.
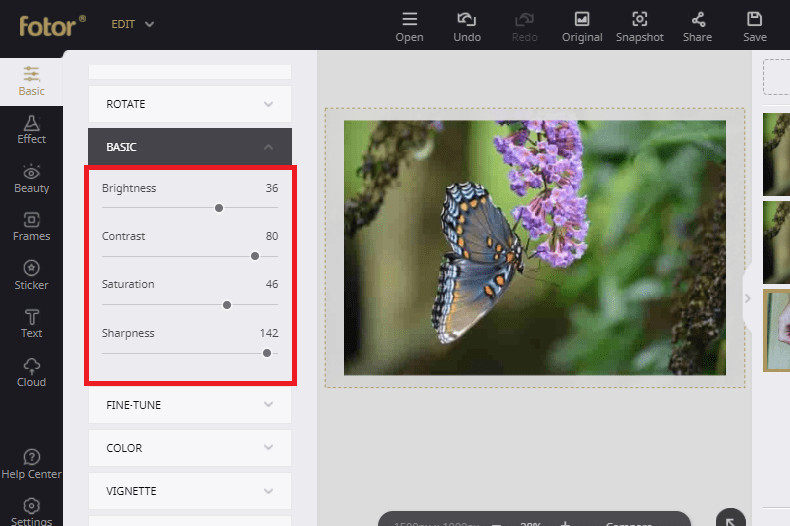
Шаг 4: Сохранить
Хотя я не получил результаты, которые искал, я все же сохранил изображение. Вы можете сделать это, нажав на иконку Сохранить в верхней правой части экрана.
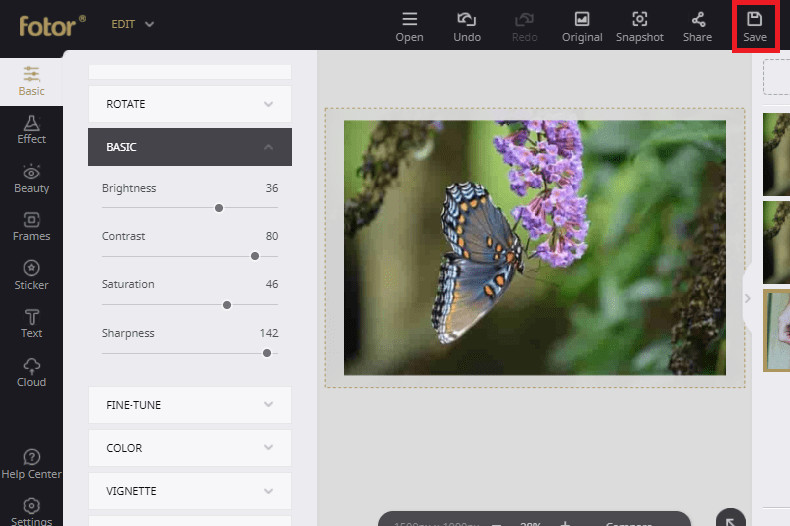
Часть 4. Сравнительная таблица
| название | Фотофайр Фокус | Фотошоп экспресс | Fotor |
|---|---|---|---|
| стабильность | Очень стабильный | стабильный | Зависит от сети |
| Качество продукции | Высокая | Нормальный | Низкий |
| Скорость процесса | Быстро | Нормальный | Медленный |
| Простота использования | Легко использовать | Средний | Средний |
Вывод:
Как видите, между методами, продемонстрированными выше, есть большие различия.Эти различия позволили нам найти явного победителя. Метод App был прост в использовании. Тем не менее, это было немного медленно, когда дело дошло до улучшения изображений с высоким разрешением. Приложение также в конечном итоге стоило качество, как только изображение было улучшено. Что касается метода Online, то для улучшения изображения потребовалось немного больше времени, и даже тогда — он выглядел не так здорово. В заключение, Фотофайр был определенно лучшим выбором. Программа была не только простой и быстрой, но и обеспечивала кристально чистое изображение, которое я хотел.Здесь нет места для споров. Фотофайр побеждает.
 ,
,Размытые изображения могут быть вызваны рядом проблем, и понимание причины поможет вам очистить изображение. Узнайте о типах размытия изображения и доступных приложениях для устранения размытых изображений на ПК, Mac, iOS и Android.
Типы размытия изображения
Для исправления размытой фотографии сначала необходимо определить тип размытого изображения, с которым вы имеете дело. Существует три основных типа размытия, которые часто можно исправить с помощью программного обеспечения.
Motion Blur
Размытие изображения происходит, когда оптический стабилизатор вашей камеры не выполняет свою работу по стабилизации быстро движущегося изображения. В результате этого часть изображения выглядит с полосами. Эти изображения, как правило, легче исправить с помощью приложений, использующих технологию автоматического анализа вибрации.
Расфокусированное размытие
Расфокусированные изображения сложнее исправить, поскольку все изображение и его основной объект размыты. Некоторые программы могут, по крайней мере, сделать изображение читабельным, хотя его качество может быть плохим, в зависимости от того, насколько оно расфокусировано.
Размытие по Гауссу
Размытие по Гауссу вызвано использованием программы для размытия каждого пикселя изображения до заданного значения в пикселях. Это искусственные пятна, создаваемые такими программами, как Photoshop, GIMP и другими фоторедакторами. Они обычно легче повернуть, чем расфокусированные изображения.
Приложения для ПК
Размытые фотографии могут быть улучшены или полностью исправлены с помощью ряда приложений или программ для ПК с Windows. Бесплатные опции включают в себя Unshake и RobustMotionDeblur.Платные опции для создания четких фотографий включают SmartDeblur, Focus Magic, DeblurMyImage, Blurity, Adobe Photoshop и Adobe Lightroom. Все эти параметры имеют различную степень успеха в зависимости от типа размытия изображения, найденного на вашей фотографии.
Mac Apps
Mac предлагает меньше приложений для создания четких изображений, но все еще имеет ряд хороших платных опций. К ним относятся Movavi, SmartDeblur, ArcSoft PhotoStudio и FocusMagic. Все программы способны исправить три типа размытия изображения, упомянутые выше, хотя очень размытые изображения могут быть не исправимы.
Приложения для iOS
Вы можете исправить или значительно улучшить многие типы размытых изображений с помощью нескольких приложений для iOS. Бесплатные приложения для iOS, которые могут сделать изображения четкими, включают Adobe Photoshop Express, Photo Editor +, Magic Photo Editor FX и Photo Editor Pro. Платные приложения для iOS, которые могут устранить размытость изображения, включают Camera +, LightX и ProCamera. Эти программы в первую очередь помогают уменьшить размытость изображений, позволяя сделать изображение более четким, что делает его более четким.
Android-приложения
Существует довольно много приложений для Android, которые позволяют делать резкие размытые фотографии.Бесплатные приложения для Android, позволяющие сделать фотографии более четкими, включают AfterFocus, Photo Blur, Pixlr, Enhance Photo Quality и Adobe Photoshop Express. Платные приложения для Android для устранения размытых изображений: Deblur It, AfterFocus Pro, Perfectly Clear и Afterlight. Как и в приложениях для iOS, эти программы в основном исправляют размытые изображения, позволяя сделать изображение более четким.
Удовлетворение посетителей сайта часто сводится к тому, чтобы посещение интернет-серфера было интересным, информативным или сочетанием того и другого. Если на вашем сайте отображаются изображения, они должны быстро загружаться и выглядеть четкими, чистыми и профессиональными. Есть несколько причин, почему ваши интернет-изображения могут показаться неясными. Хотя вам, возможно, не удастся получить более качественную картинку для замены существующей, вы можете сделать свои изображения более четкими, придерживаясь нескольких простых правил.
Выберите правильный формат изображения. Если вы используете файлы GIF для отображения изображений, содержащих много цветов или фотографическое содержание, качество ваших изображений будет низким. GIF-файлы могут отображать только 256 цветов. Они подходят для линейных рисунков, логотипов и других типов изображений, которые содержат большие блоки непрерывного цвета. Вы также можете использовать их, чтобы показать анимацию. Используйте PNG или JPEG, когда вам нужно отобразить фотографии и другие изображения, которые содержат много цветов.
Создание высококачественных JPEG-файлов.Большинство программ для редактирования изображений, в том числе Microsoft Paint, имеют настройки, позволяющие регулировать качество JPEG. Найдите эти настройки, ознакомившись с документацией вашей программы редактирования. Если вы установите слишком низкое качество, вы получите нечеткие изображения с нежелательными артефактами и пятнами. Повышая качество JPEG, вы также увеличиваете его размер, поэтому вам необходимо найти точный баланс между качеством и размером изображения. Меньшие изображения загружаются в Интернете быстрее, и вы хотите, чтобы ваши страницы загружались как можно быстрее.Если ваша программа редактирования не отображает размер файла JPEG после изменения его настройки качества, сохраните изображение под новым именем и найдите его в проводнике Windows. Щелкните правой кнопкой мыши изображение и выберите «Свойства», чтобы просмотреть его размер.
Не увеличивайте изображения, используя HTML. Некоторые владельцы сайтов позволяют посетителям нажимать на миниатюру и просматривать ее увеличенную версию. Один из способов сделать это — использовать JavaScript для изменения значения высоты и ширины миниатюры. Хотя это увеличивает изображение, оно также снижает его четкость.Если вам нужно показать посетителям сайта более крупные изображения миниатюр, когда они нажимают на них, отобразите увеличенную версию миниатюры, когда некоторые захотят увидеть увеличенную версию.
Установите непрозрачность изображения на 100 процентов. Если вы используете JavaScript и CSS для уменьшения непрозрачности изображения, обязательно восстановите его до 100 процентов после окончания действия специального эффекта. Например, вы можете создать функцию цикла JavaScript, которая медленно уменьшает непрозрачность изображения для создания эффекта затухания. Если ваш цикл завершится до того, как код вернет непрозрачность обратно на 100 процентов, посетители сайта увидят изображение, которое не так ясно, как могло бы быть.
Резкость ваших изображений. Фильтры повышения резкости в современных программах для редактирования изображений часто могут творить чудеса. Эти фильтры позволяют повысить резкость изображения, даже если фотограф сделал нечеткое изображение. Существуют ограничения на то, насколько эффективно вы можете повысить резкость изображения с помощью фильтра. При применении фильтра резкости к изображению, резкость изображения достаточно, чтобы сделать его четким. Слишком резкое изображение может сделать его неестественным и добавить нежелательные ореолы.
При наличии широкого ассортимента программного обеспечения для редактирования графики может показаться, что вы можете делать все, что угодно, с любым изображением, которое найдете, но изображения ограничены размером и качеством их файлов. Сжимая фотографии для размещения миниатюр на вашем веб-сайте, вы не заметите этого, поскольку меньшие размеры маскируют проблемы с качеством. Однако, когда вы пытаетесь увеличить уменьшенное изображение, практически невозможно избежать размывания получающейся фотографии.
Как сохраняются изображения
Размер каждого изображения измеряется в пикселях. Например, при съемке с помощью цифровой камеры эта фотография содержит миллионы пикселей. Вы можете уменьшить или увеличить фотографии с камеры, не замечая большого искажения, но вы не можете сделать то же самое с уменьшенным изображением. Миниатюры представляют собой сжатые версии фотографии или изображения и сохраняются в виде небольших версий больших фотографий. Если вы сохраняете фотографию с разрешением 100 на 100 пикселей и размером 1000 на 1000 пикселей, размер сохраняется при сохранении эскиза.Вы не можете вернуться к 1000 на 1000 пикселей из миниатюры 100 на 100 пикселей без значительного снижения качества; вы застряли с 100 на 100 пикселей.
Сокращение изображений
Изображения не будут выглядеть размытыми, когда вы уменьшите их. Сжатие информации в меньшее количество пикселей не создает размытия; обратный процесс — раздувание изображений — вызывает распространение информации из одного пикселя на несколько пикселей. Изменение размера изображения для его уменьшения в любой программе обеспечивает качество внешнего вида изображения.В некоторых случаях уменьшение фотографии делает ее более четкой.
Увеличение изображений
Вы можете слегка увеличить уменьшенное изображение, не замечая большого размытия, но это зависит от того, насколько вы изменили размер изображения. Например, если миниатюра имеет размер 50 на 50 пикселей, вы не можете увеличить ее до 200 на 200 пикселей, что на 400 процентов больше, при этом она не выглядит размытой, поскольку в каждом миниатюре недостаточно информации. пиксель для поддержания качества изображения при его увеличении. Вы можете увеличить миниатюру до 60 на 60 пикселей или, возможно, немного больше, прежде чем заметить искажение.
Выберите лучший источник
Когда вы выбираете фотографии для изменения размера, выбирайте изображения с наибольшей информацией для достижения наилучшего качества. Изображения GIF используют только 256 цветов и отбрасывают некоторую информацию о фотографии, что приводит к плохим изображениям, если вы увеличиваете их. Файл JPG имеет больше цветов и меньше сжатия, поэтому увеличение его обычно работает лучше. Когда у вас есть возможность, выберите файл JPG, а не GIF.
