Как делать сторис в Инстаграме* – sdelano.media
В интернете жизнь всегда кипит, а в Инстаграме* — особенно. И самое кипучее место Инстаграма* — сторис. Это отдельная лента фотографий и видео, которые исчезают через 24 часа с момента загрузки.
Один из самых популярных форматов сторителлинга — он помогает обеспечить онлайн-присутствие, не перегрузив основную ленту. В сториз вы можете сгружать тонны кадров из отпуска, проводить прямые трансляции с фестивалей, делать репортажи или проводить опросы. Если ничего такого вы еще не делали, но хотели бы, наша инструкция для начинающих вам пригодится.
Попасть в редактор фотографий для сториз можно смахнув ленту Инстаграма* вправо. Загрузить фотографию можно двумя способами:
— использовать фотографии из галереи телефона — нажмите на миниатюру последней снятой телефоном фотографии, она находится в нижнем левом углу экрана;
— снять кадр прямо в приложении — для этого разработчики придумали несколько режимов.
Обычное фото. Первым по умолчанию включается именно этот режим. Одно нажатие делает фотографию, долгое удержание включает режим съемки видео длиной 15 секунд. На фото можно наложить фильтр с каким-нибудь романтичным названием типа Tokyo или Rio De Janeiro — смахивайте по фотографии вправо или влево, чтобы применить эффекты
Первым по умолчанию включается именно этот режим. Одно нажатие делает фотографию, долгое удержание включает режим съемки видео длиной 15 секунд. На фото можно наложить фильтр с каким-нибудь романтичным названием типа Tokyo или Rio De Janeiro — смахивайте по фотографии вправо или влево, чтобы применить эффекты
Чтобы отправить фото в ленту, нажмите кнопку «Ваша история» по центру внизу кадра. Кнопка «Сохранить» слева внизу загружает фото из Инстаграма* на ваш телефон вместе со всеми изменениями, которые вы сделали в редакторе: рисунками, текстом и стикерами — это фото можно, например, разместить в основной ленте Инстаграма*, откуда ничего не исчезает, или отправить друзьям. Кнопка «Получатели» помогает организовать список адресатов кадра, если вы не хотите делиться им со всеми подряд — тогда приложение разошлет фото в Директ только избранным.
Подсказка: Приватность историй также регулируется в настройках (иконка с изображением винтика в левом верхнем углу экрана).
Если вы выбрали фото из галереи и оно снято более суток назад, вы увидите на нём стикер с датой, нанесенной крупным шрифтом. Чтобы убрать ее, удерживайте дату пальцем — появится мусорный контейнер, куда можно перетащить этот стикер.
Текст на экране. Иногда в истории слишком много текста для короткой пометки на фото — все буквы можно вынести на отдельные экраны. На этот случай есть режим «Текст». Вы можете менять цвет фона (цветной шарик слева от главной кнопки) и шрифт. Настройки шрифта скрыты за кнопкой вверху по центру. Фоном для текста может быть и фотография — для этого нажмите на иконку фотоаппарата справа внизу. Чтобы цветная подложка появилась под текстом, нажмите на иконку с буквой «А» и звездочками в верхнем левом углу экрана.
Подсказка: можно выбрать этот режим, чтобы рассказать, что происходит на фото или видео, которые вы загрузите далее.
Прямой эфир. В этом режиме видео будет сразу транслироваться в ленту Сториз.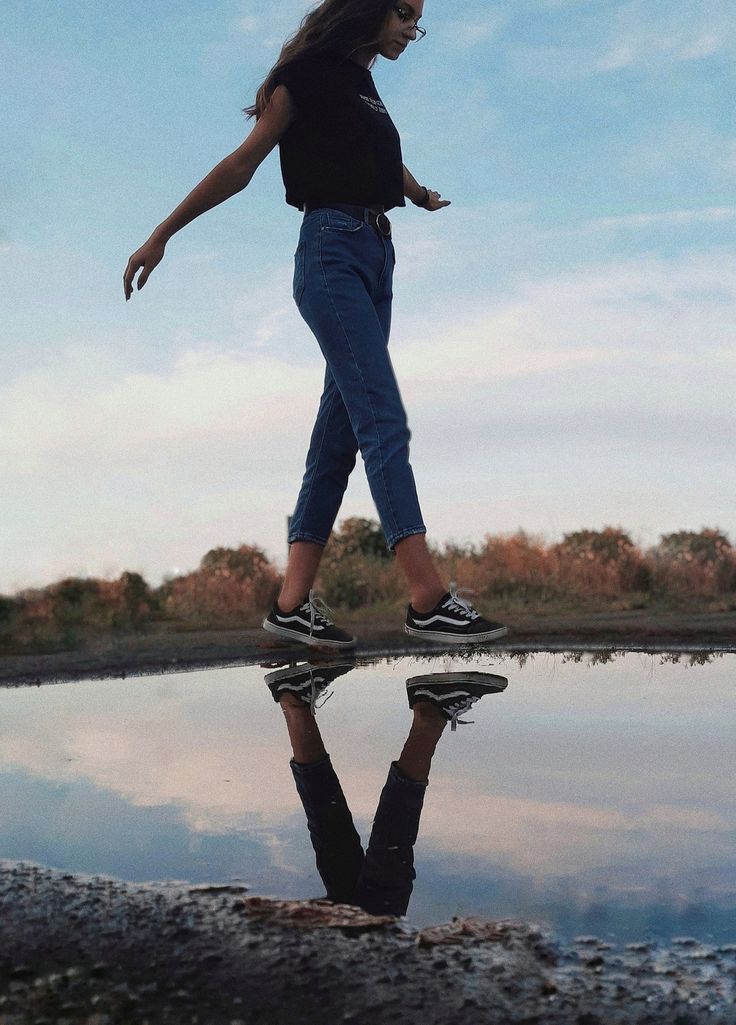 Можно приглашать людей посмотреть ваш прямой эфир, но и после его окончания видео будет доступно ещё 24 часа, если вы нажмете соответствующую кнопку по окончании трансляции.
Можно приглашать людей посмотреть ваш прямой эфир, но и после его окончания видео будет доступно ещё 24 часа, если вы нажмете соответствующую кнопку по окончании трансляции.
Подсказка: режим отлично подходит для съемок на массовых мероприятиях, но мобильный интернет в таких местах, как правило, оставляет желать лучшего. Обеспечьте себе резервный канал связи, например, стабильный Wi-Fi из дружелюбного кафе по соседству.
Boomerang. «Бумеранг» — это зацикленное двухсекундное видео, фиксирующее какое-то одно движение. Качели, фонтаны, развевающиеся волосы, печатные станки — все они будут рады сняться в ваших креативных бумерангах.
Суперзум. Позволяет снять трехсекундное видео с увеличением какой-то части кадра и сопроводительной музыкой. Есть несколько вариантов суперзума: драматический, ТВ-шоу, маятник и дискотечный бит. Чтобы выбрать один из этих вариантов, нужно последовательно нажимать на иконку со скрипичным ключом.
Подсказка: чтобы музыка не пропадала из видео, нужно следить за индикатором динамика звука в левом верхнем углу кадра — там не должно быть крестика.
Обратная съемка. Вы снимаете видео, как обычно, а Инстаграм* показывает его в обратном порядке.
Подсказка: Особенно круто получается с теми движениями, которые в привычном варианте в реверсе не увидишь — выдавливание пасты из тюбика, выдувание мыльных пузырей или прыжок в воду со скалы.
Свободные руки. В этом режиме нажатие запустит 15-секундную съёмку, и вам не придется держать кнопку записи пальцем. Пригодится, например, если вам нужно записать на видео свой зажигательный танец в полный рост.
Маски, стикеры и текст на фотоСториз Инстаграма* открывает доселе невиданные возможности для любителей селфи: на вашу фотографию или видео можно наложить виртуальный макияж, раскраску болельщика или заячьи уши. Чтобы включить фронтальную камеру, нажмите на иконку из двух стрелочек по кругу, а потом соседнюю кнопку со смайликом. Внизу появится набор масок — развлекайтесь на здоровье! Однократное нажатие сделает фото, а долгое удержание кнопки запишет видео.
Чтобы включить фронтальную камеру, нажмите на иконку из двух стрелочек по кругу, а потом соседнюю кнопку со смайликом. Внизу появится набор масок — развлекайтесь на здоровье! Однократное нажатие сделает фото, а долгое удержание кнопки запишет видео.
На фотографию можно легко добавить геотег, местную температуру и время, хэштег, Инстаграм*-аккаунт своего спутника. Для доступа к этим кнопкам нажмите иконку с квадратным смайликом в верхней части экрана.
Там же вы можете выбрать стикеры или гифки.
Кнопка «Опрос» позволяет задать вопрос с двумя вариантами ответа, а кнопка с двигающимся эмоджи предлагает вашим читателям выставить оценку.
Чтобы добавить текст на фото, нажмите иконку с буквой «А» в верхней части экрана. В этом редакторе вы можете менять шрифт и подложку под текстом — кнопки расположены наверху, а цветовая палитра — внизу.
Кстати, что-то написать можно и в другом редакторе, предназначенном для рисования. Он включается иконкой с карандашом в верхней части экрана. Бегунок сбоку поможет регулировать толщину кисти, а вид кисти можно выбрать на верхней строчке: простой карандаш, маркер, неоновая кисточка и что-то вроде спрея для граффити. Есть еще ластик и кнопка «Отменить действие» со стрелочкой.
Бегунок сбоку поможет регулировать толщину кисти, а вид кисти можно выбрать на верхней строчке: простой карандаш, маркер, неоновая кисточка и что-то вроде спрея для граффити. Есть еще ластик и кнопка «Отменить действие» со стрелочкой.
Рисование очень полезный инструмент — поможет замаскировать части фотографии, которые не нуждаются в разглашении.
Видео для сторизМаксимальная продолжительность видео для сториз — 15 секунд. Если ваша история не умещается в эти рамки, используйте приложение CutStory, которое нарежет ваше длинное видео на нужные отрезки. Чтобы добавить к видео музыкальное сопровождение, можно использовать приложение Storybeat — можно выбрать мелодию из своей библиотеки и прикрепить ее к видео или слайдшоу из фотографий. Но иногда хотелось бы использовать видеофрагмент вообще без каких-либо звуков — в таком случае нажмите иконку с динамиком и крестиком в верхней части экрана, когда готовите видео к загрузке в сториз.
Главное, что нужно помнить новичку: нажимайте на все кнопки подряд, даже если не знаете, для чего они.
Вы ничего там не сломаете! Удачи и хороших историй.
Как использовать эффект «Движение» в Adobe Premiere Elements
Руководство пользователя Отмена
Поиск
Последнее обновление Jan 13, 2022 02:54:15 AM GMT
- Adobe Premiere Elements User Guide
- Introduction to Adobe Premiere Elements
- What’s new in Premiere Elements
- System requirements | Adobe Premiere Elements
- Workspace basics
- Guided mode
- Use pan and zoom to create video-like effect
- GPU accelerated rendering
- Workspace and workflow
- Get to know the Home screen
- View and share auto-created collages, slideshows, and more
- Workspace basics
- Preferences
- Tools
- Keyboard shortcuts
- Audio View
- Undoing changes
- Customizing shortcuts
- Working with scratch disks
- Working with projects
- Creating a project
- Adjust project settings and presets
- Save and back up projects
- Previewing movies
- Creating video collage
- Create a video story
- Creating Instant Movies
- Viewing clip properties
- Viewing a project’s files
- Archiving projects
- GPU accelerated rendering
- Importing and adding media
- Add media
- Guidelines for adding files
- Set duration for imported still images
- 5.
 1 audio import
1 audio import - Working with offline files
- Sharing files between Adobe Premiere Elements and Adobe Photoshop Elements
- Creating specialty clips
- Work with aspect ratios and field options
- Arranging clips
- Arrange clips in the Expert view timeline
- Group, link, and disable clips
- Arranging clips in the Quick view timeline
- Working with clip and timeline markers
- Editing clips
- Reduce noise
- Select object
- Candid Moments
- Smart Trim
- Change clip speed and duration
- Split clips
- Freeze and hold frames
- Adjusting Brightness, Contrast, and Color — Guided Edit
- Stabilize video footage with Shake Stabilizer
- Replace footage
- Working with source clips
- Trimming Unwanted Frames — Guided Edit
- Trim clips
- Editing frames with Auto Smart Tone
- Artistic effects
- Applying transitions
- Applying transitions to clips
- Transition basics
- Adjusting transitions
- Adding Transitions between video clips — Guided Edit
- Create special transitions
- Create a Luma Fade Transition effect — Guided Edit
- Special effects basics
- Effects reference
- Applying and removing effects
- Create a black and white video with a color pop — Guided Edit
- Time remapping — Guided edit
- Effects basics
- Working with effect presets
- Finding and organizing effects
- Editing frames with Auto Smart Tone
- Fill Frame — Guided edit
- Create a time-lapse — Guided edit
- Best practices to create a time-lapse video
- Applying special effects
- Use pan and zoom to create video-like effect
- Transparency and superimposing
- Reposition, scale, or rotate clips with the Motion effect
- Apply an Effects Mask to your video
- Adjust temperature and tint
- Create a Glass Pane effect — Guided Edit
- Create a picture-in-picture overlay
- Applying effects using Adjustment layers
- Adding Title to your movie
- Removing haze
- Creating a Picture in Picture — Guided Edit
- Create a Vignetting effect
- Add a Split Tone Effect
- Add FilmLooks effects
- Add an HSL Tuner effect
- Fill Frame — Guided edit
- Create a time-lapse — Guided edit
- Animated Sky — Guided edit
- Select object
- Animated Mattes — Guided Edit
- Double exposure- Guided Edit
- Special audio effects
- Mix audio and adjust volume with Adobe Premiere Elements
- Adding sound effects to a video
- Adding music to video clips
- Create narrations
- Using soundtracks
- Music Remix
- Adding Narration to your movie — Guided Edit
- Adding Scores to your movie — Guided edit
- Movie titles
- Creating titles
- Adding shapes and images to titles
- Adding color and shadows to titles
- Editing and formatting text
- Motion Titles
- Exporting and importing titles
- Arranging objects in titles
- Designing titles for TV
- Applying styles to text and graphics
- Adding a video in the title
- Disc menus
- Creating disc menus
- Types of discs and menu options
- Previewing menus
- Sharing and exporting your movies
- Export and share your videos
- Sharing for PC playback
- Compression and data-rate basics
- Common settings for sharing
К каждому клипу на шкале времени в режиме быстрого или расширенного просмотра автоматически применяется эффект «Движение». Эффект «Движение» служит для размещения, поворота и изменения масштаба клипа в видеокадре. С помощью эффекта «Движение» также можно установить опорную точку. Значения свойств «Положение», «Масштаб» и «Поворот» вычисляются на основе точки привязки, которая по умолчанию находится в центре клипа.
Эффект «Движение» служит для размещения, поворота и изменения масштаба клипа в видеокадре. С помощью эффекта «Движение» также можно установить опорную точку. Значения свойств «Положение», «Масштаб» и «Поворот» вычисляются на основе точки привязки, которая по умолчанию находится в центре клипа.
Поскольку свойства «Положение», «Масштаб» и «Поворот» являются пространственными по своей природе, их лучше всего настраивать непосредственно на панели «Монитор».
Чтобы анимировать клипы, задайте ключевые кадры для свойств эффекта «Движение».
Коррекция положения клипа
Выберите клип на шкале времени в режиме быстрого или расширенного просмотра.
На панели «Монитор» перетащите клип (но только не за маркер), чтобы изменить его положение.
Чтобы клип перемещался со временем, устанавливайте ключевые кадры в процессе манипуляции клипом на панели «Монитор».
Масштабирование клипа
Выберите клип на шкале времени в режиме быстрого или расширенного просмотра.

Нажмите кнопку «Примененные эффекты».
Выполните одно из следующих действий.
Чтобы выполнить пропорциональное масштабирование, щелкните клип на панели «Монитор» и перетащите маркер клипа. Также можно развернуть эффект «Движение» на панели «Примененные эффекты» и перетащить ползунок «Масштаб».
Чтобы выполнить масштабирование только по высоте или по ширине, разверните эффект «Движение» на панели «Примененные эффекты», снимите флажок «Сохранить пропорции» и перетащите любой маркер клипа на панели «Монитор». Также можно развернуть эффект «Движение» на панели «Примененные эффекты» и перетащить ползунки «Масштабировать высоту» и «Масштабировать ширину».
Примечание. При увеличении масштаба видео или изображений с низким разрешением более чем на 100 % может появляться дефект блочности или пикселизации. Premiere Elements постоянно растрирует масштабируемые файлы EPS с целью предотвращения пикселизации.

Использование клипа в натуральную величину
Клипы, импортируемые в Premiere Elements, масштабируются по размеру кадра, установленного в проекте. Если требуется использовать клип с исходными размерами, выполните следующие действия.
Выберите клип на панели «Активы проекта».
Последовательно выберите «Клип» > «Параметры видео».
Снимите флажок «Масштабировать по размеру кадра».
Поворот клипа
Выберите клип на шкале времени в режиме быстрого или расширенного просмотра.
Нажмите кнопку «Примененные эффекты».
Разверните эффект «Движение» на панели «Примененные эффекты» и выполните одно из следующих действий.
Перетащите подчеркнутое значение справа от имени свойства «Поворот».
Нажмите кнопку «Повернуть влево» или «Повернуть вправо», чтобы повернуть клип на 90 ° в любом направлении.
Коррекция точки привязки клипа
Выберите клип на шкале времени в режиме быстрого или расширенного просмотра.

Нажмите кнопку «Примененные эффекты».
Разверните эффект «Движение» на панели «Примененные эффекты».
Перетащите ползунки точки привязки эффекта «Движение».
Вход в учетную запись
Войти
Управление учетной записью
Как анимировать изображения, заставить фотографии двигаться и петь
веселоВсе, что вам нужно знать об анимации фотографий на телефоне с помощью ИИ
Блог Reface
• 2 мин чтения
📍
Последнее обновление: ноябрь 2022 г.
Посмотрим правде в глаза. Неподвижные изображения скучны, когда дело доходит до привлекательных постов в социальных сетях. Людям нравится анимированный контент: размещение забавных видеороликов, красивых визуальных историй или GIF-файлов. Сейчас есть широкий выбор инструментов и программ для создания анимированного контента. Но что делать, если у вас нет времени на изучение профессиональных инструментов для моушн-графики?
Людям нравится анимированный контент: размещение забавных видеороликов, красивых визуальных историй или GIF-файлов. Сейчас есть широкий выбор инструментов и программ для создания анимированного контента. Но что делать, если у вас нет времени на изучение профессиональных инструментов для моушн-графики?
Есть новый простой ответ: анимация с помощью ИИ. Позволяет пользователям анимировать фотографии за несколько секунд и касаний без каких-либо специальных знаний. С Reface вы можете анимировать фотографии в несколько нажатий. Используйте наши инструменты искусственного интеллекта, чтобы
Загрузить
📳
Мы используем передовые технологии машинного обучения, чтобы сделать процесс Refacing очень быстрым и простым — для анимации, повторного озвучивания или извлечения встраивания вашего лица из фотографии, которую вы загружаете, для замены. Безопасность пользователей — наш главный приоритет, поэтому мы не собираем ваши личные данные и не используем встраивание лиц для воссоздания ваших оригинальных фотографий. Вы можете узнать больше о том, как работает Reface здесь.
Вы можете узнать больше о том, как работает Reface здесь.
- Развлечь свои старые фотографии. Представьте, что ваши бабушка и дедушка поют «Богемскую рапсодию» или заставляют себя исполнить один из самых современных хитов.
- Разыграйте друзей, оживляя их фотографии.
- Как насчет современного искусства? Вы можете оживить любой шедевр — античную скульптуру, Мону Лизу или даже статую Свободы!
- Обновите свои мемы анимацией или создайте новые.
- Создавайте оригинальные и забавные анимированные поздравительные открытки.
- Создание вирусного контента для социальных сетей. Используйте анимацию Lipsync в своих маркетинговых кампаниях или просто для развлечения. У нас есть обширная коллекция хитов и аудиомемов, чтобы сделать ваш контент крутым и привлекательным.
- Оживите что-то неожиданное и сделайте это тенденцией. Фрески могут петь, а наружные рекламные щиты могут оживать с помощью анимации ИИ.
 Экспериментируйте с объектами и наблюдайте за реакцией людей.
Экспериментируйте с объектами и наблюдайте за реакцией людей.
Los Angeles Murals Sing
Как это работает?- Нажмите кнопку «+» на нижней панели приложения и выберите инструмент Lipsync Animation.
- Теперь вы можете:
— попробовать одну из демонстрационных фотографий в приложении
— сделать селфи и оживить его — просто нажмите кнопку камеры в правом верхнем углу
— или загрузить любое изображение с лицом(ами) ) вы хотите анимировать со своего телефона - После этого выберите анимацию, которую хотите использовать.
 Просто пролистайте нашу коллекцию. Сделанный!
Просто пролистайте нашу коллекцию. Сделанный!
Используйте Reface, чтобы начать анимацию! Черпайте вдохновение для своего контента с помощью инструментов анимации AI на своем телефоне и наблюдайте, как ваши потрясающие сцены оживают. Это чистое удовольствие 🔥
[Слайд-шоу] Как заставить фотографии двигаться, добавив анимацию?
Лиза Браун
17 июня 2022 г.• Проверенные решения
Создатели контента используют различные методы, чтобы оживить свои фотографии. Анимация — одна из простых техник добавления движения к вашим фотографиям. Анимированное наложение, скорее всего, добавит фотографии кинематографический эффект. Различные приложения, инструменты и программное обеспечение позволяют добавлять к изображениям анимированные наложения.
Вы можете добавить анимацию, выполнив простые действия, если у вас есть подходящее приложение или программное обеспечение. Кроме того, анимацию также можно добавить с помощью онлайн-инструментов. Если вы хотите стать экспертом в этом искусстве, вам поможет следующее руководство. Начнем без дальнейшего промедления.
Если вы хотите стать экспертом в этом искусстве, вам поможет следующее руководство. Начнем без дальнейшего промедления.
- Часть 1: Как добавить анимацию на фото и снять видео?
- Часть 2: Как добавить анимацию к заголовку видео?
- Часть 3: как сделать слайд-шоу с помощью бесплатных онлайн-инструментов?
- Часть 4. Подробное чтение: что делает слайд-шоу хорошим?
- Часть 5: Часто задаваемые вопросы
Часть 1: Как добавить анимацию на фото и снять видео?
Объединение фотографий в видео может быть увлекательным занятием. Существует множество онлайн-инструментов и программного обеспечения, позволяющих сделать видео из нескольких изображений. Созданное видео можно дополнительно улучшить, добавив анимацию, фоновые эффекты, музыку и многое другое. Filmora — универсальный магазин для всех этих функций. Его встроенная библиотека анимации включает панорамирование, размытие, затухание и другие эффекты, которые помогут вам представить фотографии в привлекательном виде. Кроме того, приложение также оснащено увлекательными шаблонами. Итак, поразите свою аудиторию креативным дизайном. Следуйте пошаговому руководству ниже.
Кроме того, приложение также оснащено увлекательными шаблонами. Итак, поразите свою аудиторию креативным дизайном. Следуйте пошаговому руководству ниже.
Шаг 1 Запустите Filmora
Запустите Filmora и нажмите Файл > i импорт медиа > импорт медиафайлов для добавления фотографий. Перетащите все фотографии, которые вы хотите включить в видео.
Шаг 2 Поместите фотографии на временную шкалу
Перетащите фотографии на временную шкалу.
Примечание : перетащите все фотографии в нужной последовательности, чтобы получить выходное видео. Кроме того, также используйте разветвитель, чтобы избавиться от лишних деталей. Фоновые эффекты и музыку можно добавить на одном шаге.
Шаг 3 Разделить и добавить фон
Щелкните временную шкалу и выберите разделить . Затем выберите эффекты и выберите любой эффект размытия, который вы хотите добавить . Распространение эффекта по временной шкале.
Шаг 4 Добавьте анимацию ключевого кадра
Дважды щелкните Фото и выберите анимацию . Выберите параметры в меню Preset .
Шаг 5 Добавить фильтры
Перейдите к Эффекты и выберите 9Опция 0023 наложения на левой боковой панели. Добавьте эффект Bokeh Blur , который больше всего подходит для ваших фотографий.
Шаг 6 Добавить заголовки
Выберите опцию Заголовок из меню выше и выберите заголовок, который вы хотите добавить к своим фотографиям.
Шаг 7 Экспорт
Щелкните Экспорт в меню выше и выберите Создать видео в раскрывающемся списке.
Нажмите здесь, чтобы загрузить пример проекта и импортировать его в свой Filmora, чтобы попробовать!
Часть 2: Как добавить анимацию к заголовку видео?
Filmora — мощный инструмент для редактирования видео с расширенными функциями. Кроме того, его функции, относящиеся к графике движения, также впечатляют. Анимационная графика в основном используется для создания названий видео, чтобы заинтересовать аудиторию. Что делает название более убедительным, так это фоновая музыка. Кроме того, контент становится более понятным для аудитории, если он дополнен анимированным текстом. Итак, если вас интересует простой процесс добавления анимации, выполните простые шаги, указанные ниже.
Шаг 1: Запустите программу и добавьте медиафайлы
Нажмите Filmora, чтобы запустить ее. Перейдите к файлу , нажмите импортировать медиа, и выберите импортировать медиафайлы
Примечание: Настоятельно рекомендуется загружать приложения из надежных источников. Кроме того, вы должны загрузить обновленную версию программного обеспечения, чтобы использовать расширенные функции.
Кроме того, вы должны загрузить обновленную версию программного обеспечения, чтобы использовать расширенные функции.
Шаг 2: Выберите шаблон заголовка и примените его.
Нажмите Заголовки и выберите нужный заголовок. Окно предварительного просмотра покажет вам, как будет выглядеть выбранный заголовок. Перетащите заголовок на временную шкалу видео.
Примечание : Вы можете попробовать различные шаблоны и проверить их в окне предварительного просмотра, прежде чем применять их к временной шкале. Здесь вы можете добавить анимацию и изменить размер и прозрачность анимации. Воспроизведите видео, чтобы проверить результаты.
Шаг 5: Экспорт
Нажмите Экспорт в меню выше и выберите Создать видео в раскрывающемся списке.
Вам нравится причудливая анимация, которая оживляет ваши фотографии? Вы также можете сделать потрясающее слайд-шоу без использования анимации.
Часть 3: как сделать слайд-шоу с помощью бесплатных онлайн-инструментов?
Создание слайд-шоу становится простым, когда у вас есть доступ к бесплатным онлайн-инструментам. Canva — один из таких инструментов, который позволяет создавать слайд-шоу из фотографий и видео с помощью инновационных встроенных шаблонов. Вы можете сделать слайд-шоу для любого случая, от дней рождения до свадеб и выпускных вечеров. Кроме того, Canva также предлагает универсальную и обширную музыкальную коллекцию. Кроме того, стили и макеты в коллекции Canva также уникальны и вдохновляют. Canva совместим со всеми операционными системами. Таким образом, вы можете использовать его как на своем смартфоне, так и на компьютере. Он поставляется с опцией представления ведущего для облегчения ведущего. Короче говоря, Canva идеально подходит для создания и представления слайд-шоу, и это тоже бесплатно. Если вы хотите научиться быстрой процедуре объединения слайдов в Canva, в следующем разделе упоминаются пять простых шагов.
Шаг 1. Зарегистрируйтесь в Canva
Нажмите кнопку зарегистрироваться в правом верхнем углу экрана. Зарегистрируйтесь, используя свою учетную запись Google или Facebook, чтобы продолжить.
Примечание : Вариант регистрации доступен только для новых пользователей. Люди, имеющие зарегистрированные учетные записи, могут использовать опцию входа в систему, чтобы продолжить.
Шаг 2. Выберите шаблон
Нажмите на шаблон , чтобы выбрать подходящий и добавить его на страницу.
Примечание : Вам может быть трудно получить правильный шаблон. Таким образом, вы можете фильтровать шаблоны с помощью инструмента поиска, который фильтрует шаблоны, относящиеся к отрасли или нише.
Шаг 3: Создайте слайд-шоу
Выберите собственный фон, шрифт, цвет, а также добавьте фоновую музыку. Анимации можно применять отдельно к каждому слайду.
Примечание: Вы также можете использовать другие функции при настройке слайд-шоу, такие как видео, GIF-файлы и т. д. Кроме того, вы также можете добавлять медиафайлы из памяти вашего устройства.
д. Кроме того, вы также можете добавлять медиафайлы из памяти вашего устройства.
Как видите, создавать слайд-шоу с помощью онлайн и бесплатных инструментов удобно. Однако они не такие мощные и стабильные, как видеоредакторы вроде Filmora. Скачайте Filmora прямо сейчас и попробуйте!
Часть 4. Подробное чтение: что делает слайд-шоу хорошим?
Слайд-шоу обычно используется для представления информации в презентации. Это добавляет уникальность визуальным элементам на слайде. Таким образом, зрители, скорее всего, заинтересуются информацией, представленной в виде слайд-шоу. Однако для достижения наилучших результатов слайд-шоу должно быть оптимизировано. Это означает, что инструменты должны идеально использоваться с подходящей цветовой схемой и шрифтом. Если вам интересно, какие другие факторы могут улучшить слайд-шоу, мы выбрали несколько характеристик, чтобы сделать слайд-шоу привлекательным.
Переход
Переход может добавить движение к слайдам. Приложения для создания слайд-шоу оснащены встроенными стилями перехода, которые можно использовать в слайд-шоу. Вы также можете добавить расширенные стили перехода, если они предусмотрены приложением. Короче говоря, эффект перехода делает слайд-шоу убедительным и завораживает зрителей.
Приложения для создания слайд-шоу оснащены встроенными стилями перехода, которые можно использовать в слайд-шоу. Вы также можете добавить расширенные стили перехода, если они предусмотрены приложением. Короче говоря, эффект перехода делает слайд-шоу убедительным и завораживает зрителей.
Музыка
Музыка оказывает магическое воздействие на людей. Зрители слайд-шоу ничем не отличаются. В создатели слайд-шоу добавлены музыкальные библиотеки, чтобы сделать визуальное представление интересным. Точно так же фоновая музыка также помогает зрителям поддерживать их интерес. Итак, если вы боитесь заскучать посреди слайд-шоу, музыка может помочь вам справиться с этой проблемой.
Хотите, чтобы некоторые сайты загружали музыку? Смотрите эту статью: 9 лучших сайтов для загрузки музыки для слайд-шоу.
Заголовок
Заголовок – это первое, что бросается в глаза зрителю. Итак, если ваш заголовок увлекательный и привлекательный, он привлечет внимание зрителей. Четкое название также означает цель презентации. Короче говоря, заголовок должен быть осмысленным, кратким и соответствовать слайду, чтобы облегчить аудиторию.
Четкое название также означает цель презентации. Короче говоря, заголовок должен быть осмысленным, кратким и соответствовать слайду, чтобы облегчить аудиторию.
Часто задаваемые вопросы
Как написать хорошие заголовки для разных сценариев?
Понимание сценария — самая важная вещь для создания значимого и хорошего заголовка. Это позволяет вам придумать заголовок, который привлекает целевую аудиторию с самого начала. Кроме того, он также должен объяснять цель сценария. Кроме того, он должен подчеркивать ценность темы для аудитории. И последнее, но не менее важное: название должно относиться к сценарию в более широкой области.
Как получить бесплатную музыку для слайд-шоу?
Идеальная музыка – обязательное условие для слайд-шоу. Тем не менее, он должен быть свободен от авторских прав, чтобы избежать юридических проблем. Обширная коллекция саундтреков, включенная в музыкальную библиотеку Filmora, не требует авторских отчислений, и вы можете использовать ее где угодно в своем слайд-шоу.

 Вы ничего там не сломаете! Удачи и хороших историй.
Вы ничего там не сломаете! Удачи и хороших историй. 1 audio import
1 audio import
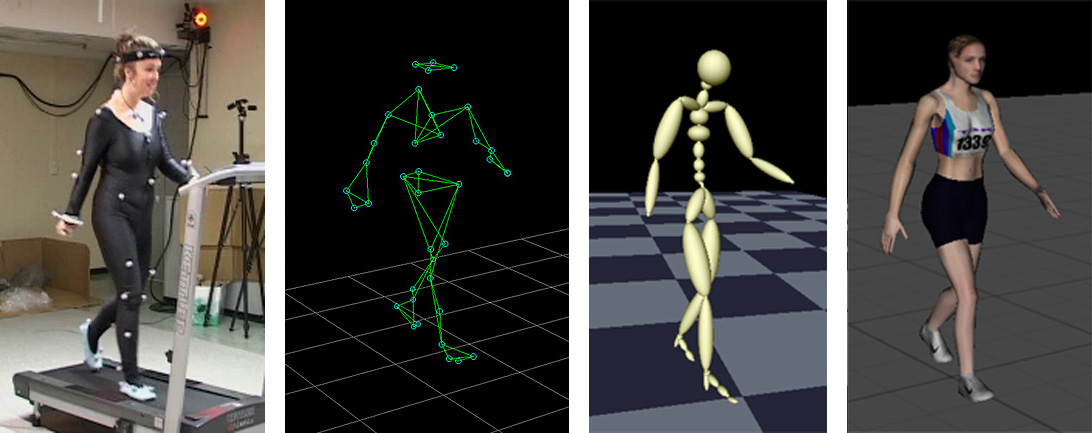

 Экспериментируйте с объектами и наблюдайте за реакцией людей.
Экспериментируйте с объектами и наблюдайте за реакцией людей. Просто пролистайте нашу коллекцию. Сделанный!
Просто пролистайте нашу коллекцию. Сделанный!