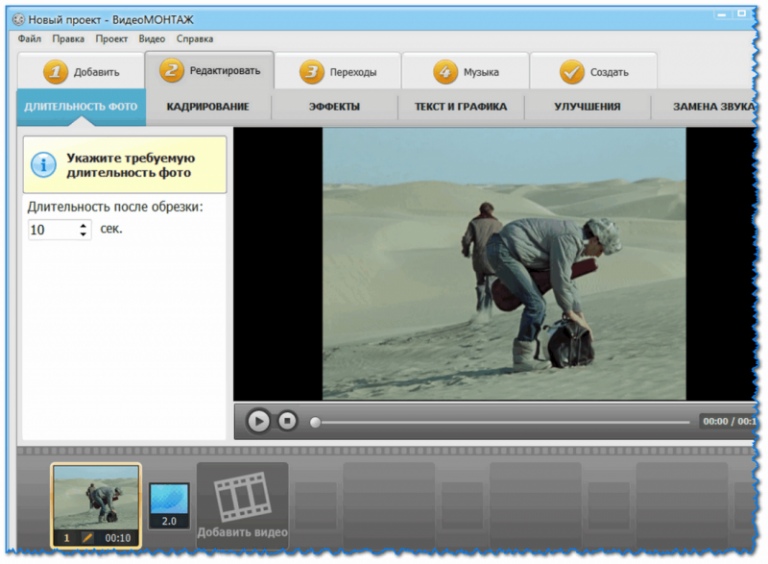Как сделать фото из видео на компьютере
Главная » Компьютер
Автор admin На чтение 4 мин Просмотров 312 Опубликовано
В некоторых ситуациях пользователям требуется инструмент для создания скриншотов из видеороликов или фильмов. Причиной может быть полезная информация на экране в момент просмотра или просто красивый кадр, который будет использоваться в творчестве или на рабочем столе. В данной инструкции мы разберемся, как сделать фото из видео на компьютере.
Рекомендуем ознакомиться с данным роликом. В нем представлена вся необходимая информация, которая поможет вам научиться делать фото из видеозаписей.
Содержание
- Стандартный скриншот Windows
- KMPlayer
- Редактор Movavi
- Заключение
Стандартный скриншот Windows
Эта функция подходит для любой ситуации, когда вам необходимо создать скриншот содержимого рабочего стола. Поэтому опцию можно применить для вырезки кадра из видеозаписи. Вам необходимо сделать следующее:
- Запустите просмотр видеозаписи с помощью любого плеера.
- Выберите момент, который должен отобразиться на будущей фотографии и нажмите на паузу.
- Можно развернуть изображение на весь экран, чтобы в дальнейшем вам не пришлось обрезать его в редакторе.
- Нажмите клавишу [knopka]Print Screen[/knopka]. На экране не будет опознавательных признаков, но скриншот экрана скопируется в буфер обмена системы.
- Теперь откройте графический редактор.
 Поскольку мы рассматриваем вариант без использования сторонних средств, можно воспользоваться стандартной утилитой Paint.
Поскольку мы рассматриваем вариант без использования сторонних средств, можно воспользоваться стандартной утилитой Paint. - Находясь в рабочей области Paint, нажмите комбинацию [knopka]Ctrl[/knopka]+[knopka]V[/knopka], чтобы вставить изображение из буфера обмена.
- После внесите изменения в созданное изображение и сохраните его в нужном формате через меню «Файл» — «Сохранить файл».
Готово! Вся процедура займет буквально 30-40 секунд и не потребует сторонних программ. Но если вы не хотите пользоваться встроенным редактором Paint, то выберите один из плееров с функцией захвата кадра.
KMPlayer
Одним из многофункциональных проигрывателей является KMPlayer, который можно бесплатно скачать по представленной ссылке. После загрузки и установки сделайте следующее:
- Откройте фильм или ролик с помощью
- Во время просмотра кликните ПКМ по изображению. В меню выберите подраздел «Захват».
- Теперь обратите внимание на блок функций, отмеченных на скриншоте ниже.
 Напротив названий указаны горячие клавиши для быстрого вызова определенного варианта.
Напротив названий указаны горячие клавиши для быстрого вызова определенного варианта. - Сохраните изображение в выбранном формате на жестком диске.
KMPlayer предоставляет следующие варианты создания фото из видео:
- Быстрый захват кадра/исходного кадра. При нажатии одной из этих комбинаций изображение автоматически сохранится в папку по умолчанию.
- Захват кадра/исходного кадра. С помощью этих функций вы откроете проводник, в котором нужно выбрать место для сохранения фото.
- Копирование кадра/исходного кадра в буфер обмена. Способ похож на первый из данной статьи.
Плеер позволяет создавать фото в двух вариантах: обычный и исходный кадр. В первом варианте сохраняется изображения с текущим размером окна воспроизведения. А исходный кадр сохраняется в максимальном разрешении и качестве, доступном для данного видеоролика. При этом, вам не обязательно открывать плеер на весь экран.
Редактор Movavi
В последнем способе используется популярный редактор Movavi, установщик которого можно скачать с официального сайта. Данный софт имеет много интересных и полезных функций для редактирования видео, но еще не перегружен профессиональными средствами, как Adobe Premier и подобные. Поэтому в Movavi вы сможете легко разобраться:
Данный софт имеет много интересных и полезных функций для редактирования видео, но еще не перегружен профессиональными средствами, как Adobe Premier и подобные. Поэтому в Movavi вы сможете легко разобраться:
- Запустите редактор и добавьте необходимое видео с помощью кнопки «Добавить файлы». Затем нажмите кнопку «Редактировать».
- С помощью дорожки выберите момент ролика, который нужно вырезать.
- На панели инструментов под окном просмотра нажмите на иконку создания снимка.
- Теперь выберите формат изображения, впишите название файла и сохраните на жестком диске.
Заключение
Итак, мы разобрали все самые простейшие и доступные способы создания фото из видеоролика. Как видите, это можно сделать силами Windows или популярных плееров. Если кадр из видео должен быть обработан в дальнейшем, то выберите один из многофункциональных редакторов. Если у вас есть вопросы по теме, то обязательно задавайте их в комментариях к статье.
Как из видео сделать фото, плееры и программы для создания скриншота из видео
Используем Windows Media Player
В Windows Media возможность вырезки кадра из видеоролика отсутствует.
- Запустить фильм и ролик в проигрывателе
- Развернуть на весь экран и во время воспроизведения нажать на паузу
- Затем нажимаем на клавишу PrintScr на клавиатуре, чтобы сделать скрин экрана
- Можно закрывать плеер и открывать встроенную программу Paint. Обычно она располагается в меню Пуск – Стандартные. Либо можно воспользоваться функцией поиска.
- Затем нажимаем комбинацию Ctrl+V, чтобы вставить кадр в приложение.
- Теперь осталось только сохранить скриншот.
Стоит отметить, что в Windows 10 существует инструмент ножницы, которым также можно воспользоваться для создания скрина.
Использование media Player Classic
Media player classic – очень простой, но в тоже время популярный плеер.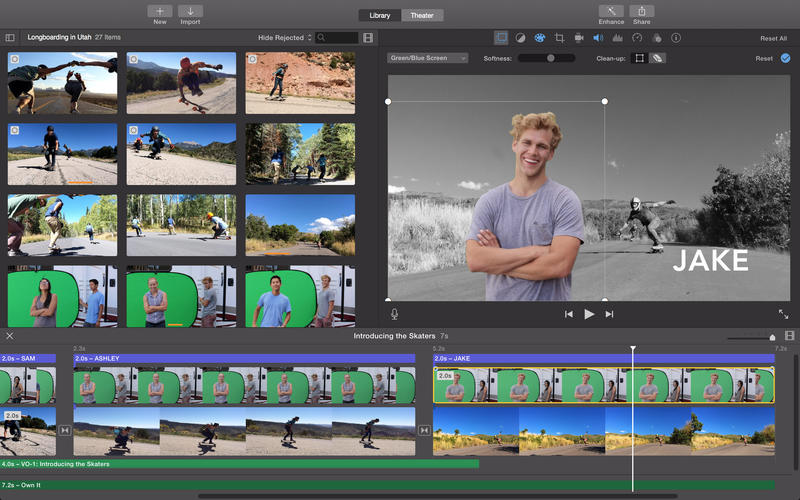 Несмотря на скудный интерфейс имеет огромное количество функций, в том числе умеет вырезать кадры из видео. Для этого нужно:
Несмотря на скудный интерфейс имеет огромное количество функций, в том числе умеет вырезать кадры из видео. Для этого нужно:
- Запустить воспроизведение ролика и остановить на нужном моменте.
- После, переходим в меню Файл и ищем пункт «Сохранить изображение»
- В следующем окне, можно выбрать имя, формат, а также место сохранения будущего изображения.
Заметим, что для этой функции существуют горячие клавиши – Alt+I.
Вырезать кадр в KMPlayer
В этом приложении есть несколько вариантов, для сохранения скриншота видео. Для начала вызываем контекстное меню, кликнув правой клавишей мыши на воспроизводимом видео. Ищем пункт «Захват».
В всплывающем меню выбираем вариант сохранения интересующей нас информации.
Нас интересуют три варианта:
- Копирование кадра в буфер – можно вызывать комбинацией Ctrl+Alt+C или Ctrl+C. Просто копирует открытый в данный момент кадр в буфер.
- Быстрый захват – горячие клавиши Ctrl+Alt+A или Ctrl+A. Создается скриншот и автоматически сохраняется в папке по умолчанию. Найти ее можно в Моих документах, в папке KMPlayer – Capture.
- Захват исходного кадра – комбинация Ctrl+E или Ctrl+Alt+E. В этом случае программа предложит выбрать место сохранения изображения.
Также нам предоставляют возможность установить изображение в качестве обоев рабочего стола.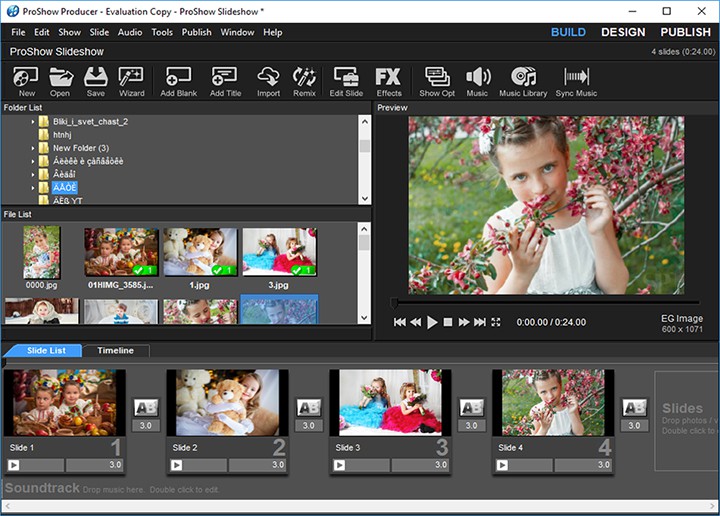 Для этого достаточно выбрать пункт «Сделать рисунком рабочего стола». При установке можно выбрать стандартные варианты размещения обоев.
Для этого достаточно выбрать пункт «Сделать рисунком рабочего стола». При установке можно выбрать стандартные варианты размещения обоев.
VLC плеер
Чтобы сохранить кадр, необходимо запустить воспроизведение, поймать нужный момент и нажать паузу. Переходим в меню Видео – Сделать снимок.
Можно использовать комбинацию горячих клавиш Shift + S. При необходимости ее можно изменить.
Чтобы это сделать заходим в меню Инструменты, а затем кликаем на пункт Настройки. Открываем закладку Горячие клавиши и в разделе Действия ищем фразу Сделать стоп-кадр. В правой части таблицы настроек можно изменить сочетание, после чего нажать Сохранить.
Место сохранения снимков по умолчанию расположено в Моих Документах, в папке Изображения. При необходимости его можно изменить. Для этого снова открываем Настройки, и переходим к закладке Видео. Нас интересует раздел Видео-снимки, где можно изменить каталог сохранения.
При необходимости его можно изменить. Для этого снова открываем Настройки, и переходим к закладке Видео. Нас интересует раздел Видео-снимки, где можно изменить каталог сохранения.
GOM Player
Процедура в GOM Player мало чем отличается от вышеописанных. Запускаем ролик и ставим на паузу в необходимом месте. Нажимаем правой кнопкой мыши в окне воспроизведения и в меню выбираем «Видео».
Во всплывающем меню выбираем « Снимок Экрана». Тоже самое можно было сделать, нажав комбинацию Ctrl+G.
После этого откроется окно с настройками скриншота. Тут можно установить качество и формат снимка, а также выбрать место сохранения. Кроме этого существует еще две комбинации:
- Скопировать в буфер обмена – Ctrl+C
- Скопировать и сохранить в папку по умолчанию – Ctrl+E.

BSPlayer
Действуем аналогично предыдущим способам. В окне воспроизведения с остановленным видео нажимаем правой кнопкой мыши и в контекстном меню ищем «Захват кадра».
Когда откроется подменю – выбираем необходимый параметр.
Параметры можно измени, если перейти в настройки плеера (Опции – Настройки). В правой части ищем пункт Захват кадров и эскизов.
Тут можно поменять все настройки сохранения кадра – формат, размер, имя и место сохранения.
Light Alloy
Ранее достаточно популярный, а теперь сдавший свои позиции Light Alloy также умеет делать скрины видеоролика. Чтобы это сделать достаточно нажать F12 при просмотре.
Изменение настроек можно произвести в разделе «Видео», зайдя в настройки программы. Тут можно указать формат, имя и место сохранения вырезанных кадров.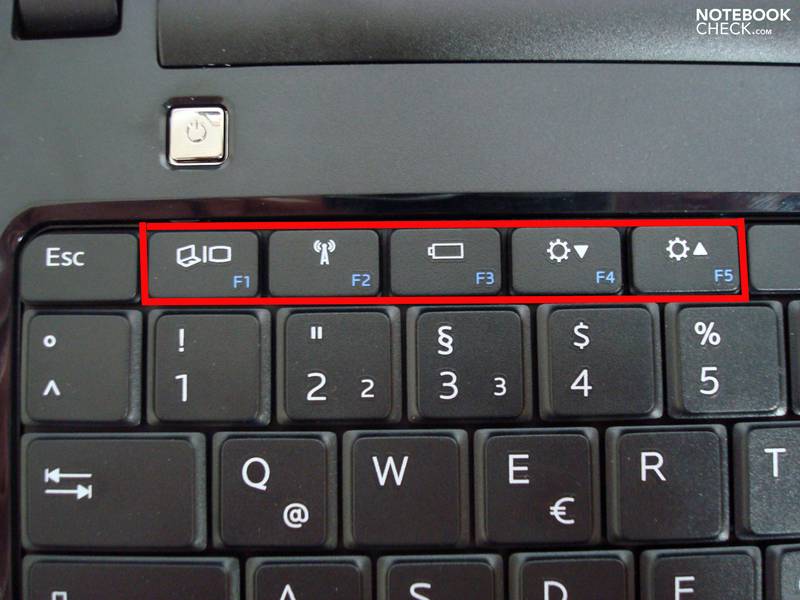
Daum PotPlayer
Для этого плеера процедура следующая:
- Запускаем воспроизведение и нажимаем паузу на необходимом моменте.
- Нажимаем правую кнопку мыши в момент воспроизведения и в контекстном меню наводим курсор на раздел «Видео»
- В всплывающем меню выбираем «Запись видео»
- Теперь задаем настройки устанавливая галочки напротив необходимых пунктов.
Процедуру можно упростить, активировав возможность создания быстрых скриншотов. Переходим в Настройки и последовательно нажимаем Стандартные настройки – оборудование – Снимок Экрана – Параметры снимка.
Устанавливаем галочку «Включить быстрый снимок»
Теперь во время просмотра достаточно нажать кнопку К, которая откроет меню сохранения снимка, где можно задать необходимые параметры.
Кроме этого можно использовать кнопку на панели, которая позволит сохранить текущий кадр.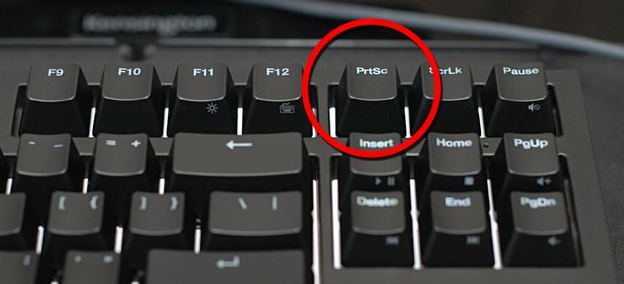
Используем программу movavi
Movavi – это уже не плеер, а полноценная программа для редактирования видеоматериала. Сделать скриншот в этом приложении также не составит проблемы.
- Качаем и устанавливаем приложение
- Перетаскиваем нужный ролик в программу, или нажимаем Добавить файл, а затем добавить видео. В окне выбираем видеоролик.
- Справа от видео расположена кнопка редактировать, которую и следует нажать.
Теперь перемещаем ползунок по материалу, пока не выберем подходящий кадр. В левой части, под окном просмотра расположен значок, нажатие которого сделает снимок текущего кадра. Попутно можно задать формат и место сохранения.
Тут перечислены не все приложения, которые могут делать снимки экрана. Кроме различных видеоплееров, которые содержать функцию вырезки кадров, можно использовать программы для монтажа видео.
Для примера можно привести Microsoft MovieMaker. Простое приложение от Майкрософт, которое распространяется на бесплатной основе.
Простое приложение от Майкрософт, которое распространяется на бесплатной основе.
Касательно более «мощных» программ, можно отметить Adobe Premier. Профессиональное ПО для обработки видеозаписей.
Стоит отметить, то в отличие от плееров программы монтажа создают скришоты видео практически одинаково. Зачастую рядом с окном просмотра расположен знак фотоаппарата. По его нажатию и происходит сохранение кадра.
Как сделать стоп-кадр | 3 способа сохранить кадр из видео как фото
Автор статьи: Алина Черненко|
5.0 Оценок: 2 (Ваша: )
Ведете личный блог или и не знаете, где достать фотографии для новой статьи? Или снимаете видео с упоминанием фильма и хотите показать его в ролике, но не можете встроить отрывок из-за авторских прав? Решить эти проблемы можно, сделав стоп-кадр из подходящего видеоролика. Таким вы получите оригинальное изображение и подарите своим подписчикам интересный материал. В этой статье мы расскажем, как из видео сделать фото при помощи видеоредактора, плеера и встроенной особенности Windows.
Таким вы получите оригинальное изображение и подарите своим подписчикам интересный материал. В этой статье мы расскажем, как из видео сделать фото при помощи видеоредактора, плеера и встроенной особенности Windows.
Содержание:
- Способ №1. Делаем скрин из видео в программе ВидеоШОУ
- Способ №2. Сохраняем кадр в видеопроигрывателе
- Способ №3. Делаем скриншот клавишей PrintScreen
- Как сделать качественный кадр?
Делаем скрин из видео в программе ВидеоШОУ
Видеоредактор может быть не самым очевидным решением для создания скриншота. Однако это лучший вариант, если вы хотите скопировать кадр из видеофайла для интро видеоролика YouTube, сториз в ВК или превратить сцену из клипа в мем. Все, что нужно – найти хороший видеоредактор, который умеет преобразовывать кадры из видео в графический формат.
ВидеоШОУ позволяет сделать скриншот видео на компьютере буквально в один клик мыши – достаточно добавить клип и щелкнуть на кнопку. Хотите украсить картинку? Редактор слайдов поможет обработать видеоролик в покадровом режиме. Просто выберите нужный момент в фильме, остановите видео и добавляйте графику, текст, рамки и эффекты.
Хотите украсить картинку? Редактор слайдов поможет обработать видеоролик в покадровом режиме. Просто выберите нужный момент в фильме, остановите видео и добавляйте графику, текст, рамки и эффекты.
Хотите быстро сделать скрин из видео?
Воспользуйтесь простым продвинутым редактором ВидеоШОУ:
Скачать бесплатно
Установите софт
Скачайте инсталлятор по кнопке выше и найдите загруженный файл в папке «Загрузки». Запустите распаковку двойным кликом мыши. После установки откройте программу и выберите пункт «Новый проект».
Стартовое окно программы ВидеоШОУ
Сделайте скриншот
В левой боковой колонке видеоредактора найдите в списке папок директорию с нужным роликом. Выделите ее и перетащите клип из окна превью на временную шкалу.
В правой части приложения находится проигрыватель. Запустите видео и в нужный момент поставьте клип на паузу. Проследите, чтобы у людей в кадре были открыты глаза и на снимке не было смазанных объектов. Кликните по иконке в виде фотоаппарата в панели управления плеером.
Проследите, чтобы у людей в кадре были открыты глаза и на снимке не было смазанных объектов. Кликните по иконке в виде фотоаппарата в панели управления плеером.
Вы можете выбрать наиболее удачный кадр в программе
Появится диалоговое окно экспорта. Укажите папку для сохранения, измените название изображения и подберите формат в поле «Тип файла»: PNG, JPG, BMP. Нажмите «Сохранить». Готово! Вы сделали скрин в высоком качестве и экспортировали его на компьютер.
Подбирите необходимые вам параметры для сохранения скриншота
Но программа не только помогает разобраться, как вырезать картинку из видео. Перед экспортом вы можете отредактировать выбранный видеокадр. Можно сделать яркую заставку для видео, добавив рамки, эффекты, надписи и встроив графику. Или сделать смешной мем, наложив черную рамку вокруг стоп-кадра. Также можно создать своеобразную игру вроде «найди отличия» или «найди спрятанный предмет», добавляя или удаляя из кадра объекты. Обработанную картинку можно сохранить на жесткий диск или сразу встроить в презентацию или видеоролик. Таким образом вы сможете сэкономить время, так как сделаете всю нужную работу в одной программе.
Обработанную картинку можно сохранить на жесткий диск или сразу встроить в презентацию или видеоролик. Таким образом вы сможете сэкономить время, так как сделаете всю нужную работу в одной программе.
Встроенные функции редактирования изображения очень удобны
Все это можно сделать, кликнув по кнопке «Редактировать слайд». Выберите нужный элемент: рамка, картинка, надпись, клипарты. Изменяйте положение нового объекта на снимке, перемещая его по кадру.
Вы можете сделать надпись или разместить клипарт
В окне «Свойства» можно наложить рамку или маску и настроить отражение. После этого нажмите «Применить» и так же при помощи иконки фотокамеры экспортируйте обработанный кадр на компьютер.
Хотите быстро сделать скрин из видео?
Воспользуйтесь простым продвинутым редактором ВидеоШОУ:
Скачать бесплатно
Сохраняем кадр в видеопроигрывателе
Как из видео сделать фотографию, если вы работаете за чужим компьютером и не имеете доступа к привычным программам? Во многих проигрывателях есть функция сохранения стоп-кадра. Правда, в данном случае вы сможете только сделать экспорт картинки – никакой обработки плееры не предоставляют. Это хорошее решение, если вам нужно, например, захватить видеокадр для рецензии фильма.
Правда, в данном случае вы сможете только сделать экспорт картинки – никакой обработки плееры не предоставляют. Это хорошее решение, если вам нужно, например, захватить видеокадр для рецензии фильма.
При помощи плеера «Кино и ТВ»
Встроенный по умолчанию в Windows 10 плеер «Кино и ТВ» поможет сохранить любой кадр в формате JPG.
- Найдите видеофайл на жёстком диске и кликните по нему правой кнопкой мыши. Выберите пункт «Открыть с помощью», затем «Кино и ТВ».
- Остановите воспроизведение на кадре, который вы хотите сохранить. В нижней части плеера щелкните по иконке в виде карандаша. В выпадающем меню выберите пункт «Сохранить кадр из видео».
- Чтобы изменить текущий кадр, щелкайте стрелки в панели управления или продвигайте бегунок на временной шкале.
Встроенный плеер обладает одноименной функцией
Подберите наиболее удачный кадр
Стоит отметить, что иногда этот способ выдает ошибку.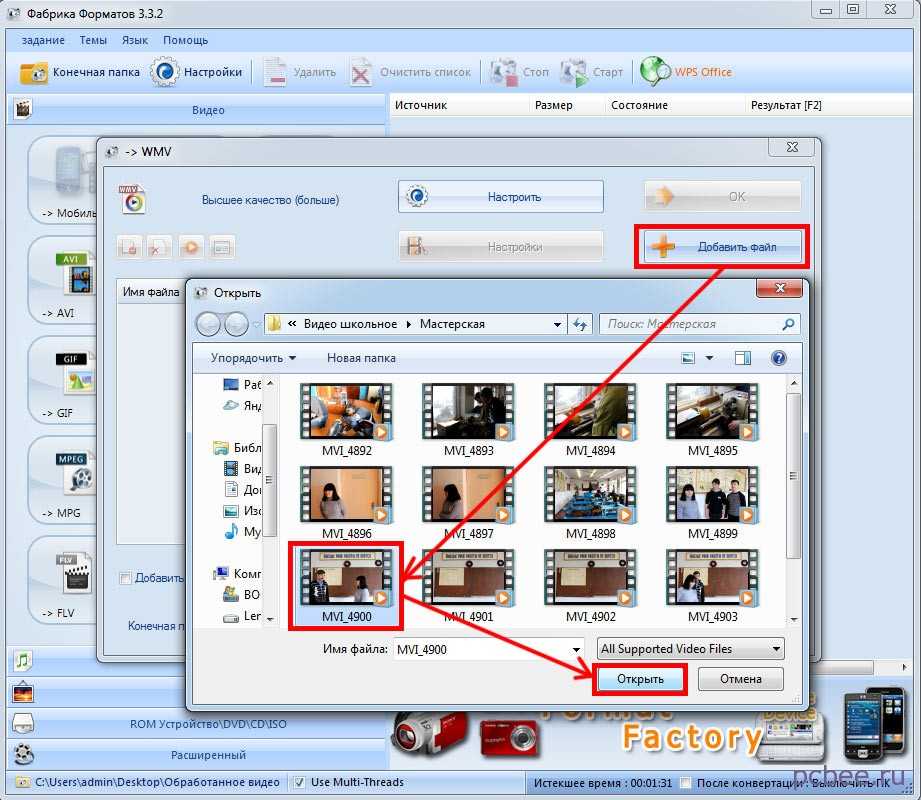 Это может случиться, если вы используете нелицензионную версию Windows 10 или не обновили систему. Также минусом становится то, что вы не можете выбрать формат (извлечение поддерживается только в jpg) и качество картинки. Если вы хотите обрезать изображение, придется воспользоваться дополнительными приложениями.
Это может случиться, если вы используете нелицензионную версию Windows 10 или не обновили систему. Также минусом становится то, что вы не можете выбрать формат (извлечение поддерживается только в jpg) и качество картинки. Если вы хотите обрезать изображение, придется воспользоваться дополнительными приложениями.
Проигрыватель Media Player Classic
Пользователям более старых сборок Windows подойдет программа Media Player Classic. Разберемся, как сделать стоп кадр из видео с его помощью. Этот популярный видеопроигрыватель позволяет сохранять видеокадры из клипа по одному и даже создавать фотоколлаж.
Кадр сохранится в виде изображения на вашем компьютере
- Запустите видеоклип двойным щелчком, если Media Player Classic установлен как плеер по умолчанию. В ином случае нажмите на ролик правой кнопкой и найдите пункт «Открыть с помощью», затем «MPC-HC». Эта строчка может отличаться в зависимости от версии плеера.
 Если вы не нашли эту опцию, тогда ищите Media Player Classic.
Если вы не нашли эту опцию, тогда ищите Media Player Classic. - Раскройте пункт меню «Файл» и нажмите строку «Сохранить изображение».
- Введите название и выберите формат: JPG, PNG, BMP. Для JPG укажите дополнительный параметр в поле «Качество».
- Чтобы сделать фотоколлаж из кадров, нажмите «Сохранить миниатюры изображений». В этом случае вы не сможете повлиять на то, какие кадры будут захвачены, так как программа сгенерирует коллаж случайным образом.
Качество изображения в этом случае зависит от разрешения видеоролика и того, как быстро вы смогли подловить нужный момент в видео. Чтобы на снимок не попала «елочка», которая возникает при быстрой смене кадров, остановите фильм и кликайте кнопку «Step», чтобы выбрать более четкое изображение. Однако в большинстве случаев результат все же оставляет желать лучшего.
Хотите быстро сделать скрин из видео?
Воспользуйтесь простым продвинутым редактором ВидеоШОУ:
Скачать бесплатно
Делаем скриншот клавишей PrintScreen
Что делать, если вы смотрите трансляцию онлайн или хотите сделать скриншот с видео на ютубе и не можете использовать сторонние программы? Либо нужно сделать снимок рабочего стола или компьютерной игры? Самый быстрый и простой способ – кнопка PrintScreen на вашей клавиатуре.
В этом случае придется воспользоваться сторонним редактором фото, так как созданный скрин сохраняется в буфере обмена. Мы воспользуемся Paint – он установлен на каждом компьютере с Windows любой сборки.
- Запустите видеоролик, начните просмотр на YouTube или откройте игру. В нужный момент нажмите клавишу PrintScreen. Обычно она находится в верхней правой части клавиатуры. На некоторых моделях ноутбуках кнопка помечена как PrtSc.
- Созданный скриншот запишется в буфер обмена системы. Чтобы сохранить его как картинку, откройте программу Paint. Нажмите сочетание клавиш Ctrl+V или кнопку «Вставить».
- Если нужно обрезать кадр, воспользуйтесь опцией «Выделить». Обрисуйте участок снимка, который нужно сохранить, и нажмите «Обрезать». При желании вы также можете добавить надпись на видео.
- Раскройте меню «Файл» и выберите пункт «Сохранить как». Программа позволяет экспортировать картинки как PNG, JPEG, BMP, GIF.
Простой, но не самый удобный способ создания стоп-кадров
Недостатком в данном случае является то, что PrintScreen делает точный захват кадра в момент отображения на мониторе компьютера. Это значит, что качество снимка будет зависеть от разрешения экрана, а не самого видео. Если вы делаете кадр во время проигрывания, вам придется подгадать момент, когда появится нужная сцена. При этом очень сложно сделать хороший четкий кадр, так как видеокадры могут быстро смениться. Если же вы поставите видео на паузу, то большинство плееров (и YouTube в том числе) затемняют картинку во время остановки. Именно в таком виде кадр сохранится на скриншоте.
Это значит, что качество снимка будет зависеть от разрешения экрана, а не самого видео. Если вы делаете кадр во время проигрывания, вам придется подгадать момент, когда появится нужная сцена. При этом очень сложно сделать хороший четкий кадр, так как видеокадры могут быстро смениться. Если же вы поставите видео на паузу, то большинство плееров (и YouTube в том числе) затемняют картинку во время остановки. Именно в таком виде кадр сохранится на скриншоте.
Как сделать качественный кадр?
С помощью встроенных функций видеопроигрывателей или клавиши PrintScreen сложно сделать качественный стопкадр, особенно если вам нужна картинка для статьи или видеозаставки. В любом случае придется прибегать к помощи дополнительного софта, чтобы отредактировать картинку.
Чтобы сэкономить время и получить картинку в высоком разрешении, лучше воспользоваться подходящим видеоредактором с функцией стоп-кадра. ВидеоШОУ позволит сохранить кадр из видео как фото в один клик мыши. Это лучшее решение вне зависимости от того, нужна ли вам помощь в создании заставки для ютуб-видео или просто качественная картинка для блога. Скачайте программу бесплатно с нашего сайта, опробуйте функционал и лично убедитесь, как это просто.
Это лучшее решение вне зависимости от того, нужна ли вам помощь в создании заставки для ютуб-видео или просто качественная картинка для блога. Скачайте программу бесплатно с нашего сайта, опробуйте функционал и лично убедитесь, как это просто.
Как сделать фото из видео на телефоне Андроид?
Есть несколько способов сделать фото из видео:
- Можно начать смотреть видео, неважно где: онлайн или в проигрывателе, а затем остановить с делать скриншот всего экрана. А после этого сам кадр вырезать в графическом редакторе.
- Либо промотать видео в проигрывателе, где можно автоматически сохранять фото. Например, в Media Player Classic.
- Вырезать в любой программе для видеомонтажа, но это сложно.
Лично мне не проблема сделать скриншот, а потом вырезать фото в Paint. Расскажу, как я это делаю.
Movavi — конвертер скопирует любой кадр видео в изображение
У Movavi есть две разные программы — Movavi Конвертер Видео и Movavi Видеоредактор. Первая используется для конвертации видео и аудио, для того, чтобы сделать фото из видео, а вот вторая — для монтажа. В ней вы можете конвертировать аудио, видео и графические файлы. Программа позволяет изменять формат файлов без потери качества, создавать специальные форматы для мобильных устройств, а также обрезать, склеивать, улучшать качество и добавлять эффекты к видеодорожке. Movavi предоставлена пользователям в двух платформах – для Windows и Mac OS.
Первая используется для конвертации видео и аудио, для того, чтобы сделать фото из видео, а вот вторая — для монтажа. В ней вы можете конвертировать аудио, видео и графические файлы. Программа позволяет изменять формат файлов без потери качества, создавать специальные форматы для мобильных устройств, а также обрезать, склеивать, улучшать качество и добавлять эффекты к видеодорожке. Movavi предоставлена пользователям в двух платформах – для Windows и Mac OS.
Для использования Мовави:
- Перейдите на страницу https://www.movavi.ru/support/how-to/how-to-make-screenshot-from-video.html. Выберите свою операционную систему и нажмите «Скачать бесплатно».
- Установите программу, после чего она запустится автоматически.
- После того, как откроется окно программы, нажмите на кнопку «Добавить видео». Выберите кинофильм, из которого нужно сделать фото. Если этот фильм находится на диске, выберите из меню «Добавить DVD», после чего выберите путь к диску. Видео добавляется в Movavi автоматически.

- Для того, чтобы перейти в режим редактирования, нажмите «Редактировать» справа вверху.
- Найдите из фильма необходимый кадр. Для этого перемещайте по шкале указатель в ту часть, где находится нужный момент.
- Затем нажмите на иконку фотоаппарата слева внизу. Здесь же откроется окно с выбором формата и названия, а также путь для сохранения. Укажите все необходимые данные и нажмите «Сохранить».
- Далее путь и формат сохраняются по умолчанию, поэтому следующие кадры вы можете сохранять в 2 клика.
Рекомендую: Программы для улучшения качества видео.
Как монтировать ролик в редакторе
Теперь мы расскажем, как работать в программе ВидеоМОНТАЖ. Чтобы сделать по-настоящему качественный видеофильм, необходимо пройти несколько несложных этапов:
ШАГ 1.
 СКАЧАЙТЕ ДИСТРИБУТИВ
СКАЧАЙТЕ ДИСТРИБУТИВПервым делом потребуется бесплатно установочный файл с нашего сайта. Подождите некоторое время, пока дистрибутив загрузится на компьютер. Кликните дважды по скачанному файлу, чтобы установить видеоредактор. После того, как софт появится на ПК, нажмите на ярлык для запуска. Следующие, описанные ниже этапы детально покажут, как работать с ВидеоМОНТАЖом.
ШАГ 2. ДОБАВЬТЕ ВИДЕОМАТЕРИАЛ
На текущем этапе следует решить, какие материалы требуются, чтобы создать видеоролик. Не обязательно использовать только видеоконтент, можно подключить даже фото, если того требует сюжетная задумка. Найдите нужные файлы через обзор папок в основном окне ПО, выберите их. С помощью мышки перенесите на монтажный стол. Далее переходим к основному процессу монтажа.
Добавляем материал на монтажный стол
ШАГ 3. ОБРЕЖЬТЕ ВИДЕО
Если ролик слишком длинный или содержит ненужные эпизоды, их можно легко убрать с помощью функции обрезки.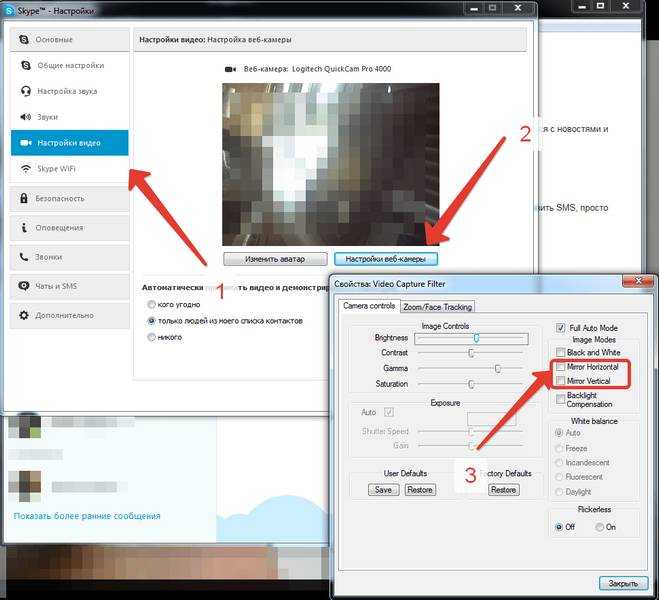 Просто передвиньте чёрные маркеры или проставьте время обрезки вручную.
Просто передвиньте чёрные маркеры или проставьте время обрезки вручную.
Обрезаем лишнии фрагменты
ШАГ 4. ОФОРМИТЕ ВСТУПЛЕНИЕ И ЗАВЕРШЕНИЕ
В меню «Добавить» найдите вкладки «Титры» и «Заставки». В каталоге подберите наиболее привлекательные подходящие варианты. Добавьте собственный текст. Перенесите готовые заставки и титры на монтажный стол в начало и конец фильма. Теперь вы знаете, как сделать видеофильм завершённым.
Добавляем красивые титры
ШАГ 5. НАСТРОЙТЕ ПЕРЕХОДЫ
Вы выстроили в ряд фрагменты, которые войдут в будущий фильм, но чтобы изображение резко не перескакивало с одного на другое, нужны плавные переходы. Видеоредактор предлагает многочисленные готовые шаблоны. Посмотрите и оцените встроенные варианты, перетащите понравившийся в соответствующее окошко между роликами. Настройте длительность каждой анимации. В вашем фильме можно установить как разные переходы для каждого стыка, так и единый для всех.
Выбираем плавные переходы
ШАГ 6.
 ВЫБЕРИТЕ ЭФФЕКТЫ
ВЫБЕРИТЕ ЭФФЕКТЫСоздание видеоклипов – особенно ярких и запоминающихся – практически невозможно без использования оригинальных эффектов. К счастью, ПО предлагает огромную коллекцию, где вы найдёте множество категорий с десятками спецэффектов в каждой. Что предпочесть – решайте сами:
- Детские – для счастливых моментов, связанных с малышами,
- Винтажные, дышащие романтикой прошлых времён,
- Пейзаж – для декорирования съёмок природы,
- Кинематограф – обработка в стиле любимых кинолент.
И это далеко не полный список!
Накладываем стильный эффект «Чёрно-белый контраст»
Накладывайте специальные эффекты, смотрите конечный результат и оставляйте понравившиеся. Вы можете настроить интенсивность, с которой будет применён фильтр.
ШАГ 7. НАЛОЖИТЕ ТЕКСТ И КАРТИНКИ
Настоящей изюминкой клипа может стать использование текста и изображений. ВидеоМОНТАЖ имеет удобную функцию для добавления произвольных надписей и картинок. Подписывайте видео, украшайте их иллюстрациями и фотографиями.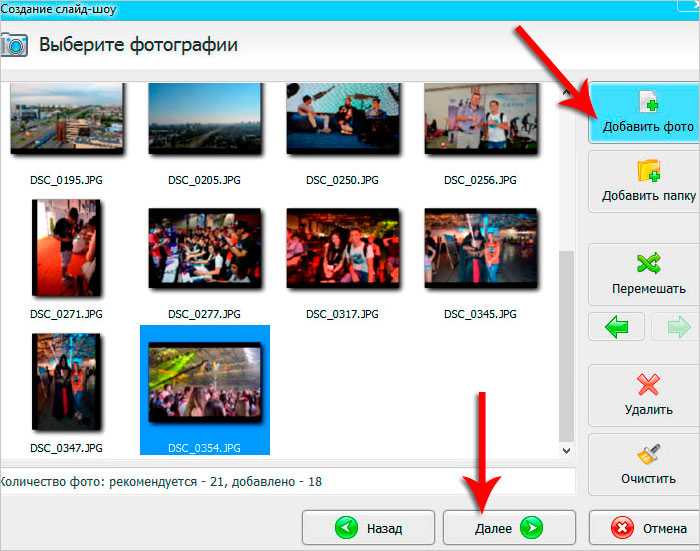 Многообразие красочных стильных шрифтов позволит фантазии развернуться по полной.
Многообразие красочных стильных шрифтов позволит фантазии развернуться по полной.
Добавляем надпись выбранным шрифтом
ШАГ 8. РАБОТАЙТЕ С АУДИОДОРОЖКОЙ
Какой видеоклип обходится без музыкального сопровождения? Слишком скучно! Наложите на подготовленный видеоряд настроенческую мелодию. Перейдите в раздел «Музыка» и добавьте аудиофайл из коллекции редактора или загрузите из папки компьютера. Теперь намного лучше!
Выбираем музыкальную композицию
ШАГ 9. СОХРАНИТЕ ПРОЕКТ
Преимущество софта в том, что он не только знает, как сделать видеоролик из видео и музыки, но и предлагает возможность сохранения проекта разными способами. Причём вам не обязательно разбираться в видеоформатах самостоятельно, достаточно определить, зачем делается фильм. Для просмотра на ПК, на DVD, на смартфоне или планшете, для публикации в сети – выбирайте, и редактор сохранит проект в нужном формате.
Определяем в каком формате сохранить проект
Вы узнали, как сделать видео в программе для создания видео ВидеоМОНТАЖ. Это действительно просто и не займёт много времени. Создавайте отличные красочные фильмы и радуйте ими друзей и близких!
Это действительно просто и не займёт много времени. Создавайте отличные красочные фильмы и радуйте ими друзей и близких!
Free Video to JPG Converter — сохраняем стоп-кадр и клипа или кино
При просмотре старых семейных видео, праздников, свадеб, семейных памятных съемок после многочисленных просмотров можно заметить новые, удивительные кадры, которые вы обязательно захотите сохранить в виде фото. Сегодня это легко сделать при помощи специализированного ПО Free Video to JPG Converter. Эта программа специально разработана для извлечения качественных кадров из фильма и сохранения их в JPG, который является очень популярным форматом. Его можно открыть любой программой для просмотра изображений.
Конвертер работает с самыми известными видео форматами – FLV, AVI, MPG, MP4, 3GP и др. Программа распространяется бесплатно.
- Free Video to JPG Converter воспользоваться достаточно просто, для этого скачайте ее по ссылке — https://www.dvdvideosoft.com/ru/download.htm?fname=FreeVideoToJPGConverter.
 exe&ls=bottomButton.
exe&ls=bottomButton. - Запустите программу и нажмите на кнопку «Обзор» и выберите фильм, из которого нужно создать фото.
- Здесь же в окне нужно указать папку, в которую будут сохраняться готовые фотографии. Для этого нажмите на троеточие под блоком «Извлечь».
- Настройте блок извлечения, укажите какой интервал кадров необходимо сохранять, сколько всего кадров необходимо сохранить и т.д.
- После того, как все настройки будут произведены нажмите кнопку конвертировать внизу программы и дождитесь завершения процесса. Будьте осторожны с опцией «Каждый фрейм», ведь после ее активирования все файлы, которые будут сохранены на диск могут в несколько раз превышать размер исходного фильма.
Как улучшить видео с помощью картинок
Благодаря опции добавления картинки у вас появляется масса интересных возможностей для работы с роликами:
- Украсьте видео.
Оживляйте ролик с помощью привлекательного клипарта или других ярких картинок. Добавьте забавных зверят к детской видеозаписи или цветы к романтическому фильму.
Добавьте забавных зверят к детской видеозаписи или цветы к романтическому фильму. - Проиллюстрируйте видеосообщение.
Рассказываете что-то интересное в видеоблоге? Добавьте поясняющую картинку – скриншот из просмотренного фильма или снимок упомянутого человека. - Сымитируйте телеканал.
Вы можете оформить фильм в виде телепередачи, дополнив его значком известного или вымышленного канала в углу. - Наложите фирменный логотип.
Создавайте собственные рекламные ролики, добавляя к видеоряду лого компании.
ВидеоМАСТЕР — удобная программа для нарезки видео
ВидеоМАСТЕР – это еще одна программа, при помощи которой вы можете легко делать фото из видео. Основной задачей этой программы является конвертирования видеофайлов в свыше 350 форматов файлов, в числе которых и HD. Конвертер позволяет помимо обрезания, склеивания, поворота кадров добавлять в видео множество различных спецэффектов. Файл установочного пакета имеет размер менее 35 Мб. ВидеоМАСТЕР совместим со всеми версиями операционной системы Windows.
ВидеоМАСТЕР совместим со всеми версиями операционной системы Windows.
Также в программе есть функция, при помощи которой вы можете создать GIF-анимации из частей видео. Для этого нужно выбрать определенный участок, установить размер кадра, задать повороты и другие настройки будущей анимации. После создания такую гифку можно использовать на своих страницах социальных сетей, удивляя друзей созданным роликом. В ВидеоМАСТЕРе вы можете вырезать звук и заменить его в любом участке видео и подставлять свои субтитры в нужные кадры.
Как сделать стоп-кадр из видео при помощи ВидеоМАСТЕР
- Скачайте ВидеоМАСТЕР с официального сайта — https://video-converter.ru/download.php. Затем установите и запустите.
- Добавьте видео для создания фотографии. Для этого найдите на панели инструментов кнопку «Добавить». Есть возможность добавить несколько видеороликов одновременно.
- Запустите видео и найдите место, которое необходимо запечатлеть. После этого нажмите кнопку на панели «Сохранить кадр», она расположена в правом углу программы.

- Откроется окно, в котором необходимо выбрать папку для сохранения. После сохранения вы можете открыть это изображения из программы. Сохранить нужный вам видеокадр
Программа Icecream Slideshow Maker
Третий способ сделать видеоролик из фотографий – самый простой, но очень быстрый. В минималистичной бесплатной программе Icecream Slideshow Maker даже не нужно осваиваться. Умеет она очень мало – комплектовать изображения в видеофайл, применять эффекты перехода, сопровождать фотошоу музыкой, устанавливать единое разрешение для всех изображений подборки. Возможности накладывать текст нет, а способов вывода видео на выходе всего лишь два – либо сразу же загрузка на YouTube, либо сохранение на компьютере в файл MKV-формата.
Icecream Slideshow Maker устанавливается на английском языке, русский необходимо дополнительно выбрать в настройках.
Для создания фотошоу в главном окне программы слева жмём «Добавить фото», выбираем нужные изображения, задаём длительность их показа, выбираем анимацию для перехода, задаём имя видеофайла для сохранения.
В правой части окна программы можем просмотреть анимацию выбранных переходов, установить разрешение изображений, добавить музыкальное сопровождение и даже настроить эффект затухания музыки. После задания всех настроек жмём «Создать».
Вот, по сути, и весь процесс создания фотошоу. Видеоролик можем найти в системной библиотеке «Видео», если в настройках не задана иная папка для сохранения готовых файлов.
Как видим, с программой Icecream Slideshow Maker создание фотошоу проводится предельно просто и очень быстро. Конечно же, при создании качественных видеороликов для просмотра на широком экране телевизора она бесполезна, а вот для работы с YouTube – в самый раз. Всего за пару минут локально на компьютере можно создать видеоролик с анимацией переходов и музыкальным сопровождением, в пару кликов загрузить свой шедевр на YouTube, а уже при необходимости дальнейшую редакцию провести с помощью веб-инструментария видеохостинга.
Как сохранить кадр при помощи видеоплеера Media Player Classic
Сохранить изображение можно при помощи популярных проигрывателей видео. Такой функцией обладает популярный проигрыватель Media Player Classic. Для того, чтобы сохранить определенный кадр с его помощью – откройте в нем необходимое видео.
Такой функцией обладает популярный проигрыватель Media Player Classic. Для того, чтобы сохранить определенный кадр с его помощью – откройте в нем необходимое видео.
- Это делается следующим образом – нажмите «File», после «Open File».
- В этом окне нажмите «Browse». Выберите ролик и нажмите «Открыть», затем «Ок».
- Далее остановите кадр на моменте, где нужно сделать фото кнопкой «Стоп» или «Pause».
- Теперь выберите «File», «Save Image». Выберите место сохранения и нажмите «Открыть», после этого «Сохранить».
- Откройте папку, которую вы указывали при сохранении, чтобы удостовериться, что файл сохранился.
Подобные действия можно совершать с любым видеоплеером, который вы применяете на своем компьютере. Вы можете выбрать покадровое воспроизведение, чтобы выбрать нужный кадр. Для этого, когда вы окажитесь рядом с желаемым кадром, но точно не помните, в каком он именно месте – включите кнопку «Step» на панели. Начнется проигрывание по одному кадру, вам остается ловить нужный и нажать стоп в конце.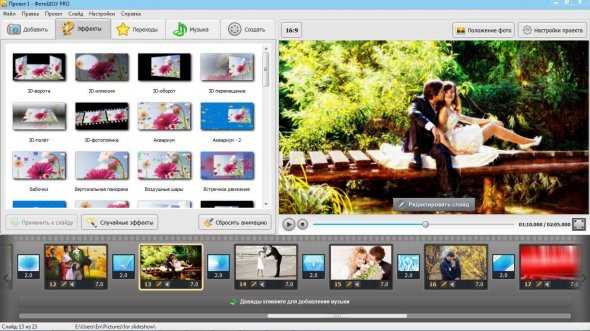
Как сделать музыкальный клип?
На первый взгляд создание музыкального клипа может показаться довольно сложной и трудоёмкой задачей. Но для начала давайте определимся и выясним, что же такое музыкальный клип. Фактически это тот же фильм, только очень урезанный, короткий.
Процесс создания музыкального клипа практически не отличается от процесса создания фильма, используются аналогичные приёмы и техники. А некоторые моменты даже превосходят по сложности создание фильма, к примеру, монтаж музыкального клипа длиться гораздо дольше. Непосредственно, перед тем как перейти к вопросу как сделать музыкальный клип, разберёмся ещё немного в предназначении и задачах клипа.
Предназначение, задачи, виды
С предназначением клипа всё обстоит довольно просто – иллюстрация песни либо музыкальной композиции, с целью показа по музыкальным телеканалам или в сети Интернет. Одним словом, что-то вроде рекламы, например, нового альбома или сингла. Задач же у видеоклипа гораздо больше, выделить можно три основных:
- Первая и самая важная, клип должен быть по нраву фанатам исполнителя или группы.

- Вторая задача клипа это визуальное дополнение текста и музыки. В некоторых моментах видеоряд намного глубже раскрывает и обогащает творчество исполнителей.
- Третья задача клипа заключается в том, чтобы с лучшей стороны раскрыть образы исполнителей.
Все видеоклипы делятся на два вида – в первом основой является видео, сделанное на концертах, а во втором продуманная сюжетная линия. Итак, приступим, непосредственно, к этапам создания музыкального клипа.
Этап первый: Выбор композиции
Подбирая песню под будущий клип необходимо руководствоваться некоторыми критериями. Во-первых, длительность композиции не должна превышать пяти минут, а в идеале её продолжительность должна колебаться от трех до четырёх минут. Желательно чтобы в песне была рассказана какая-либо история, хотя придумать идею для композиции без слов можно тоже достаточно интересную. Нельзя брать без разрешения чужие записи – или использовать свои, или спросить мнение автора.
Этап второй: Шквал идей
Теперь необходимо обдумать идеи для иллюстрации выбранной композиции. Не обязательно в видео передавать текст песни, можно поэкспериментировать с настроением, музыкой или тематикой. Тогда для идей к видеоряду появится гораздо больше пространства. А иллюстрация композиции станет не банальным, шаблонным видео, а действительно настоящим творением.
Не обязательно в видео передавать текст песни, можно поэкспериментировать с настроением, музыкой или тематикой. Тогда для идей к видеоряду появится гораздо больше пространства. А иллюстрация композиции станет не банальным, шаблонным видео, а действительно настоящим творением.
Этап третий: Раскадровка
После окончательного выбора идеи, её следует раскадрировать, то есть составить список кадров, которые будут необходимы для создания видео. Некоторые кадры, которые являются неотъемлемой частью и несут в себе основную суть, нужно будет зарисовать. Именно качественная подготовка этого этапа позволит процессу идти более гадко и намного быстрее.
Этап четвёртый: Стилистика
Определиться со стилем клипа нужно заранее, может видео будет чёрно-белое, а возможно в нём будет присутствовать какая-либо анимация. Всё это необходимо продумывать и записывать. Ещё не маловажным фактом является мнение исполнителя, кто-то хочет присутствовать в видео в главной роли, а кто-то вообще не желает появляться в клипе.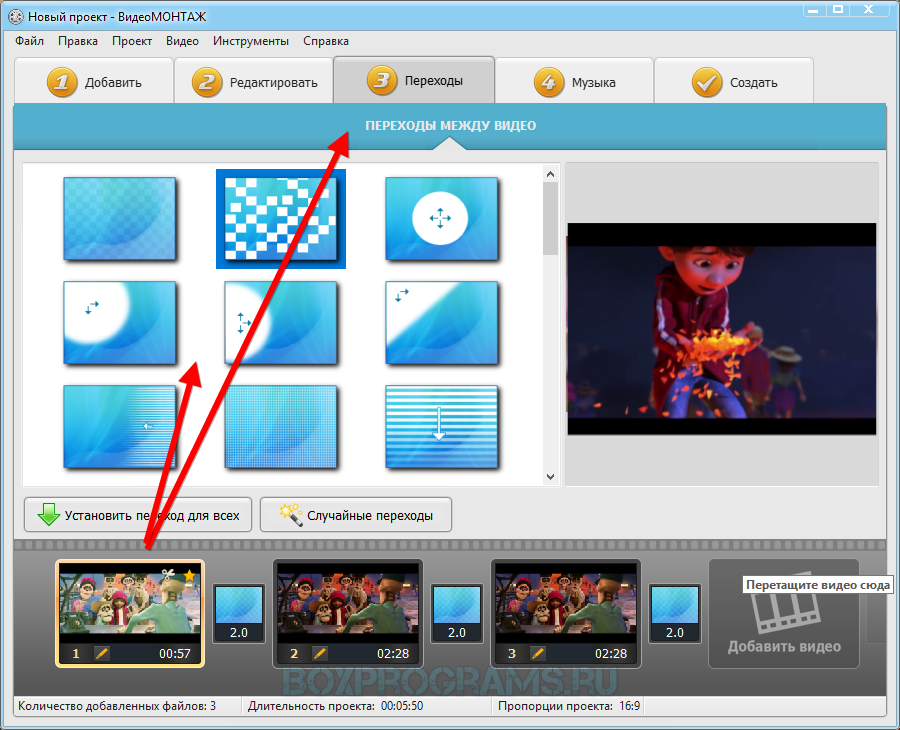
Этап пятый: Съёмка
Итак, мы подошли к основным действиям в вопросе как сделать музыкальный клип – это съёмки. В основном в клипах звуковой дорожкой является само произведение, на которое снимается видеоряд, так что беспокоиться об аудиодорожках не стоит. Берём эскизы подготовленной заранее раскадровки и приступаем непосредственно к съёмкам.
Снимаем основные моменты задуманной идеи, не забывая делать на каждую сцену по несколько дублей. Если в видеоклипе планируются сцены с поющим исполнителем, то при съёмке необходимо фоном ставить песню, чтобы движение губ было аналогично записи. Затем по раскадровке следуют доснимать всё до конца, также не забывая делать все сцены по несколько дублей, ведь чем больше отснятого материала, тем легче его будет редактировать, а видео будет выглядеть качественнее.
Этап шестой: Редактирование
Теперь следует приступить к редактированию отснятого материала. Подобных программ существует достаточное количество, выбор будет зависеть от бюджета.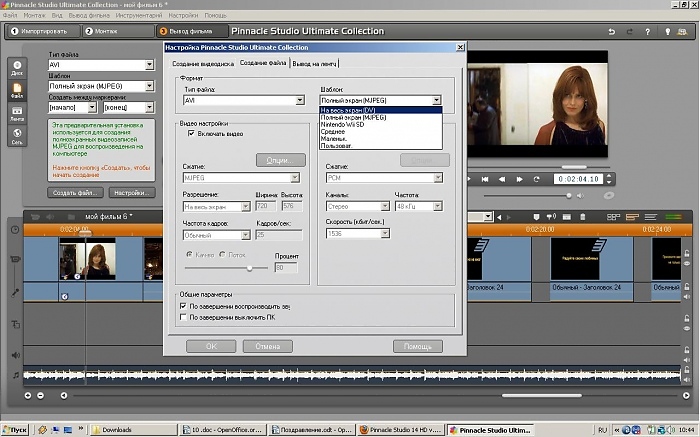 Есть программы для редактирования видео стоимостью в тысячи долларов, а есть и совершенно бесплатные. Начинающим в этом сложном, но замечательном и творческом процессе подойдут недорогие варианты подобных программ, к примеру, Final Cut Express или iMovie.
Есть программы для редактирования видео стоимостью в тысячи долларов, а есть и совершенно бесплатные. Начинающим в этом сложном, но замечательном и творческом процессе подойдут недорогие варианты подобных программ, к примеру, Final Cut Express или iMovie.
Итак, готовый материал загружается в видео-редактор, обязательно нужно включить композицию, на которую снимался видеоклип и приступить к редактированию.
Главное в этом деле помнить, что хороший, качественный видеоклип должен быть иллюстрированной версией композиции, к примеру, звучит медленное гитарное соло – видеокадры должны соответствовать темпу и ритму музыки. Ведь было бы странно и неестественно наблюдать серию быстрых кадров во время медленной мелодии вступления. Так что, редактируя отснятый материал, следует руководствоваться настроением самой композиции.
Этап седьмой: Эффекты
В некоторых видеоклипах эффекты просто необходимы по сюжету композиции, а в каких-то можно обойтись и без них. Но всё же если решиться добавлять эффекты, нужно помнить, что они должны быть как завершающие штрихи, а не основа видеоряда. Можно, к примеру, некоторые кадры, а лучше сцены сделать размытыми, в некоторых, наоборот подкорректировать цветовую гамму, можно добавить замедленную съёмку. В общем, экспериментировать можно, главное не забываться и чётко видеть конечный результат.
Можно, к примеру, некоторые кадры, а лучше сцены сделать размытыми, в некоторых, наоборот подкорректировать цветовую гамму, можно добавить замедленную съёмку. В общем, экспериментировать можно, главное не забываться и чётко видеть конечный результат.
Следуя в точности всем вышеперечисленным этапам подготовки, съёмки и редактирования видеоряда, можно отснять замечательный материал для композиции. В этом деле главное не переусердствовать, в некоторых моментах нужна «золотая середина», благодаря которой и сам процесс и его конечный результат принесут только позитивные настроения всем участникам этого трудоёмкого и сложного дела.
Со временем, после второго или третьего снятого видеоклипа, вопрос как сделать музыкальный клип не будет уже казаться таким уж сложным и непосильным, процесс будет доставлять только хорошие эмоции, а результат будет всё лучше и лучше.
Автор – Станислав Колесник
В завершении статьи посмотрите видеоролик о том, как сделать упрощённый вариант клипа, из фотографий и музыки:
Способ создания обычного скриншота из видео
И последним способом нужно описать самый популярный и распространенный способ сделать из видео фото – создание скриншота экрана.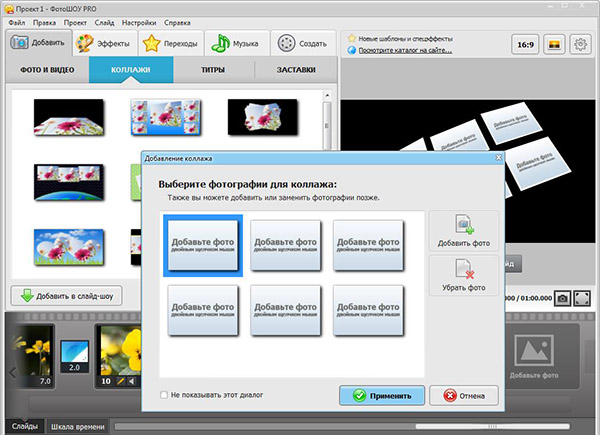 Главным преимуществом данного способа является его универсальность. Не зависимо от того, какой именно проигрыватель вы используете, есть ли в нем возможность сделать сохранение кадра – скриншот можно сделать в любых условиях. Самое главное – воспроизвести видео, из которого необходимо сохранить фото.
Главным преимуществом данного способа является его универсальность. Не зависимо от того, какой именно проигрыватель вы используете, есть ли в нем возможность сделать сохранение кадра – скриншот можно сделать в любых условиях. Самое главное – воспроизвести видео, из которого необходимо сохранить фото.
Для этого:
- Воспроизведите видео в любом плеере.
- Найдите нужный кадр средствами плеера и остановите воспроизведение, используя стоп или паузу.
- В самом верхнем (обычно) ряду клавиш найдите «PrintSc».
- Далее откройте стандартный графический редактор Windows – Paint и, открыв новый файл, нажмите сочетание клавиш CTRL+V для вставки запечатленного экрана.
- Далее нажмите «Файл», «Сохранить как…» и выберите расширение для будущего кадра из фильма.
Теперь вы знаете практически все популярные способы создания фотографий из видеоролика, и при необходимости можете самостоятельно выбрать тот вариант, который вам подходит.
Как из видео сделать фото на компьютере windows media player
Содержание
- Как сохранить кадр из видео в картинку.
 Создание скринлиста (раскадровки) в авто-режиме
Создание скринлиста (раскадровки) в авто-режиме - Как сделать фото из видео
- Как сделать фото з видео при помощи VLC Player
- Как сделать фото из видео при помощи Media Player Classic
- Как сохранить кадр видео в программе GOMPlayer
- Как сохранить кадр из видео в программе KMPlayer
- Как сохранить кадр из видео в среде Windows
- 1. Приложение «Кино и ТВ» Windows 10
- 2. FastStone Image Viewer
- 3. VLC media player
- 4. KMPlayer
- 5. Free Video To JPG Converter
- Как сделать скриншот видео в проигрывателе Windows Media
- Метод 1. Обычный способ (с помощью клавиатуры)
- Клавиша проигрывателя Windows Media
- Горячая клавиша операционной системы
- Метод 2. Свободный путь (с помощью инструмента захвата экрана)
- Шаги, чтобы сделать скриншот видео:
- Способ 3. Точный путь (через настройки WMP)
- Часто задаваемые вопросы о захвате неподвижного изображения в проигрывателе Windows Media
- Заключение
- Как из видео сделать фото
- Movavi — конвертер скопирует любой кадр видео в изображение
- Free Video to JPG Converter — сохраняем стоп-кадр и клипа или кино
- ВидеоМАСТЕР — удобная программа для нарезки видео
- Как сделать стоп-кадр из видео при помощи ВидеоМАСТЕР
- Как сохранить кадр при помощи видеоплеера Media Player Classic
- Способ создания обычного скриншота из видео
- Видео
Как сохранить кадр из видео в картинку.
 Создание скринлиста (раскадровки) в авто-режиме
Создание скринлиста (раскадровки) в авто-режимеДоброго времени!
Для создания каких-нибудь интересных мемов, артов, фотоколлекций, да и просто запечатления интересных моментов — часто требуется сохранить из видео определенный кадр (например, в картинку JPG/BMP).
Казалось бы, что это простой скриншот (сделал его, да и через Paint сохранил), но работает подобный способ далеко не всегда и не для всех видео (тем более это не удобно, если вам нужно сохранить много скринов, скажем, полсотни за 30 мин.).
Собственно, в этой небольшой заметке предложу несколько способов не только сохранения определенных кадров, но и создания целых скринлистов (это так называемая раскадровка : когда на большом полотне запечатлен десяток-другой небольших картинок-кадров из видеофайла).
Сохраняем нужные кадры из видео, и раскадровки 👇
Способ 1: с помощью «Кино и ТВ» / «Films & TV»
Это приложение по умолчанию установлено в ОС Windows 10, и, обычно, все видео открываются в нем. Так вот, если вам нужен самый простой скриншот (единичный) определенного момента — никакого другого софта и не нужно.
Так вот, если вам нужен самый простой скриншот (единичный) определенного момента — никакого другого софта и не нужно.
Save photo from Video (сохранить фото из видео)
Далее автоматически откроется приложение «Фотографии» (тоже встроено в Windows 10). Выбираете нужный вам кадр, и нажимаете на значок «Дискеты» (Save Photo) — ву-а-ля и кадр сохранен! Удобно?! 👌
Способ 2: с помощью видео-проигрывателя Pot Player
Загрузить Pot Player и др. видео-проигрыватели можете по ссылке ниже.
Теперь о том, как работать с Pot Player.
1) Сначала в нем необходимо открыть то видео, из которого вы хотите «достать» нужные кадры.
Видео открыто в Pot Player
2) Далее требуется открыть меню проигрывателя и воспользоваться вкладкой:
Pot Player — создание эскиза и текущего кадра
3) Собственно, когда кадры были наделаны в изобилии, далее следует открыть папку с изображениями (ту, куда проигрыватель всё сохраняет).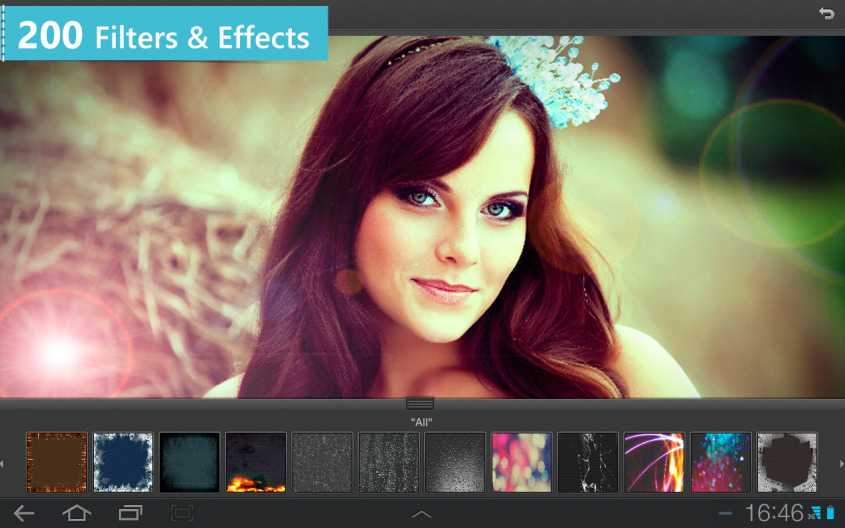 Она находится в том же меню «Видео/Запись Кадров» (см. скрин ниже).
Она находится в том же меню «Видео/Запись Кадров» (см. скрин ниже).
Открыть папку с изображениями
4) Ниже представлены результаты, как видите всё достаточно структурировано: имена файлам присваиваются автоматически по времени их создания.
Скринлист и скрины
Раскадровка выглядит достаточно наглядно, сразу можно понять, о чем данное видео. Сверху в углу автоматически добавляется название файла, его размер, разрешение, видео- и аудио-кодеки, длительность. Весьма удобно!
Нарезка (раскадровка по минутам)
Способ 3: с помощью вьювера XnView
Кроме непосредственно видеоплееров для решения текущей задачи можно использовать вьюверы (это спец. программы для просмотра мультимедиа файлов. Они гораздо удобнее проводника, когда речь касается работы с большим количеством картинок, видео).
В своем примере ниже я покажу как извлечь кадр из видео с помощью XnView (рекомендую иметь на ПК: программа небольшая и часто помогает решать простенькие задачи с графическими файлами.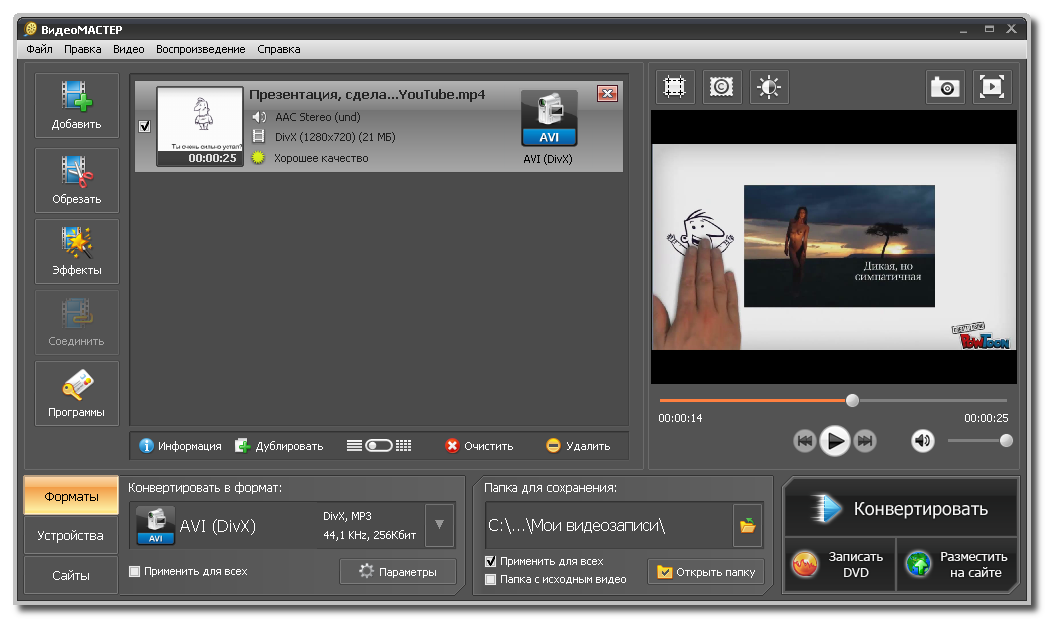 ).
).
Чем лучше смотреть картинки в Windows: программы для просмотра изображений и фото (Вьюверы) — https://ocomp.info/prosmotrshhiki-izobrazheniy.html
1) Первое действие стандартно: запускаем XnView и открываем видео.
XnView — открываем нужный фильм (видеофайл)
Извлечь кадры из видео — XnView
Источник
Как сделать фото из видео
Не редко во время просмотра видео возникает необходимость сохранить кадр из видео, или как еще говорят сделать фото из видео. В данном материале мы расскажем о том, как это делается на примере четырех популярных программ для просмотра видео.
Как сделать фото з видео при помощи VLC Player
VLC Player – один из наиболее популярных видео плееров на данный момент. Свою популярность VLC Player заработал благодаря простому интерфейсу и поддержке всех необходимых функций. Среди этих функций есть и создание фото из видео. Для того чтобы сделать фото из видео при помощи VLC плеера вам необходимо открыть выпадающее меню «Видео» и выбрать пункт «Снимок».
После этого программа сохранит текущий кадр в виде отдельной фотографии. Для удобства можете поставить видео на паузу и после этого воспользоваться данной функцией. Все сохраненные кадры будут лежать в папке C:\Users\Имя_пользователя\Pictures. Также вы сможете найти их в библиотеке «Изображения».
Как сделать фото из видео при помощи Media Player Classic
Media Player Classic – еще один очень популярный видео плеер. Если вы используете именно его, то для того чтобы сделать фото из видео вам необходимо открыть выпадающее меню «File» и выбрать пункт «Save Image».
После этого появится окно, в котором нужно указать папку для сохранения данного кадра. Также нужно отметить, что в Media Player Classic можно сохранять кадры с помощью комбинации клавиш ALT+I, без открытия меню «File».
Кроме сохранения отдельного кадра, в Media Player Classic можно делать нарезку кадров из видео. Для этого откройте меню «File» и выберите пункт «Save Thumbnails».
В результате получается картинка как на скриншоте (ниже).
На такой картинке отображается название видео файла, его размер, длительность и разрешение. Под этой информацией идет нарезка кадров из видео с отображением времени.
Как сохранить кадр видео в программе GOMPlayer
Если вы используете медиа проигрыватель GOMPlayer, то для того чтобы сохранить фото из видео вам необходимо кликнуть правой кнопкой по самому видео и в появившемся меню выбрать пункт «Video – Save the Current Frame». Также для этого вы можете воспользоваться комбинацией клавиш CTRL+E.
Также как и в Media Player Classic, в программе GOMPlayer можно сделать нарезку из кадров видео. Для этого нужно воспользоваться функцией «Video – Create Snapshot Preview».
Как сохранить кадр из видео в программе KMPlayer
Если для просмотра видео вы используете KMPlayer, то для того чтобы сохранить кадр из видео вам необходимо кликнуть правой кнопкой по видео и открыть меню «Захват – Захват исходного кадра». После этого на экране появится окно, в котором нужно просто сохранить получившийся кадр в любую папку.
Также в KMPlayer есть функция под названием «Извлечения кадра», ее можно запустить при помощи меню «Захват» или с помощью комбинации клавиш CTRL+G. После запуска данной функции на экране появится небольшое окно, в котором можно настроить автоматическое сохранение кадров. Например, здесь можно настроить сохранение каждого сотого кадра или одного кадра в секунду.
После того как вы выберите нужные настройки в окне «Извлечение кадра», запустите воспроизведение видео и нажмите на кнопку «Пуск». После этого программа начнет сохранять кадры в указанную папку.
Создатель сайта comp-security.net, автор более 2000 статей о ремонте компьютеров, работе с программами, настройке операционных систем.
Спасибо, автор. Ваша статья очень полезная. Но до того прежде чем прочёл Вашу статью я долго мучился и нашёл выход из тупика. Может кому пригодится. Вот: 1. Во время проигрывания видео, делаем ПАУЗУ. 2. Выводим курсор к середине кадра и делаем клик правой кнопкой мышки. 3. Переводим курсор на «ЗАХВАТ». 4. Переводим курсор на БЫСТРЫЙ ЗАХВАТ КАДРА Ctl+A или Ctl+Alt+A, клик правой кнопкой мышки. 5. Переводим курсор на «ЗАХВАТ», а оттуда на папку «ЗАХВАТа», клик правой кнопкой мышки. КАДР готов.
3. Переводим курсор на «ЗАХВАТ». 4. Переводим курсор на БЫСТРЫЙ ЗАХВАТ КАДРА Ctl+A или Ctl+Alt+A, клик правой кнопкой мышки. 5. Переводим курсор на «ЗАХВАТ», а оттуда на папку «ЗАХВАТа», клик правой кнопкой мышки. КАДР готов.
Спасибо, за подсказку. Нужны были нарезки фото (скриншоты) — понял какая и кк программа работает.
Из видео 4К в высоком разрешении не получилось сохранить кадр в высоком качестве.
Источник
Как сохранить кадр из видео в среде Windows
Как сохранить кадр из видео в среде Windows? Такая операция, как раскадровка нужных моментов видеоролика, может понадобиться обывателю в разных случаях – для создания фотоколлекций из домашней видеотеки, для публикации на базе интересных кадров постов в соцсетях, для исследования запечатлённых на видео событий и предъявления изображений отдельных кадров в качестве доказательств и т.п.
Нужный кадр приостановленного видео можно запечатлеть с помощью любого инструмента для создания скриншотов, при условии, конечно, что в кадре не будут отображаться элементы интерфейса видеоплеера. Но для облегчения самого процесса поиска нужного кадра есть иные способы.
Но для облегчения самого процесса поиска нужного кадра есть иные способы.
1. Приложение «Кино и ТВ» Windows 10
Найти удачный кадр видео и запечатлеть его в снимке можно с помощью штатного приложения «Кино и ТВ» актуальной версии Windows 10. В окне проигрывателя жмём кнопку в виде карандаша и выбираем «Сохранить кадр из видео».
Попадём в специальную среду другого штатного приложения системы «Фотографии», где сможем покадрово пролистать видео. Кнопки-стрелки отвечают за пролистывание кадров вперёд и назад. Для быстрой кадровой перемотки используем шкалу и ползунок. В процессе быстрой перемотки будем видеть время кадров, вплоть до миллисекунд. Выбрав нужный момент, жмём «Сохранить фото».
2. FastStone Image Viewer
Делать раскадровку видео можно с участием разных типов программ для работы с медиаконтентом – видеоредакторов, фоторедакторов, менеджеров фото. Два последних типа программ с поддержкой такой функции примечательны тем, что с их помощью можно ещё и провести редактирование снимка – обрезать, подкорректировать освещение, убрать эффект красных глаз, наложить фильтры и т. п. Для обывательских задач подойдёт бесплатный менеджер фото FastStone Image Viewer. Открываем в его проводнике видео и работаем с раскадровкой с помощью опций в контекстном меню или горячих клавиш.
п. Для обывательских задач подойдёт бесплатный менеджер фото FastStone Image Viewer. Открываем в его проводнике видео и работаем с раскадровкой с помощью опций в контекстном меню или горячих клавиш.
Программа предусматривает возможность отключения звука видео, а также шаги перемотки вперёд и назад на 3 и 10 сек. Одна из примечательностей FastStone Image Viewer – поддержка большого числа форматов изображений для сохранения кадров.
3. VLC media player
Работающие с популярным VLC media player для запечатления отдельных моментов видео могут использовать возможности этого медиаплеера. Для поиска нужного кадра VLC может предложить опции выставления скорости воспроизведения, шаги перемотки вперёд и назад, переход к указанному времени. Эти возможности доступны в меню плеера «Воспроизведение».
Больше удобств для поиска нужного кадра получим при использовании горячих клавиш. Их можно посмотреть в настройках VLC.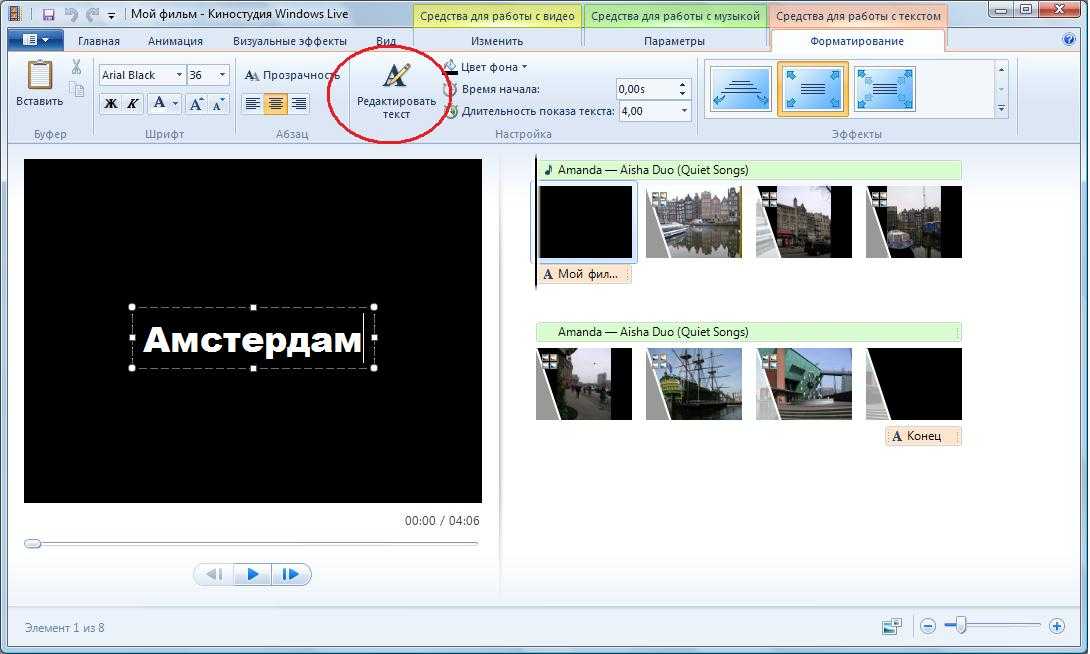 Здесь есть клавиши и сочетания для покадрового движения приостановленного видео, короткие, средние и длинные скачки вперёд и назад. Вместо предустановленных горячих клавиш можно задавать свои.
Здесь есть клавиши и сочетания для покадрового движения приостановленного видео, короткие, средние и длинные скачки вперёд и назад. Вместо предустановленных горячих клавиш можно задавать свои.
Сам же кадр запечатлевается в снимке с помощью тех же горячих клавиш или опции в меню «Видео».
Также в настройках интерфейса плеера можно добавить кнопку создания снимка кадра на нижнюю панель инструментов окна.
4. KMPlayer
Другой популярный медиаплеер для Windows – KMPlayer – также может предложить инструментарий для раскадровки видео. В его меню «Навигация» можем использовать опции или горячие клавиши для поиска нужного кадра – покадровое пролистывание приостановленного видео вперёд и назад, переход на указный отрезок времени.
На выходе получим такое вот нечто автоматизированного фотоотчёта, сухо дающее представление о чём видеоролик – изображение с указанием свойств видеофайла и подборкой кадров с указанием их времени.
5. Free Video To JPG Converter
У программы Free Video To JPG Converter совершенно иной подход к вопросу поиска удачного кадра, нежели у рассмотренных выше средств. Она не предлагает нам монтажный стол и инструменты покадрового движения, она просто производит раскадровку в автоматическом режиме согласно заданным параметрам. А мы уже потом должны работать с ворохом картинок с помощью проводника или менеджера фото – выискивать удачные снимки, оставлять их, а всё ненужное удалять.
Ну и получаем результат по указанному пути вывода изображений. Каждый видеофайл будет раскадрован в свою отдельную папку.
Создание снапшотов является одной из ключевых и наиболее полезных фишек VirtualBox. Создав снимок виртуальной системы, Читать далее
При работе с разными проектами нередко приходится держать перед глазами некую информацию, набор текстовых данных, Читать далее
Как запечатлеть фотоснимок с веб-камеры устройства абонента в процессе общения с ним по Skype? Не Читать далее
Источник
Как сделать скриншот видео в проигрывателе Windows Media
Июль 02, 2020 13: 04 Размещено от Селена Томас в Скриншот
Проигрыватель Windows Media, встроенная программа для Windows, является одним из самых популярных мультимедийных проигрывателей для воспроизведения всех ваших видео и музыки. При воспроизведении видео в проигрывателе Windows Media может потребоваться захват изображения или создание снимка экрана из этого видео. Исходя из таких потребностей, здесь мы поговорим о 3 простых способах захватывать неподвижные изображения видео в проигрывателе Windows Media.
При воспроизведении видео в проигрывателе Windows Media может потребоваться захват изображения или создание снимка экрана из этого видео. Исходя из таких потребностей, здесь мы поговорим о 3 простых способах захватывать неподвижные изображения видео в проигрывателе Windows Media.
Метод 1. Обычный способ (с помощью клавиатуры)
Клавиша проигрывателя Windows Media
При воспроизведении видео в проигрывателе Windows Media вы можете нажать горячие клавиши Ctrl + I. Если видео, которое вы смотрите, является фильмом, поддерживаемым Microsoft, должно появиться окно «Сохранить захваченное изображение», позволяющее сохранить изображение как «захват» или любое другое имя. Если вы не видите окно «Сохранить захваченное изображение», ваше видео не является поддерживаемым Microsoft видеофайлом, и это решение не подойдет вам. Вы должны попробовать горячую клавишу операционной системы.
Горячая клавиша операционной системы
Воспроизведите фильм в Windows Media Player и перейдите к точке, где вы хотите сделать снимок экрана, нажмите Печать экрана Ключ ( Win + Print Screen в Windows 10 / 8 или Fn + Print Screen на некоторых ноутбуках) может помочь вам сделать снимок экрана. Если вы используете двойной монитор, нажмите «Alt + Print Screen», чтобы сделать скриншот только активного окна.
Если вы используете двойной монитор, нажмите «Alt + Print Screen», чтобы сделать скриншот только активного окна.
Для Windows 10 или 8 снимок экрана будет автоматически сохранен в папку «Снимки экрана» в библиотеке изображений. Для Windows 7 или XP снимок экрана будет скопирован в буфер обмена при нажатии клавиши «Print Screen». Затем вы можете вставить его в Paint и сохранить как файл изображения.
Если вышеуказанные горячие клавиши не работают для вас, вы можете попробовать следующие два способа, чтобы помочь вам.
Метод 2. Свободный путь (с помощью инструмента захвата экрана)
Захватить выбранную область или окно с компьютера как PNG, BMP, GIF или TIFF.
Отредактируйте снимок экрана, например, добавьте фигуру, введите текст, нарисуйте линию, спрей и т. Д.
Настройте расположение скриншота и сохраните его в любом месте на вашем компьютере.
Совместимость с Windows 10/8/7 и macOS 11, 10.15, 10.14, 10.13 и более ранними версиями.
Рейтинг: 4.8 / 5 (62 голосов)
Шаги, чтобы сделать скриншот видео:
Шаг 1 Запуск Blu-ray Master Screen Recorder
Загрузите бесплатно программное обеспечение для захвата экрана на свой компьютер, а затем следуйте инструкциям на экране для его установки.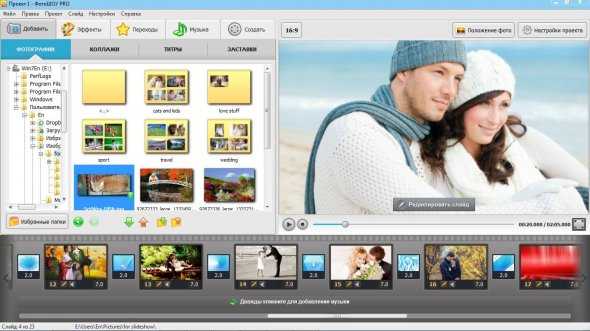 Затем запустите его на своем компьютере.
Затем запустите его на своем компьютере.
Шаг 2 Предустановите настройку выхода
Удар Меню на верхней панели основного интерфейса, а затем выберите Настройки вариант. Найти Результат вкладка, где вы можете установить местоположение и формат снимка экрана.
Шаг 3 Скриншот видео в проигрывателе Windows Media
Откройте видео в проигрывателе Windows Media, перейдите к изображению, которое вы хотите сделать, и выберите Захват экрана в основном интерфейсе.
Затем вы увидите крестообразную стрелку. Просто щелкните левой кнопкой мыши, чтобы выбрать область захвата или наведите курсор мыши на окно, чтобы захватить окно. После создания снимка экрана его можно отредактировать, добавив фигуру, введя текст и нарисовав линию, спрей и т. Д.
Шаг 4 Сохраните скриншот
В конце нажмите скидка значок, чтобы сохранить ваши скриншоты на вашем компьютере.
Способ 3. Точный путь (через настройки WMP)
Часто задаваемые вопросы о захвате неподвижного изображения в проигрывателе Windows Media
1. Как распечатать экран на проигрывателе Windows Media?
Как распечатать экран на проигрывателе Windows Media?
При воспроизведении видео в проигрывателе Windows Media просто нажмите кнопку «Экран печати» («Win + Print Screen» в Windows 10/8 или «Fn + Print Screen» на некоторых ноутбуках), чтобы помочь вам сделать снимок.
2. Как сделать скриншот с помощью Windows Media Player 10?
Windows Media Player 10 имеет встроенную функцию снимка экрана для содержимого MPEG и MPEG2, которую можно использовать, просто нажимая «Ctrl + I» во время воспроизведения.
3. Могу ли я записывать видео в Windows Media Player?
Для записи видео в проигрывателе Windows Media вы можете воспользоваться инструментом захвата экрана, который вам поможет. Мастер записи экрана Blu-ray позволяет записывать любые действия из игрового процесса, конференции, учебного пособия и т. д. А также вы можете записывать видео с YouTube, Facebook, Vevo или других паровых сайтов. Более того, он также поддерживает захват музыки, радио, телефонных звонков VoIP, голосовых заметок и любого другого аудио.
Заключение
Как мне получить скриншоты Google Maps? В этом посте мы расскажем вам о простых способах сделать скриншот на Google Картах для Windows, Mac и мобильного телефона.
Хотите делать снимки или записывать видео со встроенной камеры? В этом посте показано лучшее программное обеспечение для захвата фотографий с ноутбука, чтобы сделать снимок с помощью веб-камеры на Windows и Mac.
Как сделать скриншот на HTC? Этот пост представляет собой подробное руководство по скриншоту на телефоне HTC, включая HTC U12 +, U11 (life), U Ultra, Bolt и т. Д.
Не знаете, как использовать Snagit, чтобы сделать скриншот? В этой статье мы расскажем вам о том, как сделать качественный снимок экрана прокрутки на Windows или Mac.
Источник
Как из видео сделать фото
Часто тем, кто ведет свой блог о кинофильмах нужно сделать хороший кадр из видео и для этого просто используют привычный скриншот. Для его создания необходимо сначала нажать соответствующую кнопку на клавиатуре, затем вставить его в фоторедактор и после этого обработать и сохранить. Не всегда такой способ является рациональным, ведь для того, чтобы создать фотографию из видео, можно воспользоваться специальными программами, которые позволят сделать это буквально в один клик. Далее в статье будут рассмотрены такие сервисы и программы.
Не всегда такой способ является рациональным, ведь для того, чтобы создать фотографию из видео, можно воспользоваться специальными программами, которые позволят сделать это буквально в один клик. Далее в статье будут рассмотрены такие сервисы и программы.
Movavi — конвертер скопирует любой кадр видео в изображение
У Movavi есть две разные программы — Movavi Конвертер Видео и Movavi Видеоредактор. Первая используется для конвертации видео и аудио, для того, чтобы сделать фото из видео, а вот вторая — для монтажа. В ней вы можете конвертировать аудио, видео и графические файлы. Программа позволяет изменять формат файлов без потери качества, создавать специальные форматы для мобильных устройств, а также обрезать, склеивать, улучшать качество и добавлять эффекты к видеодорожке. Movavi предоставлена пользователям в двух платформах – для Windows и Mac OS.
Для использования Мовави:
Free Video to JPG Converter — сохраняем стоп-кадр и клипа или кино
При просмотре старых семейных видео, праздников, свадеб, семейных памятных съемок после многочисленных просмотров можно заметить новые, удивительные кадры, которые вы обязательно захотите сохранить в виде фото. Сегодня это легко сделать при помощи специализированного ПО Free Video to JPG Converter. Эта программа специально разработана для извлечения качественных кадров из фильма и сохранения их в JPG, который является очень популярным форматом. Его можно открыть любой программой для просмотра изображений.
Сегодня это легко сделать при помощи специализированного ПО Free Video to JPG Converter. Эта программа специально разработана для извлечения качественных кадров из фильма и сохранения их в JPG, который является очень популярным форматом. Его можно открыть любой программой для просмотра изображений.
Конвертер работает с самыми известными видео форматами – FLV, AVI, MPG, MP4, 3GP и др. Программа распространяется бесплатно.
ВидеоМАСТЕР — удобная программа для нарезки видео
ВидеоМАСТЕР – это еще одна программа, при помощи которой вы можете легко делать фото из видео. Основной задачей этой программы является конвертирования видеофайлов в свыше 350 форматов файлов, в числе которых и HD. Конвертер позволяет помимо обрезания, склеивания, поворота кадров добавлять в видео множество различных спецэффектов. Файл установочного пакета имеет размер менее 35 Мб. ВидеоМАСТЕР совместим со всеми версиями операционной системы Windows.
Также в программе есть функция, при помощи которой вы можете создать GIF-анимации из частей видео. Для этого нужно выбрать определенный участок, установить размер кадра, задать повороты и другие настройки будущей анимации. После создания такую гифку можно использовать на своих страницах социальных сетей, удивляя друзей созданным роликом. В ВидеоМАСТЕРе вы можете вырезать звук и заменить его в любом участке видео и подставлять свои субтитры в нужные кадры.
Для этого нужно выбрать определенный участок, установить размер кадра, задать повороты и другие настройки будущей анимации. После создания такую гифку можно использовать на своих страницах социальных сетей, удивляя друзей созданным роликом. В ВидеоМАСТЕРе вы можете вырезать звук и заменить его в любом участке видео и подставлять свои субтитры в нужные кадры.
Как сделать стоп-кадр из видео при помощи ВидеоМАСТЕР
Сохранить нужный вам видеокадр
Как сохранить кадр при помощи видеоплеера Media Player Classic
Сохранить изображение можно при помощи популярных проигрывателей видео. Такой функцией обладает популярный проигрыватель Media Player Classic. Для того, чтобы сохранить определенный кадр с его помощью – откройте в нем необходимое видео.
Подобные действия можно совершать с любым видеоплеером, который вы применяете на своем компьютере. Вы можете выбрать покадровое воспроизведение, чтобы выбрать нужный кадр. Для этого, когда вы окажитесь рядом с желаемым кадром, но точно не помните, в каком он именно месте – включите кнопку «Step» на панели. Начнется проигрывание по одному кадру, вам остается ловить нужный и нажать стоп в конце.
Начнется проигрывание по одному кадру, вам остается ловить нужный и нажать стоп в конце.
Способ создания обычного скриншота из видео
И последним способом нужно описать самый популярный и распространенный способ сделать из видео фото – создание скриншота экрана. Главным преимуществом данного способа является его универсальность. Не зависимо от того, какой именно проигрыватель вы используете, есть ли в нем возможность сделать сохранение кадра – скриншот можно сделать в любых условиях. Самое главное – воспроизвести видео, из которого необходимо сохранить фото.
Теперь вы знаете практически все популярные способы создания фотографий из видеоролика, и при необходимости можете самостоятельно выбрать тот вариант, который вам подходит.
Источник
Видео
Как сохранить КАДР из видео? | скриншот | youtube | Windows | MacOSX | Linux | VLC videolan player
Как сделать скриншот (снимок, фото) с видео VLC media player
Настройка Windows Media Player
Как сделать Фото из Видео. БЕЗ всяких ПРОГРАММ
БЕЗ всяких ПРОГРАММ
как сделать фото из видео быстро
Windows Media. Список воспроизведения. Часть 1
Как сделать видео из фотографий и музыки на ПК Windows 11/10
Как делать запись с веб камеры. Настройка программы Media Player Classic
Как Создать Видео из фото и музыки бесплатно на Виндовс 10
Не воспроизводится видео на компьютере, или в видео только звук
Как сохранить кадр из видео на андроиде. Как из видео сделать фотографии. Как сделать фотографию из видео
Сделать качественную фотографию при помощи камеры на телефоне не всегда возможно. Изображение может получиться размытым или нечетким, особенно, если снимать движущиеся объекты. Гораздо удобнее записывать видео, так как из него при необходимости можно вырезать удачные кадры, а после обработать и превратить в полноценные фотографии. Несмотря на всю простоту процедуры, многие пользователи до сих пор не понимают, как сделать фото из видео на телефоне Андроид. Прочитав данную статью, вы узнаете о всех доступных на сегодняшний день способах.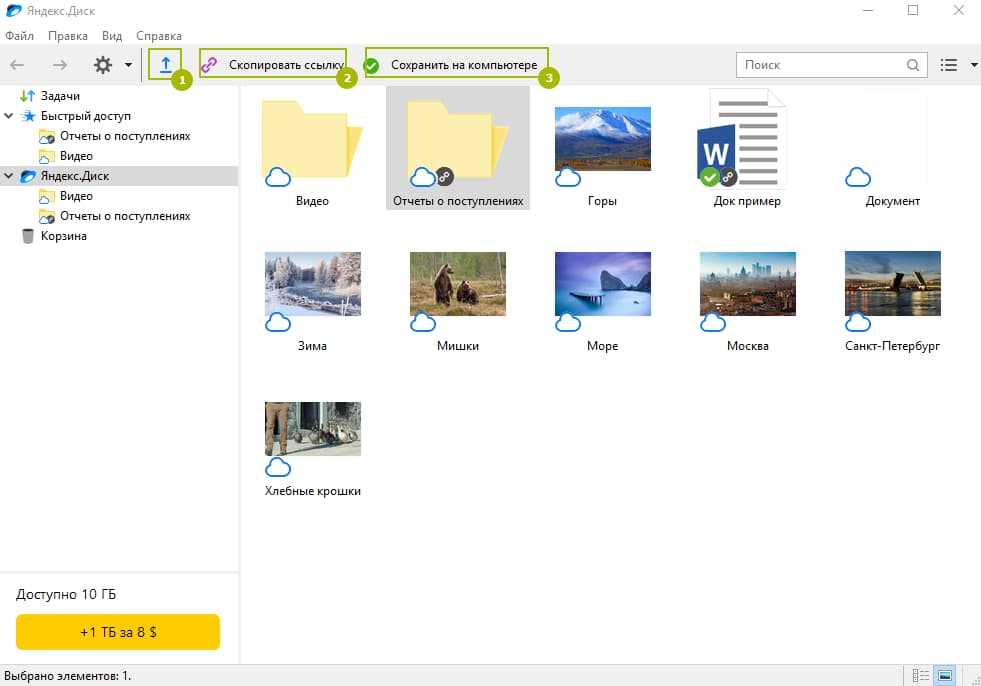
Содержание
- Как сделать фотографию из видео
- Заключение
- Правильно ли мы сохраняем воспоминания, когда необходимо из видео сделать фото – с чего начать?
- Как из видео сделать фото
- Как сделать кадр из видео
- Делаем фото из видео в программе Movavi Video Suite
- Как сохранить кадр видео в AVS Video Editor
- Сделать фотографию из видео при помощи ВидеоМАСТЕР
- 1. Открываем приложение Google Фото
- 2. Отбираем фотографии, создаем Фильм
- 3. Накладываем музыку
- 4. Регулируем порядок, интервал смены кадров
- 5. Делимся роликом с друзьями
Как сделать фотографию из видео
Существует не так и много методов, позволяющих превратить фрагмент из видео в фотографию. Раньше бы приходилось брать в руки камеру и фотографировать нужную часть ролика, а сейчас можно воспользоваться встроенными в систему функциями.
Способ 1: при помощи скриншота
Кто не знает, скриншот – это фотография экрана телефона.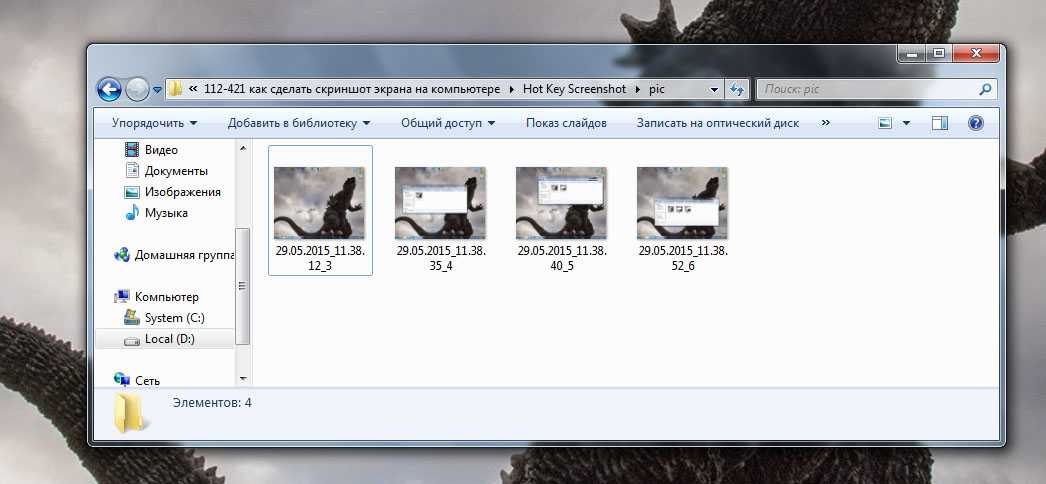 При помощи него можно захватить любое действие, происходящие на дисплее смартфона, в том числе и фрагмент из видео. Достаточно запустить ролик и поставить паузу на нужном кадре. А затем остаётся одновременно нажать по клавише уменьшения громкости и кнопке включения.
При помощи него можно захватить любое действие, происходящие на дисплее смартфона, в том числе и фрагмент из видео. Достаточно запустить ролик и поставить паузу на нужном кадре. А затем остаётся одновременно нажать по клавише уменьшения громкости и кнопке включения.
Создаем скриншот из видео
При включенном звуке вы услышите щелчок, а также увидите появление миниатюры изображения на экране. Для просмотра скриншота нужно перейти в галерею и открыть альбом «Снимки экрана». Во время вырезания фото из видео важно выбрать проигрыватель, в котором отсутствуют рамки.
Способ 2: при помощи приложений
Если стандартный способ вам по каким-либо причинам не подходит, то можно перейти к использованию специальных приложений. Одним из таких является утилита «Извлечение изображений из видео». Давайте установим данную программу из Google Play:
- Открываем магазин приложений и в поисковой строке вводим название программы.
- Переходим на страницу с софтом и нажимаем по кнопке «Установить».

Устанавливаем приложение
Остаётся дождаться окончания установки приложения и наконец перейти к созданию фото из видео. По традиции сделать всё правильно вам поможет пошаговая инструкция:
- Нажимаем по кнопке «Capture» и выбираем нужное видео.
- Перематываем ролик до нужного момента, а затем кликаем по значку фотоаппарата.
- Готовую фотографию можно сохранить в галерею.
Создаем фото из видео
Аналогичным функционалом обладает программа Video to Image Convert. Только здесь для создания фотографии из видео нужно выполнить другие действия:
- Переходим в раздел «Video To Image Converter».
- Предоставляем разрешение на доступ к мультимедиа на устройстве.
- Выбираем нужное видео.
- Переходим на нужный фрагмент и нажимаем по иконке камеры вверху экрана.
- Открываем исходное изображение, а после сохраняем его или отправляем через мессенджер.
Создаем фото из видео
Как видите, сделать фото из видео совсем не сложно.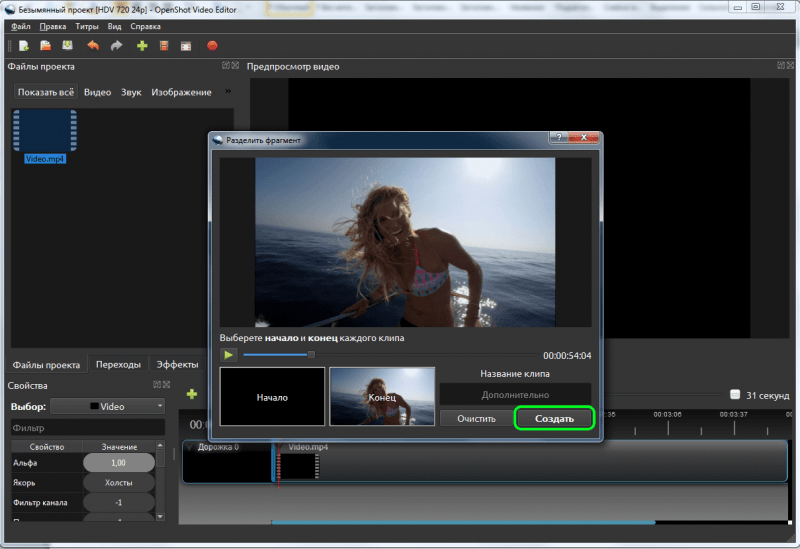
Заключение
Правильно ли мы сохраняем воспоминания, когда необходимо из видео сделать фото – с чего начать?
Сегодня видео-фото камера есть даже на простейшем мобильном телефоне. Еще пару десятков лет назад съемка являлась явлением если не фантастическим, то предназначенным для важных семейных праздников и значимых народных событий. В наши дни взрослые снимают детей и домашних животных, фотографируют красивые вещи и виды просто, «для души», даже первоклассники балуются на переменах, снимая на телефоны свои трюки и игры.
В таком техническом прогрессе есть масса плюсов – вся история отдельно взятой семьи или человека сохраняется не только в памяти, но и на разнообразных носителях, вспоминать теперь приятней и интересней, а делиться событиями ушедших дней с окружающими просто. Не всегда только выбран формат правильно. Мы выбираем фото для создания красивых или важных статичных изображений, и включаем видео, когда ожидается какое-то интересное действие.
Зачастую бывает так, что с какого-то интересного динамичного события остается единственный видеоролик и не одной фотографии, а ведь так хочется что-то и для семейного архива распечатать и в социальные сети залить – как из видео сделать фото? Все проще, чем вам кажется, потребуется только видеоролик, программа для его воспроизведения и любой графический редактор.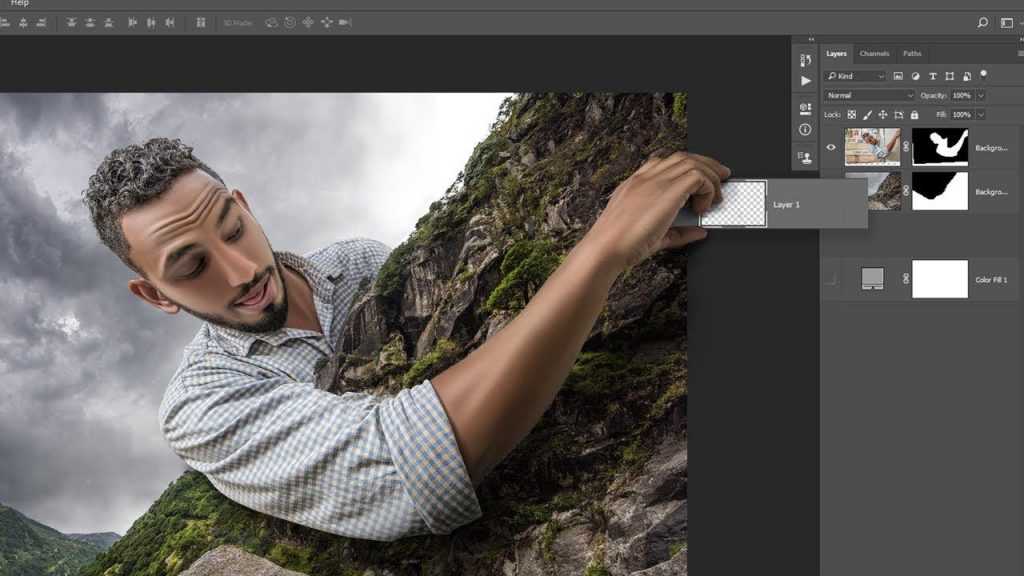
Как из видео сделать фото – инструкция
Необходимо сразу отметить тот факт, что качество фотографий напрямую зависит от качества самого видео. Практически невозможно получить снимки высокой четкости из записи, сделанной посредством мобильного телефона с камерой 5 Мп. Сделать из видео фото можно практически в любом видео плеере. Есть и специальные редакторы для обработки видео.
Как из видео сделать фото в обычном плеере?
- Открываем нужный видеофайл в программе.
- Останавливаем видео на необходимом кадре.
- В зависимости от настроек выбранного проигрывателя нажимаем принт скрин, или другую клавишу-комбинацию (например, в Power DVD по умолчанию это буква С).
- Открываем любой графический редактор, вставляем изображение, редактируем по вкусу и сохраняем в нужную папку.
Все более, чем просто, не так ли? Некоторые проигрыватели позволяют делать стоп-кадры без остановки ролика, одним нажатием на кнопку копирования. Так же можно отстроить автоматическое сохранение всех сохраненных фото в выбранную папку – эта функция доступна не во всех плеерах.
Как из видео сделать фото. Программа Virtual Dub
Удобна для создания фото программа virtual dub. В этом редакторе можно разложить все видео на кадры, и выбрать наиболее удачные. Незаменимо для коротких роликов (допустим, хотели сфотографировать, случайно выбрали видео, и быстро отменили, а ролик на несколько секунд остался), для длинных клипов предпочтительно выбирать короткие отрезки для сохранения изображений.
Как из видео сделать фото. Программа NERO 7
Всем известная многофункциональная программа NERO 7 так же идеально подходит для кадрирования видео роликов. Технически все выполняется как описано в подробной инструкции – воспроизводим видео, нажимаем С, кадр попадает в буфер обмена, после чего его можно открыть в любой графической программе и изменить при необходимости.
Можно задать дополнительные настройки, после которых при нажатии клавиши изображения будут автоматически сохраняться в выбранную папку. Одно из главных неудобств NERO 7 – программа распознает не все виды файлов, возможно, потребуется предварительная перекодировка.
Как из видео сделать фото. Советы
Некоторые видео плееры не поддерживают функцию сохранения кадров из проигрываемых изображений. В этом случае для достижения поставленной цели придется несколько схитрить.
- Видеоролик необходимо запустить и открыть проигрыватель на весь экран. После чего с помощью клавиши принт скрин создать скриншоты. А именно – нажать клавишу во время воспроизведения (можно и остановить), после чего вставить в любую программу для редактирования изображений и сохранить.
- Если вы пытаетесь понять, как из видео сделать фото, но у вас получается «черный экран» вместо снимков, возможно, все дело в исходном формате видео. Существуют специальные редакторы для изменения типа файла. Во многих из них имеется так же функция фото-нарезки.
- Как из видео делать фотоснимки разобрались, но возможно ли наоборот, создать видео из фотографий? Разумеется да, слайд-шоу из отдельных кадров, смонтированные под музыку используются в качестве дополнения обычных видеороликов и в качестве самостоятельных клипов.

Создать и оформить по вкусу подобный динамичный фото ряд можно практически в любой программе для редактирования видеофайлов.
Предыдущие статьи из категории «Карьера» Еще читайте:
Если вы ведете свой блог о фильмах или сериалах, вам наверняка часто приходится делать для него иллюстрации. Задаетесь вопросом, как сделать стоп-кадр из видео? Вы можете использовать традиционный способ: открыть видео в плеере и нажать специальные клавиши, чтобы снять скриншот. Возможно, после этого вам придется вставить полученное изображение в графический редактор, и только после этого вы сможете сохранить результат. Если же вы не хотите тратить много времени на захват кадров из видео, воспользуйтесь альтернативным вариантом – простой и удобной программой для работы с видео – Конвертером Видео от Movavi, с помощью которого вы без труда сможете сохранить стоп-кадры из любых видео.
Во многих случаях вы можете войти в учетную запись клиента, а затем получить соответствующий код для встраивания данных на свой сайт. Домашняя страница почти готова. Последний элемент остается добавленным. Когда предварительный просмотр домашней страницы будет завершен, нажмите ссылку «Планирование», чтобы вернуться к представлению «Планирование».
Домашняя страница почти готова. Последний элемент остается добавленным. Когда предварительный просмотр домашней страницы будет завершен, нажмите ссылку «Планирование», чтобы вернуться к представлению «Планирование».
После выбора текста щелкните панель «Стили абзаца». . Он также позволяет добавлять формы, блоги и другие дополнительные функции, которые можно контролировать, публикуя контент на соответствующих сайтах через свою учетную запись пользователя. Например, вы можете ввести следующий фрагмент кода.
Скачайте Movavi Конвертер Видео и следуйте пошаговой инструкции.
1. Установите программу
По завершении загрузки запустите дистрибутив и следуйте инструкциям на экране. После установки программа запустится автоматически.
2. Добавьте файл
Нажмите кнопку Добавить файлы , выберите пункт Добавить видео и добавьте в программу видеоролик, из которого вы хотите сохранить фотографию. Если вы хотите вырезать кадр из фильма на DVD-диске*, кликните Добавить DVD и выберите папку с DVD.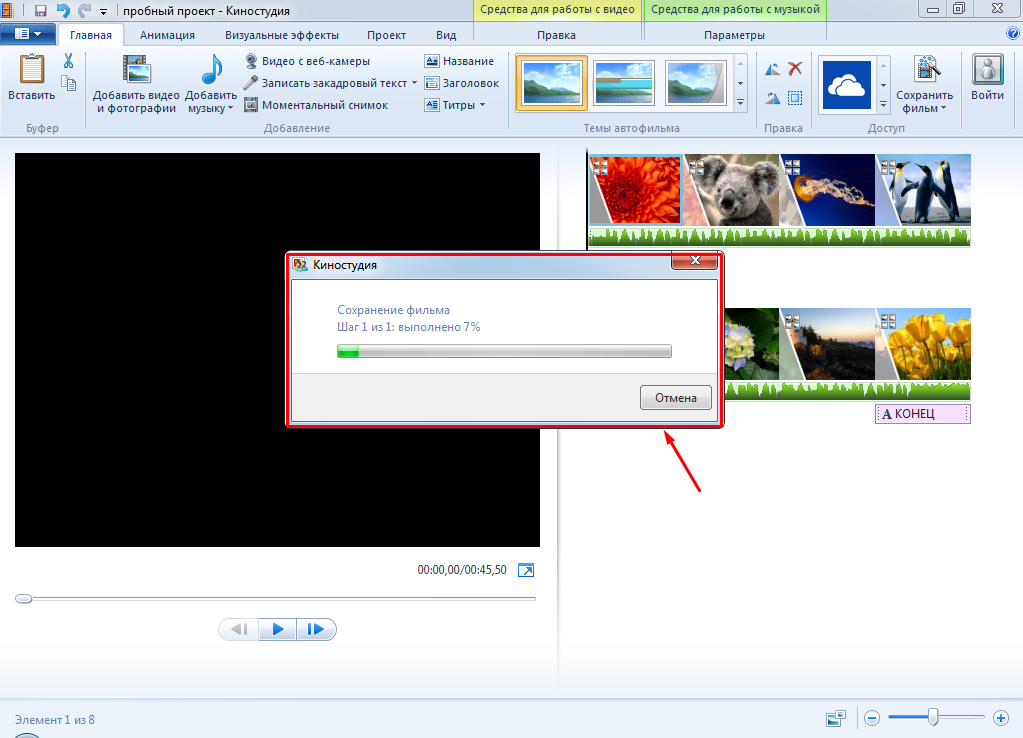 После этого видео добавится в программу автоматически. Вы также можете перетащить нужный файл из папки в окно программы.
После этого видео добавится в программу автоматически. Вы также можете перетащить нужный файл из папки в окно программы.
Форматирование элементов контактной формы
Во встроенном фрейме вы можете установить любой адрес для отображения активного веб-сайта. Вы можете настроить, как ваша форма и элементы, по-видимому, соответствуют вашему дизайну страницы. Как и в любом другом элементе, вы можете использовать боковые ручки для изменения размера формы и перемещения ее в другое место на странице.
Чтобы увидеть, как это работает, скопируйте следующий код. Обратите внимание, что внешний вид формы был обновлен с использованием новой формы. Найдите минутку, чтобы посмотреть код, вставленный в верхней части окна. Вот два типа тегов, которые отображаются независимо.
Вчера подруга посмотрела интересный фильм, ей понравился главный герой, захотела сделать стоп кадр из видео , с его фотографией. Я ей помогла. Есть несколько вариантов сохранения кадров из видео. Самый простой и верный способ – использование средств .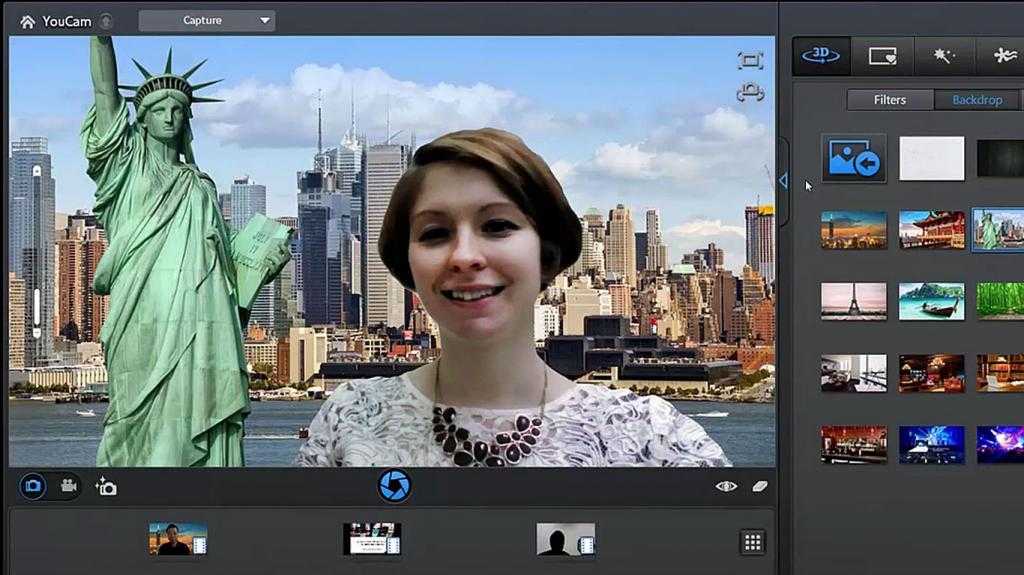
Последовательность действий:
- Включаем видеоролик.
- В необходимом месте, там, где нужно произвести остановку кадра, нажимаем на клавиатуре клавишу Prt Scr, она находится – в верхнем ряду, после всех F (1 – 12).
- Мы получили фотокартинку, далее её можно отредактировать в стандартном приложении Paint.
- Открываем его и вставляем фотоизображение, нажатием кнопок Ctrl и V.
Вот такой кадр я получила из видеоклипа. В фоторедакторе – можно отредактировать.
Просто, когда вы хотите внести изменения в элементы формы, чтобы обновить их внешний вид, просто вызовите «класс», укажите свойство, которое вы хотите обновить, и затем укажите его атрибуты. Взгляните на следующую строку кода. Следующая строка вызывает свойство, которое вы хотите изменить. На простом языке в приведенном выше правиле указано: Установите цвет фона этого текстового поля на белый.
Чтобы обновить форму, вы также можете присвоить цвет фона текстового поля популярному значению цвета из палитры: красный.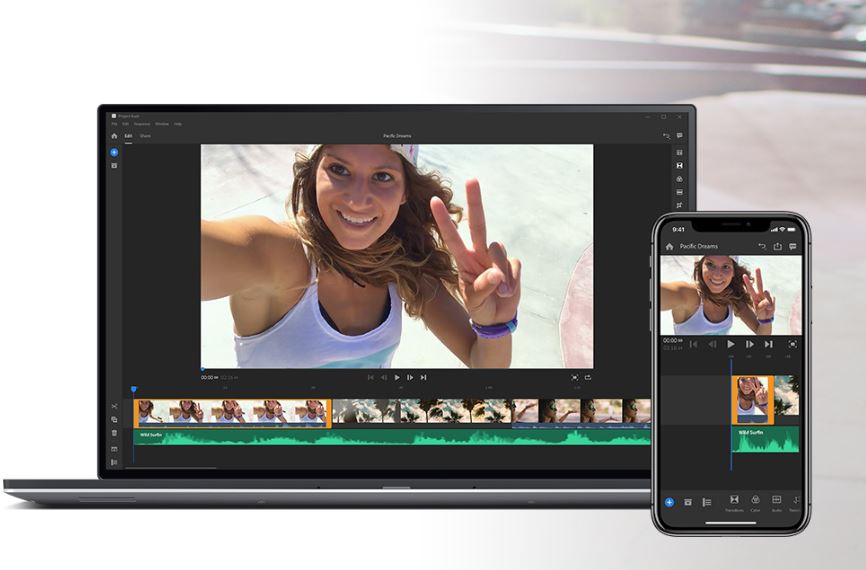 Следующий код определяет цвет фона этого текстового поля как красный. Как и в случае с любым новым языком, овладение им свободно требует практики.
Следующий код определяет цвет фона этого текстового поля как красный. Как и в случае с любым новым языком, овладение им свободно требует практики.
Небольшой совет: прежде чем делать скриншон, необходимо в видеоролике установить наилучшее качество. Пример:
Произвести это можно, нажимая на шестирёнку под роликом, выбрав возможно высшее качество.
Когда вы знаете, как начать редактирование собственных форм, вы можете использовать следующий список, чтобы указать имя класса и связанные с ним свойства, которые вы можете настроить для каждого элемента формы. Удалить элементы по умолчанию в верхней части формы контакта.
По умолчанию при вставке формы на страницу она начинается со следующих двух элементов. Чтобы удалить метку заголовка, найдите следующие строки кода и удалите их. Если это произойдет, вы можете вернуться в консоль администратора и скопировать код, чтобы вставить его обратно на страницу, заменив отредактированный код.
Как из видео сделать фото
Качественную фотографию можно получить другим способом, используя медиаплеер Media PlayerClassic Home Cinema (MPC-HC). Если его нет у Вас в пакете программ, на жёстком диске, то данный плеер нужно установить на компьютер.
Если его нет у Вас в пакете программ, на жёстком диске, то данный плеер нужно установить на компьютер.
Затем приступаем к получению фотокартинки хорошего качества. Последовательность действий:
Шестнадцатеричное значение всегда начинается с #, за которым следует комбинация из 3 или 6 буквенно-цифровых значений. Однако по имени можно идентифицировать следующие 16 веб-цветов. Они могут быть очень полезны, когда вы хотите проверить правило. Когда вы укажете имя цвета, не добавляйте символ # перед цветом.
Этот список не является исчерпывающим — существует множество различных комбинаций, которые влияют на элементы. Используйте эти рекомендации, чтобы начать. Дважды щелкните, чтобы выбрать фрагмент кода, а затем скопируйте его в буфер обмена. За это время услуга, созданная как модель для онлайн-сообщества, прошла долгий путь — от простого видео-хостинга до платформы, где включены не только фильмы, но и прямые трансляции, где вы можете зарабатывать и даже редактировать записи без необходимости иметь видео. специализированный компьютер.
специализированный компьютер.
- Открываем видеозапись, не как обычно левой мышкой, а используем правую её сторону.
- Правым курсором жмём на скаченную запись.
- В открывшемся окне — выбор «Открыть с помощью».
- Переход на вспомогательное поле — MPC-HC.
- Включаем запись.
- На требуемом кадре останавливаем трансляцию.
Как сделать кадр из видео
На экране – фотокартинка, которую мы хотели скачать. Простое действие — скриншот, с применением различных программ, может не дать требуемого качества картинки. Медиаплеер MPC-HC позволяет получить фото хорошего изображения.
Если мы записываем много фильмов и думаем, что они настолько интересны, что мы хотим показать их миру, стоит использовать это руководство. Разделив наши видеоролики, мы сможем. Передача фильма состоит из двух этапов. После обработки видео соединение может быть прервано. Нажмите кнопку «Отправить», и если это наш первый загруженный фильм, создайте фид.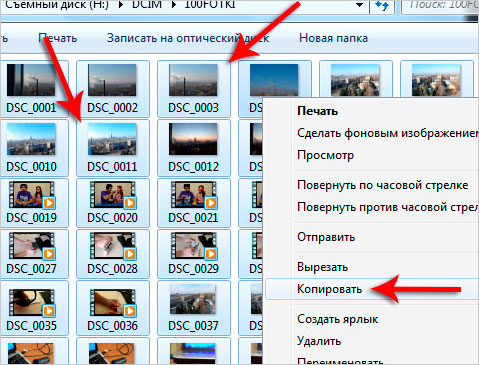 Мы даем имя, под которым мы хотим загрузить видео, и нажимаем «Создать канал».
Мы даем имя, под которым мы хотим загрузить видео, и нажимаем «Создать канал».
Индикатор выполнения показывает ход загрузки и обработки. Название, наложенное на фильм, приводится во вставке 1, а во втором поле мы описываем фильм. В списке Добавить в список воспроизведения выберите список воспроизведения, к которому вы хотите добавить видео, и нажмите «Создать новый плейлист», чтобы добавить новый список воспроизведения.
Правой мышкой жмём на остановленный кадр, здесь надо выбрать «Файл». Далее опускаемся вниз и давим на «Сохранить изображение». Следом – стандартные действия: выбор папки хранения и «открыть». Обычно, я сохраняю на рабочий стол и после редактирования, помещаю в рабочую папку. Скаченное таким образом фотоизображение – высокого качества.
Мы добавим ваш собственный, щелкнув значок «Пользовательский». Нажмите «Опубликовать», чтобы одобрить изменения — видео еще не нужно загружать. Под эскизом фильма мы найдем ссылку, которую мы можем разделить. При съемке мы редко записываем кадры в одной последовательности, а иногда и в разных хронологиях и ненадлежащим образом звучаем.
При съемке мы редко записываем кадры в одной последовательности, а иногда и в разных хронологиях и ненадлежащим образом звучаем.
Редактирование фильмов — очень сложная задача даже для современных компьютеров. И что, если у нас будет только тот, который подходит для серфинга в Интернете? Нет проблем. Он позволяет вам, как и настольные программы, редактировать нелинейные кадры, комбинировать и свободно размещать ваши аудио — и видеодорожки.
Небольшой вывод: сделать фото с видео на компьютере можно с помощью кнопки клавиатуры Prt Scr и видеоплеера MPC-HC, это показано в статье.
Запись опубликована автором в рубрике . Рейтинг Всего проголосовало: 25. Рейтинг: Иногда возникает необходимость сохранить в виде фото некоторые моменты фильма, сериала или клипа. В этой статье мы расскажем о том, как это сделать наиболее простым способом, используя популярный графический редактор для вырезания изображений из видео.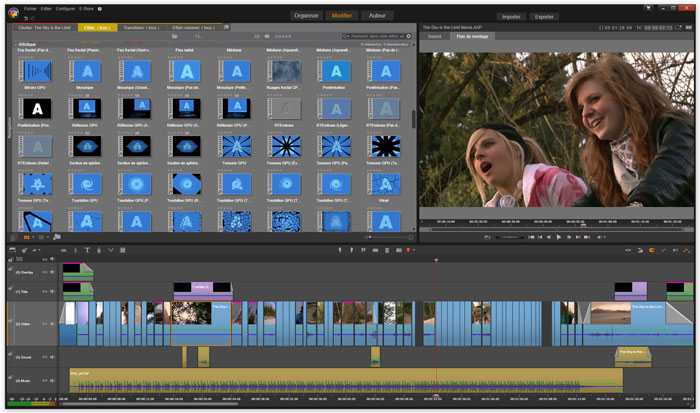 Содержание: Movavi Video Suite Скачать Делаем фото из видео в программе Movavi Video Suite
Содержание: Movavi Video Suite Скачать Делаем фото из видео в программе Movavi Video Suite
Рассмотренные ниже приложения позволяют кадрировать любое видео для получения фото высокого качества. Пошаговая инструкция охватывет три специальные программы для редактирования. Они способны не только сделать фото из видео на компьютере, но и конвертировать фильмы, обрабатывать клипы, резать видео на части. Однако сегодня мы поговорим только о стоп кадрах.
Делаем фото из видео в программе Movavi Video Suite
3—>
Преимущества решения
Пакет Video Suite от Мовави представляет собой полный набор инструментов для видеомонтажа. С его помощью можно не просто сохранять отдельные кадры, но и создавать слайд-шоу с музыкой и эффектами, производить конвертацию в любой из современных форматов, выполнять захват с камеры или рабочего стола. Поддерживается возможность глубокого редактирования – настройка яркости и контрастности, разрезка видео на фрагменты и многое другое.
Поддерживается возможность глубокого редактирования – настройка яркости и контрастности, разрезка видео на фрагменты и многое другое.
3—>
Добавление видео
После запуска на экране появляется список меню – выбираем «Редактирование» и продолжаем. Для импорта вашего видео, из которого необходимо вырезать отдельный кадр, нажимаем кнопку «Добавить файл» в основном окне приложения. После выбора подходящего файла, оно автоматически переместится на шкалу времени внизу экрана.
3—>
Делаем стоп-кадр
Устанавливаем красный маркер там, где нужно вырезать кадр. Потом жмем правую кнопку, чтобы отобразилось контекстное меню. В нем выбираем «Сделать стоп кадр» – картинка автоматически появится в стандартной пользовательской папке операционной системы C:UsersИмя пользователяVideosMovavi Library. Отсюда вы можете сохранить изображение в любое место, чтобы отредактировать его или поделиться с друзьями в социальных сетях.
Как сохранить кадр видео в AVS Video Editor
3—>
Почему AVS?
Среди основных особенностей приложения — множество инструментов и режимов для гибкого редактирования видео, качественных фотографии в высоком разрешении, большая коллекция интересных эффектов переходов, титров, фильтров, настраиваемые горячие клавиши. Здесь можно сделать слайд-шоу или клип хорошего качества буквально за несколько минут. В правой части главного окна приложения находится экран предпросмотра, внизу – шкала времени. Чуть выше нее – главная панель инструментов с меню.
3—>
Импорт
Средство поддерживает большинство современных форматов файлов медиа. Для начала работы с ним нужно загрузить файл, поэтому нажимаем на меню «Импорт медиафайлов» (ролик автоматически отобразится в виде полоски на временной шкале).
3—>
Сохранение
Для сохранения кадра в графический файл понадобится выполнить простую последовательность действий.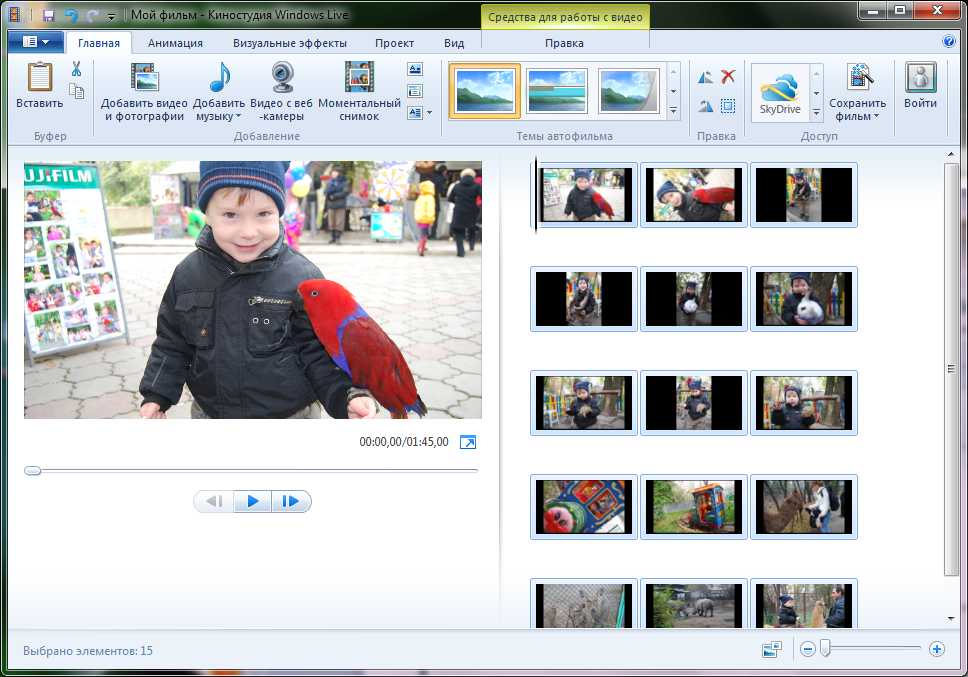 Под окном предпросмотра (в правой части экрана) расположен ряд кнопок. Чтобы сохранить фото, нужно после запуска просмотра видео в подходящий момент нажать на кнопку с изображением фотоаппарата (см. скрин). Картинка скопируется в буфер обмена и откроется окно, в котором нужно указать имя файла, тип, папку сохранения содержимого буфера на ПК. Также в настройках Вы можете выставить на весь процесс комбинацию клавиш.
Под окном предпросмотра (в правой части экрана) расположен ряд кнопок. Чтобы сохранить фото, нужно после запуска просмотра видео в подходящий момент нажать на кнопку с изображением фотоаппарата (см. скрин). Картинка скопируется в буфер обмена и откроется окно, в котором нужно указать имя файла, тип, папку сохранения содержимого буфера на ПК. Также в настройках Вы можете выставить на весь процесс комбинацию клавиш.
Сделать фотографию из видео при помощи ВидеоМАСТЕР
3—>
Особенности приложения
Оно работает с большинством современных форматов контента и дает возможность вырезать любой кадр из видео, а затем сохранить его в файл. К другим преимуществам стоит отнести понятный русскоязычный интерфейс, продуманные сочетания клавиш, наличие множества предустановленных шаблонов для изменения видео качества, фото.
3—>
Добавление медиа
После двойного клика по ярлыку появится основное окно. Чтобы добавить файл в проект, для начала нужно выбрать соответствующую иконку. В открывшемся проводнике необходимо найти место расположения, указать подходящий файл и нажать кнопку «Открыть».
Чтобы добавить файл в проект, для начала нужно выбрать соответствующую иконку. В открывшемся проводнике необходимо найти место расположения, указать подходящий файл и нажать кнопку «Открыть».
3—>
Выбор кадра и сохранение
В правой части экрана расположено окно предпросмотра с временной шкалой внизу и элементами навигации. Слева от них находится круглая кнопка, позволяющая сохранять фотографии прямо по ходу просмотра в обычном или полноэкранном режиме видео плеера. Нажав на нее, откроется стандартное окно, в котором останется лишь указать тип файла и место сохранения (куда вставить кадр).
Как Вы видите, сделать скриншот или вырезать нужный кадр из видеозаписи просто. Не придется даже привлекать стандартные средства Windows, достаточно воспользоваться функцией одно из продвинутых редакторов. Однако, вырезать кадр видео — сделать фото с сохранением на жесткий диск можно и без программ. Для этого включаем и воспроизводим видео. Желательно развернуть экран во время воспроизведения, чтобы разрешение полученного jpg было выше. В момент, когда нужно сделать стоп-кадр, ставим паузу и захватываем текущий кадр клавишей Print Screen либо комбинацией кнопок FN+PrntScr (для ноутбуков). Теперь остается открыть встроенный графический редактор Paint и нажать на клавиатуре кнопки Ctrl+V. Изображение сохраняется через меню. По умолчанию установлен формат bmp, но вы можете выбрать любой другой. Помните, что размер напрямую зависит от качества картинки. Если стопкадр планируется использовать в дальнейшем при монтаже, отставьте максимальные параметры. Когда скрин сохранен можно снова запустить воспроизведение.
Желательно развернуть экран во время воспроизведения, чтобы разрешение полученного jpg было выше. В момент, когда нужно сделать стоп-кадр, ставим паузу и захватываем текущий кадр клавишей Print Screen либо комбинацией кнопок FN+PrntScr (для ноутбуков). Теперь остается открыть встроенный графический редактор Paint и нажать на клавиатуре кнопки Ctrl+V. Изображение сохраняется через меню. По умолчанию установлен формат bmp, но вы можете выбрать любой другой. Помните, что размер напрямую зависит от качества картинки. Если стопкадр планируется использовать в дальнейшем при монтаже, отставьте максимальные параметры. Когда скрин сохранен можно снова запустить воспроизведение.
Аналоги:
Media Player Classic
Конвертер видео Movavi
Light Alloy
Windows Movie Maker
VLC Media Player
KMP плеер
MyPaint
VirtualDub
Nero
1. Открываем приложение Google Фото
Эта программа установлена по-умолчанию на большинстве андроид-телефонов. Если ее нет, можно скачать Google Фото из официального магазина приложений.
Если ее нет, можно скачать Google Фото из официального магазина приложений.
2. Отбираем фотографии, создаем Фильм
В нижнем меню программы найдите кнопку Ассистент. В верхнем окне появятся клавиши для создания альбома, фильма, анимации, коллажа. Выбираем Фильм.
Выбираем Новый фильм.
Приложение открывает меню выбора фотографий из галереи пользователя. Если затрудняетесь добавить все нужные снимки сразу, сделайте это позднее.
По окончании выбора фоток нажмите Создать.
3. Накладываем музыку
Чтобы выбрать файл музыкального трека, нажмите на кнопку с нотой.
Файл можно выбрать из папки на устройстве или с SD-карты. Рекомендуем использовать mp3 треки.
4. Регулируем порядок, интервал смены кадров
Этот шаг необязательный. По-умолчанию все выглядит вполне красиво и достойно. Но чтобы точно совместить моменты смены кадров с музыкой, может потребоваться отрегулировать время показа каждого снимка. Для этого потяните за показанный на рисунке ползунок.
Для этого потяните за показанный на рисунке ползунок.
Добавляются фотографии и видеоролики с телефона в фильм синей клавишей с плюсом.
Менять кадры местами можно обычным перетаскиванием за области с тремя вертикально расположенными точками в правой части полосок.
5. Делимся роликом с друзьями
Переключитесь в режим Альбомы, выберите папку Видео.
Выберите нужный ролик, нажмите Поделиться.
На весь ролик вы затратите не более 2-3 минут, а результат порадует ваших друзей, родственников, коллег. Никаких сторонних программ устанавливать не потребуется.
Как сделать снимок из видео на компьютере – Movavi
Вас интересует, как сделать снимок из видео на компьютере? В этой статье будут представлены шесть способов захвата фото из видео. Также будет объяснено, как получить изображение из видео с помощью каждого инструмента.
App | Pros | CONS | Скачать | |
|---|---|---|---|---|
| Windows Photo App | ||||
| Windows Photo | ||||
| 0027 Integrates with OneDrive | No timeline | Read More | Read More | |
| Movavi Screen Recorder | Ultra-high quality photos | No Linux version | Download for Free | Download бесплатно |
| VLC | Простой интерфейс | Интерфейс не настраивается | Читать подробности | ЧИТАТЬ ДОПОЛНИТЕЛЬНОЕ | ||
| Media Player Classic | Настраиваемый интерфейс | Доступен только на Windows | . | Занимает много места на процессоре | Подробнее | Читать Подробнее |
| Инструменты для поднесения | Не требуется загрузка | Can Freeze Compow Необходимо запомнить комбинацию клавиш | Подробнее | Подробнее | ||
| Free Video to JPG Converter | Ad-free | Only creates JPG files | Read More | Read More | ||
| Online Converter | Works with multiple video file types | Freezes often | Подробнее | Подробнее | ||
| Online-convert.com | Дружественный интерфейс | Платный доступ вступает в силу после определенного использования | Read More | Read More | ||
| Movavi Video Converter | Rapid conversion | Limited editing tools on the free version | Download for Free | Download for Free |
Посмотреть все программы Скрыть таблицу |
Скачать бесплатно
Скачать бесплатно
Movavi Screen Recorder — выбор редактора из таблицы выше. Он фиксирует практически любые действия на экране в очень высоком качестве. Приложение позволяет захватывать изображения с веб-камеры и звук с микрофона, записывать отдельные потоки или планировать записи заранее. Звонки по скайпу, видеоуроки, скринкасты — все это можно записать в несколько кликов и сохранить в нужном формате.
Он фиксирует практически любые действия на экране в очень высоком качестве. Приложение позволяет захватывать изображения с веб-камеры и звук с микрофона, записывать отдельные потоки или планировать записи заранее. Звонки по скайпу, видеоуроки, скринкасты — все это можно записать в несколько кликов и сохранить в нужном формате.
Если вы хотите узнать, что СМИ и пользователи говорят о Movavi Screen Recorder, перейдите по ссылке ниже.
Обзор от G2
Как сделать снимок из видео с помощью приложения Windows Photo
Лучшее для : пользователи Windows
Приложение Windows Photo — это встроенное приложение в Windows 10. Это не только очень удобная программа для редактирования фотографий, но ее также можно использовать для захвата неподвижного изображения из видео.
Pros :
- Загрузка не требуется
- Очень удобный
- Бесплатно
- Integrates with OneDrive
Cons :
- Only available on Windows
- Doesn’t offer some advanced editing tools found in other photo editing programs
- No timeline
To capture a picture from a видео с приложением Windows Photo:
- Откройте папку, содержащую ваше видео.

- Щелкните правой кнопкой мыши видеофайл, из которого вы хотите сделать кадры.
- Нажмите Открыть с помощью .
- Выберите Фотографии .
- Начнется воспроизведение видео.
- Поместите курсор в проигрыватель и щелкните правой кнопкой мыши.
- Выберите Редактировать и создать .
- Выберите Сохранить фото .
- Видео сохраняется как серия «Живое изображение» в папке Фото .
- Откройте папку Фотографии .
- Дважды щелкните живое изображение.
- Используйте стрелки вправо и влево для перемещения по неподвижным изображениям.
- Нажмите Сохранить фото для снимка, который вы хотите сохранить.
Как получить картинку с видео с рекордером Screan Screan
Скачать бесплатно
Скачать бесплатно
Скачать
Скачать
Лучшие для : высокий качественный неподвижность
Moving Eclod Domord DORDORD DORDORD DORDORD DORCORD DORDORD MOVIOVI MOVSORD DORDORD MOVIOVI MOVSIO MOVSIT это чрезвычайно удобная программа, которую можно использовать для извлечения фотографии из видео. Полученные скриншоты имеют сверхвысокое качество.
Полученные скриншоты имеют сверхвысокое качество.
Pros :
- Extremely user-friendly
- Ultra-high quality screenshots
- Free download
- Compatible with Windows and macOS
- Multiple export options
Cons :
- Lacks some advanced editing инструменты
- Версия для Linux недоступна
Чтобы захватить неподвижное изображение из видео с помощью Movavi Screen Recorder:
- Установите Movavi Screen Recorder на свой компьютер.
- Дважды щелкните значок приложения, чтобы запустить Movavi Screen Recorder.
- Запустите видеоклип, из которого вы хотите извлечь кадр.
- Перейдите к той части видео, которую вы хотите превратить в фотографию, и приостановите воспроизведение видео.
- Используйте значок Скриншот (он выглядит как камера) на панели инструментов в нижней части экрана, чтобы сделать снимок.
- Папка с вашим скриншотом откроется автоматически.

Вы также можете рассмотреть возможность загрузки Movavi ScreenShot, расширения Google Chrome, которое делает высококачественные скриншоты в вашем браузере.
Как захватить неподвижное изображение из видео с помощью медиаплееров
Несколько загружаемых медиаплееров также можно использовать для захвата неподвижных кадров из видео.
Лучшее для : извлечение фотографий из менее распространенных форматов файлов
VLC — один из самых популярных медиаплееров на рынке. В дополнение к воспроизведению практически всех форматов видеофайлов, удобный интерфейс этого программного обеспечения для воспроизведения мультимедиа также может захватывать кадры из видео.
Pros :
- Простой, прямой интерфейс
- Сочетание клавиатуры
- Считает широкий выбор файлов
- .
- Файлы должны быть открыты непосредственно из их папок
Чтобы сделать кадр из видео с помощью VLC:
- Откройте видео, которое вы хотите захватить в VLC.

- Приостановите видео на кадре, который вы хотите захватить.
- Щелкните меню Видео .
- Нажмите Снимок .
- На короткое время появится эскиз снимка экрана.
Media Player Classic
Лучшее для : пользователи, которым нравится настраивать свои панели инструментов
Media Player Classic — это бесплатное программное обеспечение с открытым исходным кодом для Windows. Это легкое программное обеспечение с широкими возможностями настройки и, помимо воспроизведения медиафайлов, может делать снимки экрана.
Pros :
- Free
- Highly customizable interface
- Lightweight – won’t take up much space on your PC
- No ads
Cons :
- Only available for Windows
- Can медленная работа с определенными типами файлов
Чтобы сделать кадр из видео с помощью Media Player Classic:
- Откройте видео, которое вы хотите захватить, в Media Player Classic.

- Перейдите к кадру видео, которое вы хотите захватить.
- Приостановить видео.
- Щелкните видео правой кнопкой мыши.
- Щелкните Файл .
- Нажмите Сохранить изображение .
- Введите имя файла, которое вы хотите использовать.
- Выберите формат.
- Выберите качество в процентах.
- Выберите место, где вы хотите сохранить файл.
- Щелкните Сохранить .
GOM Player
Лучшее для : работа с неполными файлами
GOM Player — это медиаплеер, который может работать с несколькими форматами файлов и даже воспроизводить фрагментированные или неполные видеофайлы. Его функция создания снимков экрана очень удобна, а функция серийной съемки позволяет делать впечатляющие 999 непрерывных снимков экрана.
Плюсы :
- Воспроизведение нескольких типов файлов
- Может воспроизводить неполные или фрагментированные видеофайлы0234 :
- Занимает много места
- Интерфейс может сбить с толку новичков
Чтобы сделать кадры из видео с помощью GOM Player:
- Загрузите и установите GOM Player.

- Воспроизведите видеофайл, который вы хотите захватить.
- Перейдите к кадру, который вы хотите захватить.
- Приостановить видео.
- Щелкните значок панели управления (он выглядит как три ползунка).
- Нажмите Снимок экрана .
Как сделать снимок из видео с помощью Snipping Tool
Лучшее для : снимок части экрана
Snipping Tool — это встроенная программа в Windows. Его можно использовать для захвата части экрана; захват всего экрана с этим инструментом сложнее.
Плюсы :
- Бесплатно
- Загрузка не требуется
- Простота использования
Минусы :
- Доступно только в Windows
- Иногда зависает компьютер при попытке сделать снимок экрана в полноэкранном режиме
Чтобы сделать кадр из видео с помощью Snipping Tool:
- Воспроизведите видео, скриншот которого хотите сделать.

- Перейдите к кадру, который вы хотите захватить.
- Приостановить видео.
- Щелкните значок Пуск .
- Введите «Ножницы».
- Щелчок Ножницы (в комплекте с ножницами 9значок 0234).
- Выберите Прямоугольный нож .
- Нажмите Новый в верхней левой части инструмента.
- Перетащите прямоугольник, чтобы заключить область, которую вы хотите захватить с помощью инструмента.
- Когда вы отпустите кнопку мыши, фотография щелкнет.
- Щелкните значок Сохранить .
- Выберите место, где вы хотите сохранить фотографию.
- Введите имя файла.
- Нажмите Сохранить в правом нижнем углу.
Как сделать снимок с помощью горячих клавиш
Лучшее для : быстрая фотосъемка ключей или нескольких ключей одновременно.
Плюсы :
- Простота использования
- Быстрая фотосъемка
- Загрузка не требуется
- Бесплатно
Минусы :
- Вы должны запомнить комбинацию клавиш
- Автоматический захват всего экрана — нет возможности захватить определенную часть
Чтобы сделать кадр из видео с помощью горячих клавиш в Windows, нажмите Win и Print Screen одновременно или , на некоторых ноутбуках нажмите Function и Print Screen .
В Windows 8 или 10 снимок будет сохранен в папку Скриншоты в Библиотеке изображений . Если вы используете более старую версию Windows, снимок экрана будет скопирован в буфер обмена; оттуда вы можете вставить его в документ или Paint и сохранить его.
Чтобы сделать полноэкранный кадр из видео с помощью горячих клавиш на Mac, нажмите Shift , Command и 3 . Снимок будет сохранен на рабочий стол.
Чтобы сделать снимок части экрана из видео с помощью горячих клавиш на Mac:
- Нажмите Shift , Команда и 4 .
- Перетащите значок перекрестия, чтобы выделить часть экрана, которую вы хотите сделать.
- Когда вы отпустите кнопку мыши, изображение щелкнет.
- Скриншот будет сохранен на рабочий стол.
Как извлечь фото из видео с помощью конвертеров
Бесплатный конвертер видео в JPG
Лучшее для : захват нескольких фотографий из одного видео
Это программное обеспечение позволяет легко делать фотографии. из видео одним щелчком мыши. Программа бесплатна для скачивания и не содержит рекламы.
из видео одним щелчком мыши. Программа бесплатна для скачивания и не содержит рекламы.
Pros :
- БЕСПЛАТНО
- Легко в использовании
- Нет объявлений
Cons :
- . фото из видео с Free Video to JPG Converter:
- Загрузите программу.
- Запустить программу.
- Выберите видеофайл, который вы хотите захватить.
- Выберите место для сохранения файла.
- Установите параметры Извлечь в соответствии с вашими требованиями в зависимости от того, сколько кадров вы хотите захватить.
- Нажмите кнопку Преобразовать .
Онлайн-конвертер
Лучшее для : создание фотографий JPG с помощью онлайн-программы
Онлайн-конвертер — это веб-программа для преобразования видеофайлов в файлы фотографий JPG. Это программное обеспечение может конвертировать несколько форматов файлов и очень простое в использовании.
Плюсы :
- Легкий в использовании
- Не загружаем необходимость
- .
 -convert.com
-convert.comЛучшее для : извлечение снимков из небольших видеофайлов
Online-convert.com — еще одна веб-программа для извлечения фотоснимков из видеофайлов. Интерфейс прост в использовании, хотя после определенного количества использования есть платный доступ.
PROS :
- БЕСПЛАТНО
- НЕТ СКАЧАНИЕ НЕТ ТЕРЧЕНИЕ
- БОЛЬШОЙ интерфейс
Конс.
- Некоторые пользователи утверждают, что подписались на платную подписку без их ведома.
Лучшее для : быстрое преобразование
Movavi Video Converter — это программа для высокоскоростной конвертации медиафайлов, которая работает с широким спектром типов файлов. С помощью этой программы вы можете не только снимать кадры из видео, но и создавать GIF-файлы, и она чрезвычайно проста в использовании.
Pros :
- Очень удобный для пользователя
- преобразует файлы носителей в более чем 180 форматов
- Creates Gifs, а также Comples
3333333333333333 годы.
 на бесплатной версии
на бесплатной версии
Заключение
Надеемся, что эта статья помогла вам выбрать подходящее программное обеспечение. Тем не менее, может быть трудно выбрать только один инструмент вместо других. Вот список моментов, которые следует учитывать при выборе программы для захвата скриншотов:
Совместимость с ОС : убедитесь, что выбранное вами программное обеспечение работает на предпочитаемой вами платформе.
Функциональность : если вам нужно отредактировать свои скриншоты, вам лучше использовать программу со встроенными опциями, такими как субтитры, фильтры или обрезка.
Отзывы : перед загрузкой программы полезно ознакомиться с отзывами пользователей — другие люди могли указать на важные преимущества или проблемы.
Поддержка : попробуйте найти программу с доступной поддержкой клиентов. Если у вас возникнут проблемы, это поможет вам.
Ben Jacklin
Бен — писатель из Великобритании с квалификацией в области медиа и музыкальных технологий, он специализируется на обзорах программного обеспечения и учебных пособиях. Бен ведет блог о средствах массовой информации и технологиях с тех пор, как он был подростком со своей базы на востоке Англии.
Бен ведет блог о средствах массовой информации и технологиях с тех пор, как он был подростком со своей базы на востоке Англии.
Программа записи экрана Movavi
Идеальный способ записи с экрана
Часто задаваемые вопросы
Как сделать качественный скриншот из видео?
Вы можете делать высококачественные скриншоты из видео с помощью встроенных компьютерных приложений, видеоплееров, приложений для создания скриншотов, инструментов для обрезки, горячих клавиш или конвертеров.
Мы предлагаем следующие программы:
- Приложение Windows Photo
- Movavi Screen Recorder
- VLC
- Расширение Movavi ScreenShot для Google Chrome
- Media Player Classic
- GOM Player
- 0245 Бесплатный конвертер видео в JPG
- Онлайн-конвертер
- Online-convert.com
- Movavi Video Converter
Вы также можете использовать горячие клавиши, которые представляют собой комбинации клавиш, которые вы можете нажать, чтобы мгновенно сделать снимок экрана. В Windows нажмите Функция и Экран печати . В macOS нажмите Shift , Command и 3 .
В Windows нажмите Функция и Экран печати . В macOS нажмите Shift , Command и 3 .
Другим вариантом для пользователей Windows является использование Snipping Tool , встроенной программы, которую вы можете найти в Запуск меню .
Какой самый лучший конвертер видео в фото?
Сегодня на рынке представлено несколько конвертеров видео в фото. Мы рекомендуем следующее программное обеспечение:
- Бесплатный конвертер видео в JPG
- Онлайн-конвертер
- Online-convert.com
- Movavi Video Converter
Как я могу получить неподвижное изображение из видео?
Лучший способ получить качественные кадры из видео — скачать Movavi Screen Recorder. Movavi Screen Recorder создает неподвижные изображения сверхвысокого качества с помощью очень удобного интерфейса и совместим практически со всеми форматами видеофайлов. Movavi Screen Recorder можно использовать на Windows или macOS и предоставляет несколько вариантов экспорта. Эта программа бесплатна для скачивания.
Эта программа бесплатна для скачивания.
Как сохранить фото из видео в приложении Windows 10 Photos[2021]
- Widows 10 Photos
- 1. Монтаж видео+
- 2. Советы+
Shanoon Cox
01 сентября 2022 г. • Проверенные решения
Благодаря множеству функций, загруженных в Windows 10, неудивительно, что она может сохранять фотографии из видео с помощью приложения Windows 10 Photos. С помощью этого приложения вы можете не только редактировать фотографии, но и делать фотографии из видео, просматривая их кадр за кадром. Качество фотографии аналогично качеству видео, которое вы использовали для захвата неподвижного изображения. Эти живые фотографии в формате JPEG.
В этой статье вы узнаете, как сохранить фото из приложения Windows 10 Photos и альтернативный способ сохранения фото из видео.
- Часть 1. Как сохранить фото из приложения Windows 10 Photos
- Часть 2: Почему я не могу сохранить фото из видео
- Часть 3: Альтернативный способ сохранения фото из видео
Часть 1: Как сохранить фото из приложения Windows 10 Photos
В этой части статьи мы собираемся обсудить, как сохранить фото из видео с помощью приложения Windows 10 Photos. Приложение «Фотографии» имеет множество функций для вас, а инструменты редактирования просто удивят вас. Вы можете использовать Windows Ink, чтобы писать на изображениях или снимать кадры из видео. Давайте посмотрим, как сохранить фото из видео с помощью приложения Windows 10 Photos —
Приложение «Фотографии» имеет множество функций для вас, а инструменты редактирования просто удивят вас. Вы можете использовать Windows Ink, чтобы писать на изображениях или снимать кадры из видео. Давайте посмотрим, как сохранить фото из видео с помощью приложения Windows 10 Photos —
Сначала нужно создать живое изображение, а затем сохранить его как неподвижное изображение.
Создание живого изображения:
- Откройте папку с вашим видео и найдите нужное видео. Щелкните видео правой кнопкой мыши > «Открыть с помощью» > «Фотографии» > разрешить воспроизведение видео.
- Щелкните правой кнопкой мыши в проигрывателе > Редактировать и создать > Сохранить фотографии.
- Теперь вы можете увидеть живое изображение, нажав кнопку «Воспроизвести».
Эти фотографии хранятся в папке «Изображения» на вашем компьютере с добавлением имени файла «LI». Теперь пришло время сохранить живое изображение как фотографию на вашем компьютере с помощью приложения «Фотографии».
- Коснитесь живого изображения > нажмите «стрелку вправо» и «стрелку влево», чтобы переместить кадры вперед или назад.
- Нажмите «ползунок», чтобы настроить кадры вручную > коснитесь «Сохранить фото» для нужного кадра, который нужно сохранить.
- По умолчанию это изображение будет сохранено как файл «LI_Moment» в папке «Изображения».
Часть 2. Почему я не могу сохранить фото из видео
В случае, если вы не можете сохранить фотографии из видео в приложении Windows 10 Photos. Могут быть проблемы с устаревшим обновлением Microsoft OS или проблемы с учетной записью Microsoft. Но вам не нужно беспокоиться о том же.
Мы объясняем решения здесь –
1. Проверьте наличие обновлений
Нажмите «Пуск» > «Настройки» > «Обновление и безопасность» > «Обновления Windows» > «Проверить наличие обновлений» > «Доступно обновление». Когда обновление будет доступно, продолжайте и следуйте инструкциям, чтобы получить обновление.
2. Войдите в другую учетную запись в Microsoft Store
Для доступа в Microsoft Store вам необходимо войти в другую учетную запись Microsoft. Возможно, у вашей существующей учетной записи Microsoft Store возникли некоторые проблемы. Это, в свою очередь, может повлиять на правильную работу приложения «Фотографии». Поэтому вход в другую учетную запись поможет.
Часть 3. Альтернативный способ сохранения фотографии из видео
Если вы хотите сохранить фотографию из видео Windows 10 Фото, но не можете этого сделать, вы можете найти альтернативные способы, которые являются плодотворными. «ScreenShot» — это онлайн-инструмент, который позволяет вам захватывать и редактировать все, что появляется на вашем экране. От веб-страниц, окон, медиафайлов, меню, объектов до веб-камер — вы можете захватывать буквально все, что угодно. Он поддерживает устройства Mac, Windows PC, Android и т. д. Он поддерживает файлы AVI, FLV, MPEG, WMV, MOV и MKV и позволяет добавлять фигуры, текст, линии, стрелки и стильные эффекты при редактировании захваченных изображений. Вы даже можете загружать изображения в облачные сервисы или на сайты социальных сетей, таких как Facebook, Google Plus, Twitter и т. д. Изображения сохраняются на вашем компьютере в форматах JPG, PNG, BMP, GIF и TIFF. Также поддерживается автоматический захват видео с фиксированными интервалами.
Вы даже можете загружать изображения в облачные сервисы или на сайты социальных сетей, таких как Facebook, Google Plus, Twitter и т. д. Изображения сохраняются на вашем компьютере в форматах JPG, PNG, BMP, GIF и TIFF. Также поддерживается автоматический захват видео с фиксированными интервалами.
Вот руководство —
- Просмотрите снимок экрана и нажмите «Сделать снимок экрана»
- Теперь запустите Java-приложение и просто нажмите значок камеры, чтобы сделать снимок.
- Курсор мыши выглядит как синее перекрестие. Удерживая нажатой кнопку мыши, перетащите ее, чтобы выбрать части видео, которые вы хотите снять. Двигая мышкой, вы можете видеть, что окно приложения обведено синей рамкой. Вы можете захватить окно, нажав здесь.
- После захвата изображения становится видна панель инструментов редактирования. Это позволяет значительно улучшить изображение.
- Теперь нажмите значок «Сохранить» и сохраните изображение на своем компьютере.

Заключение
Мы предоставили вам некоторые знания о том, как сохранить фото из видео Windows 10 Фото. Из множества способов сохранения фотографий из видео вы можете попробовать то, что вам больше подходит. Если вы хотите использовать настольное приложение, то Windows Photos подойдет вам лучше всего. Но если вы хотите делать что-то онлайн, вы можете выбрать ScreenShot. Надеюсь, вам понравились наши старания!
Шэнун Кокс
Шэнун Кокс — писательница и любительница видео.
Follow @Shanoon Cox
КомментарийУспешно!
Спасибо за ваш комментарий. Мы рассмотрим его в течение нескольких дней.
Как захватывать неподвижные изображения с видео или DVD
Классное стороннее приложение поможет вам в этом неподвижное изображение? По умолчанию в Windows единственными вариантами, которые у вас могут быть, являются использование PrintScreen или использование сочетания клавиш CTRL + I в Windows Media Player 9.и 10.
Эти методы хороши, но они не очень точны и, начиная с Windows Media Player 11, метод CTRL + I даже не работает! Не волнуйтесь, есть еще один способ получить видеокадр и преобразовать его в неподвижное изображение с помощью сторонних программ.
Содержание
VLC Media Player
VLC media player, вероятно, является самым популярным медиаплеером для Windows с точки зрения загрузки. Он регулярно обновляется новыми функциями и кодеками и поддерживает 64-разрядные версии Windows. Одной из небольших особенностей программы является создание моментального снимка видео во время воспроизведения или во время паузы. Помимо создания моментального снимка, в этой функции больше нет ничего.
Просто нажмите Видео , а затем нажмите Сделать снимок . Если все, что вам нужно, это пара кадров из видео или DVD, VLC идеально подходит. Если вы хотите больше возможностей, то я бы предложил GOM player в качестве альтернативы.
Классический медиаплеер
Классический медиаплеер — один из моих любимых медиаплееров. Вы знаете тот, который выглядит как со времен Windows XP? Не позволяйте внешнему виду обмануть вас, потому что это очень универсальный медиаплеер. Он бесплатный, легкий и настраиваемый, если у вас есть большие потребности. Во всяком случае, у него также есть простая возможность сохранить текущий кадр как неподвижное изображение. Просто нажмите на Файл и затем нажмите Сохранить изображение .
Он бесплатный, легкий и настраиваемый, если у вас есть большие потребности. Во всяком случае, у него также есть простая возможность сохранить текущий кадр как неподвижное изображение. Просто нажмите на Файл и затем нажмите Сохранить изображение .
GOM Player
GOM Player — очень полезный аудио- и видеоплеер, в который встроено множество самых популярных кодеков. GOM Player включает множество кодеков ( XviD, DivX, FLV1, AC3, OGG, MP4, h363 и другие ), поэтому вы можете смотреть большинство видео без необходимости установки отдельных кодеков. GOM Player также может воспроизводить поврежденные файлы AVI или файлы AVI, которые еще не были полностью загружены. Поэтому, если у вас есть файл AVI, из которого вы можете загрузить только часть, проигрыватель GOM позволит вам просмотреть загруженную часть.
Еще одна интересная особенность проигрывателя GOM заключается в том, что в него встроена встроенная утилита захвата экрана , которую можно использовать для захвата неподвижных изображений воспроизводимого видео. Есть также несколько других программ, которые позволяют вам делать то же самое, но GOM player круче, потому что он включает функцию серийной съемки, которая позволяет делать непрерывные скриншоты до 999 неподвижных изображений!
Есть также несколько других программ, которые позволяют вам делать то же самое, но GOM player круче, потому что он включает функцию серийной съемки, которая позволяет делать непрерывные скриншоты до 999 неподвижных изображений!
После того, как вы загрузили и установили медиаплеер GOM, вы можете захватывать кадры видео, нажав на значок Панель управления значок справа внизу (тот, что с ползунком).
Вы можете либо щелкнуть Захват экрана , чтобы начать захват с настройками по умолчанию, либо щелкнуть Расширенный захват и настроить их по своему усмотрению.
Вы можете настроить папку назначения для неподвижных изображений, формат изображения (JPEG или BMP), качество JPEG, изображения серийной съемки (количество изображений, которые вы хотите захватить) и интервал серийной съемки в секундах. Вы также можете быстро установить текущий кадр в качестве фона Windows.
Если вы обнаружите, что видео слишком темное или слишком светлое, вы можете отрегулировать яркость и контраст перед съемкой изображений.
GOM Player и VLC Media Player — отличные медиаплееры с некоторыми действительно полезными расширенными функциями. Определенно стоит проверить, если вам надоело программное обеспечение для воспроизведения DVD по умолчанию, которое вы получаете на своем компьютере после покупки.
Несколько других программ позволяют делать скриншоты видео, и я использовал Virtual Dub. Поскольку он больше ориентирован на редактирование и обработку видеофайлов, я не упомянул его вверху. Если у вас есть другие предложения, дайте нам знать в комментариях. Наслаждаться!
‘;document.getElementsByClassName(«post-ad-top»)[0].outerHTML=»;tocEl.outerHTML=tocHTML+newHTML;}}catch(e){console.log(e)}
Основатель Online Tech Tips и главный редактор. Он начал вести блог в 2007 году и уволился с работы в 2010 году, чтобы вести блог на постоянной основе. Он имеет более чем 15-летний опыт работы в отрасли информационных технологий и имеет несколько технических сертификатов. Прочитайте полную биографию Асема
Он имеет более чем 15-летний опыт работы в отрасли информационных технологий и имеет несколько технических сертификатов. Прочитайте полную биографию Асема
Подпишитесь на YouTube!
Вам понравился этот совет? Если это так, загляните на наш собственный канал на YouTube, где мы рассказываем о Windows, Mac, программном обеспечении и приложениях, а также предлагаем множество советов по устранению неполадок и видео с практическими рекомендациями. Нажмите на кнопку ниже, чтобы подписаться!
Подписывайся
5 лучших бесплатных инструментов для захвата изображений из видеофайлов
Вы когда-нибудь хотели получить изображение — очень специфический момент — из видео? Одна секунда слишком рано, и вы получите бесполезный кадр. Секунда спустя, и момент упущен.
Чтобы получить хорошее изображение из видео, вы можете положиться на свои превосходные навыки паузы или использовать программное обеспечение, которое сделает всю тяжелую работу за вас. Поскольку качество простых скриншотов видео может быть ненадежным, особенно в Windows XP или более ранних версиях, воспользуйтесь специализированными инструментами и избегайте хлопот.
Поскольку качество простых скриншотов видео может быть ненадежным, особенно в Windows XP или более ранних версиях, воспользуйтесь специализированными инструментами и избегайте хлопот.
Вот пять инструментов, заслуживающих вашего внимания, и то, что они могут предложить.
1. ГОМ-плеер
Помимо захвата изображений, GOM Player — это бесплатный, легкий и многофункциональный медиаплеер, который может присоединиться к вашим любимым медиаплеерам для Windows. GOM Player может воспроизводить все распространенные форматы, включая видео 360 o , а также выполнять полезные функции, такие как предоставление субтитров из классических и недавних фильмов.
С точки зрения захвата изображений из любого воспроизводимого видео процесс прост. После того, как вы загрузите видео по вашему выбору и найдете нужный кадр, нажмите кнопку Кнопка «Сохранить текущий кадр» в правом нижнем углу медиаплеера.
Для более длинного, но более универсального маршрута щелкните видео правой кнопкой мыши, чтобы получить список вариантов. Оттуда перейдите к Video > Advanced Screen Capture . В открывшемся окне есть много возможностей для игры, от формата и разрешения изображения до настроек GIF и обоев.
Оттуда перейдите к Video > Advanced Screen Capture . В открывшемся окне есть много возможностей для игры, от формата и разрешения изображения до настроек GIF и обоев.
Если вам нужно несколько фотографий, рассмотрите вариант Burst Capture , который автоматически захватывает изображения через заданные промежутки времени. Например, вы можете настроить программу на захват 10 изображений, по одному каждые 5 секунд. Вы даже можете установить интервал на 0, чтобы захватить непрерывную серию кадров, из которых вы можете выбрать идеальный.
2. ImageGrab
В отличие от GOM Player, ImageGrab не является самостоятельным медиаплеером. Вместо этого это программа, полностью предназначенная для захвата изображений из видеофайлов, будь то с определенной временной метки или всего видео через каждый заданный интервал.
Есть разные способы захвата одного изображения. Нажмите F5 на клавиатуре, используйте Ctrl + C , чтобы скопировать его в буфер обмена, или нажмите любую из соответствующих кнопок в интерфейсе. ImageGrab позволяет вам управлять именами файлов, качеством изображения и даже вставлять текст в видео.
ImageGrab позволяет вам управлять именами файлов, качеством изображения и даже вставлять текст в видео.
Невозможно выполнить серийную съемку определенного момента, чтобы убедиться, что вы получите правильный кадр, но вы можете внимательно следить за видео и отмечать временную метку кадра по мере его прохождения. Затем вы можете ввести его вручную в поле метки времени и захватить кадр.
Как упоминалось выше, ImageGrab также позволяет захватывать изображения из всего видео через заданное количество кадров, секунд или минут. Как только вы активируете интервалометр, ImageGrab начнет воспроизведение с самого начала и захватит изображение через каждый заданный интервал. Он также сообщит вам, сколько изображений будет получено в результате операции.
Обратите внимание, что ImageGrab поставляется в переносной и установленной версии. ZIP-файл может включать оба формата, поэтому вы можете выбрать наиболее подходящий.
3. Бесплатный конвертер видео в JPG
Бесплатный конвертер видео в JPG от DVDVideoSoft – это простой способ захватывать наборы изображений из целых видео. Этот инструмент имеет простой интерфейс и возможность загружать более одного видео за раз.
Этот инструмент имеет простой интерфейс и возможность загружать более одного видео за раз.
Просто загрузите свои видеофайлы и выберите интервалы. Это может быть каждое заданное количество кадров, каждое заданное количество секунд, общее количество кадров в видео или каждый отдельный кадр. Как только вы установите это и нажмете Convert , вы можете оставить программу наедине, пока она создает запрошенные изображения.
Вывод программы очень удобен, особенно если вы решите создать подпапки для управления разными проектами на одном видео. Конвертер автоматически присваивает имена и метки времени каждой папке. Сами кадры получают уникальные имена на основе названия видео и порядковых номеров.
Помимо этих полезных функций, ваши возможности немного скудны. Например, вы не можете контролировать качество изображения, формат или имя файла. Тем не менее, это отличное решение «нажми и работай», если вам не нравится возиться с конфигурациями.
Связано: Лучшие бесплатные видеоредакторы для Windows
4.
 ВЛК
ВЛКЕсли вы используете Windows, вероятно, вы уже знаете о VLC от VideoLAN. Это популярный медиаплеер, который существует всегда. В данном случае функция, которая должна вас заинтересовать, — это возможность захватывать кадры из видео.
Несмотря на то, что программа менее впечатляющая, чем вышеперечисленные, она может сослужить вам хорошую службу при определенных обстоятельствах. Точнее, если вы просто хотите сохранить одно или два изображения во время просмотра чего-либо, это бесплатный и простой способ сделать это.
Вам нужно вручную установить кадр, выбрать вкладку Видео на панели инструментов вверху, а затем нажать Сделать снимок . Или щелкните правой кнопкой мыши в любом месте видео, чтобы открыть раскрывающееся меню, и выполните те же действия.
К сожалению, программа больше ничего не предлагает для фотосъемки, поэтому для более сложных проектов обращайтесь к другим решениям.
5. Онлайн конвертер
Последний вариант преобразования видео в изображения — браузерный инструмент, такой как Online Converter. Все, что вам нужно сделать, это, например, загрузить файл MP4 и позволить программе разбить его на кадры JPG, которые затем можно загрузить.
Все, что вам нужно сделать, это, например, загрузить файл MP4 и позволить программе разбить его на кадры JPG, которые затем можно загрузить.
В вашем распоряжении также есть несколько настроек, таких как выбор размера кадра, качества и части видео, которое вы хотите преобразовать. Если вы предпочитаете вместо этого сделать GIF из отснятого материала, это еще один предлагаемый инструмент.
Недостатком является максимальный размер файла. Ваша загрузка не может превышать 200 МБ, поэтому забудьте об использовании сайта для конвертации фильмов. Однако, если ваши видео уже маленькие, это хорошее решение.
Какой видеозахват следует использовать? 902:30
GOM Player, безусловно, является лучшим выбором и поставляется в приятном пакете медиаплеера. Он отвечает большинству обычных потребностей в захвате изображений и может помочь вам легко запечатлеть этот неуловимый кадр для большинства целей.
Тем не менее, каждый из этих инструментов может быть полезен для решения различных задач, как простых, так и более сложных. Изучите их сильные стороны с точки зрения создания большого количества изображений или избавления вас от трудоемкой работы по установке и настройке программ. Также обратите внимание на определенные преимущества, от GIF до возможностей размера файла.
Изучите их сильные стороны с точки зрения создания большого количества изображений или избавления вас от трудоемкой работы по установке и настройке программ. Также обратите внимание на определенные преимущества, от GIF до возможностей размера файла.
Изображение предоставлено Пьеро Фиссоре
Как использовать видеоредактор приложения «Фотографии» в Windows 10
Видеоредактор приложения Windows 10 Photos (Изображение предоставлено Windows Central)В Windows 10 «Фотографии» — это важное приложение, предназначенное для того, чтобы помочь вам систематизировать ваши фотографии и видео. С помощью приложения вы можете просматривать свои медиафайлы. Вы можете редактировать их и легко делиться этими воспоминаниями с семьей и друзьями.
Однако приложение «Фотографии» — это больше, чем просто возможность организовать ваши цифровые воспоминания, так как оно также включает в себя мощный видеоредактор, аналогичный устаревшему Windows Movie Maker, который вы можете использовать для автоматического создания видео или с нуля с музыкой, текст и движение, а также современные функции, такие как 3D-эффекты.
В этом руководстве по Windows 10 мы расскажем, как приступить к созданию видео с помощью приложения «Фотографии». В этом руководстве описаны все шаги, которые вам необходимо знать, от автоматического создания видео до создания и редактирования проекта от начала до конца.
- Как создать видео автоматически с помощью фотографий
- Как создать видеопроект вручную с помощью фотографий
- Как редактировать видеопроект с помощью фотографий
- Как добавить 3D-эффекты к видеопроекту с помощью фотографий
- Как сделать резервную копию видеопроекта с помощью Фото
Как автоматически создать видео с помощью Фото
Видеоредактор Фото позволяет создавать видеопроекты с нуля, или вы можете выбрать элементы мультимедиа, чтобы редактор автоматически создавал видео.
Чтобы автоматически создать видео с помощью приложения «Фотографии», выполните следующие действия:
- Откройте Photos .

- Перейдите на вкладку Video Editor .
- Нажмите кнопку меню (с тремя точками) рядом с цифрой 9.1087 Кнопка Новый видеопроект и выберите Сделать видео для меня вариант. Совет: Вы также можете запустить новый автоматический видеопроект на главной странице «Фотографии», щелкнув параметр Новое видео в правом верхнем углу и выбрав параметр Автоматическое видео .
- Нажмите кнопку Сделайте видео для меня .
- Выберите видео и изображения для проекта.
- Нажмите кнопку Создать .
- Укажите описательное имя для проекта.

- Нажмите кнопку OK .
- (Необязательно) Нажмите кнопку Remix it for me , чтобы изменить тему.
- Нажмите кнопку Завершить видео .
- В раскрывающемся меню «Качество видео» выберите качество видео (Высокое 1080p, Среднее 720p или Низкое 540p). Подсказка: Чем ниже качество, тем ниже будет качество видео, но для этого потребуется меньше места, что также может облегчить обмен.
- Установите флажок Использовать кодирование с аппаратным ускорением (если применимо).
- Нажмите кнопку Экспорт .
- Выберите папку для сохранения видеопроекта в виде файла .
 mp4 .
mp4 . - Нажмите кнопку Экспорт .
После выполнения этих шагов видео будет создано и экспортировано, и теперь вы сможете воспроизводить его на любом устройстве, поддерживающем воспроизведение MP4. Или вы можете поделиться им с кем угодно по электронной почте, в социальных сетях или даже загрузить его на YouTube, чтобы весь мир увидел ваше творение.
Как создать видеопроект вручную с помощью приложения «Фото»
Чтобы создать видеопроект с нуля с помощью приложения «Фотографии», выполните следующие действия:
- Откройте Photos .
- Перейдите на вкладку Video Editor .
- Нажмите кнопку Новый видеопроект .
- Укажите описательное имя для проекта.

- Нажмите кнопку OK .
После выполнения этих шагов вы можете начать добавлять содержимое в раскадровку, чтобы продолжить редактирование проекта с различными параметрами, включая текст, продолжительность, движение, 3D-эффекты и многое другое. Видеоредактор также имеет предварительный просмотр в реальном времени, который вы можете использовать для проверки процесса перед экспортом видео.
Как редактировать видеопроект с помощью фотографий
После создания нового проекта вам будет представлен редактор видео, который состоит из трех основных разделов. У вас есть «Библиотека проекта» в левом верхнем углу, куда вы будете добавлять изображения и видео, которые будете использовать в проекте.
Внизу вы найдете раздел «Раскадровка», где вы можете перетаскивать элементы мультимедиа для создания своего видео. Кроме того, в зависимости от содержимого, которое вы редактируете, вы получите разный набор функций, которые можно использовать для редактирования.
В правом верхнем углу вы можете просмотреть свой проект со всеми текущими изменениями, а во время воспроизведения видео вы увидите временную шкалу, выделенную воспроизводимой картой.
Добавление медиа-элементов
Чтобы добавить новые медиа-файлы в видеопроект, выполните следующие действия:
- В разделе «Библиотека проектов» нажмите кнопку Добавить в верхнем левом углу.
- Выберите вариант Из моей коллекции . Краткое примечание: Видеоредактор также позволяет импортировать файлы, которые не являются частью приложения «Фотографии», например, с внешнего диска, используя параметр «С этого компьютера», и вы даже можете использовать параметр «Из Интернета». возможность загрузки изображений из Bing.
- Выберите изображения и видео, которые вы хотите включить в проект.

- Нажмите кнопку Добавить в правом верхнем углу.
- Проверьте элементы мультимедиа, чтобы начать видео.
- Нажмите кнопку Поместить в раскадровку . (Вы также можете перетаскивать файлы на раскадровку.)
Во время редактирования видео вы всегда можете добавить дополнительные медиафайлы, нажав кнопку Добавить , и вы можете удалить файлы, выбрав элементы и нажав кнопку Корзина в правом верхнем углу.
Добавление длительности
При добавлении мультимедиа в раскадровку вы заметите, что каждый файл имеет продолжительность по умолчанию. Если вы хотите, чтобы у медиа был более короткий или более длинный период, выполните следующие действия:
- В разделе «Раскадровка» выберите медиа-элемент (или элементы).

- Нажмите кнопку Продолжительность на панели инструментов.
- Выберите продолжительность или укажите диапазон времени в секундах.
После того, как вы выполните шаги, элемент будет воспроизводиться в видео в указанное вами время. Если у вас есть несколько элементов в раскадровке, вам может потребоваться повторить шаги, чтобы изменить продолжительность для оставшихся элементов.
Добавление текста
Вы также можете добавить собственный заголовок или подпись к изображению или видео, выполнив следующие действия:
- В разделе «Раскадровка» выберите элемент мультимедиа.
- Нажмите кнопку Text на панели инструментов.
- Используйте поле Text для вставки пользовательского текста.

- Выберите стиль текста из списка.
- Выберите местоположение с помощью макета вариантов.
- Используйте элементы управления слева, чтобы указать продолжительность текста и просмотреть изменения.
- Нажмите кнопку Готово .
После выполнения этих шагов текст будет применяться к элементу в течение указанного вами времени.
Добавление движения
Видеоредактор в программе «Фото» также позволяет добавлять стили движения камеры к изображениям и видео, выполнив следующие действия:
- В разделе «Раскадровка» выберите элемент мультимедиа.
- Нажмите кнопку Motion на панели инструментов.
- Выберите эффект движения для изображения или видео, например Увеличение по центру , Увеличение вправо , Панорамирование влево , Наклон до и другие.

- Используйте элементы управления слева для предварительного просмотра изменений.
- Нажмите кнопку Готово .
После выполнения этих шагов может потребоваться повторить их, чтобы применить тот же или другой эффект движения к другим частям видео.
Добавление фильтров
Используя видеоредактор, вы даже можете добавлять фильтры для изменения внешнего вида изображений или видеоклипов в вашем проекте, выполнив следующие действия:
- В разделе «Раскадровка» выберите элемент мультимедиа.
- Нажмите кнопку Фильтры на панели инструментов.
- Выберите один из 14 доступных фильтров, таких как Классический , Приключенческий , Сепия , Чернильный 8, 8908 Pixel и т.
 д.
д.
- Используйте элементы управления слева для предварительного просмотра изменений.
- Нажмите кнопку Готово .
После выполнения этих шагов фильтр будет применен к медиафайлу. Если у вас есть несколько частей проекта для использования определенного фильтра, вам нужно будет повторить шаги для каждого элемента.
Добавление обрезки, разделения, скорости
Редактор приложения «Фотографии» также включает возможность обрезки, разделения и управления скоростью видеоклипа.
Обрезка
Чтобы обрезать видео с помощью редактора приложения «Фотографии», выполните следующие действия:
- В разделе «Раскадровка» выберите видеоклип.
- Нажмите кнопку Trim на панели инструментов.
- Используйте элементы управления, чтобы выбрать раздел обрезки.
 Подсказка: При вставке видеоклипа в раскадровку он не будет воспроизводиться полностью. Если вы хотите включить все видео, вам нужно выбрать всю длину, используя опцию обрезки.
Подсказка: При вставке видеоклипа в раскадровку он не будет воспроизводиться полностью. Если вы хотите включить все видео, вам нужно выбрать всю длину, используя опцию обрезки. - Нажмите кнопку Готово .
После выполнения этих шагов в проект будет включен только выбранный вами видеоматериал.
Разделение
Чтобы разделить видеоклип на две или более частей с помощью приложения «Фотографии», выполните следующие действия:
- В разделе «Раскадровка» выберите видеоклип.
- Нажмите кнопку Разделить на панели инструментов.
- Используйте ползунок, чтобы выбрать длину клипа.
- Нажмите кнопку Готово . Подсказка: Если вы хотите разделить видео на несколько клипов, повторите шагов № 5 с по 7 .

После выполнения этих шагов вы получите видео, разделенное на несколько частей. (Этот параметр не изменит исходное видео.)
Ускорение
Чтобы замедлить или ускорить видеоклип в раскадровке, выполните следующие действия:
- В разделе «Раскадровка» выберите видеоклип.
- Нажмите кнопку Скорость на панели инструментов.
- Используйте ползунок, чтобы выбрать скорость клипа.
После выполнения этих шагов видео будет воспроизводиться с выбранной вами скоростью.
Добавление заголовков
Во время работы над видеопроектом добавление заголовка или пользовательского текста с фоном — отличный способ разбить видео на части или отметить изменение сцены.
Чтобы добавить титульные листы в видеопроект в приложении «Фотографии», выполните следующие действия:
- В разделе «Раскадровка» нажмите кнопку Добавить титульный лист .

- Щелкните, удерживайте и перетащите карточку в то место, где вы хотите ее отобразить.
- Выберите карточку с заголовком, чтобы сфокусироваться и открыть параметры. Подсказка: Вы всегда можете щелкнуть карту правой кнопкой мыши, чтобы просмотреть доступные параметры.
- Нажмите кнопку Text на панели инструментов.
- Используйте поле Text для вставки пользовательского текста.
- Выберите стиль текста из списка.
- Выберите место с помощью Макет вариантов.

- Используйте элементы управления слева, чтобы указать продолжительность текста и просмотреть изменения.
- Нажмите кнопку Готово .
- (Необязательно) Выберите параметр Background на панели инструментов.
- Выберите цвет фона.
- Нажмите кнопку Готово .
Если вы хотите добавить пользовательское изображение в качестве фона, добавьте изображение в проект, а затем используйте Текст возможность добавить заголовок или контент, который вы хотите.
Добавление звука
Редактор приложения «Фотографии» позволяет вставлять фоновую музыку и собственный звук (например, дикторский текст), чтобы оживить ваше видео.
Фоновая музыка
Чтобы добавить фоновую музыку в проект, выполните следующие действия:
- Нажмите кнопку Фоновая музыка в правом верхнем углу.

- Выберите саундтрек, который хотите использовать. (Вы можете нажать кнопку треугольника Воспроизвести , чтобы просмотреть музыку.)
- Установите флажок Синхронизируйте видео с музыкальным ритмом .
- Установите громкость музыки с помощью ползунка.
- Нажмите кнопку Готово .
После выполнения этих шагов саундтрек автоматически адаптируется к полной длине вашего видео.
Пользовательское аудио
Чтобы добавить собственное аудио или повествование в видеопроект, выполните следующие действия:
- Нажмите кнопку Пользовательское аудио в правом верхнем углу.
- Нажмите кнопку Добавить аудиофайл .

- Выберите звуковую дорожку.
- Нажмите кнопку Открыть .
- Используйте элементы управления слева, чтобы указать, где должен воспроизводиться звук.
- Нажмите кнопку Готово .
После того, как вы выполните эти шаги, к вашему проекту будет применена дикторская или пользовательская музыкальная дорожка.
Если вам нужно добавить повествование, вы можете использовать приложение «Диктофон», чтобы создать запись, которую затем можно импортировать в проект.
Добавление темы
Как и при использовании функции автоматического видео, вы также можете добавить тему, чтобы изменить стиль видео с помощью фильтров, музыки и стилей текста.
Чтобы применить тему к видеопроекту, выполните следующие действия:
- Нажмите кнопку меню (три точки) в правом верхнем углу.
- Выберите параметр Темы .
- Выберите тему из списка.
- Нажмите кнопку Play , чтобы просмотреть изменения.
- Нажмите кнопку Готово .
После того, как вы выполните эти шаги, новая тема будет применена ко всему видео, и вы сможете просмотреть его, нажав кнопку Воспроизвести в разделе предварительного просмотра.
Как добавить 3D-эффекты в видеопроект с помощью фотографий
Возможно, одной из самых интересных функций приложения «Фотографии» являются специальные 3D-эффекты, которые можно добавить к медиаэлементу.
Чтобы добавить 3D-эффекты в видеопроект, выполните следующие действия:
- Открыть Фотографии .
- Перейдите на вкладку Video Editor .
- Выберите проект, в который вы хотите добавить 3D-эффекты.
- В разделе «Раскадровка» выберите элемент мультимедиа.
- Нажмите кнопку 3D-эффекты на панели инструментов.
- Перейдите на вкладку Эффекты .
- Выберите 3D-эффект в предварительном просмотре слева.
- Используйте элементы управления слева, чтобы настроить продолжительность эффекта.

- Щелкните вкладку 3D-библиотеки .
- Выберите категорию библиотеки.
- Выберите элемент для добавления к видео.
- Используйте элементы управления с левой стороны, чтобы перетащить и расположить элемент в клипе. (Вы также можете вращать и масштабировать эффект с помощью элементов управления.)
- Используйте элементы управления, чтобы прикрепить элемент к объекту в видеоклипе. Таким образом, даже если камера двигалась во время записи, 3D-эффект останется в правильном месте.
- (дополнительно) Используйте Быстрая анимация раскрывающееся меню для выбора анимации (если применимо).
- Нажмите кнопку Готово .
Выполнив указанные шаги, вы получите более привлекательный клип с 3D-эффектами.
Как создать резервную копию видеопроекта с помощью программы «Фото»
Видеоредактор приложения «Фотографии» также позволяет создавать резервную копию проекта, чтобы вы могли использовать его на другом компьютере.
Чтобы создать резервную копию видеопроекта в приложении «Фотографии», выполните следующие действия:
- Открыть Фотографии .
- Перейдите на вкладку Video Editor .
- Выберите проект, для которого вы хотите сделать резервную копию.
- Нажмите кнопку меню (три точки) в правом верхнем углу.
- Выберите параметр Резервное копирование проекта . Подсказка: Вы также можете использовать параметр Дублировать проект , чтобы разветвить другое видео с похожими элементами, чтобы сэкономить время.
- Нажмите кнопку Выберите место для резервного копирования .

- Выберите расположение папки.
- Нажмите кнопку Сохранить .
- Нажмите кнопку OK .
После выполнения этих шагов вы получите файл «.vpd», содержащий изменения проекта и медиафайлы, которые вы можете продолжить работать с видео на другом устройстве.
Мауро Хукулак — технический писатель WindowsCentral.com. Его основной задачей является написание подробных инструкций, которые помогут пользователям получить максимальную отдачу от Windows 10 и многих связанных с ней технологий. У него есть опыт работы в сфере ИТ с профессиональными сертификатами Microsoft, Cisco и CompTIA, и он является признанным членом сообщества Microsoft MVP.
3 бесплатных способа сделать снимок из видео в Windows 10
Главная > Лучшие компьютерные советы > 3 простых и бесплатных способа сделать снимок из видео (YouTube/локальное)
Вы когда-нибудь были взволнованы, увидев замечательную сцену при просмотре фильмов на компьютере? Что ж, было бы здорово использовать неподвижное изображение в качестве обоев, фона, открытки или изображения для публикации в Facebook. Но подождите. Это неподвижная сцена на видео. Как мы можем сделать снимок из видео? В этом уроке вы узнаете три самых простых способа легкого захвата изображения из видео. Обязательно попробуйте приложение для автоматического стирания фотографий, чтобы удалить дефекты на снятых фотографиях.
Но подождите. Это неподвижная сцена на видео. Как мы можем сделать снимок из видео? В этом уроке вы узнаете три самых простых способа легкого захвата изображения из видео. Обязательно попробуйте приложение для автоматического стирания фотографий, чтобы удалить дефекты на снятых фотографиях.
Метод 1 . Сделать снимок из видео с помощью VLC Media Player
Способ 2 . Сделать снимок из видео с помощью Windows 10 Snipping Tool
Метод 3 . Сделать снимок из видео с помощью бесплатного онлайн-снимка экрана
Способ 1. Сделать снимок из видео с помощью VLC Media Player
Нет, мы не говорим о встроенных видеоплеерах Windows 10. Ни Movies & TV, ни Windows Media Player не могут захватывать изображение из видео. К счастью, для этого есть тысячи сторонних видеоплееров. Здесь мы возьмем в качестве примера самый известный бесплатный видеоплеер с открытым исходным кодом, медиаплеер VLC.
Возможности VLC для съемки видео:
- Поддержка воспроизведения большинства видеоформатов
- Сделайте снимок видео с помощью горячей клавиши (Shift + S по умолчанию), чтобы вам не пришлось ставить его на паузу
- Многофункциональный и мощный видеоплеер, который может легко помочь вам в смежных целях
Минусы:
- Захват всей воспроизводимой сцены и невозможность настройки
- Сохранение снимков в библиотеке изображений Windows по умолчанию, которую нельзя изменить
- Можно делать снимки только из видео, которое воспроизводится на собственном проигрывателе
- Можно сохранить изображение только в формате PNG
Медиаплеер VLC — хороший инструмент, если вы хотите извлечь неподвижное фото из видео, но вам нужно найти другие методы для преобразования движущегося GIF из видео.
Способ 2. Сделать снимок из видео с помощью Windows 10 Snipping Tool
Инструмент Snipping не известен большинству людей, но на самом деле это очень удобный и мощный инструмент в Windows 10. В отличие от медиаплеера VLC, он однофункциональный. инструмент, который в основном предназначен для создания скриншотов. Поэтому неудивительно, что у него есть несколько действительно замечательных функций, которых нет ни у одного из других инструментов в этой статье.
Особенности Windows 10 Snipping Tool:
- Снимайте все, что происходит на экране вашего компьютера, что означает, что он может делать снимки из видео, воспроизводимого на YouTube, и из локальной программы проигрывателя
- Поддержка нескольких режимов. Это действительно замечательная функция. Вы можете захватывать изображение из видео не только в прямоугольной форме (регулируемой) и полноэкранной оконной (фиксированной), но и в форме, которую нарисовали сами.
 Да, последний вариант может понадобиться редко, но разве это не круто?
Да, последний вариант может понадобиться редко, но разве это не круто? - Автоматически копировать фрагменты в буфер обмена , чтобы можно было сразу же вставлять захваченные изображения в документ или приложение для обмена сообщениями. Это необязательно и включено по умолчанию.
- После захвата изображение ожидает редактирования (например, создания заметок), прежде чем вы его сохраните. Windows Paint 3D включен в инструмент в качестве опции редактирования.
- Сохранение захваченных фотографий в форматах PNG, JPG, GIF или HTNL в любое выбранное место
Минусы:
- Приходится открывать инструмент при запуске, каждый раз набирая Snipping Tool
- Нет горячей клавиши , поэтому сначала нужно приостановить видео, но функция задержки-захвата позволит вам до 5 секунд подготовиться к полноэкранному захвату
- По сравнению с VLC, Snipping Tool на самом деле сложнее в использовании.
 Это зависит от того, как вы хотите сделать снимок из видео .
Это зависит от того, как вы хотите сделать снимок из видео .
На самом деле, если вы хотите захватить изображение из видео в Windows 10 без использования каких-либо приложений, группа клавиш Windows + PrtScn уже очень удобна в использовании. Вам просто нужно внести некоторые изменения, так как он захватывает весь экран компьютера.
Продолжайте читать, если вы все еще не нашли самую желанную утилиту.
Способ 3. Сделать снимок из видео с помощью бесплатного онлайн-снимка экрана
При посещении screenshot.net первое, что бросается в глаза, это большой заголовок – Бесплатный онлайн-снимок экрана. Однако вскоре вы обнаружите, что он также предоставляет приложения для настольных и мобильных версий. В этом аспекте вы можете делать снимки из видео на онлайн-странице Windows 10, локальном компьютере и мобильном телефоне Android с помощью этого разработчика.
Особенности бесплатного онлайн скриншота:
- Небольшой размер.
 Да, вы должны установить небольшой файл запуска на свой локальный компьютер, даже если вы просто хотите использовать онлайн-версию приложения .
Да, вы должны установить небольшой файл запуска на свой локальный компьютер, даже если вы просто хотите использовать онлайн-версию приложения . - После запуска лаунчера на вашем компьютере появится строка меню, с помощью которой вы сможете захватывать изображение из видео в браузере или локальном плеере
- Вы можете сделать снимок с помощью горячей клавиши в этом инструменте, но вам лучше изменить сочетание клавиш по умолчанию, так как оно может конфликтовать с командой удаления — Ctrl + D
- После захвата он предложит множество вариантов редактирования внизу и справа. Они удобны, но не очень понятны при использовании .
- Предоставьте возможность загружать и делиться снимками в облачном хранилище и социальных сетях. По вашим потребностям судят, полезна эта функция или нет
Этот онлайн-скриншот имеет несколько довольно интересных функций, но почти все они также имеют недостатки. Вот еще минусы:
- Приходится каждый раз запускать инструмент на screenshot.
 Как сделать фото из видео на компьютере: Как сделать из видео фото или стопкадр
Как сделать фото из видео на компьютере: Как сделать из видео фото или стопкадр

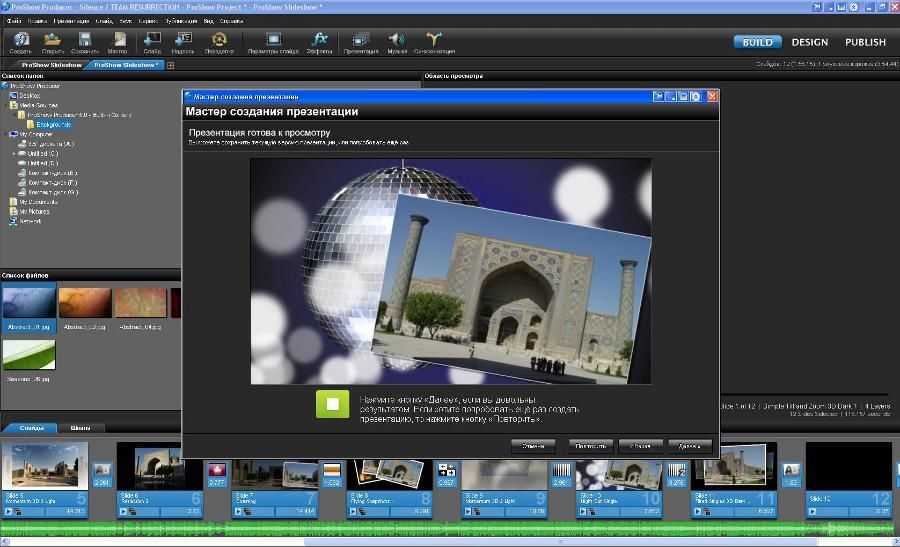 Поскольку мы рассматриваем вариант без использования сторонних средств, можно воспользоваться стандартной утилитой Paint.
Поскольку мы рассматриваем вариант без использования сторонних средств, можно воспользоваться стандартной утилитой Paint. Напротив названий указаны горячие клавиши для быстрого вызова определенного варианта.
Напротив названий указаны горячие клавиши для быстрого вызова определенного варианта.
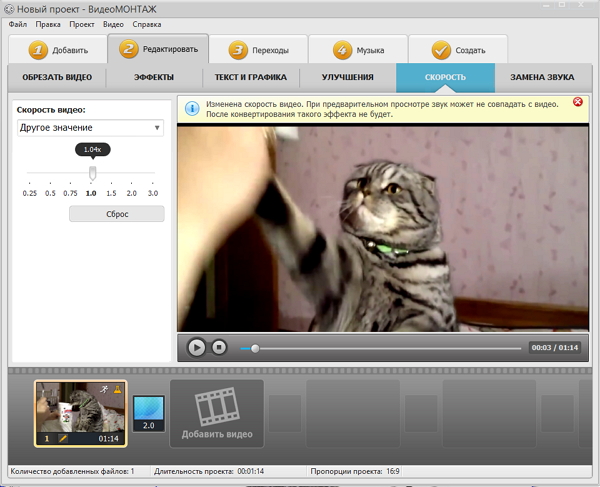 Если вы не нашли эту опцию, тогда ищите Media Player Classic.
Если вы не нашли эту опцию, тогда ищите Media Player Classic.
 exe&ls=bottomButton.
exe&ls=bottomButton. Добавьте забавных зверят к детской видеозаписи или цветы к романтическому фильму.
Добавьте забавных зверят к детской видеозаписи или цветы к романтическому фильму.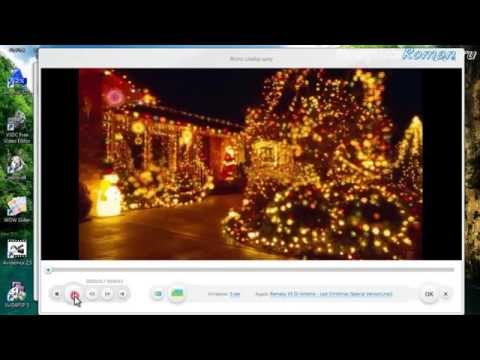

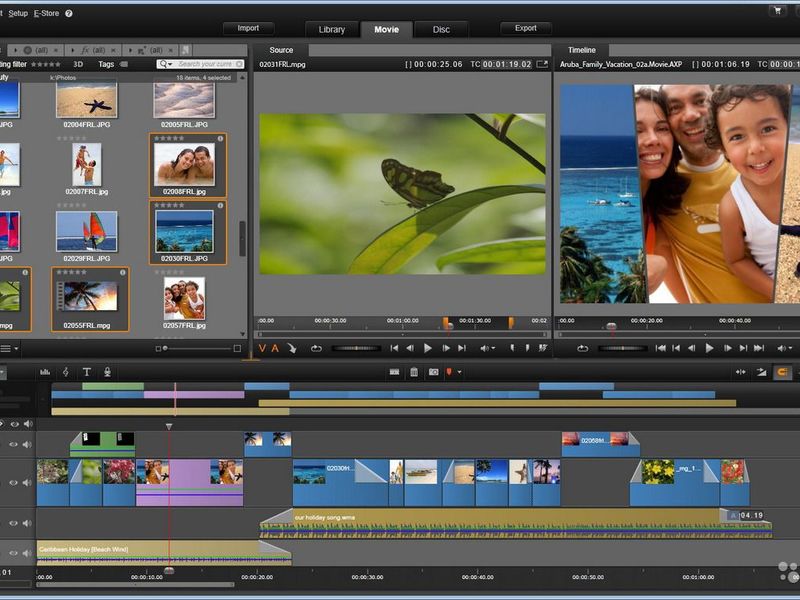 Создание скринлиста (раскадровки) в авто-режиме
Создание скринлиста (раскадровки) в авто-режиме