Сделать фото круглым онлайн
Сделать фото круглым онлайн- WEB-Инструменты
- Сделать фото круглым
Скруглитель — бесплатный WEB-Инструмент для получения круглых изображений и аватарок онлайн.
Что бы скруглить фото или получить круглую аватарку, не обязательно в качестве исходника иметь квадратную картинку, она может быть прямоугольной.
Если вам нужно получить овальное изображение, то воспользуйтесь инструментом «Создать овальное изображение»
Если вам нужно скруглить углы у картинки, то воспользуйтесь инструментом «Скруглить углы фото»
Как обрезать фото по кругу онлайн
- Подгрузите ваше растровое изображение (JPEG, PNG).

- Выберите вариант с рамкой или нет.
- Если с рамкой то задайте ее ширину и цвет. Цвет задается в формате HEX-RGB. Например красный цвет будет FF0000.
- Если нужно изменить размер итогового круглого изображения, то задайте ширину (высота изменится пропорционально изменению ширины).
- Если нужно получить черно-белое изображение или негатив, то выставьте соответствующие галки.
- Нажмите кнопку «Создать круглое изображение».
Как создается круглое изображение
- Сначала находится размер наименьшей стороны изображения.
- Исходное изображение обрезается с двух сторон таким образом, чтобы его наибольшая сторона стала такой же как наименьшая (получаем квадрат), например если размеры картинки были 800x600px, то квадратная картинка получится размерами 600x600px. Т.е. мы откидываем слева 100px и справа 100px.
- Далее получаем круглое фото за счет того, что все пиксели за пределами круга, становится прозрачным.

Так же по краям круга используется сглаживание, что бы картинка визуально выглядела идеально круглой. Круглое изображение будет выглядеть идеально на любом фоне подложенном под нее.
Исходное прямоугольное изображениеПромежуточное квадратное изображениеИтоговое круглое изображение Смотрите так же: Скруглить углы фото, Создать овальное изображение, Изменить размер фото, Вырезать часть изображения, Цветное изображение в черно белое, Сделать негатив фото (инвертировать цвета), Создать полупрозрачное фото, Убрать прозрачность картинки, Создать рельефное изображение, Конвертер изображений© 2020 — 2023 «WEB-Tool.org»Как обрезать фотографию в круглом формате на мобильном Android
Иногда у нас каждый день возникают базовые потребности, которые мы думаем решить с помощью мобильного телефона Android. Однако бывают случаи, когда не все можно сделать в одном приложении, в данном случае в редактор фотографий. Поэтому сегодня мы учим вас как обрезать фотографию в круговом формате на мобильном телефоне Android.
Индекс
- 1 Круговой резак: вырезать изображения круглой формы
- 1.1 Как это использовать
С помощью этого приложения мы можем обрезать фотографию до круглого размера. А зачем нужно вырезать фото круглой формы? Ну например для изображений Профиль WhatsApp, или сосредоточиться на очень конкретном элементе фотографии. Обрезая по кругу, мы придаем большее значение тому, что мы вырезали, отбрасывая остальную часть фотографии. Например, вместо традиционной обрезки, если мы создаем на фотографии элемент, который не хотим выделять, мы обрезаем его круглой формы, и это будет очень привлекательная фотография. Другой вариант — сделать презентацию Power Point и вырезать все предметы в форме круга, что тоже будет очень удобно при необходимости.
Очень просто использовать. Просто, скачать приложение из Google Play. После загрузки нажмите на большой значок «+» что нам кажется.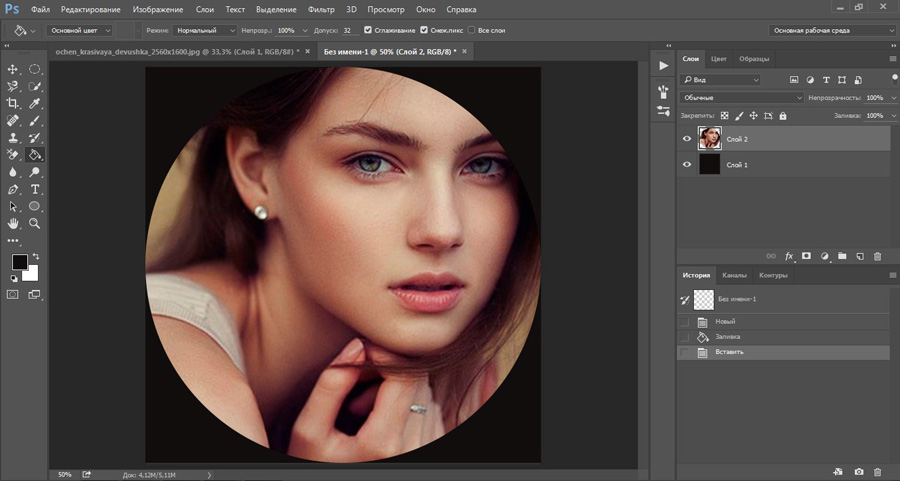 Щелчок здесь перенаправит нас на наш галерея. Теперь выбираем фото что мы хотим обрезать. Теперь было бы только регулировать ширина круга и глубина в зависимости от того, что нам нужно. Как только мы нашли правильный ключ, нажимаем
Щелчок здесь перенаправит нас на наш галерея. Теперь выбираем фото что мы хотим обрезать. Теперь было бы только регулировать ширина круга и глубина в зависимости от того, что нам нужно. Как только мы нашли правильный ключ, нажимаем
Приложение только весит 2,1 MB и его можно использовать из Android 5.0. Другой аспект, который следует выделить, заключается в том, что разработчик заверяет нас, что алгоритм приложения, когда мы сокращаем, не снижает качество, но делает настоящий вырез фотографии, сохраняя исходное качество фотографии в начале. Мы можем не только вырезать идеальный круг, но и использовать формы, полученные из круга. Формы овальный, полукруглый или квадратно-круглая форма, вот некоторые из других альтернатив, которые предлагает нам приложение.
Подпишитесь на наш Youtube-канал
После того, как мы выбрали изображение и вырезали его по своему вкусу с помощью вышеупомянутых форм, мы можем поделись в социальных сетях. Мы можем поделиться им с Instagram, WhatsApp и Twitter, среди других приложений. Это даже дает нам возможность поделиться им с Объектив Google, так что он предлагает нам разумные результаты.
Содержание статьи соответствует нашим принципам редакционная этика. Чтобы сообщить об ошибке, нажмите здесь.
Вы можете быть заинтересованы
Как обрезать изображение в круг в Google Slides
Обрезать изображение в круг в Google Slides с помощью Crop to Shape
by Avantix Learning Team | Обновлено 1 августа 2021 г.
Применимо к: Google Slides ® (Windows или Mac)
Вы можете добиться некоторых интересных эффектов, обрезав изображение в форму в Google Slides. Однако, если вы хотите обрезать изображение в круг, вам нужно будет использовать несколько приемов.
Чтобы обрезать изображение в круг, вам необходимо:
- Обрезать изображение до квадрата
- Превратить квадрат в круг
- При необходимости отрегулируйте
В качестве альтернативного метода вы также можете преобразовать овал в круг.
Рекомендуемая статья: Как обрезать изображение в PowerPoint (4 способа)
Когда вы кадрируете изображение, оно отображается в режиме кадрирования с двумя наборами маркеров (черные маркеры обрезки и квадратные синие маркеры изменения размера):
Шаг 1. Обрежьте изображение до квадрата
Существует 4 способа обрезки изображения в Google Slides:
- Использование меню
- Использование команды «Обрезка» на панели инструментов
- Щелкнув правой кнопкой мыши
- Двойным щелчком
Чтобы обрезать изображение в квадрат в Google Slides с помощью меню:
- Выберите изображение на слайде.
- Нажмите «Формат» в меню, выберите «Изображение», а затем «Обрезать изображение».
 Изображение появляется в режиме обрезки.
Изображение появляется в режиме обрезки. - Перетащите черные маркеры обрезки, чтобы создать идеальный квадрат (обычно лучше использовать угловой маркер обрезки).
- Перетащите квадратные синие маркеры изменения размера, чтобы изменить размер изображения в обрезанной области (обычно лучше всего использовать угловой маркер изменения размера).
- Перетащите изображение из обрезанной области в нужное место.
- Щелкните за пределами изображения, чтобы выйти из режима обрезки.
При выборе «Формат» > «Изображение» > «Обрезать изображение» появляется следующее меню:
Чтобы обрезать изображение в квадрат в Google Slides с помощью команды «Обрезать» на панели инструментов:
- Выберите изображение на слайде.
- Щелкните Обрезать на панели инструментов. Изображение появляется в режиме обрезки.
- Перетащите черные маркеры обрезки, чтобы создать идеальный квадрат (обычно лучше использовать угловой маркер обрезки).

- Перетащите квадратные синие маркеры изменения размера, чтобы изменить размер изображения в обрезанной области (обычно лучше всего использовать угловой маркер изменения размера).
- Перетащите изображение из обрезанной области в нужное место.
- Щелкните за пределами изображения, чтобы выйти из режима обрезки.
Команда «Обрезать» появляется на панели инструментов при выборе изображения:
Чтобы обрезать изображение в квадрат в Google Slides, щелкнув правой кнопкой мыши:
- Щелкните правой кнопкой мыши изображение на слайде. Появится раскрывающееся меню.
- Щелкните Обрезать изображение. Изображение появляется в режиме обрезки.
- Перетащите черные маркеры обрезки, чтобы создать идеальный квадрат (обычно лучше использовать угловой маркер обрезки).
- Перетащите квадратные синие маркеры изменения размера, чтобы изменить размер изображения в обрезанной области (обычно лучше всего использовать угловой маркер изменения размера).

- Перетащите изображение из обрезанной области в нужное место.
- Щелкните за пределами изображения, чтобы выйти из режима обрезки.
При щелчке изображения правой кнопкой мыши появляется следующее меню:
Чтобы обрезать изображение в квадрат в Google Slides двойным щелчком:
- Дважды щелкните изображение на слайде. Изображение появляется в режиме обрезки.
- Перетащите черные маркеры обрезки, чтобы создать идеальный квадрат (обычно лучше использовать угловой маркер обрезки).
- Перетащите квадратные синие маркеры изменения размера, чтобы изменить размер изображения в обрезанной области (обычно лучше всего использовать угловой маркер изменения размера).
- Перетащите изображение из обрезанной области в нужное место.
- Щелкните за пределами изображения, чтобы выйти из режима обрезки.
Шаг 2: Обрежьте изображение в круг
Следующим шагом будет обрезать изображение в круг.
Чтобы обрезать изображение в круг в Google Slides с помощью команды «Обрезать» на панели инструментов:
- Выберите изображение на слайде.
- Щелкните стрелку рядом с Обрезать на панели инструментов. Появится раскрывающееся меню.
- Выберите «Фигуры», а затем щелкните овальную форму в галерее фигур.
- Если обрезанная область не выглядит идеальным кругом, дважды щелкните изображение и перетащите маркеры кадрирования, пока оно не станет кругом.
- Щелкните за пределами изображения, чтобы выйти из режима обрезки.
Вы можете создать очень интересные эффекты в своей презентации, если попытаетесь обрезать до нужной формы.
Подпишитесь, чтобы получать больше статей, подобных этой
Была ли эта статья полезной для вас? Если вы хотите получать новые статьи, присоединяйтесь к нашему списку адресов электронной почты.
Дополнительные ресурсы
Как добавить аудио в Google Slides
Как изменить поля в Документах Google (2 способа)
Как сделать висячий отступ в Документах Google (3 способа)
Как сделать надстрочный индекс в Документах Google ( Mac или Windows)
Как зачеркивать или вычеркивать текст в Документах Google (с помощью ярлыков)
Связанные курсы
Microsoft PowerPoint: Средний/Продвинутый
Microsoft PowerPoint: Дизайн для недизайнеров
Microsoft PowerPoint: Доступные презентации PowerPoint
Microsoft PowerPoint: Анимации Bootcamp проводятся в формате виртуального класса или в нашем офисе в центре Торонто по адресу 18 King Street East, Suite 1400, Toronto, Ontario, Canada (некоторые очные курсы также могут проводиться в другом месте в центре Торонто). Свяжитесь с нами по адресу [email protected], если вы хотите организовать индивидуальный виртуальный класс под руководством инструктора или обучение на месте в удобное для вас время.
Свяжитесь с нами по адресу [email protected], если вы хотите организовать индивидуальный виртуальный класс под руководством инструктора или обучение на месте в удобное для вас время.
Copyright 2023 Avantix ® Обучение
Вы можете вставить знак или символ евро (€) в файл Документов Google с помощью встроенных команд или сочетаний клавиш (включая альтернативный код или сочетания клавиш для замещения).
Вы можете вставить или ввести галочку или символ галочки в презентации Google Slides несколькими способами. Флажки можно вставить с помощью «Вставить специальные символы» или создать ярлык «Замены». Флажки можно вставлять в текстовые заполнители или текстовые поля или в виде изображений, которые можно размещать в любом месте слайда.
Вы можете добиться некоторых интересных эффектов, обрезав изображение в форме в Google Slides. Однако, если вы хотите обрезать изображение в круг, вам нужно будет использовать несколько приемов.
Google, логотип Google и соответствующие приложения и логотипы Google Диска являются зарегистрированными товарными знаками Google LLC в Канаде, США и других странах. Microsoft, логотип Microsoft, Microsoft Office и связанные приложения Microsoft и логотипы являются зарегистрированными товарными знаками Microsoft Corporation в Канаде, США и других странах. Все остальные товарные знаки являются собственностью зарегистрированных владельцев.
Avantix Learning | 18 King Street East, Suite 1400, Торонто, Онтарио, Канада M5C 1C4 | Свяжитесь с нами по адресу [email protected]
Как обрезать изображение в круг в Документах Google
Документы Google, пожалуй, один из самых универсальных инструментов. Этот простой онлайн-редактор документов позволяет не только быстро создать брошюру, но и создавать собственные шаблоны. Хотя Google Docs — отличный инструмент, в нем нет простого способа обрезать изображение или картинку в круг. А когда вы создаете документ с большим количеством изображений, редактирование, а затем импорт фотографий может занять много времени.
А когда вы создаете документ с большим количеством изображений, редактирование, а затем импорт фотографий может занять много времени.
В Документах Google есть отличный способ обрезать изображение в круг (или любую другую форму). Это простой процесс, который занимает всего минуту.
Идея состоит в том, чтобы воспользоваться инструментом рисования, а затем отредактировать изображение в соответствии с вашими требованиями.
Как обрезать изображение в круг или квадрат в Документах Google.
Затем вызовите меню «Вставка» и выберите «Рисунок», а затем «Создать».
Шаг 2: Во всплывающем окне «Рисунок» щелкните значок «Изображение», как показано ниже, чтобы добавить изображение/картинку по вашему выбору.
Здесь вы можете либо вставить ссылку, либо напрямую загрузить изображение.
Шаг 3: Выберите изображение и нажмите на маленькую стрелку рядом со значком кадрирования. Выберите Shapes > Circle из лота.
Однако форма по умолчанию часто не является желаемой. Обрезка по умолчанию больше похожа на сферу, чем на круг, если вы загружаете прямоугольное изображение.
Шаг 4: Чтобы настроить форму и размер изображения, поместите курсор в угол изображения. Теперь медленно перетащите указатель внутрь, как показано на скриншоте ниже. Это гарантирует, что обрезанная форма будет настоящим кругом.
Аналогично, вы можете перетащить указатель, чтобы увеличить фигуру.
После того, как вы добились формы, отрегулируйте ориентацию изображения по вашему выбору. Вы также можете вставить рисунок Word в изображение, чтобы добавить ему немного изюминки.
Вы также можете вставить рисунок Word в изображение, чтобы добавить ему немного изюминки.
Для этого нажмите Действия > Искусство слова.
После этого нажмите кнопку «Сохранить и закрыть», чтобы вставить фигуру в документ.
Преимущество инструмента рисования в том, что он позволяет обрезать изображение любой формы. Поэтому, если вы хотите обрезать изображение в причудливую форму стрелки, вы можете это сделать. Все, что вам нужно сделать, это изменить размер формы в соответствии с вашими требованиями.
Кроме того, любое измененное изображение можно скопировать и вставить в другие документы Google. Такие изображения переносят все дополнительные модификации.
Итак, после того, как вы обрезали изображение в соответствии с требуемой формой, щелкните значок «Граница» и выберите нужный вес.
К счастью, загрузить изображение в любом формате довольно просто.
Дважды щелкните изображение, чтобы открыть панель рисования. Затем нажмите «Действие» слева и выберите «Загрузить».
Выберите нужный формат и готово! Документы Google загрузят изображение прямо в папку «Загрузки» на вашем компьютере. Единственная проблема заключается в том, что вам придется настроить прозрачность с помощью таких инструментов, как GIMP, Canva или LunaPic.
Если вы работаете с мобильным приложением, вам придется использовать стороннее приложение, такое как Canva или Paint 3D, чтобы обрезать изображение до нужной формы.
Кроме того, вы можете использовать Google Slides, чтобы обрезать изображения и картинки в другие формы.



 Изображение появляется в режиме обрезки.
Изображение появляется в режиме обрезки.
